Как увеличить скорость интернета Windows 10
Неограниченный доступ к быстрому интернету – необходимость в современном обществе. Чаще всего проблемы со скоростью связаны с неисправностями у провайдера, либо оборудования пользователя, но бывают и случаи, когда снижение скорости связано с программными настройками. В этом случае вы можете сами исправить положение дел, в Windows 10 существует ряд способов, позволяющих пользователю оптимизировать скорость интернета.
Прежде всего вам нужно измерить скорость интернета. Вы можете сделать это на сайте Speedtest.net, просто нажав на кнопку «Начать». После теста на экране появятся данные Download и Upload Speed, Ping, и вы сможете сверить их с данными провайдера о тарифном плане.
Учтите, что для отслеживания статистики вашего компьютера и сбора информации о программных ошибках действует программное снижение скорости интернета на 20%. Если хотите отключить данный лимит и увеличить скорость интернета, следуйте данному руководству.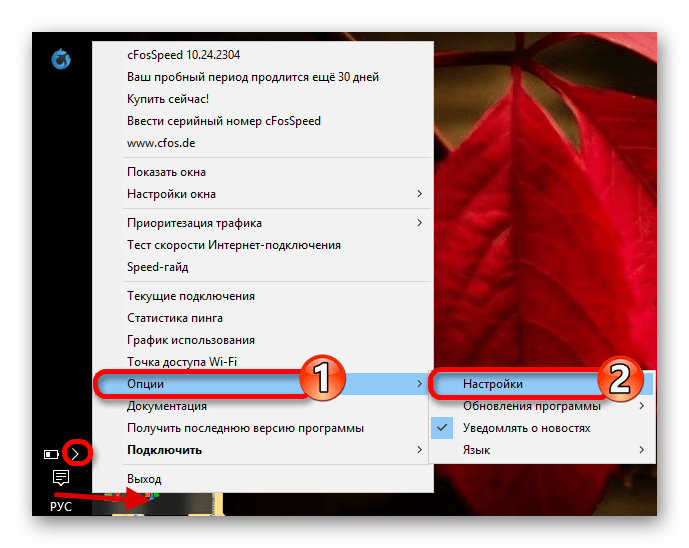
1. В окне «Выполнить» задайте команду gpedit.msc и откройте «Редактор локальной групповой политики»
2. Дайте команду «Конфигурация компьютера — Административные шаблоны — Сеть — Планировщик пакетов QoS — Ограничить резервируемую пропускную способность»
3. В окне «Ограничить резервную пропускную способность» установите маркер в положение «Включено», а в поле «Ограничение пропускной способности» впишите «0»
4. Чтобы удостовериться в работе сетевой службы, дайте команду «Панель управления — Центр управления сетями и общим доступом — Изменить дополнительные параметры общего доступа — {ваш адаптер} — Свойства». Компонент планировщика QoS должен быть активен.
5. Закройте все окна и перезапустите компьютер.
После данных действий введенное разработчиками операционной системы ограничение скорости интернета будет снято.
Проверка трафика через Диспетчер задач
В вашей операционной системе имеется встроенная функция проверки скорости интернета, которую можно использовать через Диспетчер задач.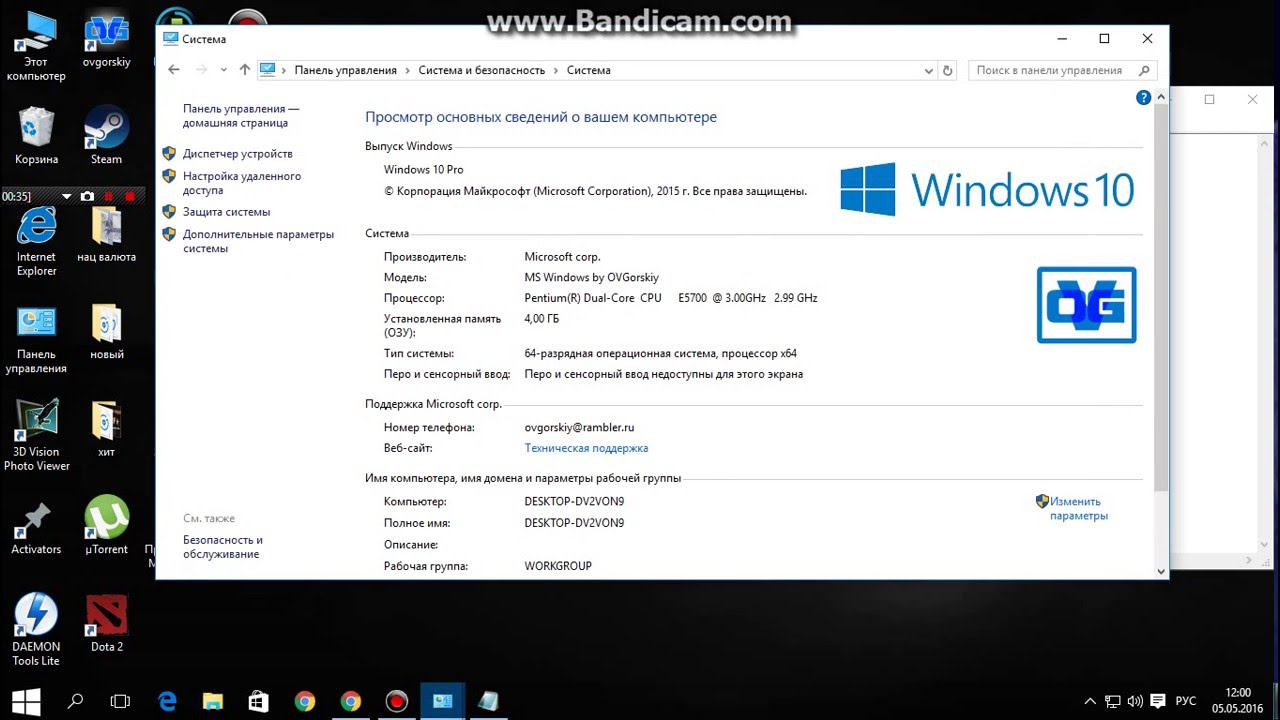
1. Вызовите диспетчер задач (комбинация клавиш Ctrl+ Shift+ Esc), перейдите в «Процессы» и нажмите на «Сеть», чтобы упорядочить список по мере использования интернета.
2. В верхней части списка будут все процессы, которые как-либо используют сеть для своей работы. Закройте часть из них. Подробнее посмотреть информацию о нагрузке на сеть можно во вкладке «Производительность». В нижней части окна нажмите на кнопку «Открыть монитор ресурсов».
3. Во вкладке «Сеть» отображаются все процессы, связанные с работой в интернете. Закройте ненужные программы, использующие трафик и снижающие таким образом скорость интернета.
Турбо-режим в браузерах увеличит скорость интернета
Во всех браузерах имеется турбо-режим, который сжимает анимации, фото и видео на веб-страницах, позволяя тем самым увеличить скорость интернета. В браузере «Яндекс» такой режим включается на странице настроек.
В других браузерах используйте расширения, такие как Data Saver (для Google Chrome) из официального магазина.
Измените качество видео
Скорость интернета зависит также от того, в каком качестве вы смотрите видео на вашем браузере. Дело в том, что алгоритмы повышения четкости видеороликов замедляют соединение. Так что лучше оставить HD для просмотра фильмов.
Для того, чтобы снизить качество видео нажмите на шестеренку в правом нижнем углу проигрывателя. Звук от этого не пострадает, а вот видео начнет грузиться намного легче.
Также рекомендуем отключить автопроигрывание видеороликов.
Отключите раздачи в торрент-клиенте
Большое количество загрузок и раздач, которые обрабатывает ваш торрент-клиент, сильно перегружают канал и влияют на скорость интернета. Уйдите с раздачи или поставьте ненужные файлы на паузу, и вы сможете быстрее выполнять другие задачи в сети.
Для того чтобы еще больше их ускорить, вы можете установить максимальную скорость загрузки. Для этого в uTorrent кликните правой кнопкой мыши по торренту и войдите в раздел «Ограничение приема».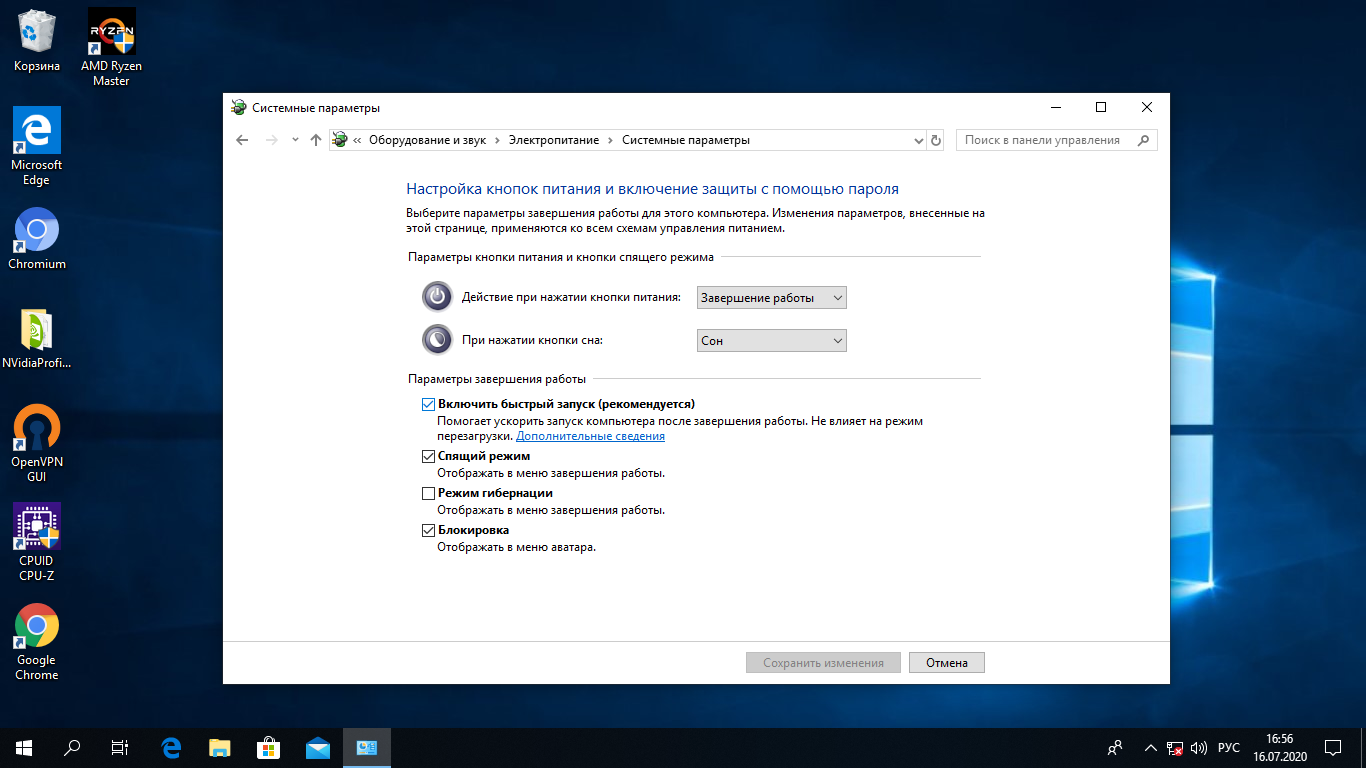 Выберите вариант «Не ограничено» и отключите лимиты трафика. В «Настройках» выберите раздел «Лимит трафика» и снимите галочку перед опцией «Ограничивать полосу».
Выберите вариант «Не ограничено» и отключите лимиты трафика. В «Настройках» выберите раздел «Лимит трафика» и снимите галочку перед опцией «Ограничивать полосу».
как ускорить интернет в windows 10
Подскажите, можно ли получать максимальную скорость интернета? Хочется, чтобы он работал быстрее на Windows 10.
Добрый день! Если вы обратитесь к специалистам, предлагающие ИТ-аутсорсинг бизнесу и частным лицам, то узнаете, что по умолчанию в настройках операционной системы есть ограничение на пропускную способность интернета. Поэтому если вы хотите увеличить скорость передачи и получения данных, то вам надо сделать несколько действий, направленных на снятие этого барьера.
Инструкция по увеличению скорости интернета на Windows 10
- Зайдите во окно «Выполнить» при помощи сочетания клавиш Windows и R.

- В строке «Открыть» введите gpedit.msc.
- Нажмите «Ок».
- Найдите вкладку «Административные шаблоны», расположенную в левой части окна, и раскройте ее.
- Перейдите в раздел «Сеть.
- Найдите параметр «Планировщик пакетов QoS» и кликните на него.
- В правом окошке появится несколько параметров. Вам нужен «Ограничить резервируемую пропускную способность». Кликните на параметре два раза левой кнопкой мыши.
- На мониторе появится окошко. В нем вам надо поставить точку напротив «Включить» и задать параметр «1» в разделе «Ограничение пропускной способности».
- Нажмите «Ок».
- Закройте окно.
Что можно еще сделать?
Есть еще один способ увеличения скорости работы интернета в Windows 10 через изменения параметров портов.
- Зайдите в «Панель управления» через «Пуск».
- Найдите меню «Система».
- На мониторе появится окно, в котором вам нужно выбрать «Диспетчер устройств».

- В большом списке найдите раздел «Порты».
- Выберите «Последовательный порт (COM 1)» и нажмите на нем два раза левой кнопкой мыши.
- Перед вами появится окошко «Свойства».
- Перейдите на вкладку «Параметры порта».
- В разделе «Бит в секунду» измените значение на 115200.
- Нажмите «Ок».
- Закройте окна.
После таких манипуляций вы должны заметить увеличение скорости работы интернета. Если же у вас ничего не поменялось или остались еще вопросы, то обратитесь к специалисту.
Как увеличить скорость интернета в Windows 10
Мир быстро развивается, и одним из основных ингредиентов в этом миксе является Интернет . От беспилотных автомобилей до игр в реальном времени возможно благодаря быстрому интернету. Но если этот ингредиент становится вялым, мы должны что-то с этим делать. Поэтому в этой статье мы увидим некоторые способы увеличить скорость вашего интернета.
Следуйте приведенным ниже советам, чтобы повысить скорость Интернета:
- Разрешите вашему компьютеру получать больше данных.
- Добавьте TTL по умолчанию.
- Закройте конфликтующие приложения.
- Расширение TCP для высокой производительности.
- Сканирование на вирусы и вредоносное ПО.
Давайте рассмотрим их подробнее.
1] Разрешите вашему компьютеру получать больше данных
В этом разделе мы поговорим о размере стека пакетов запросов ввода-вывода. Если вы хотите, чтобы ваш компьютер получал больше данных за один раз, вам необходимо изменить размер IRPStack. IRPStackSize (размер стека пакетов запроса ввода-вывода) представляет, сколько 36-байтовых буферов приема ваша система может использовать одновременно. Эта настройка не будет полезна, если у вас очень медленное соединение.
Чтобы изменить IRPStackSize, вы должны соблюдать шаги, которые мы упомянули ниже: —
Нажмите Win + R, введите «regedit» и нажмите «ОК», чтобы запустить редактор реестра.
Двигайтесь по следующему маршруту:
HKEY_LOCAL_MACHINE\SYSTEM\CurrentControlSet\Services\LanmanServer\Parameters
Щелкните правой кнопкой мыши Параметры > Создать > DWORD 32.
Назовите его «IPRStack Size» и измените значение на 32.
После настройки вам следует перезагрузить компьютер, чтобы увеличить скорость интернета.
2] Добавьте TTL по умолчанию
TTL или Time To Live — это функция в Windows, которая определяет время, назначенное вашему пакету вашим маршрутизатором для нахождения в эфире. По умолчанию Windows устанавливает время 128 миллисекунд.
Эта функция может привести к задержке вашего компьютера, поскольку ваш компьютер в конечном итоге будет ждать пакетов, которые он никогда не получит. Таким образом, добавление TTL по умолчанию может помочь вам избавиться от задержек в Интернете.
Чтобы добавить TTL по умолчанию, вам необходимо выполнить предписанные шаги:
Нажмите Win + R, введите «regedit» и нажмите «ОК», чтобы запустить редактор реестра.
Двигайтесь по следующему маршруту:
Computer\HKEY_LOCAL_MACHINE\SYSTEM\CurrentControlSet\Services\Tcpip\Parameters
Щелкните правой кнопкой мыши Параметры > Создать > Значение DWORD (32-разрядное), переименуйте его в DefaultTTL.
Дважды щелкните DefaultTTL и измените его значение на 64 (или любое значение в диапазоне 1-255).
После этого следует перезагрузить компьютер и посмотреть.
3] Закройте конфликтующие приложения
В фоновом режиме работает множество приложений, которые могут вызвать перегрузку сетевого подключения. Эти приложения можно на время остановить. Вам нужно проверить, кто из них может использовать подключение к Интернету, а затем остановить их. Программное обеспечение безопасности, конечно, должно быть исключено. Поэтому в этом разделе мы собираемся проверить приложения, а затем остановить их, чтобы временно увеличить скорость интернета.
Нажмите Ctrl + Alt + Delete и выберите Диспетчер задач из параметров безопасности.
Щелкните вкладку Память > щелкните правой кнопкой мыши задачу, которая занимает вашу память > Завершить задачу.
Это ненадолго завершит эту задачу, и вы сможете немного насладиться быстрым интернетом. Если эта задача для вас не важна, вам следует удалить это приложение.
Чтобы удалить приложение, выполните предписанные шаги:
- Нажмите Win + X > Настройки.
- Щелкните «Приложения».
- Найдите приложение, занимающее вашу память, выберите его и нажмите «Удалить».
4] Расширение TCP для высокой производительности
Еще одна вещь, которую вы можете сделать для повышения скорости вашей сети, — это изменить значение TCP1323Opts. Мы собираемся включить TCP Timespacing с его помощью.
Для этого вам необходимо выполнить следующие действия:
Открыть редактор реестра
Перейдите по следующему маршруту:
Computer\HKEY_LOCAL_MACHINE\SYSTEM\CurrentControlSet\Services\Tcpip\Parameters
Теперь должно быть значение DWORD, TCP1323Opts, если нет, то создайте его.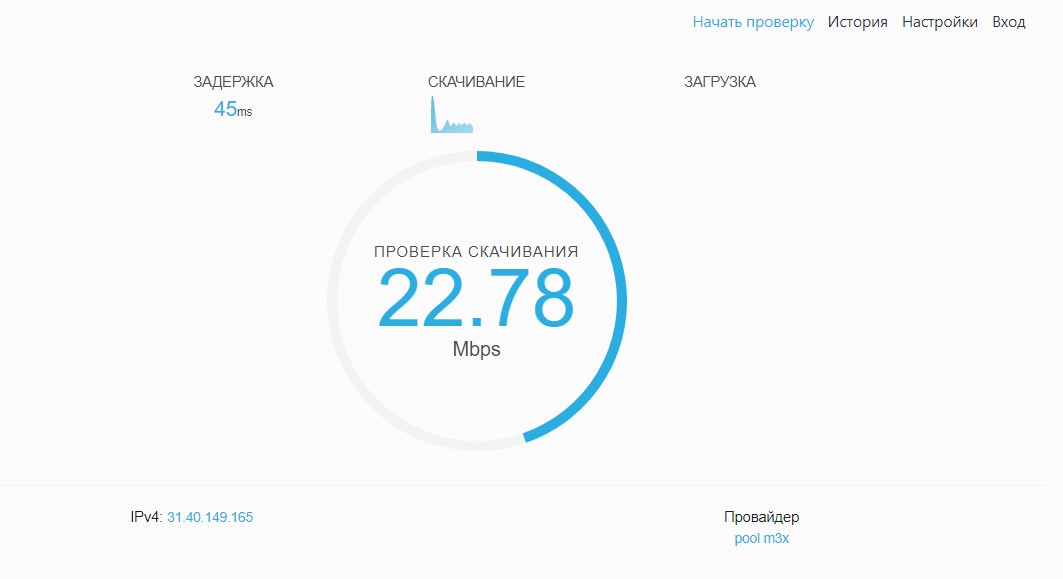 Щелкните правой кнопкой мыши Параметры > Создать > Значение DWORD (32-разрядное).
Щелкните правой кнопкой мыши Параметры > Создать > Значение DWORD (32-разрядное).
Дважды щелкните по нему и измените его значение на 1.
5] Сканирование на наличие вирусов и вредоносного ПО
Вирусы и вредоносное ПО печально известны тем, что вызывают проблемы на вашем компьютере, и замедление вашего интернет-соединения является одним из них. Итак, помимо проверки того, что вы не входите на какой-либо подозрительный сайт и не загружаете что-либо вредоносное, это сканирование вашего компьютера.
Для этого сканирования мы будем использовать встроенный Защитник Windows.
Для этого вам необходимо выполнить предписанные шаги:
Шаг 1: нажмите Win + X и выберите Настройки.
Шаг 2: Нажмите «Обновления и безопасность».
Шаг 3: нажмите Безопасность Windows (левая панель) > Открыть безопасность Windows (правая панель).
Шаг 4: Нажмите Защита от вирусов и угроз (левая панель) > Параметры сканирования (правая панель).
Шаг 5. Выберите Автономное сканирование Защитника Windows > Сканировать сейчас
Выберите Автономное сканирование Защитника Windows > Сканировать сейчас
Это просканирует вашу операционную систему на наличие вирусов, а затем удалит все обнаруженные вирусы или вредоносные программы, что сделает ваш компьютер свободным от вирусов. После завершения процесса сканирования вам следует перезагрузить компьютер один раз, чтобы повысить скорость интернета.
Другие предложения, которые могут быть полезны при использовании очень медленного интернет-соединения:
- Сжатие при отправке нескольких файлов — для отправки более одного файла по электронной почте с помощью утилиты сжатия, такой как 7-Zip, чтобы она занимала меньше места в вашем почтовом ящике и почтовом ящике получателя.
- Отключение графики — Графика улучшает внешний вид веб-страницы, но она также требует больше времени на загрузку, поэтому ее можно отключить для более быстрого просмотра. Его можно отключить следующим образом:
Откройте Свойства обозревателя > Перейдите на вкладку «Дополнительно» > Прокрутите вниз до раздела «Мультимедиа» и снимите флажки под данными полями > Наконец, нажмите Применить.
- Использовать список рассылки для отправки файлов — чтобы отправлять электронные письма более чем одному получателю, а не перечислять каждого получателя отдельно, используйте список рассылки, чтобы сообщения отправлялись эффективно и быстрее.
- Используйте режим кэширования Exchange в Outlook, когда вы не в сети — с помощью режима кэширования Exchange возможен быстрый доступ к вашему почтовому ящику, даже если соединение потеряно во время работы. Копия почтового ящика сохраняется на жестком диске и регулярно обновляется на почтовом сервере при условии, что вы используете учетную запись электронной почты Microsoft Exchange Server.
- Простые подписи электронной почты, уменьшенный размер электронной почты — вместо использования изображений и других видов графики в подписях электронной почты, что требует времени при отправке сообщений, создавайте отличительные текстовые подписи электронной почты с комбинацией цветов, шрифтов и т.д. и размеры шрифта. Такая подпись электронной почты выглядит профессионально, ее быстрее отправлять и получать.

- Сохраняйте веб-страницы на локальный жесткий диск и просматривайте их в автономном режиме.
- Увеличьте размер кеша, чтобы быстрее загружать веб-страницы. Кэш временных файлов Интернета играет важную роль в просмотре, поскольку некоторые изображения будут кэшироваться на вашем компьютере, и при повторном посещении веб-страницы потребуется меньше времени для открытия.
Как увеличить скорость интернета в Windows 10
Каждый пользователь компьютера, у которого подключен интернет, хотел бы получать максимальную скорость интернета. В данной статье я покажу вам, как увеличить скорость интернета Windows 10 выполнив некоторые настройки системы.
По дефолту настройки операционной системы стоит ограничение на пропускную способность интернета. Для данной статьи задача будет состоять в том, что бы увеличить и убрать барьер, который препятствует максимальной пропускной способности вашего интернета!
Для данной статьи задача будет состоять в том, что бы увеличить и убрать барьер, который препятствует максимальной пропускной способности вашего интернета!
Повышаем скорость интернета Windows 10:
Нажимаем сочетание клавиш WIN+R и появившимся окне выполнить вводим команду: gpedit.msc после ввода жмем Ок
Перед нами открылось окно редактора. Что бы произвести настройки открываем вкладку Административные шаблоны
Далее разворачиваем папку Сеть и ищем вкладку Планировщик пакетов QoS кликнем на него
В правом окне открываем раздел Ограничить резервируемую пропускную способность двойным щелчком мыши
В появившимся окне производим изменения, выставляем курсор на Включено после чего опускаемся ниже к пункту ограничение пропускной способности (%) и выставляем значение равным нулю.
После настроек жмем Применить, а затем Ок
Разберем второй способ
Для этого заходим в Панель управления
Открываем вкладку Система
В появившимся окне нажимаем на клавишу Диспетчер устройств
Далее открываем раздел Порты
Двойным нажатием на Последовательный порт (COM 1) мы попадаем в настройки данного порта.
 Далее переходим в Параметры порта
Далее переходим в Параметры портаПо дефолту в параметрах установлена средняя частота, для увеличения скорости интернета на ПК мы выставляем более высокое значение в параметре бит в секунду, а именно 115200, после чего применяем настройки кликнув Ок
Если есть вопросы по скорости интернета пишите их в комментарий и подписываемся на рассылку. Всем спасибо и удачи!
Как ускорить интернет в Windows 10: несколько полезных советов
Ещё в бытность XP ходили слухи, что если убрать из протоколов компонент QoS, то ширина канала передачи информации вырастет на 20%. От себя добавим, что из этого пула можно удалить разные другие штуки, чтобы не мешали работать. Важными компонентами являются лишь IP-протоколы версий 4 и 6. При том, что будет убран общий доступ к файлам и устройствам. Если это приемлемо, первым делом чистите компоненты сетевого адаптера. Каждый из них на свои функции требует ресурсы. Подумайте об этом, когда будете решать, как ускорить интернет в Windows 10.
Имеются различные утилиты, которые обещают повысить производительность, но толку от них обычно не очень много. Можете в этом убедиться, оценивая время прохождения пакетов с утилитой ping к любому сайту. Заметили какое-нибудь ускорение? Выводы делайте сами. Учитывая современное положение дел, темп ограничивается лишь со стороны хостинга. И увеличить скорость интернета на Windows 10 за счёт одних лишь настроек ПК практически нереально. Исключением является Wi-Fi, для которого можно создать приличную антенну из обычного кабеля сопротивлением 50 Ом.
Провайдеры
Сегодня любой уважающий себя провайдер для самого захудалого пакета предоставляет скорость не ниже 10 Мбит/с. Этого вполне хватает абсолютно для любых целей. Смотреть кино? Хватит, потому что сервер едва ли обеспечит большую пропускную способность.
Этот скромный пример взят у недешёвого провайдера и примерно даёт понять текущую расстановку сил. Что можно хотеть ещё при такой скорости? Её и так достаточно, нет надобности повышать, увеличивать.
Как проверить реальную скорость?
Различные измерители не дают полной картины. Мы видим на счётчике бешеные цифры, но заходим на какой-нибудь захудалый сайт, и он грузится минуту. Хуже, когда это онлайн игра, где требуется быстро реагировать на внешние воздействия. Попробуйте зайти на любой сайт и проверить!
Полученные цифры кажутся внушительными, но реально наш сайт не работает.
Все дело в том, что мы не знаем, что за хостинг используется измерителем скорости, и какой у него стоит пакет (с абонентской платой). 4 мс? Да это так выглядит, будто сервер стоит в соседней комнате. Попробуем прозвонить что-нибудь реально через ping.
Использование ping
Тот, кто хочет добиться прироста скорости интернета в Windows 10, не должен верить различным утилитам. Используйте команду ping. Она оперирует только с IP-адресами, так что придётся выяснить этот параметр для нужного сайта. Как это сделать? Используйте специальные сервисы, например, seogadget. ru/ip. Вот данные для игры Танки Онлайн.
ru/ip. Вот данные для игры Танки Онлайн.
Срочно пропингуем сервер, а то снаряды летят непонятно куда:
- Win + X.
- Выбираем запуск командной строки от имени администратора.
- Вводим ping 48.68.15.
- Видите? Получилось 82 мс. Это в 20 раз меньше, нежели через измеритель скорости. Реально передача идёт где-то на уровне троечки, против 60, которые дали нам ранее.
Многие могут заявить, что во многих играх сервер сидит на других IP-адресах, которые ничего общего не имеют с сайтом. А мы ответим на это, что нужную информацию можно затребовать у ТП (если они поймут о чем речь). В крайнем случае скажите им прямо, что хотите ата… проверить их при помощи команды ping.
Отключение компонентов сетевого адаптера
Жмём ОК, смотрим через ping, получился ли прирост скорости. Если нет, то скорее всего дело в сервере, на котором расположен сайт. Тормозит с той стороны.
Как сделать антенну для роутера
Иногда нужна антенна. Для роутера или ПК, но смысл в том, что скорость мала потому, что сигнал слабый. Это влияет на доставку пакетов очень сильно. Поможет изготовление хотя бы простейшей антенны. В элементарном случае это кусок кабеля с волновым сопротивлением 50 Ом и длиной в одну четвертую волны. Обычно в связи используется вертикальная поляризация. Для Wi-Fi это справедливо. Поэтому старайтесь располагать отрез кабеля вертикально.
Это влияет на доставку пакетов очень сильно. Поможет изготовление хотя бы простейшей антенны. В элементарном случае это кусок кабеля с волновым сопротивлением 50 Ом и длиной в одну четвертую волны. Обычно в связи используется вертикальная поляризация. Для Wi-Fi это справедливо. Поэтому старайтесь располагать отрез кабеля вертикально.
Помимо указанного варианта отлично работает биквадратная антенна Харченко с рефлектором. Но она более сложная, и нужно направить строго на источник сигнала. А, учитывая особенности распространения электромагнитных волн в атмосфере, угадать точное направление при отсутствии прямой видимости сложно. Кроме того, оно может меняться в зависимости от погодных условий и даже наличия на небе облаков. Хотя частоты Wi-Fi и распространяются преимущественно прямолинейно.
Биквадратная антенна подходит для приёмника, а ненаправленная (из куска провода) – для передатчика. Это обусловлено особенностями из диаграмм направленности. Изготовление хорошей антенны это одна из составляющих, обеспечивающих увеличение скорости интернета. Это справедливо для любых устройств и операционных систем. А то подумаете ещё, что решение работает лишь для интернета Windows 10.
Это справедливо для любых устройств и операционных систем. А то подумаете ещё, что решение работает лишь для интернета Windows 10.
Как увеличить скорость интернета на виндовс 10 (Windows 10) своими силами
Большинство людей использует интернет для работы и личных нужд. Сложно представить рабочее место сотрудника организации без компьютера с ОС Windows и доступа к «мировой паутине». Временами возникают ситуации, когда скорость обмена информацией при работе падает, и медленно открываются веб-ресурсы в браузере. В связи с этим у пользователей возникает вопрос: как увеличить скорость интернета на Windows 10. Рассмотрим проблему подробнее.
Изменения реестра Windows
Сначала разберемся со встроенными средствами ОС, применяющими основные способы увеличения скорости интернета на «Виндовс 10». Воспользуемся реестром операционной системы Windows, внеся некоторые изменения.
Увеличение размера кэша DNS
По сути, у каждого пользователя на рабочей станции есть свой локальный ДНС, хранящий в памяти информацию о недавно посещенных сайтах.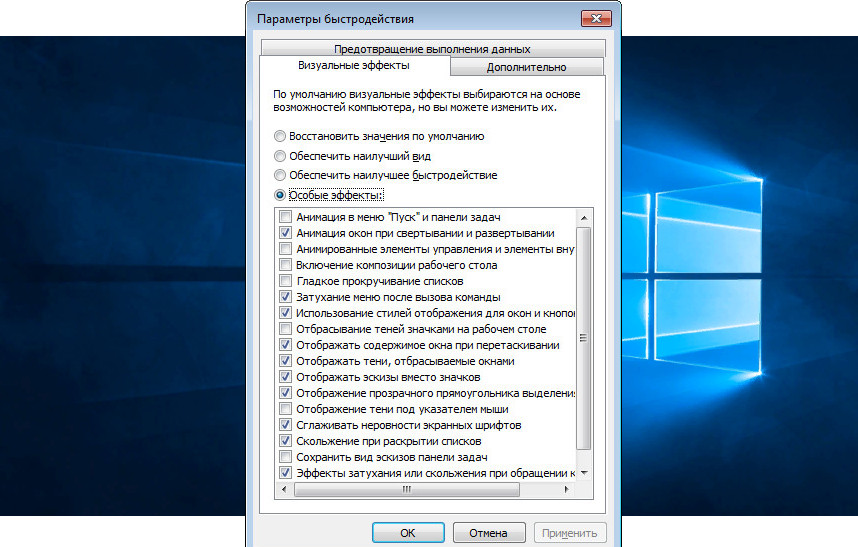 Чтобы повысить скорость при работе с «мировой паутиной», необходимо изменить значение параметра, «помнящего» данные о каждой странице. Таким образом, скорость загрузки веб-ресурсов увеличивается. Чтобы просмотреть перечень доступных сайтов, наберите ipconfig /displaydns в командной строке.
Чтобы повысить скорость при работе с «мировой паутиной», необходимо изменить значение параметра, «помнящего» данные о каждой странице. Таким образом, скорость загрузки веб-ресурсов увеличивается. Чтобы просмотреть перечень доступных сайтов, наберите ipconfig /displaydns в командной строке.
Для ускорения интернета в Windows 10, используя кэш локального ДНС, надо произвести следующие действия:
- Нажать опцию «Выполнить» через меню «Пуск». Набрать редактор реестра regedit:
- Откроется реестр ОС Windows. Искать ветку HKEY_LOCAL_MACHINE\SYSTEM\CurrentControlSet\Services\Dnscache\Parameters.
- В правой части экрана создать каталог DWORD (32-bit). Он будет предложен как вариант. На этом параметре кликнуть дважды левой кнопкой мыши, указать следующие строки (точки в конце не ставятся):
- CacheHashTableBucketSize = 10.
- NegativeCacheTime = 300.
- CacheHashTableSize = 211.
- MaxCacheEntryTtlLimit = 86400.
- MaxSOACacheEntryTtlLimit = 120.

После этого выйти из реестра, сохранив все изменения, перезагрузить ПК. Чтобы сразу использовать вновь созданную опцию, надо очистить кэш от предыдущих данных. Для этого после перезагрузки Windows, набрать в командной строке ipconfig /flushdns.
Отключение службы QoS
Еще один вариант, как ускорить работу интернета на Windows 10, – отключить службу Quality Of Service. Она служит для резервирования некоторой части канала данных под приоритетные задачи, например, потокового видео:
- Открываем командную строку и набираем gpedit.msc. Откроется окно с групповыми политиками:
- Далее находим следующую ветку на левой стороне:
- Нажимаем левой кнопкой мыши на ней, справа появятся дополнительные конфигурации. Выбираем пункт, выделенный красной рамкой на скриншоте ниже, заходим в него:
- Откроется диалоговое окно следующего вида:
- Чтобы отключить ограничение на пропускную способность интернета, надо выставить параметр в режим «Отключено».
 Альтернативный вариант – опция в режиме «Включено», а в поле ниже вводим значение «0».
Альтернативный вариант – опция в режиме «Включено», а в поле ниже вводим значение «0». - На этом настройка закончена. Закрываем все окна по кнопке «ОК».
В старых версиях Windows необходимо было, чтобы напротив значения «Настройка пакетов QoS» стоял флажок.
Отключение автоподстройки ТСР
В системах Windows 10 присутствует автоподстройка TCP. Ее недостаток в том, что при посещении разных сайтов долго загружаются данные с сайта. У каждого из веб-ресурсов разные скорости, опция «не успевает» автоматически подстроится. Соответственно, регистрируется ее снижение.
Для того чтобы улучшить скорость интернета в Windows 10, необходимо открыть командную строку от администратора. Нажать правой кнопкой мыши на меню «Пуск», выбрать, как показано на скриншоте ниже:
Вводим команду:
netsh interface tcp set global autotuninglevel=disabled
После этого перезагрузить рабочую станцию.
Программы и утилиты для ускорения интернета
Существует множество параметров настройки скорости интернета Windows 10 через программные средства. Например, TCP Optimize или NameBench. Основное предназначение – проводить вышеуказанные настройки в автоматическом режиме.
Например, TCP Optimize или NameBench. Основное предназначение – проводить вышеуказанные настройки в автоматическом режиме.
Для пользователя, не разбирающегося в тонкостях работы и настройках ОС Windows, увеличить скорость работы «мировой паутины» и повысить стабильность канала помогут ПО.
Более подробно о таких утилитах будет рассказано в отдельной статье.
Включение турборежима
Отдельно стоит рассказать о специальной опции браузера – турборежиме. Впервые данная функция появилась в Opera, а спустя несколько лет, ее также реализовал «Яндекс.Браузер». Суть заключается в следующем.
Данные, загружаемые на рабочую станцию, предварительно проходят через серверы вендора, где происходит сжатие трафика в несколько раз. Далее — направляются на ПК. Но здесь есть свои тонкости.
- Эта функция по умолчанию отключена. Ее надо предварительно активировать в настройках браузера.
- Турборежим доступен только на двух браузерах: Opera и «Яндекс.
 Браузер». Другие ее не используют.
Браузер». Другие ее не используют. - Режим сжатия не распространяется на Java-скрипты или Flash-анимацию. Соответственно, если на сайте превалирует анимация и скрипты, опция «Турборежима» бесполезна.
Разберемся, как его включить.
Opera
Открыть браузер, далее перейти в настройки:
Выбрать раздел «Браузер», переместиться «на дно» страницы:
Включите турборежим. Точка рядом с опцией означает, что потребуется перезапуск браузера для активации выбранного пункта.
После перезагрузки скорость работы в «мировой паутине» заметно повысится, особенно при серфинге.
«Яндекс.Браузер»
«Яндекс. Браузер» настраивается немного по-другому. Открываем обозреватель. Нажимаем на знак замка, пункт «Настройки»:
Откроется меню. Переводим вручную опцию «Турбо» в состояние «Вкл.», как показано на скриншоте:
Как можно заметить, опция включается до следующего перезапуска обозревателя. То есть, каждый раз при запуске браузера его нужно будет снова включать.
Если необходимо держать турборежим постоянно активным, кликаем на три горизонтальных полосы, как показано на скриншоте. Выбираем пункт «Настройки»:
Далее находим раздел «Турбо»:
По умолчанию, активация происходит только при низкой скорости. Выбираем любой из трех вариантов. Перезапускаем браузер, чтобы изменения применились.
Если используется wi-fi-сеть
Иногда проблема низкой скорости при работе с глобальной сетью заключается в сетевом устройстве. Роутер, как и любое электронное оборудование своего класса, имеет встроенную операционную систему. Ее необходимо время от времени обновлять до актуального состояния. Для этого необходимо зайти на официальный сайт производителя и найти модель. Далее скачать последнюю прошивку и установить ее через веб-интерфейс маршрутизатора. После процесса обновления все настройки будут изменены на заводские. Пользователю потребуется снова настроить роутер.
Более подробно о настройках и обновлениях роутеров Вы можете почитать в разделе нашего сайта Настройки роутеров выбрав Вашу модель.
Проверка на вирусы
«Зловредное» ПО, способное проникнуть на рабочую станцию пользователя, также ограничивает скорость работы глобальной сети. Возможны разные варианты:
- Полная блокировка соединений в Windows 10.
- Использование части канала передачи данных вирусом для своих целей.
- Неконтролируемый запуск сторонних ПО.
- Появление рекламы.
- Открытие доступа к другим вредоносным программам.
Существует множество других возможных сценариев действия вируса. Выше были перечислены только основные.
Чтобы избежать таких проблем, следует заранее установить антивирусную защиту. Например, «Антивирус Касперского» или NOD32. Сейчас на рынке защиты представлено множество вендоров.
Также следует поддерживать ОС в актуальном состоянии. Для этого необходимо регулярно выполнять обновления Windows, когда система предлагает это действие.
Изменения тарифного плана
Провайдер предоставляет клиентам (для ПК с Windows) различные тарифы на подключение. Возможно, предлагаемая скорость по текущей программе слишком низкая для пользователя. Необходимо ознакомиться со всей линейкой тарифов и выбрать наиболее подходящий, устраивающий по соотношению «цена-качество».
Возможно, предлагаемая скорость по текущей программе слишком низкая для пользователя. Необходимо ознакомиться со всей линейкой тарифов и выбрать наиболее подходящий, устраивающий по соотношению «цена-качество».
На официальном сайте каждого поставщика услуг интернет-связи предоставляется такая информация. Для смены текущего тарифного плана нужно лишь зайти в личный кабинет, используя учетную запись либо посетить ближайший офис компании.
Заключение
Статья рассказывает о такой проблеме, как медленная скорость обмена информацией при работе с веб-ресурсами «мировой паутины». Рассмотрены основные проблемы и предложены решения: установка антивируса, уменьшение очереди пакетов QoS, смена тарифного плана провайдера и другие. В качестве основной «операционки» рассматривалась Windows 10.
Подгорнов Илья ВладимировичВсё статьи нашего сайта проходят аудит технического консультанта. Если у Вас остались вопросы, Вы всегда их можете задать на его странице.
Если у Вас остались вопросы, Вы всегда их можете задать на его странице.Как повысить скорость интернета в Windows 10
Замедленная работа интернета в Windows 10 – достаточно распространённая проблема, которая имеет множество причин. Многие пользователи задаются вопросом, как повысить скорость интернета на ПК или ноутбуке. В первую очередь важно определить, какие причины повлияли на снижение скорости сетевого трафика, чтобы решить их верным способом. Именно о таких способах мы и поговорим сегодня. См. также: как посмотреть скорость интернета в Windows 10.
У этой проблемы есть несколько наиболее распространённых причин, среди которых:
- Наличие устаревших драйверов адаптера Wi-Fi.
- Повреждение и нарушение целостности соединительного интернет-кабеля в случае с проводным подключением.
- Неправильная настройка браузера или файлообменников.
- Настроенные ограничения по скорости интернет-соединения.

Исходя из наличия той или иной проблемы, для её устранения нужно воспользоваться соответствующим способом.
Если вы привыкли регулярно использовать файлообменники вроде, uTorrent и у вас в списке скачиваемых/раздаваемых мультимедиа содержится приличное количество гигабайт, скорость интернета для остальных приложений будет меньшей. Причем снижается она на тот объем КБ/с, который задействован в данный момент файлообменником. Для оптимизации работы интернета для других приложений нужно настроить программу uTorrent следующим образом:
Кликаем иконку файлообменника ПКМ в системном трее и получаем контекстное меню, в котором нужно выбрать пункт «Ограничение приёма», а также «Ограничение отдачи».
ПКМ по значку файлообменника uTorrent в системном трее
Здесь нужно выбрать оптимальные значения скорости. Таким образом, скорость для остальных программ и приложений на Windows 10 будет увеличена.
Выбираем в контекстном меню значения для ограничения отдачи или приёма
QoS отвечает за нормализацию интернет-соединения в моменты перегрузки сети. Чтобы понять, активна ли служба на вашем ПК нужно:
Чтобы понять, активна ли служба на вашем ПК нужно:
В Windows 10 предусмотрена возможность ускорения интернет-трафика за счёт изменения ограничения скорости доступа. Изначально этот показатель снижен системой на 20% — это необходимый резерв для канала связи. Для смены настроек по умолчанию нужно:
Для ускорения загрузки страниц можно включить турбо-режим, который по умолчанию установлен в браузерах Яндекс и Opera, а также доступен в качестве опции в Firefox и Chrome путём установки нужных расширений. В IE и Edge подобной функции разработчики не предусмотрели.
https-протокол, указанный в адресной строке, не позволяет данным отправляться на сервер. По этой причине режим турбо, основанный на технологии отправки страницы на сервер браузера, работать не будет.
Для ускорения работы интернета активацией турбо-режима необходимо проделать следующие манипуляции для различных браузеров:
Яндекс.Браузер
- Переходим в основном меню к настройкам.

Переходим в меню настроек в Яндекс.Браузере
- Выбираем раздел «Турбо» и указываем, как именно должен работать этот режим – постоянно либо включаться только при наличии медленного соединения. Также при необходимости можно поставить флажки напротив пунктов «Уведомлять об изменениях скорости соединения» и «Сжимать видео».
Выключаем режим Turbo и выставляем дополнительные опции при необходимости
Opera
Актуально для старых версий браузера.
- Открываем основное меню и выбираем пункт настроек.
Переходим в пункт Настроек из меню браузера Opera
- Далее жмём на вкладку «Показать дополнительные настройки».
Переходим к дополнительным настройкам
- Ниже открываем раздел «Браузер», ищем пункт «Opera Turbo» и ставим галочку снизу от него.
Firefox
Здесь необходимо установить ряд дополнительных расширений, которые оптимизируют работу браузера за счёт устранения рекламы, ненужных изображений и «мусорного» видео-контента. К числу этих аддонов можно отнести Adblock-For-Firefox, Popup-blocker, Video-Blocker.
К числу этих аддонов можно отнести Adblock-For-Firefox, Popup-blocker, Video-Blocker.
Safari
Браузер сам по себе работает быстрее благодаря рекламной блокировке.
Ещё одна из распространённых причин – какая-либо программа, работающая в фоне, может активно использовать канал исходящего трафика. Чтобы устранить эту проблему, нужно:
- ПКМ открыть меню Пуск и выбрать пункт «Диспетчер задач».
Открываем диспетчер задач из меню «Пуск»
- В окне диспетчера переходим на вкладку процессов.
- Находим столбец с названием «Сеть». Выбираем в нем программы, которые имеют наиболее высокие показатели передачи/приёма трафика.
- Нужно снять задачу с этих приложений и ограничить пропускную способность для них.
Проверяем, какие программы больше всего нагружают сеть в %
Как правило, при соединении устройства по Wi-Fi скорость интернета уступает скорости проводного подключения. Во многом на снижение скорости влияют параметры роутера, которые можно настроить. В том числе на скорость влияет и число подключенных к роутеру устройств, наряду с расстоянием от маршрутизатора до принимающего девайса.
Во многом на снижение скорости влияют параметры роутера, которые можно настроить. В том числе на скорость влияет и число подключенных к роутеру устройств, наряду с расстоянием от маршрутизатора до принимающего девайса.
Существует способ повышения скорости передачи сетевых данных по Wi-Fi. Рассмотрим его подробнее на примере самых обыкновенных маршрутизаторов TP-Link:
- В настройках роутера нам нужно найти наименее нагруженный канал и переключиться на него. В случае с TP-Link для входа в настройки прописываем в адресной строке браузера 192.168.1.1.
- Далее получаем окно ввода имени и пароля. По умолчанию имя и пароль – это одно и то же слово admin. Вводим его в оба поля и переходим к окну настроек.
- В этом окне выбираем пункт в меню слева Wireless, далее – Wireless Settings, после чего нам потребуется указать регион и выбрать нужный канал.
- Не забываем сохранить настройки при помощи кнопки Save.
Настраиваем трафик для роутера TP-Link
Еще можно перейти на пятигигагерцовый маршрутизатор, который работает в двух диапазонах на частотах 5 и 2,4 ГГц. Таким образом, вы избавитесь от возможных наводок и помех при пересечении соседних сетей.
Таким образом, вы избавитесь от возможных наводок и помех при пересечении соседних сетей.
Ещё один вариант – установка самого нового драйвера для Wi-Fi адаптера:
Существует ряд специальных программных продуктов, позволяющих увеличить скорость интернета за счёт определённых программных твиков и других полезных манипуляций. Среди наиболее распространённых и хорошо зарекомендовавших себя в этом деле хочу отметить:
- CFosSpeed
- NetScream
- Ashampoo Internet Accelerator
- Advanced SystemCare
Программа позволяет увеличить пропускную способность канала путём перераспределения приоритетов для протоколов и утилит. По окончании установки программы, запускаем её и в трее кликаем ПКП по её значку:
Перед нами ПО, которое ускоряет интернет посредством изменения конфигурации модема и ОС. От пользователя при работе с этой утилитой потребуется произвести следующие действия по настройке:
- Перемещаем ползунок в основном окне программы в крайнее правое положение (Maximum Boost) и жмём кнопку «Optimize Now» (Важно! Опция Maximum Boost доступна только в платной версии программы).

Перемещаем ползунок настроек скорости к Maximum Boost и жмём Optimize now
- Перед нами появится модальное окно, в котором необходимо подтвердить действие и по завершении процедуры оптимизации перезагрузить компьютер.
Для оптимизации интернет-трафика посредством этой программки нужно сделать следующее:
- Открываем программу и в её основном окне выбираем режим автоматической настройки.
Выбор автоматических настроек в Ashampoo Internet Accellerator
- Дальше указываем параметры соединения сети.
- Последним пунктом нажимаем ЛКМ кнопку «Начать», подтверждаем операцию и ждём её окончания.
Полезная и удобная программа от разработчиков IObit из поднебесной. Представляет собой программный пакет для оптимизации работы ПК. Среди широкого функционала есть и утилита, позволяющая повысить скорость интернета. После установки данного ПО нам потребуется:
- Снять галочки в разделе основного окна «Очистка и Оптимизация» напротив всех пунктов, кроме «Интернет, ускорение».
 Далее нажимаем кругленькую кнопку посреди окна с надписью «Пуск».
Далее нажимаем кругленькую кнопку посреди окна с надписью «Пуск».Снимаем флажки со всех пунктов, кроме «Интернет, ускорение», и нажимаем кнопку «ПУСК».
Снимаем флажки со всех пунктов, кроме «Интернет, ускорение», и нажимаем кнопку «ПУСК»
- Через пару секунд программа выдаст вам сводку с результатами проверки скорости интернет-соединения.
Получаем системную сводку о наличии проблем и нажимаем кнопку «Исправить»
- Нажимаем кнопку «Исправить», чтобы программа автоматически устранила проблемы.
Post Views: 746
Как увеличить скорость Интернета в Windows 10
Никто на этой планете никогда не скажет, что у них медленный интернет. Это снижает вашу продуктивность, вызывает проблемы на важных встречах, онлайн-классы могут стать сложнее, чем должны быть, и так далее. Список проблем, которые могут возникнуть из-за медленного соединения, бесконечен. Но не о чем беспокоиться, потому что в Windows 10.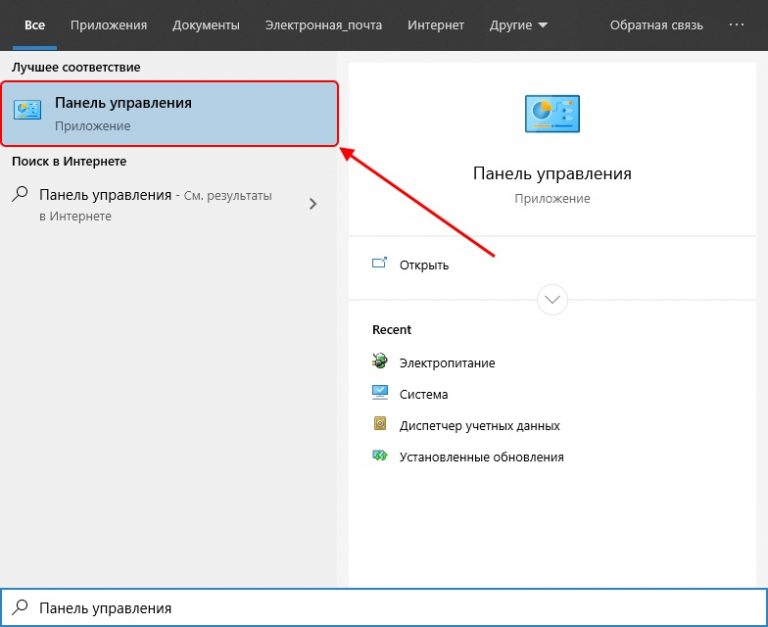
5 способов увеличить скорость загрузки и выгрузки в Windows 10
По сути, есть 5 методов, которые вы можете использовать для увеличения скорости загрузки и выгрузки, и я покажу вам, как использовать все пять.Вы готовы? Пойдем.
Tesla App для iPhone получает массовое обновление v4.0 с обновленным пользовательским интерфейсом и виджетами на главном экране
Метод 1: увеличение скорости загрузки и загрузки — закрытие вкладок и приложений
Любые вкладки или приложения, которые могут использовать ваш Интернет, могут снизить скорость загрузки. Если вы не знаете, какие приложения используют ваш Интернет, выполните следующие действия, чтобы закрыть эти приложения:
Шаг-1 : Перейдите в меню Start и щелкните значок Settings cog.(Горячая клавиша: Win + I )
Шаг 2: Когда откроется экран настроек, щелкните Сеть и Интернет .
Step-3: В разделе «Состояние сети» вы увидите соединение, к которому вы подключены в данный момент. Нажмите кнопку Использование данных .
AMD Ryzen Threadripper PRO 5995WX, 64 ядра и Threadripper PRO 5945WX, 12-ядерная рабочая станция Zen 3 ‘Chagall’ Обнаружены процессоры
Step-4: На экране использования данных будут показаны все приложения, которые используют ваш Интернет, и если вы увидите любое приложение, которое без необходимости использует ваш Интернет, закройте его.
Метод 2: Отключить подключение с измерением
Step-1: Перейдите в меню Start и нажмите Settings . (Горячая клавиша: Win + I )
Шаг 2: Выберите Сеть и Интернет .
Шаг-3: В разделе «Состояние сети» нажмите кнопку «Свойства » для подключения, которое вы используете.
Шаг 4: Когда вы дойдете до свойств, прокрутите немного вниз, и вы увидите заголовок Metered Connection .Убедитесь, что он выключен. Если это не так, выключите с .
Метод 3. Отключить фоновые приложения
Другой причиной проблемной скорости являются фоновые приложения, использующие Интернет. Вы можете отключить эти приложения, чтобы обеспечить доступ в Интернет только для желаемых приложений.
Шаг-1: Перейдите в Start Menu и нажмите Settings . (Горячая клавиша: Win + I )
Шаг 2: Выберите опцию Privacy .
Шаг 3: В левой части экрана вы увидите разрешения Windows и разрешения приложений, например:
В разделе «Разрешения приложений» прокрутите немного вниз, и вы увидите вариант Фоновые приложения . Щелкните эту опцию.
Step-4: Как только вы выберете эту опцию, вы увидите огромный список приложений, работающих в фоновом режиме. Вы можете разрешить запуск некоторых приложений и отключить остальные. Или вы можете щелкнуть этот переключатель и переключить его Выкл. , чтобы отключить все фоновые приложения.После этого закройте настройки и проверьте, увеличивает ли это скорость.
Метод 4: Используйте проводное соединение
Это довольно простой шаг. Беспроводные соединения немного ненадежны по сравнению с проводными. Переход на Ethernet может помочь увеличить скорость загрузки и выгрузки. Итак, если вы можете комфортно работать за столом, используйте кабель Ethernet вместо беспроводного соединения и посмотрите, как это поможет.
Метод 5: переключиться на Google или открыть DNS
Еще один способ увеличить скорость — перейти на Google DNS или OpenDNS.
Шаг-1: Перейдите в меню Пуск , введите Панель управления в строке поиска и щелкните Открыть .
Шаг 2: Открыв Панель управления, выберите Сеть и Интернет .
Шаг 3: Теперь выберите Центр управления сетями и общим доступом .
Шаг 4: В разделе Просмотр активных сетей щелкните Wi-Fi .
Шаг 5: Когда откроется этот экран, выберите Свойства .
Шаг 6: Когда откроется окно «Свойства», дважды щелкните Протокол Интернета версии 4 (TCP / IPv4) .
Шаг 7: Проверьте Используйте следующие адреса DNS-серверов . Как только вы это сделаете, вы сможете ввести предпочтительный DNS-сервер и альтернативный DNS-сервер.
Если вы хотите использовать Google DNS , используйте следующее:
- Предпочитаемый DNS-сервер: 8.8.8.8
- Альтернативный DNS-сервер: 8.8.4.4
Если вы хотите использовать OpenDNS , используйте следующее:
- Предпочитаемый DNS-сервер: 208.67.222.222
- Альтернативный DNS-сервер: 208.67.220.220
По завершении нажмите OK и закройте настройки.
Каждый раз, когда я меняю Настройки, я всегда Перезагружаю свой компьютер, чтобы убедиться, что все было выполнено правильно.После перезапуска попробуйте еще раз все, что вы загружали или выгружали, и, надеюсь, ваше соединение улучшится.
Как увеличить скорость интернета в Windows 10
Автор: Admin
Медленный интернет — это самая неприятная вещь, которую можно испытать при просмотре веб-страниц. Пользователи Windows 10 часто жалуются на медленную скорость интернета после обновления до Windows 10. Копнув глубже, мы обнаружили, что, настроив всего несколько параметров, вы можете значительно увеличить скорость интернета на компьютере с Windows 10.Вот несколько убийственных советов, как исправить медленную скорость интернета в Windows 10.
Совет 1. Отключите фоновые приложения
Это второй по важности шаг по устранению медленного интернета в Windows 10. Многие приложения работают в фоновом режиме, обновляя пропускную способность и, в свою очередь, снижая скорость интернета. Вы должны отключить фоновые приложения, чтобы спастись от утечки данных.
Шаг 1. Снова откройте панель настроек .
Шаг 2 — Теперь нажмите конфиденциальность .
Шаг 3. Теперь прокрутите левое меню вниз и выберите фоновых приложений .
Шаг 4. Теперь отключите фоновые приложения .
Совет 2. Измените настройки DNS
Как изменить настройки DNS на Open DNS или Google DNS.
Для использования Google DNS введите:
8.8.8.8
8.8.4.4
Для использования OpenDNS введите:
208.67.222.222
208.67.220.22
Совет 3. Очистите временные файлы Windows 10 и кешированные файлы
1 — Зайдите в Настройки -> Система -> Хранилище -> Измените способ освобождения места
2 — Теперь нажмите Очистить сейчас , чтобы очистить все временные файлы.
Также очистите все виды кэша Windows 10, чтобы очистить кеш и повысить скорость Интернета.
Совет 4. Отключите службу обновления Windows
.Хотя отключение службы обновления Windows не рекомендуется, так как всегда хорошо поддерживать на вашем компьютере последнюю версию ОС Windows 10, но если вы действительно боретесь со скоростью вашего интернета и вам нужна высокая скорость загрузки для определенного файла для немногих дней, то вы точно можете отключить службу обновления Windows 10.У вас всегда есть возможность включить его в любое время в будущем.
Шаг 1. Поиск служб в поиске на панели задач Windows 10.
Шаг 2 — Щелкните services .
Шаг 3. Теперь, когда откроется окно диспетчера служб, просто найдите в списке обновление Windows .
Шаг 4 — Просто нажмите stop , чтобы остановить его.
Шаг 5. Теперь в раскрывающемся списке измените параметр запуска с на , отключив .
Шаг 6 — Теперь перезагрузите компьютер.
Отключить / включить Ethernet или Wi-Fi в центре управления сетями и общим доступом
Шаг 1. Перейдите в центр управления сетями и общим доступом.
Шаг 2 — Теперь нажмите изменить настройки адаптера в левом меню.
Шаг 3 — Теперь щелкните правой кнопкой мыши Ethernet или Wi-Fi (в зависимости от того, что вы сейчас используете для Интернета) и отключите его. Снова щелкните правой кнопкой мыши и активирует .Просто сбрасывает интернет.
Если вы используете маршрутизатор
Если вы подключены к Wi-Fi и используете маршрутизатор, просто сделайте это. Выключите роутер, отключив его от электричества. Подождите 10 секунд, а затем снова включите. Это решает проблему медленного интернета в большинстве случаев для всех версий Windows.
Удалить приложение Onenote
Если вы все равно не используете OneNote, вам необходимо удалить его, чтобы сэкономить трафик, потраченный на синхронизацию файлов и папок.Это также делает вашу систему Windows 10 медленной и запаздывающей.
Чтобы удалить OneNote, просто выполните поиск в OneNote, просто выполните поиск OneNote в поле поиска Windows 10, щелкните правой кнопкой мыши и удалите его.
Saurav связан с ИТ-индустрией и компьютерами более десяти лет и пишет на The Geek Page по темам, касающимся Windows 10 и программного обеспечения.
11 хитростей для увеличения скорости Интернета в Windows (легко)
Если у вас низкая скорость Интернета на вашем компьютере с Windows, не волнуйтесь, эти проблемы очень легко исправить.Некоторые изменения в настройках и бум вы сможете повысить скорость вашего интернета в Windows 10.
В этой статье я расскажу вам о некоторых настройках того, как увеличить скорость интернета в Windows 10.
Увеличить Скорость Интернета в Windows 10
Медленный Интернет — самая распространенная проблема, с которой вы можете столкнуться на своем компьютере с Windows, так как в настоящее время все, что мы делаем с компьютерами, мы делаем при подключении к Интернету, и чем быстрее скорость Интернета, тем выше производительность и продуктивность, которые у нас будут .Итак, давайте погрузимся в руководство по увеличению скорости интернета в руководстве по Windows 10 и посмотрим, какая из настроек может решить вашу проблему.
1. Проверьте скорость вашего интернета
Первое, что я хочу, чтобы вы сделали, это проверили текущую скорость вашей сети, проверили, какой тип соединения вы используете, и ваш интернет-провайдер предоставляет вам обещанную скорость интернета или нет, много раз. проблема в корне, а не в ветвях.
Если у вас ограниченная полоса пропускания или ваш интернет-провайдер не предоставляет вам надлежащую скорость сети, я бы порекомендовал вам изменить тип подключения или интернет-провайдера.
Некоторые из онлайн-способов проверить скорость вашего интернета: Speedtest.net , Speedof.me и т. Д.
Ниже я обсудил некоторые методы и изменения настроек, которые помогут вам решить проблему медленного интернета. скорость в Windows 10.
2. Увеличьте скорость Интернета в Windows 10, изменив DNS-сервер
Windows использует DNS-сервер по умолчанию, предоставленный вашим интернет-провайдером. Вы можете заменить эти DNS-серверы на другой быстрый сервер, который может увеличить скорость вашего интернета.
Как найти самый быстрый DNS-сервер рядом с вами
Чтобы найти самый быстрый DNS-сервер, мы собираемся использовать стороннее программное обеспечение под названием DNS Benchmark. Вы можете загрузить Программное обеспечение, набрав в строке поиска Google Chrome DNS BenchMark и щелкнув GRC DNS Benchmark Result, или вы можете Щелкните здесь для прямой загрузки.
После загрузки и установки программного обеспечения:
- Щелкните и Откройте программное обеспечение
- Щелкните Nameserver
Подождите, пока все DNS-серверы в вашем географическом регионе будут разрешены
- Щелкните Запустите Benchmark
- После этого Нажмите Сортировать сначала быстрее
- Теперь выберите Первые два DNS-сервера и выполните следующие шаги, чтобы изменить DNS-серверы на вашем ПК с Windows 10.
Чтобы изменить свой DNS, сервер:
1. Перейдите в панель управления
2. Теперь нажмите Network and Sharing Center
3. Справа вы увидите «Изменить настройки адаптера » вариант, нажмите на него.
4. Щелкните правой кнопкой мыши текущее активное подключение к Интернету и выберите Свойства .
5. Сформируйте список всех различных сетевых конфигураций, дважды щелкните Internet Protocol Version 4 (TCP / IPv4).
6. Теперь выберите Используйте следующие адреса DNS-серверов .
7. Теперь введите DNS-сервер, который вы выбрали в программе DNS Benchmark.
Предпочтительные DNS-серверы : Первый сервер
Альтернативные DNS-серверы : Второй сервер
3. Увеличьте скорость Интернета с помощью командной строки в Windows 10
Увеличьте скорость с помощью команды
Netsh в Windows 10Команда Netsh используется для изменения или сброса конфигурации сети, например IP-адресов.Этот метод может не сильно увеличить вашу скорость, но может существенно повлиять на скорость вашего интернета.
Шаги:
1. Введите CMD в строке поиска и ЗАПУСТИТЕ в командной строке от имени администратора .
2. Теперь введите ** netsh int tcp show global ** и нажмите Enter.
3. Теперь введите ** netsh int tcp set global dca = enabled ** и нажмите Enter.
4. Теперь введите ** netsh int tcp set global autotuninglevel = normal **, затем нажмите Enter.
5. Снова введите ** netsh int tcp set global netdma = enabled **, затем нажмите Enter.
6. Введите ** netsh interface tcp show heuristics ** и нажмите Enter.
7. Теперь введите ** netsh interface tcp set heuristics disabled **, затем нажмите Enter.
8. После всего вышеперечисленного введите ** exit **, затем нажмите Enter.
Примечание. Некоторые команды могут не работать для некоторых из вас, и команды находятся между ** / **.
4. Увеличьте скорость интернета с помощью конфигурации команды flush DNS
В кэше DNS хранится расположение веб-серверов, на которых находятся недавно просмотренные вами веб-страницы. Если местоположение изменено до того, как DNS обновит свои файлы кэша, вы больше не сможете получить доступ к веб-страницам через этот сервер. Итак, чтобы избежать этого, нам нужно очистить кеш DNS, который больше не используется или не использовался в течение длительного времени, чтобы сделать это.
1. Введите CMD в строку поиска и откройте командную строку от имени администратора .
2. Введите ** ipconfig / flushdns ** и нажмите Enter.
3. Введите ** exit ** и нажмите Enter.
5. Исправьте медленную скорость интернета, изменив шлюз по умолчанию, службы проверки связи.
Шлюз по умолчанию — это точка доступа, которую ПК использует для отправки информации в сеть или Интернет, тогда как ping считается временем отклика, которое сеть берет на любые запросы. При изменении служб проверки связи для непрерывного ответа от шлюза по умолчанию мы может увеличить время отклика, а также увеличить скорость интернета.
Для этого
1. Наберите CMD в строке поиска и откройте его как администратор .
2. Введите ipconfig и нажмите Enter.
Здесь вы увидите адрес шлюза по умолчанию, через который передается информация.
3. Теперь введите ping -t <ваш адрес шлюза по умолчанию>.
4. Например, на моем ПК я наберу ** ping -t 192.168.43.1 **, затем нажмите Enter.
Службы проверки связи увеличивают объем Интернета за счет уменьшения времени отклика за счет непрерывного ответа через шлюз по умолчанию, поэтому не закрывайте командную строку, минимизируйте ее. Вы можете использовать его ежедневно, если он вам подходит.
6. Сделайте Интернет быстрее, изменив зарезервированную пропускную способность в Windows 10
Windows 10 по умолчанию сохраняет 20% пропускной способности, зарезервированной для обновлений Windows и других служб Windows, что означает, что мы получаем только 80% пропускной способности для работы.Если мы отключим зарезервированную пропускную способность, мы сможем использовать всю пропускную способность для нашей работы, тем самым увеличив скорость интернета.
Чтобы изменить зарезервированную пропускную способность на ноль, необходимо включить редактор локальной групповой политики, после чего выполните следующие действия.
1. Нажмите Windows + R , чтобы открыть окно RUN .
2. Введите gpedit.msc и нажмите Enter.
3. Слева нажмите на Administrative Templates (разверните).
4. Теперь щелкните Сеть (разверните).
5. Теперь щелкните Планировщик пакетов QoS
6. В правом окне щелкните , Ограничить резервируемую полосу пропускания .
7. В новом окне выберите Включить и установите для Предел пропускной способности значение «0».
8. Щелкните Применить и ОК .
Теперь закройте редактор, и вы управляете всей своей 100% пропускной способностью.
7. Увеличьте скорость Интернета в Windows 10, отключив автоматическое обновление.
Автоматические обновления, выполняемые в фоновом режиме, потребляют огромный объем данных и иногда могут ограничивать вашу сеть и вашу работу для собственного использования. Если вы хотите загружать обновления вручную, я бы порекомендовал вам отключить автоматические обновления Windows.
Для этого выполните следующие действия:
1. В поле поиска Windows введите Services и щелкните по нему.
2.Прокрутите вниз, найдите и щелкните Обновления Windows .
3. В новом окне нажмите Stop .
4. Теперь щелкните Тип запуска и измените его с автоматически на Отключить .
Имейте в виду, загружая обновления на регулярной основе, в противном случае возникнут проблемы, такие как удаление файлов или «синий экран смерти» и т. Д., И я уверен, что вы не хотите сталкиваться с этим.
8. Повысьте скорость Интернета, отключив фоновые приложения Windows
Windows 10 поставляется с множеством приложений, которым требуется постоянная сеть для обновления статуса и данных.Подобно Spotify, Skype и т. Д., При таком постоянном использовании данных для обновлений скорость вашего интернета замедлится. Так что лучше прекратить все ненужные фоновые приложения, которые используют ваши данные и замедляют вашу работу.
Это был мой часто используемый метод увеличения скорости интернета, будь то мобильный телефон или компьютер. Итак, чтобы обнаружить и остановить все ненужные приложения, работающие в фоновом режиме и замедляющие вашу работу, выполните следующие действия.
1. Щелкните Пуск , а затем выберите параметр настройки .
2. Теперь щелкните, Конфиденциальность .
3. Щелкните Background Apps .
Здесь вы найдете все фоновые приложения, которые работают и используют вашу полосу пропускания.
4. Вы можете идентифицировать и отключить фоновые приложения, которые без необходимости используют вашу пропускную способность.
9. Другие советы по устранению медленной скорости интернета в Windows 10
Удаление OneNote
Если вы относитесь к тем пользователям, которые используют приложение Microsoft OneNote для заметок, вам следует подумать об его удалении, если вас не заставляют работать с ним. .
OneNote продолжает работать в фоновом режиме и потребляет много ваших ресурсов. Многие отчеты показали, что это приложение было основной проблемой замедления вашего интернета.
Отключить одноранговые обновления
Это одна из функций Windows, которая позволяет компьютерам обмениваться обновлениями Windows в одноранговой сети с другими компьютерами через Интернет. Это неосознанно замедлит выполнение других задач и поставит под угрозу вашу важную работу.
Чтобы отключить функцию одноранговых обновлений:
1.Для начала щелкните Start , затем введите Settings и откройте его.
2. Щелкните, Обновление и безопасность .
3. Щелкните Advanced Option.
4. Теперь щелкните, Оптимизация доставки, или Как доставляются обновления.
5. Отключите Разрешить загрузку с других компьютеров.
Теперь проверьте скорость вашего интернета.
10. Отключить большую отправку OffLoad
Как и при одноранговых обновлениях, разгрузка большой отправки — это еще одна функция Windows, которая использует пропускную способность вашего интернета и может замедлить работу.Эта функция предназначена для повышения производительности сети, но позволяет множеству фоновых приложений потреблять данные, что ухудшает ситуацию.
Чтобы отключить LSO:
1. Нажмите Windows + R , чтобы открыть Выполнить Окно
2. Введите devmgmt.msc и нажмите Enter.
3. Дважды щелкните Сетевые адаптеры .
4. Выберите тип сетевого адаптера щелкните по нему.
5. В новом окне щелкните вкладку Advanced
6.Из списка «Различные свойства» выберите Large Send Offload V2 (IPv4) .
7. Измените значение на отключено справа.
8. Теперь щелкните Large Send Offload V2 (IPv6) и измените значение на отключено .
9. Щелкните ОК .
11. Обновите сетевые драйверы
Если вы используете Wi-Fi, вы можете работать с настройками маршрутизатора или если вы подключены с помощью кабелей Ethernet, вам следует искать установленную сетевую карту, которая взаимодействует с программным обеспечением операционной системы через программы. написаны на машинном языке и называются драйверами.
Вы столкнетесь с множеством проблем, если ваши драйверы не обновлены, в случае скорости интернета это замедлит вашу работу, и никакое указанное выше решение не будет работать для вас.Чтобы обновить драйверы, вам необходимо определить тип драйверов, скачивание его обновлений и их установка.
Как это сделать, вы можете сделать это вручную, или я бы рекомендовал использовать любые сторонние инструменты, такие как Driver Booster , который поставляется с множеством дополнительных функций, таких как системный оптимизатор и Driver Updater, и т. Д., Чтобы помочь своим пользователям.
Заключение
В наше время быстрый интернет — это необходимое дополнение к нашей повседневной работе, поэтому в приведенной выше статье я показал вам, как исправить вашу медленную скорость интернета. После применения вышеуказанных методов или настроек, если что-то пошло не так или Интернет не работает, выполните те же действия и измените его на значения по умолчанию, он восстановит ваши предыдущие настройки.
Сообщите мне, какая из настроек помогла вам решить ваши проблемы с медленным интернетом.
сообщить об этом объявленииКак повысить скорость сети в Windows 10 за счет увеличения IRPStackSize
Увеличение значения IRPStackSize по сравнению с безопасным, но медленным значением по умолчанию должно значительно повысить производительность сети вашего ПК с Windows 10.
Неважно, работаете ли вы в офисе или удаленно, высокопроизводительное сетевое соединение жизненно важно для вашей производительности. Этот простой факт является причиной того, почему так много людей, работающих из домашних офисов, решили приобрести высокоскоростное широкополосное подключение к Интернету. Но самое быстрое подключение к Интернету не гарантирует высокопроизводительной сети — следует учитывать и другие факторы.
Параметры конфигурации сети по умолчанию в Microsoft Windows 10 известны тем, что запрограммированы на безопасные и стабильные значения.Как и ожидалось, безопасность и стабильность не всегда означает скорость и производительность, особенно в отношении сетевых подключений.
В этом руководстве показано, как отредактировать файл реестра Windows 10, чтобы изменить непонятный параметр, известный как IRPStackSize. Увеличение значения этого параметра должно значительно повысить общую производительность сети вашего персонального компьютера с Windows 10.
SEE: Исследование: как предприятия получают право на удаленную работу (TechRepublic Premium)
Заявление об ограничении ответственности: Редактирование файла реестра Windows — серьезное мероприятие.Поврежденный файл реестра Windows может вывести ваш компьютер из строя, что потребует переустановки операционной системы Windows 10 и потенциальной потери данных. Прежде чем продолжить, сделайте резервную копию файла реестра Windows 10 и создайте действительную точку восстановления.
Как повысить скорость сети в Windows 10 за счет увеличения IRPStackSize
Размер стека пакетов запроса ввода-вывода (IRPStackSize) означает, сколько 36-байтовых буферов приема ваш компьютер может использовать одновременно. Большее количество буферов означает, что ваш компьютер может обрабатывать больше данных одновременно, что теоретически должно повысить эффективность вашего компьютера.
Хотя официальной документации Microsoft по этому параметру мало, значение по умолчанию — 15, что достаточно для большинства сетевых подключений с нормальной скоростью (10 Мбит / с). Максимальное количество ограничено 50, и Microsoft предупреждает, что выбор значений в диапазоне от 33 до 38 может вызвать проблемы со стабильностью. В нашем примере мы собираемся увеличить значение до 32.
Введите «regedit» в поле поиска на рабочем столе Windows 10 и выберите regedit.exe из списка результатов. Используйте левую оконную панель для навигации по файлу реестра Windows 10, пока не найдете этот конкретный ключ, как показано на Рисунок A :
Computer \ HKEY_LOCAL_MACHINE \ SYSTEM \ CurrentControlSet \ Services \ LanmanServer \ Parameters
Рисунок A
Для большинства пользователей не будет записи для IRPStackSize, поэтому нам придется ее создать.Щелкните правой кнопкой мыши папку Parameters (или щелкните правой кнопкой мыши открытую область в правой части окна) и выберите New | DWORD (32-битное) Значение из контекстного меню. Дайте новой ключевой записи имя IRPStackSize, как показано на рис. B . Примечание. Использование заглавных букв жизненно важно для успешного изменения конфигурации.
Рисунок B
Дважды щелкните новый ключ IRPStackSize, который вы только что создали, и измените базу значений на Decimal, чтобы облегчить себе жизнь. Затем, как показано на Рисунок C , измените значение Data на 32.
Рисунок C
Нажмите OK, чтобы зафиксировать изменение, а затем выйдите из regedit. Чтобы завершить процесс, вам необходимо перезагрузить компьютер.
Если вы подключены к широкополосной сети со скоростью, превышающей 10 Мбит / с, вы сразу должны увидеть улучшение производительности сети. Если у вас скорость подключения ниже 10 Мбит / с, вы, скорее всего, не увидите никакой выгоды. Однако, если вы когда-либо получали это странное сообщение об ошибке «Недостаточно памяти для обработки этой команды», то это изменение может решить и эту проблему для вас.
Еженедельный бюллетень Microsoft
Будьте инсайдером Microsoft в своей компании, прочитав эти советы, рекомендации и шпаргалки по Windows и Office. Доставка по понедельникам и средам.
Зарегистрироваться СегодняСм. Также
Изображение: iStock / cybrain
Как ускорить любое подключение к Интернету на ПК с Windows 10 — Информация
Разве не похоже, что мы не проживем и дня без борьбы с медленной скоростью Интернета — все мы знаем те моменты, когда нам нужно выполнить критически важную работу. дом.В этой ситуации еще важнее быстрый интернет. Вот несколько советов по повышению скорости Интернета на ПК с Windows 10.
Но первое, что вам нужно сделать, это записать текущую скорость загрузки и выгрузки, чтобы вы могли проверить последнюю. Для этого выполните следующие шаги:
- Откройте браузер и введите net
- Он автоматически определит вашего интернет-провайдера, теперь нажмите GO , чтобы начать тест скорости
- Подождите, пока он закончит свою работу, и, наконец, запишите вашу скорость загрузки и выгрузки…
Вот шахта
Обратите внимание, что вы вряд ли будете постоянно получать одинаковую скорость, но скорость вашего соединения должна быть как минимум минимальной для тарифного плана, за который вы платите.
После того, как вы успешно записали скорость загрузки и выгрузки, пора внести изменения в конфигурацию вашей системы.
Метод 1
Измените ограничение пропускной способности на ноль
Как правило, термин «полоса пропускания» используется для обозначения диапазона, охватываемого передачей данных между верхним и нижним диапазоном, который контролируется провайдером Интернет-услуг. Однако Windows предоставляет определенную конфигурацию для ограничения резервируемой полосы пропускания.
Windows по умолчанию сохраняет определенную полосу пропускания для своих приложений и требований к работе. Вы можете ограничить резервируемую полосу пропускания из редактора групповой политики. Здесь я покажу, как открыть настройки резервируемой пропускной способности в Windows 10.
- Нажмите сочетание клавиш Windows + R , чтобы открыть редактор групповой политики из Выполнить Командная строка
- Введите Gpedit.msc (убедитесь, что вы вошли в систему с учетной записью администратора), затем нажмите OK
- Теперь вы должны увидеть окно редактора локальной групповой политики.
- Перейдите по следующему пути:
Конфигурация компьютера >> Административные шаблоны >> Сеть >> Планировщик пакетов QoS >> Ограничение резервируемой полосы пропускания
- Когда вы нажимаете «Ограничить резервируемую пропускную способность», должно открываться новое окно, в котором он должен находиться в режиме «Не настроен».
- Измените режим на Включено и уменьшите ограничение пропускной способности до нуля
Метод 2
Очистить кеш DNS
Каждый раз, когда вы открываете браузер или просматриваете Интернет, выполняется разрешение DNS, и ваши компьютеры отслеживают их.Кэширование этих разрешений фактически сокращает время загрузки страницы, поскольку вашему компьютеру больше не нужно запрашивать адрес страницы у другого компьютера.
Но сверхурочно, он может хранить плохую запись, которая задерживает работу. В идеале каждые 24 часа ваш компьютер должен обновлять DNS и автоматически удалять эти неправильные записи. Такие неправильные записи могут вызывать у вас такие ошибки, как «не найден видеофайл HTML5», «ошибка 224003» и т. Д. Но вы также можете очистить кеш DNS вручную. Вот как это сделать
- Открыть « Командная строка Windows »
- В командной строке введите «ipconfig / flushdns»
- Нажмите введите
Метод 3
Очистите папку TEMP
Переполненная папка Temp может со временем снизить скорость просмотра.Вот как можно удалить папку Temp
- Нажмите Windows + R , чтобы открыть Запустить командное окно
- Должно появиться диалоговое окно Run, введите % Temp% и нажмите введите
- Щелкните правой кнопкой мыши любой элемент и в меню выберите удалить
Итак, вы должны ощутить увеличение скорости после внесения вышеупомянутых настроек.Не забудьте проверить скорость загрузки и выгрузки с speedtest.net .
Как увеличить скорость Интернета в Windows 10 (2021)
Медленное подключение к Интернету, особенно на ПК, — это самая неприятная вещь в эпоху высоких технологий. Вот почему люди должны знать, как увеличить скорость Интернета в Windows 10. Это обычная проблема для большинства пользователей. Чтобы повысить производительность, каждый хочет ускорить Интернет на компьютерах с Windows 10.
Нет сомнений, что это лучшая операционная система Windows, разработанная Microsoft.При первом запуске компания предложила Windows 10 в качестве бесплатного обновления для подлинных пользователей Windows 7, 8 и 8.1. Согласно грани, в мире 400 миллионов активных пользователей Windows 10, что в четыре раза популярнее, чем macOS.
Эти числа делают его самой популярной компьютерной операционной системой в мире. В настоящее время все в мире оцифровано. Вы можете выполнить любую задачу из любого уголка мира с помощью Интернета. Вот почему это необходимо для увеличения скорости интернета в Windows 10
.Как увеличить скорость Интернета в Windows 10 Home и Pro
Ваш компьютер с Windows будет как тупой ящик без подключения к Интернету.Если интернет-соединение медленное, то вы чувствуете себя как в аду. Вот почему вот проверенные советы по исправлению медленной скорости интернета на Windows 10.
Здесь я поделился каждой возможностью увеличить пропускную способность Интернета.
1. Приостановить обновления Windows 10
Худшая функция, которая не нравится большинству людей, — это автоматическое обновление Windows. Теперь вы не можете контролировать обновления и не можете проверить их размер перед загрузкой.
Каждый раз, когда для Windows 10 доступно обновление, оно автоматически загружается и устанавливается в вашей системе.Загрузка большого файла приводит к медленному подключению к Интернету на вашем компьютере. Что ж, есть способ приостановить обновление Windows на 35 дней . Давайте посмотрим, как это сделать.
Перейдите по следующему пути на вашем компьютере: «Настройки » → «Обновление и безопасность» → «Обновление Windows» → «Дополнительные параметры» и включите параметр « Приостановить обновления ». Вот и все.
С этого момента вы не будете получать обновления в течение 35 дней. По истечении указанного периода вам необходимо повторить шаги еще раз, чтобы продлить его на следующие 35 дней.
2. Включите подключение по счетчику.
Windows 8 — первая операционная система, в которой Microsoft впервые представила функцию подключения по счетчику. Это полезная функция для тех, у кого ограниченное интернет-соединение для передачи данных. Если какое-либо из ваших подключений настроено как дозированное, система будет загружать автоматические фоновые обновления только тогда, когда вы используете обычное подключение.
Windows 10 предназначена для компьютеров с неограниченным подключением к Интернету.Он использует максимальную пропускную способность вашего подключения для передачи данных для загрузки и выгрузки данных. Вот почему вы сталкиваетесь с медленной скоростью интернета на вашем компьютере. Что ж, включив дозированное соединение в текущей сети, вы можете решить эту проблему. Давайте посмотрим, как это сделать.
Для этого перейдите в Настройки → Сеть и Интернет и выберите текущую подключенную сеть ( WIFI или Ethernet ). Здесь необходимо включить опцию « Установить как подключение с учётом данных ».Вот и все.
3. Отключить фоновые приложения
Вы можете остановить работу приложений в фоновом режиме для экономии заряда батареи (если у вас ноутбук), пропускной способности и некоторых системных ресурсов.
Большинство приложений, которые вы устанавливаете из Магазина, предназначены для работы в фоновом режиме. Это еще одна причина медленного интернета в Windows 10. Вы можете остановить их, чтобы улучшить скорость интернета в Windows 10.
Для этого откройте настройки → Конфиденциальность → Фоновые приложения и отключите здесь параметр « Разрешить приложениям работать в фоновом режиме ».Вот и все. Теперь ни одно из приложений, загруженных из Магазина Windows, не будет запускаться или обновляться без вашего разрешения.
4. Отключить службу обновления Windows
Всегда обновляйте операционную систему Windows, чтобы пользоваться всеми преимуществами большинства функций.
Не рекомендуется отключать обновление Windows. Если вы используете мобильного оператора для Интернета, то вы можете остановить эту службу, чтобы максимизировать скорость Интернета в Windows 10.
Прежде всего, найдите services в меню «Пуск» Windows 10 и откройте его.Затем вам нужно найти « Windows Update » и открыть его. Как на картинке выше, выберите « Отключено, » в Типе запуска и нажмите кнопку « Остановить ». Вот и все.
Теперь служба обновления Windows не запускается автоматически. Вы можете в любой момент изменить его на автоматический, чтобы снова запустить службу.
5. Очистить кеш DNS
DNS означает Система доменных имен . Это помогает компьютеру преобразовать доменное имя (пример.com) на IP-адрес (192.10.32.10). Ваш компьютер хранит все эти записи, чтобы ускорить процесс подключения. Эти записи называются кешем DNS.
Если эти записи слишком старые и содержат разные ошибки, то лучше всего очистить эти файлы и позволить вашей системе получить их еще раз. Для этого
1. Нажмите Win + R со своего компьютера, введите в поле cmd и нажмите Введите .
2.Теперь введите ipconfig / flushdns и нажмите ENTER . Вот и все.
Вы получите сообщение об успешном завершении, подобное настройке Windows IP. Кэш резольвера DNS успешно очищен. Теперь вы на шаг впереди, чтобы увеличить скорость интернета в Windows 10
.6. Удалите файлы предварительной выборки и временные файлы
Функция предварительной выборки была введена в Windows XP и по-прежнему доступна в Windows 10 для хранения конкретных данных о различном программном обеспечении, которое вы используете на своем компьютере, чтобы помочь им быстрее загружаться.Таким образом, временные файлы — это те файлы, которые различные программы хранят в вашей системе для временного хранения данных.
Если на вашем компьютере много ненужных файлов, вы должны удалить эти файлы вручную, чтобы увеличить скорость Интернета в Windows 10. Для этого
1. Нажмите Win + R со своего компьютера, введите в поле cmd и нажмите Введите .
2. Введите % TEMP% и нажмите Введите , чтобы открыть папку Temp .Теперь удалите все эти файлы в этой папке.
3. После этого выполните предварительную выборку и нажмите Введите , чтобы открыть папку Prefetch . Теперь удалите все эти файлы в этой папке.
Вот и все. Все, что вам нужно сделать, это перезагрузить компьютер один раз, и вы готовы наслаждаться скоростью.
7. Закройте приложения, которые используют слишком большую полосу пропускания
Microsoft недавно анонсировала новую функцию Windows 10, которая помогает определять, какие приложения поглощают ваши данные.
Если вы не используете Windows 10 и застряли на одной из предыдущих версий, вы можете загрузить небольшой инструмент под названием NetBalancer. Это позволит вам увидеть, какую пропускную способность использует каждое приложение в вашей сети, а также даст пользователю возможность приостанавливать работу любых приложений, которые потребляют слишком много скорости их Интернета.
Приложение действительно простое в использовании, и все, что вам нужно сделать, это открыть его, выбрать «больше сетей», затем щелкнуть ваше соединение Wi-Fi, после этого просто выберите «начать», и оно начнет измерять, сколько трафика каждый приложение используется в вашей сети.
Исправить медленный Интернет в Windows 10
Вот как можно увеличить скорость интернета в Windows 10 . Выполните указанные выше действия, чтобы оптимизировать свой компьютер и остановить фоновые приложения, чтобы исправить медленную скорость Интернета на вашем компьютере. Если у вас есть какие-либо вопросы, связанные с руководством, не стесняйтесь спрашивать, используя поле для комментариев ниже.
Как увеличить скорость загрузки Windows 10
Ваше подключение к Интернету не всегда является причиной медленной скорости загрузки.Существует множество причин, по которым вы не получаете максимальную отдачу от подключения к Интернету. Но мы здесь, чтобы это исправить. От отключения приложений, которые хранят данные, до глубокого изучения политик Windows. Вот несколько исправлений, которые вы можете применить, чтобы сэкономить драгоценные миллисекунды и обеспечить максимальную скорость загрузки.
9 лучших способов увеличить скорость загрузки в Windows 10:
Вот наши лучшие советы по увеличению скорости загрузки на вашем ПК или ноутбуке с Windows и убедитесь, что вы получаете максимальную скорость, разрешенную вашим интернет-провайдером.
1. Освободите 20% полосы пропускания Windows сохраняет для себя
Windows 10 также использует 20% пропускной способности вашего Интернета для собственных целей. Это означает, что вы всегда работаете только с 80% той скорости, которую ваш интернет-провайдер сказал вам. Это большая пропускная способность, которая, когда ее освобождают, может творить чудеса с вашей скоростью загрузки. Вот как это сделать:
Метод 1.1 — для пользователей Windows 10 Pro
Нажмите Start , введите Run и откройте приложение.
Введите gpedit.msc и нажмите Enter.
Откроется редактор локальной групповой политики. Внутри разверните Computer Configuration , затем Administrative Templates, и щелкните Networks. Справа прокрутите вниз, чтобы найти QoS Packet Scheduler , и дважды щелкните его.
Затем дважды щелкните Ограничить резервируемую полосу пропускания .
В новом окне выберите Включено. Вы увидите, что предел пропускной способности (%) установлен на 80%. Установите его на «0» и нажмите « OK» ».
Это освободит те драгоценные 20% вашей пропускной способности Интернета, которые Windows скрывала от вас до сих пор.
Метод 1.2 — для пользователей Windows 10 Home Edition
ПользователиWindows Home не имеют доступа к редактору групповой политики. Но то же самое можно легко загрузить и настроить.
Скачать: gpedit-enabler.bat
После загрузки файла щелкните его правой кнопкой мыши и выберите Запуск от имени администратора.
Установка начнется в командной строке и может занять некоторое время. Когда все будет готово, нажмите любую клавишу, чтобы закончить.
С этого момента вы можете выполнить те же действия, что и для пользователей Windows 10 Pro, чтобы получить дополнительные 20% пропускной способности из редактора групповой политики.
2. Изменить DNS-сервер
Системы доменных именобычно настраиваются или определяются автоматически вашим интернет-провайдером (ISP). Несмотря на то, что DNS не имеет прямого отношения к скорости Интернета, он влияет на то, насколько быстро веб-сайт загружается на ваш компьютер.
Являясь основной адресной книгой Интернета, вы все время взаимодействуете с DNS. Каждый раз, когда вы открываете программу, ссылку или изображение, которых нет на главной странице веб-сайта, требуется поиск DNS.
Итак, правильно, что если вы увеличите скорость этих DNS-запросов, все станет быстрее. Провайдеры DNS могут различаться по скорости, и нет, ваш интернет-провайдер не определяет приоритеты скорости DNS. Но есть несколько открытых DNS-серверов, которые могут увеличить скорость загрузки. Вот как вы можете изменить свой DNS.
Щелкните Start и выберите Settings.
Щелкните Сеть и Интернет .
На странице состояния выберите Изменить параметры адаптера .
Щелкните правой кнопкой мыши свое сетевое подключение и выберите Свойства .
В открывшемся окне щелкните Протокол Интернета версии 4 (TCP / IPv4) и щелкните Свойства .
На вкладке Общие щелкните Использовать следующие адреса DNS-серверов .
Теперь вам нужно будет ввести предпочтительный DNS-сервер , и альтернативный DNS-сервер . Вот четыре самых надежных высокоскоростных DNS-провайдера:
Мы выбрали Google Public DNS, который предпочитает большинство пользователей. Это должно (косвенно) улучшить ваш интернет и скорость загрузки.
3. Отключить приложения для сбора данных
Есть некоторые приложения, которые постоянно используют Интернет для загрузки файлов и их синхронизации. Это может сместить полосу пропускания от того, чем вы действительно хотите заниматься. Чтобы вернуть себе контроль над потреблением Интернета, пора отключить или закрыть эти приложения навсегда, особенно если вы хотите загружать большие файлы.
Откройте Настройки и щелкните Сеть и Интернет , как показано ранее.Затем на боковой панели слева выберите Использование данных и щелкните Просмотр использования для каждого приложения.
Ваши приложения будут перечислены в порядке убывания использования данных.
Найдите те, которые, по вашему мнению, собирают много данных, и … ну, отпустите их.
4. Подключение с отключенным счетчиком
Пока мы находимся в области Сеть и настройки , давайте исправим еще одну вещь — лимитированные соединения. Лимитированное соединение накладывает ограничение на использование данных и скорость загрузки.Если эта функция включена в вашем соединении, отключите ее.
Внутри Сеть и настройки , щелкните Изменить свойства подключения .
Найдите Измеренное соединение. Если эта опция включена, установите ее на Выкл.
5. Изменить ограничение пропускной способности
К сожалению, Windows 10 использует определенную часть вашей пропускной способности для загрузки обновлений и приложений. Если вы считаете, что он использует слишком большую пропускную способность, пора исправить это.Вот как это сделать:
Откройте Settings , как показано выше, и нажмите Update & Security.
Нажмите Дополнительные параметры
Выберите Оптимизация доставки
Выбрать Дополнительные параметры
В этом следующем окне вы можете установить ограничение на полосу пропускания, которую Windows может использовать для своих задач, установив флажки и сдвинув ползунок Download settings .
6. Отключить обновления P2P
Пока мы находимся внутри Delivery Optimization , мы также можем отключить обновления P2P, чтобы другие члены вашей семьи или посторонние люди поблизости не использовали ваши интернет-ресурсы.
Внутри Оптимизация доставки , найдите Разрешить загрузку с других ПК и выключите .
7. Отключить фоновые приложения
Многие из ваших приложений имеют неприятную привычку работать в фоновом режиме и поглощать ваше интернет-соединение.Результат? Более медленный интернет и скорость загрузки. Отключение их необходимо, чтобы разблокировать эту дополнительную скорость. Вот как это сделать:
Откройте Настройки и щелкните Конфиденциальность.
Прокрутите вниз левую боковую панель и найдите Фоновые приложения. Справа выключите. Разрешить приложениям работать в фоновом режиме.
Кроме того, вы можете индивидуально выбрать приложения, которые для вас не особо важны, и остановить их работу в фоновом режиме.
8. Удалить временные файлы
На вашем компьютере также хранится много временных файлов и кеш-памяти, которые могут отнимать часть скорости вашего интернета. Это может привести к закупорке вашей полосы пропускания и снижению скорости загрузки. Хотя эта опция не приводит к значительному увеличению скорости, каждый бит имеет значение. Вот как можно удалить временные файлы:
Откройте Настройки и щелкните Система .
На левой боковой панели щелкните Хранилище. Переключите Storage Sense с на На нажмите Configure Storage Sense или запустите его сейчас .
В новом окне щелкните Очистить сейчас внизу.
9. Отключить обновления Windows
Мы не рекомендуем отключать службу обновлений Windows как таковую. Постоянное обновление Windows имеет решающее значение для предотвращения всевозможных ошибок и проблем и получения наилучшего опыта, который Microsoft хочет от вас.
Но если вы обнаружите, что скорость вашего интернета на последнем издыхании, и вы хотите иметь более высокую скорость загрузки в течение некоторого времени, отключение службы обновлений Windows может сработать в краткосрочной перспективе. Вы всегда можете вернуть их обратно.
Нажмите Start, введите services и щелкните приложение.
В окне «Службы» прокрутите вниз и найдите windows update . Слева нажмите Stop . Это остановит Центр обновления Windows.
Теперь щелкните правой кнопкой мыши обновление Windows и выберите «Свойства ».
На вкладке Общие измените Тип запуска с ручного на Отключено.
Вот и все. Это должно навсегда отключить обновление Windows и отключить его запуск при загрузке компьютера.
Почему я не могу увеличить скорость загрузки в Windows 10?
Если все вышеупомянутые методы не приводят к ощутимому скачку скорости загрузки для вас, то ваш интернет-провайдер / тарифный план могут серьезно ограничить вас.Это помогает узнать, какая у вас максимальная скорость в соответствии с вашим текущим планом, прежде чем вы решите сменить режим.
Как узнать, какая у вас максимальная скорость
Все зависит от вашего интернет-тарифа. Но не верьте своему провайдеру на слово; проведите тесты и узнайте, какой может быть максимальная скорость вашего интернет-соединения. Есть множество тестов скорости интернета, которые вы можете пройти в интернете.
Некоторые из них включают Speedtest.net, Internet Health Test, Fast.com и многие другие.Выбирайте и узнайте максимальную скорость загрузки, которую вы можете получить. Обратите внимание, что максимальная скорость загрузки, которая будет указана в тестах, фактически определяется самой медленной частью полного теста передачи данных.
Как узнать, что вы уже набираете действительно хорошую скорость
Скорость загрузки вашего соединения фактически основана на соотношении соединений 1: 8. Это означает, что ваша скорость загрузки будет составлять 1/8 скорости вашего интернета. Например, если у вас соединение со скоростью 100 Мбит / с, вы можете ожидать около 12 Мбит / с скорости загрузки.Даже тогда, если вы получаете только 10 Мбит / с, это может быть максимум, установленный вашим интернет-провайдером.
.



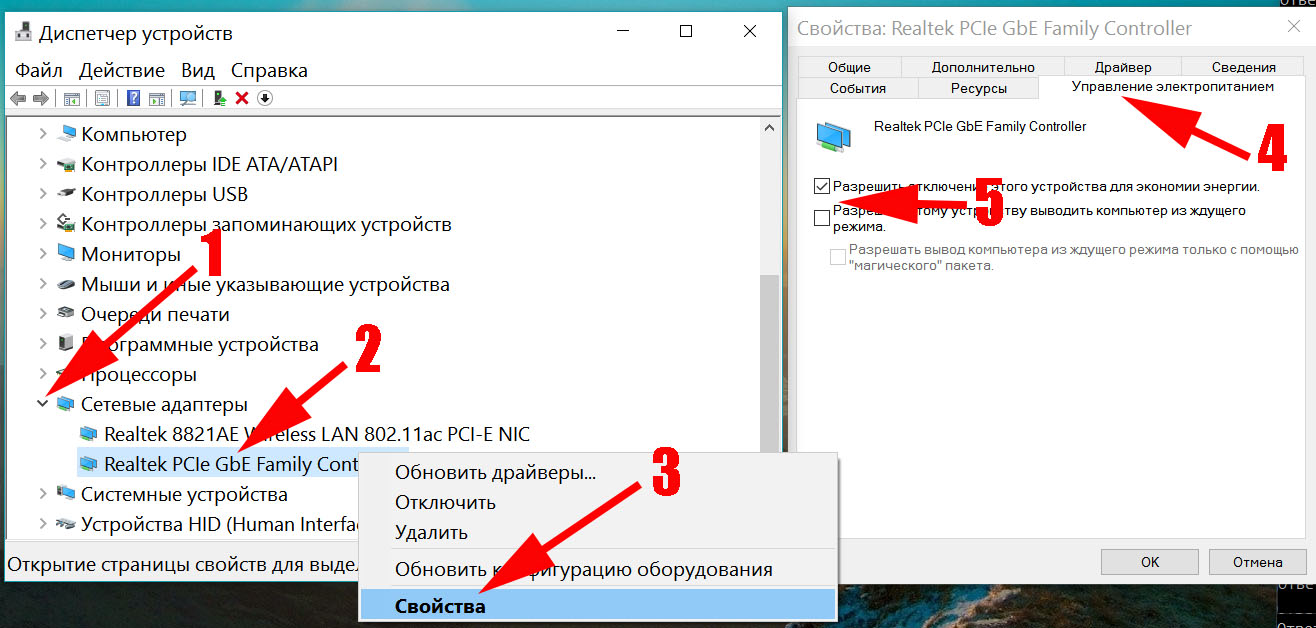
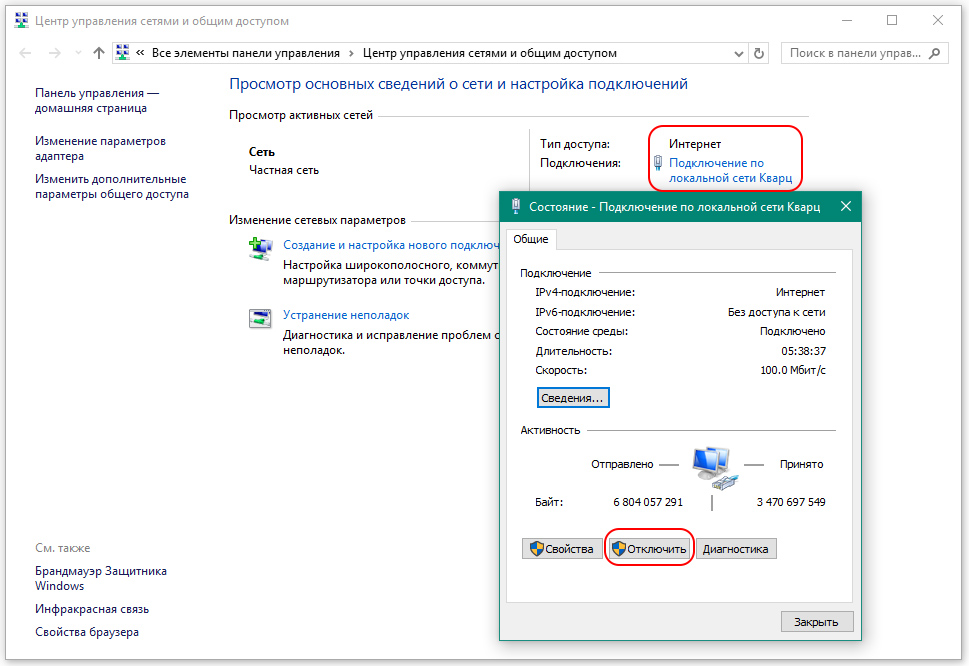
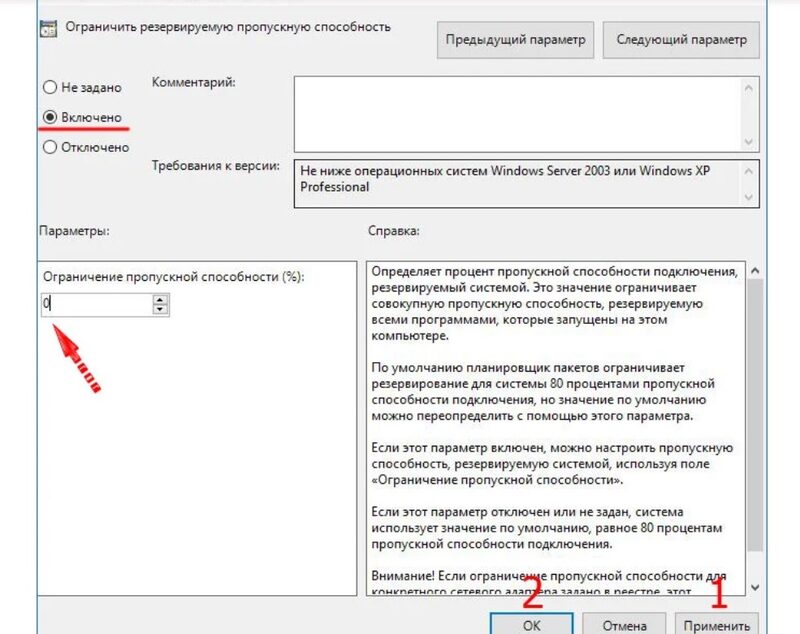 Альтернативный вариант – опция в режиме «Включено», а в поле ниже вводим значение «0».
Альтернативный вариант – опция в режиме «Включено», а в поле ниже вводим значение «0». Браузер». Другие ее не используют.
Браузер». Другие ее не используют.

