Установка и настройка принтера. Настройка Windows 7 своими руками. Как сделать, чтобы работать было легко и удобно
Установка и настройка принтера
Как мы уже отмечали ранее, к компьютеру можно подключать самые разные внешние устройства – принтеры, сканеры, веб – камеры, и др. В данном разделе мы узнаем, как осуществляется подключение самого востребованного внешнего устройства – принтера.
Отметим, что в операционной системе Windows 7 процесс установки принтера максимально автоматизирован, выполняется в пошаговом режиме и сопровождается соответствующими подсказками, поэтому самостоятельно подключить принтер вполне может даже малоопытный пользователь. Более того – принтеры USB вообще могут устанавливаться автоматически при подключении (причем это касается и ряда других устройств), а для подключения всех остальных принтеров достаточно выполнить несколько несложных действий.
Чтобы установить принтер, в инструментальной панели окна списка оборудования (см. рис. 3. 1) нужно нажать кнопку Установка принтера – в результате откроется окно, изображенное на рис. 3.3.
1) нужно нажать кнопку Установка принтера – в результате откроется окно, изображенное на рис. 3.3.
Рис. 3.3. Выбор типа устанавливаемого принтера
Отметим, что это окно можно открыть и из панели управления – для этого в категории Оборудование и звук нужно щелкнуть мышью на ссылке Установка принтера.
В данном окне нужно выбрать тип устанавливаемого принтера. Для большинства рядовых пользователей в данном окне нужно щелчком мыши выбрать значение Добавить локальный принтер – это означает, что к конкретному компьютеру подключен конкретный принтер (как это обычно и бывает, например, в домашних условиях). После выбора этого значения будет выполнен переход к следующему этапу установки (рис. 3.4).
Рис. 3.4. Выбор порта принтера
На данном этапе нужно указать порт принтера. В данном случае порт – это канал (тип соединения) для обмена информацией между компьютером и принтером, попросту говоря – это разъем для подключения принтера.
Для перехода к следующему этапу нажмите кнопку Далее – в результате откроется окно, как на рис. 3.5.
Рис. 3.5. Выбор драйвера для установки принтера
На данном этапе осуществляется выбор драйвера принтера. Напомним, что драйвер – это программное обеспечение, входящее в комплект поставки подключаемого к компьютеру устройства и предназначенное для того, чтобы система «увидела» и распознала это устройство. В противном случае его использование будет невозможно. Поскольку в системе Windows 7 имеется большой набор драйверов для самых разных устройств, в том числе и для принтеров, для его установки вам достаточно в левой части окна (см.
После нажатия кнопки Далее будет выполнен переход к следующему этапу установки принтера (рис. 3.6).
Рис. 3.6. Ввод имени принтера
В данном окне в поле Имя принтера с клавиатуры вводится произвольное имя принтера (например, Epson, или Принтер для фотографий). При желании можно оставить имя, предложенное системой по умолчанию.
После нажатия кнопки Далее программа выполнит установку принтера. Затем система предложит определить, будет этот компьютер доступен для других пользователей или нет (рис. 3.7).
Рис. 3.7. Настройка доступа к принтеру
Если использовать принтер в локальной сети не планируется (как обычно и бывает в домашних условиях), нужно установить переключатель в положение Нет общего доступа к этому принтеру. Если же нужно открыть к принтеру доступ сетевым пользователям, то следует установить переключатель в положение Разрешить общий доступ к принтеру, чтобы его могли использовать другие, после чего в соответствующих полях указать его сетевое имя (этот параметр является обязательным), размещение и произвольный комментарий.
Если же нужно открыть к принтеру доступ сетевым пользователям, то следует установить переключатель в положение Разрешить общий доступ к принтеру, чтобы его могли использовать другие, после чего в соответствующих полях указать его сетевое имя (этот параметр является обязательным), размещение и произвольный комментарий.
Нажатием кнопки Далее осуществляется переход к заключительному этапу установки принтера (рис. 3.8).
Рис. 3.8. Завершающий этап установки принтера
В данном окне вы можете убедиться в том, что все сделано правильно. Для этого нужно нажать кнопку Печать пробной страницы, и если принтер подключен корректно – он распечатает тестовую страницу. Чтобы завершить процесс установки, нажмите кнопку Готово.
Данный текст является ознакомительным фрагментом.
Продолжение на ЛитРесКак найти и подключить (добавить) принтер в локальной сети
Вопрос от пользователя
Здравствуйте!
Не подскажите, с одной проблемкой.
.. У нас на работе есть принтер (МФУ), подключенный к одному из компьютеров. Мой компьютер установили позже остальных, и видимо забыли настроить возможность печати на этот принтер. Мне теперь нужно сначала скидывать файл на флешку (или в общую папку), а затем с другого ПК печатать.
Можно-ли добавить на мой компьютер этот принтер, чтобы была доступна печатать на прямую?
PS все компьютеры находятся у нас в общей локальной сети.
Галина, Саратов
Доброго времени суток!
Я думаю, что сделать это будет не сложно (и больших усилий не потребуется, должны справиться сами 👀).
В этой статье покажу, как можно найти принтер в локальной сети и добавить его к себе в систему, чтобы легко и быстро отправлять файлы на печать.
👉 В помощь!
Кстати, прежде, чем найти и добавить принтер — необходимо его расшарить (сделать доступным для всех ПК в сети).
*
Содержание статьи
Несколько способов найти принтер в локальной сети и подключить его к своему компьютеру
Вариант №1
Самый очевидный и простой способ.
Панель управления\Оборудование и звук\Устройства и принтеры
По умолчанию, в Windows уже есть несколько «принтеров и факсов» (ничего общего к реальным устройствам они не имеют): Fax, Foxit Reader PDF Printer (появляется после установки приложения для просмотра PDF файлов), Microsoft XPS Document Writer.
Чтобы добавить новый принтер — просто щелкните по кнопке «Установка принтера» (см. скриншот ниже 👇).
Установка нового принтера
Важно!
Перед поиском и добавлением принтера — обязательно проверьте, чтобы он был включен (и компьютер, к которому он подключен — также должен работать).
Затем нажмите по варианту «Добавить сетевой, беспроводной или Bluetooth-принтер» (см. скрин ниже).
Добавить сетевой, беспроводной принтер
Если с принтером все в порядке и сеть работает, то в большинстве случаев вы должны увидеть список доступных принтеров: выбираете нужный из них, и жмете кнопку «Далее».
Поиск доступных принтеров
В следующем шаге Windows попытается подключиться и установить драйвера на принтер (если у вас современная ОС Windows 7, 8, 10 — то, как правило, драйвера ставятся автоматически, ничего до-устанавливать не требуется).
Установка принтеров Windows
Если всё прошло успешно — Windows сообщит вам, что принтер был установлен с драйвером таким-то. Жмите кнопку «Далее» для продолжения.
Успешно установлен принтер
Последний штрих: Windows предложит проверить работоспособность устройства — напечатать пробную страницу. Рекомендую попробовать, чтобы проверить, как и что.
Печать пробной страницы
Чтобы во всех программах использовался этот добавленный принтер по умолчанию
Это удобно в том плане, что не придется каждый раз в настройках (при распечатке документа) выбирать нужный принтер — можно будет сразу печатать на него!
Чтобы установить принтер по умолчанию — зайдите 👉 в панель управления в раздел:
Панель управления\Оборудование и звук\Устройства и принтеры
После выберите нужный принтер, и щелкните по нему правой кнопкой мышки: во всплывшем меню — активируйте вариант «Использовать по умолчанию».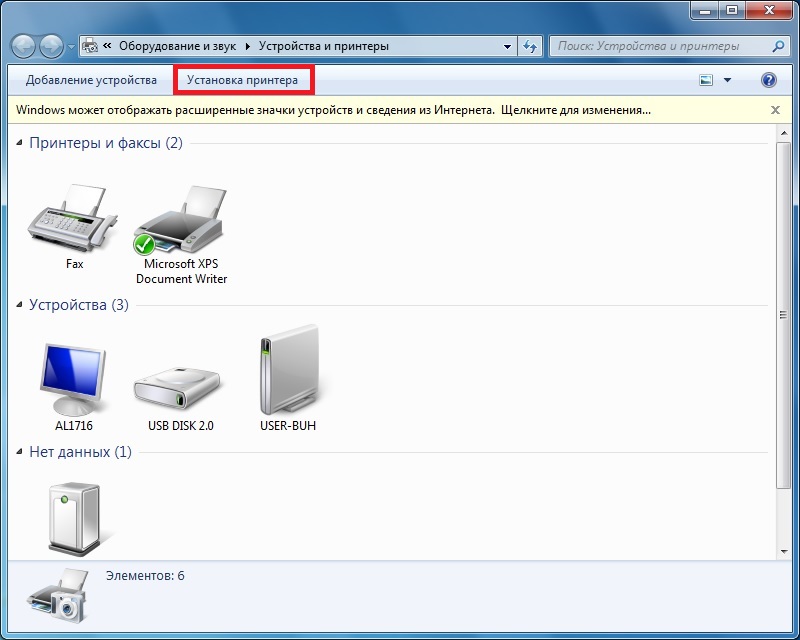 Всё!
Всё!
Использовать принтер по умолчанию
*
Вариант №2
Если вы знаете на каком компьютере в локальной сети открыт доступ к принтеру, то можно открыть проводник, затем во вкладке «Сеть» (слева, см. скрин ниже 👇) выбрать нужное имя компьютера.
Далее вы должны увидеть расшаренный принтер — собственно, осталось только нажать по нему правой кнопкой мышки, и в меню выбрать вариант «Подключить»
. Дальнейшее подключение и настройка принтера — как в примере выше.Подключение принтера из проводника
*
Вариант №3
Можно найти принтер и не выходя из программы, в которой печатаете. Например, пусть это будет Excel (одна из самых популярных офисных программ).
При распечатке документа, Excel предлагает на выбор несколько принтеров, а также добавить новый принтер (см. стрелку-2 на скрине ниже). Выбираем именно этот вариант — т.е. «Добавить принтер…».
Печать документа из Excel
После чего появится окно, в котором можно найти все принтеры в локальной сети.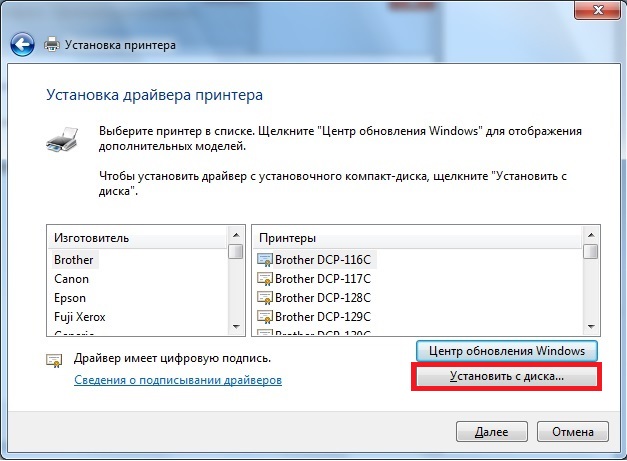 Из найденного списка — просто выберите нужный, щелкните по нему ПКМ, и выберите вариант подключить.
Из найденного списка — просто выберите нужный, щелкните по нему ПКМ, и выберите вариант подключить.
Дальнейшее подключение и настройку драйверов Windows выполняет самостоятельно и автоматически.
Поиск принтера в сети
*
Вот, собственно, и вся статья. Думаю, что если у вас настроена сеть и нет проблем с подключением принтера (и с ним самим) — то все пройдет достаточно легко и быстро.
Удачи!
👣
Первая публикация: 13.08.2017
Корректировка: 30.01.2020
Полезный софт:
- Видео-Монтаж
Отличное ПО для создания своих первых видеороликов (все действия идут по шагам!).
Видео сделает даже новичок!
- Ускоритель компьютера
Программа для очистки Windows от «мусора» (удаляет временные файлы, ускоряет систему, оптимизирует реестр).
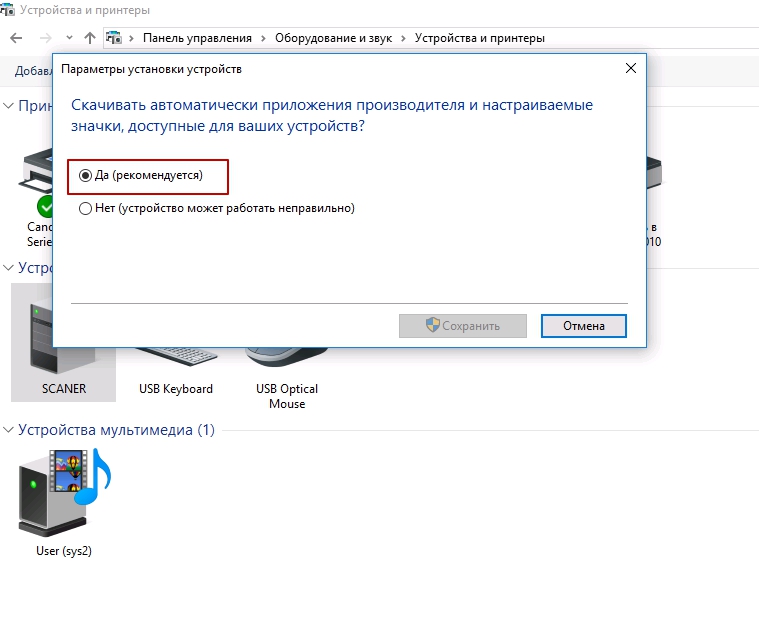
Другие записи:
В Windows 11 возникли проблемы с проводным подключением к принтерам Brother
| ПоделитьсяПринтеры Brother, подключенные к ПК по USB, перестают работать при переходе на Windows 11. Проблема затрагивает свыше 90 моделей устройств, но решения у нее пока нет. У некоторых пользователей аналогичная проблема возникает и с принтерами HP.
Windows 11 невзлюбила принтеры
Владельцы принтеров марки Brother столкнулись с трудностями в их использовании после перехода на ОС Windows 11. Новая операционка Microsoft отказывается работать с ними, пишет портал Bleeping Computer.
Проблема затрагивает более 90 моделей принтеров Brother. Она может стать массовой, поскольку компания является одним из крупнейших поставщиков печатной техники в мире. На март 2021 г. она занимала 10,7% глобального рынка, уступая лишь Canon с 17,7% и HP с 24,5% (статистика Statista.com).
Windows 11 была анонсирована в конце июня 2021 г. Первая стабильная сборка системы получила распространение спустя немногим более трех месяцев, в начале октября 2021 г.
Что не так с принтерами
В настоящее время пользователи Windows 11 сталкиваются как минимум с тремя проблемами при попытке напечатать или отсканировать что-либо на принтере или МФУ Brother. Первая из них – полное игнорирование системой принтера, подключенного по USB. Windows 11 попросту не может обнаружить его. От типа устройства это не зависит – конфликтовать с новой операционкой могут как струйные, так и лазерные принтеры.
Единственное, что позволит и дальше печатать на принтерах Brother — это отказ от перехода на Windows 11
Вторая проблема заключается в невозможности изменения настроек принтера или МФУ. Наконец, даже пользователям не всегда удается наладить одновременную работу свежей ОС с несколькими принтерами Brother, подключенными по USB к компьютеру под управлением Windows 11.
Наконец, даже пользователям не всегда удается наладить одновременную работу свежей ОС с несколькими принтерами Brother, подключенными по USB к компьютеру под управлением Windows 11.
По информации портала Neowin, сбои могут наблюдаться и в работе программного обеспечения к принтерам. В частности, работать нестабильно начинают программы Device Settings Tool, Paper Size Setup Tool, Distributed Print Tool, Special ID Setting Tool, Wireless Setup Wizard, P-Touch Editor 5.4, Update Software, Transfer Manager, Transfer Express, Template Settings, Printer Setting Tool.
Решение отсутствует
На момент публикации материала корпорация Microsoft не признавала проблему с принтерами Brother в Windows 11. Сама Brother, напротив, уже осведомлена о ней, на что указывает заявление на ее официальном сайте.
Модели принтеров Brother, не работающие в Windows 11
Между тем, универсального алгоритма, способного восстановить стабильность работы принтеров и сопутствующего ПО, пока нет. Также пока неясно, в чем именно таится корень зла – в драйверах и программном обеспечении Brother или же непосредственно в самой операционной системе.
Также пока неясно, в чем именно таится корень зла – в драйверах и программном обеспечении Brother или же непосредственно в самой операционной системе.
Пока что Brother предлагает воспользоваться иными способами подключения принтеров к компьютеру при их физическом наличии. Это может быть модуль Wi-Fi или Ethernet. Также может помочь и подключение принтера к другому ПК в локальной сети и превращение его в сетевое устройство.
Принтеры HP тоже не работают
Под Windows 11 могут не работать принтеры различных брендов, не только Brother. Это доказывает ситуация, в которой в середине октября 2021 г. оказался пользователь под псевдонимом DeborahRose. Свою историю он поведал на форуме Microsoft.
Как создать ИТ-инфраструктуру с нуля для производственной компании?
ИнфраструктураВ распоряжении DeborahRose есть МФУ HP Envy 5661, прекрасно работающее под Windows 7 и Windows 10, в чем он многократно убедился, пытаясь настроить его на ПК с Windows 11. Он установил эту ОС на свой десктоп Dell путем обновления с Windows 10.
Он установил эту ОС на свой десктоп Dell путем обновления с Windows 10.
Гневный пост DeborahRose
Со слов DeborahRose, после перехода на новую операционку принтер, успешно печатавший документы и фотографии, будучи подключенным к компьютеру по USB, вдруг перестал работать. При этом на других ПК с ранними версиями Windows никаких проблем с ним не было.
DeborahRose попытался откатиться обратно к Windows 10, но это лишь усугубило ситуацию. Программное обеспечение принтера перестало не только работать, но даже устанавливаться, и пользователь не мог завершить процесс настройки.
На борьбу в новым детищем Microsoft у DeborahRose ушло порядка девяти часов. За это время он несколько раз связывался со специалистами HP и Microsoft, но в итоге так ничего и не добился.
Наследие Windows 10
Стоит отметить, что проблема с принтерами, подключенными по USB – это давний недуг ОС Microsoft. Например, в Windows 10 он впервые был обнаружен еще летом 2020 г.
Баг может проявляться при выключении питания принтера или отсоединении его от ПК в процессе завершения работы последнего.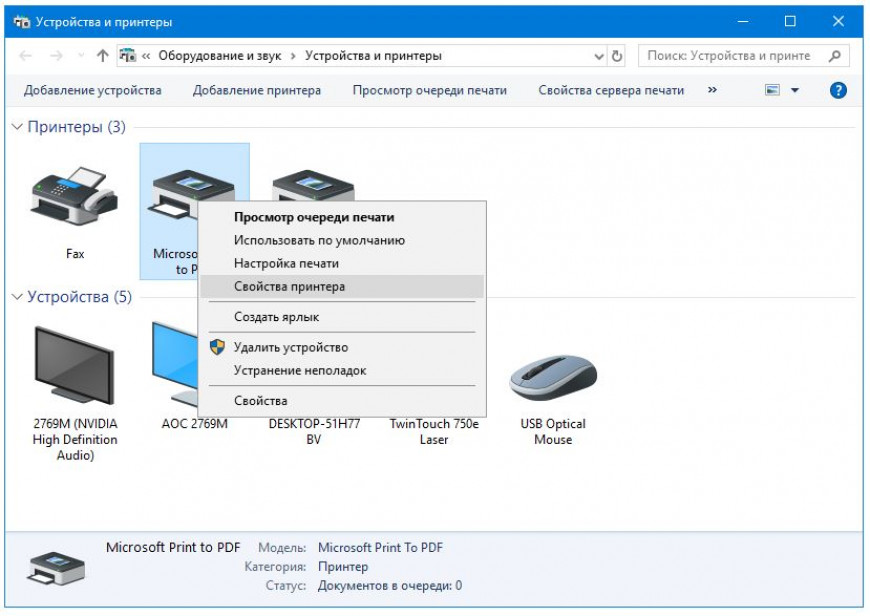 В этом случае при последующей загрузке операционной системе USB-порт, к которому было присоединено «некорректно» отключенное печатающее устройство, окажется недоступным. Он исчезнет из списка доступных для подключения принтера, а Windows не сможет выполнять какие-либо операции с использованием данного порта.
В этом случае при последующей загрузке операционной системе USB-порт, к которому было присоединено «некорректно» отключенное печатающее устройство, окажется недоступным. Он исчезнет из списка доступных для подключения принтера, а Windows не сможет выполнять какие-либо операции с использованием данного порта.
Microsoft почти сразу признала наличие проблемы и пообещала исправить ее с выпуском ближайшего обновления.
Подключение и настройка сетевого принтера в Windows 10 для печати по локальной сети c других компьютеров
В локальной сети можно не только обмениваться файлами, но и использовать общий доступ к принтеру. Очень полезная функция, как для дома, так и для офиса. В этой статье мы рассмотрим процесс настройки сетевого принтера на компьютере с Windows 10. Покажу весь процесс: от изменения параметров общего доступа к принтеру, до подключения сетевого принтера на других компьютерах в локальной сети. Я уже все проверил на своем оборудовании и сделал необходимы скриншоты. У меня все получилось настроить, все отлично работает, значит и у вас все получится.
Но для начала давайте разберемся, как это работает, как можно использовать эту схему подключения, и какие есть нюансы. Когда понимаешь, как что-то устроено и работает, то настраивать это намного проще.
Для чего нужен сетевой принтер и что это такое?
Как правило, компьютеров у нас несколько, а принтер всего один, и он подключен к какому-то одному компьютеру. А чтобы печатать с разных компьютеров или ноутбуков, нужно каждый раз подключаться к принтеру напрямую (c помощью USB кабеля), переносить принтер и т. д. Это очень неудобно. Если у вас все компьютеры подключены к одной сети (к одному роутеру, или свитчу), то они находятся в одной локальной сети. Нужно только изменить некоторые параметры общего доступа в настройках Windows и все компьютеры смогут не только обмениваться файлами, но и получать доступ к принтеру, который подключен к оному из компьютеров в локальной сети.
Например: принтере у нас подключен к ПК, а ПК подключен к роутеру по сетевому кабелю, или по Wi-Fi. На этом стационарном компьютере мы настраиваем общий доступ к принтеру. А отправлять файлы на печать можно со всех компьютеров, ноутбуков, которые подключены к этому же роутеру.
Обратите внимание! Такой способ подключения актуален для тех принтеров, в которых нет возможности прямого подключения к роутеру. Многие современные принтеры поддерживают функцию удаленной печати. Это значит, что их напрямую можно подключить к роутеру с помощью Wi-Fi сети, или сетевого кабеля. Такой принтер точно так же будет доступен со всех устройств в локальной сети. Но нам уже не понадобится настраивать сетевой принтер на каком-то конкретном компьютере. И нам не нужно будет держать этот компьютер всегда включенным, чтобы другие устройства могли печатать. Принтер работает автономно, всегда находится в локальной сети и готов к печати с любого устройства.
Если принтер без сетевых интерфейсов (LAN, Wi-Fi), то остается только подключить его к какому-то компьютеру и настроить доступ по локальной сети. Раньше в Windows 10 это можно было сделать с помощью домашней группы. Но так как в Windows 10 1803 ее удалили и в новых версиях такой функции как «Домашняя группа» больше нет, то придется выполнять настройку вручную (без мастера настройки).
Печатать на принтере, который подключен к компьютеру на Windows 10 можно с других компьютеров на той же десятке, Windows 8, Windows 8.1, Windows 7. А вот с Windows XP могут возникнуть проблемы. Но на сегодняшний день это уже не очень актуально.
Настраиваем сетевой принтер в Windows 10
Важно! Сам принтер должен быть подключен к компьютеру и настроен (установлены драйверы). Принтер должен быть включен.
Перед настройкой принтера желательно выполнить настройки параметров общего доступа в Windows 10 по этой инструкции: Как настроить локальную сеть в Windows 10? Параметры общего доступа и общий доступ к папке в Windows 10. Если это не сделать, то в процессе настройки нам так же придется менять параметры общего доступа (я буду это показывать).
Перейдите в параметры, в раздел «Устройства», на вкладку «Принтеры и сканеры». Там должен быть наш принтер. Нажмите на него, затем нажмите на кнопку «Управление».
Дальше открываем «Свойства принтера».
В новом окне переходим на вкладку «Доступ». Ставим галочку возле пункта «Общий доступ к этому принтеру». Если хотите, сможете сменить «Имя ресурса» (принтера). Нажмите на кнопку «Применить».
Если сетевое обнаружение и общий доступ на вашем компьютере включен, то все готово, принтер уже доступен с других компьютеров в домашней сети.
Настройка параметров общего доступа к принтеру
Общий доступ к принтеру мы открыли. Но если в настройках Windows 10 общий доступ запрещен, то другие компьютеры не смогут получить доступ к принтеру. Нужно проверить/настроить параметры общего доступа.
Открыть нужные нам настройки можно через «Параметры» – «Сеть и Интернет» – «Параметры общего доступа». Либо нажать на «Центр управления сетями и общим доступом» в окне «Доступ» (с настройками принтера). И дальше перейти в «Изменить дополнительные параметры общего доступа».
В новом окне на вкладке «Частная (текущий профиль)» нужно «Включить сетевое обнаружение» и «Включить общий доступ к файлам и принтерам».
Дальше, в этом же окне на вкладке «Все сети» нужно «Отключить общий доступ с парольной защитой» (если вы доверяете компьютерам в своей сети и не хотите вводить пароль учетной записи при доступе к сетевому принтеру) и «Включить общий доступ, чтобы сетевые пользователи…» (это вроде как не обязательно для работы принтера).
Доступ к принтеру открыли, сетевое обнаружение включили и доступ из сети к компьютеру (к которому подключен принтер) тоже включили. Все готово, можно подключать этот принтер на других компьютерах в локальной сети и печатать.
Подключение к общему принтеру с компьютеров на Windows 10
Так как я все проверял все на двух компьютерах с установленной Windows 10, то рассмотрим процесс подключения к сетевому принтеру на примере этой системы. Дальше покажу еще на примере Windows 7. В Windows 8 все примерно так же.
Открываем «Параметры» – «Устройства» – «Принтеры и сканеры». Нажимаем на кнопку «Добавить принтер или сканер». Как только начнется поиск, нажимаем на «Необходимый принтер отсутствует в списке».
Ставим переключатель возле «Выбрать общий принтер по имени» и нажимаем на кнопку «Обзор».
Откроется проводник (вкладка «Сеть»). Если у вас на данном компьютере не включено сетевое обнаружение и общий доступ, то сверху появится соответствующее уведомление. Нажмите на него и выберите «Включить сетевое обнаружение и общий доступ к файлам». А если появится еще одно окно, то выберите в нем пункт «Нет, сделать сеть, к которой подключен этот компьютер, частной».
Должны появится компьютеры из локальной сети. Откройте компьютер на котором был настроен сетевой принтер, выделите принтер и нажмите на кнопку «Выделить».
Принтер выбран, нажимаем на кнопку «Далее».
Подтверждаем установку драйвера сетевого принтера.
После завершения установки можно просто нажат на кнопку «Готово», либо распечатать пробную страницу.
Я напечатал пробную страницу, все отлично работает.
Сетевой принтер появится на вкладке «Принтеры и сканеры». Там можно открыть очередь печати, изменить настройки принтера, или же удалить его из системы.
Все работает!
Подключение к принтеру в Windows 7 (8, 8.1)
Так как у вас в сети могут быть компьютеры на Windows 7, Windows 8, то покажу еще один способ (универсальный, в Windows 10 тоже работает), как можно быстро подключиться к сетевому принтеру.
Важно! На компьютере, с которого вы хотите подключится к общему принтеру должно быть включено сетевое обнаружение. Если оно отключено, то в проводнике появится предложение включить его (смотрите дальше).
Открываем проводник Windows и переходим на вкладку «Сеть». Если сетевое обнаружение и общий доступ отключен (появится сообщение) – включаем его (нажав на сообщение правой кнопкой мыши).
Дальше открываем компьютер на котором установлен общий доступ к принтеру. Там должен отображаться наш принтер. Нужно либо нажать на него два раза левой кнопкой мыши, либо нажать правой кнопкой мыши и выбрать «Подключить».
Начнется поиск и установка драйверов для принтера. После успешного завершения установки принтер будет отображаться в панели управления «Устройства и принтеры» и его можно будет использовать для печати из любых программ. Если возникнут проблемы с установкой драйверов – обратите внимание на рекомендации ниже в этой статье.
Компьютер не видит сетевой принтер, не подключается
Со стороны главного компьютера (к которому принтер подключен по кабелю) проблем обычно нет. Главное, чтобы были установлены драйверы, система определяла принтер и он был правильно настроен по инструкции выше (первая часть статьи).
А вот при подключении других компьютеров к общему принтеру бывают разные проблемы и ошибки (0x00000002, 0x00000006, «отказано в доступе», компьютер не видит принтер и т. д.). Обычно все эти неполадки связаны с настройками общего доступа, драйверами на принтер, либо с файерволом (антивирусом).
Компьютер не видит принтер в локальной сети
Такая проблема бывает редко. Как правило, причина в том, что на компьютере (или на обеих компьютерах, к которому подклеен принтер и с которого вы пытаетесь к нему подключиться) отключено сетевое обнаружение и общий доступ. В этой статье я уже несколько раз писал как и где все это включить. Если у вас проблема именно в том, что принтер (или другие компьютеры из локальной сети) не отображаются на вкладке сеть, то проверьте параметры общего доступа не обеих компьютерах.
Подробнее об этом я писал в статье не отображаются общие папки, сетевые компьютеры, флешки, диски на вкладке «Сеть» проводника Windows.
Так же на время остановите работу антивируса, или встроенного в него файрвола.
Ошибка «Windows не удалось подключится к принтеру. Отказано в доступе»
Выглядит эта ошибка примерно вот так:
Код ошибки может быть разный: 0x00000057, 0x00000002, 0x0000000a, 0x00000006, 0x00000214, 0x0000007e и т. д. Появляется обычно на этапе подключения и настройки сетевого принтера.
Решения:
- Проверяем параметры общего доступа в настройках Windows 10. Об этом я писал выше.
- На компьютере, к которому подключен принтер отключаем антивирус/файрвол.
- Проверяем разрешенные программы в настройках брандмауэра. Там должен быть включен «Общий доступ к файлам и принтерам» и стоять галочка напротив «Частные» (если вы используете этот профиль).
Можно попробовать вообще отключить (убрать галочку) этот пункт «Общий доступ к файлам и принтерам». - Можно попробовать отключить проверку цифровой подписи драйверов.
- Если у вас имя компьютера прописано русскими буквами – измените его в свойствах системы. Пропишите имя компьютера английскими буквами.
Ошибка «Не удалось найти драйвер»
Так как при подключении к этому принтеру с других компьютеров им будут передаваться драйверы, здесь могут быть проблемы. Например, на моем компьютере Windows 10 64-bit. И драйверы на принтер установлены только для 64-bit_ной системы. А если к этому сетевому принтеру мы захотим подключить компьютер с Windows 32-bit (x86), то он просто не сможет загрузить драйверы и принтер не будет работать. Появится сообщение «Не удалось найти драйвер».
Нужно добавить драйвер для 32-bit систем. Или наоборот, все зависит от вашего оборудования, системы, установленных драйверов. Нужно нажать на кнопку «Дополнительные драйверы» (на той же вкладке «Доступ») и поставить галочку возле x86 (или x64). Затем нажать «Ok», дальше «Обзор» и указать путь к папке с драйверами для вашего принтера для 32-bit и/или 64-bit системы. И снова «Ok».
Система должна загрузить и сохранить драйверы для разных версий Windows (для 32-х битной и 64-х битной версии).
Windows не удается подключиться к принтеру, решаем за минуту
Обновлено 20.10.2021
Добрый день! Уважаемые читатели и гости блога Pyatilistnik.org. В прошлый раз, я вам подробно объяснил как решается проблема, с печатью при ошибке «Не существует обработчик печати», она всего лишь, одна из тысячи, которая вам может повстречаться. Сегодня я покажу, что делать, если при попытке установить принтер, будь, то локальный или на терминальной ферме, вы получаете ошибку доступа, что вашей операционной системе Windows не удается подключиться к принтеру, хотя все права есть. Как и обычно, все оказывается очень просто.
Возможные причины ошибки доступа к принтеру
Давайте для начала опишу свою ситуацию. Есть терминальная ферма на Windows Server, если кто-то не знает, что это такое, то это мощный сервер или группа серверов, на которые заходят пользователи из вне, для работы с приложениями установленными на них, очень распространенный вариант сейчас в крупных и средних компаниях. Пользователь работая на терминальном сервере, пытается распечатать документ, но его принтер либо не видится вообще, либо при попытке к нему обратиться выдает сообщение с ошибкой:
Подключение к принтеру: Windows не удается подключиться к принтеру. Отказано в доступе
И такое сообщение может быть и с локальным устройством, вплоть до последней версии Windows 10 Fall Creators Update.
Возможные причины, на что следует обратить внимание:
- Проверить права на доступ к принтеру, актуально для корпоративных принтеров, где системные администраторы, дают возможность пользоваться устройством, по принципу групп, подробнее читайте в статье, про безопасность принтеров и разграничение прав.
- Проблема с драйверами устройства, об этом ниже
- Физическая проблема с принтером
- Принтер находится в автономном режиме (Обязательно проверьте, что не установлена галка)
- Проблемы с SNMP трафиком (Попробуйте его отключить)
Разновидность ошибки
Давайте я приведу самые распространенные коды ошибок в данной ситуации, когда Windows не удается подключиться к принтеру. Отказано в доступе:
- 0x00000002
- 0x0000000a
- 0x00000006
- 0x00000057
- 0x00004005
- 0x0000007e
- 0x000003eb
- 0x00000214
- 0x00000bcb
Решение проблемы с подключением к принтеру
Причина одна и кроется она в цифровой подписи драйверов принтеров, а точнее в отсутствии данной подписи. Если драйвера на устройства подписаны не валидным с точки зрения Microsoft сертификатом или вообще без него, то он таки драйвера не принимает, считая это потенциальной угрозой, в следствии чего ваше устройство перестает работать. Это не новая проблема, но после очередного обновления KB3170455 или KB5005030, проверка цифровой подписи драйверов, ужесточилась.
Напоминаю, что описанные методы решения проблемы, вначале применялись к принтерам на терминальной ферме, но решение актуально и к локальным устройствам, подключенным по USB
- Можете полностью отключить проверку цифровой подписи драйверов, как это делать я описывал, посмотрите. В Windows 10 она обязательная и ужесточенная.
- Можете удалить обновление KB3170455, но думаю это не лучший вариант, когда есть в разы проще. (Для этого в командной строке введите wusa.exe /uninstall /KB:3170455 или через окно параметров сервера, или панель управления)
- Правка реестра Windows.
Так как у меня в основном на работе операционная система windows 10 и с нее не удается подключиться к принтеру на терминальном сервере, где есть драйвера без цифровой подписи, чтобы не делать большого количества телодвижений и кучей перезагрузок, я для принтеров, которые испытывают проблемы, поставлю один параметр, который все поправит.
Что вы делаете, вы открываете реестр и переходите вот по такому пути, лично я для быстрого поиска по реестру использую утилиту register jump, делается это либо локально, если принтер подключен по USB, либо же на сервере терминалов, если используются они.
HKLM\System\CurrentControlSet\Control\Print\Enviroments\ Windowsx64\Drivers\Version-3\Модель вашего принтера
В моем случае это HP M1212, но таких полным полно, Canon, Xerox и так далее.
Находим там параметр PrinterDriverAttributes, по умолчанию там будет стоять значение 0, нужно поменять его на 1. После чего вы смело перезагружаете службу печати либо же сам сервер.
Данный метод, действует в 90 процентах случаев, если вам не помогло, то ниже я привожу дополнительные методы решения данной проблемы.
Дополнительные методы решения ошибок 0x00000002, 0x0000000a, 0x00000006, 0x00000057
Если ваши клиенты так и не могут подключиться к терминальным принтерам, то попробуйте очистить ветку реестра:
HKEY_LOCAL_MACHINE\SOFTWARE\Microsoft\Windows NT\CurrentVersion\Print\Providers\Client Side Rendering Print Provider\Servers
В моем случае, я удалил серверы с сервера-печати, убедитесь, что у вас тут будет пусто. После чего можете перезапустить сервер или службу печати.
Еще на Windows 7 бывает ошибка 0x0000007e «Windows не удается подключиться к принтеру. Не существует обработчик печати» при попытке подключить те же сетевые принтеры, решается все пересозданием порта печати. Порт это некое указание, где искать ваше устройство.
Через правый клик, перейдите в свойства печати, вкладка «Порты». Находите текущий порт, и удаляете его.Затем нажимаете добавить.
Указываем стандартный TCP/IP порт для сетевого принтера.
У вас откроется мастер добавления порта.
Указываем ip адрес или DNS имя принтера и имя порта.
Так же можете проверить, что на вкладке «Доступ» стоит галка, разрешающая его. Теперь ваше устройство доступно по сети. Попробуйте снова к нему обратиться по UNC пути \\им вашего сервера печати (если есть)\имя принтера. Например, \\printserver\sumsungcolor
Еще советую попробовать утилиту диагностики Print-Spooler-Repair-Tool. Это поможет вам исправить ошибку 0x0000007e и, что не существует обработчик печати. Надеюсь данная заметка оказалась для вас полезной, если есть еще какие-либо методы, то пишите о них в комментариях.
Обновление 16.09.21
После очередного обновления безопасности повалилась новая волна обращений по проблеме с принтерами:
Connect to printer Windows cannot connect to the printer. Operation failed with error 0x0000011b
Проблема в том, что Microsoft попыталась закрыть брешь в обороне Print Nightmare, через обновление:
- KB5005030 — Windows Server 2019
- KB5005565 и KB5005568, KB5005566 — Windows 10
- KB5005613, KB5005627 — Windows 8.1 и Windows Server 2012
- KB5005563 — Windows 7
- kb5006670
Смысл в том, что теперь не обладая административными правами, вы не можете установить принтер. Выход из этого пока такой, это отключение параметра реестра RestrictDriverInstallationToAdministrators.
Вам нужно пройти в реестре Windows по пути:
HKEY_LOCAL_MACHINE\Software\Policies\ Microsoft\Windows NT\Printers\PointAndPrint
И выставить для RestrictDriverInstallationToAdministrators значение «0». Не забываем перезагрузиться.
Так же вы можете добавить и через командную строку, введя;
reg add «HKEY_LOCAL_MACHINE\Software\Policies\Microsoft\Windows NT\Printers\PointAndPrint» /v RestrictDriverInstallationToAdministrators /t REG_DWORD /d 0 /f
Исправление ошибки 0x0000011b через групповую политику
То же самое можно сделать и через групповую политику, для этого создайте RestrictDriverInstallationToAdministrators со значением 0. Идем в:
Конфигурация компьютера — Настройка — Конфигурация Windows — реестр ()
Прописываем:
- Действие — Создать или заменить, если он уже есть
- Путь раздела — Software\Policies\ Microsoft\Windows NT\Printers\PointAndPrin
- Имя параметра — RestrictDriverInstallationToAdministrators
- Тип — Reg_Dword
- Значение — 0
Далее обновлять политику.
так же политику можно создавать и для пользователя, в ветке конфигурация пользователя
Что с безопасностью теперь
оговорюсь, что удаление KB или выставление RestrictDriverInstallationToAdministrators на «0», возвращает дыру безопасности Print Nightmare, это нужно понимать. Тут два решения, первое долгое, ждать когда MS сделает новое обновление, неизвестно когда, или же сделать вот такую конструкцию.
Мы будим давать пользователю устанавливать принтер, а затем менять параметр реестра RestrictDriverInstallationToAdministrators на 1 и заново закрывать дыру, на полном автомате.
Вам необходимо, как я описывал выше создать ключ RestrictDriverInstallationToAdministrators со значением «0′. Далее, откройте планировщик задач, через окно выполнить.
Создаете задачу и задайте ей имя.
Обязательно укажите, что запускать нужно от имени «NT AUTHORITY\СИСТЕМА» и выставлена галка «Выполнить с наивысшими привилегиями». Так же выставите, что это задание будет для Windows 7 и выше.
Переходим на вкладку триггеры, и создаем новый. Укажите, что задачу нужно выполнять например, каждые 15 минут. То есть, вы на время установки меняете удобным для вас способом параметр RestrictDriverInstallationToAdministrators на «0», а автоматическое задание, потом само его поменяет на 1 и закроет уязвимость Print Nightmare.
теперь перейдем на вкладку «действия». Прописываем:
- Программа или сценарий — C:\Windows\System32\cmd.exe
- В качестве аргументов — /c reg add «HKEY_LOCAL_MACHINE\Software\Policies\Microsoft\Windows NT\Printers\PointAndPrint» /v RestrictDriverInstallationToAdministrators /t REG_DWORD /d 1 /f
Все это теперь и будит, коряво, но защищать вас от Print Nightmare и давать возможность устанавливать драйвера, минуя все ошибки по типу 0x0000011b.
Все то же самое, можно сделать и через GPO через немедленную задачу, найти ее можно в разделе:
Конфигурация пользователя — настройка — Конфигурация Windows — Параметры панели управления — Назначенные задания
Создайте там «Немедленную задачу (Windows 7 и выше)».
Вот как у меня выглядит задание.
Надуюсь, что вы смогли устранить ошибку «Windows не удается подключиться к принтеру».
Не устанавливается принтер HP, Canon или другой в Windows 7, 8, 10 💻
При использовании печатающих систем можно столкнуться с ситуацией, когда не устанавливается принтер HP, Canon, Samsung, Epson или другой в Windows XP, 7, 8, 10. При этом операционная система может видеть подключенное оборудование, не предоставляя к нему необходимый доступ. Решить проблему можно несколькими способами, эффективность которых будет напрямую зависеть от серьезности возникшей неполадки.
Существует два основных быстрых решения, позволяющих правильно установить программное обеспечение принтера и обеспечить стабильную связь с компьютером.
Первым делом, при возникновении проблемы, рекомендуется перезагрузить компьютер. Если же манипуляция не помогла, то придется обратиться к более серьезным шагам.
За временное хранение, выводимых на печать файлов, отвечает специальная служба, остановка которой может привести к нарушению работы принтера. Если же служба окажется не запущенной на этапе установки программного обеспечения, процесс может и вовсе прерваться без каких-либо сообщений об ошибках.
Запустить службу можно следующим образом:
- В строке поиска меню «Пуск» введите фразу «службы»
- Из полученного списка результатов выберите раздел
- Найдите службу и убедитесь, что она в состоянии «Выполняется». Если она запущена, то на этом этапе никаких действий осуществлять не придется и можно сразу приступать к установке драйверов принтера. Иначе необходимо выполнять следующие пункты
- Щелкните правой кнопкой мыши на выбранной службе и выберите через контекстное меню пункт ««
- Напротив параметра « нужно выбрать из выпадающего списка значение «
- Нажмите кнопку «
- В разделе « теперь можно щелкнуть по кнопке «, после чего закройте окно клавишей «
После этого можно приступить к установке программного обеспечения принтера и настройке всех необходимых параметров. Чтобы правильно и без проблем подключить принтер к компьютеру используйте рекомендации по ссылке.
Нередко, проблемы с установкой принтера связаны со специфическими особенностями конкретной операционной системы.
Обычно система Windows 7 автоматически обнаруживает принтер в своей базе данных и быстро устанавливает необходимые драйвера. Если нужного софта не окажется, то начнётся поиск драйвера в интернете. Проблема может быть в том, что системе не разрешено скачивать драйвера из интернета. Чтобы включить эту технологию, необходимо сделать следующее:
- В поле поиска меню «ПУСК» введите слово «Система» и запустите её
- Откройте «Дополнительные параметры»
- Во вкладке « выберите пункт «
- В появившемся окне включите самый первый пункт «Скачивать автоматически приложения производителя и настраиваемые значки»
- Нажмите кнопку « и закройте окно.
Если даже при включенной технологии, автоматический поиск и установка драйверов не происходит, нужно провести дополнительную настройку в «. Этот процесс включает действия:
- Запускается « через панель управления или окно настройки системы
- Только что подключенное оборудование можно увидеть в разделе «. Тут потребуется выбрать неизвестный компонент и при помощи контекстного меню открыть пункт «
- Выбрать самый верхний пункт и запустить автоматическую установку драйверов.
Завершив процесс установки, система выдаст соответствующее сообщение, которое будет свидетельствовать о том, что принтер готов к работе.
При отказе установки программного обеспечения принтера на Windows 10, нужно попробовать подключить оборудование вручную по этой инструкции:
- Надо нажать на значок уведомлений и выбрать раздел «
- Через пункт « перейдите в раздел «
- Кликните по кнопке для добавления нового устройства в уже существующий список оборудования. При этом, рекомендуется обеспечить стабильное подключение к интернету
- Система установит необходимый софт на компьютер и осуществит соединение с принтером для его дальнейшего использования.
Если же драйвера даже так не устанавливаются, то целесообразно самостоятельно осуществить загрузку софта. Зайдите через Google на официальный сайт производителя принтера и скачайте оттуда драйвер под вашу версию Windows, т.к. только так можно гарантировать полную безопасность. Следуйте инструкции мастера установки драйвера, это не сложно. Завершающий этап включает в себя перезагрузку компьютера и проверку работоспособности принтера. Если всё это кажется сложным, то просто установите программу для автоматической загрузки драйверов.
Иногда, даже все перечисленные способы не могут дать желаемый результат. Драйвера устанавливаются либо «криво», либо не устанавливаются вовсе. Причина подобной проблемы может крыться не в стороннем софте, а в самой операционной системе Windows. Слишком старые версии ОС Windows XP/7 могут попросту не поддерживать современное печатающее оборудование. Выходом из сложившейся ситуации станет загрузка последних накопительных обновлений с официального сайта Microsoft, или обновление Windows до актуальной версии.
Не менее распространенной причиной неполадок может быть конфликт драйверов с установленными утилитами. Нужно полностью удалить все программы и драйвера от предыдущего принтера перед подключением нового оборудования.
При установке любого стороннего софта операционная система осуществляет проверку файлов на наличие цифровой подписи. Это позволяет обезопасить компьютер, однако может стать препятствием во время установки неподписанных драйверов принтера. Чтобы избавиться от этой проблемы в Windows XP, нужно открыть свойства системы при помощи контекстного меню по значку « на Рабочем столе. На вкладке « выберите пункт «. Напротив него необходимо выставить значение
В Windows 7/8.1/10 требуется проделать несколько более сложные действия.
Часто ошибка «Plug and Play» может стать причиной, по которой может не устанавливаться USB-принтерТакую неполадку можно исправить следующим образом:
- Открыть « и просмотреть полный список подключенного оборудования
- В разделе « надо найти нужный принтер, щелкнуть по нему правой кнопкой мыши и выбрать пункт «
- Нажать кнопку «, а затем отключить принтер от компьютера
- Вставить носитель с официальными драйверами, установить флажок напротив возможности автоматической загрузки софта и нажать кнопку «
- Осуществить установку ПО, а при появлении запроса о подключении устройства подключить USB-кабель.
Иногда, служба «Plug and Play» может быть попросту отключена, что и становится причиной отказа автоматической установки драйверов. Чтобы ее включить, нужно вызвать окно « (клавиши «Win + R»), после чего ввести команду «. Напротив службы «Plug and Play» надо установить галочку, а затем перезагрузить компьютер.
Подключение принтера самсунг к компьютеру. Установка без диска с помощью интернета. Определение принтера, заданного по умолчанию
Принтер — это то устройство, которое на сегодняшнее время, присутствует почти в каждом доме или офисе. Помню как раньше, во время учебы, для распечатки курсовой работы или реферата, приходилось ходить в различные компьютерные клубы или в ларьки, которые были оборудованы сугубо для услуг печати, сканирования и ксерокопии документов. Но сейчас совсем другое дело, теперь принтером никого не удивишь, он стал одним из неотъемлемым дивайсов для компьютера, который покупается вместе с ним.
Я уже на сайте рассказывал, о решение проблем и ошибок при работе с этим чудо устройством. Теперь же, для тех кто только купил принтер и не знает как его правильно подключить, я расскажу, как это сделать с подробным описанием в сопровождение картинок в виде наглядного примера.
Возможно кто-то скажет: «да что там его подключать». Но при окончание настройки принтер просто не печатает, а может даже вылетает ошибка типа: « ». Поэтому читая далее, Вы сможете подключить и избежать появления лишних, и не нужных проблем и ошибок.
Ниже будут рассмотрены два способа, как подключить принтер к компьютеру:
- Установка локального принтера с помощью USB кабеля;
- Подключение сетевого принтера по IP — адресу;
- Подключение к принтеру, который установлен на другом компьютере.
Подключение и настройка принтера через USB
В первую очередь распечатав принтер и установив его рядок с компьютером, нужно подключить к нему USB — кабель. Той стороной, где кабель имеет вид простого USB, вставляем в компьютер.
А другой подключаем к самому принтеру.
Теперь, как всегда при настройке компьютера, заходим в панель управления и выбираем «Устройства и принтеры ». Перед нами откроются все устройства которые были дополнительно подключены к компьютеру. Для начала установки в верхней панели нажимаем на «Установка принтера ». Появится новое окно, где выбираем тип подключаемого принтера. Так, как у нас это USB устройство, то мы выбираем «Локальный принтер ».
Теперь предстоит выбрать драйвер для устанавливаемого устройства. В списке издатель ищем название производителя (Canon ), а в поле «Принтеры » непосредственно саму модель (Canon LBP5960 ).
В том случае, если Вы не нашли название Вашего устройства, придется скачать и установить драйвер вручную,(Подобная процедура установки встречалась и в ). Для этого нажимаем на «Установить с диска… », указываем путь ранее скачанного драйвера и подтверждаем нажатием «ОК ».
На следующем шагу отмечаем «Заменить существующий драйвер ».
Начнется установки и настройка принтера.
В окне настройки общего доступа для домашнего компьютера отменяем его, отметив соответственный пункт. Если же Вы находитесь в офисе, тогда можно его и оставить для дальнейшей возможности подключения и печати с нескольких компьютеров на один принтер.
Ставим галочку на «Использовать принтер по умолчанию » и нажимаем «Готово ».
Теперь в панели устройств Вы сможете обнаружить только что подключенный принтер.
Как подключить сетевой принтер
Итак, для установки принтера который подключен к сети интернет, мы так же нажимаем «Установить принтер » -> «Локальный принтер ». Но теперь отмечаем «Создать новый порт » и выбираем тип порта «Standart TCP/IP Port ».
Как быть если есть только один принтер, а компьютеров много и всем нужно печатать? В этом нам поможет подключение принтера по сети, а именно с Вашего ПК отправлять задание печати на компьютер к которому подключено устройство, а он в свою очередь будет будет выполнять печать заданного документа.
Первым и самым главным условием для печати по сети, является разрешенный общий доступ к принтеру. Для этого зайдя в свойства принтера переходим на вкладку «Доступ », где ставим галочку на открытие общего доступа и указываем сетевое имя (например: Xerox WC 5020 ), и нажимаем на применить для сохранения настроек.
Теперь на всех компьютерах которые нужно подключить, заходим в «Устройства и принтеры » и жмем «Установить принтер ». Как и раньше, выбираем, добавить локальный принтер и создать новый порт «Local Port».
В появившемся окошке прописуем полный путь к принтеру (имя компьютера и сетевое название принтера).
Например : \\SergeyPC\Xerox WC5020
Где :
- SergeyPC — название компьютера к которому подключаетесь;
- Xerox WC5020 — название принтера которое Вы указывали при настройке общего доступа;
После нажатия «ОК », подставляем драйвер принтера, нажав, установить с диска и указав путь к папке, где лежит скачанный драйвер, отказываемся от общего доступа, завершаем подключение выбрав принтер по умолчанию и закрыв окно установки.
Так же, хочу отметить, ещё один вариант подключения по сети, он сам по себе простой, но бывает так, что установленные принтеры отказываются работать (Не печатают или появляются … ), но все равно я ознакомлю Вас с ним. Все что нам нужно сделать — это зайти по сети на компьютер к которому подключено устройство.
Нажав на сочетание клавиш «Win+R » открываем окно выполнения, где прописываем название компьютера:\\SergeyPC . В открывшемся окне можно увидит принтер к которому можно подключится: Xerox WC 5020 . Теперь все что нужно сделать — это нажать по нему правой кнопкой мыши и выбрать «Подключить ». Пойдет не долгий процесс установки после чего, можно спокойно печатать на этот принтер. Еще хочу заметить, что в процессе установки компьютер может запросить установить драйвер. Поэтому, возможно в некоторых случаях придется драйвер подставлять вручную.
В общем, если разобраться и сделать хоть раз это самому, Вы сразу поймете, что нет ничего сложного. Разве что, могут быть заморочки со скачкой и установкой драйвера (скачался не тот драйвер или не можете найти нужный драйвер ). Если у Вас не получилось подключить, а может есть что добавить или просто нужна помощь в находке драйвера для Вашего устройства, тогда оставляйте все вопросы в комментария, обязательно отвечу и помогу.
Инструкция
Нажмите кнопку «Пуск — «Панель управления.
В открывшейся папке, выберите «Принтеры и другое оборудование.
Так же из списка «Страниц на листе можно выбрать необходимое количество страниц, которые будут печататься на одном листе бумаги.
Можно изменить порядок направления печати в пункте «Порядок страниц. Поставьте флажок в разделе «От начала к концу или «От конца к началу. Выбор порядка, поможет облегчить удобство сборки многостраничных .
Во вкладке «Бумага/Качество, вы можете выбрать качество печати для определенного вида бумаги. Уровень качества печати зависит от количества точек на дюйм. Здесь могут использоваться как цифры, так и варианты уровней качества: низкое, среднее, высокое. Здесь же можно выбрать источник подачи бумаги в списке «Выбор лотка.
Если есть варианты, выберите тип бумаги, который используете.
Видео по теме
Источники:
- где найти настройки печати
Уже давно принтеры прочно вошли в нашу жизнь. Их можно встретить в каждом офисе и во многих домах. Но принтер нельзя использовать автономно, для того, чтобы начать работать, его нужно подключить к компьютеру.
Вам понадобится
Инструкция
С большинством принтеров в комплекте не идет кабель USB, необходимый для подключения принтера к компьютеру, поэтому заранее позаботьтесь о том, что бы его приобрести. Его длина должна быть 1.8 или 3 м. Длинные, 5-метровые кабели работают не со всеми принтерами, поэтому лучше их не использовать.
После того, как вы распаковали принтер, нужно вставить в него (или , если принтер струйный). Извлеките картридж из упаковки, снимите с него защитную пленку или бумагу и установите в принтер. Подробнее о том, как это сделать написано в инструкции.
Вставьте диск с драйверами в ваш оптический привод. Сработает автозапуск и появится меню (если автозапуск отключен, то зайдите на диск и запустите autorun.exe или setup.exe). Меню автозапуска у разных принтеров может быть разным, вам нужно из представленных опций выбрать установку драйверов. Если же драйверов по какой-то причине в комплекте не оказалось, то скачать их можно непосредственно с сайта производителя.
Когда инсталлятор скопирует необходимые файлы, он предложит подключить принтер к компьютеру. Возьмите USB-кабель и подключите квадратный разъем к принтеру, а прямоугольный – к компьютеру. После этого включите принтер. Компьютер его обнаружит и продолжит установку.
Если принтер лазерный, то далее вам будет предложено тестовую страницу. После того, как она будет напечатана, можете приступать к работе. Если принтер струйный, то перед тем, как начинать работу, необходимо его откалибровать. Принтер будет печатать небольшие рисунки, после чего вам нужно будет вводить результаты, которые больше всего похожи на напечатанный рисунок. После окончания калибровки, принтер будет готов к работе.
Видео по теме
Источники:
- как подключить принтер куда вставлять провод
Современный принтер обеспечивает высокое качество печати. Но иногда пользователь сталкивается с ситуацией, когда отпечатанный документ оказывается слишком блеклым, вместо черного цвета присутствует серый.
Инструкция
В том случае, если качество печати лазерного принтера ухудшилось и этому нет видимых причин, прежде всего проверьте наличие тонера. Недостаток тонера обычно проявляет себя появлением на отпечатанном документе более светлых вертикальных участков текста. Если причина плохой печати именно в недостатке тонера, выньте картридж и слегка потрясите его из стороны в сторону. Этим вы перераспределите остатки тонера, что позволит вам отпечатать еще десяток страниц в нормальном качестве.
Проверьте, не включен ли у вас режим экономии тонера. Если вы, к примеру, работаете с текстовым редактором Word, откройте: «Файл» – «Печать». Выберите в открывшемся окне «Свойства». Затем на вкладке «Бумага/качество», нажмите кнопку «Дополнительно». В открывшемся окне, в нижней его части, находится опция включения/выключения экономичного режима. Если указано, что экономичный режим включен, выберите вариант «Выключен».
На некоторых принтерах есть кнопка, ответственная за качество печати. Если у вас именно такой принтер, проверьте, в каком положении она находится – нажата или нет.
В плохом качестве печати может быть виноват тонер – в том случае, если он некачественный или предназначен для другой модели принтера. Если принтер начал плохо печатать вскоре после заправки картриджа, дело, скорее всего, именно в тонере. Замените некачественный тонер, при заправке картриджа (его вполне можно заправить самостоятельно) проследите за тем, чтобы в бункере не осталось следов старого тонера.
Возможен вариант, когда принтер работает исправно, при этом неопытный пользователь хочет видеть текст, отпечатанный жирным шрифтом, но не знает, как это сделать. Отсутствие жирного шрифта трактуется им как «плохая печать». Если вам нужно выделить весь текст жирным шрифтом, в редакторе Word нажмите: «Правка – выделить все», затем нажмите мышкой черную букву «ж» на панели форматирования. Нужные панели вы можете выбрать, открыв: «Вид – Панели инструментов».
Современный офис, пожалуй, не может обойтись без факсимильной связи. Но находиться у стационарного аппарата для получения текстовых документов не всегда удобно, поэтому существуют технологии отправки факсов на мобильные телефоны .
В большинстве случаев при покупке принтера на него дают драйвера. Если вы их потеряли или поцарапали диск, а воспользоваться устройством нужно срочно, то необходимо искать выход из ситуации. Многие пользователи начинают задаваться вопросом о том, как установить принтер без диска. Это более чем реально, и тут нет ничего сложного. Главное — это обзавестись терпением и иметь в своём распоряжении USB-кабель.
Немного общей информации
Дело в том, что большинство пользователей, пускай даже не начинающих, наивно полагают, что установка без специального диска невозможна, но это в корне неверная точка зрения. Более того, есть несколько способов, которые вы можете использовать. Самый простой — это воспользоваться интернетом, если таковой имеется. Надо перейти на официальный сайт разработчика вашего принтера и найти на него свежие драйвера. После этого скачать их на свой компьютер. А так на принтер в дальнейшем несложно, то вы сами разберётесь. Нужно лишь следовать инструкции и в конце перезагрузить компьютер. А сейчас давайте поговорим о том, как установить принтер по одному из способов, рассмотренных ниже. На всё про всё уйдёт не более 10 минут.
без диска для Windows XP
Переходим в меню «Пуск». Если вы пользуетесь операционной системой Windows XP, то нужно зайти в «Панель управления» и выбрать «Принтеры и другое оборудование». Перед вами появится новое окошко, тут нам нужна вкладка «Принтеры и факсы». На следующем этапе необходимо зайти в раздел «Задачи печати», «Мастер установки принтера». В появившемся окошке нужно начать установку, для этого достаточно кликнуть по пункту «Установка принтера». После этого пойдёт процесс, может, еще нужно будет нажать на «Инсталляция локального принтера», если это предложит система. Так как установить принтер Canon или HP достаточно просто, а процесс полностью аналогичен, то проблем с этим у вас возникнуть не должно. А сейчас давайте посмотрим, как эти действия выполняются для других операционных систем.
Как установить принтер: Windows 8, Vista и 7
Переходим в «Пуск», тут в правой части открывшегося окна вы увидите вкладку под названием «Устройства и принтеры», которая нам и нужна. Идём по ней и видим кнопку «Установка принтера». После этого процесс аналогичен тому, который был описан выше, с единственной лишь разницей в том, что имеется возможность беспроводной установки. Для этого необходимо иметь либо Wi-Fi, либо Bluetooth. Так как установить принтер на ноутбук таким образом на порядок проще, то рекомендуется использовать именно его. Для начала нужно выбрать порт подключения принтера, а затем его модель и пойти далее. Вам необходимо придумать имя устройству, после чего установка начнётся автоматически. Чтобы проверить, всё ли получилось, напечатайте пробную страничку. Если всё хорошо, поздравляем — вы знаете, как установить принтер Canon, HP или любой другой без необходимого софта.
Еще один хороший метод
Как уже было отмечено, если вам по каким-либо причинам не подходит тот способ, который мы описали выше, то воспользуйтесь альтернативным вариантом. Для этого переходим на сайт разработчика. Это может быть Canon, HP, Epson и так далее. Вам нужно найти страничку, где выложены самые свежие версии драйверов, подходящих под ваше устройство. Как правило, находятся они на вкладке поддержки, куда рекомендуется вам и проследовать. Теперь остаётся лишь найти нужный драйвер и установить его. Тут есть один небольшой нюанс: необходимо учитывать разрядность (битность) системы. Так, есть драйвера для систем х32 (х86) и х64. Чтобы узнать, что вам нужно, нажмите ПКМ на «Мой компьютер», далее «Свойства» и там вы увидите нужную информацию. Так как установить драйвера на принтер дальше несложно, то просто следуйте инструкции инсталлятора. Перезагрузите компьютер, и готово.
Немного о том, как установить драйвер с диска
Некоторые пользователи, особенно это касается новичков, не могут разобраться с диском. В принципе, это вполне нормально, так как тут есть куча дополнительного софта, которым вы вряд ли будете пользоваться, его можно не устанавливать. После того как вы вставите диск в привод, он запустится, и вам будет предложено выбрать пакет, который автоматически инсталлируется. У вас есть возможность выбора частичной либо полной установки. Рекомендуется отдавать предпочтение первому варианту, и сейчас мы скажем, почему. Дело в том, что, устанавливая весь пакет, вы будете иметь много лишних программ, которыми вряд ли когда-либо будете пользоваться. Это и инструкция к использованию, и утилита, позволяющая просматривать фотографии, кстати, не самая удобная, и т. п. Не забудьте подключить принтер, а затем запустить его, только после этого инсталляция будет завершена. Перезагружайте систему и можете пользоваться.
Об установке принтеров HP
Стоит рассмотреть процесс инсталляции устройства от данного производителя. Обусловлено это тем, что тут есть несколько важных моментов, которые могут загнать в тупик. В принципе, как установить принтер без диска, понятно, но иногда, даже имея драйвер для HP, это сделать весьма сложно. На первых этапах всё выполняется простым нажатием кнопки «Далее». Когда вам будет предложено выбрать тип соединения, поставьте галочку напротив «По сети, сеть, беспроводная сеть». Это нужно лишь тогда, когда инсталлятор сам не нашёл нужные ему параметры. Обратите внимание на то, что в зависимости от драйвера название может отличаться. Бывает так, что нужно, чтобы принтер был доступен на нескольких компьютерах в офисе. Чтобы это реализовать, следует включить устройство, тогда ПО обнаружит его, и всё настроится автоматически. Если поиск в сети увенчался успехом, то всё было сделано правильно. В том случае, когда принтер не удаётся обнаружить, рекомендуется выполнить расширенный поиск по IP-адресу, который присвоен устройству. На этом мы заканчиваем. Остается лишь выполнить перезагрузку системы, и можно работать. Если что-то пошло не так, то лучше всего обратиться в службу поддержки на официальном сайте разработчика. Так как установить принтер HP может не получиться и по другим причинам, то необходимо распечатать лог-файл или отправить отчёт об ошибке разработчикам.
Еще несколько альтернативных методов
Мы уже рассмотрели выше несколько хороших способов, которые в любом случае эффективны. Однако если по какой-либо причине они вам не подходят, то есть еще несколько вариантов решения возникшей проблемы. Действуйте следующим образом. Подключите USB-кабель к принтеру и вставьте его в порт. Начнётся поиск принтера. После этого нажмите «Нужный принтер отсутствует в списке найденных». Перед вами откроется новое диалоговое окно, в котором будет несколько наглядных примеров того, как прописать адрес устройства. Когда вы это сделаете, то нажимайте «Далее». Бывает так, что программа выдаёт следующее: «Отсутствует драйвер» или «Не удалось найти драйвер». Не паникуйте. В этом случае рекомендуется сначала нажать «Ок», а затем указать верный путь поиска файла. Конечно, вы должны его предварительно скачать с интернета. Расширение необходимого пакета должно быть.inf. Теперь напечатайте пробную страничку и проверьте работоспособность устройства.
Что еще нужно знать?
Не забывайте о том, что некоторые драйвера на принтер устанавливаются вместе с операционной системой, но это только в том случае, если они входят в данную сборку Windows. Помимо этого, рекомендуется не забывать их обновлять, так как это значительно упростит вам жизнь. Так как установить принтер без диска можно, то сделать это лучше при помощи центра обновления Windows, опять же, это только для того софта, который установился вместе с ОС. В других случаях необходимо скачать специальную утилиту, которая будет отображать состояние вашего софта на компьютере. Если простыми словами, то устаревшие драйвера будут автоматически проходить обновления, но вы можете это делать и вручную. Бывает так, что вроде бы всё должно работать, но принтер не находит. Вы думаете, что это из-за очередного «битого» драйвера, и начинаете его переустанавливать, но причина зачастую кроется далеко не в этом. Если USB-порт эксплуатируется достаточно давно, то вполне возможно, что он вышел из строя. Именно по этой простой причине рекомендуется для начала попробовать сменить гнездо, а уже потом что-либо переустанавливать.
Заключение
В данной статье было написано достаточно много информации, которая будет вам полезна в том случае, если у вас отсутствует установочный диск. Даже если таковой и имеется, то прочтите этот материал, ведь рано или поздно он может вам пригодиться. Хотелось бы отметить, что следует отключать антивирус на время установки драйверов, но это можно делать не всегда, а только тогда, когда он блокирует содержимое. Ну, вот и всё по данной теме. Вы теперь знаете, как правильно установить принтер и сделать так, чтобы он работал даже при отсутствии софта. Как вы могли заметить, тут нет совершенно ничего сложного. Уделите несколько минут вашего времени, и всё обязательно будет работать в лучшем виде.
Как подключить принтер к компьютеру
Способов подключения принтера к компьютеру всего два:
- Локальный.
Такой способ предусматривает подключение принтера к компьютеру через Wi-Fi или USB. При этом, подключение происходит с использованием драйвера, входящего в комплект к приобретаемому принтеру. Также драйвер можно скачать из интернета. Как правило, подключение данным способом исключает какие-либо проблемы с подключенным принтером, в отличие от второго метода. - Сетевой.
При этом способе принтер можно подключить к компьютеру локально и благодаря предоставленному общему доступу также появляется возможность подключать к другим компьютерам локальной сети или принт-серверу данный принтер. Сетевым же принтер сделать очень просто: достаточно подключить его к компьютеру или принт-серверу, используя Wi-Fi, USB или Lan и открыть доступ для всех пользователей данной сети.
Зачастую возникают ситуации, когда в офисе или доме количество принтеров меньше, чем компьютеров в данной сети, и при выводе на печать документов необходима дополнительная настройка принтера, чтобы он мог печатать по сети.
Пример самой распространенной ситуации. Есть принтер, к которому подключен один компьютер, а печать требуется с другого по сети. В таких случаях вариантов подключения принтера ко второму компьютеру несколько. Самые простые из них следующие:
Подключить сетевой принтер при помощи компьютера
Иногда, чтобы работать с принтером по сети могли одновременно два компьютера, необходимы дополнительные настройки (если в процессе настройки принтера сетевого возникнет ошибка «Нет доступа»).
Способ №1
Изначально следует узнать имя компьютера (к которому принтер подключен). Для этого потребуется кликнуть правой кнопкой мышки на значке «Мой компьютер». В данном меню выбираем отметку «Свойства» и в ней – вкладку под названием «Имя компьютера». В ПО Windows7 такая вкладка будет последней в перечне отметки «Свойства». В данное меню можно также попасть и другим путем – зайдя в меню панели управления, найти значок «Система» («Свойства системы»).
Узнав имя необходимого нам компьютера, можно переходим к другому компьютеру. В нем нажимаем на кнопку «ПУСК выполнить», или же просто можно открыть одну из папок. Далее в появившейся вверху строке адреса (адреса папки) необходимо ввести \\имя компьютера. Пример: если имя компьютера «printserver», значит в строку необходимо внести «\\printserver». После данных манипуляций нажимается ВВОД (ENTER). Таким образом, мы попадаем в удаленный компьютер и можем увидеть все доступные для него ресурсы сети. В их число входит и принтер, который можно установить, просто кликнув на нем.
Если же принтер не отображается в списке доступных сетевых ресурсов, то для него необходимо открыть доступ. Для этого следует перейти к компьютеру, к которому подключен принтер. В нем мы заходим в «ПУСК», выбирая затем вкладку «Принтеры» и уже в этом появившемся окне стоит кликнуть правой кнопкой мышки по принтеру, который нам требуется. В этом окне меню выбираем «Свойства», затем находим вкладку «Доступ». В данной вкладке необходимо поставить галочку напротив отметки «Открыть общий доступ». Таким образом, данный принтер появится в перечне ресурсов сети.
Способ № 2
Необходимо зайти в панель управления и выбрать в предложенном меню папку «устройства и принтеры». Затем следует нажать «Добавить принтер» (или в других версиях «Установка принтера»). В появившемся окне мастера по установке новых устройств нужно нажать кнопку «Далее», выбирая затем «Подключение к принтеру» или «Выполнить обзор принтеров в сети», подтверждая выбор нажатием кнопки «Далее». Новое появившееся окно предложит перечень устройств в сети, где необходимо будет найти нужный Вам принтер и подтвердить его выбор нажатием кнопки «Далее». Процесс будет завершен операционной системой без Вашего дальнейшего участия.
ПримечаниеБывают случаи (если компьютеры в сети с разными версиями Windows), когда при установке может понадобиться драйвер к принтеру. Такой драйвер можно взять с диска, который поставлялся в комплекте в принтером, или же скачать из интернета – с сайта производителя данного принтера.
Если принтер подключен к сети напрямую при помощи собственного сетевого интерфейса или посредством принт-сервера, то такое устройство проще подключить, используя мастер установки, который, как правило, поставляется с принтером (МФУ) в виде комакт-диска.
Если же возможности использовать такой диск нет, тогда стоит воспользоваться другим методом. Для этого нужно зайти в «Мастер установки принтеров» следуя инструкциям 2 Способа. Здесь выбирать следует отметку «Локальный принтер» и далее – «Создать новый порт». В этом меню выбираем «Стандартный TCP/IP порт». На экране появится «Мастер добавления принтера». В поле «Имя принтера/IP адрес» необходимо внести IP-адрес принтера, который указан в инструкции и настройках самого принтера. Правильно выполнив все этапы, процесс можно будет завершить несколькими нажатиями кнопки «Далее» в появившихся окнах.
Некоторые печатающие устройства нуждаются в дополнительных настройках, который предусматривают настройки TCP/IP порта.
Отсутствие в компьютере или ноутбуке дисковода, как и отсутствие установочного диска не является препятствием для подключения принтера . Практически для всех основных операционных систем данный процесс не представляет сложности и занимает совсем немного времени. Эта инструкция поможет тем пользователям, которые столкнулись с подобной задачей, но не знают, как ее решить.
Существует 2 способа установки:
- Использовать драйверы, которыми располагает операционная система.
- Скачать необходимое ПО из Интернета.
Рассмотрим каждый вариант более подробно.
Подключение при поддержке мастера настроек компьютера
Все версии ОС Windows и Mac OS имеют множество встроенных драйверов для внешнего оборудования, включая принтеры. Чем новее версия, тем более современное ПО она содержит. Найти и инсталлировать нужный драйвер нетрудно. Но сначала подсоедините принтер к компьютеру через USB-кабель и включите его. В большинстве случаев после этого на мониторе ПК открывается окно мастера установки нового устройства с соответствующей инструкцией. Следуя подсказкам, подключите принтер.
Если этого не произошло, пройдите по такому пути:
Выберите номер и марку своей модели в открывшемся списке, и операционка сама начнет поиск драйверов. Следуйте инструкции, дождитесь окончания установки и завершите процесс нажатием кнопки «Готово».
Если ваша модель в перечне отсутствует, нажмите на строчку «Нужного принтера нет в списке », после этого выберите параметр для поиска и следуйте инструкциям. Если вы не сумели правильно прописать адрес к принтеру или же система сообщила, что ей не удалось найти нужный драйвер, придется скачивать ПО самостоятельно.
Установка при помощи интернета
Скачивать драйверы следует только с официального сайта производителя оргтехники, где предлагается корректное, «чистое» ПО.
В случае, когда файла с необходимым расширением нет, включите принтер и поступите следующим образом:
Поздравляем! Документы можно выводить на печать.
Для скачивания ПО вам понадобится интернет-соединение. Если ПК не подключен к Сети, воспользуйтесь другим компьютером и загрузите архив на флеш-накопитель (он не тяжелый, не более 200 Мб).
Таким образом, воспользовавшись несколькими несложными, интуитивно понятными приемами, вы легко сможете подключить печатающее устройство к ПК без дисковода. И отсутствие установочного диска также не станет для вас проблемой. К слову, на официальных сайтах некоторых производителей оргтехники можно найти полезную информацию на эту тему.
Устранение проблем с принтером в Windows 7 и Windows 8.1
Подключение принтера
Если вы используете Windows 10, см. Раздел Устранение проблем с принтером в Windows 10.
Когда вы подключаете принтер к компьютеру или добавляете новый принтер в домашнюю сеть, вы обычно можете сразу начать печать. Windows поддерживает большинство принтеров, и вам, вероятно, не придется изо всех сил устанавливать специальное программное обеспечение для принтеров. Если вы используете Windows 8.1 или Windows RT 8.1, дополнительная поддержка принтера и драйверы доступны через Центр обновления Windows.
Для установки принтера
В большинстве случаев все, что вам нужно сделать для настройки принтера, — это подключить его к компьютеру. Просто подключите USB-кабель от вашего принтера к свободному USB-порту на вашем ПК и включите принтер.
Для беспроводных принтеров с Windows 8.1:
Примечание: Если у вас есть новый беспроводной принтер, который не был добавлен в вашу домашнюю сеть, прочтите инструкции, прилагаемые к принтеру, чтобы узнать, как его добавить.Посетите веб-сайт производителя принтера, чтобы узнать больше и получить последнюю версию программного обеспечения для вашего принтера.
Проведите пальцем от правого края экрана, коснитесь Параметры , а затем коснитесь Изменить параметры ПК . (Если вы используете мышь, наведите указатель на правый нижний угол экрана, переместите указатель мыши вверх, щелкните «Параметры», а затем щелкните «Изменить параметры ПК».)
Коснитесь или щелкните ПК и устройства , а затем коснитесь или щелкните Устройства .Если ваш принтер установлен, он должен появиться в списке Принтеры .
Если вашего принтера нет в списке, коснитесь или щелкните Добавить устройство , а затем выберите свой принтер для его установки.
Для установки (добавления) локального принтера
Нажмите кнопку Пуск , а затем в меню Пуск щелкните Устройства и принтеры .
Щелкните Добавить принтер .
В мастере добавления принтера щелкните Добавить локальный принтер .
На Выберите порт принтера На странице убедитесь, что на Использовать существующий порт выбраны кнопка и рекомендуемый порт принтера, а затем нажмите Далее .
На Установите драйвер принтера. . Страница, выберите производителя и модель принтера, а затем нажмите Далее .
Если вашего принтера нет в списке, щелкните Центр обновления Windows и подождите, пока Windows проверит наличие дополнительных драйверов.
Если ни один из них недоступен и у вас есть установочный компакт-диск, щелкните Установить с диска , а затем перейдите в папку, в которой находится драйвер принтера.(Для получения дополнительной помощи см. Руководство к принтеру.)
Выполните дополнительные шаги в мастере и нажмите Готово .
Совет: Вы можете распечатать пробную страницу, чтобы убедиться, что принтер работает правильно. Если вы установили принтер, но он не работает, посетите веб-сайт производителя для получения информации об устранении неполадок или обновлений драйверов.
Для установки сетевого, беспроводного или Bluetooth-принтера
Если вы пытаетесь добавить сетевой принтер в офисе, вам обычно потребуется имя принтера. Если вы не можете его найти, обратитесь к администратору сети.
Нажмите кнопку Пуск , а затем в меню Пуск щелкните Устройства и принтеры .
Щелкните Добавить принтер .
В мастере добавления принтера щелкните Добавить сетевой, беспроводной или Bluetooth-принтер .
В списке доступных принтеров выберите тот, который хотите использовать, а затем щелкните Далее . (Если ваш компьютер подключен к сети, в списке отображаются только принтеры, перечисленные в Active Directory для вашего домена.)
При появлении запроса установите драйвер принтера на свой компьютер, щелкнув Установить драйвер . Если вам будет предложено ввести пароль администратора или подтверждение, введите пароль или предоставьте подтверждение.
Выполните дополнительные шаги в мастере и нажмите Готово .
Совет: Доступные принтеры могут включать в себя все принтеры в сети, такие как Bluetooth и беспроводные принтеры или принтеры, подключенные к другому компьютеру и совместно используемые в сети.Вам может потребоваться разрешение на установку некоторых принтеров. Вы можете убедиться, что принтер работает, распечатав тестовую страницу.
Примечание: После установки принтера вы можете поддерживать его в актуальном состоянии с помощью автоматических обновлений драйверов Windows 7.
Устранение неполадок принтера
Начните с проверки оборудования
Убедитесь, что шнур питания принтера включен в электрическую розетку и что выключатель питания включен.Если вы печатаете на общий принтер или принтер в сети, убедитесь, что все необходимые компьютеры и маршрутизаторы также включены. Если ваш принтер или другое оборудование подключено к сетевому фильтру или резервному источнику питания, убедитесь, что оборудование подключено и включено.
Если вы используете проводной принтер, убедитесь, что кабель принтера правильно подключен к принтеру и компьютеру.
Для беспроводных принтеров проверьте беспроводное соединение.Убедитесь, что беспроводная связь принтера включена и доступна. На многих принтерах есть кнопка, на которой отображается синий значок беспроводной связи, когда беспроводная связь доступна.
Затем запустите тест беспроводного подключения принтера. Прочтите инструкции, прилагаемые к принтеру, или посетите веб-сайт производителя принтера, чтобы узнать, как это сделать.
Используйте средство устранения неполадок
Средство устранения неполадок — это автоматизированный инструмент, который может находить и автоматически устранять некоторые проблемы с вашим компьютером.Средство устранения неполадок печати может решить проблемы с установкой и подключением к принтеру.
Обновить драйверы
Для правильной работы большинства принтеров требуется программный драйвер. Если вы недавно обновили одну версию Windows до другой, возможно, текущий драйвер принтера предназначен для предыдущей версии Windows. Если у вас недавно были перебои в подаче электроэнергии, вирусы или другие проблемы с компьютером, возможно, драйверы были повреждены.Загрузка и установка последней версии драйвера для вашего принтера может решить эти типы проблем.
Три способа найти и установить драйвер:
Используйте Центр обновления Windows. Центр обновления Windows может иметь обновленную версию драйвера вашего принтера.
Установите программное обеспечение от производителя принтера. Если к вашему принтеру прилагается диск, он может содержать программное обеспечение, устанавливающее драйвер для принтера.
Загрузите и установите драйвер самостоятельно. Вы можете поискать драйвер на сайте производителя. Попробуйте это, если Центр обновления Windows не может найти драйвер для вашего принтера, а принтер не поставлялся с программным обеспечением, устанавливающим драйвер.
для Windows 8.1
Чтобы распечатать веб-страницы с помощью Internet Explorer, нажмите кнопку Инструменты , выберите Печать , а затем снова выберите Печать .Посмотрите, как будет выглядеть напечатанная страница, выбрав «Предварительный просмотр». Или распечатайте страницы, нажав Crtl + P .
Чтобы распечатать только изображение со страницы (а не всю страницу), щелкните изображение правой кнопкой мыши и выберите Печать . В диалоговом окне «Печать» снова выберите Печать .
для Windows 7
Чтобы распечатать веб-страницы с помощью Internet Explorer, нажмите Crtl + P и выберите, с какого из установленных принтеров следует печатать.
беспроводных принтеров, которые будут работать с Windows 7 | Small Business
Беспроводные принтеры не только избавляют вас от лишнего кабеля на столе, но и обеспечивают беспрепятственный доступ к принтеру, даже если он находится на расстоянии нескольких ярдов. Есть два типа беспроводных принтеров, к которым вы можете получить доступ с компьютера под управлением Windows 7: Wi-Fi и Bluetooth. Большинство производителей предлагают беспроводную связь в качестве встроенной функции на многих моделях принтеров, но даже если ваш принтер не поддерживает беспроводную связь, вы обычно можете сделать его беспроводным, добавив USB-адаптер.
Wi-Fi-принтеры
Wi-Fi-принтеры подключаются по беспроводной сети к любой точке доступа Wi-Fi, например к маршрутизатору Wi-Fi, с использованием тех же стандартов 802.11, которые используются в ноутбуках, планшетах или смартфонах. Способ подключения принтера к сети варьируется, но большинство современных принтеров имеют ЖК-дисплей, позволяющий найти сеть Wi-Fi, подключиться к ней и ввести пароль безопасности. Как только принтер будет подключен к сети, Windows 7 сможет получить к нему доступ. Вам по-прежнему необходимо установить драйвер, который можно загрузить через Windows или с установочного компакт-диска принтера.
Принтеры Bluetooth
Bluetooth — еще одна беспроводная технология, используемая сегодня во многих принтерах. В отличие от Wi-Fi, Bluetooth не подключается к беспроводной сети. Вместо этого он подключается непосредственно к адаптеру Bluetooth на компьютере под управлением Windows 7, а также к другим устройствам с поддержкой Bluetooth, таким как смартфоны и планшеты. После сопряжения с компьютером вы можете получить доступ к принтеру в Windows 7, как к любому сетевому или Wi-Fi-принтеру. Bluetooth имеет ограниченный диапазон около 30 футов, что обычно достаточно для большинства домашних офисов.
Беспроводные адаптеры
Если ваш принтер не является беспроводным, вы можете подключить его к беспроводному адаптеру через порт USB принтера. Модели принтеров различаются, как и требования производителя, поэтому перед покупкой адаптера важно прочитать документацию, прилагаемую к принтеру, чтобы убедиться, что он совместим с вашей моделью. Если ваш компьютер не имеет встроенного Wi-Fi или Bluetooth, вы также можете приобрести адаптеры для компьютера. Перед покупкой адаптера убедитесь, что он совместим с Windows 7.
Подключение беспроводных принтеров к Windows 7
Прежде чем вы сможете получить доступ к компьютеру с Wi-Fi или Bluetooth с Windows 7, вам необходимо установить драйверы программного обеспечения принтера. Для этого щелкните «Устройства и принтеры» в меню «Пуск» Windows, а затем выберите «Добавить принтер». Когда вы выбираете опцию «Добавить сетевой, беспроводной или Bluetooth-принтер», Windows выполнит поиск принтера, а затем предложит вам загрузить драйверы, если драйверы еще не установлены. После установки вы можете получить доступ к принтеру в любое время, как если бы вы использовали принтер, подключенный с помощью кабеля.
Ссылки
Writer Bio
Публикуемый автор и профессиональный докладчик Дэвид Видмарк консультировал предприятия и правительства по вопросам технологий, средств массовой информации и маркетинга более 20 лет. Он преподавал информатику в Алгонкинском колледже, открыл три успешных бизнеса и написал сотни статей для газет и журналов по всей Канаде и США.
Совместное использование принтера двумя компьютерами
Если у вас есть только один принтер и два компьютера с Windows 7, вы захотите поделиться им.Вот как разделить принтер между двумя системами Windows 7.
В этом примере принтер серии Canon MP495 подключен к ПК под управлением Windows 7 в домашнем офисе наверху. Другая машина находится внизу в другой комнате.
Совместное использование принтера
Сначала начните с компьютера, к которому подключен принтер. Убедитесь, что он правильно установлен с последними драйверами. Затем нажмите Пуск> Устройства и принтеры .
Затем щелкните правой кнопкой мыши принтер, к которому вы хотите предоставить общий доступ, и выберите Свойства принтера.
Щелкните вкладку «Общий доступ». Убедитесь, что установлен флажок «Общий доступ к этому принтеру», и дайте ему легко запоминающееся имя общего доступа. Щелкните ОК.
Компьютер, к которому подключен принтер, необходимо включить, чтобы он находился и печатал на нем.
Теперь перейдите к другому компьютеру, с которого хотите выполнить печать. Щелкните Пуск >> Устройства и принтеры .
Щелкните Добавить принтер.
Затем щелкните Добавить сетевой, беспроводной или Bluetooth-принтер.
Система будет искать в вашей сети общий принтер. Когда он найдет принтер, выделите его и нажмите Далее.
Успех. Нажмите «Далее.
Вернувшись в раздел «Устройства и принтеры», вы найдете принтер в списке. Отправьте тестовую страницу на принтер, чтобы убедиться, что он работает.
Если Windows не находит принтер автоматически, щелкните «Принтер, которого я хочу, нет в списке».
Затем установите флажок «Выбрать общий принтер по имени» и введите путь напрямую.
Или щелкните Обзор, чтобы найти принтер и выбрать его.
После добавления общего принтера в вашу систему щелкните правой кнопкой мыши значок и установите его в качестве принтера по умолчанию.
Каждый принтер отличается, и наличие последних версий драйверов является ключевым фактором. Особенно при совместном использовании между 64- и 32-разрядными системами Windows 7.
Если вы не можете наладить совместный доступ к работе, выполните следующие действия по устранению неполадок.
- Убедитесь, что компьютер, к которому подключен принтер, включен.
- Убедитесь, что кабель USB подключен правильно. Переустановите кабель и убедитесь, что принтер распознает Windows.
- Убедитесь, что к принтеру предоставлен общий доступ с правильным именем.
- Убедитесь, что оба компьютера жестко подключены к вашей сети, если один из них подключен к сети Wi-Fi — это может вызвать проблемы с подключением.
- Убедитесь, что на каждой машине установлены последние версии драйверов для принтера.
Если у вас есть дополнительные советы, оставьте комментарий и дайте нам знать.
Как установить принтер по IP-адресу
Есть много способов подключить принтер к компьютеру или ноутбуку. Например, вы можете использовать USB-кабель, Bluetooth, соединение Wi-Fi, совместно использовать принтер другого компьютера или использовать IP-адрес.
Добавить принтер с IP-адресом довольно просто, и это можно сделать за считанные минуты.
В этом руководстве мы покажем вам, как установить принтер на ваш ПК, используя IP-адрес в Windows и Mac. Мы также найдем IP-адрес вашего принтера.
Как установить принтер по IP-адресу?Независимо от того, используете ли вы Windows или Mac, установка принтера с использованием его IP-адреса является относительно простым процессом.
Шаги по добавлению принтера с использованием IP-адреса в WindowsЧтобы добавить принтер с использованием IP-адреса в Windows 10, выполните следующие действия:
- Щелкните увеличительное стекло в нижнем левом углу экрана .
- Введите «
Принтеры и сканеры» и откройте. - Выберите «Добавить принтер или сканер».
- Перейдите к пункту «Требуемый принтер отсутствует в списке» на той же вкладке.
- Щелкните «Добавить принтер, используя адрес TCP / IP или имя хоста».
- Перейдите к «Далее» в правом нижнем углу окна.
- В разделе «Тип устройства» выберите «Устройство TCP / IP».
- Рядом с «Имя хоста или IP-адрес» введите свой IP-адрес.
- Выберите «Далее».
Примечание : не снимайте флажок «Запрашивать принтер и автоматически выбирать драйвер для использования».
Вот и все. Windows обнаружит принтер за пару секунд. После подключения двух устройств введите имя принтера. Кроме того, если вы хотите, чтобы это устройство было установлено в качестве принтера по умолчанию, все, что вам нужно сделать, это установить флажок «Установить как принтер по умолчанию». После этого нажмите «Готово», и все готово.
Еще один способ добавить сетевой принтер с помощью IP-адреса в Windows 10 — с помощью «Панели управления». Вот как это делается:
- Откройте увеличительное стекло в нижнем левом углу экрана.
- Введите «
Control Panel» и откройте. - Перейдите в «Оборудование и звук».
- Перейдите к «Устройства и принтеры» вверху окна.
- Щелкните «Добавить устройство» прямо в разделе «Устройства и принтеры».
- Еще раз перейдите к «Нужного мне принтера нет в списке».
- Щелкните поле «Добавить локальный или сетевой принтер с ручными настройками».
- Выберите «Далее».»
- Перейдите в« Создать новый порт ».
- Рядом с «Типом порта» выберите «Стандартный порт TCP / IP».
- Введите IP-адрес и имя порта и нажмите «Далее».
- Введите имя принтера.
- Выберите «Не использовать этот принтер совместно».
- Установите флажок «Сделать принтером по умолчанию».
- Щелкните «Готово» в правом нижнем углу окна.
Если у вас Windows 7 или Windows Vista, вот как вы можете добавить принтер, используя его IP-адрес:
- Перейдите к кнопке «Пуск» в нижнем левом углу экрана.
- Найдите «Устройства и принтеры» в правой части всплывающего меню.
- Перейдите к «Добавить принтер» в верхней части новой вкладки.
- Выберите «Добавить локальный принтер» в новом окне, а затем нажмите «Далее».
- Рядом с «Создать новый порт» выберите «Стандартный порт TCP / IP».
- Перейти к «Далее» еще раз.
- Введите IP-адрес принтера и нажмите «Далее».
Вот и все. Подождите пару секунд, пока Windows установит принтер.На следующей вкладке выберите запретить общий доступ к этому принтеру, чтобы другие сети не могли его найти и использовать.
Windows также дает вам возможность распечатать пробную страницу на этом этапе. Мы предлагаем вам сделать это, чтобы убедиться, что все работает нормально. Но если вы хотите пропустить этот шаг, просто нажмите «Готово».
Шаги по добавлению принтера с использованием IP-адреса для MacДобавление принтера с использованием IP-адреса на вашем Mac так же просто. Вот как это делается:
- Перейдите к значку яблока в верхнем левом углу экрана.
- Выберите «Системные настройки…» в раскрывающемся меню.
- Найдите «Принтеры и сканеры» в списке параметров и щелкните по нему.
- Выберите «+» в нижнем левом углу нового окна.
Примечание : Некоторые старые версии Mac требуют, чтобы вы щелкнули «Добавить принтер» перед переходом к следующему шагу. - Перейдите к значку IP в верхней левой части нового окна.
- Введите IP-адрес вашего принтера.
- Введите остальную информацию, например название принтера и его использование.
- Когда все будет готово, нажмите «Добавить» в правом нижнем углу вкладки.
Вам удалось подключить принтер к Mac, используя его IP-адрес. Теперь вы можете начать пользоваться им в обычном режиме.
Дополнительные ответы на вопросы Как узнать IP-адрес своего принтера?Подключение вашего ПК и принтера с помощью IP-адреса принтера — простой процесс.Но для этого вам необходимо заранее узнать IP-адрес. Поскольку у большинства принтеров нет экранов, вы можете задаться вопросом, как найти необходимую информацию.
Хорошая новость в том, что это можно сделать несколькими способами.
Если в вашем принтере есть экран, то это будет совсем несложно. Просто зайдите в меню и найдите IP-адрес в настройках сети.
Второй способ узнать IP-адрес вашего принтера — это использовать страницу конфигурации.Все, что вам нужно сделать, это нажать кнопку питания на пару секунд. Для некоторых принтеров необходимо нажать и удерживать кнопку «Перейти». Если это не работает с вашим принтером, возможно, вам сначала придется перейти в системное меню. Перейдите в «Информация», а затем найдите опцию «Конфигурация печати». Как только лист бумаги будет напечатан, вы найдете на нем IP-адрес вашего принтера.
Третий вариант работает только тогда, когда принтер в настоящее время подключен к компьютеру. В этом случае перейдите в раздел «Устройства и принтеры» или «Устройства и сканеры».«Когда вы найдете принтер, подключенный к ПК, щелкните его правой кнопкой мыши и перейдите в« Свойства принтера ». Если есть какие-либо зарегистрированные порты, там должен быть записан IP-адрес вашего принтера.
Другой вариант — загрузить стороннее приложение, которое может сканировать все ближайшие IP-адреса, подключенные к вашей сети.
Печатайте сколько душе угодноТеперь вы знаете, как установить принтер на Windows и Mac с IP-адресом принтера. Вы также знаете, как узнать IP-адрес вашего принтера.Как только вы свяжете два устройства, вы можете начать печатать все, что вам нужно.
Вы когда-нибудь подключали принтер к ПК или ноутбуку, используя его IP-адрес? Вы использовали какой-либо из методов, описанных в этой статье? Дайте нам знать в комментариях ниже.
Исправление: Windows не может подключиться к общему принтеру
В этой статье мы предлагаем решения для распространенных ошибок Windows ( 0x0000011b и 0x00000002 ), которые могут возникнуть при подключении общего сетевого принтера с удаленного компьютера (сервера печати).Найдите в списке ниже ошибку, которая появляется при подключении принтера, и приступайте к исправлению.
Содержание:
- 0x00000002 — Ошибка подключения принтера
- Ошибка 0x0000011b : Windows не может подключиться к принтеру
Ошибка 0x00000002 может возникнуть при попытке подключить общий сетевой принтер (с сервера печати или локального порта TCP / IP) как в Windows 10, так и в Windows 7.После того как вы открыли список общих принтеров на удаленном компьютере (через UNC-путь \ computername ) и нажали кнопку Connect , появляется ошибка
Windows не может подключиться к принтеру.
Операция завершилась ошибкой 0x00000002.
Ошибка 0x00000002 означает, что драйвер этого принтера, установленный на компьютере, поврежден. Прежде всего, вы должны попробовать удалить этот драйвер из хранилища драйверов (как в случае ошибки 0x00000057).
Выполните эту команду:
printui.exe / s / t2
В списке установленных драйверов найдите драйвер принтера, который вы хотите переустановить, и удалите его, нажав Удалить и выбрав опцию Удалить драйвер и пакет драйверов .
Перезапустите спулер ( net stop spooler и net start spooler ) и попробуйте снова подключить принтер.
Вероятно, драйвер будет установлен и принтер успешно подключится.
В противном случае попробуйте следующее:
- Удалите этот раздел реестра: HKEY_LOCAL_MACHINE \ SYSTEM \ CurrentControlSet \ Control \ Session Manager \ PendingFileRenameOperations ;
- Если в
c: \ Windows \ System32 \ spool \ prtprocs \ x64есть подпапки с именами от 1 до 499, удалите их все, кроме winprint.dll; - Удалите все процессоры печати и драйверы (кроме winprint) из ключа реестра HKLM \ SYSTEM \ CurrentControlSet \ Control \ Print \ Environments;
- Перезагрузите компьютер и подключитесь к общему принтеру.
В качестве временного решения, если предыдущие методы не помогли, подключите принтер через UNC-путь, следуя инструкциям в статье Как печатать на сетевом принтере Windows 10 из XP.
Ошибка
0x0000011b : Windows не может подключиться к принтеруМассовая проблема с подключением общих сетевых принтеров с ошибкой 0x0000011b началась после установки обновлений безопасности Windows от 15 сентября 2021 года.
При подключении общего принтера с удаленного компьютера появляется ошибка:
Подключение к принтеру Windows не может подключиться к принтеру.Операция завершилась ошибкой 0x0000011b.
Эта проблема связана с последними обновлениями безопасности, в которых Microsoft пытается закрыть уязвимость Print Nightmare. К сожалению, обновления не полностью протестированы и вызывают массовые ошибки 0x0000011b.
Для решения проблемы необходимо удалить последнее обновление безопасности на компьютере, на котором общий принтер (!). В зависимости от версии и сборки Windows на компьютере, совместно использующем принтер, вам необходимо удалить одно из следующих обновлений:
- KB5005565 — Windows 10 2004.20х3 и 21х2
- KB5005566 — Windows 10 1909
- KB5005568 — Windows 10 1809 и Windows 10 LTSC
- KB5005030 — Windows Server 2019
- KB5005573 — Windows Server 2016
- KB5005613 , KB5005627 — Windows Server 2012 R2, Windows 8.1
- KB5005563 — Windows 7, Windows Server 2008 R2 (у кого есть подписка на расширенные обновления безопасности для Windows 7 и Serve 2008 R2)
Чтобы удалить обновление, перейдите к Пуск -> Настройки -> Обновление и Безопасность -> Просмотр истории обновлений -> Удалите обновления .Выберите недавно установленное обновление в зависимости от вашей версии / сборки Windows (например, обновление безопасности для Microsoft Windows (KB5005565) ) и нажмите Удалить .
Или используйте команду wusa (укажите номер обновления для вашей сборки Windows):
wusa.exe / удалить / кб: 5005565
Перезагрузите компьютер и попробуйте подключить сетевой принтер вручную или с помощью групповой политики. Обратите внимание, что если пользователи не могут подключаться к сетевым принтерам без разрешений локального администратора (из-за исправления уязвимости PrintNightmare), вы можете временно разрешить пользователям без прав администратора устанавливать принтеры, выполнив команду:
reg add "HKEY_LOCAL_MACHINE \ Software \ Policies \ Microsoft \ Windows NT \ Printers \ PointAndPrint" / v RestrictDriverInstallationToAdministrators / t REG_DWORD / d 0 / f
Затем пользователь сможет подключить общий принтер, и вы должны установить значение RestrictDriverInstallationToAdministrators = 1 .
После удаления обновления его нужно скрыть от установки. В этом случае он не будет автоматически установлен в следующем цикле сканирования Центра обновления Windows.
Вы можете скрыть обновления с помощью официального инструмента wushowhide.diagcab или с помощью модуля PowerShell PSWindowsUpdate:
$ HideList = "KB5005565", "KB5005566", "KB5005568"
Hide-WindowsUpdate -KBArticleID $ HideList -Verbose
Если не удается удалить обновление, в качестве временного решения можно подключить сетевой принтер через локальный порт.Например, имя локального порта для подключения принтера с удаленного компьютера может выглядеть так: \\ pcname123 \ HP1220
Другой обходной путь — установить для ключа реестра HKEY_LOCAL_MACHINE \ System \ CurrentControlSet \ Control \ Print \ RpcAuthnLevelPrivacyEnabled значение 0 .
Добавление библиотечного принтера к вашему ноутбуку — Университетские библиотеки — Католический университет Америки — Вашингтон, округ Колумбия.С.
Выберите вашу операционную систему
Список принтеров
Все принтеры доступны только через сеть «CUA-SECURE». Пожалуйста, убедитесь, что ваш Wi-Fi включен и ваш компьютер подключен для печати. Для доступа к «CUA-SECURE» необходимы логин и пароль Католического университета.
| Дом | Расположение | IP-адрес | Модель |
|---|---|---|---|
| Mullen | Справочная | 10.24.3.251 | Ricoh Aficio MP 5055 |
| Маллен | Стеки 1 Север | 10.24.3.228 | Ricoh Aficio MP 5055 |
| Маллен | Копировальный аппарат для инструктажей на 1-м этаже | 10.24.3.235 | Ricoh Aficio MP 5055 |
| Маллен | Компьютерная лаборатория 1-го этажа Printer_1 | 10.24.3.232 | Ricoh Aficio MP 5055 |
| Маллен | Зал 2-го этажа — Копировальный аппарат 1 | 10.24.3.237 | Ricoh Aficio MP 5055 |
| Маллен | Зал 2-го этажа — Копировальный аппарат 2 | 10.24.3.236 | Ricoh Aficio MP 5055 |
| Маллен | Читальный зал религиоведения / философии (314) | 10.24.3.253 | HP LaserJet M507 |
| Маллен | Греческий и латинский читальный зал (316) | 10.24.3.230 | HP LaserJet 5200 |
| Маллен | Зал 3-го этажа — Копировальный аппарат | 10.24.3.227 | Ricoh Aficio MP 5055 |
Windows 10
Добавление библиотечных принтеров к ноутбукам через беспроводную сеть в Windows 10:
- В меню «Пуск» выберите «Настройки».
- Прокрутите вниз и нажмите «Устройства и принтеры»
- Щелкните «Добавить принтер»
- Щелкните «Требуемый принтер отсутствует в списке»
- Установите флажок «Добавить принтер, используя адрес TCP / IP или имя хоста».
- Нажмите «Далее»
- Добавьте IP-адрес принтера, используя список выше, и нажмите «Далее».
- Нажмите «Готово»
- Переименуйте принтер в окне «Введите имя принтера» и нажмите «Далее».
- Выберите «Не использовать этот принтер совместно» и нажмите «Далее».
- Выберите, хотите ли вы распечатать тестовую страницу, затем нажмите «Готово».
Windows 8
Добавление библиотечных принтеров к ноутбукам через беспроводную сеть в Windows 8:
- На панели управления перейдите в раздел «Оборудование и звук» и выберите «Расширенная настройка принтера».
- Щелкните элемент внизу для «Требуемый принтер отсутствует в списке»
- Выберите третий вариант переключателя для «Добавить принтер, используя TCP / IP-адрес или имя хоста».
- Введите следующее на следующем экране:
- Тип устройства: Устройство TCP / IP
- Добавьте IP-адрес принтера, используя список выше
- Имя порта: заполняется автоматически
- Не снимайте флажок «Запрашивать принтер и автоматически выбирать драйвер для использования» выбранным
- Выберите подходящую марку и модель принтера из списка выше и нажмите «Далее».Если на вашем компьютере не установлен принтер соответствующей модели, см. «* Получение драйверов принтера» ниже.
- Переименуйте принтер в окне «Введите имя принтера» и нажмите «Далее».
- Выберите «Не использовать этот принтер совместно» и нажмите «Далее».
- Выберите, хотите ли вы напечатать тестовую страницу, затем нажмите «Готово».
* Получение драйверов принтера:
Этот шаг необходим только в том случае, если соответствующая марка и модель не указаны на вашем портативном компьютере в упомянутом выше списке.
- Перейти на www.hp.com
- Щелкните «Поддержка и драйверы».
- Щелкните «Программное обеспечение и драйверы HP .
- Отправить информацию о принтере. и скачайте драйвер, подходящий для вашей операционной системы (ОС)
Если это принтер Ricoh:
- Перейти на www.ricoh.com
- Выберите «Загрузки»
- В разделе «Офисное оборудование» щелкните «Америка»
- Введите «RICOH Aficio MP 5055» в строку поиска и выполните поиск
- Выберите вашу операционную систему и загрузите соответствующий драйвер
Windows 7
Добавление библиотечных принтеров к ноутбукам через беспроводную сеть в Microsoft Windows 7:
- Нажмите кнопку «Пуск».
- В меню «Пуск» выберите «Устройства и принтеры».
- Щелкните «Добавить принтер» (вверху окна).
- Выберите «Добавить локальный принтер» и нажмите «Далее».
- Выберите «Создать новый порт».
- В раскрывающемся меню выберите «Стандартный порт TCP / IP».
- Нажмите «Далее», если компьютер подключен к беспроводной сети.
- Добавьте IP-адрес принтера, используя список выше, и нажмите «Далее»:
- Щелкните «Готово».
- Выберите подходящую марку и модель принтера из списка выше и нажмите «Далее». Если на вашем компьютере не установлен принтер соответствующей модели, см. «* Получение драйверов принтера» ниже.
- Переименуйте принтер в окне «Введите имя принтера» и нажмите «Далее».
- Выберите «Не использовать этот принтер совместно» и нажмите «Далее».
- Выберите, хотите ли вы напечатать тестовую страницу, затем нажмите «Готово».
* Получение драйверов принтера:
Этот шаг необходим только в том случае, если соответствующая марка и модель не указаны на вашем портативном компьютере в упомянутом выше списке.
- Перейти на www.hp.com
- Щелкните «Поддержка и драйверы».
- Щелкните «Программное обеспечение и драйверы HP .
- Отправить информацию о принтере. и скачайте драйвер, подходящий для вашей операционной системы (ОС)
Если это принтер Ricoh:
- Перейти на www.ricoh.com
- Выберите «Загрузки»
- В разделе «Офисное оборудование» щелкните «Америка»
- Введите «RICOH Aficio MP 5055» в строку поиска и выполните поиск
- Выберите вашу операционную систему и загрузите соответствующий драйвер
Вернуться к началу страницы
Macintosh OS Leopard или Tiger
Добавление библиотечных принтеров к ноутбукам через беспроводную сеть в Mac OS Leopard или Mac OS Tiger:
- Запустите служебную программу настройки принтера.Вы можете найти его, открыв папку «Приложения», а затем папку «Утилиты».
- Выберите значок «Добавить» в верхней части экрана.
- Когда откроется окно обозревателя принтеров, убедитесь, что выбран «IP-принтер».
- Убедитесь, что «Демон построчного принтера — LPD» выбран в строке «Протокол».
- Выберите принтер из списка выше. IP-адреса соответствуют различным принтерам в библиотеке.
- Введите IP-адрес принтера, с которого вы хотите печатать, в строке «Адрес» и нажмите «Добавить».
- Щелкните «Продолжить».
- Принтер появится в списке принтеров.
- Выберите принтер при печати документа.
Вернуться к началу страницы
Macintosh OS Lion
Добавление библиотечных принтеров к ноутбукам через беспроводную сеть в Mac OS Lion:
- Откройте «Системные настройки» и выберите «Печать и сканирование».
- Щелкните значок плюса «+» в левой части окна.
- В открывшемся окне выберите в меню «IP».
- Убедитесь, что «Демон построчного принтера — LPD» выбран в строке «Протокол».
- Выберите принтер из списка выше. IP-адреса соответствуют различным принтерам в библиотеке.
- Введите IP-адрес принтера, с которого вы хотите печатать, в строке «Адрес» и нажмите «Добавить».
- Если приведенные выше инструкции не работают, попробуйте изменить строку протокола на один из других вариантов, оставив все остальное без изменений, прежде чем нажимать «Добавить».
- Щелкните «Продолжить».
- Принтер появится в списке принтеров. Во время этого процесса вашему компьютеру может потребоваться загрузить программное обеспечение для подключения к принтеру.
- Выберите принтер при печати документа.
Вернуться к началу страницы
Fix «Windows не может подключиться к принтеру» Ошибка
Одна проблема, с которой я часто сталкивался с клиентами, — это невозможность печати на сетевом принтере. Самое популярное сообщение об ошибке, которое я вижу, —
.Windows не может подключиться к принтеру или
Windows не может подключиться к принтеру.В доступе отказано.
Эта ошибка может возникать по нескольким причинам, и многое зависит от ваших настроек. Во-первых, я спрашиваю пользователей, действительно ли принтер является сетевым принтером с портом LAN или он просто подключен к другому компьютеру и используется совместно в сети.
В зависимости от этого, вам придется решать проблему по-разному. Я постараюсь найти все возможные решения для исправления этой ошибки печати.
Общий сетевой принтерЕсли ваш принтер подключен к компьютеру, и вы предоставили общий доступ к принтеру на этом ПК и теперь пытаетесь добавить этот принтер к другому ПК в вашей сети, вы можете попробовать несколько вещей.Сначала перейдите в мастер установки принтера и выберите Сетевой принтер или принтер, подключенный к другому компьютеру .
Нажмите «Далее» и выберите «Подключиться к этому принтеру». Затем введите путь к общему принтеру, введя «\\», затем имя компьютера, на котором используется общий принтер, а затем имя принтера.
У вас должна быть возможность подключиться к принтеру. Если вы получаете сообщение об ошибке не удается подключиться, попробуйте добавить принтер в качестве локального.Вы можете сделать это, выбрав Локальный принтер , подключенный к этому компьютеру и сняв флажок Автоматически определять и устанавливать мой принтер Plug and Play .
На следующем экране выберите Создайте новый порт и выберите Локальный порт из списка.
Нажмите Далее, и вам будет предложено ввести Имя порта . Здесь вы введете путь к принтеру, о котором мы упоминали выше.
Это должно работать! Не забывайте выполнять эти действия только в том случае, если ваш принтер подключен к другому компьютеру и используется совместно в сети.
Сетевой принтерЕсли у вас есть принтер, подключенный непосредственно к вашей локальной или беспроводной сети, вам также следует выбрать Локальный принтер, подключенный к этому компьютеру, а затем выбрать Создать новый порт, как указано выше.
Однако вместо выбора локального порта выберите Стандартный порт TCP / IP .
Введите IP-адрес принтера, и все готово. Если вы не знаете IP-адрес, вы можете распечатать лист конфигурации с принтера.
Брандмауэр WindowsДругая причина, по которой у вас может не получиться подключиться к принтеру, является то, что ваш брандмауэр препятствует подключению. Убедитесь, что общий доступ к файлам и принтерам разрешен через брандмауэр на вашем компьютере и компьютере, к которому подключен принтер.
Вы можете включить общий доступ к файлам и принтерам, перейдя в панель управления , Брандмауэр Windows и затем щелкнув Исключения .
Убедитесь, что установлен флажок Общий доступ к файлам и принтерам.Это гарантирует, что ваше соединение не будет заблокировано брандмауэром.
ДрайверыВы также увидите эту ошибку «Невозможно подключиться к принтеру», если вы пытаетесь добавить принтер к машине с Windows 7, а компьютер, на котором установлен принтер, работает под управлением Windows XP или Windows Vista.
В этом случае вам необходимо загрузить и установить драйверы Windows 7 с веб-сайта производителя на главном компьютере. При повторной попытке подключения к принтеру из Windows 7 драйвер для ОС Windows 7 должен быть доступен для установки на хост-компьютере.
Обратите внимание, что вы можете столкнуться с этой проблемой в 32-битных и 64-битных операционных системах. Если компьютер, на котором установлен принтер, является 32-разрядным, а компьютер, пытающийся подключиться, является 64-разрядным, вы не сможете подключиться.
Вам необходимо установить 64-разрядную версию драйвера принтера на 64-разрядном компьютере и попытаться подключиться снова. Вы также можете попробовать установить 64-битный драйвер на хост-машину, но это немного сложнее. В любом случае вам необходимо убедиться, что у вас установлены все версии драйверов и что 64-разрядные и 32-разрядные драйверы принтера имеют одинаковое имя.
Антивирусное программное обеспечениеНемного реже, когда антивирусное программное обеспечение блокирует соединения.


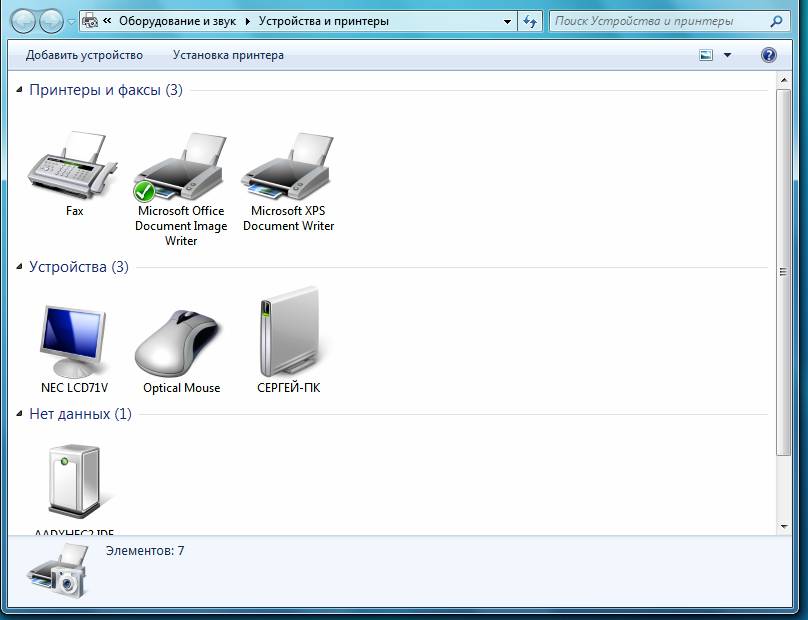 .. У нас на работе есть принтер (МФУ), подключенный к одному из компьютеров. Мой компьютер установили позже остальных, и видимо забыли настроить возможность печати на этот принтер. Мне теперь нужно сначала скидывать файл на флешку (или в общую папку), а затем с другого ПК печатать.
.. У нас на работе есть принтер (МФУ), подключенный к одному из компьютеров. Мой компьютер установили позже остальных, и видимо забыли настроить возможность печати на этот принтер. Мне теперь нужно сначала скидывать файл на флешку (или в общую папку), а затем с другого ПК печатать.