Преимущества и недостатки SSD дисков
Тяжело работать или играть, когда программы долго загружаются, зависают, компьютер «тормозит», заставляя нервничать и дергаться. Одним из способов увеличения производительности и повышения рабочей скорости служит установка современных SSD носителей, у которых имеется очень много достоинств и минимальное число недостатков. Давайте вместе разберемся в них.
Что такое SSD диск?
Solid State Drive (SSD) – твердотельное немеханическое устройство для хранения информации, построенное на микросхемах памяти с улучшенными характеристиками чтения записи за счет более легкого доступа к информации.
Твердотельные накопители подразделялись на два вида: с энергозависимой RAM SSD и энергонезависимой памятью NAND SSD. Первый тип создавался для серверов и графических станций (3D-графика, видеомонтаж) и потому имел более скоростные характеристики чтения записи и работал так же, как и оперативная память.
В современных ноутбуках и настольных станциях наибольшее распространение получили NAND накопители. Принцип их действия похож на флешки, и по цене они более демократичны, а по скорости записи ненамного уступают RAM дискам.
В современных условиях установка в любой компьютер твердотельного SSD накопителя поможет значительно ускорить работу не только новых, но и очень старых компьютеров или ноутбуков, значительно продлив срок их «жизни» и радуя владельцев быстрой загрузкой программ.
Преимущества SSD
Если сравнивать SSD накопители со старыми дисками HDD, то преимуществ у современных устройств хранения данных намного больше. Рассмотрим самые основные из них:
- Быстрая скорость чтения\записи. За счет отсутствия фрагментации (все файлы и папки в одном месте) доступ к информации происходит за миллисекунды, программы загружаются быстрее, эффективность работы растет. В зависимости от вида тестов можно сказать, что скорость HDD варьируется от 60-80 МВ/c, в то время как у SSD — от 120-500 МВ/c.

- Бесшумность. За счет отсутствия механических частей (движущихся головок, как в HDD) компьютер работает очень тихо, нет постоянных «тресков» и щелчков при поиске и извлечении информации.
- Долговечность. При бережном использовании твердотельных дисков срок службы их использования может быть очень большим. Одни производители обозначают время бесперебойной работы в «циклах запуска»: от 100 и до 200 тысяч, а другие используют обозначение времени в часах: от 1 и до 2 миллионов. Таких значений с лихвой хватит любому пользователю, а предоставленные цифры сравнимы (если не больше) со средними сроками службы дисков HDD;
- Компактность. Маленькие размеры SSD позволяют использовать его как в небольших устройствах ноутбуках, нетбуках, так и в рабочих станциях. HDD диски очень громоздкие, использовать их в ноутбуках тоже можно, но уже только в качестве внешних носителей.
- Экономное потребление энергии. В настольных ПК все это не так актуально, а для ноутбуков (при условии отсутствия рядом электросети) минимальное энергопотребление поможет продлить срок работы без подзарядки.

- Устойчивая работа в разных температурных режимах. Если в HDD минимальными значениями являются от 15 и до 50 градусов, то в современных SDD минимумом и максимумом будут величины от 0 и до 70 градусов.
- Устойчивость к механическим повреждениям. Это конечно же не значит, что SSD-диски нужно и можно кидать, но если такое проделать с HDD-накопителем, то вероятность его выхода из строя будет значительно выше.
Недостатки SSD
Существуют у SSD дисков и небольшие недостатки. Они минимальны, но для кого-то могут стать проблемой при покупке комплектующих к компьютеру.
Рассмотрим самые главные из них:
- Цена. С каждым годом цены на твердотельные накопители уменьшаются, но все же они до сих пор не настолько дешевы, как HDD собратья. SSD диски стоят в 3-4 раза дороже аналогичных по объему HDD носителей. Для улучшения быстродействия компьютера покупают недорогой SSD на 120-240 Гб, для операционной системы.

- Сложность в восстановлении данных.Так как контроллер и чипы памяти впаяны в одну плату, то при скачке напряжения пострадать может не один какой-то компонент, а все сразу. Поэтому в большинстве случаев восстановление информации не будет представляться возможным. Если же контроллер памяти сгорит в жестком диске HDD, то восстановление памяти все еще будет возможным, так как не будут затронуты физические носители — диски с данными.
Недостатков в использовании дисков SSD значительно меньше, чем преимуществ, а потому покупка даже небольшого по объему SSD-накопителя отлично скажется как на общей работоспособности всего компьютера, так и на скорости доступа к отдельным файлам и папкам.
Чаще всего при апгрейде компьютера устанавливают как SSD, так и HDD диск. Под операционную систему отводят место на твердотельном диске, а под пользовательские файлы старый жесткий HDD. Такая комбинация позволяет значительно ускорить работу компьютера при минимальных затратах.
Вы можете заказать твердотельный SSD диск в компании Afforto. Мы подберем для Вас оптимальный вариант SSD-накопителя в соотношении цена — качество и при необходимости наши специалисты помогут произвести замену SSD диска на Вашем компьютере или ноутбуке. Звоните нам и мы проконсультируем Вас по стоимости SSD дисков для Вашего компьютера.
Компьютеры HP и Compaq — Настройки перемычки для установки жестких дисков, а также приводов CD, CDRW и DVD
Перемычки для жестких дисков и приводов CD/DVD находятся сзади привода. Перемычка представляет собой маленький мателлический ползунок, накрытый прямоугольным пластиковым элементом. Перемычки жестких дисков предназначены для перемещения и соединения 2 металлических контактов для обеспечения прохождения электричества между ними.
Перед тем, как использовать перемычку, нужно знать настройку жесткого диска для каждой пары контактов.
Информацию о контактах можно прочесть непосредственно на этикетке жесткого диска, плате PCA под контактами или на пластиковой/металлической табличке рядом с контактами. Некоторые диски используют настройку по умолчанию при отсутствии перемычки. Параметры жесткого диска могут быть следующими (данный список не является полным):
Некоторые диски используют настройку по умолчанию при отсутствии перемычки. Параметры жесткого диска могут быть следующими (данный список не является полным):
MS, MA, DS, 0, or M = Главное или Устройств 0. Диск является первым устройством для использования на кабеле/канале (подключен к концевому разъему на кабеле IDE).
SL, PK, 1, or S = Вспомогательное или Устройство 1. Диск является вторичным устройствои для использования на кабеле/канале (подключен к среднему разъему кабеля IDE).
CS, CSEL = Выбор кабеля. Привод может быть автоматически настроен соответствующей системой.
Если не получается найти названия настроек жесткого диска для контактов, см. информацию производителя диска — либо на его веб-сайте поддержки, либо в любых доступных руководствах, предоставленных при покупке.
Контакты обычно располагаются сзади приводя рядом с разъемом плоского кабеля. Для настройки диск должен обладать тремя или четырьмя парами контактов.
Также нужно знать расположение и тип каждого доступного канального разъема на материнской плате. Приводы используют два основных типа разъемов:
IDE и SATA. Плоский кабель IDE подключается к первичному или вторичному разъему IDE на материнской плате. Каждый кабель IDE поддерживает до двух IDE-совместимых жестких дисков.
Кабель SATA подключается к разъему SATA. Каждый кабель поддерживает один диск. Как правило, настройка перемычки не требуется.
Разъемы IDE (первичный и вторичный)
Разъемы SATA, 1-4
Рис. : Пример разъемов на материнской плате для дисков (конфигурация вашего компьютера может отличаться)
И наконец, тип используемого кабеля также может оказывать влияние на конфигурацию дисков.
Для дисков SATA все, что нужно — это подключить кабель SATA к разъему на материнской плате и диску.
Подключение кабеля питания
Кабель и разъем SATA (тип — 90 град., тип разъема может меняться)
Рис. : Пример подключений SATA
Тем не менее, для дисков IDE используйте плоский кабель IDE (стандартный 40-проводной или 80-проводной Ultra-IDE, либо EIDE). Плоский кабель подключает жесткий диск или привод CD/DVD к материнской плате. Можно подключить до двух устройств к одному и тому же плоскому кабелю, если кабель оснащен тремя разъемами (один подключается к материнской плате, а два других — к дискам).
Вспомогательный разъем (средний)
Основной разъем (концевой)
Рис. : Верхние кабельные разъемы IDE
Плоский кабель и подключение IDE
Подключение кабеля питания
Рис. : Пример подключения IDE
Теперь, когда настройка жесткого диска, канальные разъемы и типы кабелей понятны, можно проверить параметры перемычки для дисков.
Что такое жесткий диск компьютера? Жёсткий диск, что это такое? Из чего состоит и как работает жёсткий диск. Плюсы и минусы HDD в сравнении с SSD
Жёсткий диск («винчестер», hdd, hard disc drive — eng.) — накопитель информации основанный на магнитных пластинах и эффекте магнетизма.
Применяется повсеместно в персональных компьютерах, ноутбуках, серверах и так далее.
Устройство жёсткого диска. Как жёсткий диск работает.
В полу герметичном блоке находятся двусторонние пластины, с нанесённым на них магнитным слоем , посаженные на вал двигателя и вращающиеся со скоростью от 5400 оборотов в минуту.Блок не совсем герметичен, но самое главное он не пропускает мелкие частицы и не допускает перепадов влажности . Всё это пагубно сказывается на сроке службы и качестве работы жёсткого диска.
В современных жёстких дисках, для вала используются . Это даёт меньший шум при работе, значительно увеличивает долговечность и уменьшает шанс заклинивания вала из-за разрушившегося .
Считывание и запись производится с помощью блока головок .
В рабочем состоянии, головки парят над поверхностью диска на расстоянии ~10нм . Они имеют аэродинамическую форму и поднимаются над поверхностью диска за счёт восходящего потока от крутящейся пластины. Магнитные головки могут находится с двух сторон пластины, если с каждой стороны магнитного диска нанесены магнитные слои.
Соединённый блок головок имеет фиксированное положение , то есть головки перемещаются все вместе.
Всеми головками, управляет специальный привод основанный на электромагнетизме .
Неодимовый магнит создаёт магнитное поле , в котором с высокой скоростью реакции под воздействием тока, может перемещаться блок головок. Это лучший и самый быстрый вариант перемещения блока головок, а ведь когда то блок головок перемещался механически, с помощью шестерёнок.
Когда диск выключается, чтобы головки не опустились на диск и не повредили его, они убираются в зону парковки головок (парковочная зона, parking zone).
Это также, позволяет без особых ограничений транспортировать выключенные жёсткие диски. В выключенном состоянии, диск может выдержать большие нагрузки и не повредиться. Во включенном состоянии, даже небольшой толчёк под определённым углом может разрушить магнитный слой пластины или повредить головки при касании о диск.
Помимо герметичной части, у современных жёстких дисков есть наружная плата управления . Когда то, все платы управления были вставлены в материнскую плату компьютера в слоты расширения. Это было не удобно в плане универсальности и возможностей. Сейчас у жёстких дисков, вся управляющая диском электроника, и интерфейса расположены на небольшой плате в нижней части жёсткого диска. Благодаря этому, можно настроить каждый диск под определённые, выгодные с точки зрения его строения параметры, давая ему выигрыш в скорости, либо более тихую работу к примеру.
Для подключения интерфейса и питания используются стандартные общепринятые разъёмы / и Molex /Power SATA .
Особенности.
Жёсткие диски являются самыми ёмкими хранителями информации и относительно надёжными . Объёмы дисков постоянно растут, но в последнее время это связано с некоторыми сложностями и для дальнейшего расширения объёма, требуются новые технологии. Можно сказать, что жёсткие диски практически вышли на прямую в достижении максимальных возможностей. Распространению жёстких дисков в основном поспособствовало соотношение ценаобъём . В большинстве случаев, гигабайт объёма диска стоит меньше чем 2.5 рубля .
Плюсы и минусы жёстких дисков в сравнении с .
До появления твёрдотельных SSD (solid state drive ) — накопителей, у жёстких дисков не было конкурентов. Теперь у жёстких дисков есть направление куда нужно стремиться.
Минусы жёстких дисков (hard drive)(ssd) накопителями:
- низкая скорость последовательного чтения
- низкая скорость доступа
- низкая скорость чтения
- немного более низкая скорость записи
- вибрации и небольшой шум при работе
Хотя с другой стороны, у жёстких дисков есть другие, более весомые преимущества, к которым SSD накопителям стремиться и стремиться.
Плюсы жёстких дисков (hard drive) в сравнении с твёрдотельными (ssd) накопителями:
- значительно лучший показатель объёмцена
- лучший показатель надёжности
- больший максимальный объём
- при выходе из строя, в разы больший шанс восстановить данные
- лучший вариант для использования в медиа центрах, благодаря компактности и большому объёму 2.5 накопителей
О том, на что стоит обращать внимание при выборе жёсткого диска, можно посмотреть в нашей статье ««. Если вам необходим ремонт жесткого диска или восстановление информации, можно обратиться к .
Жесткий диск, винчестер или просто винт, хард-диск, hdd (Hard Disk Drive)- это устройство для хранения данных имеет несколько названий, является основным накопителем для хранения информации во всех современных компьютерах, ноутбуках и серверах. Именно на этом устройстве записаны все ваши фотографии, видеозаписи, музыка, фильмы, на него же записана операционная система самого компьютера. Сейчас получают все большее распространение диски SSD и гибридные диски SSHD, о них и их плюсах и минусах мы расскажем в отдельной статье.
Сейчас получают все большее распространение диски SSD и гибридные диски SSHD, о них и их плюсах и минусах мы расскажем в отдельной статье.
Какие же бывают диски?
В магазине сегодня можно встретить разные по своим параметрам жесткие диски, чем они отличаются? Попробуем с вами разобраться в основных отличиях и выделить несколько характеристик накопителей.
Форм-фактор (размер)
Параметр показывает ширину винчестера в дюймах. Основная ширина 3,5 дюйма и 2,5 дюйма, используются в современных компьютерах и ноутбуках, а так же во внешних переносных и стационарных дисках и сетевых хранилищах.
Для стационарного домашнего компьютера стандартный размер 3,5 дюйма, в современных корпусах встречаются отсеки для дисков 2,5 дюйма, они во основном предназначены для установки SSD диска, ставить в компьютер вместо диска 3,5 дюйма, диски 2,5 дюйма особо смысла нет, только в очень компактные корпуса, например micro-ATX.
В ноутбуках наоборот экономия пространства очень актуальна и для них используется форм-фактов 2,5 дюйма. Существуют диски меньшего размера — 1,8 дюйма, 1,3 дюйма, 0.8 дюйма, но в современных устройствах вы их уже не встретите.
Существуют диски меньшего размера — 1,8 дюйма, 1,3 дюйма, 0.8 дюйма, но в современных устройствах вы их уже не встретите.
Емкость (Почему объем диска меньше заявленного?)
Параметр, от которого напрямую зависит, сколько информации мы сможем записать и хранить на нашем компьютере или ноутбуке. Производители указывают емкость из расчета 1 килобайт = 1000 байт, а компьютеры считают по другому 1 Кбайт = 1024 байт, отсюда возникает путаница у пользователей, столкнувшихся с этим в первый раз и чем больше объем, тем больше разница получается в конечном объеме. Сейчас объем дисков измеряется терабайтами, что более чем достаточно для хранения коллекции не только фото, но и музыки с фильмами.
Интерфейс
Диски с разъемом SATA вы сегодня встретите во всех современных устройствах. Различаться могут только в скорости передачи данных.
SATA разъем жесткого дискаATA он же PATA (IDE)
Диски с этим интерфейсом более не производятся и не устанавливаются в современных устройствах, однако вы их сможете встретить в старых компьютерах. Изначально интерфейс назывался ATA, но после появления более современного и скоростного SATA в 2003 году, его переименовали в PATA.
Изначально интерфейс назывался ATA, но после появления более современного и скоростного SATA в 2003 году, его переименовали в PATA.
Название IDE придумала компания WD (Western Digital) в 1986 году в маркетинговых соображениях, когда разработала первую версию этого стандарта подключения.
SCSI и SAS
Диски с интерфейсом SAS используются в серверном оборудовании. Пришли на смену интерфейсу SCSI. Обычному пользователю следует знать, только то, что они предназначены для совсем других задач и не используются в домашних ПК.
SCSI
Скорость вращения шпинделя
Количество оборотов шпинделя (ось на которой крутиться пластина или несколько пластин внутри диска). Имеется несколько стандартов, в домашних компьютерах и ноутбуках используются диски со скоростью вращения 5400, 7200 и 10000 оборотов в минуту, на серверном оборудовании бывают скорости вращения и 15000 оборотов в минуту. Параметр влияет на время доступа к информации.
Есть еще несколько параметров, таких как уровень шума, время наработки на отказ и т.д. в современных накопителях эти параметры соответствуют стандартным критериям и не отличаются в разы, на них мы будем обращать внимание, когда будем производить сравнение и выбор жестких дисков.
Внешние диски (переносные или стационарные)
Это уже знакомые нам диски, заключенные во внешний пластиковый или металлический бокс, в котором установлена плата управления или даже целый мини-пк на плате. На выходе у таких дисков имеются различные выходы, основные разъемы это mini-USB, micro-USB, micro-USB 3.0, fireware и другие, переносные модели питаются от разъема USB. Стационарные имеют отдельный кабель питания. Современные модели внешних дисков умеют работать по беспроводной сети wi-fi. Сейчас в продаже можно найти сетевые хранилища с несколькими дисками в одном корпусе, которые можно соединить в RAID массивы. Отдельно про все эти устройства мы расскажем в будущих статьях.
Жесткий диск
Схема устройства накопителя на жёстких магнитных дисках.
Накопи́тель на жёстких магни́тных ди́сках , НЖМД , жёсткий диск , винче́стер (англ. Hard (Magnetic) Disk Drive, HDD, HMDD ; в просторечии винт , хард , харддиск ) — энергонезависимое перезаписываемое компьютерное запоминающее устройство . Является основным накопителем данных практически во всех современных компьютерах .
В отличие от «гибкого» диска (дискеты), информация в НЖМД записывается на жёсткие (алюминиевые или стеклянные) пластины, покрытые слоем ферромагнитного материала, чаще всего двуокиси хрома . В НЖМД используется от одной до нескольких пластин на одной оси. Считывающие головки в рабочем режиме не касаются поверхности пластин благодаря прослойке набегающего потока воздуха, образуемого у поверхности при быстром вращении. Расстояние между головкой и диском составляет несколько нанометров (в современных дисках 5-10 нм), а отсутствие механического контакта обеспечивает долгий срок службы устройства. При отсутствии вращения дисков, головки находятся у шпинделя или за пределами диска в безопасной зоне, где исключён их нештатный контакт с поверхностью дисков.
Название «Винчестер»
По одной из версий название «винчестер» накопитель получил благодаря фирме 1973 году выпустила жёсткий диск модели 3340, впервые объединивший в одном неразъёмном корпусе пластины диска и считывающие головки. При его разработке инженеры использовали краткое внутреннее название «30-30», что означало два модуля (в максимальной компоновке) по 30 Мб каждый. Кеннет Хотон, руководитель проекта, по созвучию с обозначением популярного охотничьего ружья «Winchester 30-30» предложил назвать этот диск «винчестером» .
Физический размер (форм-фактор) (англ. dimension ) — почти все современные ( -2008 года) накопители для персональных компьютеров и серверов имеют размер либо 3,5, либо 2,5 дюйма . Последние чаще применяются в ноутбуках . Так же получили распространение форматы — 1,8 дюйма, 1,3 дюйма, 1 дюйм и 0,85 дюйма. Прекращено производство накопителей в формфакторах 8 и 5,25 дюймов.
Время произвольного доступа (англ. random access time ) — время, за которое винчестер гарантированно выполнит операцию чтения или записи на любом участке магнитного диска.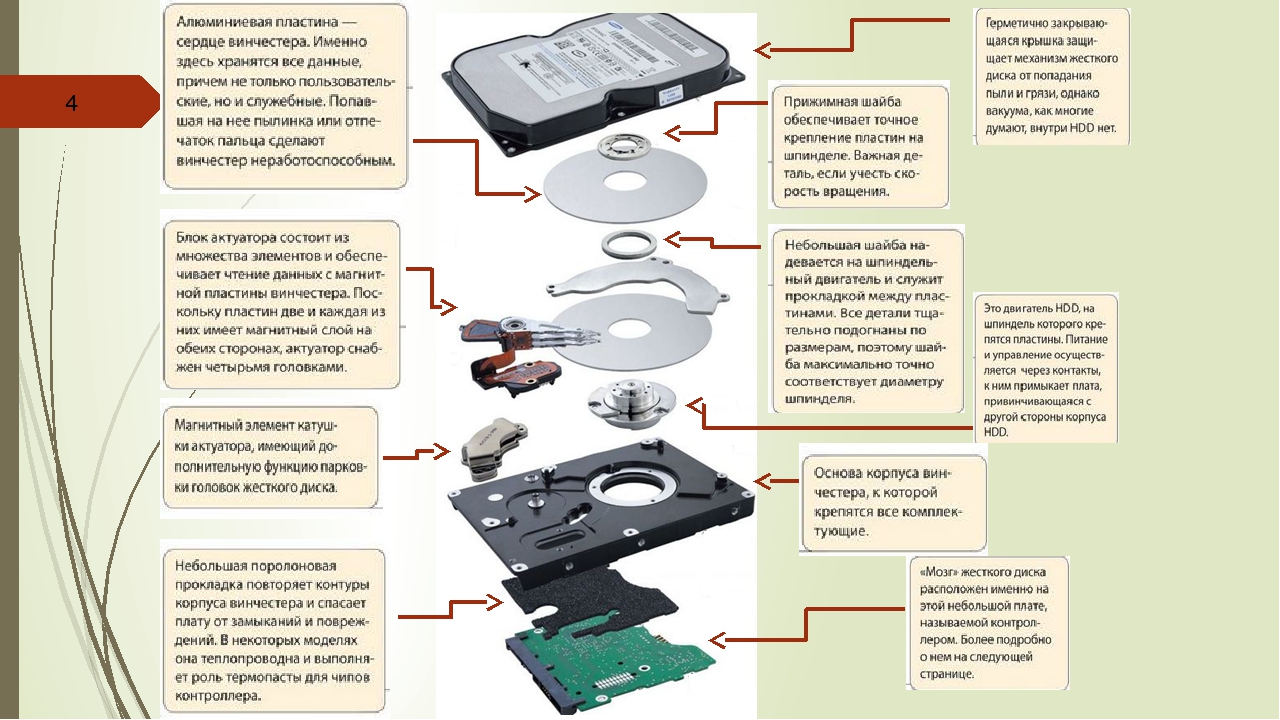 Диапазон этого параметра невелик от 2,5 до 16 мс , как правило, минимальным временем обладают серверные диски (например, у Hitachi Ultrastar 15K147 — 3,7 мс ), самым большим из актуальных — диски для портативных устройств (Seagate Momentus 5400.3 — 12,5 ).
Диапазон этого параметра невелик от 2,5 до 16 мс , как правило, минимальным временем обладают серверные диски (например, у Hitachi Ultrastar 15K147 — 3,7 мс ), самым большим из актуальных — диски для портативных устройств (Seagate Momentus 5400.3 — 12,5 ).
Скорость вращения шпинделя (англ. spindle speed ) — количество оборотов шпинделя в минуту. От этого параметра в значительной степени зависят время доступа и скорость передачи данных. В настоящее время выпускаются винчестеры со следующими стандартными скоростями вращения: 4200, 5400 и 7200 (ноутбуки), 7200 и 10 000 (персональные компьютеры), 10 000 и 15 000 об/мин (серверы и высокопроизводительные рабочие станции).
Блок головок — пакет рычагов из пружинистой стали (по паре на каждый диск). Одним концом они закреплены на оси рядом с краем диска. На других концах (над дисками) закреплены головки.
Диски (пластины), как правило, изготовлены из металлического сплава. Хотя были попытки делать их из пластика и даже стекла, но такие пластины оказались хрупкими и недолговечными. Обе плоскости пластин, подобно магнитофонной ленте, покрыты тончайшей пылью ферромагнетика — окислов железа , марганца и других металлов. Точный состав и технология нанесения держатся в секрете. Большинство бюджетных устройств содержит 1 или 2 пластины, но существуют модели с большим числом пластин.
Обе плоскости пластин, подобно магнитофонной ленте, покрыты тончайшей пылью ферромагнетика — окислов железа , марганца и других металлов. Точный состав и технология нанесения держатся в секрете. Большинство бюджетных устройств содержит 1 или 2 пластины, но существуют модели с большим числом пластин.
Диски жёстко закреплены на шпинделе. Во время работы шпиндель вращается со скоростью несколько тысяч оборотов в минуту (4200, 5400, 7200, 10 000, 15 000). При такой скорости вблизи поверхности пластины создаётся мощный воздушный поток, который приподнимает головки и заставляет их парить над поверхностью пластины. Форма головок рассчитывается так, чтобы при работе обеспечить оптимальное расстояние от пластины. Пока диски не разогнались до скорости, необходимой для «взлёта» головок, парковочное устройство удерживает головки в зоне парковки. Это предотвращает повреждение головок и рабочей поверхности пластин.
Устройство позиционирования головок состоит из неподвижной пары сильных, как правило неодимовых, постоянных магнитов и катушки на подвижном блоке головок.
Вопреки расхожему мнению, внутри гермозоны нет вакуума . Одни производители делают её герметичной (отсюда и название) и заполняют очищенным и осушенным воздухом или нейтральными газами, в частности, азотом ; а для выравнивания давления устанавливают тонкую металлическую или пластиковую мембрану. (В таком случае внутри корпуса жёсткого диска предусматривается маленький карман для пакетика силикагеля , который абсорбирует водяные пары, оставшиеся внутри корпуса после его герметизации). Другие производители выравнивают давление через небольшое отверстие с фильтром, способным задерживать очень мелкие (несколько микрометров) частицы. Однако в этом случае выравнивается и влажность, а также могут проникнуть вредные газы. Выравнивание давления необходимо, чтобы предотвратить деформацию корпуса гермозоны при перепадах атмосферного давления и температуры, а так же при прогреве устройства во время работы.
Пылинки, оказавшиеся при сборке в гермозоне и попавшие на поверхность диска, при вращении сносятся на ещё один фильтр — пылеуловитель.
Низкоуровневое форматирование
На заключительном этапе сборки устройства поверхности пластин форматируются — на них формируются дорожки и секторы.
Ранние «винчестеры» (подобно дискетам) содержали одинаковое количество секторов на всех дорожках. На пластинах современных «винчестеров» дорожки сгруппированы в несколько зон. Все дорожки одной зоны имеют одинаковое количество секторов. Однако, на каждой дорожке внешней зоны секторов больше, и чем зона ближе к центру, тем меньше секторов приходится на каждую дорожку зоны. Это позволяет добиться более равномерной плотности записи и, как следствие, увеличения ёмкости пластины без изменения технологии производства.
Границы зон и количество секторов на дорожку для каждой зоны хранятся в ПЗУ блока электроники.
Кроме того, в действительности на каждой дорожке есть дополнительные резервные секторы. Если в каком либо секторе возникает неисправимая ошибка, то этот сектор может быть подменён резервным (англ. remaping ). Конечно, данные, хранившиеся в нём, скорее всего, будут потеряны, но ёмкость диска не уменьшится. Существует две таблицы переназначения: одна заполняется на заводе, другая в процессе эксплуатации.
Конечно, данные, хранившиеся в нём, скорее всего, будут потеряны, но ёмкость диска не уменьшится. Существует две таблицы переназначения: одна заполняется на заводе, другая в процессе эксплуатации.
Таблицы переназначения секторов также хранятся в ПЗУ блока электроники.
Во время операций обращения к «винчестеру» блок электроники самостоятельно определяет, к какому физическому сектору следует обращаться и где он находится (с учётом зон и переназначений). Поэтому со стороны внешнего интерфейса «винчестер» выглядит однородным.
В связи с вышеизложенным существует очень живучая легенда о том, что корректировка таблиц переназначения и зон может увеличить ёмкость жёсткого диска. Для этого существует масса утилит, но на практике оказывается, что если прироста и удаётся добиться, то незначительного. Современные диски настолько дёшевы, что подобная корректировка не стоит потраченных на это ни сил, ни времени.
Блок электроники
В ранних жёстких дисках управляющая логика была вынесена на MFM или RLL контроллер компьютера, а плата электроники содержала только модули аналоговой обработки и управление шпиндельным двигателем, позиционером и коммутатором головок. Увеличение скоростей передачи данных вынудило разработчиков уменьшить до предела длину аналогового тракта, и в современных жёстких дисках блок электроники обычно содержит: управляющий блок, постоянное запоминающее устройство (ПЗУ), буферную память, интерфейсный блок и блок цифровой обработки сигнала .
Увеличение скоростей передачи данных вынудило разработчиков уменьшить до предела длину аналогового тракта, и в современных жёстких дисках блок электроники обычно содержит: управляющий блок, постоянное запоминающее устройство (ПЗУ), буферную память, интерфейсный блок и блок цифровой обработки сигнала .
Интерфейсный блок обеспечивает сопряжение электроники жёсткого диска с остальной системой.
Блок управления представляет собой систему управления , принимающую электрические сигналы позиционирования головок, и вырабатывающую управляющие воздействия приводом типа «звуковая катушка», коммутации информационных потоков с различных головок, управления работой всех остальных узлов (к примеру, управление скоростью вращения шпинделя).
Блок ПЗУ хранит управляющие программы для блоков управления и цифровой обработки сигнала, а также служебную информацию винчестера.
Буферная память сглаживает разницу скоростей интерфейсной части и накопителя (используется быстродействующая статическая память). Увеличение размера буферной памяти в некоторых случаях позволяет увеличить скорость работы накопителя.
Увеличение размера буферной памяти в некоторых случаях позволяет увеличить скорость работы накопителя.
Блок цифровой обработки сигнала осуществляет очистку считанного аналогового сигнала и его декодирование (извлечение цифровой информации). Для цифровой обработки применяются различные методы, например метод PRML (Partial Response Maximum Likelihood — максимальное правдоподобие при неполном отклике). Осуществляется сравнении принятого сигнала с образцами. При этом выбирается образец наиболее похожий по форме и временным характеристикам с декодируемым сигналом.
Технологии записи данных
Принцип работы жёстких дисков похож на работу магнитофонов. Рабочая поверхность диска движется относительно считывающей головки (например, в виде катушки индуктивности с зазором в магнитопроводе). При подаче переменного электрического тока (при записи) на катушку головки, возникающее переменное магнитное поле из зазора головки воздействует на ферромагнетик поверхности диска и изменяет направление вектора намагниченности доменов в зависимости от величины сигнала. При считывании перемещение доменов у зазора головки приводит к изменению магнитного потока в магнитопроводе головки, что приводит к возникновению переменного электрического сигнала в катушке из-за эффекта электромагнитной индукции.
При считывании перемещение доменов у зазора головки приводит к изменению магнитного потока в магнитопроводе головки, что приводит к возникновению переменного электрического сигнала в катушке из-за эффекта электромагнитной индукции.
В последнее время для считывания применяют магниторезистивный эффект и используют в дисках магниторезистивные головки. В них, изменение магнитного поля приводит к изменению сопротивления, в зависимости от изменения напряженности магнитного поля. Подобные головки позволяют увеличить вероятность достоверности считывания информации (особенно при больших плотностях записи информации).
Метод параллельной записи
На данный момент это всё ещё самая распространенная технология записи информации на НЖМД. Биты информации записываются с помощью маленькой головки, которая проходя над поверхностью вращающегося диска намагничивает миллиарды горизонтальных дискретных областей — доменов . Каждая из этих областей является логическим нулём или единицей, в зависимости от намагниченности.
Максимально достижимая при использовании данного метода плотность записи составляет около 23 Гбит/см². В настоящее время происходит постепенное вытеснение данного метода методом перпендикулярной записи.
Метод перпендикулярной записи
Метод перпендикулярной записи — это технология, при которой биты информации сохраняются в вертикальных доменах. Это позволяет использовать более сильные магнитные поля и снизить площадь материала, необходимую для записи 1 бита. Плотность записи у современных образцов — 15-23 Гбит/см², в дальнейшем планируется довести плотность до 60-75 Гбит/см².
Жёсткие диски с перпендикулярной записью доступны на рынке с 2005 года.
Метод тепловой магнитной записи
Метод тепловой магнитной записи (англ. Heat-assisted magnetic recording, HAMR ) на данный момент самый перспективный из существующих, сейчас он активно разрабатывается. При использовании этого метода используется точечный подогрев диска, который позволяет головке намагничивать очень мелкие области его поверхности. После того, как диск охлаждается, намагниченность «закрепляется». На рынке ЖД данного типа пока не представлены (на 2009 год), есть лишь экспериментальные образцы, но их плотность уже превышает 150 Гбит/см². Разработка HAMR-технологий ведется уже довольно давно, однако эксперты до сих пор расходятся в оценках максимальной плотности записи. Так, компания Hitachi называет предел в 2,3−3,1 Тбит/см², а представители Seagate Technology предполагают, что они смогут довести плотность записи HAMR-носители до 7,75 Тбит/см². Широкого распространения данной технологии следует ожидать после 2010 года.
После того, как диск охлаждается, намагниченность «закрепляется». На рынке ЖД данного типа пока не представлены (на 2009 год), есть лишь экспериментальные образцы, но их плотность уже превышает 150 Гбит/см². Разработка HAMR-технологий ведется уже довольно давно, однако эксперты до сих пор расходятся в оценках максимальной плотности записи. Так, компания Hitachi называет предел в 2,3−3,1 Тбит/см², а представители Seagate Technology предполагают, что они смогут довести плотность записи HAMR-носители до 7,75 Тбит/см². Широкого распространения данной технологии следует ожидать после 2010 года.
Сравнение интерфейсов
| Пропускная способность, Мбит/с | Максимальная длина кабеля, м | Требуется ли кабель питания | Количество накопителей на канал | Число проводников в кабеле | Другие особенности | |
|---|---|---|---|---|---|---|
| Ultra | 2 | 40/80 | Controller+2Slave, горячая замена невозможна | |||
| FireWire /400 | 400 | Да/Нет (зависит от типа интерфейса и накопителя) | 63 | 4/6 | ||
| FireWire /800 | 800 | 4,5 (при последовательном соединении до 72 м) | Нет | 63 | 4/6 | устройства равноправны, горячая замена возможна |
USB 2. 0 0 | 480 | 5 (при последовательном соединении, через хабы , до 72 м) | Да/Нет (зависит от типа накопителя) | 127 | 4 | |
| Ultra-320 | ||||||
| SAS | 3000 | 8 | Да | Свыше 16384 | горячая замена; возможно подключение | |
| eSATA | 2400 | 2 | Да | 1 (с умножителем портов до 15) | 4 | Host/Slave, горячая замена возможна |
Во время запуска компьютера, набор микропрограмм, записанных в микросхеме BIOS, производит проверку оборудования. Если все в порядке, он передает управление загрузчику операционной системы. Дальше ОС загружается и вы начинаете пользоваться компьютером. При этом — где до включения компьютера хранилась операционная система? Каким образом ваш реферат, который вы писали всю ночь, остался цел после отключения питания ПК? Снова же — где он хранится?
Ладно, вероятно я слишком загнул и вы все прекрасно знаете, что данные компьютера хранятся на жестком диске. Тем не менее что он из себя представляет и как работает не все знают, и поскольку вы здесь, делаем вывод, что хотели бы узнать. Что же, давайте разбираться!
Тем не менее что он из себя представляет и как работает не все знают, и поскольку вы здесь, делаем вывод, что хотели бы узнать. Что же, давайте разбираться!
Что такое жесткий диск
По традиции, давайте подсмотрим определение жесткого диска в Википедии:
Жесткий диск (винт, винчестер, накопитель на жестких магнитных дисках, НЖМД, HDD, HMDD) — запоминающее устройство произвольного доступа, основанное на принципе магнитной записи.
Используются в подавляющем большинстве компьютеров, а также как отдельно подключаемые устройства для хранения резервных копий данных, в качестве файлового хранилища и т.п.
Чуть-чуть разберемся. Мне нравится термин «накопитель на жестких магнитных дисках «. Эти пять слов передают всю суть. HDD — устройство, предназначение которого длительное время хранить записанные на него данные. Основой HDD являются жесткие (алюминиевые) диски со специальным покрытием, на которое при помощи специальных головок записывается информация.
Не буду рассматривать в деталях сам процесс записи — по сути это физика последних классов школы, и вникать в это, уверен, у вас желания нет, да и статья совсем не о том.
Также обратим внимание на фразу: «произвольного доступа » что, грубо говоря, означает, что мы (компьютер) можем в любое время считать информацию с любого участка ЖД.
Важным является тот факт, что память HDD не энергозависима, то есть не важно подключено питание или нет, записанная на устройство информация никуда не исчезнет. Это важное отличие постоянной памяти компьютера, от временной ().
Взглянув на жесткий диск компьютера в жизни, вы не увидите ни дисков, ни головок, так как все это скрыто в герметичном корпусе (гермозона). Внешне винчестер выглядит так:
Для чего компьютеру нужен жесткий диск
Рассмотрим что такое HDD в компьютере, то есть какую роль он играет в ПК. Понятно, что он хранит данные но, как и какие. Здесь выделим такие функции НЖМД:
- Хранение ОС, пользовательского ПО и их настроек;
- Хранение файлов пользователя: музыка, видео, изображения, документы и т.
 д;
д; - Использование части объема жесткого диска, для хранения данных не помещающихся в ОЗУ (файл подкачки) или хранение содержимого оперативной памяти во время использования режима сна;
Как видим, жесткий диск компьютера не просто свалка из фотографий, музыки и видео. На нем хранится вся операционная система, и помимо этого ЖД помогает справляться с загруженностью ОЗУ, беря на себя часть ее функций.
Из чего состоит жесткий диск
Мы частично упоминали о составных жесткого диска, сейчас разберемся с этим детальнее. Итак, основные составляющие HDD:
- Корпус — защищает механизмы жесткого диска от пыли и влаги. Как правило, является герметичным, дабы внутрь та самая влага и пыль не попадали;
- Диски (блины) — пластины из определенного сплава металлов, с нанесенным с обеих сторон покрытием, на которое и записываются данные. Количество пластин может быть разным — от одной (в бюджетных вариантах), до нескольких;
- Двигатель — на шпинделе которого закреплены блины;
- Блок головок — конструкция из соединенных между собой рычагов (коромысел), и головок.
 Часть ЖД, которая считывает и записывает на него информацию. Для одного блина используется пара головок, поскольку и верхняя, и нижняя часть у него рабочая;
Часть ЖД, которая считывает и записывает на него информацию. Для одного блина используется пара головок, поскольку и верхняя, и нижняя часть у него рабочая; - Устройство позиционирования (актуатор ) — механизм приводящий в действие блок головок. Состоит из пары постоянных неодимовых магнитов и катушки, находящейся на конце блока головок;
- Контроллер — электронная микросхема управляющая работой HDD;
- Парковочная зона — место внутри винчестера рядом с дисками либо на их внутренней части, куда опускаются (паркуются) головки во время простоя, чтобы не повредить рабочую поверхность блинов.
Такое вот незамысловатое устройство жесткого диска. Сформировалось оно много лет назад, и никаких принципиальных изменений в него уже давно не вносились. А мы идем дальше.
Как работает жесткий диск
После того, как на HDD подается питание двигатель, на шпинделе которого закреплены блины, начинает раскручиваться. Набрав скорость, при которой у поверхности дисков образовывается постоянный поток воздуха, начинают двигаться головки.
Набрав скорость, при которой у поверхности дисков образовывается постоянный поток воздуха, начинают двигаться головки.
Данная последовательность (сначала раскручиваться диски, а затем начинают работать головки) необходима для того, чтобы за счет образовавшегося потока воздуха, головки парили над пластинами. Да, они никогда не касаются поверхности дисков, иначе последние были бы моментально повреждены. Тем не менее, расстояние от поверхности магнитных пластин до головок настолько маленькое (~10 нм), что вы не увидите его невооруженным глазом.
После запуска, в первую очередь происходит считывание служебной информации о состоянии жесткого диска и других необходимых сведениях о нем, находящихся на так называемой нулевой дорожке. Только затем начинается работа с данными.
Информация на жестком диске компьютера записывается на дорожки которые, в свою очередь, разбиты на сектора (такая себе разрезанная на кусочки пицца). Для записи файлов несколько секторов объединяют в кластер, он и является наименьшим местом, куда может быть записан файл.
Кроме такого «горизонтального» разбиения диска, есть еще условное «вертикальное». Поскольку все головки объединены, они всегда позиционируются над одной и той же по номеру дорожкой, каждая над своим диском. Таким образом, во время работы HDD головки как бы рисуют цилиндр:
Пока HDD работает, по сути он выполняет две команды: чтение и запись. Когда необходимо выполнить команду записи, происходит вычисление области на диске куда она будет производится, затем позиционируются головки и, собственно, выполняется команда. Затем результат проверяется. Кроме записи данных прямо на диск, информация также попадает в его кеш.
Если контроллеру поступает команда на чтение, в первую очередь происходит проверка наличия требуемой информации в кеше. Если ее там нет, снова происходит вычисление координат для позиционирования головок, дальше, головки позиционируется и считывают данные.
После завершения работы, когда питание винчестера исчезает, происходит автоматическая парковка головок в парковочных зоне.
Вот так в общих чертах и работает жесткий диск компьютера. В действительности же все намного сложнее, но обычному пользователю, скорее всего, такие подробности не нужны, поэтому закончим с этим разделом и пойдем дальше.
Виды жестких дисков и их производители
На сегодняшний день, на рынке существует фактически три основных производителя жестких дисков: Western Digital (WD), Toshiba, Seagate. Они полностью покрывают спрос на устройства всех видов и требований. Остальные компании либо разорились, либо были поглощены кем-то из основной тройки, или перепрофилировались.
Если говорить о видах HDD, их можно разделить таким образом:
- Для ноутбуков — основной параметр — размер устройства в 2,5 дюйма. Это позволяет им компактно размещаться в корпусе лептопа;
- Для ПК — в этом случае также возможно использование 2,5″ жестких дисков, но как правило, используются 3,5 дюйма;
- Внешние жесткие диски — устройства, отдельно подключаемые к ПК/ноутбуку, чаще всего выполняющие роль файлового хранилища.

Также выделяют особый тип жестких дисков — для серверов. Они идентичны обычным ПКшным, но могут отличаются интерфейсами для подключения, и большей производительностью.
Все остальные разделения HDD на виды происходят от их характеристик, поэтому рассмотрим их.
Характеристики жестких дисков
Итак, основные характеристики жесткого диска компьютера:
- Объем — показатель максимально возможного количества данных, которые можно будет вместить на диске. Первое на что обычно смотрят при выборе HDD. Данный показатель может достигать 10 Тб, хотя для домашнего ПК чаще выбирают 500 Гб — 1 Тб;
- Форм-фактор — размер жестокого диска. Самые распространенные — 3,5 и 2,5 дюйма. Как говорилось выше, 2,5″ в большинстве случаев, устанавливаются в ноутбуки. Также их используют во внешних HDD. В ПК и на сервера устанавливают 3,5″. Форм фактор влияет и на объем, так как на больший диск может поместиться больше данных;
- Скорость вращения шпинделя — с какой скоростью вращаются блины. Наиболее распространены 4200, 5400, 7200 и 10000 об/мин. Эта характеристика напрямую влияет на производительность, а так же и цену устройства. Чем выше скорость — тем больше оба значения;
- Интерфейс — способ (тип разъема) подключения HDD к компьютеру. Самым популярным интерфейсом для внутренних ЖД сегодня является SATA (в старых компьютерах использовался IDE). Внешние жесткие диски подключаются, как правило, по USB или FireWire. Кроме перечисленных, существуют еще такие интерфейсы как SCSI, SAS;
- Объем буфера (кеш-память) — тип быстрой памяти (по типу ОЗУ) установленный на контроллере ЖД, предназначенный для временного хранения данных, к которым чаще всего обращаются. Объем буфера может составлять 16, 32 или 64 Мб;
- Время произвольного доступа — то время, за которое HDD гарантированно выполнить запись или чтение с любого участка диска. Колеблется от 3 до 15 мс;
Кроме приведенных характеристик также можно встретить такие показатели как.
Жесткие диски предназначены для хранения файлов, установки операционной системы и программ. Они отличаются объемом и скоростью, от которых зависит их стоимость, а также количество вмещаемых данных и производительность ПК.
Виды и особенности выбора
Прежде чем купить жесткий диск в интернет-магазине, определитесь с его видом по способу установки:
- внутренний;
- внешний.
Обмен данными между встраиваемым устройством и компьютером происходит быстрее, а его цена обычно ниже, чем на внешний. Внешнюю версию легче установить: достаточно подключить устройство с помощью шнура к соответствующему порту на корпусе ПК. Такую модель разумнее купить в случае, если пользователю приходится часто переносить большой объем данных с одного компьютера на другой.
Прежде чем обращаться в компьютерный магазин, нужно также определиться с типом устройства, которое может входить в одну из 3 групп:
- HDD — версии с магнитными пластинами;
- SDD — твердотельные накопители;
- гибридные (SSHD)- сочетание первых двух вариантов.
Купить HDD целесообразно, если требуется много памяти, а скорость работы не имеет большого значения. Твердотельные модели имеют меньшую емкость, но работают намного быстрее. Цены на жесткие диски SSD в интернете и оффлайне намного выше, чем на классические. Гибридные версии вмещают большой объем данных, они быстрее обычных, но медленнее SSD.
Интернет-магазин «Юлмарт» предлагает вам широкий ассортимент продукции передовых производителей. Продажа жестких дисков осуществляется со скидками по действующим акциям. Осуществляем доставку по Москве и в любую точку России.
Что делать, если компьютер через USB не видит внешний жесткий диск – все причины и решения
Небольшое лирическое отступление
Приятный мягкий свет от настольной лампы. Недопитый кофе давно остыл. Джессика работала за компьютером в своей комнате. Она доделывала свой новый проект. Нужно было успеть закончить все к утренней презентации.
Стрелки на часах показывали далеко за полночь. Джессика торопилась и, как всегда, размышляла в слух.
— Так… сохранить эти три файла и… да, и макет. Что тут у нас на этой флешке… ага, фильмы. А на этой какие-то файлы с документами… записи, старые архивы. Места впритык. Как всегда, самое нужное и не помещается.
Удалить часть файлов, но какие. Вроде все нужные, и удалить жалко, а вдруг понадобятся. Видимо, придется покупать еще одну флешку.
Ситуация знакома многим. Места для любимых фильмов, фотографий и прочих файлов на обычной флешке в 16 гигабайт всегда мало. Значит, самое время подумать о приобретении флешки с большим объемом памяти, гигабайт на 250 как минимум.
Один из вариантов надежной флешки с большим объемом памяти — это «Внешний жесткий диск». Он выглядит как небольшой плоский бокс с проводом для подключения к USB разъему компьютера. Пример на рисунке ниже.
Внутри такого бокса находится стандартный жесткий диск, наподобие того, что есть в каждом ноутбуке. Жесткие диски считаются более надежными. У них большой срок службы, а также лучшая скорость чтения/записи информации по сравнению с обычными маленькими флешками.
Виды жестких дисков
Жесткие диски, из которых можно сделать внешний жесткий диск бывают двух типов. У каждого свои плюсы и минусы.
Первый тип – HDD диск. Это диски с механическим приводом. Внутри корпуса такого диска во время работы вращается металлический диск (что-то на подобие CD диска), на который и записывается ваша информация.
Плюсы, минусы HDD дисков.
- Минус – требует очень! бережного обращения. Он довольно чувствителен к небольшим ударам. Если вы случайно уроните такой диск, то гарантия сохранности файлов на нем будет под большим вопросом.
- Плюс – большой объем данных. HDD диски позволяют хранить в себе данные объемом в 1 терабайт и больше.
Второй тип – SSD диск. Внешне этот диск очень похож на HDD диск. С той лишь разницей, что внутри такого диска нет вращающихся элементов, только специальные микросхемы для хранения большого объема памяти. По сути, это та же обычная флешка, только более технологически продвинутая.
Плюсы, минусы SSD дисков.
- Минус — не очень большой объем памяти по сравнению с HDD диском. На период 2018-2019 годов, около 250 гигабайт.
- Плюс — минимальное энергопотребление.
- Плюс – устойчивость к небольшим ударам. Например, падение со стола.
- Еще один плюс – быстрая скорость работы (чтение/запись информации). Современные SSD диски работают очень быстро. Почти во всех ноутбуках устанавливают уже только такие диски.
Внешний жесткий диск из SSD диска своими руками
Сейчас можно купить внешние жесткие диски сразу в небольшом плоском боксе. Как говорится, подключил к компьютеру и пользуйся. Но такие готовые решения не всегда могут устроить: вопрос качества (мы не всегда знаем, что находится внутри), цвет корпуса, технические характеристики. В таком случае внешний жесткий диск можно сделать самостоятельно.
Для того, чтобы сделать внешний жесткий диск, особых знаний не нужно. Рекомендуем взять за основу SSD диск, поскольку он надежней, чем HDD диск.
Итак, что нам понадобится:
- Внешний корпус – плоская коробочка в которую вставляется SSD диск. Корпусы для внешних дисков бывают пластиковые и металлические. Лучше приобрести корпус из алюминия. Он прочнее пластика, и защитит внутреннюю электронику от статического электричества.
- SSD диск. Из практики, 250 гигабайт вполне достаточно. Смотрите на гарантию от завода-изготовителя. Чем дольше гарантия, тем лучше.
Тип корпуса, объем памяти SSD диска и фирму изготовителя вы можете выбрать на свое усмотрение. Практически все корпусы и диски стандартные, но перед покупкой всё же уточните их совместимость между собой.
Далее по пунктам показан процесс сборки внешнего жесткого диска.
Пункт 1
Вскройте корпус для установки SSD диска. Корпусы бывают на защелках, клипсах и т.п. В данном примере на небольших винтиках. Такое крепление SSD диска наиболее надежное.
Пункт 2
Аккуратно вставьте SSD диск внутрь корпуса, совместив разъем диска с разъемом в корпусе. Электросхема с разъемом в корпусе — это контроллер для подключения SSD диска к USB разъему вашего компьютера.
Пункт 3
Закройте корпус. Проверьте (слегка потрясите), не болтается ли внутри SSD диск. Если SSD диск болтается, то можно подложить под него внутрь корпуса полоску картона. В данном примере SSD диск фиксируется винтами (идут в комплекте).
Пункт 4
Подключите собранный внешний жесткий диск к USB разъему вашего компьютера с помощью шнура (обычно идет в комплекте с корпусом).
Подключение и настройка нового внешнего жесткого диска
При первом подключении только что собранного внешнего жесткого диска компьютер может его не увидеть.
Чтобы ваш внешний диск заработал и компьютер его увидел, нужно сделать небольшую настройку на самом компьютере. Далее пошагово описан весь процесс инициализации внешнего жесткого диска.
Шаг 1
Откройте на компьютере раздел «Управление дисками». Для этого нажмите сочетание клавиш Win+R и напишите в поле для ввода команду diskmgmt.msc.
В Windows 8 /10 можно открыть этот раздел по-другому. Нажмите «Пуск» правой кнопкой мыши и выберите раздел «Управление дисками».
Шаг 2
Перед вами откроется окошко с предложением инициализировать жесткий диск, поскольку у вас новый не подключенный ранее жесткий диск. Соглашайтесь с этим условием.
Если окно инициализации не открылось. Тогда вам надо запустить инициализацию диска вручную. Для этого найдите ваш не проинициализированный диск, нажмите по нему правой кнопкой мыши и выберите раздел «Инициализировать диск».
Шаг 3
После инициализации на вашем внешнем диске будет написано «Не распределен». Далее вам нужно открыть контекстное меню (нажав правой кнопкой мыши на диск) и выбрать пункт «Создать простой том».
Шаг 4
Запустится «Мастер создания простого тома». Нажмите «Далее».
Шаг 5
Откроется окно с указанием размера тома. У вас будут другие данные (зависит от размера вашего диска). Ничего не меняйте в этом окне («размер простого тома» должен быть указан максимальный) и нажимайте кнопку «Далее».
Шаг 6
Перед вами откроется окно с назначением буквы диска. Назначьте свою букву (чаще всего это буква F), затем нажмите «Далее».
Шаг 7
Следующее окно – форматирование раздела. Здесь все оставляем как в примере, за исключением раздела «Метка тома». В это поле можно вписать название вашего диска, что-то типа «Мой внешний диск» или «Флешка для работы». И нажимайте кнопку «Далее».
Шаг 8
В следующем окне нажимаете кнопку «Готово». Секунд через пять ваш новый внешний жесткий диск отформатируется и появится в проводнике вашего компьютера. Все, теперь можно пользоваться новым диском.
Надеемся, статья была полезной. Успехов в работе с новым диском!
Основное хранилище файлов в ПК — это жесткий диск. Современные «винчестеры» представлены в широком спектре моделей и технологических исполнений. Есть те, что подключаются к ПК через слоты материнской платы. Можно использовать и внешний жесткий диск, подсоединяемый к компьютеру посредством USB-порта. Есть и вовсе экзотичные форматы носителей — беспроводные, работающие по Wi-Fi. Но сегодня мы поговорим о более или менее привычных российскому пользователю модификациях «винчестеров». Определимся с тем, как подключить жесткий диск внутреннего или внешнего типа и добиться его корректной работы. В первом случае мы «залезем» в системный блок ПК (или открыв корпус ноутбука). Во втором — воспользуемся USB-соединением.
Жесткий диск для ПК: основные интерфейсы
Полезно будет совершить небольшой теоретический экскурс в «дисковые» технологии. Чем отличаются между собой интерфейсы IDE и SATA, о которых мы только что рассказали?
Стандарт IDE появился достаточно давно — в 1986 году. Но он остается актуальным до сих пор. Его основные преимущества: универсальность, а также достаточно быстрая даже для большинства современных пользовательских задач скорость передачи данных. SATA — значительно более новый формат. Он появился на рынке в конце 90-х. Есть, конечно, и другие стандарты подключения винчестера к ПК — такие как, например, SCSI, который, так же, как и IDE, появился в середине 80-х.
Наибольшую распространенность сегодня (если говорить о сегменте десктопов) имеет SATA. Но на тех компьютерах, что были представлены на рынке в середине 2000-х (очень многими из них владельцы пользуются до сих пор) стоят и вполне функционируют IDE-интерфейсы. SCSI-стандарт в силу его относительной дороговизны применяется, главным образом, в серверах.
Одна из главных причин, обусловивших лидерство SATA — высокая (для ПК домашнего уровня) скорость передачи данных. Как правило, она достигает значений в несколько сотен мегабит/сек. Конечно, тот же SCSI-интерфейс работает намного быстрее — типовым значением для него считается 600 мбит/сек и более.
Есть также отдельный класс винчестеров, подключаемых через USB-разъем. С технологической точки зрения они практически ничем не уступают «классике» в виде жестких дисков с интерфейсами IDE и SATA, и в то же время подключать их гораздо проще. Достаточно лишь найти свободный USB-разъем на ПК.
Внутри системного блока
Если речь идет о настольном ПК, то как подключить новый жесткий диск к нему? В отличие, к примеру, от ноутбука (не говоря о планшете или КПК), «десктопы» дают возможность подсоединять к себе не один, а сразу несколько внутренних «винчестеров» — габариты корпуса позволяют. И пользовательские задачи, можно сказать, тоже того требуют. На практике необходимость в подключении нового «винчестера» может возникнуть, если текущий заполнился (сейчас это не редкость, даже если в распоряжении жесткий диск 1 ТБ — современные игры и HD-фильмы потребляют очень много пространства) или по каким-то причинам его функциональность не устраивает владельца ПК. Этапы подключения носителя следующие.
Прежде всего, необходимо определить, через какой канал передачи данных работает новый жесткий диск (и убедиться в том, что материнская плата способна работать посредством этого стандарта соединения). Большинство современных «винчестеров» функционирует через технологию SATA. Устаревшие модели могут работать через канал IDE. Отличаются они не только технологически, но и внешним видом. SATA-стандарт подразумевает использование кабеля с небольшим количеством жил. IDE, в свою очередь — это многожильная лента. Кстати, если материнская плата, что называется, слишком современная и на ней нет слота для устаревших IDE-дисков, всегда можно купить недорогой переходник между двумя стандартами.
IDE
Что касается IDE-слотов, то, как правило, на материнской плате их два — первичный (англ. primary) и вторичный (secondary). Однако к каждому можно подсоединить по два жестких диска (или иного типа устройства, совместимого с IDE-стандартом, например DVD-привод). В свою очередь, между ними также имеет место субординация: обязательно будет «главное» (по англ. master) устройство и «ведомое» (slave). Таким образом, есть четыре варианта подсоединения жесткого диска к ПК: в качестве главного (или ведомого) первичного (или вторичного). Нет никаких проблем с тем, как подключить второй жесткий диск.
Ширина IDE-разъема примерно в два раза больше, чем SATA. Впрочем, ошибочно подключиться вместо одного к другому невозможно совершенно. Важно то, какого цвета IDE-кабель, при помощи которого материнская плата и винчестер соединяются. Менее производительным IT-специалисты назыают шлейф серого цвета. В свою очередь, более продвинутым — желтый. Будет здорово, если получится купить второй, если он по умолчанию отсутствует. Дело в том, что в серых кабелях — всего 40 жил, а в желтых — целых 80. Конечно, разница в скорости будет не в два раза, но на порядок.
IDE-кабель обычно оснащен тремя слотами — с одного конца, с другого, а также посередине. Таким образом, первый подключается к контроллеру, расположенному на материнской плате. Ко второму и третьему можно подсоединять винчестеры.
Желательно, чтобы при подключении IDE-кабеля к первичному слоту подсоединяемый разъем был маркирован небольшим треугольником. Это обеспечит наибольшую стабильность работы инсталлируемых жестких дисков. Еще одно правило — при подключении IDE-кабеля к винчестеру следует подключать первичный слот шлейфа к аналогичному разъему на винчестере. Как мы уже сказали выше, они обозначаются по-английски — primary.
Подключив кабель питания и IDE-разъем, нужно не забыть также подсоединить провод, ведущий к лампочке-индикатору (которая обычно выводится на переднюю панель системного блока. Он призван сигнализировать пользователю о том, что жесткий диск работает (к нему идут обращения). Конечно, можно и не подключать его — это по желанию.
Перемычки
Как подключить дополнительный жесткий диск наиболее корректным образом с точки зрения его взаимодействия с прежним винчестером и аппаратной структурой ПК в целом? Многое зависит от правильного расположения так называемых «перемычек». Именно они регулируют то, в каком режиме работает винчестер — «primary» или «slave». Также положение перемычек определяется количеством подключенных к ПК жестких дисков. То, как именно их следует фиксировать, зависит от конкретной модели винчестера. Обычно при покупке нового жесткого диска к нему прилагается руководство пользователя. На что обращать внимание, читая его?
Прежде всего, на такие термины как «Drive Select» и «Slave Present». Первый отвечает за корректность положения перемычек относительно задания диску статуса главного или ведомого. Обычно, если перемычка стоит, то активируется первый режим, если нет — второй. Если мы используем только один винчестер, то соответствующая деталь должна быть с него удалена. Переключатель типа «Slave Present» следует устанавливать на диске, который предполагается использовать как главный (но при условии, что к этому же контроллеру подсоединен дополнительный винчестер).
SATA
Если у нас в распоряжении современный ПК, то с высокой вероятностью новый жесткий диск у нас будет работать в стандарте SATA. Инсталлировать новый винчестер, как считают многие IT-специалисты, работающий в рамках этого интерфейса, предельно просто. Все, что мы делаем — находим соответствующий провод на материнской плате и подсоединяем винчестер к нему (предварительно разместив и надежно зафиксировав посредством креплений или болтов устройство в предусмотренном для него гнезде — см. рисунок).
Следующим шагом важно подключить провод, отвечающий за питание, также предварительно найдя его на материнской плате (как правило, их там с избытком). Закрепить винчестер очень важно — нельзя, чтобы он, скажем, висел на SATA-кабеле.
Настройка BIOS и дополнительное ПО
Установка жесткого диска, как правило, не заканчивается работой только лишь с аппаратной частью. Несмотря на то что ПК практически гарантированно распознает винчестер как новое устройство и сможет наладить с ним коммуникацию на уровне «железа», скорее всего, нам понадобится настроить некоторые опции в части ПО.
Стоит отметить, что никаких драйверов для жесткого диска, как правило, устанавливать не требуется. Базовая система работы с аппаратным обеспечением, предустановленная в ПК, почти всегда гарантирует корректную работу с винчестерами (при условии, конечно, что они правильно подключены). Однако иногда дополнительное ПО все-таки приходится задействовать. Речь не идет о драйверах — может возникнуть потребность в прикладных приложениях.
Самый распространенный сценарий, при котором возникает необходимость в дополнительных программных настройках — сбой последовательности загрузки дисков. Дело в том, что когда происходит установка жесткого диска в дополнение к текущему, то базовая система управления компьютером — BIOS, может ошибочно посчитать (образно выражаясь), что загрузка Windows (или той ОС, что установлена) должна идти с нового винчестера. Так как на жестком диске, который мы подключили, скорее всего, никакой операционной системы нет, то компьютер в этом случае загрузиться не сможет. Но это легко исправить, задав в BIOS нужную последовательность обращений к дискам при загрузке.
Следует зайти в эту систему (клавиша DEL в самом начале загрузки компьютера), а затем найти опцию Boot Sequence. Важно, чтобы в ней на первом месте стояла загрузка с основного винчестера (HDD1). Если в BIOS и так стоит HDD1 (а загрузка ОС все равно не идет), то, наоборот, нужно установить на первую позицию HDD2. Или, как вариант, снова влезть внутрь системного блока и поменять SATA-разъемы между двумя жесткими дисками местами — но это довольно сложный вариант, при том, что можно обойтись простейшей сменой настроек в BIOS. Все должно заработать. Никакая дополнительная программа для жесткого диска, как правило, не требуется.
В некоторых случаях возникает необходимость, не считая выставления очередности загрузки дисков, осуществить более тонкую настройку винчестера. Например, задать такие параметры как число головок и дорожек (а в некоторых случаях — и секторов), используемых в качестве ресурсов для хранения данных. Однако такого рода настройки следует доверять опытным IT-специалистам.
Иногда требуется отформатировать новый винчестер. Какого типа программа для жесткого диска оптимальная для решения этой задачи? Практически всегда можно обойтись стандартными средствами Windows. Запустить процесс форматирования винчестера можно, кликнув по нему правой кнопкой в окне «Мой Компьютер» и выбрав соответствующую опцию. Обычно эта программка просит выбрать файловую систему — NTFS или FAT32. В большинстве современных компьютеров используется первая — ее и выбираем. Рекомендуется выполнять полное форматирование.
Внутри ноутбука
Ноутбуки — не менее распространенный вид персональной вычислительной техники, если сравнивать с популярностью настольных ПК. Поэтому нам полезно будет знать, как подключить жесткий диск к компьютеру такого типа. Речь в данном случае идет о внутреннем винчестере (о внешнем — чуть позже).
Как правило, внутреннее пространство корпуса ноутбука позволяет подсоединять к устройству только один жесткий диск, второй — попросту не влезет. Поэтому в данном случае мы имеем дело не с добавлением винчестера, а с заменой старого на новый. Но как подключить два жестких диска к ноутбуку одновременно? Только в одном случае — если, как минимум, один из них — внешний. Теоретически можно подсоединить два винчестера, если использовать SATA-кабель с двумя разъемами. Но от этого снизится мобильность ноутбука — второй жесткий диск придется располагать вне корпуса. Это неэстетично и неудобно.
В пространстве ноутбука жесткий диск располагается, как правило, ближе к нижней части корпуса (а не к клавиатуре). Как правило, винчестер открыт взору сразу после откручивания крышки. Но иногда он скрывается за защитными панелями, дополняющими в функциональном отношении стенки корпуса. Чтобы снять их, обычно надо открутить буквально пару винтиков.
Отметим сразу: если жесткий диск инсталлирован в ноутбуке существенно глубже, чем в случае с защитными панелями (то есть требуется, как вариант, съем клавиатуры для получения доступа к нужной области внутри корпуса), то лучше доверить замену винчестера IT-профессионалам. Иначе есть риск некорректно собрать компьютер, после чего он не будет работать.
Вынимается старый жесткий диск, как правило, очень просто. Новый подсоединяется также достаточно легко. Во многих случаях подключение к материнской плате ноутбука идет без кабелей (сразу в разъем — и почти всегда тот самый SATA). Поэтому, «промахнуться» мимо нужного слота при подсоединении нового винчестера сложно. Также практически никогда не возникает проблем с тем, как подключить старый жесткий диск обратно.
ОС про запас
Так как штатный винчестер к ноутбуку будет подключен, скорее всего, только в единичном экземпляре, нужно заблаговременно позаботиться о том, откуда будет загружаться операционная система (старый жесткий диск с предустановленной ОС мы вынимаем). Основная сложность здесь в том, что заранее инсталлировать на винчестер Windows или другую ОС с помощью другого ноутбука с гарантией того, что она будет работать на новом компьютере, нельзя. Слишком разным может оказаться подбор аппаратных компонентов. Есть вероятность, что операционная система не загрузится. Поэтому рекомендуется, планируя инсталляцию нового жесткого диска, обзавестись загрузочным носителем, с которого можно переустановить ОС. Или, как вариант, временно воспользоваться какой-нибудь портативной операционной системой — из Linux-серии, например, не требующей инсталляции.
Диск вовне компьютера
Изучив то, как подключить жесткий диск к компьютеру или ноутбуку посредством инсталляции в качестве аппаратного комплектующего, рассмотрим вариант с подключением внешнего винчестера. Здесь возможны две основные технологические реализации.
Есть вариант с подключением жесткого диска, штатное назначение которого — подсоединение как раз таки к материнской плате, внешним способом. Для этого нужно задействовать особый адаптер, который преобразует SATA-сигналы в те, что передаются через USB-технологию. Таким способом можно подключить к ноутбуку (равно как и к другому компьютеру, оснащенному USB-портами) практически любой жесткий диск. Есть у этой схемы, правда, один минус — относительная дороговизна переходников, о которых идет речь. В некоторых случаях она может быть сопоставима с ценой хорошего, объемного винчестера, который не требует дополнительных аксессуаров для подключения по USB.
Данное устройство отражает вторую технологическую реализацию подсоединения накопителя к компьютеру. Это — «классический» внешний жесткий диск, который под таким названием и продается в большинстве магазинов цифровой техники. Его можно подключать к любому свободному USB-слоту на ПК или ноутбуке — примерно так, как «флэшку».
Следует отметить один важнейший нюанс, касающийся первой технологии. Если мы решаем подключить жесткий диск через USB (речь идет об IDE- и SATA-девайсах), то очень нежелательно отсоединять устройство от порта в активном состоянии. Необходимо заблаговременно задействовать «безопасное извлечение» в Windows. Иначе винчестер, обороты которого «раскручены», может не выдержать резкой остановки и выйти из строя. В свою очередь, «классический» внешний жесткий диск (как подключить его, мы знаем — через USB без переходников) работает по несколько иным принципам, и вполне рассчитан на отключение от ПК, даже если вовремя не использовать «безопасное извлечение». Хотя, как отмечают IT-специалисты, и этого, по возможности, делать не следует. Подобного рода эксперименты могут снизить срок службы жесткого диска.
Меры предосторожности при работе с винчестером
Перед тем, как подключить жесткий диск к компьютеру, следует убедиться, что поблизости нет источников статического электричества (которым может быть, к примеру, шерстяной свитер). IT-специалисты даже не рекомендуют вынимать винчестер из упаковки (она выполняет антистатические функции) вплоть до непосредственной его инсталляции в системный блок. При монтаже жесткого диска нельзя касаться деталей микросхем, которые выведены наружу. Самое главное — перед тем, как подключить жесткий диск к компьютеру, важно обесточить системный блок (а в идеале — и все устройства, к нему подключенные — монитор, принтер и т.д.).
Похожие статьи
Большинство современных телевизоров имеет несколько различных разъемов для подсоединения техники, в числе которых присутствует как минимум один порт USB для работы с флешками и винчестерами. Это дает возможность смотреть на большом экране фильмы, сериалы и фотографии, которые скачиваются из Интернета либо другого источника и сохраняются на внешнем накопителе. Несмотря на то, что совместное использование телеприемника и USB-устройств выглядит очень просто, у пользователей в некоторых случаях возникает вопрос — как подключить жесткий диск к телевизору. Затруднения чаще всего связаны с тем, что не каждый винчестер может быть подсоединен через обычный USB кабель. В таких ситуациях нужно будет искать и использовать другие варианты для подключения, о которых и пойдет речь в материале далее.
Что дает подключение жесткого диска к телеприемнику
Использование внешнего накопителя на телеприемнике дает пользователю множество интересных возможностей. Во-первых, на большом дисплее просмотр мультимедийного контента – кинофильмов, мультфильмов, сериалов, личных фотографий – гораздо интереснее.
Совет! Пользователь также может подключить дополнительные колонки или домашний кинотеатр и в придачу к изображению на огромном экране добавить потрясающий звук. Все это позволит более полно окунуться в атмосферу происходящих на экране событий и получить незабываемые ощущения от просмотра.
Во-вторых, винчестер позволяет избавиться от множества дисков с записями и DVD-плеера. Кроме того, не всегда техника имеет одинаковые интерфейсы для совместного использования. Например, купив новый телевизор, пользователь может обнаружить, что подключить его к старому DVD-проигрывателю можно только через HDMI, которого в наличии нет. В этом случае целесообразнее воспользоваться жестким диском – он гораздо компактнее, а для соединения обычно используется идущий в комплекте USB-кабель.
В-третьих, на подключенный жесткий диск можно вести запись с телевизора любимых телепередач для их повторного просмотра. Собственная память в телеприемнике очень маленькая либо вовсе отсутствует, а объема флешек не всегда хватает для этой цели. Тогда как портативный внешний накопитель как раз обладает нужным объемом памяти для сохранения записанной трансляции.
Какие жесткие диски можно использовать
Для использования в качестве внешней памяти можно применять два типа жестких дисков:
- внешний;
- внутренний.
Внешний накопитель – это жесткий диск, которому для запуска и работы не нужна дополнительная энергия — питание в необходимом объеме поступает от телевизора после подсоединения. Подключается к телеприемнику этот вид винчестера при помощи кабеля USB, который обычно идет в комплекте.
Внутренний винчестер – это накопитель, изначально предназначавшийся для компьютера или ноутбука. Для подключения такого устройства к телевизионной панели потребуется переходник с адаптером USB. При этом для накопителей с размером памяти от 2 Тб и более потребуется дополнительное питание. Его можно получить от второго USB-разъема на телеприемнике (через разветвитель) или от электрической розетки (через зарядное устройство от телефона или другой техники).
Совет! Для подключения к телевизору лучше и удобнее использовать внешние жесткие диски — они компактны, проще подключаются, им не требуется дополнительное питание. Но такие накопители имеют существенный недостаток – довольно высокую стоимость. А если у пользователя нет желания платить большие деньги, ему рекомендуется купить переходник для внутреннего винчестера и использовать его.
Подключение внешнего накопителя
Подключить накопитель к телеприемнику можно не только напрямую посредством USB-кабеля, но и другими способами.
USB
Обычно телевизоры Philips, Samsung, Toshiba и других производителей имеют несколько USB-разъемов для подключения разных устройств. Для использования винчестера необходим порт с надписью HDD IN. Следует найти именно его и подсоединить накопитель USB-кабелем. После этого на экране телевизионной панели всплывет сообщение, уведомляющее о подключении нового устройства. Далее появится предложение выбрать тип контента, который пользователь планирует смотреть. Это будет подтверждением удачного соединения.
Открыть винчестер и выбрать нужный файл также можно через меню телеприемника, воспользовавшись пультом управления. Необходимо нажать кнопку «Input» или «<sou sony=»» bravia=»» lg=»» smart=»» tv=»»>
Если на телевизоре имеется разъем USB 3.0, то рекомендуется приобрести жесткий диск, работающий по такому же протоколу. Это обеспечит высокую скорость передачи данных и позволит избежать зависаний и торможения видео при воспроизведении файлов большого размера.
На заметку! Использование устройств с разными протоколами (USB 3.0 и USB 2.0) не даст нужного эффекта, так как передача контента будет осуществляться со скоростью, характерной для более ранней версии разъема. Поэтому, если на телевизоре порты USB 2.0, то нет смысла переплачивать за жесткий диск с поддержкой технологии USB 3.0.
Другой способ
Если пользователь желает подключить внешний накопитель к старому телевизору без USB, он сможет это сделать с помощью дополнительного устройства. Так, для воспроизведения файлов с винчестера его нужно подсоединить к ноутбуку (или ПК), который, в свою очередь, через HDMI подключить к телеприемнику. В этом случае телевизор будет работать как большой монитор — все управление файлами будет осуществляться на компьютере (ноутбуке).
Также, если нет входа USB на телевизоре, то можно подключить винчестер через DVD-плеер, цифровой ресивер или SMART-приставку, имеющие USB порт. Эти устройства подсоединяются к телевизору через любой одинаковый разъем, будь то AV, SCARD, HDMI и т.д. После того, как телеприемник обнаружит новую технику, к ней подключается накопитель.
Совет! Использование дополнительного устройства откроет перед пользователем более широкие возможности: он сможет смотреть цифровое телевидение, получит доступ к Интернету и т.д., в зависимости от типа техники, выполняющей роль посредника
Особенности подключения внутреннего компьютерного накопителя
Сегодня внутренние жесткие диски для ПК или ноутбуков подсоединяются к системной плате через интерфейс SATA, поэтому напрямую подключить их к телевизору не получится. Подсоединение такого устройства к телеприемнику осуществляется через специальный переходник, к которому винчестер подключается через адаптер SATA. Вместе с ним поставляется кабель, с одной стороны которого – штекер микро USB для присоединения к переходнику, а с другой — два штекера USB разных цветов (обычно – черный и красный). Первый служит в качестве главного проводника и источника питания, второй (красного цвета) – для получения дополнительной энергии.
Для подключения винчестера нужно извлечь его из ПК или ноутбука, соединить с переходником через адаптер и вставить USB штекер в аналогичный разъем с обозначением HDD IN на телеприемнике. Если накопитель имеет объем свыше 2 Тб, нужно использовать и вспомогательный кабель питания, иначе ему не хватит мощности для работы.
Возможные проблемы и пути их решения
Если после соединения устройств пользователь столкнулся с тем, что телевизор находит накопитель, но файлы не отображаются, либо телеприемник вовсе не видит винчестер, то причины следует искать среди таких факторов.
- Недостаток питания. Обычно это происходит, если винчестер с большим объемом памяти. В этом случае жесткий диск следует подсоединять к двум USB-разъемам на телеприемнике либо воспользоваться зарядным устройством от телефона или другой техники.
- Накопитель неправильно подключен. Нужно убедиться, что кабель на телеприемнике подсоединен к разъему с обозначением HDD IN. Это имеет большое значение, так как на все USB-порты подается разное напряжение, поэтому при использовании другого входа жесткому диску может не хватать энергии для запуска и работы.
- Неисправная техника. Убедиться в работоспособности винчестера можно, подключив его к ПК, ноутбуку или другому телевизору. А чтобы удостовериться в исправности USB-порта на телеприемнике, нужно вставить в него флэшку или другой накопитель.
- Неверная файловая система накопителя. В этой ситуации сначала необходимо просмотреть руководство пользователя к телевизионной панели и выяснить, какая файловая система (FAT32 или NTFS) поддерживается данной моделью. Затем нужно подключить жесткий диск к ПК и отформатировать его в требуемом виде. Но предварительно следует скопировать все данные с накопителя в память ПК, чтобы исключить их утрату.
- Большой объем жесткого диска. Эта проблема также диагностируется при помощи инструкции по эксплуатации к телевизору, в которой обычно указывается максимальный объем накопителя для корректной работы.
- Неподходящая версия прошивки телеприемника. Если телевизор не распознает только часть контента, это говорит о том, что версия установленной на устройстве прошивки не поддерживает воспроизводимые форматы. Для устранения проблемы можно попробовать обновить прошивку телевизионной панели. Если данное действие не принесло результатов, необходимо будет сохранять видео на винчестере в тех форматах, которые поддерживает телеприемник.
На заметку! Получить список воспроизводимых телеприемником форматов видеофайлов можно, открыв инструкцию по эксплуатации или обратившись на официальный сайт производителя техники.
Итак, для просмотра фильмов и сериалов из Интернета либо иного источника, а также с целью записи любых телепередач пользователь может подключить к телевизору внешний или внутренний жесткий диск. Первый легко подсоединяется через USB порт, а для второго потребуется специальный переходник. Если на телеприемнике отсутствует USB разъем, выполнить подключение можно при помощи дополнительной техники – DVD плеера, SMART приставки, цифрового ресивера и т.д. А чтобы телевизионная панель распознала устройство, нужно обратить внимание на такие нюансы, как допустимый объем винчестера, файловая система, правильный вид USB порта и т.д.
Самые продаваемые телевизоры 2019 года
Телевизор LG 43UK6200 на Яндекс Маркете
Телевизор Sony KD-55XF9005 на Яндекс Маркете
Телевизор LG 49UK6200 на Яндекс Маркете
Телевизор Sony KD-65XF9005 на Яндекс Маркете
Телевизор LG OLED55C8 на Яндекс Маркете
</sou></p>Также интересно:xИспользуемые источники:
- https://benelum.com/how-its-made/external-hard-drive-diy/
- https://www.syl.ru/article/158083/new_kak-podklyuchit-jestkiy-disk-k-kompyuteru-programma-dlya-jestkogo-diska-ustanovka-jestkogo-diska
- https://hitech-online.ru/audio-video-foto/televizor/kak-podklyuchit-zhestkij-disk.html
Интерфейсы подключения жестких дисков: IDE, SATA, SCSI
Здравствуйте! В прошлой статье мы с вами в подробностях рассмотрели устройство жесткого диска, но я специально ничего не сказал про интерфейсы — то есть способы взаимодействия жесткого диска и остальных устройств компьютера, или если еще конкретней, способы взаимодействия (соединения) жесткого диска и материнской платы компьютера.
А почему не сказал? А потому что эта тема — достойна объема никак не меньшего целой статьи. Поэтому сегодня разберем во всех подробностях наиболее популярные на данный момент интерфейсы жесткого диска. Сразу оговорюсь, что статья или пост (кому как удобнее) в этот раз будет иметь внушительные размеры, но куда деваться, без этого к сожалению никак, потому как если написать кратко, получится совсем уж непонятно.
Понятие интерфейса жесткого диска компьютера
Для начала давайте дадим определение понятию «интерфейс». Говоря простым языком (а именно им я и буду по-возможности выражаться, ибо блог то на обычных людей рассчитан, таких как мы с Вами), интерфейс — способ взаимодействия устройств друг с другом и не только устройств. Например, многие из вас наверняка слышали про так называемый «дружественный» интерфейс какой-либо программы. Что это значит? Это значит, что взаимодействие человека и программы более легкое, не требующее со стороны пользователя большИх усилий, по сравнению с интерфейсом «не дружественным». В нашем же случае, интерфейс — это просто способ взаимодействия конкретно жесткого диска и материнской платы компьютера. Он представляет собой набор специальных линий и специального протокола (набора правил передачи данных). То есть чисто физически — это шлейф (кабель, провод), с двух сторон которого находятся входы, а на жестком диске и материнской плате есть специальные порты (места, куда присоединяется кабель). Таким образом, понятие интерфейс — включает в себя соединительный кабель и порты, находящиеся на соединяемых им устройствах.
Ну а теперь самый «сок» сегодняшней статьи, поехали!
Виды взаимодействия жестких дисков и материнской платы компьютера (виды интерфейсов)
Итак, первым на очереди у нас будет самый «древний» (80-е года) из всех, в современных HDD его уже не встретить, это интерфейс IDE (он же ATA, PATA).
IDE — в переводе с английского «Integrated Drive Electronics», что буквально означает — «встроенный контроллер». Это уже потом IDE стали называть интерфейсом для передачи данных, поскольку контроллер (находящийся в устройстве, обычно в жестких дисках и оптических приводах) и материнскую плату нужно было чем-то соединять. Его (IDE) еще называют ATA (Advanced Technology Attachment), получается что то вроде «Усовершенствованная технология подсоединения». Дело в том, что ATA — параллельный интерфейс передачи данных, за что вскоре (буквально сразу после выхода SATA, о котором речь пойдет чуть ниже) он был переименован в PATA (Parallel ATA).
Что тут сказать, IDE хоть и был очень медленный (пропускная способность канала передачи данных составляла от 100 до 133 мегабайта в секунду в разных версиях IDE — и то чисто теоретически, на практике гораздо меньше), однако позволял присоединять одновременно сразу два устройства к материнской плате, используя при этом один шлейф.
Причем в случае подключения сразу двух устройств, пропускная способность линии делилась пополам. Однако, это далеко не единственный недостаток IDE. Сам провод, как видно из рисунка, достаточно широкий и при подключении займет львиную долю свободного пространства в системном блоке, что негативно скажется на охлаждении всей системы в целом. В общем IDE уже устарел морально и физически, по этой причине разъем IDE уже не встретить на многих современных материнских платах, хотя до недавнего времени их еще ставили (в количестве 1 шт.) на бюджетные платы и на некоторые платы среднего ценового сегмента.
Следующим, не менее популярным, чем IDE в свое время, интерфейсом является SATA (Serial ATA), характерной особенностью которого является последовательная передача данных. Стоит отметить, что на момент написания статьи — является самым массовым для применения в ПК.
Существуют 3 основных варианта (ревизии) SATA, отличающиеся друг от друга пропускной способностью: rev. 1 (SATA I) — 150 Мб/с, rev. 2 (SATA II) — 300 Мб/с, rev. 3 (SATA III) — 600 Мб/с. Но это только в теории. На практике же, скорость записи/чтения жестких дисков обычно не превышает 100-150 Мб/с, а оставшаяся скорость пока не востребована и влияет разве что на скорость взаимодействия контроллера и кэш-памяти HDD (повышает скорость доступа к диску).
Из нововведений можно отметить — обратную совместимость всех версий SATA (диск с разъемом SATA rev. 2 можно подключить к мат. плате с разъемом SATA rev. 3 и т.п.), улучшенный внешний вид и удобство подключения/отключения кабеля, увеличенная по сравнению с IDE длина кабеля (1 метр максимально, против 46 см на IDE интерфейсе), поддержка функции NCQ начиная уже с первой ревизии. Спешу обрадовать обладателей старых устройств, не поддерживающих SATA — существуют переходники с PATA на SATA, это реальный выход из ситуации, позволяющий избежать траты денег на покупку новой материнской платы или нового жесткого диска.
Так же, в отличии от PATA, интерфейсом SATA предусмотрена «горячая замена» жестких дисков, это значит, что при включенном питании системного блока компьютера, можно присоединять/отсоединять жесткие диски. Правда для ее реализации необходимо будет немного покопаться в настройках BIOS и включить режим AHCI.
Следующий на очереди — eSATA (External SATA) — был создан в 2004 году, слово «external» говорит о том, что он используется для подключения внешних жестких дисков. Поддерживает «горячую замену» дисков. Длина интерфейсного кабеля увеличена по сравнению с SATA — максимальная длина составляет теперь аж два метра. eSATA физически не совместим с SATA, но обладает той же пропускной способностью.
Но eSATA — далеко не единственный способ подключить внешние устройства к компьютеру. Например FireWire — последовательный высокоскоростной интерфейс для подключения внешних устройств, в том числе HDD.
Поддерживает «горячу замену» винчестеров. По пропускной способности сравним с USB 2.0, а с появлением USB 3.0 — даже проигрывает в скорости. Однако у него все же есть преимущество — FireWire способен обеспечить изохронную передачу данных, что способствует его применению в цифровом видео, так как он позволяет передавать данные в режиме реального времени. Несомненно, FireWire популярен, но не настолько, как например USB или eSATA. Для подключения жестких дисков он используется довольно редко, в большинстве случаев с помощью FireWire подключают различные мультимедийные устройства.
USB (Universal Serial Bus), пожалуй самый распространенный интерфейс, используемый для подключения внешних жестких дисков, флешек и твердотельных накопителей (SSD). Как и в предыдущем случае — есть поддержка «горячей замены», довольно большая максимальная длина соединительного кабеля — до 5 метров в случае использования USB 2.0, и до 3 метров — если используется USB 3.0. Наверное можно сделать и бОльшую длину кабеля, но в этом случае стабильная работа устройств будет под вопросом.
Скорость передачи данных USB 2.0 составляет порядка 40 Мб/с, что в общем-то является низким показателем. Да, конечно, для обыкновенной повседневной работы с файлами пропускной способности канала в 40 Мб/с хватит за глаза, но как только речь пойдет о работе с большими файлами, поневоле начнешь смотреть в сторону чего-то более скоростного. Но оказывается выход есть, и имя ему — USB 3.0, пропускная способность которого, по сравнению с предшественником, возросла в 10 раз и составляет порядка 380 Мб/с, то есть практически как у SATA II, даже чуть больше.
Есть две разновидности контактов кабеля USB, это тип «A» и тип «B», расположенные на противоположных концах кабеля. Тип «A» — контроллер (материнская плата), тип «B» — подключаемое устройство.
USB 3.0 (тип «A») совместим с USB 2.0 (тип «A»). Типы «B» не совместимы между собой, как видно из рисунка.
Thunderbolt (Light Peak). В 2010 году компанией Intel был продемонстрирован первый компьютер с данным интерфейсом, а чуть позже в поддержку Thunderbolt к Intel присоединилась не менее известная компания Apple. Thunderbolt достаточно крут (ну а как иначе то, Apple знает во что стоит вкладывать деньги), стоит ли говорить о поддержке им таких фич, как: пресловутая «горячая замена», одновременное соединение сразу с несколькими устройствами, действительно «огромная» скорость передачи данных (в 20 раз быстрее USB 2.0).
Максимальная длина кабеля составляет только 3 метра (видимо больше и не надо). Тем не менее, несмотря на все перечисленные преимущества, Thunderbolt пока что не является «массовым» и применяется преимущественно в дорогих устройствах.
Идем дальше. На очереди у нас пара из очень похожих друг на друга интерфейсов — это SAS и SCSI. Похожесть их заключается в том, что они оба применяются преимущественно в серверах, где требуется высокая производительность и как можно меньшее время доступа к жесткому диску. Однако, существует и обратная сторона медали — все преимущества данных интерфейсов компенсируются ценой устройств, поддерживающих их. Жесткие диски, поддерживающие SCSI или SAS стоят на порядок дороже.
SCSI (Small Computer System Interface) — параллельный интерфейс для подключения различных внешних устройств (не только жестких дисков).
Был разработан и стандартизирован даже несколько раньше, чем первая версия SATA. В свежих версия SCSI есть поддержка «горячей замены».
SAS (Serial Attached SCSI) пришедший на смену SCSI, должен был решить ряд недостатков последнего. И надо сказать — ему это удалось. Дело в том, что из-за своей «параллельности» SCSI использовал общую шину, поэтому с контроллером одновременно могло работать только лишь одно из устройств, SAS — лишен этого недостатка.
Кроме того, он обратно совместим с SATA, что несомненно является большим плюсом. К сожалению стоимость винчестеров с интерфейсом SAS близка к стоимости SCSI-винчестеров, но от этого никак не избавиться, за скорость приходится платить.
Если вы еще не устали, предлагаю рассмотреть еще один интересный способ подключения HDD — NAS (Network Attached Storage). В настоящее время сетевые системы хранения данных (NAS) имеют большую популярность. По сути, это отдельный компьютер, этакий мини-сервер, отвечающий за хранение данных. Он подключается к другому компьютеру через сетевой кабель и управляется с другого компьютера через обычный браузер. Это все нужно в тех случаях, когда требуется большое дисковое пространство, которым пользуются сразу несколько людей (в семье, на работе). Данные от сетевого хранилища передаются к компьютерам пользователей либо по обычному кабелю (Ethernet), либо при помощи Wi-Fi. На мой взгляд, очень удобная штука.
Думаю, это все на сегодня. Надеюсь вам понравился материал, предлагаю подписаться на обновления блога, чтобы ничего не пропустить (форма в верхнем правом углу) и встретимся с вами уже в следующих статьях блога.
Каковы преимущества двойных компьютерных жестких дисков? | Small Business
Независимо от того, стоит ли ваш офисный компьютер на столе или сопровождает вас в дороге, вы можете расширить свои рабочие возможности, добавив второй внутренний жесткий диск. Съемные носители данных, такие как флэш-накопители и оптические носители, имеют свое место в вычислительной стратегии, как и внешние жесткие диски, которые вы можете отключить, но второй внутренний диск может упростить ваш подход к созданию больших проектов, прослушиванию альтернативных операционных систем и максимальному использованию ваша вычислительная гибкость.
Несколько операционных систем
Если вам нужно несколько операционных систем для поддержки различных поколений программного обеспечения или для целей разработки при создании собственных приложений, их установка на отдельные жесткие диски упрощает задачу обслуживания и, при необходимости, удаления и замены их. Вы можете создать полностью отдельный диск для разработки и стирать его каждый раз при обновлении ОС или сохранить текущую операционную систему на основном внутреннем диске вашей системы и оставить более старую ОС доступной для запуска приложений, которые не поддерживают или не поддерживают ваша основная версия ОС.
Эффективное рабочее пространство
Некоторые приложения, особенно те, которые манипулируют неподвижными изображениями и видеофайлами, полагаются на рабочее пространство на диске для хранения данных для временного доступа, заменяя раздел диска для значительной зависимости от системной памяти. Если вы создаете рабочее пространство на том же диске, где находится ваша операционная система и приложения, головной механизм диска должен перемещаться вперед и назад от физического местоположения вашего программного обеспечения к физическому местоположению вашего рабочего пространства.Это замедляет работу накопителя и может подвергнуть его чрезмерной нагрузке с потенциальными долгосрочными последствиями для общего срока службы оборудования.
Хранилище файлов
Хранение документов отдельно от операционной системы и приложений может дать вам больше места для рабочих файлов и программного обеспечения. Вы можете обложить налогом доступное пространство того, что выглядело как большое запоминающее устройство, когда вы его установили, особенно если вы используете один диск и работаете с большими файлами или с проектами, которые генерируют большие объемы данных.Кроме того, на диске, на который вы устанавливаете операционную систему, необходимо место для временных файлов ОС. Имея отдельный том для программного обеспечения и хранилища, вы даете себе место для работы.
Прочие соображения
Некоторые конфигурации с двумя дисками включают второй механизм, обеспечивающий автоматическое резервное копирование ваших рабочих файлов. Другие приспособлены к особым потребностям рабочего места, которые требуют сегрегации на судебном уровне и шифрования определенных файлов. Хотя приводные механизмы продолжают уменьшаться в размерах и увеличиваться в емкости, включение двойных дисков в некоторые из сегодняшних столь же крошечных компьютерных корпусов может означать использование специальной комбинации «два в одном», объединяющей пластинчатые и твердотельные накопители.Установка второго диска в компьютер также может позволить вам добавить встроенный RAID-массив для ускорения выполнения задач, требующих большого объема данных, или поддержки резервного копирования данных.
Ссылки
Ресурсы
Биография писателя
Элизабет Мотт писала с 1983 года. Мотт имеет большой опыт написания рекламных текстов для всего, от кухонной техники и финансовых услуг до образования и туризма. Она имеет степень бакалавра искусств и магистра искусств по английскому языку в Университете штата Индиана.
Технология гибридных накопителей: за и против
Твердотельный накопитель (SSD) — это запоминающее устройство, на котором хранятся большие объемы данных в течение длительных периодов времени. Технология этих запоминающих устройств использует электронные интерфейсы наряду с традиционными жесткими дисками (HDD).
Гибридные дискисостоят из твердотельного накопителя и традиционного вращающегося жесткого диска и обладают многочисленными преимуществами. Твердотельный гибридный диск (SSHD) сочетает в себе относительно меньший, но более быстрый SSD с большим HHD, который имеет больше места для хранения на одном устройстве.Это гибридное устройство управляется с помощью контроллера SSHD. Примером такого устройства является Seagate SSHD.
Другой гибридной системой является гибридная система с двойным приводом. Он состоит из двух отдельных дисков: один — твердотельный, другой — жесткий. Эти два соединены вместе, чтобы создать один работающий привод. В отличие от предыдущего гибридного привода, им управляет операционная система (ОС), а не пульт. Примером такого гибридного привода является Apple Fusion Drive.
Тенденции к совместной работе
Если вы хотите купить SSHD или гибридную систему с двумя приводами, одним из самых больших преимуществ, которые она имеет, является сочетание преимуществ двух ее компонентов.Во-первых, поскольку SSHD меньше, он работает в операционной системе, которая работает намного быстрее и обеспечивает бесперебойную работу приложений. Во-вторых, хотя разделительный жесткий диск работает медленнее, он также больше и поэтому может хранить большие объемы данных, чем раньше.
Минусы
Но, как и у каждого гаджета, у этих гибридных накопителей есть свои минусы. Самая большая из них заключается в том, что если какая-либо часть гибридного привода перестанет работать, все устройство перестанет работать.Кроме того, если вы потеряете данные на гибридном жестком диске, процесс их восстановления будет намного сложнее и сложнее, чем восстановление с обычного твердотельного накопителя или жесткого диска. Оба эти компонента должны работать, чтобы иметь больше шансов на правильное восстановление ваших данных.
Наконец, поскольку эти гибридные приводы являются относительно новыми и находятся в обращении всего несколько лет, их долговечность еще не установлена. Только время покажет, является ли этот продукт жизнеспособным вариантом для длительного хранения данных.
Плюсы
Чтобы противостоять минусам, конечно, есть плюсы. Гибридные диски обычно работают быстрее, чем жесткий диск, но медленнее, чем чистый твердотельный накопитель. Он также будет иметь больше места для хранения, чем обычный SSD, но, конечно, меньше, чем некоторые из более крупных жестких дисков, которые доступны сейчас.
Когда дело доходит до установки SSHD, это довольно простой процесс, не требующий особых знаний. Фактически, это почти тот же процесс, что и при установке отдельных дисков.Никаких дополнительных технологий или оборудования не требуется. Операционная система вашего компьютера обычно распознает SSHD как отдельный диск, как SSD или HDD. Но гибридная система с двойным приводом потребует дополнительных знаний и, возможно, установки других технологий. Если вы пытаетесь сделать это самостоятельно, обязательно найдите несколько статей, прежде чем пытаться это сделать.
По сути, комбинируя два типа дисков, то есть SSD и HDD, вы получите лучшее как от скорости SSD, так и от емкости жесткого диска.Таким образом, вы можете получить преимущество двух устройств в одном вместо того, чтобы выбирать одно перед другим.
Резервное копирование, резервное копирование и резервное копирование!
Как и в случае с любым другим устройством хранения, помните, что самый большой риск заключается в том, что у него очень высока вероятность выхода из строя. Убедитесь, что у вас есть стратегия резервного копирования для гибридной системы на случай, если вы столкнетесь с какой-либо такой проблемой. Но если вы не можете защитить свои данные с помощью собственных методов, обязательно обратитесь в известные компании, такие как Drive Savers, которые помогут вам восстановить данные с любого гибридного диска.Тип или марка диска совершенно не важны, когда речь идет о восстановлении данных такими компаниями. Однако убедитесь, что у вас есть твердотельный накопитель, а также части жесткого диска гибридной дисковой системы, чтобы восстановить данные. Отсутствие одной из частей могло значительно усложнить процесс, а может быть, даже сделать невозможным.
Плюсы и минусы использования жесткого диска, которые следует учитывать
Плюсы и минусы жесткого диска www.sleeklens.com
В предыдущих статьях мы немного затронули важность резервного копирования данных на жесткий диск. как некоторые из плюсов и минусов использования облачного хранилища для ваших фотографий, видео и других важных документов.В этой статье мы рассмотрим некоторые плюсы и минусы использования жесткого диска фотографом или видеооператором. Во всем есть свои преимущества и недостатки, поскольку ничто не является полностью идеальным, и в результате лучше всего мы знаем некоторые из недостатков, с которыми мы сами сталкиваемся, чтобы это не удивляло нас в будущем. Итак, давайте начнем с некоторых минусов и перейдем к плюсам.
1. Против: неизбежный отказ
Жесткие диски, как правило, имеют мнимые часы с момента начала использования.Многие из нас не знают об этом, потому что полагают, что после того, как потратили деньги на жесткий диск, он должен работать в течение значительного количества лет, если не навсегда. Что ж, если вы так думали, то вы сильно ошибаетесь. Ожидается, что жесткие диски прослужат около 3 лет, после чего вы начнете замечать проблемы или даже сможете заставить их работать, когда кажется, что они полностью не исчезнут. Однако эти 3 года можно значительно сократить, если возникнут какие-либо повреждения из-за ударов, падения или намокания, когда вы застряли под дождем.Все эти факторы могут определить, будет ли у вас рабочий жесткий диск на следующей неделе или нет. При всех этих возможностях все зависит от типа фотографа или видеооператора с точки зрения вероятности того, что с вами случится, или от процесса резервного копирования.
2. Против: энергоэффективность
Многие из этих производителей продают вам идею о том, что вас оснащают энергоэффективным жестким диском, хотя на самом деле это не так. Обычный жесткий диск на самом деле потребляет больше энергии, чем твердотельный накопитель или, как некоторые из вас, возможно, знают его как SSD.Жестким дискам требуется больше энергии, поскольку они представляют собой скопление большего количества движущихся частей, чем твердотельный накопитель, и им требуется дополнительный ток, чтобы заставить эти части двигаться, чтобы диск мог эффективно работать на вас. Большинство производителей ноутбуков в наши дни больше склоняются к созданию своих продуктов с твердотельными накопителями и жесткими дисками именно по этой причине. Мощность, необходимая для работы жесткого диска, сократит время автономной работы вашего ноутбука, даже если вы об этом не подозреваете.
3. Против: Размер
Многие люди могут подумать, что размер не имеет значения, но в некоторых случаях это действительно так.Форма, в которой производится жесткий диск, намного больше и, естественно, тяжелее по сравнению с твердотельным накопителем. Учитывая все лишние движущиеся части на жестком диске, ничего лучшего и не ожидал. Все эти дополнительные габариты и вес делают его менее подходящим для мобильности в ноутбуке, поскольку добавляют дополнительный вес. Технологический прогресс ноутбуков и телефонов продвинулся к более тонкому или тонкому профилю, который очень хорошо сочетается с хранилищем SSD.
4.Плюсы: Дешевле
Жесткие диски почему-то намного дешевле SSD. Производители тратят меньше на производство жестких дисков, чем на твердотельные накопители, с учетом цены за гигабайт. Это объясняет цены на ноутбуки, оснащенные хранилищем SSD, по сравнению с ценами на ноутбуки с хранилищем HDD. Цена на хранилище SSD обычно вдвое или почти вдвое превышает объем хранилища на жестком диске. С учетом сказанного, жесткий диск и твердотельный накопитель могут иметь одинаковую емкость при совершенно разных ценах.
5. Pro: Базовая емкость
Начальная емкость жестких дисков намного превышает начальную емкость SSD. Например, базовая емкость хранилища для жестких дисков, вероятно, составляет минимум 250 ГБ и, вероятно, может увеличиться как минимум до 4 ТБ. В то время как SSD-хранилище будет начинаться с 128 ГБ с ценой, соответствующей тому, сколько оно будет стоить, вероятно, с жесткого диска на 1 ТБ, что совершенно нелепо. Жесткие диски дадут вам больше места за ваш доллар, чем твердотельные диски.
6: Pro: Accessibility
И последнее, но не менее важное: жесткие диски — это больше, чем твердотельные диски. На рынке легче найти жесткий диск, чем твердотельный накопитель. Если вы найдете SSD, как я уже упоминал ранее, цена будет как минимум вдвое больше, чем вы заплатили бы за жесткий диск. Это может быть как хорошо, так и плохо, поскольку обилие жестких дисков может говорить о надежности жестких дисков и их частых сбоях, поэтому их клиентам нужно больше, или же больше фотографов и видеооператоров, таких как я, используют HDD, чем SSD.
Рейтинг: 012345 4.33 на основе 6 рейтингов
Следующие две вкладки изменяют содержимое ниже.Майкл Муди — фотограф-фрилансер и фотожурналист. Он любит снимать образ жизни и путешествовать, одновременно занимаясь творчеством!
Самые популярные сообщения в октябре
18 Плюсы и минусы внешних жестких дисков
В этой подробной статье мы обсуждаем преимущества и недостатки внешних жестких дисков, подключенных через USB, eSATA или Firewire.С появлением USB 3 все современные ПК, серверы и ноутбуки теперь предлагают очень простой интерфейс для подключения портативного хранилища, и, как мы резюмируем ниже, внешние жесткие диски идеально подходят для десятков применений.
Однако плюсы и минусы внешних жестких дисков различаются, поэтому перед покупкой вы можете рассмотреть все перечисленные ниже моменты. И, возможно, эта статья может помочь вам придумать идеи о том, как можно по-новому использовать существующие USB-накопители. Многие заказчики программного обеспечения резервного копирования BackupChain используют внешние жесткие диски для резервного копирования и заменяют ленточный накопитель дисками.Это отличный способ сэкономить деньги и время; Однако у каждой технологии есть свои плюсы и минусы.
Если у вас есть дополнительные идеи, не перечисленные ниже, не стесняйтесь присылать их нам по электронной почте для включения. Спасибо! Кроме того, если вы связаны с университетом, мы предлагаем огромных скидок академическим учреждениям и некоммерческим организациям, которые приобретают программное обеспечение резервного копирования BackupChain. Свяжитесь с отделом продаж, чтобы узнать цену!
Преимущества внешних жестких дисков
Самая низкая стоимость за ГБ: , нет более дешевого хранилища, чем внешний дисковый накопитель, если учесть дополнительные преимущества, которые они предлагают по сравнению с записью компакт-дисков, DVD-дисков и дисков Blu-ray.Да, материальные затраты на оптические носители ниже, но реально необходимо учитывать и требуемые трудозатраты. Кроме того, оптические диски очень подвержены ошибкам и не служат так долго, как должны (более подробная информация доступна здесь: //backupchain.com/why-you-shouldnt-use-optical-media-for-Backup.html
Сегодня, в 2014 году, новый диск Seagate 4 ТБ стоит менее 140 долларов, это всего 3,5 цента за ГБ!
Место: Основным недостатком CD, DVD и даже Blue-ray при использовании для хранения и резервного копирования является то, что они предлагают очень мало места для работы.Сегодня вы можете купить внешний жесткий диск емкостью 6 ТБ, который вмещает около 9 000 компакт-дисков в небольшом 3,5-дюймовом приводе! Срок службы компакт-диска составляет чуть менее трех лет, тогда как жесткий диск на полке определенно прослужит дольше и обеспечит скорость резервного копирования более 150 мегабайт в секунду (= 9 ГБ в минуту).
Если вам понадобится дополнительное пространство для хранения резервных копий, просто купите другой USB-накопитель. Внешние диски могут быть объединены и даже структурированы в псевдо-RAID с использованием дисковых пространств Windows в Windows 8 и Windows Server 2012, см. Эту статью с практическими рекомендациями https: // www.winhelp.us/storage-spaces-in-windows-8.html
Простота использования (подключение отключено): Каждый должен иметь внешний диск для резервного копирования, когда централизованный сервер резервного копирования или устройство резервного копирования NAS недоступны. Накопители USB и eSATA очень легко переносить с ПК на ПК по мере необходимости. Используя функцию Plug-and-Play, вы можете подключить диск, и система автоматически распознает раздел. С другой стороны, установка внутреннего диска — это не то, что все могут и хотят делать.
Портативность: USB-накопители можно переносить разными способами.
Физически портативный: вы можете быстро переместить большое количество терабайт, отключив накопитель и подключив его к новому ПК или серверу. Представьте, сколько времени потребуется, чтобы скопировать 6 ТБ по сети или через Интернет!
Переносимость между системами: все типы ОС и ПК / Mac поддерживают USB-накопители; следовательно, вы можете копировать данные между разными операционными системами, просто подключив хранилище непосредственно к нему.
Простая замена: Представьте, что у вас сломался основной жесткий диск. Нет, вы бы не захотели это представить, если у вас уже не было такого опыта. Это катастрофа и требует много времени. USB-накопитель заменяется в течение минуты. Другое дело, когда есть хорошие резервные копии данных. Если вы не создадите резервную копию внешнего жесткого диска, вы все равно потеряете данные… и попадете в беду.
Вы можете купить много и при необходимости расширять. Чтобы максимально увеличить объем вашего сервера или ПК, скажем, до 20 ТБ, все, что вам нужно сделать, это купить кучу USB-накопителей.В идеале вы хотели бы подключить их к отдельным контроллерам USB для большей скорости, но даже на одной шине они работают нормально.
Скорость! Скорость — огромное преимущество портативных накопителей. Мы видим более 150 МБ / с при чтении и записи с одного диска. Если вы используете RAID-массивы в виде чередования, каждый диск добавляет 150 МБ. Используйте четыре вместе в USB-корпусе, который поддерживает RAID, и увидите, что скорость передачи данных достигает 600 МБ / с!
Резервное копирование данных на CD и DVD больше похоже на скорость черепахи по сравнению с современным внешним жестким диском USB3.Вы можете скопировать весь музыкальный компакт-диск за пару секунд. При резервном копировании основного жесткого диска это означает более быстрое завершение работы; меньшее время простоя; меньше хлопот; меньше ожидания; и, возможно, как следствие, более частое резервное копирование!
Внешний жесткий диск можно объединить. Внешние жесткие диски поддерживаются в Windows Storage Spaces, новой технологии, включенной в Windows 8 и Windows Server 2012. Некоторые предполагают, что это возможная альтернатива RAID http://betanews.com/2014/01/15/windows-storage-spaces -and-refs-is-it-time-to-ditch-raid-for-good /
Простое вращение : как для резервного копирования, так и для хранения, вы можете легко развернуть ротацию с помощью жестких дисков USB.Схема ротации резервных копий (см. //Backupchain.com/Backup-Rotation-Scheme.html) — популярная и недорогая стратегия для создания надежных резервных копий без единой точки отказа. Поместите один диск в сейф, а второй подключите к нему. Позвольте программе резервного копирования делать свое дело ночью. Утром отключите и поменяйте диски местами. Хотите сделать его идеальным? Используйте третий диск и держите его дома, подальше от офиса. Конфигурация не требуется, просто подключите и отключите, добавляйте и удаляйте по мере необходимости!
Изоляция: USB-накопители действительно хороши во многих отношениях.Еще одно важное преимущество — изоляция. USB-накопители можно отключить и положить в сейф, чтобы они были полностью изолированы от ПК или сервера. Если вирус или скачок напряжения разрушат ваше оборудование, диск будет в порядке и готов к операции восстановления. Многие пользователи оставляют USB-накопитель всегда подключенным, но если вы не используете схему ротации резервных копий, это ошибка. Накопитель подвержен риску износа, вибрации, повреждения вирусами и скачков напряжения. В сейфе он полностью изолирован даже от небольших наводнений.Один известный парень однажды сказал: «Выживают только параноики». Если ваши данные действительно важны, вы не сочтете идею изолировать диски параноидальной.
В отличие от NAS, внешние жесткие диски можно использовать и форматировать как внутренние: Это еще одно огромное преимущество. Да, вы можете использовать сетевые серверы и устройства резервного копирования NAS и получать доступ к данным по сети из централизованного источника. Однако в однопользовательской среде гораздо удобнее использовать внешний диск.Во-первых, им намного проще пользоваться, чем сетью. Во-вторых, в сети возникают проблемы с задержками и скоростью, а также требуется управление и обслуживание.
Обзор всех преимуществ:
Внешние жесткие диски идеальны при использовании в качестве носителей для хранения резервных копий и являются отличной альтернативой лентам, компакт-дискам и DVD-дискам. Резервное копирование на ленту быстро проигрывает резервным копиям на внешних жестких дисках. Это просто по причинам, перечисленным выше, включая стоимость и простоту использования.Многие недостатки резервного копирования на магнитную ленту были устранены за счет использования внешних USB-накопителей; Однако у каждой технологии есть свои плюсы и минусы. Для многих малых и средних предприятий внешние жесткие диски являются идеальным носителем для резервного копирования виртуальных машин.
Недостатки внешних жестких дисков
Скорость: Скорость на самом деле является главным преимуществом, перечисленным выше как «за», а не «против», но это еще не все. Скорость передачи данных будет снижаться, особенно когда на одной шине USB установлено много дисков, из-за того, что шина используется совместно.У Ethernet есть точно такая же проблема. Это дешево, и по мере того, как вы добавляете больше компьютеров к той же шине, вероятность коллизий пакетов быстро растет, что, в свою очередь, замедляет весь канал для всех. Когда скорость очень важна, вы действительно должны использовать вместо этого eSATA или внутренний диск. Возможно, программный RAID-массив тоже может быть хорошим решением, если вы не хотите вкладываться в дорогие RAID-контроллеры. Но для большинства пользователей внешние жесткие диски очень быстрые, более чем достаточно быстрые.
Внешние жесткие диски могут легко сломаться : Это серьезный недостаток.Вы можете легко сломать внешний диск, уронив его. Электростатический разряд — еще одна распространенная проблема в зимнее время. См. //Backupchain.com/16-things-that-destroy-your-files-and-your-computer.html
К сожалению, накопитель не защищен прочным корпусом, как ваш компьютер, поэтому необходимо проявлять особую осторожность.
Еще в начале 1990-х у нас были жесткие диски объемом 40 МБ, для которых требовалась ручная команда «припарковать», чтобы переместить головки жестких дисков в безопасный угол, чтобы они не ударялись о пластины при транспортировке.К счастью, с современными дисками это больше не проблема. Однако риск удара головой и магнитных помех сохраняется.
Перегрев : Внутренние диски обычно устанавливаются таким образом, чтобы обеспечить надлежащее охлаждение с помощью корпусных вентиляторов. Некоторые внешние жесткие диски USB могут вызвать перегрев. Летом и при интенсивном использовании жесткие диски могут нагреваться примерно до 50 ° C или даже больше. Вам нужно выбрать устройство с хорошей конструкцией пассивного кулера и разместить его вдали от солнца и других источников тепла, в идеале с хорошей вентиляцией.
Нет RAID . Обычно на USB-накопителе нет зеркала или полосы RAID, но в некоторые корпуса и контроллеры эта функция встроена. Программный RAID-массив Windows не поддерживает USB-накопители, в отличие от дисковых пространств Windows. Другой обходной путь — купить устройство резервного копирования NAS и использовать его через USB3.
Кража : Корпоративные клиенты обычно очень осторожно относятся к внешним жестким дискам. Возможность кражи вполне реальна, поскольку эти крошечные диски очень легко украсть и спрятать.Во время обеда коллега может взять ваш диск, или недовольный сотрудник может скопировать все клиентские базы данных на диск и забрать его с собой, прежде чем уволиться с работы; следовательно, сам привод может быть украден или может стать подспорьем для вора. Это реальные проблемы и возможности, о которых следует думать как владельцу бизнеса.
Необходимы внешние кабели и адаптеры питания (для 3,5-дюймовых дисков) : Допустим, у вас на столе 3 или 4 внешних диска, и для каждого из них нужен USB-кабель и шнур питания.Теперь у вас есть проблема: на вашем столе много кабелей, а у вашего источника бесперебойного питания, также известного как резервная батарея, не хватает розеток! И многие пользователи будут стонать, что их стол выглядит «непрофессионально» со всеми этими кабелями — правда, это не самый изящный способ и уж точно не подходит для генерального директора. Кроме того, вам понадобится больше сосудов, даже если вы не генеральный директор.
Случайное прерывание. Чем больше у вас USB-устройств, тем больше вероятность того, что вы отключите не то в неподходящее время.К счастью, Windows использует короткий тайм-аут, чтобы быстро сбросить операции записи на внешний жесткий диск, поэтому вы не потеряете столько информации, если случайно отключите диск. Но если у вас есть важные данные на диске, отключение от сети в неподходящее время может привести к его повреждению.
Случайное прерывание также происходит, когда ваш компьютер имеет резервную батарею, а внешний жесткий диск — нет. Короткие, незаметные отключения электроэнергии происходят постоянно, и их достаточно, чтобы сломать или даже уничтожить USB-накопитель.По крайней мере, отключение питания приведет к разрыву связи с ПК на внешний жесткий диск и вызовет ошибку, потенциально даже повреждая файл данных.
Следовательно, используйте устройство резервного питания от батареи для внешних жестких дисков, и как только оно будет включено, «вы не сможете это трогать!»
Загрузка Windows с внешнего жесткого диска: Последний недостаток внешних жестких дисков заключается в том, что с них нельзя загружать Windows. Некоторые «хакеры» придумали способы сделать это, но обычно это не рекомендуется, и вы не будете удовлетворены производительностью.Мы видели, как люди загружают виртуальные машины с жестких дисков USB и работают с ними. Кажется, это работает хорошо и дает сотрудникам возможность при необходимости забрать виртуальную машину домой.
Как насчет резервного копирования и программного обеспечения резервного копирования для внешних жестких дисков?
Внешние жесткие диски почти идеально подходят для резервного копирования, но если вы на самом деле храните свою работу на внешнем жестком диске, его тоже следует резервировать. При подключении к интерфейсу USB3 или eSATA скорость передачи близка к скорости внутреннего диска, поэтому вы можете запускать процесс резервного копирования часто, не теряя много времени.Однако многие пользователи забывают создать резервную копию своей работы, потому что не используют автоматические инструменты резервного копирования. Когда вы используете профессиональное программное обеспечение для резервного копирования, такое как BackupChain, оно не только поставляется с планировщиком задач, поэтому вам не нужно помнить о запуске резервного копирования, но и использует ведение журнала для отслеживания каждой резервной копии файла на случай, если что-то пойдет не так.
Когда вы используете внешние жесткие диски для резервного копирования, есть несколько вещей, на которые следует обратить внимание, поскольку некоторые диски могут периодически прерывать передачу файлов: используйте кабель хорошего качества (то же самое касается внутренних дисков) и USB-концентратор хорошего качества, если вам нужен один.Некоторые контроллеры USB также становятся нестабильными при высокой нагрузке, поэтому, если вы видите проблемы с подключением жесткого диска, вам может потребоваться заменить один элемент за раз, чтобы выяснить, что вызывает проблему.
Список производителей
ioSafe
Твердотельные накопители Intel
Жесткие диски для настольных ПК CMS
Maxtor
Системы хранения IBM
IOGEAR
Toshiba
Оликсир
Hitachi
Портативный компьютер Kanguru HD
Портативные внешние жесткие диски Apricorn
LaCie
Imation
Samsung
SimpleTech
Технология Buffalo
Жесткие диски Fujitsu
л.с.
Western Digital
Seagate
См. Также
8 плюсов и минусов резервного копирования Hyper-V с использованием внешних USB-накопителей
Программное обеспечение для резервного копирования внешнего жесткого диска для опытных пользователей: BackupChain®
плюсов и минусов использования жесткого диска vs.Твердотельный накопитель
Хотя жесткие диски все еще используются, они начинают уступать место твердотельным накопителям.
2019 г. август 02
Если вам повезет, вам никогда не придется открывать компьютер или ноутбук, чтобы найти жесткий диск. Извлечение диска обычно означает, что произошел какой-то сбой, требующий немедленного внимания компании, занимающейся восстановлением данных. Если вы откроете свой компьютер, вы заметите, что некоторые диски выглядят иначе, чем другие.
Существует два основных типа жестких дисков, которые можно использовать в компьютере: жесткий диск и твердотельный накопитель. Оба этих накопителя хранят не только память вашего компьютера с документами и фотографиями, они содержат код, запускающий системы и выполняющий другие важные функции. Когда на очереди такие ответственные задачи, нужно выбирать качественный привод. Здесь мы рассмотрим, как работает каждый диск, а также преимущества и недостатки использования каждого из них.
Что такое жесткий диск? Жесткий диск (HDD) — это аппаратное устройство, которое хранит и извлекает информацию на компьютере.Движущиеся части и детали включают в себя привод головки, рычаг привода чтения / записи и, что наиболее важно, пластины. Данные хранятся на пластинах (круглых дисках, на которых хранятся магнитные данные), и диск сам себя считывает с помощью исполнительного рычага с головками чтения / записи. Этот тип хранилища является магнитным и требует движущихся частей.
К наиболее распространенным и известным производителям жестких дисков относятся:
- Western Digital
- Seagate
- Toshiba
- Hitachi
Потребители могут выбрать жесткий диск из-за его большой емкости.Несмотря на объем места для хранения, стоит относительно недорого. Они недороги в производстве и имеют емкость от гигабайт до терабайт. Хотя это в целом традиционная модель, они эволюционировали и до сих пор широко используются.
Что такое твердотельный накопитель?Твердотельный накопитель (SSD) — это тип носителя, который чаще всего используется в портативных компьютерах. Нет движущихся частей, которые используются для поиска и чтения данных. Это устройство использует флэш-память для хранения данных вместо движущихся частей и магнитов.Он использует как флэш-контроллер, так и микросхему памяти для хранения информации и становится все более популярным из-за своей скорости. В нем используются металлооксидные полупроводники, известные как транзисторы с плавающим затвором, которые по существу удерживают электрический заряд, даже когда устройство не подключено к сети.
Транзисторы собраны в сетку, и каждый хранит бит данных. SSD может записывать только в пустые блоки, но значительно сокращает время загрузки по сравнению с HDD. Хотя они несколько дороже, чем жесткий диск, они изящные и не нуждаются в загрузке, чтобы запомнить ваши файлы и программы, такие как жесткий диск, он хранит всю вашу информацию в состоянии покоя.
Разрушение сравненияТак что лучше использовать? В идеальном мире вы могли бы установить на свое устройство как большой объем хранилища, так и быструю загрузку. Хотя разъемы на SSD позволяют легко вписаться в новый дом, не все компьютеры предназначены для размещения двух модулей хранения.
Жесткий диск- Емкость до 16 ТБ
- Скорость чтения / записи до 160 МБ в секунду
- Средняя наработка на отказ 1 миллион часов
- Средний размер 3.5 дюймов или 2,5 дюйма
- Ожидаемая стоимость гигабайта к 2022 году составит 0,01 доллара США
- Емкость до 16 ТБ
- Скорость чтения / записи до 550 МБ в секунду
- Средняя наработка на отказ 1,5 миллиона часов
- Диапазон размеров от 1,8, 2,5 и 3,5 дюйма
- Стоимость гигабайта от 0,1 до 30 долларов США
При покупке жесткого диска можно выбрать один из нескольких факторов, и все зависит от того, что нужно вашему компьютеру.Некоторые моменты, которые следует учитывать, — это сколько места для хранения вам нужно, скорость чтения / записи, надежность и безопасность устройства, а также отформатирован ли диск для вашей операционной системы.
Жесткий диск имеет движущиеся части и использует магниты для хранения и извлечения данных. Это обычный накопитель для большинства производителей, у которого много места для хранения. Однако он имеет более низкую скорость чтения и записи и более подвержен сбоям из-за движущихся частей. SSD хранит информацию во флэш-памяти и имеет высокую скорость чтения / записи.Несмотря на то, что емкость SSD превышает емкость жесткого диска, она стоит дорого ».
Независимо от того, какой тип диска вы используете, Secure Data Recovery всегда под рукой, когда ваше устройство выйдет из строя. Наши инженеры работают со всеми устройствами и операционными системами, и в целом успешное восстановление составляет 96%. Чтобы начать свое дело сегодня, позвоните по телефону 1-800-388-1266.
Жесткий диск: преимущества и недостатки
Плюсы: преимущества HDD1. Одним из заметных преимуществ жесткого диска или жесткого диска является то, что он дешевле по сравнению с твердотельным накопителем или SSD. SSD с аналогичной емкостью может быть в два раза дороже жесткого диска. Это означает, что компьютеры с жестким диском дешевле, чем с твердотельным накопителем.
2. Доступность на рынке — еще одно преимущество HDD. Внутренние и внешние жесткие диски различной емкости наводняют рынок. Между тем, твердотельные накопители, несмотря на то, что они становятся все более доступными, могут быть труднодоступными из-за их цен и ограничений емкости хранения.
3. По сравнению с SSD, жесткий диск имеет большую базовую емкость хранилища. Жесткие диски имеют начальную емкость 500 ГБ на рынке, тогда как SSD имеют начальную емкость 128 ГБ. То же самое и с компьютерами. Те, кто оснащены жесткими дисками, имеют базовую емкость 500 ГБ, а те, которые используют SSD, имеют базовую емкость 128 ГБ.
4. Более длительный срок службы благодаря более высокому циклу чтения-записи — еще одна сильная сторона жесткого диска. SSD имеет более низкий цикл чтения-записи из-за конечного числа операций записи, которые может обрабатывать его флэш-память.Повторяющийся цикл чтения-записи сокращает срок службы таких флеш-накопителей, как твердотельные накопители и USB-накопители. Жесткий диск обрабатывает чтение и запись иначе, чем SSD.
Минусы: Недостатки HDD1. Критическим недостатком жесткого диска является то, что он имеет более низкую скорость чтения-записи, чем твердотельный накопитель, из-за механической природы этого оборудования хранения. Жесткие диски также имеют различные характеристики вращения в минуту или оборотов в минуту. Кроме того, жесткие диски фрагментируют данные из-за ротационного характера своей работы.В приложении это означает, что компьютеры с HDD загружаются медленнее, чем с SSD. Передача файлов также происходит медленнее.
2. Жесткие диски издают механические звуки, которые исходят от вращения диска и движения магнитной головки во время работы. Звук может отвлекать других. Между тем, SSD не издает звука, потому что у него нет движущихся частей.
3. Тем не менее, еще одним заметным недостатком жесткого диска является то, что он более уязвим к физическим повреждениям, чем твердотельный накопитель.Механические части жесткого диска, особенно вращающийся диск и его магнитная головка, могут быть повреждены из-за падений и неправильного обращения. С другой стороны, поскольку SSD не имеет движущихся частей, он более прочен и, следовательно, больше подходит для портативных или мобильных компьютеров и других устройств.
4. Энергетическая неэффективность — еще один недостаток HDD. Тот факт, что у него есть движущиеся части, означает, что ему требуется больше энергии во время работы. Последствия этого сосредотачиваются на неприменимости портативных или мобильных компьютеров и устройств, в которых время автономной работы является критическим фактором.
5. По сравнению с твердотельным накопителем, жесткий диск имеет больший форм-фактор. Невозможно уменьшить размер жесткого диска до точки, аналогичной SDD, просто из-за его движущихся частей. Другими словами, жесткий диск не подходит для приложений, в которых важны мобильность и компактный физический профиль.
Жесткий диски твердотельный накопитель
Чтобы определить превосходство твердотельного накопителя над жестким диском, необходимо точно определить, что означает лучше в вашем конкретном случае.В то время как для одних «лучше» означает быстрее или надежнее, другие предпочитают сравнивать доллары и центы, а не повышать производительность или увеличивать емкость хранилища.
В идеальном мире вы могли бы установить их оба на свой компьютер, чтобы получить большой объем хранилища и сократить время загрузки. Однако не каждый компьютер предназначен для одновременного размещения двух модулей хранения, и, конечно же, не каждый бюджет подойдет для таких вложений. Итак, краткий обзор преимуществ и недостатков твердотельных накопителей ниже должен помочь вам понять, как они сочетаются с жесткими дисками, и определить, какой вариант лучше всего соответствует вашим конкретным требованиям.
Что такое жесткий диск?HDD, сокращение от жесткого диска, представляет собой аппаратное устройство, предназначенное для хранения и извлечения компьютерных данных. Он состоит из движущихся элементов, в том числе привода головки, рычага привода чтения и записи и, что наиболее важно, пластин, которые в основном отвечают за хранение вашей информации. Накопитель получает доступ к данным, считывая себя с помощью рычага привода с головками чтения / записи, которые парят на высоте около 3 нм (30 атомов) над пластиной, вместо того, чтобы фактически касаться его поверхности.Этот тип хранилища является магнитным и требует движущихся частей.
- Емкость до 16 ТБ
- Скорость чтения / записи до 160 МБ в секунду
- Средняя наработка на отказ 1 миллион часов
- Стоимость гигабайта к 2022 году составит 0,1 доллара США
Твердотельный накопитель или SSD — это тип запоминающего устройства, которое чаще всего встречается в планшетах и ноутбуках. Вместо магнитов или движущихся компонентов твердотельные накопители полагаются на контроллер флэш-памяти и микросхему памяти для хранения данных, что обеспечивает значительно более высокую скорость вычислений и является причиной того, что этот тип носителей становится все более популярным как среди частных лиц, так и среди владельцев бизнеса.В его конструкции также используются металлооксидные полупроводники, известные как транзисторы с плавающим затвором, которые по существу удерживают электрический заряд, даже когда устройство не подключено к розетке.
- Емкость до 16 ТБ
- Скорость чтения / записи до 550 МБ в секунду
- Средняя наработка на отказ 1,5 миллиона часов
- Стоимость гигабайта от 11 до 30 долларов
Производительность .В то время как жесткие диски могут лучше справляться с большими файлами, твердотельные накопители предназначены для небольших транзакций с данными, которые происходят все время, пока работает ваша операционная система. Когда выполняется фоновая задача, приходит мгновенное сообщение или запускается программа, ей требуется доступ к множеству небольших файлов, расположенных повсюду. Благодаря отсутствию необходимости физически перемещаться по поверхности диска твердотельные накопители могут мгновенно получать необходимые фрагменты информации, обеспечивая исключительную производительность для вычислений, требующих расширенных возможностей многозадачности.В результате машина с твердотельным накопителем будет намного быстрее запускать приложения и программы, а также быстрее при загрузке.
Итог : Если вы не копируете большие файлы туда и обратно в течение всего дня, современный твердотельный накопитель обеспечит в несколько раз лучшую производительность, чем любой жесткий диск, и, таким образом, значительно превзойдет жесткие диски с точки зрения скорости отклика системы.
Вместимость . Поскольку нет значительных различий в емкости хранилищ, вы можете получить жесткие диски и твердотельные накопители аналогичного размера.Обычно диапазон составляет от 128 ГБ до 2 ТБ, и если вам когда-либо понадобится радикально освободить место, вы можете легко отформатировать диск — независимо от того, жесткий ли это жесткий диск или твердотельный накопитель.
Надежность . В наши дни жесткие диски считаются достаточно надежными. Тем не менее, как и следовало ожидать от устройств с такой хрупкой конструкцией, они очень восприимчивы ко многим внешним факторам, включая физическое повреждение (вызванное ударами, падениями, вибрацией и т. Д.), Повреждение водой и огнем, чрезмерная влажность, перегрев и т. Д.Повреждение пластины, в свою очередь, представляет собой наиболее опасный случай поломки жесткого диска, так как всего пара царапин может привести к невозможности восстановления данных.
Полное отсутствие движущихся частей в твердотельных накопителях означает, что они способны противостоять небольшим жизненным авариям намного лучше, чем их аналог с жестким диском — исключая перегрев и скачки напряжения, которые могут привести не только к ухудшению характеристик накопителя, но и к его полный провал.
Наряду с этим у ячеек SSD ограниченный срок службы (где ячейка обычно может выдержать около 3000 циклов записи в современных устройствах).В то время как чтение с твердотельных накопителей в значительной степени не приведет к их значительному износу, запись на них в значительной степени способствует износу и может относительно быстро убить модель потребительского уровня. Наконец, если их оставить без питания, изношенные твердотельные накопители обычно начинают терять данные после одного-двух лет хранения в зависимости от температуры.
Итог : В среде, где удары и сотрясения являются более или менее повседневным явлением, например, в ноутбуках или планшетах, инвестирование в твердотельные накопители, несомненно, будет более разумным решением; в среде, где это не так, надежности старого доброго жесткого диска должно быть более чем достаточно.
Цена . Когда дело доходит до хранения огромных объемов данных — а это не похоже на воспроизведение видео, музыкальных файлов или просмотр фотоархивов, требующих невероятно высокой производительности — жесткие диски по-прежнему превосходны. Несмотря на то, что цена на твердотельные накопители резко упала за последние пять лет, самое дешевое внутреннее 2,5-дюймовое твердотельное устройство объемом 1 ТБ будет стоить около 100 долларов, в то время как жесткий диск той же емкости и форм-фактора можно купить по цене от 40 до 40 долларов. 60 долларов.Для такой разницы в цене за гигабайт вы можете буквально построить два ящика для хранения на жестких дисках и настроить один из них как резервное копирование за пределами предприятия на деньги, которые вы сэкономили, не вкладывая средства в решение для резервного копирования на основе SSD, Это означает, что мы еще очень далеки от замены жестких дисков твердотельными накопителями.
Итог : SSD намного дороже жестких дисков в пересчете на доллар за гигабайт. Имея это в виду, жесткие диски являются лучшим решением для длительного хранения резервных копий.
Когда предприятия могут извлечь выгоду из SSDФакт остается фактом: твердотельные накопители могут принести гораздо большую пользу отдельным бизнес-пользователям, чем целым предприятиям. Вот некоторые из категорий пользователей, которые, скорее всего, получат выгоду от компьютеров с твердотельной технологией:
- Фотографы, использующие высококачественное программное обеспечение для редактирования;
- Видеооператоры и режиссеры, работающие с программным обеспечением для редактирования с высокой пропускной способностью;
- Музыканты, использующие высококачественные программы для записи и продюсирования;
- Удаленные сотрудники, выполняющие большой объем передачи данных;
- Рабочие в полевых условиях, зависящие от надежной работы и ударопрочной техники;
- И (наконец!) Преданные геймеры.
Несмотря на то, что сегодня твердотельные накопители значительно превосходят жесткие диски по ряду критериев, последние однозначно лидируют по цене. Имея это в виду, мы рекомендуем нашим читателям подходить к покупке подходящего устройства с правильной расстановкой приоритетов, поскольку это может не только помочь вам сэкономить деньги, но и обеспечить надлежащую безопасность важных данных.





 д;
д; Часть ЖД, которая считывает и записывает на него информацию. Для одного блина используется пара головок, поскольку и верхняя, и нижняя часть у него рабочая;
Часть ЖД, которая считывает и записывает на него информацию. Для одного блина используется пара головок, поскольку и верхняя, и нижняя часть у него рабочая;