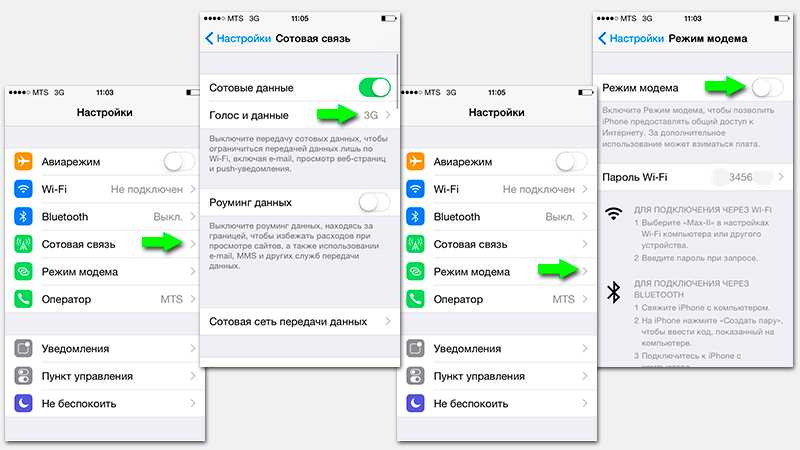Как настроить точку доступа на iPhone
Денис — эксперт техники интернет-магазина PCshop.UA Эксперт техники
Располагая доступом к Интернету через мобильные сети 3G или 4G, можно со своего iPhone «раздать» трафик на Mac, iPad или Windows устройства. О том, как превратить iPhone в портативную точку доступа Wi-Fi, позволяющей обеспечивать подключение к Интернету для всех, кто расположен неподалеку и знает пароль, описано в этой статье.
Какие преимущества дает точка доступа Wi-Fi на iPhone?
Если во время путешествия вам необходимо поработать с онлайн-ресурсами на устройствах с большим экраном, которые не имеют возможности по какой-то причине подключиться к мобильному Интернету, можно использовать свой iPhone, превратив его в полноценную точку доступа Wi-Fi. При этом интернет-соединение телефона, можно использовать на ноутбуке, планшете или стационарном компьютере, даже во время движения.
При этом интернет-соединение телефона, можно использовать на ноутбуке, планшете или стационарном компьютере, даже во время движения.
Однако прежде чем использовать эту возможность, проверьте условия тарифного плана своего мобильного оператора, на котором вы обслуживаетесь: имеются ли какие ограничения или не предусмотрена ли дополнительная плата за превращения мобильного телефона в точку доступа. Если есть ограничения по трафику, не включайте точку доступа надолго, ведь Mac или ПК с большой скоростью смогут опустошить все имеющиеся лимиты.
Как включить точку доступа на iPhone
Активация точки доступа превращает iPhone в полноценный Wi-Fi маршрутизатор, который почти не уступает по возможностям стационарному устройству. При этом IPhone, подключенный к Интернету через 3G/4G сотовую сеть, обеспечивает соединение с Сетью через Wi-Fi-подключение для других устройств: iPad, Mac или Windows ПК. Также имеется возможность создания проводного соединения через USB-порт вашего компьютера.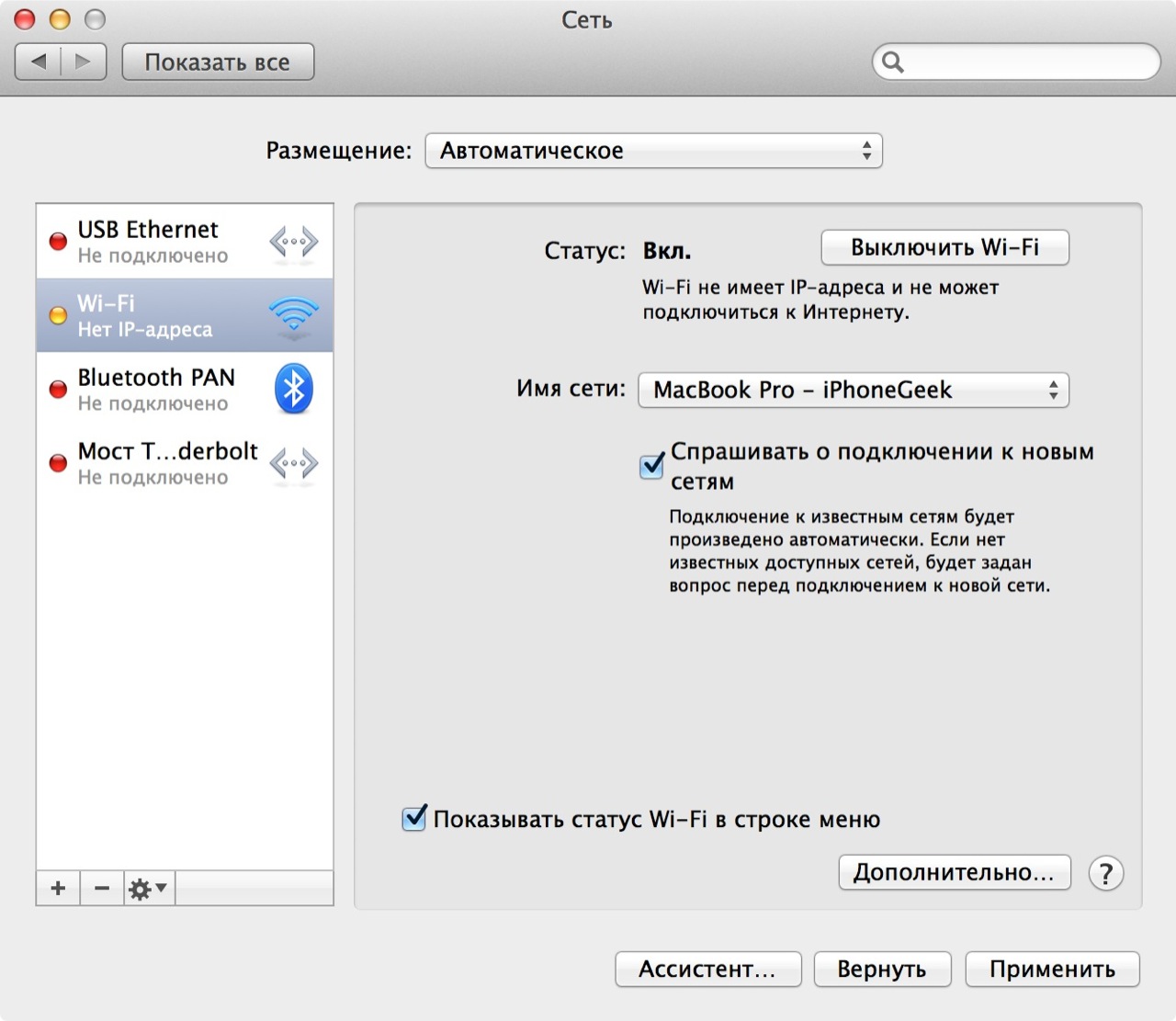 Обратите внимание, что поделиться Интернетом, получаемым с Wi-Fi сетей, не удастся.
Обратите внимание, что поделиться Интернетом, получаемым с Wi-Fi сетей, не удастся.
Существует два способа создания собственной точки доступа на iPhone.
Быстрый способ активации точки доступа на iPhone
Если ваш iPhone работает под управление iOS 13 или более новой, для быстрого включения Hotspot необходимо сделать следующее:
- На iPhone моделей X, XS, XR или 11 откройте Центр управления, проведя пальцем вниз из верхнего угла. В более старых версиях iPhone, для входа в Центр управления, необходимо провести по экрану снизу вверх.
- Нажмите на экран внутри блока, состоящего из четырех значков, включающих режим полета, Wi-Fi или Bluetooth.
- После этого откроется блок с большим количеством значков, среди них: AirDrop и Personal Hotspot. Нажмите на последний, активируя личную точку доступа, и она станет доступной («Обнаруживаемой»).
Включение точки доступа iPhone через меню настроек
В более старых версиях iOS (до 13 версии) включить точку доступа из Центра управления невозможно и активировать точку доступа можно только из меню настроек.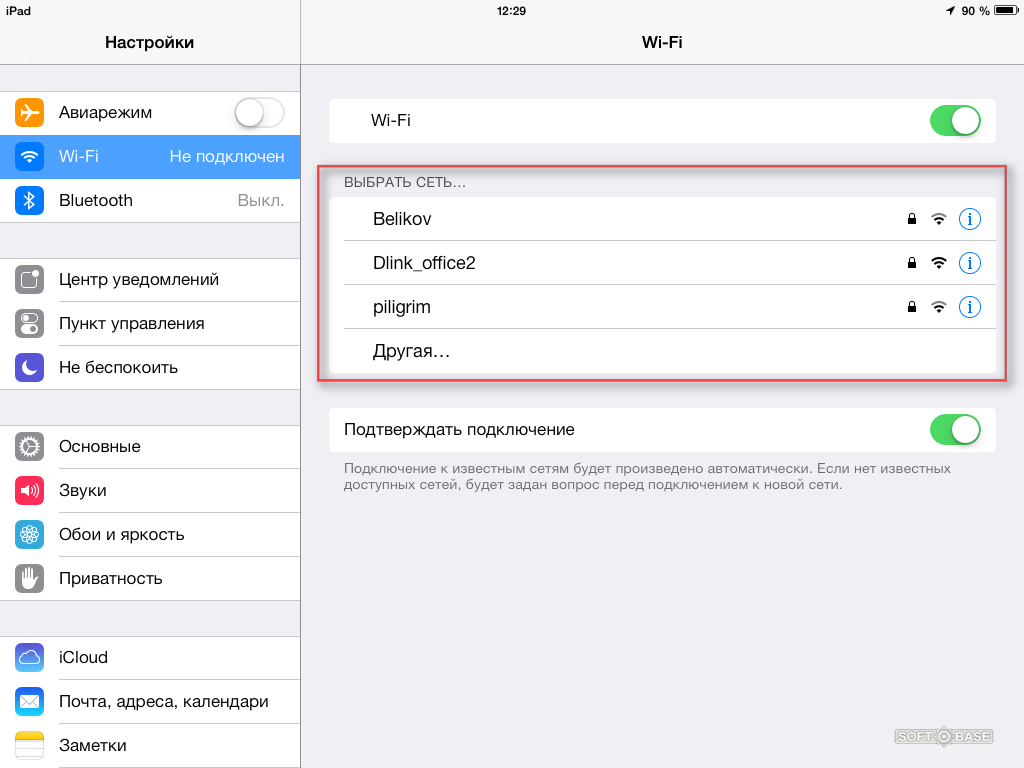 Из настроек по-прежнему можно включить точки доступа в смартфонах с iOS 13, но последовательность активации немного другая, чем была описана выше.
Из настроек по-прежнему можно включить точки доступа в смартфонах с iOS 13, но последовательность активации немного другая, чем была описана выше.
Для устройств под управлением iOS 13
Порядок активации точку доступа на iPhone под управлением iOS 13 следующий:
- Откройте меню настроек
- Выберите пункт «Personal Hotspot/Личная точка доступа» в разделе Мобильные данные. После этого точка доступа включится автоматически.
В iOS 13 появились новые интересные опции: «Поделиться личной точкой доступа с членами Family Sharing» и «Разрешить присоединяться другим».
Если вы хотите создать полноценную точку доступа, необходимо предоставить разрешение присоединяться другим, даже в тех случаях, когда вы не планируете предоставлять доступ другим пользователям. При выборе этого пункта меню, ваша Wi-Fi точка доступа станет видна всем пользователям, однако для подключения к Интернету потребуется ввод пароля.
Функционал «Семейный доступ» предусматривает возможность подключения к Сети созданной вашим iPhone без ввода пароля. Выбрав этот пункт, вы можете «присоединить» к точке доступа членов семьи. Единственным требованием является необходимость идентификации этих пользователей в iCloud. При этом доступны два режима активации этого функционала: с «Запросом подтверждения» или «Автоматически».
Выбрав этот пункт, вы можете «присоединить» к точке доступа членов семьи. Единственным требованием является необходимость идентификации этих пользователей в iCloud. При этом доступны два режима активации этого функционала: с «Запросом подтверждения» или «Автоматически».
Для устройств с версией ОС ниже iOS 13
Чтобы активировать точку доступа необходимо на iPhone:
- Открыть меню «Настройки» и выбрать в нем пункт «Мобильные данные/Сотовые данные» или Mobile /Cellular в более старых версиях операционки.
- В этом разделе войдите в подменю «Личная точка доступа» и переведите ползунок параметра «Личная точка доступа» в положение Вкл.
- Если до этого Wi-Fi и/или Bluetooth сервисы были отключены, iOS предложит включить их. Если это не сделать, то Интернетом можно будет пользоваться только через USB.
- После этого можно установить «Пароль Wi-Fi», который ограничит доступ к вашей мобильной точке доступа посторонних. Этот пароль никак не связан с вашим Apple ID или обычным Wi-Fi-соединением.

- Также в разделе «Подключение через Wi-Fi» можно ввести имя точки доступа.
Теперь ваша мини-сеть готова к работе. Подключение к такой сети ничем не отличается от входа в обычную Wi-Fi.
Подключение к точке доступа iPhone через USB
Наиболее скоростным и безопасным подключением считается «прямое» подключение Mac-устройства к iPhone при помощи USB-кабеля. Особенно это удобно в местах, где работает много других сетей Wi-Fi. Для подключения к Сети на вашем Mac-устройстве должна быть установлена последняя версия iTunes (после запуска Catalina можно обойтись и без этого приложения, так как ваш iPhone будет управляться при помощи Finder):
- Подсоедините iPhone к Mac-устройству с помощью USB-кабеля.
- После появления предупреждения с вопросом, доверяете ли вы этому компьютеру. Нажмите на «Доверяю».
Теперь выберите свой iPhone из списка доступных сетей, который будет отображаться после нажатия на логотип Wi-Fi в строке меню.
При работе в Интернете через точку доступа желательно избегать загрузки приложений, обновлений и объемных файлов. Ведь мобильный трафик редко является действительно безлимитным.
Ведь мобильный трафик редко является действительно безлимитным.
Как включить интернет на iPhone?
Если Вы еще не знаете, как настроить интернет в iPhone, то обязательно читайте настоящую инструкцию. Конечно, многое зависит от сотового оператора, который может автоматически активизировать настройки интернета в iPhone, в таком случае просто открываете стандартный браузер Safari, водите адрес любого сайта и проверяете работу интернета. Если страницы в браузере загружаются, значит все нормально, скажите спасибо своему оператору и приступайте к серфингу в сети.
Но что делать, если телефон самостоятельно не подключается к сети, отвечаем – продолжать читать, как настроить интернет в iPhone и подготовиться вводить настройки вручную:
Заходим в Настройки – Основные – Сеть – Сотовая сеть передачи данных
Настройки интернета в iPhone c iOS 10
В первом примере настройки интернета показывались на примере старых версий iOS.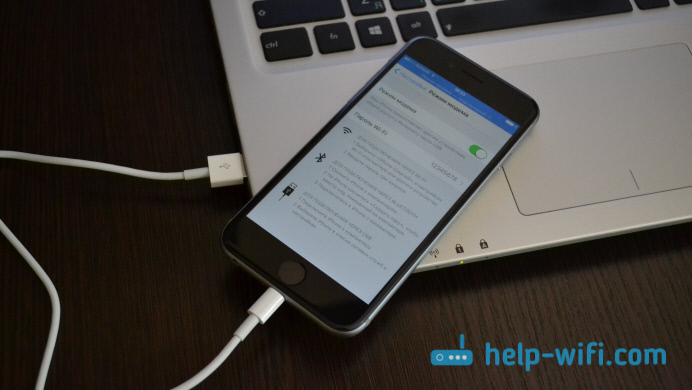 Для того чтобы включить интернет в iPhone с более свежей прошивкой (к примеру iOS 10) делаем следующее. Если у вас еще нет сим-карты, то приобретаем sim-карту, предварительно определившись с более подходящим тарифным планом. У продавца сразу возьмите брошюру с настройками. Вставляем SIM-карту в iPhone.
Для того чтобы включить интернет в iPhone с более свежей прошивкой (к примеру iOS 10) делаем следующее. Если у вас еще нет сим-карты, то приобретаем sim-карту, предварительно определившись с более подходящим тарифным планом. У продавца сразу возьмите брошюру с настройками. Вставляем SIM-карту в iPhone.
Теперь заходим в приложение Настройки и выбираем – Сотовая связь – Параметры данных
Далее выбираем – Сотовая сеть передачи данных, и прописываем все APN (и если необходимо, другие разделы). В примере выше указаны настройки оператора Tele2, вам нужно вписать настройки своего оператора.
Вносим настройки для интернета, которые можно узнать у своего оператора сотовой связи или поискать в уже имеющемся перечне, приведенном в архиве ниже. Заполнять поля следует маленькими, английскими буквами, как в приведенных примерах:
МТС
APN: internet.mts.ru
Имя пользователя: mts
Пароль: mts
Beeline
APN: internet.beeline. ru
ru
Имя пользователя: beeline
Пароль: beeline
Мегафон
APN: internet
Имя пользователя: пусто
Пароль: пусто
Tele2
APN: internet.tele2.ru
Имя пользователя: пусто
Пароль: пусто
Настройки своего оператора можно поискать в архиве
Как включать и отключать мобильный интернет в iPhone
Включение и отключение мобильного интернета в iOS происходит так: Настройки – Сотовая связь – Сотовые данные. В целях экономии трафика и заряда аккумулятора, отключайте Сотовые данные, когда не пользуетесь интернетом.
Мы рассматривали, как настраивать интернет в iPhone на примере мобильного GPRS-интернета. Но есть еще один способ подключения интернета в iPhone – поскольку телефон оснащен модулем Wi-Fi, возможно использовать Wi-Fi точку доступа, которую можно организовать в домашних условиях или воспользоваться общественными точками доступа. В крупных городах точки доступа беспроводного интернета широко развиты, поэтому сидя за кружкой пива в пабе тоже можно полазить в интернете, проверить почту или глянуть погоду.
Недостаток подключения по Wi-Fi в том, что iPhone привязан к конкретной точке доступа, если удалиться от нее на определенное расстояние связь пропадает. Мобильный GPRS-интернет в этом плане удобней, интернет работает в зоне покрытия сотового диапазона.
Если вас интересует скоростной интернет в Apple iPhone и вы уже выполнили действия выше, то смотрите – «Как включить 4G LTE в iPhone» и ускориться.
Теперь Вы не только знаете, как настроить интернет в iPhone, но и какими бывают эти самые интернеты в телефоне. Если захотите раздавать мобильный интернет с iPhone для других устройств (планшет, ноутбук, компьютер), то читайте здесь – Настройка режима модема в iPhone.
Как подключить Ipad к интернету без Wi-Fi 2021
IPad великолепен как портативный компьютер, учитывая его размеры, но как только вы покидаете зону Wi-Fi, он теряет большую часть того, что позволяет ему сиять: интернет-соединение. Если вы находитесь в дороге без сигнала Wi-Fi или даже где-то с частным паролем Wi-Fi, к которому у вас нет доступа, iPad становится строго ограниченным.
Хотя, вероятно, всегда будет несколько раз, когда о подключении к Интернету просто не может быть и речи, есть разные варианты для людей, которые хотят исключить частоту их iPad без подключения к Wi-Fi. Это, безусловно, помогает иметь iPad, оснащенный LTE, но это стоит на 130 долларов больше, чем аналоги Wi-Fi. Вместо этого, вот несколько советов и рекомендаций для владельцев только моделей Wi-Fi.
Используйте подключение для передачи данных вашего смартфона
Лучший способ получить надежное интернет-соединение на вашем iPad — это использовать тот, который вы уже знаете. Вы ежемесячно платите за тарифный план своего смартфона, так почему бы не использовать его по максимуму? Функция персональной точки доступа на большинстве смартфонов позволяет вам использовать сотовую связь на другом устройстве, например на iPad, поэтому она также может использовать эту связь для подключения к Интернету.
На iPhone нажмите « Настройки» и выберите меню « Персональная точка доступа» . Здесь вы можете включить свою личную точку доступа и просмотреть пароль для доступа к соединению с другого устройства.
Когда Личная точка доступа включена, достаньте iPad и в настройках нажмите Wi-Fi . Здесь вы должны увидеть, что имя вашего iPhone указано как одна из сетей Wi-Fi. Нажмите, чтобы подключиться, затем введите пароль, отображаемый на вашем iPhone. Для дальнейшего использования вы можете изменить этот пароль на свой iPhone.
Точно так же ваш iPad должен использовать подключение для передачи данных вашего iPhone. Будьте осторожны, чтобы не превысить ограничение вашего тарифного плана на месяц, так как при использовании функции «горячей точки» вашего iPhone iPad не справится с этим.
Подсказка : как ваш iPhone любезно указывает на панели «Настройки личной точки доступа», есть и другие способы подключения вашего iPad, кроме Wi-Fi. Метод USB требует Mac или ПК, но вы также можете подключиться через Bluetooth. Просто убедитесь, что на iPhone и iPad включен Bluetooth, затем перейдите к Bluetooth на iPad в разделе « Настройки» и коснитесь iPhone, чтобы выполнить сопряжение.
Используйте соединение Ethernet с адаптерами
Один из наиболее утомительных способов подключения вашего iPad к Интернету — через существующее соединение Ethernet с помощью двух адаптеров Apple. Это действительно необходимо, только если у вас полностью отсутствует Wi-Fi или по какой-либо причине требуется проводное соединение.
Поскольку ни у iPhone, ни у iPad нет порта Ethernet, вам нужно будет сделать несколько покупок. Во-первых, вам понадобится адаптер Lightning to USB Camera (или 30-контактный USB, если у вас iPad третьего поколения или старше). Они продаются за 29 долларов. Тогда вам нужен адаптер USB Ethernet, также за 29 долларов. Наконец, для питания всего этого необходим практически любой USB-концентратор с питанием. Если у вас его еще нет, вам, конечно, также понадобится кабель Ethernet.
Теперь, когда вы потратили больше денег, чем, возможно, надеялись, пришло время все настроить. Сначала убедитесь, что Wi-Fi и LTE отключены на вашем iPad — последнее применимо, только если у вас сотовая модель. Подключите USB-концентратор с питанием к электрической розетке.
Время подключить все и запустить. Подключите кабель Ethernet к маршрутизатору, а другой конец к адаптеру USB Ethernet. Подключите USB-сторону адаптера Ethernet к USB-концентратору. Это питает концентратор Ethernet-соединением, а концентратор будет обеспечивать питание для его запуска на iPad.
Теперь используйте USB-кабель от USB-концентратора, убедившись, что он подключен к концентратору, и вставьте другую сторону в адаптер Lightning to USB Camera. Наконец, подключите этот адаптер к порту Lightning на вашем iPad. Убедитесь, что вы все правильно подключили, а затем начните просматривать веб-страницы на iPad через Ethernet.
Приобретите мобильную точку доступа Carrier или FreedomPop
Если у вас есть смартфон с функцией персональной точки доступа, вам может быть интересно, почему вы хотите приобрести отдельное устройство для воспроизведения этой функциональности. Список причин в последние годы сократился, но лучшая причина — сохранить время автономной работы на вашем iPhone (функция Personal Hotspot быстро его разряжает), особенно при одновременном питании более одного устройства.
Практически любой оператор продает мобильные точки доступа. Многие из них будут недорогими или бесплатными, если вы подпишете двухлетний контракт с перевозчиком. Это означает, что вы будете ежемесячно платить за тарифный план, если только вы не решите добавить мобильную точку доступа в существующий тарифный план семьи. Трудно ошибиться с ним, поэтому нет необходимости покупать более дорогую модель за большие деньги, если ваши устройства не потребляют много энергии.
Возможно, лучшая альтернатива — попробовать FreedomPop. Если вы посещаете веб-сайт FreedomPop, вы можете приобрести точку доступа LTE и получить бесплатный доступ в Интернет без ежемесячной платы, если вы находитесь в зоне покрытия. Конечно, это ограничено в 500 МБ, и горячая точка стоит дороже, чем если бы вы подписали контракт с оператором (139 долларов США за MiFi), но это окупится, если вы не будете платить ежемесячными платежами.
Если 500 МБ слишком мало, FreedomPop также предлагает относительно недорогие ежемесячные тарифные планы.
Windows 10 не подключается к точке доступа iPhone – что делать?
iPhone не так хорошо интегрирован с Windows, как с macOS. На ПК с Windows нет функций AirDrop, Hand-off и моментального подключения к точке доступа iPhone. Вам нужно вручную подключаться к точке доступа, что не так просто. Часто компьютеры с Windows 10 не подключаются или вообще не видят точку доступа iPhone. Ниже мы расскажем, как можно решить эту проблему.
Причины могут быть разные. Возможно, дело в iPhone, а может наоборот в компьютере. Ниже читайте обо всех возможные решениях данной проблемы.
1. Перезагрузите iPhone и компьютер
Звучит банально, но иногда даже это помогает решить проблему. Перезагрузите свой компьютер с Windows 10.
После этого перезагрузите свой iPhone. Нужно просто выключить и включить его.
Теперь попробуйте ещё раз подключить компьютер к точке доступа iPhone.
2. Забудьте Wi-Fi сеть и подключитесь заново
Этот способ помогает решить многие проблемы и с обычным Wi-Fi. Зайдите в меню Wi-Fi на компьютере и забудьте сеть точки доступа iPhone. Измените точку доступа, созданную вашим iPhone, а затем попробуйте подключиться заново.
3. Измените пароль Wi-Fi на iPhone
- Зайдите в приложение Настройки на iPhone.
- Выберите секцию Режим модема.
- Нажмите Пароль Wi—Fi и поменяйте его на новый.
- Откройте меню Wi—Fi на ПК с Windows.
- Подключитесь к точке доступа iPhone, используя новый пароль.
4. Обновите версии Windows и iOS
Возможно, проблема в устаревшей версии iOS или Windows.
На iPhone зайдите в Настройки > Основные > Обновление ПО и установите обновление, если оно доступно.
На ПК с Windows тоже проверьте, доступно ли обновление. Если да, установите его.
После обновления попробуйте подключиться к точке доступа ещё раз.
5. Проведите диагностику сети
В Windows есть полезный инструмент диагностики сети и не только. Можно попробовать запустить диагностику сети на компьютере.
- Откройте Панель управления на ПК с Windows.
- Выберите секцию Сеть и интернет > Подключение к сети.
- Выберите точку доступа своего iPhone и нажмите на неё правой кнопкой мыши.
- Выберите пункт «Диагностика».
Возможно, система сама сможет решить проблему.
6. Обновите драйверы Windows
Если драйверы в Windows 10 устарели, это тоже может быть причиной проблемы. Нужно их обновить.
- через поиск откройте Диспетчер устройств.
- Расширьте меню Сетевые адаптеры.
- Найдите пункт Intel Dual Band Wireless. Нажмите на него правой кнопкой мыши.
- Выберите Обновить драйверы.
Перезагрузите компьютер после завершения обновления и попробуйте подключиться ещё раз.
7. Устранение неполадок Windows
- На компьютере с Windows откройте меню Обновления и безопасность.
- Выберите меню Устранение неполадок.
8. Сброс настроек сети на iPhone и Windows
- Откройте приложение Настройки на iPhone.
- Зайдите в Основные > Сброс.
- Нажмите Сбросить настройки сети и подтвердите действие.
На компьютере с Windows тоже можно сбросить настройки сети. Опцию можно найти прямо через поиск по системе.
9. Измените название iPhone
Многих удивит, что устройства с Windows не подключаются к устройствам, в названии которых есть определённые символы. Вы можете изменить название своего iPhone и попробовать подключиться ещё раз.
Откройте приложение Настройки на iPhone, выберите Основные > Об этом устройстве. Выберите текущее название смартфона и поменяйте его на новое без символов.
10. Подключите iPhone через USB
Если проблема всё ещё есть, то можете попробовать альтернативный способ.
Вы можете подключить iPhone к компьютеру с Windows с помощью кабеля. После этого откройте программу iTunes для Windows.
Нажмите значок устройства в верхнем левом углу и дайте компьютеру автоматически подключиться к точке доступа iPhone. Вы увидите синий индикатор активного подключения к точке доступа iPhone.
11. Отключите режим экономии данных
Режим экономии данных создан для того, чтобы экономить трафик сотовой сети. Когда он включен, не работают автоматические обновления и фоновые задачи.
Можете отключить этот режим через настройки сотовой связи и попробовать подключиться к точке доступа ещё раз.
Если ваш компьютер с Windows не подключается к точке доступа iPhone, это может очень сильно замедлить вашу работу. Надеемся, у вас всё же получится решить проблему.
Оцените пост
[всего: 0 рейтинг: 0]
Смотрите похожее
WindowsКак раздать Wi-Fi с айфона?
Иногда возникают проблемы, связанные с отсутствием доступа к бесплатному Wi-Fi. В этом случае в качестве модема может быть использован Iphone, который соответствует определенным системным требованиям и использует сотовую связь оператора, предоставляющего услугу режима модема на данном устройстве. Только тогда он создаст портативную точку интернет-доступа и сможет раздавать Wi-Fi на другие девайсы, а также с помощью Bluetooth и USB кабеля. Настройка функций не занимает много времени, в отличие от роутеров.
Раньше для этих целей требовалось устанавливать дополнительное ПО, теперь все необходимые функции есть в стандартной iOS, которая позволяет легко и быстро включить, настроить и работать. Но при этом нужно помнить, что работая в режиме модема, Iphone гораздо быстрее разряжается, поэтому после окончания работы нужно выключать функцию «Режим модема».
Как раздавать интернет с Iphone
Раздавать интернет на другие устройства сможет Iphone, который оснащен сотовым модулем и имеет подключение к мобильному интернету. Если у вас безлимитный или недорогой тарифный план, то вам не грозят проблемы. Очень часто тарификация осуществляется по скачанному и переданному объему информации, что быстро приведет ваш баланс в нулевое состояние. Чтобы использовать Iphone в качестве модема, необходимо сначала убедиться в том, что включены функции «Сотовые данные» и «Включить 3G/4G LTE». Для этого входим во вкладку «Настройки» и выбираем «Сотовую связь». Далее заходим в опцию «Режим модема» и включаем эту функцию. Система может попросить для этого активировать Bluetooth. На экране телефона засветится сообщение о работе функции «Режим модема». Остается только указать пароль Wi-Fi соединения и начинать раздавать интернет. Рекомендуется, чтобы пароль содержал не менее 8 символов. Это могут быть большие и маленькие английские буквы, цифры и знаки пунктуации. С помощью этих несложных действий можно подключиться к интернету с компьютера или других устройств, которые основаны на базе Windows, Android или Linux. Функция Wi-Fi автоматически отключается, если вы отключаете от точки доступа все подключенные устройства.
Раздаем интернет с Iphone через USB кабель
Также использовать собственный Iphone для раздачи интернет можно с помощью USB кабеля. В этом случае исключается потеря скорости интернета, и телефон не разряжается. Для этого подключаем Iphone к компьютеру и переходим в «Панель управления». Здесь выбираем функцию «Сеть и интернет» и далее «Просмотр состояния сети и задач». Подключение должно быть активировано, если нет, то производим эту манипуляцию. Иногда для отображения подключения необходимо перезагрузить компьютер. В функции «Режим модема» нужно переключить опцию на «Только USB».
Раздаем интернет с Iphone через Bluetooth
Чтобы подключиться к Iphone через Bluetooth, необходимо его связать с компьютером. На мониторе компьютера указывается код, который вводится в Iphone для активации функции «Создать пару». Затем можно подключаться с компьютера к девайсу. На телефоне появится надпись «Режим модема», что говорит о правильном подключении. Для проведения этих операций может потребоваться актуальная версия iTunes, если ваша версия устарела, то нужно ее переустановить. Во время раздачи интернета телефон остается на связи и имеет возможность принимать SMS сообщения и входные звонки. При разговоре интернет соединение прерывается и автоматически восстанавливается после его окончания.
Смотрите видео: как использовать Iphone в качестве модема
Как использовать функцию Wi-Fi Direct с мобильным устройством iPhone
ПРИМЕЧАНИЯ:
- Убедитесь, что телевизор настроен и подключен к высокоскоростному Интернет-соединению.
- Убедитесь, что на устройстве Sony установлена новейшая версия системного программного обеспечения (прошивки). Обновление можно получить через меню Сеть (Network) телевизора.
- Перед выполнением следующих шагов данного решения моделям телевизоров, готовых к работе с Wi-Fi, потребуется беспроводный USB-адаптер UWA-BR100.
Для настройки функции Wi-Fi Direct воспользуйтесь следующей процедурой:
Активируйте режим Wi-Fi Direct на телевизоре BRAVIA.
Подробная информация по процедуре настройки приводится в следующих ответах на часто задаваемые вопросы
Как настроить и использовать функцию Wi-Fi Direct телевизора с операционной системой Android с устройством, которое совместимо с функцией Wi-Fi Direct.
Как настроить и использовать функцию Wi-Fi Direct на моделях телевизоров. (для моделей 2015 и 2016 годов выпуска, не имеющих операционной системы Android)
Как настроить и использовать функцию Wi-Fi Direct на моделях телевизоров 2014 года выпуска.
Как настроить и использовать функцию Wi-Fi Direct на моделях телевизоров 2013 года выпуска.- Установите соединение с iPhone.
- Оставьте телевизор на экране, на котором показан Ключ WPA (WPA key) (пароль), который нужно ввести в iPhone.
- Выберите Wi-Fi в настройках iPhone для включения функции Wi-Fi.
- На экране iPhone коснитесь Direct-xx-BRAVIA для получения доступа к экрану ввода пароля.
Введите Ключ WPA (WPA key) (пароль), показанный на экране телевизора, затем нажмите Присоединиться (Join). - Подождите несколько минут, пока не будет установлено соединение и не появится экран Настройки (Settings).
Если на стороне iPhone для SSID стоит метка, а на сторне телевизора стоит прочерк, соединение установлено нормально.
ПРИМЕЧАНИЕ: Если соединение не установлено, повторите описанную выше процедуру и убедитесь, что пароль WPA (WPA Password ) введен правильно.
По завершении настройки мультимедиа можно будет использовать совместно между мобильным цифровым устройством iPhone и устройством Sony, совместимым с функцией Wi-fi Direct, используя приложение iMediaShare , приложение DiXiM или другое приложение. Для получения дополнительной информации, включая информацию по получению приложений Wi-fi Direct на свое мобильное цифровое устройство iPhone, посетите веб-сайт компании Apple или обратитесь к своему продавцу iPhone.
Как использовать iPhone для раздачи LTE интернета другим устройствам | by Macilove | Трюки и секреты iPhone и iPad
Последнее время мобильный интернет становится все более доступным, его распространение все более обширным и качество связи в некоторых частях городов достигает уровня домашнего интернета. Кроме того, все чаще получают распространение тарифы, которые позволяют в определенный временной промежуток использовать мобильный интернет без ограничений.
Предположим, что у вас есть iPhone с настроенным мобильным интернетом, который отлично работает, но кроме iPhone у вас есть еще другие устройства например iPad, которые работают только по Wi-Fi. Со своего iPhone вы можете раздавать им мобильный интернет.
Например, вы можете настроить iPhone так, чтобы он, будучи подключенным к своему мобильному интернету, мог раздавать его на ваши другие устройства. В нашем примере мы будем использовать LTE интернет от МТС, установленный в iPhone и раздавать его на iMac и MacBook. Скорость соединения проверялась сервисом интернетометр от Яндекс.
Какие существуют возможности для раздачи LTE другим устройствам
1. Раздача по Bluetooth. Ваш Mac или iPad должен быть подключен по Bluetooth к iPhone.
Плюсы: беспроводное подключение.
Минусы: расходуется заряд аккумулятора iPhone, невысокая скорость передачи данных, сложная настройка.
2. По Wi-Fi. В этом случае ваш iPhone превратится в Wi-Fi передатчик.
Плюсы: подключение не требует проводов, сингал стабилен, простая настройка, возможность одновременного подключения нескольких устройств.
Минусы: может расходоваться заряд аккумулятора iPhone.
3. По кабелю Lighting.
Плюсы: получение доступа в интернет с одновременной зарядкой iPhone, стабильное соединение без помех.
Минусы: требуется провод, такое соединение привязывает к месту подключения, неудобно перемещаться по помещению, возможно подключить только одно устройство.
Как настроить LTE по Bluetooth
1. Откройте настройки iPhone / Bluetooth и включите его. Не закрывая этого меню откройте системные настройки MacBook.
2. Перейдя в раздел Bluetooth выберите ваш iPhone из списка, нажмите «Создать пару». На iPhone разрешите подключение нажав на соответствующее меню.
3. В OS X этом же окне ниже поставьте галочку «Показывать Bluetooth в строке меню».
4. В менюбаре OS X нажмите на значок Bluetooth, выберите ваш iPhone из списка и нажмите подключиться к сети (connect to network).
Как настроить LTE по Wi-Fi
1. Откройте настройки iPhone / Режим модема / Пароль Wi-Fi и задайте пароль, который нужно будет ввести подключаемому устройству.
2. Если подключаемое устройство авторизовано с тем же Apple ID что и iPhone, то вы можете режим модема не включать. При подключении оно будет включаться и выключаться автоматически.
Если подключаемое устройство не авторизовано, необходимо включить режим модема, тогда все устройства вокруг смогут видеть ваш iPhone.
3. В менюбаре MacBook нажмите на иконку Wi-Fi и выберите ваш iPhone из списка. Когда соединение будет установлено иконка Wi-Fi изменит свой облик на специальный значок.
Как настроить LTE по кабелю lightining
1. С помощью кабеля lightining подключите iPhone к Mac. Откройте настройки iPhone / Режим модема / включите режим модема.
2. В MacBook откройте системные настройки / Сеть.
3. Нажмите на пункт USB на iPhone снимите справа галочку «Отключите, если Вам это не нужно», нажмите кнопку «применить».
4. Чтобы отключить подключение снова поставьте галочку «Отключите, если Вам это не нужно» и нажмите кнопку «применить». Или отключите режим модема в настройках iOS.
Тесты скорости
Разные технологии подключения имеют разные скорости передачи данных. Например технология Bluetooth имеет небольшую скорость передачи данных. Беглый тест скорости интернета в случае подключения по Bluetooth позволил MacBook иметь доступ в интернет на 4Мбит/с.
При подключении по Wi-Fi скорость передачи данных была значительно выше, она составила почти 12 Мбит/с.
Лидером по скорости оказался тип подключения по кабелю показав 18 Мбит/с.
Указанные в нашем тесте скорости подключения имеют лишь приблизительный характер. На скорость может влиять множество факторов и помех.
Но что точно можно сказать, так это то, что iPhone может быть прекрасным источником современного мобильного интернета для других устройств. Различные возможности подключения могут быть удобны для различных случаев, а скорость передачи данных вполне достаточная, чтобы комфортно пользоваться интернетом и возможно даже со временем забыть о том, что такое интернет «по проводам».
Как поделиться интернет-соединением вашего iPhone через личную точку доступа? — Еженедельное приложение для iOS
Интернет-соединение может использоваться разными устройствами с помощью разных технологий или инструментов. Например, вы можете поделиться своим Wi-Fi-соединением с помощью QR-кода, чтобы быстро вывести друзей в Интернет дома. Вам даже не нужно вручную вводить имя сети или длинный пароль Wi-Fi. Пока вы в пути, вашим интернет-соединением на смартфоне также можно поделиться через портативную точку доступа, Bluetooth или USB, если ваш оператор не отключит их буквально.Сегодня мы покажем вам, как настроить персональную точку доступа или точку доступа Wi-Fi на iPhone, чтобы вы могли поделиться своим подключением к Интернету или сотовыми данными с друзьями или другими собственными устройствами, такими как ноутбук, планшет, другой телефон, смарт-часы или другие устройства с поддержкой Wi-Fi.
Важные советы :
- Ваш оператор связи может не поддерживать портативную точку доступа или взимать дополнительную плату за включение этой функции;
- Вы будете использовать данные из своей мобильной службы или тарифного плана, поэтому может взиматься плата.
Как настроить персональную точку доступа на iPhone?
Чтобы предоставить доступ к Интернету или передаче данных вашего iPhone через личную точку доступа, вам необходимо сначала включить эту опцию. Запустите Settings с домашнего экрана iPhone. Коснитесь Mobile Data , затем коснитесь ползунка, чтобы включить его. Вернитесь в главное меню настроек. Выберите Personal Hotspot , коснитесь переключателя On / Off, чтобы активировать опцию Personal Hotspot на вашем iPhone. Вы увидите следующее сообщение.
У вас есть выбор: подключать другие устройства через Wi-Fi, Bluetooth или USB. Чтобы использовать подключение для передачи данных вашего iPhone с другими мобильными телефонами, планшетами, ПК и Mac, вы можете включить модем Wi-Fi. Он беспроводной и простой в использовании.
Предоставить доступ к Интернету или передаче данных iPhone через Wi-Fi-модем
В отличие от USB-модема, Wi-Fi-модем не требует дополнительного программного обеспечения или USB-кабеля. Wi-Fi-модем удобнее, чем USB-модем, намного быстрее, чем Bluetooth-модем.Точно так же, как вы подключаете свой телефон, планшет или компьютер к обычной сети Wi-Fi, то же самое применимо и к Интернету iPhone или к передаче данных через Wi-Fi-модем. Перейдите в настройки на других устройствах, выберите Wi-Fi, затем выберите имя точки доступа iPhone, вручную введите пароль для подключения. Вы сможете подключить к своему iPhone до 8 различных устройств через персональную точку доступа.
Android, ПК Совместное использование Интернета или Wi-Fi
Настроив личную точку доступа на iPhone, вы можете предоставить доступ в Интернет на iPhone другим устройствам или компьютеру.Вы также можете поделиться с iPhone подключением вашего телефона Android к Интернету или подключению для передачи данных. Ознакомьтесь со следующим руководством по настройке точки доступа Wi-Fi на телефоне Xiaomi и Redmi для обмена данными.
Хотите поделиться компьютерным Интернетом с iPhone? Сначала вам нужно создать специальную беспроводную сеть на вашем ПК с Windows, а затем подключить iPhone к этой беспроводной сети на ПК, чтобы получить подключение к Интернету.
Связанные страницы2 способа подключения iPhone к Интернету
У вас есть новый iPhone (например, iPhone 6S), и вы хотите подключить его к Интернету, чтобы просматривать новости, проверять электронную почту и т. Д.? Вот несколько советов по подключению вашего iPhone к Интернету.Чтобы подключить iPhone к Интернету, вы можете воспользоваться двумя способами: через Wi-Fi и через сотовые сети передачи данных.
Подключите iPhone к Интернету Метод №1: через Wi-Fi
Зайдите в Настройки -> Wi-Fi -> включите Wi-Fi и выберите доступную сеть Wi-Fi -> введите пароль и присоединитесь к ней. Или зайдите в Настройки -> Основные -> Сеть -> включите Wi-Fi -> выберите возможную сеть Wi-Fi и введите пароль.
После подключения вы увидите значок Wi-Fi, появившийся в строке состояния, который сообщает вам силу подключения.
Если у вас уже использовались некоторые сети Wi-Fi, вы можете подключить доступную для подключения iPhone к Интернету, если ни одна из них не доступна, найдите другие сети Wi-Fi поблизости или нажмите «Другое…», чтобы указать доступный Wi-Fi. Fi сеть.
Метод № 2: Через сотовую сетьЕсли сеть Wi-Fi недоступна, вы можете использовать сотовую сеть, чтобы подключить iPhone к Интернету.Такое подключение к Интернету предлагают ваши операторы связи. Чтобы использовать его, сначала проверьте зону покрытия сети вашего оператора, чтобы убедиться, что услуга предлагается в вашем регионе. Если он доступен: перейдите в «Настройки» -> «Основные» -> «Сеть» -> «Включить 3G», включите «Сотовые данные».
Если сеть вашего оператора недоступна, вы можете использовать сотовую сеть передачи данных другого оператора. В этом случае включите роуминг данных.
Примечание. Вы можете использовать Wi-Fi или 3G и одновременно разговаривать по телефону, но когда вы подключаете iPhone к Интернету через другую сотовую сеть передачи данных, эта сеть недоступна, пока вы разговариваете по телефону.А если ваш iPhone не поддерживает 3G и работает в Интернете через сотовую сеть передачи данных, вы не сможете принимать звонки, и эти входящие звонки будут отправляться на голосовую почту.
По сравнению с подключением к сотовой сети Wi-Fi работает быстрее, но он ограничен в тех областях, где предлагается услуга Wi-Fi, например в сети Wi-Fi у вас дома, в офисе или в других точках доступа Wi-Fi.
dr.fone — универсальный инструмент для передачи данных между телефоном и компьютером
Почему выбирают idr.телефон:
- dr.fone объединяет все функции, необходимые для управления музыкой, видео, фотографиями, контактами и даже текстовыми сообщениями между iPhone, iPad, iPod, iTunes, устройствами Android и компьютером.
- Переносите музыку, видео, плейлисты и многое другое с iPhone на устройства iTunes / ПК / Mac / Android.
- Устраните проблемы «iPhone, iPad, iPod не подключается к компьютеру».
Презентация на Apple TV и Mac, подключенных к персональной точке доступа iPhone
Используя «Персональную точку доступа» iPhone, подключите Apple TV и Mac, чтобы продолжить автономную презентацию.
ОБНОВЛЕНИЕ: сообщение обновлено 23 февраля 2021 г., чтобы отразить изменения в iOS 14.4 и tvOS 14.4.
Однажды я представлял клиенту вторую фазу разработки веб-сайта, когда его сеть Wi-Fi внезапно зависла и в конечном итоге полностью отключилась.
Излишне говорить, что это немного расстраивало и убивало энергию в комнате.
Хотя для некоторых участников встречи настало время передохнуть, было неприятно возиться со своей сетью, чтобы восстановить веб-страницу и продолжить просмотр веб-сайта.
К счастью, будучи большим поклонником Apple, я сразу понял, что у меня под рукой есть простое, но эффективное решение: персональная точка доступа iPhone.
Как подключить Apple TV и Mac к личной точке доступа iPhone
Это просто!
- Включите его на своем iPhone в «Настройки»> «Личная точка доступа». Вы также можете установить пароль, если хотите защитить свое соединение.
- Затем включите Bluetooth на своем iPhone, чтобы сделать его «обнаруживаемым».
- На Mac просто перейдите к значку Wi-Fi в правом верхнем углу строки меню и выберите имя своего iPhone в списке. ВАЖНО. Это поможет вашему Mac лучше обнаружить личную точку доступа вашего iPhone, если вы оставите iPhone открытым на странице «Личная точка доступа» в настройках.
- Через несколько секунд он должен запросить пароль, если вы его установили. Введите пароль персональной точки доступа iPhone, и он подключится к вашему iPhone.
- Сделайте то же самое для своего Apple TV, выбрав «Настройки»> «Сеть»> «Wi-Fi», затем выберите имя своего iPhone. ВАЖНО. Это поможет вашему Apple TV лучше обнаруживать личную точку доступа вашего iPhone, если вы оставите iPhone открытым на странице «Личная точка доступа» в настройках.
- Самый простой способ узнать, подключены ли вы, — это посмотреть в верхнюю часть экрана вашего iPhone. В верхнем левом углу есть синяя кнопка, сообщающая, что некоторые устройства подключены к личной точке доступа вашего iPhone.
- Ваша личная точка доступа должна позволять до 5 подключений к вашему iPhone, но ваш оператор связи может ограничить это количество.
- Когда Apple TV и Mac подключены через iPhone, вы можете перейти к значку Apple в верхнем левом углу Mac> Системные настройки> Дисплеи> щелкнуть раскрывающееся меню «Airplay Display» и выбрать имя. вашего Apple TV. Вы также можете установить флажок в нижнем левом углу «Показывать параметры зеркального отображения в строке меню, если они доступны», чтобы отображать активные значки двух экранов в строке меню при потоковой передаче с Mac на Apple TV.
- После выполнения этих шагов вы можете уверенно продолжить презентацию, не беспокоясь о потере Wi-Fi-соединения.
Вы использовали персональную точку доступа iPhone? Есть предложения, комментарии? Не стесняйтесь поделиться ниже!
Как использовать iPhone в качестве мобильной точки доступа
Это распространенный сценарий: у вас нет стабильного Wi-Fi-соединения, и вам нужно работать на экране, который больше, чем ваш iPhone.У вас есть планшет или ноутбук наготове, но на этих устройствах нет сотовой связи, а значит, нет возможности подключиться к Интернету. По крайней мере, вы так думали.
Если тарифный план сотовой связи вашего телефона включает поддержку мобильной точки доступа, вы можете легко позволить большему устройству перекачивать интернет-данные с вашего iPhone. Есть несколько предостережений: использование данных iPhone приведет к истощению заряда аккумулятора вашего телефона, и ваш тарифный план может поддерживать только определенное количество данных точки доступа в месяц, поэтому убедитесь, что вы следите за своим использованием и планируете зарядить свой телефон один раз. вы закончили работать.
Вот как настроить точку доступа: в приложении «Настройки» на iPhone нажмите Сотовая связь , затем Личная точка доступа . Включить Разрешить другим присоединяться к . Вы можете подключиться к данным вашего iPhone через Wi-Fi, Bluetooth или USB.
Если вы выбрали Wi-Fi, откройте настройки Wi-Fi на своем ноутбуке или планшете, затем выберите имя вашего iPhone из списка доступных сетей. На вашем iPhone есть пароль Wi-Fi для мобильной точки доступа, который вам может потребоваться ввести для подключения к сети.Если и ваш iPhone, и ноутбук или планшет вошли в вашу учетную запись iCloud, вам не нужно вводить пароль для подключения.
Apple превратила iPhone 12 в более быструю мобильную точку доступа с возможностью подключения к устройствам через Wi-Fi с частотой более 5 ГГц вместо 2,4 ГГц на предыдущих iPhone. В настройках личной точки доступа вы можете включить параметр Максимальная совместимость , чтобы вернуться к Wi-Fi 2,4 ГГц, что полезно, если вы пытаетесь привязать устройство, которое поддерживает только 2.Wi-Fi 4GHz на ваш iPhone.
Если вы выберете Bluetooth, выполните сопряжение iPhone с компьютером, а затем либо нажмите всплывающее окно «Сопряжение», либо введите код, отображаемый на вашем компьютере. Вы также можете подключить компьютер через USB — просто подключите iPhone, затем выберите свое устройство из списка сетевых служб в настройках.
G / O Media может получить комиссию
Как привязать iPad Wi-Fi к iPhone с помощью Instant Hotspot
Если у вас есть iPad только с Wi-Fi или любое устройство с выходом в Интернет, вы можете легко использовать функцию персональной точки доступа вашего iPhone, чтобы выйти в Интернет.
Многие операторы связи поддерживают функцию персональной точки доступа, если у вас есть совместимый тарифный план. После подключения к iPhone вы можете просматривать веб-страницы, отправлять iMessages, загружать приложения и делать все, что вы обычно можете делать на своем iPad при подключении к Wi-Fi.
Как подключить iPad к персональной точке доступа iPhone
- Запустите приложение «Настройки » на своем iPhone .
- Нажмите на Персональная точка доступа .
Нажмите на переключатель, чтобы включить Personal Hotspot на . Создайте пароль для вашей личной точки доступа в поле пароля. Это предотвращает использование данных вашего iPhone неавторизованными пользователями.
- На iPad запустите приложение «Настройки » .
Нажмите на Wi-Fi .
Присоединяйтесь к сети вашего iPhone, как и к любой другой сети Wi-Fi. Сетевым именем будет имя вашего iPhone .Вместо полос Wi-Fi вы должны увидеть рядом с ними значок взаимосвязи, который упрощает выбор из других сетей Wi-Fi.
Вы можете подключить не только свой iPad к персональной точке доступа iPhone, но и любое другое устройство, включая Mac, ПК или любое другое устройство со встроенным Wi-Fi. Большинство операторов связи позволяют подключать до 10 устройств одновременно, но это может варьироваться в зависимости от того, какой у вас план и через кого вы получаете услуги.
VPN-предложения: пожизненная лицензия за 16 долларов, ежемесячные планы за 1 доллар и более
Просто имейте в виду, что использование модема ускорит переход по тарифному плану.Он также может значительно быстрее разрядить аккумулятор вашего iPhone.
А как насчет мгновенной точки доступа?
С Instant Hotspot персональная точка доступа на вашем iPhone или iPad (Wi-Fi + Cellular) может предоставить доступ в Интернет для Mac, iPhone, iPad или iPod touch без необходимости ввода пароля на этих устройствах. (Яблоко)
Instant Hotpot происходит, когда:
Ваш iPhone или iPad (Wi-Fi + Cellular) имеет активированный тарифный план оператора, предоставляющий услугу Personal Hotspot.
На каждом устройстве выполнен вход в iCloud с одним и тем же Apple ID.
На каждом устройстве включен Bluetooth.
На каждом устройстве включен Wi-Fi.
Если при подключении вас просят ввести пароль, значит, не все вышеперечисленные шаги были выполнены.
Как вы думаете?
Часто ли вы пользуетесь персональной точкой доступа? Мешает ли вам возможность подключить iPad к покупке iPad с сотовой связью? Почему или почему нет?
Дайте знать в комментариях!
Обновлено в июле 2018 г .: Эта статья была обновлена для последней версии iOS.
Мы можем получать комиссию за покупки, используя наши ссылки. Учить больше.
Руководстводля Apple iPhone 8 — Используйте свой телефон в качестве личной точки доступа
1. Найдите «Личную точку доступа».
Нажмите «Настройки».
Нажмите Личная точка доступа.
2.Включите точку доступа Wi-Fi
Нажмите индикатор рядом с «Personal Hotspot», чтобы включить функцию.
Если Wi-Fi выключен, нажмите Включить Wi-Fi и Bluetooth.
Если Wi-Fi включен, нажмите Wi-Fi и Только USB.
3.Введите пароль для личной точки доступа
Нажмите Пароль Wi-Fi и введите требуемый пароль.
Нажмите Готово.Пароль предотвращает доступ посторонних к вашей точке доступа Wi-Fi без вашего разрешения.
4.Вернуться на главный экран
Нажмите клавишу «Домой», чтобы вернуться на главный экран.
5.Установить соединение с точкой доступа Wi-Fi с другого устройства
Включите Wi-Fi на другом устройстве.
Найдите список доступных сетей Wi-Fi и выберите собственную точку доступа Wi-Fi.
Введите пароль для точки доступа Wi-Fi и установите соединение.
Когда соединение установлено, вы можете получить доступ к Интернету с другого устройства.
Пошаговое руководство по включению персональной точки доступа вашего iPhone и использованию его в качестве портативного Интернет-узла
Смартфоны, несомненно, сделали нашу жизнь проще.От предложения ряда услуг до объединения мира воедино они стали важной частью нашей жизни. Одна из самых крутых функций смартфона — это личная точка доступа.
В iPhone вы можете использовать Интернет как персональную точку доступа или можете превратить его в портативный Интернет-узел, обеспечивающий подключение к Интернету практически с любым устройством.
Что такое мобильная точка доступа?Мобильная точка доступа превращает мобильное интернет-устройство в миниатюрный модем и маршрутизатор.Он использует данные из беспроводной сотовой сети телефона пользователя и позволяет пользователю привязать сигнал Wi-Fi практически к любому устройству, подключенному к Интернету.
Вы можете предоставить подключение к Интернету ноутбуку, другому смартфону, игровым консолям и даже своему интеллектуальному телевизору через персональную точку доступа.
Вот несколько шагов, чтобы включить персональную точку доступа на вашем iPhone: Шаг 1. Откройте приложение настроек на вашем iPhone.
Шаг 2 .Нажмите на опцию Личная точка доступа.
Шаг 3. Включите и выключите кнопку по своему усмотрению.
Шаг 4. Коснитесь переключателя с надписью «Разрешить другим присоединяться».
Шаг 5 . Как только вы включите точку доступа, iPhone сразу же начнет транслировать сигнал.
Шаг 6. Нажмите на WIFI и установите пароль. Этот пароль необходимо вводить на каждом устройстве, которое вы подключаете к своей точке доступа.
Обычно существует около трех способов подключения к точке доступа вашего iPhone после ее активации.
— Через WI-FI
Подключение мобильной точки доступа аналогично подключению Wi-Fi на любом из устройств. Просто откройте опцию Wi-Fi снизу и выберите мобильную точку доступа. Щелкните по нему, введите пароль и отправьте его, чтобы использовать подключение к Интернету.
— через Bluetooth
Когда пользователь iPhone начинает трансляцию и включает Bluetooth, его iPhone также отправляет интернет-сигнал через Bluetooth. Чтобы подключиться к точке доступа, перейдите в опцию Bluetooth и выберите имя устройства с включенной персональной точкой доступа.