Подключение к компьютеру | OKI
Подключите принтер к компьютеру с помощью проводной ЛВС.
Перед установкой драйвера принтера подключите принтер к сети с помощью кабеля ЛВС.
Подготовьте кабель ЛВС (1) и концентратор (2).
Кабель ЛВС не включен в комплект поставки. Требуется кабель ЛВС (категория 5e или выше, кабель витой пары, прямой).
Выключите устройство.
Подключите один конец кабеля ЛВС (1) к разъему интерфейса сети.
Вставьте другой конец кабеля ЛВС (1) в концентратор (2).
Затем введите информацию о сети, например, IP-адреса принтера.
Включите принтер.
Нажмите несколько раз кнопку прокрутки , чтобы выбрать [Admin Setup (Админ.настр.)], а затем нажмите кнопку ENTER (ВВОД).
Введите пароль администратора, используя цифровые клавиши (09), а затем нажмите кнопку ENTER (ВВОД).

Пароль администратора по умолчанию 123456. Если пароль администратора был изменен, введите новый пароль.
Убедитесь, что выбран параметр [Network Setup (Парам.Сети)], а затем нажмите кнопку ENTER (ВВОД).
Нажмите несколько раз кнопку прокрутки , чтобы выбрать [IP Address Set (Адресное пр-во IP)], а затем нажмите кнопку ENTER (ВВОД).
При настройке IP-адреса вручную нажмите кнопку прокрутки и выберите [Manual (Вручную)], а затем нажмите кнопку ENTER (ВВОД). Перейдите к шагу 10.
Для автоматического получения IP-адреса убедитесь, что выбран параметр [Auto (Авто)], а затем нажмите кнопку ENTER (ВВОД). Перейдите к шагу 16.
Нажимайте кнопку BACK (НАЗАД), пока не отобразится [Network Setup (Парам.Сети)]. Нажмите несколько раз кнопку прокрутки , чтобы выбрать [IPv4 Address (Адрес IPv4)], а затем нажмите кнопку ENTER (ВВОД).
Введите IP-адрес, используя цифровые клавиши (09), а затем нажмите кнопку ENTER (ВВОД).

Используйте такую же процедуру для ввода следующих 3 цифр. Для перехода к следующему окну нажмите кнопку ENTER (ВВОД).
После ввода всех значений нажмите кнопку BACK (НАЗАД).
Нажмите кнопку прокрутки , чтобы выбрать [Subnet Mask (Маска Сети)], а затем нажмите кнопку ENTER (ВВОД).
Введите маску подсети используя такую же процедуру, как при вводе IP-адреса. После ввода всех значений нажмите кнопку BACK (НАЗАД).
Нажмите кнопку прокрутки , чтобы выбрать [Gateway Address (Адрес Шлюза)], а затем нажмите кнопку ENTER (ВВОД).
Введите адрес шлюза таким же способом, как IP-адрес. После ввода всех значений нажмите кнопку BACK (НАЗАД).
Нажмите кнопку ON LINE (ГОТОВ) для сохранения параметров сети.
Перейдите к процедуре «Установка драйвера принтера на компьютер».
Подключаем и настраиваем МФУ
Дата публикации: 12. 04.2022
04.2022
МФУ — печатающее устройство с функциями принтера, сканера и копира. Многофункциональная техника хороша тем, что занимает мало места на столе, для нее достаточно одной розетки. Правильная установка МФУ — необходимое условие корректной работы оргтехники. Это справедливо как для старенького OKI, так и для новенького Kyocera. Возраст агрегата и производитель не имеют значения.
Дома МФУ обычно подключают по Usb-кабелю. С одной стороны на шнурке плоский разъем, с другой — трапециевидный. Большинство МФУ имеют рядом с Usb порт RJ45 для подключения сетевого кабеля. Некоторые модели способны принимать документы для печати по Wi-Fi.
Просто подключить МФУ к компьютеру и розетке недостаточно: необходимо установить драйвера. Когда будут завершены оба этапа, можно будет печатать, сканировать документы, делать ксерокопии. Копировать, кстати, можно и без драйверов, и даже без подсоединения МФУ к компьютеру: достаточно подключить устройство к розетке.
После установки драйверов вам предложат зарегистрировать устройство.
- Драйвера и программы, упрощающие работу МФУ, периодически обновляются. Процедура регистрации способствует этим процессам
- Производитель будет получать статистику об использовании оргтехники. Эти данные помогут ему исправлять ошибки, совершенствовать линейку моделей
Регистрация занимает 2-3 минуты.
Немного о поиске драйверов и сетевом проводном подключении
Драйвера обычно входят в комплектацию в виде CD-диска. Перед их установкой прочитайте инструкцию и в порядке, указанном производителем, выполните операции по подключению МФУ. На определенном этапе нужно будет вставить CD-диск в привод и согласиться с пунктами программы после автозагрузки софта.
Однако современные компьютеры и ноутбуки продаются без приводов. Для новой техники CD-диск бесполезен, разве что вы найдете, где переписать его на флешку. Впрочем, драйвера можно скачать из интернета. Посетите сайт производителя, зайдите в техподдержку, введите в строке поиска название МФУ и воспользуйтесь ссылкой для скачивания ПО.
Особенности и нюансы подключения МФУ
Начиная с Windows 10 реализована автоматическая установка драйверов. Операционная система обнаружит подсоединенное МФУ, предложит скачать необходимое ПО и «разложит его по полочкам». А вот со старыми моделями могут быть проблемы. Обычно они возникают, когда на компьютере установлена Windows, которая появилась значительно позже печатающего устройства. Еще хуже, когда наоборот: нужно установить современное МФУ на «допотопный» ПК. Драйвера в таких ситуациях подобрать проблематично.
Не забываем о старом ПО. Если раньше к компьютеру был подключен другой принтер, то после его отключения драйвера и настройки никуда не деваются. Они могут конфликтовать с новым ПО. Если старый принтер больше не будете подключать, удалите его из соответствующей папки панели управления.
Для сканера, возможно, имеет смысл установить программу FineReader. С ее помощью удобно распознавать сканы документов, конвертировать их в текстовый формат для дальнейшего редактирования.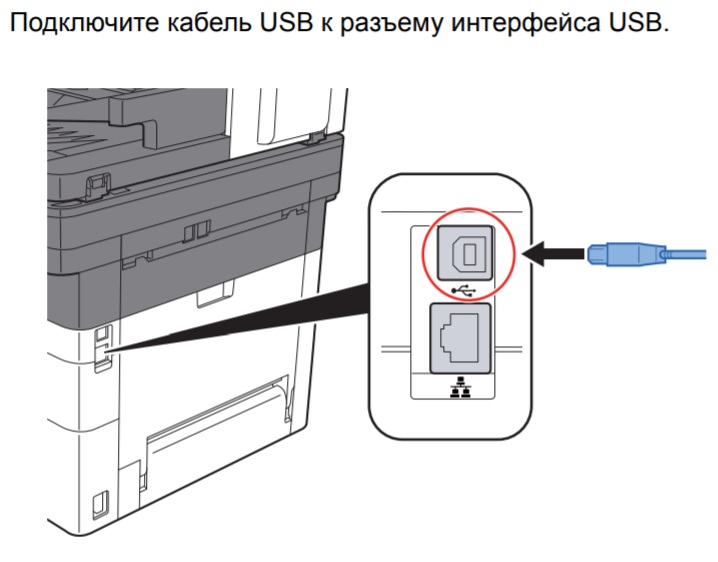
Если не получается настроить МФУ самостоятельно — обратитесь в сервисный центр. Специалисты помогут установить технику в нестандартной ситуации, обеспечить полнофункциональную работу устройства.
Как подключить HP LaserJet Pro MFP M28
HP LaserJet Pro MFP M28 — M31 Статьи
Принтеры M29a, M29w, M30a, M30w и M31w на компьютере с Windows.
Нажмите здесь, чтобы ознакомиться с нашими последними предложениями тонера для принтеров M28–M31.
Чтобы настроить принтер HP LaserJet Pro M28–M31 в беспроводной сети (Wi-Fi), установите драйвер принтера и программное обеспечение с веб-сайта HP. При появлении запроса во время установки выберите «Беспроводное» в качестве типа подключения.
Шаг 1. Подготовка к установке
Перед настройкой принтера в беспроводной сети соберите все необходимое, а затем проверьте подключение принтера к компьютеру.
- Соберите следующие элементы:
Имя сети: Имя сети — это SSID.
Сетевой пароль (ключ WEP или парольная фраза безопасности WPA)
Компьютер, подключенный к вашей беспроводной сети
Доступ в Интернет (рекомендуется): HP рекомендует широкополосный доступ в Интернет, например кабель или DSL.
Ваш принтер с поддержкой беспроводной связи: во время установки поместите принтер рядом с компьютером.
USB-кабель: Программа установки предложит вам подключить USB-кабель. - Убедитесь, что принтер, маршрутизатор и компьютер включены и что компьютер подключен к той же беспроводной сети, к которой вы подключаете принтер.
- Отсоедините все кабели USB или Ethernet от принтера.
Шаг 2. Подключите принтер к беспроводной сети
Используйте Wi-Fi Protected Setup (WPS) для подключения принтера, чтобы программа установки HP могла найти принтер во время установки. Обратитесь к руководству вашего беспроводного маршрутизатора, чтобы убедиться, что он поддерживает тип подключения кнопки WPS.
- Если ваш маршрутизатор не поддерживает WPS, перейдите к шагу 3.

- Если ваш маршрутизатор поддерживает WPS, выполните следующие действия:
- Индикатор беспроводной связи и индикатор готовности начинают мигать.
- На беспроводном маршрутизаторе нажмите кнопку WPS.
- Подождите до двух минут, пока принтер автоматически установит сетевое подключение к беспроводной сети.
После подключения принтера к сети индикатор беспроводной связи горит постоянно.
Шаг 3. Загрузите и установите драйвер принтера
Загрузите и установите последнюю версию драйвера принтера с веб-сайта HP. Если вы не подключили принтер к беспроводной сети на предыдущем шаге, подключите принтер к компьютеру с помощью USB-кабеля, чтобы установить беспроводное соединение при появлении запроса.
- Перейдите по адресу 123.hp.com/laserjet.
- Нажмите «Загрузить», а затем нажмите «Открыть», «Сохранить» или «Выполнить» в любом отображаемом окне, чтобы загрузить драйвер на компьютер.

- Дважды щелкните файл драйвера с HP Easy Start в имени на панели загрузок браузера или в папке «Загрузки», чтобы начать установку.
Рис. 1. Пример файла HP Easy Start на панели загрузок браузера
Рис. 2. Пример файла HP Easy Start в папке «Загрузки» - Следуйте инструкциям на экране, чтобы завершить установку драйвера.
- Вернитесь на страницу 123.hp.com в веб-браузере, чтобы завершить регистрацию и активацию принтера.
Что можно сделать для устранения неполадок с подключением к сети или принтеру?
Используйте эти рекомендации и процедуры для устранения неполадок и предотвращения проблем с беспроводным подключением.
- Перезагрузите принтер и компьютер. Перезапуск компьютера и принтера может устранить ошибки.
- Подтвердите подключение принтера и сетевое имя. Убедитесь, что на принтере синий индикатор рядом со значком беспроводной сети горит постоянно. Откройте меню Беспроводная сеть, чтобы убедиться, что принтер подключен к той же сети, что и ваш компьютер.

- Переместите принтер и маршрутизатор ближе друг к другу: переместите принтер и компьютер ближе к беспроводному маршрутизатору на расстояние не более 6 футов (1,8 м). Беспроводные сигналы слабее на больших расстояниях между принтером и маршрутизатором.
- Вручную подключите принтер к сети. Многие принтеры HP имеют мастер настройки беспроводной сети в панели управления принтера в меню настроек сети или беспроводной сети. Следуйте инструкциям на экране, чтобы подключить принтер к сети.
- Перезагрузите маршрутизатор: если у вас медленное или прерывистое беспроводное соединение, перезагрузите маршрутизатор. Обратитесь к производителю маршрутизатора, интернет-провайдеру или сетевому администратору за инструкциями по перезапуску маршрутизатора.
- Проверьте настройку диапазона маршрутизатора. Многие маршрутизаторы работают в обоих диапазонах частот — 2,4 ГГц и 5,0 ГГц, но не все принтеры HP поддерживают оба диапазона. Убедитесь, что диапазон маршрутизатора 2,4 ГГц включен и вещает.
 Если маршрутизатор передает отдельные сетевые имена (SSID) для каждого диапазона, подключите принтер к SSID диапазона 2,4 ГГц.
Если маршрутизатор передает отдельные сетевые имена (SSID) для каждого диапазона, подключите принтер к SSID диапазона 2,4 ГГц. - Проверьте программное обеспечение брандмауэра. Программное обеспечение брандмауэра может препятствовать доступу принтера к компьютеру. Примите или разрешите любые сообщения брандмауэра, отображаемые во время загрузки и установки программного обеспечения принтера. Вы также можете настроить программное обеспечение, чтобы разрешить загрузку и установку HP.
- Проверьте наличие препятствий между принтером и маршрутизатором. Удалите все металлические предметы между принтером, компьютером и точкой доступа (маршрутизатором). Такие предметы, как холодильники или металлические книжные шкафы, могут мешать беспроводным сигналам.
- Проверьте наличие других устройств, излучающих радиосигналы и сигналы беспроводной связи. Отодвиньте все устройства, излучающие радиосигналы, такие как микроволновые печи и беспроводные телефоны, подальше от принтера.

- Установите IP-адрес на принтере: Ваш принтер может обходить автоматическое назначение IP-адреса DHCP и использовать любой действительный IP-адрес, который вы выберете. Используйте меню панели управления, чтобы ввести IP-адрес, допустимый для использования в вашей локальной сети.
Что делать, если принтер HP LaserJet Pro MFP M28 — M31 не обнаружен во время установки?
Программа установки не может настроить принтер, если он недоступен в сети или возникла проблема с локальной сетью.
Подробные инструкции по устранению ошибки см. в документе Принтер не найден во время установки сетевого драйвера (Windows).
Что делать, если программа установки HP рекомендует отправить параметры беспроводной сети на мой принтер HP LaserJet Pro MFP M28 — M31?
Если вы устанавливаете драйвер в течение одного-двух часов после первой настройки принтера, во время установки вы можете увидеть параметр Да, отправить мои параметры беспроводной сети на принтер (рекомендуется).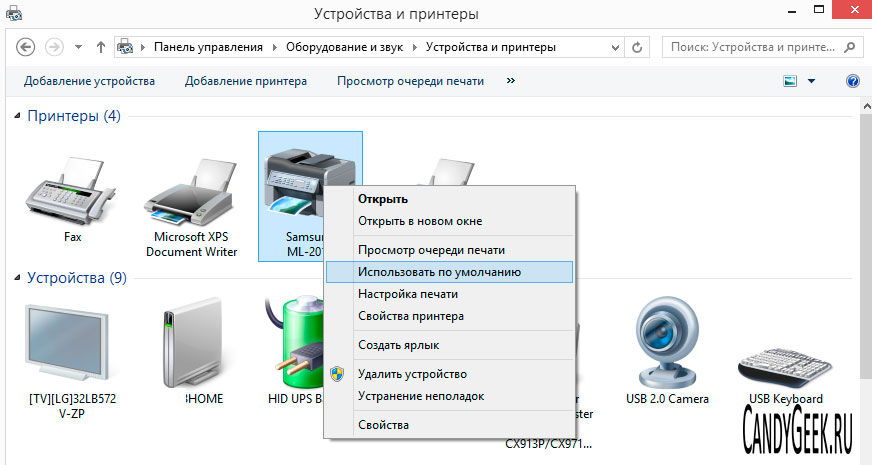
HP Auto Wireless Connect автоматически подключает принтер к беспроводной сети без использования кабелей и ввода имени сети и пароля. Многие принтеры HP используют этот метод для подключения, в зависимости от вашего компьютера и сетевой среды.
HP рекомендует этот метод настройки сети, если он отображается. Если этот метод не отображается, вы можете подключиться к беспроводной сети с помощью временного USB-подключения.
Предыдущая статьяСледующая статьяУзнайте, как использовать МФУ HP Laserjet M1136 | Видеообзор, Справочное руководство, Руководство пользователя для МФУ HP Laserjet M1136 — Showhow2.com
Home → Printers → HP → Laserjet M1136 MFP
Laserjet M1136 MFP: Connect Printer to computer
Linked Film
Most Viewed
Documents
Other Sites
Previous search
- СмартСтарт
- Популярный
- Все
Самые полезные функции, которые позволят вам начать работу и получить максимальную отдачу от вашего гаджета. Smart пользователей Начните здесь.
Smart пользователей Начните здесь.
Начинающий , Средний и Продвинутый . Экспертные группы функций позволяют вам учиться в своем собственном темпе! Попробуй
То, что вы хотите, может быть в списке . Проверьте это здесь, прежде чем начать поиск!
Список всех демонстраций для изучения
- Новичок
- Промежуточный уровень
- Расширенный
Список всех шоулетов принадлежит
Подключите принтер к компьютеру
Шаг 1. Сначала выключите принтер, если он включен….
Зарегистрируйтесь, чтобы просмотреть полную стенограмму.
Выполняйте повседневные офисные задачи с помощью недорогого и простого в использовании МФУ. Печатайте, копируйте и сканируйте с помощью одного компактного устройства и уменьшайте воздействие на окружающую среду благодаря энергосберегающим функциям. Бизнес-пользователи дома или в небольшом офисе, которым требуется недорогое и простое в использовании МФУ для печати, копирования и сканирования.
- Купить онлайн на Amazon : Hp Laserjet M1136 MFP
Здесь вы можете купить продукт, а также найти отзывы пользователей, описание продукта. - Купить онлайн с Ebay : Hp M1136
Здесь вы можете купить продукт, а также увидеть полное описание и аналогичный продукт. - Купить онлайн в Snapdeal: Hp 1136
Здесь вы можете купить товар так, как хотите. ..
.. - Купить онлайн у Hp : Hp M1136
Здесь вы можете купить, а также найти характеристики, обзор, аксессуары, обзоры. - Купить онлайн на Flipkart : Hp M1136
Здесь вы можете купить продукт, а также найти его описание и отзывы пользователей. - Сравнение цен : Hp M1136
Здесь вы можете найти обзор, спецификации, р…
- Обзор от Flipkart : Hp Laserjet M1136 MFP
Здесь вы можете найти обзоры Hp M1136.
- Обзор Amazon : Hp M1136
Здесь вы можете найти отзывы, ответы на вопросы и описание продукта Hp M1136. - Обзор Snapdeal : Hp M1136
Здесь вы можете найти отзывы пользователей о Hp M1136. - Сравнение цен: M1136 9 л.с.0126 Здесь вы можете найти обзор, спецификации, р…
- Купить онлайн у Hp : Hp M1136
Здесь вы можете купить, а также найти характеристики, обзор, аксессуары, обзоры.







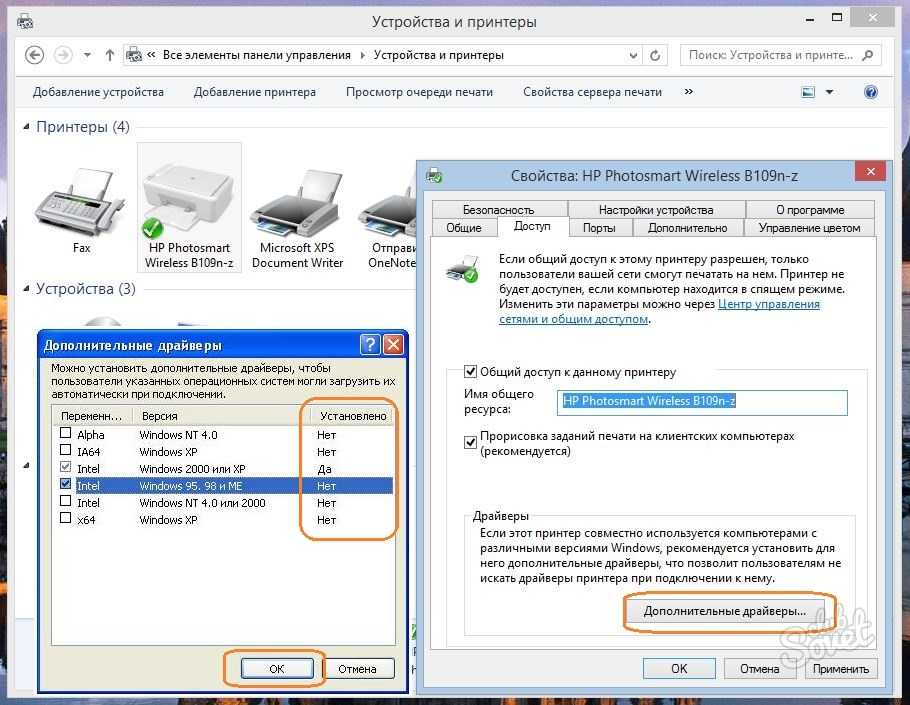
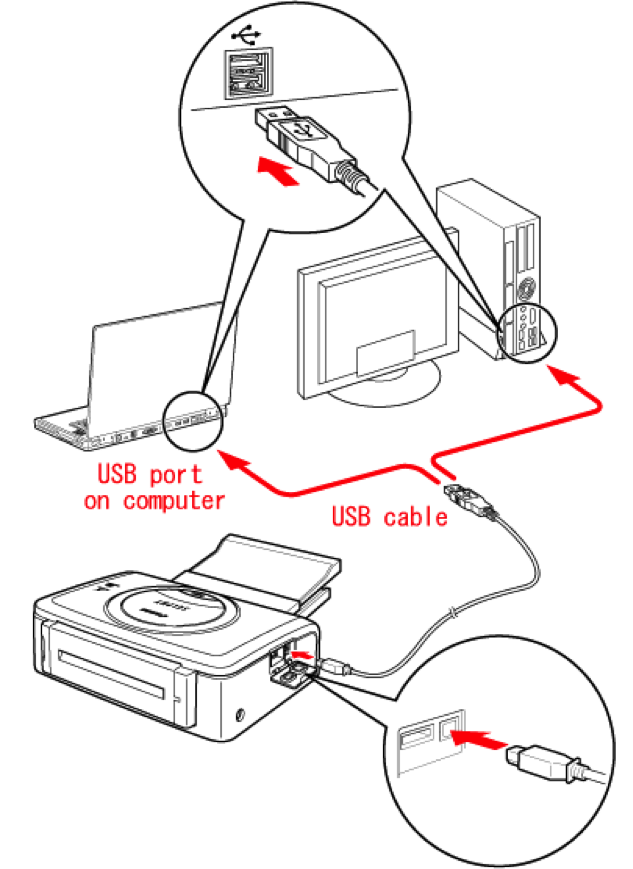 Если маршрутизатор передает отдельные сетевые имена (SSID) для каждого диапазона, подключите принтер к SSID диапазона 2,4 ГГц.
Если маршрутизатор передает отдельные сетевые имена (SSID) для каждого диапазона, подключите принтер к SSID диапазона 2,4 ГГц.
 ..
..
