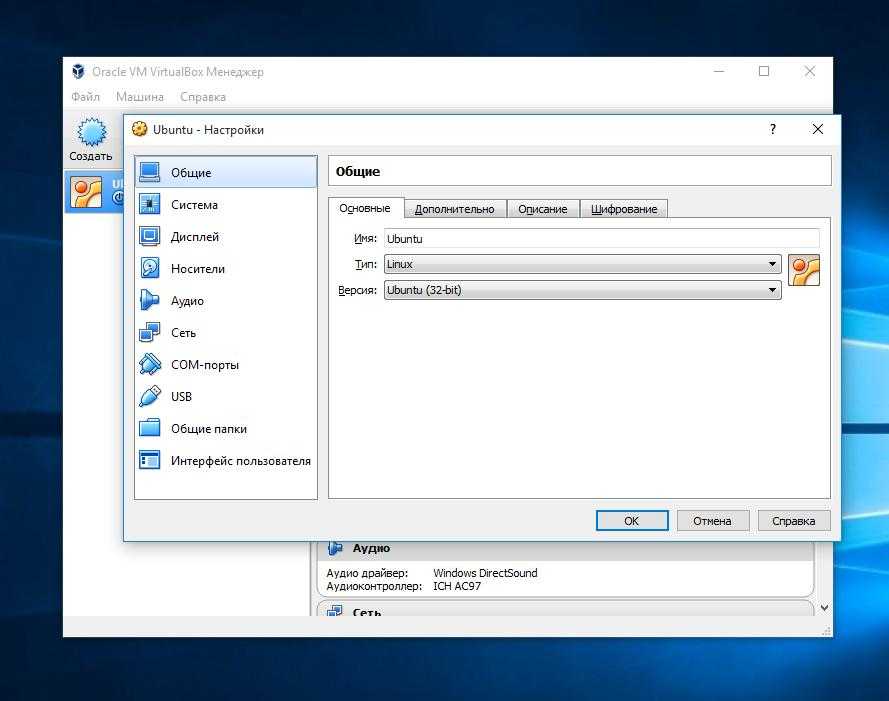Как создать виртуальную машину Hyper-V
Привет, друзья. В этой публикации будем говорить о штатном гипервизоре Windows — Hyper-V. Это программа для работы с виртуальными машинами, точнее системный компонент, опционально входящий в состав серверных Windows и некоторых выпусков клиентских Windows. Но о штатном гипервизоре Windows мы будем говорить не только в этой публикации, мы сделаем целую серию статей, раскрывающих возможности Hyper-V. Конкретно эта публикация является обновлением опубликованного ещё в 2014 году на нашем сайте мануала по работе с Hyper-V в операционной системе Windows 8.1. С тех пор утекло много воды, Hyper-V перекочевал в клиентскую Windows 10, и по мере внедрения полугодичных накопительных обновлений Microsoft внесла в него некоторые улучшения. Но, давайте обо всём подробнее.
Что такое Hyper-V
Друзья, Hyper-V – это, как упоминалось, родной гипервизор Windows, он поставляется в качестве системного компонента в серверные Windows и клиентские 64-битные Windows 8. 1 и 10 в редакциях начиная с Pro. В Hyper-V можно создавать виртуальные машины и устанавливать на них гостевые операционные системы. Перечень последних ограничен: это могут быть только Windows 7, 8.1, 10, а также некоторые дистрибутивы Linux, в частности, Ubuntu. В этом плане Hyper-V заметно проигрывает другим гипервизорам для Windows — VMware и VirtualBox, их перечень поддержки гостевых операционных систем шире. Но у Hyper-V есть и преимущества перед VMware и VirtualBox. Тогда как VMware – это платное ПО, за Hyper-V вам не нужно платить отдельно, поскольку это системный компонент, предполагается, что вы оплатили лицензию Windows. Это единственное преимущество Hyper-V перед VMware, а вот перед VirtualBox их больше – лучшая производительность виртуальных машин, лучшая стабильность, лучшая интеграция хост- и гостевой операционной системы при расширенном сеансе подключения.
1 и 10 в редакциях начиная с Pro. В Hyper-V можно создавать виртуальные машины и устанавливать на них гостевые операционные системы. Перечень последних ограничен: это могут быть только Windows 7, 8.1, 10, а также некоторые дистрибутивы Linux, в частности, Ubuntu. В этом плане Hyper-V заметно проигрывает другим гипервизорам для Windows — VMware и VirtualBox, их перечень поддержки гостевых операционных систем шире. Но у Hyper-V есть и преимущества перед VMware и VirtualBox. Тогда как VMware – это платное ПО, за Hyper-V вам не нужно платить отдельно, поскольку это системный компонент, предполагается, что вы оплатили лицензию Windows. Это единственное преимущество Hyper-V перед VMware, а вот перед VirtualBox их больше – лучшая производительность виртуальных машин, лучшая стабильность, лучшая интеграция хост- и гостевой операционной системы при расширенном сеансе подключения.
Друзья, если вы хотите познать возможности Windows, исследовать её в различных версиях и выпусках, поэкспериментировать с её настройками и сторонним софтом без риска для Windows, установленной на вашем компьютере, т. е. хост-системы, вы можете делать это на виртуальных машинах. Несмотря на то, что Hyper-V в первую очередь Hyper-V предназначен для IT-специалистов и используется на серверах, гипервизор от Microsoft можете использовать для своих нужд, даже если вы новичок в углублённом познании компьютера. Hyper-V – это хороший выбор программы для работы с виртуальными машинами, он непритязателен в ресурсах компьютера, а его виртуальные машины могут работать в фоне, без подключения к интерфейсу гостевых операционных систем. И, соответственно, при проведении длительных каких-то операций не будут особо мешать работать в это время с хост-системой.
е. хост-системы, вы можете делать это на виртуальных машинах. Несмотря на то, что Hyper-V в первую очередь Hyper-V предназначен для IT-специалистов и используется на серверах, гипервизор от Microsoft можете использовать для своих нужд, даже если вы новичок в углублённом познании компьютера. Hyper-V – это хороший выбор программы для работы с виртуальными машинами, он непритязателен в ресурсах компьютера, а его виртуальные машины могут работать в фоне, без подключения к интерфейсу гостевых операционных систем. И, соответственно, при проведении длительных каких-то операций не будут особо мешать работать в это время с хост-системой.
Требования для работы с Hyper-V
Для работы с Hyper-V, друзья, нам нужен относительно производительный компьютер – с оперативной памятью минимум 4 Гб (но лучше 8 Гб), как минимум с двухъядерным процессором, чем мощнее частота на ядро, тем лучше. И если у вас хост-система установлена на диске HDD, для размещения файлов виртуальных машин желательно иметь другой жёсткий диск. Ну и главный момент — ваш процессор должен поддерживать технологию виртуализации. У вас в BIOS вашего компьютера должны быть включены параметры технологий:
Ну и главный момент — ваш процессор должен поддерживать технологию виртуализации. У вас в BIOS вашего компьютера должны быть включены параметры технологий:
Для процессоров Intel — Intel Virtualization Technology, у современных процессоров Intel она называется VT-x;
Для процессоров AMD — AMD Virtualization, также может значиться как SVM или AMD-V.
В нашем примере это технология Intel Virtualization Technology, в BIOS материнской платы Asus она включается в настройках конфигурации процессора.
Друзья, вы также можете проверить, поддерживает ли в целом ваш компьютер работу с Hyper-V. Жмите клавиши Win+R и впишите:
msinfo32
В окне сведений о системе смотрите пункты поддержки Hyper-V.
Ну а теперь давайте рассмотрим работу Hyper-V на примере его реализации в Windows 8.1 – активируем гипервизор, создадим виртуальную машину и установим на неё гостевую операционную систему Windows 7.
Как включить Hyper-V
Друзья, как упоминалось, Hyper-V – опциональный системный компонент в клиентских Windows 8. 1 и 10, изначально он отключён. Чтобы его включить, идём в раздел программ панели управления.
1 и 10, изначально он отключён. Чтобы его включить, идём в раздел программ панели управления.
Открываем «Включение или отключение системных компонентов».
Находим раздел «Hyper-V» и отмечаем его галочкой. Нажимаем «Ок».
Произойдёт недолгий поиск требуемых файлов, и система предложит нам перезагрузку. Перезагружаемся.
После перезагрузки у нас будет новый системный компонент – «Диспетчер Hyper-V», можем отыскать его в меню «Пуск» или с помощью внутрисистемного поиска.
Запускаем «Диспетчер Hyper-V» и первым делом предлагаю настроить в нём удобные для нас места хранения файлов виртуальных машин и их виртуальных жёстких дисков. А то по умолчанию эти места, во-первых, размещаются на диске С, что захламит его при разрастании файла виртуального жёсткого диска, а он в итоге будет занимать несколько десятков гигабайт. Во-вторых, эти места неудобны для доступа к ним, если мы захотим вручную перемесить файлы виртуальной машины. Кликаем слева диспетчера имя компьютера, запускаем параметры Hyper-V.
И с помощью кнопки обзора указываем новые места для хранения виртуальных машин и их виртуальных жёстких дисков. Для последних не указывайте диск С, лучше вообще указать раздел другого жёсткого диска, если у вас два и более дисков у компьютера.
Как создать виртуальную машину Hyper-V
Теперь давайте работать непосредственно с виртуальными машинами. В диспетчере Hyper-V всегда должен быть выбран слева наш компьютер. Давайте создадим виртуальную машину. Справа кликаем «Создать», выбираем «Виртуальная машина».
Запустится мастер создания виртуальной машины. Этот мастер поможет нам создать виртуальную машину, жмём «Далее».
Указываем имя виртуальной машины, желательно на латинице, к примеру Windows 7. И указываем местонахождение, т.е. расположение файлов виртуальной машины Hyper-V. Так как на диске C у меня места нет, я отмечу галочкой пункт «Сохранить виртуальную машину в другом месте», нажму «Обзор», затем укажу диск D. Жмём «Далее».
Теперь указываем поколение виртуальной машины.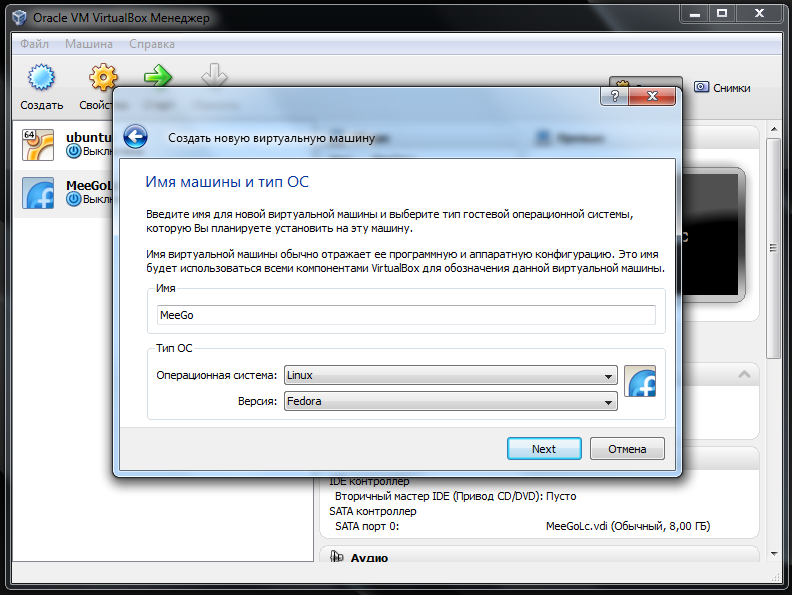 Друзья, поколений машин у Hyper-V два – 1 и 2. Поколение 1 – это виртуальные машины, работающие на базе обычной BIOS, они ограничены возможностью использования только базового сеанса подключения, при котором у нас в гостевой ОС нет звука и прочих возможностей интеграции хост- и гостевой систем. Такие возможности есть у виртуальных машин поколения 2 в рамках работы расширенного сеанса подключения, который основан на технологии удалённого доступа по протоколу RDP и, соответственно, предусматривает все его возможности. Виртуальные машины поколения 2 полностью работают с более производительным контроллером SCSI, тогда как машины поколения 1 могут загружаться с виртуальных жёстких дисков с устаревшим и менее производительным контроллером IDE. Но виртуальные машины поколения 2 базируются на BIOS UEFI, и на них, соответственно, нельзя установить Windows 7 даже при условии отключения в настройках виртуальной машины эмуляции протокола безопасной загрузки. Поэтому мой выбор предопределён только виртуальной машиной поколения 1.
Друзья, поколений машин у Hyper-V два – 1 и 2. Поколение 1 – это виртуальные машины, работающие на базе обычной BIOS, они ограничены возможностью использования только базового сеанса подключения, при котором у нас в гостевой ОС нет звука и прочих возможностей интеграции хост- и гостевой систем. Такие возможности есть у виртуальных машин поколения 2 в рамках работы расширенного сеанса подключения, который основан на технологии удалённого доступа по протоколу RDP и, соответственно, предусматривает все его возможности. Виртуальные машины поколения 2 полностью работают с более производительным контроллером SCSI, тогда как машины поколения 1 могут загружаться с виртуальных жёстких дисков с устаревшим и менее производительным контроллером IDE. Но виртуальные машины поколения 2 базируются на BIOS UEFI, и на них, соответственно, нельзя установить Windows 7 даже при условии отключения в настройках виртуальной машины эмуляции протокола безопасной загрузки. Поэтому мой выбор предопределён только виртуальной машиной поколения 1.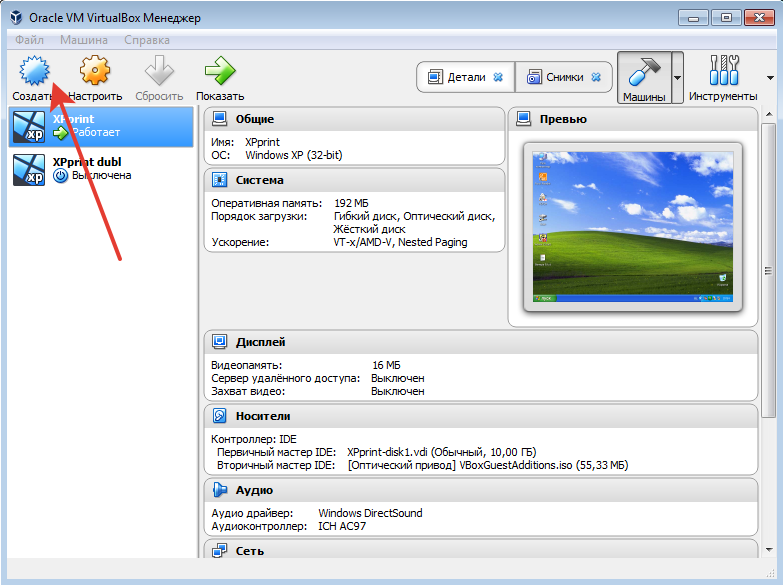
Выделяем оперативную память. На моём компьютере 8 Гб оперативной памяти, а значит, я могу безболезненно выделить 2 Гб оперативки для виртуальной машины. Отмечаем пункт «Использовать для этой виртуальной машины динамическую память». Жмём «Далее».
Этап настройки сети мы пропустим и настроим подключение к Интернету позднее.
Примечание:друзья, напомню, что мы работаем с Hyper-V в Windows 8.1, но в реализации гипервизора в Windows 10 на этапе настройки сети вам будет предлагаться настройка с выбором дефолтного виртуального коммутатора, т.е. виртуального сетевого адаптера Default Switch. Вы можете использовать этот Default Switch.
На этапе подключения виртуального жёсткого диска отмечаем пункт «Создать виртуальный жёсткий диск». Расположение виртуального диска можем не трогать, ведь мы в начале изменили расположение файлов всей виртуальной машины. И также можем не трогать размер виртуального диска 127 Гб. Друзья, такой большой не означает то, что на вашем реальном жёстком диске сразу «отожмётся» 127 Гб.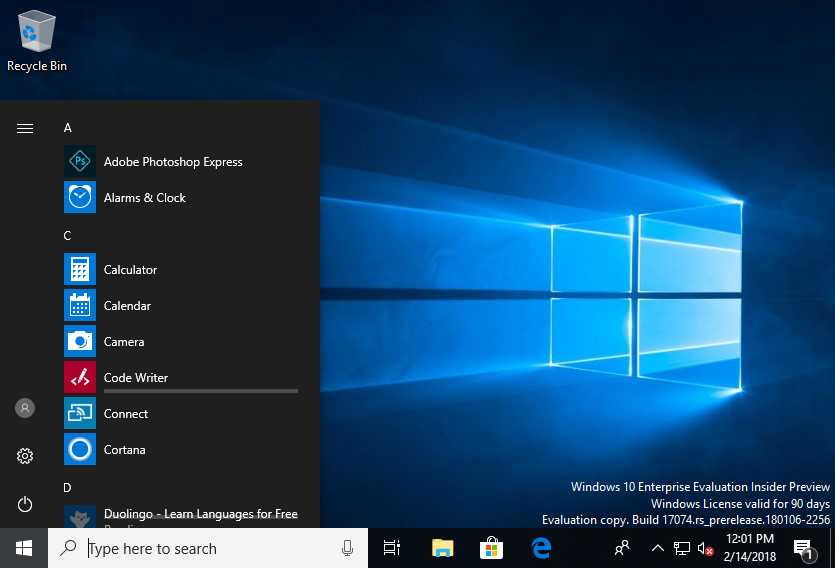 Hyper-V создаёт для виртуальных машин динамические виртуальные диски. Динамический диск растёт в объёме постепенно в соответствии с накапливаемыми данными, но поначалу занимает несколько Мб. Но вы можете создать машину с фиксированным виртуальным диском. Фиксированный виртуальный диск сразу требует выделения для него необходимого пространства на реальном жёстком диске. Т.е. если вы создаёте виртуальный диск на 120 Гб, значит, ровно столько вы должны выделить ему места на реальном жёстком диске. Но, друзья: фиксированный виртуальный жёсткий диск считается более производительным. Вы можете на этапе подключения к машине диска выбрать последний вариант «Подключить виртуальный жёсткий диск позднее». Потом создать фиксированный виртуальный диск средствами мастера создания виртуальных дисков Hyper-V. И затем подключить его к машине в её параметрах. Как это делается, смотрите в статье сайта «Как создать виртуальный жёсткий диск средствами Hyper-V». Мы же пока что создадим предлагаемый нам мастером создания виртуальной машины динамический виртуальный диск.
Hyper-V создаёт для виртуальных машин динамические виртуальные диски. Динамический диск растёт в объёме постепенно в соответствии с накапливаемыми данными, но поначалу занимает несколько Мб. Но вы можете создать машину с фиксированным виртуальным диском. Фиксированный виртуальный диск сразу требует выделения для него необходимого пространства на реальном жёстком диске. Т.е. если вы создаёте виртуальный диск на 120 Гб, значит, ровно столько вы должны выделить ему места на реальном жёстком диске. Но, друзья: фиксированный виртуальный жёсткий диск считается более производительным. Вы можете на этапе подключения к машине диска выбрать последний вариант «Подключить виртуальный жёсткий диск позднее». Потом создать фиксированный виртуальный диск средствами мастера создания виртуальных дисков Hyper-V. И затем подключить его к машине в её параметрах. Как это делается, смотрите в статье сайта «Как создать виртуальный жёсткий диск средствами Hyper-V». Мы же пока что создадим предлагаемый нам мастером создания виртуальной машины динамический виртуальный диск. Жмём «Далее».
Жмём «Далее».
На этапе «Параметров установки» в графе «Установить операционную систему с загрузочного компакт — или DVD-диска» можем сразу указать путь к установочному ISO-файлу гостевой Windows, в нашем случае Windows 7. Но мы отметим пункт «Установить операционную систему позднее». Так мы поступим, дабы на будущее разобраться, как запускать виртуальную машину Hyper-V с образов загрузочных дисков. Жмём «Далее».
Всё – жмём «Готово».
Как настроить Интернет в Hyper-V
Настроим, друзья, сеть для нашей созданной виртуальной машины Hyper-V. В главном окне «Диспетчера Hyper-V» жмём на «Диспетчер виртуальных коммутаторов».
В появившемся окне выбираем «Создать виртуальный коммутатор». Его тип выбираем «Внешняя», т.е. внешняя сеть. Жмём «Создать виртуальный коммутатор».
Выбираем произвольное имя виртуальному коммутатору. Сетевой адаптер Wi-Fi на моём компьютере производителя «Atheros», вот я и выберу такое название. Жмём «Применить».
Жмём «Да» в окошке предупреждения об изменении параметров сети.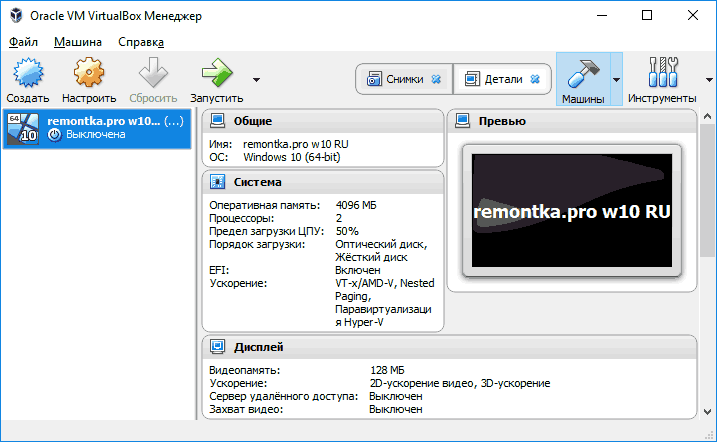
И теперь жмём «Ок».
Кликаем нашу виртуальную машину, открываем её параметры.
Откроется окно, в левой части которого можно увидеть два раздела с различными параметрами. В левой части кликаем «Сетевой адаптер», затем в правой части окна выбираем наш созданный только что виртуальный коммутатор. Жмём «Применить» и «Ок».
Как установить операционную систему на виртуальную машину Hyper-V
Ну а теперь, друзья, давайте разберёмся, как установить на созданную и настроенную нами виртуальную машину Hyper-V операционную систему. Как и при установке обычной операционной системы на реальный компьютер, когда его нужно загрузить с установочного носителя системы, нам нужно так же запустить виртуальную машину с установочного носителя, но эмулируемого, т.е. с установочного ISO-образа Windows 7. Кликаем виртуальную машину, открываем её параметры.
Здесь в левой части кликаем «BIOS Загрузка с Компакт-диска» с помощью кнопок «Вверх» и «Вниз» выставляем загрузку виртуальной машины с того, что нам нужно – с компакт-диска, т.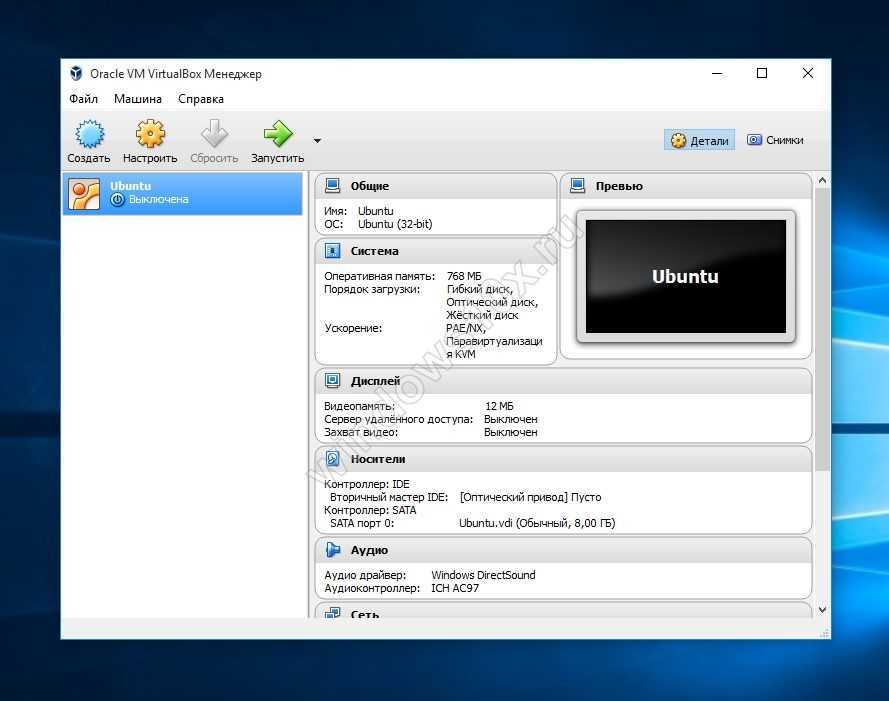 е. с загрузочного образа ISO, либо же с интерфейс IDE, т.е. с жёсткого диска. Нам нужно запустить виртуальную машину с установочного ISO, мы выбираем, соответственно, компакт-диск.
е. с загрузочного образа ISO, либо же с интерфейс IDE, т.е. с жёсткого диска. Нам нужно запустить виртуальную машину с установочного ISO, мы выбираем, соответственно, компакт-диск.
Далее слева раскрываем контроллер IDE, кликаем DVD-дисковод, справа отмечаем «Файл образа». Указываем путь к установочному ISO Windows 7. При необходимости можем использовать оптический диск в приводе физического компьютера. Жмём «Применить» и «Ок».
Теперь в окне диспетчера кликаем виртуальную машину, в блоке операций с машиной слева жмём «Пуск». Машина запустится. Щёлкаем мышью два раза на эскизе окна виртуальной машины Hyper-V.
Откроется окно подключения виртуальной машины, в котором мы с вами и будем работать. Жмём любую клавишу, дабы запустилась загрузка с установочного диска Windows 7.
Далее увидим привычное диалоговое окно установщика Windows 7. И можем установить операционную систему Windows 7 так, как мы бы это сделали на реальном компьютере. Весь процесс описан подробно в статье нашего сайта «Установка Windows 7».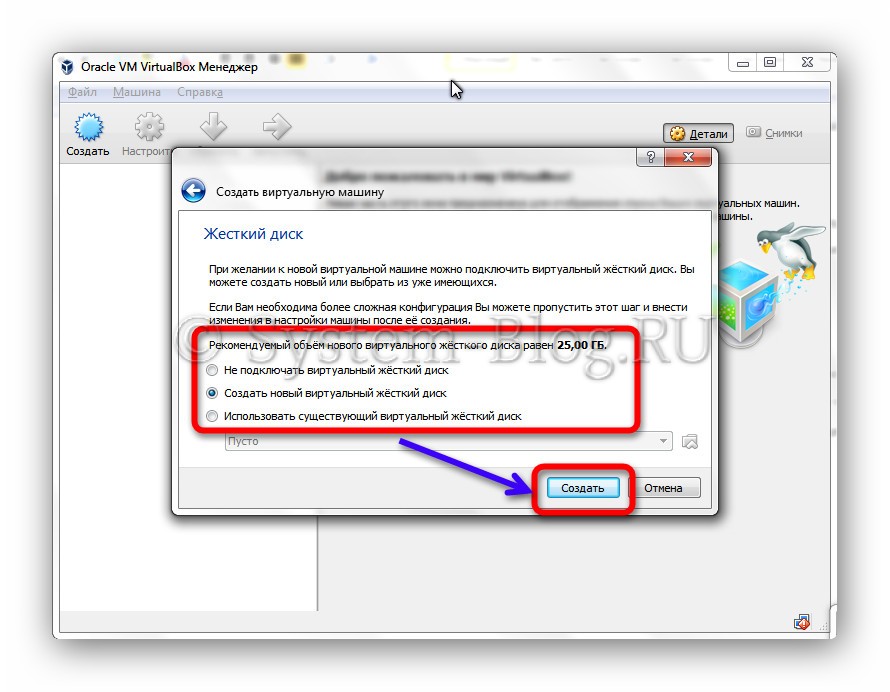
После установки Windows 7 будем наблюдать её в окне подключения к виртуальной машине Hyper-V.
Окно подключения к виртуальной машине Hyper-V
Друзья, окно подключения к виртуальной машине, в котором будет отображаться наша гостевая операционная система у машин поколения 1, как упоминалось ограниченное. Все возможные операции по управлению машиной располагаются кнопками вверху этого окна. У виртуальных машин поколения 2 будет возможность использовать расширенный сеанс подключения со всеми возможностями, которые позволяет задействовать технология родного удалённого подключения Windows по протоколу RDP. И вы сможете сами выбирать какое сеанс подключения вам нужен – базовый или расширенный, кнопка переключения сеансов также будет расположена в числе кнопок окна подключения. Что за возможности у расширенного сеанса с использованием технологии подключения по RDP? Двустороннее копирование файлов, текста, наличие звука в гостевой операционной системе, подключение к ней различных устройств физического компьютера, в частности, разделов жёсткого диска. Но вы также можете оставлять виртуальную машину поколения работать в фоне, а подключаться к ней с использованием штатной реализации подключения по протоколу RDP. Для этого необходимо, чтобы для виртуальной машины поколения 1 был настроен виртуальный коммутатор внешней сети, т.е. так, как мы проделали в этой статье выше. Такой коммутатор реализует между физическим компьютером и виртуальной машиной локальную сеть, в которой возможно выполнять подключение по протоколу RDP. Само же подключение по протоколу RDP в локальной сети у нас описано в статье «Удалённое подключение в локальной сети по протоколу RDP». Единственный нюанс – в качестве гостевой операционной системы Windows у вас должна быть установлена редакция не ниже Pro.
Но вы также можете оставлять виртуальную машину поколения работать в фоне, а подключаться к ней с использованием штатной реализации подключения по протоколу RDP. Для этого необходимо, чтобы для виртуальной машины поколения 1 был настроен виртуальный коммутатор внешней сети, т.е. так, как мы проделали в этой статье выше. Такой коммутатор реализует между физическим компьютером и виртуальной машиной локальную сеть, в которой возможно выполнять подключение по протоколу RDP. Само же подключение по протоколу RDP в локальной сети у нас описано в статье «Удалённое подключение в локальной сети по протоколу RDP». Единственный нюанс – в качестве гостевой операционной системы Windows у вас должна быть установлена редакция не ниже Pro.
Проблемы с Интернетом на виртуальной машине Hyper-V
Друзья, несколько раз мне приходилось сталкиваться с тем, что в операционной системе Windows 8.1 на виртуальной машине Hyper-V при создании виртуального коммутатора хост-система уходила в синий экран с ошибкой:
The problem seems to be caused by the following file: fwpkclnt.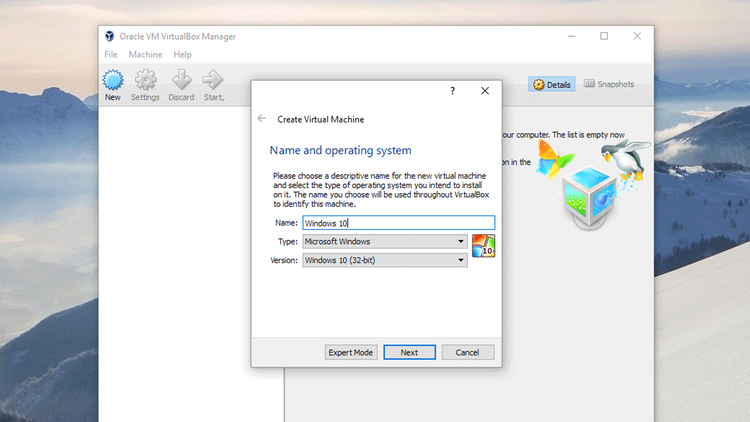 sys UNEXPECTED_KERNEL_MODE_TRAP *** STOP: 0x0000007f
sys UNEXPECTED_KERNEL_MODE_TRAP *** STOP: 0x0000007f
Проблему я пытался решать различными способами: переустановкой виртуальной машины, восстановлением системных файлов, удалением антивируса и файервола, обновлением драйверов на все комплектующие компьютера, включая и сетевую карту. Но лично мне помог лишь один способ — смена сетевого адаптера. Т.е. проблема крылась в аппаратной части компьютера, а Hyper-V просто чутко сигнализировал о проблеме.
Несколько ОС на одной машине
Под понятием виртуальная машина (от англ. Virtual Machine) понимают программную или аппаратную систему, которая эмулирует аппаратное обеспечение некой платформы (гостевая платформа), исполняющая программы для гостевой платформы средствами хост-платформы.
Содержание:
Также виртуальная машина может виртуализировать некую платформу, создавая на ней независимые, изолированные среды для работы операционных систем и программ.
Виртуальная машина для Windows 7 — предлагаем вам обзор популярных программ.
Если по-простому, виртуальная машина предоставляет возможность на одном реальном, физическом компьютере, создавать несколько виртуальных компьютеров, устанавливать на них различные операционные системы, программы, пр.
В широкие массы эта технология пришла из мира серверной инфраструктуры, где виртуальные машины используются с целью создания максимальной загрузки сервера и уменьшения простоев оборудования.
Виртуальные машины используют для решения круга таких задач, как:
Оптимизация использования серверных ресурсов.
Информационная защита, а также ограничение возможностей некоторых программ, так называемая идея песочницы.
Исследования новой компьютерной архитектуры или программного обеспечения.

Эмуляция различных компьютерных архитектур (например, для эмуляции игровой консоли PlayStation от Sony).
Создание вредоносного кода.
Например, руткит SubVirt, созданный в 2006 компанией Microsoft Research (MSR), создавал виртуальную рабочую среду, в которую помещалась операционная система пользователя вместе с антивирусом, фаерволом и другим программным обеспечением, (ПО) призванным обеспечить защиту ПК.
Сам руткит при этом оставался извне и поэтому не попадал в поле действия антивирусов, предоставляя удаленный контроль над виртуальной машиной злоумышленнику.Моделирование компьютерных сетей.
Тестирование и отладка программного обеспечения.
Предлагаем вашему вниманию краткий обзор наиболее популярных программ виртуализации.
Виртуальная машина для Windows 7: Virtual Box
Программа для виртуализации от компании Oracle, для операционных систем Linux, Mac OS X, MS Windows, пр.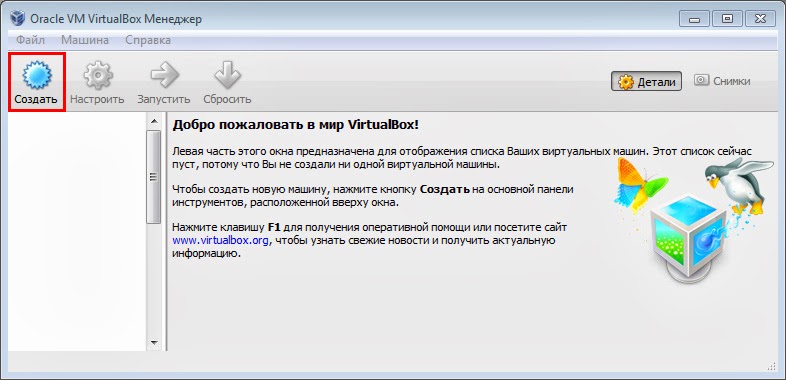
Программа довольно популярна и ниже мы рассмотрим не все, а лишь ее ключевые достоинства:
+ Бесплатность.
+ Кроссплатформенность.
+ Поддержка 64-разрядных гостевых систем на 32-разрядных хост-платформах. Для этого в хост-платформе должна быть поддержка технологии виртуализации на уровне процессора.
+ Поддержка аудиоустройств и различных видов сетевого взаимодействия.
+ Возможность создания цепи резервных состояний (бекапов), к которым можно вернуться в случае проблем с гостевой системой.
+ Русскоязычный интерфейс.
Важно! Недостатки программы не существенны, но ради объективности оценки следует упомянуть также и о них — VirtualBox плохо совместима с ОС Win 95/98 (отмечается медленная работа системы) и Mac OS X (проблемы со звуком).
Как видим, недостатки программы не существенны и скорее номинальны.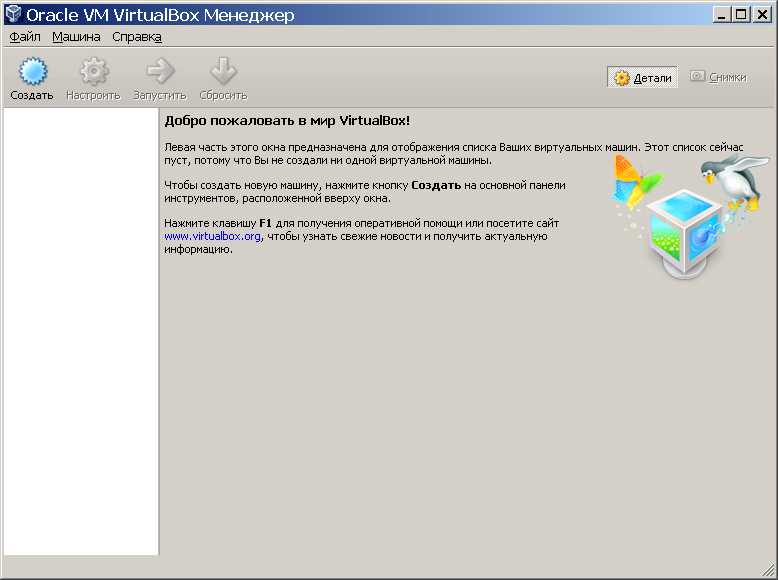
к содержанию ↑
Виртуальная машина для Windows 7: Xen
Монитор виртуальных машин (гипервизор), разработан в Кембриджском университете и распространяемый с открытым исходным кодом (GPL-лицензия).
Используя технологию паравиртуализации (PV режим), Xen позволяет достичь очень высокой производительности за счет эмуляции настоящих аппаратных платформ.
Особенностью PV-режима является отсутствие начального момента загрузки компьютера (имитация BIOS-кода, загрузчика) и ядро гостевой ОС запускается сразу в нужном режиме, наподобие обычных программ.
Стоит отметить, что Xen можно сравнивать с программным обеспечением корпоративного уровня ввиду его богатых функциональных возможностей.
Достоинства:
+ Бесплатность.
+ Кроссплатфоременность.
+ Высокая производительность запущенных виртуальных машин, которая очень близка производительности реальных систем.
+ Возможность миграции работающих виртуальных машин между физическими хостами.
+ Высокая степень поддержки эмулируемого оборудования.
Недостаток программы, пожалуй, один — ее относительная сложность, по сравнению с аналогичным софтом других компаний.
к содержанию ↑
Виртуальная машина для Windows 7: Virtual PC
Изначально данная программа была разработана компанией Connetix для ОС Mac OS, в далеком 1997 году. Спустя 4 года вышла в свет версия для ОС Windows.
Позднее, в 2003 году права на программу были приобретены корпорацией Microsoft, а в 2006 году программа стала бесплатной.
В дальнейшем Virtual PC не получила развития и на сегодняшний момент содержит функционал 2007 года.
Преимущества:
+ Бесплатная.
+ Простой, удобный интерфейс.
Недостатки:
— Программа работает только в среде ОС Windows, но несовместима с ОС Windows 8 и выше.
— Программа, в отличии от Virtual Box, не совместима с процессорами от AMD.
к содержанию ↑
Виртуальная машина для Windows 7: VMware Player
Продукт от крупнейшего американского разработчика виртуализационного ПО Vmware.
Продукция компании Vmware прежде всего нацелена на корпоративный сегмент рынка поэтому полная версия программы — VMware Workstation — платна.
Цена лицензии около 250 долларов. Для некоммерческого использования производитель предлагает программу с ограниченным функционалом VMware Player.
Стоить отметить, что ограничения в целом касаются разработчиков ПО и IT-специалистов, для выполнения задач рядового пользователя программа вполне функциональна.
Преимущества:
+ Бесплатная.
+ Быстрая.
+ Простой, удобный интерфейс.
+ Технология ThinPrint позволяет выводить на печать любой документ, открытый в гостевой ОС, без установки дополнительных драйверов.
+ Работа с несколькими мониторами в гостевой ОС.
+ Обмен файлами между гостевыми системами с помощью технологии Drag&Drop (перетаскивания).
Недостатки:
— Ограниченная функциональность бесплатной версии.
Установка Windows 7 x64 на VirtualBox(виртуальную машину)
Виртуальная машина для Windows 7: несколько ОС на одной машине
Как установить Windows 7 в Hyper-V
В этой статье мы рассмотрим, как настроить Windows 7 на новой виртуальной машине с помощью программного обеспечения виртуализации Microsoft Hyper-V в 64-разрядной операционной системе Windows 10.
Windows 7 была выпущена 22 октября 2009 г. как для персональных, так и для служебных компьютеров вместе с предыдущей системой Microsoft, Windows Vista.
Система Microsoft Windows 7 — самая популярная операционная система в мире, которая обеспечивает максимальное удобство для пользователя, поддерживает установку практически на любом компьютере.
По сравнению с предыдущими версиями Windows XP и Vista, Windows 7 предоставляет пользователям множество удобств для создания сетевых подключений. Он также поддерживает лучшее энергосбережение хост-компьютеров и предоставляет пользователям удобство для создания интерактивного контента, такого как видео, музыка.
Хотя эта замечательная операционная система Microsoft была прекращена 14 января 2020 года, многие люди или учреждения все еще используют ее сегодня. Microsoft официально уведомила пользователей о том, что система может быть уязвима из-за уязвимостей безопасности, так как ее поддержка прекращена.
Хотя Win7 лучше устанавливать и использовать на физическом компьютере, может быть безопаснее установить и запустить ее на виртуальных машинах.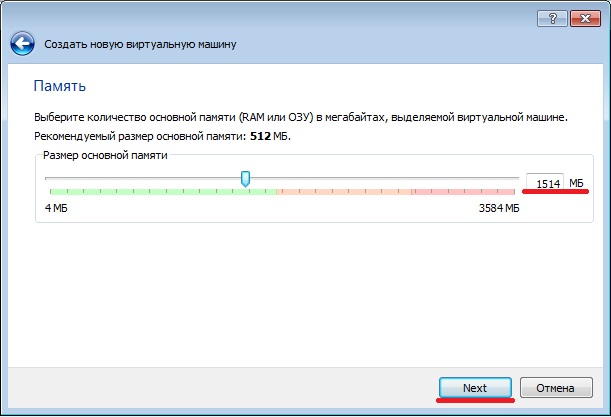
Таким образом, вы можете защитить свой хост-компьютер от системных уязвимостей, запустив Win7 на виртуальной машине, активировав Hyper-V, бесплатное программное обеспечение для виртуализации, встроенное в Windows 10.
Как создать новую виртуальную машину для Windows 7
После установки Hyper -V на хост-компьютере необходимо сначала создать правильный виртуальный компьютер для операционной системы Win7, а затем правильно настроить его параметры для производительности установки.
Шаг 1
Прежде всего, перед созданием ВМ с Hyper-V рекомендуется создать Внешний коммутатор с помощью инструмента Virtual Switch Manager. Поскольку виртуальные машины используют коммутатор по умолчанию, который использует соединение NAT по умолчанию, и этот адаптер часто может вызывать проблемы с доступом виртуальных машин к локальной сети и Интернету.
Нажмите «Диспетчер виртуальных коммутаторов» в разделе «Действия» в правой части программы Hyper-V.
Шаг 2
Выберите «Новый виртуальный сетевой коммутатор/внешний» в диспетчере виртуальных коммутаторов, а затем нажмите кнопку «Создать виртуальный коммутатор».
Шаг 3
После создания внешнего коммутатора введите имя внешней сети в поле «Имя» и настройте параметр «Внешняя сеть» в качестве сетевого адаптера вашего хоста, подключающегося к Интернету.
Шаг 4
Нажмите Действие / Создать / Виртуальная машина в меню инструментов, чтобы запустить мастер создания виртуальной машины.
Шаг 5
В окне «Перед началом работы» представлены два варианта установки. Во-первых, если вы нажмете «Готово» прямо здесь, виртуальная машина будет создана автоматически. Во-вторых, предусмотрена опция «Далее», чтобы создать виртуальную машину вручную и лучше настроить ее параметры.
Так как было бы удобнее вручную настроить некоторые важные параметры виртуальной машины, такие как Тип генерации, нажмите Далее, чтобы продолжить.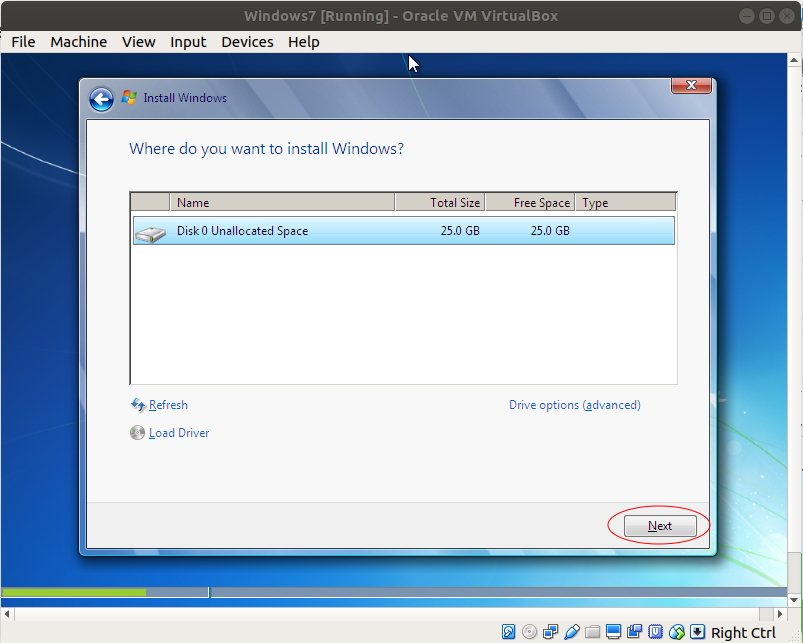
Шаг 6
Запишите имя виртуальной операционной системы, которую вы установите на свой хост, и вы также можете сделать резервную копию ВМ на внешний диск, чтобы не переполнять емкость вашего хост-диска. Поэтому в Location вы можете указать место, где будет храниться ВМ.
Шаг 7
Если для параметра Тип генерации гостевой операционной системы установлено значение 1, у вас будет включена микропрограмма BIOS, поддерживающая более старые системы. Если вы собираетесь установить более новую операционную систему, например Windows 10, вы можете включить прошивку UEFI, выбрав Поколение 2.
Шаг 8
Вам может потребоваться настроить размер виртуальной памяти для виртуальной машины в соответствии с аппаратными возможностями вашего хост-компьютера. Кроме того, если вы собираетесь одновременно запускать несколько виртуальных машин на своем хосте, вы можете включить динамическую память, чтобы улучшить распределение оперативной памяти между виртуальными машинами. Таким образом, гипервизор будет выделять больше памяти тому виртуальному ПК, которому требуется больше памяти.
Таким образом, гипервизор будет выделять больше памяти тому виртуальному ПК, которому требуется больше памяти.
Если вы собираетесь запустить один виртуальный ПК на своем хосте, вам не нужно включать эту функцию, а настройка фиксированного размера ОЗУ будет лучше для производительности. Поэтому введите подходящий размер памяти в соответствии с объемом ОЗУ вашего хоста и нажмите «Далее».
Шаг 9
Выберите внешний коммутатор, который вы создали для сетевого адаптера виртуальной машины Windows 7, и продолжите.
Шаг 10
В окне настройки виртуального жесткого диска видно, что по умолчанию настроен размер диска 127 ГБ. Настройте размер виртуального диска на 50 ГБ или выше, в зависимости от того, что вы делаете на виртуальной машине.
Шаг 11
Чтобы установить файл ISO на ВМ в окне параметров установки, сначала включите параметр Установить операционную систему с загрузочного CD/DVD-ROM, затем параметр Файл образа и, наконец, нажмите кнопку Обзор, чтобы указать расположение файла для добавления ISO-файла Windows 7 на виртуальную машину.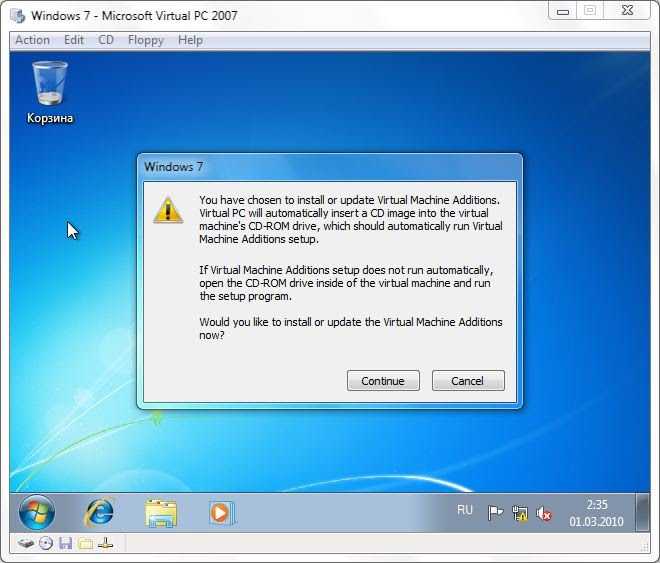
Шаг 12
Выберите и добавьте файл изображения, который вы загрузили ранее, или файл ISO, который вы загрузили на свой компьютер по ссылке здесь.
Шаг 13
После добавления ISO-файла Microsoft Windows 7 Ultimate SP1 x64 на виртуальную машину нажмите кнопку Далее.
Шаг 14
Вы можете увидеть изменения, которые вы сделали на виртуальном компьютере, в окне Сводка, которое является заключительным этапом. Если есть параметр, который вы хотите изменить в виртуальной машине, вы можете вернуться к предыдущим настройкам или закрыть окно.
Шаг 15
После подготовки виртуальной машины откройте ее настройки и настройте количество виртуальных процессоров в соответствии с мощностью процессора хоста.
Шаг 16
Подключитесь к виртуальному компьютеру Windows 7 с помощью правой кнопки / Подключить, а затем нажмите кнопку Пуск, чтобы запустить настройку системы.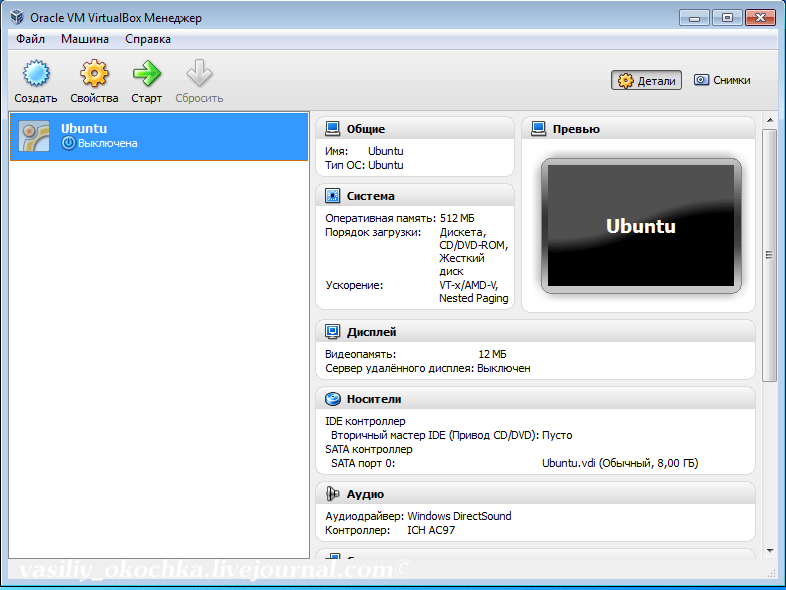
Как установить Windows 7
Установка Windows 7 с Hyper-V аналогична установке на физический компьютер в реальном мире. Поэтому вы также можете выполнять операции после этого шага на физическом компьютере.
Шаг 1
После запуска виртуального ПК вы увидите, что он загружается с ISO-образом. Когда откроется экран установки Windows 7, выберите язык отображения системы, раскладку клавиатуры и часовой пояс и нажмите «Далее».
Шаг 2
На этом экране можно получить дополнительную информацию об установке, восстановить систему или начать установку Windows, нажав Установить сейчас.
Шаг 3
Подтвердите лицензионное соглашение операционной системы Microsoft Windows 7 Ultimate с пакетом обновления 1 и нажмите кнопку Далее.
Шаг 4
Перед обновлением до более новой версии Windows на виртуальной машине должна быть установлена более старая версия Windows. Чтобы установить Windows 7 с нуля, нажмите Выборочная (Дополнительно) и продолжите.
Чтобы установить Windows 7 с нуля, нажмите Выборочная (Дополнительно) и продолжите.
Шаг 5
Щелкните Параметры диска, чтобы создать новый раздел на виртуальном диске.
Шаг 6
Выберите Диск 0 Нераспределенное пространство и нажмите Создать, затем нажмите Применить, чтобы подтвердить автоматически выделенное место на диске.
Шаг 7
Выберите раздел 2 диска 0, на который вы будете устанавливать Windows, и нажмите «Далее».
Шаг 8
Подождите, пока мастер установки расширит системные файлы Windows.
Шаг 9
После копирования системных файлов Windows 7 перезапустите гостевую систему.
Шаг 10
После перезагрузки гостевой операционной системы установка продолжится некоторое время.
Шаг 11
Когда ваш виртуальный ПК снова перезагрузится, на этот раз введите имя пользователя и компьютера, чтобы они отличались от других компьютеров в вашей сети.
Шаг 12
Если вы хотите защитить свою личную виртуальную машину от нежелательных пользователей, создайте запоминающийся пароль для своей учетной записи пользователя.
Шаг 13
Введите ключ продукта Windows 7. Если вы хотите, чтобы Windows активировалась автоматически при подключении к Интернету, выберите соответствующий параметр и нажмите Далее.
Шаг 14
Если вы хотите включить службу обновления, чтобы Windows могла защитить ваш компьютер, выберите «Использовать рекомендуемые параметры».
Шаг 15
Настройте часовой пояс вашей гостевой операционной системы в соответствии со страной, в которой вы живете, и нажмите Далее.
Шаг 16
Настройте текущее местоположение, где вы будете использовать свой виртуальный компьютер в качестве дома, работы или общедоступного.
Шаг 17
После установки Windows 7 на виртуальную машину вы можете узнать версию системы, выполнив команду winver в окне «Выполнить».
Как проверить подключение к Интернету
Вы можете получить доступ к локальной сети и Интернету, используя как внешний коммутатор, так и адаптер коммутатора по умолчанию в виртуальной машине. Поскольку коммутатор по умолчанию использует NAT, он не будет иметь IP-адрес из диапазона IP-адресов, используемых в вашей локальной сети.
При использовании внешнего коммутатора ваша виртуальная машина получит IP-адрес от DHCP-сервера, который автоматически распределяет IP-адреса в вашей физической сети.
Шаг 1
Чтобы проверить, может ли ваша виртуальная система получить доступ к Интернету, пропингуйте серверы Google, выполнив команду ping 8.8.8.8 в командной строке CMD.
Шаг 2
Если вы можете пропинговать серверы Google, убедитесь, что вы можете получить доступ к домашней странице через Internet Explorer.
Как использовать виртуальную машину в полноэкранном режиме с помощью подключения к удаленному рабочему столу звуки.
 Это связано с тем, что расширенный сеанс не поддерживается в старых системах.
Это связано с тем, что расширенный сеанс не поддерживается в старых системах.Даже если вы включите гостевые службы в настройках виртуальной машины, функция расширенного сеанса не активна. Чтобы решить эту проблему, вы можете использовать виртуальную машину в полноэкранном режиме и слышать системные звуки с помощью подключения к удаленному рабочему столу на хосте.
Шаг 1
Чтобы использовать инструмент удаленного рабочего стола, вам необходимо проверить IP-адрес, который виртуальная машина получает от DHCP-сервера.
Щелкните правой кнопкой мыши на сетевом подключении в правом углу панели задач, откройте Центр управления сетями и общим доступом и нажмите «Подключение по локальной сети», затем нажмите «Подробности» в открывшемся окне и проверьте IP-адрес в разделе «Адрес IPv4» в разделе «Сеть». Сведения о соединениях.
Шаг 2
Как только вы узнаете IP-адрес, вам необходимо настроить разрешения на виртуальной машине для подключения к удаленному рабочему столу. Щелкните правой кнопкой мыши мой компьютер, выберите «Свойства» и нажмите «Дополнительные параметры системы» в окне свойств системы, а затем выберите «Разрешить подключения с компьютеров, на которых запущена любая версия удаленного рабочего стола (менее безопасная)» на вкладке «Удаленный» и нажмите «ОК».
Щелкните правой кнопкой мыши мой компьютер, выберите «Свойства» и нажмите «Дополнительные параметры системы» в окне свойств системы, а затем выберите «Разрешить подключения с компьютеров, на которых запущена любая версия удаленного рабочего стола (менее безопасная)» на вкладке «Удаленный» и нажмите «ОК».
Шаг 3
Наконец, чтобы создать пароль для учетной записи пользователя, чтобы можно было установить удаленное подключение к виртуальной машине, щелкните правой кнопкой мыши Мой компьютер и выберите Управление во всплывающем меню.
Нажмите «Локальные пользователи и группы / Пользователи» в окне «Управление компьютером», щелкните правой кнопкой мыши «Пользователь» в учетных записях пользователей, перечисленных справа, и нажмите «Установить пароль».
Шаг 4
После нажатия кнопки «Приступить» в открывшемся окне создайте новый пароль для своей учетной записи пользователя в окне «Установить пароль для пользователя» и нажмите «ОК».
Шаг 5
Запустите средство подключения к удаленному рабочему столу в операционной системе хоста.
Шаг 6
Введите IP-адрес гостевой операционной системы и нажмите Подключить.
Шаг 7
Введите учетные данные гостевой системы и нажмите «ОК», затем нажмите «Да» в окне с предупреждением об ошибке сертификата.
Шаг 8
После установления подключения удаленного рабочего стола к виртуальному компьютеру видно, что аудиоустройство работает, а разрешение экрана используется в полноэкранном режиме.
Как использовать флэш-память USB в виртуальной машине
Самый простой способ передачи файлов между виртуальной машиной, работающей в Hyper-V, и хостом — использовать флэш-накопитель USB. Потому что в некоторых хост-системах может быть сложно установить сетевое соединение и открыть общий доступ к папкам.
Шаг 1
Снова откройте подключение к удаленному рабочему столу на своем хосте и на этот раз нажмите «Показать параметры», а затем перейдите на вкладку «Локальные ресурсы» в дополнительных настройках.
Шаг 2
После нажатия кнопки «Дополнительно» в локальных ресурсах отметьте свою флэш-память на устройствах в разделе «Локальные устройства и ресурсы/диски» и нажмите «ОК».
Шаг 3
Нажмите Подключить после выбора USB-накопителя и еще раз нажмите Подключить в окне доверенного удаленного подключения. Повторно введите учетные данные гостевой ОС и подключитесь к виртуальной машине после подтверждения ошибки сертификата.
Шаг 4
Открыв «Мой компьютер» в гостевой системе, убедитесь, что флэш-память видна в разделе «Другие».
Шаг 5
Как только вы создадите файл или папку на USB-накопителе, вставленном в хост, вы увидите, что файлы, созданные при подключении к удаленному рабочему столу.
Видео
Статьи по теме
♦ Как установить Windows 10 с помощью Hyper-V
♦ Как установить Ubuntu с помощью Hyper-V
♦ Как установить Windows XP3 с помощью Hyper-V
Windows 8/8. 1 с использованием Hyper-V
1 с использованием Hyper-V
♦ Как установить Windows Vista с помощью Hyper-V
Теги:Hyper-V, Виртуальная машина, Виртуализация, Windows, Windows 7
Установка Ubuntu на Windows 7
Виртуальная машина :
Виртуальная машина — это программная реализация, которая помогает запускать операционную систему практически в операционной системе (например, : вы можете запускать ОС Linux/Solaris/Windows на ОС Windows). Виртуальная машина может быть полезна для пользователей Windows, которые хотели бы попробовать Linux, не влияя на вашу текущую ОС Windows. Виртуальная машина подобна другим установленным программам и будет совместно использовать некоторые физические ресурсы, такие как ОЗУ и ЦП, напрямую, но в пределах выделенного лимита.
Здесь я перечислил лучшие бесплатные программы для виртуализации и шаги по их установке для Windows 7. мощный и гибкий и поддерживает все основные операционные системы (https://www.virtualbox.org/wiki/Guest_OSes).
Давайте начнем. Загрузите программное обеспечение VirtualBox и ISO-файл Ubuntu по ссылкам ниже
Загрузите программное обеспечение VirtualBox и ISO-файл Ubuntu по ссылкам ниже
» Загрузка VirtualBox
» Загрузка Ubuntu (ISO)
После загрузки начните установку VirtualBox на свой компьютер с Windows 7.
Шаг 1 » Установка VirtualBox очень проста, просто дважды щелкните загруженный установочный файл и установите его с параметрами настройки по умолчанию (я имею в виду «Далее» для ВСЕХ).
Шаг 2 » После установки запустите Oracle VM VirtualBox Manager (меню «Пуск» -> «Все программы» -> «Oracle VM VirtualBox» -> «Oracle VM VirtualBox») и нажмите Новый.
Шаг 3 » Теперь нажмите » Скрыть описание «, чтобы открыть дополнительные параметры. Теперь введите имя своей виртуальной машины и выберите тип ОС «Linux» и версию «Ubuntu» (для установки Ubuntu).
Шаг 4 » Рекомендованный объем памяти (ОЗУ) будет выделен автоматически в зависимости от типа ОС.
Шаг 5 » Выберите « Создать виртуальный жесткий диск сейчас » и нажмите « Создать ».
Шаг 6 » На следующем экране выберите место для хранения виртуальной машины, щелкнув значок папки справа.
Шаг 7 » Выберите размер файла (если вы хотите установить больше программ на виртуальную машину, соответственно увеличьте размер).
Шаг 8 » Теперь выберите Тип файла жесткого диска как « VDI (VirtualBox Disk image) » и « Фиксированный размер » для Производительность виртуальной машины). Теперь нажмите « Создать ».
Вы успешно создали виртуальную машину точно так же, как собрали оборудование для физической машины.