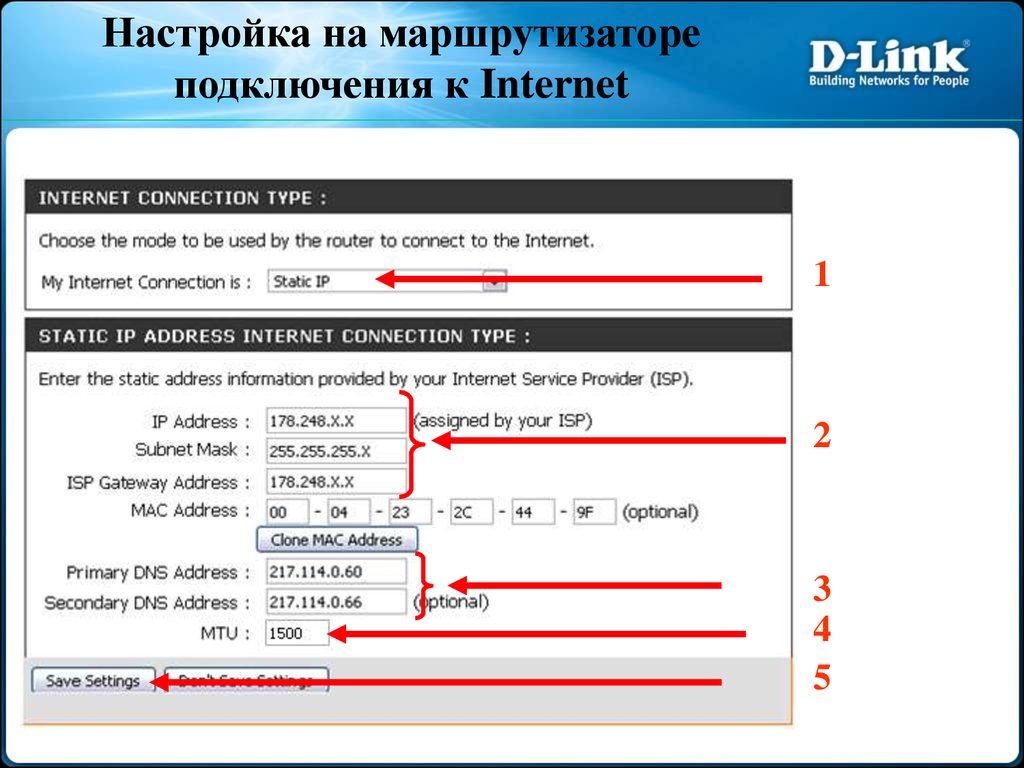Параметры роутера, которые полезно знать наизусть
- 253
- Все статьи
- Зудина Анастасия
Современная техника все больше входит в нашу повседневную жизнь. Она помогает нам работать и отдыхать. В последнее время самым неотъемлемым элементом становится интернет. Раньше его подключение совершалось лишь по кабелю. Но сейчас можно пользоваться ресурсом благодаря беспроводному подключению. Это стало возможным после изобретения специального оборудования – роутера. Его устанавливают в доме, в офисе и даже в общественном транспорте. Поэтому перед пользователем часто стоит вопрос правильности выбора роутера.
При подборе оборудования, во-первых, нужно учитывать особенности стандарта Wi-Fi, который поддерживается вашей компьютерной техникой, телефоном или телевизором. Новым этапом стал 2014 год, так как с этого времени производители мобильного приложение оснащают их возможностями поддерживать стандарт 802.
Современная мобильная техника, в которую встроен модуль Wi-Fi, может поддерживать несколько уровней передачи информации. Данную особенность можно изучить, просмотрев расшифровку функций оборудования. Она описывается с помощью одной строки, например 802.11a/b/g/n/ac. Новейший стандарт 802.11ac теоретически способен поддерживать скорость 1300 Мбит/с. Но стоит отметить, что теория зачастую не отвечает действительности. Если проанализировать особенности работы устройства, то скорость передачи будет значительно ниже. К тому же она напрямую зависит от антенн, которыми оснащен принимающий девайс.
Проанализируем некоторые из них. Так, смартфоны имеют одну антенну, поэтому они могут поддерживать скорость передачи информации на уровне около 200 Мбит/с. Иначе обстоит дело с планшетами и ноутбуками. Данные аппараты имеют две антенны. Поэтому закачать фильм получиться значительно быстрее.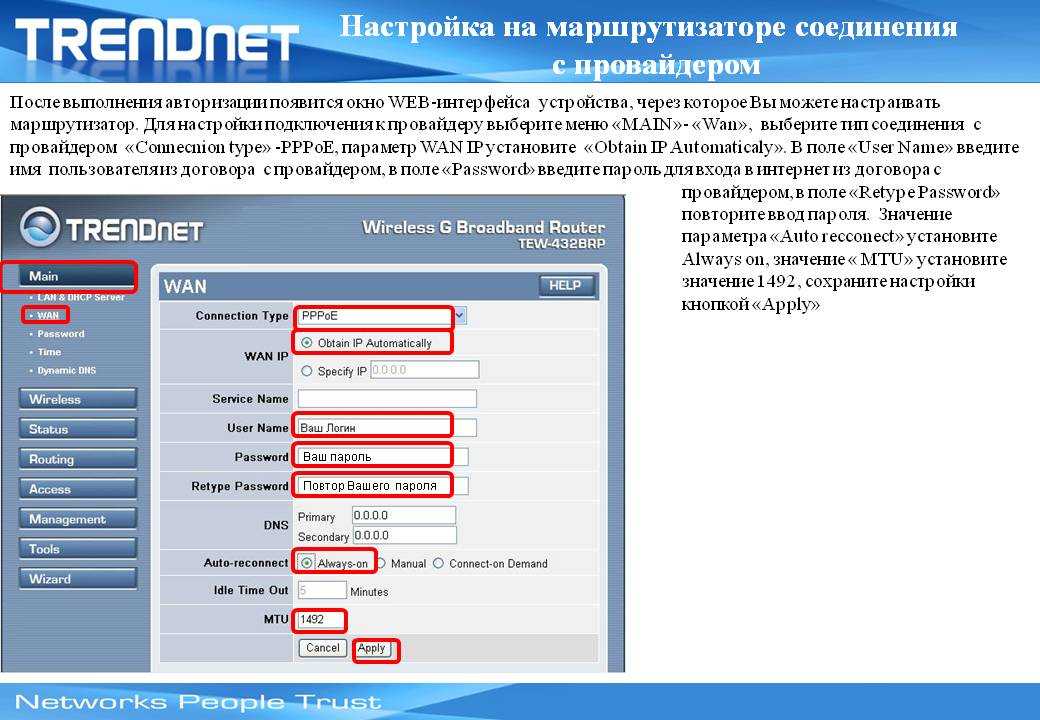
Вторым условием, которое нужно учитывать при выборе роутера, – это количество стен дома. Здесь нужно знать, что преграда уменьшает силу сигнала. Особенно влияют на его качество железобетонная стена. Так, если комнату с установленным роутером от помещения, где находится работающий девайс, отделяет ванная комната, то сигнал будет очень слабым. Что представляет собой слабый сигнал? Это не только одна полоса на мобильном устройстве.
При слабом сигнале к принимающему устройству доходит меньшее количество информации, поэтому скорость загрузки будет лишь раздражать пользователя. И это несмотря на наличие современнейшего стандарта 802.11ac. Чтобы избежать возникновения подобных некомфортных ситуаций, следует устанавливать несколько роутеров в дальних комнатах. При этом необязательно отдавать предпочтение стандарту 802.11ac. Возле маршрутизатора прекрасным прием будет и на 802.11n. Данное решение зачастую оказывается более экономным, чем установка одного дорогого мощного роутера. Если же вы остановились на последнем варианте, то следует выбрать аппарат, который оборудован несколькими антеннами. Они должны сниматься. Это позволит в случае необходимости поменять антенны на более мощные.
И это несмотря на наличие современнейшего стандарта 802.11ac. Чтобы избежать возникновения подобных некомфортных ситуаций, следует устанавливать несколько роутеров в дальних комнатах. При этом необязательно отдавать предпочтение стандарту 802.11ac. Возле маршрутизатора прекрасным прием будет и на 802.11n. Данное решение зачастую оказывается более экономным, чем установка одного дорогого мощного роутера. Если же вы остановились на последнем варианте, то следует выбрать аппарат, который оборудован несколькими антеннами. Они должны сниматься. Это позволит в случае необходимости поменять антенны на более мощные.
Современные роутеры передают сигнал в разных диапазонах, более мощным является 5 Гц. Он обеспечивает хорошую скорость соединения, но к дальности действия возникают вопросы. Главное предназначение роутера – передача информации. То есть он напоминает обычный радиопередатчик. Но его функции в последнее время значительно расширились. Поэтому, выбирая аппарат, обязательно нужно обратить внимание на дополнительные функции модели, которую вы покупаете.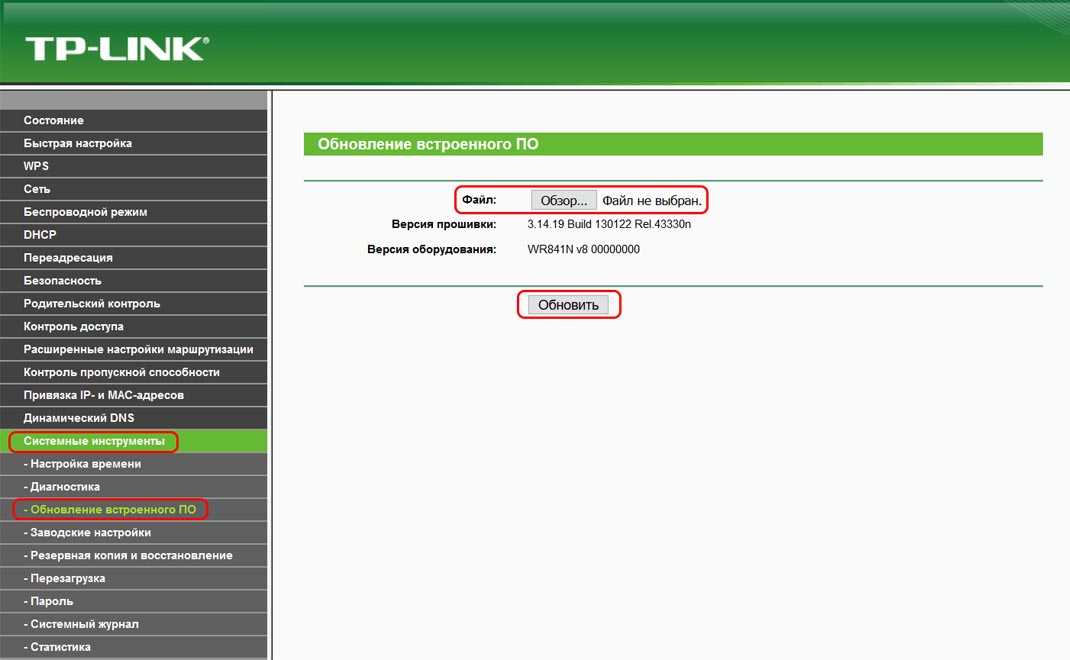 Отметим некоторые из них:
Отметим некоторые из них:
- USB-порт позволяет подключить к роутеру такое оборудование, как принтер, жесткий диск, сканер и другое. Данная функция предоставит возможность работать с оборудованием всем пользователям.
- Torrent-клиент и мастер загрузок позволяют проводить загрузку файлов и в то время, когда компьютер выключен.
- Подключение к так называемому облачному хранилищу, что позволяет не использовать внешний диск.
- Удаленный доступ. Данная функция обеспечивает возможность пользования домашним хранилищем файлов, независимо от места нахождения пользователя.
- Firewall защищает оборудование от угроз.
- Контроль. Данная функция позволит с помощью роутера задать запрет посещения некоторых сайтов.
Вышеуказанная информация предоставит возможность выбрать маршрутизатор, который наиболее подходит к вашим условиям.
Поделись с друзьями
Пока еще нет комментариев, Вы можете быть первым.
Добавить комментарий
Как войти в веб-интерфейс управления роутеров TP‑Link
Эта статья подходит для:
Archer C1200 , Archer C5400 , Archer C4 , Archer C5 , Archer AX10 , Archer C2 , Archer C59 (EU) , Archer AX96 , Archer C5v , Archer C6U , TL-WR940N , Archer C80 , Archer AXE95 , Archer C8 , Archer AX10000 , Archer C9 , Archer C6 , Archer C7 , Archer C20 W , Archer AX90 , Archer C5400X , Archer A20 , Archer C60 , Archer A1200 , Archer C64 , TL-WR941N , TL-WR941ND , Archer C59 , Archer C58 , Archer AX4200 , Archer C3200 , Archer A2 , Archer AX75 , Archer AX73 , Archer A10 , Archer C50 , Archer C55 , Archer C54 , TL-WR841N , Archer AXE75 , Archer A6 , Archer A7 , Archer AX72 , Archer A5 , Archer A8 , Archer A9 , Archer AX68 , Archer AX5300 , Archer C4000 , TL-WR1043ND V3 , TL-WR841HP , Archer AXE300 , Archer AX1500 , Archer AX60 , TL-WR1043ND V1 , Archer AX3000 , Archer A2600 , Archer AX55 , Archer C5200 , Archer AX53 , Archer AX51 , Archer C50 V3.
Как войти в веб-интерфейс управления роутеров TP‑Link
Примечание: в данной статье в качестве примера используется модель серии Archer, однако данная инструкция подходит для всех роутеров TP‑Link.
Способ 1: Встроенными средствами windows
Шаг 1
Подключите устройство к роутеру по кабелю или по Wi‑Fi.
Шаг 2
Нажмите Пуск — Этот компьютер или Пуск — Проводник. Или просто зайдите в любую папку на вашем компьютере.
Также проводник можно найти по поиску в меню программ.
Перейдите в раздел Сеть
Нажмите по разделу Сеть правой кнопкой мыши и перейдите в свойста сети.
Нажмите Изменить дополнительные параметры общего доступа.
Включите компьютеру Сетевое обнаружение (См рисунок ниже) чтобы он мог видеть ваш роутер.
Снова зайдите в раздел Сеть через «Проводник» или «Этот компьютер«
Дождитесь пока компьютер осмотрит вашу домашнюю сеть и найдёт роутер.
Найдите ваш роутер в разделе “Сетевая инфраструктура”
Нажмите правой кнопкой мыши по иконке роутера.
Выберите “Просмотр веб-страницы устройства”
Шаг 3
В окне входа в систему укажите имя пользователя и пароль. По умолчанию имя пользователя и пароль — admin.
Если вы забыли локальные логин или пароль для входа на эту страницу, воспользуйтесь следующей инструкцией для восстановления доступа.
Способ 2: Через веб браузер
Шаг 1
Подключите устройство к роутеру по кабелю или по Wi‑Fi.
Шаг 2
Откройте браузер (Google Chrome, Safari, IE, Mozilla, Opera) и введите в адресной строке IP‑адрес маршрутизатора (по умолчанию это 192.168.0.1 или 192.168.1.1), после чего нажмите клавишу Enter.
Примечание: если получить доступ к адресу 192.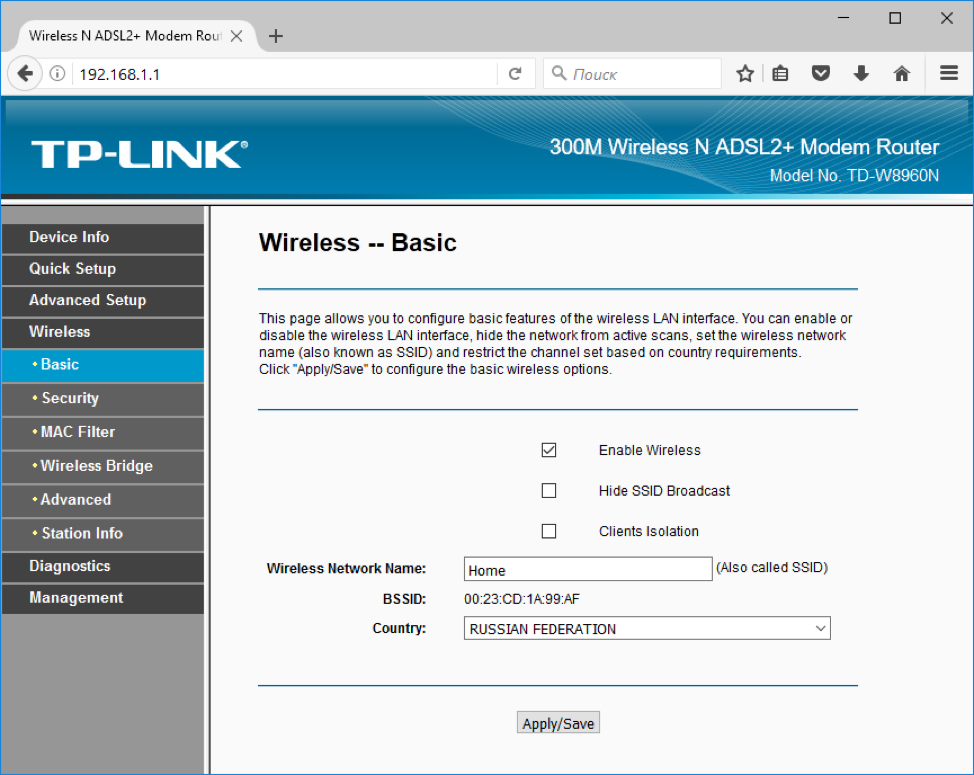 168.0.1 не получается, HYPERLINK «https://www.tp-link.com/ru/support/faq/838/»проверьте IP‑адрес компьютера. Он должен быть в формате 192.168.X.X, где X — число от 0 до 254. Если IP‑адрес отсутствует или он в другом формате, то:
168.0.1 не получается, HYPERLINK «https://www.tp-link.com/ru/support/faq/838/»проверьте IP‑адрес компьютера. Он должен быть в формате 192.168.X.X, где X — число от 0 до 254. Если IP‑адрес отсутствует или он в другом формате, то:
- отсоедините кабель провайдера от порта WAN роутера;
- проверьте IP‑адрес компьютера; если он по‑прежнему в другом формате, найдите другое устройство (компьютер/ноутбук) и повторите шаг 1 на новом устройстве.
Шаг 3
В окне входа в систему укажите имя пользователя и пароль. По умолчанию имя пользователя и пароль — admin.
Примечания
- Сообщение «неверный пароль» означает, что ранее пароль для входа в настройки был изменён. В этом случае необходимо следовать HYPERLINK «https://www.tp-link.com/ru/support/faq/426/»данной инструкции, после чего вернуться к третьему шагу.

Как обезопасить свой Wi-Fi-маршрутизатор и защитить домашнюю сеть
Ваш маршрутизатор, пожалуй, самый важный гаджет в вашем доме. Он проверяет весь входящий и исходящий трафик, действуя как часовой, чтобы убедиться, что ничего опасного не приходит и ничего конфиденциального не уходит. Он контролирует доступ к вашей домашней сети Wi-Fi, а через нее — ко всем вашим телефонам, планшетам, ноутбукам и другим устройствам. Если кто-то еще получит доступ к этой сети — будь то удаленный хакер или ваш ближайший сосед — взломать эти устройства можно будет быстро.
Имея это в виду, необходимо обеспечить безопасность маршрутизатора. Хорошей новостью является то, что эти шаги не слишком сложны и не требуют много времени, и они значительно снизят ваш риск.
Эти советы потребуют от вас доступа к настройкам маршрутизатора, что обычно можно сделать через веб-браузер, введя IP-адрес, или, если вам повезет, через приложение на вашем телефоне. Если вы не знаете, как найти эти настройки, обратитесь к документации, прилагаемой к маршрутизатору, или выполните быстрый поиск в Интернете, указав марку и модель вашего маршрутизатора.
Изменить пароли
Вы должны использовать безопасность WPA2 для защиты доступа к вашему маршрутизатору, который требует, чтобы каждое новое устройство вводило пароль для подключения. Это включено по умолчанию практически на каждом маршрутизаторе, но если оно не активно на вашем устройстве, включите его в настройках маршрутизатора.
Рекомендуется регулярно менять пароль Wi-Fi. Да, это означает, что вам нужно будет снова подключить все свои устройства, но это также отпугнет нежелательных посетителей, которые могут скрываться. Панель настроек вашего маршрутизатора должна предоставить вам список подключенных устройств, хотя это может быть сложно интерпретировать.
Мы также рекомендуем изменить пароль, необходимый для доступа к настройкам маршрутизатора, так как многие люди просто оставляют значения по умолчанию, а это означает, что кто-то, кто знает значения по умолчанию или может угадать их, может перенастроить ваш маршрутизатор. Как и в случае с любым паролем, сделать его очень трудным для угадывания, но невозможным для забвения.
Эти настройки паролей должны быть хорошо видны на панели настроек маршрутизатора, и если ваш маршрутизатор является более новой моделью, вы вполне можете получить предупреждения, если новые пароли, которые вы выбираете, слишком легко угадать или подобрать методом грубой силы. Вскоре WPA2 уступит место WPA3, который предлагает более высокий уровень безопасности, но до тех пор уделяйте пристальное внимание гигиене паролей Wi-Fi.
Обновляйте микропрограмму
На вашем маршрутизаторе работает низкоуровневое программное обеспечение, называемое микропрограммой, которое по существу контролирует все, что делает маршрутизатор. Он устанавливает стандарты безопасности для вашей сети, определяет правила, определяющие, какие устройства могут подключаться, и так далее.
Некоторые более современные маршрутизаторы обновляются в фоновом режиме, но какая бы модель у вас ни была, всегда стоит убедиться, что прошивка обновлена. Это означает, что у вас есть последние исправления ошибок и исправления безопасности, и вы защищены от любых только что обнаруженных эксплойтов.