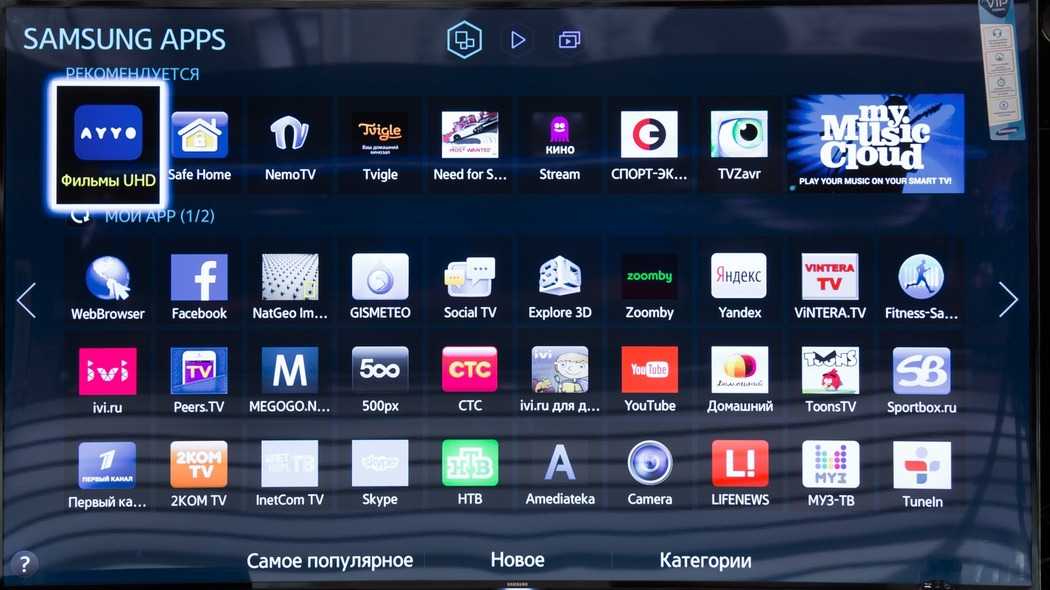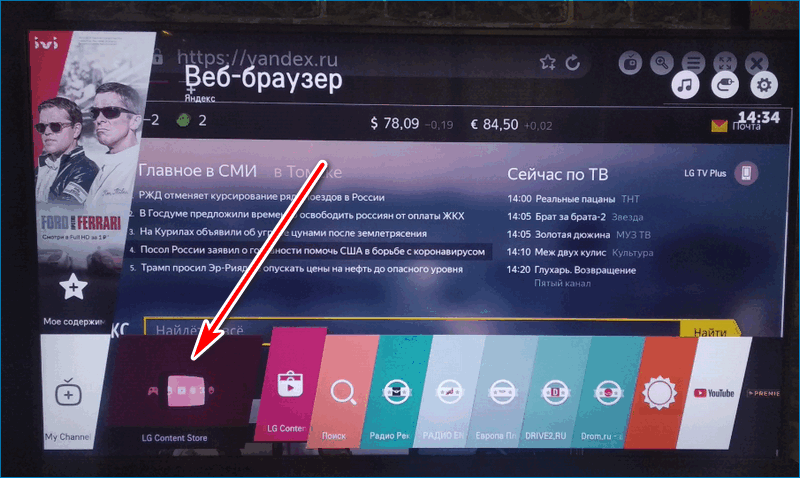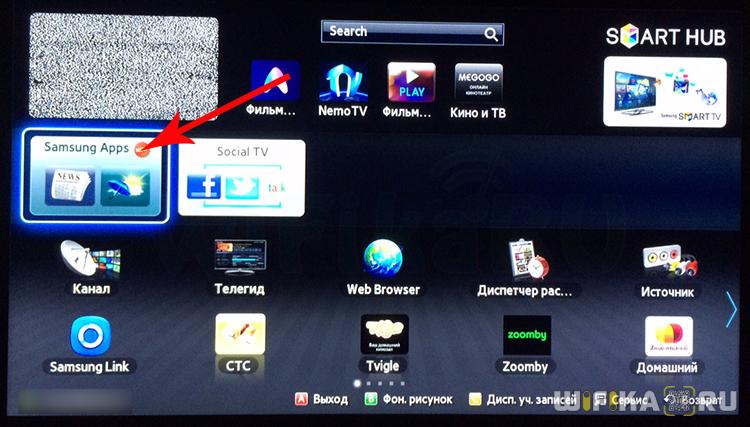Как транслировать видео на телевизор в Windows/Mac с помощью VLC
Автор: Михаил Владимирович • 2023-03-06 15:36:20 • Проверенные решения
«Как я могу транслировать с VLC на мой Smart TV?»
Если у вас есть подобный вопрос, как выше или «поддерживает ли VLC кастинг видео на телевидение?» — тогда вы можете найти ответы в этой статье. Сегодня VLC media player можно использовать на любом устройстве, поскольку он доступен для нескольких платформ. VLC media player-это бесплатный и простой в использовании медиаплеер, а также позволяет транслировать видео с вашего устройства на TV. Использование VLC-потока для TV доступно в локальной сети. Читайте больше, чтобы узнать, как использовать VLC cast to TV на Windows / Mac и лучшую альтернативу VLC to cast videos to TV всего за четыре простых шага.
Надежные альтернативы VLC для всех платформ
Найдите больше видео-идей в видео-сообществе Wondershare.
youtube.com/embed/v5Zt565X59I» frameborder=»32″ allow=»accelerometer; autoplay; encrypted-media; gyroscope; picture-in-picture» allowfullscreen=»allowfullscreen»>Скачать бесплатно Скачать бесплатно
1. Потоковое видео с VLC на TV в Windows
VLC-это программное обеспечение с открытым исходным кодом для воспроизведения видео, и оно также позволяет передавать видео с VLC на телевизор в Windows. VLC также может воспроизводить видео на ваших устройствах, используя локальную домашнюю сеть или интернет. Вы можете использовать веб-интерфейс VLC в качестве пульта дистанционного управления для управления воспроизведением видео из любой точки вашего дома. Имейте в виду, что вам нужно высокоскоростное подключение к интернету для потоковой передачи видео через интернет. Без интернета вы не сможете транслировать видео.
Шаг 1: Запустите VLC на вашем ПК с Windows и выберите опцию «поток» в меню мультимедиа.
Шаг 2: Теперь перед вами откроется всплывающее окно” открыть медиа», и теперь вы можете транслировать медиа из всех доступных опций. Во-первых, пожалуйста, добавьте файлы с вкладки файл, которые вы хотите транслировать. Нажмите на кнопку «Добавить» и добавьте файлы сюда. Теперь нажмите на вкладку «устройство захвата “и выберите” рабочий стол “в передней части опции” режим захвата». После этого нажмите на кнопку «поток».
Во-первых, пожалуйста, добавьте файлы с вкладки файл, которые вы хотите транслировать. Нажмите на кнопку «Добавить» и добавьте файлы сюда. Теперь нажмите на вкладку «устройство захвата “и выберите” рабочий стол “в передней части опции” режим захвата». После этого нажмите на кнопку «поток».
Шаг 3: Теперь он отобразит окно вывода. Первый список-это медиафайл, который вы хотите транслировать, нажмите на кнопку “Далее”, чтобы продолжить.
Шаг 4: Теперь есть следующая опция Windows «Destination». Здесь вы должны выбрать пункт назначения, где вы хотите транслировать свои медиа. Выберите «HTTP “отсюда, а затем нажмите на кнопку” Добавить». Вы также можете проверить опцию «отображать локально», которая также будет транслировать медиа на вашем ноутбуке, чтобы вы могли знать, что медиа правильно воспроизводятся на других устройствах. Теперь нажмите на кнопку «Далее».
Шаг 5: Теперь вы можете настроить параметры HTTP. Лучше сохранить настройки по умолчанию и нажать на кнопку “Далее”.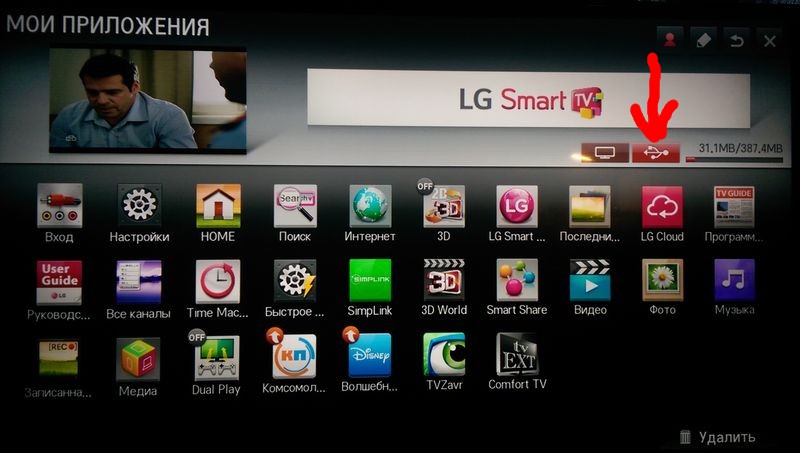 Чтобы сэкономить пропускную способность сети, вы можете сохранить транскодирование в более низком качестве.
Чтобы сэкономить пропускную способность сети, вы можете сохранить транскодирование в более низком качестве.
Шаг 6: В этом окне вам не нужно вносить никаких изменений, просто нажмите на кнопку “поток”. Если вы выбрали опцию отображать локально, то носитель начнет воспроизводиться на вашем компьютере. Теперь ваш брандмауэр спросит ваше разрешение, если ваш брандмауэр включен, а затем просто нажмите на кнопку «Разрешить доступ».
Шаг 7: Нажмите на меню «Медиа» и выберите Открыть сетевой поток для подключения к потоку.
Шаг 8: Мы предполагаем, что вы использовали HTTP. Теперь узнайте свой IP-адрес и введите такой адрес://IP.Address:8080.
Примечание: Если существует пользовательский путь, указанный вами для потока HTTP, то вы должны указать пользовательский путь здесь. Введите адрес типа http://IP.Address:8080/path в адресной строке. Наконец, нажмите на кнопку” Play » прямо сейчас.
Шаг 9: Теперь ваше видео начнет воспроизводиться на других устройствах.
2. Используйте VLC для потоковой передачи видео на TV на Mac
VLC player доступен и для пользователей Mac бесплатно. Вы также можете транслировать видео на Apple TV с помощью VLC для устройств Mac. Используя VLC media player для Mac, вы можете легко передавать видео с Mac на телевизор. В данной ситуации мы используем компьютер Mac в качестве источника и Windows в качестве целевой машины. Вы также можете передавать потоковую передачу с VLC на телевизор на Mac, выполнив те же действия.
Шаг 1: Прежде всего, вы должны найти локальный адрес или имя вашего Mac. Чтобы найти его, перейдите в меню Preference > Sharing и теперь скопируйте имя локального адреса перед именем компьютера. Сохраните это имя в любом месте для последующего использования.
Шаг 2: Теперь на вашем устройстве Mac запустите VLC media player и перейдите в меню «Файл “слева вверху, а затем выберите мастер” потоковая передача/экспорт». Теперь установите флажок «поток в Сеть» и нажмите кнопку Далее.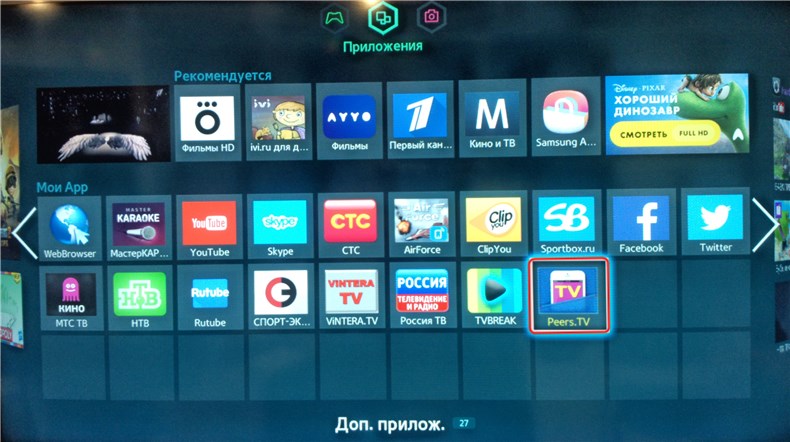 Эта опция позволяет вам транслировать фильмы и видео.
Эта опция позволяет вам транслировать фильмы и видео.
Шаг 3: Теперь вам нужно выбрать входной файл с Вашего компьютера. Выберите “Выбрать поток » и просмотрите файл с вашего локального жесткого диска. Нажмите кнопку «Далее», чтобы продолжить.
Шаг 4: Теперь вы должны выбрать «HTTP» здесь, в этой Windows, чтобы воспроизводить видео на нескольких компьютерах вместе. Нет необходимости вводить «пункт назначения», просто оставьте опцию пустой.
Шаг 5: Теперь, на странице “перекодирование», вы можете выбрать формат сжатия, если хотите, это не обязательно, и в моем случае я бы оставил его пустым. Теперь нажмите кнопку Далее.
Шаг 6: В окне Формат инкапсуляции теперь вы можете выбрать, как будет инкапсулирован ваш видеопоток. Что касается меня, то я бы выбрал формат “MPEG TS”.
Шаг 7: В следующем окне он покажет вам некоторые дополнительные параметры потоковой передачи. Вот я и оставляю их пустыми, не прикасаясь.
Шаг 8: теперь просто нажмите на кнопку Далее и, наконец, нажмите на кнопку “Готово”.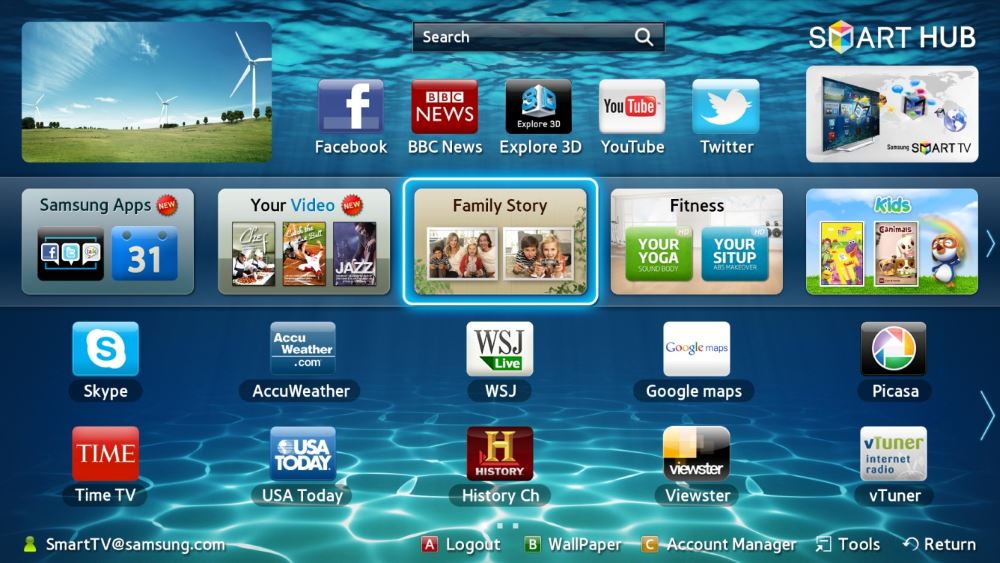
Шаг 9: Теперь на вашем компьютере с Windows запустите VLC media player и нажмите Media > Open Network Stream.
Шаг 10: теперь напишите адрес, который вы скопировали и сохранили в шаге 1. Вы должны ввести следующий адрес. Мой адрес будет введен следующим образом: http://Admins-iMac.local:8080. Обратите внимание, что вы должны добавить “8080” в конце адреса.
Шаг 11: Теперь видео вашего Mac будет начато воспроизведение на компьютере с Windows.
VLC трансляция на телевизор — как вывести видео на Smart TV
Рубрика: VLCАвтор: KM
VLC – мощный инструмент для работы с медиафайлами различных форматов. Часто программу используют для трансляции видео на внешние устройства. Потоковое видео настраивается для файла, экрана и другого оборудования видеозахвата. Перед тем, как передать видео, необходимо правильно настроить медиаплеер.
Потоковое видео настраивается для файла, экрана и другого оборудования видеозахвата. Перед тем, как передать видео, необходимо правильно настроить медиаплеер.
Содержание
- Принцип работы потокового видео
- Как вывести видео на экран телевизора
- Как сохранить поток вещания с помощью VLC
Принцип работы потокового видео
Потоковое вещание – способ трансляции видео и аудио файлов через локальную сеть. Воспроизведение удаленно стало привычным для большинства современных пользователей. На определенном порту сервер ожидает соединения, после сопряжения устройств через него передается видео.
С компьютера, который является основным, возможно транслировать сразу несколько видео, даже целые списки воспроизведения. Все действия, выполняемые на главном ПК, отражаются на других устройствах.
Трансляции поддерживаются большинством персональных компьютеров или ноутбуков. Если вы хотите запустить кино или видеоролик с ПК на экране телевизора Samsung, LG или любой другой модели LED-телевизора, то для этого необходимо узнать IP-адрес компьютера. В операционной системе Linux его можно узнать через терминал с помощью команды «sudo ifconfig». В ОС Windows от Microsoft в командной строке необходимо прописать «ipconfig». После этого можно переходить к настройкам медиаплеера VLC.
В операционной системе Linux его можно узнать через терминал с помощью команды «sudo ifconfig». В ОС Windows от Microsoft в командной строке необходимо прописать «ipconfig». После этого можно переходить к настройкам медиаплеера VLC.
Как вывести видео на экран телевизора
Перед тем, как вывести видеоконтент на Смарт ТВ через VLC, нужно скачать программу с официального сайта разработчика. Она распространяется бесплатно, обладает простым и понятным пользовательским интерфейсом при наличии широкого функционала.
VLS трансляция на телевизор также возможна через цифровую приставку Apple TV. Пользователь получает все функции медиаплеера и поддержку форматов, а также несколько опций от Apple. Передача видео контента возможна даже с мобильных устройств. Для этого необходимо бесплатно скачать приложение VLC на базе iOS.
При первом запуске плеера, примите лицензионное соглашение. Затем настройте источник медиа контента. Для этого сделайте следующее:
- В окне программы нажмите на пункт «Медиа», затем перейдите в меню настроек передачи.

- Во вкладке «Файл» нажмите на кнопку «Добавить». После чего откроется проводник, где выберите нужное видео. Вы можете выбрать сразу несколько файлов. В окошке, расположенном ниже, открывается пункт действий с выбранный видеофайлом. Нажмите на для выбора действий. Нажмите на пункт «Поток», чтобы перейти к следующим действиям.
- В появившемся окне вывода потока нажмите на кнопку «Следующий».
- В следующем меню настройки нажмите на выпадающий список напротив выбора путей назначения. Добавить нужно «HTTP», затем кликнуть по соответствующей кнопке.
- В появившейся вкладке вы увидите уже указанный порт 8080 и путь в виде /. Нажмите на кнопку для перехода в следующее меню.
- В окне параметров перекодирования поставьте галочку напротив включения. В строке профиля выберите значение Video – H.264 + MP3 (MP4).
- В появившемся разделе дополнительных параметров вещания выберите нужные вам значения и нажмите на кнопку «Поток».
Если все параметры выставлены правильно, то отобразится главное окно в индикатором воспроизведения, а на внешнем устройстве запустится трансляция.
Таким же образом осуществляется передача видео на другой компьютер или устройства. Следует учесть, что трансляция воспроизводится не из файла, а в живую. Поэтому поставить на паузу или перемотать транслируемый контент нельзя.
Как сохранить поток вещания с помощью VLC
VLC передача видео на телевизор поддерживается на протоколах HTTP и RTSP. Но помимо трансляции, программа позволяет сохранять видео. Это пригодится в том случае, если вы решили посмотреть его позже. Чтобы это сделать, следуйте инструкции:
- После запуска программы перейдите в меню «Медиа» и выберите пункт «Конвертировать/Сохранить».
- В открывшемся меню перейдите во вкладку «Сеть». В сетевом протоколе пропишите адрес сети, затем нажмите на «Конвертировать/сохранить».
- В следующем окне отметьте пункт «Сохранить входной поток». В строке адреса конечного файла определите директорию для сохранения на жестком диске компьютера. Затем нажмите на кнопку «Начать».

После удачного завершения процесса сохранения, приложение оповестит вас об этом.
Использование для передачи медиаконтента программы VLC для Smart TV – одно из лучших решений для просмотра кино на большом экране. Плеер позволяет выполнять сопряжение устройств по локальной сети в несколько кликов, без тонких настроек операционной системы и телевизора.
Как смотреть прямую трансляцию на Smart TV
Прямые трансляции, Оборудование для потокового вещания
Команда BoxCast • 8 сентября 2022 г.
Давно прошли те времена, когда вы пытались смотреть прямую трансляцию исключительно на ноутбуке или смартфоне. Вы, вероятно, захотите использовать этот новый 65-дюймовый смарт-телевизор Samsung у себя дома (или LG OLED, или Sony BRAVIA, знаете ли… что вам больше нравится). Если вы хотите увеличить масштаб футбольного матча или чувствуете, что находитесь прямо на скамье во время богослужений, мы можем помочь вам легко смотреть прямую трансляцию на смарт-телевизоре.
Содержание
- Видео: как смотреть прямую трансляцию на Smart TV
- Вариант 1: ноутбук + кабель HDMI
- Вариант 2: Chromecast или AirPlay
- Вариант 3: загрузка приложения BoxCast
- Часто задаваемые вопросы
- Заключительные мысли + дополнительная литература
Видео: как смотреть прямую трансляцию на Smart TV
Вариант 1: ноутбук + кабель HDMI
Подключите прямую трансляцию на компьютере к телевизору с помощью кабеля HDMI.
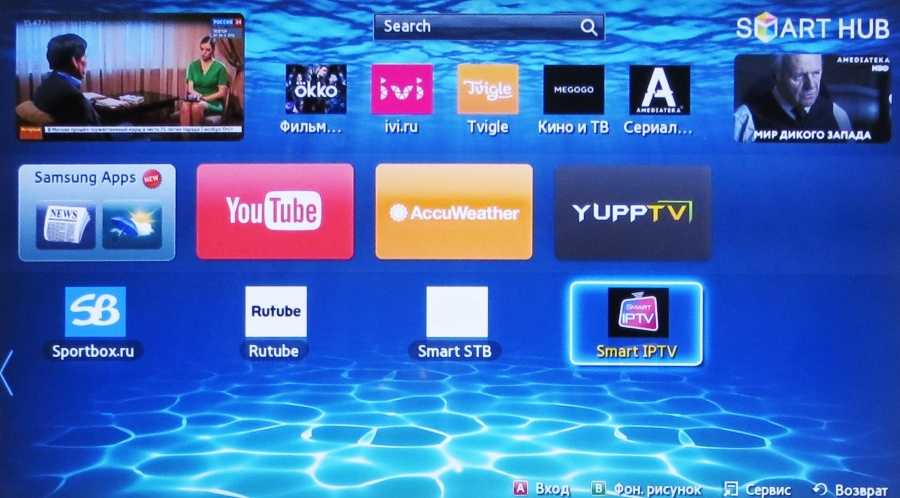
Первый вариант прост — вам нужен только ноутбук и кабель HDMI. Если на вашем компьютере нет выхода HDMI, вам также понадобится адаптер HDMI. Подключите кабель HDMI к компьютеру, а затем к входу HDMI на телевизоре. Вход HDMI обычно находится на задней или боковой панели телевизора.
Затем переключитесь на соответствующий вход HDMI с помощью пульта телевизора — вы должны увидеть экран ноутбука. Если вы купили билет на прямую трансляцию через BoxCast, вы увидите электронное письмо со ссылкой для просмотра вашей трансляции в момент ее начала.
Если вы не хотите, чтобы ваш ноутбук и телевизор имели одинаковый экран (то есть зеркалирование), вы можете зайти в настройки и изменить свой дисплей.
| на Mac: 1. Перейдите к Системные предпочтения 2. Выберите Отображение 3. Выберите Настройки отображения 4. Нажмите на . , Выберите | На ПК: 1.  Щелкните правой кнопкой мыши рабочий стол Щелкните правой кнопкой мыши рабочий стол 2. Выберите Настройки дисплея 3. Щелкните Несколько дисплеев раскрывающийся список 4. Выберите Расширить эти дисплеи 5. Выберите Сохранить изменения |
Вы можете перетащить свой браузер на экран телевизора, и при этом экран ноутбука останется свободным для других дел (например, для чата в потоке). Вы также можете слегка прикрыть крышку, чтобы не видеть два одинаковых экрана.
Примечание. Обязательно подключите ноутбук к сети, чтобы сэкономить заряд батареи и предотвратить потерю потока в случае выхода из строя ноутбука.
Вариант 2: Chromecast или AirPlay
Беспроводная трансляция прямой трансляции на телевизор через Google Chromecast или Apple AirPlay.
Еще один способ передать поток на телевизор — через Chromecast. Вы можете беспроводным способом подключить компьютер к телевизору.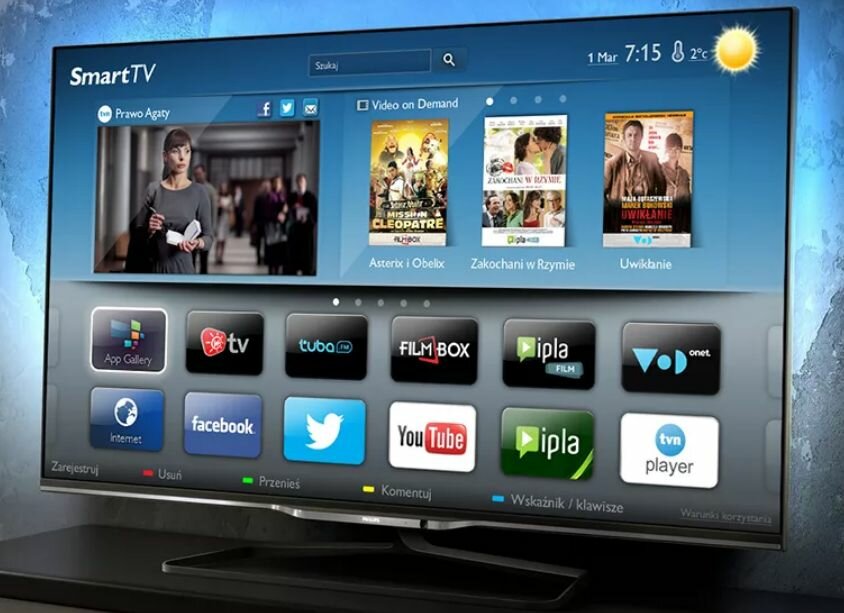 Или вы можете использовать Apple AirPlay с совместимыми устройствами. Это отличный вариант, если у вас нет кабеля HDMI.
Или вы можете использовать Apple AirPlay с совместимыми устройствами. Это отличный вариант, если у вас нет кабеля HDMI.
Чтобы отправить прямую трансляцию на телевизор через Chromecast:
- Убедитесь, что мобильное устройство, планшет или компьютер, которые вы используете для трансляции, подключены к той же сети Wi-Fi, что и ваш Chromecast или телевизор со встроенным Chromecast.
- Откройте приложение с поддержкой Chromecast.
- Коснитесь кнопки Cast неактивного расширения Cast. Примечание. Кнопка трансляции находится в разных местах во всех приложениях с поддержкой Chromecast.
- Коснитесь устройства, на которое хотите транслировать.
- Когда вы подключитесь, кнопка Cast станет цветной, сообщая вам, что вы подключены.
- Чтобы остановить трансляцию, нажмите кнопку Трансляция , а затем Отключить .
Чтобы отправить прямую трансляцию на телевизор через Apple AirPlay:
- Подключите свое устройство к той же сети Wi-Fi, что и ваш Apple TV или Smart TV, совместимый с AirPlay 2.

- Найдите видео, которое хотите транслировать.
- Коснитесь AirPlay. В некоторых приложениях может потребоваться сначала нажать другую кнопку. Например, в приложении «Фото» коснитесь «Поделиться», затем коснитесь AirPlay.
- Выберите Apple TV или смарт-телевизор с поддержкой AirPlay 2.
- Чтобы остановить потоковую передачу, коснитесь AirPlay в приложении, из которого вы осуществляете потоковую передачу, затем выберите свой iPhone, iPad или iPod touch из списка.
Вариант 3. Загрузка приложения BoxCast
Загрузите приложение BoxCast TV для потоковой передачи прямо с телевизора.
Вы также можете смотреть прямые трансляции BoxCast без билетов, загрузив приложение BoxCast на любое устройство Apple TV, Roku или Amazon Fire TV. Это позволяет вам смотреть прямую трансляцию на вашем Smart TV без каких-либо компьютеров или дополнительных кабелей.
Для просмотра:
- Загрузите приложение BoxCast.

- Найдите организацию, транслирующую событие, которое вы хотите посмотреть.
- Нажмите на трансляцию, чтобы начать просмотр.
Если вы не видите мероприятие или организацию, которую ищете, вам нужно связаться с этой организацией и узнать, включены ли в план BoxCast приложения для потоковой передачи. Если они это сделают, им нужно будет включить эту функцию. Для получения дополнительной информации ознакомьтесь с этой статьей о том, как смотреть трансляцию BoxCast на телевизоре.
Часто задаваемые вопросы
Почему я не могу просто использовать ссылку из моего письма в браузере на моем Smart TV?
Большинству смарт-телевизоров трудно перемещаться по веб-страницам. Мы заметили, что браузеры на смарт-телевизорах обычно не имеют всех тех же функций, что и браузеры на компьютерах, поэтому также может быть сложно вводить ссылки на телевизор.
Смарт-телевизоры каких марок поддерживают приложение BoxCast Smart TV?
На Apple TV, Roku и Amazon Fire TV установлено приложение BoxCast.
Я не могу найти нужный поток в приложении для ТВ.
BoxCast позволяет подписчикам платных планов потоковой передачи настраивать каналы Apple TV, Roku и Fire TV. Организация должна включить эту функцию в свой план потоковой передачи и включить ее, чтобы зрители могли видеть свои трансляции в приложении BoxCast TV.
Примечание. Если это мероприятие с билетами, его не будет в приложении BoxCast. Узнайте больше о том, как посмотреть мероприятие с билетами.
У моего телевизора нет подключения HDMI. Что я должен делать?
Если ваш телевизор не имеет разъема HDMI, вы можете приобрести устройство, подобное этому преобразователю HDMI в AV, для подключения ноутбука к телевизору.
Какой кабель HDMI следует купить для подключения ноутбука к телевизору?
Мы рекомендуем приобрести любой из кабелей Amazon Basics для простого подключения ноутбука к телевизору.
Заключительные мысли + дополнительная литература
В BoxCast мы хотим, чтобы вы могли смотреть прямые трансляции любым удобным для вас способом. Какой бы вариант вы ни выбрали, мы знаем, что вам понравится смотреть любимые трансляции на большом экране.
Какой бы вариант вы ни выбрали, мы знаем, что вам понравится смотреть любимые трансляции на большом экране.
- Пытаетесь посмотреть прямую трансляцию? Начните здесь, если вы просматриваете трансляцию от кого-то, кто использует BoxCast.
- Список рекомендуемых устройств для просмотра трансляции
- Насколько быстрым должен быть Интернет для прямой трансляции?
- 3 вещи, которые вам нужны, чтобы начать прямую трансляцию
Как передавать потоковое видео с телефона на телевизор — пошаговое руководство для iPhone и Android
Если вы знаете, как выполнять потоковое вещание с телефона на телевизор, вам больше не придется щуриться в трубку. Если вы хотите поближе рассмотреть свои фотографии и видео или просто хотите улучшить качество просмотра, весь этот процесс действительно удобен.
Независимо от того, есть ли у вас устройство iPhone или Android, существуют способы зеркального отображения вашего телефона на большом экране, но точный метод, который вам нужен, будет зависеть от ряда факторов, включая модель вашего телефона, марку вашего телевизора и возраст обоих.
Тем не менее, если ваш телефон был куплен в течение последних восьми или около того лет, ваш телевизор имеет запасной порт HDMI и у вас дома есть Wi-Fi, у вас должен быть вариант. Вот как можно транслировать с телефона на телевизор.
Как транслировать видео с телефона на телевизор
(Изображение предоставлено Future)
Если вы хотите, чтобы весь экран вашего смартфона отображался на телевизоре, чтобы любое приложение, которое вы используете, было видно всем, тогда вам нужно сделать так называемое дублирование экрана. Обратите внимание, что это обычно имитирует соотношение сторон вашего телефона, что означает, что у вас часто будет портретный вид экрана вашего телефона.
Обратите внимание, что если вы просто хотите вывести на большой экран такие приложения, как Netflix, Disney Plus или Amazon Prime Video, то зеркальное отображение экрана не является идеальным решением, так как оно часто включает проблемы с задержкой и/или синхронизацией звука. Вместо этого вы должны использовать встроенные приложения Smart TV или что-то вроде Chromecast, но об этом позже.
Вместо этого вы должны использовать встроенные приложения Smart TV или что-то вроде Chromecast, но об этом позже.
Дублирование экрана телефона Android на телевизор
Если у вас есть современный смарт-телевизор, крупные производители, как правило, включают встроенное программное обеспечение дублирования экрана, позволяющее транслировать экран вашего телефона, пока оба устройства подключены к одной сети Wi-Fi. фай сеть.
Точное местонахождение зависит от производителя телевизора, поэтому разумнее поискать инструкции для своей модели. Sony (открывается в новой вкладке), LG (открывается в новой вкладке), Samsung (открывается в новой вкладке) и Philips (открывается в новой вкладке) все имеют специальные страницы, которые помогут вам найти вариант, но если вы используете неизвестную марку, попробуйте посмотреть в настройках сети телевизора или посмотреть, не отображается как выбираемый источник входного сигнала (в том же меню, которое вы использовали бы для перехода между входами HDMI).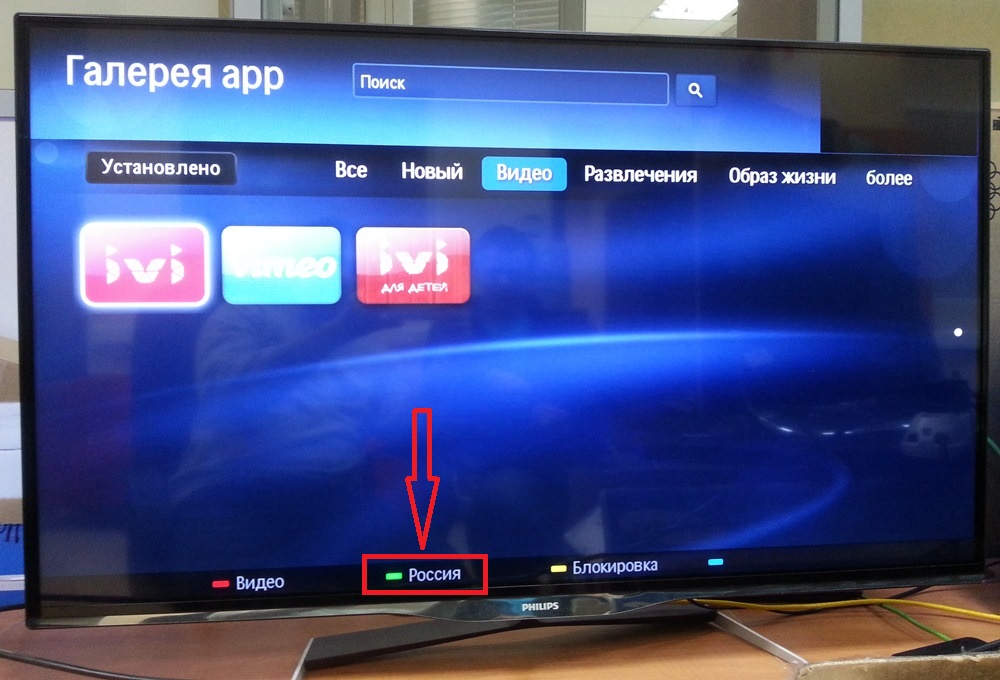
Как только это включено, следующая часть головоломки — найти соответствующую настройку на вашем смартфоне, и, к сожалению, у каждого производителя есть свое имя для того, что по сути является одной и той же функциональностью. Вот самые крупные бренды:
— Samsung: «Screen Mirroring» или «Smart View»
— Xiaomi: «Cast»
— Google: «Cast»
— Motorola: «Wireless display»
— Huawei: «MirrorShare»
— Sony: «Screen Mirroring»
— LG: «Miracast»
— HTC: «HTC Connect»
Обычно они доступны в быстрых настройках, которые можно найти, проведя вниз от верхней части главного экрана, но если вы можете, сразу не увидишь, попробуй поискать в настройках сети.
Отображение экрана вашего iPhone на телевизоре
Очевидное упущение из этого списка — Apple. Это связано с тем, что компания использует собственную запатентованную технологию под названием AirPlay или AirPlay 2.
Она не так широко поддерживается, как технология Miracast, на которой основаны решения для Android, но есть некоторые наборы таких громких имен, как Samsung , Sony (открывается в новой вкладке) и LG (открывается в новой вкладке) имеют его, хотя обычно в более дорогих моделях. Это тоже часть Оборудование для потоковой передачи Apple TV (открывается в новой вкладке), если оно у вас есть.
Это тоже часть Оборудование для потоковой передачи Apple TV (открывается в новой вкладке), если оно у вас есть.
(Изображение предоставлено Apple)
Независимо от того, встроено ли оно в ваш телевизор или через аппаратное обеспечение Apple TV, дублирование экрана выполняется одинаково:
1. Откройте Центр управления. Это можно сделать, проведя пальцем вниз от правого верхнего угла на iPhone с 2018 года или вверх на более ранних моделях.
2. Нажмите «Дублирование экрана».
3. Ваш телевизор или приставка Apple TV должны появиться в списке доступных устройств. Коснитесь его.
4. iPhone может запросить у вас код, чтобы убедиться, что он собирается транслироваться на правильный телевизор. Просто введите код, который появляется на экране телевизора, чтобы продолжить.
Как выполнять потоковую передачу с телефона на старый телевизор
Что делать, если ваш телевизор настолько старый, что не поддерживает потоковую передачу с Android или iPhone? Не волнуйтесь, вам не нужно выбрасывать свой старый телевизор, если только он не настолько стар, что в нем нет портов HDMI (которые были обычным явлением в телевизорах с середины 2000-х годов, поэтому, возможно, стоит подумать об обновлении). в любом случае).
в любом случае).
Если у вас есть порт HDMI, вы можете купить и использовать потоковую флешку. По сути, они делают тупые телевизоры умными, представляя приложения и/или интерфейс, которые вы получили бы, если бы купили умный телевизор сегодня.
Существует ряд вариантов от Roku до Amazon Fire TV Stick . Но людям, которые хотят транслировать свои телефоны на старый телевизор, следует обратить внимание либо на Apple TV, если у них есть iPhone, либо на Google Chromecast , если они работают на Android
9.0003
(Изображение предоставлено Google)
Мы рассмотрели причины первого выше, но для Chromecast объяснение сводится к его простой интеграции со всеми видами приложений, которые вы, возможно, захотите транслировать на большом экране. Вы можете не только отразить свой дисплей на всех телефонах Android, кроме самых старых, но и огромное количество приложений можно мгновенно транслировать на большой экран. Это включает в себя все, от Google Фото, чтобы поделиться своими праздничными снимками, до YouTube для трансляции ваших домашних видео.
Как транслировать приложения с помощью Chromecast
Существует огромный список приложений, поддерживающих Chromecast (открывается в новой вкладке). большинство приложений, которые его поддерживают.
1. Найдите поддерживаемое приложение, которое хотите транслировать на телевизор, и откройте его.
2. Выберите видео, фотографию или песню, которую хотите удалить с телефона, и откройте ее.
3. Когда начнется воспроизведение на вашем телефоне, коснитесь экрана и найдите значок Chromecast. Это прямоугольник со знаком Wi-Fi в левом нижнем углу. Коснитесь его.
(Изображение предоставлено Аланом Мартином)
4. Выберите устройство, на которое хотите подключить Chromecast, во всплывающем меню.
Как поделиться экраном с помощью Chromecast
Если вы не пытаетесь транслировать последний блокбастер Netflix со своего телефона на телевизор, вы также можете отразить свой экран с помощью Chromecast. Для этого вам нужно использовать Android 5.