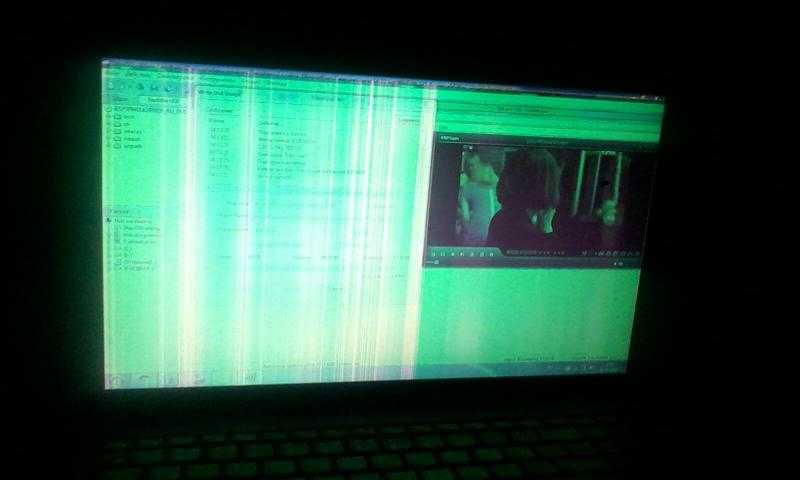Зеленый или синий экран на ютубе
Если вы столкнулись с проблемой “зеленого” экрана, то не стоит переживать! Мы подобрали несколько действующих решений для устройств на любых ОС….
Содержание
- Разноцветный Дисплей вместо изображения ? – Причины
- Синий экран ?
- На андроиде: причины и решения
- На телевизоре смарт тв ?
Разноцветный Дисплей вместо изображения ? – Причины
Цветной экран вместо изображения — признак незначительных неполадок в гаджете.
- Стоит отметить, что при просмотре видео “синий фон” можно встретить лишь на компьютерах (другое название — BSOD) и связана такая неполадка с ошибками в работе системы.
- Зеленый фон можно встретить на любом устройстве, где есть ютуб, и проблема будет заключаться уже в самом приложении или браузере, а не в системе…
Что делать если ютуб стал “зеленым” на компьютере?
Рассмотрим все возможные решения данной проблемы…
1—Отключение аппаратного ускорения в браузере (Google chrome)
Аппаратное ускорение позволяет задействовать вычислительные мощности видеокарты (что повышает производительность), но при этом оно может создавать ряд неудобств. К их числу относится и зеленый экран. Как же его отключить:
К их числу относится и зеленый экран. Как же его отключить:
- На главной странице, в правом верхнем углу, нажимаем на три вертикальные точки.
- В выпавшем меню выбираем пункт “Настройки”.
- Откроется новая вкладка… Пролистываем страницу до конца, а затем жмём “Дополнительные”.
- В подпункте “Система” находим строку “Использовать аппаратное ускорение” и деактивируем его.
Можно проверять! Всё также зелёный? Хм… Тогда идём дальше!
2—Обновление драйверов видеокарты
Для таких случаев можно использовать специальные утилиты, которые позволяют автоматически находить и обновлять драйвера. Но если вы не доверяете этим “программкам”, то можно всё сделать и самостоятельно)) Итак (Windows):
- Кликаем ПКМ на “Мой компьютер”
- И выбираем “Управление”.
- В меню слева выбираем “Диспетчер устройств”.
- Среди всех компонентов ПК находим свой видеоадаптер и дважды кликаем по нему ЛКМ.
- Переходим в раздел “Драйвер” и нажимаем на соответствующую кнопку “Обновить драйвер”.

Затем ожидаем загрузки и установки всех файлов и закрываем окна.
MacOS:
- Нажимаем на фирменный значок компании.
- Затем выбираем Software Update.
- Обновляем драйвер.
После, все окна можно закрыть.
3—Установка кодеков
Также довольно распространённая причина зеленого экрана… Устанавливается пакет кодеков, как и обычная программа (exe-файл). Подобных утилит, кстати, очень много в интернете… Пример: “K-LITE CODEC PACK”. Мы рекомендуем скачивать только проверенные программы и только с официальных сайтов!
4—Переустановка (обновление) Abode Flash Player-а
Несмотря на то, что ютуба перешел на стандарт HTML-5, “старый добрый” flash player ещё выполняет кое-какую работу. Поэтому установка его актуальной версии — обязательна!
Загружать установщик следует с официального сайта плагина, тем более он бесплатен… https://get.adobe.com/ru/flashplayer/otherversions/
Несовместимость с некоторыми обновлениями (Windows)
По непонятным причинам некоторые обновления могут нарушать работу ПК и избежать этого вряд ли получиться. Что же делать?
Что же делать?
- Открываем “Панель управления”.
- Переходим в пункт “Программы”, а затем “Программы и компоненты”.
- В левой части экрана находим “Просмотр установленных обновлений”.
- Чтобы удалить обновление с компьютера, нам нужно нажать на ПКМ, а затем “Удалить”.
Внимание! Удалять обновления нужно по одному, начиная с наиболее новых. Будьте аккуратны при удалении таких важных данных!
5—Влияние плагинов браузера
Обычные расширения вряд ли смогут как-то помешать нормальному воспроизведению видео. Чего нельзя сказать про малоизвестные, скорее всего вредоносные плагины. Мы советуем по одному удалять каждое расширение и просматривать возможность нормального просмотра ютуба. Начинать лучше с малоизвестных надстроек…
Синий экран ?
BSOD — более тяжелая ситуация. В таком случае, обычно, появляется синий экран и перезагрузка…
Связано это с ошибками внутри системы, а не браузера или приложения. Вот список основных причин, которые могут вызвать “синий экран смерти”:
Вот список основных причин, которые могут вызвать “синий экран смерти”:
- Вы столько пользовались компьютером что он посинел от вас
- Несовместимость с антивирусом, или другим ПО с большим количеством прав.
- Заражение ПК вредоносным ПО.
- Механические проблемы в работе составляющих компьютера (ОЗУ, видеокарта).
Для каждого случая нужно своё правильное решение. Если возникла несовместимость с антивирусом — следует его сменить на другой. Если на компьютере появились вирусы — нужно их удалить или полностью переустановить систему. Ну а если сломаны компоненты ПК, то нужно их заменить на новые.
Внимание – Но этот синий пистолет ⇓⇓ поражает воображение (Видео не в тему)
Думаем, тут всё понятно.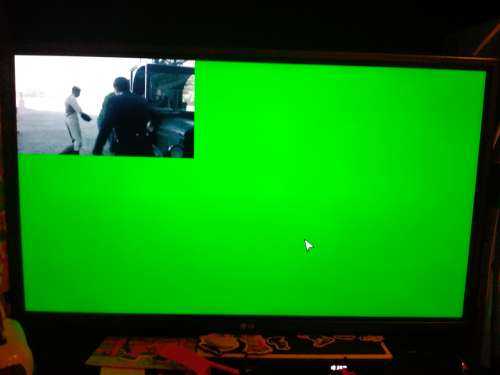
На андроиде: причины и решения
На мобильных устройствах проблема зеленого экрана — редкость. Появляется она лишь в браузерах. В официальном приложении ютуба неполадки обнаружено не было.
Что же нужно делать если зеленый фон не позволяет просматривать контент вашего любимого блоггера?
1—Обновите браузер!
Если ваш экран стал разноцветный, то это первое и самое распространённое решение. “Зачем же его обновлять, ведь если видео воспроизводилось раньше, то почему не будет сейчас?” — спросите вы.
В этом и дело! Как мы уже писали, ютуб практически полностью перешел с Flash Player на HTML-5. А последний не поддерживается во многих старых браузерах. Поэтому нам следует установить более свежую версию программы и смотреть ролики уже без зеленого фона.
Совет: вместо стандартного браузера, который интегрирован в систему каждого андроид-смартфона, лучше использовать какой-либо другой популярный браузер (Chrome, FireFox, Я. Браузер и т.д.).
Браузер и т.д.).
2—Очистка ОЗУ и ПЗУ
Прежде чем видео отобразится на дисплее смартфона, оно загружается в “быструю” его память. При недостатке памяти ОЗУ, она загружается туда очень долго и с ошибками, что приводит к таким последствиям.
А необходимость в свободном месте на постоянном ЗУ в том, чтобы телефон работал стабильно и не нагружал процессор поиском файлов среди запоминающей системы андроида.
Решение! Удаление всех ненужных “тяжелых” файлов с устройства, уменьшение числа программ, сокращение количества фото- и видео-файлов. Также возможен вариант с очисткой кэша. Для того, чтобы увеличить память ОЗУ можно “убить” несколько процессов самостоятельно в настройках (пункт “Приложения”) или скачать специальные приложения очистки “оперативки”.
3—Использование официального приложения ютуб
Это скорее не выход и ситуации, а её обход… Но в конечном итоге, мы сможем избавиться от зелёного экрана, а именно это нам и нужно. Итак! Всё что нам нужно — это скачать официальный клиент ютуба из Google Play.
Итак! Всё что нам нужно — это скачать официальный клиент ютуба из Google Play.
В принципе возможно и использование популярных сторонних клиентов видеохостинга, однако скачивая приложения от гугла — мы гарантируем безопасность своего смартфона.
На телевизоре смарт тв ?
Если это не поломка самого дисплея, то зеленый экран вместо изображения или при паузе — это вина самого смарт тв модуля или приставки.
Такая проблема зачастую волнует пользователей Xiaomi Mi Box (скорее всего, в силу своей популярности относительно других моделей). Что же в нам делать?
- Обновите ютуб на смарт тв приставке до актуальной версии.
- Принудительно отключите устройство модуль от сети, выдернув шнур питания.
- Сбросьте все настройки с полной очисткой данных.
Как видите, зеленый или синий экран — это не серьёзная поломка и боятся её не стоит! Главное следовать инструкции и поставить лайк статье, и тогда всё получится) 🙂
Как использовать фон зеленого экрана в ваших видео — Wave.
 video Blog: Последние советы и новости видеомаркетинга
video Blog: Последние советы и новости видеомаркетинга8 минут чтения
Когда речь идет о видеосъемке бренда, зеленый экран является практически незаменимым инструментом.
Хотя этот метод довольно популярен в кинематографе, многие YouTubers, геймеры и представители социальных сетей предпочитают использовать зеленый экран для изменения фона. В конце концов, это делает их на шаг ближе к тому идеально отполированному видеоконтенту, который заставляет зрителей сказать…потрясающе!!!
В этом посте мы погрузимся в мир зеленых экранов. От основ до настройки и даже вариантов использования — мы рассмотрим, что делает зеленые экраны уникальными.
Что такое зеленый экран?Скорее всего, вы смотрели голливудский фильм, созданный с помощью магии зеленого экрана. Для неспециалиста это выглядит как зеленый фон позади актеров или талантов. Но зеленый экран — это не просто зеленое полотно.
Это техника визуальных эффектов (VFX), при которой два изображения или видеопотока наслаиваются друг на друга, чтобы создать фон или передний план, которого нет — вспомните фильмы, изображающие историческую эпоху, или ваши любимые научно-фантастические фильмы.
Как работает зеленый экран?Использование зеленого экрана является частью процесса хромакея. Это секрет удаления фона или переднего плана из отснятого материала и замены их на реалистичные объекты.
Проще говоря, хромакейинг — это удаление определенного цвета в цифровом изображении с помощью специального программного обеспечения и придание ему прозрачности для заполнения другим цветом.
Но не заблуждайтесь: зеленый экран не всегда зеленый. Это может быть любой одноцветный фон. Тем не менее, зеленый цвет часто является наиболее часто используемым, поскольку он имеет хороший контраст с оттенками человеческой кожи, что позволяет легко удалить его и заменить другим фоном во время пост-продакшна.
Можно легко утверждать, что установка зеленого экрана лишает видеопроизводство всего самого интересного. Однако соблюдение правильного процесса имеет решающее значение для превращения потенциально трудоемкой задачи в быстрое и легкое занятие. Итак, приступим.
Шаг 1: Выберите подходящий зеленый экранТип выбранного вами фона зеленого экрана влияет на общий опыт видеопроизводства. Поэтому начните с выбора подходящего продукта из широкого спектра доступных вариантов. Вот наиболее распространенные типы зеленых экранов:
- Зеленая бесшовная ткань;
- Поднимайте зеленые экраны;
- Циклорама с зеленым экраном.
Например, если вашим главным приоритетом является простота использования, то вам лучше всего подойдет натягивающийся зеленый экран с выдвижной конструкцией. Но если у вас меньше недвижимости и вам нужен продукт, занимающий меньше места, то вам подойдут зеленые бесшовные рулонные бумажные фоны.
Как только вы получите выбранный вами фон для зеленого экрана, установите его с особой тщательностью. Убедитесь, что он ровный, без морщин и виден в кадре таким образом, чтобы покрыть весь фон.
Шаг 3: Сосредоточьтесь на освещенииКак правильное освещение важно для того, чтобы талант выделялся на видео, так и правильное освещение необходимо для того, чтобы зеленый экран работал хорошо. Наличие отдельного освещения для зеленого экрана гарантирует, что процесс «выделения ключей» будет выполнен правильно.
Хотя вы можете легко найти несколько вариантов освещения комплекта хромакей, большинство из них не подойдут. Поэтому вместо этого инвестируйте в установку с рассеянным освещением, которое падает на экран сверху. Это поможет избежать неудобных направленных теней.
Кроме того, вы можете попробовать софтбоксы, чтобы получить равномерный свет, тонко освещающий объект съемки.
Как осветить лицо для видео
youtube.com/embed/IBI-H9185Js?rel=0&controls=0&showinfo=0″ frameborder=»0″ allowfullscreen=»»>Как осветить лицо? Это легко сделать неправильно. В этом видео Томаш из FirstCut поделится своими советами о том, как использовать естественный и студийный свет при съемке видео с говорящей головой.
Шаг 4: Учитывайте расстояниеЧасто, если между объектом съемки и зеленым экраном есть лишь крошечный зазор, может произойти перелив зеленого цвета. Это также может произойти, если в производстве требуется слишком много зеленого экрана и зеленого пола. К сожалению, такой зеленый перелив или отскок зеленого экрана может затруднить постпродакшн.
Таким образом, если вы снимаете видео для записи себя, другого таланта или демонстрации продукта, убедитесь, что между объектом съемки и зеленым экраном есть достаточное расстояние (в идеале — 4 фута), чтобы избежать отражения зеленого света на объект съемки.
Теперь, когда у вас готова установка зеленого экрана, пора сосредоточиться на камере. Создать идеальное видео сложно. Но еще труднее сохранить стабильность и фокус во время съемки. Чтобы добиться успеха при съемке на зеленом экране, убедитесь, что ваша камера устойчива, а объект съемки находится в фокусе. И вот тут-то штатив становится просто необходим.
Купите качественный штатив, чтобы избежать дрожания кадров, которое затрудняет наложение цветности и делает окончательный монтаж некачественным.
Шаг 6: СъемкаПосле установки зеленого экрана приступайте к съемке видео. Свет, камера, зеленый экран, действие!
Шаг 7: Редактирование отснятого материалаОчень многое в использовании зеленого экрана сводится к монтажу. Вот почему вы должны начинать постпродакшн-редактирование с чернового монтажа, чтобы избежать выделения зеленого экрана из отснятого материала, который вы можете вообще не использовать.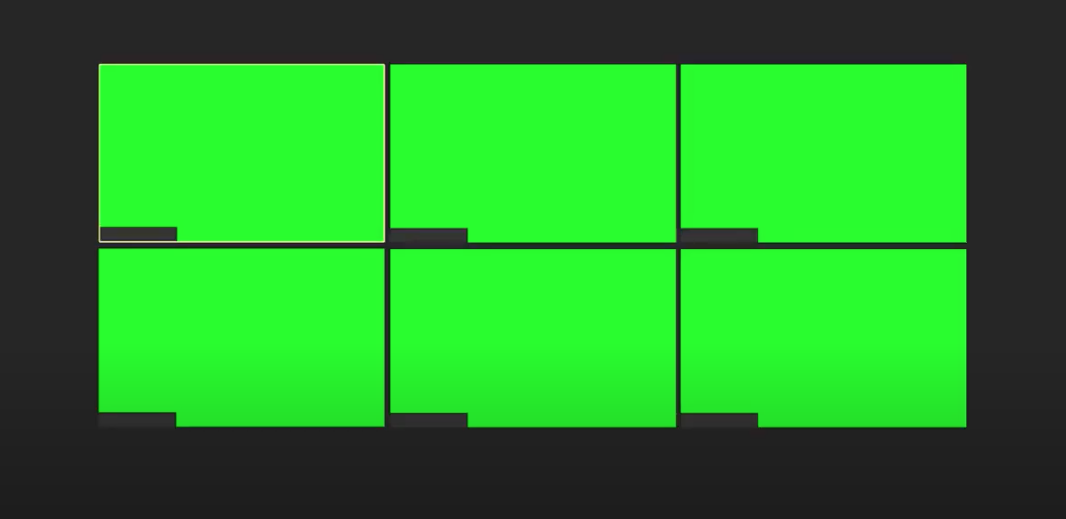 Вы можете использовать Wave.video для обрезки видео, кадрирования, изменения размера, добавления субтитров и других действий перед монтажом зеленого экрана.
Вы можете использовать Wave.video для обрезки видео, кадрирования, изменения размера, добавления субтитров и других действий перед монтажом зеленого экрана.
После того как черновой вариант готов, вы можете использовать такие монтажные инструменты, как Adobe Premiere Pro или Final Cut Pro, чтобы убрать ключ с зеленого экрана и заполнить его желаемым фоном. Затем вы можете придать своему видео дополнительную индивидуальность, добавив музыку, водяной знак или повернув его.
5 примеров использования зеленого экрана + примеры1. Информационное вещаниеКогда-нибудь смотрели прогноз погоды и заметили эту CGI-карту? Так вот, это фон зеленого экрана, работающий со своей прелестью.
Посмотрите, что метеоролог Кейли Вендт рассказывает о том, что входит в научную основу использования зеленого экрана для вещания, особенно прогноза погоды.
Погода Вендта: Объяснение зеленого экрана
Кейли Вендт вникает в научные основы работы зеленого экрана.
Тот же зеленый экран, который хорошо зарекомендовал себя в новостных передачах, распространяет свои преимущества и на индустрию развлечений, особенно на кино. Многие крупные блокбастеры с гигантскими декорациями были сняты с использованием зеленого экрана, например, фильм студии Marvel «Мстители: Война бесконечности».
Съемки фильма «Мстители: Война бесконечности | За кулисами (B-Roll)
Загляните за кулисы фильма «AVENGERS: INFINITY WAR» в этом ЭКСКЛЮЗИВНОМ видео.
3. Игровые видеороликиЕсли вы геймер, то вы понимаете важность живых игр для формирования аудитории. Именно здесь и пригодится зеленый экран, который обеспечит вам захватывающий опыт трансляции с помощью хромакея.
Но, подожди, падаван.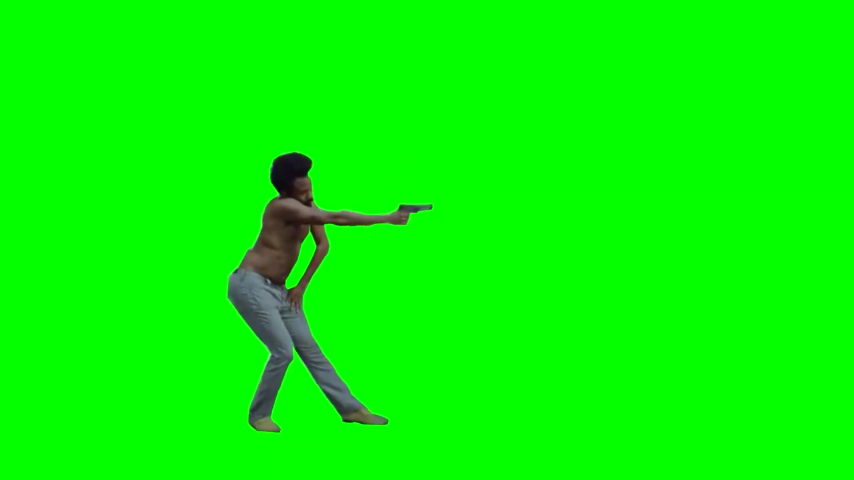 Это не вопрос секунд.
Это не вопрос секунд.
Вот что рассказал создатель Дейл Этвуд о создании игрового видео с зеленым экраном:
Как сделать игровое видео с зеленым экраном
Я покажу вам шаг за шагом, как сделать игровое видео со стандартным для индустрии видом, используя зеленый экран для удаления фона.
4. Видеоролики в социальных сетяхМожно подумать, что для использования зеленого экрана нужно быть геймером, но это не так. Создание видеороликов с использованием зеленого экрана вошло в массовое сознание. В мире, где, кажется, почти все снимают видео, хромакей помогает добавить интересные фоны к видео в социальных сетях и увеличить количество зрителей.
Не верьте нам на слово. Посмотрите этот довольно старый пример от YouTuber Iman:
Президент Обама о смерти Усамы SPOOF- BEHIND THE SCENES
Нажмите, чтобы посмотреть полное видео: http://bit.ly/ObamaOsamaSPOOF Написано и исполнено: Иман Кроссон http://www.youtube.com/alphacat Twitter http://www.twitter.com/Alphacat1 Facebook http://www.facebook.com/ImanCrosson
5. Прямая трансляцияОпять же, не все прямые трансляции связаны с играми. От Instagram Live Streaming for Business до LinkedIn Live- существуют различные способы, с помощью которых прямые трансляции на платформах социальных сетей могут помочь вам создать бренд.
Так почему бы не извлечь максимальную пользу из своих прямых трансляций, дополнив их захватывающими декорациями? Кроме того, поскольку большинство программ для прямых трансляций поддерживают функцию chroma key, использование зеленого экрана для трансляций приобретает еще больший смысл.
Нужен урок о том, как вести прямую трансляцию с зеленым экраном? BoxCast готов помочь в этом вопросе:
Как вести прямую трансляцию с зеленым экраном (учебник OBS)
youtube.com/embed/DzS9OxUqu-A?rel=0&controls=0&showinfo=0″ frameborder=»0″ allowfullscreen=»»>Следуйте этому краткому руководству, чтобы настроить свой первый зеленый экран и заменить фон с помощью хромакея с помощью OBS.
Что дальше?Вот и все — с помощью этого простого руководства мы раскрыли, насколько просто использовать зеленый экран.
Итак, теперь, когда вы знаете, как использовать зеленый экран для видеоконтента, идите вперед и создавайте потрясающие видео круглый год, независимо от того, что находится на заднем плане.
Речь шла о видео, но если вы хотите удалить фон с изображения и заменить его другим, не забудьте использовать Wave.video’s image background remover. Это просто, быстро и точно.
Удаляли ли вы когда-нибудь фон из видео или изображения? Как проходил процесс? Поделитесь своими мыслями в комментариях ниже и поддерживайте беседу.
Темы:
- советы
- производство видео
Присоединяйтесь к нашей рассылке — это бесплатно!
Мы публикуем только хорошее
почему зеленый экран зеленый?
Это статья из серии «Мне всегда было интересно», в которой читатели задают вопросы, на которые они хотели бы получить ответ от эксперта.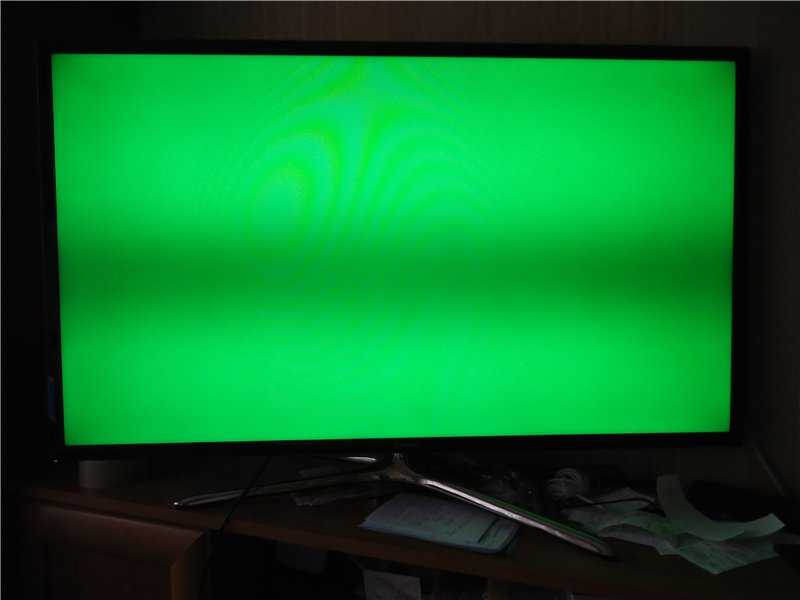
Мне всегда было интересно, почему зеленый экран на телевидении и в кинопроизводстве зеленый, а не синий, белый или бежевый? – Миша из Brunswick East (редактор The Conversation’s)
Если вы когда-либо смотрели современный блокбастер, то вы почти наверняка видели магию композитинга на зеленом экране – или хромакея – в действии. Этот метод позволяет продюсерам кино и телевидения записывать актеров на фоне простого зеленого фона, а затем заменять фон специальными эффектами.
Зеленые экраны изначально были голубыми, когда в 1940 году Ларри Батлер впервые применил хроматическую рирпроекцию в фильме «Багдадский вор», который принес ему премию «Оскар» за спецэффекты. С тех пор зеленый стал более распространенным.
Почему? Самый короткий ответ заключается в том, что зеленые экраны зеленые, потому что люди не зеленые. Чтобы эффект работал, фон должен использовать цвет, который не используется где-либо еще в кадре, а зеленый совсем не похож на тон человеческой кожи.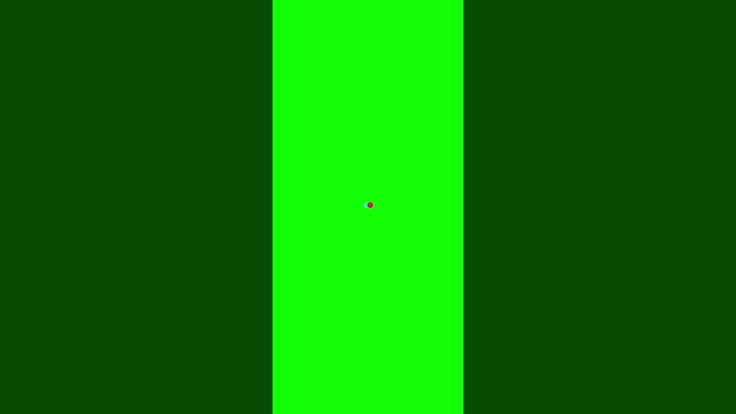
Если вы освещены белым светом от солнца или лампочки, свет, падающий на вас, содержит полный видимый спектр длин волн. И человеческая кожа отражает в целом схожие соотношения каждого цвета спектра. Если бы мы отражали один цвет намного больше, чем другие, мы казались бы насыщенным цветом.
Мы привыкли описывать цвет кожи цветными словами, такими как коричневый, розовый, белый, черный или даже желтый, но с точки зрения науки о цвете мы все оранжевые.
Элементы цвета
Цвет определяется нашим восприятием, а не физикой. У людей есть три типа цветочувствительных клеток в сетчатке наших глаз, которые имеют разную цветовую чувствительность./cdn2.vox-cdn.com/uploads/chorus_asset/file/8160067/matrix.jpg) Мы можем думать о них как о «красных», «зеленых» и «синих» датчиках, хотя их чувствительность значительно перекрывается и ближе к желтому, синевато-зеленому и синему.
Мы можем думать о них как о «красных», «зеленых» и «синих» датчиках, хотя их чувствительность значительно перекрывается и ближе к желтому, синевато-зеленому и синему.
Чтобы полностью описать цвет, полезно думать о нем, используя три числа. Это может быть интенсивность красного, зеленого, синего (RGB) или следующее представление, известное как HSV. «Оттенок» (H) близко соответствует тому, что мы приблизительно называем цветом, «насыщенность» (S) соответствует насыщенности цвета, а «значение» (V) приблизительно соответствует яркости. Эти три цветовые координаты объясняют, как мы можем описать цвет как «темно-серо-зеленый» или «светло-насыщенный синий».
Рисунок 1: Представление цвета в виде оттенка, насыщенности и значения (яркости) ближе к тому, как мы воспринимаем цвет, описываем его и запоминаем. Викимедиа, CC BY-SAЧитать далее: По-настоящему правдоподобный актер компьютерной графики? Это не будет долго
Кожа человека различается по яркости (или «значению», как показано на диаграмме выше), но оттенок и насыщенность практически не различаются.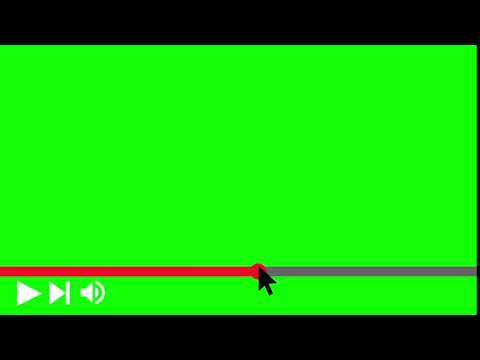 Для этого есть веские физиологические причины. По сути, наш внешний слой кожи (эпидермис) оптически ведет себя как нейтрально окрашенный фильтр над нашей дермой, которая имеет красный цвет в основном из-за цвета крови, которая ее перфузирует.
Для этого есть веские физиологические причины. По сути, наш внешний слой кожи (эпидермис) оптически ведет себя как нейтрально окрашенный фильтр над нашей дермой, которая имеет красный цвет в основном из-за цвета крови, которая ее перфузирует.
Камеры имитируют человеческий глаз
Большинство фото- и видеокамер работают примерно так же, как наши глаза, с сеткой сенсоров — или пикселей — которые обнаруживают красный, зеленый или синий цвет.
Но подобно тому, как мы воспринимаем вещи как имеющие яркость и цвет, большинство видеоэлектроники и видеомагнитофонов преобразуют эти входные данные в отдельную информацию о яркости и цвете, называемую яркостью (или яркостью) и цветностью (или цветностью) на видеожаргоне.
Рис. 2. Полноцветное изображение (справа) можно разложить на компонент яркости (слева), который не имеет информации о цвете, и компонент цветности (цвет) (в центре), который не имеет информации о яркости. Яркостное изображение — это то, что записывает черно-белая камера. Викимедиа, CC BY-SA Яркость — это в основном яркость, а цветность — это положение в цветовом круге оттенка/насыщенности.
Викимедиа, CC BY-SA Яркость — это в основном яркость, а цветность — это положение в цветовом круге оттенка/насыщенности.Когда было введено цветное телевидение, передача компонента цветности по отдельному подканалу позволяла существующим черно-белым телевизорам получать только канал яркости и работать с новым сигналом цвета. Аналоговое телевидение вымерло, но цифровое телевидение и интернет-видео по-прежнему кодируют яркость и цветность отдельно. Частично это связано с причинами сжатия данных, но также и потому, что это более естественное представление для коррекции цвета и для воспроизведения трюков с видео на зеленых экранах.
Читать далее: Воскрешение Тупака из мертвых, к сожалению, не было голографией
Как работают зеленые экраны
Другое название зеленого экрана — хромакей — раскрывает принцип его работы. Оборудование для производства видео, называемое хромакейером, просматривает данные цветности.
Пиксели, попадающие в узкий сектор круга цветового насыщения с центром в зеленом оттенке, считаются зеленым экраном. Переключатель видео заменяет их пикселями из фонового видеоканала — например, карты погоды. Пиксели со всеми остальными оттенками — оранжевыми (оттенки кожи), красными, желтыми, пурпурными и синими — пропускаются с камеры.
Полученный видеовыход представляет собой метеоролога, наложенного на карту погоды. Совершенно не имеет значения, есть ли в фоновом видео зеленый цвет, но если человек в камере одет в какой-либо зеленый цвет, фон будет проходить через эту область, и они будут казаться прозрачными!
Синие экраны работают почти так же. Поскольку зеленый и синий находятся далеко от оранжево-красного в круге оттенков, оба подходят для людей с цветовой рирпроекцией. Если бы Кермита нужно было набирать поверх фона, синий экран был бы необходим, тогда как Супермену нужен зеленый экран.
Для пленочных методов композитинга предпочтительны синие экраны из-за наличия пленок, чувствительных к синему. Зеленый экран работает немного лучше для видео, так как в обычных конструкциях камер больше пикселей, чувствительных к зеленому, чем к красному или синему. И одежды синего цвета избежать труднее, чем зеленого.
Зеленый экран работает немного лучше для видео, так как в обычных конструкциях камер больше пикселей, чувствительных к зеленому, чем к красному или синему. И одежды синего цвета избежать труднее, чем зеленого.
Были использованы всевозможные другие цвета, включая пурпурный, и даже белые экраны, освещенные ярко-желтыми натриевыми лампами, которые использовались для наложения Мэри Поппинс на Лондон. Но по мере того, как цифровые камеры берут на себя производство художественных фильмов, становится все проще быть экологичным.
Как исправить видео с зеленым экраном в Chrome
Если при воспроизведении видео в Chrome появляется зеленый экран, выполните следующие действия по устранению неполадок в Windows 10.
Мауро Хук @pureinfotech
В Windows 10, если вы используете Chrome и слышите звук видео, но на видео отображается зеленый экран, вероятно, в браузере возникли проблемы с аппаратным ускорением или графическим драйвером.
Если это происходит на вашем компьютере, вы можете найти и устранить эту проблему как минимум тремя различными способами, включая отключение аппаратного ускорения, изменение настроек графики в Windows 10 или обновление графического драйвера.
В этом руководстве вы узнаете, как остановить зеленый экран при просмотре видео с помощью Google Chrome в Windows 10.
Вот три способа исправить зеленый экран в видео с помощью Chrome:
Отключить аппаратное ускорение
Если вы слышите звук видео, но видеопроигрыватель показывает зеленый экран, один из способов устранения этой проблемы — отключить аппаратное ускорение в Google Chrome, выполнив следующие действия:
Откройте главное меню Google Chrome.
Нажмите Настройки .
Нажмите кнопку гамбургера в верхнем левом углу.
Нажмите Дополнительно .
Нажмите Система .

Меню настроек Google Chrome
В разделе «Система» выключите тумблер Использовать аппаратное ускорение, если доступно .
Google Chrome отключить аппаратное ускорение
После выполнения этих шагов перезапустите Chrome, и зеленый экран в видео больше не будет проблемой.
Отключить производительность графики
В Windows 10 есть функция, позволяющая указать, какой графический процессор следует использовать приложению. Если вы добавили Google Chrome в список, скорее всего, вы увидите зеленый экран при попытке просмотра YouTube и видео из других источников.
Чтобы решить эту проблему, удалите Chrome со страницы настроек производительности графики, выполнив следующие действия:
Открыть Настройки .
Щелкните Система .
Нажмите Показать .
В разделе «Несколько дисплеев» щелкните ссылку Настройки графики .

Параметры экрана Windows 10
Выберите Google Chrome из списка.
Нажмите кнопку Удалить .
Параметры графики Windows 10
После выполнения этих шагов перезапустите браузер, и зеленый экран при попытке просмотра видео больше не будет проблемой в Chrome.
Обновление графического драйвера
Если вам необходимо обновить графический драйвер, рекомендуется посетить веб-сайт поддержки производителя, чтобы загрузить последнюю доступную версию, и использовать их инструкции для обновления вашей системы.
Чтобы загрузить и установить последние версии графических драйверов из Центра обновления Windows, выполните следующие действия:
Открыть Настройки .
Нажмите Обновление и безопасность .
Щелкните Центр обновления Windows .
Щелкните параметр Просмотр дополнительных обновлений .
Ссылка на необязательные обновления Центра обновления Windows
Краткое примечание: Если ссылка «необязательные обновления» отсутствует, это означает, что обновление для графического процессора недоступно и устройство использует последнюю доступную версию.
Выберите параметр Обновления драйверов .
Выберите графический драйвер из списка.
Обновление графического драйвера Центра обновления Windows
Нажмите кнопку Загрузить и установить .
После выполнения этих шагов перезагрузите компьютер, и теперь вы сможете воспроизводить видео в Google Chrome без зеленого экрана.
Поскольку вы здесь…
У меня есть небольшая просьба. Это независимый сайт, и создание контента требует много тяжелой работы. Хотя больше людей читают Pureinfotech, многие используют блокировщик рекламы. Таким образом, доходы от рекламы быстро падают.