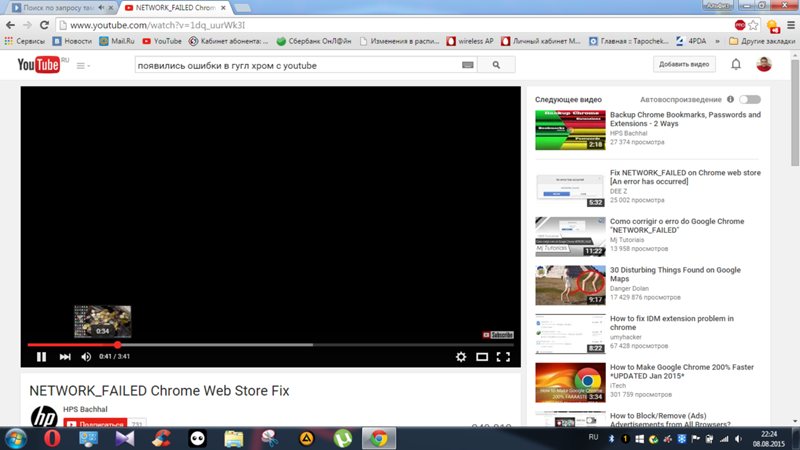почему не проигрывается и как исправить ошибку
Каждый в душе режиссер. Даже если окружающим мы говорим, что не умеем обращаться с камерой, то втайне периодически снимаем небольшие видеоролики. Ну, может они носят чисто рабочий характер. На крайний случай видео могут быть сделаны не вами, а скачаны. В любом случае, как-то такой вид медиа попадает на устройство. Самое обидное, что он не всегда открывается. Мы рассмотрим, по каким причинам не воспроизводится видео в галерее на телефоне с ОС Андроид.
СОДЕРЖАНИЕ СТАТЬИ:
Проблемы с онлайн-видео
Прежде чем перейдем к загружаемым на устройство роликам, сначала поговорим об онлайн потоковых медиа. Проще говоря, мы поговорим об онлайн-кинотеатрах, через которые можно посмотреть любой фильм, вне зависимости от веса. Иногда браузеры наотрез отказываются запускать такие ролики, объясняя причину короткими «Badrequests», «Нет доступа к файлу», «Плеер временно недоступен, попробуйте позже» и так далее.
Так вот, проблема и в правду может оказаться на стороне сервера, но не всегда. Например, частой проблемой считается выбор неудачного браузера. Попробуйте установить на телефон браузеры Chrome или Firefox и просмотреть видео через них. Если и это не помогает, то проверьте телефон на наличие вирусов. Для этого подойдет антивирус Dr.Web Light по этой ссылке.
Например, частой проблемой считается выбор неудачного браузера. Попробуйте установить на телефон браузеры Chrome или Firefox и просмотреть видео через них. Если и это не помогает, то проверьте телефон на наличие вирусов. Для этого подойдет антивирус Dr.Web Light по этой ссылке.
Также проблема может заключаться в вашем расположении либо в приложениях на телефоне, которые это местоположение изменяют. Проще говоря, речь идет о VPN. Из-за них ваша локация смещается в другую страну, где стоит запрет на показ каких-либо роликов. Чтобы убедиться, что вы определены в своей стране, достаточно перейти по этой ссылке и посмотреть определившуюся страну.
Последняя из частых причин, из-за которых видео не работает – это Flash Player.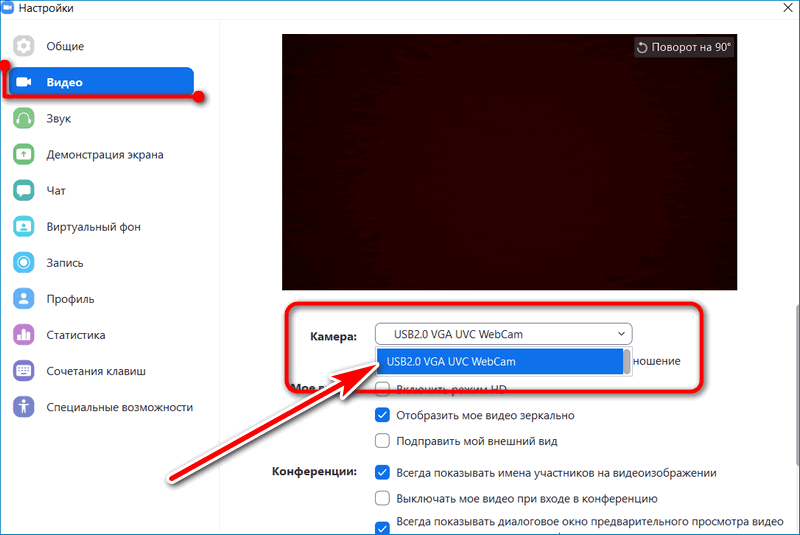 Некоторые плееры основаны на нем, но уже несколько лет этот модуль отключен в браузерах. В таком случае проще смириться, нежели решать проблему.
Некоторые плееры основаны на нем, но уже несколько лет этот модуль отключен в браузерах. В таком случае проще смириться, нежели решать проблему.
Что делать, если не работает видео офлайн
Однако, что делать в том случае, если не запускается не онлайн-видео с какого-то сайта, а скачанный во внутреннюю или внешнюю память ролик? В таком случае список возможных причин проблемы значительно расширяется. Вот только некоторые из них:
- Файл оказался битым или стал таковым после загрузки.
- На телефоне нет программы для обработки кодека медиа.
- Видео слишком большое, потому встроенный плеер не может справиться с ним.
- На устройстве мало места. Даже если само видео загрузилось, плеер не сможет создать служебные файлы во время открытия файла.
- Не хватает ресурсов. Конечно, это редкость, чтобы для простого просмотра фильма не хватало ресурсов, но бывает и такое.
Ниже мы расскажем, как решать эти проблемы.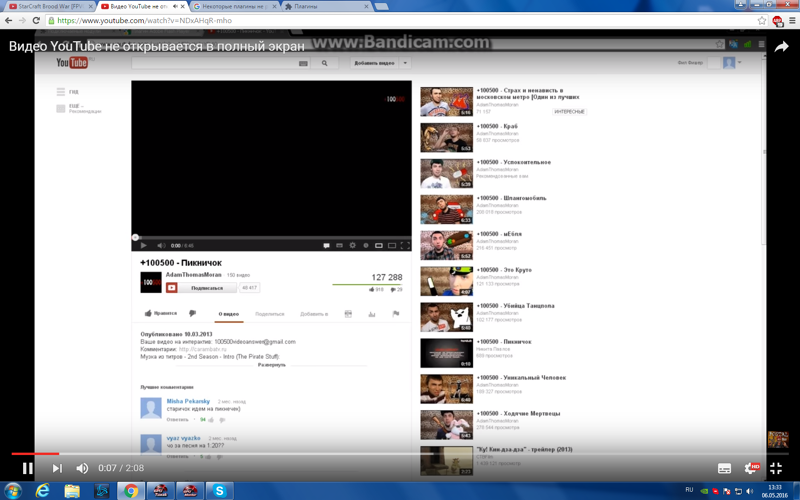
Отсутствие кодеков
Слово «кодек» связано с однокоренным термином – «кодирование».
Так и есть, кодеки используются для кодирования видеороликов в поток бинарной информации. Если плеер, установленный в телефоне, не будет знать алгоритм кодирования (то есть кодек), то не сможет прочитать файл. В итоге выбранный ролик не проигрывается.
Скажем честно, никогда не приходилось устанавливать кодеки и вшивать их вручную. Вместо этого рекомендуем попросту скачать стороннее приложение для просмотра. Список лучших из них немного ниже.
Недостаточно ресурсов на смартфоне
Если вы плохо следите за своим гаджетом, засоряете его гигабайтами приложений, никогда не чистите от кэша и не закрываете неиспользуемые программы, то, скорее всего, телефон рано или поздно истратит все свои ресурсы. А к ним относятся количество свободного ОЗУ, памяти на диске, процессор, видеопамять и так далее. В общем, нужно срочно чистить гаджет. Для этого выполните действия ниже:
- Закройте все неиспользуемые процессы.
 Для этого достаточно кликнуть по первой (отсчет слева) кнопке в нижней части экрана, а после смахнуть все лишние программы.
Для этого достаточно кликнуть по первой (отсчет слева) кнопке в нижней части экрана, а после смахнуть все лишние программы.
- Запустите встроенную утилиту для очистки от мусора. На разных устройствах она находится то в настройках, то в папке «Инструменты».
- Вручную почистите память от лишних файлов.
Если и после этого при запуске появляется ошибка воспроизведения, значит, проблема в галерее, и проще всего будет найти альтернативу. О них мы и поговорим.
Лучшие плееры для Андроида
Эти плееры отличаются удобным функционалом, поддержкой большинства известных кодеков и приятным интерфейсом, а потому будут многим по душе. Скачать большинство из них можно в Play Market.
| VLC | Позволяет запускать видео сотни форматов, а также загружать ролики напрямую из интернета. Плюс приложение никогда не вылетает (по крайней мере, во время тестирования все работало стабильно) |
| Infuse 5 | Стильно, стабильно и практично – вот короткое описание этой проги. Также позволяет запускать не только локальные файлы, но и видео по FTP. Также позволяет запускать не только локальные файлы, но и видео по FTP. |
| MX Player | Приложение с простым интерфейсом, но при этом неисчисляемым количеством функций. |
Надеемся, что вы найдете плеер по душе. Благодарим за прочтение.
Вам помогло? Поделитесь с друзьями — помогите и нам!
Твитнуть
Поделиться
Поделиться
Отправить
Класснуть
Линкануть
Вотсапнуть
Запинить
Читайте нас в Яндекс Дзен
Наш Youtube-канал
Канал Telegram
Ищите сочинения по школьной программе? Тогда Вам сюда
«Как-нибудь» или «как нибудь» – как правильно пишется?
Adblock
detector
Почему не удается загрузить видео в ТикТок: 10 причин
Много пользователей столкнулись с проблемой публикации видео в ТикТок. С такими сбоями продвигать контент проблематично, особенно если вы уже популярны в ТикТок. Мы решили рассказать, как решить проблему когда видео ТикТок не загружается.
С такими сбоями продвигать контент проблематично, особенно если вы уже популярны в ТикТок. Мы решили рассказать, как решить проблему когда видео ТикТок не загружается.
Первое, что вы должны сделать это перезапустить программу, чтобы повторно инициализировать файлы и ресурсы, которые могли бы столкнуться с временными ошибками при использовании.
Для устройств Android и iOS можно перезапустить TikTok с помощью переключателя приложений. Проведите пальцем вверх от нижней части, чтобы открыть вкладки, смахните TikTok вверх, чтобы удалить его из вкладок. На старых устройствах можно переключиться с помощью кнопки «Домой». После этого перейдите на главный экран и зайдите в приложение.
2. Проверка серверовВозможно проблема случилась на серверах самого ТикТок. В таком случае вас уведомят в социальной сети, что что-то не работает или вы можете самостоятельно проверить сервер на исправность в DownDetector. Если проблема в этом, то вам нужно будет подождать, пока специалисты решат этот вопрос.
3. Перезапустите смартфон
Возможно возникла временная ошибка, которую можно решить просто перезапустив устройство.
- Перезагрузить iPhone можно зажав кнопку включения и кнопку повышения громкости;
- Перезагрузить Android можно просто зажав кнопку выключения.
Также вам может понадобится жестко перезагрузить Айфон, если он окончательно завис.
4. Чистка кэша ТикТок
Кэш в программе может накапливаться и когда его становиться слишком много, могут возникать сбои. Чтобы избежать этого, время от времени нужно избавляться от кэша.
- Откройте социальное приложение ТикТок;
- Перейдите в настройки;
- «Освободить место» в разделе кэш;
- Нажмите Очистить.
После этого, закройте вкладку и зайдите заново.
5. Проверьте подключение к интернету
Частой проблемой является плохой интернет или его отсутствие. Попробуйте загрузить другую программу и проверьте как работает она.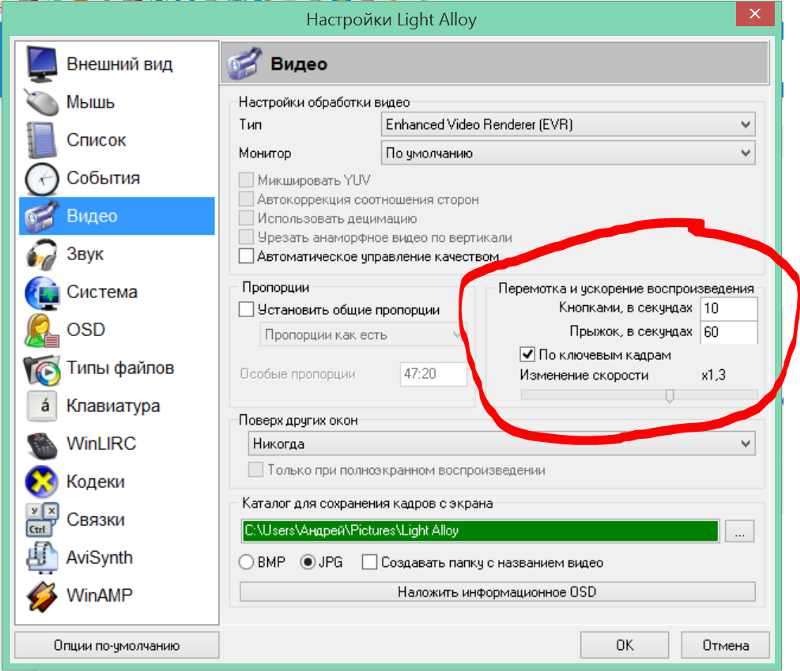 Если тоже плохо грузит, перезагрузите модем или маршрутизатор, чтобы обновить соединения.
Если тоже плохо грузит, перезагрузите модем или маршрутизатор, чтобы обновить соединения.
6. Заблокирован ваш аккаунт в TikTok
Если до этого вы выкладывали видео, которые не соответствуют правилам TikTok, возможно вашу учетную запись заблокировали. Когда вас заблокируют на платформе, вы не сможете комментировать, ставить лайки или загружать контент на платформу. Есть два вида блокировки: постоянная, которая полностью удаляет аккаунт и теневой бан, в который можно войти из-за непостоянного постинга или нарушения правил сообщества ТикТок. О первом вас уведомят, а вот со вторым придется разбираться самим.
7. Доверьтесь специалистам
Если не один из способов вам не помог и не устранил проблему, обратитесь в справочный центр ТикТок и свяжитесь с их компанией.
Обычно справочный центр ТикТок отвечает долго, но они все же могут дать дельный ответ о том, почему видео вашего аккаунта не загружаются или слишком долго пребывают на модерации.
8. Видео весит слишком много
От недавнего времени ТикТок позволяет грузить долгие видео. Но это не значит, что вам можно загружать в соцсеть видео, которые весят под 1Гб. Желательный вес видео не должен превышать 250Мб, это рекомендует даже сама соцсеть. В потерю качества, но сожмите свое видео и попробуйте перезагрузить его еще раз.
9. Вы выложили видео в черновики
Если вы выложили видео в черновики или ограничили его видимость, лайки не будут приходить, а само видео не загрузится в ТИкТок. Удостоверьтесь, что вы правильно загрузили свой ролик.
10. На ваше видео пожаловались
Есть лимит количества жалоб, который приводит к тому, что ваш аккаунт перенаправляют на проверку. Эта проверка «предбанное» состояние аккаунта, которое не позволяет выкладывать новые ролики и продвигаться в ТикТок. Дождитесь вердикта и уже согласно нему либо пытайтесь разбанить аккаунт, либо выйти из теневого бана.
Современные технологии
7 способов исправить видео, которое не воспроизводится на телефоне Android
Телефоны Android упростили многие вещи.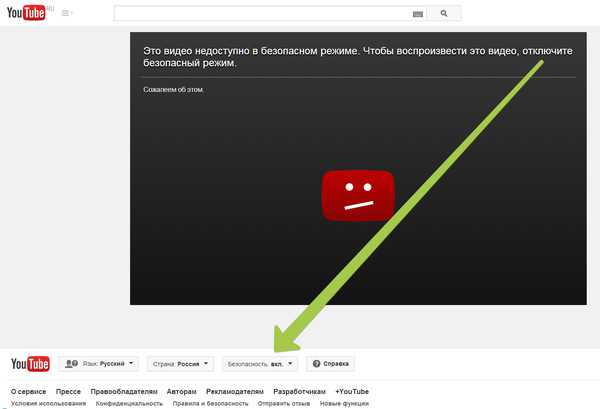 Вы не только имеете средство связи с родными и близкими, но и поддерживаете постоянную связь со всем миром. Сеть социальных сетей переплетает ткань человеческих отношений, устраняя физическую и географическую дистанцию. Кроме того, он расширил торговлю и бизнес.
Вы не только имеете средство связи с родными и близкими, но и поддерживаете постоянную связь со всем миром. Сеть социальных сетей переплетает ткань человеческих отношений, устраняя физическую и географическую дистанцию. Кроме того, он расширил торговлю и бизнес.
Одной из полезных функций является возможность захвата неподвижных изображений и видео, позволяющая мгновенно сохранять воспоминания о ваших золотых моментах, различных событиях, происшествиях и т. д. Мы не только записываем, но и просматриваем, смотрим и делимся ими.
В этом блоге мы обсудим невозможность воспроизведения видео на вашем телефоне Android; мы обсудим различные причины проблемы и, что более важно, как ее исправить.
Причины, по которым видео не воспроизводится на вашем телефоне Android
Невозможность воспроизведения видео на вашем телефоне Android может быть связана с некоторыми причинами, перечисленными ниже:
- Повреждение видео
- Устаревший медиаплеер
- Необходимо обновить операционную систему Android
- Неполная загрузка видео
- Поврежденная мобильная SD-карта
- Возможно, вы загрузили на свое устройство ненадежное программное обеспечение или приложение
Возможные исправления для видео, не воспроизводимого на вашем телефоне Android
Для решения этой проблемы можно попробовать описанные ниже методы.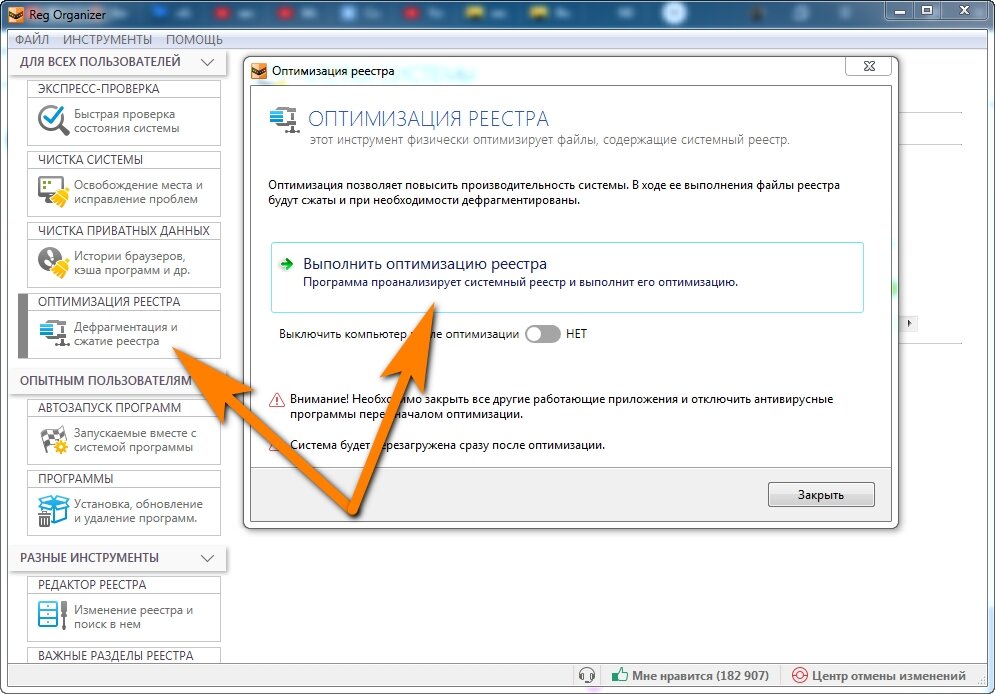 Эти методы применимы ко всем телефонам Android независимо от марки, будь то Samsung, Vivo, Oppo, Xiaomi, Motorola и т. д. Вы можете попробовать эти методы, чтобы исправить или восстановить поврежденные видеофайлы 3GP.
Эти методы применимы ко всем телефонам Android независимо от марки, будь то Samsung, Vivo, Oppo, Xiaomi, Motorola и т. д. Вы можете попробовать эти методы, чтобы исправить или восстановить поврежденные видеофайлы 3GP.
Способ 1. Перезапустите или перезагрузите телефон
В большинстве случаев тривиальные проблемы, возникающие на вашем телефоне Android, решаются путем перезагрузки или перезагрузки устройства. Все, что вам нужно сделать, это закрыть все запущенные приложения на вашем телефоне и перезагрузить или перезагрузить его. Как только ваш телефон перезагрузится, перейдите в галерею, откройте тревожное видео и воспроизведите его. Посмотрите, решил ли этот метод проблему. Если проблема не устранена, перейдите к следующему способу.
Способ 2. Очистите кеш на телефоне Android
Кэш или кэш-память хранит запись или копию наиболее часто используемых данных, информации, инструкций или программных кодов, хранящихся в основной памяти вашего устройства. Это сокращает время загрузки, но своевременная очистка кеша также очень важна, так как это решит некоторые проблемы, такие как проблемы, связанные с загрузкой или форматированием на сайтах.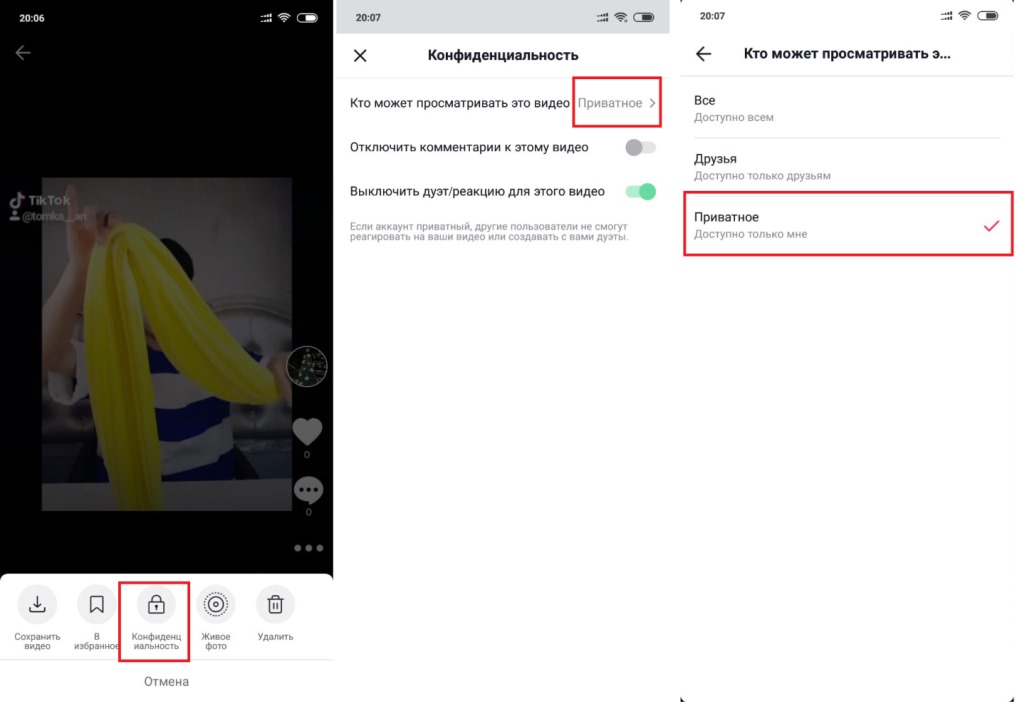 Когда вы удаляете кеш, ваше устройство получает некоторое пространство для хранения, которое помогает любому приложению работать нормально. Большие данные кэша могут привести к его повреждению. Это может помешать правильной работе некоторых приложений. Поэтому рекомендуется время от времени очищать кеш, чтобы избежать подобных ситуаций.
Когда вы удаляете кеш, ваше устройство получает некоторое пространство для хранения, которое помогает любому приложению работать нормально. Большие данные кэша могут привести к его повреждению. Это может помешать правильной работе некоторых приложений. Поэтому рекомендуется время от времени очищать кеш, чтобы избежать подобных ситуаций.
- Откройте Настройки.
- Прокрутите и откройте Storage/ Application Manager.
- Выберите Очистить кэш.
После очистки данных кеша перейдите в галерею, откройте тревожное видео и воспроизведите его. Если видео по-прежнему не воспроизводится, перейдите к следующему способу.
Способ 3: удаление небезопасных приложений на мобильном телефоне
Если вы загрузили любое ненадежное приложение, которое может представлять потенциальную угрозу для вашего устройства и операционной системы, последние два могут работать неправильно и не могут воспроизводить мобильные видео.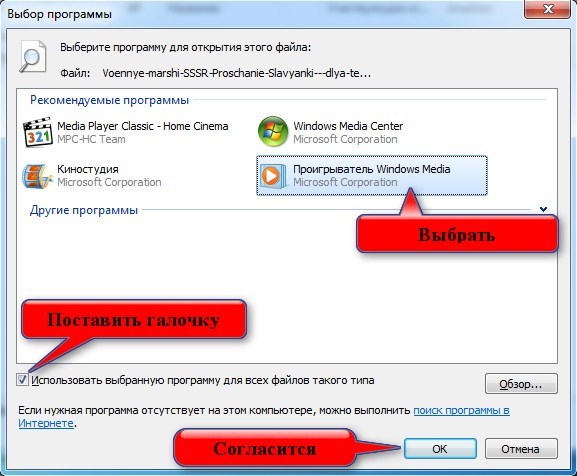 является одним из эффектов. Это может даже привести к повреждению видеофайлов. Поэтому все, что вам нужно сделать, это немедленно удалить такое приложение или программу 9.0003
является одним из эффектов. Это может даже привести к повреждению видеофайлов. Поэтому все, что вам нужно сделать, это немедленно удалить такое приложение или программу 9.0003
Способ 4. Установите совместимый проигрыватель на свой телефон Android
Если медиаплеер на вашем телефоне Android создает проблемы совместимости из-за неподдерживаемого видеокодека, то видео, которое вы пытаетесь воспроизвести, не будет воспроизводиться. Чтобы решить эту проблему, установите некоторые совместимые видеоплееры, такие как VLC player, MX player, BS player и т. д., из магазина приложений Android.
Способ 5. Обновите операционную систему Android
Прежде чем начать процесс обновления ОС Android, рекомендуется сделать резервную копию данных телефона Android. Хотя обновление не влияет на данные вашего телефона, нельзя отрицать возможность возникновения каких-либо технических проблем во время процесса, которые могут привести к потере или повреждению данных вашего телефона.
Чтобы обновить ОС телефона Android, выполните следующие действия:
- Убедитесь, что ваш телефон подключен к WiFi.

- Откройте настройки .
- Найдите Об устройстве и откройте его.
- Коснитесь Обновление или Обновление программного обеспечения или Обновление микропрограммы системы , которое зависит от версии Android.
- Коснитесь Проверить наличие обновлений.
- Коснитесь Обновить.
- Нажмите Установка/перезагрузка или установка системного программного обеспечения.
- Начнется процесс загрузки и установки.
После завершения установки ваш телефон автоматически перезагрузится. Когда телефон перезагрузится, проверьте, воспроизводится ли видео. Если он не воспроизводится, следуйте следующему методу.
Метод 6: Удаление подозрительного программного обеспечения
Вы должны знать, какие приложения/программы вы недавно загрузили, не вдаваясь в подробности, надежны они или нет. Такие незащищенные приложения могут препятствовать воспроизведению видео на вашем устройстве. Рекомендуется немедленно удалить его, чтобы не потерять дополнительные вещи на своем телефоне.
Такие незащищенные приложения могут препятствовать воспроизведению видео на вашем устройстве. Рекомендуется немедленно удалить его, чтобы не потерять дополнительные вещи на своем телефоне.
Способ 7. Используйте программное обеспечение для автоматического восстановления видео
Если на вашем телефоне Android не воспроизводится собственное видео, возможно, видеофайл поврежден. Чтобы восстановить поврежденные видеофайлы, вам нужен надежный сторонний инструмент. Video Repair Tool — это эффективный, но простой в использовании инструмент, который поддерживает несколько форматов видео для восстановления независимо от размера и количества видеофайлов. Он восстанавливает несколько файлов одновременно. Используя это программное обеспечение, вы можете легко исправить проблему с размытым видео на компьютере.
Кратко опишем работу этого инструмента. Это работает в 3 простых шага
Добавить>Выбрать>Восстановить>Сохранить.
- Все, что вам нужно сделать, это запустить программное обеспечение и добавить файлы, щелкнув знак + плюс , обозначенный как Добавить.

- Выберите файлы, которые вы хотите восстановить, и инструмент восстановит их одновременно за один раз.
- Нажмите Восстановить файлы. Инструмент начнет восстанавливать файлы.
После того, как файлы будут восстановлены, на экране отобразится статус файлов как успех и будет запрошено место, где вы хотите сохранить восстановленные файлы. Вы можете сохранить их в нужном месте и отформатировать на своем компьютере. Если файл сильно поврежден, инструмент запросит справочный файл (Добавить справочный файл) , который должен быть видео, созданным на том же устройстве и в том же формате.
Заключение
В этом блоге мы обсудили, почему иногда ваш Android-телефон не воспроизводит видео. Чтобы решить эту проблему, мы обсудили некоторые возможные решения. Кроме того, сторонний инструмент для восстановления видео может восстановить любой видеофайл любого формата независимо от степени и уровня повреждения видеофайла. Мы надеемся, что этот блог поможет вам решить вашу проблему.
Мы надеемся, что этот блог поможет вам решить вашу проблему.
Моя камера не работает в Teams
Темы собраний Teams
Присоединиться к встрече
- Присоединение к собранию в Teams
- Присоединяйтесь без учетной записи Teams
- Присоединяйтесь на втором устройстве
- Присоединяйтесь в качестве участника только для просмотра
- Присоединяйтесь к комнате обсуждения
- Присоединяйтесь от Google
Запланировать встречу
- Запланировать собрание в Teams
- Расписание из Outlook
- Расписание от Google
- Расписание без регистрации
- Добавить номер для дозвона
- Пригласить людей
- Советы для собраний больших команд
- Завершить встречу
Участвовать во встречах
- Покажи свой экран
- Делитесь слайдами
- Поделиться звуком
- Использовать видео
- Отключить и включить звук
- Выделить видео
- Многозадачность
- Подними свою руку
- Живые реакции
- Делайте заметки о встречах
- Лазерная указка
- Трансляция с мобильного устройства
- Трансляция с рабочего стола
- Применение видеофильтра
- Присоединяйтесь как аватар
Варианты встречи
- Изменить фон
- Изменить макет
- Настройки звука
- Уменьшить фоновый шум
- Использование мобильных данных
- Отключить уведомления
- Элементы управления совещанием
- Мгновенная встреча
- Используйте комнаты обсуждения
- Живая транскрипция
- Режимы докладчика
- Качество звонков и встреч
- Отчеты о посещаемости собраний
- Использование лобби
- Изменить настройки участника
Параметры записи
- Записать встречу
- Интеллектуальное резюме
- Воспроизвести и поделиться записью встречи
- Удалить запись
- Редактировать расшифровку
Организуйте живое мероприятие
- Начать
- Запланировать живое мероприятие
- Пригласить участников
- контрольный список органайзера
- Для мероприятий первого уровня
Проведите живое мероприятие
- Проведите живое мероприятие
- Создание живого события с помощью Teams Encoder
- Лучшие практики
- Подарок
- Модерация вопросов и ответов
- Разрешить анонимных докладчиков
- Отчет о вовлеченности посетителей
- Запись и отчеты
Посетите живое мероприятие
- Посещение живого мероприятия в Teams
- Примите участие в вопросе и ответе
- Используйте живые субтитры
Вебинары
- Начать
- Запланировать вебинар
- Опубликовать вебинар
- Управление регистрацией на вебинар
- Управляйте тем, что видят участники
- Изменить детали вебинара
- Отменить вебинар
- Отчет о посещаемости вебинара
Поиск неисправностей
- Не могу присоединиться к встрече
- Камера не работает
- микрофон не работает
- Качество звука плохое
- Громкость слишком низкая
- Отключить автоматическое видео
- Проблемы с переговорными комнатами
- Встречи продолжают сокращаться
Команды Майкрософт
Устранение неполадок
Устранение неполадок
Моя камера не работает в Teams
Teams Microsoft Teams Больше.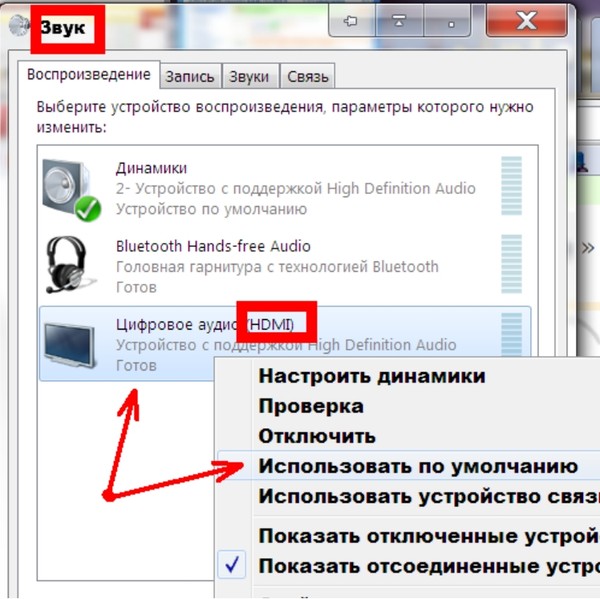 ..Меньше
..Меньше
Если у вас возникли проблемы с камерой в Microsoft Teams, у нас есть несколько советов, которые помогут вам вернуться в нужное русло.
Совет. Пользователи Windows 10 также могут найти здесь дополнительную информацию об устранении распространенных проблем с камерой.
Убедитесь, что у вас установлено последнее обновление Windows
Чтобы проверить наличие обновлений в Teams, перейдите к изображению своего профиля в правом верхнем углу приложения Teams и выберите Проверить наличие обновлений . Обновления устанавливаются в фоновом режиме, если они доступны.
Примечание. Для устранения неполадок с Teams в инфраструктурах виртуальных рабочих столов (VDI) обратитесь к своему ИТ-администратору или перейдите по этой ссылке для получения дополнительной информации.
Чтобы убедиться, что вы можете использовать камеру в Teams:
- org/ListItem»>
Если вы используете внешнюю камеру, попробуйте отсоединение и повторное подключение.
Часто вы можете сэкономить время и силы, перезапустив устройство .
Закройте все остальные приложения , которые могут использовать вашу камеру (например, Skype или FaceTime).
Чтобы сделать тестовый звонок, выберите Настройки и другие в правом верхнем углу Teams, затем выберите Настройки > Устройства . Затем выберите Сделать тестовый звонок в разделе Аудиоустройства .
Во время тестового звонка вы увидите, как работают ваш микрофон, динамик и камера. Следуйте инструкциям Test Call Bot и запишите короткое сообщение. Сообщение будет воспроизводиться для вас. После этого вы получите сводку тестового звонка и сможете перейти к настройкам своего устройства, чтобы внести изменения.
Сообщение будет воспроизводиться для вас. После этого вы получите сводку тестового звонка и сможете перейти к настройкам своего устройства, чтобы внести изменения.
Примечания:
Функция тестового звонка пока доступна только на английском языке. Дополнительные языки появятся в ближайшее время.
Мы удалим вашу тестовую запись сразу после звонка. Он не будет сохранен или использован корпорацией Майкрософт.
Функция тестового звонка в настоящее время недоступна для Teams в Интернете.
Если у вас по-прежнему возникают проблемы с камерой, попробуйте еще несколько решений.
Проверьте разрешения вашего приложения: Возможно, вам потребуется изменить одно из разрешений вашего устройства.
Открыть Настройки
В разделе Конфиденциальность выберите Камера
Убедитесь, что параметр Доступ к камере для этого устройства включен
Закройте все приложения и перезагрузите устройство
Проверьте свои драйверы: Если ваша камера не работает в Windows 10 (или если вы используете внешнюю веб-камеру), проблема может заключаться в ваших драйверах.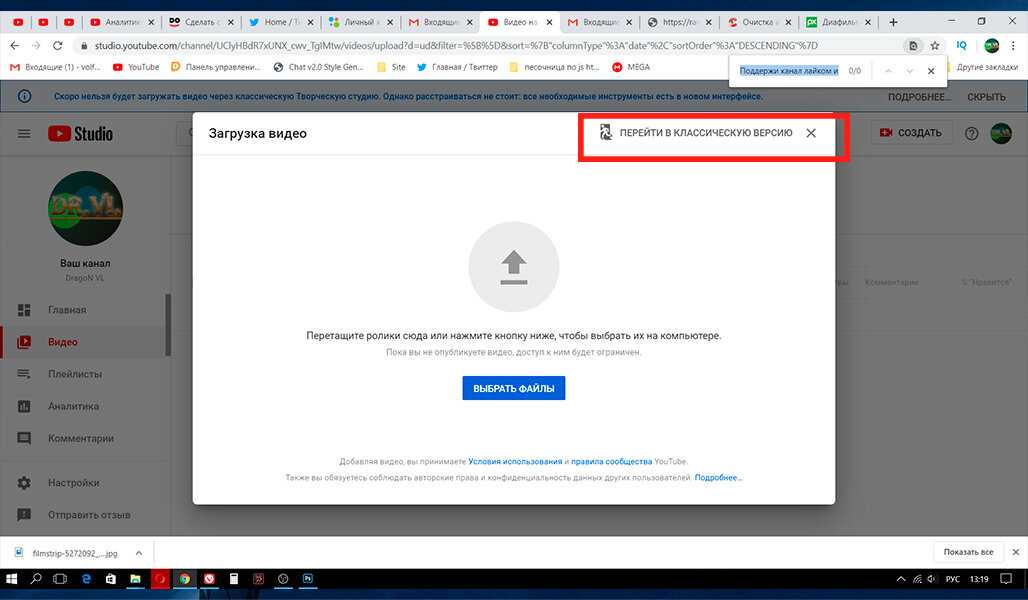 Перейдите сюда, чтобы получить пошаговые инструкции по проверке драйверов Windows.
Перейдите сюда, чтобы получить пошаговые инструкции по проверке драйверов Windows.
Если у вас по-прежнему возникают проблемы с камерой, попробуйте еще одно решение.
Проверьте разрешения вашего приложения: Возможно, вам потребуется изменить одно из разрешений вашего устройства.
Открыть Системные настройки
Выберите Безопасность и конфиденциальность
В разделе Конфиденциальность выберите Камера слева
org/ListItem»>Закройте все приложения и перезагрузите устройство
Убедитесь, что выбрано Microsoft Teams
Примечание. Эти настройки применимы только к Mac OS 10.14 и более поздним версиям.
Если вы используете Teams в Интернете, вот что вы можете сделать, чтобы убедиться, что ваша камера и микрофон настроены правильно.
Проверьте настройки браузера. : вам может потребоваться «разрешить» работу камеры и/или микрофона в Teams.
Примечание. Microsoft Teams в Интернете в настоящее время поддерживается в Chrome, Edge, Firefox и Internet Explorer 11.
Независимо от того, используете ли вы Chrome или другие браузеры (например, Microsoft Edge или Firefox), вы можете начать с Настройки (или Параметры ) и там найти камеру и микрофон.


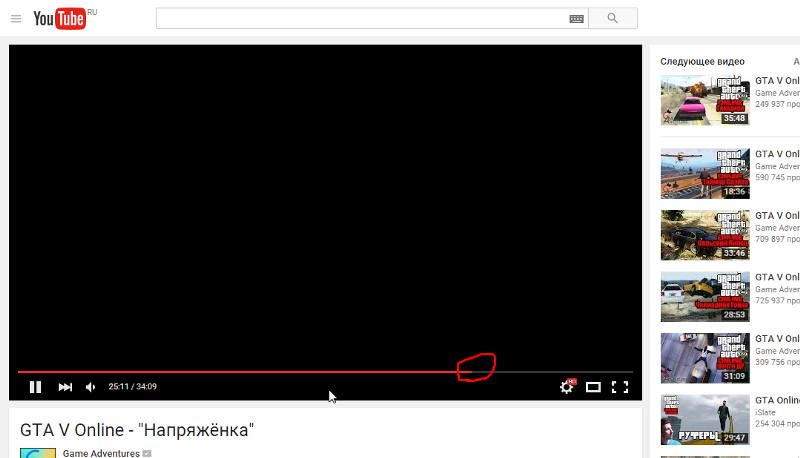 Для этого достаточно кликнуть по первой (отсчет слева) кнопке в нижней части экрана, а после смахнуть все лишние программы.
Для этого достаточно кликнуть по первой (отсчет слева) кнопке в нижней части экрана, а после смахнуть все лишние программы.