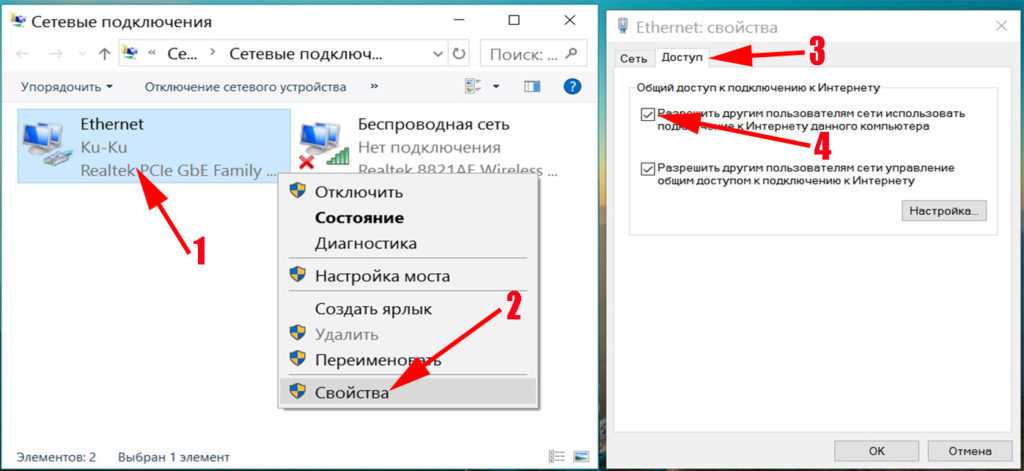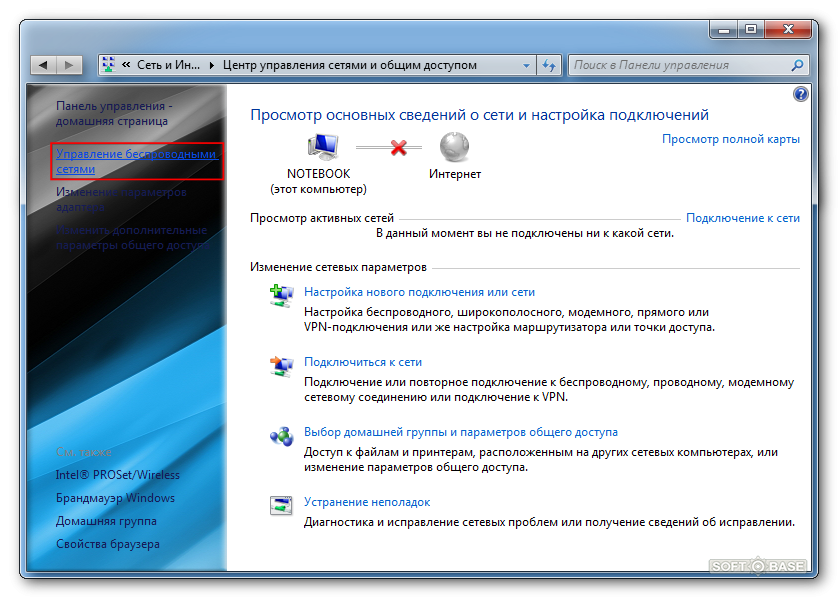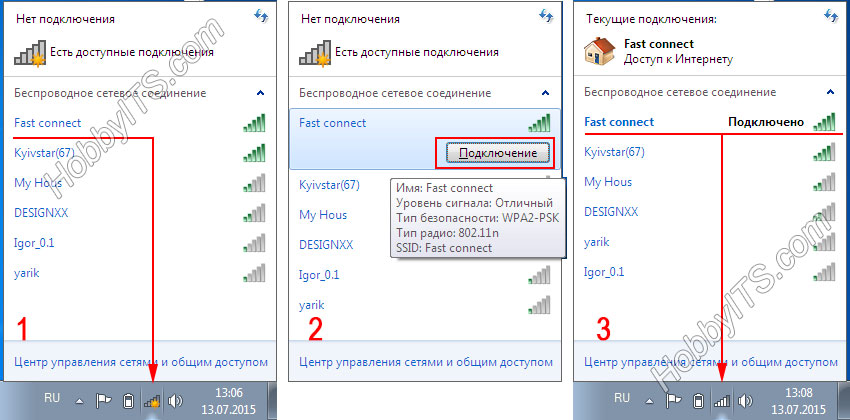Подключение к сети Wi-Fi в Windows
Windows 11 Windows 10 Еще…Меньше
Независимо от того, находитесь ли вы дома, на работе или вне и около, скорее всего, вы найдете Wi-Fi сети, к которым вы можете подключиться для доступа к Интернету.
-
Выберите значок «Сеть», «Звук» или «Батарея » ( ) в правой части панели задач, чтобы открыть быстрые параметры.
Если вы не подключены, появится значок Отключен .
-
В Wi-Fi быстрый параметр выберите Управление подключениями Wi-Fi .
-
Введите сетевой пароль и нажмите кнопку Далее.
Выберите сеть Wi-Fi, к которой необходимо подключиться, а затем нажмите Подключить.
Устранение проблем с подключением Wi-Fi в Windows
Подключение к сети Wi-Fi
Независимо от того, находитесь ли вы дома, на работе или вне и около, скорее всего, вы найдете Wi-Fi сети, к которым вы можете подключиться для доступа к Интернету.
-
Щелкните значок Сеть на панели задач. Отображаемый значок зависит от текущего состояния подключения.
Если вы не видите какой-либо из показанных на рисунке ниже значков сети (или аналогичный им), нажмите стрелку вверх , чтобы проверить, не скрыт ли он в этой области.
-
Выберите сеть Wi-Fi, к которой необходимо подключиться, а затем нажмите Подключить.
-
Введите сетевой пароль и нажмите Далее.
-
Выберите Да или Нет
Устранение проблем с подключением Wi-Fi в Windows
Подключение к сети Wi-Fi
Как подключить Wi-Fi на ноутбуке
Без доступа в интернет в наше время обходится редкий пользователь, причём всё большую популярность приобретают именно беспроводные сети. Поддерживают технологию подключения без проводов и современные ноутбуки, оснащаемые встроенным модулем Wi-Fi, часто представленным в виде PCI-Express платы. Если же подключиться к точке доступа не удаётся, возможно, потребуется обратиться к системным настройкам и создать беспроводное соединение или же просто активировать модуль аппаратным или программным способом. Не все пользователи могут справиться с задачей, не имея инструкций под рукой, поэтому рассмотрим способы подключения Wi-Fi на ноутбуке и разберёмся, почему встроенный сетевой адаптер может не работать.
Поддерживают технологию подключения без проводов и современные ноутбуки, оснащаемые встроенным модулем Wi-Fi, часто представленным в виде PCI-Express платы. Если же подключиться к точке доступа не удаётся, возможно, потребуется обратиться к системным настройкам и создать беспроводное соединение или же просто активировать модуль аппаратным или программным способом. Не все пользователи могут справиться с задачей, не имея инструкций под рукой, поэтому рассмотрим способы подключения Wi-Fi на ноутбуке и разберёмся, почему встроенный сетевой адаптер может не работать.
Что требуется, чтобы включить Wi-Fi на ноутбуке
Обязательным условием для подключения является наличие Wi-Fi роутера, через который осуществляется соединение с интернетом, и собственно устройство с приёмником Wi-Fi, подключаемое к сети. В нашем случае это ноутбук. Чтобы девайс мог без проблем подключиться к Wi-Fi, роутер должен быть правильно настроен.
Для подключения к сети в штатном режиме нужно нажать на значок Wi-Fi, находящийся справа на панели задач, в списке доступных выбрать свою сеть, нажать «Подключиться», ввести пароль и «Далее», после чего осуществится подключение.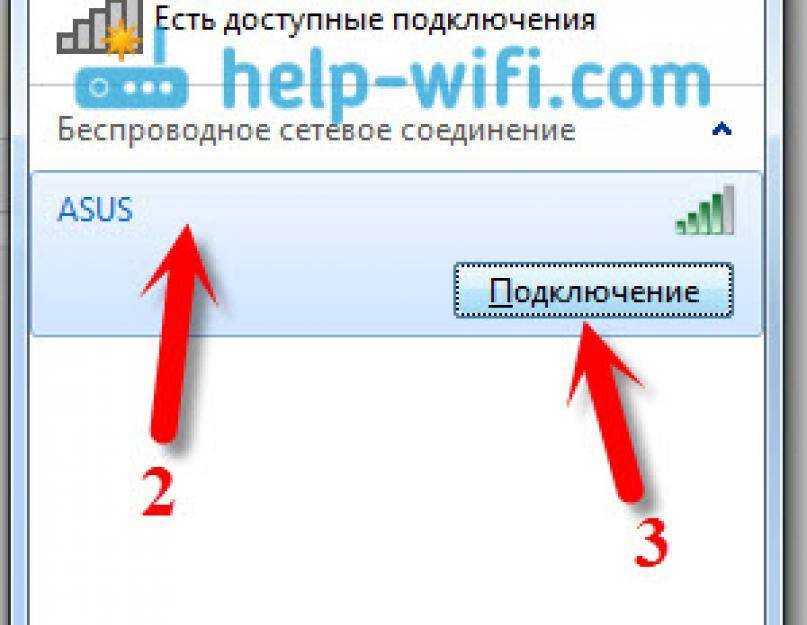 Чтобы каждый раз не вводить код вручную, нужно поставить галочку возле пункта «Подключаться автоматически».
Чтобы каждый раз не вводить код вручную, нужно поставить галочку возле пункта «Подключаться автоматически».
Теперь рассмотрим, как можно включить Wi-Fi на ноутбуке, если модуль не активен, в результате чего беспроводная связь отсутствует, а соответственно и доступ к интернету. Есть несколько способов, позволяющих легко выполнить данную задачу.
Активируем при помощи кнопки Wi-Fi на корпусе
Есть модели ноутбуков, в которых предусмотрена отдельная кнопка активации Wi-Fi на корпусе устройства (в старых моделях это может быть ползунок). Потребуется осмотреть девайс и поискать на нём физическую кнопку, переключатель, рядом или сбоку будет пояснительная надпись «Wlan», «Wireless» или значок Wi-Fi — изображение антенны, передающей сигнал.
На разных моделях девайсов даже одного бренда кнопки могут располагаться в разных местах и выглядеть тоже по-разному. Например, кнопка, позволяющая включить или выключить Wi-Fi на ноутбуке Асер, может быть круглой, прямоугольной, в виде переключателя, а рядом с ней часто располагается индикатор, обычно зелёного цвета.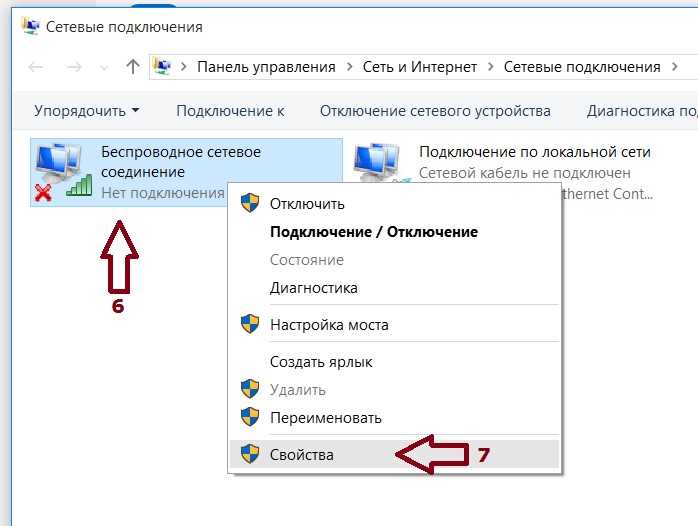 Найти клавишу можно в нижней части передней панели справа или слева, на боковой панели, над клавиатурой, под кнопкой для блокировки. Так же и на ноутбуках других брендов, зависимо от модели кнопка может располагаться в разных местах или отсутствовать вовсе, тогда для включения беспроводной передачи следует использовать комбинацию клавиш на клавиатуре.
Найти клавишу можно в нижней части передней панели справа или слева, на боковой панели, над клавиатурой, под кнопкой для блокировки. Так же и на ноутбуках других брендов, зависимо от модели кнопка может располагаться в разных местах или отсутствовать вовсе, тогда для включения беспроводной передачи следует использовать комбинацию клавиш на клавиатуре.
Одно из самых неожиданных решений, как подключить Wi-Fi на ноутбуке, срабатывающее на девайсах Леново, когда даже сочетанием клавиш модуль не подключается, подразумевает закрытие крышки на пару секунд и её открытие, что активирует адаптер.
При использовании внешнего Wi-Fi адаптера включать его аппаратным способом не нужно, он активируется автоматически после того, как будет подключён к ноутбуку.
Запускаем Wi-Fi с помощью нажатия нескольких клавиш
Вручную подключить модуль беспроводной связи можно также, используя комбинацию клавиш (удерживая Fn, жмём одну из функциональных кнопок в верхнем ряду клавиатуры (F1-F12), обозначенную значком антенны).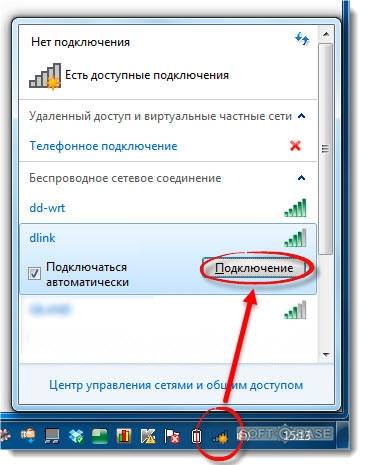
Рассмотрим, как включить Wi-Fi адаптер на ноутбуке на примере разных производителей:
- Acer — Fn+F3, Fn+F5, Fn+F12;
- Asus — Fn+F2;
- Lenovo — Fn+F5, Fn+F7;
- HP — Fn+F12;
- Samsung — Fn+F12, Fn+F
ВАЖНО. Устаревшие драйверы могут стать причиной некорректного срабатывания комбинаций клавиш, поэтому следует использовать актуальное ПО.
Выполняем активацию через Панель управления
Чтобы включить Wi-Fi-модуль на ноутбуке с Windows 7, можно использовать следующий способ:
- Идём в Панель управления (например, из меню Пуск или ярлыка на рабочем столе), выставляем параметры просмотра по категориям, в разделе «Сеть и Интернет» выбираем «Просмотр состояния сети и задач».
- В меню слева жмём «Изменение параметров адаптера».
- Если адаптер с названием «Беспроводная сеть» находится в выключенном состоянии, включаем его (ПКМ — «Включить»), после чего можно подключаться к точке доступа Wi-Fi.
Есть ещё один универсальный способ доступа к папке «Сетевые подключения», подходящий не только для Виндовс 7, а и других версий ОС, — использование консоли «Выполнить» (Win+R) и команды ncpa.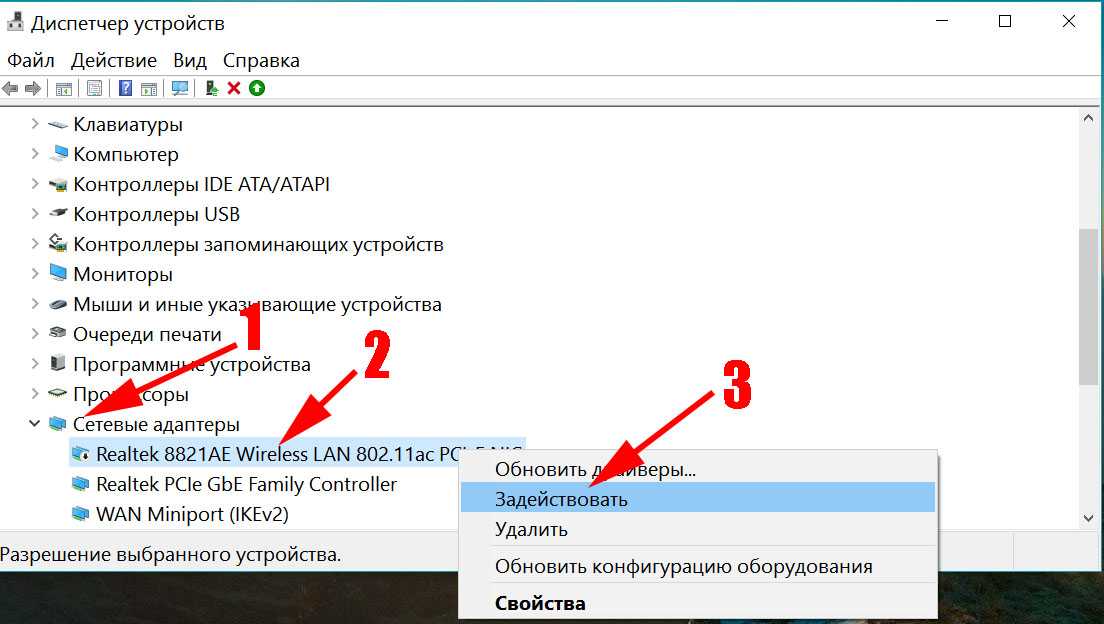 cpl. Дальнейшие действия по включению беспроводной связи на ноутбуке будут аналогичны.
cpl. Дальнейшие действия по включению беспроводной связи на ноутбуке будут аналогичны.
На ноутбуке с Windows 10 включить Wi-Fi также можно, используя службу «Параметры»:
- На панели задач жмём на значок Wi-Fi — «Сетевые параметры».
- Активируем беспроводную сеть путём перемещения тумблера в положение «Вкл.».
Для запуска Wi-Fi воспользуемся Диспетчером устройств
Подключение ноутбука к интернету возможно только при условии работающего Wi-Fi-модуля, встроенного или внешнего. Но адаптер может не включиться, например, в случае сбоя, и тогда в сетевых подключениях он отображаться не будет. Чтобы проверить и активировать при необходимости модуль Wi-Fi, выполняем следующие действия:
- Идём в Диспетчер устройств, используя любой удобный способ (например, выбираем соответствующий пункт из контекстного меню Пуск или используем консоль «Выполнить» (Win+R) и команду msc).
- Открываем ветку «Сетевые адаптеры» и в списке находим устройство, которое отвечает за работу с Wi-Fi сетью (в названии ключевыми словами могут быть Wi-Fi, Link Wireless, Realtek и пр.
 ).
). - Если устройство отключено, жмём ПКМ и используем опцию «Задействовать».
ВНИМАНИЕ. Чтобы менять параметры сетевых адаптеров, пользователь должен обладать правами администратора на компьютере, в противном случае будет доступен только просмотр.
В Диспетчере устройств можно также обновить драйвер Wi-Fi модуля, перейдя к свойствам сетевого адаптера (жмём ПМК — «Обновить драйверы» и выбираем автоматический или ручной способ обновления ПО).
Приложения для включения Wi-Fi
Процесс обнаружения и подключения ноутбука к сети Wi-Fi, а также создания беспроводной точки доступа может выполняться при помощи специализированного софта.
Maxidix WiFi Suite
Отличное приложение с русским интерфейсом, позволяющее легко обеспечить полный контроль за Wi-Fi соединениями и пользующееся популярностью, как среди обычных пользователей, так и профессионалов. Кроме выполнения основных задач обнаружения и подключения к беспроводным сетям, утилита ещё и подсчитывает потреблённый трафик, показывает географическое положение, а также предлагает возможность экспорта и импорта сетевых профилей и многое другое.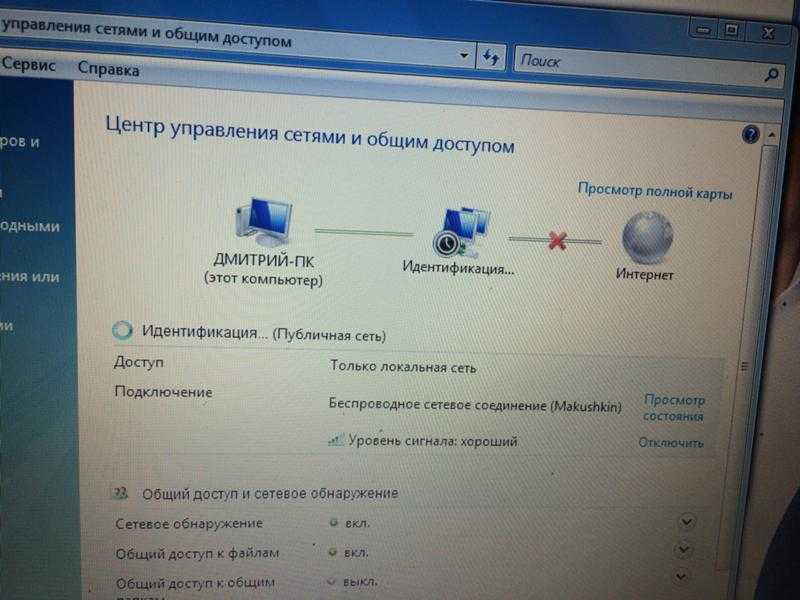
WeFi
Простая бесплатная утилита, позволяющая включить Wi-Fi на ноутбуке. Она сканирует пространство на наличие точек доступа, анализирует качество сигнала и автоматически подключается к лучшей по параметрам сети. Приложение содержит встроенный чат, показывает онлайн-статус и местоположение друзей (к какой точке подключены пользователи), а найденные данные источников Wi-Fi, отсутствующие в базе, будут отображены на карте.
Причины, почему может не работать Wi-Fi модуль на ноутбуке
Если с роутером, его настройкой и самим подключением всё в порядке, а соединение по беспроводной сети не осуществляется только в случае с ноутбуком, тогда как остальные устройства беспрепятственно подключаются к данной точке доступа, проблема может заключаться в модуле Wi-Fi.
Есть несколько причин, почему адаптер не работает и не отображается в списке сетевых устройств:
- Модуль беспроводной связи отсутствует в устройстве (в новых ноутбуках столкнуться с такой проблемой практически нереально, а вот при покупке подержанного девайса есть вероятность того, что интегрированный адаптер был извлечён).

- Отсутствие или некорректная работа драйверов (обновляем ПО).
- Модуль деактивирован пользователем случайно или намеренно и требует включения для работы с кнопки, комбинацией клавиш и т. д.
- Включён режим экономии энергии (в свойствах адаптера (ПКМ — «Свойства») на вкладке управления электропитанием снимаем галочку с пункта, разрешающего отключать это устройство для экономии энергии и сохраняем настройки).
- Активирован режим «В самолёте», отключающий Wi-Fi на устройстве.
- Устройство отключено от материнской платы.
- Адаптер вышел из строя.
Исходя из причины, спровоцировавшей проблему неработающего модуля Wi-Fi, решением могут стать соответствующие действия — активация выключенного адаптера одним из вышеописанных способов, установка, обновление драйверов и т. д.
Для начала убеждаемся, что устройство активировано, и если нет, включаем модуль. Если не помогло, переустанавливаем драйвер, предварительно загрузив ПО для Wi-Fi адаптера (возможно речь не об отсутствии драйвера, а о его неактуальности, вследствие чего произошёл конфликт). После переустановки ноутбук следует перезагрузить. Если программные причины исключены, остаётся проверить, подключён ли адаптер к материнской плате. Посмотреть, так ли это, и подключить модуль при необходимости не сложно, открыв корпус ноутбука, но если вы не уверены в своих силах, лучше обратиться с данным вопросом в сервис.
После переустановки ноутбук следует перезагрузить. Если программные причины исключены, остаётся проверить, подключён ли адаптер к материнской плате. Посмотреть, так ли это, и подключить модуль при необходимости не сложно, открыв корпус ноутбука, но если вы не уверены в своих силах, лучше обратиться с данным вопросом в сервис.
В том случае, если все попытки активировать сетевой адаптер, физически подключённый к материнке, оказались неудачными, вероятно устройство вышло из строя. При таком раскладе есть два варианта решения — замена интегрированного модуля или покупка внешнего Wi-Fi адаптера, подключаемого посредством USB интерфейса, что будет дешевле.
Удалось ли вам решить проблему отсутствия Wi-Fi на ноутбуке? Какой способ помог в вашем случае? Пишите в комментариях.
Как подключить ноутбук HP к WiFi
Скопированная ссылка!
Джессика Чайлдрес
|
17 апреля 2023 г.
Время чтения: 7 минут
Содержание
- Общие проблемы с подключением
- Проверить роутер
- Предпочтительные функции маршрутизатора
- Скорость сети
- Расширенный поиск и устранение неисправностей
- Беспроводной драйвер ноутбука
- Резюме
Постоянное подключение ноутбука к Интернету становится все более важным.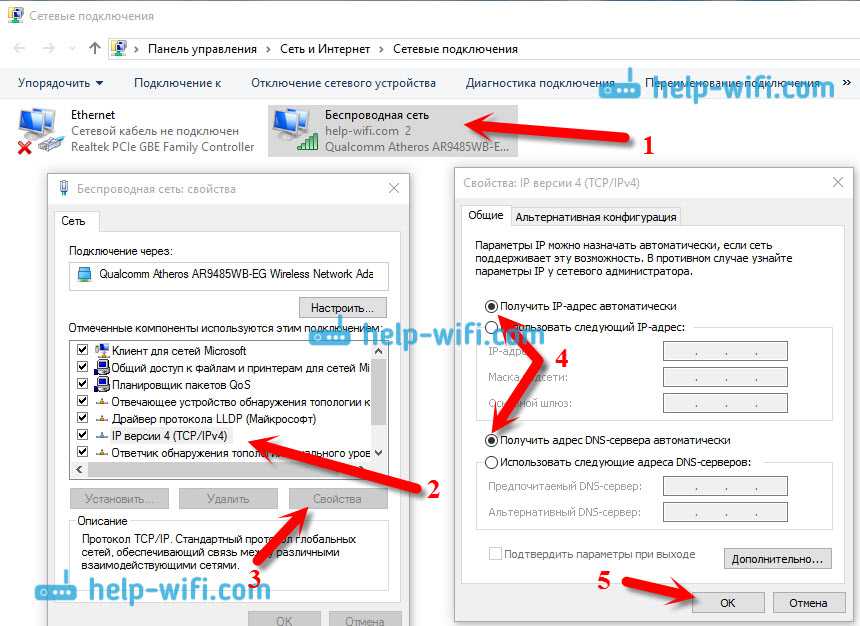
Прежде чем вы начнете разочаровываться, взгляните на эти распространенные проблемы и способы их устранения. Вы можете установить соединение всего за несколько минут, если это одна из этих распространенных проблем. Помните, что ваш ноутбук также поставляется с
HP Support Assistant, который может выполнить диагностику вашего компьютера, чтобы определить возможные проблемы и предоставить вам решение. Хотя обычно это самый быстрый способ установить соединение, вы можете столкнуться с более сложной проблемой.
Распространенные проблемы с подключением
Прежде чем углубляться или изменять какие-либо параметры компьютера, рассмотрите эти распространенные проблемы.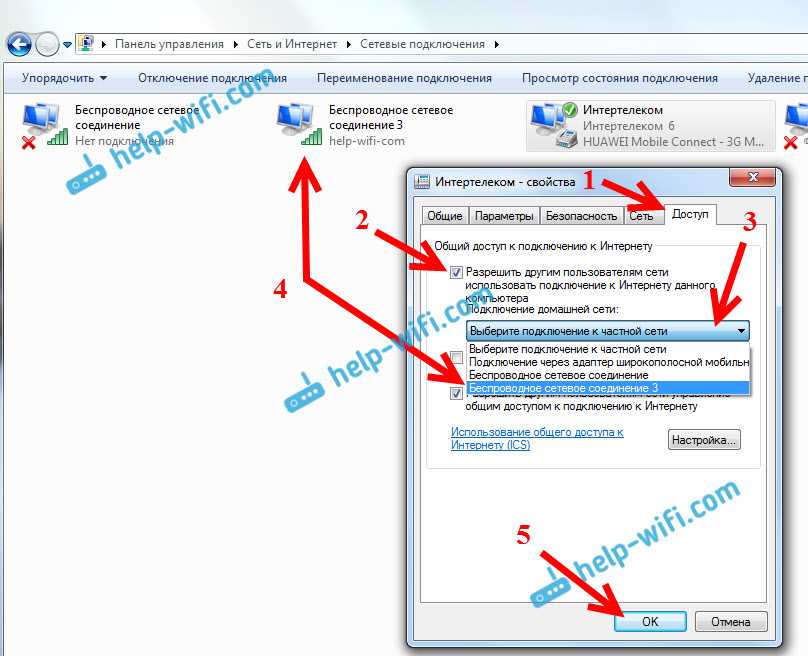 Часто обрыв соединения WiFi — это просто проблема с маршрутизатором или самой сетью.
Часто обрыв соединения WiFi — это просто проблема с маршрутизатором или самой сетью.
Убедитесь, что у вас есть правильные пароли для защищенных сетей Wi-Fi, и не забывайте избегать таких сайтов, как мобильный банкинг, если вы находитесь в общедоступной и открытой сети, чтобы предотвратить мошенничество. Вот несколько наиболее распространенных проблем с подключением и способы их решения.
Включите WiFi ноутбукаНастройки — это первое, что нужно проверить, если ваш ноутбук HP не подключается к WiFi. Все устройства, такие как 16-дюймовый ноутбук «2-в-1» HP Spectre x360 — 16t-f2000 , поставляются с Windows 11 Домашняя, что упрощает доступ к настройкам и внесение необходимых изменений.
На любом экране можно нажать кнопку «Пуск» в нижней части экрана, а затем выбрать значок настройки. Затем выберите опцию сети и Интернета в левом меню и убедитесь, что кнопка WiFi включена. На том же экране вы должны убедиться, что режим полета выключен.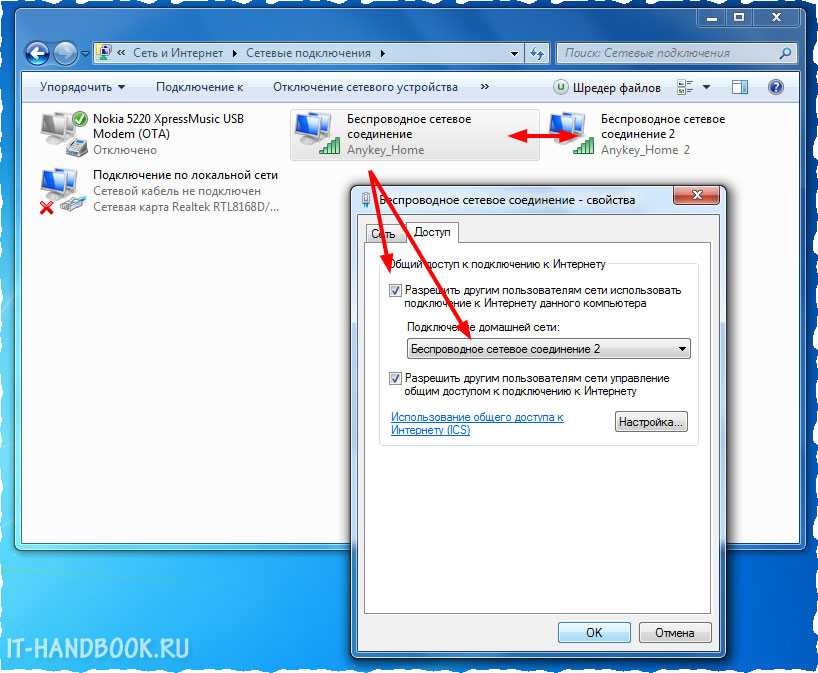
Если ваш Wi-Fi был отключен, подождите немного, пока сеть заполнится, а затем выберите ту, к которой вы хотите подключиться. Если это частная сеть, вам потребуется правильный пароль для правильного подключения, а если это общедоступная сеть, она должна подключиться после того, как вы ее выберете.
Проверьте маршрутизатор
Следующий шаг — еще одна распространенная проблема, которую относительно легко решить, если вы находитесь дома или в офисе. Маршрутизаторы часто отключаются от Интернета из-за плохой погоды, неисправных проводов, перебоев в подаче электроэнергии или обновлений оборудования.
Если ваш ноутбук HP не подключается к WiFi, а вы уже проверили настройки, вам следует попробовать маршрутизатор. Если вы обнаружите, что он либо выключен, либо индикатор подключения мигает, скорее всего, проблема в плохом соединении.
Попробуйте выключить его и подождите около минуты, прежде чем снова включить. Будь то отключение электроэнергии или обновление, маршрутизатор иногда может терять соединение, что не позволяет вашему ноутбуку подключиться к Интернету.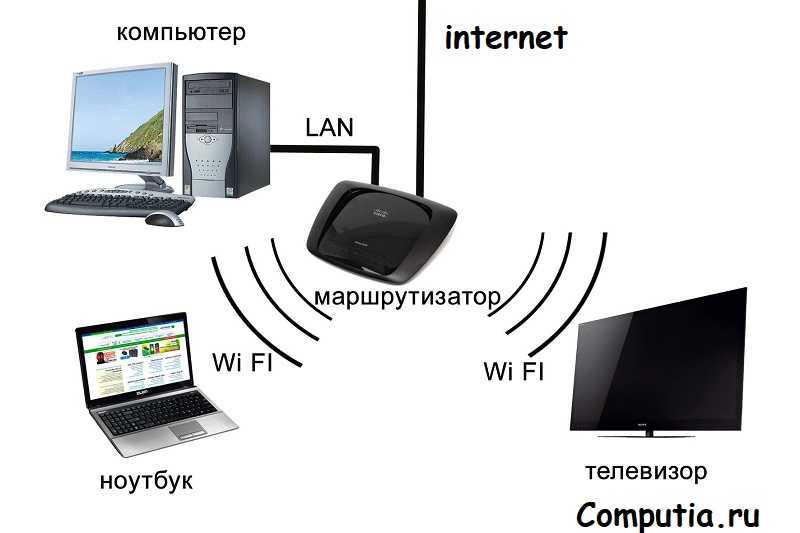
Когда маршрутизатор снова включится, убедитесь, что все шнуры находятся в правильном месте и не повреждены, а затем попробуйте повторно подключить ноутбук к сети Wi-Fi. Это распространенный способ решить проблему, и вы можете восстановить соединение в течение минуты или около того, если проблема заключается в этом.
Предпочтительные функции маршрутизатора
При выборе маршрутизатора для дома или офиса обратите внимание на двухдиапазонный вариант. Этот тип маршрутизатора предоставляет вам два варианта сети, как правило, диапазон 2,4 ГГц и диапазон 5 ГГц. Вариант 2,4 ГГц имеет немного более низкую скорость соединения, но лучше настроить маршрутизатор в отдельном месте от вашего офиса.
Вариант с частотой 5 ГГц обычно быстрее, но не обеспечивает такого надежного соединения, если вы находитесь в другой комнате. Например, если вы установили маршрутизатор в гостиной, а ваш офис находится в нескольких комнатах от вас, вам нужно выбрать частоту 2,4 ГГц, чтобы соединение могло достигать вас. Если ваш маршрутизатор находится в вашем домашнем офисе, вам нужно выбрать вариант 5 ГГц для надежного и быстрого соединения.
Если ваш маршрутизатор находится в вашем домашнем офисе, вам нужно выбрать вариант 5 ГГц для надежного и быстрого соединения.
Еще один вариант, который следует учитывать при покупке или аренде маршрутизатора, — это возможность подключения к кабелю Ethernet. Это важно, если вам нужно подключить такие устройства, как принтеры или настольные компьютеры, напрямую к Интернету. Если вам нужна эта функция, ищите маршрутизатор с портом Ethernet или LAN.
Скорость сети
Если вы проверили настройки своего ноутбука и убедились, что маршрутизатор работает правильно, но проблемы все еще возникают, вам может потребоваться проверить скорость сети. HP Support Assistant — это хорошее место для начала, если вы столкнулись с медленным подключением.
Он может запускать тесты оптимизации и сети, а также проверять вашу операционную систему, чтобы убедиться, что она работает максимально быстро. Такие устройства, как ноутбук OMEN 16t-k000, 16,1-дюймовый , например, являются быстрыми ноутбуками, идеально подходящими для игр.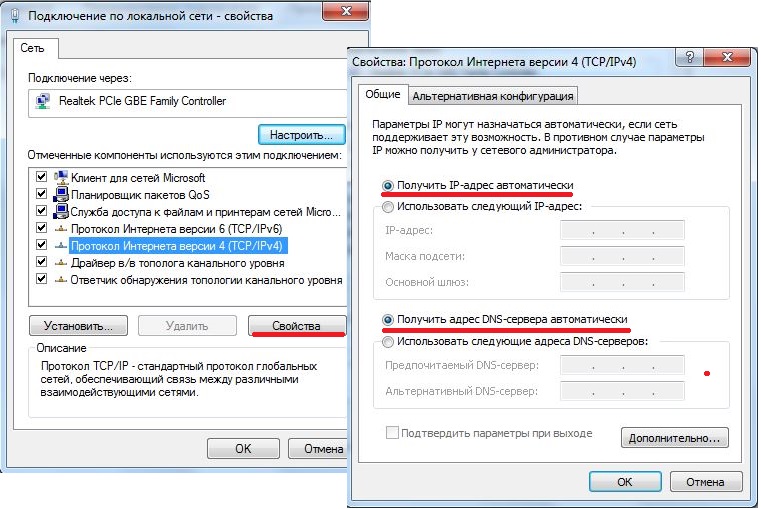 Если вы столкнулись с медленным подключением, попробуйте запустить диагностические тесты с помощью Помощника поддержки, чтобы устранить проблему.
Если вы столкнулись с медленным подключением, попробуйте запустить диагностические тесты с помощью Помощника поддержки, чтобы устранить проблему.
Если вы все еще видите медленное соединение, это может быть сам WiFi. Вы можете использовать один из многих бесплатных веб-сайтов для проверки скорости соединения. Возможно, вам придется переключиться на более быструю сеть, если вы используете общедоступное подключение, например, в кафе или местной библиотеке.
Расширенное устранение неполадок
Если вы выполнили диагностические тесты, проверили маршрутизатор и убедились, что настройки Wi-Fi включены, у вас может возникнуть сложная проблема. Независимо от того, есть ли у вас ноутбук более старой модели или что-то новое, например HP ENVY x360 2-in-1 Laptop 15t-ew100, 15,6-дюймовый , настройки могут со временем сбрасываться из-за различных загрузок или дополнительного программного обеспечения. Вот несколько способов решения сложных проблем с подключением.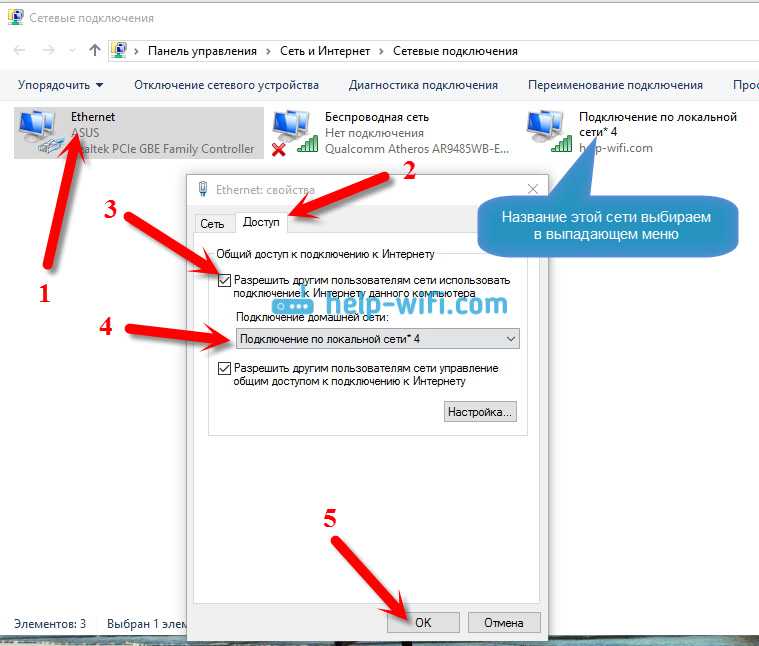
Беспроводной драйвер ноутбука
Если вы перепробовали все, что описано в предыдущем разделе, но у вас все еще есть проблемы, рассмотрите возможность обновления или переустановки драйвера беспроводной сети вашего ноутбука. Со временем драйвер беспроводной сети вашего устройства может отставать или устаревать, если он не был обновлен программным обеспечением вашего ноутбука.
Чтобы переустановить и обновить это, вам сначала нужно открыть Диспетчер устройств на своем ноутбуке HP. После открытия выберите «Сетевые адаптеры», щелкните правой кнопкой мыши беспроводное устройство вашего ноутбука и выберите «Удалить».
После того, как вы подтвердите удаление и удаление текущего драйвера, вы будете перенаправлены обратно в окно диспетчера устройств, а затем выберете раздел сетевых адаптеров. Отсюда выберите кнопку действия, затем выберите сканирование аппаратных изменений.
Вы должны увидеть изменения в разделе сетевых устройств и можете либо выбрать новый драйвер беспроводной сети, либо переустановить текущий драйвер. После внесения всех изменений перезагрузите компьютер, чтобы изменения вступили в силу.
После внесения всех изменений перезагрузите компьютер, чтобы изменения вступили в силу.
Подключение с помощью кабеля Ethernet
Отличным способом обеспечения быстрого и надежного подключения к Интернету является порт Ethernet или LAN. Благодаря этому порту и кабелю вы можете напрямую подключаться к Интернету, избавляя ноутбук от необходимости постоянно искать и поддерживать надежное соединение Wi-Fi.
Хотя современные ноутбуки, такие как 14-дюймовый ноутбук HP EliteBook 1040 G9 (), имеют множество внешних портов, они не всегда имеют прямой порт Ethernet или LAN. Если это относится к вашему конкретному устройству, подумайте об адаптере или концентраторе, таком как Универсальный многопортовый концентратор HP USB-C для бизнеса . Внешнее устройство элегантное, его легко носить с собой, оно оснащено несколькими портами, в том числе местом для подключения Ethernet или LAN.
Используя этот концентратор, вы можете напрямую подключить свой ноутбук к Интернету, устраняя медленные или неустойчивые соединения во время работы, игр или дизайна.
Краткая информация
Независимо от того, являетесь ли вы владельцем нового ноутбука HP или старой, но надежной модели, важно установить надежное соединение WiFi во время работы или игр. Приведенные выше советы — отличный способ подключить ваше устройство к Wi-Fi без обращения в службу технической поддержки.
Если у вас возникли проблемы с подключением, лучше всего начать с HP Support Assistant, который может выполнить диагностические тесты на устройстве, прежде чем вы начнете устранять неполадки самостоятельно. Если после этого у вас все еще есть проблемы, рассмотрите возможность запуска вышеуказанных параметров, чтобы проверять по одной вещи за раз.
Всегда лучше начинать с малого, например, с маршрутизатора и настроек Wi-Fi ноутбука, прежде чем изменять какое-либо программное обеспечение или драйверы устройств. Если маршрутизатор работает нормально, а настройки вашего ноутбука показывают доступные сети, но он не подключается, возможно, вам нужно попробовать что-то еще.
Обновление и переустановка драйвера беспроводной сети может решить проблему, но сначала следует попробовать другие способы решения проблемы, если это возможно. Конечно, если у вас все еще есть проблемы, вы всегда можете использовать что-то вроде многопортового концентратора HP для прямого подключения вашего устройства к Интернету через кабель Ethernet или LAN.
Если ни один из этих вариантов не работает, вы всегда можете связаться с действующим агентом через своего помощника по поддержке, чтобы получить дополнительную помощь в решении ваших проблем.
Об авторе
Джессика Чайлдрес — автор статей для HP Tech Takes. Она бывший учитель физкультуры и в настоящее время живет в Панама-Сити, штат Флорида, со своим мужем и двумя собаками. Она любит читать, писать и проводить время на пляже.
Раскрытие информации: Наш сайт может получать часть дохода от продажи продуктов, представленных на этой странице.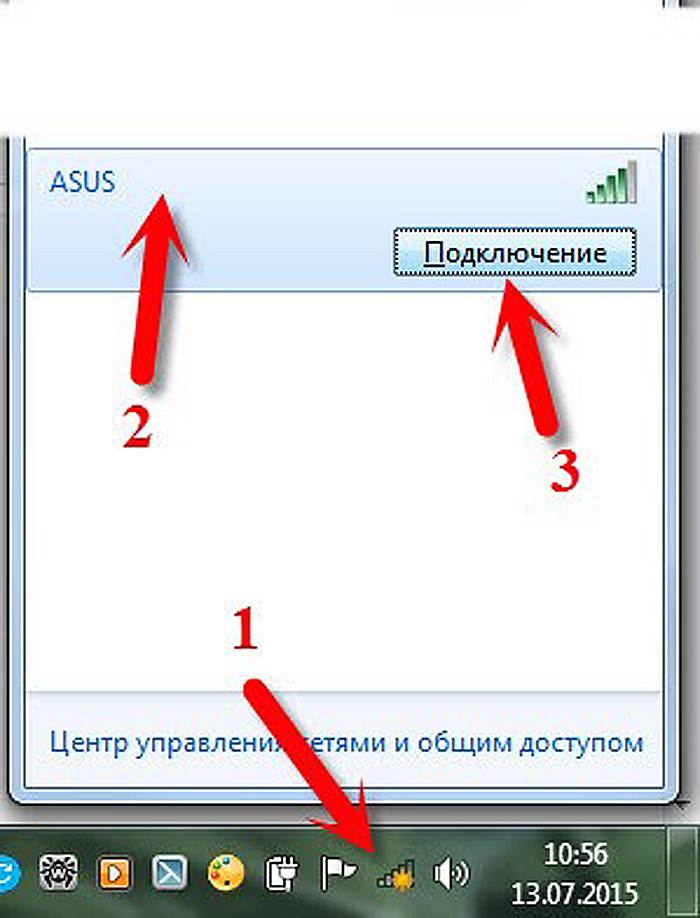
Как исправить проблемы с подключением к Wi-Fi на ноутбуке с Windows
- Вот несколько простых шагов, которые вы можете выполнить, чтобы решить проблемы с подключением к Wi-Fi.
- Во-первых, вы должны проверить, включен ли Wi-Fi на вашем ноутбуке.
- Подключите другие устройства к сети Wi-Fi, чтобы проверить, нет ли проблем с сетью Wi-Fi.
Реклама
Если вы не можете открыть новую веб-страницу, отправить электронное письмо или просмотреть видео в Интернете, вероятно, ваш ноутбук не подключен к сети Wi-Fi. Нет ничего более неприятного, чем ноутбук, не подключающийся к сети Wi-Fi, особенно когда вы хотите начать работу в Интернете. Проблема не чужда 9Ноутбук 0003 Windows
s и решить проблему не сложно.
Чтобы узнать, связана ли проблема с сетью Wi-Fi или с вашим ноутбуком. Убедитесь, что на вашем ноутбуке включен Wi-Fi. Подключите другое устройство к сети Wi-Fi.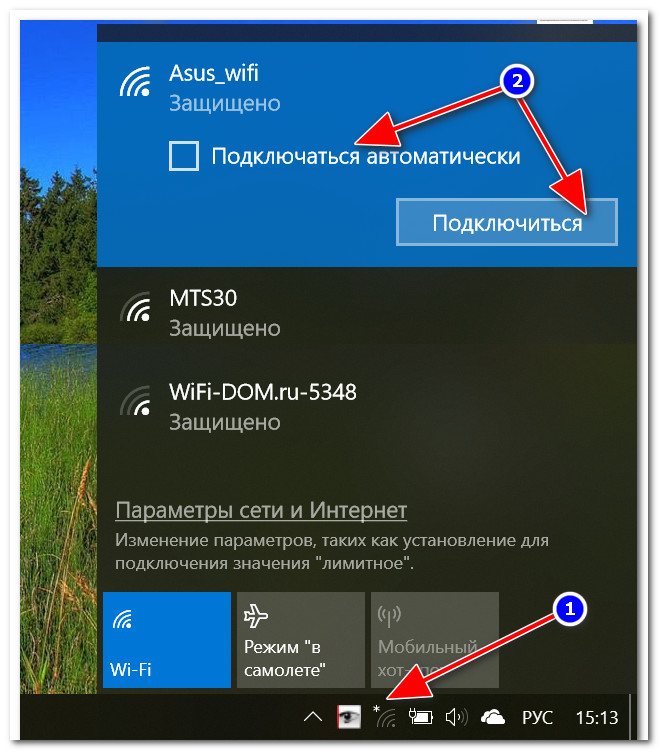
Есть несколько простых шагов, которые вы можете выполнить, чтобы решить проблему с подключением между вашим ноутбуком и сетью Wi-Fi.
Что нужно проверить на ноутбуке
- Во-первых, проверьте, включен ли ваш Wi-Fi. Чтобы убедиться в этом, выберите значок «Нет подключения к Интернету» в правом нижнем углу экрана и включите Wi-Fi.
- Убедитесь, что ноутбук не находится в «Режиме полета». Если он включен, выключите его из того же меню Wi-Fi.
- Проверьте список сетей Wi-Fi и убедитесь, что ваша доверенная сеть видна в списке. Если да, то подключитесь к сети. Если он отображает «Подключено», отключите его и снова подключите.
- Попробуйте подключиться к другому частотному диапазону.

- Убедитесь, что переключатель Wi‑Fi с индикатором на ноутбуке включен.
- Запустите средство устранения неполадок сети. Это может помочь диагностировать проблему и устранить ее.
Как запустить средство устранения неполадок сети
- Нажмите кнопку «Пуск» и перейдите в «Настройки» > «Сеть и Интернет» > «Состояние».
- Здесь в разделе «Дополнительные параметры сети» выберите «Устранение неполадок сети».
- Следуйте инструкциям в средстве устранения неполадок и посмотрите, решит ли это проблему.

Реклама
Действия по перезагрузке модема и маршрутизатора
- Отсоедините кабели модема и маршрутизатора.
- Подождите не менее 30 секунд, прежде чем снова подключить модем к источнику питания.
- Подождите, пока индикаторы на модеме перестанут мигать.
- Снова подключите маршрутизатор к источнику питания.
- Подождите несколько минут и проверьте, подключается ли ваш ноутбук к Wi-Fi.
Перезагрузите ноутбук
Вы также можете перезагрузить свой ноутбук и посмотреть, подключается ли он к сети Wi-Fi. Иногда этот простой метод может решить вашу проблему.
Изменение IP-адреса также может решить проблему.
Как изменить IP-адрес
- Удерживайте клавишу Windows на клавиатуре и одновременно нажмите R, чтобы открыть окно «Выполнить».
- Введите cmd и нажмите клавишу Enter.

- Появится черное окно. Введите ipconfig /release и нажмите Enter. Дождитесь завершения команды.
- После завершения команды введите ipconfig /renew и нажмите Enter. Дождитесь завершения команды.
- Теперь подключите свой ноутбук к Wi-Fi и проверьте, работает ли он.
Если эти методы не работают, возможно, вам придется сбросить или обновить драйвер Wi-Fi. Вот как вы можете это сделать.
Как сбросить драйвер Wi-Fi
- Удерживая клавишу с логотипом Windows, одновременно нажмите кнопку «Пауза». Или вы можете перейти в Панель управления> Все элементы панели управления> Система
- Выберите Диспетчер устройств.
- В списке элементов дважды щелкните Сетевые адаптеры. Затем щелкните правой кнопкой мыши программное обеспечение драйвера Wi-Fi и выберите «Удалить устройство».
- Затем перезагрузите ноутбук.
- Подождите некоторое время после завершения загрузки и попробуйте снова подключиться к Wi-Fi.




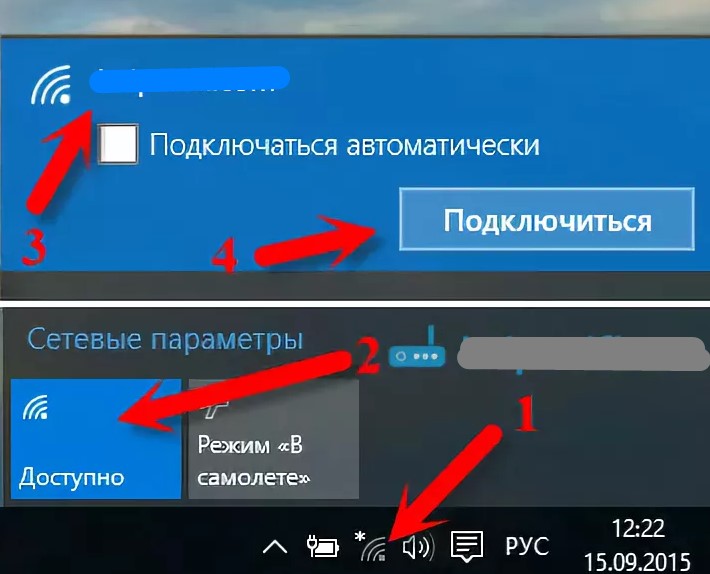 ).
).