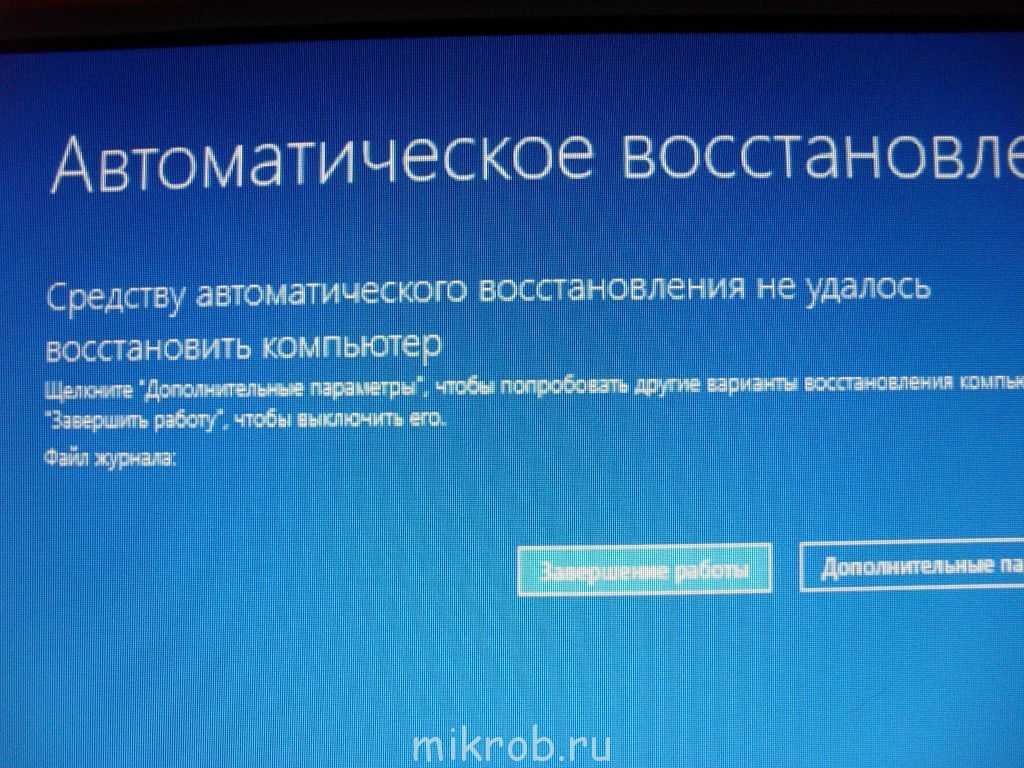Причины медленной загрузки компьютера с Windows 10 при включении: как ускорить
Содержание:
- Почему долго загружается ПК
- Когда компьютер начал зависать
- Сразу после установки ОС
- После проведения обновления
- Что влияет на скорость загрузки системы
- Как ускорить загрузку операционной системы
- Чистка от вирусов
- Замена HDD на SSD
- Драйверы
- Настройка BIOS
- Функция быстрого запуска
- Автозагрузка
- Визуальные эффекты
- FastBoot
Если часто нагружать компьютер программами и играми, то рано или поздно наступает момент, когда Windows 10 долго загружается и перестает функционировать в нормальном режиме. Причина долгого запуска ПК или ноутбука может быть и другой. Причем если не начать решать вопрос сразу, со временем устройство может выйти из строя. Из статьи читатель узнает, как ускорить загрузку Виндовс 10 при включении, какие неполадки повлекли медленный запуск системы и вследствие чего они возникли.
Почему долго загружается ПК
Прежде чем определять, почему долго грузится Windows 10 при включении, необходимо разобраться с причинами медленной скорости компа.
Их может быть несколько:
Медленная работа Windows 10
- Вирусы. Они сильно ограничивают производительность системы.
- Мало свободной памяти. Для корректной работы системе требуется не менее 20-30 ГБ свободного места на диске.
- Список автозагрузки.
- Неправильно настроенный приоритет накопителей.
- Медленный ЖД. Большое влияние на то, сколько загружается компьютер, оказывает жесткий диск. Старые HDD часто глючат на Windows 10.
Скоростной SSD-диск
Есть и другие причины медленной загрузки, но эти – основные.
Когда компьютер начал зависать
Долго загружается Windows 7 при включении
Чтобы знать, как ускорить загрузку компьютера, нужно выяснить, когда он начал зависать. В зависимости от этого подбирается способ решения проблемы.
Сразу после установки ОС
Многие пользователи действительно верят, что после установки обновленной операционной системы проблемы с тормозами уйдут.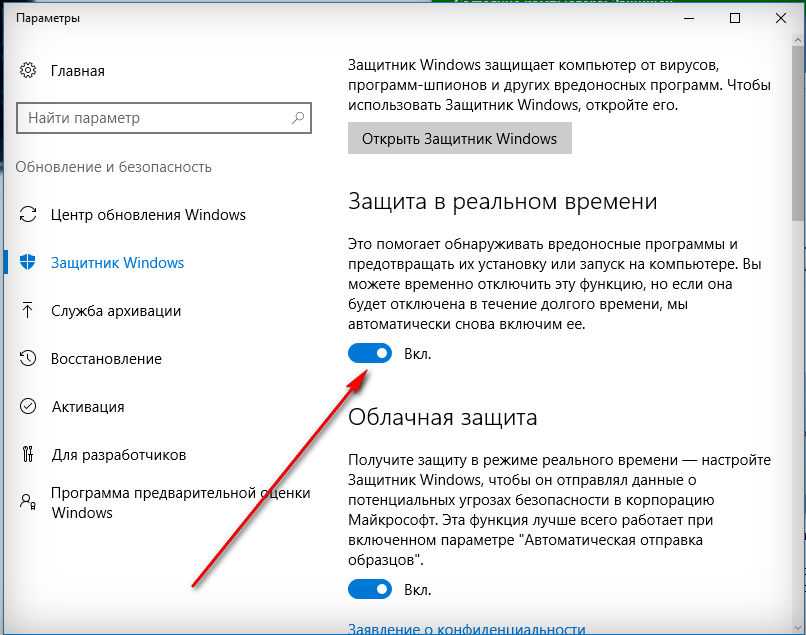 Но в реальности переустановка ОС может еще сильней уменьшить рабочую скорость компа или ноута. Причин этому может быть несколько:
Но в реальности переустановка ОС может еще сильней уменьшить рабочую скорость компа или ноута. Причин этому может быть несколько:
- При инсталляции пользователь не учел характеристики «железа» (возможно, оно у компьютера слишком слабое или устаревшее). Для ОС Виндовс установлены минимальные требования по ОЗУ 1 ГБ и 2 ГБ для 32- и 64-битной системы. В идеале необходимо иметь от 4 ГБ и больше. Если на компьютере мало оперативной памяти, то установка «десятки» не рекомендуется. Также желательно иметь около 100 ГБ свободной памяти на основном диске.
- На компьютере уже установлена другая операционная система, которая может конфликтовать с Виндовс 10.
- На одном SSD установлены 2 или более копии ОС. Наличие копий полезно в том случае, если владелец ПК занимается разработкой программных обеспечений или использует компьютер для учебных целей. Если же дубликаты не используются, рекомендуется их стереть из памяти устройства.
- Не соответствует разрядность (системы бывают 32- и 64-разрядными).

Разрядность Виндовс 10
Если параметры компьютера соответствуют лишь минимальным требованиям Виндовс 10, то лучше всего установить «восьмерку». Пусть возможности компьютера и уменьшатся, зато он перестанет зависать.
После проведения обновления
Приведение операционной системы компьютера в актуальное состояние имеет большое значение, однако иногда бывает, что после обновления Windows 10 начинает долго загружаться при включении. Зачастую это происходит из-за таких причин
- Остановка процесса пользователем. Установка обновлений может затянуться до нескольких часов, и прерывать этот процесс не рекомендуется.
- Скачка напряжения.
- Некачественного соединения с сетью. Если в доме слабый интернет или он периодически отключается, то пакет обновлений может скачаться лишь частично. В результате такая программа не установится и может привести к нестабильной работе ПК.
Решить эту проблему можно, если очистить кэш. Для этого необходимо перейти в каталог Windows, открыть SoftwareDistribution и нажать на папку Download. Затем выбрать все файлы и удалить их. Для очистки понадобятся права администратора. Также стоит проверить наличие обновления и загрузить его повторно.
Затем выбрать все файлы и удалить их. Для очистки понадобятся права администратора. Также стоит проверить наличие обновления и загрузить его повторно.
К сведению! Если обновления корректно установлены, долгая загрузка Windows 10 при включении должна пройти.
Что влияет на скорость загрузки системы
Что делать, если долго загружается Яндекс.Браузер на виндовс 7, 10
Есть множество факторов, влияющих на скорость загрузки реестра системы. Если долго загружается Windows 10, нажо проверить такие моменты:
- «Железо». Устройства со слабым процессором и небольшим запасом ОЗУ откровенно не тянут Виндовс 10.
- Жесткий диск. Новые SSD-диски выдают отличную производительность, намного превышающую скорость работы HDD.
- Многие пользователи даже не догадываются, насколько велика разница в производительности между накопителями этих типов (она может достигать до нескольких раз).
- Драйвера. Благодаря систематической установке обновлений можно увеличить производительность компьютера.

- Настройки. Если вместе с включением устройства запускается несколько приложений, а также активированы различные визуальные эффекты, на высокую производительность можно не рассчитывать.
Как ускорить загрузку операционной системы
Подготовка Windows не выключайте компьютер долго висит
Разобравшись в причинах, можно переходить к ускорению загрузки операционной системы.
Чистка от вирусов
Часто причина медленной загрузки ПК находится на поверхности – отсутствие своевременной очистки вирусов. Даже если на компьютере установлен антивирус, вредоносные ПО могут периодически проникать в системные файлы и нарушать работу устройства.
Защита от вирусов
Нужно сделать следующее:
- Выполнить подключение к интернету и скачать антивирус (если он не установлен).
- Зайти в антивирус и включить тестирование.
- Дождаться окончания тестирования и удалить вредоносные файлы.
После проведения процедуры можно скачать новый антивирус и повторить тестирование.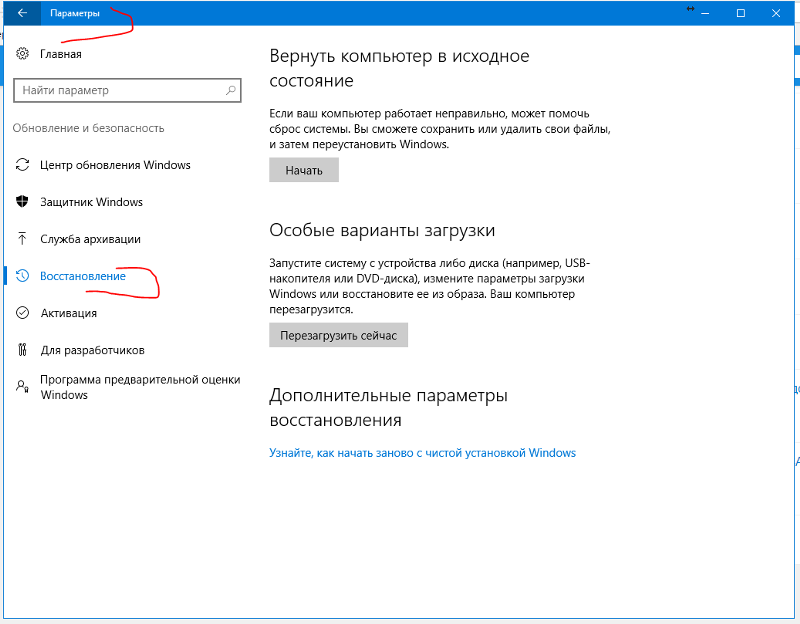 Дело в том, что одна программа может не замечать некоторых вирусов, поэтому рекомендуется выполнить чистку дважды.
Дело в том, что одна программа может не замечать некоторых вирусов, поэтому рекомендуется выполнить чистку дважды.
Внимание! Не рекомендуется включать 2 антивируса одновременно, потому что второй обязательно должен быть выключен при тестировании.
Замена HDD на SSD
Зачастую причиной того, что Windows 10 долго запускается, является медленный жесткий диск. Покупка SSD-диска – один из самых верных способов вернуть быстродействие компьютеру. И не важно, насколько мощный процессор стоит внутри устройства. Если накопитель медленный, то чипсет не сможет выдавать свою максимальную производительность.
Твердотельные диски стоят существенно дороже HDD-накопителей. Однако пользователям необязательно покупать диск с большой емкостью. Очень часто SSD приобретается отдельно под Windows 10 и особо важные программы (например, Photoshop). Тогда как остальные данные по типу фильмов и игр можно хранить на старом HDD. Для стабильной работы операционной системы достаточно установить SSD на 128 ГБ.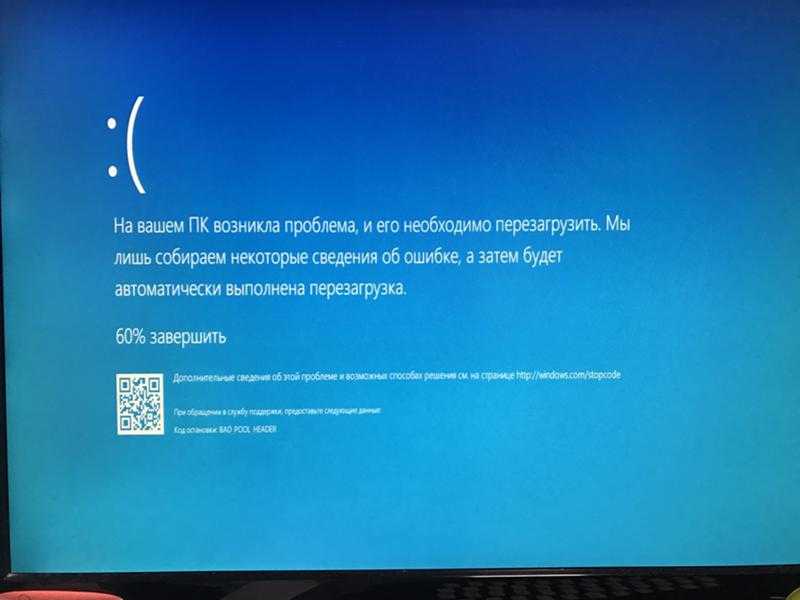
Драйверы
Систематически разработчики Microsoft выпускают обновления для исправления неполадок с операционкой. Пренебрегая обновлениями, пользователь не только делает устройство уязвимым к вирусам, но и увеличивает скорость его загрузки.
Центр обновлений Windows
Нельзя отрицать того факта, что после установки новых драйверов компьютер не начнет работать некорректно, однако в большинстве случаев это действие положительно сказывается на быстродействии устройства. За обновлениями драйверов нужно постоянно следить, т.к. в каждой новой версии разработчики стараются сделать так, чтобы «железо» компьютера выдавало максимальную производительность.
К сведению! Установка драйверов позволяет избавиться от черного экрана, появляющегося при активации устройства.
Настройка BIOS
Одна из основных причин, почему Виндовс 10 долго запускается – неверные настройки BIOS/UEFI. Эти настройки могут как увеличивать, так и уменьшать время, затрачиваемая устройством до загрузки операционки.
Особенно речь идет о неправильно настроенном приоритете дисков. Чтобы ускорить запуск компьютера, необходимо поставить в приоритет жесткий диск, на котором стоит ОС. Благодаря этому Биос не будет затрачивать много времени на сканирование всех дисков, и компьютер быстрей загрузится.
Внимание! В определенных случаях Биос может задерживать запуск ОС на 1-2 минуты.
Настройки Биос зависят от модели материнской платы. Но в целом, алгоритм следующий:
- Перейти в настройки BIOS.
- Кликнуть по пункту Boot Priority (если такового нет, то любой другой раздел со словом Priority).
- Перейдя в необходимый раздел, необходимо поставить на первое место нужный накопитель (диск C).
Теперь рабочий стол компьютера будет открываться немного быстрей.
Функция быстрого запуска
В Windows 10 есть интересная фишка – функция быстрого запуска компьютера. В идеале она должна уменьшать время, затрачиваемое устройство для запуска. Тогда как зачастую функция работает в обратном направлении для многих пользователей и только затормаживает включение ПК.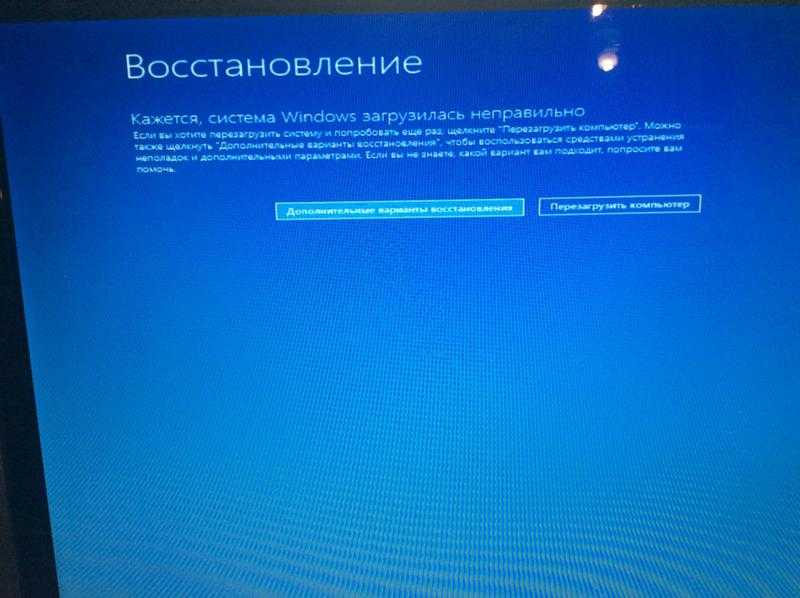
- Найти в меню «Пуск» раздел «Электропитание.
- В открывшемся списке выбрать функцию быстрого запуска.
- Кликнуть на пункт «Действия кнопок», расположенный в левом углу экрана.
- Если напротив надписи «Включить быстрый запуск» стоит галочка, то ее нужно убрать.
- Сохранить правки.
Включение быстрого запуска
Важно! Чтобы выполнить эти действия, пользователь должен иметь разрешение администратора. Для этого в верхней части окна необходимо нажать на пункт с изменением параметров, которые недоступны сейчас.
Автозагрузка
Если долго включается компьютер с Windows 10, то исправить ситуацию можно через настройку меню автозагрузки. Автозагрузка – функция, обеспечивающая автоматический запуск некоторых приложений сразу после включения компьютера. Для загрузки стольких программ устройство затрачивает ресурсы, поэтому неудивительно, что оно долго загружается.
В особенности эта проблема актуальна для компов, работающих н HDD-дисках.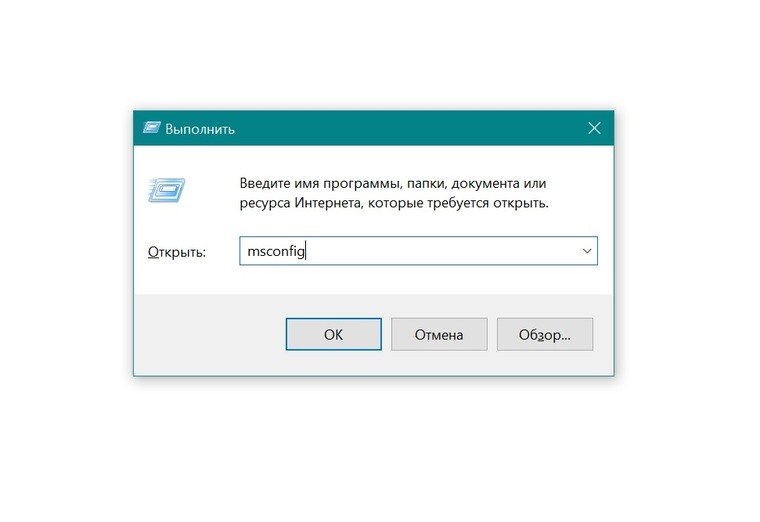 Но если в меню автозагрузки добавлено несколько ресурсоемких приложений, то и SSD потеряет в скорости. В этом случае надо выбрать в «Диспетчере задач» пункт «Автозагрузка». На экране появится список приложений, запускаемых при старте ОС. Рекомендуется убрать из него те, которые редко используются (особенно игры).
Но если в меню автозагрузки добавлено несколько ресурсоемких приложений, то и SSD потеряет в скорости. В этом случае надо выбрать в «Диспетчере задач» пункт «Автозагрузка». На экране появится список приложений, запускаемых при старте ОС. Рекомендуется убрать из него те, которые редко используются (особенно игры).
Помочь в принятии решения поможет раздел «Влияние на загрузку». В нем отображается, насколько сильно приложения влияют на загрузку ПК, а также дается соответствующая оценка.
Визуальные эффекты
Еще один способ для Windows 10 как ускорить загрузку – настроить визуальные эффекты. На мощных компьютерах этот шаг выполнять необязательно.
Визуальные эффекты
Если же у пользователя слабенький ПК, следующие настройки помогут «вырвать» немного производительности при включении:
- Перейти в раздел «Система» и кликнуть по пункту «Сведения о системе».
- Нажать на «Дополнительные параметры…». Выполнить это действие можно только с правами администратора.

- На экране появится новое окно. Необходимо перейти в пункт «Дополнительно» и нажать на вкладку «Параметры».
- На дисплее высветится очередное окно. На нем необходимо выбрать «Обеспечить наилучшее быстродействие.
После нажатия на кнопку «Ок» внешний вид системы стола сильно изменится. Пропадут различные анимации, сглаживание шрифтов, эскизы приложений и пр. Да, рабочий станет менее современным, зато это увеличит производительность при запуске компьютера.
FastBoot
Бывает, что перед включением системы BIOS тестирует ключевые компоненты компа на работоспособность. На проведение этой процедуры затрачивается время, поэтому активация ОС замедляется.
Однако разработчик встроил в BIOS функцию под названием FastBoot. Через ее включение пользователь может обойти процедуру тестирования и ускорить включение. Включить или выключить FastBoot можно в меню загрузки Boot. Также выполнить это действие можно и в самом BIOS.
Важно! Если функции FastBoot нет ни в меню загрузки, ни в BIOS, то материнская плата компьютера ее не поддерживает.
Зачастую ускорить загрузку компьютера при включении удается уже после банальной чистки от вирусов. Если устройство стало работать некорректно после установки Windows 10 или загрузки обновлений, то рекомендуется повторить процедуру. Если это не помогло, значит «железо» компьютера не тянет.
Автор:
Сергей Алдонинпричины и 9 способов ускорить время
Накопители SSD отличаются высокой скоростью записи, чтения информации. По сравнению с HDD дисками, производительность твердотопливных накопителей выше. Но многие пользователи замечают, что операционная система Windows 10 долго загружается с хранилища SSD диска. Какие факторы влияют на быстродействие устройства, как исправить ситуацию, попробуем разобраться.
СОДЕРЖАНИЕ СТАТЬИ:
Возможные причины возникновения проблемы
К основным причинам медленной загрузки «десятки» также относятся:
- компьютерные параметры соответствуют минимальным требованиям;
- неправильная работа графического адаптера или его драйверов;
- заполнение списка загружаемых служб, компонентов ОС;
- во время загрузки выполнялось обновление системы;
- на HDD отсутствует свободное пространство;
- на жестком диске установлено много секторов;
- электропитание работает с перебоями;
- повреждены системные файлы;
- программное обеспечение конфликтует с системой;
- воздействие вирусных программ.

Большинство описанных проблем возникает во время эксплуатации ноутбука или стационарного компьютера. Но медленная загрузка Windows 10 с SSD может происходить и на новых устройствах. Здесь причина кроется, скорей всего, в большом количестве загружаемых служб одновременно с запуском системы. Также компьютер может не отвечать полностью требованиям операционки. Устранение проблемы и перезагрузка гаджета обычно помогают восстановить производительность накопителя.
Что делать, если Windows 10 медленно загружается на SSD?
Для того чтобы энергонезависимое запоминающее устройство работало без перебоев, нужно воспользоваться одной из предложенных ниже инструкций.
Отключение ULPS
Самый первый способ, который может помочь пользователю устранить проблему – отключить сверхнизкое электропотребление. Опция выступает в качестве энергосберегающего средства для видеокарты ПК. При вхождении устройства в спящий режим видеоадаптер также погрузится в сон. При включении гаджета юзеру потребуется подождать несколько секунд, чтобы компонент снова активировался.
Отключение ULPS поможет повысить производительность при запуске девайса, а также при его «пробуждении». Для отключения функции нужно следовать алгоритму:
- Открыть меню Пуск.
- Набрать в поисковой строке: regedit. Нажать «Ok».
- В Редакторе реестра зайти в «Изменить».
- Нажать кнопку «Найти».
- В окне ввести значение: EnableUlps.
- Нажать кнопку «Find next».
- Дважды кликнуть по файлу, изменить значение на «0».
- Перезагрузить устройство.
После этого юзеру останется проверить скорость загрузки компьютера. Если параметр остался без изменений и гаджет по-прежнему медленно грузится, перейти к следующему методу.
Изменение параметров электропитания на высокую производительность
Неправильно выставленные настройки электропитания могут повлиять на производительность накопителя SSD. Для увеличения скорости загрузки Виндовс 10 пользователю нужно включить режим высокой производительности в настройках через Панель управления:
- Зайти в Пуск.

- В поисковой строке набрать: «Панель управления».
- Нажать на результат.
- Для более удобного управления переключить режим на «Крупные значки».
- Перейти в раздел «Электропитание».
- В основных схемах поставить маркер рядом со значением «Высокая производительность».
- Подтвердить действие, закрыть все окна.
В последующий запуск компьютера изменение параметров питания должно изменить показатели скорости загрузки ОС.
Отключение ненужных служб
На время загрузки устройства может повлиять автоматический запуск приложений и программ. Отключение ненужных утилит поможет сократить время загрузки ПК. Для настройки автозапуска приложений юзеру необходимо открыть «Параметры Windows», отключить автозапуск приложений, которые на текущий момент не используются.
Пошаговая инструкция:
- Кликнуть по значку «Пуск» ПКМ.
- Из списка выбрать «Приложения и возможности».

- Перейти в подраздел «Автозагрузка».
- Передвинуть кнопку в положение «Выключено».
- Сохранить изменения.
- Перезагрузить гаджет.
Желательно провести процедуру со всеми приложениями, которые сильно влияют на время загрузки ПК. Не рекомендуется отключать автозагрузку программ, которые отвечают за безопасность компьютера. Если устройство по-прежнему долго запускается, переходим к следующему способу.
Включение быстрого запуска
В «десятке» предусмотрена опция быстрого запуска, которая способствует оперативной загрузке ПК. Включать функцию нужно через раздел «Электропитание», воспользовавшись следующей инструкцией:
- Открыть Пуск.
- Вызвать Панель управления через поисковик.
- Выбрать результат из списка.
- Кликнуть по пункту «Параметры электропитания».
- В левой части меню найти и нажать пункт «Действия кнопок питания».

- Нажать на ссылку «Изменение параметров, которые сейчас недоступны».
- В «Параметрах завершения работы» поставить галочку рядом с быстрым запуском.
- Сохранить изменения.
Пользователю останется завершить работу компьютера, затем снова включить его. Ускорение загрузки должно произойти благодаря измененным настройкам.
Обнуление драйвера AHCI
Выполнить процедуру просто, с этой задачей справится даже неопытный пользователь. Главное – следовать инструкции:
- Нажать на клавиатуре: «Win + X».
- Зайти в Диспетчер устройств.
- Найти в перечне драйвер AHCI, кликнуть по нему ПКМ.
- Выбрать из списка «Обновить».
- Нажать на автоматический поиск последней версии компонента.
- Подождать, пока система выполнит поиск.
Необходимые драйверы можно установить вручную, потребуется скачать их с официального сайта производителя.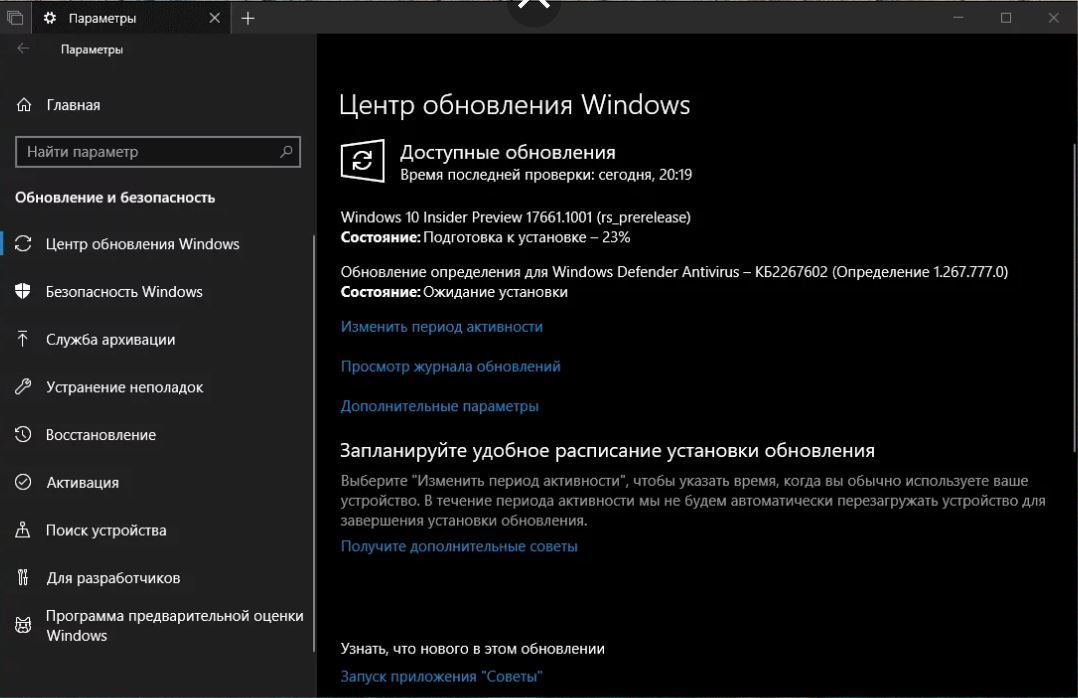 Затем установить драйверы на ПК.
Затем установить драйверы на ПК.
Отключение DVD-привода
Проблема медленной загрузки компьютера с SSD может исчезнуть, если пользователь отключит данное устройство. Для выполнения операции потребуется выполнить следующее:
- Выключить ПК.
- Отключить гаджет от электрической сети.
- Открыть корпус девайса, отсоединить кабели, подключенные к DVD-приводу.
Этот вариант устранения проблемы подходит только для владельцев компьютеров, если гарантийный срок уже закончился. Поэтому ПК с гарантией вскрывать не рекомендуется.
Удаление драйверов видеокарты
Графический адаптер, отвечающий за визуальный вывод информации или графики на экран, может повлиять на скорость загрузки ПК. При неполадках в работе видеокарты юзеру нужно выполнить следующее:
- Открыть Диспетчер устройств.
- Найти драйвер видеокарты, нажать по нему ПКМ.
- Выбрать из списка «Удалить».
- В появившемся окне поставить галочку рядом с пунктом «Удалить ПО драйвера этого устройства».

- Подтвердить действие.
После выполнения всех пунктов пользователю нужно проверить, решилась ли проблема. После удаления компонента видеокарты Виндовс будет применять элементы, установленные по умолчанию.
Настройка параметров виртуальной памяти
Для увеличения объема доступной оперативной памяти гаджет использует виртуальное хранилище данных. При недостатке объема ОЗУ компьютер запускает ресурсозатратную программу, которая влияет на производительность устройства.
Настройка виртуальной памяти происходит по следующей схеме:
- Нажать одновременно кнопки: «Win + S».
- Ввести «Расширенный».
- Выбрать «Просмотр дополнительных настроек системы».
- В разделе «Производительность» щелкнуть по кнопке «Настройки».
- Перейти во вкладку «Дополнительно».
- Кликнуть «Изменить».
- В открывшемся окне снять отметку рядом с автоматическим управлением памяти.

- Установить по умолчанию диск C.
- В параметре «Нестандартный размер» установить начальный и максимальный параметры.
- Сохранить изменения.
Этот вариант не всегда помогает решить проблему, поэтому подходит не для всех пользователей. Возможно, для увеличения скорости загрузки ПК владельцам гаджетов поможет следующий метод.
Сброс Windows 10
Использование этого способа приведет к тому, что все сохраненные данные на компьютере удаляться. Поэтому перед началом действий желательно выполнить копирование важных документов, сохранив их на другое устройство или съемный носитель.
Выполнить сброс системы можно следующим образом:
- Зайти в меню Пуск.
- Выбрать и нажать «Питание».
- Нажать и удерживать клавишу «Shift».
- Выбрать параметр перезагрузки.
- Зайти в раздел «Устранение неполадок».
- Выбрать «Перезагрузить компьютер», затем – «Удалить все».
- Если система запросила подключение съемного носителя, выполнить рекомендацию.

- Выбрать диск, на котором установлена ОС, нажать на «Удалить все файлы».
- Выполнить сброс, следуя инструкции.
По завершению выполнения всех пунктов проблема с медленным запуском ПК должна исчезнуть. Пользователю останется перенести все скопированные файлы обратно в устройство.
Медленное время загрузки SSD в Windows 10 решается одним из предложенных способов. Обычно неполадка носит программный характер. Также пользователю рекомендуется проверить операционную систему на наличие вирусных угроз, которые серьезно могут повлиять на значительную часть ресурсов ПК. Как следствие, это влечет проблемы с производительностью устройства и его компонентов.
Вам помогло? Поделитесь с друзьями — помогите и нам!
Твитнуть
Поделиться
Поделиться
Отправить
Класснуть
Линкануть
Вотсапнуть
Запинить
Читайте нас в Яндекс Дзен
Наш Youtube-канал
Канал Telegram
Ищите сочинения по школьной программе? Тогда Вам сюда
«Как-нибудь» или «как нибудь» – как правильно пишется?
Adblock
detector
5 твиков для исправления медленной загрузки в Windows 10 (обновление 2023 г.
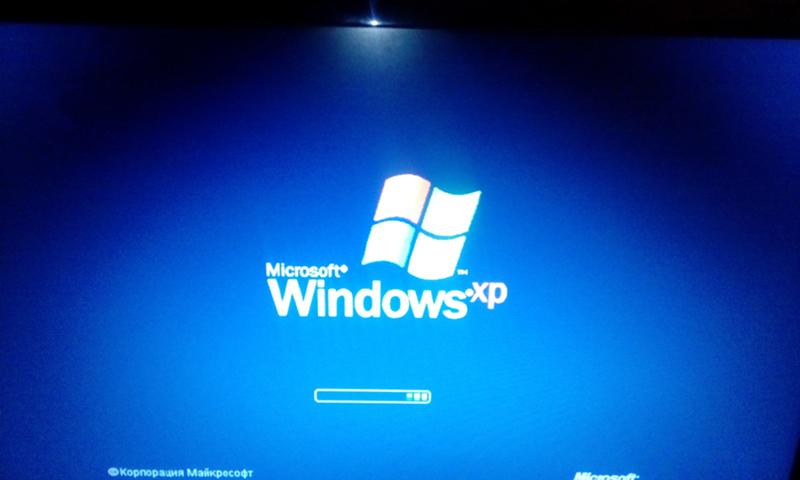 )
)Автор Стив Балмер / 24 апреля 2023 г. / Windows 10 / 7 минут чтения
Если вы чувствуете, что Windows 10 работает медленно или зависает, причины могут быть связаны с нехваткой системной памяти или одновременным запуском слишком большого количества программ.
Поделиться через фейсбук
Поделиться в твиттере
Твиттер
Поделиться на LinkedIn
Ссылка на
Поделиться на Pinterest
Пинтерест
Одна из самых неприятных проблем Windows — медленный запуск. Особенно после недавнего обновления, о котором сообщают пользователи, время загрузки и запуска Windows 10 очень медленное. Немногие другие сообщают, что система долгое время зависала на черном экране с точками анимации загрузки. И это в основном потому, что вы установили слишком много приложений, системные файлы повреждены, обновления установлены неправильно или вы установили ошибку обновления. Здесь мы перечислили простые настройки, применяемые для значительного сокращения времени загрузки вашего ПК с Windows 10, чтобы ускорить время запуска
И это в основном потому, что вы установили слишком много приложений, системные файлы повреждены, обновления установлены неправильно или вы установили ошибку обновления. Здесь мы перечислили простые настройки, применяемые для значительного сокращения времени загрузки вашего ПК с Windows 10, чтобы ускорить время запуска
Медленная загрузка может быть чрезвычайно неприятной. Если вам также надоела медленная скорость загрузки вашего ноутбука, вход в систему Windows 10 занимает много времени, не волнуйтесь, мы собрали несколько простых и полезных методов, которые обычно устраняют проблема.
Отключить программу запуска
Когда вы устанавливаете новые программы, многие из них захотят запускаться автоматически при включении компьютера. Это означает, что эти программы, службы загружаются при запуске и используют ненужные системные ресурсы. И остановить загрузку программ при запуске — лучший способ повысить производительность вашего компьютера с Windows 10.
Добавьте заголовок, чтобы начать создание оглавления
- Открыть диспетчер задач с помощью сочетания клавиш Ctrl + Shift + Esc
- Здесь, в диспетчере задач.
 Если вы впервые используете эту программу, вам нужно нажать кнопку «Подробнее» в нижней части окна.
Если вы впервые используете эту программу, вам нужно нажать кнопку «Подробнее» в нижней части окна. - Теперь вы должны увидеть список всех программ, запущенных в вашей системе.
- Перейдите на вкладку «Автозагрузка», при этом отобразится список всех запускаемых запускаемых приложений с влиянием запуска.
- Просто щелкните приложение правой кнопкой мыши и выберите «Отключить». Проделайте то же самое со всеми запускаемыми приложениями.
Отключить быструю загрузку
Это еще одна настройка, которая значительно сокращает время загрузки вашего ПК с Windows 10 и помогает Windows 10 запускаться быстрее. Быстрый запуск — это функция, включенная по умолчанию в Windows 10. Предполагается, что она сокращает время запуска за счет предварительной загрузки некоторой загрузочной информации перед выключением компьютера. Он работает аналогично спящему режиму. Но на самом деле, как сообщают многие пользователи, быстрый запуск вызывает проблемы. Безусловно, это самый проблемный параметр, когда речь идет о времени загрузки в Windows 10.
Безусловно, это самый проблемный параметр, когда речь идет о времени загрузки в Windows 10.
Чтобы отключить опцию быстрой загрузки
- Открыть панель управления,
- Поиск и выбор варианта питания,
- Нажмите Выберите, что делают кнопки питания на левой панели.
- Чтобы изменить настройки на этой странице, вам потребуется предоставить разрешение администратора, поэтому нажмите на текст в верхней части экрана с надписью Изменить настройки, которые в данный момент недоступны.
- Теперь снимите флажок Включить быстрый запуск (рекомендуется) и Сохранить изменения, чтобы отключить этот параметр.
Настройка параметров виртуальной памяти
Настройка виртуальной памяти — еще один отличный способ решить проблему медленной загрузки Windows 10 и повысить производительность системы Windows 10. Как следует из названия, виртуальная память — это выделенная часть вашего жесткого диска в качестве оперативной памяти. И чем больше у вас ОЗУ, тем больше задач ваша система может обрабатывать одновременно, поэтому, если Windows близка к максимальному использованию ОЗУ, она погружается в хранилище виртуальной памяти. Windows автоматически настраивает виртуальную память, но вы можете настроить этот параметр для повышения производительности.
И чем больше у вас ОЗУ, тем больше задач ваша система может обрабатывать одновременно, поэтому, если Windows близка к максимальному использованию ОЗУ, она погружается в хранилище виртуальной памяти. Windows автоматически настраивает виртуальную память, но вы можете настроить этот параметр для повышения производительности.
- Найдите производительность и выберите Настройка внешнего вида и производительности Windows.
- Затем на вкладке «Дополнительно» вы увидите размер файла подкачки (другое название виртуальной памяти). Нажмите «Изменить», чтобы изменить его.
- Здесь важно то, что в нижней части экрана вы увидите рекомендуемый объем памяти и номер, выделенный в данный момент.
- Пользователи, у которых возникли проблемы, сообщили, что их текущее распределение намного превышает рекомендуемое количество.
- Если у вас тоже, снимите флажок Автоматически управлять размером файла подкачки для всех дисков, чтобы вносить изменения,
- , затем выберите Нестандартный размер и установите Начальный размер и Максимальный размер на рекомендованное значение ниже.

- Перезагрузитесь, и время загрузки улучшится.
Установите последние обновления
Иногда проблемы с медленной загрузкой можно решить, просто установив последние обновления Windows. Windows 10 обычно загружает необходимые обновления в фоновом режиме, но вы всегда можете проверить наличие обновлений вручную, выполнив следующие действия:
- Нажмите Клавиша Windows + I , чтобы открыть приложение «Настройки».
- Когда приложение Настройки откроется, перейдите в раздел Обновление и безопасность .
- Теперь нажмите Проверить наличие обновлений кнопка
- Если доступны какие-либо обновления, они будут автоматически загружены и установлены после перезагрузки компьютера. Если ваш компьютер уже обновлен, вы можете попробовать другое решение.
Обновление графических драйверов
Драйверы устройств являются ключевой частью операционной системы, поскольку Windows использует драйверы для работы с вашим оборудованием.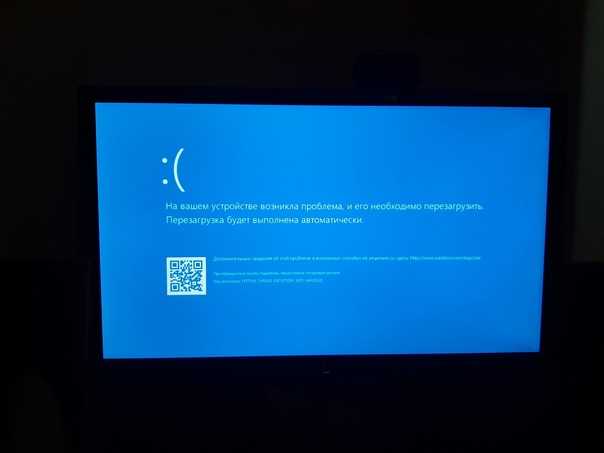 Если определенный драйвер устарел или поврежден, это может вызвать различные проблемы при запуске. Особенно Драйвер дисплея/графики, который может вызвать проблемы с медленной загрузкой, требует много времени для загрузки системного экрана. И большинство пользователей на форуме Microsoft, Reddit сообщили, что обновление драйверов их видеокарты устраняет проблемы с загрузкой, так что давайте посмотрим.
Если определенный драйвер устарел или поврежден, это может вызвать различные проблемы при запуске. Особенно Драйвер дисплея/графики, который может вызвать проблемы с медленной загрузкой, требует много времени для загрузки системного экрана. И большинство пользователей на форуме Microsoft, Reddit сообщили, что обновление драйверов их видеокарты устраняет проблемы с загрузкой, так что давайте посмотрим.
- Щелкните правой кнопкой мыши меню «Пуск» Windows 10 и выберите «Диспетчер устройств».
- Разверните Устройства отображения, чтобы узнать, какую видеокарту вы используете.
- Щелкните правой кнопкой мыши установленный графический драйвер и выберите «Удалить», затем перезагрузите компьютер.
Теперь вам нужно перейти на веб-сайт поставщика (или веб-сайт производителя вашего ноутбука, если вы используете встроенную графику на ноутбуке), чтобы проверить наличие последней доступной версии драйвера, просто загрузите и установите его. Или вы можете проверить этот пост о том, как обновить, переустановить драйверы устройств на ПК с Windows 10.
Также убедитесь, что в системе установлены последние обновления Windows. Windows 10 настроена на автоматическую загрузку и установку последних обновлений, но вы можете проверить и установить их вручную, выбрав «Настройки» -> «Обновление и безопасность» -> «Центр обновления Windows» -> «Проверить наличие обновлений».
Удаление Bloatware
Освобождение места на диске Windows поможет ускорить работу Windows и устранить проблемы с медленной загрузкой. Для этого вы можете запустить очистку диска или вручную удалить ненужные объекты, часто называемые вредоносными программами.
- Для запустите Очистку диска , просто найдите его, откройте и нажмите Очистить системные файлы.
- Затем он пройдет через ваш компьютер и избавится от временных файлов, установщиков и других ненужных вещей.
- Кроме того, вы можете запустить сторонний оптимизатор системы, такой как Ccleaner , чтобы выполнить оптимизацию одним щелчком мыши, а также исправить ошибки реестра.

Если у вас есть программы, которые вы не используете, вы можете удалить их, чтобы сократить время запуска.
- Нажмите Windows + R, введите appwiz.cpl и нажмите клавишу ввода.
- Откроются «Программы и компоненты», выберите и щелкните правой кнопкой мыши ненужную программу и нажмите «Удалить», чтобы полностью удалить программу.
Сокращение времени загрузки
При запуске Windows перед загрузкой операционной системы появляется меню загрузки. В этом меню вы можете выбрать параметры запуска, такие как безопасный режим. По умолчанию меню загрузки отображается в течение 30 секунд. Если вы уменьшите это время, вы сможете сократить время запуска на несколько секунд.
Для этого нажмите Windows + R, введите msconfig a и нажмите клавишу ввода. Откроется окно конфигурации системы, здесь перейдите на вкладку загрузки и уменьшите время ожидания (которое по умолчанию равно 30). Мы рекомендуем запустить утилиту проверки системных файлов, которая ищет поврежденные системные файлы, если они будут обнаружены, утилита восстановит их из сжатой папки, расположенной на %WinDir%\System32\dllcache .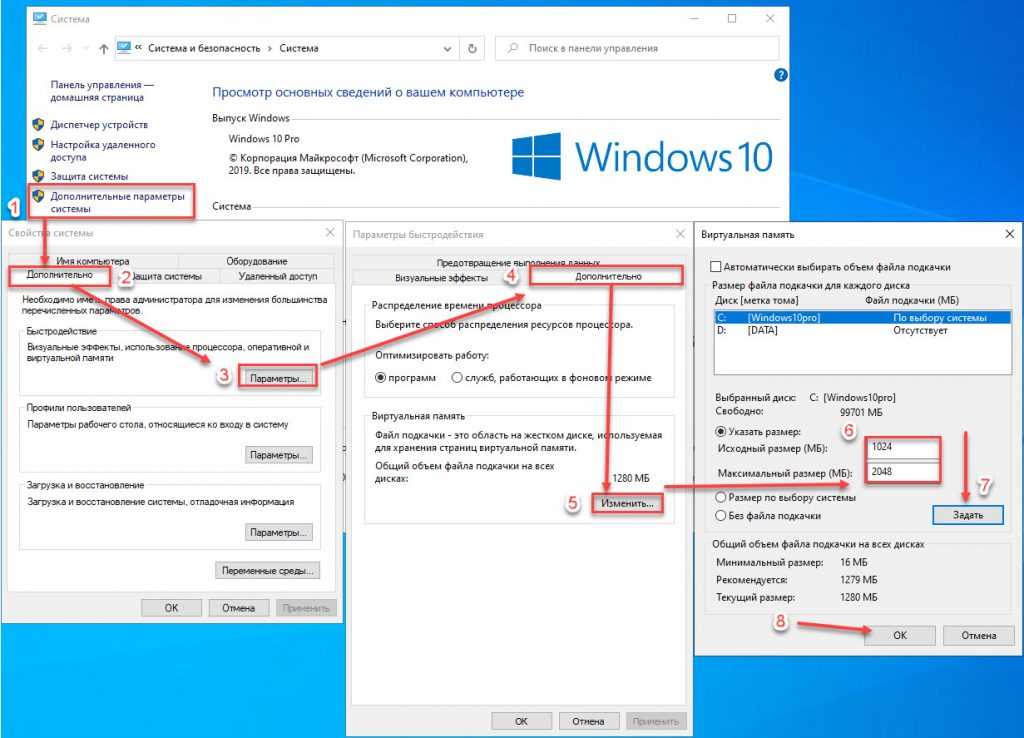
- Откройте командную строку от имени администратора,
- Затем запустите команду DISM DISM.exe /Online /Cleanup-image /Restorehealth
- После завершения команды DISM введите команду sfc /scannow , чтобы начать сканирование и восстановление системных файлов.
Также проверьте диск на наличие ошибок с помощью командной утилиты проверки диска, которая устраняет большинство ошибок, связанных с диском, поврежденных секторов и т. д.
Установите хороший антивирус с последними обновлениями и регулярно выполняйте полное сканирование системы, чтобы обезопасить систему от заражения вирусами/шпионскими программами.
Всегда избегайте установки взломанных, пиратских, обнуленных приложений. Скачивайте приложения только из надежных источников.
Читайте также:
- Ноутбук с Windows 10 не выходит из спящего режима? Вот как это исправить
- Как запланировать запуск программы в определенное время в Windows 10
- 7 советов по увеличению времени автономной работы ноутбуков с Windows 10
- Решено: Это приложение препятствует завершению работы Windows 10
- Решено: критический процесс умер BSOD в Windows 10
Поделиться через фейсбук
Поделиться в твиттере
Твиттер
Поделиться на Pinterest
Пинтерест
Поделиться на LinkedIn
Ссылка на
Компьютер с Windows вечно перезагружается или выключается
Наличие ПК, который долго перезагружается, может быть довольно раздражающим! Представьте себе ситуацию, когда вы пытаетесь перезагрузить свою систему, и вместо того, чтобы выключить и снова загрузиться, она остается на «9». 0106 Перезапуск ”экран с этой круговой анимацией для отображения прогресса. Но он не перезагружается и не выключается! Если ваш компьютер с Windows 11/10 долго зависает при перезагрузке — может быть, после обновления или каждый раз, вам нужно выяснить причину. Обычно проблема связана со службой или процессом, который отказывается завершить работу.
0106 Перезапуск ”экран с этой круговой анимацией для отображения прогресса. Но он не перезагружается и не выключается! Если ваш компьютер с Windows 11/10 долго зависает при перезагрузке — может быть, после обновления или каждый раз, вам нужно выяснить причину. Обычно проблема связана со службой или процессом, который отказывается завершить работу.
Если ваш компьютер с Windows 11/10 долго перезагружается, попробуйте следующие предложения:
- Обновите ОС Windows и все установленное программное обеспечение, включая драйверы устройств.
- Устранение неполадок в состоянии чистой загрузки
- Запустите средства устранения неполадок производительности/обслуживания
- Проверьте параметры питания
В такой ситуации единственным способом устранения неполадок является отключение всех периферийных устройств и выключение настольного компьютера или ноутбука. Если запуск заново не устраняет проблему, попробуйте следующие решения последовательно:
1] Проверьте параметры питания
Сбросьте параметры питания на значения по умолчанию для Windows и посмотрите, работает ли это для вас.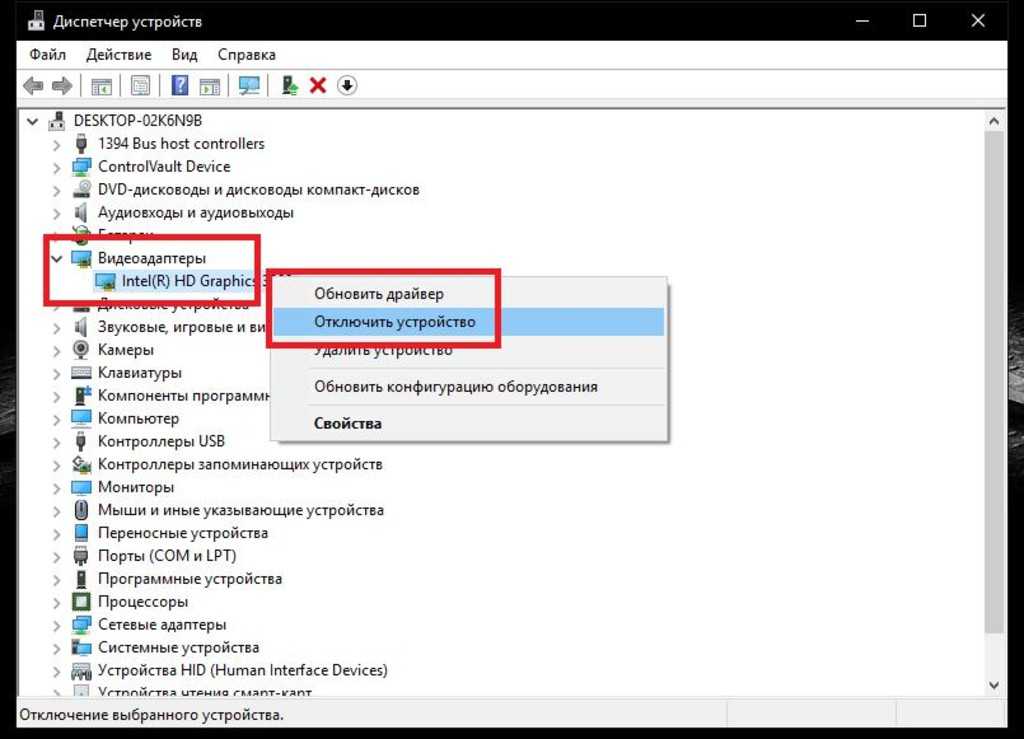 Вы также можете запустить средство устранения неполадок с питанием и позволить ему решить проблемы, если они будут обнаружены. Вы также можете отключить быстрый запуск и посмотреть, поможет ли это.
Вы также можете запустить средство устранения неполадок с питанием и позволить ему решить проблемы, если они будут обнаружены. Вы также можете отключить быстрый запуск и посмотреть, поможет ли это.
2] Выявление служб, задерживающих выключение или запуск
В этом посте показано, как определить службы Windows, задерживающие выключение или запуск.
3] Отключить удаление файла подкачки
Проверьте, настроена ли ваша система на удаление файла подкачки при завершении работы. Если это так, вам может потребоваться отключить удаление файла подкачки при каждом завершении работы.
4] Обновите Windows, программное обеспечение, драйверы
Это первое, что нужно сделать. Вам нужно запустить Центр обновления Windows, чтобы установить все доступные обновления. Очевидно, вы не можете этого сделать, если причиной являются обновления; но если причина в чем-то другом, сначала запустите Центр обновления Windows.
Далее вы должны убедиться, что все ваши установленные программы обновлены до последних стабильных версий.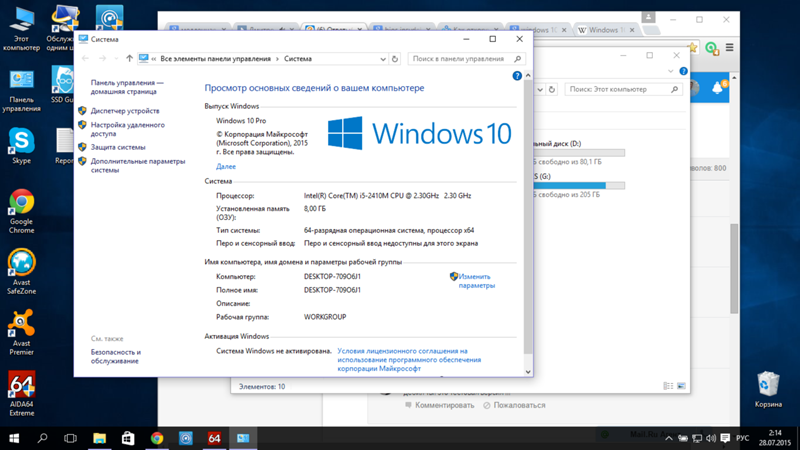 Для этого вы можете обновить каждый из них вручную или использовать средство проверки обновлений программного обеспечения, такое как Secunia, FileHippo и т. д., которое будет сканировать ваш компьютер на наличие установленного программного обеспечения, проверять версии, а затем отправлять эту информацию на соответствующие веб-сайты и проверять, есть ли какие-либо более новые выпуски. Вот список из 10 лучших бесплатных программ для обновления драйверов, которые помогут обновить ваши драйверы и обеспечить бесперебойную работу ПК с Windows. Это программное обеспечение позволяет легко и без проблем обновлять драйверы устройств и особенно полезно для тех, кто не хочет вручную проверять наличие обновлений драйверов.
Для этого вы можете обновить каждый из них вручную или использовать средство проверки обновлений программного обеспечения, такое как Secunia, FileHippo и т. д., которое будет сканировать ваш компьютер на наличие установленного программного обеспечения, проверять версии, а затем отправлять эту информацию на соответствующие веб-сайты и проверять, есть ли какие-либо более новые выпуски. Вот список из 10 лучших бесплатных программ для обновления драйверов, которые помогут обновить ваши драйверы и обеспечить бесперебойную работу ПК с Windows. Это программное обеспечение позволяет легко и без проблем обновлять драйверы устройств и особенно полезно для тех, кто не хочет вручную проверять наличие обновлений драйверов.
5] Запустите средство устранения неполадок производительности/обслуживания
Запустите средство устранения неполадок производительности, выполнив следующую команду в поле «Выполнить».
msdt.exe /id PerformanceDiagnostic
Это найдет и устранит проблемы для оптимизации скорости и производительности Windows.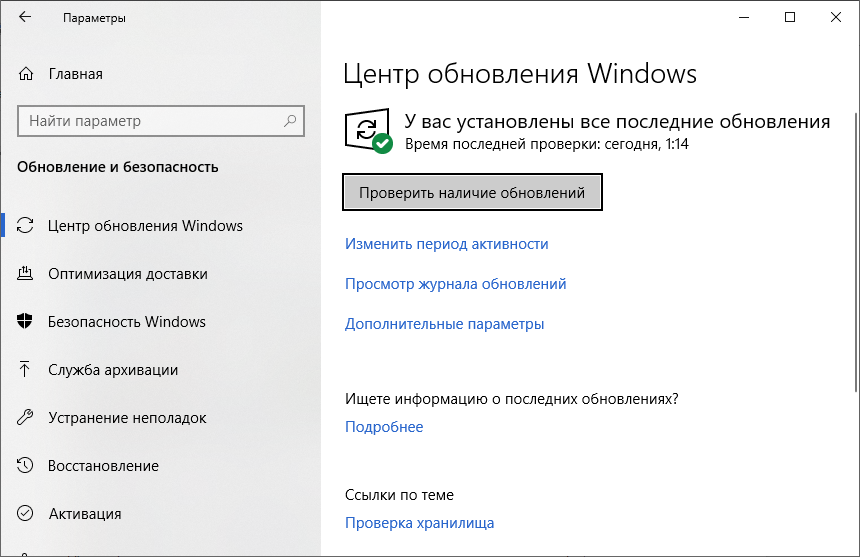 Это может не работать в более поздних версиях Windows 10.
Это может не работать в более поздних версиях Windows 10.
Чтобы запустить средство устранения неполадок обслуживания, выполните следующую команду:
msdt.exe /id MaintenanceDiagnostic
Проверьте, помогает ли это.
Прочтите : Как аварийно перезагрузить или завершить работу Windows
6] Устранение неполадок в состоянии чистой загрузки
Дальнейшее устранение неполадок можно выполнить вручную, выполнив чистую загрузку. Чистая загрузка запускает систему с минимальным количеством драйверов и запускаемых программ. Когда вы запускаете компьютер в режиме чистой загрузки, компьютер запускается с использованием предварительно выбранного минимального набора драйверов и программ запуска, а поскольку компьютер запускается с минимальным набором драйверов, некоторые программы могут работать не так, как вы ожидали.
Устранение неполадок с чистой загрузкой предназначено для выявления проблем с производительностью. Чтобы выполнить устранение неполадок с чистой загрузкой, необходимо отключать или включать по одному процессу за раз, а затем перезагружать компьютер после каждого действия. Если проблема исчезнет, вы знаете, что это был последний процесс, создавший проблему.
Если проблема исчезнет, вы знаете, что это был последний процесс, создавший проблему.
Таким образом, вы сможете найти службу процессора, которая не позволяет вам перезагрузить компьютер.
Если ничего не помогает, возможно, вам нужно запустить отчет о диагностике энергоэффективности и посмотреть, не выдаст ли он что-нибудь.
Связанные чтения:
- Компьютер с Windows перезагружается после выбора выключения
- Компьютер с Windows не выключается.
60 Акции
- Подробнее
Дата: Теги: Перезагрузка
[email protected]
Ананд Ханс является администратором TheWindowsClub.com, 10-летним MVP Microsoft (2006–2016) и MVP программы предварительной оценки Windows (2016–2022). Пожалуйста, сначала прочитайте весь пост и комментарии, создайте точку восстановления системы, прежде чем вносить какие-либо изменения в свою систему, и будьте осторожны с любыми сторонними предложениями при установке бесплатного программного обеспечения.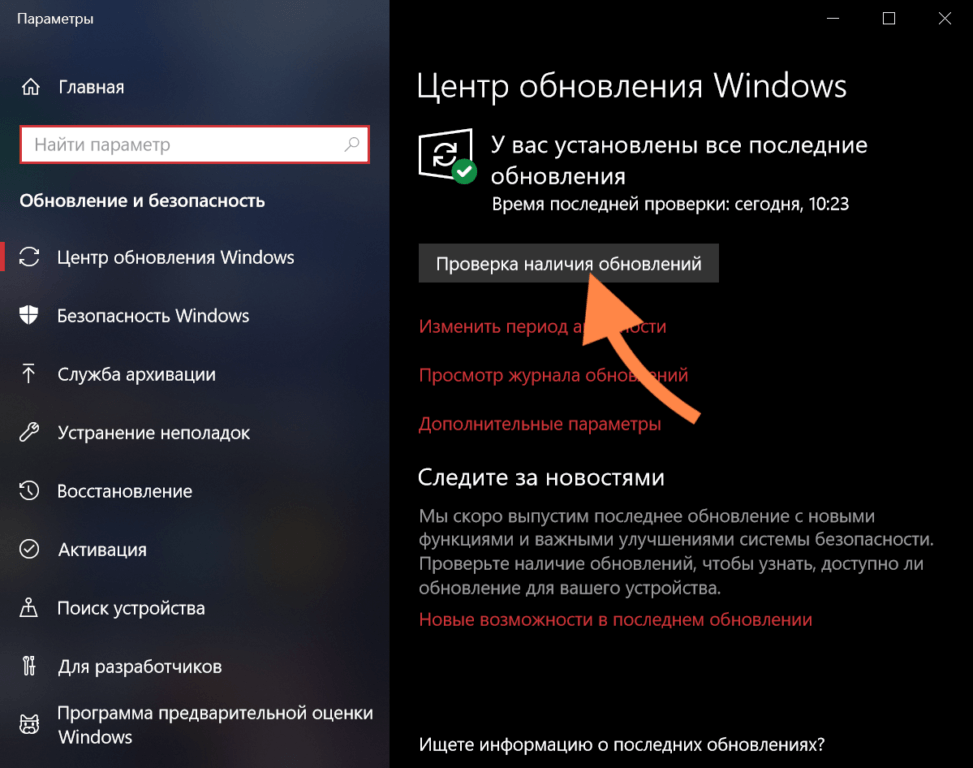



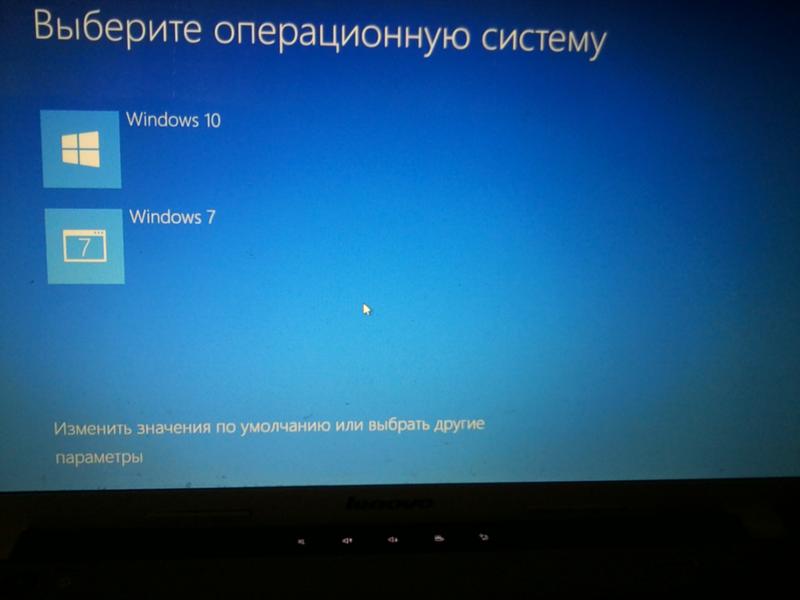
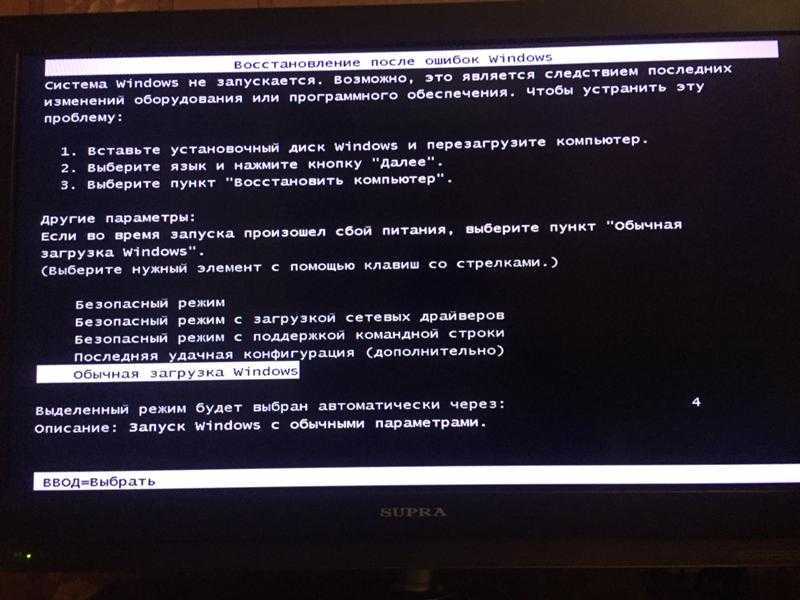
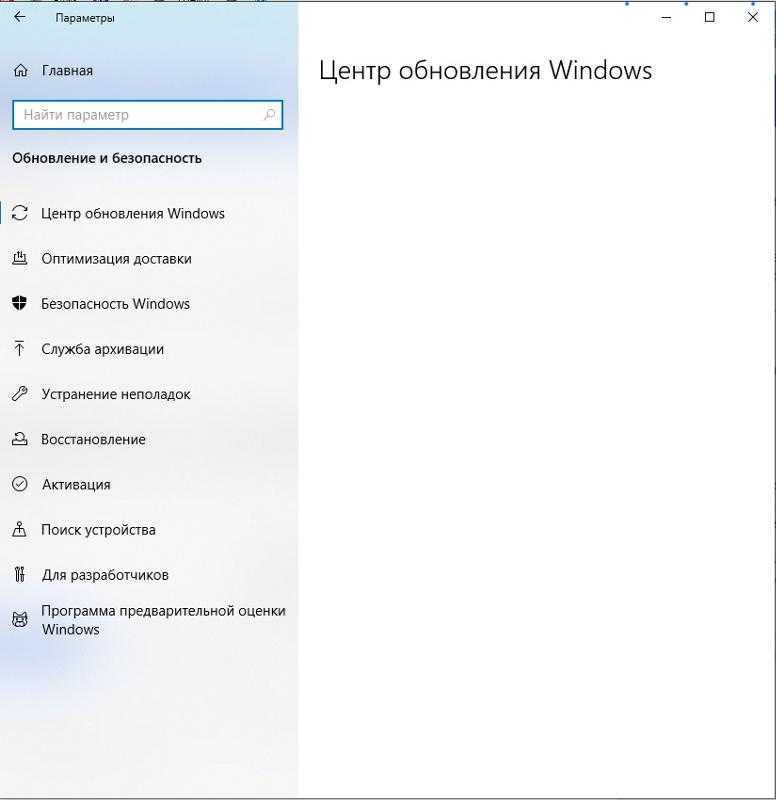
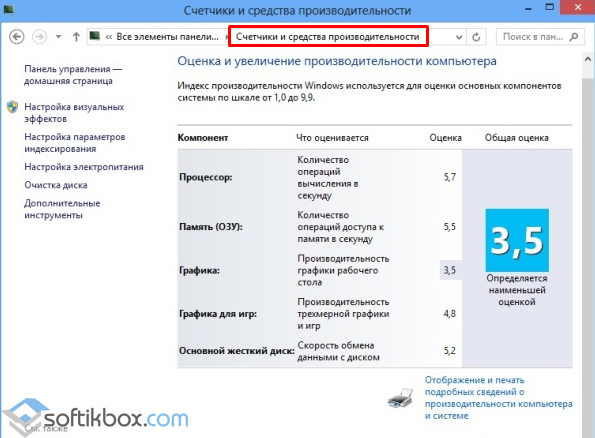
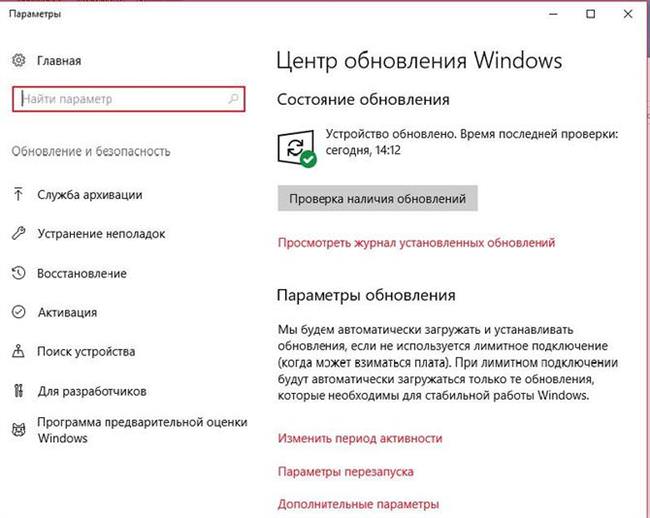
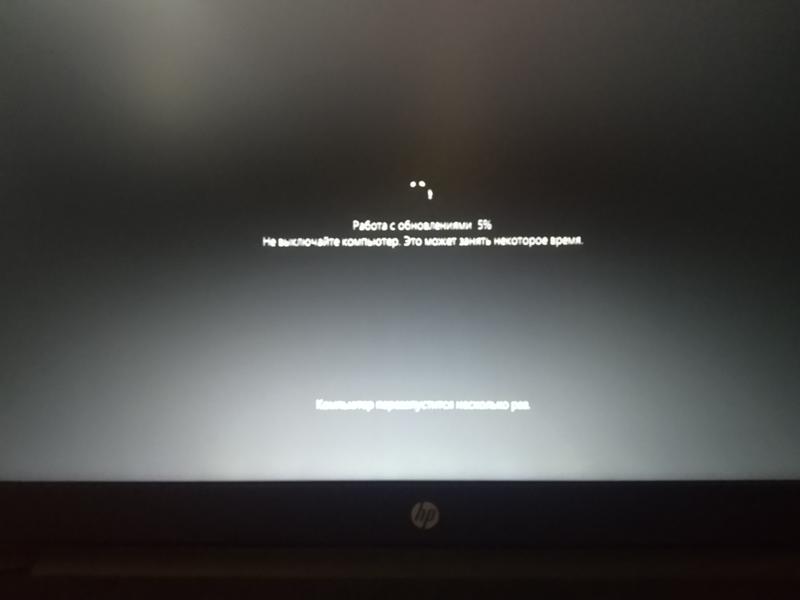

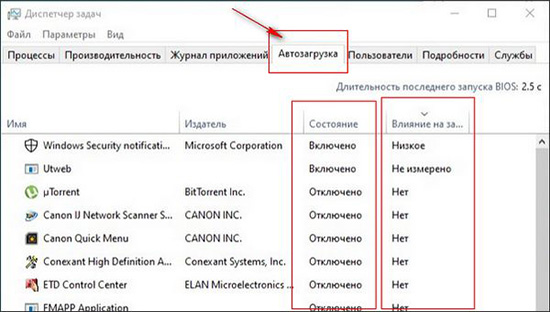

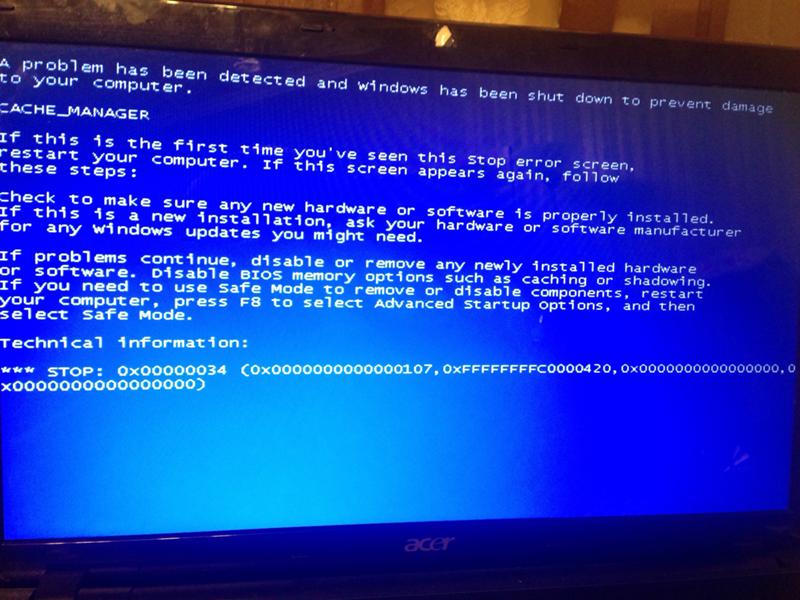 Если вы впервые используете эту программу, вам нужно нажать кнопку «Подробнее» в нижней части окна.
Если вы впервые используете эту программу, вам нужно нажать кнопку «Подробнее» в нижней части окна.