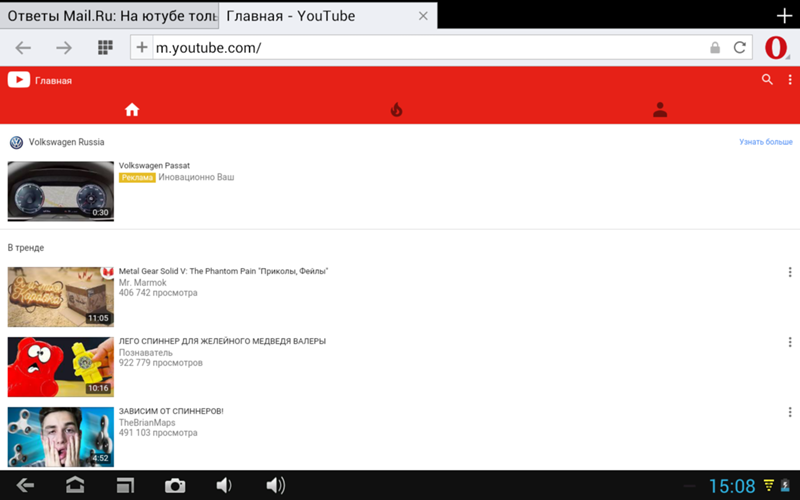Почему не работает ютуб на мобильном интернете
Вы решили скоротать время за просмотром видео в ютубе на телефоне… Включаете мобильный интернет, открываете приложение и замечаете, что видео не работает, хотя всё в порядке…
Почему ютуб не грузит видео, но телефон ловит сеть?
Что же делать если ютуб не работает на мобильном интернете?
Прежде чем что-то предпринимать, для начала стоит немного подождать, пока ваш смартфон установит интернет-соединение с сотовой вышкой (обычно до 3-5 секунд). В некоторых случаях устройство не видит сеть до 10 секунд.
Но если ожидание так и не смогло решить проблему, то следуйте нашей инструкции
⇓⇓⇓
1— Проверка работоспособности интернет-соединения
Возможно, на вашем смартфоне закончился трафик, отрицательный баланс или другие проблемы, заключающиеся в том, что вы любым способом не сможете выйти в интернет, даже если телефон видит сеть.
Приведём несколько возможных решений:
- Проверьте и при необходимости пополните мобильный счёт.

- Удостоверьтесь в том, что у вас остались необходимые пакеты трафика (через личный кабинет).
- Найдите более устойчивую сеть (если ваш телефон принимает слабую 4G сеть и стабильную 3G, то выберите последний вариант).
Также проверить подключается ли телефон через мобильный интернет можно, просто открыв ютуб через браузер. Если через него всё работает, то переходим к следующему способу.
2— Включение фоновой передачи данных для Youtube
Самая частая проблема — Решить ее очень легко !!!
Для экономии трафика и заряда многие пользователи намеренно отключают фоновую передачу. Но иногда такие меры могут навредить нормальной работе приложения…
На айфоне:
- Переходим в Настройки
- Пролистываем страницу настроек вниз до раздела где указаны все приложения
- Находим ютуб
- Включаем работу мобильного интернета для этого приложения
На Андроид:
- Переходим в “Настройки” на телефоне
- Выбираем пункт “Приложения”.

- Теперь нужно отыскать раздел, который отобразит на экране список установленных программ (обычно, “Сведения о приложениях”, “Все приложения” и т.д.).
- Находим “Youtube” и нажимаем на него.
- Теперь жмём по пункту “Статистика трафика”/ “Контроль трафика” или похожий.
- Последним шагом является активация функции “Фоновая передача данных”.
В этих же настройках нужно активировать кнопку “Передача данных” (запрещает/разрешает общий доступ к сети). Также стоит разрешить использование сетей нового поколения (3G и 4G).
Если вы находитесь в роуминге, то необходимо разрешить подключение к интернету, переведя соответствующий флажок в положение “ВКЛ”. После этого ютуб начнёт грузить видео даже в роуминге.
Важно! Попробуйте повторить инструкцию выше для приложения “Сервисы Google Play”. В некоторых случаях именно оно является причиной того, что ютуб не заходит на смартфоне.
3—Повторная авторизация в Google-сервисах
Этот способ должен вам помочь, если ютуб открывается, но выдает ошибку “Не удалось выполнить вход. Попробуйте удалить аккаунт с устройства, а затем добавить его”.
Попробуйте удалить аккаунт с устройства, а затем добавить его”.
Для начала:
- Вновь открываем настройки телефона.
- Переходим в раздел “Аккаунты”.
- Выбираем приложение “Google”.
- Теперь жмём на свой профиль, под которым вы авторизованы, а после нажимаем “Удалить”.
Подтверждаем свои намерения, ещё раз нажав на кнопку “Удалить!”. После чего заходим в ютуб и вновь авторизовываемся
Все вышеперечисленные способы так и не смогли вам помочь? Мы составили перечень из возможных решений, если ютуб так и не заходит через моб.сеть:
- Перезагрузка телефона. Самое простое решений из всех, которые действительно может помочь. Также можно попробовать включить режим “Полёт” на 30 секунд, а затем вновь выключить, чтобы телефон переподключился к сети.
- Обновление программы. Если ютуб не открывается из-за того, что старая версия больше не поддерживается, то обновить его можно через Google Play, в разделе “Мои приложения и игры” —> “Обновления”.

- Переустановка Ютуба из официального источника. Обновление не помогло? Возможно, вы установили приложение из файлообменника или другого ресурса, где программа была с ошибками. Попробуйте удалить Youtube и заново его установить из Play Market.
- Установка параметров даты/время. Довольно редко встречающаяся причина, обычно возникающая при попытке посмотреть видео через браузер… Если на мобильном телефоне установлена неверная дата, то он не сможет установить безопасное соединение с сервером.
- Полное удаление всех данных. Если ютуб не работает после всех решений, то возможно в системе есть глобальная ошибка (актуально для очень дешевых смартфонов из китая, без марки). Решение: сброс всех данных или перепрошивка устройства.
Вот и всё! Теперь вы знаете, что делать если ютуб не открывается и почему это происходит… Но если вы не смогли найти ответ на свой вопрос в данной статье, то напишите об этом в комментариях, мы постараемся вам помочь
Почему на телевизоре не включается ютуб
Содержание
- 1 Основные причины почему не работает Youtube на Смарт ТВ
- 2 Как вернуть Ютуб на смарт ТВ
- 3 Решение проблемы, почему не работает Ютуб на телевизоре
- 4 Причины неполадки
- 5 Как локализовать и устранить источник сбоя
- 5.
 1 Очистите историю, кэш и сохраненные данные Ютуба
1 Очистите историю, кэш и сохраненные данные Ютуба - 5.2 Проверьте аккаунт Google
- 5.3 Проверьте версию приложения. Выполните переустановку
- 5.4 Убедитесь, что на телевизоре достаточно свободных процессорных ресурсов и оперативной памяти
- 5.5 Отключите или деинсталлируйте софт, установленный незадолго до сбоя. Просканируйте ТВ на вирусы
- 5.6 Проверьте правильность настроек телевизора и подключения его к Интернету
- 5.7 Исключите сбой системных функций
- 5.8 Что делать, если в Ютубе не работают отдельные функции и кнопки (play, перемотка, пауза и другие)
- 5.
- 6 Как пользоваться сервисом Youtube на старых смарт-телевизорах
- 7 Почему перестал открываться YouTube на Smart TV (Смарт ТВ) и что делать?
- 7.1 Обновление приложения
- 7.2 Очистка данных
- 7.3 Решение для устаревших моделей
- 7.4 Сброс настроек до заводских
- 8 Почему не грузится или зависает YouTube?
- 9 Установка приложения на телеприемниках разных фирм
- 9.
 1 Sony Bravia (Сони Бравиа)
1 Sony Bravia (Сони Бравиа) - 9.2 Philips (Филипс)
- 9.3 Hisense
- 9.4 Telefunken (Телефункен)
- 9.
- 10 Полезное видео
Не работает Youtube на телевизоре – в последнее время этот вопрос стал весьма популярным среди владельцев смарт-телевизоров определенных марок и годов выпуска. В статье даны подробные инструкции, как справиться с ситуацией и вернуть приложение на экран, не прилагая особых усилий.
Основные причины почему не работает Youtube на Смарт ТВ
Приложение Youtube установлено на большинстве телевизоров с функцией Смарт-тв. Оно позволяет смотреть ролики и клипы на широкоформатном экране, не открывая браузер и сторонние программы. Как известно, теперь сервисом Ютуб владеет компания Гугл. Разработчики постоянно вносят в программное обеспечение обновления, делая его совершенным и функциональным. Поэтому наиболее распространенной причиной является устаревшая прошивка телевизора. Это касается приборов, выпущенных ранее 2012 года. Многие владельцы таких телевизоров получили сообщения от гугл, где сообщалось, что поддержка их техники остановлена. Какой выход найти из ситуации, неужели придется покупать новый телевизор? Мы подобрали несколько решений, которые помогут вернуть ютуб на экраны, читайте далее.
Многие владельцы таких телевизоров получили сообщения от гугл, где сообщалось, что поддержка их техники остановлена. Какой выход найти из ситуации, неужели придется покупать новый телевизор? Мы подобрали несколько решений, которые помогут вернуть ютуб на экраны, читайте далее.
Как вернуть Ютуб на смарт ТВ
Есть метод, который в большинстве случаев способен решить проблему, независимо от возраста и модели устройства. Нужно заново установить приложение на телевизор, следуя пошаговой инструкции:
- Скачайте программу ютуб на ПК или ноутбук.
- Загрузите папку с архивом приложения на съемный носитель, переименуйте ее как «Youtube».
- Вставьте флешку в разъем на телевизоре.
- Включите устройство и откройте смарт-хаб.
- Вы увидите, что среди приложений появился значок ютуб. Программу можно открывать и пользоваться.
Решение проблемы, почему не работает Ютуб на телевизоре
Есть еще несколько способов, как решить проблемы с ютубом на телевизоре конкретной модели:
- Для телевизоров Самсунг: включите устройство и откройте официальный магазин приложений производителя.
 В строке поиска введите «Youtube». Затем загрузите программу и установите ее, либо обновите уже существующую версию. Но для некоторых моделей самсунг эта опция недоступна. В таком случае, можно воспользоваться другим аналогичным софтом, который так же позволяет смотреть потоковые видео и ролики с ютуб и других подобных сервисов.
В строке поиска введите «Youtube». Затем загрузите программу и установите ее, либо обновите уже существующую версию. Но для некоторых моделей самсунг эта опция недоступна. В таком случае, можно воспользоваться другим аналогичным софтом, который так же позволяет смотреть потоковые видео и ролики с ютуб и других подобных сервисов. - Если пропал ютуб на телевизоре LG: как правило, это связано с обновлением прошивки. Откройте магазин приложений LG store. Найдите интересующую программу и загрузите ее. Когда установка будет закончена, всплывет уведомление и приложение автоматически загрузится.
- Владельцам телевизоров Сони bravia будет сложнее всего. Дело в том, что компания-производитель ввела много обновлений в софт, в том числе, и магазин приложений. В результате из него исчез ютуб. Решение проблемы здесь одно: смотреть видео с другого приложения, либо заходить в ютуб через предустановленный браузер.
- Если у вас телевизор марки Филипс, пользоваться приложением ютуб тоже не получится.
 Все дело в обновлении ПО, выпущенного разработчиками компании. Можно воспользоваться универсальным вариантом, приведенным выше, либо установить любу программу для просмотра потоковых видео.
Все дело в обновлении ПО, выпущенного разработчиками компании. Можно воспользоваться универсальным вариантом, приведенным выше, либо установить любу программу для просмотра потоковых видео.
Сделали все по инструкции, но ютуб не появился: вот еще несколько способов, которые могут помочь:
- Сброс настроек до заводских. Возможно, что к исчезновению приложения привел баг в программном обеспечении телевизора. Устранить сбой поможет обнуление настроек. Найдите на телевизионном пульте кнопку Меню. Перейдите в него, выберите строку Поддержка. В открывшемся окне найдите строку Сброс настроек. В ответ выйдет запрос на ввод защитного кода. Если вы его не меняли, то по умолчанию код состоит из четырех нулей. Подтвердите сброс настроек, нажав ОК.
- Очистка кэша. Часто забитый кэш становится причиной проблем со многими приложениями. Чтобы произвести очистку, нужно зайти в раздел настройки приложений и выбрать нужное из списка. Кликните на строку Очистка данных и подтвердите выбор.

Если вы перепробовали все перечисленные методы, но не поняли, почему не работает Ютуб на телевизоре, обратитесь в службу поддержки компании-производителя вашего устройства. Объясните суть проблемы, и специалист проинструктирует вас, что следует делать дальше.
В предыдущих статьях мы выяснили, что делать, если видеохостинг YouTube не открывается на компьютере и мобильных устройствах. Теперь пора разобраться, почему этот сервис не запускается или некорректно работает на Smart TV и телевизионных приставках. А также — научиться восстанавливать его работу в случае полного или частичного отказа.
Причины неполадки
На телевизорах, смартфонах и планшетах для доступа к контенту YouTube обычно используют одноименное приложение. На одних Smart TV, в частности Samsung, Panasonic, Toshiba и Sony Bravia, оно входит в состав операционной системы (прошивки) и не дает возможности себя удалить или переустановить.
Источники сбоя в работе сервиса YouTube на ТВ, как и на прочих устройствах, бывают внешними и внутренними. Первые связаны с самим видеохостингом и не зависят от состояния оборудования пользователя. Эту группу причин мы рассмотрели в статье, где рассказывается, почему сайт Ютуба не работает на компьютере.
Внутренние причины, наоборот, возникают на устройствах пользователя или в его домашней сети. С ними-то нам и предстоит разбираться.
Вот их исчерпывающий список:
- Прекращение работы сервиса на старых ТВ из-за того, что его версия больше не поддерживается. С середины 2017 года Ютуб не работает на телевизорах, которые были выпущены ранее 2010-2012 годов. В частости, на Самсунгах серий C, D и E.
- Ошибки при установке и запуске YouYube, связанные с самим приложением.
 Попытки запустить на телевизоре версию для смартфонов.
Попытки запустить на телевизоре версию для смартфонов. - Сбой в работе операционной системы (прошивки) телевизора. Некорректные настройки системы. Отсутствие поддержки HTML 5.
- Недостаток свободной памяти для установки или запуска YouTube.
- Конфликт с другими приложениями и виджетами.
- Сбой при аутентификации пользователя, другие проблемы с учетной записью.
- Запрет доступа к сервису для вашего аккаунта (родительской контроль).
- Действие вредоносных программ.
- Аппаратные неисправности устройств, в том числе пультов ДУ, клавиатур и прочей периферии, которая используется для управления телевизором.
- Медленное или нестабильное подключение ТВ к Интернету.
- Некорректные настройки сетевого подключения.
- Использование на ТВ или роутере сервисов для подмены IP-адреса (VPN).
- На телевизорах и приставках на базе Андроид — некорректная работа Google Services Framework, маркета и сервисов Gogle Play.

Как локализовать и устранить источник сбоя
Для начала вспомните, какие события предшествовали неполадке, и пробуйте применить решение, которое больше всего соответствует вашему случаю. При отсутствии результата переходите к остальному. Если сбой возник без видимых причин, выполняйте инструкции в удобном порядке.
Очистите историю, кэш и сохраненные данные Ютуба
Ниже приведена последовательность действий на Android TV. Если ваш телевизор работает под управлением другой операционной системы, это решение может вам не подойти.
- Откройте системные настройки и перейдите в раздел «Приложения».
- Найдите в списке сервис YouTube, поочередно очистите кэш и удалите данные.
В дополнение к этому удалите кэш, данные и обновления сервисов Google Play, магазина Google Play и Google Services Framework.
Если Ютуб открывается, но работает некорректно, например, не загружает контент или не считывает идентификатор воспроизведения, иногда помогает очистка истории:
- Запустите приложение.

- В меню левой колонки нажмите кнопку «Настройки».
- Поочередно выполните очистку истории просмотров (иконка «Песочные часы») и поиска (иконка «Лупа»).
- После этого перезапустите приложение.
Проверьте аккаунт Google
Если видеохостинг запускается, но не загружает контент, зайдите в его настройки и нажмите кнопку выхода из аккаунта, а затем войдите снова.
Проверьте, доступны ли вашей учетной записи Google другие сервисы, к примеру, почта Gmail. Попробуйте авторизоваться на YouTube под аккаунтом другого пользователя.
Если проблемы возникают только в вашем аккаунте, проверьте его настройки и убедитесь, что он не заблокирован с помощью защитных программ.
Проверьте версию приложения. Выполните переустановку
Бывает, что приложение видеохостинга не то, что не работает, а даже не хочет устанавливаться на ТВ. Возможно, это происходит потому, что вы пытаетесь поставить на телевизор версию Ютуба для смартфонов и планшетов, ведь в маркете Google Play ее значок выглядит так же, как у телевизионной.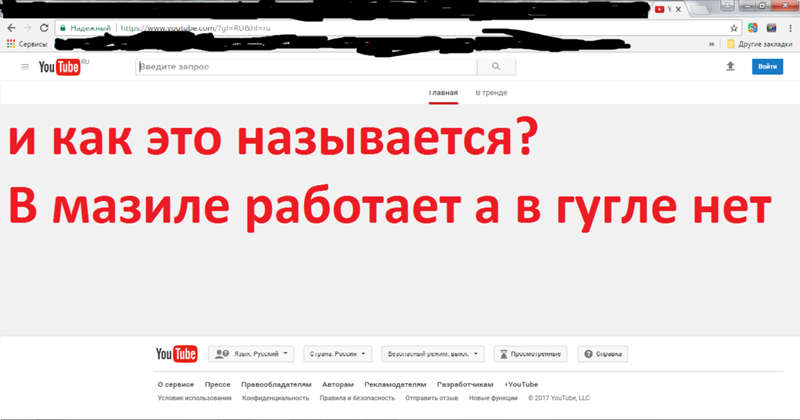
Приложение сервиса для Андроид ТВ можно скачать здесь.
Убедитесь, что на телевизоре достаточно свободных процессорных ресурсов и оперативной памяти
Нередко проблемы с запуском ресурсоемкого контента, в том числе видеороликов и фильмов в высоком разрешении, возникают из-за перегруженности процессора и памяти Smart TV другими работающими программами.
Для исключения этой версии достаточно выключить и снова включить телевизор.
Отключите или деинсталлируйте софт, установленный незадолго до сбоя. Просканируйте ТВ на вирусы
Зачастую в неработоспособности или некорректной работе YouTube (отсутствии звука, изображения и т. п.) оказываются виновны приложения и виджеты, которые с ним конфликтуют. А также вредоносные программы, попадающие на ТВ на флешках или при скачивании контента в обход официальных магазинов. Последнее в наибольшей мере актуально для Смарт ТВ и телеприставок на Андроиде.
Для исключения конфликтов ПО с сервисом видеохостинга вам придется на время отказаться от программ и виджетов, установленных примерно в то же время, когда произошла неполадка. Если таких программ несколько, деинсталлируйте их по одной. После удаления каждой проверяйте, устранена ли проблема.
Если таких программ несколько, деинсталлируйте их по одной. После удаления каждой проверяйте, устранена ли проблема.
Заражение Смарт ТВ вредоносным ПО часто провоцирует сразу несколько разноплановых неполадок. Например, сбой в работе отдельных приложений и отказ некоторых системных функций. Полная выкладка симптомов вирусного заражения Андроид-девайсов — в этой статье.
При подозрении на вирусную атаку просканируйте память телевизора и подключенных накопителей лечащей утилитой. Выбор бесплатных антивирусов в магазине Google Play довольно богат, и практически все они поддерживают телевизионную платформу.
Если антивирус не может справиться со зловредом или после его удаления работа Ютуба не восстановилась, сделайте сброс системы к заводским настройкам.
Проверьте правильность настроек телевизора и подключения его к Интернету
По сообщениям пользователей, многие из них заметили, что Ютуб перестал работать на телевизоре после изменения системного времени, IP-адреса (в том числе путем подключения к VPN), региона проживания или серверов DNS в параметрах сети.
Сервисы Google, к которым относится и Ютуб, заблокированы, например, в Китае. Если назначить в настройках Китай страной вашего местонахождения, то доступ контенту видеохостинга для вас закроется. Поэтому для исключения влияния настроек верните их к состоянию, при котором YouTube работал корректно.
Кроме того, на загрузку и воспроизведение видеороликов влияет скорость интернет-соединения, которую могут оттягивать другие устройства домашней сети. Например, компьютеры, когда на них интенсивно играют или скачивают торренты.
Исключите сбой системных функций
Если незадолго до появления проблемы вы откатывали прошивку телевизора на заводские установки, обновите ее до актуальной версии.
На старых Smart TV со встроенным приложением YouTube львиная доля ошибок возникает именно после сброса системы на первоначальное состояние. Ведь вместе с прошивкой происходит и откат приложения к версии, которая больше не поддерживается. А при обновлении системы оно также автоматически обновляется.
На телевизорах и приставках, где сервис YouTube установлен отдельно, зачатую проблему тоже решает сброс и последующее обновление прошивки. Эта нехитрая операция устраняет системные ошибки и создает условия для корректной работы программного обеспечения.
Что делать, если в Ютубе не работают отдельные функции и кнопки (play, перемотка, пауза и другие)
На телевизионных платформах, в отличие от компьютерных и мобильных, источник отказа в работе отдельных функций YouTube нередко кроется в устройствах управления — пультах ДУ, аппаратных клавиатурах, аэромышах, джойстиках и т. д.
Наиболее частый виновник — пульт, который поставляется в комплекте с ТВ или приставкой. Многие из них, к сожалению, качеством не блещут, поэтому активное использование и слишком интенсивное давление на кнопки приводит к их постепенному отказу. Впрочем, раньше, чем кнопки из строя выходят батарейки, которые снабжают пульт энергией. Поэтому не забывайте их вовремя менять.
Чтобы подтвердить или опровергнуть версию неисправности устройства управления, достаточно временно заменить его другим. Если в доме нет второго подходящего пульта, можете «делегировать» эту задачу своему смартфону, установив на него приложение «ТВ Пульт» или аналоги.
Если в доме нет второго подходящего пульта, можете «делегировать» эту задачу своему смартфону, установив на него приложение «ТВ Пульт» или аналоги.
Версия с неисправностью пульта не подтвердилась? Тогда вероятный виновник — само приложение или другие факторы, которые мы рассмотрели ранее. Как это проверить и исправить, вы уже знаете.
Как пользоваться сервисом Youtube на старых смарт-телевизорах
Производители морально устаревших Smart TV умыли руки и официально заявили, что не будут обновлять платформы своих устройств только ради поддержки популярного видеохостинга. Одна из причин — невозможность технической реализации сколько-нибудь приемлемого решения. Поэтому компания Samsung предлагает пользователям, которые не желают отказываться от сервиса, три варианта обхода:
- Купить телевизор современной модели.
- Купить телевизионную приставку, что будет менее накладно.
- Вывести изображение на экран ТВ с компьютера или мобильного устройства.
Последний вариант, пожалуй, лучше всех, так как не требует никаких расходов. А о том, как подключить к телевизору ПК, ноутбук и мобильный телефон наш сайт уже рассказывал.
А о том, как подключить к телевизору ПК, ноутбук и мобильный телефон наш сайт уже рассказывал.
YouTube – крупнейший и популярнейший хостинг видео на сегодняшний день. Этому множество причин: бесплатность для пользователей, возможность загрузки собственных роликов, ряд способов для монетизации каналов, платная подписка, дающая доступ к расширенному функционалу, наличие приложений для мобильных телефонов и ТВ, фантастическое разнообразие контента – и это далеко не все.
В связи с этим становятся всё популярнее телевизоры с функцией smart TV, на которых YouTube входит в число предустановленных программ. С помощью этого приложения можно воспроизводить любые ролики, не открывая браузер, а интерфейс его прост и удобен для пользователей.
Почему перестал открываться YouTube на Smart TV (Смарт ТВ) и что делать?
Если работа приложения Ютуб на вашем телевизоре прекращена, прежде всего необходимо найти причину этого. Возможны несколько вариантов:
- изменение стандартов на сервисе;
- прекращение поддержки старых моделей ТВ;
- системные ошибки;
- удаление программы из официального магазина;
- технические сбои на сервисе.

Рассмотрим для начала универсальные способы восстановления работоспособности приложения.
Обновление приложения
Не исключено также, что ошибка исчезнет через некоторое время автоматически. Особенно это вероятно, если причиной её возникновения стали неполадки или технические работы на сервисе.
Прежде чем скачивать новую версию Ютуб, необходимо полностью избавиться от устаревшей утилиты
:- Перейдите в основное меню Google Play, нажмите на раздел «Мои приложения».
- В появившемся списке найдите название установленной программы и выберите пункт «Удалить».
- Подтвердите действие с помощью кнопки «OK» на пульте управления ТВ.
После деинсталляции устаревшей версии скачайте новое приложение:
- Зайдите в Google Play и пропишите в строке поиска «YouTube».
- Выберите подходящее для вашей модели телевизора приложение и нажмите на пункт «Обновить».
Если программа была предварительно отключена, нужно запустить её с помощью кнопки «Включить» и нажать «OK» на пульте. После окончания установки иконка ютуб на экране должна будет измениться.
После окончания установки иконка ютуб на экране должна будет измениться.
Обычно этих действий достаточно для восстановления приложения. Иногда может потребоваться дополнительно выполнить сброс настроек. Для этого просто выключите и обесточьте устройство, а спустя некоторое время снова подключите к питанию и запустите.
Очистка данных
На некоторых моделях телевизоров необходимо бывает очистить кэш, после чего приложение снова будет функционировать.
- Зайдите в раздел «Home» и откройте «Настройки».
- Выберите каталог «Приложения» и в открывшемся списке найдите надпись «YouTube».
- Нажмите на пункт «Очистить данные» и подтвердите действия по «OK».
Такой способ отлично подходит для телевизоров на базе Android. Для других устройств используется схожий метод, но предварительно необходимо открыть «Настройки браузера» и в этом разделе выбрать «Удалить все файлы Cookie».
Решение для устаревших моделей
С 2017 года прекращена поддержка приложения, которое использовалось на устаревших моделях телевизоров, выпущенных до 2012 года. Об этом Google предупреждал пользователей рассылкой официальных сообщений. Восстановить программно работоспособность «родного» приложения Ютуб для таких ТВ невозможно, зато существуют достаточно простые способы это ограничение обойти.
Об этом Google предупреждал пользователей рассылкой официальных сообщений. Восстановить программно работоспособность «родного» приложения Ютуб для таких ТВ невозможно, зато существуют достаточно простые способы это ограничение обойти.
Самый простой вариант – подключить к ТВ смартфон, с которого и будет идти трансляция на большой экран. Можно также смотреть видео через браузер или купить Android-приставку. Но всё это не обязательно. Существует универсальное решение, которое подходит всем пользователям, вне зависимости от производителя и модели ТВ. Последовательность действий достаточно проста.
- Загрузите на ноутбук или компьютер виджет под названием «YouTube».
- Создайте папку «YouTube» на флешке и распакуйте в неё содержимое загруженного архива.
- Вставьте карту памяти в USB-порт телевизора.
- Включите ТВ и запустите Smart Hub.
- В списке доступных для использования приложений появится «YouTube». Это аналог традиционного сервиса, который в принципе ничем не отличается от оригинальной программы.
 Остаётся только его запустить.
Остаётся только его запустить.
Сброс настроек до заводских
Возможно, к исчезновению Ютуб привёл баг в программном обеспечении телевизора. В этом случае устранить сбой поможет обнуление настроек.
- Найдите на пульте управления кнопку «Меню».
- Перейдите в него и выберете строку «Поддержка».
- В открывшемся окне нажмите на «Сброс настроек».
- В ответ выйдет запрос защитного кода. Если вы его не меняли, то по умолчанию код состоит из четырёх нулей. Не забудьте подтвердить свои действия по «OK».
- После такого отката следует повторно обновить программное обеспечение телевизора до актуальной версии. Всё. Можете заново загружать и запускать приложение.
Почему не грузится или зависает YouTube?
Основные причины некорректной работы приложения Youtube, системных ошибок и сбоев, зависаний уже были подробно описаны выше, также как и способы устранения этих проблем.
- В большинстве случаев бывает достаточно обновить сам Ютуб или прошивку телевизора.

- Нередко и вовсе можно обойтись сбросом настроек или перезагрузкой устройства.
- Иногда ошибки исчезают сами некоторое время спустя.
Не будем разбирать всё это повторно. Перечислим ещё несколько возможных причин дисфункциональности YouTube.
- Проблемы с воспроизведением видео, особенно в высоком разрешении, могут возникнуть также из-за перегруженности процессора или памяти Smart TV другими работающими программами. Для исключения этой версии достаточно просто выключить и снова включить ТВ.
- Не лишним будет и просканировать устройство на наличие вирусов, а также проверить, не возникает ли конфликт между YouTube и какой-либо другой программой. Выбор бесплатных антивирусов в Google Play довольно богат и практически все из них поддерживают телевизионную платформу.
- Но прежде чем начинать эксперименты с обновлениями или сбросом всех настроек, не поленитесь проверить скорость вашего интернет-соединения. Возможно сбои происходят именно здесь, и телевизор вовсе не при чём.

Установка приложения на телеприемниках разных фирм
Существуют немало альтернативных способов решения проблемы с YouTube, но они заточены под конкретные бренды телевизоров. Рассмотрим ниже некоторые из них.
Sony Bravia (Сони Бравиа)
Владельцам телевизоров Sony Bravia будет особенно сложно восстановить YouTube, поскольку магазин приложений фирмы существенно изменился в следствие проведённого японским представителем ребрендинга. Теперь называется он Vewd. Программа YouTube в ходе этих перемен была удалена из магазина. Поэтому простым обновлением программного обеспечения решить проблему не получится. Не поможет так же обновление прошивки или откат всех настроек к значению «По умолчанию».
Можно также воспользоваться для просмотра браузером. Не забывайте и об универсальном методе инсталляции приложения Ютуб, описанном выше.
Далее видео про приложение ютуб на телевизоре Сони Бравиа:
Philips (Филипс)
Смотреть Ютуб на ТВ от компании Филипс тоже не получится – из-за обновления стандартов сервиса.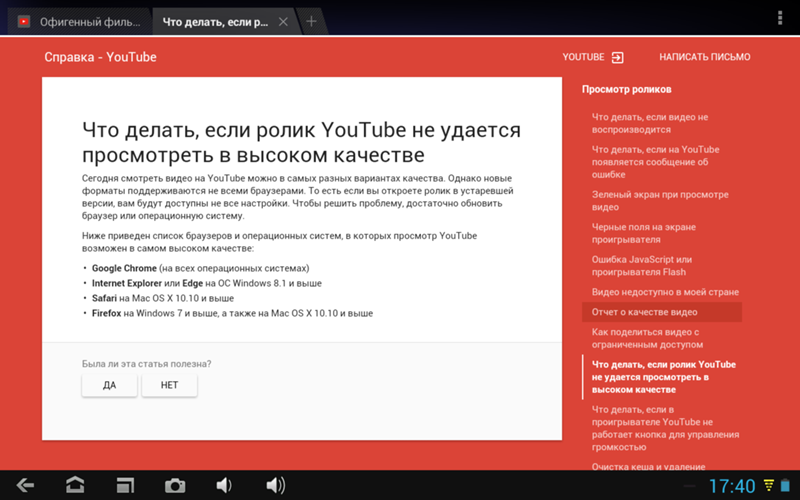 Это касается в первую очередь устаревших моделей телевизоров.
Это касается в первую очередь устаревших моделей телевизоров.
В новых версиях программного обеспечения работа приложения была стабилизирована, ликвидированы возникающие в процессе использования утилиты ошибки с бои. Но проблема в том, что далеко не все модели ТВ поддерживают обновлённые стандарты, поэтому со старых телевизоров фирменное приложение YouTube будет пропадать и дальше.
Если вы пользуетесь моделью 2010-2012 годов выпуска, рекомендуем устанавливать альтернативные программы или экспериментируйте с другими описанными выше универсальными вариантами.
На телевизорах фирмы LG приложение YouTube нередко автоматически удаляется после обновления прошивки. Эта проблема решается довольно просто.
- Откройте официальный магазин софта «LG Store».
- В строке поиска наберите «YouTube».
- Откройте страницу найденной программы и нажмите на кнопку «Установить».
- По завершению установки приложения на экране появится соответствующее уведомление.

- Запускайте Ютуб и наслаждайтесь просмотром любимых видео.
Далее наглядное видео про работу приложения Ютуб на телевизоре LG:
Hisense
Скачивание и установка приложения YouTube для Smart TV других моделей, в том чесле и Hisense, выполняется аналогично описанным выше методам. Но придётся немного поэкспериментировать, так как настройки могут несколько различаться и пункты меню называться иначе.
Новые телевизоры Hisense используют операционную систему, которую производители назвали «ОС VIDAA на базе Android». Это своеобразный гибрид Android и стандартной Google TV. Система поддерживает многие Android приложения, включая Netflix, Pandora и YouTube.
Таким ТВ доступна загрузка программного обеспечения через Google Play Store. Всё сказанное означает, что проблемы с отключением или исчезновением Ютуб на ТВ данной фирмы решаются простым обновлением приложения или прошивки устройства.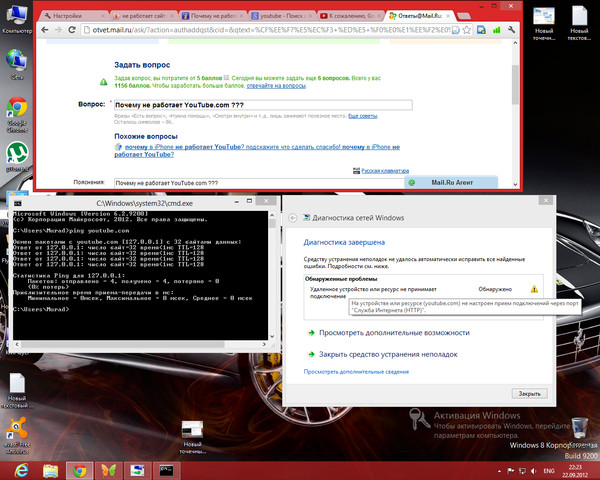
Кстати, Ютуб – входит в установленный по умолчанию софт на телевизорах Hisense. Что интересно, в некоторых моделях на пультах управления даже есть специальная кнопка, которая так и называется «YouTube».
Telefunken (Телефункен)
Телевизоры от компании Telefunken пока ещё не получили большой популярности на отечественном рынке электронной техники. Но это всего лишь вопрос времени, если учитывать, что производитель родом из германии и уже имеет значительные достижения на мировой арене.
Эта фирма устанавливает на свои устройства стандартную операционную систему Android, поэтому все необходимые приложения легко загружаются или обновляются из Google Play. Не представляет собой исключения и Ютуб. Для востановления функциональности приложения на Telefunken справедливо всё, что уже писалось выше о телевизорах с данной операционной системой.
Итак, в статье были рассмотрены основные причины прекращения или нарушения работы приложения YouTube на телевизорах от самых популярных компаний.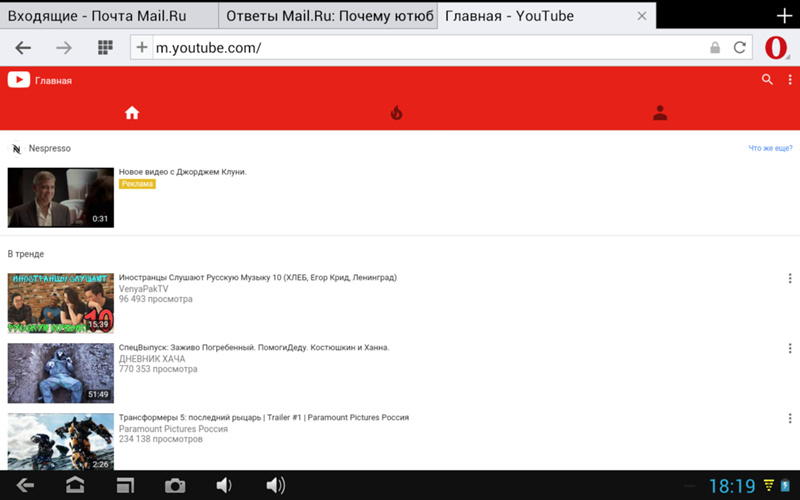 Также собраны проверенные способы решения этих проблем.
Также собраны проверенные способы решения этих проблем.
Конечно, в рамках одного обзора невозможно охватить все существующие модели ТВ, но алгоритм действий на всех телевизорах с функцией Smart TV примерно одинаков.
У каждого современного «умного» телевизора имеется встроенный магазин, который и даёт возможность скачивать и обновлять разные приложения. Тут есть только одно Но. Если фирма не очень популярна и использует собственную операционную систему, то перечень виджетов в таком магазине может оказаться весьма скромным. И всё же, как видно из нашего обзора, даже в таких непростых ситуациях можно найти подходящее решение.
Приятных вам просмотров!
Полезное видео
Предлагаем в дополнение к статье посмотреть наглядное видео о том, что же делать, если не работает Ютуб на телевизоре:
YouTube у вас не работает? Вот как это исправить в Chrome, Android и iOS
Иногда , YouTube перестает работать. Так было, когда в середине октября 2018 года YouTube полностью отключился более чем на час. Где люди это заметили?
Так было, когда в середине октября 2018 года YouTube полностью отключился более чем на час. Где люди это заметили?
YouTube — крупнейшая видеоплатформа Интернет в мире ежемесячно посещают более 1.5 миллиарда человек. Каждую минуту загружается около 400 часов контента, а ежедневно просматривается более миллиарда часов видео. Итак, что вы делаете, когда обнаруживаете, что YouTube не работает?
Google отлично справляется с задачей сохранения Играйте и улучшайте YouTube , но иногда обслуживание прекращается. К сожалению, в панели состояния приложений Google нет YouTube, поэтому может быть сложно определить, связана ли проблема только с вами.
Это YouTube не работает? Не бойтесь, мы поможем вам снова посмотреть эти ролики. YouTube, вероятно, недоступен для всех, но проблема, скорее всего, на вашей стороне.
Независимо от того, приостановлено ли воспроизведение видео, не загружается приложение или что-то еще, наши действия по устранению неполадок для Chrome, Android и iOS должны помочь вам снова заставить YouTube работать.
Проверьте, отключен ли YouTube
Полное отключение YouTube случается редко, но это случалось раньше. Прежде всего следует проверить, связана ли проблема с самим YouTube, а не из-за чего-либо с вашей стороны.
В этом вам помогут два сайта: downdetector.com و отчет об отключении. Они создают отчеты для пользователей, которые показывают, о каких проблемах сообщается и из какой точки мира.
Когда у YouTube случаются серьезные простои, новостные агентства также сообщают о них. Самый быстрый способ проверить — перейти на Новости Google и выполните поиск по запросу «YouTube не работает» или «YouTube отключен».
Вы доказали, что YouTube, кажется, хорошо работает для других? Если это так, выполните следующие действия по устранению неполадок.
Как исправить YouTube в Chrome
Если вы используете YouTube в настольной версии Chrome, выполните следующие действия, чтобы попытаться исправить YouTube.
1. Обновите Chrome.
Вы всегда должны использовать последнюю версию Chrome. Обновление должно происходить автоматически, но всегда рекомендуется его проверить.
Обновление должно происходить автоматически, но всегда рекомендуется его проверить.
ты должен вставить chrome: // настройки / помощь в адресной строке и нажмите Enter. Вы должны увидеть «Google Chrome обновлен». Если нет, нажмите «Обновить Google Chrome», затем нажмите «Перезагрузить».
2. Очистите файлы cookie и кеш.
попробуй Очистить куки и кешировать в Chrome, чтобы очистить браузер. вставить хром: // Настройки / clearBrowserData в адресной строке и нажмите Enter.
В раскрывающемся списке временного диапазона выберите Все время. Выберите файлы cookie и другие данные сайта, кешированные изображения и файлы. Щелкните Очистить данные.
3. Отключить плагины.
Расширения могут вызвать проблемы совместимости с YouTube. Чтобы просмотреть плагины, вставьте хром: // расширений в адресной строке и нажмите Enter.
Отключите каждую надстройку одну за другой, щелкнув ползунок, чтобы он стал серым.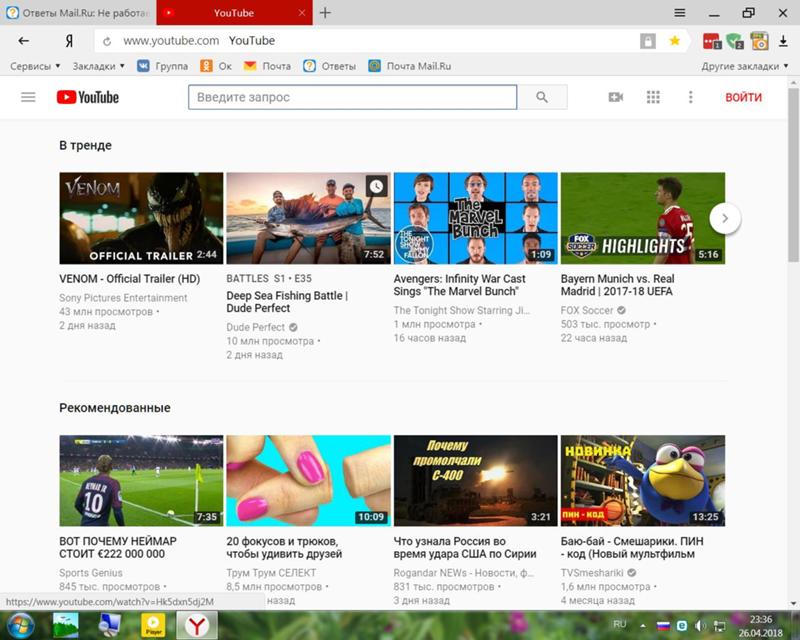 После каждого раза попробуйте YouTube снова и посмотрите, решена ли проблема. Если это так, оставьте расширение отключенным и попробуйте связаться с разработчиком, чтобы узнать, могут ли они исправить проблему.
После каждого раза попробуйте YouTube снова и посмотрите, решена ли проблема. Если это так, оставьте расширение отключенным и попробуйте связаться с разработчиком, чтобы узнать, могут ли они исправить проблему.
4. Обновите видеодрайверы.
Если драйверы видео устарели, это может привести к тому, что видео не будет воспроизводиться. Попробуйте обновить его, чтобы попытаться решить проблему. Для этого нажмите клавишу. Windows + X И щелкните Диспетчер устройств.
Дважды щелкните Display Adapters. Затем щелкните адаптер правой кнопкой мыши и выберите «Обновить программное обеспечение драйвера». Щелкните Автоматический поиск обновленного программного обеспечения драйвера и следуйте указаниям мастера в окне.
Для получения дополнительной поддержки см. Наше руководство о том, как найти Устаревшие и обновленные драйверы Windows.
5. Проверьте подключение к Интернету.
Даже если вы можете получить доступ к другим веб-сайтам, это не означает, что ваше интернет-соединение исправно. Он может быть недостаточно стабильным для потоковой передачи клипов YouTube. Используйте встроенное средство устранения неполадок для Windows 10, чтобы обнаруживать и устранять проблемы.
Он может быть недостаточно стабильным для потоковой передачи клипов YouTube. Используйте встроенное средство устранения неполадок для Windows 10, чтобы обнаруживать и устранять проблемы.
нажмите клавишу. Windows + I чтобы открыть настройки. перейти к Обновление и безопасность -> Устранение неполадок -> Подключения к Интернету -> Запустить средство устранения неполадок.
Если это не сработает, прочтите нашу статью о диагностике сетевых проблем, чтобы получить дополнительные советы.
Как исправить YouTube на Android и iOS
Если вы используете YouTube на устройстве Android или iOS, например iPhone или iPad, попробуйте выполнить следующие действия по устранению неполадок.
1. Обновите ОС
Ваша операционная система может быть устаревшей, и поэтому YouTube не может работать должным образом.
На Android откройте «Настройки» и найдите «Обновление программного обеспечения» (или «Обновление системы»). Это может быть в разделе «О телефоне».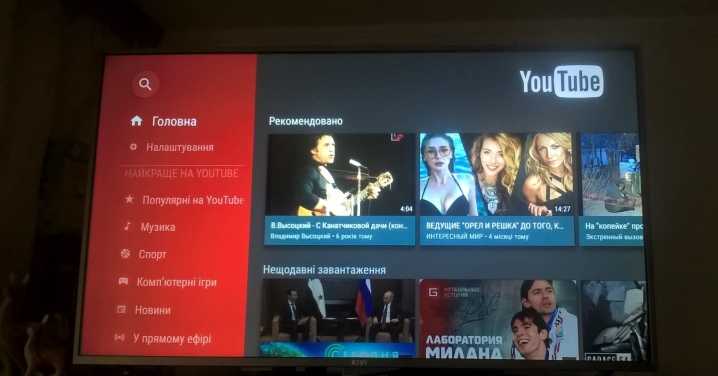 Если доступна новая версия, скачайте и установите ее.
Если доступна новая версия, скачайте и установите ее.
В iOS перейдите в Настройки -> Общие -> Обновление ПО Загрузите и установите обновление, если оно доступно.
2. Обновите приложение YouTube.
Приложение YouTube всегда должно работать с последней версией, чтобы вы могли воспользоваться новейшими функциями и исправлениями ошибок.
На Android откройте Play Store, проведите пальцем влево, чтобы открыть боковую панель, затем нажмите «Мои приложения и игры». Вы перейдете на вкладку «Обновления». Все приложения, которые необходимо обновить, будут в разделе ожидающих обновлений. Если YouTube здесь, нажмите «Обновить».
В iOS откройте App Store и коснитесь вкладки «Обновления». Если вы видите в этом списке YouTube, нажмите «Обновить».
3. Очистите кеш и удалите данные приложения YouTube.
Если вы какое-то время использовали приложение YouTube, большой объем кеша и данных может накапливаться и вызывать проблемы.
На Android перейдите в Настройки -> Приложения -> YouTube -> Хранилище. Щелкните Очистить кеш и посмотрите, решит ли это проблему. Если нет, вернитесь к той же настройке и нажмите Очистить данные.
Щелкните Очистить кеш и посмотрите, решит ли это проблему. Если нет, вернитесь к той же настройке и нажмите Очистить данные.
На iOS лучший способ сделать это — удалить и переустановить YouTube. Нажмите и удерживайте приложение на главном экране, затем нажмите «Удалить». Затем перейдите в App Store и снова загрузите YouTube.
4. Синхронизируйте дату и время.
В приложении YouTube могут возникнуть проблемы, если дата и время на вашем устройстве несовместимы с датой и временем на сервере YouTube. Лучший способ решить эту проблему — позволить вашей сети автоматически обрабатывать дату и время.
На Android перейдите в Настройки -> Общее управление -> Дата и время , затем установите автоматические дату и время в положение «Вкл.».
В iOS перейдите в Настройки -> Общие -> Дата и время , затем установите для параметра Автоматически значение Вкл.
5. Проверьте подключение к Интернету.
YouTube может не работать, если ваш Интернет не может правильно подключиться. На Android перейдите в Настройки -> Подключения. В iOS перейдите в Настройки.
На Android перейдите в Настройки -> Подключения. В iOS перейдите в Настройки.
Сначала включите и выключите режим полета. Это часто может обновить настройки вашей сети и решить проблему. Затем попробуйте подключиться через Wi-Fi или сеть вашего телефона (в зависимости от того, что вы не используете по умолчанию). Если это не помогло, попробуйте отключить Bluetooth.
Все еще не повезло? Вы можете сбросить все сетевое соединение. На Android перейдите в Настройки -> Общее управление -> Сброс -> Сбросить настройки сети. В iOS перейдите в Настройки -> Общие настройки -> Сброс -> Сбросить настройки сети.
Улучшайте YouTube с помощью плагинов
Если вы выполнили все эти шаги по устранению неполадок, YouTube снова будет запущен. Если нет, не стесняйтесь обращаться за дополнительной помощью в комментариях ниже.
А может быть заблокирован доступ к YouTube, в таком случае лучше использовать VPN сервисы Чтобы обойти запрет, вы можете найти Расширения для Chrome и приложения для каждого С Android, iOS.
Предполагая, что YouTube Он снова работает, так почему бы не сделать его еще лучше? Вы можете сделать это через приложения иНадстройки YouTube для Интернета Это позволяет обрезать видео, искать текст в видео, добавлять примечания к видео и многое другое.
Вы ищете каналы YouTube для игр? Это уже не так. пытаться Эти альтернативы YouTube вместо этого.
Источник
Не можете отключить ограниченный режим в качестве администратора на YouTube? 10 исправлений, чтобы попробовать
Ограниченный режим YouTube скрывает потенциально зрелый или опасный контент, небезопасный для детей. Эта функция также блокирует просмотр пользователями видео YouTube или добавление комментариев к ним. Вы должны иметь возможность активировать и деактивировать Ограниченный режим в любое время в меню настроек YouTube. Однако бывают случаи, когда ваше устройство не отключает ограниченный режим, потому что он «включен вашим сетевым администратором».
В этом посте рассматриваются причины, по которым ограниченный режим YouTube не отключается, а также несколько решений по устранению неполадок.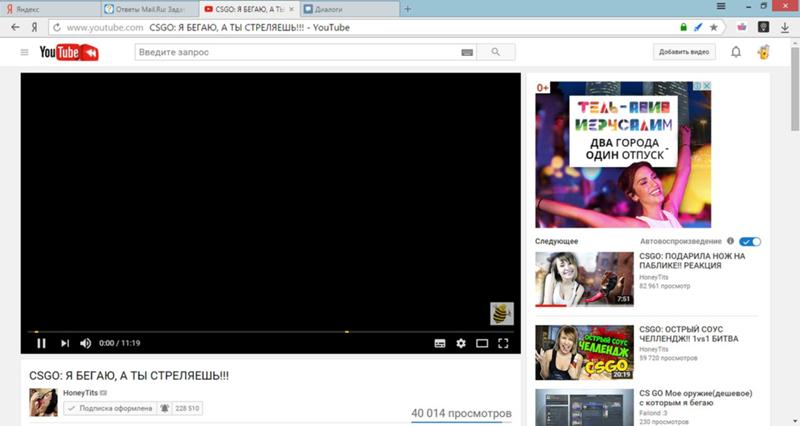
Содержание
Примечание. Если ваша учетная запись Google управляется с помощью Google Family Link, только ваш родитель или руководитель учетной записи может отключить ограниченный режим.
1. Переключиться на сеть Wi-Fi или Ethernet
Мы обнаружили, что эта проблема обычно затрагивает пользователей, получающих доступ к YouTube через сотовые данные в сетях Sprint/T-Mobile и Boost Mobile. Некоторые сетевые провайдеры имеют предварительно включенные настройки родительского контроля, которые по умолчанию загружают YouTube в ограниченном режиме.
Вы можете обойти это ограничение, подключившись к YouTube через соединение Wi-Fi. Подключите устройство к сети Wi-Fi, обновите YouTube или повторно откройте приложение YouTube.
Обратите внимание, что доступ к YouTube через Wi-Fi является лишь временным решением. Обратитесь к своему оператору сети, чтобы снять любые родительские ограничения, связанные с вашим номером мобильного телефона или сотовой учетной записью.
2. Используйте виртуальную частную сеть (VPN)
Некоторые пользователи Windows сообщают, что с помощью VPN можно снять сетевые ограничения. Установите приложение VPN на свое устройство и установите соединение с вашим текущим регионом или любой страной по выбору. Обновите YouTube или снова откройте мобильное приложение YouTube и проверьте, можете ли вы отключить Безопасный режим.
3. Отключите антивирус и брандмауэр
Некоторые антивирусные программы имеют настройки родительского контроля и фильтры, которые блокируют доступ к определенным веб-сайтам. Проверьте настройки антивируса и удалите все ограничения родительского контроля или брандмауэра, направленные на YouTube. А еще лучше временно отключить антивирус или брандмауэр.
4. Проверьте наличие ограничений системы доменных имен (DNS)
Если вы не можете отключить Безопасный режим через Wi-Fi, вероятно, настройки DNS вашего маршрутизатора блокируют YouTube. Посетите страницу ограничения контента YouTube, чтобы убедиться, что в вашей сети нет ограничений, связанных с YouTube.
Обратитесь к сетевому администратору или измените DNS-провайдера вашего устройства, если инструмент сообщает о каком-либо сетевом ограничении. Мы рекомендуем использовать один из бесплатных общедоступных DNS-серверов Google.
5. Отключить безопасный поиск Google
У Google есть функция «Безопасный поиск», которая скрывает откровенный и взрослый контент от детей. Если вы посещаете YouTube через Google с включенным безопасным поиском, администратор вашего устройства или сети может включить ограниченный режим на платформе обмена видео. Если это произойдет, вы не сможете отключить Безопасный режим, если не отключите Безопасный поиск Google и не обновите YouTube.
Перейдите на страницу настроек Google SafeSearch и выключите переключатель рядом с фильтром явных результатов.
Есть еще один способ отключить Google SafeSearch. Выберите значок шестеренки в правом верхнем углу страницы результатов поиска Google и включите фильтр явных результатов.
6.
 Очистить кэш браузера
Очистить кэш браузераОчистка данных просмотра может устранить проблемы, вызывающие сбои в работе некоторых веб-сайтов. Обратитесь к нашему руководству по очистке кеша любого веб-браузера в Windows, macOS, iOS и Android.
7. Очистите данные кеша приложения YouTube.
На телефонах Android приложения работают со сбоями, когда их временные файлы или файлы кэша повреждаются. Если вы не можете отключить ограниченный режим в приложении YouTube для Android, может помочь удаление данных кеша приложения. Закройте приложение YouTube и выполните следующие действия.
- Нажмите и удерживайте значок приложения YouTube, а затем нажмите значок «Информация» во всплывающем меню.
- Выберите Хранилище и кэш и коснитесь значка Очистить кэш.
Откройте YouTube и проверьте, не устранила ли проблема очистка кеша приложения. Удалите все данные YouTube на своем устройстве, если вы все еще не можете отключить Безопасный режим. Очистка данных YouTube не приведет к выходу из вашей учетной записи Google в приложении.
- Коснитесь значка «Очистить хранилище» (или «Очистить данные») и выберите «ОК» в запросе подтверждения.
8. Отключить надстройки или расширения браузера
Ошибки в надстройках или расширениях могут повлиять на то, как ваш веб-браузер загружает YouTube. Отключите надстройки браузера, перезагрузите YouTube и проверьте, не отключил ли это ограниченный режим.
Как отключить надстройки в Google Chrome
- Введите или вставьте chrome://extensions в адресную строку браузера Chrome и нажмите Enter или Return на клавиатуре.
- Отключите надстройки на странице «Расширения», выключив переключатель.
Обновление YouTube после отключения каждого расширения. Это поможет определить проблемную надстройку, не позволяющую отключить ограниченный режим YouTube.
Как отключить надстройки в Mozilla Firefox
- Откройте Mozilla Firefox, введите или вставьте about:addons в адресную строку и нажмите Enter или Return.

- Выберите «Расширения» на боковой панели, отключите все надстройки на странице и обновите вкладку YouTube.
Как отключить надстройки в Microsoft Edge
- Откройте новую вкладку Microsoft Edge, введите или вставьте edge://extensions в адресную строку и нажмите Enter/Return.
- Отключите все установленные расширения или надстройки и обновите YouTube.
Если вы можете отключить ограниченный режим после отключения всех надстроек или расширений, следующим шагом будет поиск проблемной надстройки.
Включите ограниченный режим на YouTube, откройте страницу управления надстройками в браузере и включите одну надстройку. Обновите YouTube и попробуйте отключить Безопасный режим. Включите другое дополнение, обновите YouTube и попробуйте отключить Безопасный режим. Повторите этот шаг для всех надстроек, пока не найдете виновника.
Если вы не можете отключить ограниченный режим после включения определенного дополнения, отключите или удалите это дополнение.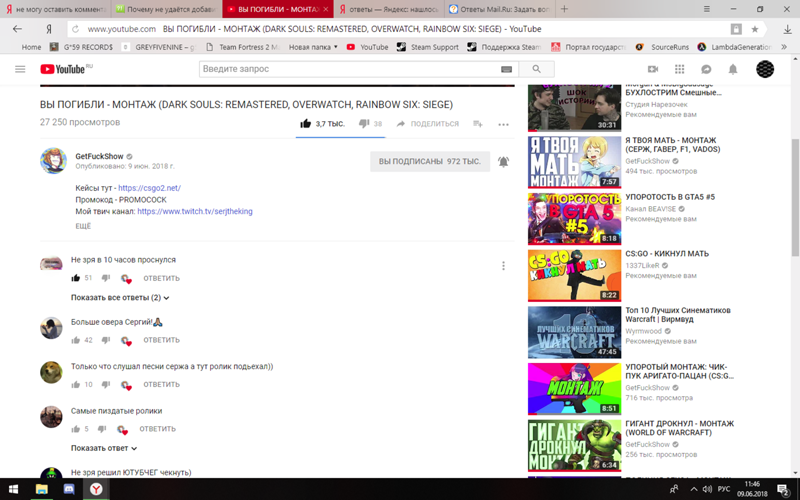 Вы также должны сообщить о проблеме разработчикам дополнения.
Вы также должны сообщить о проблеме разработчикам дополнения.
9. Обновите веб-браузер
Устаревшие и полные ошибок веб-браузеры часто демонстрируют несколько видов сбоев. Ваш браузер может дать сбой или неправильно загрузить веб-страницы. Если приведенные выше рекомендации по устранению неполадок не решают проблему, проверьте, доступно ли обновление для вашего браузера.
10. Закройте и снова откройте браузер
Если вы можете отключить и активировать ограниченный режим в разных веб-браузерах на вашем устройстве, закройте и снова откройте браузер, который не отключит эту функцию. Убедитесь, что вы сохранили свои вкладки или добавили их в закладки, чтобы не потерять важные веб-страницы.
Перезагрузите устройство или обратитесь в службу поддержки YouTube, если режим ограниченного доступа по-прежнему недоступен в меню настроек YouTube.
‘;document.getElementsByClassName(«post-ad-top»)[0].outerHTML=»;tocEl. outerHTML=tocHTML+newHTML;}}catch(e){console.log(e)}
outerHTML=tocHTML+newHTML;}}catch(e){console.log(e)}
За последние 4 года Sodiq написала тысячи учебных пособий, руководств и пояснений, чтобы помочь людям решить проблемы с устройствами Android, iOS, Mac и Windows. Он также любит делать обзоры потребительских товаров (смартфоны, умные домашние устройства, аксессуары и т. д.) и в свободное время смотреть комедийные сериалы. Прочтите полную биографию Sodiq
Подписывайтесь на YouTube!
Вам понравился этот совет? Если это так, загляните на наш собственный канал на YouTube, где мы рассказываем о Windows, Mac, программном обеспечении и приложениях, а также предлагаем множество советов по устранению неполадок и видео с практическими рекомендациями. Нажмите на кнопку ниже, чтобы подписаться!
Подписывайся
Поворот экрана YouTube не работает? Вот почему (решено)
Лучший способ смотреть видео на YouTube на мобильном устройстве — держать устройство горизонтально, чтобы просматривать видео в альбомной ориентации.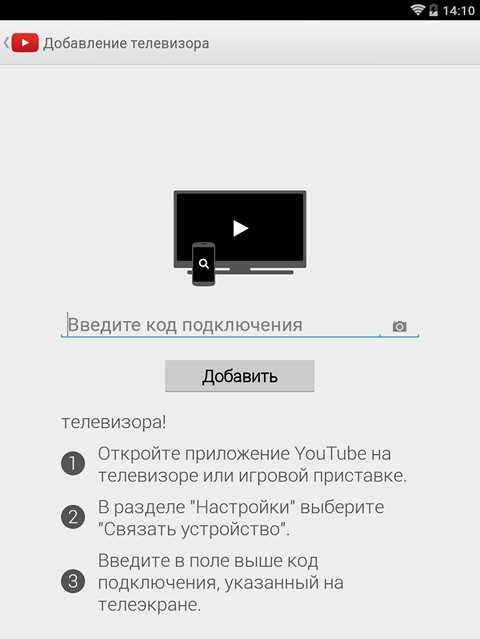
Видео занимает весь экран, поэтому изображение четче и крупнее.
Но иногда возникает проблема, из-за которой видео YouTube не поворачивается в ландшафтный режим.
Что делать?
Вот почему ваши видео на YouTube не поворачиваются при повороте телефона:
Убедитесь, что «Автоматический поворот» на вашем устройстве активен. Youtube может быть причиной проблемы, поэтому попробуйте выйти из приложения и перезапустить его. Кроме того, учитывайте угол обзора — устройства не могут повернуться в альбомную ориентацию, если их держать под неправильным углом. Для устройств Android проверьте G-сенсор или акселерометр на вашем устройстве.
Помогите, мой экран YouTube не будет вращаться на моем iPhone
Есть несколько вещей, которые следует учитывать, если ваш телефон не вращается, когда вы поворачиваете свой iPhone.
Во-первых, подумайте, как вы держите телефон.
Датчики поворота экрана мобильных устройств иногда могут сбиваться, если их держать под странным углом, поэтому убедитесь, что вы держите телефон под нормальным углом, когда пытаетесь просмотреть видео в альбомной ориентации.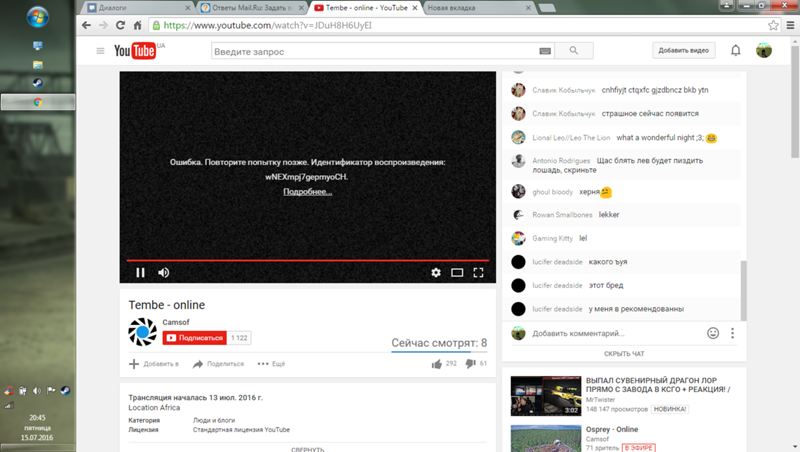
Например, если вы лежите и держите экран над собой, поворот экрана иногда не удается откалибровать.
Следующее, что вы должны проверить, это активна ли блокировка поворота.
Если блокировка поворота включена, iPhone будет оставаться в портретной ориентации. Вы не сможете смотреть видео на YouTube в ландшафтном режиме, если установлена блокировка поворота.
Проверьте блокировку поворота:
- Проведите вверх по экрану iPhone, чтобы открыть Центр управления
- Вы увидите маленький значок с замком и стрелкой, указывающей по часовой стрелке. Это блокировка поворота.
- В активном состоянии значок будет бело-оранжевым. Если он неактивен, он должен быть серым и белым.
- Переключить его в неактивное состояние.
Если блокировка ориентации не активна и YouTube по-прежнему не поворачивается, вы можете включить блокировку ориентации, а затем снова отключить ее. Затем попробуйте просмотреть видео еще раз.
Если это не решит проблему с вращением, попробуйте закрыть приложение YouTube и перезапустить его.
Если это не помогло решить проблему, попробуйте перезагрузить iPhone.
Если по-прежнему не работает, вы можете сбросить все настройки и запустить устройство заново. Имейте в виду, что при сбросе настроек телефона все сохраненные настройки, сети Wi-Fi и пароли будут удалены.
Вот как сбросить настройки:
- Перейти к настройкам
- Перейти к общему
- Нажмите Сброс
- Нажмите Сбросить все настройки
- Введите пароль
Если это не поможет, возможно, пришло время отнести ваше устройство на обслуживание.
Справка, экран YouTube не поворачивается на моем iPad
Во-первых, убедитесь, что вы держите iPad под нормальным углом. У iPad могут возникнуть проблемы с калибровкой экрана, если вы держите его под странным углом.
Если проблема не в этом, проверьте настройки поворота на iPad. Вот как:
- На iPad с iOS 12 или более поздней версии проведите пальцем вниз от правого верхнего угла. (На iPad с iOS 11 дважды нажмите кнопку «Домой».) Появится Центр управления.
- Вы увидите маленький значок с замком и стрелкой, указывающей по часовой стрелке. Это блокировка поворота.
- На старых моделях iPad вы можете найти тумблер вместо значка со стрелкой.
- Когда блокировка поворота активна, значок становится бело-оранжевым. Если он неактивен, он должен быть серым и белым.
- Убедитесь, что блокировка поворота отключена.
Если проблема не в блокировке поворота, попробуйте закрыть приложение YouTube и перезапустить его.
Если описанные выше методы не работают, попробуйте перезагрузить iPad.
В крайнем случае можно сбросить все настройки. Имейте в виду, что это может быть немного головной болью, поскольку ваше устройство забудет все сохраненные настройки, сети Wi-Fi и пароли.
Вот как сбросить настройки:
- Перейти к настройкам
- Перейти к общему
- Нажмите Сброс
- Нажмите Сбросить все настройки
- Введите пароль
Если ни одно из этих исправлений не решит проблему, возможно, вам придется отнести iPad в сервисный центр.
Справка, мой экран YouTube не будет поворачиваться на моем Android
Телефоны и планшеты Android имеют параметр автоматического поворота, который по умолчанию включен.
Если изображение на вашем телефоне не поворачивается, первое, что вам нужно проверить, это то, что опция автоматического поворота активна:
- Перейдите в «Настройки»
- Перейти к дисплею
- Нажмите «Поворот экрана» и убедитесь, что автоматический поворот включен.
Если для него установлено значение Вкл., попробуйте выключить его и снова включить.
Если этот метод не работает, попробуйте следующее:
- Перейти к настройкам
- Перейти к настройкам приложения
- Найдите YouTube и нажмите «Хранилище»
- Нажмите «Очистить данные», чтобы обновить память приложения YouTube.

Если он по-прежнему не работает, рассмотрите возможность калибровки акселерометра или G-сенсора.
Что такое акселерометр?
Акселерометр или G-сенсор — это детектор движения, используемый для определения ориентации вашего устройства Android, чтобы оно могло соответствующим образом адаптировать ваш экран.
Помогает вашему телефону или планшету Android регулировать свое положение при повороте из книжной ориентации в альбомную и наоборот.
Как откалибровать G-сенсор?
Некоторые телефоны и планшеты Android имеют встроенную функцию калибровки G-сенсора.
Чтобы получить доступ к G-сенсору на вашем устройстве Android:
- Перейдите в «Настройки» и найдите «Дисплей и жесты» или «Движение и жесты» (эта опция отличается для каждого телефона).
- Ищите вариант с надписью G-сенсор или Калибровка G-сенсора.
- Положите телефон на ровную поверхность и нажмите «Калибровать».
- В этот момент круг начнет двигаться по экрану для проведения калибровки.

- Калибровка завершена, когда круг перестает двигаться.
Если в вашем телефоне нет средства калибровки, вы можете загрузить его в виде приложения.
Приложения включают управление вращением, датчик акселерометра или пузырьковый уровень.
Источники:«Почему экран моего iPad не поворачивается?»: как отключить блокировку ориентации на iPad или устранить неполадки с его экраном
Как изменить настройки автоматического поворота Android
Как откалибровать G-сенсор на смартфоне Android
Экран моего iPhone или iPad не поворачивается
Эта статья была полезной?
Большой!
Нажмите, чтобы поделиться…
Вы нашли неверную информацию или чего-то не хватило?
Мы будем рады узнать ваше мнение! (PS: читаем ВСЕ отзывы)
Имя (не обязательно)
Электронная почта (не обязательно)
Сообщение
Исправление: ограниченный режим YouTube не отключается, проблема
Автор Hardeep Kaur 1 августа 2022 г.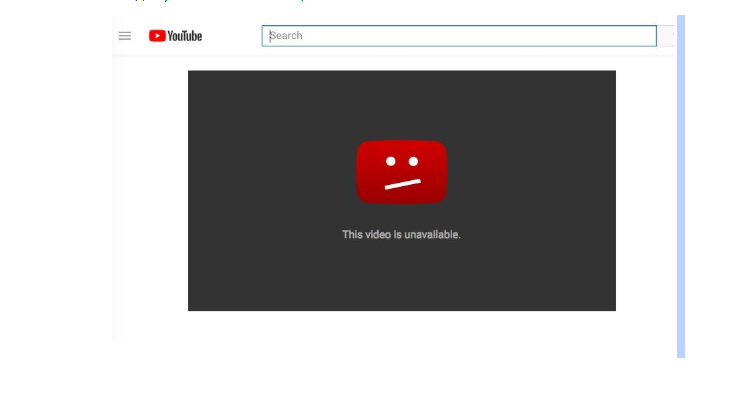
6 минут чтения
Некоторые из них безопасны для детей, а некоторые нет. Вот почему YouTube давно ввел ограниченный режим, чтобы отфильтровывать видео, содержащие контент для взрослых или сцены насилия, которые не подходят для детей. Но недавно несколько пользователей сообщили, что они борются с проблемой Ограниченный режим Youtube не отключается .
Ограниченный режим Youtube не отключаетсяПо словам пользователей, всякий раз, когда они пытаются получить доступ к видео, появляется всплывающее окно, показывающее « Это видео недоступно при включенном ограниченном режиме. Для просмотра этого видео вам необходимо отключить Безопасный режим». Это действительно проблематично, и множество пользователей сообщили о проблеме, поэтому здесь мы провели исследование, чтобы полностью решить проблему.
Если вы столкнулись с той же проблемой, это руководство поможет вам, и в этом руководстве мы обсудим возможные причины, связанные с проблемой, связанной с ограниченным режимом YouTube.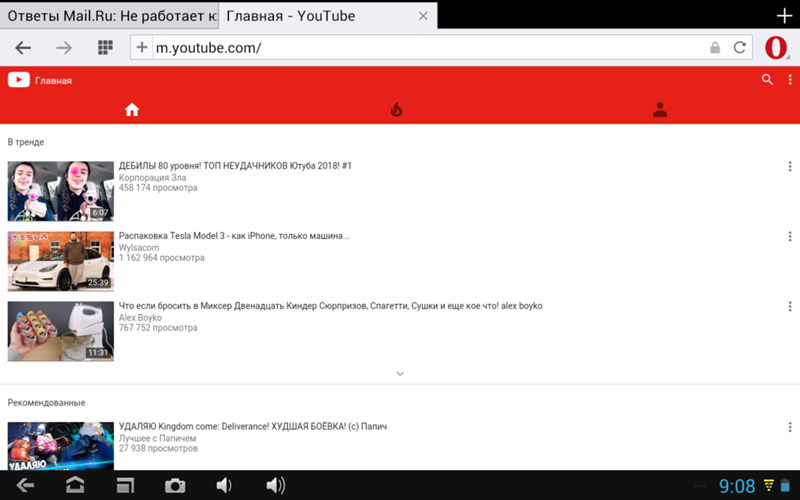 Кроме того, узнайте о возможных решениях, которые помогли нескольким затронутым пользователям решить проблему.
Кроме того, узнайте о возможных решениях, которые помогли нескольким затронутым пользователям решить проблему.
Почему ограниченный режим Youtube не отключается?
- Ограничения сети : проверьте, есть ли в вашей сети определенные ограничения, поскольку сетевые ограничения также могут включать ограниченный режим, и это вызывает проблему при потоковой передаче контента на YouTube. Итак, проверьте сетевые ограничения и, если вы подключены через общедоступный WIFI, подключитесь через свою личную сеть.
- Ограничения учетной записи : Если идентификатор электронной почты, который вы используете, предоставлен каким-либо учреждением или организацией, то они поставляются с предварительно включенным ограниченным режимом, который может быть причиной этой проблемы. Итак, проверьте идентификатор электронной почты, который вы используете для входа в учетную запись, поэтому используйте адрес электронной почты вашей личной учетной записи.

- Сторонние приложения : Такие приложения, как родительский контроль и другие, могут сами включать режим ограничения, чтобы запретить вам просмотр определенных видео. Поэтому обязательно проверьте, установлено ли на вашем устройстве какое-либо приложение для родительского контроля.
- Проблема с кешем браузера : Если вы заходите на YouTube через браузер, это, скорее всего, вызовет проблемы, так как некоторые из поврежденных кешей и данных браузера могут вызвать конфликты и проблемы при просмотре видео на YouTube. Очистка кеша браузера может помочь вам решить проблему.
- Внутренние ошибки: Иногда внутренние ошибки и проблемы могут вызывать проблемы с приложением и препятствовать его правильной работе, поэтому вам может помочь перезапуск приложения.
Поскольку вы знаете об общих причинах этой проблемы, ниже приведены возможные решения для решения проблемы Ограниченный режим Youtube не отключается .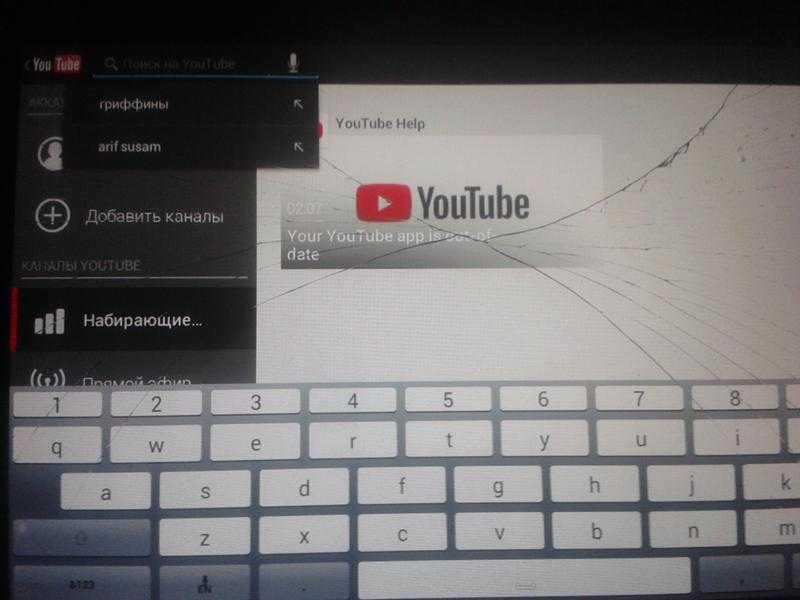
1. Выйти и войти в Youtube
Как сказано выше, внутренние проблемы и ошибки могут вызвать проблемы с YouTube и помешать вам транслировать контент. Вы также можете попробовать выйти из своего Google ID на Youtube и проверить, поможет ли это решить проблему. Для этого выполните указанные шаги:
- Запустите браузер и перейдите на сайт Youtube.
- Затем щелкните значок «Учетная запись» в правом верхнем углу.
- Теперь нажмите кнопку выхода , доступную внизу. Выйдите из YouTube
- Закройте браузер и снова запустите его.
- Теперь перейдите на сайт Youtube, нажмите «Учетная запись» и нажмите «Войти». Войдите в свою учетную запись YouTube
- . Затем войдите в систему, используя свои учетные данные, и запустите приложение YouTube, чтобы проверить, возникает ли проблема.
2. Отключите Ограниченный режим
Если после входа на YouTube вы по-прежнему сталкиваетесь с ошибкой, проверьте, включен ли параметр Ограниченный режим.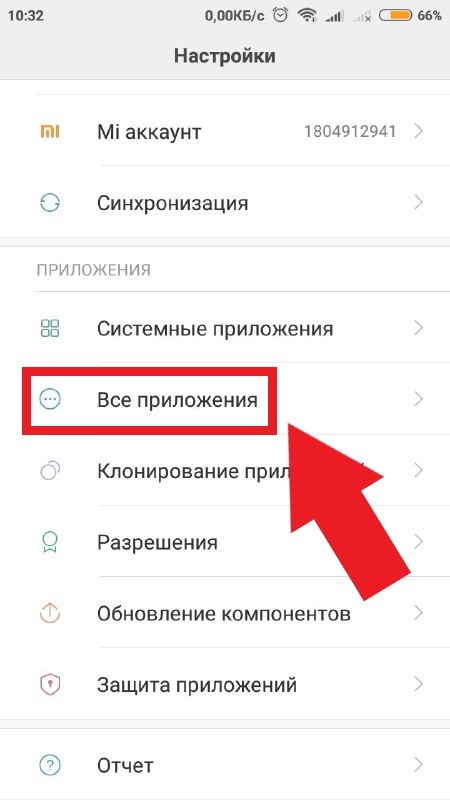 Поэтому обязательно правильно отключите ограниченный режим на YouTube, и тогда вы не сможете отключить ограниченный режим. Чтобы отключить ограниченный режим , выполните следующие действия:
Поэтому обязательно правильно отключите ограниченный режим на YouTube, и тогда вы не сможете отключить ограниченный режим. Чтобы отключить ограниченный режим , выполните следующие действия:
- Откройте приложение Youtube или запустите браузер и перейдите на сайт Youtube.
- И щелкните значок «Учетная запись» в правом верхнем углу.
- Затем нажмите Ограниченный режим Нажмите Ограниченный режим
- Теперь отключите параметр Ограниченный режим и проверьте, решена ли проблема
3. Отключите сетевые ограничения
Иногда различные настройки в Сети включают режим ограничения YouTube. Важно проверить, не вызывают ли какие-либо сетевые настройки проблему. Итак, если вы хотите проверить сетевые ограничения вашего компьютера, то Google упомянул специальную страницу, где вы можете проверить сетевые ограничения: www.youtube.com/check_content_restrictions
В нижней части страницы вы можете увидеть кнопку «Ограниченный режим».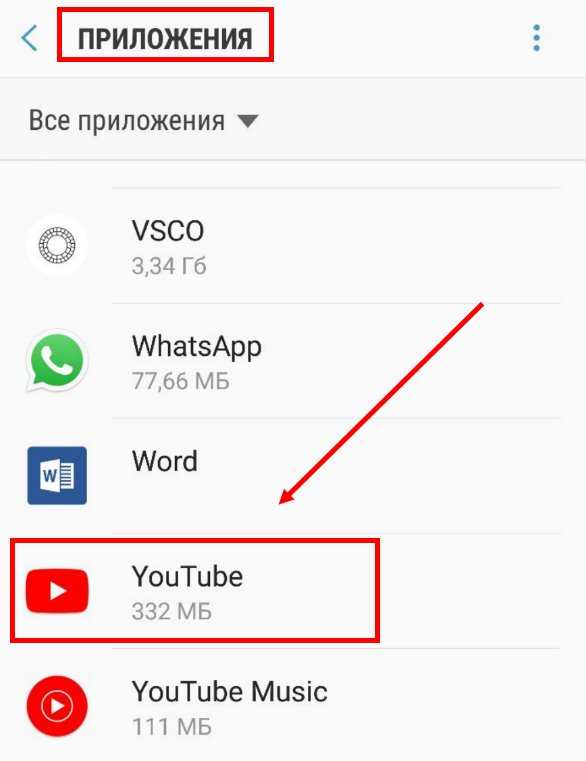 Нажмите на нее, чтобы отключить ограниченный режим.
Нажмите на нее, чтобы отключить ограниченный режим.
Несмотря на это, вы также можете выполнить приведенные ниже шаги, чтобы изменить некоторые сетевые настройки.
- Перезагрузите маршрутизатор, нажав на заднюю часть маршрутизатора, так как при сбросе маршрутизатора сетевые настройки будут возвращены к значениям по умолчанию.
- Вы также можете изменить DNS-сервер подключения к Интернету; вы можете установить DNS-сервер на DNS-сервер Google, который имеет номера 8.8.8.8 и 8.8.4.4, так как это работает для многих пользователей. Или же вы также можете установить автоматический DNS-сервер.
В качестве альтернативы вы также можете подключиться к своему интернет-провайдеру, чтобы решить проблемы, связанные с сетью, и решить проблемы с сетью.
4. Очистите кеш приложения YouTube
Иногда интернет-кеш приложения начинает вызывать проблемы при запуске определенного приложения. Таким образом, поврежденный кеш приложения Youtube может вызывать конфликт и мешать вам смотреть видео. Поэтому рекомендуется очистить кеш приложения на вашем устройстве и проверить, работает ли это у вас для решения проблемы.
Поэтому рекомендуется очистить кеш приложения на вашем устройстве и проверить, работает ли это у вас для решения проблемы.
Чтобы очистить кеш приложения YouTube, выполните следующие действия:
- Откройте настройки вашего устройства и нажмите Приложения/приложения
- Затем в меню приложений нажмите на приложение YouTube и нажмите на Хранение Опция.
- И нажмите кнопку Очистить кэш . Очистить кэш и данные приложения YouTube
Теперь запустите приложение и проверьте, решена ли проблема.
Примечание. Не нажимайте кнопку «Очистить данные» в настройках, так как при этом будут удалены все данные, доступные в приложении YouTube, включая загрузки и сведения об учетной записи.
5. Очистите данные кэша вашего браузера
Поврежденный кэш браузера может вызвать конфликт при запуске определенных приложений в браузере. Многие пользователи сообщили, что очистка данных кеша их браузера помогла им решить проблему. Итак, мы рекомендуем вам попробовать и проверить, поможет ли это вам решить проблему. Чтобы очистить кэш-данные вашего браузера, выполните следующие действия.
Итак, мы рекомендуем вам попробовать и проверить, поможет ли это вам решить проблему. Чтобы очистить кэш-данные вашего браузера, выполните следующие действия.
- Запустите браузер и нажмите на 3 точки в правом верхнем углу.
- Теперь нажмите «Настройки».
- И нажмите на опцию Конфиденциальность и безопасность , доступную с левой стороны. Откройте настройки конфиденциальности и безопасности
- Теперь нажмите на опцию Очистить данные просмотра.
- Затем выберите параметр «Файлы cookie и другие данные сайта» и очистите их.
Теперь перезапустите браузер, перейдите на сайт Youtube и проверьте, не отключается ли ограниченный режим Youtube, проблема решена или нет.
6. Сторонние приложения и брандмауэры
Если вы по-прежнему не можете воспроизвести видео на YouTube и видите сообщение об ошибке Ограниченный режим Youtube не отключается, велика вероятность того, что сторонний антивирус вызывает проблема, и на вашем устройстве есть какое-либо стороннее приложение для родительского контроля, которое активно, поговорите с родителями об этом, так как оно может включить ограниченный режим.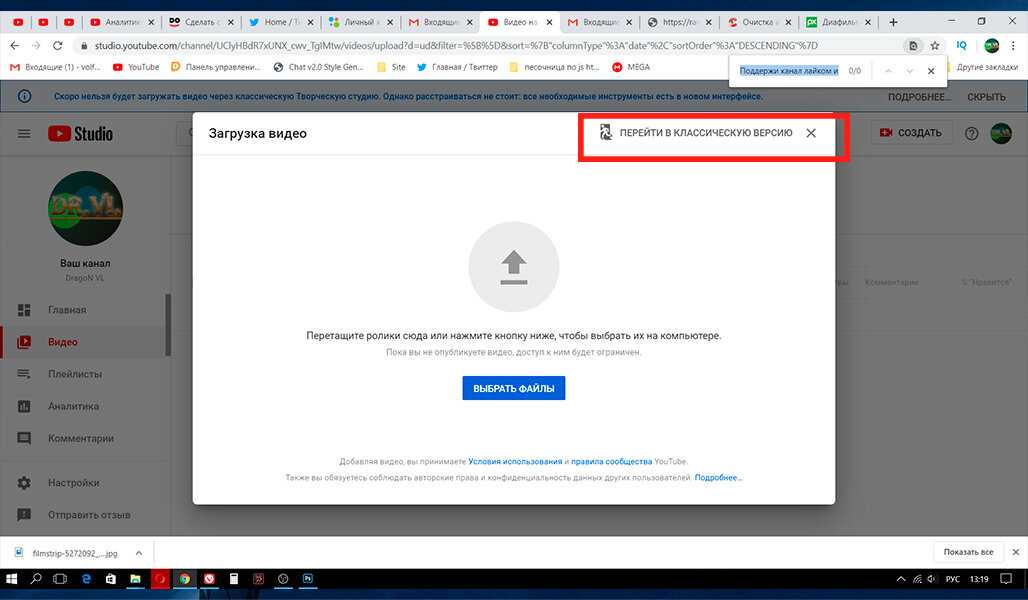
Несмотря на это, сторонние приложения, такие как антивирусы и VPN, также могут вызывать эту проблему, поэтому рекомендуется разрешить приложение Youtube или сайт в браузере через системы брандмауэра вашего устройства. Вы также можете настроить параметры VPN и проверить, не вызывает ли эти проблемы служба VPN, доступная на вашем устройстве.
7. Переустановите приложение
Если описанные выше методы не помогли вам, рекомендуется переустановить приложение, так как в приложении может быть какая-либо ошибка, которая вызывает проблему. Чтобы переустановить приложение, выполните следующие действия:
- Перейдите в меню «Настройки» вашего устройства.
- Теперь нажмите на опцию «Приложение», а затем нажмите на приложение Youtube.
- Затем нажмите на опцию Удалить и дождитесь завершения процесса. Удалить приложение YouTube
- Теперь перейдите в Play Маркет или магазин Microsoft, нажмите на строку поиска и найдите Youtube.






 1 Очистите историю, кэш и сохраненные данные Ютуба
1 Очистите историю, кэш и сохраненные данные Ютуба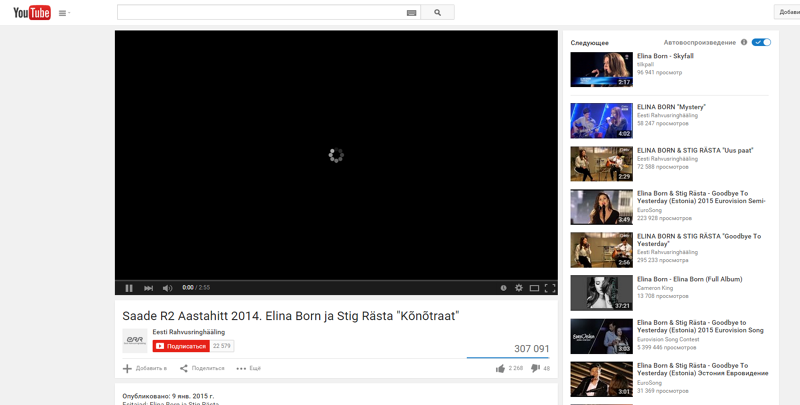 1 Sony Bravia (Сони Бравиа)
1 Sony Bravia (Сони Бравиа) В строке поиска введите «Youtube». Затем загрузите программу и установите ее, либо обновите уже существующую версию. Но для некоторых моделей самсунг эта опция недоступна. В таком случае, можно воспользоваться другим аналогичным софтом, который так же позволяет смотреть потоковые видео и ролики с ютуб и других подобных сервисов.
В строке поиска введите «Youtube». Затем загрузите программу и установите ее, либо обновите уже существующую версию. Но для некоторых моделей самсунг эта опция недоступна. В таком случае, можно воспользоваться другим аналогичным софтом, который так же позволяет смотреть потоковые видео и ролики с ютуб и других подобных сервисов. Все дело в обновлении ПО, выпущенного разработчиками компании. Можно воспользоваться универсальным вариантом, приведенным выше, либо установить любу программу для просмотра потоковых видео.
Все дело в обновлении ПО, выпущенного разработчиками компании. Можно воспользоваться универсальным вариантом, приведенным выше, либо установить любу программу для просмотра потоковых видео.
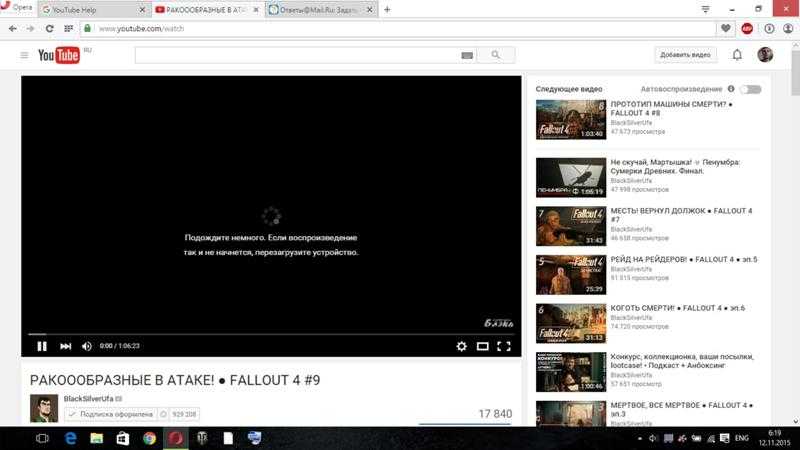 Попытки запустить на телевизоре версию для смартфонов.
Попытки запустить на телевизоре версию для смартфонов.


 Остаётся только его запустить.
Остаётся только его запустить.