прибавить больше цвета на мониторе, используя различные способы
Для комфортной работы или развлечения за компьютером картинка на его дисплее не должна утомлять глаза. При низкой яркости глазные мышцы быстро устают, а при интенсивном внешнем источнике света картинка выглядит тусклой. Рассмотрим, как увеличить яркость экрана на Виндовс 10 всеми возможными способами, не прибегая к помощи сторонних решений.
Содержание
- Кнопки на мониторе
- Параметры
- Кнопки на клавиатуре
- Индикатор заряда батареи на ноутбуке
- Центр Действий
- Настройка электропитания
- Центр мобильности
- PowerShell
- Сделать экран ярче через настройки видеокарты
- Intel
- AMD
- Nvidia
- Проблемы
Кнопки на мониторе
Независимо от производителя и модели монитора, на его панели есть кнопки для изменения яркости. Они могут находиться под экраном, на нижней или боковой панели устройства. Также параметр регулируется через меню монитора.
Производители оборудования заботятся об удобстве его эксплуатации, и разрабатывают фирменные утилиты для настройки изображения и управления монитором. Через такое приложение также изменяется интенсивность подсветки дисплея.
Параметры
Через системное приложение Параметры изменяется большинство настроек Windows 10.
1. Вызовите этот инструмент комбинацией клавиш Win + I или через ярлык в Пуске.
2. Посетите раздел «Система».
3. Переместите ползунок в правую сторону, чтобы повысить яркость, и изменить уровень свечения дисплея.
Сохранять настройки не нужно, они вступают в силу сразу же.
4. Закройте окно.
Кнопки на клавиатуре
Для изменения яркости монитора можно воспользоваться предназначенными для этого клавишами на клавиатуре. Обычно за это отвечают кнопки из функциональных (F1-F12), на них нарисовано полое солнышко (уменьшение) и солнышко с лучами (увеличение) или со стрелками вверх и вниз. Чтобы воспользоваться альтернативной функцией, F1-F12 на ноутбуке необходимо зажать кнопку вместе с клавишей Fn.
Чтобы воспользоваться альтернативной функцией, F1-F12 на ноутбуке необходимо зажать кнопку вместе с клавишей Fn.
На мультимедийных и игровых клавиатурах могут находиться отдельные кнопки для регулировки уровня свечения дисплея.
Индикатор заряда батареи на ноутбуке
Прибавить яркость на ноутбуке данным способ, можно только в ранних версиях:
- В трее кликните по иконке, обозначающей уровень заряда аккумуляторной батареи;
- Щелкните по значку с иконкой солнца и числовым значением уровня яркости;
- Перенесите ползунок в нужное положение.
Центр Действий
Через Центр Действий ускоряется доступ к часто вызываемым настройкам операционной системы.
2. Разверните элементы окна.
3. Передвиньте ползунок в право.
Значение выставляется с шагом от 1 до 100%, для точной регулировки переместите ползунок до нужного значения.
Настройка электропитания
Добавить яркость на компьютере или ноутбуке данным способом, можно только в ранних версиях.
1. Вызовите Панель управления и посетите раздел «Оборудование и звук».
2. Зайдите в «Электропитание».
Если вид отображения иконок окна переключен на значки, элемент «Электропитание» размещается в главном окне.
3. Выберите пункт «Сбалансированная…», и перейдите по ссылке «Настройка схемы…»
3. Переместите бегунки в нужное положение.
На ноутбуке задача решается еще одним способом.
4. В окне конфигурирования электрического питания компьютера щелкните «Настройка схемы…» возле пункта, где стоит переключатель.
5. Кликните «Изменить дополнительные параметры…».
6. Разверните ветку «Экран» и включите адаптивное регулирование яркости.
7. Укажите значения для работы ноутбука от сети и от батареи, сохраните настройки.
Как настроить экран на Windows 10
Как изменить герцовку монитора Windows 10
Центр мобильности
1.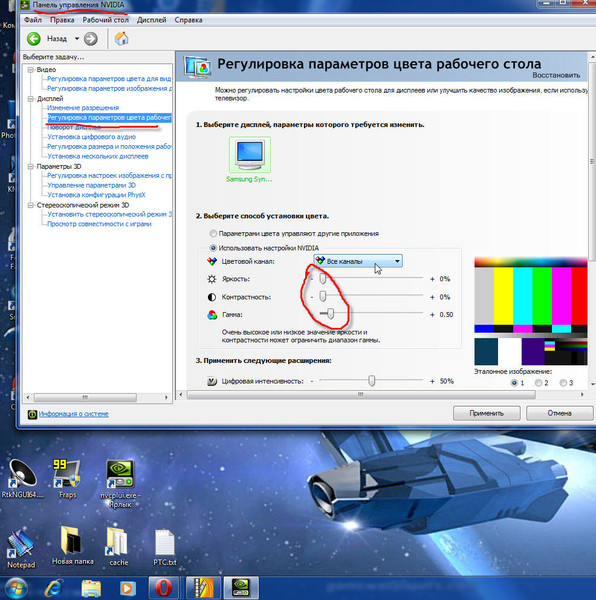 Откройте через контекстное меню Пуска или воспользуйтесь комбинацией клавиш Win + X.
Откройте через контекстное меню Пуска или воспользуйтесь комбинацией клавиш Win + X.
2. Кликните по пункту «Центр мобильности».
3. Подберите удовлетворяющее значение и закройте окно.
PowerShell
Инструмент для быстрого и автоматического управления операционной системой и изменения ее настроек. С его помощью повышается и снижается яркость.
1. Запустите утилиту через поисковую строку, на панели задач, или через ярлык в меню Пуска в нем (папка «Стандартные») от имени Администратора.
2. Вставьте в текстовую строку код:
(Get-WmiObject -Namespace root/WMI -ClassWmiMonitorBrightnessMethods).WmiSetBrightness(1,BRIGHTNESS_LEVEL)
Где вместо «BRIGHTNESS_LEVEL» впишите значение в процентах от 1 до 100.
3. Нажмите «Enter» для выполнения команды.
Сделать экран ярче через настройки видеокарты
Производители графических ускорителей разрабатывают приложения для управления основными параметрами видеокарты и изображения, выводимого на экран.
Intel
«Панель управления HD-графикой Intel» устанавливается с драйверами видеокарты. Графическими ускорителями от Intel комплектуются ноутбуки, они интегрируются в центральные процессоры.
- Щелкните правой клавишей на десктопе и выберите «Графические характеристики»;
- В утилите перейдите в раздел «Настройки цветности»;
- Отрегулируйте параметр и закройте окно.
Настройки применяются в реальном времени и не нуждаются в сохранении.
AMD
1. Для вызова утилиты для настройки видеокарты кликните правой кнопкой на Рабочем столе и выберите «AMD Radeon Settings».
2. В разделе «Дисплей» щелкните «Цвет».
3. Перетащите ползунок вправо, и закройте окно.
Nvidia
1. Через контекстное меню десктопа вызовите «Панель управления Nvidia».
2. Разверните ветку «Дисплей» и кликните «Регулировка параметров…».
3. Во втором пункте перенесите чекбокс в положение «Использовать настройки Nvidia».
4. Отрегулируйте значение параметра и примените новую конфигурацию.
Для управления яркостью и иными параметрами цвета в Windows 10 разработано немало утилит, например, Brightness Slider, Adobe Gamma и MyMonic.
Проблемы
В одних случаях ползунки изменения яркости неактивны, в иных – отсутствуют. Все из-за того, что в Диспетчере устройств отключен монитор или используется стандартный драйвер для него.
1. Вызовите Диспетчер устройств через контекстное меню Пуска.
2. Разверните ветку «Мониторы».
Если устройство отключено, возле него отображается серая иконка.
3. Кликните по ней правой клавишей и выберите «Включить устройство».
Девайс может называться «Универсальный монитор PnP» при использовании стандартного драйвера Windows для оборудования или носить название вашего монитора, если установлен его «родной» драйвер.
4. Перезагрузите ПК или выйдите из учетной записи.
В ситуации, когда устройство называется «Универсальный…», может помочь установка драйвера от разработчика, который следует загрузить из официального сайта поддержки.
Делаем яркий экран на компьютере с помощью простых шагов
Почему нужно производить настройку экрана
Нынешняя реальность такова, что все мы проводим значительное количество времени за компьютером. Независимо от того, работаем мы при этом или отдыхаем, наши глаза получают определенную нагрузку, величина которой зависит от многих факторов: расположения экрана относительно глаз, освещенности помещения, длительности сессии и т. д. Но одной из основных причин уставших глаз является неправильная настройка яркости, контрастности, цветовой гаммы экрана.
Все последние поколения операционной системы Windows снабжены инструментами для ручного регулирования и устранения слишком яркого/тусклого свечения и неестественной цветопередачи дисплея. В более дорогих и современных устройствах может присутствовать технология адаптивной регулировки яркости, которую также можно настроить или отключить за ненадобностью. Ниже мы рассмотрим все способы, которые помогут вам «подогнать» экран под себя.
По «горячим» клавишам
Самый простой способ увеличить (или уменьшить) яркость на ноутбуке ‒ применить комбинацию нажатий «горячих» клавиш. Для этого зажмите функциональную клавишу «Fn» в левом нижнем углу клавиатуры и одну из указанных на скриншоте. Это могут быть клавиши из верхнего ряда «F1-F12» или клавиши навигации влево/вправо. Обычно производители оставляют на них пиктограммы для подсказки, например, как на «F5» и «F6», где изображено солнце в рамке экрана. Смысл непонятных вам символов можно узнать из инструкции устройства, на тематическом форуме или в службе поддержки пользователей.
Быстро настроить яркость на компьютере под управлением «семерки» можно через «Центр мобильности Windows», вызываемый комбинацией клавиш «Win» + «X».
Увеличение яркости экрана на Виндовс 10 происходит по нажатию «Win + I/Параметры/Экран».
На Windows 8 нажатие «Win + I» вызывает панель настроек с соответствующим ползунком.
Как уменьшить яркость на ноутбуке
На ноутбуке есть дополнительные возможности настройки яркости с помощью клавиатуры. В большинстве моделей данная функция встроена в клавиши. Чтобы уменьшить яркость на ноутбуке, вам нужно найти значок Солнышко. Их два, один меньше – для уменьшения яркости экрана, другой больше – для увеличения подсветки. Возможно требуется нажатие дополнительной клавиши Fn.
Еще один способ, на ноутбуке с виндовс 10 нажмите на значок зарядки акб в нижнем правом углу. В появившемся окне увидите значок солнышки с процентом яркости, жмите на него и яркость будет увеличиваться с шагом в 25%.
На ноутбуках с виндовс 7 и 8 можно также нажать на значок заряда батареи и попасть в настройки электропитания, где есть возможность выставить необходимую яркость. С батареей и от зарядки, у каждого своя отдельная настройка.
Из панели электропитания
Второй по сложности способ добраться до заветного ползунка настройки в ноутбуке реализуется так:
- Перейти в меню «Электропитание», расположенное по пути «Пуск/Панель управления/Система безопасности».

По умолчанию пользователь может установить один из трех режимов работы системы. Заходим в настройки активного плана питания по ссылке на скриншоте.
- Перед нами в открывшемся окне появляются ползунки регулировки яркости экрана в Windows 7. Меню выглядит аналогично и у старших операционок: «восьмерки» и «десятки».
Ползунок слева отвечает за яркость дисплея устройства, работающего в автономном режиме от батареи. Правый задействуется при работе от сети. Для экономии заряда и продления срока службы аккумуляторной батареи советуем делать экран более тусклым в автономном режиме, чем в сетевом режиме.
Стандартные настройки
Инструкция создана на основе windows 7. В то же время, она может применяться для ПК с другими операционными системами.
Чтобы изменить яркость экрана, на более светлую, через встроенные в операционную систему программы, заходим в меню пуск и открываем панель управления.
Открыть панель управления можно через командную строку.
Нажимаем горячие клавиши «Win+R» в появившееся окошко вводим код «control».
В открытом окне панели управления переходим в раздел «Система и безопасность».
Затем нужно открыть пункт «Электропитание».
В появившемся диалоговом окне можно настраивать уровень яркости дисплея до желаемых показателей, перетягивая бегунок.
Если работа ведется на ноутбуке, то в настройках плана электропитания можно задать определенный уровень яркости монитора для различных вариантов работы (при функционировании от сети или от батареи).
Теперь можно сделать темнее или ярче экран. Для этого просто передвигайте рычаг в нужную вам сторону, от большего к меньшему или наоборот.
По умолчанию, при работе от сетевого кабеля, экран более светлый, а при функционировании от батареи, дисплей менее яркий, это позволяет сохранять энергию на более длительное время. Но операционная система позволяет изменять встроенные настройки на желаемые.
Через инструмент калибровки цветов
Мало кто знает, но ОС Windows начиная с 7-ки снабжена отличным инструментом для калибровки дисплея. Он может использоваться как на десктопных компьютерах, так и на ноутбуках, дублируя по функционалу ПО видеодрайвера. Важное преимущество этого варианта ‒ наличие технологии сглаживания текста ClearType, которая оптимизирует отображение шрифтов на используемом мониторе. Также тут доступно простейшее управление цветом в Windows 10 и старше.
Чтобы начать работать с инструментом калибровки:
- Переходим в меню «Калибровка цветов», расположенное по пути «Панель управления/Оборудование и звук/Экран».
- После краткой вводной информации о принципах настройки экрана нажимаем несколько раз «Далее» и переходим к первому этапу «Настройка гаммы».
Наша задача ‒ добиться минимальной видимости точек в кружках ползунком слева и нажать «Далее».
- После очередного «брифинга» и нескольких нажатий на «Далее» мы попадаем на второй этап «Настройка яркости».

Ползунка подстройки нет, зато есть мужчина в черном пиджаке и литера X на фоне в качестве ориентира для поиска баланса. Регулировать яркость можно одним из вышеописанных методов.
- На очереди «Настройка контрастности», выбрать уровень которой нам помогает саркастически улыбающийся мужчина в белой рубашке.
Ползунка опять нет, поэтому пользуемся программой видеодрайвера, «горячими» клавишами или меню «Электропитание».
- «Настройка цветового баланса» содержит сразу три ползунка уровня красного, синего и зеленого цвета.
Тут вы можете настроить комфортную для глаз «теплоту» цветопередачи и убрать цветовые блики.
- Последним этапом является настройка отображения текста инструментом ClearType. По желанию его можно отключить, убрав галочку в последнем окне калибровки.
Здесь ваша задача ‒ найти наиболее четкий и приятный глазу образец текста. На этом калибровка экрана завершена.
Как сделать ярче экран на компьютере?
Что бы настроить яркость на стационарном ПК необходимо воспользоваться встроенными в монитор клавишами.
Нажмите меню и выберите значок с регулятором света. Затем кнопками на боковой панели отрегулируйте нужный световой уровень.
Сейчас я продемонстрирую, как все установлено у меня. Значит, на боковой панели я нажимаю меню и на экране монитора появляется такая табличка:
Выбрана сразу яркость. Что бы начать управлять светом, нужно нажать ввод на боковой панели.
После этого боковыми кнопочки, которые расположены напротив значков вверх в низ. Вы можете регулировать освещение дисплея своего ПК. Хоть он на Windows 7 хоть на Windows 8 или 10!
Таким образом, как на компьютере ноутбуке сделать ярче экран вы уже знаете! Конечно может у вас там по-другому, но принцип по сути один. Меню и пару кнопок управления. Если же возникнут затруднения и не удастся изменить подсветку, отыщите руководство пользователя! Там точно подробно расписано, как и что делать что бы изменить уровень света монитора.
Освещенность на ноутбуке лично я ставлю на самую минимальную.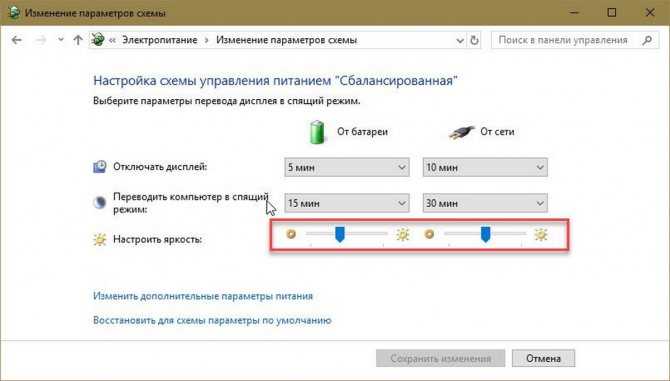 Потому что приходится находится за монитором около 10 часов в день. И выработалась ужасная светобоязнь. Поэтому приходится избегать сильного свечения. Кстати пару месяцев назад поставил программу f.lux для того, что бы уменьшить нагрузку на глаза. В зависимости от времени суток она изменяет и уровень освещенности и цветовую гамму. Сначала не привычно, но потом нормально. Благодаря этой программе глаза меньше устают от монитора!
Потому что приходится находится за монитором около 10 часов в день. И выработалась ужасная светобоязнь. Поэтому приходится избегать сильного свечения. Кстати пару месяцев назад поставил программу f.lux для того, что бы уменьшить нагрузку на глаза. В зависимости от времени суток она изменяет и уровень освещенности и цветовую гамму. Сначала не привычно, но потом нормально. Благодаря этой программе глаза меньше устают от монитора!
Ну, вот и все что сегодня я хотел вам рассказать! Удачи!
С уважением, Максим Обухов!!!
Поделиться ссылкой:
Рейтинг статьи
Через командную консоль
Для рядовых юзеров самый неудобный способ изменения яркости экрана ‒ это через командную консоль. Но в некоторых обстоятельствах и при отсутствии других вариантов регулировки он может быть полезен.
Для настройки яркости экрана в Windows 10 через консоль:
- Открываем «PowerShell» из меню «Пуск».
- Яркость меняется по команде: «(Get-WmiObject -Namespace root/WMI -Class WmiMonitorBrightnessMethods).
 WmiSetBrightness(1,процент яркости)» (без кавычек).
WmiSetBrightness(1,процент яркости)» (без кавычек).
Например, чтобы установить 50% яркость экрана нужно ввести «(Get-WmiObject -Namespace root/WMI -Class WmiMonitorBrightnessMethods).WmiSetBrightness(1,50)».
По окончании работы закрываем консоль.
Через сторонние программы
На данный момент существует множество программ для устранения недочета Windows 7 и 10, в частности, выведение настройки яркости экрана в трей панели задач или на рабочий стол. Мы рассмотрим простейшую утилиту для затенения экрана DimScreen.
Для установки программы:
- Скачиваем ее с сайта разработчика по ссылке https://barbadosmaney.ru/dimscreen.
- Запускаем «DimScreen.exe» от имени администратора.
- Утилита автоматически появляется в трее панели инструментов.
Она не имеет интерфейса как такового и представлена лишь контекстным меню с уровнями яркости в процентном соотношении.
Остальные программы могут быть более функциональны, но DimScreen ‒ один из лучших вариантов для тех, кто хочет моментально менять яркость дисплея и не ищет ничего лишнего.
7 Способов изменить яркость экрана в Windows 10. G-ek.com
Правильная настройка яркости экрана очень важна. Если вы много работаете за компьютером, неправильный уровень яркости экрана может негативно влиять на глаза или быстро разрядить аккумулятор устройства, если он не работает от сети.
К счастью, Windows 10 предлагает несколько простых способов быстрой настройки яркости экрана, в отличие от предыдущих версий Windows. Давайте рассмотрим их
Изменение яркости экрана Windows 10 в приложении Параметры
Параметры — это современная замена панели управления, чтобы изменить яркость экрана в Windows 10, выполните следующие действия.
- Откройте Параметры Windows, нажав сочетание клавиш Win + I, или нажмите на значок шестеренки в меню Пуск.
- Перейдите «Система» → «Дисплей».
- С права, отрегулируйте положение ползунка

Изменение яркости экрана в Windows 10 с помощью горячих клавиш.
Некоторые устройства оснащены функциональными клавишами клавиатуры, которые позволяют пользователю настраивать яркость дисплея. Например, если вы используете ноутбук, он может иметь клавишу Fn, которая вместе с другими кнопками клавиатуры может использоваться для настройки яркости экрана.
Посмотрите на клавиатуру, чтобы увидеть символ яркости на функциональных клавишах.
И если горячие клавиши для регулировки яркости не работают, убедитесь, что установлены необходимые драйверы дисплея и клавиатуры.
Изменение яркости экрана в Windows 10 с помощью индикатора батареи
На поддерживаемых устройствах в старых сборках Windows 10, вы можете использовать «Всплывающее меню батареи», чтобы изменить яркость экрана.
- Нажмите на значок аккумулятора в области уведомлений панели задач, чтобы открыть всплывающее окно батареи.
 Это выглядит следующим образом.
Это выглядит следующим образом. - Здесь вы найдете кнопку регулировки яркости. Нажмите ее, чтобы изменить уровень яркости на желаемое значение.
Использовать Центр действий для изменения яркости в Windows 10.
- Нажмите значок «Центра действий и уведомлений» на панели задач.
- В «Центре действий и уведомлений» нажмите на ссылку « Развернуть».
- В разделе «Быстрые действия», найдите ползунок яркость, передвиньте его чтобы увеличить / уменьшить подсветку дисплея.
Изменение яркости экрана настройках питания.
- Откройте классическую «Панель управления» и перейдите по следующему пути:
- «Панель управления» → «Оборудование и звук» → «Электропитание»
- В правом нижнем углу отрегулируйте положение ползунка яркости экрана.

Если вы нажмете ссылку «Настройка схемы электропитания», вы сможете индивидуально настроить уровень яркости как для режима «От Батареи», так и «От Сети».
Изменение яркости экрана с помощью Центра мобильности.
- Нажмите сочетание клавиш Win + X
- В открывшимся меню выберите «Центр мобильности» Windows.
- Теперь с помощью ползунка, отвечающего за яркость, установите нужный уровень яркости экрана.
Изменение яркости экрана с помощью PowerShell.
Вы можете использовать PowerShell для изменения уровня яркости дисплея в Windows 10. Вот как это сделать.
- Откройте PowerShell.
- Введите или скопируйте следующую команду:
(Get-WmiObject -Namespace root/WMI -Class WmiMonitorBrightnessMethods).WmiSetBrightness(1,BRIGHTNESS_LEVEL)
Примечание: В приведенной выше команде замените часть BRIGHTNESS_LEVEL на процентное значение от 0 до 100. Например, команда ниже, устанавливает яркость экрана 100%:
Например, команда ниже, устанавливает яркость экрана 100%:
(Get-WmiObject -Namespace root/WMI -Class WmiMonitorBrightnessMethods).WmiSetBrightness(1,100)
- Нажмите клавишу Enter, готово.
С помощью приложения Twinkle Tray.
Хотя все эти методы хороши, было бы неплохо, если бы был способ настроить яркость дисплея вашего ПК с внешним монитором или ноутбука прямо из панели задач так же, как мы регулируем громкость?
По умолчанию Windows 10. не поддерживает настройку яркости внешнего монитора. Но теперь есть небольшой инструмент Twinkle Tray, который позволяет вашей Windows 10 регулировать яркость экрана, как в ноутбуке. Twinkle Tray использует DDC / CI и WMI для синхронизации яркости с дисплеем. Большинство мониторов обеспечивают совместимость с DDC / CI. Убедитесь, что соответствующая опция включена в вашем мониторе.
Это бесплатный инструмент для регулировки яркости дисплея. Для установки приложения перейдите по ссылке в
Для установки приложения перейдите по ссылке в
Особенности:
- Добавляет ползунки яркости в системный трей, аналогично встроенной панели громкости Windows 10.
- Возможность управления яркостью нескольких мониторов
- Нормализует подсветку на разных мониторах.
- Может автоматически изменять яркость монитора в зависимости от времени суток.
- Безупречно сочетается с Windows 10. Использует ваши параметры персонализации, чтобы соответствовать вашей теме.
- Запускается с Windows.
После загрузки и запуска значок приложения — появится в меню «Пуск» и в области уведомлений на панели задач.
Вот и все.
Если ни один из вариантов регулировки яркости вам не помог, ознакомьтесь с нашей статьей: Как Восстановить яркость на ноутбуке Windows 10.
5 способов изменить яркость экрана Windows 10 Большинство современных устройств,…
Яркость экрана является важным фактором при работе на любом электронном устройстве. Большинство современных устройств, включая ноутбуки, компьютеры и смартфоны, позволяют пользователю изменять яркость до пользовательских уровней.
Большинство современных устройств, включая ноутбуки, компьютеры и смартфоны, позволяют пользователю изменять яркость до пользовательских уровней.
Регулировка яркости экрана помогает пользователю избежать напряжения глаз, особенно когда пользователь проводит много времени перед экраном, будь то компьютер с Windows 10 или смартфон.
В этой статье мы поговорим о том, как изменить яркость на компьютерах с Windows 10. Мы также обсудим возможные проблемы, с которыми мы можем столкнуться при изменении яркости экрана и их решения.
Увеличьте или уменьшите яркость с помощью Центра уведомлений
Самый простой способ изменить яркость экрана вашего ПК — использовать Центр уведомлений. Выполните следующие шаги:
- Откройте Центр уведомлений из области уведомлений или нажмите клавишу Windows + A.
- Внизу вы найдете символ в виде солнца, а рядом с ним будет панель регулировки влево, чтобы уменьшить яркость, или перетащите ее вправо, чтобы увеличить яркость.

Изменение яркости происходит в режиме реального времени при использовании описанного выше метода. Вы почувствуете, как яркость уменьшается или увеличивается, пока вы перетаскиваете полосу.
Изменить яркость с помощью настроек Windows
Вы также можете настроить яркость экрана в настройках Windows 10. Вот как это сделать:
- Откройте Настройки Windows с помощью меню «Пуск» или нажмите Клавиша Windows + i
- Перейдите к Система , а затем перейдите к Дисплей .
- В разделе дисплей вверху вы найдете полосу яркости.
- Перетащите его влево или вправо, чтобы настроить яркость, и они будут применены.
Отрегулируйте яркость с помощью Центра мобильности Windows
Это еще один способ, с помощью которого вы можете отрегулировать яркость вашего ПК.
Выполните следующие действия:
- Откройте Центр мобильности Windows , нажав клавишу Windows + X, и выберите Центр мобильности.
 Вы также можете открыть его, выполнив команду Run -> mblctr .
Вы также можете открыть его, выполнив команду Run -> mblctr . - Перетащите ползунок влево или вправо, чтобы настроить подходящий уровень яркости.
Быстрая регулировка яркости экрана с помощью клавиатуры ноутбука
Большинство современных ноутбуков оснащены клавишами управления яркостью в виде клавиш Fn. Вы можете искать значки яркости на функциональных клавишах от F1 до F12.
Обычно для работы требуется нажать клавишу Fn + клавишу яркости. Это самый быстрый способ уменьшить или увеличить яркость. Регулировка яркости экрана с помощью клавиш Fn
Автоматическая регулировка яркости в зависимости от мощности и заряда батареи
Экран ноутбука является одним из наиболее интенсивных потребителей энергии. Если вы работаете с полной яркостью, срок службы батареи ноутбука будет намного меньше по сравнению с тем, когда вы работаете от батареи и работаете с низкой яркостью.
Windows 10 позволяет автоматически снижать яркость экрана в режиме экономии заряда батареи. Это увеличит срок службы батареи.
Это увеличит срок службы батареи.
- Коснитесь значка батареи на панели задач и откройте оттуда Настройки батареи . Вы также можете открыть настройки аккумулятора, используя этот путь:
Клавиша Windows + i -> Система -> Аккумулятор - Прокрутите вниз до раздела аккумулятора, чтобы найти параметр Уменьшить яркость экрана в режиме энергосбережения
- Установите флажок рядом с ним, если вы хотите включить эту опцию. Если вы это сделаете, яркость вашего экрана будет снижена, когда ваша батарея разряжена. Попробуйте, и вам понравится.
Почему я не могу изменить яркость на своем ПК?
Бывают случаи, когда вы не сможете изменить яркость ни одним из способов, перечисленных выше.
Иногда устаревшие драйверы или даже обновление графических драйверов могут вызвать такое поведение, когда вы не можете изменить яркость.
Если вы недавно обновили свои графические драйверы, вы можете перезагрузить систему, чтобы изменения вступили в силу.
 В противном случае попробуйте вернуть драйвера на те, которые работали.
В противном случае попробуйте вернуть драйвера на те, которые работали.- Нажмите клавишу Windows + X и из меню откройте Диспетчер устройств
- В списке найдите Видеоадаптеры и разверните его
- Щелкните правой кнопкой мыши каждый из адаптеров, представленных в этом разделе, и нажмите Обновить драйвер
- Выберите Поиск автоматически для обновленного программного обеспечения драйвера вариант и дайте ему обновить
- Перезагрузите компьютер и попробуйте отрегулировать яркость сейчас. Надеюсь, это решит вашу проблему
Почему мой экран тускнеет или становится ярче сам по себе?
Это может быть раздражающей проблемой и может произойти, если вы включили адаптивную яркость. Вот как это можно исправить:
- Щелкните правой кнопкой мыши значок питания на панели задач и выберите 9.0024 Опции питания .
- Выберите Изменить параметры плана -> Изменить дополнительные параметры питания.

- Когда откроются дополнительные настройки, прокрутите вниз и найдите «Дисплей». Разверните и отключите Адаптивная яркость
- Нажмите Применить и ОК.
Обратите внимание, что эта опция доступна не на всех ноутбуках. Если вы не можете найти эту опцию, ваш ноутбук ее не поддерживает.
Далее: вам следует откалибровать экран для лучшей яркости, цветов и насыщенности.
См. также:
Подпишитесь на нашу рассылку новостей
Получайте последние технические новости, советы и файлы для загрузки по электронной почте
Farzeen Qureshi
3
Farzeen Qureshi Она хорошо разбирается в различных областях, включая электрику, механику, компьютер и робототехнику.
Как настроить яркость на ПК с Windows 10
Настройка яркости экрана является важной функцией, независимо от того, какое устройство вы используете. Но особенно важно добиться оптимального уровня яркости, если вы проводите часы дня за компьютером.

Для пользователей ноутбуков с Windows 10 обычно есть назначенные кнопки яркости, которые упрощают настройку. Но пользователям настольных компьютеров необходимо применить обходное решение для достижения той же цели.
Регулировка яркости экрана может повлиять на нагрузку на глаза и общий комфорт, поэтому очень важно знать, как правильно ею управлять.
Как настроить яркость монитора рабочего стола
Вы можете получить доступ к яркости дисплея в Windows 10 с помощью сочетания клавиш «Win + I». Этот маршрут ведет вас и к другим настройкам дисплея, например, к тому, как изменить порядок дисплеев, если вы используете более одного.
Пользователи ноутбуков с Windows 10 и моноблоков также найдут ползунок яркости в настройках дисплея, но если вы используете внешний монитор, эти функции не появятся. Вместо этого вам нужно будет подключиться к настройкам вашего монитора, чтобы отрегулировать уровень яркости.
Большинство мониторов имеют физическую кнопку в правом нижнем углу.
 Все, что вам нужно сделать, это найти параметр яркости и выбрать настройки, которые вам подходят.
Все, что вам нужно сделать, это найти параметр яркости и выбрать настройки, которые вам подходят.Если у вас возникли проблемы с поиском настроек яркости на мониторе, вам необходимо обратиться к документации. Если вы не сохранили его, возможно, поищите в Интернете руководство по эксплуатации производителя.
Как отрегулировать яркость с помощью драйвера дисплея Панель управления
На вашем компьютере установлен драйвер дисплея, предоставленный производителем, доступ к которому можно получить с помощью специальной панели управления.
Например, у вас может быть панель управления графикой Intel UHD или панель управления NVIDIA. Эти панели можно загрузить с официальных сайтов или из магазина Microsoft Store, и вы можете использовать их для регулировки уровней яркости.
Хотя сначала нужно узнать, какая видеокарта у вашего компьютера. Вы можете проверить Диспетчер устройств, чтобы получить правильную информацию:
- Одновременно нажмите «Win + X».

- Выберите «Диспетчер устройств».
- Разверните раздел «Адаптеры дисплея».
Вы получите точное название вашей видеокарты. Например, если у вас есть графическая карта NVIDIA, вам следует зайти в магазин Microsoft и выполнить поиск «Панель управления NVIDIA». После того, как вы загрузите и установите панель управления, вы сможете отрегулировать яркость следующим образом:
- Запустите панель управления NVIDIA. На левой панели выберите «Дисплей».
- Выберите «Настройка параметров цвета рабочего стола».
- В разделе «Как вы выполняете настройку цвета?» выберите «Использовать настройки NVIDIA».
- Переместите ползунок «Яркость», чтобы найти оптимальную настройку.
- Выберите «Применить».
Настройка яркости с помощью клавиатуры
Это решение не является гарантированным успехом, но может сработать в некоторых ситуациях. Если у вас более новая модель монитора и клавиатура со встроенными кнопками регулировки яркости, вам может повезти.

Проверьте наличие на клавиатуре значка яркости (в виде цветка или солнца) и проверьте их. Если это сработает, вы увидите немедленные изменения яркости.
Использование Night Light в Windows 10
Работа с очень ярким экраном, особенно в темноте, может быть утомительной, а глаза могут испытывать чрезмерное напряжение. Вот почему в Windows 10 есть встроенная функция ночного освещения как для ноутбуков, так и для настольных компьютеров. Если вы хотите включить ночник на своем компьютере вручную, вот что вам нужно сделать:
- Перейдите в Центр уведомлений Windows 10, щелкнув правый нижний угол экрана.
- Нажмите на опцию «Ночной свет».
Яркость экрана будет регулироваться автоматически, чтобы было удобнее смотреть на экран ночью.
Однако, если вы хотите дополнительно настроить этот параметр или создать расписание ночного освещения, вам нужно перейти к настройкам экрана Windows 10:
- Используйте сочетание клавиш «Win + I».

- Нажмите «Система».
- После нажатия «Система» нажмите «Дисплей».
- В разделе «Ночной свет» выберите «Настройки ночного света».
- Вы увидите ползунок, который представляет силу ночного света. Перемещайте его, пока не найдете то, что работает для вас.
- Под ползунком находится тумблер «Расписание ночного освещения». Переместите его с «Выкл.» на «Вкл.».
- Вы можете выбрать параметр по умолчанию «От заката до рассвета» или установить флажок «Установить часы», чтобы настроить расписание.
Примечание . Параметр «От заката до восхода солнца» использует местоположение вашего устройства и стандартное приложение погоды Windows 10, чтобы определить, когда закат и восход солнца происходят в вашем регионе.
Регулировка яркости по своему усмотрению
Точно так же очень яркий экран не подходит для работы ночью; вам нужна вся яркость, которую вы можете получить в середине дня.
 Настройки дисплея Windows 10 довольно просты, особенно если вы пользователь ноутбука.
Настройки дисплея Windows 10 довольно просты, особенно если вы пользователь ноутбука.Пользователям ПК остается полагаться на индивидуальные настройки монитора, чтобы настроить яркость по своему вкусу. Единственным исключением из этого правила является ночник, который есть на всех устройствах, работающих на Windows 10.
Некоторым пользователям может повезти, и они получат клавиши яркости на своей клавиатуре и совместимом мониторе. Другие могут обнаружить, что их фирменная панель управления видеокартой предлагает весь доступ к настройкам дисплея, в котором они нуждаются.
Какое решение, на ваш взгляд, самое эффективное? Дайте нам знать в комментариях ниже.
Как изменить яркость в Windows 11 (2022)
Иногда на ПК с Windows 11 возникают, казалось бы, элементарные проблемы, которые бесконечно расстраивают пользователя. Например, могут быть случаи, когда в Windows 11 пропадает переключатель Bluetooth или микрофоны вообще не работают, какое бы решение вы ни пробовали.
А недавно мы узнали, что ползунок яркости отсутствует в Windows 11 для многих пользователей. Вы не можете изменить яркость в Windows 11 ни на панели быстрых настроек, ни в настройках Windows. Если вы также столкнулись с этой проблемой, в этом руководстве мы объяснили, как решить проблему «отсутствует ползунок яркости». Итак, давайте углубимся и узнаем, как настроить яркость экрана в Windows 11.
Изменение яркости в Windows 11 (2022)
В этом руководстве мы добавили три метода изменения уровня яркости в Windows 11. Кроме того, мы включили несколько исправлений на случай, если ползунок яркости отсутствует в вашей Windows 11. ПК. Разверните таблицу ниже и перейдите в любой раздел, который вы хотите.
Содержание
Изменение яркости в Windows 11 с помощью быстрых настроек
Самый простой способ изменить яркость в Windows 11 — через панель быстрых настроек. Microsoft улучшила свой Центр уведомлений и перенесла все необходимые переключатели и ползунки на панель быстрых настроек.
 Итак, вот как настроить яркость в Windows 11 из обновленного меню быстрых настроек.
Итак, вот как настроить яркость в Windows 11 из обновленного меню быстрых настроек.1. Нажмите на панель быстрых настроек в правом нижнем углу панели задач. Вы также можете использовать сочетание клавиш Windows 11 « Windows + A », чтобы мгновенно открыть быстрые настройки.
2. Теперь рядом со значком солнца перетащите ползунок, чтобы изменить уровень яркости в Windows 11. Это довольно просто, правда? Если ползунок яркости отсутствует на вашем ПК с Windows 11, перейдите к последнему разделу, чтобы решить проблему.
Изменить яркость в Windows 11 из настроек Windows
Помимо панели быстрых настроек, вы можете перейти в приложение «Настройки» и настроить яркость оттуда. Вот путь, который вам нужно пройти, чтобы изменить яркость экрана в Windows 11.
1. Нажмите « Windows + I », чтобы мгновенно открыть приложение «Настройки».
2. Затем в меню «Система» откройте « Дисплей » на правой панели.

3. Здесь вверху вы увидите ползунок яркости. Перетащите ползунок Яркость , чтобы отрегулировать яркость экрана на ПК с Windows 11 в соответствии с вашими потребностями.
4. Если вы хотите отключить автояркость в Windows 11, разверните меню «Яркость» и снимите флажок «Помочь улучшить заряд батареи, оптимизировав отображаемый контент и яркость». Вот и все.
Настройка яркости экрана в Windows 11 с помощью выделенных клавиш
Если вы используете Windows 11 на ноутбуке, есть вероятность, что ваш ноутбук оснащен специальной клавишей для изменения уровня яркости экрана. Клавиши регулировки яркости обычно расположены вместе с функциональными клавишами в верхнем ряду клавиатуры или клавишами навигации. Вот как вы можете изменить яркость в Windows 11 с помощью горячей клавиши.
1. На клавиатуре найдите значок солнца в строке функциональных клавиш вверху. Он должен быть рядом с F2, F3, F4, F5, F11 или F12.
 На других ноутбуках клавиша яркости экрана может быть расположена рядом с другими функциональными клавишами или рядом с клавишами со стрелками, поэтому внимательно проверьте. Одна клавиша будет иметь подсвеченный значок солнца, который увеличивает яркость экрана, а другая будет иметь более низкий солнечный луч, что позволит вам уменьшить яркость.
На других ноутбуках клавиша яркости экрана может быть расположена рядом с другими функциональными клавишами или рядом с клавишами со стрелками, поэтому внимательно проверьте. Одна клавиша будет иметь подсвеченный значок солнца, который увеличивает яркость экрана, а другая будет иметь более низкий солнечный луч, что позволит вам уменьшить яркость.2. Вы найдете еще одну клавишу под названием «Fn» (Функция) в нижнем левом ряду рядом с «Ctrl». Вам нужно нажмите и удерживайте клавишу Fn , а затем нажмите клавишу увеличения или уменьшения яркости, чтобы изменить уровень яркости на ПК с Windows 11. Таким образом, вы можете быстро настроить яркость экрана в Windows 11 с помощью специального сочетания клавиш.
Примечание: На некоторых ноутбуках клавишу «Fn» нажимать не нужно. Простое нажатие специальной клавиши изменяет уровень яркости.
Ползунок яркости отсутствует/яркость не работает в Windows 11? Исправить здесь!
Если ползунок яркости отсутствует в быстрых настройках или в приложении «Параметры Windows», это означает только одно — драйверы дисплея установлены неправильно.
 В таком сценарии вы не можете изменить яркость, а яркость экрана застревает на максимальном уровне. Итак, чтобы исправить проблему с неработающей яркостью в Windows 11, следуйте нашим инструкциям ниже.
В таком сценарии вы не можете изменить яркость, а яркость экрана застревает на максимальном уровне. Итак, чтобы исправить проблему с неработающей яркостью в Windows 11, следуйте нашим инструкциям ниже.1. Нажмите « Windows + X », чтобы открыть меню быстрых ссылок. Здесь нажмите «Диспетчер устройств».
2. Далее разверните « Видеоадаптеры », щелкните правой кнопкой мыши графическую карту, установленную на вашем ПК, и выберите « Удалить устройство ». Идите вперед и удалите графический адаптер. Если у вас несколько видеокарт, удалите и остальные. Не волнуйтесь, драйверы дисплея будут восстановлены через некоторое время.
3. Теперь просто перезагрузите компьютер . Как только ваш компьютер загрузится, Windows 11 попытается найти и установить последние версии драйверов для вашего дисплея. Убедитесь, что вы подключены к Интернету, и подождите несколько минут.
4. Если ползунок яркости по-прежнему отсутствует в Windows 11, снова откройте Диспетчер устройств и щелкните правой кнопкой мыши графическую карту.
 Здесь выберите « Обновить драйвер » из контекстного меню.
Здесь выберите « Обновить драйвер » из контекстного меню.5. В следующем окне выберите « Автоматический поиск драйверов ». Windows 11 найдет лучший драйвер дисплея в Интернете и установит его. Повторите этот процесс и для других видеокарт, если у вас их несколько.
6. Если Диспетчер устройств говорит, что ваши драйверы уже обновлены, нажмите « Поиск обновленных драйверов в Центре обновления Windows ».
7. Здесь нажмите « Проверить наличие обновлений ». После этого установите все обновления и перезагрузите компьютер. Это наверняка вернет ползунок яркости на ваш ПК с Windows 11.
Примечание. Теперь Microsoft объединяет даже обновления драйверов с обновлениями Windows, поэтому вам необходимо постоянно обновлять свой компьютер, чтобы иметь самые последние драйверы дисплея.
8. Если до сих пор ничего не помогло, перейдите к нашей статье о том, как обновить драйверы в Windows 11 и обновить драйвер дисплея через сторонней программой или через сайт производителя.




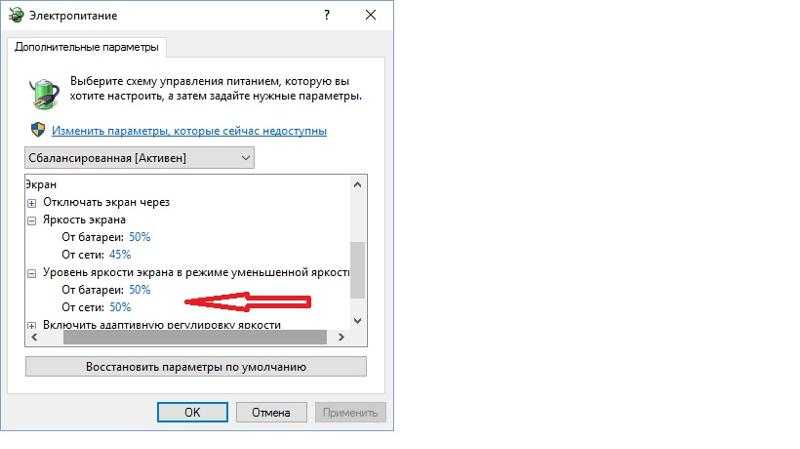 Нажимаем горячие клавиши «Win+R» в появившееся окошко вводим код «control».
Нажимаем горячие клавиши «Win+R» в появившееся окошко вводим код «control».
 WmiSetBrightness(1,процент яркости)» (без кавычек).
WmiSetBrightness(1,процент яркости)» (без кавычек).
 Это выглядит следующим образом.
Это выглядит следующим образом.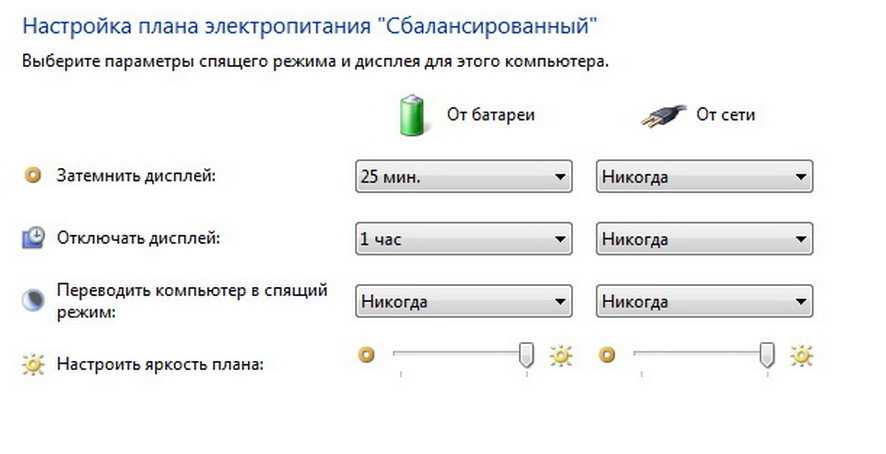

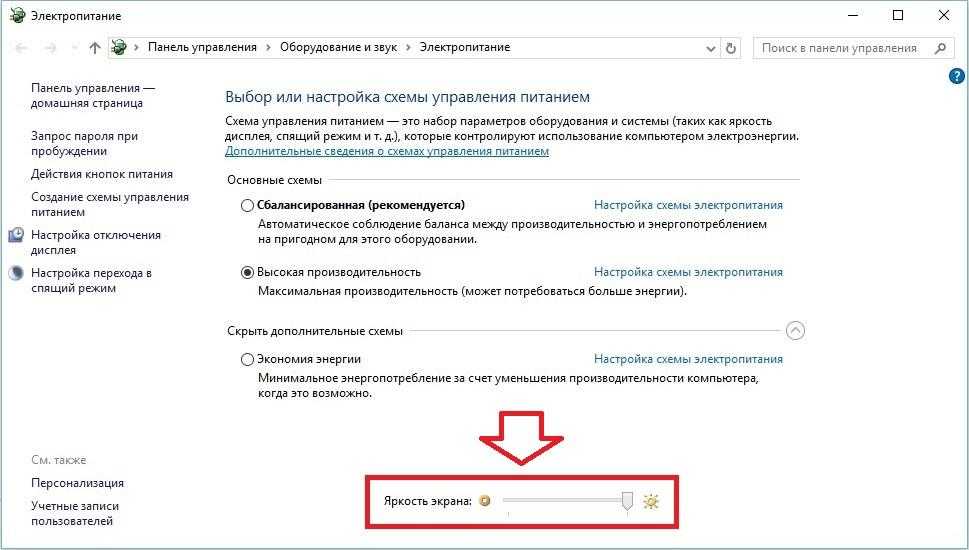 Вы также можете открыть его, выполнив команду Run -> mblctr .
Вы также можете открыть его, выполнив команду Run -> mblctr .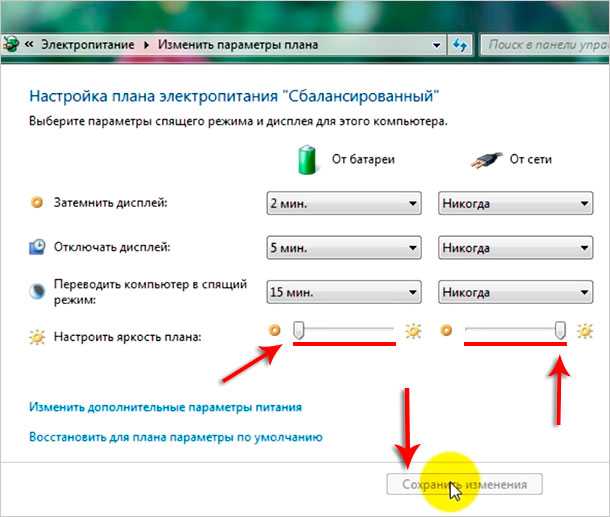 В противном случае попробуйте вернуть драйвера на те, которые работали.
В противном случае попробуйте вернуть драйвера на те, которые работали.

 Все, что вам нужно сделать, это найти параметр яркости и выбрать настройки, которые вам подходят.
Все, что вам нужно сделать, это найти параметр яркости и выбрать настройки, которые вам подходят.


 Настройки дисплея Windows 10 довольно просты, особенно если вы пользователь ноутбука.
Настройки дисплея Windows 10 довольно просты, особенно если вы пользователь ноутбука.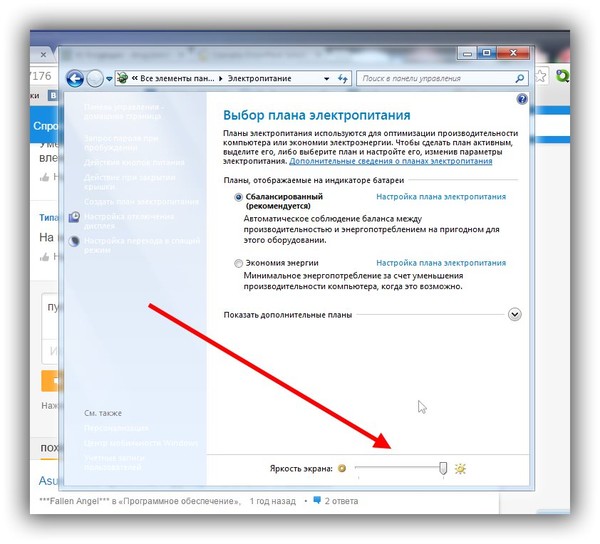
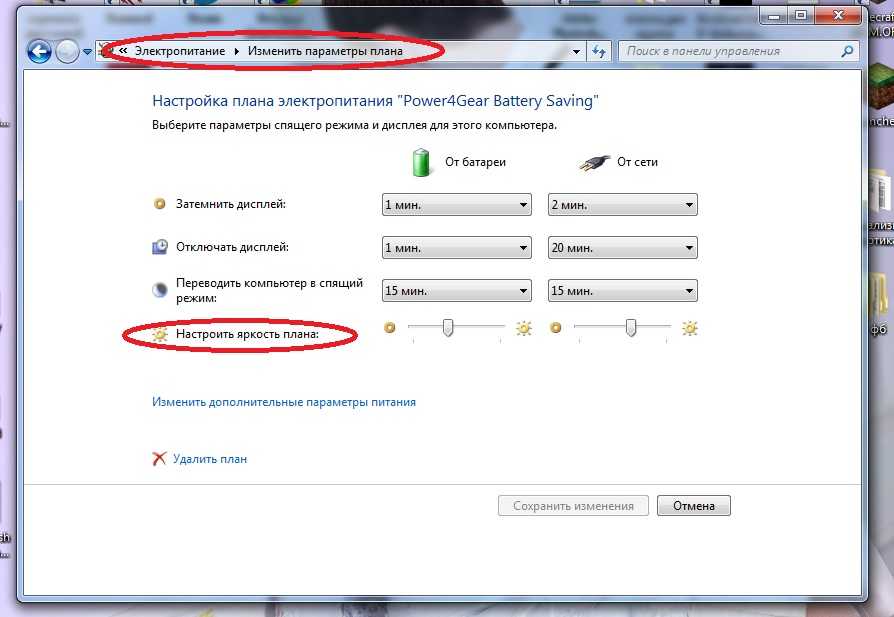 Итак, вот как настроить яркость в Windows 11 из обновленного меню быстрых настроек.
Итак, вот как настроить яркость в Windows 11 из обновленного меню быстрых настроек.
 На других ноутбуках клавиша яркости экрана может быть расположена рядом с другими функциональными клавишами или рядом с клавишами со стрелками, поэтому внимательно проверьте. Одна клавиша будет иметь подсвеченный значок солнца, который увеличивает яркость экрана, а другая будет иметь более низкий солнечный луч, что позволит вам уменьшить яркость.
На других ноутбуках клавиша яркости экрана может быть расположена рядом с другими функциональными клавишами или рядом с клавишами со стрелками, поэтому внимательно проверьте. Одна клавиша будет иметь подсвеченный значок солнца, который увеличивает яркость экрана, а другая будет иметь более низкий солнечный луч, что позволит вам уменьшить яркость. В таком сценарии вы не можете изменить яркость, а яркость экрана застревает на максимальном уровне. Итак, чтобы исправить проблему с неработающей яркостью в Windows 11, следуйте нашим инструкциям ниже.
В таком сценарии вы не можете изменить яркость, а яркость экрана застревает на максимальном уровне. Итак, чтобы исправить проблему с неработающей яркостью в Windows 11, следуйте нашим инструкциям ниже. Здесь выберите « Обновить драйвер » из контекстного меню.
Здесь выберите « Обновить драйвер » из контекстного меню.