Как подключить телефон к компьютеру с помощью Bluetooth • Оки Доки
Bluetooth — это беспроводная технология ближнего действия, которая упрощает подключение устройств и передачу данных между ними. Большинство компьютеров и почти все телефоны поддерживают Bluetooth. Это быстрый, надежный и экономичный аккумулятор.Если вы мало использовали его в прошлом, вы упускаете его. Давайте посмотрим, как подключить ваш телефон к ПК с Windows через Bluetooth.
Почему бы не использовать кабель для соединения телефона и компьютера?
Хотя использование провода для соединения вашего ПК и телефона может быть более простым, это не всегда лучший выбор.
Программы для Windows, мобильные приложения, игры — ВСЁ БЕСПЛАТНО, в нашем закрытом телеграмм канале — Подписывайтесь:)
Например, на вашем ПК может не быть свободного порта USB. У многих небольших ноутбуков есть только один или два, или у вас может быть MacBook, у которого есть только порты USB-C. Даже на хорошо оборудованном настольном ПК все порты USB часто используются.
Кроме того, у вас может не оказаться под рукой подходящий тип кабеля или, возможно, вы уже используете кабель для зарядки телефона и хотите зарядить его как можно быстрее. Наконец, вы можете держать телефон вне поля зрения или избегать опасности свисающих проводов, особенно если вы находитесь в общественном месте.
Какой бы ни была причина, подключиться по Bluetooth довольно просто. После того, как вы завершите первоначальную настройку, она может быть даже автоматической при повторном подключении в будущем. Любой, кто часто передает файлы между своим телефоном и ПК, должен освоить Bluetooth.
Как подключить компьютер к телефону через Bluetooth
Для беспроводного подключения на обоих устройствах должен быть включен Bluetooth. Вот как это сделать.
Как включить Bluetooth на Android или iOS
На большинстве телефонов Android вы увидите переключатель Bluetooth в раскрывающемся меню быстрых настроек . Чтобы получить к нему доступ, дважды проведите вниз от верхнего края экрана или один раз двумя пальцами. Затем коснитесь значка, чтобы переключить Bluetooth, или удерживайте его, чтобы быстро открыть параметры Bluetooth.
Затем коснитесь значка, чтобы переключить Bluetooth, или удерживайте его, чтобы быстро открыть параметры Bluetooth.
Вы также можете перейти в Настройки> Подключенные устройства, чтобы получить доступ к настройкам Bluetooth.
На iPhone откройте Центр управления, проведя вниз от правого верхнего угла экрана, если у вас iPhone без кнопки «Домой». На моделях с кнопкой «Домой» проведите пальцем вверх от нижней части экрана. Коснитесь значка Bluetooth, чтобы переключить его.
Либо зайдите в Настройки и откройте Bluetooth.
Как включить Bluetooth в Windows 10
Большинство современных ноутбуков с Windows имеют встроенный Bluetooth, но не все настольные компьютеры. Если вы не уверены, вы можете проверить, есть ли на вашем компьютере Bluetooth. Если ваш компьютер еще не поддерживает эту функцию, вы можете добавить Bluetooth на свой компьютер с адаптером, чтобы он работал легко.
В Windows 10 откройте «Настройки»> «Устройства»> «Bluetooth и другие устройства» .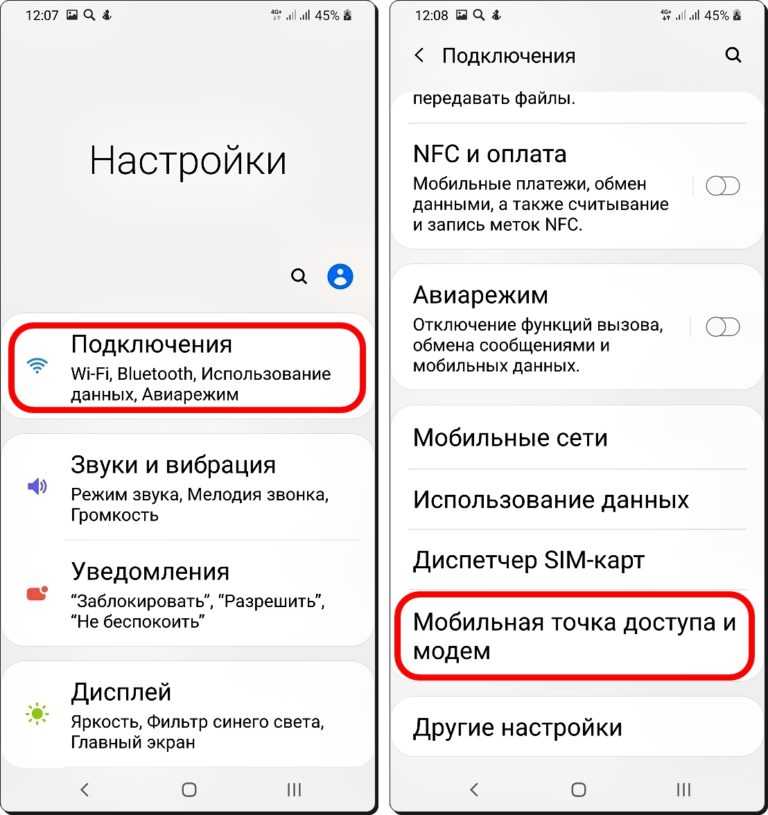 Если ползунок Bluetooth вверху выключен, включите его. Затем выберите Добавить Bluetooth или другое устройство, а затем с помощью Bluetooth типа. Оттуда следуйте инструкциям по сопряжению телефона.
Если ползунок Bluetooth вверху выключен, включите его. Затем выберите Добавить Bluetooth или другое устройство, а затем с помощью Bluetooth типа. Оттуда следуйте инструкциям по сопряжению телефона.
Примечания по сопряжению по Bluetooth
Во время процесса сопряжения следуйте инструкциям на вашем ПК или телефоне. В некоторых случаях вам придется ввести или подтвердить код доступа. Часто это общий номер, например 1234 или 0000 . Как только вы подтвердите этот код, ваш телефон должен подключиться к вашему ПК и будет автоматически делать это в будущем, пока устройства находятся в пределах досягаемости.
Если вы не можете заставить устройства найти друг друга, скорее всего, одно из них невозможно обнаружить. В целях безопасности большинство устройств Bluetooth транслируют себя только тогда, когда у вас открыты их параметры Bluetooth.
Дважды убедитесь, что вы включили Bluetooth и на своем телефоне, и на ПК, и не закрывайте описанное выше меню параметров Bluetooth во время сопряжения. Вы должны увидеть Теперь доступно для обнаружения как [Имя] или что-то подобное.
Вы должны увидеть Теперь доступно для обнаружения как [Имя] или что-то подобное.
Соединение будет оставаться активным до тех пор, пока вы не отключите Bluetooth, не отключите устройства вручную, не выключите одно из них или не переместите их за пределы досягаемости. Точный диапазон Bluetooth зависит от устройства и зависит от качества вашего адаптера или чипа Bluetooth. В общем, вы можете ожидать, что соединение достигнет около 30 футов.
Как передавать файлы между телефоном и ПК с помощью Bluetooth
После того, как вы соединили телефон и компьютер по беспроводной сети, фактический процесс передачи файлов через Bluetooth будет довольно простым. Совместное использование с телефона на ПК обычно доступно на Android, поскольку устройства iOS используют для этого AirDrop.
Для передачи со своего телефона все, что вам нужно сделать, это выбрать файл в любом приложении, которое вы используете, и выбрать опцию, чтобы поделиться им. Точный метод зависит от приложения, но у большинства из них есть универсальный значок « Поделиться», который нужно искать.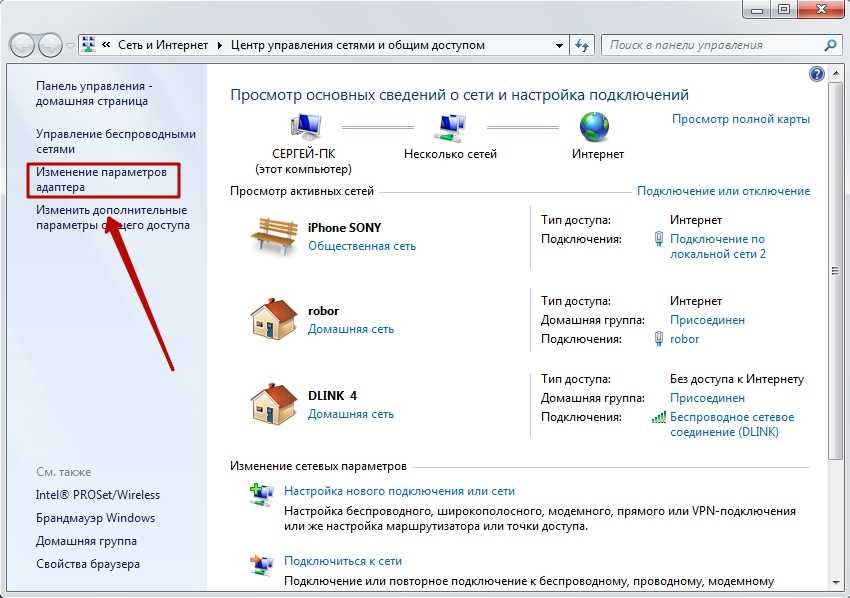
Когда вы увидите список методов, которыми вы можете поделиться, найдите запись Bluetooth . Затем выберите свой компьютер в качестве целевого устройства. Затем Windows запросит подтверждение и начнет загрузку файла. Вам может быть разрешено выбрать место для сохранения, или вы можете сохранить его в стандартной папке загрузок .
При передаче файла с компьютера на телефон просто откройте проводник и щелкните правой кнопкой мыши файл, который хотите передать. Выберите Отправить> Устройство Bluetooth .
Откроется новое окно, в котором вы можете выбрать устройство, на которое хотите отправить. Ваш телефон может спросить вашего одобрения. После подтверждения файл будет передан по Bluetooth.
Вы можете передавать несколько файлов в любом направлении. Просто выберите их все сразу и выполните указанные выше действия.
Другие способы подключения телефона к ПК
Если у вас нет Bluetooth (или даже если он есть), вам лучше подойдет другой способ подключения телефона к компьютеру. Bluetooth может потреблять дополнительное время автономной работы, может быть ненадежным для передачи больших файлов и не всегда быстро.
Bluetooth может потреблять дополнительное время автономной работы, может быть ненадежным для передачи больших файлов и не всегда быстро.
В таких случаях вы можете попробовать альтернативный вариант, например один из следующих вариантов.
Подключите телефон к ПК с помощью USB-кабеля
Самый простой способ подключить телефон к компьютеру — использовать кабель USB. Настройка не требуется: как только вы подключите кабель, Windows спросит вас, какое действие вы хотите предпринять. А если этого не произойдет, вы можете приступить к работе с помощью проводника для самостоятельной передачи файлов.
Если вы хотите изучить содержимое памяти телефона или передать большое количество файлов, это обычно лучший вариант, чем Bluetooth. Это потенциально намного быстрее и безопаснее.
Перемещение файлов с помощью электронной почты или облачного хранилища
Если вам нужно передать небольшое количество файлов, отправьте их самому себе по электронной почте — это быстрое и грязное решение. Однако это коряво. Лучше использовать облачное хранилище, так как вы можете упорядочить файлы и защитить их от потери в электронной почте.
Однако это коряво. Лучше использовать облачное хранилище, так как вы можете упорядочить файлы и защитить их от потери в электронной почте.
Однако имейте в виду, что эти методы включают как загрузку, так и загрузку. Если у вас медленное или ограниченное соединение, возможно, вам стоит дважды подумать, прежде чем передавать большие файлы.
Специализированные приложения для передачи
Wi-Fi Direct является альтернативой Bluetooth, но он не так хорошо интегрирован в современные устройства и, как таковой, вероятно, не стоит того, чтобы возиться с большинством людей.
Вместо этого вы можете попробовать такое приложение, как EasyJoin на Android, для передачи файлов по локальной сети. Те, у кого есть iPhone и Mac, могут использовать Apple AirDrop.
Каждый способ подключения компьютера к смартфону имеет свои преимущества и недостатки. Bluetooth отлично подходит для временных соединений на небольшом расстоянии, когда вам нужно быстро перебросить один или два файла.
Кабели USB, облачное хранилище и другие типы подключения по-прежнему важны.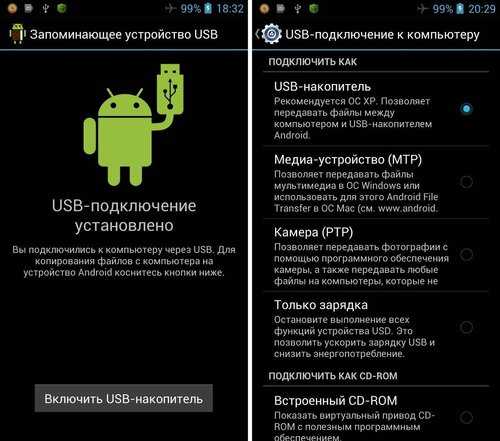 Но Bluetooth трудно превзойти, когда вам просто нужно что-то быстрое и универсальное.
Но Bluetooth трудно превзойти, когда вам просто нужно что-то быстрое и универсальное.
Как подключить любой телефон к компьютеру через USB кабель
Содержание
- Актуально для всех моделей телефонов, в том числе:
- 3 простых варианта подключения
- Какие же преимущества такого подключения?
- Что для этого нужно
- Альтернативное подключение
- Bluetooth
- WiFi
- При зависании
- Как подключить телефон в виде модема к компьютеру
- Как это сделать:
- Можно ли подключить телефон к компьютеру как веб камеру?
- Подключить телефон к компьютеру как мышь
- Почему Android телефон не виден по USB?
Актуально для всех моделей телефонов, в том числе:
fly ds116, fly ff177, fly iq4490i, fly iq434, fly fs407, fly iq239, fly iq4416, fly iq440, fly iq245, fly iq4415, fly fs454, fly fs407, bq 5057, bqs 5020, lg t370, lg l65, lg kf300, lg p705, lg e615, lg l80, lg gx500, lg e612, lg l70, lg d724, lg optimus l5, lg l90, lg p990, lg g3s, lg k8 lte, lg leon, lg magna, lg k10, lg k7, самсунг с3592, самсунг s5610, самсунг s3600i, самсунг gt s7530, самсунг s6102, самсунг 3322, samsung galaxy ace, самсунг gt c3011, самсунг а7, samsung j5, samsung wave 525, samsung la fleur, gt c3520, gt c3592, gt s3600i, gt c3530, gt s6802, gt s5250, gt s5660, gt s5830, gt i8160, gt s5230, gt s6102, zte blade a610c, zte blade a510, zte r221, zte blade a5, zte blade x3, zte blade l3, леново а319, леново а390, lenovo a328, леново а6000, леново а516, lenovo a536, леново р780, lenovo a2010, lenovo k900, lenovo a1000, lenovo a6010, philips s308, philips s337, philips s388, philips xenium e181, huawei y360 u61, huawei y336 u02, huawei p9 lite, нокиа люмия 510, нокиа люмия 520, нокиа люмия 530, нокиа люмия 610, нокиа люмия 620, нокиа люмия 630, нокиа люмия 920, нокия е71, нокиа 5228, нокия 1320, nokia c2 01, нокия люмия 925, нокия люмия 920, нокиа аша, нокиа люмия 1020, nokia 206, нокиа 8800, xiaomi mi4, wileyfox swift 2, сенсейт а 109, maxvi x850, vertex s104, dns s4503q, микромакс q415, homtom ht16, oukitel k6000, bravis, htc mozart, htc one m8, htc 601, htc 816, htc desire 600, мтс 972, мтс 982, теле2 миди, номи, explay moon, джи 1 мини, сони, bada, texet, jinga, jiayu, s tell, wave 525, zopo, oneplus 3t, doogee x5, dexp ixion, alcatel one touch 5040x, thl, explay indigo,
3 простых варианта подключения
Выбор подходящего подключения смартфона к ПК зависит от той задачи, которую вы перед собой поставили. Например, если речь идет о большом объеме данных, то желательно воспользоваться USB-кабелем. К этому способу стоит прибегнуть и в том случае, если вы планируете использовать смартфон в роли модема или веб-камеры.
Например, если речь идет о большом объеме данных, то желательно воспользоваться USB-кабелем. К этому способу стоит прибегнуть и в том случае, если вы планируете использовать смартфон в роли модема или веб-камеры.
Какие же преимущества такого подключения?
Информация передается быстро. Пользователь дальше пользуется гаджетом для разных целей. Девайс играет роль веб-камеры в процессе соединения. Данный вид подключения открывает доступ к внутренним каталогам мобильного телефона.
Конечно, подключение посредством USB имеет и определенные недостатки. Например, вы оказываетесь “привязаны” к компьютеру. Другими словами, вам придется заранее смириться с ограничением своей свободы.
Что для этого нужно
Нужно соединить “мобильник” и порт компьютера. Поможет в этом кабель microUSB или USB. На девайсе выберите нужный вам режим. Речь идет про режимы накопителя, веб-камеры или модема.
Как правило, в установке драйверов потребности не возникает. Но бывают и исключения. Например, если в нижней части экрана смартфона “выпрыгнуло” сообщение о том, что происходит присоединение нового устройства. В таком случае проверьте наличие интернета и загрузите необходимые драйвера. После этого устройства должны будут завершить синхронизацию автоматически.
Например, если в нижней части экрана смартфона “выпрыгнуло” сообщение о том, что происходит присоединение нового устройства. В таком случае проверьте наличие интернета и загрузите необходимые драйвера. После этого устройства должны будут завершить синхронизацию автоматически.
Как соединить смартфон с ПК через беспроводные сети.
Беспроводные сети не позволяют передавать данные слишком быстро. Но зато с их помощью можно подключить Андроид к ПК или телефон на другой операционной системе (например, iOS) к ноутбуку на порядок быстрее. Заранее убедитесь, что у вашего компьютера есть либо модуль WiFi, либо Bluetooth. В обратном случае вам придется отправляться на поиски кабеля.
Альтернативное подключение
Bluetooth
Практически на любом современном ноуте присутствует Bluetooth. Как подключить телефон к ноутбуку в таком случае? Чтобы использовать этот вид соединения, запустите соответствующие модули на обоих девайсах — ПК и телефоне. Затем на компьютере или ноуте запустите поиск устройств, совместимых с ним. Вскоре девайс будет обнаружен, и вы подтвердите соединение. Обратите внимание, что предпочтительней тот вариант, который не предполагает применение ключей доступа.
Вскоре девайс будет обнаружен, и вы подтвердите соединение. Обратите внимание, что предпочтительней тот вариант, который не предполагает применение ключей доступа.
WiFi
Подключение телефона к компьютеру через wifi — это самый востребованный вид соединения девайсов. И не удивительно, ведь он занимает мало времени и достаточно удобен для пользователей. Но есть и нюансы. К примеру, вам не обойтись без Wi-Fi-роутера, Wi-Fi адаптера или Wi-Fi-антенны. А еще нужно смириться с тем, что обмен информацией не будет отличаться особой быстротой.
Самое простое решение, как соединить мобильник с ноутбуком посредством Wi-Fi, заключается в использовании специального мобильного приложения. Другими словами, нужна программа для подключения телефона к компьютеру. Подобных приложений существует большое количество, поэтому независимо от вашей операционной системы вы без проблем подберете необходимый вариант. Если у вас Apple, то ваш выбор безусловно iTunes. Для телефонов на Android подойдут Update Service, MyPhoneExplorer и другие решения.
При зависании
Как подключить зависший телефон к компьютеру.
Вероятно, у каждого из нас возникала ситуация «полного зависания» компьютера. То же самое порой происходит и с Android-девайсами. Прибор в этом случае не реагирует ни на какие действия, не выключается, не перезагружается. Хорошо, если в гаджете используется съемная батарея, извлечение которой автоматически выключает его, а после вставки его и длительного нажатия на кнопку питания устройство перезагружается и работает, как ни в чем не бывало. Но что делать, если аккумулятор не съемный? Или просто не хочется лишний раз снимать заднюю крышку и вытаскивать его? Некоторые из нас в подобных ситуациях в панике звонят друзьям, другие бросают все и несутся в сервисный центр, третьи кроют благим матом производителя и пытаются достучаться до службы поддержки.
Не паникуйте. На самом деле все очень просто.
Зависание смартфона или планшета – нормальное (или, как минимум, допустимое) явление, и его не нужно бояться.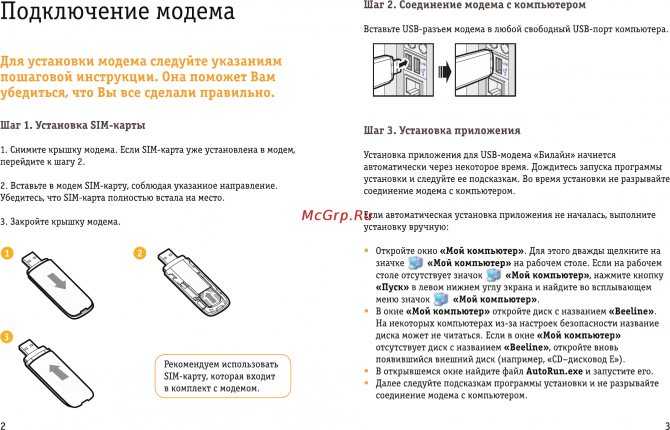 Для того, чтобы «отправить» устройство в принудительную перезагрузку, нажмите одновременно : кнопку питания + качельку регулировки громкости (на убывание) и держите 10 секунд. На некоторых устройствах аналогичный трюк делается одновременным длительным нажатием на кнопку питания, «домик» (Home) и кнопку увеличения громкости. У меня на Самсунге с Андроид 4.4.2 достаточно просто нажать и удерживать клавишу питания более 8 секунд. И прибор уходит в принудительную перезагрузку.
Для того, чтобы «отправить» устройство в принудительную перезагрузку, нажмите одновременно : кнопку питания + качельку регулировки громкости (на убывание) и держите 10 секунд. На некоторых устройствах аналогичный трюк делается одновременным длительным нажатием на кнопку питания, «домик» (Home) и кнопку увеличения громкости. У меня на Самсунге с Андроид 4.4.2 достаточно просто нажать и удерживать клавишу питания более 8 секунд. И прибор уходит в принудительную перезагрузку.
Подключение iPhone XR к компьютеру
Как подключить телефон в виде модема к компьютеру
Чтобы узнать, как использовать телефон как модем, необходимо, прежде всего, настроить интернет на телефоне. Как это сделать читайте в нашей статье Как настроить интернет на телефоне Андроид.
Затем подсоедините смартфон к компьютеру используя USB-кабель. Если компьютеру требуются драйвера или программы для корректной работы с телефоном, инсталлируйте их на ПК. Диск с драйверами или прилагается к смартфону, или же драйвера находятся на самом телефоне.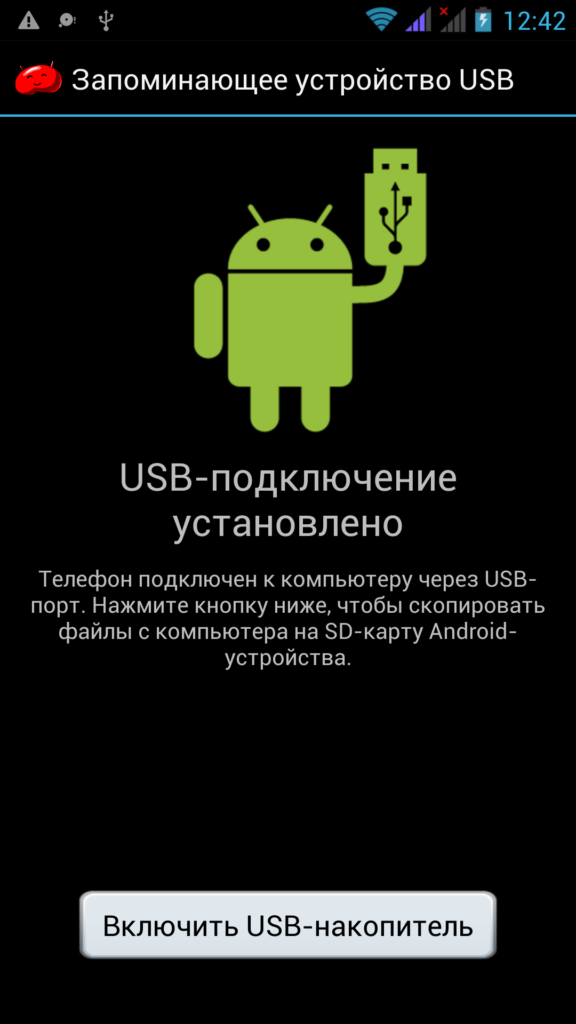 Доступ к ним можно получить, если подключить смартфон в режиме USB-хранилища.
Доступ к ним можно получить, если подключить смартфон в режиме USB-хранилища.
Как это сделать:
Найдите на смартфоне иконку USB-соединения свайпните вниз панельку сообщений нажмите «USB подключён» нажимаете большую кнопку включения, и значок Android станет оранжевым. Соединение с компьютером установлено и работает после окончания установки драйверов отключите смартфон от компьютера и вновь подключите его, но уже в режиме USB-модема.
Активируйте в настройках смартфона режим Андроид USB модема. Для разных фирм доступ к этой функции реализован по-разному:
в LG и НТС: «Настройки — Беспроводная связь — Режим модема- USB-модем» в Samsung: «Настройки — Сеть — Модем и точка доступа-USB-модем» в Cyanоgenmod: «Настройки — Беспроводные сети — Режим модема -USB-модем» в MIUI: «Настройки — Система — Режим модема — USB-модем»
Смартфон превратился в USB-модем!
Можно ли подключить телефон к компьютеру как веб камеру?
Программа DroidCam Wireless Webcam позволяет настроить телефон в качестве веб-камеры через Wi-Fi соединение. Затем пройдите следующие шаги:
Затем пройдите следующие шаги:
Запустите Wi-Fi в своем телефоне; Откройте приложение DroidCam Wireless Webcam; Откройте программу DroidCam на ПК; Нажмите на кнопку соединения по Wi-Fi; В строке Device IP вбейте номер, который отобразится на главном экране Android-приложения в пункте WiFi IP; Поставьте галочки в чек-боксах Audio и Video; Нажмите Srart.
После этого приложение захватит видеосигнал с камеры телефона и передаст его через клиент на компьютер. Бесплатная версия приложения лишь соединяет телефон и ПК, а также содержит рекламу. Платное приложение DroidCam не показывает рекламные баннеры и позволяет настроить видео: выставить контрастность и яркость, поменять разрешение и так далее.
Обратите внимание!В Интернете можно найти немало рекомендаций по приложениям, которые позволяют использовать телефон как веб-камеру. Второй по популярности программой является Android-приложение USB Webcam. Оно должно работать аналогично утилите DroidCam, то есть нужно скачать приложение на смартфон и программу для ПК с официального сайта. Проблема в том, что, хоть приложение до сих пор доступно в Google Play, офсайт разработчика клиента прекратил свое существование, а скачивать дистрибутив со стороннего источника чревато занесением на ваш компьютер опасного вируса.
Проблема в том, что, хоть приложение до сих пор доступно в Google Play, офсайт разработчика клиента прекратил свое существование, а скачивать дистрибутив со стороннего источника чревато занесением на ваш компьютер опасного вируса.
Подключить телефон к компьютеру как мышь
Компания Intel выпустила бесплатное приложение Remote Keyboard для Android, которое может быть загружено из магазина приложений Google Play. Оно позволяет управлять компьютером с телефона, используя девайс как клавиатуру и трекпад к ПК. Изначально приложение было разработано для мини-компьютеров Intel Compute Stick и NUC, но пользователи отмечают его совместимость с другими ПК на базе чипсетов Intel под управлением операционных систем Windows 7 и более поздних версий. Приложение не требует сложных настроек. Сначала оно устанавливается на телефон из Google Play. Intel уделяет Android немало внимания. Ранее Intel и Google придумали, как быстрее обновлять программное обеспечение Android-устройств.
Затем загружается и инсталлируется приложение для ПК, размещенное в Intel Download Center.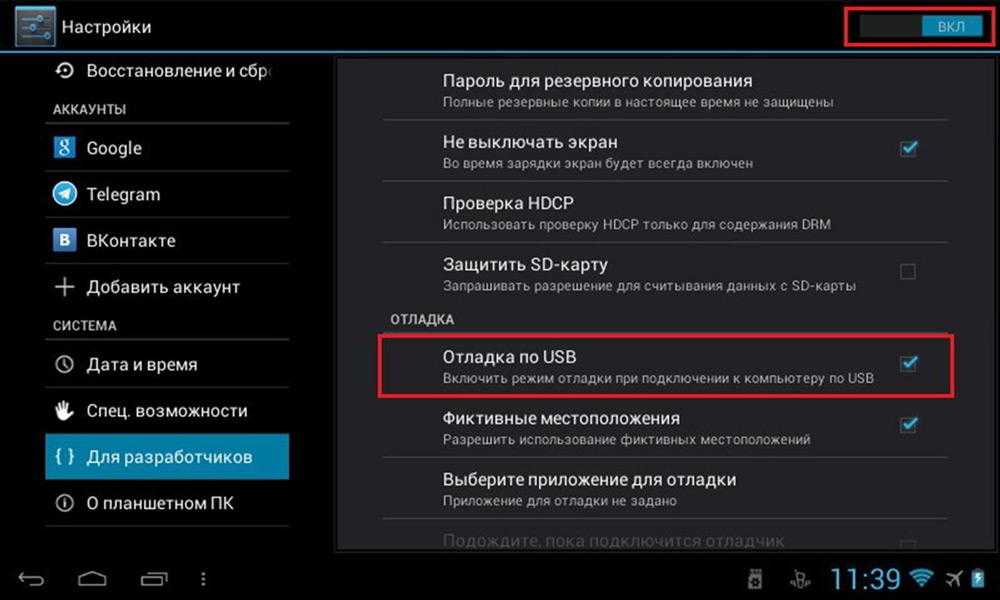 На страницах ресурса PCWorld рассмотрены некоторые подробности, касающиеся новой интересной возможности, открывающейся перед пользователями Android-смартфонов. Мобильное приложение автоматически определяет ваш компьютер, если он и смартфон находятся в одной Wi-Fi-сети.
На страницах ресурса PCWorld рассмотрены некоторые подробности, касающиеся новой интересной возможности, открывающейся перед пользователями Android-смартфонов. Мобильное приложение автоматически определяет ваш компьютер, если он и смартфон находятся в одной Wi-Fi-сети.
Процесс соединения завершается сканированием QR-кода с компьютерного экрана камерой телефона. Как и другие средства, позволяющие использовать смартфон в качестве пульта дистанционного управления ПК, решение Intel использует для соединения устройств сеть Wi-Fi. Наибольший интерес представляет то, что пользователи сравнительно новых операционных систем Windows смогут воспользоваться этим необычным программным решением, которое может оказаться полезным при проведении презентаций.
После того как соединение между устройствами будет установлено, приложение открывает полную клавиатуру (включая стрелки и кнопку Windows). С его помощью телефон может использоваться не только в качестве клавиатуры, но и в роли трекпада. Появляется также полоса прокрутки, позволяющая осуществлять скроллинг движением пальца. Когда телефон используется в качестве трекпада в горизонтальной развертке, клавиатура исчезает с экрана.
Когда телефон используется в качестве трекпада в горизонтальной развертке, клавиатура исчезает с экрана.
Те пользователи, которым довелось уже попробовать новое приложение, отмечают, что оно работает достаточно хорошо, но курсор слишком чувствителен. Если снизить скорость курсора в общих настройках мыши операционной системы Windows, то будет не очень удобно работать с обычной мышью. Кроме того, приложению требуется некоторое время для возобновления соединения после каждого выхода из него или отключения экрана. Щелчок левой кнопкой мыши осуществляется обычным тапом, а правой — тапом двумя пальцами. Из документации Intel, отмечает PCWorld, следует, что вскоре появится версия и для iOS, доля рынка которой растет быстрее, чем у Android, по-прежнему сохраняющей свое положение самой популярной операционной системы для смартфонов.
Подключить телефон как клавиатуру
Почему Android телефон не виден по USB?
Начать, думаю, стоит с того, чтобы ответить на вопрос: всегда ли компьютер не видел ваш телефон или раньше все работало нормально? Телефон перестал подключаться после действий с ним самим, с компьютером или вообще без каких-либо действий — ответы на эти вопросы помогут быстрее выяснить, в чем именно дело.
Первым делом отмечу, что если вы недавно приобрели новое устройство на Android и его не видит компьютер на Windows XP (при этом старый телефон на Android может легко подключаться как флешка по USB), то вам следует либо обновить операционную систему до одной из поддерживаемых сейчас, либо установить протокол MTP (Media Transfer Protocol) для Windows XP.
Скачать MTP для XP можно с официального сайта Microsoft здесь: https://www.microsoft.com/en-US/download/details.aspx?id=19153. После установки и перезагрузки компьютера, ваш телефон или планшет должен определиться.
Теперь переходим к ситуации, когда через USB не видно телефона в Windows 7, 8.1 и Windows 10. Я буду описывать шаги применительно к Android 5, но и для Android 4.4 они аналогичны.
Примечание: для устройств, которые заблокированы графическим ключом или паролем, нужно разблокировать подключенный к компьютеру телефон или планшет, чтобы видеть файлы и папки на нем.
Убедитесь, что сам телефон при подключении через USB сообщает, что он подключен, причем не только для зарядки. Увидеть это вы можете по значку USB в области уведомлений, либо открыв область уведомлений в Android, где должно быть написано, в качестве какого устройства подключен телефон.
Увидеть это вы можете по значку USB в области уведомлений, либо открыв область уведомлений в Android, где должно быть написано, в качестве какого устройства подключен телефон.
Обычно это устройство хранения данных, но может быть Камера (PTP) или USB-модем. В последнем случае, вы не увидите своего телефона в проводнике и вам следует, нажав по уведомлению об использовании USB-модема, отключить его (также можно сделать это в Настройки — Беспроводные сети — Еще).
Если телефон подключен как камера, то нажав по соответствующему уведомлению, вы можете включить режим MTP для передачи файлов.
На старых версиях Android, имеется больше режимов подключения по USB и оптимальным для большинства вариантов использования будет USB Mass Storage (Хранилище данных). Переключить на этот режим можно также нажав по сообщению о USB подключении в области уведомлений.
Примечание: если при попытке установить драйвер MTP устройства в диспетчере устройств Windows возникает ошибка, может оказаться полезной статья: Неправильная секция установки службы в этом INF-файле при подключении телефона.
Телефон не подключается по USB к компьютеру, а только заряжается.
Если же никаких уведомлений о подключении по USB к компьютеру не появляется, то вот пошаговое описание возможных действий:
Попробуйте подключить к другому USB порту. Лучше, если это будет USB 2.0 (те, которые не синего цвета) на задней панели. На ноутбуке, соответственно, просто USB 2.0, при наличии. Если у вас имеются совместимые USB кабели от других устройств дома, попробуйте подключение с их помощью. Проблема с кабелем тоже может быть причиной описываемой ситуации. Нет ли каких-либо проблем с гнездом на самом телефоне? Не менялось ли оно и не попадал ли он в воду. Это тоже может быть причиной и решение здесь — замена (альтернативные варианты изложу в конце статьи). Проверьте, подключается ли телефон через USB к другому компьютеру. Если тоже нет, то проблема в телефоне или кабеле (или плохо проверили настройки Android). Если да — проблема на вашем компьютере. А к нему вообще подключаются флешки? Если нет — пробуем сначала зайти в Панель управления — Устранение неполадок — Настройка устройства (чтобы попробовать исправить проблему автоматически). Затем, если не помогло — инструкцию Компьютер не видит флешку (в части, касающейся драйверов и необходимых обновлений). Заодно стоит попробовать в диспетчере устройств для Generic USB Hub отключить экономию энергии.
Затем, если не помогло — инструкцию Компьютер не видит флешку (в части, касающейся драйверов и необходимых обновлений). Заодно стоит попробовать в диспетчере устройств для Generic USB Hub отключить экономию энергии.
Как вам статья?
Подключение телефона Samsung к компьютеру через USB-кабель
Очень часто возникает необходимость подключения смартфона к персональному компьютеру. Чаще всего это делается для обмена файлами: с телефона скачиваются фотографии для редактирования, распечатки и хранения, а с компьютера на мобильное устройство «перекидывают» музыку или фильмы, чтобы воспользоваться смартфоном в качестве плеера.
Проще всего это сделать через USB-соединение.
USB (от англ. Universal Serial Bus – универсальная последовательная шина) — это средство сопряжения между электронными устройствами, представляющее из себя USB-кабель и программное обеспечение.
Это можно сделать с помощью стандартной программы «Проводник» Персонального Компьютера (ПК).
Обмен файлами между мобильным устройством и компьютером реализуется очень просто: берётся USB-кабель и с его помощью соединяется телефон с компьютером. А далее, запустив приложение «Проводник», копируете файлы как со смартфона на компьютер, так и с компьютера на смартфон. Эта простая процедура копирования файлов вам давно уже хорошо известна.
Поэтому далее мы опишем только порядок подключения телефона к компьютеру через USB-кабель. Для наглядного описания данного процесса воспользуемся редакционным смартфоном Samsung Galaxy A50 с ОС Android 10 и ноутбуком SONY Vaio с ОС Windows 7 в качестве персонального компьютера. Переход к инструкции.
В следующей статье «Как настроить USB-соединение для передачи файлов на Samsung Galaxy» мы приведём порядок переключения настроек USB-соединения для передачи файлов, который может пригодиться в случае возникновения вопросов, когда компьютер «не видит» ваш смартфон, соединённый с ним USB-кабелем. Для перехода к «Инструкции по настройке USB-соединения для передачи файлов между смартфоном Samsung Galaxy и компьютером» нажмите здесь.
Для перехода к «Инструкции по настройке USB-соединения для передачи файлов между смартфоном Samsung Galaxy и компьютером» нажмите здесь.
1. Итак, у Вас есть персональный компьютер и смартфон Galaxy. Для их сопряжения через USB-соединение в комплекте телефона обязательно присутствует USB-кабель. Воспользуемся им и воткнём в гнездо компьютера разъём USB, а в гнездо смартфона разъём MicroUSB или USB Type-C кабеля.
В случае первого подключения телефона Samsung к компьютеру с помощью USB-кабеля компьютер автоматически загрузит все необходимые драйверы для осуществления соединения и передачи файлов по USB-каналу, и в нижней части экрана компьютера появится сообщение «Установка программного обеспечения драйвера устройства».
Скрин №1 компьютера – после присоединения телефона к компьютеру на экране ПК появится сообщение об установке драйвера.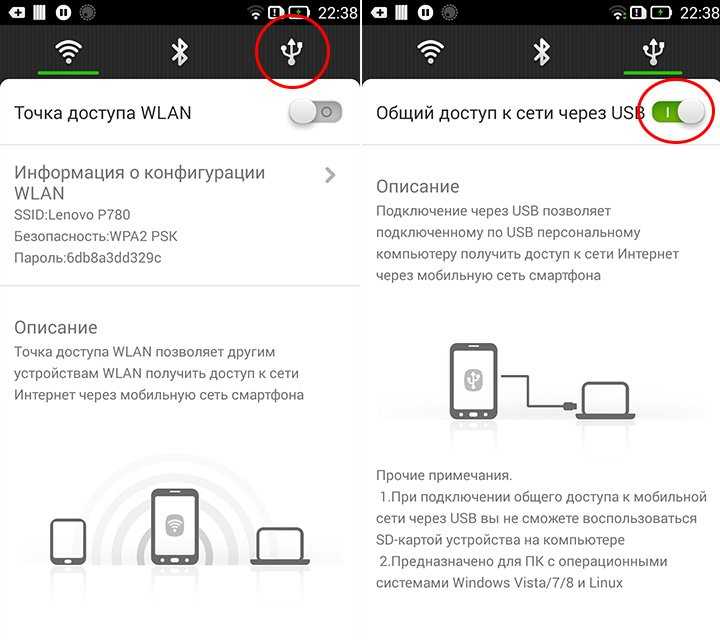
После успешной установки драйвера появится второе сообщение «Устройство готово к работе».
А на экране телефона откроется окошко, в котором будет запрос «Разрешить доступ к данным на телефоне». Здесь нужно нажать на кнопку «Разрешить».
Скрин №2 – нажать на кнопку «Разрешить».2. Далее все действия будут осуществляться с Персонального Компьютера (ПК).
После получения разрешения на доступ к файлам телефона на экране ПК откроется окошко «Автозапуск». Для работы с файлами телефона нужно выбрать пункт «Открыть устройство для просмотра файлов».
Скрин №3 компьютера – нажать на пункт «Открыть устройство для просмотра файлов».3. После этого запустится стандартное приложение файлового менеджера «Проводник», где в разделе Компьютер появится позиция вашего смартфона, в нашем случае «Galaxy A50». Чтобы войти в раздел запоминающего устройства телефона нужно нажать на позицию «Phone» в правой части экрана Проводника.
Скрин №4 компьютера – нажать на позицию «Phone».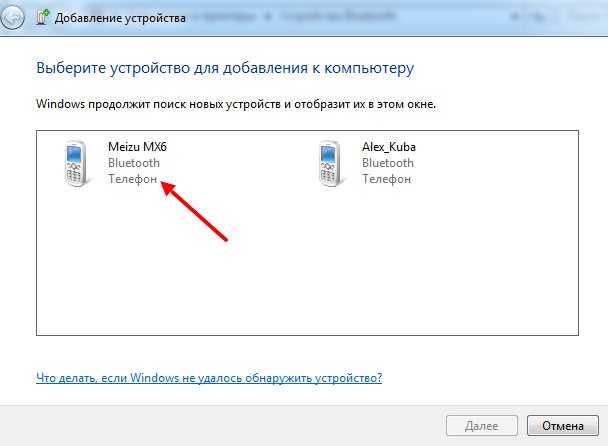
После чего Проводник покажет все папки памяти вашего телефона, где хранится вся информация смартфона. Сейчас смартфон даёт нам допуск к 18-ти папкам запоминающего устройства телефона, с которыми мы можем работать: просматривать файлы, копировать и даже удалять их из памяти смартфона.
Скрин №5 компьютера – вид корневой директории памяти смартфона, состоящей из 18 папок. Откроем папку DCIM.4. Далее мы опишем структуру хранилища файлов телефона.
Операционная Система Android имеет строгую структуру запоминающего устройства смартфона, где все её папки имеют одинаковое название и назначение для всех смартфонов с ОС Android любого производителя.
Наиболее востребованными для нас будут следующие папки:
— DCIM – хранение видео, фотографий и скриншотов, снятые смартфоном;
— Download – папка для хранения файлов, скаченных смартфоном из Интернета;
— Movies
— Music – папка для размещения аудиофайлов к прослушиванию на смартфоне.

Первым делом откроем папку DCIM, где хранятся файлы с фото и видео снятые на смартфоне.
В этой папке пока присутствуют три папочки:
— Camera – для хранения фото и видео, снятые на камеру смартфона;
— Screenshots – для хранения скриншотов смартфонов;
— Magnifier – файлы приложения Лупа/ Magnifier.
5. Следующая папка, куда смартфон помещает все файлы, скаченные из Интернета, называется Download.
Скрин №7 компьютера – откроем папку Download.Откроем её. Сейчас в этой папке находятся:
— аудиофайл формата mp3 – «mishkina-kasha». Это аудио книга Н.Носова «Мишкина каша».
— видеофайл формата mp4 — «Шурпа узбекская (360p)». Это видео приготовления блюда Узбекской кухни «Шурпа».
— и 2 папки с аудиокнигами «Мишкина каша» Н.
 Носова.Скрин №8 компьютера – вид папки Download.
Носова.Скрин №8 компьютера – вид папки Download.6. Для размещения на смартфоне файлов с музыкой и видеофильмами существуют специальные папки, которые носят название Music (для музыки) и Movies (для видео). Сюда вы с компьютера можете скопировать любимые видео и аудио файлы для дальнейшего просматривания и прослушивания их с помощью телефона.
Скрин №9 компьютера – для размещения видео существует папка Movies, а файлов с музыкой – папка Music.Как просмотреть экран телефона на ПК через USB?
Можно просматривать экран телефона на ПК. Вы можете сделать это через USB, и в этом посте у нас есть подробное руководство о том, как вы можете просматривать экран телефона на ПК через USB.
Этот пост также информирует вас, почему вы должны зеркалировать свой телефон на ПК. Читайте дальше, чтобы получить больше информации.
Зачем зеркалировать телефон на ПК?
Люди зеркалируют свои телефоны на ПК по нескольким причинам.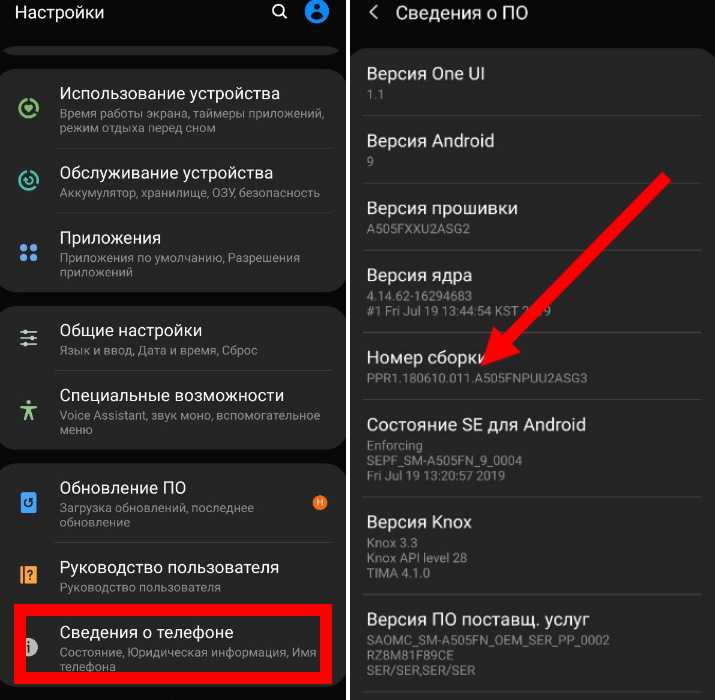
С экраном телефона на ПК разработчикам приложений не нужно постоянно проверять свой телефон, чтобы узнать результаты кода, поскольку они могут получить к ним доступ на ПК.
Кроме того, есть и другие причины, по которым обычные люди зеркалируют свой телефон на ПК. Они включают;
- Чтобы читать уведомления, не доставая телефон. Возможно, ваш телефон заряжается, и вы можете не прикасаться к нему. Зеркальное отображение телефона на экране может помочь вам в таком случае.
- Поможет вам смотреть видео лучшего качества. Экран телефона мал для просмотра конкретных видео.
Таким образом, вы можете отразить свой телефон, чтобы просматривать видео на большом экране.
Можно связать так много преимуществ с зеркалированием телефона на ПК. Когда вы зеркалируете свой телефон на компьютер, вы можете лучше работать, лучше играть и лучше видеть.
Когда вы зеркалируете свой телефон на компьютер, вы можете лучше работать, лучше играть и лучше видеть.
Включить режим отладки по USB на Android
Если вы хотите узнать, как просматривать экран телефона на ПК через USB без приложения, сначала убедитесь, что вы знаете, как включить отладку по USB. Чтобы включить отладку по USB, вам необходимо:
i.Доступ к настройкам, перейдите в Система>О телефоне. Для более старых версий Android вам следует перейти в «Настройки» и выбрать «О телефоне».
ii. Перейдя в раздел «О телефоне», прокрутите вниз, коснитесь «Номер сборки» семь раз и увидите всплывающее сообщение о том, что вы являетесь разработчиком.
iii.После получения сообщения вернитесь в системное меню и выберите «Параметры разработчика».
iv. В меню можно включить отладку по USB.
После включения отладки по USB вы сможете просматривать экран телефона на ПК через USB.
Как просмотреть экран телефона на ПК через USB?
Если по какой-либо причине вы хотите просмотреть экран телефона на ПК через USB, у нас есть список из пяти способов, которыми вы можете это сделать;
- StarzMirror
- AirDroid для IOS и Android
- LonelyScreen для IOS
- Отражатель 4 для IOS и Android
- Smart View для Samsung
StarzMirror
Зеркалирование вашего телефона Android с помощью StarzMirror — лучший вариант, поскольку он позволяет вам управлять своим экраном с ПК.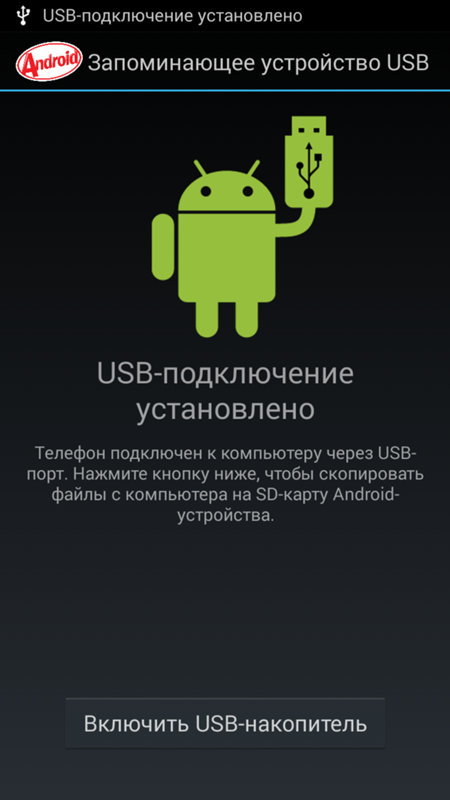
Для доступа к методу;
i.Установите последнюю версию Phone Mirror для Windows и запустите программу.
Бесплатная загрузка Безопасная загрузка
ii. Подключите устройство Android к ПК с помощью кабеля USB и включите отладку по USB.
iii. После подключения устройств нажмите кнопку зеркала в правой части StarzMirror.
iv. Теперь вы можете видеть экран Android на ПК.
AirDroid для IOS и Android
Второй способ просмотра экрана телефона на ПК через USB — это AirDroid. Для подключения можно использовать AirPlay, QR-код и USB-кабель.
Шаги, которые вы можете выполнить, чтобы использовать AirDroid:
i.Установите AirDroid и запустите его на своем ПК и мобильном телефоне.
ii. Активируйте отладку по USB на мобильном устройстве, подключите его к компьютеру с помощью USB-кабеля.
iii.В приложении для ПК щелкните кабель и значок устройства, и теперь вы можете просматривать экран телефона на ПК в приложении.
Если у вас iPhone, вы не можете использовать AirPlay или Screen Mirroring вместо использования USB или USB-отладки.
LonelyScreen для IOS
LonelyScreen предлагает вам возможность наслаждаться своим iPhone на большом экране. Вы можете скачать его, и он работает в Windows 10 и ниже.
Используя LonelyScreen, сделайте следующее;
i. Подключите два устройства к одной сети Wi-Fi
ii. Откройте LonelyScreen, и вы увидите приемник по умолчанию «LonelyScreen», и вы сможете изменить его.
iii. На вашем iPhone войдите в Центр управления, коснитесь параметра «Мониторинг экрана» и выберите «LonelyScreen» из списка.
iv. После выполнения вышеуказанного процесса вы должны увидеть экран iPhone на ПК.
Reflector 4 для iOS и Android
Используя Reflector 4, вы можете просматривать экран своего Android или iPhone. Вам необходимо подключить два устройства к одному и тому же Wi-Fi, прежде чем начать процесс;
i.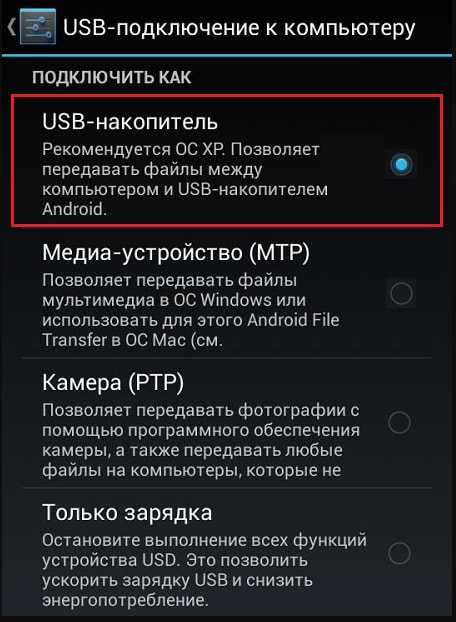 Установите Reflector на ПК и запустите его.
Установите Reflector на ПК и запустите его.
ii.В Центре управления запустите Screen Mirroring и выберите имя своего ПК в списке.
iii.Теперь вы можете просматривать экран своего телефона на ПК.
Smart View для Samsung
Если у вас есть Samsung, вы можете просматривать его экран на ПК с помощью Smart View и Samsung Flow. Чтобы использовать Smart View, вам необходимо иметь телефон Samsung Galaxy, и телефон должен быть оснащен Android 6.0 или более поздней версии.
Если у вас есть такой телефон, выполните следующие действия;
i. Загрузите Samsung Flow на ПК и телефон Samsung
ii. Подключите два устройства к одному и тому же Wi-Fi и выполните сопряжение.
iii.Чтобы зеркально отразить экран на ПК, откройте Samsung Flow на компьютере и щелкните значок «Smart View».
iv. Через несколько секунд вы должны увидеть экран своего телефона на ПК.
Заключение
Вы можете отразить экран вашего телефона на ПК. Есть много преимуществ зеркального отображения экрана вашего телефона. Вы можете наслаждаться выполнением различных функций на большом экране, что более удобно.
Есть много преимуществ зеркального отображения экрана вашего телефона. Вы можете наслаждаться выполнением различных функций на большом экране, что более удобно.
Первое, чему нужно научиться, это отладка по USB. После того, как вы освоите отладку, вы сможете использовать любой из методов, упомянутых в этом посте.
Внимательно следуйте инструкциям, чтобы воспользоваться преимуществами зеркального отображения вашего телефона на экране.
Бесплатная загрузка Безопасная загрузка
Как подключить телефон Android к компьютеру через USB? [Ответ 2022 г.] — Droidrant
Если вы хотите передавать большие файлы между ПК и телефоном Android, вам нужно знать, как подключить мобильное устройство к компьютеру через USB. Для подключения телефона Android к ПК с помощью USB требуется на пару шагов больше, чем с использованием Wi-Fi. При подключении вашего устройства к ПК с помощью Wi-Fi вы должны знать об ограничениях соединения WiFi. Если у вас есть USB-кабель, весь процесс будет простым.
Сначала найдите на своем ПК подходящее программное обеспечение для передачи файлов. Для телефонов Android этот инструмент можно найти в папке «Приложения» или с помощью Spotlight. После установки ваш телефон Android должен появиться в интерфейсе инструмента. Чтобы убедиться, что средство передачи файлов распознает ваш телефон, вам следует подключить телефон к компьютеру с помощью USB-кабеля. Если инструмент не распознает ваш телефон, проверьте USB-порт на наличие повреждений.
Связанные вопросы/содержание
- Как подключить телефон к компьютеру через USB?
- Почему мой телефон не подключается к компьютеру через USB?
- Как включить настройки USB на Android?
- Как заставить компьютер распознавать мой телефон Android?
- Что такое модем USB?
- Где опция USB в Android?
- Как включить передачу файлов на Android?
Как подключить телефон к компьютеру через USB?
Прежде всего, убедитесь, что к компьютеру и устройству Android подключен правильный конец кабеля USB. Кроме того, перед началом процедуры убедитесь, что оба устройства включены. Чтобы узнать, есть ли на вашем телефоне правильный USB-драйвер, попробуйте ввести номер модели в поле поиска. Как только вы найдете драйвер, вы можете перейти к настройкам своего телефона и нажать на соответствующую запись.
Кроме того, перед началом процедуры убедитесь, что оба устройства включены. Чтобы узнать, есть ли на вашем телефоне правильный USB-драйвер, попробуйте ввести номер модели в поле поиска. Как только вы найдете драйвер, вы можете перейти к настройкам своего телефона и нажать на соответствующую запись.
Если вы используете ПК, вам следует установить соответствующие драйверы с Android Market. Для Windows вы можете найти подходящие драйверы для своего телефона, запустив утилиту «управление». Если в вашем телефоне нет этой функции, загрузите ее с официального сайта Android. Затем вы можете загрузить необходимые файлы и передать их между своим ПК и устройством Android. После того, как вы установили необходимые драйверы, вы готовы подключить телефон к компьютеру.
После установки драйверов вы можете подключить свой Android-телефон к компьютеру. Если USB-кабель не распознается вашим ПК, попробуйте использовать другой USB-кабель. Драйверы USB могут отсутствовать на вашем ПК. Если они отсутствуют, попробуйте обновить драйверы на вашем ПК. Если ни один из этих шагов не помогает, попробуйте перезагрузить компьютер. Затем повторите попытку. Если ничего не помогает, можно попробовать установить драйвера с Android Market.
Если ни один из этих шагов не помогает, попробуйте перезагрузить компьютер. Затем повторите попытку. Если ничего не помогает, можно попробовать установить драйвера с Android Market.
Почему мой телефон не подключается к компьютеру через USB?
Если ваш компьютер распознает ваше устройство Android, но не ваш компьютер, это может быть связано с программной проблемой. Некоторые кабели USB предназначены только для питания, а не для передачи файлов. Чтобы это исправить, попробуйте использовать универсальный USB-кабель. Другой возможной причиной может быть засорение портов USB. Очистка портов медицинским спиртом должна помочь. Если проблема не устранена, попробуйте другой компьютер. Если ничего не помогает, попробуйте другой USB-кабель.
Если ваш компьютер не показывает никаких признаков вашего телефона после подключения, попробуйте использовать USB-кабель. Если ваш компьютер не распознает ваш телефон, попробуйте перенести файлы с телефона на компьютер. Убедитесь, что вы установили Media Feature Pack для Windows. Это необходимо для работы МТР. В версиях Android KN и N это не установлено. Чтобы устранить эту проблему, выполните следующие действия.
Это необходимо для работы МТР. В версиях Android KN и N это не установлено. Чтобы устранить эту проблему, выполните следующие действия.
Если вам по-прежнему не удается подключить телефон, попробуйте включить отладку по USB. Включение отладки по USB на вашем телефоне позволит ему работать с вашим ПК. Вы также можете проверить драйверы USB. После этого вы можете использовать протокол передачи мультимедиа для передачи мультимедийных файлов с телефона на компьютер. Если ни один из этих шагов не работает, попробуйте перезагрузить компьютер. Затем перезагрузите компьютер, и ваш телефон должен снова подключиться.
Как включить настройки USB на Android?
Чтобы включить настройки USB на Android, вы должны сначала включить скрытый параметр под названием «Режим разработчика» на своем телефоне. Хотя этот процесс одинаков на всех устройствах Android, его расположение и шаги могут различаться. В любом случае, чтобы включить USB-соединение, откройте приложение «Настройки» и прокрутите экран вниз.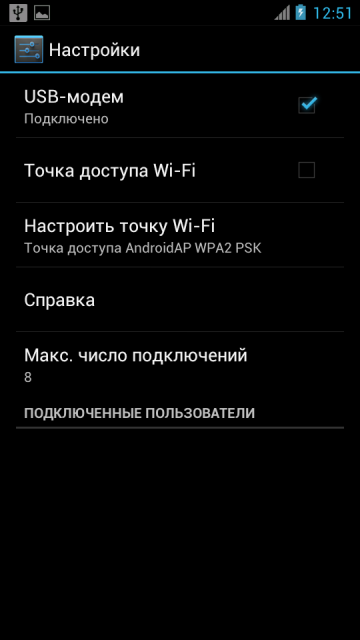 Оказавшись там, выберите «Номер сборки» и быстро нажмите на него семь раз подряд.
Оказавшись там, выберите «Номер сборки» и быстро нажмите на него семь раз подряд.
Затем вы должны включить режим разработчика и отладку по USB на вашем Android-устройстве. После этого перейдите в приложение «Диспетчер устройств» и откройте его. В меню «Параметры разработчика» коснитесь «USB-подключение» и выберите «Отладка по USB». В настройках отладки по USB установите флажок «Отладка по USB» и убедитесь, что «Режим USB — MTP». Вам также может понадобиться включить ADB.
Теперь, когда у вас включены настройки USB, вы готовы передавать файлы с телефона на компьютер. Раньше вы могли подключить свой смартфон напрямую к компьютеру через USB. Но Google изменил это из соображений безопасности. Теперь вы можете использовать кабель USB для передачи файлов и данных. Просто регулярно делайте резервные копии своих данных, чтобы ничего не потерять. И не забывайте беречь свой телефон!
Как мне заставить мой компьютер распознавать мой телефон Android?
Во-первых, вы должны включить отладку по USB и параметры разработчика на вашем телефоне.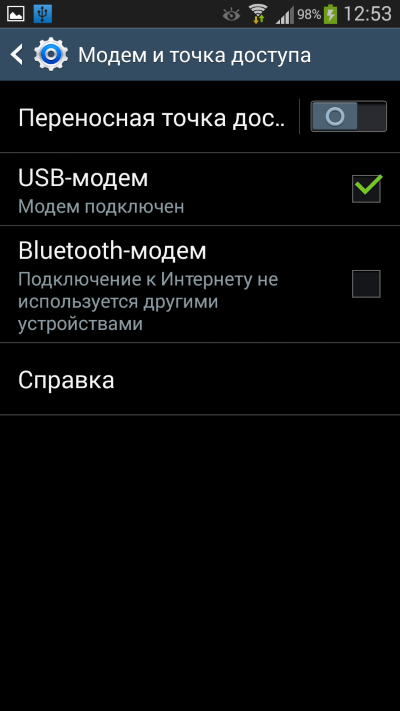 Нажмите на номер сборки семь раз, чтобы сделать это. Если вы не видите эту опцию, вам необходимо загрузить последнюю версию драйвера USB. Как только вы это сделаете, ваш компьютер должен распознать ваш телефон. Следуйте приведенным ниже инструкциям, чтобы установить последнюю версию драйвера устройства. После этого попробуйте подключить телефон к ПК.
Нажмите на номер сборки семь раз, чтобы сделать это. Если вы не видите эту опцию, вам необходимо загрузить последнюю версию драйвера USB. Как только вы это сделаете, ваш компьютер должен распознать ваш телефон. Следуйте приведенным ниже инструкциям, чтобы установить последнюю версию драйвера устройства. После этого попробуйте подключить телефон к ПК.
Если ваш компьютер не распознает ваше устройство, есть несколько возможных причин. Прежде всего, проверьте USB-кабель. Некоторые кабели предназначены только для зарядки. Они могут плохо работать для передачи файлов. Попробуйте вставить USB-кабель в другой USB-порт и проверьте, правильно ли он работает. Если это все еще не работает, попробуйте использовать другой USB-кабель. В конце концов, вы сможете подключить свое устройство к компьютеру и передавать с него файлы.
Убедитесь, что на вашем устройстве работают протоколы MTP (мультиплатформенные). Для использования устройства может потребоваться загрузить последнюю версию драйвера. Если на вашем компьютере он еще не установлен, вы можете вручную загрузить его с веб-сайта производителя и установить на свой компьютер. Убедитесь, что на устройстве установлена последняя версия драйвера USB, прежде чем пытаться подключить его к компьютеру. Как только вы это сделаете, ваше устройство должно быть распознано.
Если на вашем компьютере он еще не установлен, вы можете вручную загрузить его с веб-сайта производителя и установить на свой компьютер. Убедитесь, что на устройстве установлена последняя версия драйвера USB, прежде чем пытаться подключить его к компьютеру. Как только вы это сделаете, ваше устройство должно быть распознано.
Что такое модем USB?
USB-модем — это технология, позволяющая обмениваться мобильными данными с другим устройством, например компьютером или планшетом. Хотя модем — это самый быстрый способ использования мобильных данных, он не такой быстрый, как использование Wi-Fi. На самом деле, некоторые операторы даже оштрафовали пользователей за его использование. Если вы хотите использовать USB-модем, обязательно выполните следующие простые действия:
Чтобы использовать USB-модем, вы должны сначала отключить радио Wi-Fi на своем телефоне и отключить радио Wi-Fi на своем ноутбуке. Вы также должны знать, что модем означает совместное использование вашего цифрового сетевого подключения, что может быть дорогостоящим. Модем также может привести к тому, что вы превысите свой тарифный план сотовой связи. Но хорошая новость заключается в том, что это намного безопаснее, чем модем WiFi. Если вы хотите использовать USB-модем, обязательно используйте порт USB Type-C для более быстрого просмотра.
Модем также может привести к тому, что вы превысите свой тарифный план сотовой связи. Но хорошая новость заключается в том, что это намного безопаснее, чем модем WiFi. Если вы хотите использовать USB-модем, обязательно используйте порт USB Type-C для более быстрого просмотра.
USB-модем — хороший вариант, если вы хотите использовать свои мобильные данные в течение более длительного периода времени. Однако это может быстро разрядить аккумулятор вашего ноутбука, особенно если вы не держите его подключенным к источнику питания. Скорость USB-модема будет зависеть от качества USB-кабеля. Если вы не хотите тратить драгоценное время и деньги, подумайте о приобретении USB-модема.
Где опция USB в Android?
Иногда вы можете задаться вопросом, где на вашем телефоне Android находится опция USB. Хотя порт USB на вашем смартфоне может быть виден другим устройствам, он не всегда виден сам по себе. Когда вы подключаете USB-кабель к смартфону, вы должны увидеть такие параметры, как зарядка, передача и устранение неполадок. Если вы не видите опцию USB в Android, есть простое решение: откройте приложение «Настройки», семь раз нажмите «Номер сборки», а затем нажмите кнопку «USB».
Если вы не видите опцию USB в Android, есть простое решение: откройте приложение «Настройки», семь раз нажмите «Номер сборки», а затем нажмите кнопку «USB».
На экране настроек вы увидите значок USB-кабеля. Именно здесь вы выберете USB-подключение к компьютеру. Эта команда будет отображаться в переполнении действий. Выберите из списка команду USB-подключение к компьютеру. Вам также необходимо установить соответствующие настройки USB для вашего устройства. Обычно кабели USB имеют два провода. Один для зарядки, другой для передачи данных. При подключении к компьютеру вы увидите значок зарядки.
Как включить передачу файлов на Android?
Если вам интересно, «Как включить передачу файлов на Android?» есть несколько простых шагов, которые вы можете предпринять, чтобы это произошло. Для начала убедитесь, что на вашем устройстве установлена последняя версия Android. Если вы используете более старую модель устройства Samsung, возможно, вы установили Smart Switch или Kies, которые мешают передаче файлов.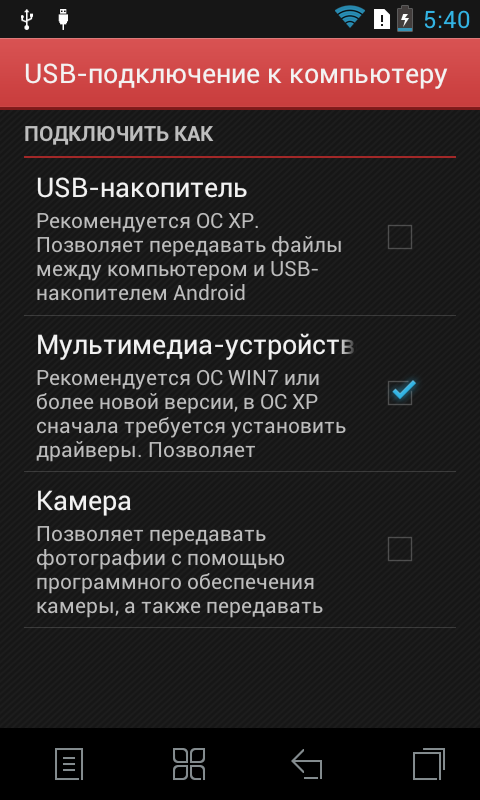 Если вы не можете передавать файлы на свое устройство Android, вы можете удалить эти приложения и повторить попытку. Другое возможное решение — включить отладку по USB, то есть в режиме разработчика. Однако обратите внимание, что передача файлов может быть скрыта за параметрами разработчика.
Если вы не можете передавать файлы на свое устройство Android, вы можете удалить эти приложения и повторить попытку. Другое возможное решение — включить отладку по USB, то есть в режиме разработчика. Однако обратите внимание, что передача файлов может быть скрыта за параметрами разработчика.
Чтобы включить передачу файлов на Android-устройстве, подключите его к компьютеру через USB или MIDI и включите режим передачи файлов. Вы также можете включить режим передачи файлов, выбрав «USB-подключение» в настройках устройства. Обязательно включите параметры разработчика в настройках, так как режим USB-подключения по умолчанию может быть без передачи данных. Однако важно отметить, что для включения передачи файлов требуются привилегии root.
Узнайте больше здесь:
1.) Справочный центр Android
2.) Android – Википедия
3.) Версии Android
4.) Руководства по Android
РЕШЕНО: ПК не распознает телефон при использовании USB — Blu Studio HD 6.
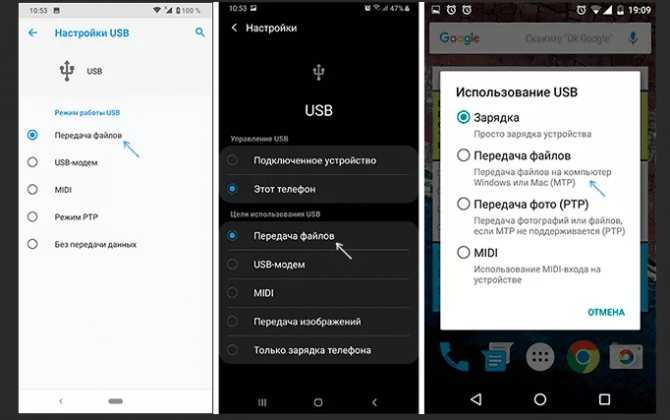 0
0Смартфон начального уровня, выпущенный в апреле 2014 г. , Доступен в черном и белом цветах.
138 вопросов Посмотреть все
Реп: 25
1
1
Опубликовано:
Опции
- Постоянная ссылка
- История
- Подписаться
Мой телефон может заряжаться только при подключении к ПК, но ПК не распознает телефон.
Кто-нибудь знает, как изменить настройки в этом телефоне, чтобы он мог заряжаться, а также передавать файлы на ПК?
Если да, пожалуйста, дайте пошаговый отчет. Я не разбираюсь в технологиях.
Спасибо.
Ответил! Посмотреть ответ У меня тоже есть эта проблема
Хороший вопрос?
Да №
Оценка 2
Отмена
Выбранное решение
Скотт Хавард @scottydont
Респ: 47.7k
57
44
200
Опубликовано:
Опции
- Постоянная ссылка
- История
Эй, Лекиша Берроуз,
К сожалению, не существует волшебной программы, которая поможет вам подключиться к телефону. Я бы попробовал предложение Брука Смита и посмотрел, поможет ли это. Если это не так, вам может потребоваться загрузить программное обеспечение, которое помогает вашему телефону взаимодействовать с компьютером (это программное обеспечение называется драйвером). Я нашел несколько веб-сайтов, которые ссылаются на драйверы Blu Studio 6.0, но не буду связывать их с вами, чтобы выяснить, насколько надежны эти загрузки.
Вы не одиноки с этой проблемой. Другие также предложили проверить USB-порт. Вы можете увидеть это предложение здесь: USB-устройство не распознано.
Держите нас в курсе!
Был ли этот ответ полезен?
Да №
Оценка 1
Отменить
1. Пустой жестянщик
Рем: 13
Опубликовано:
Опции
- Постоянная ссылка
- История
Я нашел это, но я попробую! Должен признать, что никогда больше не куплю телефон BLU после этого!!!
Как перенести файлы с телефона Blu на компьютер?
Перемещение файлов по USB
- Загрузите и установите Android File Transfer на свой компьютер.

- Открыть передачу файлов Android. …
- Разблокируйте Android-устройство.
- С помощью USB-кабеля подключите устройство к компьютеру.
- На устройстве коснитесь уведомления «Зарядка этого устройства через USB».
- В разделе «Использовать USB для» выберите «Передача файлов».
Был ли этот ответ полезен?
Да №
Оценка 1
Отменить
Брук Смит @brooks_onsite
Представитель: 1
Ремонт технологии Brook’s на месте
Опубликовано:
Опции
- Постоянная ссылка
- История
При подключении телефона к компьютеру вы должны увидеть значок, показывающий, что он подключен. Если вы потянете верхнюю панель уведомлений, вы увидите связанное сообщение, и если вы коснетесь ее, вы сможете изменить режим передачи. Это будет либо вариант для массового использования, либо для передачи файлов или фотографий.
Если вы потянете верхнюю панель уведомлений, вы увидите связанное сообщение, и если вы коснетесь ее, вы сможете изменить режим передачи. Это будет либо вариант для массового использования, либо для передачи файлов или фотографий.
Был ли этот ответ полезен?
Да №
Оценка 0
Отменить
tadeu77f
Рем.: 1
Опубликовано:
Опции
- Постоянная ссылка
- История
Отлично… в моем случае мне не нужно было устанавливать Android File Transfer.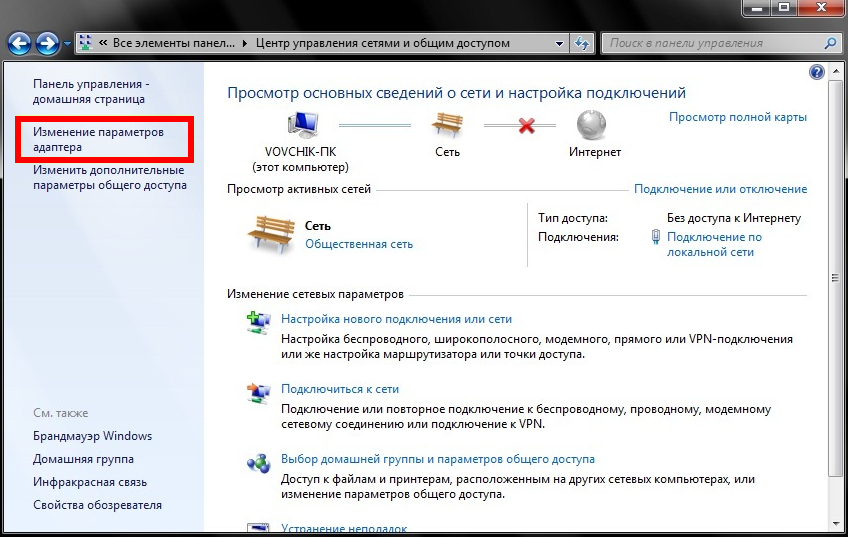 Я просто нажал на уведомление «USB-подключение к компьютеру» (просто прокрутил экран вниз, чтобы получить уведомления) и выбрал опцию «Передача файлов». Сразу после появления G8 у меня на экране File Transfer в компьютере!!! Решено…. теперь я могу получить доступ к файлам в моем телефоне BLU G8.
Я просто нажал на уведомление «USB-подключение к компьютеру» (просто прокрутил экран вниз, чтобы получить уведомления) и выбрал опцию «Передача файлов». Сразу после появления G8 у меня на экране File Transfer в компьютере!!! Решено…. теперь я могу получить доступ к файлам в моем телефоне BLU G8.
*Просто замечание… После того, как я отключил USB-кабель и снова подключил его, уведомление больше не появлялось… чтобы это исправить, я просто перезагрузил мобильный телефон.
Был ли этот ответ полезен?
Да №
Оценка 0
Отменить
Мэтью Коллинз
Рем.: 1
Опубликовано:
Опции
- Постоянная ссылка
- История
У меня есть видеофайлы, которые я хочу перенести с телефона на компьютер, но не могу.


