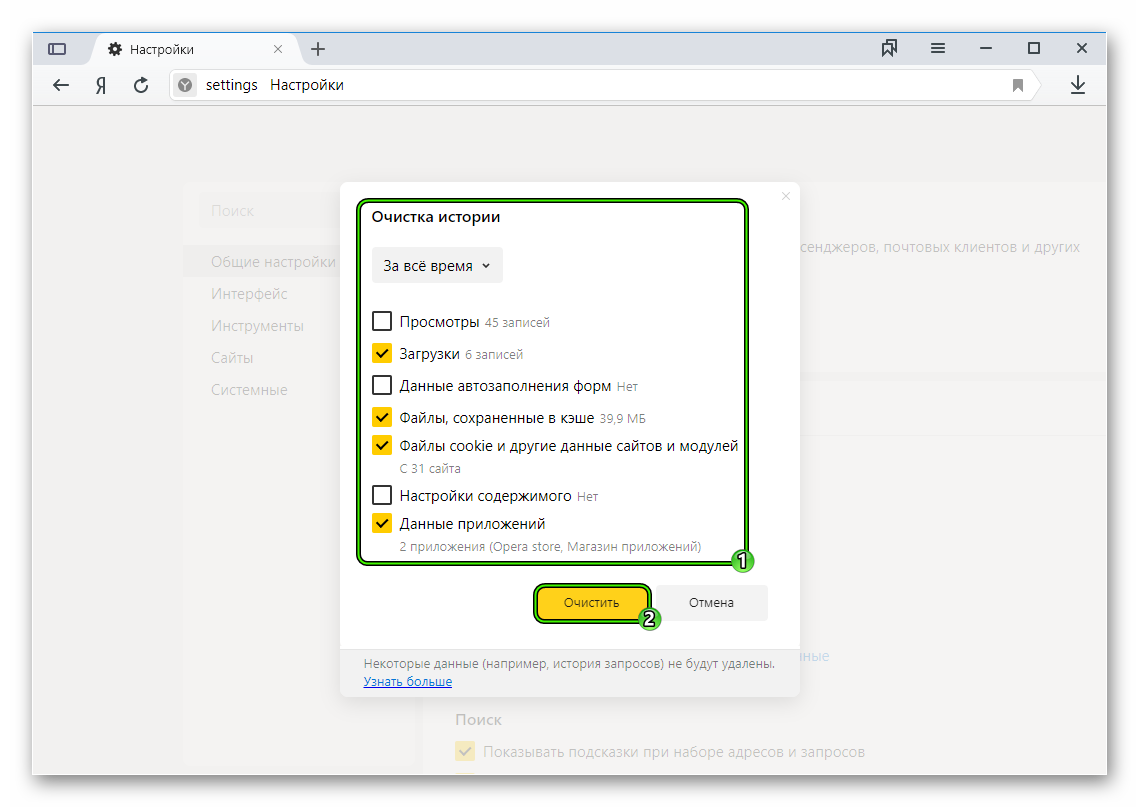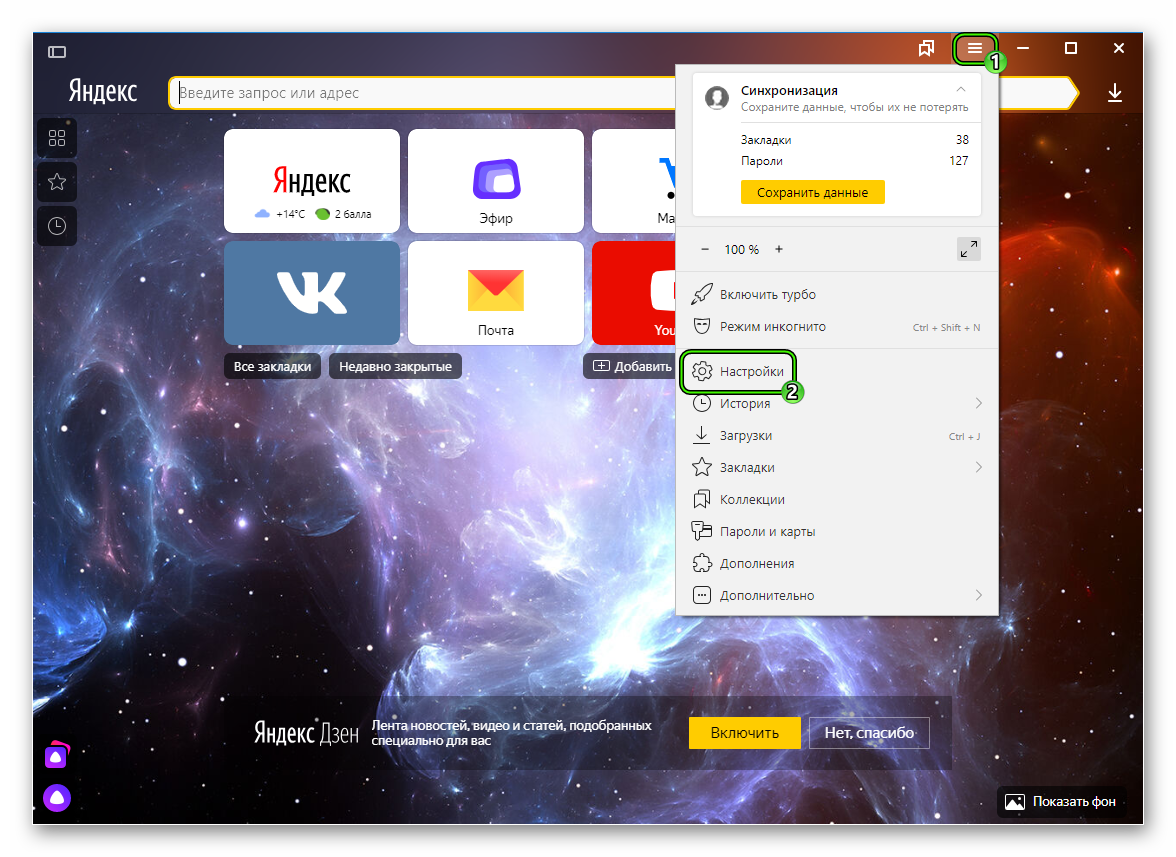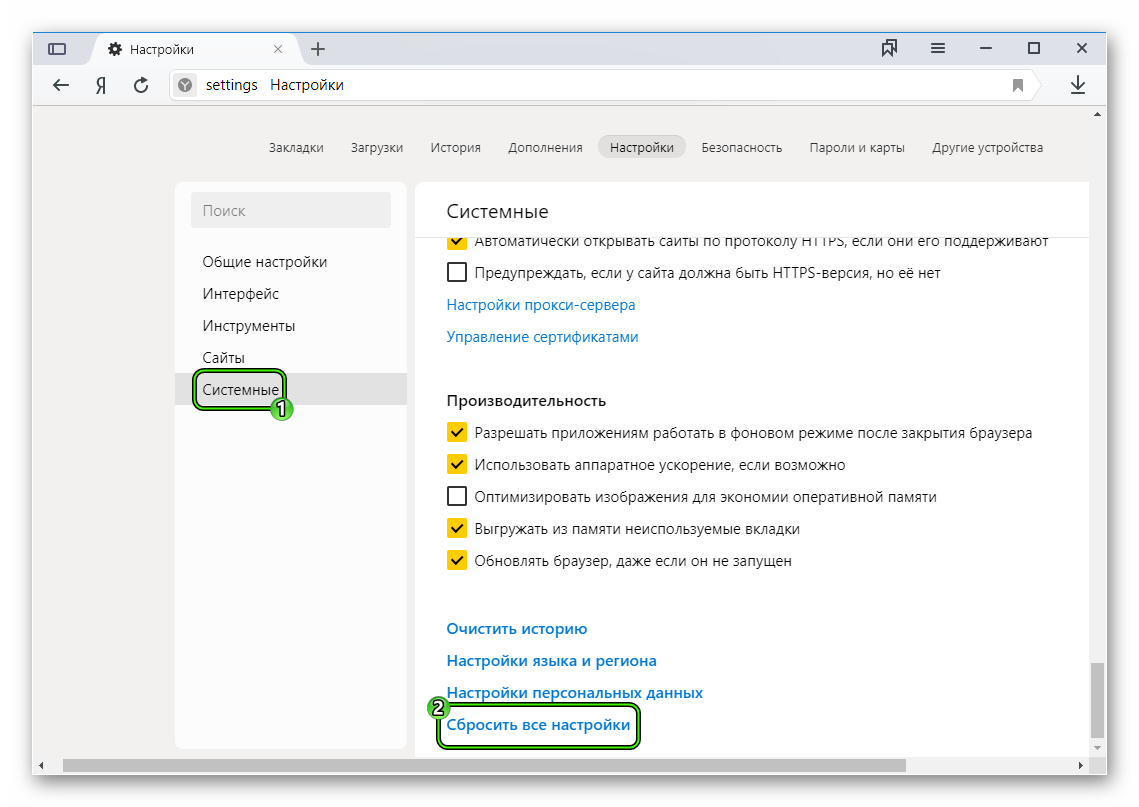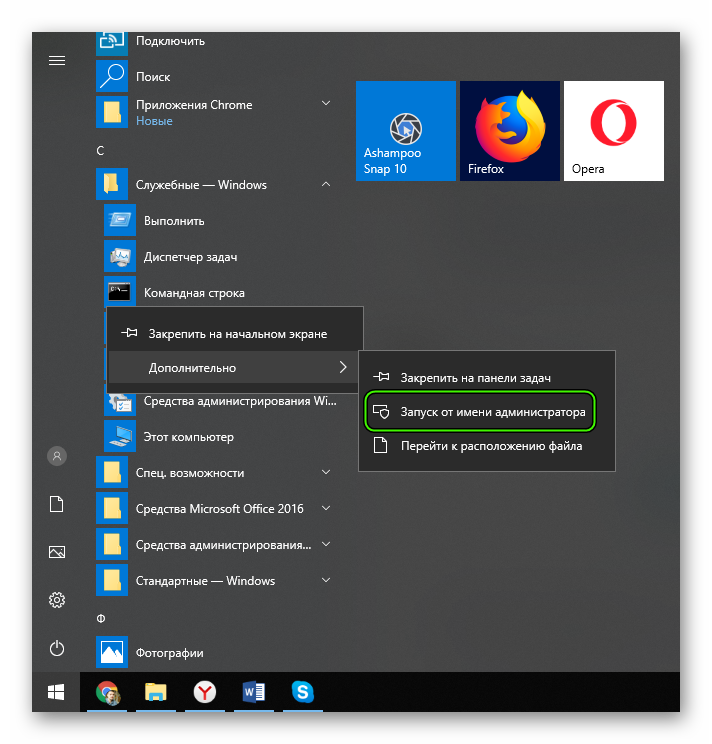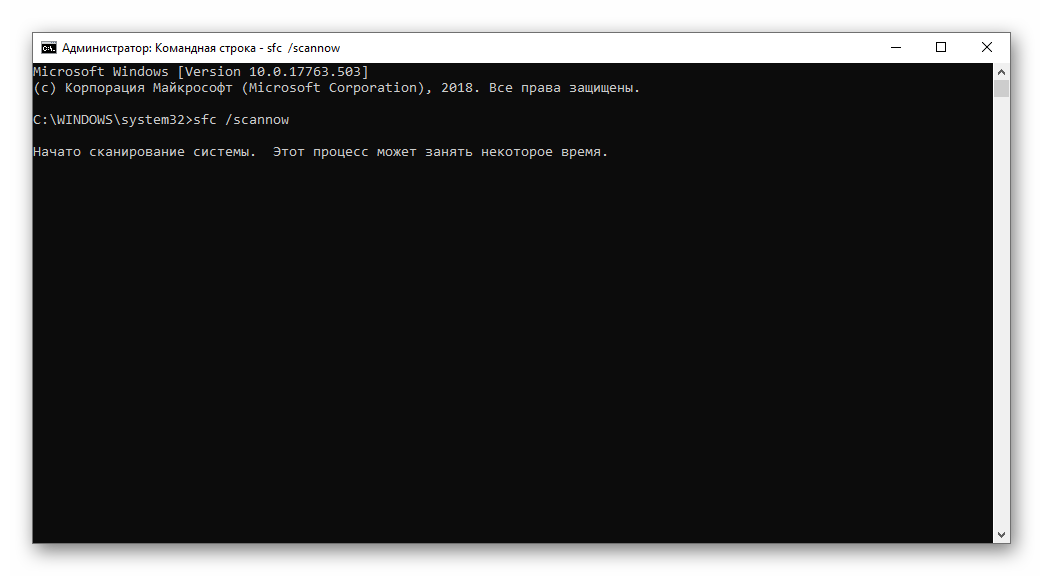Долго запускается Яндекс браузер – решаем проблему

 На сегодняшний день Yandex можно назвать одним из самых быстрых обозревателей. Однако иногда случается так, что Яндекс Браузер долго запускается и не очень быстро работает.
На сегодняшний день Yandex можно назвать одним из самых быстрых обозревателей. Однако иногда случается так, что Яндекс Браузер долго запускается и не очень быстро работает.
Данная проблема может возникнуть по целому ряду причин, начиная от установленных расширений и заканчивая сбоями в операционной системе. Давайте рассмотрим наиболее эффективные способы борьбы с неполадками такого характера.
Большое количество установленных плагинов
Достаточно сложно представить современный браузер без разнообразных дополнений, ведь они помогают убрать рекламу, быстро скачать тот или иной файл из интернета, скрыть IP-адрес и наделяют обычного пользователя прочими полезными функциями.
Как показывает практика, Яндекс.Браузер долго загружается и, более того, может глючить из-за большого их количества.
Чтобы исправить это необходимо:
- Запустить обозреватель и открыть меню.
- Зайти в раздел «Дополнения».


На экране будет отображен список установленных в обозревателе дополнений. Нам потребуется отключить расширения и удалить их.
Для этого:
Не удалось устранить проблему?Обратитесь за помощью к специалисту!
Решите мою проблему
- Перемещаем тумблер в положение «выкл».
- При необходимости, удаляем плагин соответствующей кнопкой.


Таким образом, следует поступить со всеми дополнения, которыми вы не пользуетесь, оставив исключительно нужные вам. Далее перезапускаем обозреватель, после чего проблема будет решена.
Очистка кэша
Повреждение кэш-памяти – это еще одна причина, почему Яндекс.Браузер долго открывается. Любой веб-обозреватель во время своей работы использует кэширование – сохранение информации из сети в оперативную память или на жесткий диск.
Благодаря этому повышается скорость загрузки недавно посещенных сайтов. Также ускоряется повторная загрузка онлайн фильмов, музыки и различных видеороликов. Поскольку все данные уже имеются на вашем компьютере, и все что остается, это подгрузить их заново. Таким образом, экономится время и трафик.


Cache — является специальным служебным файлом и хранится он в директории браузера. Следует отметить, что его объем ограничен. Ввиду этого все данные записываются поверх, замещая старую информацию. При возникновении сбоев во время этого процесса, файл может повредиться, что приведет к трудностям при считывании информации с него.
Яндекс браузер, как и любой другой обозреватель, оснащен соответствующим инструментом для очистки кэша. Узнать где он находится и как с ним работать, вы можете здесь.
Вирусная активность
Вирусы и вредоносное программное обеспечение не только вызывают медленную работу Яндекс Браузера, но и дают чрезмерную нагрузку на оперативную память и центральный процессор. Это, в свою очередь, влияет на запуск и работу всех установленных на ПК программ, делая эти процессы невероятно медленными.
Не удалось устранить проблему?Обратитесь за помощью к специалисту!
Решите мою проблему


Если вы не знаете, что делать в этом случае, то мы с удовольствием вам поможем. Необходимо провести тщательную проверку операционной системы, используя эффективную антивирусную программу или сканер.
Отдельное внимание хотелось бы уделить последнему пункту, и на примере такой программы как Dr. Web CureIt мы рассмотрим процесс проверки.
Следуйте нижеприведенной инструкции:
- Программа не нуждается в установке, поэтому ее достаточно скачать на компьютер и запустить от имени администратора.


- Далее ставим галочку на соглашении и жмем «Продолжить».


- Заходим в настройки.


- Переходим в раздел «Исключения», устанавливаем галочку напротив «Архивы» и нажимаем «ОК».


- Согласно установленным по умолчанию настройкам, утилитой будут проверены все имеющиеся на компьютере диски. Для начала проверки нажимаем «Начать проверку».


- Не выключайте компьютер во время проверки. Учитывайте, что сканирование – длительный процесс, который может занять большой промежуток времени.
- Если в результате проверки будут найдены вирусы или вредоносное программное обеспечение, удалите их. Для этого в разделе «Действие» выберите «Удалить» и нажмите кнопку «Обезвредить».


После этого перезагружаем компьютер для подтверждения внесенных в систему изменений.
Освобождение ресурсов ПК
Если ресурс процессора или оперативной памяти будет чрезмерно загружен, то вопрос, почему браузер долго грузится, отпадает сам собой, ведь любая утилита в этом случае будет тупить. И все что нужно, это освободить ресурсы компьютера и снизить нагрузку на систему.
Не удалось устранить проблему?Обратитесь за помощью к специалисту!
Решите мою проблему
Для этого делаем следующее:
- Открываем «Диспетчер задач» при помощи сочетания клавиш «Ctrl+Alt+Esc».
- Заходим во вкладку «Процессы». В ней будет отображена степень загрузки оперативной памяти и процессора. При достижении показателей цифры в 100%, следует уменьшить ее путем завершения неиспользуемых процессов.


- Для этого находим ненужную программу, кликаем по ней правой кнопкой мыши и выбираем «Снять задачу». Это же действие проводим со всеми остальными программами.


- Далее проходим во вкладку «Автозагрузка», которая регулирует запуск программ в автоматическом режиме при загрузке системы. Чтобы обозреватель начал нормально запускаться, убираем оттуда все ненужные программы. Щелкаем правой кнопкой мыши по программе и в контекстном меню жмем «Отключить».


В Windows XP/7 автозагрузка регулируется следующим образом:
- Нажимаем «Win+R» и вводим команду «msconfig».


- Переходим в раздел «Автозагрузка», снимаем галочки с ненужных программ, нажимаем «Применить» и «Ок». Изменения вступят в силу после перезагрузки.


Отключив ненужные процессы и автоматический запуск программ, мы сможем сделать Yandex значительно быстрее.
Низкая скорость интернета
Если Яндекс Браузер плохо грузится и долго открывает страницы, то следует в обязательном порядке рассмотреть такую причину, как низкая скорость подключения к сети. Возможно, что-то повлияло на подключение, и скорость значительно упала, например, из-за проблем у провайдера, в вашем маршрутизаторе или появились помехи (если используется Wi-Fi сеть).
Для проверки скорости интернета можно воспользоваться специальным сайтом, доступным каждому пользователю абсолютно бесплатно.


Чтобы исключить проблему маршрутизатора, подключите кабель от интернета напрямую компьютеру и только после этого проверяйте скорость. Если она окажется высокой, то дело явно в маршрутизаторе, в таком случае, ему следует обновить прошивку, заменить на новый или отнести в ремонт.
Если скорость интернета окажется чрезмерно маленькой, то проблема связанна именно с интернетом. В этом случае следует обратиться к провайдеру, услугами которого вы пользуетесь, или вовсе задуматься о его смене.
Проверка системных файлов
Если вышеперечисленные способы не помогли, и Яндекс Браузер все равно медленно работает, то проблема, возможно, заключается в операционной системе и системных файлах, которые по неопределенным причинам могут быть повреждены.
Для решения неполадок следует запустить проверку тех самых файлов на ПК:
- Для начала необходимо открыть командную строку с полными правами. Для этого запускаем строку поиска и прописываем «Командная строка».
- На экране будет отображен результат. Кликаем по нему правой кнопкой и жмем «Запустить от имени администратора».


- В появившемся окне вводим команду «sfc /scannow» и нажимаем «Enter».


После этого запустится процесс сканирования. Это далеко небыстрый процесс, ввиду чего придется подождать некоторое время, пока системой не будут проверены все имеющиеся файлы и не будут устранены найденные ошибки.
Сброс настроек
Возможно, ваш браузер тупит и долго грузит страницы из-за тестирования различных настроек, которые нарушают его работу. Поэтому в этой ситуации станет уместным полный сброс настроек веб-обозревателя.
Чтобы выполнить его необходимо:
- Зайти в меню и найти раздел «Настройки».


- Пролистать с помощью колесика страницу в самый низ и кликнуть «Показать дополнительные настройки».


- На экране будут отображены дополнительные пункты. Прокручиваем снова вниз и жмем «Сбросить настройки».


Все, что остается – подтвердить сброс и перезапустить браузер. Таким образом, программа будет полностью очищена и обретет свой первоначальный вид.
Переустановка
Если среди всех установленных на компьютере обозревателей медленно загружается исключительно Яндекс.Браузер, то можно сделать вывод, что проблема именно в нем. Наиболее эффективным способом решения неполадки в этом случае является его полноценная переустановка.
Для этого делаем следующее:
- Первым делом его нужно полностью удалить, например, с помощью программы «Revo Uninstaller» или аналогичной. Она полностью найдет и удалит все оставшиеся файлы и записи из реестра.


- После того, как удаление будет полностью завершено, следует перезагрузить компьютер.
- Только потом можно начинать загрузку и установку последней актуальной версии обозревателя на компьютер.
Таким образом, вы сможете восстановить его корректную работу.
Проблемы с жестким диском
Должное внимание следует уделить и жесткому диску. Поскольку от него зависит корректная работа всей системы.


В первую очередь его необходимо проверить на наличие бэд-секторов, в случае обнаружения, устранить их. Также имеют места быть и другие неисправности, из-за которых зависает система, и как следствие, браузер открывается очень долго.
Восстановление системы
Если ни одна из рекомендаций не помогла, и Яндекс Браузер по-прежнему долго грузится, то для того чтобы его ускорить, нужно выполнить восстановление системы. Данный способ подойдет в том случае, если еще совсем недавно скорость запуска и работы обозревателя была нормальной, но через некоторое время снизилась. Процедура восстановления поможет решить проблему даже без определения причины.


Воспользовавшись данной функцией, вы сможете вернуть состояние ПК к тому моменту, когда все процессы и утилиты работали правильно. Необходимо также сказать о том, что данный инструмент не затронет пользовательские файлы, в то время как все остальные элементы операционной системы вернутся к былому состоянию.
Мы перечислили все существующие эффективные способы, как восстановить работу браузера, наладить его быстрый запуск и работу. Теперь вы легко сможете решить данную проблему самостоятельно.
Более подробно смотрите в этом видео
youtu.be/gaOnKEjd_uY
Оцените статью:
Если статья была вам полезна,
поделитесь ею в качестве благодарности
как исправить проблему с медленной работой программы
Быстрый и непрерывный доступ к интернет-сайтам — главная задача хорошего веб-обозревателя. Если при открытии страниц возникают проблемы, нужно знать, почему тормозит Яндекс Браузер, как исправить ситуацию. Причин нарушения работоспособности программы много, все неисправности можно устранить своими руками.
 Установите обновленную версию и ваш браузер будет летать как ракета.
Установите обновленную версию и ваш браузер будет летать как ракета.Причины проблемы с решением
Чаще всего браузер начинает некорректно работать из-за поражения вредоносными кодами, установки устаревших расширений, засорении кеш-памяти (кэша).
Устаревшая версия обозревателя
Устаревшие браузеры не поддерживают некоторые современные интернет-протоколы, из-за чего страницы перестают открываться. В новых версиях программы улучшают скорость и стабильность работы. А скачать последнюю версию Яндекс Браузера можно здесь.
Первым делом определяют версию установленной программы, для чего выполняют следующие действия:
- запускают браузер;
- входят в меню, нажимая 3 горизонтальные полосы в правом верхнем углу окна;
- открывают вкладку «Дополнительные»;
- выбирают раздел «О браузере» (в открывшемся окне отображается версия веб-обозревателя).
Устаревшую версию обновляют до последней. Многие проблемы, связанные с безопасностью и совместимостью, исчезают. Более подробно про обновление Яндекс Браузера читаем здесь.
 Обновляем программу до рекомендуемой версии.
Обновляем программу до рекомендуемой версии.Некорректная работа Flash Player
Если браузер сильно «лагает» при запуске видеороликов, стоит обратить внимание на корректность работы плагина Flash Player. Это расширение используется для воспроизведения большинства файлов. Исправить ситуацию помогает обновление надстройки до последней версии. Чаще всего плагин переустанавливается и изменяется автоматически.
Однако при возникновении сбоев процедуру приходится выполнять вручную:
- Для этого скачиваем официальный файл установщика Flash Player от официального разработчика соответствующего программного обеспечения.
- Нажимают на желтую клавишу с надписью «Установить».
- Выполняют загрузку, следуя появляющимся в окне подсказкам.
- После завершения установки перезапускают компьютер.
 Устанавливаем новую версию флеш плеера.
Устанавливаем новую версию флеш плеера.
Нехватка ресурсов
По умолчанию в веб-обозревателе Яндекс запускаются функции, отнимающие часть ресурсов ПК на собственные нужды. Некоторые из них можно деактивировать.
Для этого выполняют следующие шаги:
- Открывают любую вкладку, из которой переходят в меню. Выбирают раздел «Настройки», пункт «Дополнительные». Находят пункт «Личные данные». Здесь можно отключить все функции, за исключением «Запрашивать информацию заранее, чтобы быстрее загружать ее»
- Переходят в раздел «Системные настройки». Его можно найти там же, где и предыдущий пункт. Здесь удаляют галочки напротив пунктов вкладки «Работа программ в фоновом режиме» (почти все приложения используют ресурсы браузера для своего функционирования), деактивируют аппаратное ускорение. Если при загрузке видео или использовании онлайн-игр компьютер не тормозит, выполнять это действие не нужно.
- При необходимости работы с несколькими вкладками активируют режим «Удалять из памяти неиспользуемые страницы». Это минимизирует нагрузку, позволяет выдавать освобождающиеся ресурсы другим процессам. Работа браузера ускоряется.
 Отключаем ненужные настройки.
Отключаем ненужные настройки.
Конфликт расширений
Вместе со встроенными опциями веб-обозреватели снабжаются сторонними плагинами, надстройками, скриптами. Такие программы создаются разными разработчиками, они могут быть несовместимыми друг с другом.
Неоптимизированные надстройки отнимают часть ресурсов. Неопытные пользователи устанавливают плагины из непроверенных источников. Недобросовестные разработчики распространяют «майнеры» — вредоносные программы, уменьшающие производительность ПК и браузера.
Применяются 2 способа решения этой проблемы:
- Деактивация и устранение конфликтных расширений. Для этого заходят в меню, выбирают раздел «Дополнения». В диалоговом окне убирают галочки напротив всех подозрительных надстроек. Нажимают на пункт «Выход».
- Сканирование компьютера антивирусной программой. После завершения проверки удаляют все пораженные вирусами файлы.
 Удаление сторонних разрешений поможет в быстрой работе браузера.
Удаление сторонних разрешений поможет в быстрой работе браузера.Мусор в браузере
Выясняя, почему тормозит браузер, стоит обратить внимание на заполненность истории. При открытии интернет-страниц во временном хранилище накаливаются кеш-файлы, истории загрузок и посещений. Со временем большая часть объектов становится ненужной, работа программы замедляется. Для загрузки «мусора» требуются ресурсы, поэтому браузер начинает «тупить».
Советуем почитать: Как почистить кэш Яндекс браузера
Проблему решают 2 методами:
- С помощью меню. Переходят в раздел настроек, выбирают пункт «История». Тот же вариант находят в новом окне, выполняют действие «Очистить».
- С помощью горячих клавиш. Для просмотра истории применяют кнопки Ctrl+H. В открывшемся окне выбирают пункт «Очистить историю», в списке — подлежащие удалению объекты. Устанавливают временной интервал.
После выполнения этой процедуры информация исчезает безвозвратно. Перед удалением тех или иных страниц определяют, не потребуются ли данные объекты в дальнейшем. Удаление куки-файлов и паролей приводит к выходу из большинства аккаунтов.
Все пароли нужно сохранить в надежном источнике. После очистки кеша привычные сайты будут загружаться медленнее. В дальнейшем работа браузера нормализуется.
 Делаем очистку истории.
Делаем очистку истории.Вирусы на ПК
Многие пользователи задумываются, что делать, если раньше обозреватель работал нормально, а потом начал «виснуть». Причиной могут являться вирусы. В таком случае программа перестает открываться с ярлыка, автоматически запускает рекламные страницы.
Для устранения неисправности помимо стандартных антивирусных приложений используют специальные сканеры, например Dr. Web Cureit, совместимый с Windows 10. Его устанавливают с официального сайта бесплатно. После распаковки установочного файла приступают к сканированию. После проверки программу удаляют.
Низкая скорость подключения
Сайты медленно открываются из-за снижения скорости интернет-соединения. Проверить этот параметр можно с помощью онлайн-сервиса Speed-test. На сайте появляются подсказки, облегчающие работу. Если показатели отличаются от нормы, стоит обратиться к провайдеру. Возможно, за подключение режима турбо придется внести дополнительную плату.
9 причин почему тормозит браузер яндекс. И их решение
Лагает Яндекс браузер, способы устранения.
Многие сталкивались с проблемой снижения скорости или полному зависанию Яндекс браузера. В данное время это один из современных веб-браузеров, так же он один из быстрых веб-обозревателей. Но несмотря на его современность, причин медленно работать или виснуть может быть много. Как от низкой скорости интернета, так до установки глючных дополнений. Давайте попытаемся разобраться почему тормозит, глючит и виснет Yandex браузер. Разберем основные причины этого, ведь не все пользователи знает почему тупит, что делать и как исправить.
9 причин торможения Яндекс браузера:
- Не доступен сам сайт или большая загруженность на нем
- Низкая скорость соединения
- Скрытый майнинг
- Загруженность и захламленность ПК
- Проблемы в КЭШ
- Проблемы с дополнениями
- Вирусы
- Повреждены файлы веб-браузера
- Проблемы с HDD или SSD
Это основные причины плохой работы Яндекс браузера. Но давайте разберем каждую из причин.
Не доступен сам сайт или большая загруженность на нем.
Бывает, что видео может подтормаживать или совсем не загружаться по причине самого сайта. Что бы проверить это достаточно просто перейти на другой ресурс и проверить как там будет грузится видео и страницы.
Турборежим
Пользователи, которые пользуются турборежимом. Попробуйте отключить этот режим в настройках браузера. Для этого достаточно кликнуть по надписи выключить турбо в меню.
 отключение турборежима
отключение турборежимаЕсли вам это не помогло продолжаем дальше. Переходим в следующий пункт.
Низкая скорость соединения
Для проверки скорости соединение достаточно в Yandex вбить поисковой запрос «проверка скорости соединения» и перейти на несколько ресурсов для проверки скорости в вашем веб-обозревателе.
Не забывайте перед проверкой отключить Torrent, закрыть другие вкладки и прочий программы зля загрузки файлов с интернета.
Скрытый майнинг
При открытом сайте или открытом браузере в фоновом режиме могут работать программы или скрипты для майнинга. Что сильно сказывается на производительности ПК и скорости браузера соответственно. Для решения этои проблемы есть дополнение MinerBlock — это эффективное расширение для браузера, которое фокусируется на блокировании майнеров криптовалюты. Скачать и установить его можно по ссылке которую нужно открывать через Яндекс браузер. Не обращайте внимание что написано интернет-магазин chrome. Либо вы можете сами поискать его в поисковике. Ну а мы идем дальше если ничего не помогает пора чистить комп как это сделать читаем ниже.

MinerBlock
Загруженность и захламленность ПК
Проверим загруженность процессора и оперативной памяти. Возможно просто не хватает ресурсов, с выходом новых версий программ они становится все прожорливее. Поэтому нужно снизить нагрузку на вашу систему, путем завершения не нужных процессов и оптимизаций в автозагрузке.
Это можно сделать с помощью сторонних программ типа Your Uninstaller! PRO, Autorun Organizer. Либо с помощью сочетания клавиш «Ctrl+Alt+Del», заходим в диспетчер программ. во вкладке процессы завершаем все ненужные. Аккуратнее не трогайте системные, что может привезти к перезагрузки системы. Далее переходим во вкладку автозагрузка и снимаем галочки со всех программ которыми вы не пользуетесь. Не снимайте галочки с антивируса. Если в вас не Windows 10 тогда до автозагрузки можно добраться путем нажатия клавиш «Win+R» и прописания команды msconfig.
 окно выполнить с прописаной командой msconfig
окно выполнить с прописаной командой msconfigТакже не помешает избавиться от мусорных файлов для этого заходим в свойства диска где установлена у вас система. И в вкладке общее нажимаем очистка диска.
 Свойства диска
Свойства дискаВ появившимся окне ставим везде галочки и нажимаем ok.
Также не помешает сделать дефрагментацию если в вас HDD диск. Для этого в соседней вкладке сервис нажимаем выполнить дефрагментацию.
 дефрагментация диска
дефрагментация дискаОчистка временных файлов и историй
Очень часто помогаем увеличить скорость запуска, это очистка кэш памяти. КЭШ память необходима для ускорения загрузки сайта который вы недавно посещали, путем сохранения информаций в корневой директорий Яндекс браузера. Которая находится по следующему адресу
C:\Users\UserName\AppData\Local\Yandex\YandexBrowser\User Data\Default\Cache
Помните UserName это название вашей учетной записи (у каждого оно свое).
Для очистки КЭШа зажимаем клавиши «CTRL+SHIFT+DEL» находясь в в окне browser Yandex или просто копируем ссылку в адресную строку browser://settings/clearBrowserData .
Откроется окно «Очистка историй», там отмечаем галочкой «Файлы сохраненные в кэше», выбираем «за все время» и нажимаем очистить.
 Очистка историй
Очистка историйРекомендуем отметить галочками сразу файлы cookie, загрузки, просмотры.
Отключаем дополнения
Если browser долго грузится, то возможно дело в дополнениях. Большое количество установленных дополнений отнимает много ресурсов у системы что ведет к низкой скорости запуска и работы приложения Yandex browser.
Копируем ссылку browser://tune в адресную строку и переходим во вкладку дополнения и отключаем все не нужные плагины перемещая тумблер в положение «Выкл».
 тумблер выключен
тумблер выключенВирусы
Медленная работа, зависание возможно вызвано вирусом, который грузит и оперативную память и процессор. Что бы огородить себя от вирусов необходимо иметь хороший антивирус.
Проведите тщательную проверку вашей операционной системы, с помощью антивирусных сканеров таких как Dr.Web Сure it или Kaspersky Virus Removal Tool.
Программы бесплатные и настройки фактически отсутствуют. Рекомендуется скачивать их с официальных сайтов.
Сброс настроек или переустановка
Ели ничего из выше написанного не помогло, то можно попробовать сбросить настройки веб-браузера. Сброс не затрагивает установленные дополнения, закладки. Поэтому о них можно не беспокоится.
Заходим в настройки веб-браузера скопировав ссылку browser://settings в адресную строку и пролистываем в самый конец. Находим и нажимаем на пункт сбросить все настройки.
 Сбросить все
Сбросить всеПерезапустите Yandex обозреватель, если не помогло то остается только переустановить его.
До переустановкой веб-браузера необходимо позаботиться о закладках и дополнениях. Для этого нужно сделать синхронизацию с вашим профилем. Если с этим проблемы то можно просто экспортировать закладки в html файл. Для этого заходим в диспетчер закладок скопировав browser://bookmarks и нажимаем на 3 точки на против надписи диспетчер закладок, в появившемся окне жмем «Экспорт закладок в файл HTML»

Экспорт закладок в файл HTML
После этого, что бы полностью удалить Яндекс веб-браузер необходимо установить программы типа Revo Uninstaller или Your Uninstaller! PRO которые найдут и удалят оставшиеся файлы и записи в реестре.
После удаления Yandex browser не забудьте перезагрузить ПК.
С официального сайта скачиваем свежую версию Яндекс браузера
После установке возвращаем закладки с помощью HTMLфайла который сохранили выше. Нажимая Импорт закладок из файла HTML
Если до этого делали синхронизацию, то просто авторизуемся и снова делаем синхронизацию, для восстановления закладок, паролей и дополнений.
Проблемы с HDD или SSD
Если лаги так же продолжаются, то стоит проверить ваш накопитель, на котором установлен веб-браузер, возможно он не в лучшем состояний.
Для HDD нужно зайти в мой компьютер, правой кнопки мыши сделать клик по диску где стоит Yandex. Заходим в свойства ищем там вкладку сервис и выбираем «Выполнить проверку». Ставим галочки и кликаем на запуск и ждем.
 Проверить диск
Проверить дискПроверяем шлейфы и контакты винчестера. С помощью программы AIDA64, которую можно скачать на официальном сайте, проверяем не перегревается ли HDD.
Для SSD есть смысл скачать программу CrystalDiskInfo портативную версию. Утилита проведет сканирование SSD, проверит его состояния и наличие ошибок. Затем выдаст результат. Где будет понятно проблема в накопители или нет.
Если вам не помогли советы выше, то стоит попробовать другой веб-обозреватель.
Если мешает реклама, читаем как от нее избавиться в статье Adblock для Яндекс браузера, лучший блокировщик рекламы.
Желаем Вам приятного и быстрого сёрфинга в Яндекс браузере.
Почему Яндекс.Браузер долго запускается – причины и решение
Почему долго загружается Яндекс.Браузер при запуске? В последнее время такой вопрос стал появляться все чаще. И удивление пользователей понятно. Ведь этот обозреватель всегда был одним из самых быстрых. Значит, что-то произошло.
Подробности
Стоит отметить, что на скорость запуска веб-обозревателя влияет множество факторов. Главная беда заключается в том, что обычно понять, что именно мешает браузеру запуститься практически невозможно. Поэтому приходится перебирать все возможные варианты.
Однако их не так много. И в данном материале мы рассмотрим все способы решения проблемы, доступные среднестатистическому пользователю. Сами методы не особо сложны, но нужно четко следовать инструкциям. Особенно, если вы – новичок в деле настройки ОС.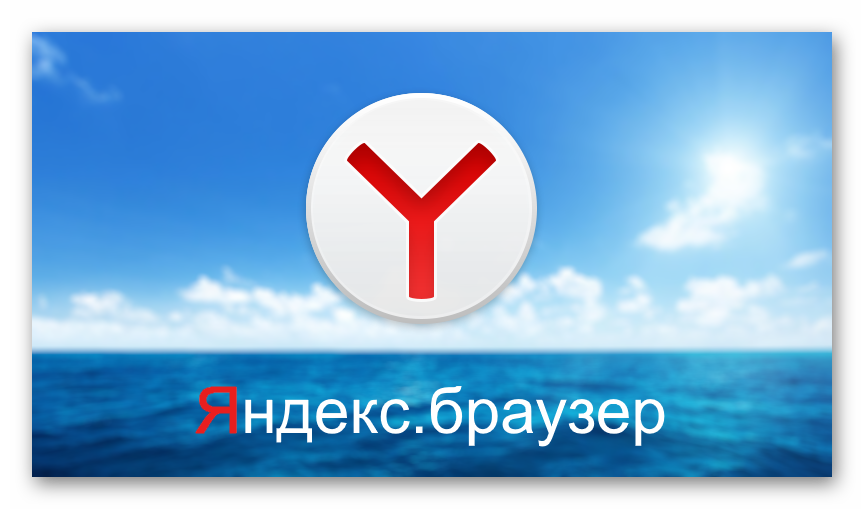
Итак, начнем рассматривать возможные методы исправления ситуации. Начнем мы с самого простого и очевидного. Если это не поможет, то перейдем к способам посложнее. В конце концов, хоть что-нибудь сработает.
Отключение расширений
Всевозможные дополнения, конечно, существенно расширяют функционал браузера и здорово облегчают жизнь пользователю. Но в то же время, они требуют довольно много ресурсов для работы. А при старте браузера набор плагинов и вовсе может существенно повлиять на скорость его запуска.
Огромное количество расширений разных типов требуют полной загрузки при старте веб-обозревателя. Поэтому они существенно тормозят старт программы. И их следует отключить. Хотя бы для того, чтобы просто проверить скорость запуска без них. Вот подробная инструкция, рассказывающая, как и что делать:
- Для начала стоит запустить веб-обозреватель. Для этого нужно использовать кнопку в панели задач, ярлык на рабочем столе или иконку в меню «Пуск».
- Далее нажимаем на кнопку с изображением трех горизонтальных полосок. Она располагается в правой верхней части окна.
- В появившемся контекстном меню кликаем по пункту «Дополнения».

- Откроется список установленных расширений. Выбираем любое из них и передвигаем переключатель возле названия в положение «Выкл».

- Повторяем процедуру для всех дополнений в списке.
- Перезапускаем веб-обозреватель.
Только после рестарта можно будет оценить скорость запуска Яндекс.Браузера без расширений. Если она все так же неудовлетворительна, то нужно перейти к следующей главе и испробовать еще один способ. Возможно, он поможет.
Очистка кэша веб-обозревателя
В кэше браузера и его истории хранятся данные о сайтах, которые были посещены когда-либо. Эта информация потребна для того, чтобы ускорить загрузку при повторном посещении страниц. Но если ее слишком много, то кэш раздувается до неимоверных размеров и здорово тормозит веб-обозреватель. В том числе и его запуск.
В каждом браузере есть система очистки кэша и истории. Нужно только знать, как ей пользоваться. Стоит сразу отметить, что ничего сложного в этом нет. Однако неподготовленные пользователи могут что-то напутать и удалить то, что совсем не нужно трогать. Поэтому вот подробная инструкция, рассказывающая о том, как почистить кэш:
- Для начала нужно запустить Яндекс.Браузер. Сделать это можно при помощи кнопки в панели задач, ярлыка на рабочем столе или иконки в меню «Пуск».
- После запуска нажимаем на кнопку с изображением трех горизонтальных полос. Она находится в правом верхнем углу главного окна.
- Затем в появившемся контекстном меню перемещаемся на пункт «История».
- Появится еще одно меню. Здесь кликаем по надписи «История».
 Появится список посещенных ресурсов. Нажимаем на кнопку «Очистить историю».
Появится список посещенных ресурсов. Нажимаем на кнопку «Очистить историю». - Выбираем отмеченные на картинке опции:
- Запускаем процесс.

Сама процедура займет около двух секунд. После этого нужно перезапустить браузер и проверить скорость его запуска. Если она пришла в норму, то все хорошо. Если же нет, то тогда стоит перейти к следующей главе нашего материала.
Сброс настроек
Это весьма радикальный шаг. После сброса пользователь останется без своих настроек: включая закладки и установленные расширения. По сути, браузер примет точно такой же вид, как и при переустановке. Однако это единственный вариант, если больше ничего не помогает. Уж после него веб-обозреватель точно должен стартовать шустро.
Опция сброса спрятана в недрах настроек обозревателя. Сделано это для того, чтобы неопытные пользователи не удалили случайно свои настройки. Однако добраться до этой функции можно. Только нужно предельно четко следовать инструкции и не заниматься самодеятельностью. Для осуществления сброса нужно сделать следующее:
- Сначала запустим Яндекс.Браузер при помощи кнопки в панели задач, ярлыка на рабочем столе или иконки в меню «Пуск».
- После этого нажимаем на кнопку с изображением трех горизонтальных полос, которая находится в правом верхнем углу главного окна веб-обозревателя.
- Теперь появится контекстное меню, в котором нужно кликнуть по пункту «Настройки».

- Переходим во вкладку «Системные».
- Кликаем по последней опции.

- Подтверждаем выполнение процедуры
Во время сброса параметров Яндекс.Браузер перезапустится. После рестарта следует снова закрыть веб-обозреватель и запустить его через некоторое время, обращая внимание на скорость старта. Если этот способ не помог, то переходим к следующей главе.
Избавляемся от вирусов
Если все предыдущие манипуляции с веб-обозревателем не дали никакого результата, то весьма вероятно, что на вашем компьютере или ноутбуке вовсю хозяйничают вирусы. Они вполне могут тормозить запуск различных приложений. И браузера в том числе. А дальнейшие последствия могут быть еще более печальными.
Поэтому от вредоносных объектов нужно избавляться. Воспользуйтесь любым удобным антивирусом и выполните полное сканирование ПК.
Восстанавливаем системные файлы
Если удаление вирусов особо не помогло, то, вероятно, вредоносные объекты успели повредить файлы операционной системы, которые необходимы для нормальной работы Яндекс.Браузера. Из-за нехватки элементов веб-обозреватель ведет себя неадекватно и отказывается нормально запускаться. Такое случается довольно часто.
Хорошая новость заключается в том, что стандартные системные файлы можно легко восстановить. Причем при помощи стандартных инструментов Windows. Для проведения данной процедуры мы будем использовать командную строку. Бояться консоли не нужно. Если делать все в строгом соответствии с инструкцией, то ничего страшного не произойдет.
- Запускаем меню «Пуск» и сразу же перемещаемся в каталог «Служебные – Windows».
- Ищем в этой папке пункт «Командная строка» и кликаем по нему правой кнопкой мыши.
- Далее выбираем «Дополнительно» и затем щелкаем «Запуск от имени администратора».

- Появится окно консоли. Вводим команду sfc /scannow и нажимаем Enter на клавиатуре.

Процесс сканирования и восстановления системных файлов может занять 15 минут. После завершения данной процедуры необходимо закрыть все окна и перезагрузить компьютер или ноутбук. Только после рестарта можно проверять работоспособность браузера.
Заключение
В данном материале мы попытались понять, почему медленно открывается Яндекс.Браузер. Теперь нужно подвести итоги и сделать соответствующие выводы. Причин для такого поведения довольно много. И определить конкретную часто невозможно.
Поэтому придется пробовать все способы, рассмотренные выше. Но самые лучшие результаты достигаются только в том случае, если применен комплексный метод (то есть все то, что описано в данном материале). Тогда есть шанс добиться наивысшей эффективности.





















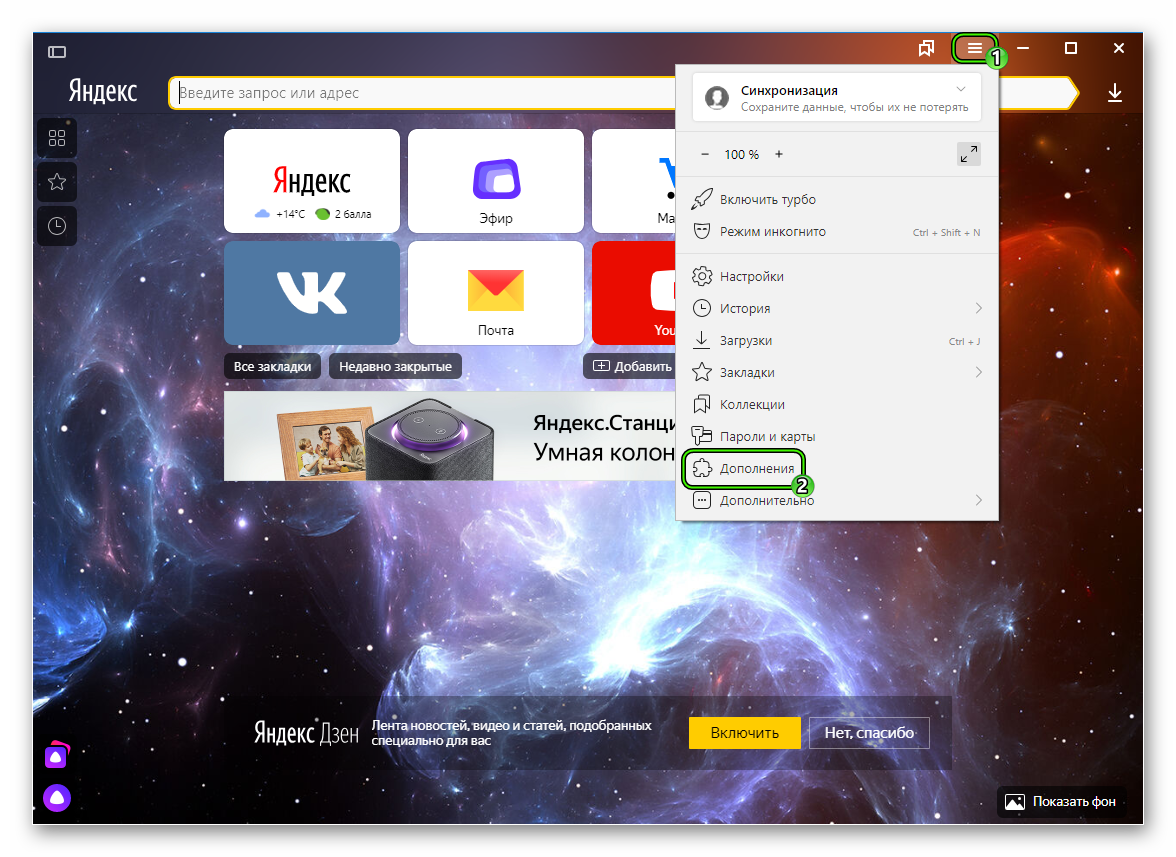
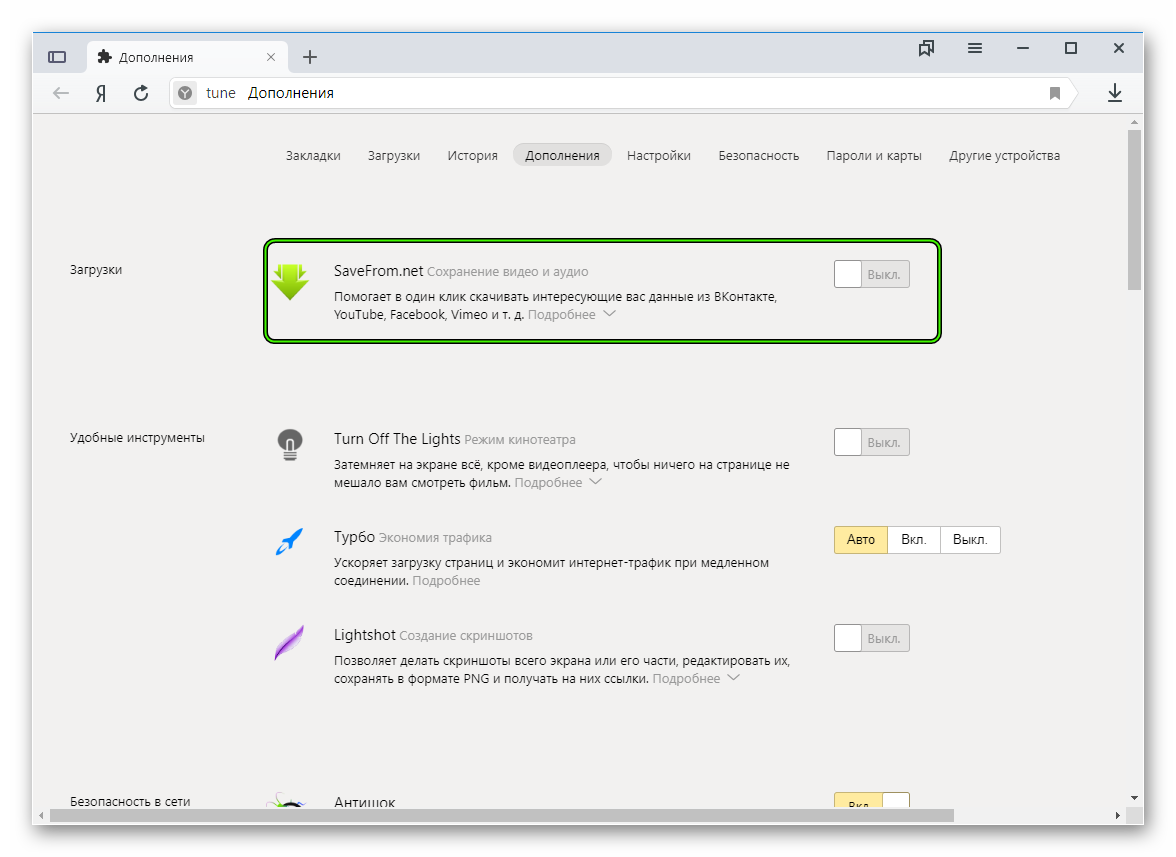
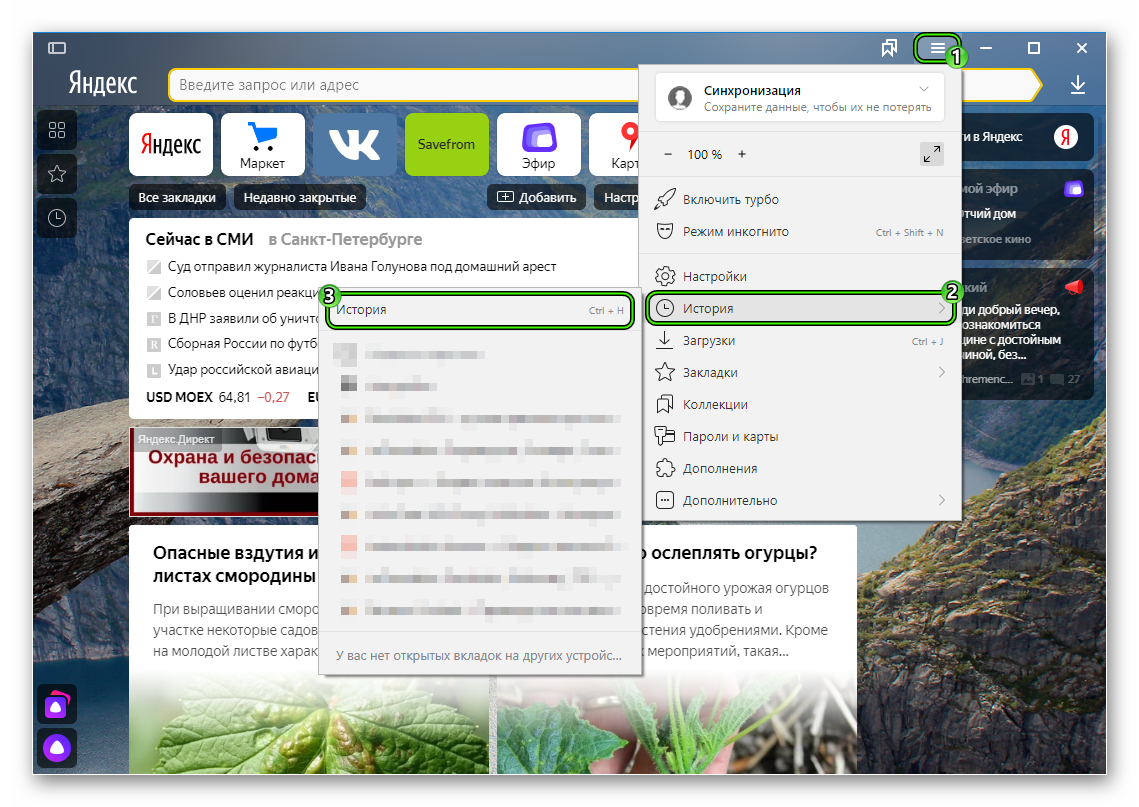 Появится список посещенных ресурсов. Нажимаем на кнопку «Очистить историю».
Появится список посещенных ресурсов. Нажимаем на кнопку «Очистить историю».