Как обращаться с жесткими дисками
Для каждого, кто имел дело с компьютерами, очевидно, что жесткие диски (ЖД) — самая ценная их часть. В миллиардах этих энергонезависимых запоминающих устройств с прямым доступом сегодня хранятся почти все данные, созданные человечеством. Несмотря на развитие конкурирующих технологий (флэш-память и др.), магнитная запись удерживает лидирующие позиции. Причиной тому полувековые усилия индустрии и многомиллиардные вложения, приведшие современные ЖД к объемам и скоростям, еще недавно казавшимся фантастическими (1,5 ТБ и 100 МБ/с соответственно; технологии RAID увеличивают эти цифры еще в несколько раз).
При этом надежность магнитных накопителей не может не удивлять, учитывая сложнейшую электронно-механическую конструкцию, низкую цену (считанные рубли за гигабайт!) и далеко не идеальные условия эксплуатации. В год выходит из строя не более 2% ЖД бюджетного класса; более дорогие корпоративные модели еще в 2-3 раза надежнее. Зачастую к отказам приводит заводской брак — неизбежный спутник массового производства, но немалую роль играют и «грехи» пользователей. Множество дисков преждевременно сбоят и ломаются по причине небрежной перевозки, ошибочного монтажа, неблагоприятных условий эксплуатации, наконец, пренебрежения ранними признаками проблем.
Кратко расскажем, как избежать основных ошибок и тем продлить срок службы своих накопителей (более подробно эта тема раскрыта в статье «Как продлить жизнь жестким дискам»).
1.
Покупайте диски в легальных торговых фирмах, предлагающих полную заводскую гарантию (обычно 3 или 5 лет). Сомнительные места (радиорынки и т. п.) — прибежище серого импорта, который не поддерживается производителем и имеет в лучшем случае короткую гарантию продавца. Еще там можно нарваться на диск б/у или после ремонта: внешне он зачастую как новый, но надежной работы ждать не стоит. Уровень отказов и сбоев у таких накопителей значительно выше, соответственно велики шансы потерять свои данные. Сдать же некачественный экземпляр в подобных «точках» проблематично.
Вместе с тем, на рынке присутствуют и официально восстановленные (refurbished) диски. Этим бизнесом занимаются специализированные фирмы, которые лицензируют ремонтные технологии у производителей. Их продукции бояться не надо: надежность мало уступает оригиналу, есть гарантия и техническая поддержка. Цена же довольно привлекательна, так что в бюджетном сегменте «рефарб» занимает свое место.
2.
Определенное значение имеет выбор марки и модели диска. У каждого производителя случаются неудачи, когда новое семейство выпускается на рынок сырым, с недоработками в конструкции и микропрограмме и высоким процентом брака. На технологическую доводку обычно требуется 3-5 месяцев, так что первые покупатели ощутимо рискуют. Практичнее выбрать модель, которая находится в производстве как минимум полгода, пусть она и не столь продвинута по технологиям.
Здесь очень полезен интернет: помимо обширной технической информации, доступны мнения пользователей на тематических форумах и в гостевых книгах компьютерных фирм. Если у интересующей модели раз за разом обнаруживаются проблемы, то это повод призадуматься. Столь же настораживает и отсутствие отзывов. В общем, чужой опыт — лучший учитель…
3.
Перевозке диска к месту установки надо уделить внимание. Обеспечьте защиту от случайных ударов и падений (как минимум, рифленая пластиковая коробочка, лучше — толстый поролон или пузырчатая пленка), а также от разрядов статики и сильных электромагнитных полей. В холодное время года обязательна выдержка в транспортной упаковке в течение 12-20 часов; это дольше обычного, но необходимо, чтобы сложная конструкция успела прийти в равновесное состояние.
4.
Монтаж диска в системный блок в целом несложен, но требует аккуратности. Важно не допустить механических повреждений и разрядов статики, снизить риск вибрации и перегрева. Если ЖД ставится в дополнение к ранее установленному накопителю или взамен него, то проще всего присмотреться к особенностям монтажа и повторить их. Диск крепится в наиболее холодном месте корзины четырьмя симметрично расположенными винтами либо двумя салазками.
Его ориентация (горизонтальная или вертикальная, крышкой или электроникой вверх) в целом для надежности несущественна. Производители не рекомендуют лишь установку под углом — отклонение от вертикали или горизонтали не должно превышать 5°. Однако стоит принять во внимание эффекты «второго порядка». Так, заводскую разметку и тестирование диск проходит в горизонтальном положении крышкой вверх, причем сформированные при этом адаптивы (тонкие настройки микропрограммы) записываются в ПЗУ. Другими словами, именно в таком положении градиенты температур и напряжений наиболее близки к параметрам, при которых проводилось нанесение сервометок и формирование адаптивной информации. Поэтому резонно предположить, что наиболее стабильно и производительно накопитель будет работать именно в этой ориентации. Кроме того, при расположении электроникой вверх, известны случаи выпадения продуктов износа из двигателя, что приводило к порче ближайшей пластины и головки. В вертикальной позиции диск лучше охлаждается за счет конвекции, а подшипнику, вопреки распространенному мнению, ничто не угрожает.
Затем подключается кабель питания и интерфейсный шлейф. Излишне упоминать, что все манипуляции проводятся на обесточенном системном блоке и с защитой от статических разрядов. При подключении строго соблюдайте ориентацию разъемов (особенно это важно для интерфейса Parallel ATA), вставляйте колодки плотно и без перекосов. Плоский шлейф PATA не должен иметь замятий, резких изгибов и натяжения — в противном случае возможны ошибки в передаче данных, сбои и медленная работа диска. При малейших сомнениях в качестве шлейфа заменяйте его новым. Помните, что шлейф несимметричен: к ЖД следует подключать только черный разъем, а к контроллеру (материнской плате) — синий или другого яркого цвета.
Что касается разъема питания, то он должен плотно садиться на вилку диска во избежание падения напряжения на контактах и сбоев в работе. Для этого в разъемах Molex иногда приходится обжимать и чистить контактные гильзы, а разъем SATA — закреплять каплей термоклея.
5.
Для того, чтобы эксплуатация жесткого диска не доставляла проблем, необходимо следить за его питанием, охлаждением, механической защитой, а также регулярно контролировать состояние с помощью диагностических программ.
- Блок питания должен иметь хорошее качество и достаточную мощность, а электросеть — иметь заземление. Типовому ПК с запасом хватает «питальника» на 300-400 Вт, усиленная комплектация повышает запросы (вплоть до 700-1000 Вт на экстремальных игровых машинах).
Современные ЖД форм-фактора 3.5″ сами по себе потребляют немного (4-9 Вт в простое и 7-15 Вт при активной работе), но они весьма чувствительны к качеству питания, особенно к отклонениям напряжения 12 В и пульсациям в линии 5 В. Оба эти параметра «гуляют» у некачественных блоков no-name, в случае перегрузок, а также как результат процессов старения. При повышенном напряжении опасно перегревается электроника ЖД, а понижение чревато паразитными рестартами, ошибками записи и другими сбоями. В любом случае ресурс диска значительно сокращается, а на надежную работу рассчитывать не приходится. - Температурный режим — серьезная проблема для дисков 3.5″: при активной работе они сильно греются, а теплоотвод в системном блоке зачастую недостаточен. Оптимальная температура для ЖД 30-40° C, на ощупь это соответствует слегка теплой крышке. Как нагрев свыше 45° C, так и охлаждение ниже 25° C вредны для диска — они ускоряют износ механики и замедляют работу за счет лишних термокалибровок. Еще важнее то, что от перегрева быстро деградируют головки чтения (тонкопленочные магнитные резисторы) и даже может заклинить гидродинамический подшипник шпинделя. Все это сильно сокращает ресурс ЖД, провоцирует сбои и отказы. Усугубляют ситуацию резкие перепады температур и повышенная влажность воздуха, при которых активизируются деструктивные и коррозионные процессы в магнитном слое.
Как итог, большинство дисков сегодня нуждаются в активном охлаждении. В хороших корпусах полноразмерный кулер установлен напротив дисковой корзины, что можно считать оптимальным решением. Неплохо, когда диск находится в пятидюймовом отсеке на распорках и обдувается с торца парой небольших вентиляторов. Возможны и другие варианты, вроде пассивных радиаторов или тепловых трубок. А вот компактный кулер на «брюхе» ЖД и самодельные доработки корзины — нежелательны, прежде всего из-за вибраций крыльчатки, передающихся на корпус, неравномерного охлаждения механики и осаждения пыли. - Защита от ударов важна на всех этапах жизненного цикла ЖД. Выключенный накопитель может пострадать уже при падении с высоты 10-15 см (смещается ось шпинделя, а головки выходят с парковочной позиции). В этом причина большого количества поломок при транспортировке и установке. Работающий же диск еще чувствительнее, и для него опасны ускорения, сравнимые с падением с высоты 3-4 см. Достаточно легкого соприкосновения пластин и головок, летящих на большой скорости, чтобы появилась царапина или деформировался подвес головки. В любом случае исход для диска один: множественные дефекты и быстрый выход из строя.
Поэтому следует подстраховаться и разместить системный блок наиболее устойчивым образом, а когда питание включено — избегать любых перемещений. Опасны толчки, удары по корпусу и особенно падение набок, которое грозит аварией накопителя и потерей всех данных. Чаще страдают компьютеры, стоящие на полу — их задевают при ходьбе и уборке. Уделите механической защите должное внимание. - Помимо ударов, дискам вредит и вибрация. Она обычно не вызывает физических повреждений накопителя, но мешает его работе, замедляя позиционирование и приводя к ошибкам записи. Основные источники вибрации внутри корпуса — вентиляторы, приводы CD/DVD и другие жесткие диски. Следует использовать качественные вентиляторы на шариковых или гидроподшипниках, и обеспечить их механическую развязку с дисковой корзиной. То же можно сказать про оптические приводы, которые сильно вибрируют при попытках «скормить» им расцентрованную болванку. Что касается взаимовлияния нескольких ЖД, которое часто выражается в биениях и резонансах, то лучше всего разнести диски по разным корзинам, а если такой возможности нет — монтировать их через демпфирующие элементы, в том числе и самодельные (подвес «на резинках»).
- Контроль состояния диска — важный элемент эксплуатации, позволяющий выявить назревающие проблемы, а если они уже встали в полный рост — провести диагностику. Первым делом обращаем внимание на то, как диск опознается в BIOS. Отсутствие отклика может означать физическую неисправность ЖД или неправильно подключенный шлейф. Искаженная или несоответствующая этикетке строка идентификации — следствие повреждений шлейфа или опять-таки неисправности диска (ряд моделей в таких случаях выводит заводской псевдоним, зашитый в ПЗУ).
Если с опознанием все в порядке, на очереди сканирование поверхности, а также просмотр SMART-атрибутов, отражающих здоровье диска. Делать это из-под Windows удобно с помощью бесплатной утилиты HDDScan. Она поддерживает внутренние и внешние накопители с любыми интерфейсами (PATA, SATA, SCSI, USB, FireWire), а также RAID-массивы и флэш-драйвы. Тесты проводятся на максимально возможной скорости — важное достоинство, учитывая емкости современных ЖД. Отчет выдается в удобной и наглядной форме, его можно распечатать и сохранить в виде MHT-файла. В таблице SMART для каждого атрибута приводится расшифровка, RAW-значение и цветная иконка в зависимости от серьезности ситуации. Часто требуется отслеживать температуру диска, для чего можно использовать тот же HDDScan.
Кроме того, каждый производитель ЖД предлагает диагностические программы, заточенные под свои модели; их результаты признаются в гарантийных отделах, а возможности порой уникальны.
Проблемный ЖД (дефекты, участки замедленного чтения, ухудшение значений SMART и т. п.) следует вывести из эксплуатации. Несмотря на то, что такой диск может вести себя как исправный, существует высокая вероятность неожиданной поломки. Благодаря развитым средствам коррекции и скрытия дефектов, деградирующий накопитель держится до последнего, а потом в одночасье выходит из строя.
Современные жесткие диски — настоящее чудо техники, вобравшее сотни технологий и тысячи патентов. Они могут быть вполне надежны, если осознанно подбирать их под имеющиеся задачи и грамотно эксплуатировать. Абсолютное большинство ЖД спокойно доживает до апгрейда и списывается в рабочем состоянии. Задача пользователя — избежать грубых ошибок и вовремя распознать опасные симптомы, в чем помогут приведенные рекомендации.
Увы, ничто не вечно, и при всех предосторожностях диски порой выходят из строя. На этот случай надо иметь резервную копию ценных данных, благо технологий бэкапа сейчас хватает на любой вкус и кошелек. При нынешних удобствах даже неопытные пользователи смогут сохранить свою «инфу» без лишних проблем.
У дисков не только славное настоящее, но и большое будущее. Теоретические пределы плотности записи и скорости обмена на порядок больше нынешних цифр, так что отрасли есть куда расти. Активно развиваются и конкурирующие технологии (твердотельные, оптические и другие). Однако революции в хранении данных пока не предвидится: накопители SSD на флэш-памяти претендуют лишь на некоторые сегменты рынка (в первую очередь из сферы мобильных применений), а прочим разработкам до массового внедрения еще далеко. Забвение жестким дискам не грозит…
Дополнительную информацию по теме статьи можно почерпнуть из следующих источников:
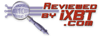
Все, что нужно знать о настройке внешнего жесткого диска в OS X
В нынешнее время практически везде используются облачные технологии хранения данных. Облако — это быстро, удобно и самое главное, всегда под рукой. Однако, без физических накопителей нам все еще не обойтись. Жесткие диски и SSD-накопители используются в качестве системных дисков, да и обычные флешки все еще в ходу. Некоторые накопители готовы к работе сразу «из коробки», другие нужно отформатировать; кроме того, в комплекте поставляются фирменные утилиты, которые производитель рекомендует использовать. В этой статье вы узнаете, как правильно подготовить внешний диск к работе в OS X.
* * *
При первом подключении внешнего диска к Mac, он автоматически будет смонтирован и готов к работе. Однако, прежде чем полагаться на него, стоит проверить несколько важных вещей.
Примечание. У меня нет под рукой диска над которым можно поиздеваться, поэтому я буду показывать все на примере старенькой USB-флешки, но не беспокойтесь, в случае с жестким диском процедура настройки будет аналогичной.
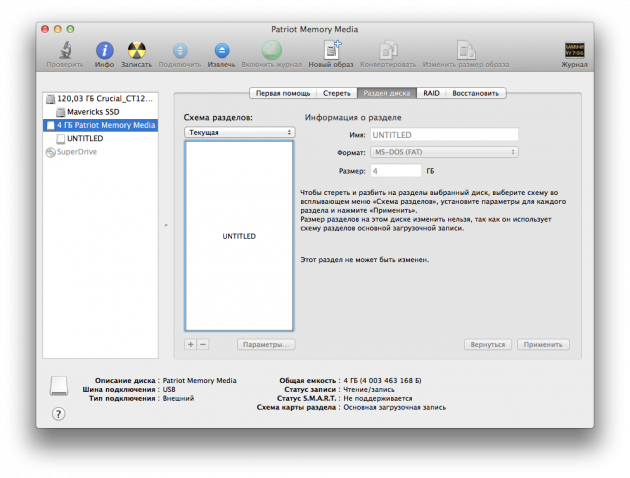
Первый момент, который стоит принять во внимание — это то, что скорее всего ваш новый диск будет отформатирован в FAT32, вместо наиболее распространенных extended и ntfs (для Mac и Windows, соответственно). FAT32 хорош тем, что имеет поддержку как чтения, так и записи в обеих ОС. Это самый простой способ, если вам нужен универсальный диск, хотя он имеет некоторые ограничения.
Во-первых, у FAT32 отсутствует поддержка журналирования, которая помогла бы предотвратить повреждение данных. Во-вторых, она не поддерживает назначение прав доступа файловой системы. Кроме того, диски с FAT32 обычно имеют схему разделов MBR, которая не работает с Apple CoreStorage, а следовательно не позволит использовать шифрование данных на диске. В-третьих, ограничение FAT32 на размер файла составляет 4ГБ, что по современным меркам очень и очень плохо.

Иногда в комплект поставки диска входит специальное ПО, с помощью которого можно сделать разметку диска и создавать резервные копии данных. Оно может быть удобными, но я все же не рекомендовал бы его использовать, поскольку OS X располагает всеми необходимыми для этого инструментами. Сторонние средства для управления диском могут вызвать проблемы совместимости, которые приведут к потере данных.
Если вы собираетесь использовать свой внешний диск только со своим или другими компьютерами Mac, то лучше всего будет отформатировать его в extended-формат, который используется в OS X по умолчанию. Если же есть необходимость подключаться к Windows-машинам, то однозначно используйте FAT32.
Разметка диска
Для всех манипуляций с накопителями, в OS X используется
Шаг 1. Выбор диска и количества разделов
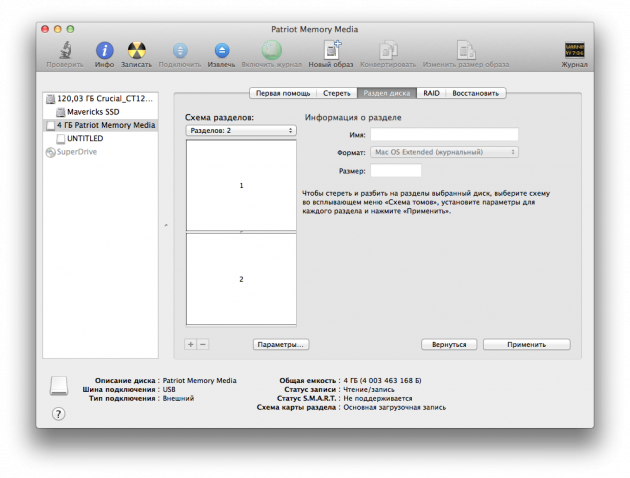
Выбираем наш диск в боковой панели слева и указываем таблицу разделов. Если вам нужно несколько томов, указываем их количество в выпадающем меню Схема разделов или с помощью кнопки +, если на диске есть неразмеченная область.
Подсказка. Если выделить какой-то диск в боковой панели, то Дисковая утилита отобразит все его разделы. Для вашего основного диска они будут серыми, поскольку невозможно отформатировать или изменить таблицу разделов для загрузочного диска. Для всех остальных подключенных устройств эти опции будут доступны.
Шаг 2. Указываем схему разделов

По умолчанию обычно стоит GUID схема разделов, но лучше открыть Параметры и проверить, что это действительно так. И вообще, при любых операциях с диском, пословица «Семь раз отмерь — один раз отрежь» актуальна как никогда, особенно если диск уже содержит какие-либо данные.
Шаг 3. Проверяем и подтверждаем все изменения
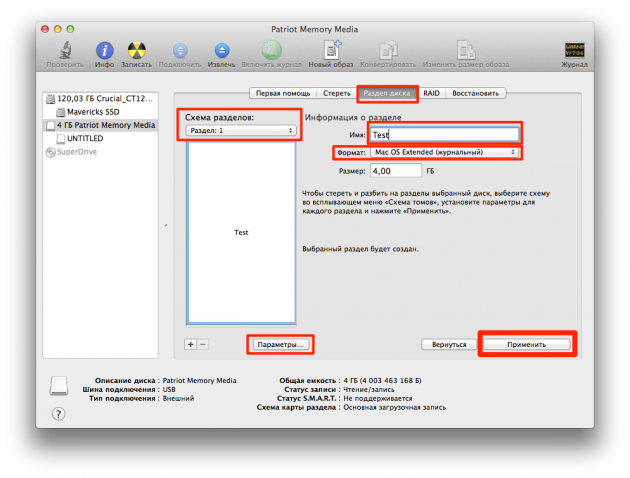
После того, как вы проверите все настройки, остается последний штрих — применить их. Жмем соответствующую и дожидаемся окончания процесса разбивки нашего диска.
Как только изменения вступят в силу, диск будет извлечен и снова смонтирован в файловую систему вашего Mac. Теперь он полностью готов к работе.
Кое-что еще
Если вы хотите пойти дальше, можно протестировать диск, чтобы убедиться в отсутствии битых секторов и прочих ошибок. Для этого можно воспользоваться сторонними приложениями, типа Drive Genius или Tech Tool Pro, поскольку Дисковая утилита не имеет такой функциональности. Но все же есть один трюк, который поможет проверить ошибки диска с ее помощью. Этот способ основывается на Безопасном стирании диска. Как вы возможно знаете, такое стирание производится посредством записи каждого сектора нулями, тем самым позволяя нам понять есть ли плохие сектора, в случае неуспешного завершения операции.
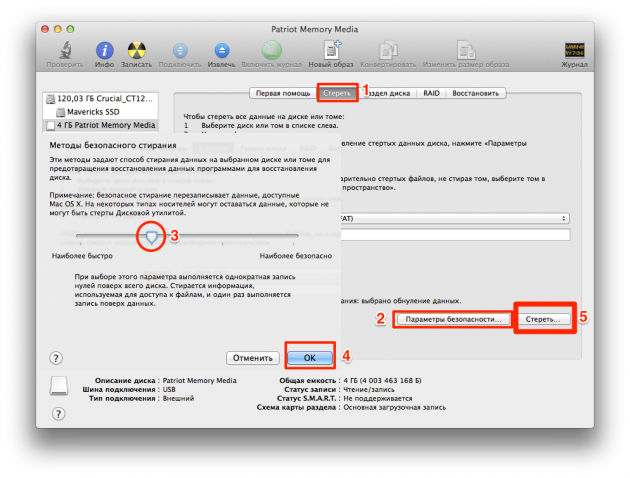
Стоит отметить, что процедура безопасного стирания и другие похожие операции с жестким диском, которые проверяют каждый сектор диска, занимают достаточно много времени (несколько часов).
* * *
Желаю всем вашим дискам беспроблемной работы, пусть работают быстро и радуют вас, уважаемые читатели. Если у вас остались какие-либо вопросы по настройке внешнего жесткого диска в Mac — задавайте их в комментариях.
для чего нужен SSD и HDD?
Опубликовано 01.11.2019, 19:23 · Комментарии:15
Внешний диск — это простой жесткий диск (HDD), твердотельный накопитель (SSD) или файловый накопитель который подключен к компьютеру снаружи, через USB или других проводов. Некоторые внешние накопители получают питание по кабелю для передачи данных, который исходит от компьютера, в то время как другим может потребоваться подключение к сети переменного тока для отдельного получения питания.
Он покрыт пластиковым кожухом и подключен к внешней части компьютера. Один из способов понять что из себя представляет внешний жесткий диск, увидеть обычный HDD, который был извлечен.
- Внутренние жесткие диски могут быть преобразованы во внешние накопители с помощью корпуса HDD.
- Внешние жесткие диски имеют различную емкость, но все они подключаются к компьютеру через USB, FireWire, eSATA или по беспроводной связи.
- Внешние диски также называют портативными жесткими дисками. Флэш-накопитель это одна из распространенных и очень портативных типов внешних накопителей.
Зачем вам использовать внешний диск?
Внешние накопители портативны, просты в использовании и могут обеспечить большой объем памяти в любое время. Можно хранить собственное устройство в любом месте и иметь при себе большое количество файлов, куда бы вы ни отправились.
Еще одним преимуществом владения внешним диском считается портативность. Можете перемещать его с компьютера на компьютер, что делает их удобными для обмена большими файлами.
Из-за своей большой емкости (часто в терабайтах) внешние HDD часто используются для хранения резервных копий файлов. Используется программа резервного копирования для сохранения таких вещей, как музыка, видео или коллекция изображений, на внешний диск для безопасного хранения, отдельно от оригиналов на случай, если они были случайно изменены или удалены.
Если внешние жесткие диски не используются для резервного копирования, это способ расширить существующее хранилище без необходимости открывать компьютер, что не удобно при использовании ноутбука.
Простая флешка с дизайном HDDЕсли ваш компьютер выдает предупреждения о нехватке места на диске или работает медленно, то пришло время приобрести внешний HDD, чтобы вы могли скопировать часть своих файлов на него и освободить память на основном жестком диске.
Его можно использовать для предоставления дополнительного хранилища всей сети (хотя внутренние жесткие диски более распространены для этих целей). К таким типам сетевых устройств хранения данных могут обращаться сразу несколько пользователей, и они часто служат способом обмена файлами внутри сети, чтобы избежать отправки по электронной почте или загрузки данных в Интернете.
Внутренние накопители и внешние накопители
Внутренние жесткие диски подключаются к материнской плате, тогда как внешние запоминающие устройства сначала проходят через корпус компьютера, а затем к материнской плате.
Установочные файлы операционной системы и программного обеспечения устанавливаются на внутренние диски, а внешние носители используются для несистемных файлов, таких как фотографии, видео, документы и файлов других типов.
Внутренние накопители получают питание от блока питания внутри компьютера. Внешние устройства получают питание либо через кабель для передачи данных, либо через специальный источник переменного тока.
Данные могут быть скомпрометированы намного проще, если они хранятся на внешнем жестком диске. Это связано с портативностью накопителя, что делает их легкой добычей для похитителей. Это отличает его от внутреннего файлового носителя, на котором для совершения кражи требуется разобрать весь компьютер прежде чем кто-то сможет получить физический доступ к вашим файлам.
Внешние жесткие диски перемещаются больше, чем внутренние, что приводит к их более легкому выходу из строя из-за механического повреждения. SSD накопители, такие как флэш-накопители, менее подвержены таким повреждениям.
Как использовать внешний жесткий диск
Использовать внешнее устройство так же просто, как подключить один конец кабеля для передачи данных к диску, а также к соответствующему порту на компьютере. Например, разъем USB в случае внешних дисков на основе USB. Для некоторых устройств необходим кабель питания, его подключаем к сетевой розетке.
На большинстве компьютеров требуется всего несколько секунд, чтобы содержимое внешнего диска появилось на экране, после можно начать перемещение файлов на диск или обратно.
Еще на такой накопитель можно установить программное обеспечение, используя его почти так же, как и внутренний. Разница лишь в том, как вы получаете доступ к диску в вашей операционной системе.
Большинство компьютерных систем имеют только один жесткий диск, который будет «основным». Можно сразу перейти на SSD или HDD для сохранения файлов, копирования файлов из одной папки в другую, удаления данных, и т.п.
Внешний файловый носитель выглядит как второй жесткий диск и, доступ к нему совсем другой. Например, в Windows внешние накопители перечислены рядом с другими устройствами в проводнике Windows и управлении дисками.
Покупка внешнего HDD и SSD
Механический файловый носитель ADATAВнешние жесткие диски бывают разных форм и емкостей которые доступны как в гигабайтах так и в терабайтах, и доступны по разным ценам.
Сначала определите, для чего вы будете использовать жесткий диск. Это относится как к среде использования, так и к нагрузкам.
Некоторые внешние HDD или SSD созданы для людей, которые могут уронить диск или пролить на него что-то, а другие предназначены для работы за столом. Если нужен универсальный внешний жесткий диск, ищите тот, который рекламируется как прочный или водонепроницаемый.
Флеш накопитель IomegaЕще стоит подумать — сколько понадобится места. Если вы будете хранить на нем много HD-видео, нужно получить что-то с большей емкостью, чем внешний диск, который будет использоваться только для хранения документов.
Вот общие рекомендации, которым вы можете следовать, в зависимости от того, что хранить на диске. Примерные цифры объема памяти которая понадобиться для хранения различных файлов:
- Документы: до 80 ГБ
- Музыка: 80–120 ГБ
- Программное обеспечение: 120–320 ГБ
- Видео: от 320 ГБ до 1 ТБ
- Видео 4K или HD: 1–2 ТБ или более
Выбор правильного внешнего жесткого диска во зависит от того, для чего он будет использовать. Хотя у одного человека может быть музыкальная коллекция менее 100 ГБ, а у вас может быть 600 ГБ, и нет никакой мысли завершить загрузку новых файлов. Возможно, вы захотите использовать этот же диск для новой домашней коллекции фильмов или в качестве хранилища для своих виртуальных машин.
Проверка свободного места в системе WindowsПомните о том, почему вам нужно дополнительное место и что можно поставить на диск в будущем. Вероятно, будет разумно пойти дальше и купить накопитель, который больше, чем вам нужен сейчас.
Если вы не уверены какое внешнее устройсвто выбрать, начните с инструмента анализатора дискового пространства, чтобы просканировать текущий HDD, на наличие свободного места.
Например, если обнаружите, что ваша музыкальная коллекция объемом 600 ГБ — это то, для чего будете использовать свой новый диск, предположите, что это 1200 ГБ, и купите себе внешний диск емкостью 1–1,5 ТБ. Если думаете что нужно всего 200 ГБ для хранения фильмов, приобретите диск на 500 ГБ.
Точно так же, хотя вам может и не понадобиться жесткий диск USB 3.0 сразу, особенно если ваш текущий компьютер даже не поддерживает этот стандарт USB, было бы неплохо приобрести его, если хотите обновить компьютер в ближайшее время. Предварительная подготовка избавит вас от необходимости переходить на внешний жесткий диск 3.0 для использования этих скоростей.
Как подключить накопители и приводы к компьютеру | Другая периферия | Блог
Шустрые SSD все больше вытесняют из обихода жесткие диски. Даже современные винчестеры постепенно теряют популярность, что и говорить об устаревших моделях, которые не всегда поддерживаются современными материнскими платами. Тем не менее, использовать старый HDD иногда нужно, а как заставить его работать — непонятно. В этом материале все самые полезные способы подключения как устаревших, так и актуальных накопителей и приводов.
Адаптер USB 2.0 -> IDE

Адаптер предназначен для подключения к компьютеру наиболее старых типов жестких дисков или CD/DVD-приводов с интерфейсом IDE. Учитывая, что современные материнские платы вообще не имеют подобного разъема, с подключением могут возникнуть проблемы. Накопители формата 2.5″ подключаются напрямую к адаптеру, накопители формата 3.5″ и приводы требуют дополнительного питания 12 В, поэтому к винчестеру необходимо подключать и Molex-разъем, что не всегда удобно. Для этих целей лучше приобрести отдельный блок питания с переходником или присмотреться к более удобным адаптерам ниже.
Двусторонний адаптер IDE/SATA
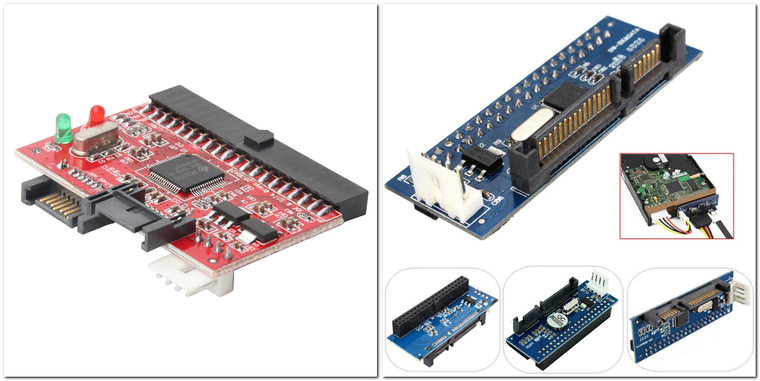
По назначению аналогичен предыдущему, за исключением того, что подключается он к IDE или SATA-разъемам. Адаптер двусторонний — можно подключить устаревшее IDE-устройство к современной плате с SATA-разъемом на борту, либо наоборот — современный SATA накопитель/привод к устаревшей материнской плате, имеющей только IDE-разъем. Последний вариант актуален для рабочих компьютеров, которые не апгрейдились с момента их покупки.
Адаптер eSata

Еще один удобный способ быстрого подключения накопителей и различных приводов, но почему-то не получивший широкого распространения. Для этого необходимо установить планку с разъемами eSATAp на передней или задней панели компьютера и подключить соответствующие SATA-кабели и питание (рис. слева). Накопитель или привод подключается специальным eSATAp-кабелем (рис. справа). Обратите внимание именно на eSATAp-вариант, позволяющий подключать 3.5-дюймовые накопители и приводы, требующие питание 12В. Основное преимущество такого способа — полное отсутствие задержек, так как при работе не используются сторонние контроллеры.
Адаптер USB 2.0 -> SATA

Винчестеры с SATA-разъемом еще довольно актуальны, вот только модели с небольшой емкостью не представляют практического интереса и только мешают. От них идет постоянный шум, они греются и нагревают соседние элементы, а также требуют провода для подключения. Поэтому целесообразнее подключать их по необходимости.
Данный адаптер является аналогом первого, но рассчитан только на подключение SATA-накопителей формата 2.5″. Имеет объединенную SATA-колодку (питание + данные). Интересной особенностью является наличие дополнительного «хвостика» USB 2.0 для подключения требовательных к питанию накопителей.
В качестве примера подключение SSD-накопителя небольшой емкости:

Как альтернатива, есть универсальный тип адаптера, в котором совмещены два моста USB 2.0 -> IDE + SATA. С ним можно подключать и старые IDE-накопители, и актуальные SATA-диски:

Адаптер USB 3.0 -> SATA

Более продвинутая модификация с разъемом USB 3.0 и пропускной способностью до 5 Гбит/с (около 625 МБ/с). Из особенностей стоит отметить повышенную скорость передачи, увеличенную мощность питания, которая позволяет запускать даже старые требовательные накопители, меньшие задержки при копировании файлов и многое другое. Имеет объединенную SATA-колодку. В качестве моста USB -> SATA используются распространенные контроллеры Innostor IS621, ASM1153S или подобные. Есть модели с дополнительным «хвостиком» USB 2.0 для требовательных накопителей.
Из-за отсутствия дополнительного питания, они подходят лишь для подключения накопителей формата 2.5″. Для подключения 3.5″ винчестеров или CD/DVD/BD-приводов лучше приобрести адаптер USB 3.0 -> SATA с дополнительным питанием, например, вот такой:

Это наиболее универсальная модель, позволяющая подключать практически все различные накопители или приводы с интерфейсом IDE и SATA. Дополнительный разъем питания 12 В расположен с обратной стороны, а в комплекте поставляется блок питания.
Контейнер (внешний бокс) USB 3.0 -> SATA

Очень удобное приспособление для быстрого подключения накопителей. Есть множество различных моделей, отличающихся между собой как внешним исполнением, так и используемым мостом. Бывают в закрытом и полуоткрытом корпусе из пластика или металла. Есть модели как для 2.5-дюймовых накопителей, так и 3.5-дюймовых винчестеров. Подключение к компьютеру осуществляется, как правило, посредством USB 3.0.

В продаже можно встретить так называемые «внешние накопители» — это есть не что иное, как контейнер (внешний бокс) с установленным накопителем под собственной маркой. Вот только накопители там стоят не всегда удачные и разобрать их проблематично.
Док-станция USB 3.0 -> SATA

Док-станция — более эстетичный вариант адаптеров, но в то же время более дорогой и более функциональный. Накопители, как правило, вставляются сверху. Поддерживается горячее подключение. Есть варианты как для 2.5″ накопителей без внешнего питания, так и для 3.5″ винчестеров с отдельным или встроенным блоком питания. Встречаются модели как на один накопитель, так и на несколько.
Хранилища дисков

Является дальнейшим развитием док-станций, но с более расширенными возможностями. В качестве подключения уже присутствует несколько альтернатив: USB или eSATA. Из особых достоинств стоит отметить «горячее» подключение любого накопителя независимо от остальных и поддержку RAID-массивов нескольких уровней. Для этого на задней панели присутствует конфигуратор. Приятным дополнением является наличие вентилятора и специальных вентиляционных отверстий в передней и задних частях корпуса, которые охлаждают накопители в работе. Есть модели на два и более накопителя. Очень популярны в среде систем видеонаблюдения, где постоянно требуется писать десятки гигабайт данных на высокой скорости и защищать их от сбоев.
Многие пользуются такими хранилищами на несколько жестких дисков, так как они очень удобны для хранения медиатеки. При необходимости можно активировать дисковый массив повышенной производительности из двух накопителей (RAID 0), либо так называемое «зеркалирование» (RAID 1).
Сетевые хранилища (NAS)

Практически аналог предыдущего варианта, за исключением того, что дополнительно используются сетевые функции и сетевой доступ к дискам. Помимо стандартных разъемов USB и eSATA присутствуют и RJ45 (Ethernet), а также беспроводной доступ посредством сети Wi-Fi. Эти устройства занимают особую нишу и пользуются популярностью при постройке единой медиатеки с доступом с различных устройств. Рассчитаны как на один накопитель, так и на несколько, в зависимости от модели и стоимости.
Мультикомбайны

Одни из самых функциональных устройств. Главное отличие от предыдущих — небольшие размеры и возможность автономной работы благодаря наличию встроенного Li-Ion/Li-Pol аккумулятора. Как правило, мультикомбайны рассчитаны на установку одного накопителя формата 2.5″ (HDD или SSD) и позволяют получить доступ к нему посредством проводного соединения через USB или Ethernet, либо через беспроводной Wi-Fi. Очень удобно тем, кто постоянно путешествует или находится в командировках.
Для организации сетевого доступа в мультикомбайн встроен роутер, который при подключении интернет-кабеля RJ-45 (Ethernet) может раздавать интернет близлежащим устройствам, то есть может работать в качестве точки доступа. Для просмотра содержимого диска достаточно активировать сеть Wi-Fi на устройстве и подключиться к ней с любого гаджета, будь то смартфон, планшет или нетбук. После этого через стандартный диспетчер можно просматривать файлы и папки. В случае необходимости мультикомбайн можно использовать в качестве внешнего аккумулятора для заряда севших устройств или гаджетов через предусмотренный USB-выход и универсальный кабель.
Куплен новый жесткий диск. С чего начать работу с новым HDD?
Уже вторую неделю на нашем портале МегаОбзор мы обсуждаем вопросы выбора жестких дисков. Были обсуждены основные различия жестких дисков, их рабочие параметры, а также даны рекомендации по выбору жестких дисков для тех или иных задач. В сегодняшней статье нам хочется остановиться на вопросах ввода жесткого диска в эксплуатацию.Предыдущий анализ современного рынка жестких дисков показал, что игроков на нем практически не осталось. Ключевыми игроками остаются Seagate и Western Digital, в роли догоняющего независимого производителя выступает Toshiba, которая получила бизнес после покупки разорившегося подразделения Fujitsu. Сравнение различных жестких дисков показал, что конкурирующие между собой модели могут отличаться уровнем шума при работе, производительностью, но данная разница настолько низка, что ею можно пренебречь. При выборе универсального жесткого диска мы рекомендуем обращать внимание на дату выпуска, которая указывается у него на этикетке, а также его стоимость. Чем новее жесткий диск — тем лучше, так как меньше шансов, что в ваших руках окажется таиландский утопленник или диск с устаревшей проблемной прошивкой. В компьютере итак слишком много прошивок и зачастую, не многие могут уделить время обновлению прошивок еще и у жестких дисков. При этом зачастую именно жесткие диски становится причиной различных лагов и подвисаний операционной системы, что необходимо учитывать всем пользователям компьютеров, особенно, ноутбуков.
Некоторые могут не согласиться и начать утверждать, что жесткие диски отличаются между собой надежностью. К сожалению, используя последнее поколение жестких дисков под разными брендами мы не можем это подтвердить — проблемы встречаются у всех производителей, примерно с равной частотой. Оно и понятно, жесткий диск это механическое нанотехнологичное устройство, в котором мелкие детали осуществляют постоянное движение — это и приводит к невозможности ликвидировать риск попадания бракованной продукции на рынок. Для подобных пользователей мы рекомендуем приобретать жесткий диск от того производителя, который ближе всего к «душе» и вселяет уверенность.
Для остальных же рациональных пользователей мы рекомендуем присматриваться ни к бренду, а к магазину, в котором вы его приобретаете. У производителей жестких дисков в нашей стране практически нет диллерских гарантийных сервисных центров, поэтому в случае выхода из строя устройства — придется идти в магазин, где вы его приобретали. Зачастую, региональные «шарашкины конторы» встают «в позу». Подобные конторы сразу можно выявить по условиям гарантии на продаваемый продукт. Если вместо гарантии в два, три, пять лет на жесткий диск вам предлагают 6 месяцев или один год — значит никакой гарантии от них вы не добьетесь. Благо подобных контор все меньше, так как такие сетевые гиганты, как Юлмарт, Ситилинк, ДНС — открывают свои представительства практически во всех регионах, что снижает стоимость продукции с одновременным ростом качества гарантийного обслуживания. Зачастую производится замена неисправного жесткого диска на новый или возврат оплаченных средств.

— Картинка кликабельна —
Немногие пользователи умеют обращаться с только что купленным жестким диском. Наиболее опытными в этом плане следует считать пользователей, которые начинали свое знакомство с компьютером еще с поры операционной системы MS-DOS, когда каждая операция «почувствовалась» через командную строку. На сегодняшний день все упростилось до безобразия. Стоит вставить в привод компакт-диск с операционной системой Windows 7, как та обнаружит новые жесткие диски, предложит создать разделы на нем и сама произведет форматирование с созданием наиболее популярной файловой системы — NTFS. Но многие пользователи считают это не достаточным, так как оно не позволяет хотя бы предварительно оценить качество и надежность приобретенного экземпляра винчестера. Поэтому даются следующие конкретные советы.
Во-первых, купленный жесткий диск должен быть тщательно осмотрен в отделе выдачи на наличие каких-либо вмятин, царапин, а также признаков предыдущего крепления в системном блоке. В последнем случае, как правило, краска с отверстий для шурупов слетает. Зачастую жесткие диски поставляются в антистатических запечатанных пакетах, если маркировка пакета соответствует маркировке жесткого диска и он запечатан — вы все равно несете ответственность за наличие дефектов на самом жестком диске, поэтому не ленитесь — распечатайте и осмотрите устройство. Связано это с тем, что современные жесткие диски достаточно чувствительны механическим воздействиям и нередки случаи вклинения шпинделя или смещения блока головок при падениях, ударах, что может произойти в любом магазине — везде работают люди.

— Картинка кликабельна —
Как только вы принесли жесткий диск домой — установите его в системный блок в соответствии со всеми правилами. Ему не должно быть тесно, желательно чтоб сверху и снизу оставался один свободный слот, а его крепление к корпусу произведено на все четыре винта или защелки. Применяемые резиновые прокладки для снижения уровня передаточной вибрации не должны препятствовать надежной фиксации устройства. При этом не имеет значения как вы установите винчестер — наверх лицевой стороной или блоком контроллера — винчестер все равно будет работать, главное, чтоб он был надежно фиксирован. Далее подключаете все кабели и убеждаетесь, что напряжение по линии 5 вольт вашего блока питания не завышено и не занижено. Занижение приведет к постоянным «стоп-стартам» винчестера, а его завышение — к работе в условиях повышенной температуры.

— Картинка кликабельна —
Ну и третий ключевой момент — собираетесь ли вы дополнительно проверять надежность выбранного жесткого диска? Если нет, то можете начинать работать, но периодически выполняя резервные копии содержимого вашего нового устройства — это убережет вас от катастрофической потери информации. Многие пользователи хотят сразу определить выносливость своего жесткого диска, еще до того, как зальют на него свои ценные данные. Как правило, данные прогоны устройства занимают много времени и могут быть рекомендованы лишь пользователям, у которых оно действительно есть.
Для начала рекомендуется включить проверку S.M.A.R.T. устройств на уровне БИОСа. Затем самостоятельно оценить значения нового устройства через специальные программы. Имеет смысл сделать скрин значений S.M.A.R.T. до начала тестирования, чтоб после него произвести сравнение.

— Картинка кликабельна —
Следующим этапом запускаете тестирование линейной скорости чтения всего диска. Как правило, это пакет из Everest Ultimate, AIDA или HD Tune. Оценив полученные данные сравниваете их с данными у остальных жестких дисков в данном классе. Если +/- 10%, то это вполне нормально. Более высокая разница должна заставить задуматься, а при наличии различия свыше 50% — более детально изучить причину низкой работы нового устройства и проверить его производительность на другом компьютере. В случае проблем — заменить по гарантии. Аналогичным образом оцениваете время доступа к данным на магнитных дисках.
Затем проводится тестирование поверхности магнитных дисков. Как правило, для этих целей выбирается программа MHDD или Victoria. Первая программа и втора до версии 3.5 работают исключительно в рамках операционной системы DOS, что для многих пользователей становится не приемлемым. Программа Victoria 4.3 работает в среде Windows 7, но требует запуск от имени администратора компьютера. После запуска программы в режиме случайного поиска оставляете ее на сутки. Жесткий диск начинает трещать и трещит весь день и всю ночь. Затем на аналогичный период рекомендуют повторить тест, но уже в режиме Butterfly.
Практически последним тестом является запуск программы IOMeter. После установки небольших размеров блоков, настройки случайного поиска, соотношений чтения и записи — запускаете процесс. Также рекомендуют тестировать около 24 часов. Сравнивать полученные данные с другими жесткими дисками не имеет смысла, поэтому просто оцениваете работоспособность диска и смотрите таблицу S.M.A.R.T. Если все нормально, то ваш диск надежен и выйдет из строя в ближайшие сутки — большее вам никто не гарантирует, но все равно душевное спокойствие стоит многого.
Как сделать загрузочным внешний USB HDD (жесткий диск), стандартными средствами Windows?
Как бы установка ОС не есть чем-то сложным, и мое мнение, что достаточно дружить с компьютером и иметь кроме головы еще две руки – одну правую другую левую. Чтобы установить ОС на компьютер, необходим загрузочный диск или загрузочная флешка.


Но что делать, если нет ни того ни другого, не работает оптический привод, или у вас нетбук? Немного поразмыслив, вспомнил, что у меня есть внешний usb-карман для HDD и свободный старенький HDD 2,5ʺ тоже есть. В общем, если есть жесткий диск-карман, соответственно его можно сделать загрузочным.
Для этой цели есть утилиты, с помощью которых это можно сделать, но я решил воспользоваться стандартными средствами Windows.
В сети очень много описаний и видеороликов, но, к сожалению, есть один проблемный момент, который авторы почему-то опускаю. Ну да ладно, начну по порядку.
Подготавливаем внешний HDD
Перед работой с диском, обязательно перенесите и сохраните необходимую информацию с этого диска на другой носитель.
Все настройки буду проводить стандартными средствами Windows 8.1. Возможно, есть некоторые отличия от Windows предыдущих выпусков, но если и есть, то не значительные.
В первую очередь, хочу заметить, что сделать внешний HDD загрузочным, намного удобнее. Я разделил диск на два раздела, на одном находится дистрибутив Windows, другой раздел для моих нужд.
1. Подключаем usb-карман и идем в Управление дисками.
Внимание! Все данные на диске будут уничтожены!
Если у вас на ПК установлена Windows 8.,1 нажмите правой кнопкой мыши: Пуск / Управление дисками;
Если Windows более ранних версий, откройте консоль Управление компьютером: Пуск / Панель управления / Администрирование / Управление компьютером / разверните Запоминающие устройства / щелкните левой кнопкой мыши Управление дисками.
См.скриншот:


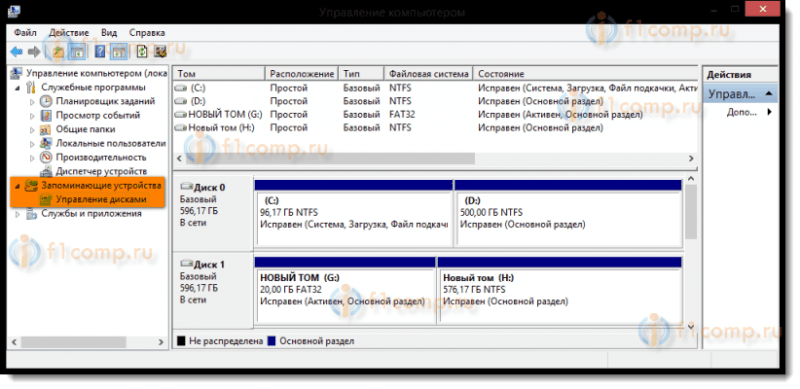
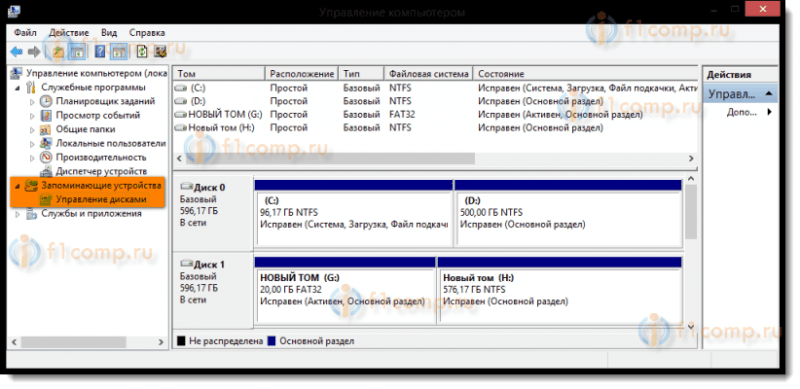
2. Выбираете внешний HDD диск. Будьте предельно внимательны, при ошибочном выборе другого диска, вся информация будет уничтожена.
В моем случае это Диск 1. Как видите на скриншоте, диск разбит на два тома (раздела):
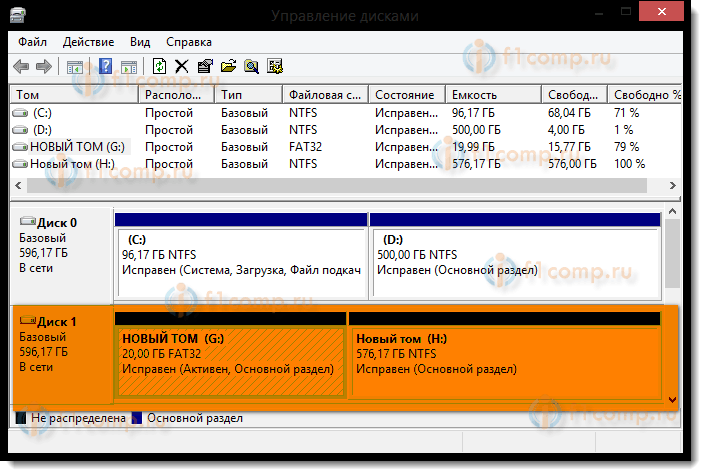
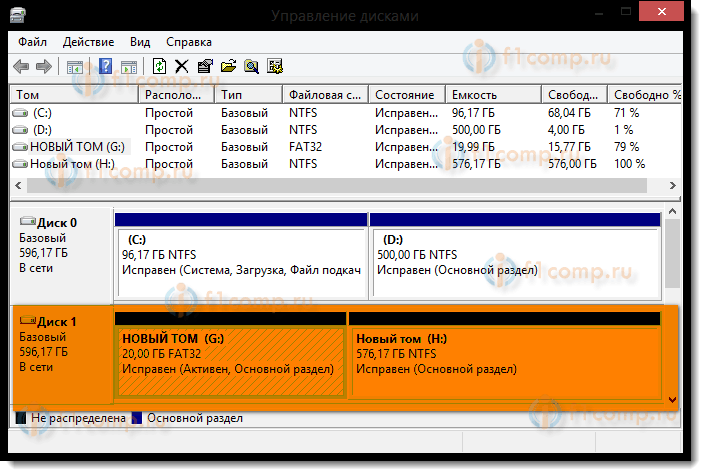
3. Удаляете разделы диска:
— Дальше клик правой кнопкой мыши по одному разделу диска и в контекстном меню выбрать Удалить том;
— Точно так же удаляем второй том:


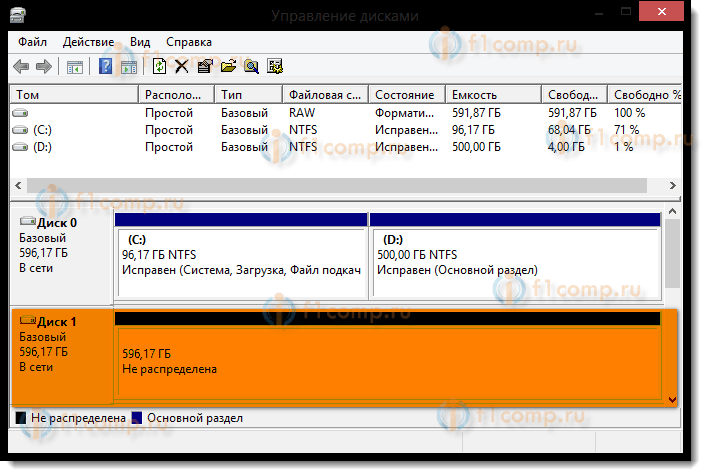
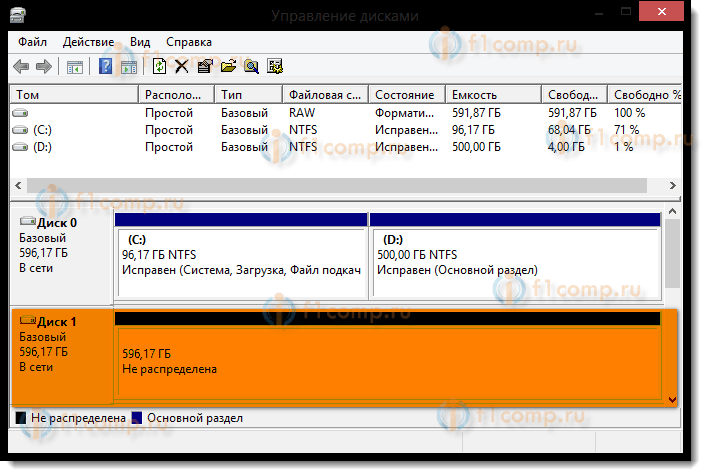
4. Создаете новые разделы диска. Один под дистрибутив, второй останется под ваши нужды:
— Правый клик мышкой по свободному полю диска, в контекстном меню выбрать команду Создать простой том:
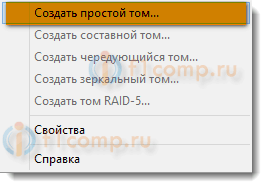
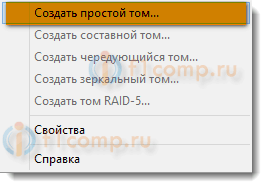
5. В появившемся окне Мастер создания простого тома, жмете кнопку Далее:
— Указываете размер тома 4404 мегабайт и жмете Далее. Обратите внимание, размер указывается в мегабайтах. А так как 1 гигабайт равен 1024 мегабайтов, то 1024×4,3=4403,2 мегабайт получаем под раздел дистрибутива (вес моего 4,18 ГБ, например);
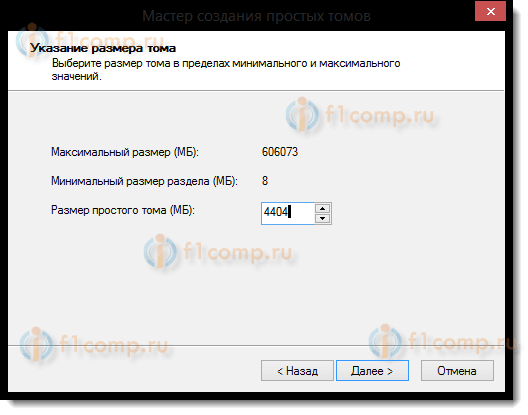
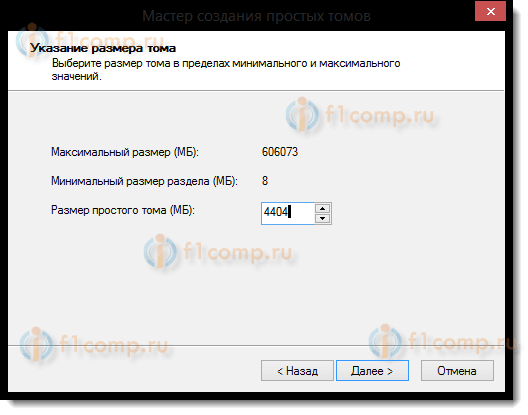
— Выбираем букву диска, и жмете Далее:
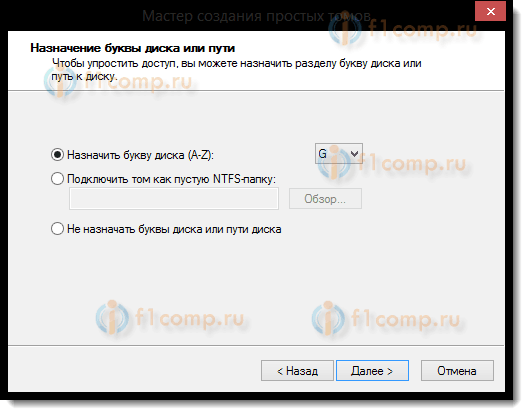
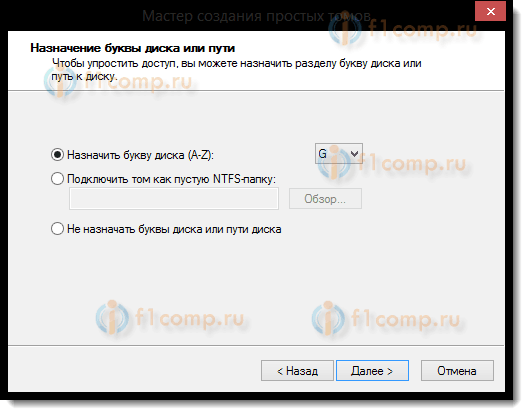
— В этом диалоге, необходимо отформатировать новый раздел (FAT 32), жмете Далее затем Готово:
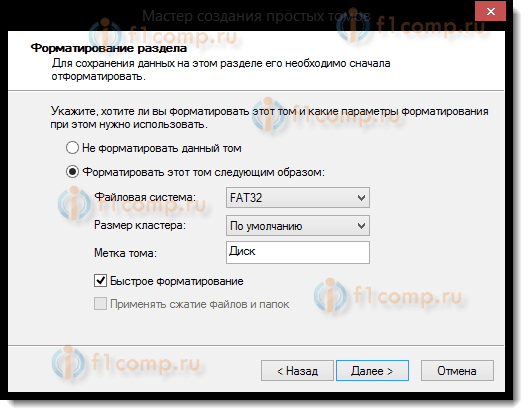
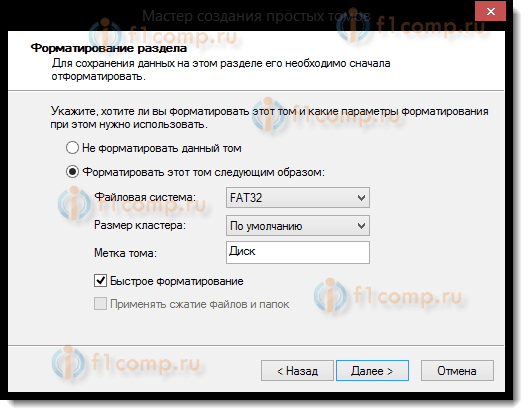
6. После этого, необходимо сделать созданный раздел активным (не забудьте, потому что с этого раздела будет загружаться компьютер), для этого:
— Правый клик мышкой, в контекстном меню выбрать команду Сделать раздел активным.
На запрос подтверждения, отвечаем ДА.
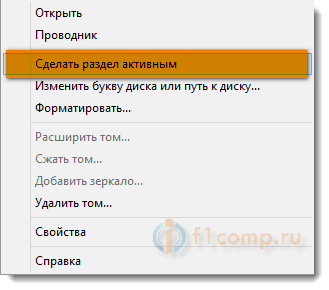
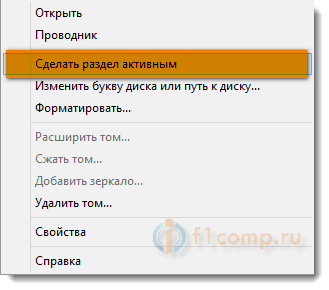
Внешний HDD выглядит так:
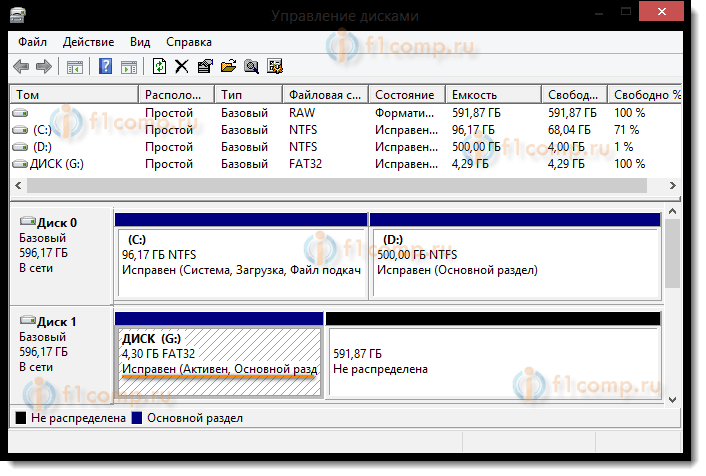
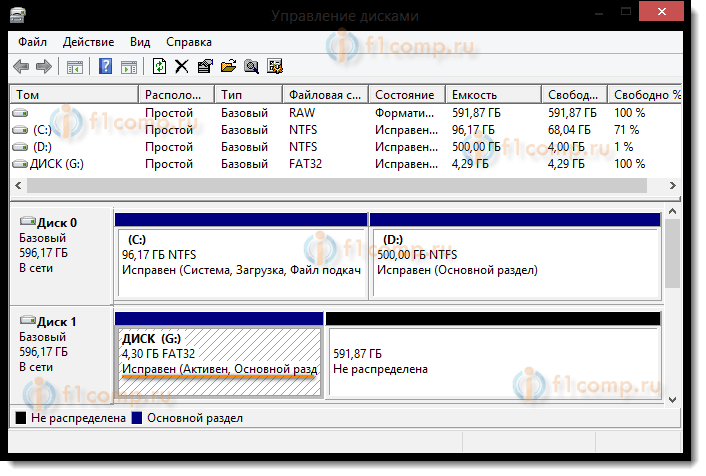
7. В таком же порядке форматируем второй раздел на диске, лучше всего в NTFS, но не делаем его активным.
Копирование Windows на активный раздел внешнего HDD
Копирование дистрибутива Windows на загрузочный внешний HDD довольно прост и легок.
С загрузочного DVD:
— Откройте в Проводнике установочный DVD, выделите все папки и файлы, и скопируйте на активный раздел внешнего HDD;
Из ISO образа:
— По большому счету ISO образ это своего рода архив. Так что можно открыть с помощью любого архиватора. Еще можно открыть ISO образ через Total Commander или Daemon Tools. Ну и если у вас на ПК установлена Windows 8 или 8.1, то откройте Проводником. Выделите все папки и файлы, и скопируйте на активный раздел внешнего HDD;
Все, ваш внешний HDD может выступать в качестве загрузочного носителя. Достаточно перезагрузится и в BIOS в качестве приоритета загрузки установить USB HDD (в зависимости от типа BIOS).
- При включении ноутбука нажимаете F2, чтобы зайти в BIOS;
- Переходим на вкладку Boot;
- В Boot Priority order устанавливаем USB HDD;
- Жмем F10, а затем ОК.
Если не получилось, то посмотрите эту статью.
Сохраните изменения, и приступайте к установке Windows.
Как видим из текста, подготовка внешнего HDD для установки Windows, довольно проста. И мое описание будет не полным, если я не расскажу об одной проблеме, о которой почему-то редко пишут в сети.
Делаем раздел жесткого диска активным
Когда я разделил жесткий диск на два тома, то по не известной мне причине ни один раздел диска не мог сделать активным. В контекстном меню эта функция была не доступна.
Активным называется раздел, с которого загружается компьютер.
Сделать активным раздел можно двумя способами:
- С помощью консоли Управление компьютером. Этот способ мы уже рассмотрели, но, к сожалению, по ряду причин, команда Сделать раздел активным бывает недоступна. Решение этой проблемы тоже не сложное. Вспомните, как подготовить загрузочную флешку из Командной строки.
- С помощью Командной строки, через утилиту diskpart. Второй способ немного сложнее, но эффективнее. Только надо делать все операции внимательно и не спеша.
Установка активного раздела с помощью командной строки
1. Подключите внешний USB HDD;
2. Нажмите Пуск/Все программы/Стандартные/ Командная строка. Нажмите правую клавишу мыши и выбираете Запуск от имени администратора.
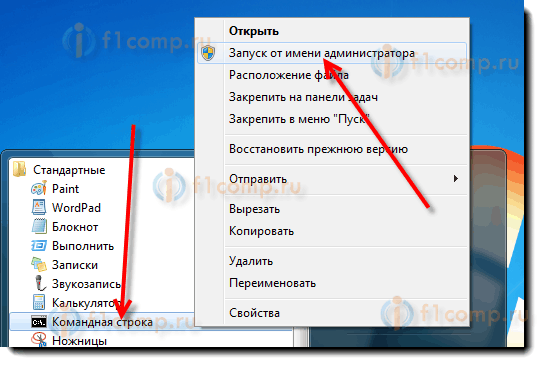
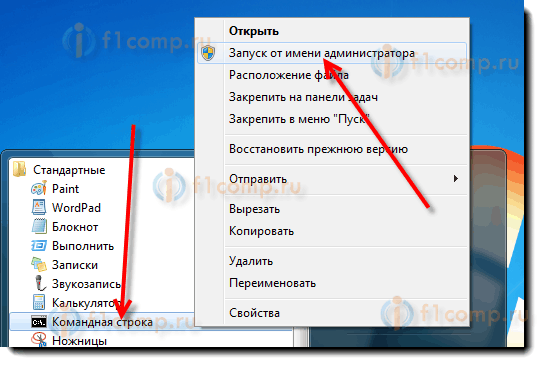 3. В открывшемся окне, напишите команду diskpart и нажмите кнопку Enter. Появится строка-приглашение для работы с утилитой – DISKPART>;
3. В открывшемся окне, напишите команду diskpart и нажмите кнопку Enter. Появится строка-приглашение для работы с утилитой – DISKPART>;
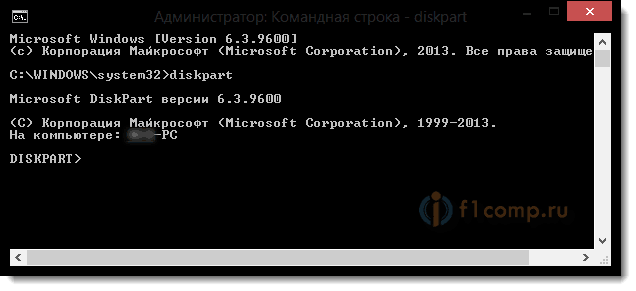
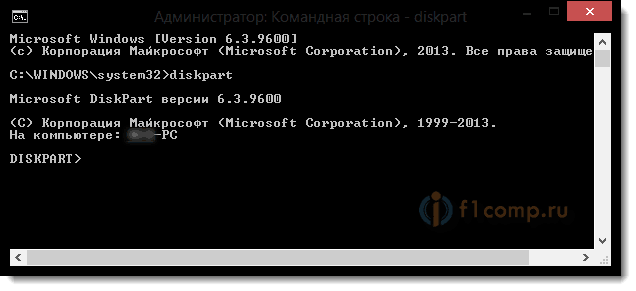 4. Введите команду list disk и нажмите кнопку Ентер. Вы увидите все диски, установленные на Вашем компьютере;
4. Введите команду list disk и нажмите кнопку Ентер. Вы увидите все диски, установленные на Вашем компьютере;

 5. Выбираем диск с которым будем работать. Для этого введите команду select disk 0, где «0» это номер диска в списке, т.е. для моего внешнего диска будет команда select disk 1. Нажмите кнопку Enter, появится сообщение Выбран диск 1;
5. Выбираем диск с которым будем работать. Для этого введите команду select disk 0, где «0» это номер диска в списке, т.е. для моего внешнего диска будет команда select disk 1. Нажмите кнопку Enter, появится сообщение Выбран диск 1;

 6. Далее необходимо найти все разделы на выбранном диске. Введите команду list partition и нажмите кнопку Enter.
6. Далее необходимо найти все разделы на выбранном диске. Введите команду list partition и нажмите кнопку Enter.
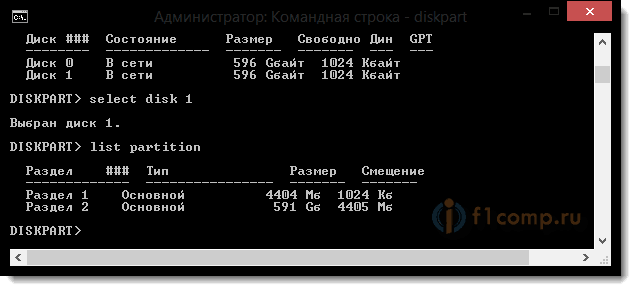
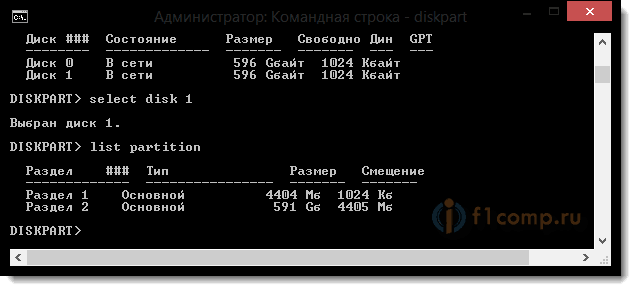 7. Выбираем раздел с которым будем работать. Вводим команду select partition 1, где 1 это номер раздела в списке, т.е. для раздела который делаем активным. Нажмите Enter, появится сообщение Выбран раздел 1.
7. Выбираем раздел с которым будем работать. Вводим команду select partition 1, где 1 это номер раздела в списке, т.е. для раздела который делаем активным. Нажмите Enter, появится сообщение Выбран раздел 1.

 8. Помечаем выбранный раздел как активный, для этого введите команду active. Нажмите кнопку Enter, появится сообщение DiskPart: раздел помечен как активный.
8. Помечаем выбранный раздел как активный, для этого введите команду active. Нажмите кнопку Enter, появится сообщение DiskPart: раздел помечен как активный.

 Вот и все. Желаю Удачи.
Вот и все. Желаю Удачи.

