Как установить навигатор на смартфон андроид бесплатно
Многим пользователям требуется установить навигатор на телефон. Это пригодится курьерам, таксистам, туристам и многим другим гражданам. В современных реалиях установить навигатор очень просто, поэтому в этой статье мы подробно разберем, как установить навигатор на смартфон андроид бесплатно.
Какой навигатор выбрать?
Перед установкой навигатора требуется выбрать, какой навигатор мы будем устанавливать. На данный момент для Android есть 3 популярных навигатора: 2ГИС, Яндекс.Навигатор и Google Maps. Для начала разберемся, какая разница между этими навигаторами.

2ГИС — навигатор без интернета!
2ГИС на данный момент устаревает, в нем крайне непродуманная логистика, поэтому он иногда может начать водить вас кругами.
Единственным плюсом данного навигатора является полная работоспособность без интернета. Вам достаточно только скачать её, после чего она сможет работать без интернета.
Установить 2ГИС навигатор:
- зайдите в Play Market, в поиске напишите «2ГИС»;
- перейдите по первому приложению в поиске и нажмите кнопку «СКАЧАТЬ»;
- после этого начнется процесс загрузки карт города на телефон/планшет;
- после загрузки вы сможете пользоваться 2ГИС без приложения.

Яндекс.Навигатор — онлайн ситуация на дорогах!
Второй навигатор — Яндекс.Навигатор пользуется популярностью у водителей транспорта: таксистов, грузоперевозчиков и т.д. К тому же, он обязателен для работы с приложением Яндекс.Такси.
У этого навигатора отлично продумана логистика, поэтому он покажем вам как максимально короткий, так и максимально быстрый путь в объезд пробок и заторов. Если вы пользуетесь телефоном Яндекс Телефон, то данное приложение у вас уже будет предустановлено.
Если же у вас другой смартфон, то вы можете зайти в Play Market, ввести в поиске Яндекс.Навигатор, скачать приложение, после чего вы сразу же сможете пользоваться навигатором.
Рекомендую к установке именно этот навигатор, так как он максимально рассчитан на российские логистические реалии.

Гугл Карты — удобный интерфейс!
Последний навигатор Google Maps (Гугл Карты) предлагает удобный интерфейс, но к сожалению данное приложение составляет крайне неудобные поездки.
Карты обновляются редко, поэтому они могут завести вас в тупик. К тому же, в отличии от Яндекс.Карт, Гугл Карты не показывают реальную ситуацию на дорогах, поэтому вы не сможете объехать пробку или аварию, если будете ехать по этой карте.
Данный навигатор предустановлен на все Android устройства, просто откройте папку «Google» и откройте там приложение Гугл Карты.

Как установить навигатор на смартфон андроид бесплатно через компьютер
Через компьютер также можно установить навигаторы:
- напишите в поисковике «Скачать (название вашего навигатора)»;
- перейдите на первый-второй сайт и скачайте apk-файл;
- перекиньте файл на смартфон по USB и установите его;
- теперь у вас также будет навигатор на смартфоне.
Вывод
В этой статье мы рассказали вам о трех лучших навигаторах на android, а также объяснили как установить эти навигаторы. Все эти навигаторы успешно работают как на смартфонах, так и на планшетах. Поэтому они подойдут как водителям, так и пешеходам.
Поделись статьёй в социальных сетях: 31Как пользоваться Яндекс.Навигатором на Андроид

Яндекс.Навигатор является одним из самых распространённых навигаторов для OS Android в России. Приложение может похвастаться богатым функционалом, интерфейсом полностью на русском языке и отсутствием навязчивой рекламы. Также бесспорным плюсом можно назвать и то, что оно абсолютно бесплатно. Далее в статье будет рассказано, как пользоваться Яндекс.Навигатором на вашем смартфоне.
Пользуемся Яндекс.Навигатором на Андроид
Ознакомившись с материалом ниже, вы узнаете, как настраивать навигатор, прокладывать маршруты в онлайн и оффлайн-режиме и использовать его дополнительные инструменты в непредвиденных ситуациях на дороге.
Шаг 1: Установка приложения
Чтобы скачать Яндекс.Навигатор на Android смартфон, перейдите по ссылке указанной ниже, нажмите на кнопку «Установить» и дождитесь окончания загрузки приложения на смартфон.

Скачать Яндекс.Навигатор
Шаг 2: Настройка
- Для того чтобы навигатором было удобно пользоваться, его нужно настроить под себя. Поэтому после установки зайдите в Яндекс.Навигатор, нажав на иконку приложения на рабочем столе своего смартфона.
- При первом запуске на экране всплывут два запроса разрешения на доступ приложения к геолокациям и микрофону. Для корректной работы Яндекс.Навигатора рекомендуется дать свое согласие — нажмите «Разрешить» в обоих случаях.
- Далее нажмите на кнопку «Меню» в правом нижнем углу экрана и перейдите в «Настройки». Сперва будет идти колонка настроек, связанных с картой. Рассмотрим только те из них, которые реально влияют на пользование навигатором.
- Зайдите во вкладку «Вид карты» и выберите между стандартной схемой улиц и дорог или спутником. Каждый видит карты по-своему, но схематическими картами пользоваться удобнее.
- Для пользования навигатором в режиме оффлайн зайдите в пункт меню «Загрузка карт» и нажмите на строку поиска. Далее выберите предложенные карты стран, областей, краев, городов и многочисленных провинций или воспользуйтесь поиском, написав название необходимой вам местности.
- Для того чтобы изменить значок своего местоположения, перейдите во вкладку «Курсор» и выберите один из трех вариантов.
- Еще одна важная колонка настроек – это «Звук».
- Для выбора голосового помощника перейдите во вкладку «Диктор» и выберете интересующую вас озвучку. На иностранных языках будут стандартные мужской и женский голоса, а на русском доступно шесть позиций.
- Для полного удобства остальные три пункта желательно оставить включёнными. Голосовая активация поможет вам, не отрываясь от дороги, прокладывать маршрут. Достаточно произнести адрес назначения после команды «Слушай, Яндекс».


После того как вы подтвердите разрешения, открывается карта, на которой появится значок в виде стрелки, указывающей ваше местоположение.
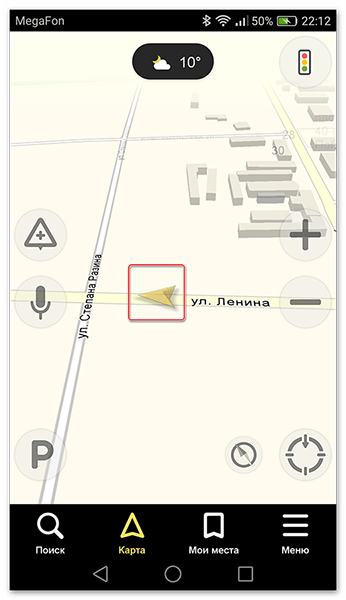

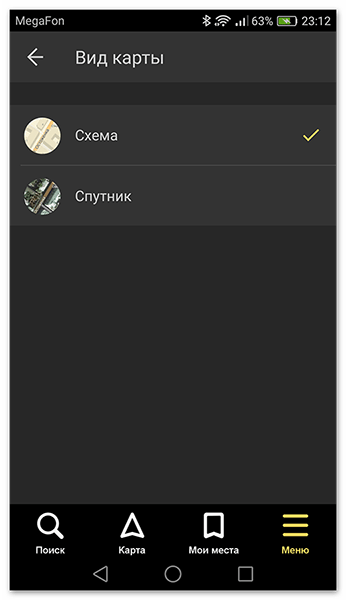

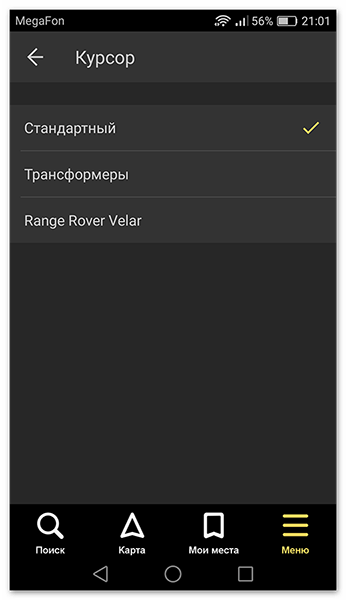

Чтобы выбрать интересующий вас язык, на котором навигатор будет указывать вам маршрут и другую информацию о дороге, перейдите в соответствующую вкладку и нажмите на один из предложенных языков. Затем, для возврата в настройки, нажмите на стрелочку в левом верхнем углу.



На этом основные настройки для удобства пользования навигатором заканчиваются. Внизу списка параметров будет еще несколько пунктов, но они не столь значительны, чтобы заострять на них внимание.
Шаг 3: Использование навигатора
- Для того чтобы построить маршрут, нажмите на «Поиск».
- В новом окне выберите место из предложенных категорий, истории ваших поездок или введите вручную требуемый адрес.
- После того как навигатор найдет необходимое вам место или адрес, над ним появится информационная табличка с расстояниями двух наиболее ближайших маршрутов до места назначения. Выберите подходящий и нажмите


Либо произнесите: «Слушай, Яндекс», и после появившегося внизу экрана небольшого окна с текстом «Говорите», произнесите адрес или место, куда вам нужно проехать.
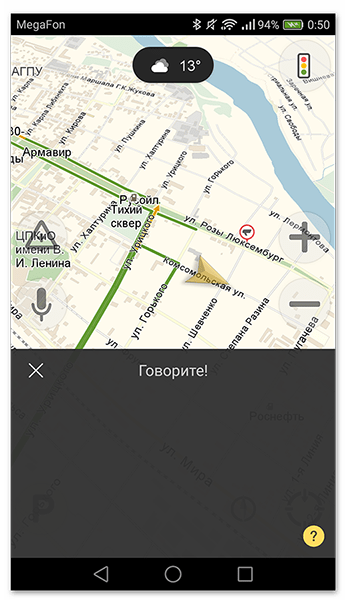
Если у вас нет загруженных карт для работы в оффлайн режиме, то ни один из способов поиска вам не поможет без мобильного интернета или WiFi.

Далее экран перейдет в режим поездки, где сверху будут указаны расстояние до первого поворота, скорость движения и оставшееся время.

После этого вам остается ехать по указаниям диктора. Но не стоит забывать, что это техника, которая может иногда ошибаться. Внимательно следите за дорогой и дорожными знаками.
Яндекс.Навигатор также может показывать загруженность дорог, чтобы не попасть в пробку. Для активации данной функции в правом верхнем углу нажмите на значок светофора. После этого дороги города станут разноцветными, что указывает на их загруженность в данный момент. Дороги бывают зеленого, желтого, оранжевого и красного цветов – градация идет от свободной дороги до долгосрочной пробки.

Для удобства пользователя разработчики Яндекс.Навигатора добавили функцию указания комментариев к дорожным событиям, которые доступны любому водителю или неравнодушному к происшествиям пешеходу. Если вы захотите добавить событие нажмите на значок треугольника с плюсом внутри.
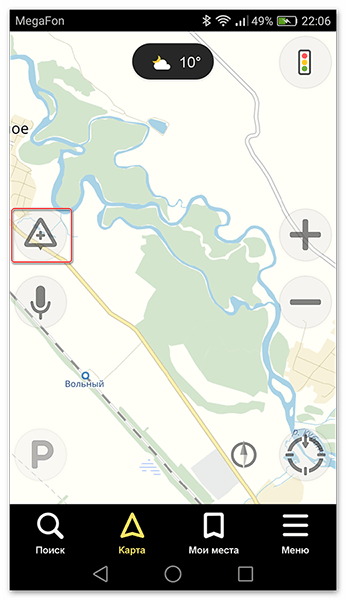
Вверху экрана тут же откроется список указателей, которые вы можете установить на карте с любым комментарием. Будь то авария, ремонт дороги, камеры или любое другое происшествие, выберите нужный знак, напишете комментарий, наведите указателем на нужное место и жмите
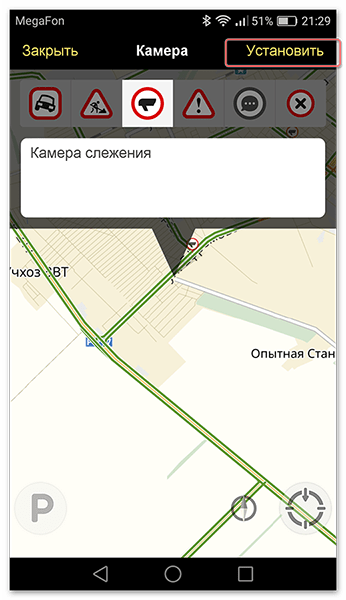
Затем на карте в этом месте будет виден маленький указатель. Нажмите на него и вы увидите информацию от пользователя.
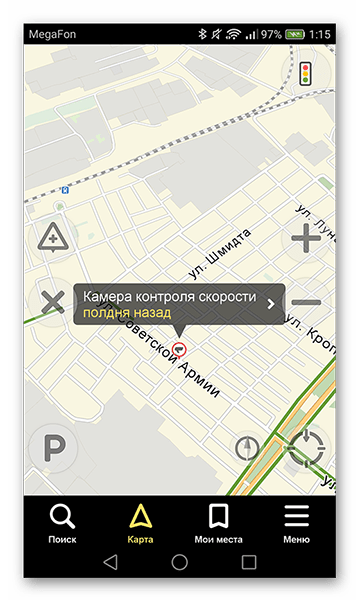
Недавно в Яндекс.Навигаторе появилась функция отображения парковок. Для ее активации нажмите в левом нижнем углу на кнопку в виде английской буквы «P».

Теперь на карте вы увидите все парковочные места, доступные в том населенном пункте, где вы находитесь. Они будут выделены синими полосами.

На этом шаге основная работа с навигатором заканчиваются. Далее будут рассмотрены дополнительные возможности.
Шаг 4: Работа в оффлайн режиме
Если у вас нет интернета под рукой, но есть работающий смартфон с GPS приемником, то Яндекс.Навигатор и в этом случае поможет добраться в нужную точку. Но только при условии, что на смартфон уже загружены карты вашей местности либо сохранен заранее построенный вами маршрут.
При имеющихся картах алгоритм построения маршрута будет аналогичным онлайн-режиму. А для того, чтобы сохранить требуемый маршрут заранее, нажмите на кнопку «Мои места».
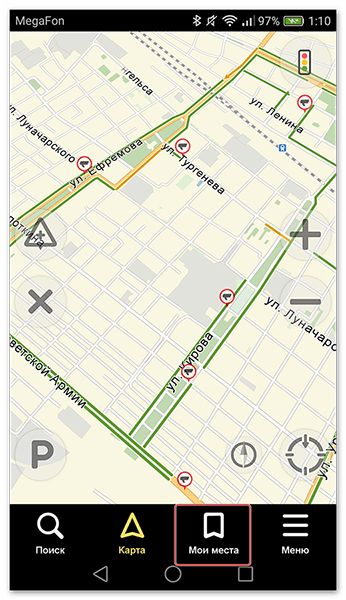
Следующим действием укажите ваш домашний и рабочий адрес, а в строку «Избранное» добавьте те адреса, куда часто направляетесь.
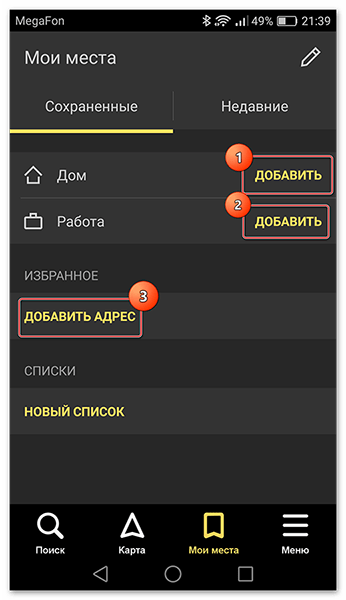
Теперь для того чтобы использовать приложение в оффлайн режиме с предварительно загруженными картами, произнесите голосовую команду «Слушай, Яндекс» и укажите или выберите вручную то место, куда необходимо проложить маршрут.
Шаг 5: Работа с инструментами
В меню есть группа вкладок, называемых «Инструменты», и несколько из них могут быть вам полезны. Работают они только при активном интернет соединении на вашем Андроид смартфоне.

- «Мои поездки» — чтобы активировать данную функцию, нажмите кнопку «Сохранять». После этого навигатор будет сохранять всю информацию о ваших передвижениях, которые вы можете потом просмотреть и даже поделиться с друзьями.
- «Штрафы ГИБДД» — чтобы проверить, есть ли у вас выписанные штрафы, укажите вашу персональную информацию в соответствующие колонки и нажмите на кнопку «Проверить». Также, при наличии штрафов вы можете их сразу же и оплатить.
- «Помощь на дороге» — в данной вкладке можно воспользоваться услугами эвакуатора или технической помощи. Для вызова спецтехники или специалиста нажмите на необходимую вам помощь.

В следующем окне укажите информацию о местоположении, автомобиле, месте куда нужно доехать, телефон и ожидайте, когда с вами свяжутся.

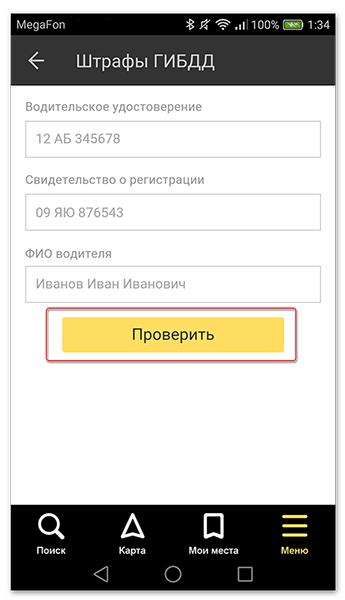

На этом наша инструкция по работе с приложением заканчивается. Есть много интересных и давно существующих решений подобного рода, но Яндекс.Навигатор смело держится среди них на хорошем счету у многих пользователей. Поэтому смело устанавливайте его на свое устройство и пользуйтесь в удовольствие.
 Мы рады, что смогли помочь Вам в решении проблемы.
Мы рады, что смогли помочь Вам в решении проблемы. Опишите, что у вас не получилось.
Наши специалисты постараются ответить максимально быстро.
Опишите, что у вас не получилось.
Наши специалисты постараются ответить максимально быстро.Помогла ли вам эта статья?
ДА НЕТКак настроить навигатор в телефоне на Андроиде или айфоне для автомобилей
Новости
 Современные гаджеты получили широкое распространение в автомобилестроении. Большинство водителей не представляют свою жизнь без электронных помощников, позволяющих организовать комфортную, а отчасти и культурную, составляющие.
Современные гаджеты получили широкое распространение в автомобилестроении. Большинство водителей не представляют свою жизнь без электронных помощников, позволяющих организовать комфортную, а отчасти и культурную, составляющие.
Основные компоненты программной оболочки
Решая нелегкую задачу, как настроить навигатор Навител, следует ознакомиться с основными окнами, которых в программе несколько:
- Карта.
- Датчики.
- Спутники.
- Погода.
- Главное меню.
Клавиша основного меню, находящаяся в левом нижнем углу дисплея, демонстрирует такие основные пункты:
- Найти.
- Маршрут.
- Мой Навител.
- Настройки.
Практичность на первый план: как настроить навигатор от компании Навител максимально комфортно для восприятия
На основном окне «Карта» осуществляются манипуляции над траекторией маршрута. Также возможно осуществить быструю наладку под собственные нужды. Нажав в левом верхнем углу на пиктограмму «Компас», пользователю предоставляется возможность редактирования самых основных настроек:
- Способ вращения карты. Предлагается в двух вариациях: по направлению движения или в статичном режиме. Последний подразумевает трансляцию карты всегда на «Север». Рекомендуется устанавливать первый режим для упрощения процесса ориентирования в незнакомом месте.
- Вид. Возможен в двух проекциях: 2D и 3D. Значительно легче воспринимается объемная картинка. К тому же структура зданий в режиме 3D соответствует реальным.
- Вариант подсвечивания карты. Имеется три режима: дневной, ночной и автоматический. Последний производит корректировку на основе показаний часового пояса.
«Датчики» — вторая наиболее часто используемая страница. Нажав на одно из девяти представляющих окно полей, можно вызвать текущие настройки. С помощью несложных манипуляций настраиваются самые необходимые показания поездки, к которым можно отнести:
- Скорость.
- Максимальная скорость.
- Время поездки, остановки, общее.
- Одометр.
- Длительность текущего пути.
- Средняя скорость на участке.
Перед тем, как настроить необходимые параметры навигатора Навител, следует позаботиться о хорошем уровне сигнала. Стабилизировать связь со спутником поможет соответствующее окно, которое можно вызвать с помощью пиктограммы на основной панели. Для надежной передачи данных следует выбирать устройства, подсвеченные зеленым цветом.
Пункт «Настройки»: разбираемся по порядку
Вышеописанные способы позволяют произвести юстировку на скорую руку, прямо перед красным сигналом светофора. Еще один немаловажный для водителя раздел основного меню – это «Настройки».
Подкласс «Карта» предоставляет такие возможности:
- Автоматическое масштабирование. Позволяет задать диапазон изменения величины приближения или фиксированное значение. Наиболее удобно использовать регламентированный промежуток.
- Визуальные эффекты. Сглаживание геометрических объектов и плавное масштабирование делают картину приятной для восприятия человеческим глазом. Границу уровня зума, при котором начинают появляться 3D объекты, необходимо устанавливать ближе к концу диапазона (примерно на 80%).
- Наклон карты. Наиболее гармонично картинка воспринимается при уровне показателя ближе к 60%.
- Автовозврат. Определяется величина времени, по истечении которого осуществляется возврат к главному окну – «Карта».
Не менее важным подразделом является «Навигация». Этот пункт позволяет осуществлять такие манипуляции:
- Выбирать вид транспорта, на котором установлен электронный помощник. Это оптимизирует скорость работы устройства.
- Прокладывать маршрут в зависимости от нужд. Наиболее часто используется позиция «По дорогам».
- Выбирать путь, исключающий грунтовые дороги, платные пути и развороты.
- Предупреждать о маневре через требуемое время.
- Настраивать чувствительность ухода с установленного маршрута.
- Параметризовать функцию «Притягивание», которая осуществляет привязку к наиболее близкой дороге.
Дополнительные сервисы
Зная, как настроить появление дополнительных пиктограмм на дисплее навигатора от Навител, можно существенно улучшить восприятие транслируемой информации. В разделе «Фильтрация POI» можно регулировать величину zoom, при которой видны значки различных зданий инфраструктуры и сопровождающие их надписи.
Очень полезной функцией является сервис «Пробки». Переведя параметр учета «тесных» дорожных условий в положение «On», можно исключить вероятность появления пробок на проектируемом маршруте. Кроме того, следует включить возможность трансляции текущей загруженности дорог на основной карте.
Приложения «Навител. SMS» и «Навител-Друзья» помогут общаться между друзьями и обмениваться координатами в «глухой» пробке непосредственно через навигатор. Для быстрого доступа с верхней панели главного окна, необходимо предварительно активировать услуги через пункт в настройках «Онлайн сервисы».
Большое количество нюансов в настройках программы способны завести в заблуждение неопытного «юзера». Однако, вышеописанный процесс настройки способен прояснить последовательность наладки самых необходимых функций.
49 
 Навигатор – незаменимая и очень популярная вещь в наши дни. Однако случается так, что по какой-то причине настройки сбиваются, и он перестаёт работать правильно, или же изначально они были не установлены. Автомобильный навигатор – это самый незаменимый помощник автомобилиста. Сегодня на рынке огромный выбор данного вида техники, и каждая модель отличается по стоимости и техническим параметрам. Что же делать в таком случае?
Навигатор – незаменимая и очень популярная вещь в наши дни. Однако случается так, что по какой-то причине настройки сбиваются, и он перестаёт работать правильно, или же изначально они были не установлены. Автомобильный навигатор – это самый незаменимый помощник автомобилиста. Сегодня на рынке огромный выбор данного вида техники, и каждая модель отличается по стоимости и техническим параметрам. Что же делать в таком случае?
Полная настройка навигатора
Особенности правильной настройки GPS навигатора зависят от модели и марки, но существуют и некоторые общие рекомендации, применимые к любому подобному прибору.
Для основной настройки навигатора, необходимо пройти несколько простых шагов, чтобы техника работала правильно:
- Обновите версию навигационной программы. Это обеспечит вас самыми новыми картами и функциями.
- Обновите версии используемых карт. Разработчики карт постоянно совершенствуют свои творения, добавляют в них новые объекты и адреса. Новые карты учитывают все новые изменения, в том числе и дорожное движение: новые знаки, направление движения по полосам и т.д. С новой картой вы точно не сможете заблудиться в большом городе.
- Проиндексируйте атлас. Это нужно для того, чтобы система правильно прокладывала маршрут.
Если вам требуется установить новую навигационную систему, то проделайте следующие действия:
- Разблокируйте GPS-навигатор: отключите пуск программного обеспечения и получите доступ к интерфейсу операционной системы.
- Установите необходимую программу.
Как правильно настроить маршрут на навигаторе?
Для того чтобы устройством было удобно и максимально комфортно пользоваться необходимо его правильно настроить. Для этого зайдите в раздел «Меню» и нажмите кнопку «Настройки». Для начала установите параметры карты, которые вам необходимы. Затем зайдите в раздел «Карты» и выберите «Верх карты». Обязательно установите «Вращение по движению». Это наиболее важный пункт, так как после установки этого параметра, ваша картинка карты будет вращаться по движению автомобиля.
Обязательно зайдите в раздел «Навигация». Там вы увидите большое разнообразие типов транспорта (пешеходы, грузовые автомобили, мотоциклы, легковые автомобили и т.д.). Выберите пункт «Автомобиль». Далее зайдите в раздел «Притягивание». Притягивание – это свойство навигатора показывать ваш автомобиль на ближайшем пути. Здесь вы сможете выбрать автоматический режим или задать свои параметры. Самым оптимальным является расстояние не более 50 метров. Теперь мы почти дошли до настройки маршрута.
Теперь вы можете настроить сам маршрут. Зайдите в необходимое меню для выбора параметров маршрута. Здесь вам необходимо выбрать один из предлагаемых вам путей (короткий, быстрый маршрут и т.д.). Если вы выбираете быстрый маршрут, то GPS навигатор будет вести вас по дороге, выбирая самый быстрый путь. Выбирая короткий маршрут, вы значительно сокращаете расстояние.
Вы можете определить и некоторые настройки прокладывания маршрута через раздел «Чего избегать во время прокладывания маршрута?». Здесь вы увидите: платные дороги, разворот, дорога, имеющая грунтовое покрытие. Таким образом, вы сами сможете определить, по какому маршруту вас поведёт техника.
Человеку, который прежде не пользовался навигаторами, может показаться, что как технология навигации, так и само это устройство довольно сложны при эксплуатации. На практике оказывается, что хоть вопрос о том, как пользоваться навигатором, остается актуальным, решение у него достаточно доступноедля понимания даже неопытному пользователю.
Установка и настройка вместе с последующим использованием устройства относится к числу довольно простых дел. К тому же в комплект каждого навигатора входит инструкция, подробно разъясняющая все необходимые моменты.
Устанавливаем прибор в автомобиле
Корректная и стабильная работа устройства во многом зависит от правильной установки. Чтобы при работе навигатора не возникало никаких проблем, следует не только знать, как правильно им пользоваться, но и уделить внимание установке прибора. Здесь целесообразно придерживаться некоторых простых правил:
- при установке прибор располагать следует так, чтобы он не мешал водителю в ходе движения автомобиля;
- навигатор нельзя закрывать какими-либо металлическими изделиями, иначе его антенна не сможет улавливать сигналы спутников;
- место установки устройства нужно выбрать так, чтобы хватало длины кабеля его зарядного устройства, иначе пользоваться им на постоянной основе не получится;
- при попадании на экран прямых солнечных лучей информация окажется нечитаемой, этот момент необходимо учитывать при установке.
Главное правило – установленный прибор должен находиться в поле зрения водителя без причинения любых неудобств.
Настраиваем устройство под себя
Правильная настройка устройства позволит сделать его максимально удобным для пользователя и расширит его функционал. Итак, как настроить навигатор под себя и свои предпочтения? Чтобы пользование навигатором приносило наибольший комфорт необходимо предпринять следующее:
- Настроить вращение по движению. Эта опция чрезвычайно полезна с той точки зрения, что после ее активации вид из окна машины будет повторяться на экране девайса. Чтобы настроить эту опцию, нужно пройти по пути: «Меню» – «Настройки» – «Карты» – «Верх карты» – «Вращать по движению».
- Выбрать свой вид транспорта. Навигатор служит надежным источником ориентирования не только для автомобилиста, но и для пешехода, а также мотоциклиста. Если речь идет об автомобиле, то его следует указать как транспортное средство в разделе «Навигация».
- Позиционирование автомобиля на дороге. За это отвечает пункт меню «Притягивание». Оптимальным значением считается 50 метров.
- Настройка маршрута. Навигационная система предложит пользователю несколько видов маршрутов, например, быстрый или короткий. Это позволит прибору вести автомобиль по самому быстрому или короткому пути.
- Настройка исключений из маршрута. В разделе «Что избегать при прокладке маршрута» имеется возможность указать, что устройство будет игнорировать, прокладывая путь для пользователя. Это могут быть платные дороги, загруженные транспортные развязки, дороги, не имеющие асфальтового покрытия (грунтовые).
Важно! Стоит помнить, что система стремится к прокладыванию наиболее короткой дороги, что не всегда несет пользу для водителя, поэтому настройка навигатора предполагает возможность корректировки
Пользуемся навигатором – прокладываем маршрут
После включения устройства и его первоначальной настройки необходимо проложить маршрут. Сначала нужно поймать сигнал со спутника, который определит местоположение автомобиля на дороге, а потом через меню выполнить прокладку маршрута.
К услугам водителя будет выбор нескольких вариантов. Ему доступна возможность проложить путь по координатам, по определенному адресу, выбрать любимые точки, расположенные ближе всего и так далее. В городских условиях оптимально выбирать по адресу, где в поле ввода указать соответствующие данные. Зачастую вводить информацию в полном объеме не придется, поскольку при наборе текста система выдаст подсказки, ускоряющие, а также упрощающие процедуру. Когда адрес введен и установлен, следует нажать на кнопку «Поехать», следуя проложенному маршруту.
Так пользоваться GPS-навигатором удобно, да и весьма просто – система все делает сама. К услугам водителя также голосовые подсказки, которые не отвлекают его от дороги.
Используем навигацию в телефоне
Навигатор является узкоспециализированным устройством, крайне полезным, удобным, а также комфортным, но если он по каким-то причинам вышел из строя, то на помощь придет смартфон. С помощью мобильного телефона на Андроид,iOS или любой другой операционной системе можно успешно пользоваться навигацией. Особых сложностей тут также нет, зачастую владельцу аппарата даже не требуется руководство пользователя, чтобы во всем разобраться, настолько все доступно и понятно реализовано.
К услугам пользователя встроенные системы навигации, например, карты Гугла или Яндекса. Если по каким-то причинам они не подходят, всегда под рукой масса сторонних приложений, которые легко скачать из магазина приложений своей ОС.
В этом случае настроить навигатор тоже весьма просто. После скачивания приложения необходимо загрузить в память своего девайса актуальные карты, а потом выбрать режим навигации (автомобиль, пешеход и так далее). В остальном разительных отличий от автомобильного навигатора нет, пользовательский опыт сопоставим.
Важно! При использовании для навигации смартфона следует помнить, что в зданиях уровень сигнала резко ухудшается и пропадает. Чтобы комфортно пользоваться ею необходимо выйти из сооружения на открытое пространство
При поездках по мегаполису и неизвестным районам города очень удобно использовать навигатор, так как это минимизирует вероятность потеряться. Прибор прост в эксплуатации, поэтому выполнить его настройку и начать использование может каждый водитель. Так как пользоваться навигатором чаще всего приходится во время движения, то необходимо заранее позаботиться о его настройке. Перед началом поездки необходимо указать все исходные и конечные данные для прокладки системой оптимального маршрута передвижения.
После приобретения автоаксессуара в первую очередь необходимо ознакомиться с инструкцией.
Как пользоваться навигатором в машине?
Установка
Перед тем как включить навигатор, нужно подумать о месте его установки. В комплекте с прибором чаще всего поставляется специальное крепление для фиксации на лобовом стекле либо приборной панели и подставка.
Место, на котором будет крепиться кронштейн, необходимо очистить от пыли и других загрязнений перед монтажом. Удобнее всего держатель устанавливать на лобовое стекло, но некоторые водители предпочитают и другие места.
Главным условием эксплуатации прибора выступает то, что он не должен мешать в процессе движения авто. Для этого необходимо соблюдать некоторые правила:
- После установки крепления необходимо поместить навигатор в держатель и настроить угол наклона. Водитель должен хорошо видеть информацию, которая будет показываться на устройстве, но при этом экран не должен отсвечивать.
- После установки навигатора на свое место стоит проверить, хватает ли длины шнура для подзарядки от сети питания авто. Шнур не должен сильно свисать, так как это может привести к попаданию кабеля под руку во время движения.
- Если в автомобиле есть подушки безопасности, то также запрещается крепить устройства в места их расположения. Прибор, который будет расположен на месте подушки безопасности, может при аварии серьезно повредить водителя.
В первую очередь навигатор необходимо зарядить. Для этой цели можно воспользоваться USB кабелем и адаптером, которые идут в комплекте. При невозможности зарядить устройство дома, можно подключить его через специальный разъем к автомобильному аккумулятору.
После запуска прибора потребуется его настройка.
Настройка маршрута
Так как подключить навигатор к сети питания не представляет особого труда, перейдём сразу к вопросу: как настроить навигатор для навигации? В первую очередь необходимо включить устройство. После загрузки у большинства приборов появляется окно «меню». Далее настройка происходит в 4 этапа:
- На первом этапе потребуется перейти в пункт настройки карты. Для удобства наблюдения за маршрутом во время движения необходимо выбрать пункт «вращать по движению». Данная опция позволит легко понимать маршрут, в каком бы направлении ни двигался автомобиль.
- Следующим этапом станет настройка пункта навигация. В предложенном списке необходимо выбрать автомобиль, а далее указать месторасположение машины. При помощи GPS определяется наиболее точная позиция авто по отношению к ближайшим дорогам.
- Далее в пункте меню «маршрут» выбираются оптимальные варианты передвижения. Маршрут может быть коротким либо быстрым. При этом учитывается реальное состояние дорог и наличие пробок. Чаще всего информация получается на основании данных Яндекс карт.
- Четвертым и последним этапом настройки является исключение определённых действий. В пункте «что избегать при прокладке маршрута» необходимо выбрать пункты, которые будут неприемлемы для водителя. Обычно выбираются пункты: платные дороги, трассы для движения грузовых машин, грунтовые дороги, развороты.
Некоторые советы при эксплуатации устройства
Существуют некоторые правила, которые обеспечивают безопасность во время движения автомобиля с навигатором.
Во время езды за пределами города необходимо внимательно следить за дорожными знаками, так как даже ориентируясь на навигатор, можно съехать не с той развязки и потерять свое месторасположение.
Навигатор в таком случае подает сигнал о том, что водитель сошел с маршрута или требуется прокладка нового пути.
Нередко встречаются ситуации, когда дорожные службы установили временные знаки, ограничивающие движение на определенном участке дороги. Навигатор может не учитывать их и тогда можно нарушить ПДД. Если всё же столкнулись с ситуацией, когда проезд не возможен на выбранном участке пути, то лучше продолжить движение по предыдущей дороге, а навигатор далее проложит новый маршрут.
При проезде через небольшие населенные пункты часто встречаются ситуации, когда мелкие неточности приводят к серьезному затруднению передвижения по территории. Так как даже в деревнях обязательна расстановка дорожных знаков, то, при движении по незнакомой местности, лучше ориентироваться на них.
Движение по знакам позволит быстро выехать из населённого пункта и отправиться далее по маршруту.
Прокладка маршрута по адресу и координатам
Водители при движении прокладывают два типа маршрутов. Городской маршрут означает, что передвижение будет в черте города, а значит можно ввести конечный адрес. Для создания маршрута необходимо зайти сначала в главное меню, а затем в раздел «маршрут» и там высветится пункт «создать». Маршрут должен создаваться по адресу. В меню указывается страна, город, улица и номер строения. После введения всех данных появится символ «лупа». Если вся информация была загружена, а маршрут построен, появляется возможность начала движения. Внизу экрана появляется кнопка «Поехали». Для начала движения необходимо нажать на неё.
Если необходимо проложить маршрут по координатам GPS, то для этого потребуется зайти в пункт «треки» в настройках. Во вкладке «треки» включается формат gps. Если для водителя важна запись треков, то необходимо ее активировать. Маршрут строится по путевым точкам. В разделе путевых точек необходимо ввести координаты для создания новой точки, после чего можно назвать ее любым именем и в дальнейшем выбирать из списка сразу готовый вариант.
3648 8 декабря 2017
Еще 20 лет назад в каждом автомобиле обязательно находился атлас карт и дорог, который приходилось регулярно листать, оказываясь в незнакомой местности. Эти времена прошли и на смену неудобной книге, которой еще надо было уметь пользоваться, пришел навигатор – одно из чудес инженерной мысли.
Такой простой с виду прибор позволяет даже полному профану в картографии точно определить свое местонахождение и проложить маршрут до указанной точки. Но прежде чем воспользоваться всеми удобствами электронного варианта путеводной нити, следует приложить некоторые усилия и провести юстировку свежеприобретенного прибора.
Базовые настройки

Как настроить навигатор под себя и избежать проблем в дальнейшем? Довольно важный вопрос, потому что если вы изначально неправильно зададите параметры, то в будущем это может привести к определенным сложностям: неправильной прокладке маршрута, несоответствию реальной местности отметкам на карте и прочему.
Сразу после подключения необходимо сделать так называемый холодный старт – первичный запуск прибора, необходимый для определения текущего месторасположения и привязки к местности. Желательно производить его на открытой местности, где отсутствуют высотные здания, перекрывающие сигнал навигатора. После того, как прибор определит, где находится, можно приступать к следующим настройкам, которые производятся через меню.
- Выбор страны. Необходимо указать текущее месторасположение, чтобы навигатор быстрее нашел подходящие спутники и начал получать их сигнал.
- Выбор языка. По умолчанию установлен в зависимости от местности, где приобретался прибор, но с легкостью может быть изменен. Эта настройка имеет три подраздела: отображение информации на экране, голосовые сообщения и язык ввода с клавиатуры.
- Обновление прошивки и карт. Необходимая функция, которая установит на ваш навигатор последнюю версию программы и наиболее точные карты. Установленные версии могли устареть, поэтому необходимо обладать актуальной информацией.
- Указание текущего временного пояса, системы координат, единиц измерения расстояния и скорости.
- Карты. В подразделе «Верх карты» желательно выбрать функцию вращения, тогда программа будет подкручивать местность на экране, а не пиктограмму автомобиля.
- Выбор транспортного средства. В разделе навигация укажите «автомобиль», чтобы программа подстраивалась под определенную скорость передвижения и выбирала дороги/шоссе для прокладывания маршрута.
- Притягивание. Необходимая для навигатора функция, которая позволяет прибору определять ваше текущее месторасположение на дороге. При установке вручную рекомендуется выбирать значение 50 м.
- Настройка маршрута. В большинстве моделей предлагается три варианта: быстрый, короткий, обычный. Подавляющее большинство автолюбителей выбирает первый, как оптимальный способ добраться из одной точки в другую за минимальное время. При выборе второй опции программа рассчитает кратчайший маршрут между двумя пунктами, но не учтет ограничения скоростного режима, наличие пробок и прочие тормозящие факторы.
Читайте также: Основные принципы работы GPS-навигатора
Необходимо выбрать пункты, которые программа будет стараться исключать из маршрута – дороги с платным проездом, развороты и прочее.
Также рекомендуется почитать статью о держателях для навигаторов.
Внешний вид

После того, как вы закончите настраивать обязательные параметры, нужно перейти к оптимизации интерфейса. Можно довольствоваться установленной базой, но лучше все сделать «под себя» – это облегчит вам работу, а значит, и скорость реакции, что чрезвычайно важно на дороге. Сюда входят:
- проекция изображения;
- масштаб;
- подсветка;
- предупреждения;
- сбор статистики.
Разберем каждый из пунктов.
Изображение на карте может отображаться в двух и трех измерениях. Решите для себя, как настроить GPS, чтобы вам было комфортно. Но можем сразу сказать, что трехмерное изображение проще воспринимается человеком, потому что мозг быстрее находит ассоциации реального положения и картинки. При выборе такого варианта нужно дополнительно указать уровень наклона изображения. Оптимальным значением считается 60°.
Масштабирование карты. Если важно не только время, но и местность, то приблизьте карту. Так над каждым зданием начнут отображаться пиктограммы, символизирующие назначение каждой постройки: магазин, жилой дом и т.д.
При езде в автомобиле важно быстро получать информацию, чтобы своевременно на нее реагировать, поэтому бликующая или слишком темная картинка создает опасность на дороге. В приборах предусмотрены три стандартные настройки: дневная, ночная или автоматическая, при которой навигатор определяет необходимость подсветки на основании часового пояса.
Об оформлении договора купли-продажи транспортного средства читайте тут.
При наличии голосового режима сообщений необходимо установить параметры предупреждения о предстоящем маневре. В некоторых навигаторах водителю слишком поздно сообщают о том, что надо повернуть, и он может не успеть среагировать. Вам нужно установить такое значение, чтобы своевременно воспринимать информацию. Данный параметр, в зависимости от модели, может ориентироваться на скорость автомобиля или расстояние до точки поворота, что стоит учесть при настройке.
Читайте также: Как правильно пользоваться GPS навигатором в машине?
Средняя скорость, пройденное расстояние, время в пути и прочие статистические данные – не самая нужная для водителя информация, но иногда она может пригодиться, поэтому стоит ознакомиться с данным пунктом меню хотя бы на базовом уровне.
Не все навигаторы приобретаются в магазинах, где есть возможность воспользоваться услугами продавца для настройки. Покупка в Интернете или с рук обязывает водителей выполнять эту процедуру самостоятельно, но опираясь на данные, приведенные в статье, вы с легкостью с ней справитесь.
08.12.2017
Используемые источники:- https://mashinapro.ru/628-kak-nastroit-navigator-navitel.html
- https://navigator-gid.ru/kak-nastroit-gps-navigator/
- https://xn—-7sbabalh4bm7aqybrh5ete.xn--p1ai/nastroit-i-polzovatsya-navigatorom
- https://motorsguide.ru/advice/kak-polzovatsya-navigatorom
- https://mycary.ru/gadzhety/navigaciya/kak-nastroit-navigator.html
Как настроить и пользоваться Яндекс.Навигатором на Android
Вам бывает сложно проложить оптимальный автомобильный маршрут даже в своем городе? Приложение Яндекс.Навигатор сделает это за вас. Оно определит кратчайший путь за секунды и автоматически скорректирует маршрут при изменениях дорожных условий.
Обзор функций и интерфейса приложения
Яндекс.Навигатор – бесплатное приложение, предназначенное для построения автомобильных маршрутов. В памяти программы сохранены карты всех стран мира, но упор сделан на СНГ.
Данные о текущих дорожных условиях появляются в приложении благодаря совместным усилиям искусственного интеллекта, сотрудников ООО «Яндекс» и пользователей. Любой человек может добавить информацию о ДТП, ремонтных работах, камерах контроля скорости и засадах ГИБДД.
Функции
Основные функции приложения:
- Построение оптимальных маршрутов. Если навигатор обнаружит несколько равнозначных вариантов, то укажет все, а итоговый выберете вы.
- Сопровождение водителя в пути. Благодаря голосовым оповещениям вы не пропустите нужный поворот и успеете снизить скорость перед камерой ГИБДД. Время оповещения подбирается так, чтобы вы спокойно завершили маневр. Озвучиванием приложения занимались Дмитрий Нагиев, Вера Брежнева, Федор Бондарчук и другие известные личности.
- Оценка дорожной обстановки. Даже если вы хорошо знаете маршрут, изучите информацию о пробках на нужных улицах перед выездом.
Чтобы облегчить поездку, Яндекс.Навигатор предлагает несколько дополнительных функций:
- Голосовое управление. Достаточно произнести: «Слушай, Алиса», – или нажать на кнопку в виде микрофона, чтобы Яндекс.Навигатор воспринимал голосовые команды.
- Автокорректировка маршрута. Если дорожная обстановка изменится по ходу езды, программа среагирует и найдет другой путь.
- В программу добавлена информация о парковках в крупных городах стран СНГ и ближнего зарубежья.
Интерфейс
Первое, что вы увидите при запуске Яндекс.Навигатора – карту местности с панелью инструментов внизу. На ней обозначено ваше текущее положение, загруженность улиц и информация о дорожных событиях.
Если не можете найти себя на карте, нажмите на кнопку внизу экрана – и система переведет вас в нужную область.
Яндекс.Навигатор отмечает загруженность улиц тремя цветами:
- зелёным – дорога свободна;
- желтым – движение частично затруднено;
- красным – пробки на маршруте.
Приложение также оценивает среднюю плотность движения на дорожном участке по шкале от 0 до 10, где 0 – свободно, а 10 – многочасовые пробки. Значение отображается в верхнем правом углу экрана на кнопке включения/выключения анализа загруженности дорог.
Дорожные происшествия отмечены значками в красной оправе. Например, на скриншоте ниже под №1 указана камера ГИБДД, №2 – ДТП, №3 – ремонтные работы, №4 – движение перекрыто. Если нажать на значок, система укажет дополнительную информацию, например, данные о количестве полос, перекрытых из-за ДТП.
Если вы запустили движение по маршруту, дополнительно в верхней части экрана появится информация о ближайшем маневре (1), значения текущей (2) и максимально допустимой скорости (3).
Инструкция по работе с навигатором
Чтобы установить приложение, зайдите на его страницу в Play Market.
Первый запуск
После включения приложения:
- Прочитайте Лицензионное соглашение программы и нажмите «Далее».

- Выберите «Далее» еще 2 раза и разрешите Яндекс.Навигатору доступ к данным о местоположении устройства, чтобы не вводить свой адрес каждый раз вручную.

- Отметьте пункт «Далее» в том же месте и разрешите приложению запись аудио, чтобы пользоваться голосовым управлением навигатора.

Выбор карты
Чтобы изменять внешний вид и функции Яндекс.Навигатора, зайдите в раздел «Настройки». Для этого:
- Нажмите на кнопку меню в нижнем правом углу экрана.

- Откройте раздел «Настройки».

- Нажмите «Вид карты».

- Для наиболее удобного ориентирования выберите один из 2 видов карт – спутник или схема.

Чтобы пользоваться картой без интернета:
- Откройте меню.
- Нажмите «Загрузка карт».

- Выберите необходимую карту из перечня или воспользуйтесь поиском.

- Для скачивания нажмите на кнопку в виде вертикальной стрелки в круге.
Карта скачается, даже если вы перейдете на другую страницу навигатора. Её вес – 110-170 МБ для средних по площади областей.
Построение маршрута
Для построения маршрута выберите начальную, конечную и промежуточные точки. При включенной функции геолокации на смартфоне ваше текущее местоположение автоматически устанавливается как пункт отправления.
Внести любую точку в маршрут можно 3 способами: с помощью поиска, карты или голосового управления.
С помощью поиска:
- Нажмите на кнопку в виде лупы.

- Введите адрес в текстовое поле.

- Выберите подходящий вариант в появившемся списке.

- Если выбираете пункт назначения, нажмите «Поехали».

- Если хотите указать промежуточный пункт, выберите «Заехать».

- Чтобы отметить пункт отправления, коснитесь синего значка и выберите «Отсюда».

С помощью карты:
- Найдите необходимое место на карте. Для изменения масштаба нажимайте на кнопки «+» и «-».

- Чтобы поставить точку в нужном месте, задержите на нем палец в течение 1 секунды.
- Выберите тип маршрутного пункта из списка:
- сюда – конечный пункт назначения;
- через – промежуточный пункт;
- отсюда – пункт отправления.

С помощью голосового управления:
- Нажмите на кнопку в виде микрофона или произнесите: «Слушай, Алиса».

- Произнесите команду. Например, «Маршрут до Ленина, 3А».
Установка промежуточных точек маршрута доступна только после определения местоположения старта и финиша.
После выбора всех точек:
- Выберите маршрут из предложенных приложением. Для этого нажимайте на вкладки со временем в пути. Они находятся в верхней части экрана. Выбранный вариант на карте обозначен красным, желтым и зеленым цветами, альтернативные пути – синим.

- Нажмите «Поехали».

Чтобы построить маршрут в обход платных дорог:
- Откройте раздел «Настройки», как мы описывали выше.
- Выберите пункт «Избегать платных дорог». При этом переключатель напротив надписи станет синим.

Даже после перезапуска приложение вспомнит незаконченный маршрут.
Движение по маршруту
Во время передвижения Яндекс.Навигатор заранее оповещает о поворотах. Информация отображается на экране и воспроизводится вслух.
В нижней части экрана система указывает расстояние до финиша (1) и примерное время в пути (2).
Использование дополнительных функций
Как найти ближайшую парковку:
- Нажмите на значок «P» в верхнем правом углу экрана.

- Теперь коснитесь кнопки, появившейся ниже предыдущей.

- Следуйте проложенному маршруту.
Как поменять голос оповещений:
- В разделе «Настройки» нажмите на кнопку «Голос».

- Выберите озвучку из списка «Загруженные».

- Если хотите скачать вариант из блока «Доступные для загрузки», нажмите на кнопку левее названия желаемой озвучки.

Как сохранять историю поездок:
- Откройте меню кнопкой в правом нижнем углу.
- Нажмите «Мои поездки».

- Выберите «Сохранять», чтобы система начала запоминать ваши маршруты.

Теперь в этом разделе будет доступна информация о построенных маршрутах.
Как добавить информацию о происшествии на дороге:
- Найдите нужное место на карте навигатора.
- Удерживайте палец на нем пару секунд.
- Нажмите «Установить».

- Выберите тип события из списка и нажмите на него. На скриншоте ниже: 1 – неопределенное событие, 2 – ДТП, 3 – дорожные работы, 4 – камера ГИБДД, 5 – внимание, 6 – проезд закрыт.

- Введите комментарий к дорожному событию в текстовое поле.

- Нажмите «Готово».

- Выберите «Установить».

Как проверить штрафы ГИБДД:
- В меню выберите пункт «Штрафы ГИБДД».

- Укажите номера СТС и водительского удостоверения.

- Нажмите «Проверить штрафы».

Яндекс.Навигатор установили более 50 миллионов раз. Это доказывает удобство и востребованность приложения. Чтобы уже сегодня начать им пользоваться, следуйте нашим инструкциям.
Как установить навигатор на смартфон Андроид бесплатно: пошаговая инструкция
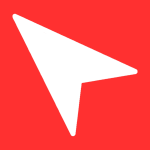
В этой статье в качестве примера будет использоваться Яндекс.Навигатор: приложение бесплатное, постоянно обновляется, имеет массу функций и т.д. Короче говоря, достойный выбор. Вы можете использовать любой другой навигатор по своему вкусу, процесс установки от этого не изменится.
На рабочем столе находим приложение Play Market и запускаем его.
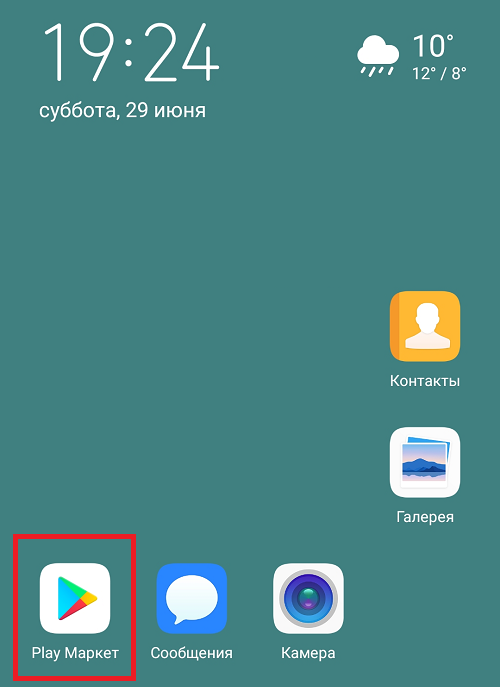
В поиске пишем «яндекс навигатор» (без кавычек).
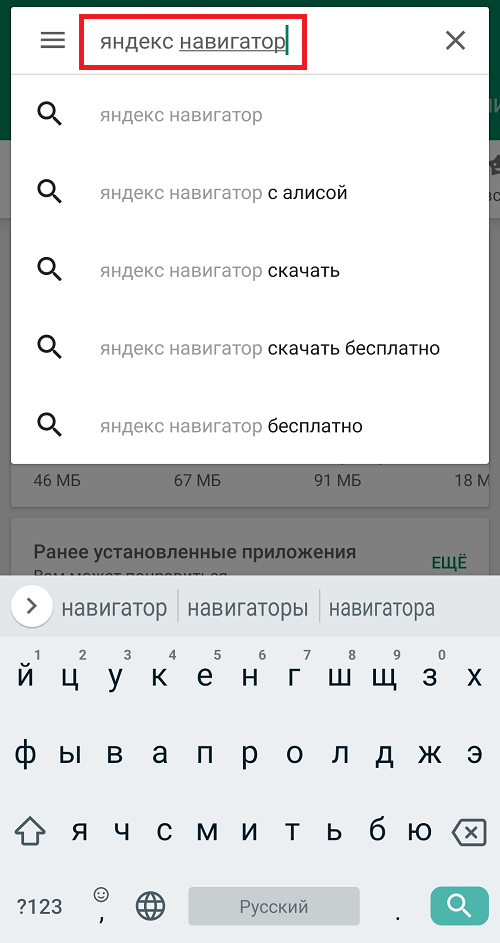
Или просто «навигатор», если вы не определились с выбором. В этом случае выбор будет огромным.
Ну а перед нами открылась страницу выбранного приложения. Жмем «Установить».
Приложение скачивается. Какое время это займет, зависит, как правило, от скорости вашего соединения.
После загрузки данных начнется установка приложения. От вас ничего не требуется делать, весь процесс автоматизирован.
Как понять, что приложение было установлено? На экране вы увидите кнопку «Открыть», а рядом с ней — «Удалить». Удалять мы, разумеется, ничего не будем, а лучше запустим навигатор.
Собственно, на этом установка окончена, так что можно начинать пользоваться навигатором, не забыв принять лицензионное соглашение.
И ознакомившись с некоторыми важными данными.
Навигатор запущен.
Не забудьте предоставить ему разрешение к данным о местоположении своего устройства, иначе данные будут не столь точными.
Поиск осуществляется по указанной ниже кнопке.
Когда адрес выбран, нажмите кнопку «Поехали».
И все, далее следуйте указаниям навигатора.
Если вы давно за рулем, то вам наверняка приходилось ездить, ориентируясь по бумажной карте. Такой способ навигации расходует много времени и не редко приводит к ошибкам, так как проехать нужный поворот очень просто.
К счастью, сейчас есть более удобна альтернатива бумажным картам, а именно приложения навигаторы для телефона. С их помощью можно быстро проложить оптимальный маршрут и двигаться, руководствуясь голосовыми подсказами, что сводит вероятность ошибки к минимуму.
Установка и использование Яндекс Навигатора на телефоне
Пожалуй, одним из лучших навигаторов для телефона является приложение Яндекс Навигатор. Данное приложение позволяет искать нужные места, прокладывать маршруты и просматривать информацию о пробках. При этом поиск оптимального пути работает очень хорошо, что позволяет добраться до нужно места в кратчайшие строки. Возможно, для поездок за рубеж лучше использовать Google Карты, но на пространстве СНГ навигатор от Яндекса работает отлично.
Яндекс Навигатор доступен для Android и Windows Phone телефонов, а также для iPhone. Поэтому вы сможете установить его на любой современный телефон.
| Яндекс Навигатор для Android | Яндекс Навигатор для iPhone | Яндекс Навигатор для Windows Phone |
Например, для того чтобы установить Яндекс Навигатор на Android телефон вам нужно открыть магазин приложений Play Market и воспользоваться поисковой строкой в верхней части экрана.
Дальше нужно нажать на кнопку «Установить» и дождаться, пока телефон скачает и установит Яндекс Навигатор.
После этого на рабочем столе телефона появится иконка Яндекс Навигатора. Откройте ее и вы увидите само приложение. После запуска Яндекс Навигатор нужно согласиться с условиями использования и дать разрешение на доступ к данным гелокации, для того чтобы приложение могло определить ваше местоположение.
Теперь можно начинать пользоваться приложением для навигации. Основным инструментом здесь является кнопка поиска, которая находится в нижней части экрана.
Откройте поиск и введите адрес, который вам нужен. После чего подтвердить начало поездки нажатием на кнопку «Поехали».
Дальше нужно будет выбрать один из предложенных маршрутов (в верхней части экрана) и еще раз нажать на кнопку «Поехали».
Установка и использование Google Карт на телефоне
Если вы планируете поездку за рубеж или Яндекс Навигатор не устраивает вас по другим причинам, то вы можете воспользоваться навигацией в приложении Google Карты. Набор возможностей Google Карт точно такой же, как и в Яндекс Навигаторе. Вы можете искать нужные места, прокладывать маршруты и просматривать информацию о загруженности дорог.
Если у вас телефон на безе операционной системы Android, то скорее всего, Google Карты там уже установлены. Если это не так, то их можно установить из магазина Play Market, точно также, как и в предыдущем случае. Кроме этого Google Карты доступны и на iPhone.
| Google Карты для Android | Google Карты для iPhone |
Процесс установки Google Карт на Android ничем не отличается от процесса установки Яндекс Навигатора. Открываете магазин Play Market, вводите в поиск название приложение и устанавливаете.
После установки нужно запустить приложение при помощи иконки на рабочем столе. После запуска вы увидите карту и поисковую строку в верхней части экрана. Воспользуйтесь данной поисковой строкой для того, чтобы найти адрес, до которого вам нужно доехать.
После поиска нужно нажать на кнопку «Маршрут», для того чтобы запросить поиск оптимального маршрута между вашим текущим местоположением и введенным адресом.
Теперь нужно выбрать один из предложенных маршрутов. Для этого нужно кликнуть по нему на карте. После выбора маршрута нужно нажать на кнопку «В путь», это запустит работу навигатора.
Дальше нужно просто выполнять рекомендации, которые будет выдавать навигатор приложения Google Карты.
—>
Практически на всех современных Android устройствах навигатор от Google установлен по умолчанию. При желании вы можете скачать на смартфон любое другое аналогичное приложение из Play Маркет. Далее мы расскажем, как установить навигатор на Андроид и настроить основные параметры.
Как установить навигатор от Google
Карты: навигация и общественный транспорт
Developer: Google LLC
Price: Free
Приложение Карты от Google предустановлено практически на всех современных Android смартфонах. Это бесплатный навигатор с помощью которого можно получать информацию о загруженности дорог, создавать списки любимых мест и прокладывать маршруты. Как установить навигатор на смартфон:
Шаг 1. Если приложение отсутствует в списке загруженных по умолчанию, то загрузите его вручную. Для этого запустите Play Маркет и воспользуйтесь поиском по ключевому слову «Карты». На открывшейся странице нажмите «Установить» или «Обновить», чтобы скачать приложение на телефон.
Шаг 2. Запустите навигатор. Чтобы проложить путь в навигаторе тапните на синюю кнопку «В путь». В верхней части страницы укажите точки отправления и прибытия. Здесь же выберите тип транспорта (личный автомобиль, общественный транспорт, пешком).
Шаг 3. Когда вы укажите точки отправления и прибытия, то сможете просмотреть примеры доступных маршрутов на карте. Если вы прокладываете маршрут для личного транспорта, то для вас будет доступна кнопка «Путь и парковка», где вы сможете посмотреть загруженность трафика.
Шаг 4. Если вы прокладываете маршрут для пешеходной прогулки, то сможете просмотреть другие подробности. Для этого нажмите «По шагам». Здесь отобразятся пешеходные переходы и другие безопасные места для пересечения дороги.
Шаг 5. Нажмите на синюю кнопку «В путь», чтобы начать движение по маршруту. Для этого следуйте голосовым рекомендациям навигатора и указаниям на карте.
В целом навигатор от Google может похвастаться проработанными картами городов и высокой точностью построения маршрутов, а главное, может использоваться без регистрации.
Как установить Яндекс Навигатор
Яндекс.Навигатор – пробки и навигация по GPS
Developer: Яндекс
Price: Free
Вместо Карты от Google вы можете бесплатно скачать на смартфон или планшет любой другой аналогичный софт. Подробнее о лучших навигаторах для Android читайте в нашей подборке приложений. Далее мы расскажем, как установить и настроить навигатор от Yandex:
Шаг 1. Откройте Play Маркет и найдите через поиск приложение «Яндекс.Навигатор». Нажмите «Установить», чтобы начать загрузку.
Шаг 2. Примите условия лицензионного соглашения и выдайте навигатору доступ к микрофону (для управления голосом), к данным о местоположении Андроид устройства.
Шаг 3. Откроется карта города. Если вы разрешили приложению использовать микрофон для доступа к голосовым командам, то для построения маршрута скажите «Привет, Алиса» и уточните адрес.
Шаг 4. Вы также можете указать пункт назначения вручную. Для этого перейдите на главный экран и нажмите на иконку в виде лупы. Здесь выберите категорию из списка (для быстрого поиска) или введите адрес.
Шаг 5. Нажмите «Поехали», чтобы построить маршрут. Еще раз тапните «Поехали», чтобы начать движение или «Отмена», чтобы выбрать другой пункт назначения.
Практически все популярные навигаторы доступны на русском языке и могут похвастаться высокой точностью построения маршрутов. Но не забывайте, что точность навигатора зависит и от технических характеристик Android-устройства.
Многим пользователям требуется установить навигатор на телефон. Это пригодится курьерам, таксистам, туристам и многим другим гражданам. В современных реалиях установить навигатор очень просто, поэтому в этой статье мы подробно разберем, как установить навигатор на смартфон андроид бесплатно.
Какой навигатор выбрать?
Перед установкой навигатора требуется выбрать, какой навигатор мы будем устанавливать. На данный момент для Android есть 3 популярных навигатора: 2ГИС, Яндекс.Навигатор и Google Maps. Для начала разберемся, какая разница между этими навигаторами.
2ГИС — навигатор без интернета!
2ГИС на данный момент устаревает, в нем крайне непродуманная логистика, поэтому он иногда может начать водить вас кругами.
Единственным плюсом данного навигатора является полная работоспособность без интернета. Вам достаточно только скачать её, после чего она сможет работать без интернета.
Установить 2ГИС навигатор:
- зайдите в Play Market, в поиске напишите «2ГИС»;
- перейдите по первому приложению в поиске и нажмите кнопку «СКАЧАТЬ»;
- после этого начнется процесс загрузки карт города на телефон/планшет;
- после загрузки вы сможете пользоваться 2ГИС без приложения.
Яндекс.Навигатор — онлайн ситуация на дорогах!
Второй навигатор — Яндекс.Навигатор пользуется популярностью у водителей транспорта: таксистов, грузоперевозчиков и т.д. К тому же, он обязателен для работы с приложением Яндекс.Такси.
У этого навигатора отлично продумана логистика, поэтому он покажем вам как максимально короткий, так и максимально быстрый путь в объезд пробок и заторов. Если вы пользуетесь телефоном Яндекс Телефон, то данное приложение у вас уже будет предустановлено.
Если же у вас другой смартфон, то вы можете зайти в Play Market, ввести в поиске Яндекс.Навигатор, скачать приложение, после чего вы сразу же сможете пользоваться навигатором.
Рекомендую к установке именно этот навигатор, так как он максимально рассчитан на российские логистические реалии.
Гугл Карты — удобный интерфейс!
Последний навигатор Google Maps (Гугл Карты) предлагает удобный интерфейс, но к сожалению данное приложение составляет крайне неудобные поездки.
Карты обновляются редко, поэтому они могут завести вас в тупик. К тому же, в отличии от Яндекс.Карт, Гугл Карты не показывают реальную ситуацию на дорогах, поэтому вы не сможете объехать пробку или аварию, если будете ехать по этой карте.
Данный навигатор предустановлен на все Android устройства, просто откройте папку «Google» и откройте там приложение Гугл Карты.
Как установить навигатор на смартфон андроид бесплатно через компьютер
Через компьютер также можно установить навигаторы:
- напишите в поисковике «Скачать (название вашего навигатора)»;
- перейдите на первый-второй сайт и скачайте apk-файл;
- перекиньте файл на смартфон по USB и установите его;
- теперь у вас также будет навигатор на смартфоне.
Вывод
В этой статье мы рассказали вам о трех лучших навигаторах на android, а также объяснили как установить эти навигаторы. Все эти навигаторы успешно работают как на смартфонах, так и на планшетах. Поэтому они подойдут как водителям, так и пешеходам.
08-12-2018 00:34

Функциональность смартфонов богата, и позволяет использовать гаджет не только для связи, но и для выполнения множества других полезных функций. Одна из таких возможностей девайса – навигация. Она стала доступна благодаря внедрению в телефон GPS-датчиков. Как же выбрать и установить навигационную программу на смартфон?
Главная цель навигационных приложений — помогать водителю ориентироваться на местности. Однако выполняют они эту задачу по-разному: программы заметно разнятся по функционалу, удобству пользования и целому ряду иных параметров.
По умолчанию, все навигаторы в телефоне работают онлайн и могут вести себя нестабильно (или вообще не отображать карты) без прямого подключения к Интернету. Для решения проблемы есть обходные пути, и вы можете использовать карты оффлайн — в автономном режиме, путешествуя по России, странам ближнего зарубежья и Европы.

Автономные карты незаменимы при навигации, если у вас дорогой мобильный трафик или вы открываете карту в месте, где нет доступа в Интернет через мобильные данные или Wi-Fi.
Отметим, что софт бывает как платным, так и бесплатным. Главный недостаток платной системы — необходимость вносить деньги за покупку приложения, а также пакета карт. Безусловно, большинство рядовых граждан без труда могут позволить себе подобные программы для навигации — их цена вполне адекватна, зато достоинства такого ПО весьма существенны — расширенный функционал и масса дополнительных возможностей как в офлайн-, так и в онлайн-режиме.
Бесплатные навигационные продукты, как правило, работают исключительно в онлайн-режиме. Наиболее известны продукты от «Яндекса» и «Google». Такой софт отлично приспособлен к стремительно меняющимся реалиям: все обновления карт происходят максимально оперативно, а широкая гамма разнообразных сервисов, например голосовой поиск или онлайн-трансляция дорожной ситуации, порадует даже самого скептически настроенного водителя. Единственный, но весомый минус у такого рода программ для GPS-навигации — в отсутствии Интернета их возможности сужаются до минимума.
Рассмотрим несколько приложений для навигации подробнее.
Раньше Google Maps для мобильных ОС нельзя было назвать слишком уж проработанным: некоторые функции сильно тормозили из-за плохой оптимизации. Однако сейчас ситуация совершенно иная и работа приложения значительно улучшилась. Программу можно установить с помощью плей маркета, в большинстве устройств она есть по умолчанию. Возможность загружать свои карты для прокладывания коротких маршрутов и навигации без подключения к интернету появилась довольно недавно. Из-за этого с ними пока далеко не все так гладко, если сравнивать с реализацией подобной функции в аналогичных приложениях.
Еще одно неудобство заключается в том, что пользователь не может быстро скачать карты для крупных областей России или других стран СНГ. Без подключения к сети автомобилист вряд ли сможет нормально сориентироваться. Однако у Google Maps есть огромное преимущество: он работает не только в Европе, но и во всем мире.

Преимущества Google Maps :
Подробные, обновляющиеся карты 220 стран мира.
Голосовой GPS для велосипедистов, автомобилистов и пешеходов: можно одновременно получать сообщение о маршруте и вести автомобиль или рассматривать местные достопримечательности.
Готовые оптимальные маршруты в 15 000 городах мира.
Информация о состоянии трасс (пробки) и возможность проложить новый маршрут.
Описание стран, городов: 100 млн. мест.
Возможность увидеть интерьер ресторанов, кафе, музеев в реальном времени (снимки со спутника).
Дополнительно для определения местоположения гаджет может использовать вышку сотовой связи или службы Apple геолокации в айфонах.
Хотя этот навигатор нельзя с полной уверенностью называть лучшим выбором, не нужно забывать, что он абсолютно бесплатен и может работать без подключения к сети. Есть еще один плюс — это интеграция с одноименным сервисом. Пользователю не нужно возиться с установкой дополнительных карт и их последующей активацией. К тому же это приложение уже присутствует во многих телефонах на Android.
Яндекс.Навигатор — это удобная программа, которая бесплатно работает через интернет. Она не требует много ресурсов смартфона и легка в управлении. Кроме того, она не нуждается в большом количестве места и умеет прокладывать маршруты с учетом различных неприятных ситуаций на дорогах и перекрытий.
Особое внимание разработчики уделили интерфейсу. Он очень хорошо структурирован и одновременно прост. Когда автомобиль начинает движение по заданному маршруту, навигатор отображает самую важную информацию на экране. Это данные о времени и расстоянии до нужной точки. Если в ходе поездки необходимо заехать на СТО, автомойку или же любой другой сервис, то в приложении можно добавить дополнительный пункт. В этом случае маршрут будет автоматически перестроен с учетом всех пожеланий.
Среди полезных функций есть ночной режим навигатора. Во время его работы карта будет отображаться полностью в темных тонах. Это позволяет не привлекать лишнее внимание водителя при езде и не так пагубно влияет на зрение.

Вы можете управлять выбранным маршрутом с помощью голосовых команд. При этом нужный маршрут сохранится под названием, выбранным вами. Для построения маршрута можно сказать программе улицу и номер дома. Если в процессе пути вы решили посетить еще одно место, то просто заранее установите точку на карте посредством голоса. Можно также зафиксировать событие, произошедшее на дороге, свидетелем которого вы стали.
Программа работает и без интернета, но для этого требуется установить карты для больших городов России, Украины, Беларуси. Их можно просто просматривать, однако для прокладывания сложных маршрутов или поиска каких-либо объектов требуется подключение к интернету.
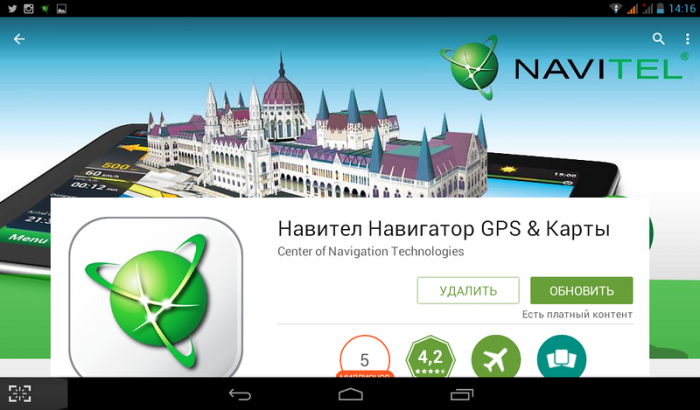
Навител Навигатор — это программа, разработанная ведущими производителями в области создания цифровой навигации. К сожалению, она не бесплатная. На приобретение карт придется потратить небольшое количество денег либо найти их на каких-нибудь файлообменниках. Среди функций, имеющихся на боковой панели, стоит отметить возможность отображения карты в трехмерном режиме. В некоторых ситуациях эта настройка будет очень полезной.
Здесь можно выбрать ночной или дневной скин, голосовое управление, необходимое для прокладки маршрутов с помощью указания команд приложению, а также переключиться между спутниками. Это нужно для того, чтобы даже при неподходящих метеоусловиях POI-карта всегда была доступна пользователю.
Если говорить о картинке в целом, то к ней могут возникнуть обоснованные претензии из-за нагромождения всякого рода знаков и не совсем понятных обозначений. Но при этом стоит отметить, что «Навител» способна стать верным проводником практически в любой точке мира.
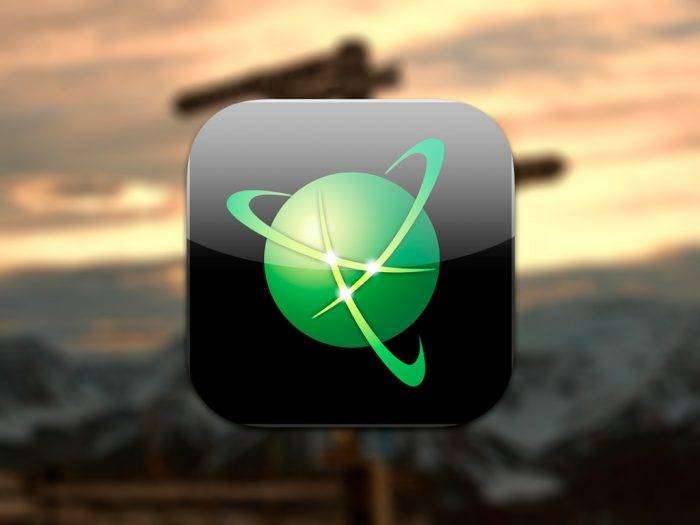
Информация о пробках на дороге в режиме реального времени: сразу же можно посмотреть по картам путь, где нет пробок и доехать до пункта назначения быстрее.
Обмен сообщениями с друзьями/сотрудниками через сервис «Друзья.Облако»: информация о местоположении сотрудников (если это такси) или друзей, а также возможность быстрее отыскать друг друга и встретиться. Для регистрации в сервисе удобно использовать социальную сеть.
Сервис прогноза погоды на несколько дней вперёд: поможет спланировать работу (доставить ценный груз, одеть зимние шины и т. д.).
Программа фиксирует и передаёт информацию о радарах, прячущихся полицейских и камерах регистрации скорости. При въёзде не трассу программа помогает перестроиться в зависимости от того, сколько полос движения на дороге: экономит время передвижения.
Программа Навител Навигатор — многоязычная, есть голосовое чтение карт и сообщений. Интерфейс можно настроить под себя.
Навител Навигатор — приложение для водителей с возможностью прокладывать маршруты как зарубежом так и в России. Есть корпоративные варианты для бизнеса, информационная поддержка на официальном сайте, постоянное обновление карт.
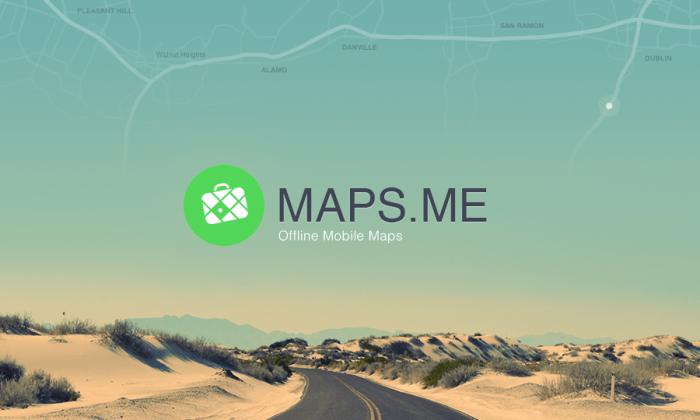
Maps.me поддерживает бесплатные оффлайн карты, и это одна из главных особенностей мобильного приложения. Работа в автономном режиме очень удобна: фактически, вы можете прокладывать маршруты без наличия интернет-подключения на телефоне.
Однако предварительно нужно открыть карту при активном подключении. Интересующий вас фрагмент карты будет подгружен на телефон. Карты занимают не так уж и много места, несколько десятков мегабайт от силы.
Помимо автоматического режима скачивания, загрузить карты несложно через меню навигатора Maps.me.
Еще одна сильная сторона gps-навигатора — хорошая детализация карт. Связано это с тем, что в заполнении данных на картах участвуют обычные пользователи. Удивительно, но при этом карты могут заметно отличаться от тех же Google Maps. Доходит до того, что на карте отмечена лавка или дорожка, которых нет в других навигаторах.
Maps.me — отличный навигатор в телефон без интернета или для пользователей, которые предпочитают не использовать онлайн-режим на своем мобильном девайсе.
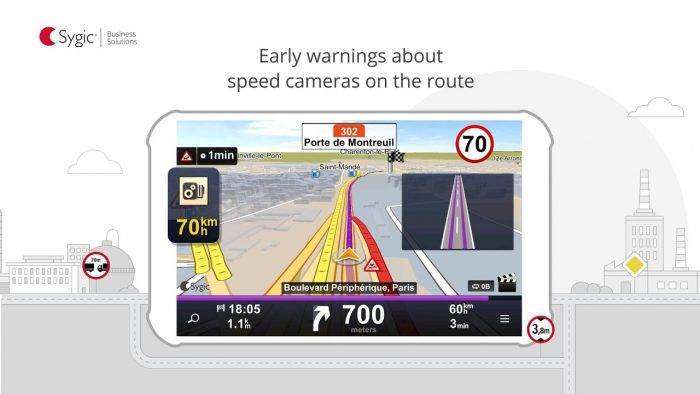
Интерфейс навигационной программы Sygic GPS Navigation обошелся без нагромождения информации, основная часть экрана занята непосредственно картой в изометрической проекции. Вся сопроводительная информация располагается на нижней панели. Во время движения можно видеть скорость передвижения, предположительное время прибытия, оставшееся расстояние и качество уровня сигнала от спутников.
Sygic предлагает максимально точную информацию о движении в режиме реального времени с данными, собранными от 500 миллионов пользователей по всему миру, предоставляемыми глобальными автопроизводителями, операторами мобильной связи, поставщиками информации о картировании и трафике.
Прокладывать маршрут навигация Sygic умеет в сквозном порядке между странами. Поэтому у программы не возникают проблемы, если нужно установить путь от Москвы до Парижа. Многовариантность способов достижения нужной точки давно стала признаком хорошего тона, Sygic никак не является исключением из правил. Предложения делятся на категории вроде самого короткого по расстоянию или по предполагаемому времени с учетом препятствий на дорогах.
В комплекте с навигационной программой Sygic предоставляется набор карт Tom-Tom, который включает покрытие почти полусотни стран. Это говорит о том, что, прежде всего, разработка будет полезна активным путешественникам. Качество карт России оставляет желать лучшего.
Более того – Sygic позволяет организовать маршрут для пешехода и велосипедиста. Маршруты строятся с указанием множества промежуточных точек, доступно их редактированием в случае необходимости объезда отдельных участков.
Sygic — самый дорогой продукт. Он ориентирован на европейского потребителя, потому ценник вполне соответствующий. Вдобавок за пробки и расширенную информацию о камерах придется платить отдельно, но это все относится только к Европе. В России сетевые сервисы не работают.
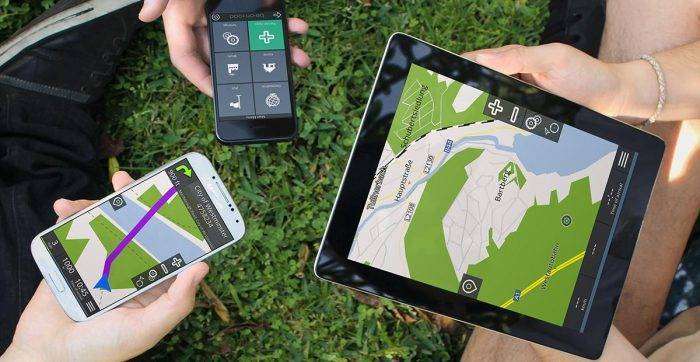
Итоги:
Разработчики большинства представленных приложений стараются привлечь пользователей различными дополнительными функциями, например, погодой, фотографиями на карте, статьями из энциклопедий, отметками в соцсетях, отображением местоположения друзей и даже дополненной реальностью.
При выборе приложений стоит изучить их функционал и обзоры. Важно учесть абсолютно все тонкости. Например, местоположение — некоторые навигаторы плохо работают в определенных местах или целых регионах. Еще следует учитывать подключение к интернету. Далеко не все водители имеют постоянный доступ к сети на своем смартфоне.
Если в вашем регионе надежная и качественная сотовая связь, вы не боитесь камер контроля скорости и предпочитаете не тратить лишние деньги, то вполне можно воспользоваться Яндекс.Навигатором. Он бесплатный. А кроме того, шустро работает и обладает практичным интерфейсом.
Sygic может быть полезен при заграничных поездках. Однако обойдется он совсем недешево. В этом плане Навител в разы более привлекателен, но информации о трафике в нем не будет. Равно как и у Sygic в России.
Навигация Google Maps работает без интернет-подключения, однако до сих пор для Android и iOS версий приложения вы можете сохранить для офлайн-пользования только отдельные участки карты (один или несколько городов), в то время как автомобилистам нужны более развернутые участки карт.
Мы советуем самостоятельно опробовать приглянувшиеся приложения и сделать свои собственные выводы, а также ознакомиться на форумах с опытом использования навигаторов другими пользователями, чтобы не столкнуться с неприятностями во время поездки или путешествия в чужую страну.

Фото: pinimg.com, yandex.ru, google.com, iwiki.su
Используемые источники:- https://androidnik.ru/kak-ustanovit-navigator-na-telefon-android-besplatno-poshagovaya-instrukcziya/
- https://smartphonus.com/как-установить-бесплатный-навигатор/
- https://setphone.ru/rukovodstva/kak-ustanovit-navigator-na-telefon-android/
- https://smartfonus.ru/kak-ustanovit-navigator-na-android
- https://tech.sevastopol.su/obzori/ispolzuem-smartfon-kak-navigator-kakoe-prilozhenie-vybrat/
Установить Яндекс Навигатор бесплатно: пошаговая инструкция
Компания Yandex успешно зарекомендовала себя на рынке России. Она занимается постоянным улучшением своих продуктов в пользу обычных людей. Яндекс.Навигатор – одна из последних разработок организации, которая уже нашла своих благодарных потребителей. С помощью приложения, которое устанавливается на мобильный телефон, проложить маршрут, чтобы не запутаться во множестве улиц, стало совсем просто. В статье будет рассказано о том, как установить Яндекс. Навигатор бесплатно на смартфон, как настроить программу, и её особенности.
Основные особенности приложения
В интернете можно найти большое количество предложений различных навигаторов на мобильное устройство. Чем же удобнее и практичнее продукт компании Яндекс?
- Приложение требует минимальных ресурсов от телефона.
Скачать и установить последнюю версию Яндекс. Навигатор можно на операционную систему Андроид (версия 4.1 и выше), и IOS (версия 8 и выше). Для тех, у кого мобильный версии ниже предложенной, также имеется возможность использовать программу, но без новых дополнений и обновлений. Что, на практике, не так и заметно.
- Программа предоставляется абсолютно бесплатно.
После установки, пользователь не столкнётся со скрытыми комиссиями, о которых не говорилось ранее. Единственная плата, которую придётся всё-таки вносить, это оплата мобильного интернета по тарифу оператора. При этом, компания Яндекс делает всё возможное, чтобы сократить и эти расходы.
- Навигатор может работать без интернета в режиме оффлайн.
Если у человека не работает на телефоне интернет или он не хочет тратить мобильный трафик, он может загрузить Яндекс.Карты с местностью, которая будет использоваться при поездке, заранее. После чего, продукт компании Яндекс сможет работать без соединения с сетью.
- Не требует авторизации.
Пользоваться продуктом можно без регистрации. Но следует помнить, что в таком случае не будет возможности сохранять маршруты, синхронизировать поездки с другими устройствами, просматривать посещенные места.
- Язык интерфейса меняется непосредственно в самой программе всего за несколько мгновений.
По умолчанию, для тех, кто устанавливает Яндекс. Навигатор в России, меню разработано на русском языке. Но его всегда можно изменить. Из доступных имеются: турецкий, французский, украинский и английский. При этом, ещё можно выбрать и голос диктора. В разных странах и регионах они незначительно отличаются. Это может быть мужчина, женщина или какая-то знаменитая личность, например, Фёдор Бондарчук.
Как бесплатно установить приложение Яндекс Навигатор
Установить Яндекс.Навигатор можно из магазина приложений, соответствующего установленной операционной системе смартфона – GooglePlay для телефона Андроид, и App.Store для IOS, или скачать apk файл на сервисе Яндекс.Приложения. Рассмотрим каждый способ поэтапно.
GooglePlay
Чтобы установить программу на Андроид неободимо:
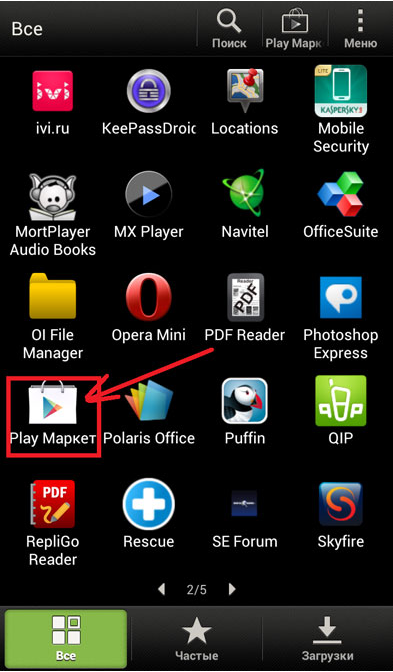
- В строке поиска ввести название Яндекс.Навигатор.
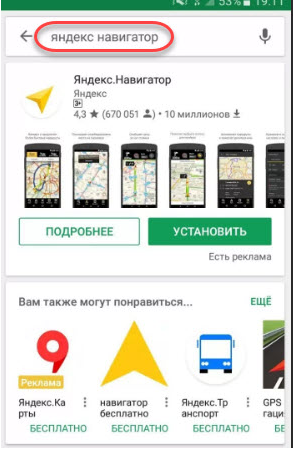
- Нажать кнопку «Установить» и дождаться окончания загрузки.

- Запустить скачанный файл.
- Включить необходимые разрешения.

На этом установка завершена. Можно переходить к использованию навигатора.
App.Store
Установка Яндекс.Навигатора на смартфон IOS аналогична описанному выше способу
- Зайти в магазин App.Store с мобильного устройства.

- Найти нужную программу через систему поиска.
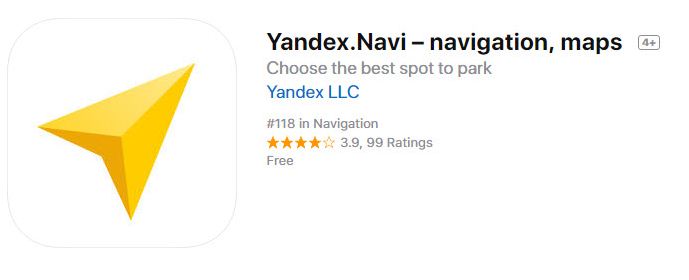
- Скачать и установить навигатор на Айфон.
Яндекс.Приложения
На сервисе можно скачать бесплатно установочный файл для любого устройства – мобильный телефон, планшет или ПК. Чтобы попасть на ресурс, необходимо перейти по ссылке https://mobile.yandex.ru/apps/androidtab/navigator/#main. Установка Яндекс.Навигатора осуществляется двумя способами:
- Переход по ссылке, где можно скачать приложение.
- Запрос ссылки на скачивание на электронную почту.
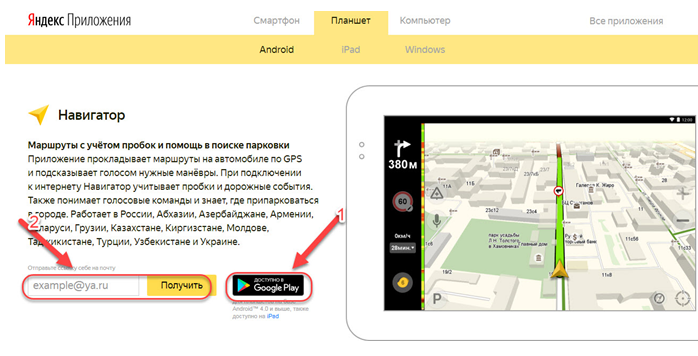
Узнайте также:
Как настроить программу
Для тех, кто впервые установил программу и не знает, как ей пользоваться, разработчики создали специальный раздел «Обучение и подсказки», перейти в которое можно из основного меню.
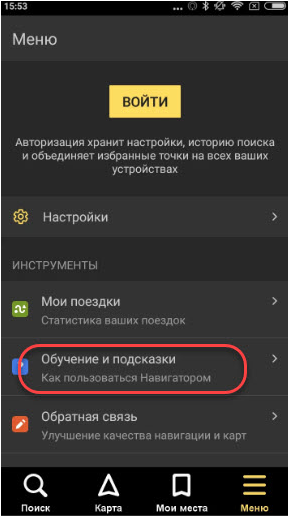
Основные настройки Яндекс.Навигатора, вход в которые осуществляется кнопкой «Меню»:
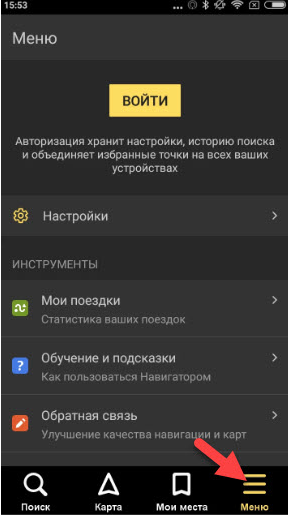
- Вид карты.
Вид карты можно изменять схематичным изображением или картинками со спутниками.
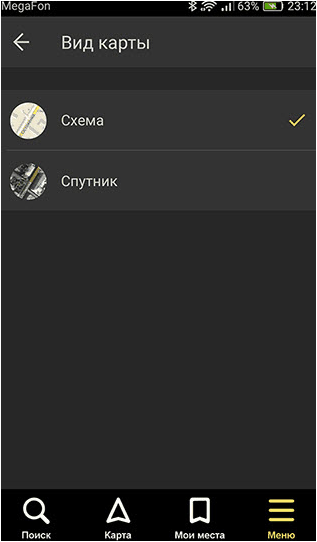
- Загрузка карт.
Данный параметр позволяет загрузить карты для использования оффлайн.
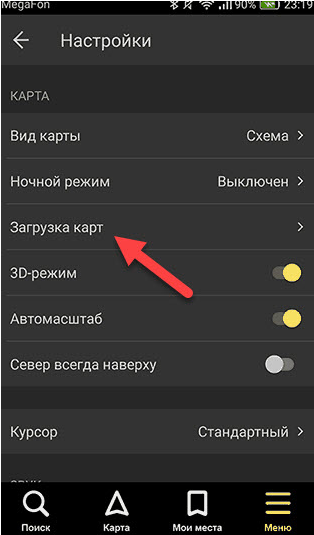
- Курсор.
Изменяет вид используемого курсора.
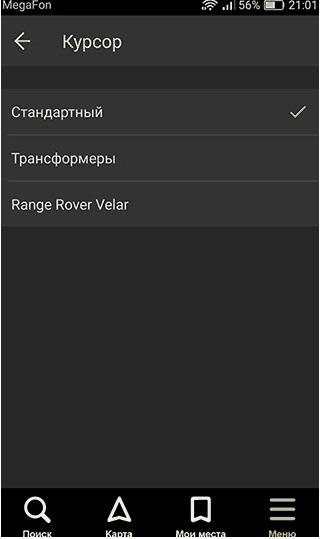
- Звук и язык.
Меняет язык интерфейса и голос диктора.
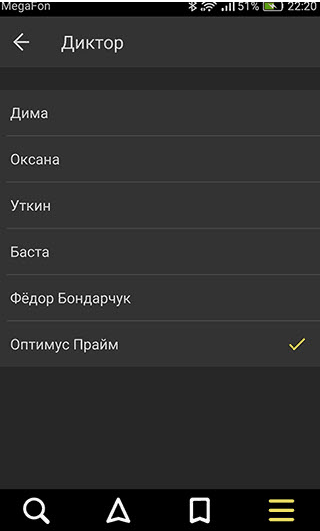
Остальные пункты: сообщать о превышение, голосовое сопровождение, голосовая активация — лучше всего всегда оставлять включенными, чтобы по максимуму использовать возможности приложения. Голосовое сопровождение всегда сообщит о неожиданных поворотах, пробках на дороге, скажет о превышении скоростного режима. А раздел голосовой активации позволяет запускать навигатор двумя словами «Слушай, Яндекс».
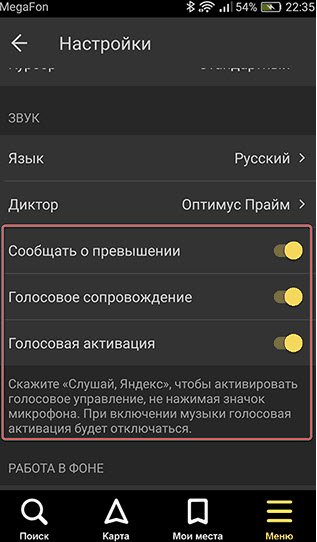
Подсказки по работе приложения, используемым значкам, как установить, настроить и обновить Яндекс.Навигатор можно посмотреть по ссылке https://yandex.ru/support/navigator/index.html.
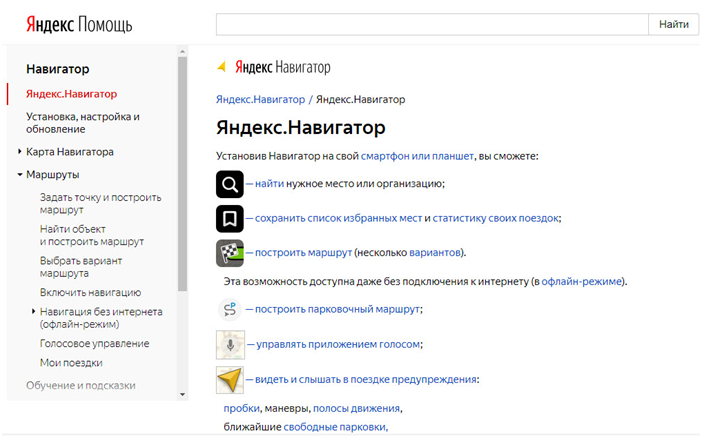
Иногда в интернете можно увидеть вопрос: «Почему не работает Яндекс.Навигатор?». Определённого ответа здесь нет. Компания Яндекс рекомендует в таких случаях:
- Удалить и заново установить программу.
- Проверить загруженную версию и сменить её на более раннюю.
- Написать в службу поддержки клиентов по ссылке https://yandex.ru/support/navigator/troubleshooting/faq.html#faq_feedback.

Как пользоваться навигатором на Android смартфоне
Смартфоны на операционной системе Android завоевали всеобщее признание. Мобильными устройствами пользуются как дети школьного возраста, так и пожилые люди, вышедшие на пенсию. Основное преимущество смартфона, перед обычным телефоном, заключается в его широких возможностях.
Во-первых, аппарат имеет операционную систему, что позволяет устанавливать дополнительное программное обеспечение, заменяя неудобные предустановленные программы или даже отсутствующие возможности. Например, с помощью сторонних приложений можно значительно улучшить качество фото и видеосъемки.
Во-вторых, любой, даже самый дешевый смартфон обладает внушительным количеством модулей. Обычно в мобильные устройства на Android установлено несколько камер, датчик, приближения, гироскоп, магнитный датчик, GPS навигатор и многое другое. Кроме того, аппарат на Android по умолчанию должен обладать производительной начинкой, чтобы на нем запускалась и функционировала операционная система. Таким образом, телефон на операционной системе 4.4, как минимум должен обладать 1 гигабайтом оперативной памяти и четырехъядерным процессором.
Функция навигации
Одним из самых интересных датчиков, является так называемый GPS модуль. Практически во всех смартфонах устанавливают этот датчик, ведь благодаря ему, доступ к геоданным пользователя получают доступ следующие приложения:
-Прогноз погоды — приложение автоматически показывает прогноз погоды, для того региона, в котором находится человек, при этом пользователю не нужно заполнять место проживания. Более того, при перемещении человека, приложение автоматически меняет месторасположение.
-Браузеры — если человек посещает тот или иной ресурс, браузер заранее знает его месторасположения, предлагая актуальные новости, языковые настройки и многое другое.
-Клиенты для социальных сетей — намного удобнее, когда в список возможных друзей входят люди из того же города или страны, что и сам пользователь.
-Навигация — программы, непосредственно отслеживающие расположение человека на карте.
Перед приобретением смартфона, покупатель должен обратить особое внимание на наличие именно GPS модуля. Ведь в некоторых смартфонах, используется исключительно A-GPS навигация, для которой требуется постоянное подключение к интернету.
Сравнение и выбор навигатора
Так как смартфон обладает операционной системой, на его можно устанавливать любое количество навигационных приложений. Тем не менее самыми популярными и многофункциональными из них являются:
Google Карты — бесплатное приложение, преимуществом которого, является синхронизация с Google сервисами. Программа позволяет просматривать карту в обычном режиме и спутниковом режиме. К сожалению, офлайн версия имеет множество ограничений. Кроме того, интерфейс приложения довольно сложный для рядового пользователя.
Яндекс Карты — долгое время приложение является излюбленным навигационным инструментом таксистов. Программа показывает пробки и загруженность дорог, работает как в обычном, так и в спутниковом режиме. В отличие от Google Карты, Яндекс позволяет кэшировать спутниковые снимки в память телефона. Другими словами, человек может заранее загрузить нужный ему участок, чтобы впоследствии воспользоваться им. К сожалению, многие функции реализованы исключительно в крупных городах России, в то время как в некоторых других странах СНГ, приложение имеет частичные ограничения.
Navitel — несмотря на то, что приложение не имеет спутниковых снимков и является платным, именно Navitel приблизился ближе всех к профессиональным навигационным инструментам. Среди инструментов навигатора имеется много датчиков, определяющих скорость движения, одометр, время восхода и заката солнца и еще многое другое. В настройках приложения имеется несколько профилей для использования смартфона пешеходом, велосипедистом, автомобилистом или при поездке на общественном транспорте.
Предварительная настройка Navitel
Перед запуском программы, необходимо включить в настройках GPS навигацию. Запущенное приложение не сразу начнет работать, ведь для поиска и подключению к спутникам может потребоваться определенное количество времени. Скорость подключения к спутникам зависит как от самого смартфона, так и от погодных условий. При ясной погоде, смартфон быстрее подключается к спутникам.
В верхней части приложения, располагается знак спутниковой антенны, кликнув на который, пользователь попадает в меню, в данном меню следует выбрать раздел «Спутники». В открывшейся вкладке, человек может увидеть, к скольким спутникам подключен смартфон. Активные спутники указываются зелеными столбцами.
Другой, наиболее важной настройкой является переключение режимов навигации, для этого необходимо вызвать меню, войти в настройки и перейти в раздел «Навигация». В разделе навигации, первый параметр позволяет выбрать тип навигации, например, «Пешеход».
Создание маршрута
Как только приложение подключится, хотя бы к одному спутнику, Navitel укажет на карте нынешнее расположение пользователя. Чтобы построить маршрут, человек может перемещаться любым удобным способом по карте, после чего, выбрать тапом нужный объект. Следующим шагом, человек кликает по параметру «Курсор» (внизу экрана) и нажимает клавишу «Поехали». Если путь до нужного объекта достаточно длинный, приложению может понадобиться несколько минут для прокладки маршрута.
Другой способ создания маршрута позволяет задать конечный объект через меню. Для создания маршрута, необходимо вызвать меню, перейти в раздел «Маршрут», «Создать маршрут», «По адресу» где поочередно указать страну, город, улицу, и дом. После указания всех параметров, Navitel покажет на карте конечный результат и пользователю останется лишь нажать клавишу «Поехали».
Подводя итог, можно отметить, что для пользователей, не желающих платить за навигацию, есть и другие, похожие на Navitel приложения, только бесплатные. Кроме того, можно дать один небольшой совет, при работе с Navitel, можно не использовать интернет, и все же, если у пользователя есть возможность воспользоваться интернетом, лучше это сделать, ведь при включенном интернете задействуется функция A-GPS, благодаря которой, процесс поиска спутников, значительно ускоряется.
Все права на статью принадлежат сайту lifeship.ru






































