Что делать, если не скачиваются приложения из Play Маркет
Все владельцы устройств на базе операционной системы Андроид знакомы с интернет-магазином Play Market. Кто-то, наверное, даже помнит, что раньше это приложение носило другое название – AndroidMarket. Ярлычок с зеленым роботом сменился на иконку с белой сумкой для покупок, на которой нарисован треугольный значок “play”. Название и логотип поменялись, но суть осталась прежней. В магазине реально неограниченное количество полезных и нужных программ. От развлекательных, игровых до развивающих и просто делающих наши гаджеты еще более удобными. Сервис очень простой в использовании, но иногда все же возникают такие проблемы, что не скачиваются приложения с Плей Маркета. Почему так происходит и что делать в таких случаях разберем в этой статье.
- Проблемы с интернет-соединением
- Неправильная настройка даты и времени
- Перезагрузка устройства
- Сброс настроек приложений
- Очистка кэша Плей Маркет
- Очистка памяти телефона
- Отключение SD-карты
- Проверка активности сервисов Play Маркет
- Переустановка аккаунта Google
- Обновление ОС Android
- Дополнительные проблемы при загрузке приложений из Play Маркета
Проблемы с интернет-соединением
Это первое, на что следует обратить внимание при возникновении проблемы с загрузкой контента из интернет-магазина.
- Чаще всего сложности со скачиванием софта возникают при использовании мобильного интернета. Проверить это достаточно просто. Откройте любой браузер на смартфоне и загрузите сайт, работающий по защищенному протоколу https. Если это сделать не удается, значит, ваше интернет-соединение в сети работает неустойчиво. Подключитесь через Wi-Fi и попробуйте снова загрузить нужное приложение из Плей Маркета.
- Нужная программа не скачивается по сети Wi-Fi. Скорее всего, у вас что-то не так с настройками роутера. Опять же, чтобы локализовать причину, подключитесь к роутеру с любого другого устройства, поддерживающего беспроводное соединение. Если оно работает нормально, то скорее всего проблема в настройках вашего мобильного устройства. Когда и на альтернативном оборудовании такая же ситуация, значит, сбой на стороне роутера. Попробуйте перезагрузить его, кратковременно отключив от электросети. Не меняйте настройки самостоятельно. Если оборудование предоставлено интернет-провайдером, обратитесь в техподдержку.
 Либо пригласите IT-специалиста.
Либо пригласите IT-специалиста. - Иногда приложения могут не грузиться в общественных сетях Wi-Fi. Это обусловлено политикой безопасности владельца точки.
Неправильная настройка даты и времени
Чтобы исправить эту проблему, зайдите в Настройки смартфона, в разделе “Система” выберите “Дата и время”. Включите автонастройку, либо наоборот установите время вручную. Проверьте, как скачиваются приложения из Play Маркет в каждом варианте.
Перезагрузка устройства
Иногда сбой возникает в операционной системе смартфона. Перезагрузите его и попробуйте снова скачать нужное приложение. Для устранения более серьезных сбоев в ПО телефона на Андроид, выполните перезагрузку в безопасном режиме. Вот как это делается на смартфонах Huawei и Honor с версией Android 9 и выше. Для других моделей телефонов этот способ может не подойти. Найдите инструкцию в интернете.
- Выключите и снова включите телефон.
- В момент загрузки нажмите и удерживайте кнопку Увеличение громкости.

- Появится меню вариантов загрузки. Выберите режим “Safe mode”.
- Аппарат загрузится, внизу появится надпись “Безопасный режим”. На рабочем столе будут отсутствовать некоторые иконки. Также не все сервисы станут доступны.
- Войдите в Плей Маркет и произведите скачивание нужного ПО.
Если все получилось, значит, в телефоне задействованы какие-то внешние программы, блокирующие загрузку из Play Маркет. Это может быть антивирус, утилиты для очистки памяти, сервисы VPN и прокси. Отключите их и снова попробуйте закачать приложения из магазина. Для восстановления обычного режима, просто перезагрузите телефон.
Сброс настроек приложений
Дополнительные программы, индивидуальные настройки могут стать причиной невозможности загрузки приложений из Play Market. Попробуйте сбросить все “лишнее”. Для этого войдите в “Настройки”, выберите “Приложения”. Откройте Меню, нажав троеточие в правом верхнем углу. Произведите сброс настроек. Все данные сохранятся, произойдет лишь сброс разрешений и ограничений сервисов.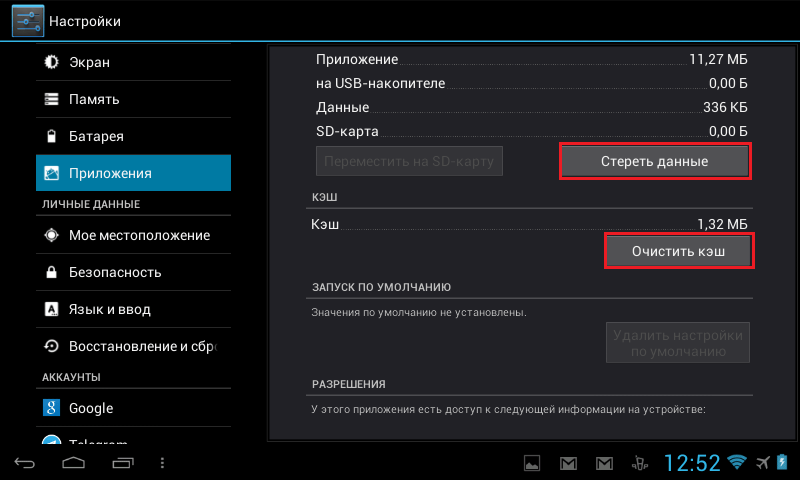 Снова попробуйте, как обстоят дела с Плей Маркетом.
Снова попробуйте, как обстоят дела с Плей Маркетом.
Очистка кэша Плей Маркет
Сам по себе Play Маркет – это такое же приложение, как и все остальные, установленные на смартфоне. Со временем сервис может начать работать некорректно. Происходит это из-за неправильно установленных обновлений, переполнения кэш-памяти временными файлами. Самое время произвести очистку.
- Откройте “Настройки” и затем “Приложения”, выбрав полный список.
- Найдите “Сервисы Google Play Market”, перейдите в раздел “Память” и нажмите “Очистить кэш”.
- Повторите операцию для всех остальных сервисов Google Play.
- Чтобы исключить проблему с некорректной установкой обновлений – удалите их в приложениях Google Play. Делается это в Меню соответствующего приложения.
Очистка памяти телефона
Частой проблемой того, что сторонние программы, в том числе из Магазина Google Play, не устанавливаются на смартфон, является переполненность памяти. По умолчанию приложения скачиваются во внутреннее хранилище телефона.
Проверьте объем свободного места и произведите очистку в случае необходимости. Удалите ненужные приложения, видео и фото из Галереи, либо перенесите их на SD-карту, другое внешний накопитель. Очистку можно произвести как вручную, так и встроенным инструментом Андроид.
- Войдите в “Настройки” и откройте вкладку “Память”.
- Нажмите “Очистить” и выберите, что именно вы хотите удалить. Система автоматически предоставит рекомендации по удалению или перемещению файлов на карту памяти. Также можете воспользоваться расширенным функционалом “Специальная очистка”.
Отключение SD-карты
Довольно редко, но бывает, что скачиванию нужной программы из Плей Маркет мешает карта памяти. Чтобы убедиться в этом, нужно просто извлечь накопитель и попробовать снова загрузить приложение. Попробуете проверить microSD на предмет отсутствия механических и программных повреждений.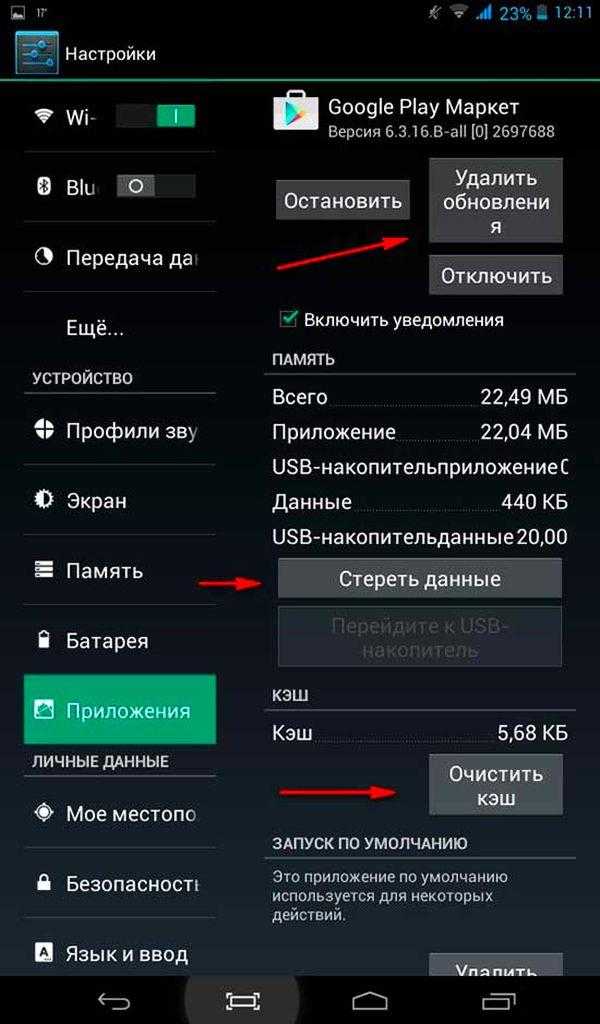 Сделать это можно с помощью специальных утилит, которые легко найти в интернете.
Сделать это можно с помощью специальных утилит, которые легко найти в интернете.
Проверка активности сервисов Play Маркет
В работе службы Плей Маркет задействованы и другие приложения, находящиеся на устройстве с Андроид. Если они отключены или остановлены, то в Play Market возникают конфликты и приложение функционирует нестабильно. Зайдите в “Настройки”, далее “Приложения” и проверьте, запущены или нет такие сервисы, как “Диспетчер загрузки”, “Сервисы Google Play”, “Google” и “Аккаунты Google”. Если работа сервисов остановлена, то активируйте их, нажав соответствующую кнопку.
Переустановка аккаунта Google
Для того чтобы пользоваться всеми возможностями магазина, необходима авторизация через учетную запись Гугл. Иногда привязка аккаунта к Плей Маркет происходит некорректно. Чтобы решить эту проблему, необходимо удаль профиль с устройства и повторно активировать его. Обязательно сохраните пароль, чтобы авторизация произошла успешно. Выполните следующие шаги.
- В “Настройках” откройте пункт “Аккаунты”, затем вкладку “Google”.
- В окне управления профилем Гугл нажмите на значок корзинки “Удалить”. Подтвердите удаление аккаунта.
- Вернитесь обратно, пролистайте список и нажмите “Добавить аккаунт”. Выберите пункт “Google”, пройдите процедуру повторной регистрации учетной записи.
- Запустите Play Market, откройте параметры (кнопка в виде трех полосок вверху экрана), нажмите “Добавить аккаунт”. Выберите учетную запись Гугл, выполните привязку.
Чтобы избежать удаления текущего аккаунта, воспользуйтесь альтернативным способом. Создайте новую учетную запись @gmail.com. Добавьте ее на ваше устройство вышеописанным способом. Авторизуйтесь в Play Маркет через вторую учетку и попробуйте скачать приложения. Кстати, прежде чем удалять существующую учетную запись, можно воспользоваться именно этим вариантом. Так вы точно узнаете, действительно ли проблемы с Плей Маркет именно в некорректном взаимодействии с данным аккаунтом.
Обновление ОС Android
Компания Google регулярно выпускает обновления как для операционной системы Андроид, так и приложений. Иногда отсутствие апдейта приводит к конфликту между текущими релизами софта. Например, у вас установлены последние обновления Плей Маркет, но операционка не обновлена. Тогда Андроид может некорректно взаимодействовать с приложением. Как решить эту проблему.
- В “Настройках” откройте вкладку “Система”. Нажмите на “Обновление ПО”.
- Система проведет проверку версии прошивки ОС. Если у вас установлены последние обновления, появится надпись “Это последняя версия ПО”. В противном случае загрузите необходимые обновления, следуя инструкции системы.
Дополнительные проблемы при загрузке приложений из Play Маркета
Бывают ситуации, когда взаимодействие с интернет-магазинов в целом происходит нормально, но возникают отдельные сложности. Вот несколько таких примеров и причины возникновения неполадок.
Файлы скачиваются не полностью, загрузка прерывается
- Недостаточная скорость интернета.
 Чаще всего такое происходит при использовании мобильного трафика.
Чаще всего такое происходит при использовании мобильного трафика. - В настройках стоит запрет на загрузку при подключении через мобильный интернет, либо лимитирован объем трафика.
- Ранее данное приложение было установлено на смартфоне. Даже при удалении ПО, в системе могут остаться некоторые данные, что приводит к конфликту взаимодействия.
Слишком медленное скачивание
- На устройстве недостаточно памяти.
- Запущено сразу несколько приложений. Как и обычный компьютер, смартфон начинает “тормозить” из-за нехватки оперативной памяти.
- Физический износ устройства, внутренние повреждения на компонентном уровне.
На смартфоне может быть установлено приложение, которое конфликтует с Гугл Плей. В основном это разнообразные взломщики. Самым популярным из них является Freedom для внутриигровых покупок. Следует удалить конфликтный софт.
На очень старых версиях Android, для которых Google прекратил поддержку Play Маркет, взаимодействие с сервисом как минимум будет проблематичным. То же самое происходит при использовании не сертифицированных устройств китайской сборки.
То же самое происходит при использовании не сертифицированных устройств китайской сборки.
В заключение
При решении проблем с загрузкой приложений из Google Play Market старайтесь руководствоваться правилом “от простого к сложному”. Не стоит сразу удалять аккаунт Гугл. Часто обычная перезагрузка мобильного устройства или роутера, обновление операционной системы и ПО, очистка кэша исправит ситуацию.
Бывает, что проблема совсем не в вашем гаджете или его софте. Иногда сервер Google Play работает некорректно. Верный признак – приложения не скачиваются не только у вас, но и на других телефонах, по другим сетям. В этом случае просто подождите некоторое время и заново попробуйте загрузить софт из магазина. В остальных случаях попробуйте рекомендуемые в статье способы. Надеюсь, какой-то из них обязательно решит проблему.
Post Views: 377
Почему не устанавливаются приложения в Play Market
Интернет-сервисы › Телеграм › Как скачать Телеграмм › Почему нет Телеграма в плей маркете › Почему плей маркет не ищет приложение
Приложения из Плей Маркет могут не скачиваться сразу по нескольким причинам.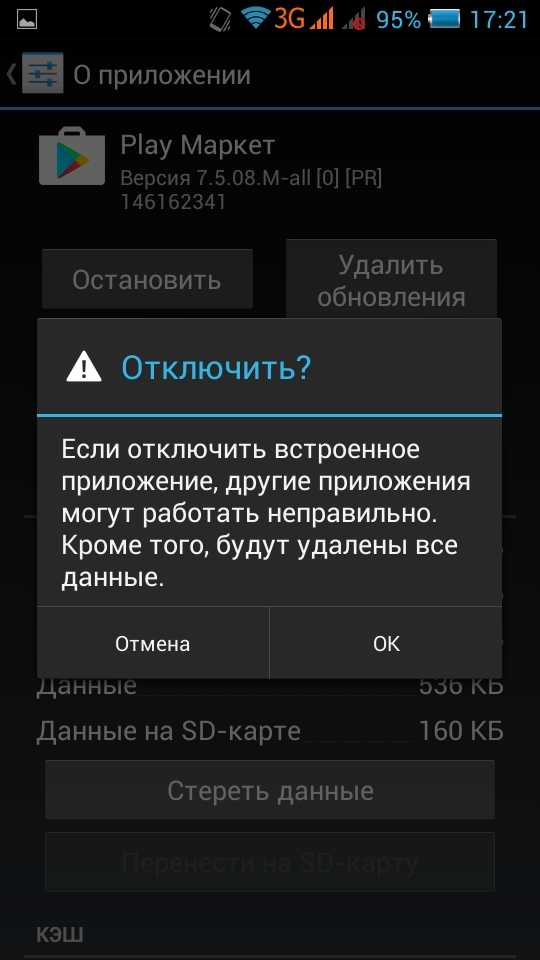 Во-первых, эта проблема может возникнуть из-за большого количества кэша. Во-вторых, приложения могут не скачиваться из-за проблем с сетью. В-третьих, проблемы со скачиванием могут возникнуть в результате некорректной работы Google-аккаунта.
Во-первых, эта проблема может возникнуть из-за большого количества кэша. Во-вторых, приложения могут не скачиваться из-за проблем с сетью. В-третьих, проблемы со скачиванием могут возникнуть в результате некорректной работы Google-аккаунта.
- Что делать если приложение не устанавливается
- Что делать если в плей маркете не скачиваются приложения пишет подождите
- Что делать если в Play Market пишет ожидание скачивания
- Почему я не могу скачать приложения хотя память есть
- Что делать если APK не устанавливается
- Что делать если приложение не устанавливается через Play Market
- Что делать если не устанавливаются приложения
- Почему у меня не работает Play Market
- Куда устанавливаются Приложения из Play Market
- Что делать если не обновляются Приложения в Play Market
- Почему не работает Play Market не скачивает Приложения
- Что за ошибка в Play Market
- Почему не устанавливается Play Market на телефон
- Как исправить ошибку подключения в Play Market
Что делать если приложение не устанавливается
Самой распространенной причиной неполадки является случайный сбой системы.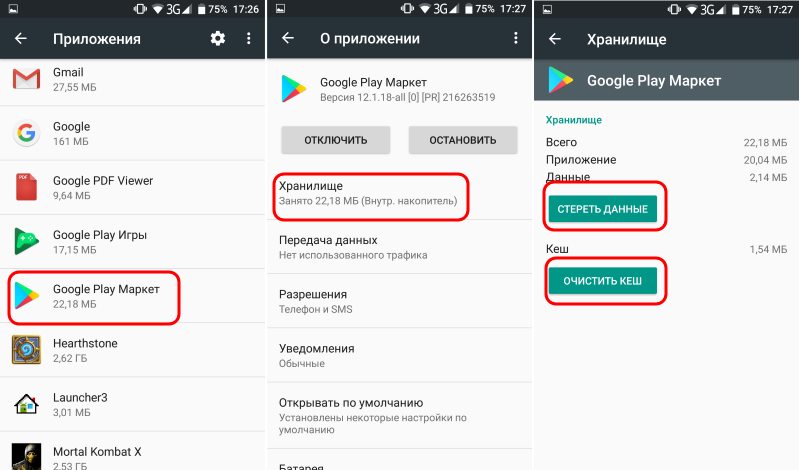 Если подобный инцидент произошел впервые, то вероятнее всего Вас побеспокоила случайная неисправность. Устранить ее достаточно просто — перезагрузите устройство и продолжайте скачивание из Play Market.
Если подобный инцидент произошел впервые, то вероятнее всего Вас побеспокоила случайная неисправность. Устранить ее достаточно просто — перезагрузите устройство и продолжайте скачивание из Play Market.
Что делать если в плей маркете не скачиваются приложения пишет подождите
Все ответы (5):
1. Откройте настройки устройства.
2. Нажмите Приложения и уведомления Показать все приложения.
3. Прокрутите список вниз и выберите «Play Маркет».
4. Нажмите Хранилище Очистить кеш.
5. Выберите Стереть данные.
6. Откройте Play Маркет и попробуйте скачать приложение ещё раз.
Что делать если в Play Market пишет ожидание скачивания
Дополнительные способы исправить проблему со скачиванием приложений:
1. Очистка кэша и удаление обновлений Play Маркет
2. Удаление и повторный ввод аккаунта Google.
3. Сброс всех параметров приложения, включая разрешения, фоновую передачу данных и другие (без потери данных)
Почему я не могу скачать приложения хотя память есть
Выберите Диспетчер загрузки. Нажмите Хранилище или Хранилище и кеш Очистить кеш. Выберите Очистить хранилище Удалить все данные OK. Откройте Google Play и попробуйте скачать приложение ещё раз.
Нажмите Хранилище или Хранилище и кеш Очистить кеш. Выберите Очистить хранилище Удалить все данные OK. Откройте Google Play и попробуйте скачать приложение ещё раз.
Что делать если APK не устанавливается
Перейдите в Настройки своего смартфона и выберите пункт Приложения. Нажмите Особый доступ > Установка неизвестных приложений. Выберите браузер (например, Chrome), при помощи которого вы хотите загружать APK-файлы. При появлении запроса активируйте ползунок Разрешить установку из этого источника.
Что делать если приложение не устанавливается через Play Market
Очистите кеш и удалите данные Play Маркета:
1. Откройте настройки устройства.
2. Нажмите Приложения и уведомления Сведения о приложениях или Показать все приложения.
3. Выберите Google Play.
4. Нажмите Хранилище Очистить кеш.
5. Выберите Очистить хранилище Удалить все данные OK.
Что делать если не устанавливаются приложения
Проверьте наличие достаточного объема свободной встроенной памяти на устройстве. Откройте список установленных приложений и удалите те, которые не используются. Переместите фотографии, видео и другие файлы на карту памяти (если это возможно). Используйте специальные программы для очистки Android.
Откройте список установленных приложений и удалите те, которые не используются. Переместите фотографии, видео и другие файлы на карту памяти (если это возможно). Используйте специальные программы для очистки Android.
Почему у меня не работает Play Market
Довольно часто проблема кроется в накоплении неактуального кеша и временных данных приложения Google Play. Чтобы избавиться от них. нужно открыть «Приложения» в настройках смартфона, перейти к Google Play и там в разделе «Память» выбрать сброс и очистку.
Куда устанавливаются Приложения из Play Market
- /data/app — здесь находятся установленные приложения, игры
- /system/app — здесь находятся системные приложения и сервисы (в новых ОС Android сервисные приложения вынесли в другую папку priv-app)
Что делать если не обновляются Приложения в Play Market
Google Play выдает ошибку:
1. Разблокируйте смартфон.
2. Откройте приложение Настройки, Приложения.
3. Далее откройте здесь Google Play.
Далее откройте здесь Google Play.
4. Нажмите Очистить данные.
5. Перезагрузите смартфон и попробуйте обновить приложение.
Почему не работает Play Market не скачивает Приложения
Заходим в настройки устройства Android и находим раздел Приложения. Выбираем пункт «Google Play Маркет» и переходим в нужное меню. Находим раздел «Память», нажимаем на данный пункт. Видим новое окно, в котором нас интересуют кнопки «Очистить данные» и «Очистить кэш».
Что за ошибка в Play Market
Ошибкам магазина «Google Play Маркет», обычно возникающим при скачивании приложений, присваиваются произвольные номера. Эти ошибки могут возникать из-за обновления Google Play Маркета, а также из-за проблем с кэшем, данными Google Play Маркета или учетной записью Google.
Почему не устанавливается Play Market на телефон
Проверьте наличие нужного количества доступной памяти Обновите Play Маркет Удалите сторонние приложения, которые могут мешать работе Google Play. Установите одинаковые аккаунты в Play Маркет и в Настройках Google на телефоне
Установите одинаковые аккаунты в Play Маркет и в Настройках Google на телефоне
Как исправить ошибку подключения в Play Market
Исправление ошибок Google Play Маркета:
1. На своем устройстве откройте меню Настройки.
2. Перейдите в раздел Приложения или Менеджер приложений.
3. Откройте вкладку Все и найдите в списке приложение Google Play Маркет.
4. Откройте меню приложения и нажмите кнопку Остановить.
5. Нажмите кнопку Очистить кэш.
9 способов исправить Не удается установить приложение из Google Play Store
Вы сталкиваетесь с всплывающим окном « Не удается установить приложение » в Google Play Store при установке приложения на свой телефон? В большинстве случаев эти всплывающие окна не содержат кода ошибки, что затрудняет определение проблемы. Тем не менее, мы поможем вам исправить ошибку «Не удается установить приложение» несколькими простыми способами в этом объяснении. Кроме того, вы можете научиться исправлять ошибку «Требуется аутентификация» в Google Play Store, если вы столкнулись с ней на своем смартфоне.
Не удается установить приложение из магазина Google Play! Как исправить?
Содержание
Здесь мы обсудили девять способов, которые помогут вам исправить надоедливую всплывающую ошибку « Не удается установить приложение » в Google Play Store. Давайте посмотрим на каждый из них. Мы также подготовили руководство, которое поможет вам исправить ошибку «Ваше устройство не совместимо с этой версией» в магазине Google Play.
Очистить кэш Play Store
Очистка файлов кэша приложения действует как «9».Кнопка сброса 0003 ‘, которая устраняет все сбои и ошибки, с которыми вы можете столкнуться при использовании этого приложения. Следуйте этим простым шагам, чтобы очистить кэш-файлы Google Play Store на вашем телефоне.
1. Откройте приложение Settings и нажмите Apps , чтобы просмотреть список установленных приложений.
2. Затем найдите Google Play Store из списка и нажмите на опцию Storage and Caches , чтобы настроить ее.
3. Наконец, нажмите кнопку Очистить кэш , чтобы удалить все файлы временного кэша Play Store. Перезапустите приложение, чтобы проверить, исправлена ли ошибка.
Убедитесь, что достаточно свободного места
Если на вашем Android-устройстве недостаточно свободного места, вы, скорее всего, столкнетесь с ошибкой «Не удается установить приложение XYZ» при его загрузке из Google Play Store. Вот как вы можете проверить хранилище вашего устройства и вернуть на нем немного свободного места.
1. Откройте приложение Настройки на своем телефоне и нажмите на опцию Место для хранения .
2. Затем нажмите на опцию Управление хранилищем , чтобы просмотреть общее пространство, занимаемое различными файлами и приложениями на вашем телефоне.
3.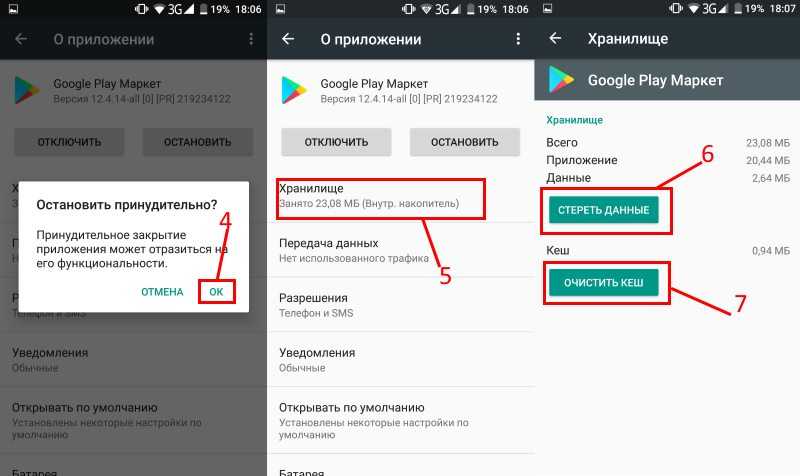 Наконец, удалите ненужные файлы и приложения, чтобы вернуть занимаемое ими пространство.
Наконец, удалите ненужные файлы и приложения, чтобы вернуть занимаемое ими пространство.
Удаление и повторное добавление вашей учетной записи Google
Иногда недавняя установка приложения изменяет конфигурации приложения, связанного с Google Play Store, что приводит к появлению на экране сообщения об ошибке «Не удается установить приложение». В такой ситуации вы можете удалить существующую учетную запись Google на своем телефоне и повторно добавить ее, чтобы устранить проблему. Вот как вы можете добиться того же:
1. Откройте приложение Настройки и нажмите Аккаунты .
2. Затем найдите в списке свою учетную запись Google и нажмите кнопку Удалить учетную запись , чтобы отвязать от нее Android.
3. Теперь, чтобы повторно добавить свою учетную запись Google, нажмите кнопку Добавить учетную запись и выберите Google 90 004 из вариантов.
4. Войдите в систему с помощью своей учетной записи Google и следуйте инструкциям на экране, чтобы повторно синхронизировать ее с Google Play Store.
Перезагрузите свой телефон
Еще одна техника, которая избавится от ошибки «Не удается установить приложение» в Google Play Store на перезагрузите ваш телефон. Перезапуск устранит сбои и нарушения, с которыми вы сталкиваетесь при установке приложений из Play Store. Следуйте нашему подробному руководству о том, как перезагрузить любой смартфон, чтобы узнать о шагах по перезагрузке телефона Android.
Обеспечьте стабильное подключение к Интернету, чтобы исправить ошибку «Не удается установить приложение»
Распространенная причина ошибки «Не удается установить приложение» в Google Play Store связана с нестабильным подключением к Интернету . Медленное или нестабильное интернет-соединение приводит к потере пакетов данных и вызывает ряд проблем при загрузке новых приложений из Play Store.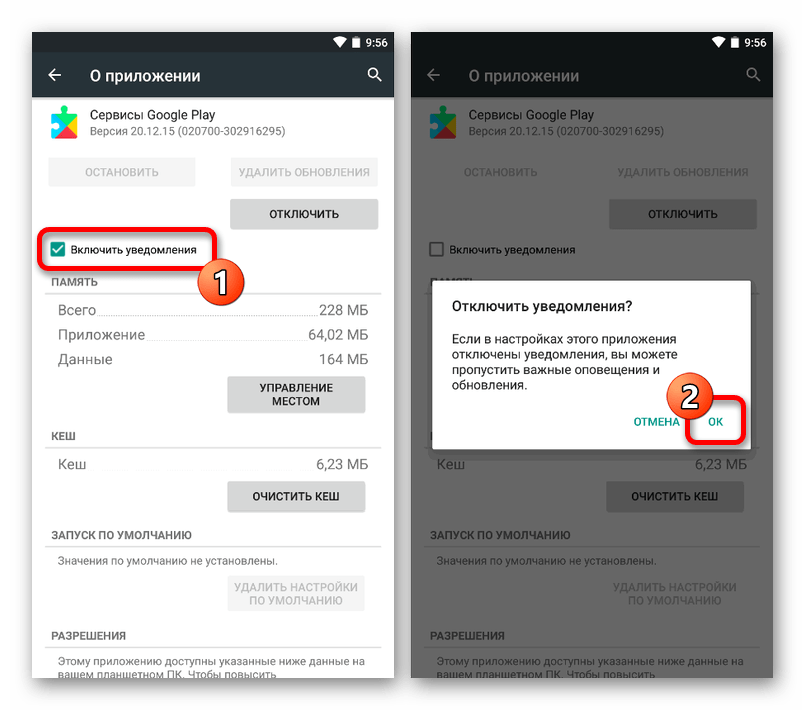 Вот как вы можете измерить скорость вашего интернет-соединения, чтобы определить его пригодность для загрузки новых приложений:
Вот как вы можете измерить скорость вашего интернет-соединения, чтобы определить его пригодность для загрузки новых приложений:
1. Посетите веб-сайт Fast, чтобы измерить текущую скорость вашего интернет-соединения.
2. Подождите несколько секунд, пока не появится результат.
3. Далее нажмите кнопку Показать больше , чтобы просмотреть другие важные сведения, такие как задержка и скорость загрузки. Скорость интернет-соединения 5-10 Мбит/с считается достаточной и стабильной для загрузки новых приложений из Google Play Store.
Проверьте дату и время вашего телефона
Часто сообщалось, что неверная дата и время также могут вызывать ошибку «Не удается установить приложение» при установке новых приложений из Google Play Store. Чтобы исправить это, вам нужно проверить, есть ли на вашем телефоне верная информация о дате и времени.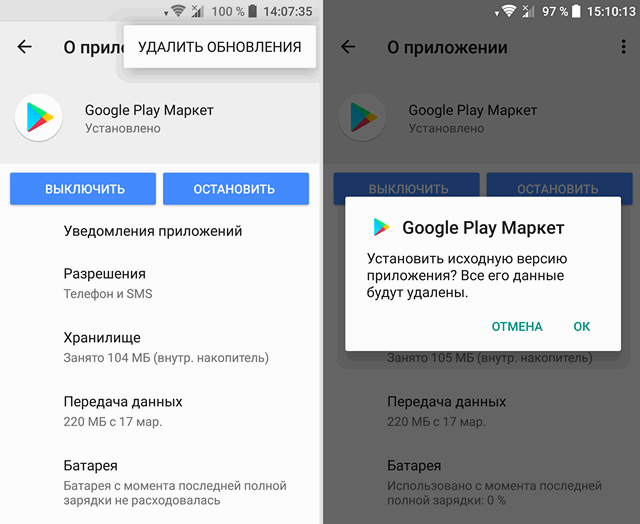 Вот как вы можете проверить и изменить то же самое:
Вот как вы можете проверить и изменить то же самое:
1. Перейдите в приложение Settings и найдите параметр Date , чтобы настроить его.
2. Затем включите переключатель «Установить время автоматически» , чтобы установить правильную дату и время в зависимости от вашего местоположения и службы передачи данных. Если дата по-прежнему неверна, вы можете установить ее вручную с помощью Дата и Время опции соответственно.
3. Наконец, запустите Google Play Store и установите новое приложение, чтобы проверить, решена ли проблема.
Обновите программное обеспечение до последней версии, чтобы исправить ошибку «Не удается установить приложение». . Чтобы решить эту проблему, вы должны проверить свой телефон на наличие новых системных обновлений. Вот как вы можете проверить то же самое:
1. Перейдите в Настройки своего телефона и коснитесь параметра Обновления системы .
Перейдите в Настройки своего телефона и коснитесь параметра Обновления системы .
2. Подождите несколько секунд, чтобы ваше устройство проверило наличие новых обновлений и установило их, если они есть.
Nuclear Option: удалите и переустановите обновления Playstore
Если вы все еще не смогли исправить ошибку «Не удается установить приложение» в Google Play Store, испробовав все вышеперечисленные методы , вы можете удалить все обновления Play Store на своем телефоне и переустановить их, чтобы решить проблему. Вот как это сделать:
1. Найдите Google Play Store в списке установленных приложений в настройках вашего телефона и нажмите на трехточечный значок в правом верхнем углу.
2. Затем нажмите Удалить обновления , чтобы удалить все обновления Google Play Store с телефона.
3. Наконец, запустите Google Play Store, чтобы разрешить автоматическую переустановку обновлений. Если он обновляется автоматически, ознакомьтесь с нашим руководством по ручному обновлению Google Play Store до последней версии.
Дополнительный совет: устанавливайте приложения Android на свой телефон с помощью ПК
Помимо установки приложений с помощью телефона, вы также можете получить доступ к Google Play Store в браузере вашего ПК, чтобы установить приложения на свой телефон Android. Вот как вы можете это сделать:
1. Найдите нужное приложение на веб-сайте Google Play Store в браузере вашего ПК и нажмите кнопку Установить .
2. Затем выберите предпочитаемый телефон , связанный с вашей учетной записью Google, и нажмите кнопку 9.0003 Установить кнопку .
3. Через некоторое время выбранный вами телефон автоматически начнет загрузку приложения из Google Play Store.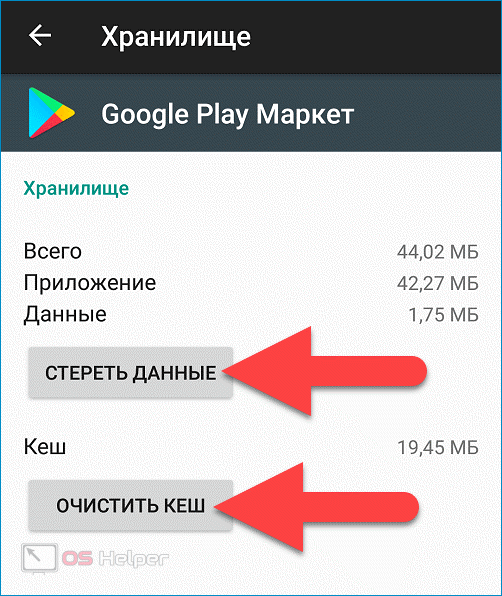
Завершение: установите приложение без ошибок
Мы надеемся, что вы успешно научились исправлять ошибку «Не удается установить приложения» на своем телефоне Android с помощью методов, описанных в этом руководстве. Если этот объяснитель помог вам устранить то же самое, нажмите кнопку «Мне нравится» и поделитесь им с друзьями. Ознакомьтесь с другими полезными статьями, указанными ниже, и подпишитесь на GadgetsToUse, чтобы читать больше полезных материалов.
Вас может заинтересовать:
- Как решить проблему с ожиданием загрузки в Google Play Store
- Как изменить регион в Google Play Store для загрузки недоступных приложений
- Получить возмещение за покупки в приложении и платежи в Google Playstore
- 10 лучших способов исправить то, что Play Store не показывает мои установленные приложения
0322 GadgetsToUse Telegram Group или для получения последних видеообзоров подпишитесь GadgetsToUse Youtube Channel.

Как загружать приложения для Android без Google Play Store
Автор Стивен Перкинс
Обновлено
Кому нужен Google Play, если у вас есть APK Mirror?
Получение приложений для Android без использования официального магазина Google Play может быть неоднозначным, в зависимости от того, где вы решите получить свои приложения. Хотя Android позволяет вам устанавливать любое приложение, вам нужно быть осторожным с тем, откуда берутся эти файлы. А некоторые популярные устройства, такие как лучшие планшеты Amazon Fire, не имеют предустановленного магазина Google Play. Таким образом, мы рекомендуем APKMirror для нужд вашего приложения, потому что это бренд, который мы знаем и которому доверяем. В этом руководстве рассказывается, как устанавливать или «загружать» приложения для Android с помощью популярного сервиса.
Как загружать и устанавливать приложения из APKMirror
Если вы предпочитаете видеоинструкции чтению шагов в руководстве, мы включили краткое шестиминутное пошаговое руководство, которое вы можете посмотреть ниже. Однако, если вам больше нравится текст, читайте дальше.
Однако, если вам больше нравится текст, читайте дальше.
Android имеет как обычные APK, так и разделенные APK или Android App Bundle. Наборы Android App Bundle экономят пропускную способность и место для хранения, но затрудняют обмен приложениями друг с другом за пределами Google Play Store. Это связано с тем, что каждая модель телефона Android работает с немного отличающейся версией приложения, что создает фрагментированный пользовательский интерфейс. Но APKMirror и приложение APKMirror Installer устраняют эту проблему, позволяя вам одинаково устанавливать все современные форматы приложений.
Многие приложения для Android можно загружать без использования стороннего установщика, но ситуация начинает меняться. С появлением «объединенных» и разделенных APK исходный формат APK больше не является выбором по умолчанию для некоторых разработчиков приложений. APK-файлы по-прежнему популярны, но Google Play Store по умолчанию принуждает использовать формат Android App Bundles для новых приложений. APKMirror Installer поддерживает все форматы файлов приложений, включая APK, поэтому вы можете безопасно устанавливать свои приложения.
APKMirror Installer поддерживает все форматы файлов приложений, включая APK, поэтому вы можете безопасно устанавливать свои приложения.
Загрузите приложение APKMirror Installer и найдите приложения, которые хотите установить
Прежде чем загружать приложение на свое устройство, загрузите приложение APKMirror Installer. Установка приложений из APKMirror — это простой процесс, независимо от того, загружаете ли вы Android App Bundle или нет. А поскольку инструкции по установке APK и Android App Bundle практически идентичны, вам не нужно будет просматривать отдельное руководство по этому процессу.
Некоторые приложения из Google Play Store могут быть недоступны в APKMirror, но многие из них доступны. Если приложение, которое вы ищете, отсутствует, почаще проверяйте, не станет ли оно доступно для загрузки позже.
Чтобы установить приложения на свое устройство, выполните следующие действия:
- Загрузите и установите приложение APKMirror Installer из магазина Google Play.
 Вы можете загрузить его из Google Play Store, а затем использовать APKMirror Installer для установки или обновления приложений. В противном случае скачайте приложение APKMirror Installer с официального сайта APKMirror.
Вы можете загрузить его из Google Play Store, а затем использовать APKMirror Installer для установки или обновления приложений. В противном случае скачайте приложение APKMirror Installer с официального сайта APKMirror. - Посетите веб-сайт APKMirror и найдите приложение, которое хотите установить на свое устройство Android. Вы можете просматривать приложения по именам APK, приложений и разработчиков. При сортировке по приложению или разработчику, а не по APK, выберите нужную версию приложения. Если для вас это не имеет значения, последняя небета-версия также работает. Прокрутите вниз до Все версии и найти нужную.
2 Изображения
- Коснитесь значка Загрузить справа от нужного приложения.
2 Изображения
- Коснитесь приложения, которое соответствует нужной версии, а затем прокрутите вниз до раздела Загрузить . Или коснитесь кнопки See Available Downloads вверху, чтобы перейти к разделу Download .
 У вас может быть более одного варианта. Если это так, просмотрите FAQ и проведите небольшое исследование, чтобы определить, какая версия подходит для вашего телефона.
У вас может быть более одного варианта. Если это так, просмотрите FAQ и проведите небольшое исследование, чтобы определить, какая версия подходит для вашего телефона. - Коснитесь стрелки Загрузить справа от варианта приложения, которое вы хотите установить.
- Нажмите кнопку Download APK Bundle или Download APK .
- Когда вас спросят, хотите ли вы сохранить файл, вы можете увидеть предупреждение о том, что формат/расширение файла потенциально опасны. Если вы доверяете APKMirror как источнику, разрешите это.
2 Изображения
- Выбранный вариант приложения загружен во внутреннюю память вашего устройства и готов к установке отсюда.
2 Изображения
Установка может завершиться ошибкой, если вы загрузите неправильную версию, но только иногда. Если приложение устанавливается независимо от выбранного варианта, оно может работать нормально, но иметь странный текст или проблемы с отображением. В этом случае загрузите правильную версию для своего устройства и повторите попытку.
В этом случае загрузите правильную версию для своего устройства и повторите попытку.
Откройте загруженное приложение с помощью установщика APKMirror
После загрузки файла вам понадобится способ открыть его, чтобы установить на свое устройство. Есть несколько вариантов, и все ведут в одно и то же место. Выполните следующие шаги, чтобы открыть загруженное приложение:
- Проведите вниз по верхней части экрана и коснитесь записи Загрузить полностью .
- Коснитесь уведомления Загрузка завершена , когда загрузка файла завершится. Некоторые веб-браузеры отображают сообщение о загрузке внизу, но это один и тот же процесс, независимо от того, где оно появляется.
- При появлении запроса откройте файл с помощью установщика APKMirror, чтобы перейти к установке приложения.
2 Изображения
- Коснитесь Разрешить предоставить APKMirror соответствующие разрешения на хранение.

Установите загруженное приложение с помощью установщика APKMirror
Установщик APKMirror дает вам обзор многих деталей, касающихся приложения, которое вы устанавливаете. Если это пакет APK, лучше всего довериться суждению приложения. Однако вы можете настроить что-то, если у вас возникнут проблемы и вам придется переустанавливать позже. Вы получите более простое приглашение, если вы не устанавливаете пакет APK, но это относительно просто, несмотря ни на что.
Чтобы начать работу со следующей частью этого руководства, выполните следующие шаги:
- Нажмите Установить приложение , чтобы продолжить процесс установки.
- Переведите переключатель Разрешить из этого источника во включенное положение. Не включайте этот параметр только для любого приложения. Предупреждение защищает вас от приложений, которые могут установить вредоносное ПО, поэтому вы должны решить, удобно ли вам одобрять APKMirror.
2 изображения
- Нажмите стрелку назад или жест, чтобы вернуться в приложение APKMirror Installer.

- Tap Установить приложение для перехода к следующему экрану, если это необходимо.
- APKMirror подготавливает установку, и ваш телефон спрашивает, хотите ли вы установить приложение.
- Нажмите Установить , чтобы завершить процесс. Большинство приложений устанавливаются быстро во время этой части, но некоторые могут занять немного больше времени, в зависимости от размера исходного файла.
- Нажмите Открыть приложение , чтобы запустить новое приложение, или нажмите Закрыть , чтобы закрыть приложение APKMirror.
2 Изображения
Если у вас возникнут проблемы во время этого процесса, APKMirror Installer немедленно уведомит вас об этом. Если что-то пойдет не так, вы получите предупреждающее сообщение в случае сбоя установки приложения. Поэтому, если вы случайно выберете APK x86, когда ваш телефон arm64 (например, 99% всех последних телефонов) скорее всего не получится.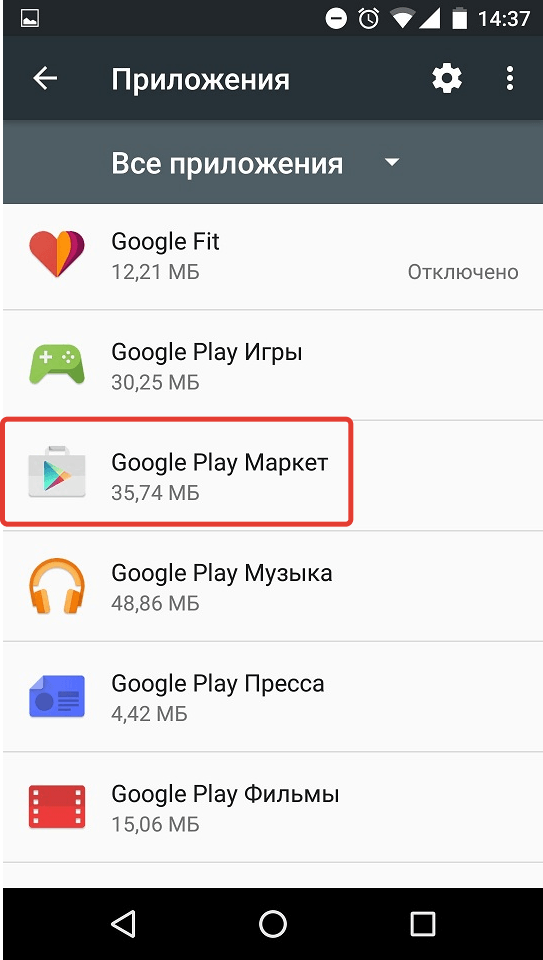
Вы даже можете установить Google Play Store
Используя эти советы, вы можете применить те же шаги для установки Google Play Store на свое устройство Android. Все, что вам нужно, — это четыре приложения (хотя вам могут потребоваться разные версии в зависимости от того, сколько лет вашему телефону или какая версия Android на нем установлена). Это может работать только на некоторых устройствах, так что имейте это в виду, так как эти вещи никогда не гарантируются. Это особенно актуально для старых или необычных устройств, которые требуют от вас отслеживания определенных версий нужных APK для установки.
Не открывая ни одно из них до перезагрузки в конце, установите следующие приложения в следующем порядке:
- Диспетчер учетных записей Google
- Google Services Framework: проверьте приложение «Настройки» вашего телефона, чтобы найти версию Android ( Настройки > О телефоне или Настройки > О телефоне > Сведения о программном обеспечении ) и загрузите последнюю соответствующую платформу служб (например, Google Services Framework 12-7567768, если вы используете Android 12).

- Службы Google Play
- Магазин Google Play
После того, как все четыре вышеуказанных приложения Google будут установлены (опять же, не открывая их), перезагрузитесь, и вы сможете использовать Магазин Google Play. Если вы получили уведомление о необходимости обновления сервисов Google Play, не волнуйтесь. Если вы можете войти в свою учетную запись Google, все должно автоматически обновиться до последней совместимой версии вскоре после этого.
Устранение неполадок при загрузке неопубликованных приложений
Если вы столкнетесь с проблемой, большинство проблем можно решить одним из следующих шагов по эскалации:
- Перезагрузка устройства.
- Очистка данных приложения для магазина Google Play и его перезапуск. Перейдите в раздел Приложения или Приложения и уведомления в настройках, коснитесь Google Play Store и выберите Принудительная остановка . Затем перейдите к Storage и выберите Clear data или Clear Storage .

- Очистка данных приложения для сервисов Google Play и перезагрузка. Перейдите в раздел Приложения или Приложения и уведомления в настройках, нажмите Службы Google Play, перейдите к Хранилище и выберите Очистить данные или Очистить хранилище .
- Удаление всех четырех приложений, перезагрузка, переустановка всех четырех приложений в порядке, описанном выше, и повторная перезагрузка.
- Перезагрузите устройство в качестве последней попытки, если вы уверены, что используете правильные версии нужных APK и делаете все в правильном порядке.
Не все устройства совместимы с неопубликованным магазином Google Play, и у вас могут возникнуть проблемы или странное поведение. Мы не можем гарантировать, что какой-либо из этих шагов будет работать на вашем Android-устройстве, но попробовать никогда не помешает. Если вам нужна дополнительная помощь, у нас есть полное руководство, которое поможет вам установить Google Play Store на любое устройство Android.
Зачем устанавливать приложения вне Google Play Store?
Есть много причин искать приложения вне магазина Google. Скорее всего, если вы здесь, у вас есть по крайней мере один. Тем не менее, есть некоторые причины, о которых вы можете не знать.
Во-первых, Google иногда удаляет приложения из Google Play Store из-за содержания, функциональности или цензуры в соответствии с местными законами. Иногда приложения блокируются по законным и уважительным причинам, например, содержат вредоносное ПО или нарушают конфиденциальность пользователей, но это только иногда. Хорошо это или плохо, но Android дает вам свободу (и связанную с этим ответственность) размещать ваши приложения где угодно.
Еще одна причина для загрузки приложений из APKMirror заключается в том, что некоторые приложения недоступны в магазине Google Play. Приложения в Google Play Store также могут быть географически ограничены или подвергаться цензуре, а пользователи в некоторых странах не имеют к ним доступа.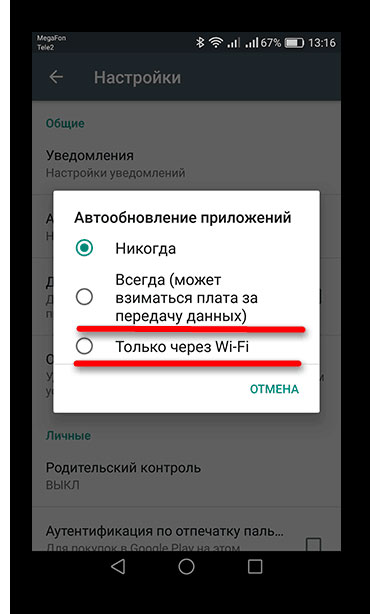 В других случаях приложения, распространяемые в магазине Google Play, постепенно выпускают обновления. Поэтому, когда дело доходит до использования новейших передовых функций, о которых вы могли прочитать в нашем обзоре, у вас может еще не быть к ним доступа.
В других случаях приложения, распространяемые в магазине Google Play, постепенно выпускают обновления. Поэтому, когда дело доходит до использования новейших передовых функций, о которых вы могли прочитать в нашем обзоре, у вас может еще не быть к ним доступа.
Наконец, иногда обновления не всегда к лучшему. APKMirror может предоставить способ отката к предыдущим версиям приложения.
Можно ли доверять APKMirror?
Вам нужно будет принять это решение самостоятельно, но вот четыре причины, по которым мы доверяем APKMirror.
Мы знаем и доверяем основателю
Артему Русаковскому, основателю Android Police, также принадлежит APKMirror. Хотя Google может нести ответственность за рекламу, которую вы видите на APKMirror, Артем сделал все возможное, чтобы создать качественный пользовательский опыт. Это может потребовать небольшого обучения, такого как различные версии APK, основанные на аппаратной платформе или «DPI», но, как правило, получить то, что вам нужно, просто.
Компания, владеющая APKMirror, Illogical Robot LLC, владела Android Police до тех пор, пока Valnet не приобрела Android Police в 2021 году.
Приложения подписаны разработчиками и безопасны для использования обеспечение максимальной безопасности. APKMirror также проверяет криптографические подписи APK, чтобы убедиться, что они совпадают с оригиналами. Это делается для предыдущих обновлений и версий, распространяемых в магазине Google Play, что сопоставляет новые приложения с известными подписями разработчиков. Когда подпись приложения не может быть проверена, у APKMirror ее не будет. APKMirror также блокирует общедоступные ключи подписи test/dev/debug, поскольку им не всегда можно доверять.
Для людей, не разбирающихся в технических вопросах, это означает, что APKMirror делает все возможное, чтобы распространяемые им приложения были защищены от внешних угроз.
APKMirror не содержит пиратских или «взломанных» приложений
APKMirror не размещает пиратский контент. Период. Хотя вы можете обойти географические ограничения или цензуру, APKMirror не предоставляет «взломанные» или пиратские версии приложений. Хотя на нем размещены некоторые модифицированные приложения, например, приложения Google, настроенные для работы с большим количеством устройств.
Период. Хотя вы можете обойти географические ограничения или цензуру, APKMirror не предоставляет «взломанные» или пиратские версии приложений. Хотя на нем размещены некоторые модифицированные приложения, например, приложения Google, настроенные для работы с большим количеством устройств.
APKMirror хочет помочь разработчикам добиться успеха, а не усложнять им жизнь и не лишать их возможности зарабатывать на жизнь. Что касается безопасности и защиты, многие приложения, которые были модифицированы для предоставления платных или премиальных функций бесплатно, вызывают некоторые опасения. Таким образом, в этих приложениях потенциально может скрываться вредоносное или шпионское ПО, чего вы не хотите.
Не верьте нам на слово
Android Police больше не принадлежит материнской компании APKMirror, Illogical Robot LLC. Этот пост был проверен и обновлен редактором, который не имеет отношения ни к г-ну Русаковскому, ни к каким-либо сотрудникам APKMirror. Мы также связались с беспристрастными источниками, которые доверяют APKMirror.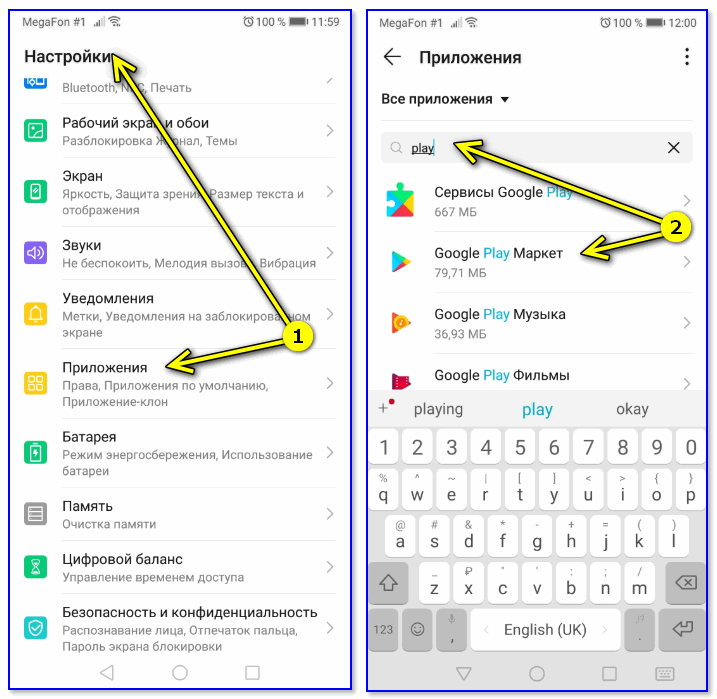
Установщик APKMirror — это простой способ установки приложений на любое устройство Android.
Формат файла APK широко доступен на всех устройствах Android и уже много лет остается популярным вариантом. Тем не менее, он постепенно прекращается для Android App Bundle или разделенных APK. Основная проблема с этими новыми форматами файлов заключается в том, что нет собственного способа их установки вне официального магазина Google Play. Другие сторонние приложения могут управлять пакетами или разделять APK, но APKMirror Installer — это один из вариантов, который мы всегда настоятельно рекомендуем. APKMirror Installer, прежде всего, хорош прежде всего своей простотой и надежностью, позволяя устанавливать приложения с минимальными усилиями.
Если у вас есть планшет Amazon Fire, вы можете вместо этого установить официальный магазин Google Play, чтобы не загружать свои приложения. Мы подробно расскажем обо всем, что вам нужно знать, чтобы сделать процесс максимально гладким.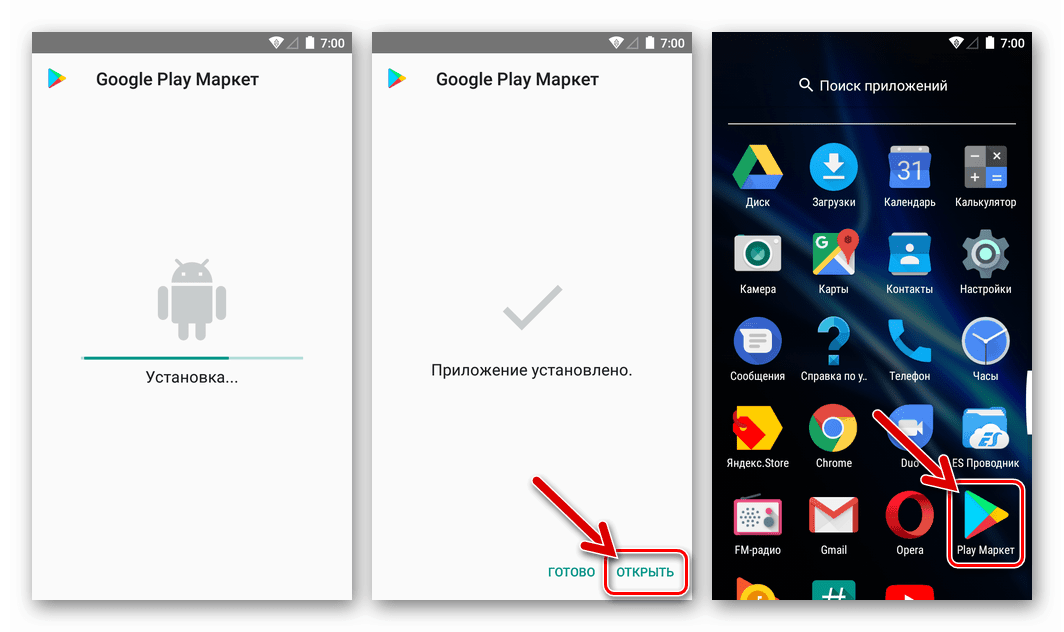
Подписывайтесь на нашу новостную рассылку
Похожие темы
- Приложения
- Руководства и инструкции
- неопубликованные приложения
- APK
- апкзеркало
Об авторе
Стивен — внештатный писатель в Android Police, который в основном пишет практические руководства, функции и время от времени дает подробные пояснения по различным темам. Он присоединился к команде в конце 2021 года, привнеся с собой свой обширный технический опыт работы с компьютерами, смартфонами и обслуживанием клиентов. Как давний опытный пользователь, который знает свои устройства изнутри, он использует эти знания, чтобы настраивать и настраивать их, чтобы они лучше соответствовали его конкретным потребностям. Ранее Стивен работал внештатным автором руководств по рутированию Android, моддингу и пользовательскому ПЗУ в разделе Gadget Hacks. Он активно следит за рынком Android с 2008 года, выпустив HTC Dream, известный большинству как T-Mobile G1. Однако свое первое Android-устройство он получил только в 2009 году.с оригинальным Motorola Droid. После этого Стивен быстро узнал о разблокировке загрузчика и получении полного root-доступа — и то, и другое навсегда изменило жизнь его смартфона. Он часто устанавливал пользовательские ПЗУ, ядра и средства восстановления, чтобы улучшить свою работу с Android по сравнению с тем, что могли предоставить запасы. Хотя он и не так популярен, как когда-то, он по-прежнему продолжает рутировать свои основные устройства, используя последнюю версию Magisk. Всю свою жизнь Стивен страстно увлекался писательством и в 2016 году, наконец, превратил это в профессиональную карьеру. Он начинал как составитель планов уроков по информатике и информационным технологиям для Study.
Ранее Стивен работал внештатным автором руководств по рутированию Android, моддингу и пользовательскому ПЗУ в разделе Gadget Hacks. Он активно следит за рынком Android с 2008 года, выпустив HTC Dream, известный большинству как T-Mobile G1. Однако свое первое Android-устройство он получил только в 2009 году.с оригинальным Motorola Droid. После этого Стивен быстро узнал о разблокировке загрузчика и получении полного root-доступа — и то, и другое навсегда изменило жизнь его смартфона. Он часто устанавливал пользовательские ПЗУ, ядра и средства восстановления, чтобы улучшить свою работу с Android по сравнению с тем, что могли предоставить запасы. Хотя он и не так популярен, как когда-то, он по-прежнему продолжает рутировать свои основные устройства, используя последнюю версию Magisk. Всю свою жизнь Стивен страстно увлекался писательством и в 2016 году, наконец, превратил это в профессиональную карьеру. Он начинал как составитель планов уроков по информатике и информационным технологиям для Study.


 Либо пригласите IT-специалиста.
Либо пригласите IT-специалиста.
 Чаще всего такое происходит при использовании мобильного трафика.
Чаще всего такое происходит при использовании мобильного трафика.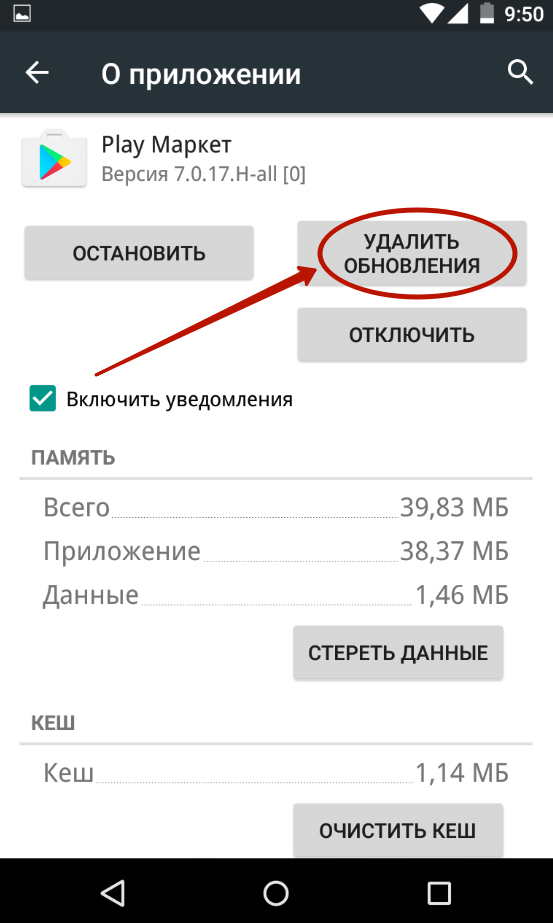
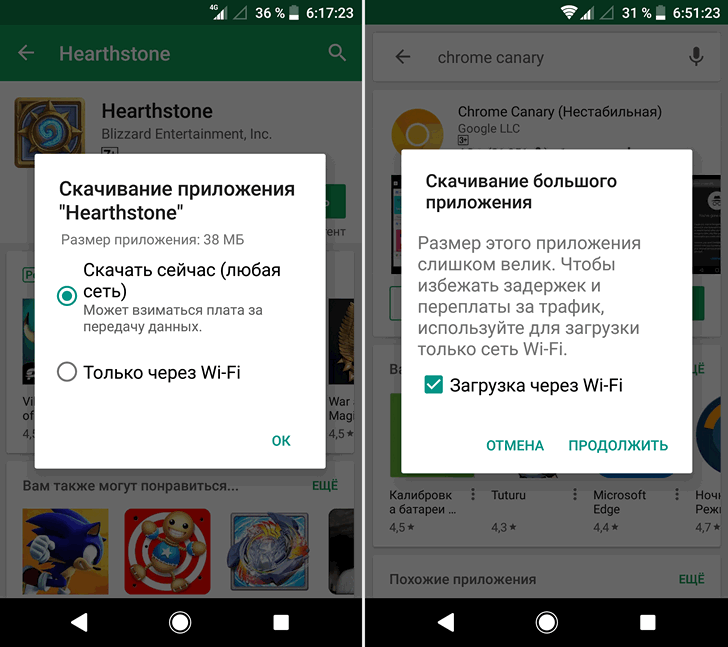 Вы можете загрузить его из Google Play Store, а затем использовать APKMirror Installer для установки или обновления приложений. В противном случае скачайте приложение APKMirror Installer с официального сайта APKMirror.
Вы можете загрузить его из Google Play Store, а затем использовать APKMirror Installer для установки или обновления приложений. В противном случае скачайте приложение APKMirror Installer с официального сайта APKMirror.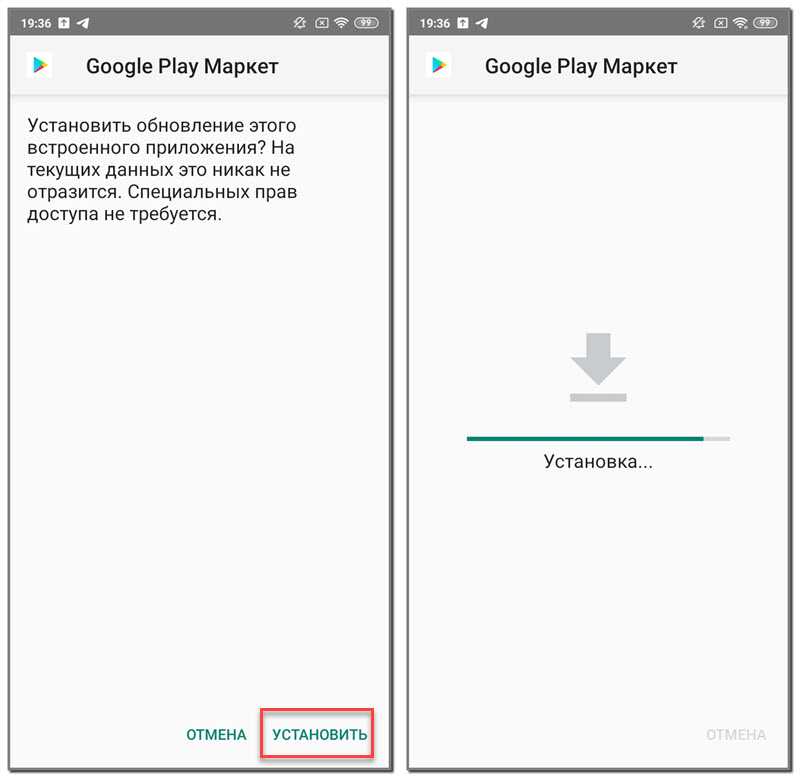 У вас может быть более одного варианта. Если это так, просмотрите FAQ и проведите небольшое исследование, чтобы определить, какая версия подходит для вашего телефона.
У вас может быть более одного варианта. Если это так, просмотрите FAQ и проведите небольшое исследование, чтобы определить, какая версия подходит для вашего телефона.


