Как поставить пароль на Messenger на iPhone в iOS 15 и 16
В мире есть много людей, которые, как и вы, делают все необходимое, чтобы скрыть свою личную жизнь от посторонних глаз. Если вы почувствовали себя отождествленными, то вам будет интересно узнать как поставить пароль на Messenger iPhone в iOS 15 и 16. Таким образом, ваши разговоры на этой платформе не могут быть прочитаны кем-либо без вашего абсолютного согласия.
Мессенджер — популярный инструмент, который позволяет пользователям Facebook отправлять сообщения друг другу. Это также позволяет вам совершать голосовые и видеозвонки как в индивидуальных взаимодействиях, так и в групповых беседах. Благодаря всем этим и многим другим его достоинствам, никто в здравом уме не хотел бы, чтобы его аккаунт попал в чужие руки, независимо от причин.
Взгляните на этот учебник, который объясняет как поставить пароль на мессенджер на айфоне как в iOS 15, так и в 16. После того, как вы защитите свою учетную запись, вы почувствуете спокойствие в груди, которое наполнит вас безопасностью.
Операционная система iOS не предлагает собственного способа установки индивидуальных паролей для установленных приложений. Однако он позволяет вам заблокируйте приложение с помощью Face ID следующим образом:
- Откройте приложение Facebook Messenger на своем iPhone под управлением iOS 15 или 16 и коснитесь значка профиля пользователя.
- Перейти в раздел Конфиденциальность.
- В разделе конфиденциальности вы увидите опцию блокировка приложений который по умолчанию отключен.
- Введите там, где написано App Lock и проведите по переключателю «Требовать идентификатор лица».
Сделано! Так что вы можете заблокировать Messenger на своем iPhone. С этого момента вам будет предложено ввести пароль или идентификатор лица, чтобы разблокировать Messenger. Конечно, имейте в виду, что вы по-прежнему можете отвечать на сообщения из уведомлений и отвечать на звонки, когда Мессенджер заблокирован.
заблокировать мессенджер паролем
Другой способ использовать пароль в Messenger — использовать функцию доступа к приложению на основе времени для автоматической блокировки. Это тоже оказывается Простой способ ввести пароль в Messenger на iPhone с iOS 15 или iOS 16..
Первое, что нам нужно сделать, чтобы установить пароль, — это войти в настройки вашего iPhone. Теперь поместите в поисковик опцию Time of Use и выберите функцию Ограничения на использование приложения. Выберите Messenger среди всех приложений и выберите минуту времени. Сделав это, через 60 секунд бездействия мобильный снова запросит код доступа.
Сторонние приложения
Eсть множество сторонних приложений в App Store, которые тоже могут вам помочь установить пароль в Messenger на iPhone с iOS 15 или iOS 16. Однако не все из них достаточно эффективны, а некоторые не сработают для вас, как вы наверняка себе представляете.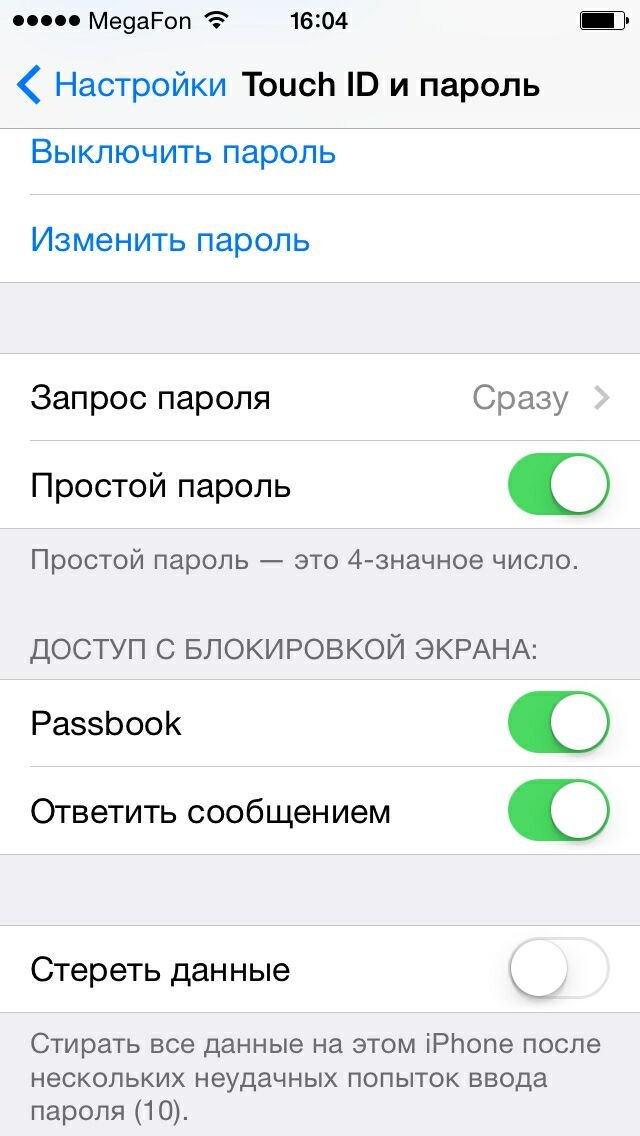 Поэтому мы рекомендуем вам загрузить App Lock, Hide App & Lock Apps в App Store.
Поэтому мы рекомендуем вам загрузить App Lock, Hide App & Lock Apps в App Store.
Этот инструмент имеет множество элитных функций, главная из которых — блокировка приложения, которая позволит вам установить пароль Messenger, но также дает вам прекрасную возможность скрыть приложение. Кроме того, это поможет вам управлять всеми вашими документами и конфиденциальной информацией с помощью отдельного пароля, который знаете только вы.
Вы поняли? Есть несколько способов поставить ключ на Мессенжr на iPhone с iOS 15 или iOS 16. С другой стороны, мы также приглашаем вас ознакомиться с этой статьей с 5 возможными решениями, если батарея вашего iPhone с iOS 16 работает меньше. Воспользуйтесь этим в полной мере!
Как войти в приложение Тинькофф
Если вы недавно стали клиентом Тинькофф, скачайте наше приложение для Android и войдите в него по номеру телефона. Приложение для iOS пока не получится скачать, но вы можете войти в личный кабинет через браузер на телефоне и по‑прежнему пользоваться нашими сервисами. Если у вас уже есть приложение, оно продолжит работать. Расскажем главное о том, как пользоваться Тинькофф на смартфоне.
Если у вас уже есть приложение, оно продолжит работать. Расскажем главное о том, как пользоваться Тинькофф на смартфоне.
Как скачать приложение Тинькофф?
Если у вас смартфон на Android, скачать приложение можно в любом магазине приложений:
Google Play;
AppGallery;
Xiaomi GetApps;
RuStore;
Samsung Store.
Если у вас iPhone, скачать приложение из App Store пока не получится. На телефоне вы можете пользоваться личным кабинетом Тинькофф через браузер и поставить иконку Тинькофф на главный экран. Как войти в личный кабинет Тинькофф на iPhone
Как войти в приложение Тинькофф?
Если у вас уже установлено приложение Тинькофф на телефоне и вы входите в него впервые, следуйте инструкции:
Введите номер телефона, который указывали при оформлении продуктов Тинькофф.
 На этот номер придет СМС с кодом. Войти в приложение можно как по российскому, так и по иностранному номеру телефона.
На этот номер придет СМС с кодом. Войти в приложение можно как по российскому, так и по иностранному номеру телефона.Введите пароль. Если у вас еще нет пароля, введите или отсканируйте номер вашей карты, а затем придумайте пароль. Если у вас есть дополнительная карта, войти можно по ее номеру. Придумайте четырехзначный код для быстрого входа в приложение. Его нужно будет ввести дважды.
Если вы оформляли автокредит, кредит на покупку в магазине, страховку или сим‑карту Тинькофф Мобайла, вводить пароль не нужно: для входа в приложение достаточно ввести номер телефона и код из СМС.
При первом входе в приложение введите свой номер телефона и пароль. Если пароль еще не установлен, потребуется ввести или отсканировать номер вашей картыЕсли у вас не получается войти в приложение Тинькофф, позвоните в банк по номеру 8 800 555‑77‑78 и спросите робота: «Как войти в приложение?»
Как войти в личный кабинет на iPhone, если у вас есть карта Тинькофф?
Если вы входите впервые, зарегистрируйтесь в личном кабинете на tinkoff.
Перейдите в личный кабинет.
Введите ваш номер телефона и нажмите «Продолжить». На телефон придет СМС с кодом — введите его.
На странице регистрации введите номер карты и нажмите «Продолжить». Если у вас есть дополнительная карта, зарегистрироваться в личном кабинете можно по ее номеру.
Придумайте и введите пароль для входа.
Можете установить четырехзначный код для быстрого доступа к личному кабинету, чтобы использовать его вместо пароля. Код будет работать только на устройстве и в браузере, на котором вы его установили. Для входа с других устройств и браузеров понадобится пароль.
Если раньше вы уже входили в личный кабинет, введите номер телефона, пароль и код из СМС.
Если вы устанавливали код доступа для быстрого доступа в личный кабинет, просто введите код. Код работает только на устройстве и в браузере, на котором вы его установили.
Как войти в личный кабинет на iPhone, если у вас нет карты Тинькофф?
Если у вас оформлен автокредит, кредит на покупку в магазине, страховка или сим‑карта Тинькофф Мобайла:
Перейдите в личный кабинет.
Введите номер телефона и нажмите «Продолжить». На телефон придет СМС с кодом — введите его.
Вы вошли в личный кабинет. Можете установить пароль и код доступа для быстрого доступа или пропустить следующие шаги.
Можете установить пароль для входа в личный кабинет или пропустить этот шаг.
-
Если вы задали пароль, можете установить код для быстрого доступа к личному кабинету, чтобы использовать его вместо пароля. Код будет работать только на устройстве и в браузере, в котором вы его установили. Для входа с других устройств и браузеров понадобится пароль.

Если ранее вы уже входили в личный кабинет, войдите по номеру телефона и подтвердите вход кодом из СМС или паролем, если его устанавливали.
Если ранее вы устанавливали код для быстрого доступа в личный кабинет, можете войти по нему.
Как вывести иконку личного кабинета Тинькофф на главный экран iPhone?
Чтобы личный кабинет на iPhone всегда был под рукой, добавьте значок Тинькофф на главный экран смартфона — тогда сможете быстро перейти на наш сайт.
Для этого в браузере Safari зайдите на tinkoff.ru и войдите в личный кабинет, затем внизу экрана нажмите на иконку «Поделиться» → в меню выберите «На экран „Домой“» → «Добавить».
Теперь после нажатия на иконку вы сразу будете попадать в личный кабинетКак придумать надежный пароль?
В целях безопасности придумайте отдельный пароль для входа в приложение Тинькофф и личный кабинет на tinkoff.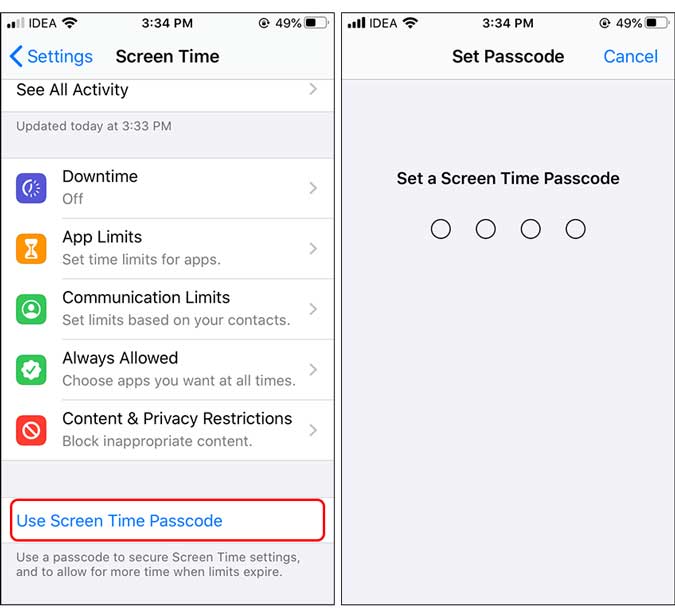 ru — он не должен совпадать с паролем от вашей электронной почты или других приложений.
ru — он не должен совпадать с паролем от вашей электронной почты или других приложений.
Вот простые правила для создания надежного пароля:
в пароле должно быть 6—20 цифр, символов или букв латинского алфавита;
в качестве символов можно использовать точку, «собаку», дефис и нижнее подчеркивание;
пароль не должен иметь пробелов.
Как входить в приложение Тинькофф без пароля?
Это возможно только для приложения Тинькофф. Если технические характеристики вашего телефона позволяют, можно настроить вход по отпечатку пальца или по снимку лица.
Для этого перейдите в раздел «Еще» → «Настройки» → «Вход в приложение» и выберите, какой способ входа использовать: по отпечатку пальца (Touch ID для iPhone) или снимку лица (Face ID для iPhone).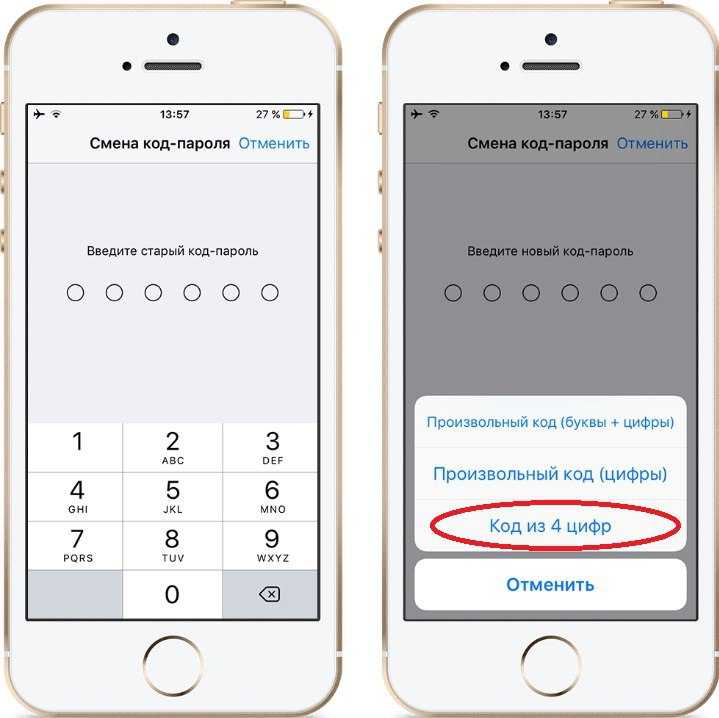 Если выбора способов нет, возможно, ваш телефон не работает с биометрическими данными.
Если выбора способов нет, возможно, ваш телефон не работает с биометрическими данными.
Как изменить пароль?
В приложении Тинькофф не получится изменить пароль — это можно сделать только в личном кабинете на tinkoff.ru.
Как заблокировать сообщения на iPhone (пошаговое руководство)
Содержат ли сообщения на вашем iPhone личные и конфиденциальные данные, к которым вы не хотите, чтобы другие имели доступ? Если ответ да, вы находитесь в правильном месте. Продолжайте читать, так как эта статья составлена так, чтобы развеять ваши заботы.
Продолжайте читать, пока я раскрываю пошаговое руководство по блокировке сообщений iPhone. Поверьте мне; Предстоящие две-три минуты будут достойны вашего времени.
Содержание
- Блокировка текстовых сообщений на iPhone: почему это вообще важно?
- Как заблокировать сообщения на iPhone: быстрые и простые шаги
- Защита iMessages на вашем iPhone
- Резюме
Блокировка текстовых сообщений на iPhone: почему это вообще важно?
Вряд ли найдется человек, не обращающий внимания на то, что он беспокоится о своих данных. Но что удивительно, когда мы говорим о данных, люди в первую очередь беспокоятся о медиафайлах. При этом важность защита текстовых сообщений часто игнорируется. Это не так, как должно быть, поскольку в наши дни текстовые сообщения несут конфиденциальную информацию в различных форматах.
Но что удивительно, когда мы говорим о данных, люди в первую очередь беспокоятся о медиафайлах. При этом важность защита текстовых сообщений часто игнорируется. Это не так, как должно быть, поскольку в наши дни текстовые сообщения несут конфиденциальную информацию в различных форматах.
Современные текстовые сообщения не ограничиваются только некоторыми временными сущностями. От общих сведений о пользователе до контактной информации и таких вещей, как данные, связанные с банком, поиск тактичных ресурсов на своем смартфоне в виде текстовых сообщений больше не является странным зрелищем.
Излишне говорить, что жизненно важно защитить ваши текстовые сообщения от нежелательного доступа. Чтобы лучше понять, давайте копнем немного глубже и раскроем пару заслуживающих внимания ситуаций с безопасностью iPhone.
- Кража личных данных: Текстовые сообщения на вашем iPhone, скорее всего, содержат какую-то личную информацию. В случае нарушения безопасности ваша личность и все, что с ней связано, может оказаться под серьезной угрозой.
 Никто не любит жить в такой обстановке, поэтому лучше позаботиться о мерах безопасности.
Никто не любит жить в такой обстановке, поэтому лучше позаботиться о мерах безопасности. - Утечка конфиденциальных данных: Помимо идентификационной информации, текстовые сообщения могут содержать ряд данных, которые вы не хотите потерять. Это может быть PIN-код карты банкомата, банковские реквизиты, пароли электронной почты или даже доступ к социальным сетям. Хотите потерять все сразу? Пахнет бедой, не так ли?
Я не думаю, что вам нужно больше задаваться вопросом, нужно ли вам блокировать ваши сообщения на вашем iPhone.
Как заблокировать сообщения на iPhone: быстрые и простые шаги
Теперь, когда у вас уже достаточно информации, давайте сразу перейдем к шагам, которые помогут вам предотвратить доступ нежелательных сообщений к сообщениям. Хотя есть несколько других способов выполнить работу, я сосредоточусь в первую очередь на официальном методе с небольшим или меньшим участием сторонних источников.
- Сначала загрузите свой iPhone, если вы еще этого не сделали.

- Теперь найдите значок настроек (шестеренка) на главном экране и нажмите на него.
- Находясь в меню «Настройки», найдите что-нибудь с надписью «Общие» « Общие. » Нажмите на него и продолжите.
- Следующей задачей является переход к опции « Password Lock ».
- Оттуда нажмите на кнопку с текстом « Включить пароль». It поможет включить функции безопасности, которые вам нужны.
- Наконец, введите пароль по вашему выбору. Не забудьте использовать менее предсказуемый пароль. Не делайте это слишком очевидным; сформулировать что-то сложно взломать.
Защита iMessages на вашем iPhone
Признайтесь! Нередко можно найти пользователей, которые поделились паролем учетной записи своего устройства со своими близкими. Я знаю, что люди склонны делать это всякий раз, когда они могут полностью доверять человеку на другом конце провода.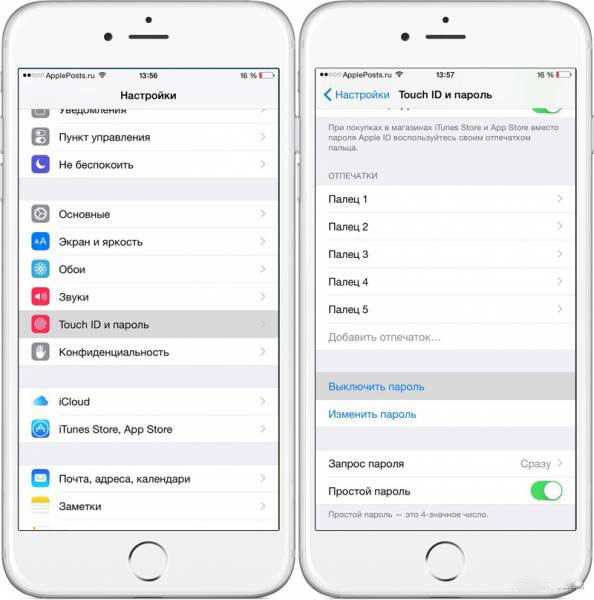 Но опять же, тот факт, что этот вид деятельности живет как серьезная лазейка, никогда нельзя отрицать.
Но опять же, тот факт, что этот вид деятельности живет как серьезная лазейка, никогда нельзя отрицать.
Вот почему блокировки сообщений недостаточно; вам нужно сделать шаг вперед и обезопасить сущность в целом. Если вам интересно, как, ответ прост: « двухфакторная аутентификация ».
- Откройте меню настроек на вашем iPhone.
- Пройдитесь по списку вариантов и нажмите на тот, который говорит iCloud .
- Найдите и коснитесь информации своего профиля.
- Перейдите на страницу « Пароль и безопасность » раздел.
- Проверьте, видите ли вы опцию включения « Двухфакторная аутентификация. »
- Разобраться с последними реквизитами, и все готово.
Резюме
На этом мы закончили. Здесь мы обсудили весь процесс блокировки сообщений на вашем iPhone. Честно говоря, процесс не такой уж и сложный. Но дело в том, что большинство людей не знают подходящего подхода. Не волнуйтесь, вы не в их числе, так как, прочитав всю статью, вы знаете, почему вы должны запечатать свои сообщения и как вы можете сделать это за считанные минуты.
Не волнуйтесь, вы не в их числе, так как, прочитав всю статью, вы знаете, почему вы должны запечатать свои сообщения и как вы можете сделать это за считанные минуты.
12 советов, как скрыть сообщения (SMS и iMessage) на iPhone
Не существует простого способа заблокировать приложение «Сообщения iPhone», чтобы скрыть ваши разговоры. Вы не можете эффективно использовать какое-либо стороннее приложение для блокировки, и, в отличие от WhatsApp, в приложении «Сообщения» нет защиты паролем.
Тем не менее, у вас есть несколько надежных вариантов, если вы хотите, чтобы ваши личные SMS или iMessage не были видны членам семьи, друзьям и другим лицам. В этом руководстве мы покажем вам, как повысить конфиденциальность ваших сообщений и скрыть их, чтобы никто другой не мог видеть ваши личные разговоры.
Убедитесь, что вы установили пароль на свой iPhone
Прежде всего, убедитесь, что вы используете пароль на своем iPhone. Скорее всего, вы уже есть, но если это не так, перейдите в Настройки > Face ID/Touch ID и код-пароль и добавьте его. Добавление кода доступа может защитить ваши сообщения, фотографии, звонки, контакты и все остальное на вашем iPhone.
Добавление кода доступа может защитить ваши сообщения, фотографии, звонки, контакты и все остальное на вашем iPhone.
Сделайте сообщения приватными или невидимыми на экране блокировки
Когда ваш iPhone находится на рабочем столе или в гостиной, входящие тексты отображаются на экране блокировки, и любой может увидеть начальную часть сообщения. Чтобы скрыть это, вы можете отключить предварительный просмотр на экране блокировки или отключить уведомления о сообщениях на экране блокировки. Вот шаги для обоих.
Отключите предварительный просмотр сообщения на экране блокировки
- Перейдите в iPhone Настройки и коснитесь Уведомления .
- Нажмите Показать превью .
- Выберите при разблокировке .
Отныне, когда вы получаете сообщение или уведомление приложения, оно будет отображаться на экране блокировки, но фактический текст сообщения будет скрыт, пока вы не разблокируете свой iPhone с помощью Face ID, Touch ID или пароля. Если вы хотите сделать это только для приложения «Сообщения», коснитесь его имени на экране уведомлений. После этого нажмите «Показать превью» и выберите «При разблокировке».
Если вы хотите сделать это только для приложения «Сообщения», коснитесь его имени на экране уведомлений. После этого нажмите «Показать превью» и выберите «При разблокировке».
Не показывать сообщения даже на экране блокировки
- Откройте Настройки и коснитесь Уведомления .
- Коснитесь Сообщения из списка приложений.
- Снимите флажок Экран блокировки .
После этого никакие SMS или iMessage, которые вы получаете, не будут отображаться на экране блокировки вашего iPhone. Чтобы увидеть их, вам нужно будет разблокировать свой iPhone и открыть Центр уведомлений (проведя пальцем вниз от верхней середины экрана) или зайти в приложение «Сообщения».
Настройка незаметного поступления сообщения
Когда вы получаете новое сообщение, ваш iPhone воспроизводит звук. Ваши коллеги по офису или члены семьи получат подсказку, если вы получите несколько сообщений за короткий промежуток времени.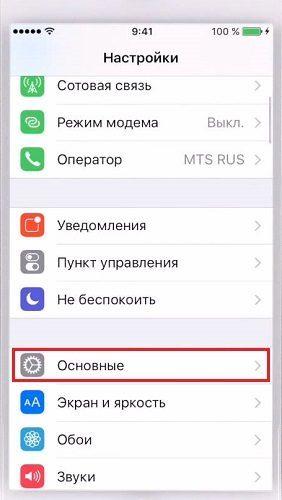 Чтобы решить эту проблему, вы можете отключить уведомления о сообщениях и запретить им пробуждать экран.
Чтобы решить эту проблему, вы можете отключить уведомления о сообщениях и запретить им пробуждать экран.
Скрыть все уведомления о сообщениях
На iPhone легко скрыть все уведомления о сообщениях. Вот как:
- Откройте Настройки и нажмите Уведомления .
- Коснитесь Сообщения из списка приложений.
- Отключить Разрешить уведомления .
С этого момента вы не будете получать уведомления о новых входящих сообщениях и сможете видеть новые тексты только при входе в приложение «Сообщения».
Скрыть оповещения о сообщениях только от определенного человека
Отключение всех уведомлений может быть несколько экстремальным и непрактичным для многих людей. Поэтому лучший подход — скрыть оповещения о сообщениях только для одного или нескольких конкретных людей, которые много пишут или чьи сообщения вы не хотите, чтобы другие видели.
Используйте экранное время для блокировки приложения «Сообщения»
Экранное время имеет функцию ограничения приложений, которая позволяет вам установить дневной лимит времени, и по достижении этого времени приложение блокируется.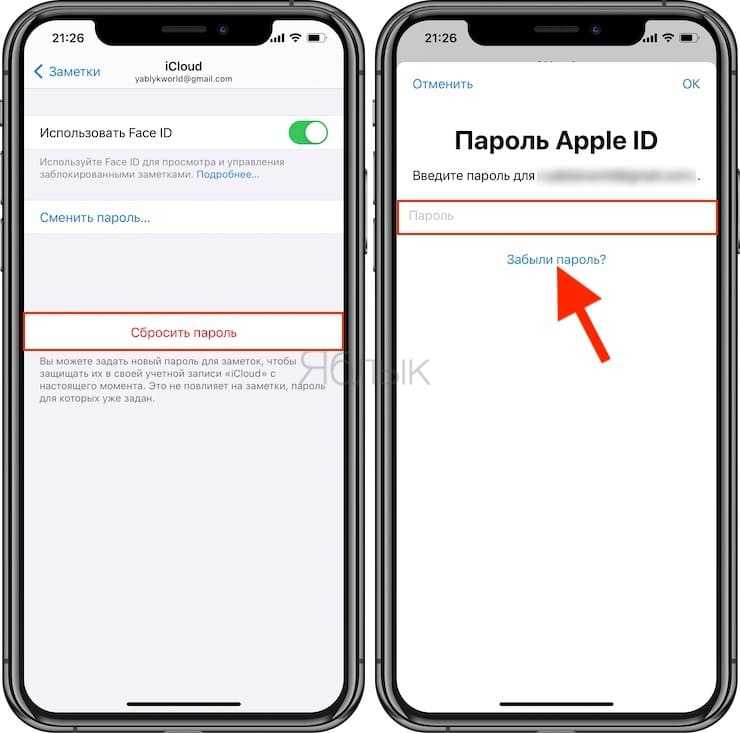
Вы можете использовать этот трюк Screen Time, чтобы заблокировать приложение iPhone Messages с помощью пароля. Вот как:
1) Откройте Настройки и коснитесь Экранное время . Если он не включен, включите его и выполните начальные шаги. Вы можете продолжать пропускать все предложения, которые он показывает во время установки. Не забудьте установить пароль Экранного времени. И даже если вы включили Экранное время, но не установили пароль, обязательно сделайте это.
2) Коснитесь Всегда разрешено и нажмите кнопку минус > Удалить для Сообщений , чтобы удалить его из списка всегда разрешенных приложений.
3) Вернитесь к предыдущему экрану и нажмите Ограничения приложений .
4) Выберите Добавить лимит и введите код доступа к экранному времени.
5) Выберите маленькую стрелку рядом с Social, выберите Messages и коснитесь Далее .
6) Установите лимит в одну минуту, убедитесь, что Блокировать в конце лимита включен, и нажмите Добавить .
7) Теперь откройте приложение «Сообщения» и используйте его в течение минуты. Через одну минуту он покажет, что лимит времени достигнут. Нажмите Попросить больше времени > Еще минута . Первая дополнительная минута разрешена без пароля.
После использования приложения еще одну минуту, он заблокируется . С этого момента единственный способ попасть в приложение «Сообщение» (до полуночи) — это ввести код доступа к экранному времени (не сообщайте его никому). Для этого нажмите «Запросить больше времени» > «Введите код-пароль экранного времени» и подтвердите действие на 15 минут, час или остаток дня.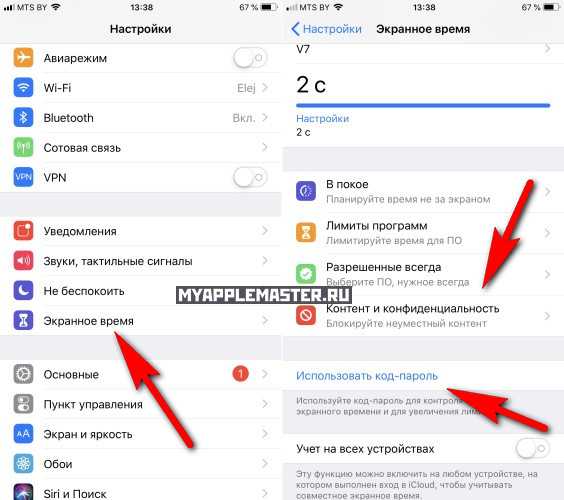
Приведенное выше решение не так идеально, как выделенная блокировка паролем, но его можно изучить. И если вы не введете код доступа к экранному времени и не подтвердите его в течение 15 минут или часа, приложение будет оставаться заблокированным в течение всего дня, и никто не сможет увидеть ваши разговоры.
Просто имейте в виду, что ограничение экранного времени сбрасывается в полночь. Таким образом, вам придется снова использовать приложение для 1 + 1 = 2 минуты , чтобы блокировка Экранного времени вступила в действие.
Связанный:
- Как ограничить экранное время детей на iPhone и iPad
- Как контролировать использование iPhone с помощью Screen Time
Попросите отправителя отправлять сообщения с помощью невидимых чернил
В iMessage есть несколько классных эффектов пузырьков и экрана, и один из них — невидимые чернила. Вы можете попросить отправителя отправить вам текст, используя этот эффект пузыря.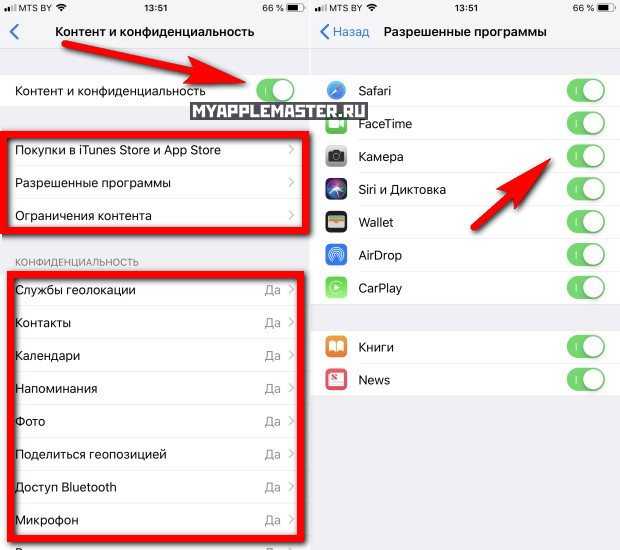 После этого это сообщение не будет показывать какой-либо осмысленный предварительный просмотр. Фактический текст будет показан только тогда, когда вы проведете пальцем по текстовому пузырю.
После этого это сообщение не будет показывать какой-либо осмысленный предварительный просмотр. Фактический текст будет показан только тогда, когда вы проведете пальцем по текстовому пузырю.
Чтобы отправить сообщение с эффектом невидимых чернил, введите сообщение и нажмите (не касайтесь) кнопку отправки. Затем на экране эффекта пузыря выберите Отправить с Невидимые чернила и нажмите синюю кнопку отправки.
Обязательно к просмотру: Как использовать всплывающие и экранные эффекты в «Сообщениях» на iPhone и iPad
Сохранение сообщений в приложении «Заметки» и блокировка заметки
вы можете делать их скриншоты и сохранять эти изображения в приложении Notes. После этого заблокируйте эту заметку паролем.
Экспортируйте, распечатывайте или делайте снимки экрана ваших сообщений
Другой способ скрыть некоторые конфиденциальные сообщения — экспортировать или распечатать их (или сделать снимки экрана).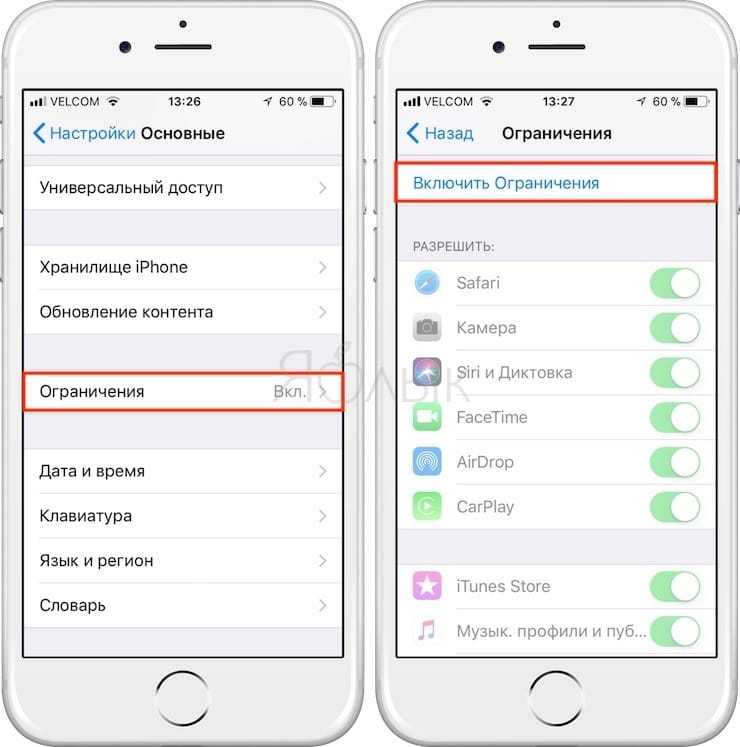 После этого сохраните экспортированный файл, распечатанную бумагу или скриншоты в надежном месте, доступ к которому есть только у вас.
После этого сохраните экспортированный файл, распечатанную бумагу или скриншоты в надежном месте, доступ к которому есть только у вас.
Отключите iMessage на других устройствах Apple
Если у вас есть несколько устройств Apple, включение iMessage на всех устройствах может стать кошмаром для конфиденциальности. Например, не очень конфиденциально оставлять включенным iMessage на Mac, которым пользуются члены вашей семьи.
Поэтому для максимальной конфиденциальности держите iMessage включенным только на том устройстве, которое всегда с вами, например на вашем iPhone. Если члены семьи или коллеги по работе используют ваш Mac или iPad, отключите на них iMessage, выполнив следующие действия:
- На iPhone или iPad: Перейдите в Настройки и коснитесь Сообщения . Выключите переключатель для iMessage .
- На Mac: Откройте «Сообщения» и нажмите Command + запятая (,) .
 Далее нажмите iMessage . Наконец, нажмите Выйти рядом с вашим Apple ID, чтобы прекратить использование iMessage.
Далее нажмите iMessage . Наконец, нажмите Выйти рядом с вашим Apple ID, чтобы прекратить использование iMessage.
Используйте альтернативы iMessage, такие как WhatsApp, Signal, Telegram
Я понимаю, если вы привыкли к iMessage и ведете осмысленные разговоры в нем. Но если блокировка вашего чата имеет первостепенное значение, вы можете подумать о переходе на такие приложения, как WhatsApp. Не забудьте попросить своих друзей также подписаться на эту услугу.
Сторонние приложения, такие как WhatsApp, предлагают встроенную функцию безопасности для блокировки приложения с помощью пароля или Face ID/Touch ID. Для этого перейдите на WhatsApp Настройки > Учетная запись > Конфиденциальность > Блокировка экрана .
Если вы перейдете на Telegram, перейдите в его Настройки > Конфиденциальность и безопасность > Пароль и Face ID/Touch ID , чтобы добавить блокировку.


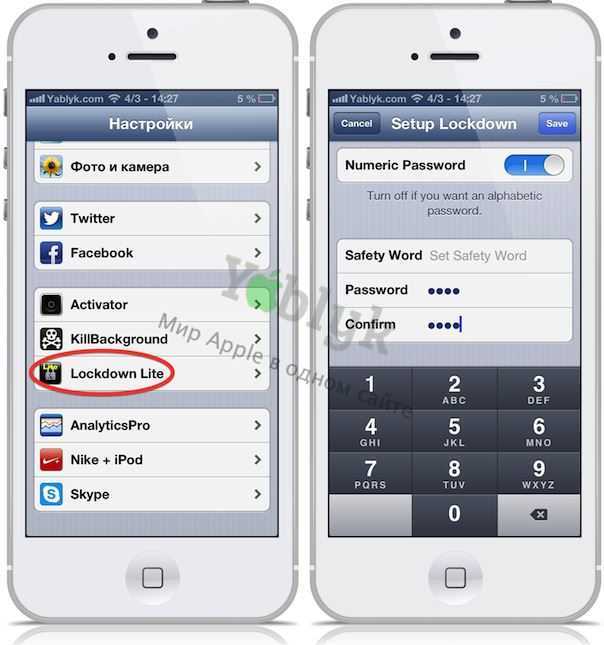 На этот номер придет СМС с кодом. Войти в приложение можно как по российскому, так и по иностранному номеру телефона.
На этот номер придет СМС с кодом. Войти в приложение можно как по российскому, так и по иностранному номеру телефона.
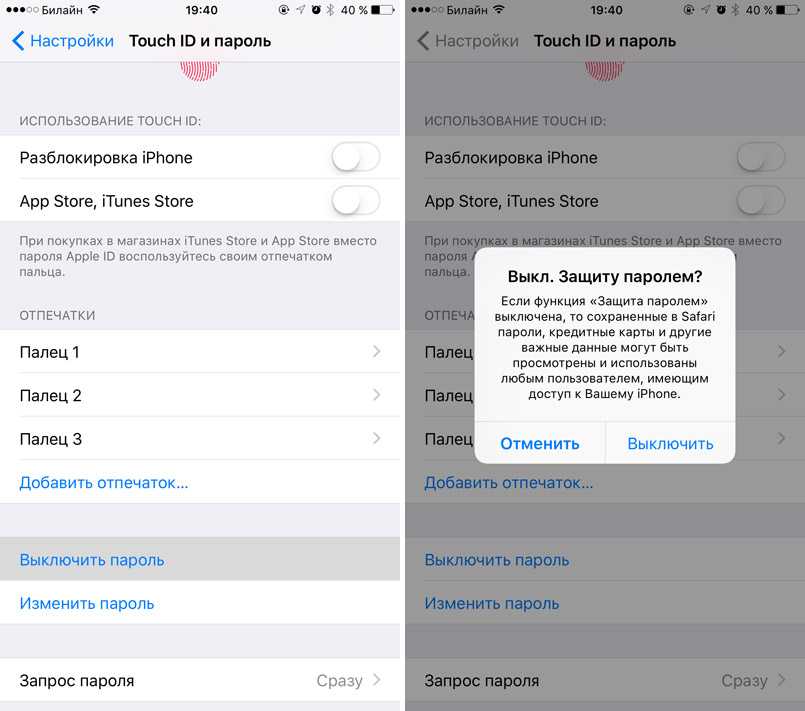 Никто не любит жить в такой обстановке, поэтому лучше позаботиться о мерах безопасности.
Никто не любит жить в такой обстановке, поэтому лучше позаботиться о мерах безопасности.
 Далее нажмите iMessage . Наконец, нажмите Выйти рядом с вашим Apple ID, чтобы прекратить использование iMessage.
Далее нажмите iMessage . Наконец, нажмите Выйти рядом с вашим Apple ID, чтобы прекратить использование iMessage.