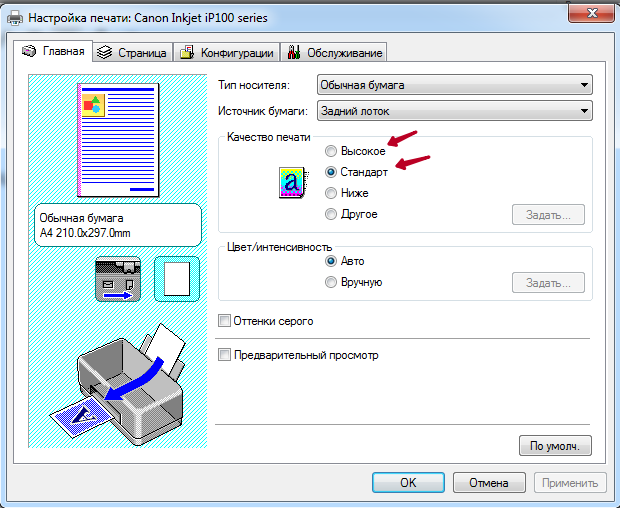Что такое печать в файл: как убрать и отключить

Одной из частых проблем при работе с офисной техникой на компьютере или ноутбуке под управлением операционной системы Windows 7, 8 или 10 является ситуация, когда принтер производит печать в файл на физический диск, а не выводит результат на бумагу. В этой инструкции мы расскажем, как отключить сохранение результат и устранить появление данной ошибки в будущем.
Содержание статьи:
Установка по умолчанию
Если после нажатия кнопки «Print» Вы видите окно, где пишет «Сохранить файл», то это значит, что скорее всего неправильно установлен принтер по умолчанию. Когда используется ОС Виндовс, то главным установлен Microsoft XPS Document Writer. Он не может распечатать документ на лист бумаги, а только создать файл аналогичный формату PDF, который в дальнейшем изменить никак нельзя.
Чтобы печать проводилась на реальное устройство, которое не предлагает сохранение, а выводит на бумагу, его нужно установить и указать главным по умолчанию. Предположим, что подключение аппарата уже произведено. Если нет, то Вам в помощь наша отдельная статья по этому вопросу.
Ряд шагов ниже поможет сделать физическое устройство главным для печати и убрать окно сохранения:
- Зайдите в панель управления, а оттуда в раздел с принтерами.
- Найдите свою модель и левой клавишей мышки отметьте ее.
- Правой вызовите контекстное меню.
- В нем отметьте пункт «Использовать по умолчанию».

Смена порта
Принтер печатает пустые страницы: инструкция по исправлению проблемы
Бывают ситуации, когда принтер вместо полноценного отпечатка выдает пустой лист бумаги. Подобное происходит со всеми типами оргтехники, вне зависимости от срока ее эксплуатации. Такой сбой в работе принтера может быть вызван самыми различными причинами. В этой статье мы расскажем о самых распространенных проблемах печатающей техники, из-за которых она начинает выдавать чистые листы бумаги, вместо нормального отпечатка. К тому же объясним, как это решить, не обращаясь в сервисный центр.
Есть три основные причины, из-за которых печатающее устройство не отпечатывает материалы, при этом во всем остальном функционирует абсолютно нормально. В частности, речь идет о следующем:
Помимо этого, все вышеуказанные причины делятся еще на несколько категорий. В связи с этим мы подробно разберем каждую проблему и укажем на способы ее решения.
Внимание: Решение самостоятельно отремонтировать печатающее устройство может обернуться полной потерей его работоспособности. Поэтому за помощью рекомендуем сразу обратиться в соответствующий сервисный центр. В ином же случае за Ваши действия мы не несем никакой ответственности.
Прежде чем начать «грешить» на техническое состояние принтера и картриджей внимательно осмотрите печатающее устройство и попробуйте создать тестовый отпечаток, без активного подключения к персональному компьютеру. В зависимости от модели оргтехники, пробная страница создается зажатием соответствующей кнопки, нажатием определенной комбинации клавиш или через сервисное меню устройства. Подробнее по этому поводу читайте в инструкции, прилагаемой к печатающему аппарату.
Если Вы смогли создать тестовый отпечаток, это значит, что в картриджах принтера есть красящее вещество. Поэтому проблему следует искать в чем-то еще. В первую очередь мы рекомендуем проверить подключение устройства к персональному компьютеру или прочему источнику, с которого отправляете файл в печать. В процессе уборки Вы могли случайно зацепить USB-кабель, что и привело к появлению проблемы отпечатывания пустых страниц. Кроме того, ошибка может появиться из-за использования различного рода переходников. Лучше всего применяйте цельный кабель с ферритовым фильтром. Если принтер с гаджетом синхронизирован беспроводным способом, то нужно проверить настройки и активность соединения.
Выбран неправильный тип бумаги
Иногда оргтехника выдает чистые листы из-за того, что в лотке подачи установлен неподходящий тип бумаги. Некоторые аппараты могут определять вид бумаги, и если она не соответствует предустановленным параметрам, то принтер откажется создавать отпечаток. Самый простой способ устранения этой проблемы – это осуществить замен бумаги. Либо поменять тип бумаги в настройках печати. Для этого Вам потребуется сделать следующее:
- подключите принтер к ПК, на котором войдите в «Панель управления»;
- откройте раздел «Принтеры и факсы» или «Устройства и принтеры»;
- выберите модель Вашего принтера, кликните по нему правой кнопкой мыши и в появившемся меню нажмите на «Настройки печати» либо «Свойства»;
- в открывшемся окне перейдите на вкладку «Расширенные настройки» и выберите параметры таким образом, чтобы они соответствовали типу бумаги, установленной в принтере.
Создать тестовый отпечаток можно прямо в этом же меню, только перейдите во вкладку «Общие» или «Главная».
На расходниках установлены защитные элементы
Если тестовый отпечаток не создался, не стоит сразу паниковать. Новые картриджи и перезаправленные в авторизированном сервисном центре, оснащаются защитными пленками и транспортировочными лентами. Если Вы случайно установите такой расходник в принтер, то он начнет выдавать пустые листы в печати. Хотя многие модели оргтехники заранее предупреждают Вас об этом, соответствующим сообщением (например, на дисплее струйного принтера Canon появляется код ошибки несовместимости картриджа). Если причина в этом, тогда вытащите аксессуары с принтера и внимательно их осмотрите. Снимите все защитные пленки, ленты, наклейки и прочие элементы, установите расходники в принтер и еще раз отпечатайте тестовую страницу.

Из-за сбоев в работе ПО, принтер выдает пустые листы
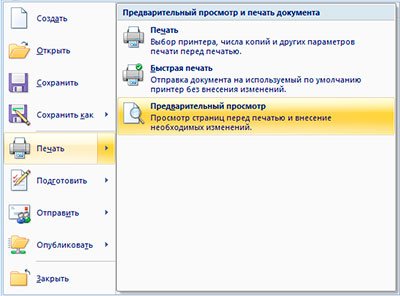
К сожалению, многие пользователи оргтехники далеки от понимания того, как работает его программное обеспечение. И тут дело касается не только драйверов принтера, но и различных редакторов и прочих программ, с которыми устройство может синхронизировать.
В таких случаях, самая распространенная ошибка – это наличие пустых страниц в отпечатываемом файле. Например, Вам нужно напечатать какой-либо материал из набора программ «Microsoft Office». Тем не менее, не торопитесь отправлять файл в печать, а заблаговременно осмотрите его содержимое при помощи функции «Предварительный просмотр». Если выявите пустые страницы, то удалите их.
Обратите внимание: Если Вы отправили в печать файл через какой-либо редактор, и вместо отпечатков принтер выдает пустые листы, то попробуйте сменить редактор или формат файла. Возможно, принтер не поддерживает работу с этой программой или расширением имени файла.
Сбились настройки порта подключения принтера к ПК
Почти все принтеры имеют возможность соединения с компьютером по USB-кабелю. Если Вы пользуетесь именно этим способом, тогда проблема появления пустых страниц может заключаться в программном сбое, из-за которого произошли изменения настроек подключения. Чтобы решить это, в свойствах принтера откройте вкладку «Порты». Напротив «Use the following port» установить правильный порт, через который осуществляется соединение печатающего аппарата и персонального компьютера. Еще проблема может быть вызвана тем, что в настройках снята галочка с категории «Печатать текст» или «Печатать изображение».

Переполнение очереди печати
В процессе эксплуатации компьютерной техники некоторые файлы повреждаются и теряют какие-либо данные. При этом они вполне адекватно работают. Тем не менее, в определенные моменты они способны негативно повлиять на ОС компьютера. Например, если Вы захотите отпечатать содержимое такого файла. Процесс увенчается успехом, но из-за системного сбоя его данные могут остаться в очереди, даже по завершению печати. Поэтому, когда Вы поставите следующий файл в печать, принтер может начать выдавать пустые листы.
Такая проблема устраняется достаточно легко. Откройте свойства принтера, и очистите очередь печати. Обычно это помогает. Если ничего не получилось, тогда воспользуйтесь другим способом:

- зайдите в раздел «Управление компьютером»;
- в меню слева выберите пункт «Службы»;
- в правой части окна появится список, в котором отыщите «Диспетчер очереди печати»;
- нажмите на него правой кнопкой мыши и нажмите «Стоп»;
- далее откройте проводник и в его адресной строке пропишите C:\WINDOWS\system32\spool\PRINTERS;
- откроется папка с файлами очереди печати, удалите все;
- снова откройте «Службы» и запустите процесс «Диспетчер очереди печати».
Если проблема была именно в очереди печати, то после осуществления вышеуказанных действий принтер должен снова нормально заработать.
Сбой в работе драйвера принтера
Драйвер устарел, либо перестал нормально функционировать по каким-либо причинам. Вследствие чего, могут начаться проблемы в печати, такие как выход из принтера пустых листов бумаги. Чтобы исправить ситуацию, нужно обновить или переустановить драйвер принтера (лучше второе). Чтобы это сделать, удалите старую версию ПО принтера. После, зайдите на официальный сайт производителя печатающего устройства, найдите и скачайте драйвер для модели Вашего принтера. Запустите файл и следуйте указаниям мастера установки. Готово, если причина была в этом, то принтер снова начнет создавать полноценные отпечатки.

Внимание: Драйвер можно установить с диска, который идет в комплекте с принтером. Иногда этот вариант лучше, так как нередко встречаются случаи проблем принтера из-за обновления его программного обеспечения.
Антивирус мешает нормальной работе ПО принтера
Некоторые антивирусные программы негативно влияют на работу ПО принтера, добавляя его в список подозрительных приложений. Чаще всего такое происходит с печатающими устройствами, объединенными локальной сетью. Чтобы избавиться от воздействия антивируса, откройте его, перейдите в меню настроек, найдите там «Свойства сети» и установите тип «Доверенная сеть». Проблема пустых страниц должна исчезнуть. Кроме того, не редко бывают случаи, когда ПО принтера повреждается вирусами. Если Ваш ПК подхватил «червя», «трояна» или еще чего, тогда пройдитесь по нему антивирусом (лучше несколькими) и заново переустановите драйвер принтера (а лучше полностью переустановить ОС компьютера и настройте все с нуля).
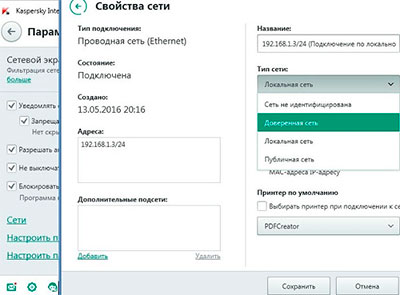

ПО принтера конфликтует с ОС компьютера
Если МФУ уже давно вышло из моды, а Вы хотите заставить его работать совместно с ПК нового поколения, то готовьтесь к тому, что программное оборудование принтера не будет адекватно восприниматься операционной системой компьютера. Проблему можно попробовать решить двумя способами:
- Запустить ПО принтера в режиме совместимости с ОС старого поколения. Для этого по ярлыку программы кликните правой кнопкой мыши. В контекстном меню выберите «Свойства». Перейдите на вкладку «Совместимость». В разделе «Режим совместимости» установите галочку напротив «Запустить программу в режиме совместимости с» и ниже выберите соответствующую ОС. Нажмите «Применить».
- Печатать при помощи программы «VirtualBox». По сути, это эмулятор позволяющий установить на Ваш компьютер еще одну ОС, без непосредственного влияния на основную операционную систему. Установите с ее помощью ОС, которая поддерживает ПО Вашего принтера.
Программу «VirtualBox» можно легко найти и скачать в интернете. Кроме того, существует множество «гайдов» ее правильной настройки.
Принтер печатает пустые листы по техническим причинам
Если перепробовали все, что только можно, а принтер так и продолжает выдавать пустые листы, тогда проблему нужно искать в технических неисправностях аппарата или его расходниках. Первым делом стоит изъять из печатающего устройства картриджи и внимательно их осмотреть. Если у Вас струйный принтер, у которого печатающая головка установлена отдельно от контейнера с чернилами, тогда следующей нужно осмотреть именно ее. И в самый конец, если с остальным все в порядке, причину нужно искать в конструкции самого аппарата.
Принтер печатает пустые страницы из-за проблем с картриджами
Когда принтер находится в постоянной эксплуатации, Вы можете не заметить, когда в нем закончатся чернила или тонер (в зависимости от типа картриджей). Поэтому, устройство выдаст пустые страницы, вместо полноценных отпечатков. Обычно такое происходит с МФУ, у которых отключена система слежения за состоянием расходных материалов. Если это так, то Вам очень повезло. Чтобы устранить проблему, Вам потребуется всего лишь заменить картриджи или дозаправить их свежим красящим веществом.
Иногда страницы могут не отпечатываться после длительного простоя оргтехники. Если у Вас лазерный принтер, то тут все просто. Тонер немного спрессовался. Чтобы вернуть картридж в рабочее состояние, его нужно вытащить из принтера и немного встряхнуть. Со струйными расходниками все куда сложнее. Если чернильница долго простаивала, красящее вещество в ней могло засохнуть и засорить сопла печатающей головки. Чтобы исправить эту проблему, нужно отмачивать расходник в дистиллированной воде. И то, это не гарантирует его возврат в рабочее состояние. Скорее всего, придется заменить картридж.
Внимание: Чтобы во время простоя оргтехники струйного типа картридж не испортился, нужно иногда включать устройство. Если включить принтер, осуществится подготовка и чистка печатающей головки картриджа. Подобное действие исключит засыхание чернила в соплах головки картриджа.
Пустые страницы могут появиться и из-за дефектов в работе картриджей. Например, после перегрева струйного расходника, вызванного интенсивностью печати, могут выгореть сопла печатающей головки. Это никак не ремонтируется, поэтому придется менять печатающий аксессуар. Если у Вас лазерный принтер, то у его расходников могли сломаться шестеренки крышки фотобарабана. Либо сам барабан или магнитный вал вышел из строя. К счастью, если дефект не серьезный, лазерный картридж можно восстановить.

Принтер печатает чистые листы – что не так с устройством
Самая последняя причина того, что принтер во время печати выдает чистые листы, заключается в неисправностях самого аппарата. Такое часто бывает со струйной оргтехникой, когда ломается механизм передвижения каретки. Принтер работает, в нем что-то щелкает, но каретка не движется, поэтому вместо отпечатка Вы видите чистый лист бумаги. Похожая проблема есть и у лазерной оргтехники. Когда у принтера Kyocera изнашивается муфта, он хоть и работает, но отпечаток не переносится на бумажный лист. Кроме того, у некоторых моделей может нарушаться соединение контактов принтера и картриджей. Особенно это актуально для МФУ компании HP. Хуже всего, когда причина появления пустых страниц заключается в плате управления, ее можно попробовать перепрошить, но это не всегда помогает решить проблему. В любом случае, если Вы выявили, что принтер печатает чистые листы из-за каких-либо неисправностей, то лучше сразу отнесите изделие в сервисный центр.
остановка устройства, очистка очереди печати
Если вы столкнулись с проблемой – относительно новый, современной модели принтер печатает всё время один документ и не собирается останавливаться, на нажатие кнопок не реагирует, нужно попробовать разобраться самостоятельно или обратиться к мастеру.
Справка! Достаточно сложно сразу определить причину неисправности. Причин возникновения каждой проблемы может быть множество. И чтобы гарантировано её найти необходимо идти от простого к сложному. Давайте разбираться почему принтер постоянно печатает одно и то же и как это исправить.

Содержание статьи
Остановка устройства
Отправленный в работу документ с большим количеством листов, может вызвать сбой устройства, создать проблемы в виде холостого расхода чернил картриджа, листов бумаги. Если это случилось, то остановить его можно несколькими способами.
- Самый действенный – отключение аппарата. Это можно сделать кнопкой, выдернув из гнезда питающий кабель, опустошением лоток для бумаги – это тоже остановит работу.
- Кроме того, можно отключить кабель между компьютером и принтером. Но это сработает в том случае, если документ ещё не отправлен в память самого печатающего устройства. После восстановления соединения, возвращения бумаги работа возобновится.

Очистка очереди печати
Для полной остановки проделываем следующее:
Внимание! В зависимости от установленной версии Windows, названия пунктов могут отличаться. Но принцип одинаковый.
- Меню «Пуск» — «Панель управления»
- В открывшемся окошке выбираем «Оборудование и звук» — «Устройства и принтеры» —«Принтеры и факсы». Перед вами список всех, когда-то установленных печатающих устройств. Выбираем активный принтер / МФУ (напротив него стоит зелёная галка).
- Кликаем на принтер правой клавишей, в открывшимся меню – «Просмотр очереди печати»
- В открывшемся окне мы видим все документы, которые были отправлены на печать. Удаляем их, очищаем очередь печати.



Всё, теперь ваше устройство готово к дальнейшему функционированию.
После очистки очереди печать продолжается
Может быть и такое — очередь обнулена (проверено несколько раз), наполняется лоток – устройство начинает работать в бешеном ритме. Убирается бумага – останавливается, добавляется — продолжает работать. Причём по-прежнему файлов в очереди нет. Что делать, как его остановить?
Возможная причина – слишком большой по объёму документ направлен или задано много его копий. А в окошке не показывает количество документов на печать, т. к. в самом приборе есть определённый буфер памяти, куда скидываются отправленные на печать документы. При этом они удаляются из памяти компьютера – для него они уже напечатаны, а принтер продолжает выполнять задание. Для него оно не отменено.
 Для остановки работы прибора его необходимо перезапустить. Отключаем подачу напряжения, ждём несколько минут, включаем. Если это не помогает остановить печать, то перезапускаем также компьютер. Отсчитываем несколько минут, включаем.
Для остановки работы прибора его необходимо перезапустить. Отключаем подачу напряжения, ждём несколько минут, включаем. Если это не помогает остановить печать, то перезапускаем также компьютер. Отсчитываем несколько минут, включаем.- Если это не остудило желание устройства работать, то прибегаем к крайним мерам. Во-первых, проверяем насколько стоит свежий драйвер, при необходимости обновляем его через сайт производителя. Второе, что надо сделать – попробовать полностью удалить, а затем заново поставить принтер.
Важно! Ставьте только драйвера с прилагаемого к прибору диска или берите с официального сайта производителя. Это значительно упростит работу, избавит от множества проблем.
Нами рассмотрены наиболее простые способы борьбы с некорректной работой устройства. Если ничего не помогло, обращайтесь к специалистам.
Подпишитесь на наши Социальные сети
Почему не печатает принтер: разбор основных причин
Среди возможных проблем, которые могут случиться при эксплуатации принтера, можно выделить несколько основных групп. Их признаки проявляются в следующем:
- принтер не отвечает на команды;
- выдаёт ответ «ошибка …»;
- приступает к работе, но затем останавливается;
- включается, но не забирает бумагу;
- распечатывает только пробный тест;
- начинает печать, но останавливается, частично произведя распечатку;
- зависает;
- не пропечатывает должным образом.


Чтобы устранить любое из этих нарушений, нужно методично обследовать принтер, начиная от способа подключения до самых мельчайших подробностей его эксплуатации.
Проблемы с использованием расходников
Нужно обязательно проверить наличие бумаги, а также на остатки застрявшей бумаги в принтере, и удалить, если есть. Если устройство не считывает информацию о наличии бумаги, то проблему нужно решать в соответствии с инструкцией.
В случае, если принтер определяет, что краска закончилась, он может прекратить печать. В этом случае срабатывает система защиты устройства. Для продолжения печати необходимо заправить картридж или заблокировать работу считывающих чипов устройства. Более подробно обо всем, почему принтер не печатает после заправки, мы описали в другой статье. Перейдите на нее по ссылке в предыдущем предложении.
Струйные принтеры часто пересыхают и засоряются, в этих случаях поможет промывка картриджа и прочистка печатающей головки. Во избежание переливания чернил, поломки элементов принтера, нужно грамотно устанавливать картриджи, совместимые с моделью. При поломке принтера могут наблюдаться множественные нарушения в цикле печати. При сигналах индикаторов и явных нарушениях печати прибор следует проверить на наличие технических неисправностей или заменить.
Проблемы с установкой принтера
В перечне установленных на компьютер устройств, модель принтера должна быть видна. Из панели управления заходим во вкладку , оттуда переходим в .
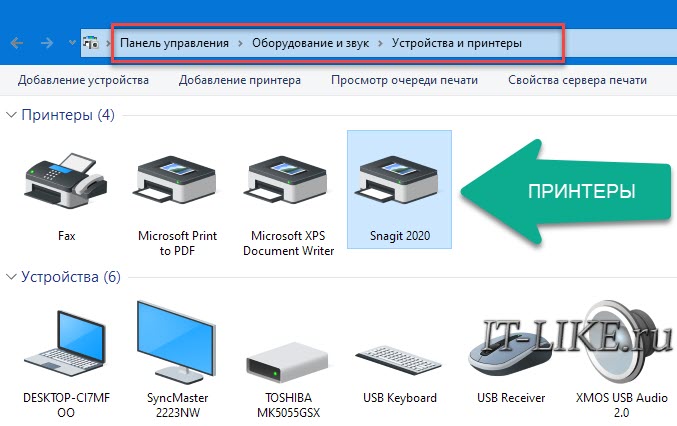
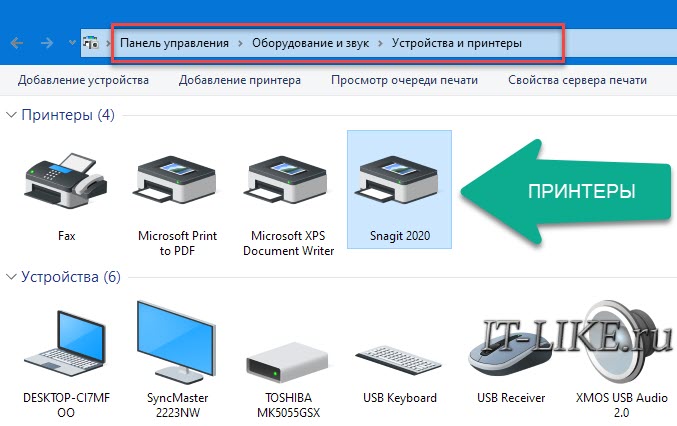
Далее, если модель установлена и отображается, пробуем выявить проблему с помощью специальной утилиты Windows 7/8/10. В панели вписываем в поиске слово «устранение», запускаем средство
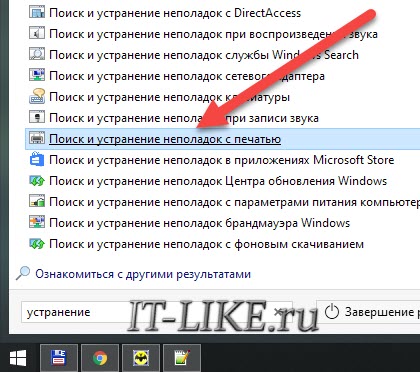
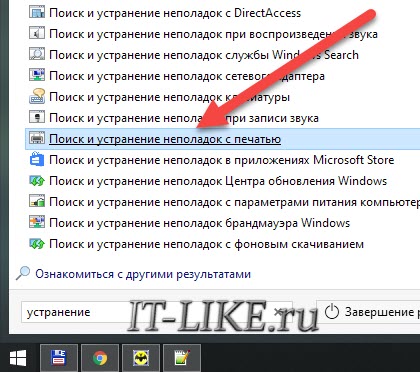
алее мастер должен проверить и устранить неполадки в работе подключённых устройств. Если проблемы будут обнаружены, то мастер предложит применить исправление. Например, может оказаться, что не выбран, или выбран не тот принтер по умолчанию, и программы не могут его использовать в автоматическом режиме.
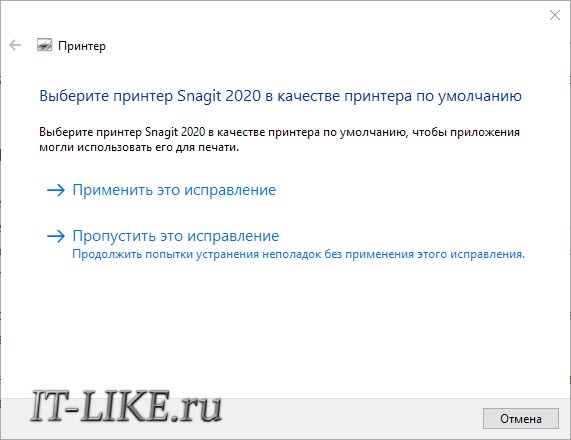
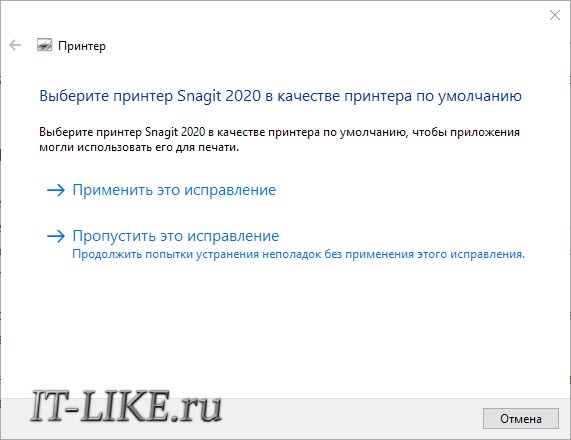
Если модель не отображается, нужно переустановить драйвер принтера. Драйвер можно скачать в интернете, но ТОЛЬКО С ОФИЦИАЛЬНОГО САЙТА ПРОИЗВОДИТЕЛЯ! Искать нужно по названию модели принтера. Если подключен не один принтер, то нужно сравнить, удостовериться что нужная модель подключена. Установка драйвера не должна вызвать затруднений, обычно нужно просто нажимать «Далее», и иногда следовать указаниям мастера. Перед началом установки лучше отключить кабель принтера от USB-разъёма, и подключить его, когда попросит мастер драйвера.
Вполне возможно, что такие простые вещи как неисправность розетки или плохое подсоединение шнуров стали причинами отсутствия работы принтера. Это стоит проверить, переподключив устройство. Важно: при длинном кабеле более 2 метров, принтер может работать с перебоями, систематически пропадать и появляться с соответствующим звуком подключения нового устройства в Windows.
Если ваше устройство печати подключается не по LPT или Ethernet-порту, попробуйте разные USB-порты. Обратите внимание, что бывают чёрные (USB 1.0/2.0) и синие разъёмы (v3.0). Проблема может заключаться в конфликте стандартов USB с контроллером принтера, особенно если он довольно старенький. Принтер не будет опознаваться, если не установлены драйверы контроллера USB. Проверить это можно в . Чтобы запустить диспетчер, введите в строке поиска меню «Пуск» — «диспетчер устройств«. Должна быть примерно такая картина:
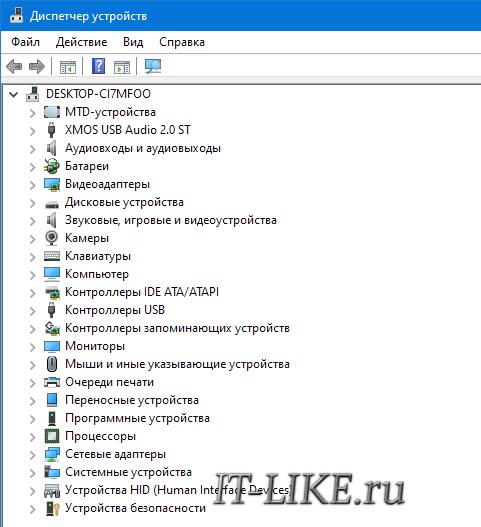
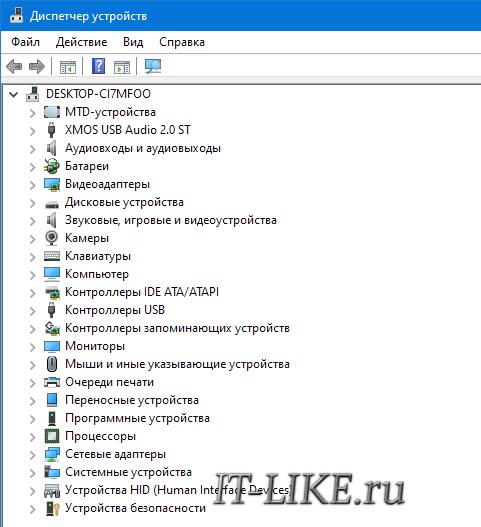
Т.е., все устройства с драйверами. Если вы видите восклицательные знаки, значит отсутствуют какие-то драйвера. Нужно зайти на сайт производителя компьютера или ноутбука и последовательно скачать драйвера из центра загрузок для вашей модели.
Правильность настроек Windows
Принтер не будет печатать, если в его настройках стоят галочки:
- Приостановить печать
- Работать автономно
Эти настройки иногда могут установиться после смены картриджа или после печати, завершившейся сбоем. Режим приостановки печати и автономный режим настраиваются в окне управления принтером. Чтобы войти в него, зайдите в «Устройства и принтеры» в панели управления (как в предыдущем пункте) и кликните по принтеру двойным щелчком. Необходимо проверить, сняты ли галочки на этих пунктах:


В этом же меню можно выбрать , если принтер был перегружен заданиями на печать. При отсутствии прав на выполнение печати, как и при внесённых изменениях в переменные среды, нужно просить системного администратора внести изменения, либо сделать это самостоятельно, залогинившись под админом.
Влияние вирусов
На работу принтера может повлиять вирусное заражение компьютера. Для устранения проблемы нужно в безопасном режиме обновить антивирусную базу компьютера и возобновить работу принтера. Пользователям Windows 10 можно использовать встроенный антивирус Windows Defender. Для более ранних версий операционной системы, а также и для Windows 10, нужно скачать и запустить один из специальных сканеров компьютера: Dr.Web CureIt! или Kaspersky Removal Tool.
При содействии: https://poprinteram.ru/
Принтер печатает полосами – способы устранения неполадок
Струйный принтер печатает полосами
Возможные причины проблемы:
- Заканчиваются чернила.
- Дюзы печатающей головки (ПГ) забились засохшими чернилами.
- В печатающую головку попал воздух.
- Сбой в работе механики или электроники самого принтера.
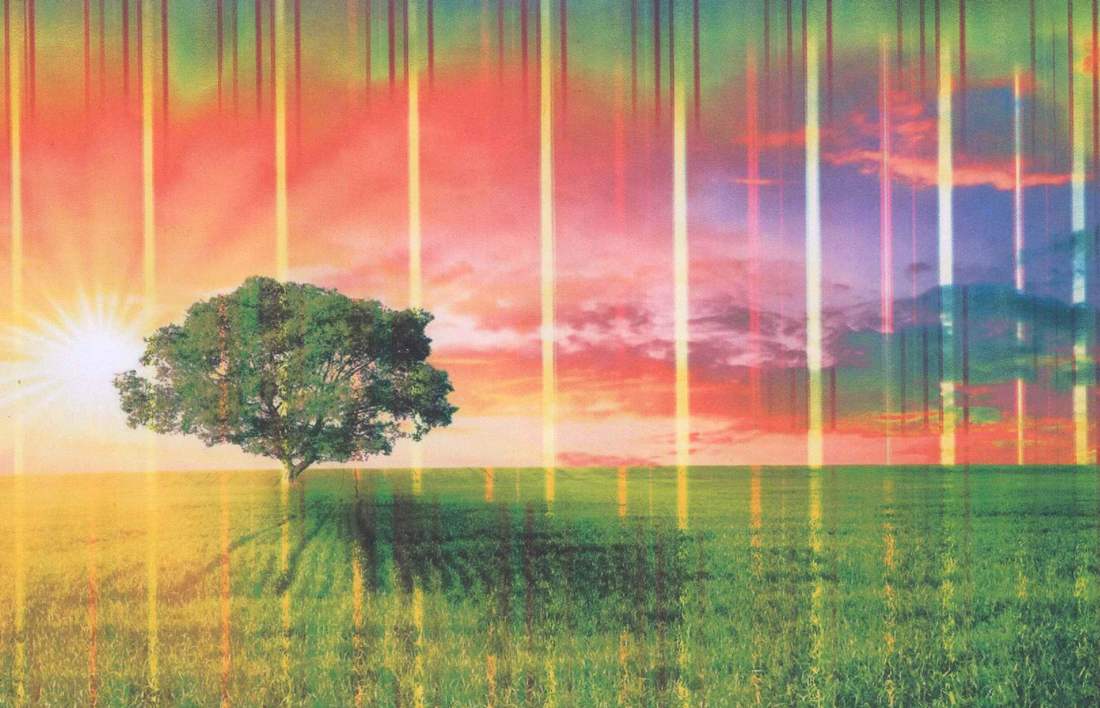
Цветной струйный принтер полосит
1. Проблемы с уровнем чернил. Что можно сделать:
Грешить на уровень чернил следует, когда принтер начал печатать полосы на фотографиях или документах неожиданно. Дело не в чернилах, если: вы совсем недавно меняли или перезаправляли картридж, случился сбой в работе (например, замялась бумага и вы её выдернули из принтера) или с самим принтером что-то случилось (его переворачивали, роняли или был некоторое время на холоде).
Проверить уровень чернил программно и заменить картридж.
В меню управления принтером выберите «Обслуживание» или «Сервис». Запустите проверку уровня чернил. Если осталось мало или закончились — замените картриджи.
Визуально проверить уровень чернил в ПЗК (если вы ими пользуетесь) и перезаправить.
В перезаправляемых картриджах реальный уровень чернил может и не совпадать с показаниями счётчика, так что следует извлечь картриджи и визуально оценить уровень чернил. Если их осталось совсем мало, картриджи следует перезаправить.
Проверить работоспособность СНПЧ (для тех, у кого она установлена)
Убедитесь, что в донорных ёмкостях достаточно чернил. Проверьте, не мешает ли что-то поступлению чернил через шлейфы, а также на какой высоте находятся донорные емкости (иногда имеет смысл их приподнять). Если в шлейфы попал воздух, следует удалить его оттуда. Подробнее смотрите в инструкции по удалению воздуха из шлейфов СНПЧ для Epson. Или инструкции для некоторых моделей HP и Canon. Если шлейф забился засохшими чернилами, его следует прочистить или заменить.
Поменять старые чернила (для владельцев ПЗК и СНПЧ)
Вряд ли полосы при печати “внезапно” возникнут из-за старых чернил, но срок годности проверить всё-таки следует.
2. Проблемы с печатающей головкой. Что можно сделать:
Обратить на этот пункт внимание следует в первую очередь, если полосы при печати возникли после долгого простоя принтера (больше недели не печатал, при этом не консервировался). Возникновению проблем с ПГ могут также предшествовать манипуляции с принтером: перенос с места на место, смена или перезаправка картриджей, попытки без соответствующей подготовки “залезть внутрь”.
Запустить “Проверку дюз/сопел”
В меню управления принтером выберете пункт “Проверка дюз” или “Проверка сопел” (зависит от модели принтера). Распечатка тестовой страницы поможет установить причину неисправности и, возможно, даже устранить её программными средствами.
Запустить «Прочистку печатающей головки»
В меню управления принтером выберете пункт ”Прочистка печатающей головки” или “Прочистка сопел”. Запускать её можно несколько раз, но обязательно с паузами в 5-15 минут. Если несколько таких процедур не помогло – приступайте к прочистке сервисной жидкостью.
Промыть печатающую головку (ПГ расположена в картридже)
Если у вас двухкартриджный принтер, то ПГ находится на картридже. Попробуйте промыть её по инструкции (пункт 1), если это не сработало, то картридж придется заменить.
Прочистить печатающую головку сервисной жидкостью (ПГ расположена в принтере)
Способ актуален при сильном засоре или попадании воздуха в печатающую головку. Используйте шприц, чистящую жидкость и безворсовые салфетки, чтобы тщательно прочистить дюзы.
С пошаговым руководством можно ознакомиться в подробной инструкции по прочистке ПГ.
3. Другие сбои в работе принтера.
В подавляющем большинстве случаев, проблема возникновения полос при печати связана с чернилами и печатающей головкой, но иногда — со сбоями в механике принтера. В таком случае, рекомендуем обратиться к специалистам в сервис, так как попытка “залезть внутрь” без специальных знаний может привести к окончательной поломке устройства.
Проблема со считыванием энкодерной ленты.
Энкодерная (растровая) лента — натянутая внутри принтера полоска со штрихами, с помощью которых устройство определяет положение печатающей каретки в пространстве. По случайности на ленту могут попасть чернила или грязь, из-за чего принтер перестанет “видеть” часть штрихов и начнёт “проскакивать” часть листа при печати. В результате, на странице возникнет одна или несколько продольных (вертикальных) полос.
Проблема, в данном случае, решается очисткой ленты от грязи. Для этого её следует протереть сухой салфеткой. Если не помогло — протереть слегка влажной, а затем уже сухой. Смачивать салфетку следует водой, а не чистящей жидкостью, потому что агрессивная жидкость может повредить штрихи на энкодере и его придётся менять на новый.
Проблемы со считыванием энкодерного диска.
Энкодерный диск — колёсико в боковой части принтера, соединённое зубчатой передачей с двигателем механизма подачи бумаги. На нём тоже есть метки, по которым принтер определяет положение листа при печати. Попадание на него чернил или грязи приведёт к сбоям в считывании и возникновении поперечных полос на отпечатках. Полосы будут возникать на равном расстоянии между друг другом, соответствуя полному обороту диска.
Как и случае с лентой, проблема решается аккуратной очисткой энкодерного диска от загрязнителей.
Лазерный принтер печатает полосами
Возможные причины возникновения проблемы:
- Заканчивается тонер.
- Нарушена герметичность картриджа.
- Резервуар для отработанного тонера полон.
- Лезвие установлено неправильно.
- Неисправность магнитного вала или фотобарабана.
Способы устранения проблемы:
Для лазерных принтеров причину возникновения проблемы можно установить по характеру полос на отпечатках.
Полосы на отпечатках возникают в случайных, разных местах.
Вероятно, нарушена герметичность картриджа. Извлеките его из принтера и проверьте, не сыпется ли тонер. Убедитесь, что все уплотнительные резинки на месте. Негерметичный картридж следует заменить на новый.

Случайно расположенные полосы при печати
Полосы состоят из маленьких точек.
Причин может быть несколько: картридж неправильно заправлен, забит резервуар отработанного тонера или почему-то неверно установлено дозирующее лезвие.
Помогут: перезаправка картриджа тонером, очистка резервуара и правильная установка лезвия, соответственно.
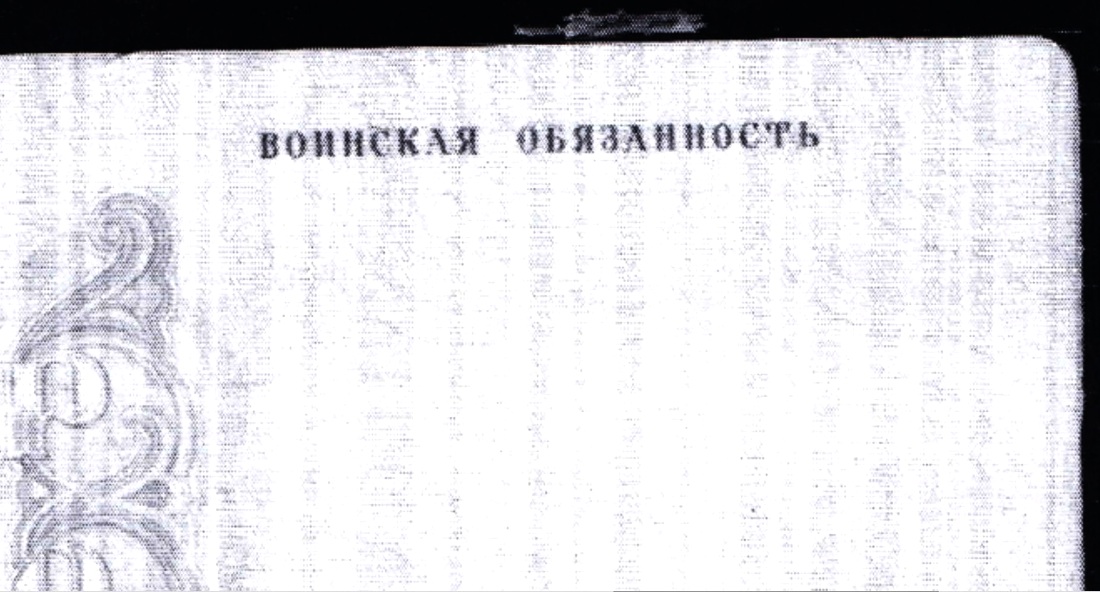
Полосы точками на ксерокопии паспорта
Полосы не пропечатываются постоянно в одной и той же части листа
Либо в картридже заканчивается тонер, либо на вал картриджа попал посторонний предмет. Проверьте уровень тонера и перезаправьте картридж, если потребуется. Если дело не в нём — проверьте вал и удалите посторонние предметы.
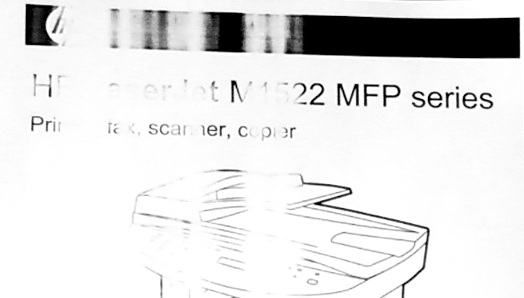
Белые полосы при печати
По краю отпечатка проходит волнистая тёмная полоса
Дело, скорее всего, в фотобарабане. Он износился, либо вовсе вышел из строя. В таком случае, надо заменить фотобарабан в картридже, либо картридж целиком.

«Волны» по бокам страницы при проблемах с фотобарабаном
Тёмные полосы находятся на равном расстоянии друг от друга
Возможно, это лишь переполнение резервуара с тонером. Следует проверить его и правильность заправки картриджа в целом.
Если не помогло, то скорее всего нарушен контакт между магнитным валом и фотобарабаном. Случается это из-за износа деталей в картридже. Замените изношенные детали на новые, либо установите новый картридж.
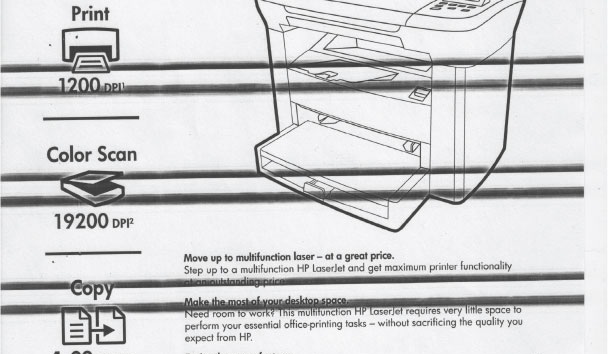
Горизонтальные чёрные полосы от неисправного зарядного вала
как исправить в моделях HP, Samsung и других
В этой статье есть подробные инструкции по устранению проблемы печати по пол листа. Не имеет значения модель и фирма производитель принтера. Все описанные методы подходят к устройствам Samsung, HP, Canon, Epson и практически всех других. Ситуация, когда принтер печатает половину страницы, случается неожиданно и в самый неподходящий момент. Чтобы исправить данную проблему, следует точно знать, почему такое происходит. Как правило, причины могут быть простыми и банальными и их решение довольно простое и быстрое. Задача вполне под силу обычному пользователю без навыков ремонт оргтехники.
Содержание статьи:
Настройки печати
Банальной причиной проблемы может оказаться случайная неправильная настройка печати в программе, с которой производится манипуляция. В большинстве случаев это Word. На его примере рассмотрим порядок устранения. Делаем так:
- Открываем документ в Ворде.
- Находим закладку «Разметка страницы».
- Выберем пункт «Поля».
- Внизу нажимаем на «Настраиваемые поля».
- Проверяем установленные настройки. Должно быть выбрано «Обычный».
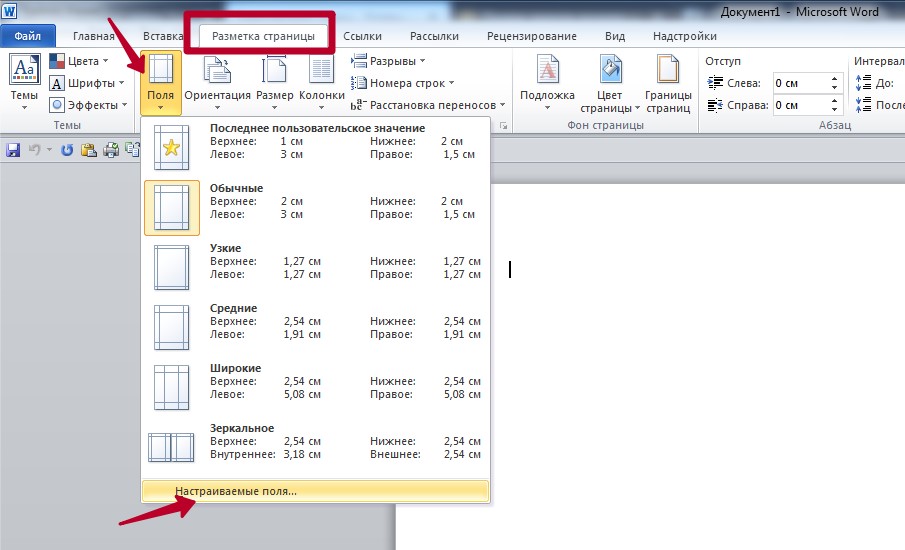

Состояние картриджа
Первым дело исключить из перечня виновников проблем следует исключить картридж принтера. Как показывает практика, именно эта деталь чаще других приносит проблемы и печатает на половину листа бумаги. Неисправностей может быть несколько. Рассмотрим детально каждую из них.
Низкий уровень тонера или краски
Когда в расходном материале заканчивается краска или тонер, то не все модели печатающих устройств вовремя об этом сообщают. В струйных принтерах проверить уровень можно программным способом. Но специалисты не рекомендуют верить программному обеспечению. Лучше всего проверить уровень краски вручную. Следуйте такой простой инструкции:
- Отключите питание устройства, чтобы избежать поражения током.
- Откройте переднюю крышку.
- Аккуратно извлеките картриджи по очереди, если их несколько.
- Осмотрите каждый на наличие краски или порошка. Если уровень ниже половины, то можно смело готовится к заправке.
- Можно незначительно аккуратно встряхнуть, но чтобы не запачкать все вокруг. Такая процедура вполне может «оживить» Ваши расходные материалы на некоторое время. Картридж лазерного устройства можно встряхнуть с большей силой, но чтобы он находился на уровне колен ближе к полу. Желательно проводить процедуру на свежем воздухе или в хорошо проветриваемом помещении.
При уровне близком к нулю лучше сразу заправить картридж.
Загрязнение
Визуально загрязнение может не быть видно. Провести очистку не помешает в профилактических целях. Для такой процедуры Вам будут нужны:
- Ватные палочки или тампоны.
- Чистящее средство или тёплая вода.
- Старые газеты или бумага.
- Резиновые перчатки.

Действуйте так:
- Застелите стол, где будете работать.
- Наденьте перчатки.
- Переверните каждый картридж печатающей головкой вверх.
- Капните средства на поверхность головки.
- Палочкой или тампоном без усилия протрите.
- Пункты 4 и 5 можно проводить несколько раз до полной очистки.
Неправильная установка или сборка после заправки
Если картридж извлекался из принтера для заправки или любых других действий, но мог быть вновь установлен неправильно или не до конца. В таком случае откройте крышку и осмотрите место установки и сам расходных материал. Он должен стоять ровно. Извлеките его и проведите установку еще раз. В конце процедуры должен быть характерный звук щелчка, который сообщает о правильном проведении всех действий.
Для картриджей лазерного принтера характерна проблема неправильного сбора. В такой ситуации выходит, что расстояние между фотовалом и магнитным с одной стороны больше. Печать будет по полстраницы в вертикальном положении. Если симптомы проблемы похожи, то решением будет разобрать и по-новому собрать все более тщательно. Рекомендация с поправлением штифта не всегда помогает. Лучше все сразу сделать сначала.
Сканер
Если в работе Вы используете МФУ в качестве ксерокса и при снятии копий устройство выдает Вам напечатанную только половину страницы, то следует обратить внимание на работу сканера. Он расположен сразу под стеклом аппарата и его легко увидеть. Проверить правильную работу можно так:
- Поднимите крышку.
- Не кладите ничего на стекло.
- Нажмите кнопку копирования.
- Следите за работой сканера.
- Обратите внимание в каком месте он останавливается на время более 1 секунды или прекращает работу.

Если работа будет прекращена не в противоположенном конце от начала старта, то высока вероятность поломки именно сканера. Обратитесь к специалистам в сервисный центр.
Режимы принтера
У некоторых моделей принтеров есть режимы экономии, которые могут быть автоматически включены самим устройством, когда заканчивается тонер или краска в картриджах. Узнайте о наличие такого режима в Вашей модели. В характеристиках это должно быть указано. Выключите состояние экономии согласно инструкции к Вашему принтеру.
Подключение
Процесс печати подразумевает выполнение определенных действий по обмену информацией между устройством и компьютером. Как посредник, в 99 процентах случаев, используется USB кабель. Через плохое соединение или из-за его повреждения связь нарушается. Проверьте сам кабель:
- Отсоедините питание.
- Отсоедините USB шнур от ПК и принтера.
- Подключите шнур к принтеру.
- Вставьте кабель в один из портов сзади компьютера.
- Включите принтер.
- Попробуйте печатать.
Лучше всего попробовать использовать другой точно исправный провод.
Если устройство подключено по Wi-Hi, то проверка качества сигнала первый шаг. Как вариант исключить вину проблем с Вай-Фай, можно попробовать печать при USB соединении.
Драйвера
Причиной печати пол листа могут быть проблемы с драйверами, которые несложно исправить. Драйвера — это программное обеспечение, которое обеспечивает виртуальную связь между принтером компьютером. Они могут быть повреждены пользователей случайно, вирусами, из-за неудачного автоматического обновления. Решение одно — переустановка. Сделать это можно несколькими способами:
- С установочного диска.
- Скачать последнюю версию с сайта производителя устройства.
- Обновить через службу Windows Update.
Самый первый вариант более простой и надежный. По возможности используйте его.
Аппаратные ошибки
Если ни одно, из выше перечисленных действий Вам не помогло, то высока вероятность аппаратных ошибок. Аппаратные ошибки — это более сложная поломка, которая требует диагностики и вмешательства специалистов высокого уровня. Самостоятельное решение в домашних условиях нереально.
СТАТЬЯ БЫЛА ПОЛЕЗНОЙ?
Отлично!
В знак благодарности расскажите о статье своим друзьям и знакомым в социальных сетях. Используйте кнопки для слева или внизу страницы. Это не занимает более 15 секунд. Спасибо!
Play Again!
Почему принтер печатает бледно при полном картридже после заправки: причины, что делать
Причинами, почему принтер печатает бледно при полном картридже даже после недавней заправки, могут быть некачественные расходные материалы, установленные неправильные настройки, поломка самого картриджа или устройства. Каждая ситуация по-своему индивидуально и требует тщательного подхода к ее решению. В этой инструкции мы подробно рассмотрим каждую из причин тусклой печати лазерного аппарата и выясним, что делать и какие действия произвести в каждом отдельном случае.
Вы сами самостоятельно в домашних условиях сможете устранить неисправности и избежать дополнительных денежных растрат. Инструкция применима к любому типу принтеров (струйным и лазерным) и независимо от их производителя (HP, Canon, Epson, Samsung и других).
Содержание статьи:
Мало краски или тонера
Самой банальной и распространенной причиной светлой печати лазерного и струйного принтеров может быть низкий уровень чернил или краски в их картриджах. Чтобы исключить эту причину окончательно нужно проверить этот показатель. Для каждого типа устройств порядок действий отличается.
Если у Вас «лазерник»:
- Отключите питание аппарата с розетки или кнопкой на корпусе.
- Откройте переднюю крышку.
- Изымите картридж наружу.
- В хорошо проветриваемом помещении, а еще лучше на улице, встряхните его несколько раз.
- Обратно поставьте в принтер.
- Если после этого печать стала немного лучше, то следует готовиться к заправке.
Инструкция для «струйника»:
- Отключите питание.
- Откройте крышку.
- По очереди достаньте баночки с краской.
- Осмотрите их на предмет показателей уровня краски.
- В случае его отметки ниже половины — нужно заправить.
Как правильно заправлять
Существует несколько простых правил, которые стоит выполнять при заправке во избежание проблем и неисправностей.
- Заправляйте только подходящим к Вашей модели принтера тонером или краской.
- По возможности используйте оригинальные товары и расходные материалы.
- Если покупаете заменители, то только проверенных поставщиков с положительными отзывами.
- При заправке «лазерника» всегда параллельно очищайте бункер отходов.
Плохое качество расходных материалов
Низкое качество чернил или тонер-порошка напрямую влияет на вид отпечатанных листов бумаги. Если заметили ухудшение видимости текста только что заправленных картриджей, то в первую очередь проверьте поставщика своих расходных материалов. Как вариант, попробуйте произвести заправку другими красителями.
Включен экономный режим в настройках
Любой принтер оснащен встроенной возможностью экономии тонера или краски. Такой режим может быть включен пользователем сознательно или по ошибке, а также самим устройством автоматически. Вследствие чего печать будет с бледностью. Проверить это и, при необходимости, выключить экономию можно так.
- Заходим через пуск и панель управления в раздел «Устройства и принтеры».
- Находим свой девайс.
- Открываем его настройки печати.
- На закладках или в них самих ищем раздел «Качество».
- Устанавливаем в «Стандарт» или «Высокое», если указано другое.

Неисправности картриджа
Картридж любого печатающего устройства принимает прямое участие в процессе распечатывания. Со временем его отдельные детали могут изнашиваться или выходить из строя.
Фотовал.
Фото вал имеет форму длинного цилиндра сантиметров 30 и 2-3 см толщины. Покрыт специальным фотоэлементом зеленого или синего цвета, который склонен к стиранию. В большинстве случаев износу более подвергнуты края, что проявляется в виде черных полос. При длительном использовании слой покрытия стирается по всей поверхности и уже не может обеспечить былого качества.
Лезвие дозировки.
Эта часть картриджа отвечает за нанесение тонера на магнитный вал, который, в свою очередь, наносит его на листы. Когда лезвие работает неправильно, возникают проблемы в виде пропусков или тусклой печати из-за недостаточного количества порошка, переданного от дозирующего элемента.
Магнитный вал.
Непосредственно контактирует с фотовалом и покрывает его тонером целиком. Если вал изношен, то передача красящего вещества будет недостаточной для покрытия всех зон фотобарабана и бумаги соответственно. Изнашивается такая «запчасть» достаточно быстро, так как по физическим причинам на длительный срок службы не рассчитана.
Решение.
Окончательно решить проблему неисправности любого, из вышеперечисленных агрегатов, можно только полной заменой на новые элементы. Любые действия по чистке и профилактике только на незначительное время могут быть выходом из ситуации.
Проблемы с печкой
Чтобы понять, почему печка принтера может быть причиной блеклой печати, следует понимать принцип печати. Если коротко, то он такой:
- Лазерный луч меняет заряд на поверхности фотобарабана в нужных местах на отличный, от того, что есть. Таким образом наносится невидимое изображение печатаемого документа.
- Лезвие дозировки подает тонер на магнитный вал.
- Он наносит порошок на все поверхность фото элемента, но остается тот только в местах с другим зарядом, который сделал луч.
- С фото барабана краска попадает на бумагу.
- В печке запекается под высокой температурой.
Если печка неправильно или плохо работает, то тонер может осыпаться и давать плохое качество изображения текста или других данных.
Низкая влажность помещения
Нечастая причина проблем бледной печати, но ее тоже нужно рассматривать серьезно. Вследствие своих физических свойств, тонер лазерного принтера плохо запекается печкой на листах бумаги из-за низкой влажность в помещении, где производится печать. Чтобы убедиться, что проблема возникает не из-за этого можно перенести устройство в другое помещение. После простоя в нем несколько часов, попробуйте что-то напечатать.
Эта статья Вам помогла?Poll Options are limited because JavaScript is disabled in your browser.Да 56%, 9 голосов
9 голосов 56%
9 голосов — 56% из всех голосов
Нет 31%, 5 голосов
5 голосов 31%
5 голосов — 31% из всех голосов
немного* 13%, 2 голоса
2 голоса 13%
2 голоса — 13% из всех голосов
Всего голосов: 16
18.03.2019
* — добавлен посетителем
×
Вы или с вашего IP уже голосовали.Минутку …
Включите файлы cookie и перезагрузите страницу.
Этот процесс автоматический. Ваш браузер в ближайшее время перенаправит вас на запрошенный контент.
Подождите до 5 секунд…
+ ((! + [] + (!! []) + !! [] + !! [] + !! [] + !! [] + !! [] + !! [] + []) + (! + [] + (!! []) + !! []) + (! + [] + (!! []) + !! [] + !! [] + !! [] + !! [ ] + !! [] + !! []) + (! + [] — (!! [])) + (! + [] + (!! []) + !! [] + !! []) + (+ !! []) + (! + [] + (!! []) + !! [] + !! [] + !! [] + !! []) + (! + [] + ( !! []) + !! [] + !! []) + (! + [] + (!! []) + !! [] + !! [] + !! [] + !! [] + !! [])) / + ((! + [] + (!! []) — [] + []) + (! + [] + (!! []) + !! [] + !! [ ] + !! [] + !! [] + !! [] + !! [] + !! []) + (! + [] + (!! []) + !! [] + !! [] + !! [] + !! [] + !! [] + !! []) + (! + [] — (!! [])) + (! + [] + (!! []) +! ! [] + !! [] + !! [] + !! [] + !! [] + !! []) + (! + [] + (!! []) + !! [] + !! [] + !! [] + !! [] + !! [] + !! [] + !! []) + (! + [] — (!! [])) + (! + [] + ( !! []) + !! [] + !! [] + !! [] + !! [] + !! []) + (! + [] + (!! []) + !! [] + !! [] + !! [] + !! [] + !! [] + !! []))
+ ((! + [] + (!! []) + !! [] + !! [] + !! [] + !! [] + !! [] + !! [] + []) + (! + [] + (!! []) + !! []) + (! + [ ] + (!! []) + !! [] + !! [] + !! [] + !! [] + !! [] + !! []) + (! + [] — (!! [ ])) + (! + [] + (!! []) + !! [] + !! []) + (+ !! []) + (! + [] + (!! []) +! ! [] + !! [] + !! [] + !! []) + (! + [] + (!! []) + !! [] + !! []) + (! + [] + (!! []) + !! [] + !! [] + !! [] + !! [] + !! [])) / + ((! + [] + (!! []) +! ! [] + !! [] + []) + (! + [] + (!! []) + !! [] + !! [] + !! [] + !! [] + !! [] + !! [] + !! []) + (+ !! []) + (! + [] + (!! []) + !! []) + (! + [] + (!! [] ) + !! [] + !! [] + !! [] + !! [] + !! [] + !! []) + (! + [] + (!! []) + !! [] + !! [] + !! []) + (! + [] + (!! []) + !! []) + (! + [] + (!! []) + !! [] + !! [] + !! [] + !! [] + !! [] + !! [] + !! []) + (! + [] + (!! []) + !! [] + !! [] + !! [] + !! [] + !! [] + !! [] + !! []))
+ ( (! + [] + (!! []) + !! [] + !! [] + !! [] + !! [] + !! [] + []) + (! + [] + (! ! []) + !! [] + !! [] + !! [] + !! [] + !! [] + !! [] + !! []) + (! + [] + (!! []) + !! [] + !! [] + !! [] + !! [] + !! []) + (! + [] — (!! [])) + (! + [] — (!! [])) + (! + [] + (!! []) + !! []) + (! + [] + (!! []) + !! [] + !! []) + (! + [] + (!! []) + !! []) + (! + [] + (!! []) + !! [] + !! [] + !! [] + !! [] + !! [])) / + ((+ !! [] + []) + (! + [] + (!! []) + !! [] + !! []) + (+! ! []) + (! + [] + (!! []) — []) + (! + [] + (!! []) + !! [] + !! []) + (! + [ ] + (!! []) + !! [] + !! [] + !! [] + !! [] + !! [] + !! [] + !! []) + (! + [] + (!! []) + !! [] + !! [] + !! [] + !! [] + !! [] + !! []) + (+ !! []) + (! + [] + (!! []) — []))
+ ((! + [] + (!! []) + !! [] + !! [] + !! [] + !! [] + !! [] + !! [] + []) + (+ !! []) + (! + [] + (!! []) + !! [] + !! [] + !! [] + !! [] + !! []) + (! + [] + (!! []) + !! [] + !! [] + !! []) + (! + [] — (!! [])) + (! + [] + (!! []) + !! [] + !! []) + (! + [] + (!! []) — []) + (! + [ ] + (!! []) + !! [] + !! [] + !! []) + (! + [] + (!! []) + !! [])) / + ((! + [] + (!! []) + !! [] + !! [] + !! [] + !! [] + !! [] + !! [] + !! [] + []) + ( ! + [] + (!! []) + !! [] + !! [] + !! [] + !! [] + !! [] + !! []) + (! + [] + ( !! []) + !! [] + !! [] + !! [] + !! []) + (! + [] + (!! []) + !! []) + (! + [] + (!! []) + !! []) + (! + [] + (!! [] ) — []) + (+ !! []) + (+ !! []) + (! + [] — (!! [])))
+ ((! + [] + (!! [ ]) + !! [] + !! [] + !! [] + !! [] + !! [] + !! [] + []) + (! + [] + (!! []) + !! [] + !! [] + !! []) + (! + [] + (!! []) + !! [] + !! [] + !! [] + !! [] +! ! [] + !! []) + (! + [] + (!! []) + !! [] + !! [] + !! []) + (! + [] + (!! [] ) + !! [] + !! [] + !! [] + !! [] + !! [] + !! [] + !! []) + (! + [] + (!! []) + !! [] + !! [] + !! [] + !! [] + !! [] + !! [] + !! []) + (! + [] + (!! []) + !! [] + !! [] + !! []) + (! + [] — (!! [])) + (! + [] + (!! []) + !! [])) / + ((! + [] + (!! []) + !! [] + !! [] + !! [] + !! [] + []) + (+ !! []) + (! + [] + (!! []) — []) + (! + [] + (!! []) + !! [] + !! [] + !! [] + !! [] + !! [ ] + !! [] + !! []) + (! + [] + (!! []) + !! [] + !! [] + !! [] + !! [] + !! [] + !! [] + !! []) + (! + [] + (!! []) + !! [] + !! [] + !! [] + !! []) + (! + [ ] + (!! []) + !! []) + (+ !! []) + (! + [] + (!! []) — []))
+ ((! + [] + (!! []) + !! [] + !! [] + !! [] + !! [] + !! [] + !! [] + !! [] + []) + (! + [ ] + (!! []) + !! [] + !! []) + (+ !! []) + (! + [] — (!! [])) + (! + [] + (! ! []) + !! [] + !! [] + !! [] + !! [] + !! [] + !! []) + (! + [] + (!! []) +! ! []) + (! + [] + (!! []) + !! [] + !! [] + !! [] + !! [] + !! [] + !! [] + !! []) + (! + [] + (!! []) + !! [] + !! [] + !! [] + !! [] + !! [] + !! []) + (+ !! [])) / + ((! + [] + (!! []) + !! [] + !! [] + !! [] + !! [] + !! [] + []) + (! + [] + (!! []) — []) + (! + [] + (! ! []) + !! [] + !! [] + !! [] + !! [] + !! [] + !! [] + !! []) + (! + [] + (!! []) — []) + (! + [] + (!! []) + !! []) + (! + [] + (!! []) + !! [] + !! [] + !! []) + (+ !! []) + (! + [] + (!! []) + !! [] + !! [] + !! [] + !! [] + !! [ ] + !! []) + (! + [] + (!! []) + !! [] + !! []))
+ ((! + [] + (!! []) +! ! [] + !! [] + !! [] + !! [] + !! [] + !! [] + []) + (! + [] + (!! []) + !! [] ) + (! + [] + (!! []) + !! [] + !! [] + !! [] + !! [] + !! [] + !! []) + (! + [ ] — (!! [])) + (! + [] + (!! []) + !! [] + !! []) + (+ !! []) + (! + [] + (! ! []) + !! [] + !! [] + !! [] + !! []) + (! + [] + (!! []) + !! [] + !! []) + (+ !! [])) / + ((! + [] + (!! []) + !! [] + []) + (! + [] + (!! []) + !! [] + !! []) + (! + [] — (!! [])) + (! + [] + (!! []) + !! [] + !! []) + (! + [] + (!! []) + !! [] + !! [] + !! [] + !! []) + (! + [] + (!! []) + !! [] + !! [ ] + !! [] + !! [] + !! [] + !! []) + (! + [] + (!! []) + !! [] + !! [] + !! [] + !! [] + !! []) + (! + [] + (!! []) + !! [] + !! [] + !! [] + !! []) + (! + [ ] + (!! []) + !! [] + !! [] + !! [] + !! [] + !! [] + !! []))
+ ((! + [] + (!! []) + !! [] + !! [] + !! [] + !! [] + !! [] + !! [] + []) + (+ !! []) + ( ! + [] + (!! []) + !! [] + !! [] + !! [] + !! [] + !! []) + (! + [] + (!! []) + !! [] + !! [] + !! []) + (! + [] — (!! [])) + (! + [] + (!! []) + !! [] +! ! []) + (! + [] + (!! []) — []) + (! + [] + (!! []) + !! [] + !! [] + !! []) + (! + [] + (!! []) + !! [])) / + ((! + [] + (!! []) + !! [] + !! [] + !! [] + !! [] + []) + (! + [] + (!! []) + !! [ ] + !! [] + !! [] + !! [] + !! [] + !! [] + !! []) + (! + [] + (!! []) + !! [] + !! [] + !! [] + !! [] + !! [] + !! []) + (! + [] + (!! []) + !! [] + !! [] + !! []) + (! + [] + (!! []) — []) + (! + [] + (!! []) + !! [] + !! [] + !! [] + !! [] + !! []) + (! + [] + (!! []) + !! [] + !! [] + !! [] + !! []) + (! + [ ] + (!! []) + !! []) + (+ !! []))
+ ((! + [] + (!! []) + !! [] + !! [] + !! [] + !! [] + !! [] + !! [] + []) + (! + [] + (!! []) + !! []) + (! + [] + ( !! []) + !! [] + !! [] + !! [] + !! [] + !! [] + !! []) + (! + [] — (!! [])) + (! + [] + (!! []) + !! [] + !! []) + (+!
.Принтерне печатает в реальном размере | Small Business
Когда вам нужно напечатать документ точно в его фактическом размере, но вывод, который выводится на вашем офисном принтере, кажется слишком большим или слишком маленьким, отслеживание разрыва между реальным и напечатанным размером может означать проверку множества типов настроек и предпочтения. Усугубляя сложность определения точки в процессе печати, в которой размер вашего вывода меняется, вам необходимо выяснить, какой размер фактически измеряет ваш исходный материал, что может зависеть от того, как вы настроили свой документ и его содержимое. .
Разрешение растрового изображения
При печати растровых изображений размер, с которым они отображаются на бумаге, напрямую зависит от их размеров в пикселях и разрешения, с которым вы их выводите. Изображение размером 300 пикселей в ширину на 300 пикселей в высоту представляет собой квадрат размером 1 дюйм с плотностью 300 пикселей на дюйм. Если интерпретировать то же изображение с разрешением 72 ppi, его размер составляет 4,17 дюйма. В результате вы увидите меньший — но гораздо менее размытый — результат с разрешением 300 пикселей на дюйм.
Настройка печати
Многие приложения, особенно те, которые предназначены для графических дизайнеров и художников, включают настройки, позволяющие печатать в увеличенном и уменьшенном размере по сравнению с размерами вашей исходной работы.Когда вы сохраняете файлы в этих приложениях, некоторые из них сохраняют коэффициент масштабирования, который вы применили при печати документа. Проверьте свой документ и приложение на наличие настроек, которые заставляют его выводить больше или меньше фактического размера. Вы можете увидеть варианты «По размеру страницы», «Масштабировать по размеру» или «Обрезать по размеру».
Размер носителя
Когда размеры вашего документа превышают размер самой большой бумаги, которую может обрабатывать ваш принтер, он печатает столько, сколько может, и останавливается где-то у края листа.Если вам действительно нужно распечатать всю область документа, вы можете разделить ее на несколько листов, создав перекрывающиеся сегменты ее ширины и высоты. Если соединить листы, выложенные плиткой, и обрезать перекрытие, в результате отобразится весь документ.
Область печати
Большинство настольных принтеров не могут воспроизводить изображение полностью до края листа бумаги. Те, которые производят фотопечать без полей, делают это, печатая за пределами края, так что их отпечатки кажутся полностью доведенными до края.Если ваш вывод выглядит так, как будто имеет правильный размер — без увеличения или уменьшения — но не включает все детали документа на каждой странице, проверьте документацию вашего принтера на предмет области печати, который он может разместить на используемом вами размере бумаги. .
.почему мой принтер печатает одни вещи, а другие нет? — Сообщество поддержки HP
Привет @ Patty1109,
Добро пожаловать на форумы HP. Это отличное место для получения поддержки, ответов и советов.
Спасибо за ваш запрос, я буду более чем рад вам помочь.
Я понимаю, что у вас возникли проблемы с печатью на принтере HP e-All-in-One.
Эта проблема может возникнуть, если драйверы установлены неправильно.
Давайте рассмотрим несколько шагов, чтобы удалить и переустановить драйверы:
Шаг 1. Удалите драйверы:
Следуйте инструкциям по удалению программного обеспечения принтера по ссылке: Удаление программного обеспечения принтера (Windows)
Также выполните следующие действия, чтобы полностью удалить программное обеспечение принтера из свойств принтера.
Действия по удалению файлов драйвера принтера из свойств сервера печати:
1.Откройте диалоговое окно «Свойства сервера печати», выполнив одно из следующих действий:
(а). Нажмите WINDOWS-R на клавиатуре, чтобы открыть окно «Выполнить», введите «printui / s / t2» (без кавычек), а затем нажмите Enter или щелкните OK.
(b) В меню «Пуск» или на начальном экране откройте «Устройства и принтеры». Выберите любой принтер и нажмите «Свойства сервера печати» в верхней части окна. Щелкните вкладку «Драйверы».
2. Выберите драйвер принтера, который вы хотите удалить.
3. Щелкните кнопку Удалить.
4. Выберите «Удалить драйвер и пакет драйверов» и нажмите OK.
Шаг 2: Загрузите и установите драйверы по ссылке: Полнофункциональное программное обеспечение и драйверы
Сообщите мне, как это работает.
У вас впереди хороший день.
Rainbow23
Я сотрудник HP
Если вы нашли этот пост полезным, вы можете сообщить об этом другим, а также выразить свою признательность, нажав кнопку « Принять как решение » , « Недурно » Кнопка !
.Почему мой принтер печатает под наклоном? | Small Business
Диагностика проблем с принтером — различение между быстрым решением и более серьезными проблемами, требующими ремонта — отвлекает вас от ведения бизнеса. Недостатки вывода, которые выглядят как симптомы катастрофического отказа оборудования, могут быть вызваны причинами, которые можно легко устранить, тогда как незначительные недостатки печати могут указывать на изношенное оборудование или дефектные расходные материалы. Когда ваш офисный принтер начинает выплевывать наклонные страницы, начните процесс устранения неполадок с количественной оценки того, что на самом деле означает «наклонный».
Проблемы с бумагой
Если бумага в лотке, на который вы нацелены для вывода, включает листы, обрезанные немного меньшего размера, ваши расходные материалы могут подаваться под углом, когда они входят и проходят через принтер. В результате получается изображение, которое отображает правильный текст и графику, но размещает их немного неаккуратно относительно краев листа. Такой перекос почти всегда происходит из-за механических проблем, связанных с транспортировкой бумаги. Проверьте запас бумаги на наличие листов меньшего размера, особенно если вы используете материалы, вырезанные специально для вашего проекта.
Проблемы с лотком для бумаги
В принтерах используются два основных типа входных лотков. Первый вынимается из принтера для загрузки и снова вставляется в него. Этот тип лотка включает фиксированный механизм с зубцами или «пальцами», которые удерживают бумагу на месте и изгибают или изгибают ее для подачи в принтер. Второй состоит из открытого клапана со скользящими направляющими, которые вы прижимаете к вертикально или горизонтально загруженной стопке листов, регулируя лоток вручную в соответствии с загрузкой бумаги. Если бумага не загружается под механизм удержания в выдвижном лотке или регулируемые направляющие слишком слабо удерживают ее в открытом лотке ручной подачи, листы могут застрять при печати.Внимательно посмотрите, как вы загрузили исходные материалы, и отрегулируйте их по мере необходимости для правильной транспортировки бумаги. Проверьте сам лоток на наличие изношенных роликов или других частей подачи бумаги, которые могут неправильно направлять бумагу.
Неправильный драйвер принтера
Если отпечаток выглядит наклонным, не потому, что он перекошен на бумаге, а потому, что материал на странице выглядит неправильно выделенным курсивом или иным образом искаженным, возможно, вы используете неправильный программный драйвер для комбинации оборудования вашего компьютера, операционная система и принтер.Наряду с кабелями драйверы принтера могут вызывать широкий спектр необычных дефектов вывода, некоторые из которых имитируют повреждение данных документа и другие проблемы. Если вы успешно печатали на этом принтере в прошлом, но недавно обновили его драйвер, убедитесь, что вы установили правильную версию, и замените ее, если это не так.
Прямая vs. Сетевое подключение
Способ подключения принтера к компьютеру может повлиять на качество вывода. В некоторых случаях, особенно с файлами Adobe Acrobat PDF, вы можете увидеть искаженный вывод при печати документов на сетевом принтере.Эти дефекты связаны с тем, как и содержат ли файлы информацию о шрифтах, необходимую для их правильной печати. Если вы настроили свой принтер в централизованном месте, чтобы весь ваш персонал мог его использовать, вы не сможете подключить его напрямую к порту на вашем компьютере. Попробуйте распечатать документ с активированной расширенной настройкой «Печать как изображение», чтобы ваше программное обеспечение отправляло файл как последовательность растровых изображений, а не как текст и графику.
.

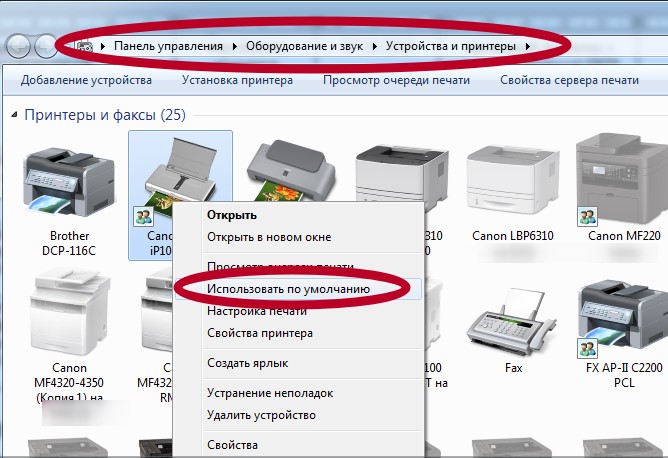
 Для остановки работы прибора его необходимо перезапустить. Отключаем подачу напряжения, ждём несколько минут, включаем. Если это не помогает остановить печать, то перезапускаем также компьютер. Отсчитываем несколько минут, включаем.
Для остановки работы прибора его необходимо перезапустить. Отключаем подачу напряжения, ждём несколько минут, включаем. Если это не помогает остановить печать, то перезапускаем также компьютер. Отсчитываем несколько минут, включаем.