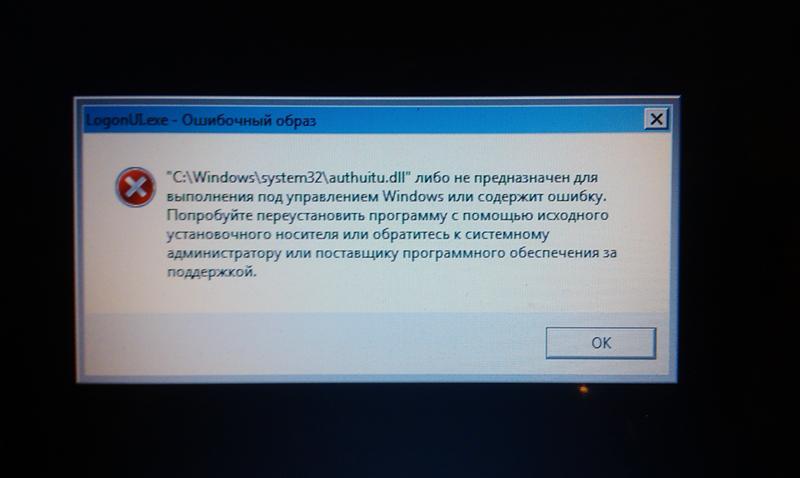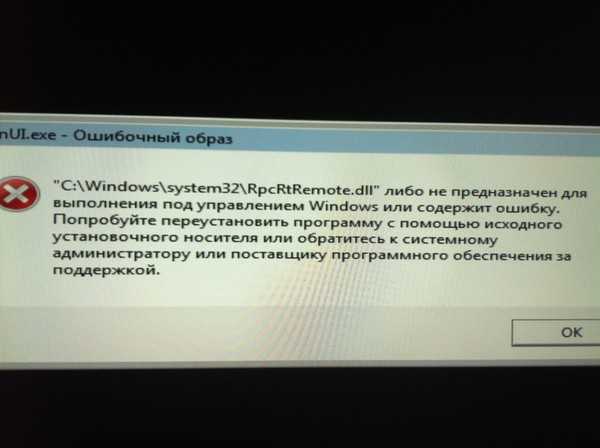Logonui exe ошибочный образ windows 7 как исправить
Содержание
- Устранение проблемы «Ошибочный образ» на Windows 7
- Как устранить ошибку в Виндовс 7
- Способ 1: Переустановка проблемной программы
- Способ 2: Переустановка пакетов Microsoft Visual C++
- Способ 3: Откат обновлений Windows 7
- Способ 4: Устранение проблем с системными файлами
- Способ 5: Решение проблем с LogonUI.exe
- Заключение
- Как исправить ошибку при загрузке Windows LogonUI.exe
- Ошибка LogonUI.exe
- Причина ошибки LogonUI.exe
- Как исправить ошибку LogonUI.exe при загрузке Windows
- Что такое LogonUI.exe?
- Использовать автоматический запуск при загрузке
- Доступ к командной строке
- Удаление программ безопасности
- Ошибочный образ в Windows 7 — как исправить
- Из-за чего появляется окно?
- Решение
- Восстановление системы
- Ошибочный образ Logonui.exe — исправляем
- Как скачать и исправить ошибки LogonUI.
 exe
exe - Обзор файла
- Что такое сообщения об ошибках LogonUI.exe?
- LogonUI.exe — ошибки выполнения
- Как исправить ошибки LogonUI.exe — 3-шаговое руководство (время выполнения:
- Шаг 1. Восстановите компьютер до последней точки восстановления, «моментального снимка» или образа резервной копии, которые предшествуют появлению ошибки.
- Шаг 2. Запустите средство проверки системных файлов (System File Checker), чтобы восстановить поврежденный или отсутствующий файл LogonUI.exe.
- Шаг 3. Выполните обновление Windows.
- Если эти шаги не принесут результата: скачайте и замените файл LogonUI.exe (внимание: для опытных пользователей)
- Приложение.exe: ошибочный образ
- Этап первый – ремонт файловой системы
- Этап второй – работа с конкретным файлом.
- Этап третий – проверка на вирусы и малварь
- Видео
Устранение проблемы «Ошибочный образ» на Windows 7
Как устранить ошибку в Виндовс 7
Первым шагом в решении рассматриваемой проблемы является определение сбойного модуля — для этого достаточно взглянуть на текст ошибки, в котором обычно указан DLL или EXE-файл.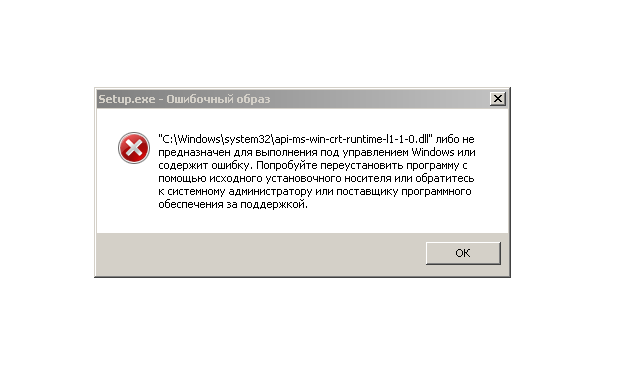
Чаще всего неполадку вызывают библиотеки распространяемых пакетов Microsoft Visual C++, системный компонент LogonUI.exe либо элементы сторонних приложений. У каждой из причин имеется свой метод устранения.
Способ 1: Переустановка проблемной программы
Как показывает опыт пользователей, рассматриваемая проблема в большинстве случаев связана с некорректной установкой программы, запуск которой и приводит к проявлению ошибки. Решением в данном случае будет переустановка этого приложения.
Внимание! Соблюдайте разрядность – на 32-битные ОС ставьте приложения для x86, а на 64-битные – для x64!
Проверьте, не исчезла ли ошибка. Если она все равно возникает, проблема кроется в чём-то другом, поэтому читайте далее.
Способ 2: Переустановка пакетов Microsoft Visual C++
Пользователи, сталкивающиеся с рассматриваемой проблемой, чаще всего видят в качестве сбойного модуля DLL-библиотеку компонента Visual C++ Redistributable. Происходит это потому, что оригинальная библиотека компонента, установленная вместе с тем или иным приложением, заменяется устаревшей – например, в процессе обновления системы. Устранить проблему можно переустановкой одного или более пакетов.
Происходит это потому, что оригинальная библиотека компонента, установленная вместе с тем или иным приложением, заменяется устаревшей – например, в процессе обновления системы. Устранить проблему можно переустановкой одного или более пакетов.
Как видим, задача легко выполнимая, хотя и занимает немало времени.
Способ 3: Откат обновлений Windows 7
Иногда сообщение «Ошибочный образ» возникает после обновления «семёрки». В таком случае вероятной причиной проблемы является один или несколько апдейтов – особенно это касается патчей безопасности. Метод борьбы очевиден – проблемные компоненты необходимо удалить.
Для предупреждения подобных сбоев в будущем можно и вовсе отключить автоматическое обновление, однако имейте в виду, что этим вы можете сделать систему уязвимой к атакам вредоносного ПО.
Способ 4: Устранение проблем с системными файлами
Наиболее тяжелый случай – тот или иной системный компонент оказался повреждён. Точным признаком такого рода проблемы является неэффективность всех предыдущих вариантов решения.
Если в процессе работы возникает сообщение об ошибке доступа, следует провести процедуру в «Безопасном режиме».
Способ 5: Решение проблем с LogonUI.exe
Если сбойный модуль связан с файлом LogonUI.exe, и проблема после проверки системных файлов не исчезла, это означает, что в системном реестре присутствует неправильная запись. Алгоритм устранения неполадки следующий:
Запустится средство поиска записей, введите в нём запрос rasplap и нажмите «Найти далее».
Если присутствует любое другое значение, его следует отредактировать – дважды кликните по записи и вставьте в окно следующий текст:
После внесения изменений закройте «Редактор реестра» и перезагрузитесь.
Этот метод должен решить рассматриваемую проблему.
Заключение
Теперь вам известно, как следует действовать в случаях, когда появляется сообщение «Ошибочный образ». Как видим, устраняется сбой достаточно просто, а если ничего не помогает, можно установить новую версию поверх старой, что точно уберёт неполадку.
Источник
Как исправить ошибку при загрузке Windows LogonUI.exe
Мало вещей так же раздражает, как неспособность следовать за вашей рутиной без перерывов. Ошибка LogonUI.exe появляется, когда вы думаете, что Windows окончательно загрузилась и готова к использованию. Но, не волнуйся. Мы здесь, чтобы помочь вам исправить эту ошибку.
Ошибка LogonUI.exe
Компьютер запускается и загружается Windows. Но при загрузке Windows, система «лагает» и показывает ошибку LogonUI.exe.
Причина ошибки LogonUI.exe
Эта проблема может быть вызвана, если файл LogonUI.exe был переименован, перемещен или изменен.
Как исправить ошибку LogonUI.exe при загрузке Windows
Ниже приведены некоторые способы устранения ошибки LogonUI.exe:
Что такое LogonUI.exe?
LogonUI.exe — это программа в Windows. Это приводит к появлению экрана входа в систему при запуске Windows.
Деинсталлируйте или отключите антивирус и программное обеспечение безопасности (временно)
Антивирусное и защитное программное обеспечение может иногда мешать нормальной работе Windows. Отключение затем может снова помочь функции LogonUI.exe. Вы можете сделать это, обратившись к командной строке.
Отключение затем может снова помочь функции LogonUI.exe. Вы можете сделать это, обратившись к командной строке.
Это можно сделать, заставив Windows запустить автоматический запуск. Как это сделать читайте далее.
Использовать автоматический запуск при загрузке
Вы можете запустить автоматическое восстановление, заставляя компьютер выключать каждый раз, когда он достигает логотипа Windows. Нажмите и удерживайте кнопку питания на компьютере, пока компьютер не выключится. Сделайте это 4 — 5 раз.
Вы должны увидеть экран «Параметры автоматического восстановления».
Доступ к командной строке
На экране «Автоматическое восстановление» выберите «Дополнительные параметры», «Устранение неполадок», «Дополнительные параметры» и, наконец, «Командная строка».
Запустите команду DISM, чтобы исправить LogonUI.exe
Командная строка должна открываться с черным экраном и белым текстом на нем. Введите следующую команду:
Удаление программ безопасности
Если на вашем компьютере установлено стороннее программное обеспечение для входа в систему, связанные с ним проблемы могут вызывать эту проблему. Поскольку удаление программного обеспечения с помощью обычных средств невозможно, вам необходимо удалить его с помощью командной строки.
Поскольку удаление программного обеспечения с помощью обычных средств невозможно, вам необходимо удалить его с помощью командной строки.
Запустите компьютер в режиме автоматического восстановления при загрузке и получите доступ к командной строке, как описано выше. После этого введите следующую команду:
Кроме того, обязательно удалите любую подозрительную программу безопасности, которая могла быть причиной этой проблемы.
Источник
Ошибочный образ в Windows 7 — как исправить
Пользователи Виндоус после установки приложений, особенно старых версий, могут столкнуться с окном системного сбоя, сообщающем что «Ошибочный образ не предназначен для выполнения под управлением Windows или содержит ошибку». Несмотря на пугающую надпись в окне, проблема вполне решаема, перебивать операционку вряд ли будет нужно.
Из-за чего появляется окно?
Есть несколько причин подобного явления. Первая – установка программ или апдейтов. Например, MSVCP(xxx) в System32 – означает один из пакетов Visual C++. Частенько эта ситуация возникает, если на ПК не были установлены должные компоненты, а после инсталлирования игры они появились. Потому что вместе с программами нередко идут и встроенные для их стабильной работы библиотеки. Затем происходит апдейт операционки и ее компонентов. Нужный файл меняет свою версию, и, соответственно, не подходит для запуска приложения.
Частенько эта ситуация возникает, если на ПК не были установлены должные компоненты, а после инсталлирования игры они появились. Потому что вместе с программами нередко идут и встроенные для их стабильной работы библиотеки. Затем происходит апдейт операционки и ее компонентов. Нужный файл меняет свою версию, и, соответственно, не подходит для запуска приложения.
Пример сбоя библиотеки MSVCP100.dll при запуске игры
Вторая причина кроется в банальном повреждении файлов системы, различии разрядности, проблемах в реестре (LogonUI.exe), либо запускается не тот экзешник. В этом случае, нужный нам файлик попросту не может быть считан. И, напоследок, стоит упомянуть про зловреды, которые могут автозапускать вирусные процессы, блокируемые системой.
Решение
Приступим к исправлению проблемы «Ошибочный образ» в разных его ситуациях. Попробуйте установить нужное приложение более поздней версии или обновите его – это избавит от ненужных манипуляций. Если на компьютере не был замечен вредоносный софт, то начнем с восстановления пакетов Визуал C++.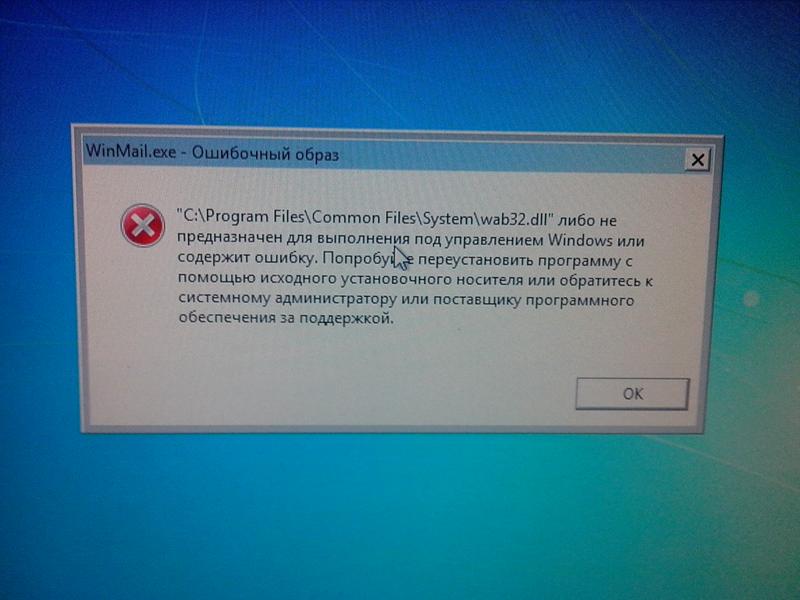 Что для этого нужно?
Что для этого нужно?
Удаление всех пакетов Visual C++
Если после этого ошибка осталась, то выполняем ту же процедуру для .NET Framework. На данный момент для семерки актуальна версия 4.5, а для Виндоус 10 – 4.6.
Путь к файлу указан в описании, он и является причиной
По-прежнему вылетает окошко? Тогда делаем наоборот. Для начала устанавливаем, к какому из пакетов относится файлик, путь к которому указан в описании сбоя. Проще всего воспользоваться интернетом для этих целей. Далее список действий выглядит так.
Как вариант, можно откатить обновления ОС, вернувшись к более ранней конфигурации. Файлы на жестком диске от этого не пострадают. Описанный метод, по факту, является действенным способом исправления. Если он не помог, и причина оказалась не в библиотеках, то пробуем другой подход.
Восстановление системы
Для начала нам нужно пройти стандартную процедуру чистки операционки.
Проверьте систему антивирусами
Теперь активируем механизм диагностики и самовосстановления операционки.
Проверка целостности файлов Windows
Если в логе появятся сообщения об отказе в доступе, то перезагружаем ПК, а при старте выбираем Безопасный режим, выполняя эту же операцию. В этом режиме также можно дополнительно отсканировать диски антивирусом.
Разумеется, можно вызвать Мастер восстановления непосредственно через Панель управления или при запуске Виндоус, но процедура самодиагностики позволяет увидеть причины и результат работы наглядно благодаря логам. После восстановления можно попробовать еще раз попробовать первый способ.
Ошибочный образ Logonui.exe — исправляем
Ярким примером подобного сбоя является системная ошибка «LogonUI.exe» Решение данной проблемы несколько отличается от приведенного выше. Да, потребуется запустить средство самовосстановления, но если оно не поможет, то придется копать глубже.
Советуем сделать копию реестра. Если это не поможет, то единственным выходом является переустановка операционки.
Если это не поможет, то единственным выходом является переустановка операционки.
Источник
Как скачать и исправить ошибки LogonUI.exe
Последнее обновление: 05/04/2020 [Необходимое время для чтения:
Файл LogonUI.exe использует расширение EXE, в частности известное как файл Windows Logon User Interface Host. Классифицируется как файл Win32 EXE (Библиотека динамической компоновки), созданный для Microsoft® Windows® Operating System компанией Microsoft.
Первая версия LogonUI.exe была выпущена для операционной системы Windows Vista 11/08/2006 в составе Windows Vista. 07/29/2015 вышла версия 10.0.15063.0 (WinBuild.160101.0800) для Windows 10. Файл LogonUI.exe включен в Windows 10, Windows 8.1 и Windows 8.
В этой статье обсуждаются подробные сведения о файлах, порядок устранения неполадок с файлом EXE при проблемах с LogonUI.exe, а также полный набор бесплатных загрузок для каждой версии файла, которая была зарегистрирована нашей командой.
Рекомендуемая загрузка: исправить ошибки реестра в WinThruster, связанные с LogonUI.exe и (или) Windows.
Совместимость с Windows 10, 8, 7, Vista, XP и 2000
Средняя оценка пользователей
Обзор файла
| Общие сведения ✻ | ||||||||||||||||||||||||||||||||||||||||||||||||||||||||||||||||||||||||||||||||||||||||||||||
|---|---|---|---|---|---|---|---|---|---|---|---|---|---|---|---|---|---|---|---|---|---|---|---|---|---|---|---|---|---|---|---|---|---|---|---|---|---|---|---|---|---|---|---|---|---|---|---|---|---|---|---|---|---|---|---|---|---|---|---|---|---|---|---|---|---|---|---|---|---|---|---|---|---|---|---|---|---|---|---|---|---|---|---|---|---|---|---|---|---|---|---|---|---|---|
| Имя файла: | LogonUI.exe | |||||||||||||||||||||||||||||||||||||||||||||||||||||||||||||||||||||||||||||||||||||||||||||
| Расширение файла: | расширение EXE | |||||||||||||||||||||||||||||||||||||||||||||||||||||||||||||||||||||||||||||||||||||||||||||
| Описание: | Windows Logon User Interface Host | |||||||||||||||||||||||||||||||||||||||||||||||||||||||||||||||||||||||||||||||||||||||||||||
| Тип объектного файла: | Dynamic link library | |||||||||||||||||||||||||||||||||||||||||||||||||||||||||||||||||||||||||||||||||||||||||||||
| Файловая операционная система: | Windows NT 32-bit | |||||||||||||||||||||||||||||||||||||||||||||||||||||||||||||||||||||||||||||||||||||||||||||
| Тип MIME: | application/octet-stream | |||||||||||||||||||||||||||||||||||||||||||||||||||||||||||||||||||||||||||||||||||||||||||||
| Пользовательский рейтинг популярности: | ||||||||||||||||||||||||||||||||||||||||||||||||||||||||||||||||||||||||||||||||||||||||||||||
| Сведения о разработчике и ПО | |
|---|---|
| Разработчик ПО: | Microsoft Corporation |
| Программа: | Microsoft® Windows® Operating System |
| Авторское право: | © Microsoft Corporation.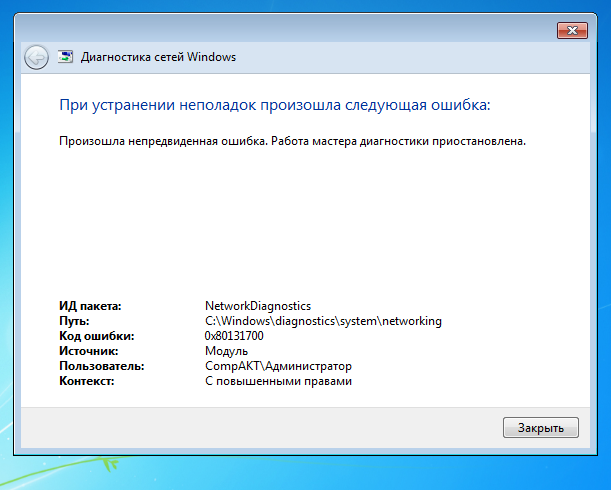 All rights reserved. All rights reserved. |
| Сведения о файле | |
|---|---|
| Набор символов: | Unicode |
| Код языка: | English (U.S.) |
| Флаги файлов: | (none) |
| Маска флагов файлов: | 0x003f |
| Точка входа: | 0x1cd0 |
| Размер кода: | 5120 |
| Информация о файле | Описание |
|---|---|
| Размер файла: | 11 kB |
| Дата и время изменения файла: | 2017:03:18 18:18:51+00:00 |
| Дата и время изменения индексного дескриптора файлов: | 2017:11:05 07:07:54+00:00 |
| Тип файла: | Win32 EXE |
| Тип MIME: | application/octet-stream |
| Предупреждение! | Possibly corrupt Version resource |
| Тип компьютера: | Intel 386 or later, and compatibles |
| Метка времени: | 2089:02:12 06:52:37+00:00 |
| Тип PE: | PE32 |
| Версия компоновщика: | 14.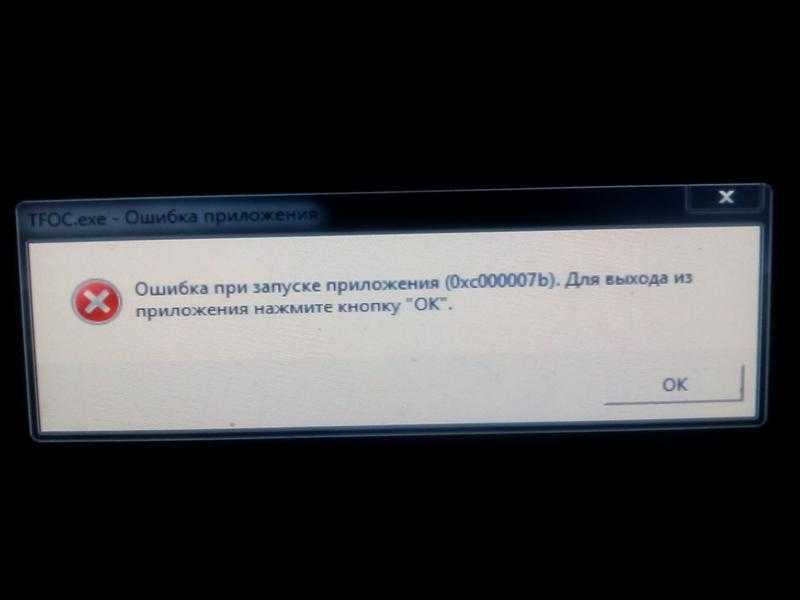 10 10 |
| Размер кода: | 5120 |
| Размер инициализированных данных: | 5632 |
| Размер неинициализированных данных: | 0 |
| Точка входа: | 0x1cd0 |
| Версия ОС: | 10.0 |
| Версия образа: | 10.0 |
| Версия подсистемы: | 10.0 |
| Подсистема: | Windows GUI |
| Номер версии файла: | 10.0.15063.0 |
| Номер версии продукта: | 10.0.15063.0 |
| Маска флагов файлов: | 0x003f |
| Флаги файлов: | (none) |
| Файловая ОС: | Windows NT 32-bit |
| Тип объектного файла: | Dynamic link library |
| Подтип файла: | 0 |
| Код языка: | English (U.S.) |
| Набор символов: | Unicode |
| Наименование компании: | Microsoft Corporation |
| Описание файла: | Windows Logon User Interface Host |
| Версия файла: | 10. 0.15063.0 (WinBuild.160101.0800) 0.15063.0 (WinBuild.160101.0800) |
| Внутреннее имя: | logonui.exe |
| Авторское право: | © Microsoft Corporation. All rights reserved. |
| Оригинальное имя файла: | logonui.exe |
| Название продукта: | Microsoft® Windows® Operating System |
| Версия продукта: | 10.0.15063.0 |
✻ Фрагменты данных файлов предоставлены участником Exiftool (Phil Harvey) и распространяются под лицензией Perl Artistic.
Что такое сообщения об ошибках LogonUI.exe?
LogonUI.exe — ошибки выполнения
Ошибки выполнения — это ошибки Windows, возникающие во время «выполнения». Термин «выполнение» говорит сам за себя; имеется в виду, что данные ошибки EXE возникают в момент, когда происходит попытка загрузки файла LogonUI.exe — либо при запуске приложения Windows, либо, в некоторых случаях, во время его работы. Ошибки выполнения являются наиболее распространенной разновидностью ошибки EXE, которая встречается при использовании приложения Windows.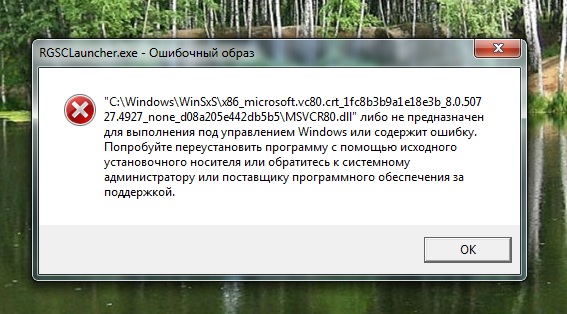
В большинстве случаев ошибки выполнения LogonUI.exe, возникающие во время работы программы, приводят к ненормальному завершению ее работы. Большинство сообщений об ошибках LogonUI.exe означают, что либо приложению Windows не удалось найти этот файл при запуске, либо файл поврежден, что приводит к преждевременному прерыванию процесса запуска. Как правило, Windows не сможет запускаться без разрешения этих ошибок.
К числу наиболее распространенных ошибок LogonUI.exe относятся:
Не удается запустить программу из-за отсутствия LogonUI.exe на компьютере. Попробуйте переустановить программу, чтобы устранить эту проблему.
Таким образом, крайне важно, чтобы антивирус постоянно поддерживался в актуальном состоянии и регулярно проводил сканирование системы.
Поиск причины ошибки LogonUI.exe является ключом к правильному разрешению таких ошибок. Несмотря на то что большинство этих ошибок EXE, влияющих на LogonUI.exe, происходят во время запуска, иногда ошибка выполнения возникает при использовании Microsoft® Windows® Operating System.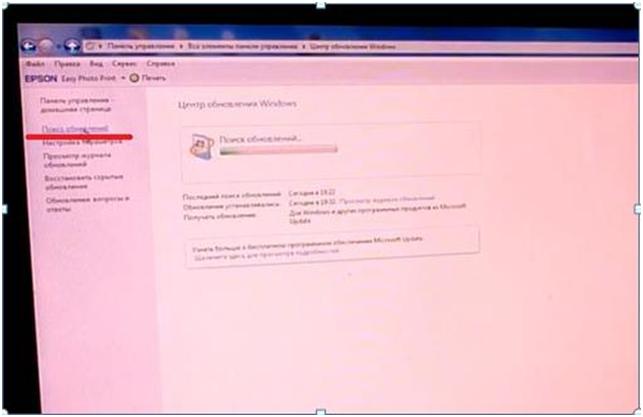 Причиной этого может быть недостаточное качество программного кода со стороны Microsoft Corporation, конфликты с другими приложениями, сторонние плагины или поврежденное и устаревшее оборудование. Кроме того, эти типы ошибок LogonUI.exe могут возникать в тех случаях, если файл был случайно перемещен, удален или поврежден вредоносным программным обеспечением. Таким образом, крайне важно, чтобы антивирус постоянно поддерживался в актуальном состоянии и регулярно проводил сканирование системы.
Причиной этого может быть недостаточное качество программного кода со стороны Microsoft Corporation, конфликты с другими приложениями, сторонние плагины или поврежденное и устаревшее оборудование. Кроме того, эти типы ошибок LogonUI.exe могут возникать в тех случаях, если файл был случайно перемещен, удален или поврежден вредоносным программным обеспечением. Таким образом, крайне важно, чтобы антивирус постоянно поддерживался в актуальном состоянии и регулярно проводил сканирование системы.
Как исправить ошибки LogonUI.exe — 3-шаговое руководство (время выполнения:
Если вы столкнулись с одним из вышеуказанных сообщений об ошибке, выполните следующие действия по устранению неполадок, чтобы решить проблему LogonUI.exe. Эти шаги по устранению неполадок перечислены в рекомендуемом порядке выполнения.
Шаг 1. Восстановите компьютер до последней точки восстановления, «моментального снимка» или образа резервной копии, которые предшествуют появлению ошибки.
Чтобы начать восстановление системы (Windows XP, Vista, 7, 8 и 10):
Если на этапе 1 не удается устранить ошибку LogonUI. exe, перейдите к шагу 2 ниже.
exe, перейдите к шагу 2 ниже.
Шаг 2. Запустите средство проверки системных файлов (System File Checker), чтобы восстановить поврежденный или отсутствующий файл LogonUI.exe.
Средство проверки системных файлов (System File Checker) — это утилита, входящая в состав каждой версии Windows, которая позволяет искать и восстанавливать поврежденные системные файлы. Воспользуйтесь средством SFC для исправления отсутствующих или поврежденных файлов LogonUI.exe (Windows XP, Vista, 7, 8 и 10):
Следует понимать, что это сканирование может занять некоторое время, поэтому необходимо терпеливо отнестись к процессу его выполнения.
Если на этапе 2 также не удается устранить ошибку LogonUI.exe, перейдите к шагу 3 ниже.
Шаг 3. Выполните обновление Windows.
Когда первые два шага не устранили проблему, целесообразно запустить Центр обновления Windows. Во многих случаях возникновение сообщений об ошибках LogonUI.exe может быть вызвано устаревшей операционной системой Windows. Чтобы запустить Центр обновления Windows, выполните следующие простые шаги:
Чтобы запустить Центр обновления Windows, выполните следующие простые шаги:
Если Центр обновления Windows не смог устранить сообщение об ошибке LogonUI.exe, перейдите к следующему шагу. Обратите внимание, что этот последний шаг рекомендуется только для продвинутых пользователей ПК.
Если эти шаги не принесут результата: скачайте и замените файл LogonUI.exe (внимание: для опытных пользователей)
Если этот последний шаг оказался безрезультативным и ошибка по-прежнему не устранена, единственно возможным вариантом остается выполнение чистой установки Windows 10.
Источник
Приложение.exe: ошибочный образ
В статье описывается попытка исправить ошибку, следствием которой является появление окон запускаемых автоматически или пользователем приложений с наименованием Программа.exe – Ошибочный образ. Ознакомьтесь и обратите внимание,чем закончилось. За основу взять не предлагаю, просто присмотритесь к тому, как решались некоторые пункты (может, у кого другое мнение – пишите).
Всем привет, сегодня опус на тему “Мои приключения с окном Любая-программа.exe – Ошибочный образ“. В окне бажная Windows ссылается на повреждённый или нетипичный для среды файл, предлагая переустановить запускаемую программу. Имя dll файла не принципиально, у меня фигурирует profapi.dll:
Окно с ошибкой может появляться сразу после загрузки системы (если автозагрузка Windows содержит записи о сторонних программах: антивирусы, информеры и другие агенты), а также при попытке запустить большинство других программ, которые содержат графический интерфейс пользователя:
у китайского антивируса тоже “ничего не получилось”
Вариантов развития у проблемы несколько, и от того, что произойдёт после замены указанного файла на рабочий или его исправления, можно будет судить и о том, что же произошло. Я описываю поэтапно развитие событий на компьютере обратившегося за помощью пользователя. Мои шаги можете принять во внимание по своей ситуации.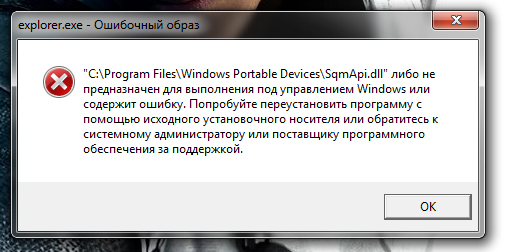 Работаю Windows 7 Максимальную 64-бит.
Работаю Windows 7 Максимальную 64-бит.
Этап первый – ремонт файловой системы
Судя по адресу файла, он является системным, и, скорее всего, принадлежит пакету библиотек, установленному Windows по умолчанию (ибо не запускается целый набор программ, а не какая-то конкретно). Судя по описанию, имеет огромное количество зависимостей с API функциями системы и DirectX-ом непосредственно (а вот это ОЧЕНЬ ПЛОХО). И потому критического храха в системе не вызывает, но работу системы корректной не назовёшь.
Visual C++ тоже, видимо, досталось
Начинаем с ремонта файловой системы: файл – ещё раз – системный, значит пусть Windows и разбирается. Но традиционный подход со взмахом “палочкой-выручалочкой” sfc /scannow результатов не дал – более того, обнаружилось, что проблем в системе немало и без того:
это будет не так просто
Да, и с “репозиториями” Windows прямо сейчас не свериться – восстановление образа Windows через DISM в этой версии системы недоступно:
Ладно, Windows не может. Переходим к ручной работе.
Переходим к ручной работе.
Этап второй – работа с конкретным файлом.
Перед тем, как попробовать ручную замену файла (а судя по дате изменения, файл не тронут с момента установки), можно попробовать перерегистрацию dll-лки при помощи команды
помятуя, конечно, о разрядности Windows и держа в памяти тот факт, что в 64-х битной версии утилита может запускаться из разных папок. Однако, это не пригодилось: искомый файл, на который ссылалось окно ошибки, просто оказался пуст (0 Кб). В сети я подобрал образ Windows 7 64-x Максимальная, установил на виртуальную машину у себя на компьютере, и через полчаса файл был сначала на флешке, а потом и в целевой папке.
Этап третий – проверка на вирусы и малварь
Сразу после замены файла принято решение:
2\3 троянов : обычные кряки и подменные службы активации – типичный набор нелицензионного ПО
Откровенно говоря, перед удалением дряни хотелось взглянуть на исходящий траффик во время работы установленных игр, но, напомню, окно с ошибкой Ошибочный образ преследовало меня вплоть до замены файла.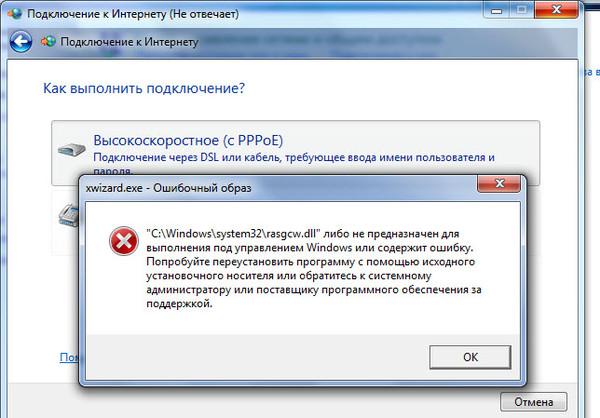 После очередной перезагрузки и последовательного запуска программ меня встречает окно с конкретикой:
После очередной перезагрузки и последовательного запуска программ меня встречает окно с конкретикой:
да… почему сразу-то не выскочило?
Это окно обычно означает один или несколько (а может и все сразу) вариантов:
Да. Учитывая разрядность Windows, работы на сутки. До, вероятно, следующего окна с ошибкой. Принято решение обновления Windows установкой при помощи ранее скачанного образа установочного диска. 30 минут работы – система как новая, все пользовательские настройки сохранены; игры, кроме главной виновницы торжества, переустановки не требуют.
Источник
Видео
Ошибка и черный экран во время загрузки ОС Windows 7 8 10 ВОСТАНОВЛЕНИЕ ЗАПУСКА
Ошибочный образ не предназначен для выполнения
Как исправить ошибку nvd3dum.dll
Что будет, если удалить LogonUI.exe?
Ломаем экран входа или что будет если удалить logonui.exe в Windows 7 (10 subs special)
И снова чёрный экран с курсором. Когда нет точек восстановления и доступа в безопасный режим
Winload.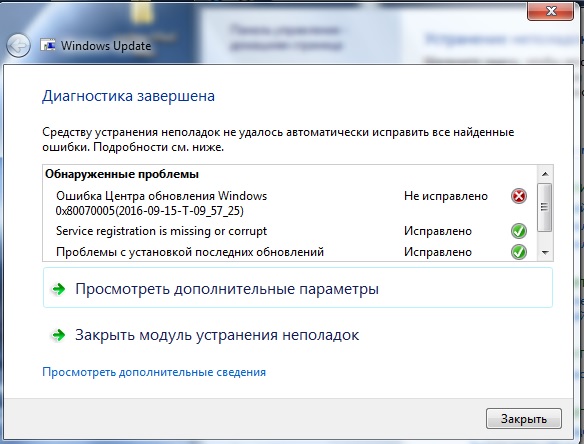 exe как восстановить windows 7 через WinPE.
exe как восстановить windows 7 через WinPE.
Не запускается windows 7 Восстановление после ошибок
LogonUI.exe Crypt32.dll is missing
ЧТО ДЕЛАТЬ ОШИБОЧНЫЙ ОБРАЗ ПОМАГИТЕ!!!!
Поделиться или сохранить к себе:
что это, для чего он нужен и какие функции выполняет в ОС
Корректная работа операционной системы нуждается в огромном количестве запущенных процессов, которые обычный пользователь мог видеть на одноименной вкладке в «Диспетчере задач». В этой статье мы поговорим о процессе dwm.exe. Что это такое, для чего он нужен в системе, какую роль выполняет и как устранить ошибки с его упоминанием — все это и многое другое вы узнаете по окончанию прочтения текста.
Общие сведения
Перед тем, как углубляться в вопрос: «Что это — dwm.exe?», стоит осветить некоторые общие моменты. Сразу стоит сказать, что представленный процесс не является вирусом, напротив, это системный процесс, отвечающий за графическую составляющую, но об этом подробней будет рассказано чуть позже.
Если вы хотите самолично увидеть этот процесс, вам необходимо выполнить несколько несложных действий:
- Запустите «Диспетчер задач», нажав сочетание Ctrl+Shift+Esc.
- Откройте вкладку «Процессы». Если ее вы не наблюдаете, то вам нужно перейти в другой режим отображения данных — нажмите на кнопку «Дополнительно» в нижней части окна.
- В списке найдите представленный в статье процесс.
Есть вероятность, что его там не будет. В этом случае ваша система либо не поддерживает данную технологию, либо автозапуск процесса попросту отключен.
Функции и задачи процесса
Мы уже разобрались, что dwm.exe — это процесс, отвечающий за графическую составляющую операционной системы, он также называется «Диспетчером рабочего стола». Сейчас же мы более детальнее об этом поговорим.
Стоит начать с того, что он свойственен не каждой версии Windows, а лишь начиная с версии Vista. При этом, в некоторых ОС эта служба также отсутствует, например, ее нет в Windows 7 Starter. Еще стоит принимать к сведению, что на компьютерах, в которых установлена видеокарта, не поддерживающая технологию DirectX 9, dwm.exe также не будет работать.
Еще стоит принимать к сведению, что на компьютерах, в которых установлена видеокарта, не поддерживающая технологию DirectX 9, dwm.exe также не будет работать.
Если вас интересует, за что именно отвечает данный процесс, то в его функционал входит обеспечение режима Aero, то есть прозрачности окон, а также предпросмотр содержимого окна и еще множество различных мелких графических элементов системы.
Что будет, если завершить процесс
Мы поняли, что dwm.exe — это процесс, работающий с графическим интерфейсом системы, но что будет, если его отключить? Именно об этом мы и поговорим сейчас.
Во-первых, стоит сразу сказать, что при случайном или намеренном завершении процесса ничего критического не произойдет. Как было сказано, dwm.exe поддерживает работу режима Aero и предпросмотр содержимого окон, соответственно, после его отключения эти функции будут недоступны. Также ухудшится качество отображения некоторых графических элементов, но это все, что может случится.
Несмотря на все вышесказанное, не спешите отключать этот процесс, возможно, вы это сделаете неправильно, «сломав» какой-то другой элемент системы.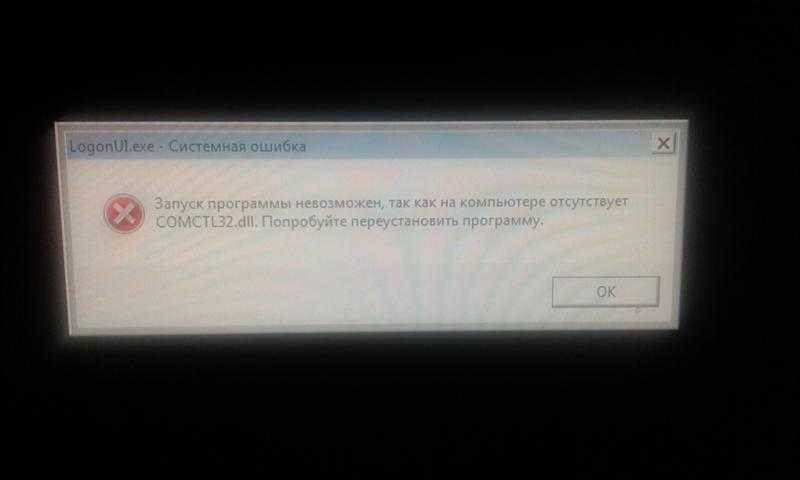 Ниже мы рассмотрим, как сделать все правильно.
Ниже мы рассмотрим, как сделать все правильно.
Отключение процесса
Если компьютер обладает небольшой мощностью, то в какой-то момент пользователь может заметить, что dwm.exe грузит процессор. В этом случае появится разумная мысль просто отключить его, чтобы снизить потребление ресурсов ПК. Тем более мы выяснили, что от этого ничего плохого не случится.
Итак, чтобы завершить работу процесса dwm.exe на один сеанс, вам необходимо:
- Открыть «Диспетчер задач».
- Перейти на вкладку «Процессы».
- Выбрать соответствующий процесс.
- Нажать кнопку «Завершить процесс».
- Подтвердить свои действия в появившемся окне.
После этого dwm.exe будет закрыт, а графическая составляющая системы ухудшится. Но после перезапуска ПК он будет снова запущен, если вы его хотите отключить насовсем, вам нужно:
- Откройте окно «Выполнить», нажав клавиши Win и R.
- Выполните команду «services.msc».
- В появившемся окне отыщите службу «Диспетчер сеансов диспетчера окон рабочего стола».

- Нажмите по ней дважды ЛКМ.
- В появившемся окне измените тип запуска на «Отключена».
- Нажмите «Применить», а затем «ОК».
После этого можете закрывать все окна — процесс отключен и будет оставаться таким даже после перезапуска компьютера.
Ошибка dwm.exe
У данной функции могут случаться сбои. В некоторых случаях пользователи могут обнаружить следующую ошибку: «dwm.exe — Ошибочный образ». При этом стоит отметить, что ошибка каждый раз появляется при запуске операционной системы. Вызвать ее могут разные факторы, чаще всего — это вирусы. Притом ущерб наносится не самому процессу, а непосредственно динамическим библиотекам, с которыми он взаимодействует. Если обратить внимание на текст ошибки, то можно узнать информацию о том, какая именно библиотека была повреждена, соответственно, для устранения неполадки ее необходимо восстановить или переустановить.
Вторым способом решения проблемы может быть восстановление самой операционной системы, но для этого необходимо, чтобы был диск с тем же дистрибутивом, что установлен у вас.
Заключение
Вот мы и выяснили все нюансы, относящиеся к системному процессу dwm.exe. Подытожив, можно сказать, что он отвечает за графическую составляющую ОС, его отключение никак не влияет на работу системы, а ошибка, вызванная сбоем в его работе, не критична и исправляется переустановкой поврежденной библиотеки или самого исполняемого файла.
Remove Bad Image Error in Windows 7/8/10/11
Всякий раз, когда я пытаюсь запустить программу в Windows 10, 8 или даже 7, на экране появляется сообщение об ошибке «Статус ошибки 0xc000012f», что означает что это ошибка плохого изображения.
Революционному миру приходится решать различные задачи с помощью различных средств. Сегодня большая часть работы выполняется с помощью компьютеров и ноутбуков. Даже самые ручные системы преобразуются в компьютеризированные системы, а задачи автоматизируются.
Но что делать, если вы столкнулись с такими ошибками во время работы? Важно отметить, что неспециалист никогда не сможет справиться с такими ошибками самостоятельно, поэтому мы здесь, чтобы помочь вам, потому что мы предоставим ответы на такие вопросы, как исправление ошибки плохого изображения Windows 10, 8 или 7. Мало у кого может возникнуть вопрос: как мне удалить всплывающее окно с ошибкой неправильного изображения, которое постоянно появляется на экране.
Мало у кого может возникнуть вопрос: как мне удалить всплывающее окно с ошибкой неправильного изображения, которое постоянно появляется на экране.
В этой статье
01 Что такое ошибка неправильного изображения в Windows 11/10/8/7?
02 Как исправить ошибки неправильного изображения Windows?
Часть 1. Что такое ошибка неправильного изображения в Windows 11/10/8/7?
Неверная ошибка изображения возникает, когда вы пытаетесь запустить программу Windows, но она не запускается должным образом. Причина этого в том, что файлы или библиотеки, необходимые для запуска программы, могут быть повреждены или процесс будет прерван, что приведет к тому, что пользователь столкнется с ошибкой плохого изображения. Эта ошибка обычно возникает в любой версии Windows, особенно в Windows 10, 8 и 7.
Эта ошибка обычно появляется после загрузки и установки неисправного обновления для Windows и, в некоторых случаях, обновления Windows на компьютере до Windows 8 или Windows 10. итерация, но с ошибочными предустановленными обновлениями. Когда появляется всплывающее сообщение, вы пытаетесь отклонить сообщение об ошибке, нажав «ОК», но оно появляется снова.
итерация, но с ошибочными предустановленными обновлениями. Когда появляется всплывающее сообщение, вы пытаетесь отклонить сообщение об ошибке, нажав «ОК», но оно появляется снова.
Помимо этих причин, несколько различных факторов приводят пользователя к одной и той же проблеме ошибки неправильного изображения. Например, неправильные системные настройки, поврежденные записи реестра, избыточное количество запускаемых программ или что-то еще, фрагментированные файлы и т. д.
Бонус: Вы готовы к фотосъемке, редактированию, управлению или обмену? У вас есть вопрос о том, что портит вашу фотографию? Если ответ да, давайте проверим вашу интимную защиту на фотографии с любыми сценариями коррупции — Photo Corrupted? Давайте спасем их прямо сейчас!
Часть 2. Как исправить ошибки неправильного изображения в Windows?
Человек, который сталкивается с постоянной проблемой ошибки плохого изображения, которую даже нельзя отбросить, вначале сбит с толку. Но со временем того же сбитого с толку человека начинает раздражать сообщение об ошибке, которое продолжает появляться на экране.
Если вы ищете решение проблемы, вам повезло, что вы выбрали правильную платформу. С этой проблемой обычно сталкиваются пользователи Windows 10, 8 и 7. Сообщение об ошибке достаточно длинное, что сбивает читателя с толку, потому что в нем мало информации или она вообще отсутствует.
Давайте вместе рассмотрим различные способы исправления ошибок изображения;
Способ 1. Удаление проблемного обновления Windows
Как обсуждалось ранее, эта ошибка может быть связана с установкой некорректного обновления Windows. Таким образом, решение этой проблемы может заключаться в устранении ошибки путем простого удаления проблемного обновления Windows. Следующие шаги помогут вам сделать это;
1. Во-первых, пользователю предлагается нажать клавиши «Windows + I», чтобы открыть настройки Windows.
2. После открытия приложения настроек пользователь должен выбрать панель «Обновление и безопасность».
3. После того, как перед вами откроется новое окно, перейдите в «Центр обновления Windows» и оттуда выберите параметр «Дополнительные параметры».
4. Появится новая страница, на которой пользователю предлагается нажать «Просмотреть историю обновлений».
5. На этом этапе на экране появится список всех обновлений на вашем устройстве, включая неудачные обновления.
6. Теперь пользователь должен щелкнуть «Удалить обновления».
7. Этот щелчок приведет вас к новому окну «Удалить обновление».
8. На последнем этапе пользователь должен щелкнуть первое обновление, видимое в списке, и нажать «Удалить».
Способ 2. Запуск сканирования SFC
Среди этих недостатков Windows ее операционная система по-прежнему предлагает множество инструментов, помогающих решить любую проблему. Среди этих инструментов Средство проверки системных файлов (SFC) находится в верхней части списка. Используя тот же инструмент, мы теперь расскажем вам, как исправить ошибки неправильного изображения;
1. Нажмите и откройте меню «Пуск». Введите «cmd» в поле.
Введите «cmd» в поле.
2. Теперь в результатах поиска выберите «Командная строка». Щелкнув по нему правой кнопкой мыши, появится небольшое меню. Оттуда выберите «Запуск от имени администратора».
3. После этого появится новое окно. Вам предлагается ввести «sfc/scannow» без кавычек.
4. После ввода нажмите кнопку «Ввод».
5. Теперь Windows просканирует ошибку и, в конце концов, устранит проблему.
Более того, вот руководство по исправлению SFC/SCANNOW при поиске поврежденных файлов.
Способ 3. Установка распространяемого пакета Visual C++
Установка распространяемого пакета Visual C++ для Visual Studio 2015 также может помочь решить проблему. Программное обеспечение устраняет проблему с изображением, которое также можно использовать для исправления отсутствующих файлов DLL. Но если вы не знаете, как его использовать, оставайтесь с нами;
1. Прежде всего, установите распространяемый пакет Visual C++ для Visual Studio 2015.
2. После этого выберите язык и версию пакета в соответствии со спецификациями вашей системы, и после этого загрузите его.
3. После успешной загрузки установочного файла запустите его на своем компьютере, чтобы установить распространяемый пакет Visual C++.
4. Как только установка будет завершена, вы должны перезагрузить компьютер и проверить, сработало ли исправление ошибки неправильного изображения или нет.
Способ 4. Удалите и переустановите программу
Это может быть сценарий, когда одна программа сталкивается с проблемами и ошибками из-за плохого изображения, в то время как остальные программы работают нормально. В таком случае для решения проблемы необходимо лечить конкретную программу. Мы расскажем вам, как удалить, а затем переустановить конкретную затронутую программу, что обязательно поможет вам в решении проблемы;
1. Сначала перейдите в окно поиска Windows и введите «Панель управления».
2. Когда результаты поиска появятся в виде списка, выберите из него Панель управления.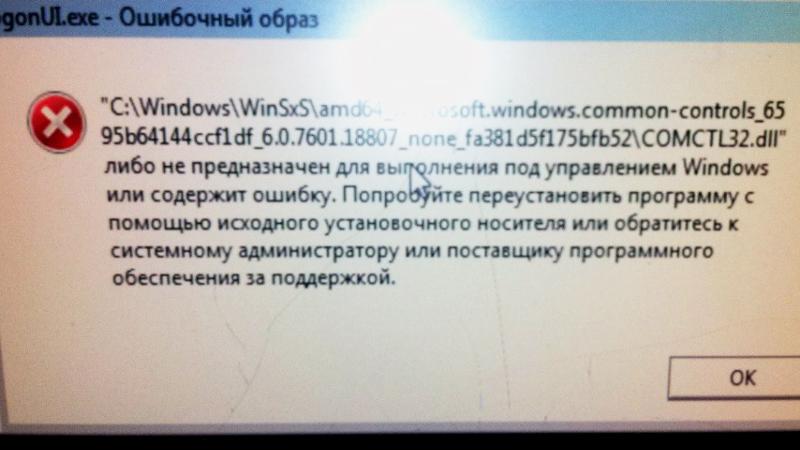
3. Теперь откроется новое окно. Нажмите «Удалить программу», которая будет отображаться в разделе «Программы».
4. Появится новое окно со списком установленных приложений. Исходя из этого, найдите проблемную программу, которая вызывает ошибку плохого изображения. А затем выберите его.
5. После выбора необходимо нажать кнопку «Удалить».
6. После удаления необходимо снова загрузить его из любого надежного источника.
После выполнения всех необходимых действий следует перезапустить программу, чтобы проверить, не выдает ли она по-прежнему ошибку.
Заключение
Хорошей новостью для всех, кто сталкивался с плохими ошибками изображения, является то, что у них больше не будет проблем. Обсужденные выше практические решения помогут им устранить ошибку и обеспечить бесперебойную работу своих устройств.
Всем, кто переживает из-за потери нужного файла. Случайно удалили документ, который требовался для дальнейшей работы? Вам больше не нужно ни о чем беспокоиться, потому что программное обеспечение Wondershare Repairit заберет все ваши проблемы и заботы за несколько минут.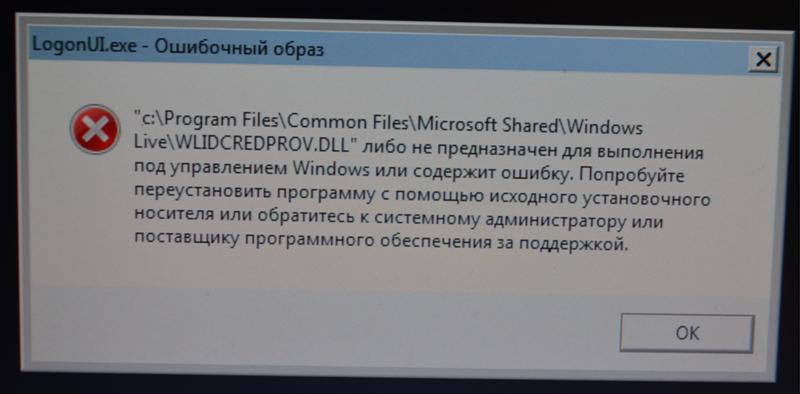
Программное обеспечение для восстановления данных больше похоже на чудо для тех, кто беспокоится о восстановлении потерянного или удаленного файла. Wondershare Recoverit может восстановить любые удаленные или потерянные файлы. Восстановить данные можно с любой флешки, жесткого диска, корзины и т.д.
Все данные, восстановленные с помощью программного обеспечения, завершены. Программное обеспечение на 100% безопасно и эффективно в использовании. Это позволяет пользователю сохранять файл в любом месте после восстановления.
Попробуйте бесплатно
Попробуйте бесплатно
6 простых способов исправить ошибку неправильного изображения в Windows 10
Использование средства обслуживания системы — самое простое решение
by Мэтью Адамс
Мэтью Адамс
Эксперт по Windows и программному обеспечению
Мэтью — фрилансер, написавший множество статей на различные темы, связанные с технологиями. Его основное внимание уделяется ОС Windows и всем остальным… читать дальше
Его основное внимание уделяется ОС Windows и всем остальным… читать дальше
Опубликовано
Рассмотрено Влад Туричану
Влад Туричану
Главный редактор
Увлеченный технологиями, Windows и всем, что имеет кнопку питания, он тратил большую часть своего времени на развитие новых навыков и изучение мира технологий. Скоро… читать дальше
Раскрытие информации о аффилированных лицах
- Ошибка Bad Image возникает из-за недоступных файлов DLL, которые могут быть повреждены или пропадать по разным причинам.
- Использование средств обслуживания системы ОС поможет вам решить эту проблему, исправив проблемное программное обеспечение.
- Существует также стороннее программное обеспечение, которое может устранить ошибку, или вы можете найти файл в другом месте.

XУСТАНОВИТЬ, щелкнув файл загрузки
Для устранения различных проблем с ПК мы рекомендуем Restoro PC Repair Tool:Это программное обеспечение исправит распространенные компьютерные ошибки, защитит вас от потери файлов, вредоносного ПО, аппаратного сбоя и оптимизирует ваш компьютер для достижения максимальной производительности. Исправьте проблемы с ПК и удалите вирусы прямо сейчас, выполнив 3 простых шага:
- Загрузите Restoro PC Repair Tool , который поставляется с запатентованными технологиями (патент доступен здесь).
- Нажмите Начать сканирование , чтобы найти проблемы Windows, которые могут вызывать проблемы с ПК.
- Нажмите Восстановить все , чтобы устранить проблемы, влияющие на безопасность и производительность вашего компьютера.
- Restoro был загружен 0 читателями в этом месяце.
Вам следует полностью прочитать это руководство, если вы столкнулись с ошибкой неправильного образа в Windows 10 или 11.
Ошибки DLL не редкость на платформах Windows. Эти сообщения об ошибках обычно появляются из-за того, что файл библиотеки динамической компоновки пропал или поврежден. Это сообщение указывает на проблему с указанным в нем файлом DLL.
В приведенном выше сообщении об ошибке может указываться множество различных DLL-файлов. Пользователи не могут запускать и использовать программное обеспечение, для которого возникает ошибка Bad Image DLL.
Программное обеспечение для обслуживания может помочь решить проблему, но другие варианты описаны ниже.
Что вызывает ошибку неправильного изображения?
Когда вы пытаетесь запустить программу Windows, но она работает неправильно, это ошибка плохого изображения.
Причина в том, что пользователь может столкнуться с ошибкой плохого изображения из-за того, что необходимые для программы файлы или библиотеки могут быть повреждены, или работа может быть прервана.
Кроме того, любое из следующих действий может привести к ошибке:
- Удаление программного обеспечения или неполная установка .
 Когда вы неправильно удаляете или устанавливаете программное обеспечение, пользователи заметили, что это массовый триггер ошибки.
Когда вы неправильно удаляете или устанавливаете программное обеспечение, пользователи заметили, что это массовый триггер ошибки. - Установка ошибочных обновлений Windows . Если вы установили некорректное обновление, это также вызовет ошибку.
- Атака вредоносного ПО . Вам следует запустить полное сканирование, так как это часто является причиной ошибки Bad Image Windows.
- Неправильное отключение системы — Вы должны правильно выключить свои устройства, так как неправильное выключение может вызвать несколько ошибок.
В любом случае вам следует попробовать наши решения, перечисленные ниже.
Каковы другие случаи ошибки Bad Image?
Как мы указывали выше, ошибка Bad Image связана с отсутствующей или поврежденной библиотекой DLL; таким образом, это может произойти во многих приложениях Windows. Вот некоторые из наиболее часто встречающихся ошибок Bad Image:
- Ошибка Bad Image в Microsoft Office

- Ошибка неправильного образа Windows 10 0xc000012f — ошибка указывает на то, что определенные системные файлы повреждены и мешают работе системы.
- Fortnite Bad Image error . Убедитесь, что у вас установлены последние обновления игры, а также ознакомьтесь с общим руководством ниже.
- Ошибка плохого изображения при открытии программ — Причина в том, что пользователь может столкнуться с ошибкой плохого изображения, поскольку необходимые файлы или библиотеки программы могут быть повреждены, или операция может быть прервана.
- Ошибка неправильного изображения Windows 10 0xc0000020 — это говорит о том, что приложение, которое вы пытались запустить, было повреждено или повреждено.
- dxdiag exe — неверный образ — Проблема с DirectX, но переустановка ПО вам сразу поможет.
- Ошибка неправильного образа Windows 10 msvcp140.dll — ошибка указывает на то, что хотя библиотека DLL уже была установлена на вашем компьютере, она каким-то образом была повреждена.

- Ошибка неправильного изображения Windows 10 после обновления — Многие пользователи сообщали об ошибке после обновления, которая указывает на ошибку в последней версии или на то, что обновление не прошло успешно.
- Ошибка неправильного образа Chrome.exe Windows 10 — указывает на то, что конкретный файл не предназначен для запуска в Windows или содержит ошибку.
- Ошибка неправильного образа Windows 10 0xc000007b —
- Ошибка неправильного изображения Windows 10 Fortnite — Многие пользователи столкнулись с ошибкой при игре в Fortnite.
Является ли ошибка Bad Image вирусом?
Хотя это маловероятно, ошибка Bad Image может постоянно появляться из-за вируса. Известны вредоносные программы, которые копируют окно ошибки и сообщение и заставляют пользователя покупать поддельный антивирус.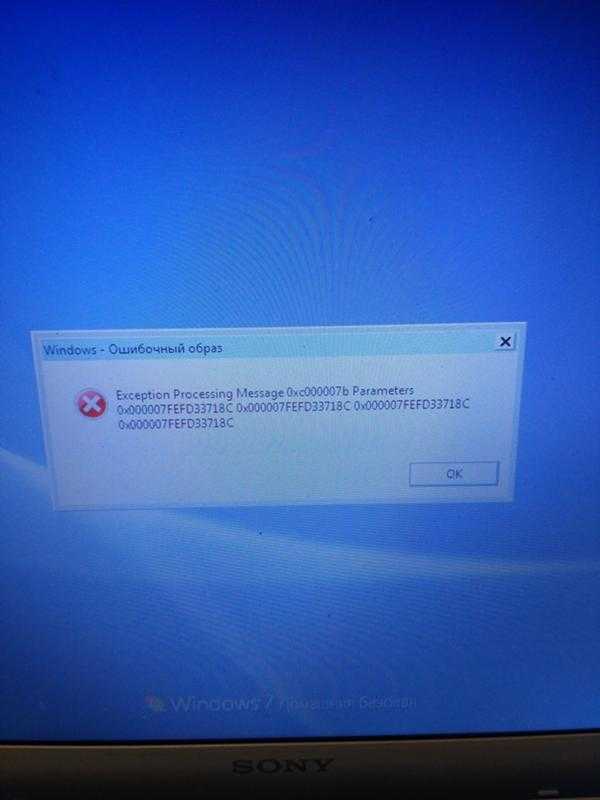 Запуск полного сканирования системы с помощью эффективного антивируса должен прояснить ситуацию.
Запуск полного сканирования системы с помощью эффективного антивируса должен прояснить ситуацию.
Если при сканировании не удается обнаружить вирус или вредоносное ПО в системе, можно с уверенностью полагать, что сообщение об ошибке является подлинным. Здесь вы можете легко исправить ситуацию с помощью решений, перечисленных в следующем разделе.
Как исправить ошибку
Bad Image ?1. Устраните проблему с программным обеспечением для обслуживания системы.
Некоторые сторонние программы для обслуживания системы могут решить проблему с неверным изображением DLL.
Совет эксперта:
СПОНСОРЫ
Некоторые проблемы с ПК трудно решить, особенно когда речь идет о поврежденных репозиториях или отсутствующих файлах Windows.
Мы рекомендуем установить Restoro, инструмент, который просканирует вашу машину и определит, в чем заключается неисправность.
Нажмите здесь, чтобы загрузить и начать восстановление.
Существуют различные формы программного обеспечения для обслуживания системы, но некоторые из них включают инструменты восстановления, которые могут устранить различные проблемы с ПК.
Restoro — это надежный сторонний инструмент для исправления DLL, который использует встроенную автоматизированную систему и онлайн-библиотеку, полную функциональных DLL, для замены и восстановления любых файлов, которые могут быть повреждены или повреждены на вашем ПК.
Все, что вам нужно сделать, чтобы решить проблемы вашего ПК, это запустить его и просто следовать инструкциям на экране, чтобы начать процесс, так как все остальное покрывается автоматизированными процессами программного обеспечения.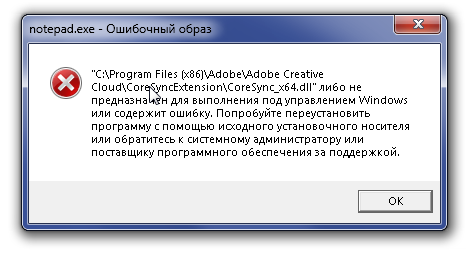
Вот как вы можете исправить ошибки реестра с помощью Restoro:
- Загрузите и установите Restoro .
- Запустите программу.
- Подождите, пока он просканирует ваш компьютер на наличие проблем со стабильностью и возможных вредоносных программ.
- Нажмите Начать ремонт .
- Перезагрузите компьютер, чтобы все изменения вступили в силу.
После завершения этого процесса ваш компьютер будет как новый, и вам больше не придется иметь дело с ошибками BSoD, медленным временем отклика или другими подобными проблемами.
⇒ Получить Restoro
Отказ от ответственности: Эта программа должна быть обновлена с бесплатной версии, чтобы выполнять определенные действия.
2. Запустите сканирование DISM и SFC
- Нажмите кнопку «Пуск», введите cmd и выберите «Запуск от имени администратора», чтобы запустить командную строку с полными правами.

- Сначала введите эту команду в окно и нажмите Enter:
DISM.exe /Online /Cleanup-image /Restorehealth - Затем, когда сканирование Deployment Image Servicing будет завершено, введите эту команду SFC и нажмите Введите , чтобы запустить ее:
sfc /scannow - Подождите, пока сканирование не достигнет 100-процентной проверки.
- Затем перезагрузите компьютер или ноутбук, если сканирование сообщает, что Windows Resource Protection исправила системные файлы.
3. Удалите последние обновления Windows
- Нажмите кнопку «Пуск» и выберите приложение «Настройки».
- Щелкните Обновление и безопасность
- Выберите Центр обновления Windows на левой панели, затем выберите Просмотреть историю обновлений справа.
- Затем нажмите Удалить обновления .
- Щелкните правой кнопкой мыши последнее установленное исправление и выберите Удалить .

Это разрешение предназначено для исправления ошибки Bad Image, возникающей после недавних обновлений Windows. Например, дефектное обновление может быть причиной, если проблема с неверным изображением DLL возникает, когда ваш компьютер только что получил обновления.
4. Переустановите программное обеспечение, которое вызывает ошибку Bad Image
- Нажмите клавишу Windows + 9.0372 R для запуска окна Выполнить введите appwiz.cpl, и нажмите Enter.
- Затем щелкните правой кнопкой мыши программное обеспечение, для которого возникает ошибка Bad Image, и выберите Удалить .
- Перезагрузите компьютер после удаления программного обеспечения.
- Затем переустановите программное обеспечение с установочного носителя или загрузите установщик последней версии с веб-сайта издателя.
Вы можете удалить программное обеспечение и более тщательно удалить остатки с помощью сторонних утилит удаления.
Таким образом, вы можете продолжить работу с наиболее эффективными программами удаления, предлагающими полное удаление любых проблемных приложений на вашем ПК.
5. Откатить Windows
- Нажмите комбинацию клавиш Windows + R , чтобы запустить приложение Run , введите rstrui и нажмите Enter или нажмите OK .
- Выберите вариант Выберите другую точку восстановления , если есть рекомендуемая точка восстановления, и нажмите Следующий .
- Установите флажок Показать больше точек восстановления , затем выберите точку с датой, предшествующей первому возникновению ошибки, и нажмите Далее .
- Нажмите Готово , чтобы подтвердить выбранную точку восстановления и начать процесс восстановления Windows.
ПРИМЕЧАНИЕ
Откат Windows удаляет программное обеспечение, установленное после выбранных дат точки восстановления. Нажмите кнопку Сканировать на наличие уязвимых программ, чтобы проверить, какое программное обеспечение удаляется для точки восстановления.
Нажмите кнопку Сканировать на наличие уязвимых программ, чтобы проверить, какое программное обеспечение удаляется для точки восстановления.
6. Скопируйте указанную DLL с другого ПК.
- Включите компьютер с той же платформой Windows и 64- или 32-разрядной системной архитектурой, что и тот, на котором вам нужно исправить ошибку Bad Image.
- Нажмите клавишу Windows + E , чтобы запустить File Explorer .
- Перейдите на вкладку Search и введите точное имя файла DLL, указанное в сообщении об ошибке Bad Image.
- Затем щелкните правой кнопкой мыши найденный файл DLL и выберите Открыть файл местоположение .
- Щелкните правой кнопкой мыши DLL, указанную в ошибке Bad Image, и выберите Copy .
- Вставьте флэш-накопитель в USB-разъем на ПК, откройте папку на флэш-накопителе в File Explorer и нажмите горячую клавишу Ctrl + V , чтобы скопировать файл DLL на USB-накопитель.

- Затем загрузите компьютер, который вам нужен, чтобы исправить ошибку Bad Image, и вставьте флэш-накопитель, содержащий скопированный файл DLL.
- Щелкните правой кнопкой мыши файл DLL на USB-накопителе в проводнике и снова выберите «Копировать».
- Затем вставьте файл DLL в одну из следующих папок:
C:\Windows\SysWOW64 (для 32-разрядных файлов DLL)
C:\Windows\System32 (для 64-разрядных файлов DLL) - Если откроется окно «Заменить или пропустить файлы», выберите параметр «Заменить файл в месте назначения».
- Чтобы зарегистрировать DLL, откройте командную строку от имени администратора (описано в Решении 1).
- Введите эту команду с включенным фактическим именем файла DLL и нажмите Введите :
regsvr32 имя файла.dll
Вы также можете загрузить системные файлы DLL с веб-сайтов DLL. Однако убедитесь, что вы загружаете DLL из надежного источника.
Сканировать любую загруженную DLL с помощью антивирусной утилиты.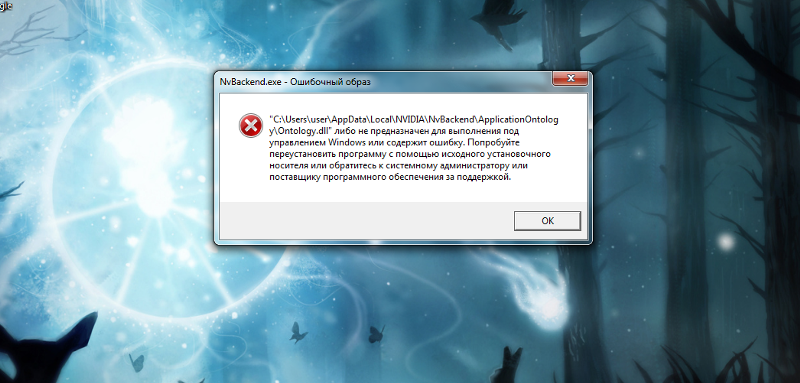


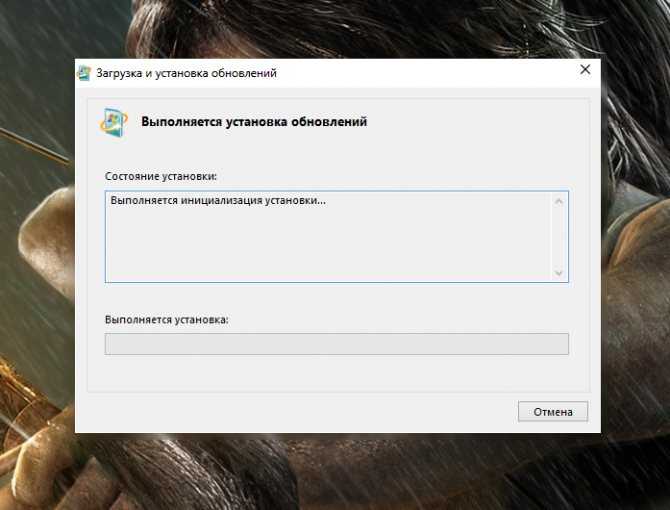

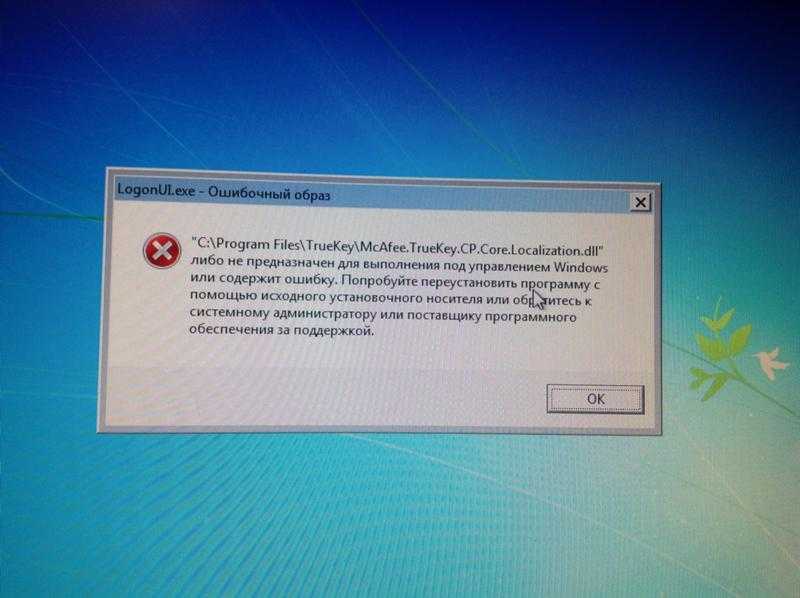 Когда вы неправильно удаляете или устанавливаете программное обеспечение, пользователи заметили, что это массовый триггер ошибки.
Когда вы неправильно удаляете или устанавливаете программное обеспечение, пользователи заметили, что это массовый триггер ошибки.