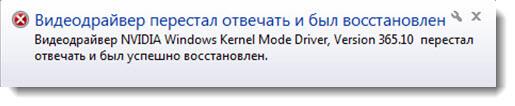Видеодрайвер перестал отвечать и был успешно восстановлен » Страница 3
Представьте ситуацию друзья: Суббота, вечер, предки ушли куда-то в гости, старшая сестра в соседней комнате зависает в одноклассниках! Что Вам остаётся, достать учебник информатики и делать домашнее задание? Конечно же…нет и Вы включаете ноут и растворяетесь в любимой онлайн стрелялке. И вот Вы попали на классный сервак с сильными игроками и Вам не дают поднять головы из укрытия, пули так и свистят, Вы гибните раз за разом и возрождаетесь, но вот Вы удачно переместились и заняли выгодную позицию, увидели в оптическом прицеле вражеского снайпера, подождали чуть, выдохнули воздух и нажали плавно на левую кнопку мыши…, вдруг картинка зависает на несколько секунд и в нижней части рабочего стола выходит сообщение «Видеодрайвер перестал отвечать и был успешно восстановлен», игра при этом вылетает.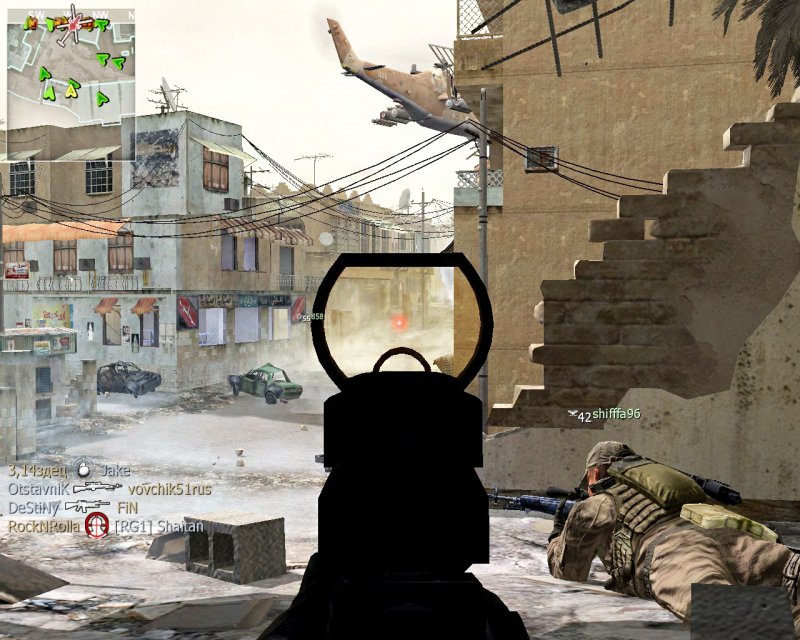

Именно с таким системным уведомлением наверняка сталкивались многие пользователи компьютеров на базе Windows после того, как их выкинуло из какой-нибудь ресурсоёмкой игры или 3D-программы. Как правило, эта проблема возникает чаще всего именно при работе приложений, которые активно задействуют аппаратные мощности видеокарты. Реже такое системное уведомление появляется при воспроизведении видео. И ещё реже – при выполнении любых иных задач на компьютере.
Видеодрайвер перестал отвечать и был успешно восстановлен
Причин у этой проблемы может быть много, и, увы, пары-тройки шаблонных решений не существует.
Ниже рассмотрим все известные и неизвестные способы решения этой проблемы и конечно я приведу реальные случаи из жизни.
- Но прежде пару слов, собственно, о том, почему операционная система выдаёт такое уведомление. В версию Windows Vista был внедрён механизм, отвечающий за перезапуск драйверов – TDR (Timeout Detection and Recovery). Этот механизм, естественно, перекочевал во все дальнейшие версии Windows. Благодаря ему при возникновении программной ошибки в системе удалось избежать перезагрузки компьютера, как это происходило в Windows ХР. Компьютер зависал, и его приходилось перезагружать. В других же случаях перед взором пользователя представал синий экран смерти, который не столько на самом деле являлся проблемой, сколько психологически запугивал пользователей-новичков и вводил их в ступор. Начиная с Vista, в версиях Windows ошибки, следствием которых является задержка ответа драйвера, дают о себе знать более мягко – перезапуском только драйвера, а не всей системы.
Что же, теперь приступим к сути вопроса. Итак, какие наиболее частые проблемы могут иметь как следствие появление системного уведомления «Видеодрайвер перестал отвечать и был успешно восстановлен»? И какие могут быть решения у этих проблем?
1. Не та версия драйвера видеокарты
Не всегда самая последняя версия драйвера видеокарты – это хорошо. Не все обновления для драйверов удачны, иногда разработчикам приходится исправлять ошибки уже после того, как продукт ушёл в массы. Потому лучше никогда не торопиться обновлять вручную драйвера. Нужно немного подождать и устанавливать уже бета-версию. В ней наверняка будут исправлены ошибки по жалобам тех, кто поторопился обновиться до новой, но альфа-версии драйвера. Такое иногда случается с драйвером AMD Catalyst. В этом случае необходимо удалить существующую версию драйвера и установить более старую. И просто откатить драйвер видеокарты на предыдущую версию.
В то же время проблемы могут быть и из-за того, что версия драйвера уже устарела. Капризы и нежелание работать со «старьём» более присущи видеокартам от nVidia. Здесь решение проще – драйвер нужно обновить.
В моей практике чаще всего проблемы с данной ошибкой на компьютерах с видеокартой nVidia решались установкой в систему новейшего драйвера.
2. Включите обновления для операционной системы
Майкрософт не просто так выпускает обновления для Windows, некоторые обновления несут в себе исправления для более лучшей работы операционной системы с драйверами видеокарты.
3. Обновление DirectX
Программную среду DirectX редко самостоятельно устанавливают те, кто привык пользоваться нелицензионными репаками (RePack, перепаковка) компьютерных игр. Как правило, большинство таких репаков сборщики комплектуют инсталляторами DirectX, и программная среда автоматически устанавливается в процессе инсталляции игры. Но дело в том, что сборщики комплектуют ту или иную игру версией DirectX, которая актуальна состоянием на дату сборки такой игры. Через время эта версия DirectX устаревает. Из-за этого могут быть проблемы с драйвером видеокарты. Потому прежде чем устанавливать на компьютер игры, программную среду DirectX лучше самостоятельно установить, скачав её актуальную версию с официального сайта Microsoft. Если DirectX уже установлена на компьютере, версию необходимо обновить.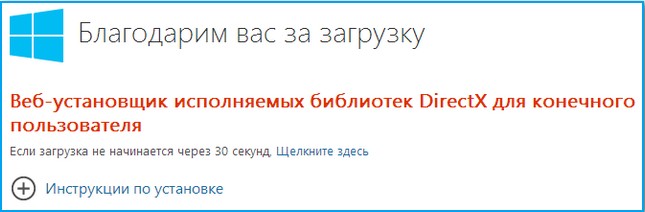
4. 3D-параметры сглаживания
Ошибка в работе драйвера видеокарты может быть вызвана несостыковкой различных параметров в настройках видеокарты и в настройках игры (или 3D-программы). Например, в игре опция Фильтрация текстур -трилинейная оптимизация активирована, но в панели управления драйвером она выключена или замещает настройки игры (или 3D-программы). Решение проблемы — соответственно, состыковать все настройки. Откройте Панель управления NVIDIA -> Управление параметрами 3D. Обратите внимание на параметры: Фильтрация текстур — трилинейная оптимизация, Фильтрация текстур — анизотропная оптимизация, затем Сглаживание и состыкуйте их с подобными параметрами в Вашей игре.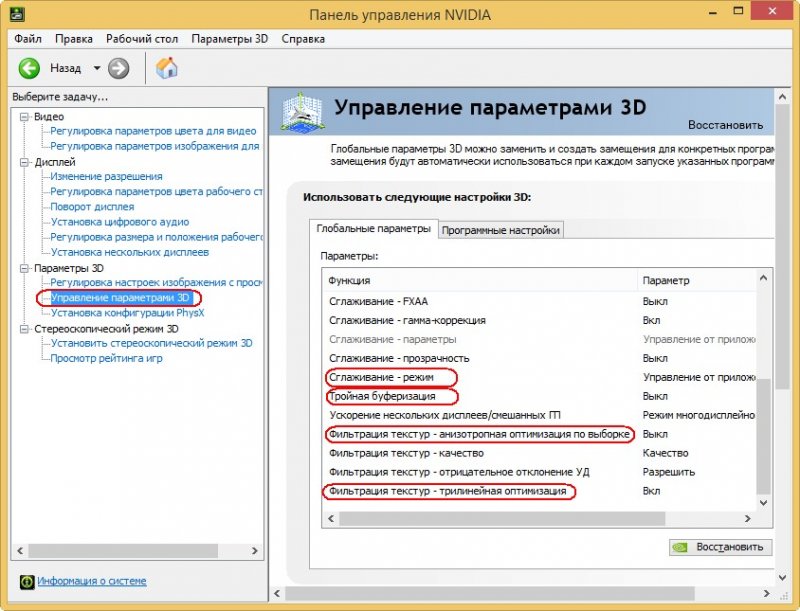


5. Проблемы с Adobe Flash Player
Если ошибка в работе драйвера произошла во время работы с веб-браузером (чаще это случается при просмотре онлайн-видео или во время игр в социальных сетях), возможно, это следствие некорректной работы флеш-плеера — Adobe Flash Player. В этом случае необходимо обновить версию Adobe Flash Player, скачав её с официального сайта разработчика. А если проблема не исчезнет, решить её можно попытаться путём отключения аппаратного ускорения флеш-плеера. Для этого необходимо вызвать контекстное меню на любом видеоролике в Интернете, выбрать «Параметры» и убрать галочку с опции включения аппаратного ускорения.6. Перегрев видеокарты
Если сбой и перезапуск драйвера видеокарты чаще всего происходит во время работы игр или 3D-программ, это может быть связано с перегревом видеокарты. Из-за скопившейся пыли внутри системного блока или корпуса ноутбука система охлаждения аппаратных составляющих, в том числе и видеокарты, начинает работать менее эффективно. И тогда железо подвергается большей нагрузке. Как следствие – повышение температуры. Как узнать температуру видеокарты, и какие показатели считаются допустимыми– жмите сюда. Возможно, что решением проблемы с драйвером видеокарты станет генеральная уборка внутри компьютера.
7. Чистка контактов видеокарты
Чтобы компьютер работал стабильно, без сбоев, рекомендуется периодически проводить чистку контактов видеокарты и плат оперативной памяти. Ведь со временем контакты окисляются и загрязняются. Окисленные контакты видеокарты – ещё одна возможная причина сбоя работы драйвера. Очистить контакты можно, легонько протерев их обычным канцелярским ластиком.
8. Неудачный разгон видеокарты
Проблемы с драйвером видеокарты могут быть следствием неудачного её разгона. Всё же оверклокинг – не самый лучший метод апгрейда компьютера. Попробовать решить проблему можно, восстановив дефолтные настройки.
9. Увеличение времени на обнаружение и исправление зависания путём редактирования реестра
При обнаружении зависания Windows пытается восстановить работу графического оборудования в течении 2 секунд, затем происходит зависание и выходит ошибка «Видеодрайвер перестал отвечать и был восстановлен». Иногда проблема решается увеличением времени Windows на обнаружение и исправление зависания. Не обязательно для этого самостоятельно колдовать в реестре, если у Вас Windows 7 можно просто перейти по ссылке http://support.microsoft.com/kb/2665946/ru на сайт Майкрософт, затем скачать и запустить исправление Fix it. Перед применением исправления создайте точку восстановления системы.
10. Новую видеокарту лучше установить в разъём PCI Express x16 соответствующий спецификации 3.0
Друзья, несколько раз я сталкивался с тем, что ошибка «Видеодрайвер перестал отвечать и был успешно восстановлен» появлялась на компьютерах, где новая видеокарта была установлена НЕ в свой родной разъём PCI Express x16 спецификации 3.0, где доступно все 16 линий от процессора, а в разъём PCI Express x16 спецификации 2.0, где доступно всего 4 линий от процессора.
Посмотрите на скришнот.
Если установить видеокарту в верхний разъём PCI Express x16 спец. 3.0 (x16) то проблем не было, если установить видеокарту в средний разъём PCI Express x16 спец. 3.0 (x8), то упадёт производительность видеокарты на 3 процента, но ошибок никаких не будет, но вот если установить видеокарту в самый нижний разъём PCI Express x16 спец. 3.0 (x8), то производительность видеокарты упадёт на 5 процентов и в некоторых случаях может появиться наша ошибка.
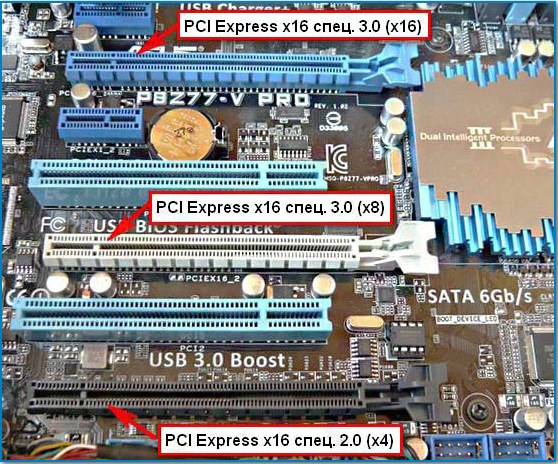
При установке видеокарты во второй разъём спецификации PCI Express x8 утилита GPU-Z.0.7.7 покажет Вам соответствующую пропускную способность вашей видеокарты.
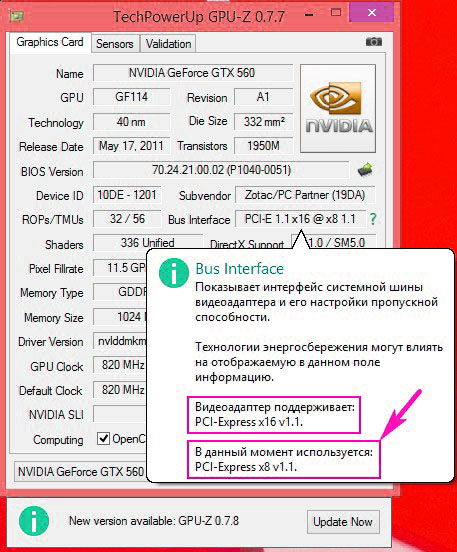
11. Настройка схемы электропитания
При данной ошибке иногда помогает изменение схемы электропитания.
«Панель управления»—>«Электропитание», отметьте пункт «Высокая производительность».

Совет
Под конец статьи хочу Вам дать совет насчёт обновления БИОСа видеокарты, прибегать к нему нужно только в том случае, если уже ничего не помогло и отнестись к данной операции нужно очень серьёзно, так как шансы угробить видеокарту в процессе обновления большие, а избавится от ошибки очень маленькие.
И ещё расскажу два интересных случая. У знакомого постоянно выходила эта ошибка, сделали всё, что можно: переустановили Windows 8.1, драйвера, DirectX 11, и так далее, и ничего не помогло, так он с этой ошибкой и жил год, и вот буквально месяц назад NVIDA выпускает для его видеокарты новый драйвер, и всё, после установки этого драйвера ошибка пропала, проверяли на десятке игр.
Значит дело всё-таки в драйверах!
Ещё. У моего приятеля на компьютере две абсолютно одинаковые винды, но одна установлена на SSD, а другая на обычный жёсткий диск, так вот, на той винде, установленной на обычный HDD эта ошибка есть, а на винде установленной на SSD этой ошибки нет.
Кому статья не помогла, читаем продолжение: Ошибка: Видеодрайвер перестал отвечать и был успешно восстановлен. Ещё один эффективный способ решения проблемы
Метки к статье: Драйвера Видеокарта
Видеодрайвер перестал отвечать и был успешно восстановлен » Страница 10
Представьте ситуацию друзья: Суббота, вечер, предки ушли куда-то в гости, старшая сестра в соседней комнате зависает в одноклассниках! Что Вам остаётся, достать учебник информатики и делать домашнее задание? Конечно же…нет и Вы включаете ноут и растворяетесь в любимой онлайн стрелялке. И вот Вы попали на классный сервак с сильными игроками и Вам не дают поднять головы из укрытия, пули так и свистят, Вы гибните раз за разом и возрождаетесь, но вот Вы удачно переместились и заняли выгодную позицию, увидели в оптическом прицеле вражеского снайпера, подождали чуть, выдохнули воздух и нажали плавно на левую кнопку мыши…, вдруг картинка зависает на несколько секунд и в нижней части рабочего стола выходит сообщение «Видеодрайвер перестал отвечать и был успешно восстановлен», игра при этом вылетает.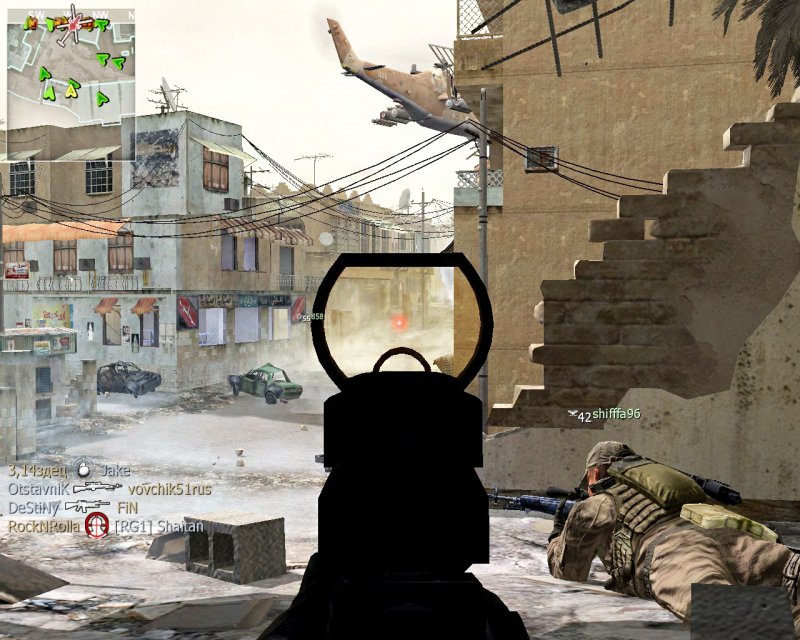

Именно с таким системным уведомлением наверняка сталкивались многие пользователи компьютеров на базе Windows после того, как их выкинуло из какой-нибудь ресурсоёмкой игры или 3D-программы. Как правило, эта проблема возникает чаще всего именно при работе приложений, которые активно задействуют аппаратные мощности видеокарты. Реже такое системное уведомление появляется при воспроизведении видео. И ещё реже – при выполнении любых иных задач на компьютере.
Видеодрайвер перестал отвечать и был успешно восстановлен
Причин у этой проблемы может быть много, и, увы, пары-тройки шаблонных решений не существует.
Ниже рассмотрим все известные и неизвестные способы решения этой проблемы и конечно я приведу реальные случаи из жизни.
- Но прежде пару слов, собственно, о том, почему операционная система выдаёт такое уведомление. В версию Windows Vista был внедрён механизм, отвечающий за перезапуск драйверов – TDR (Timeout Detection and Recovery). Этот механизм, естественно, перекочевал во все дальнейшие версии Windows. Благодаря ему при возникновении программной ошибки в системе удалось избежать перезагрузки компьютера, как это происходило в Windows ХР. Компьютер зависал, и его приходилось перезагружать. В других же случаях перед взором пользователя представал синий экран смерти, который не столько на самом деле являлся проблемой, сколько психологически запугивал пользователей-новичков и вводил их в ступор. Начиная с Vista, в версиях Windows ошибки, следствием которых является задержка ответа драйвера, дают о себе знать более мягко – перезапуском только драйвера, а не всей системы.
Что же, теперь приступим к сути вопроса. Итак, какие наиболее частые проблемы могут иметь как следствие появление системного уведомления «Видеодрайвер перестал отвечать и был успешно восстановлен»? И какие могут быть решения у этих проблем?
1. Не та версия драйвера видеокарты
Не всегда самая последняя версия драйвера видеокарты – это хорошо. Не все обновления для драйверов удачны, иногда разработчикам приходится исправлять ошибки уже после того, как продукт ушёл в массы. Потому лучше никогда не торопиться обновлять вручную драйвера. Нужно немного подождать и устанавливать уже бета-версию. В ней наверняка будут исправлены ошибки по жалобам тех, кто поторопился обновиться до новой, но альфа-версии драйвера. Такое иногда случается с драйвером AMD Catalyst. В этом случае необходимо удалить существующую версию драйвера и установить более старую. И просто откатить драйвер видеокарты на предыдущую версию.
В то же время проблемы могут быть и из-за того, что версия драйвера уже устарела. Капризы и нежелание работать со «старьём» более присущи видеокартам от nVidia. Здесь решение проще – драйвер нужно обновить.
В моей практике чаще всего проблемы с данной ошибкой на компьютерах с видеокартой nVidia решались установкой в систему новейшего драйвера.
2. Включите обновления для операционной системы
Майкрософт не просто так выпускает обновления для Windows, некоторые обновления несут в себе исправления для более лучшей работы операционной системы с драйверами видеокарты.
3. Обновление DirectX
Программную среду DirectX редко самостоятельно устанавливают те, кто привык пользоваться нелицензионными репаками (RePack, перепаковка) компьютерных игр. Как правило, большинство таких репаков сборщики комплектуют инсталляторами DirectX, и программная среда автоматически устанавливается в процессе инсталляции игры. Но дело в том, что сборщики комплектуют ту или иную игру версией DirectX, которая актуальна состоянием на дату сборки такой игры. Через время эта версия DirectX устаревает. Из-за этого могут быть проблемы с драйвером видеокарты. Потому прежде чем устанавливать на компьютер игры, программную среду DirectX лучше самостоятельно установить, скачав её актуальную версию с официального сайта Microsoft. Если DirectX уже установлена на компьютере, версию необходимо обновить.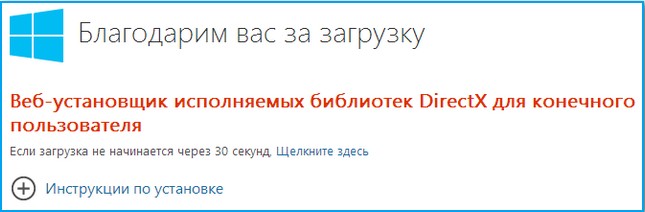
4. 3D-параметры сглаживания
Ошибка в работе драйвера видеокарты может быть вызвана несостыковкой различных параметров в настройках видеокарты и в настройках игры (или 3D-программы). Например, в игре опция Фильтрация текстур -трилинейная оптимизация активирована, но в панели управления драйвером она выключена или замещает настройки игры (или 3D-программы). Решение проблемы — соответственно, состыковать все настройки. Откройте Панель управления NVIDIA -> Управление параметрами 3D. Обратите внимание на параметры: Фильтрация текстур — трилинейная оптимизация, Фильтрация текстур — анизотропная оптимизация, затем Сглаживание и состыкуйте их с подобными параметрами в Вашей игре.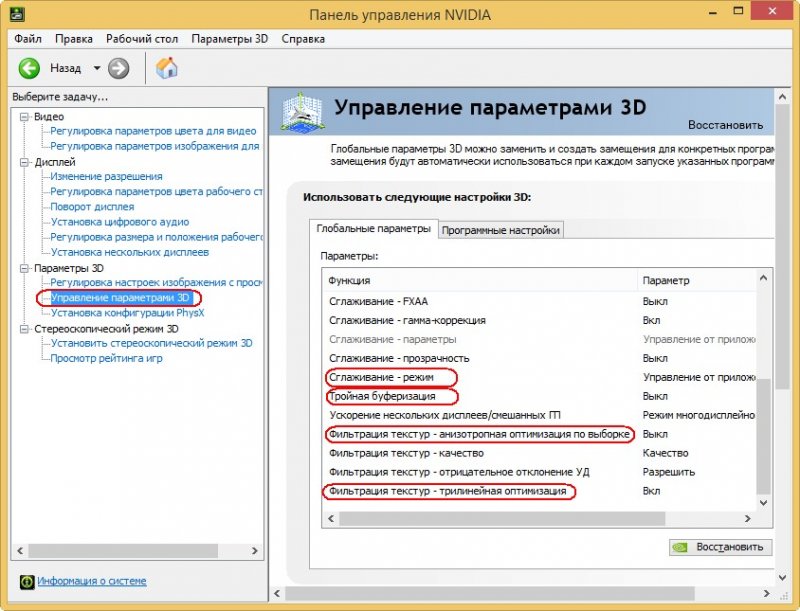


5. Проблемы с Adobe Flash Player
Если ошибка в работе драйвера произошла во время работы с веб-браузером (чаще это случается при просмотре онлайн-видео или во время игр в социальных сетях), возможно, это следствие некорректной работы флеш-плеера — Adobe Flash Player. В этом случае необходимо обновить версию Adobe Flash Player, скачав её с официального сайта разработчика. А если проблема не исчезнет, решить её можно попытаться путём отключения аппаратного ускорения флеш-плеера. Для этого необходимо вызвать контекстное меню на любом видеоролике в Интернете, выбрать «Параметры» и убрать галочку с опции включения аппаратного ускорения.6. Перегрев видеокарты
Если сбой и перезапуск драйвера видеокарты чаще всего происходит во время работы игр или 3D-программ, это может быть связано с перегревом видеокарты. Из-за скопившейся пыли внутри системного блока или корпуса ноутбука система охлаждения аппаратных составляющих, в том числе и видеокарты, начинает работать менее эффективно. И тогда железо подвергается большей нагрузке. Как следствие – повышение температуры. Как узнать температуру видеокарты, и какие показатели считаются допустимыми– жмите сюда. Возможно, что решением проблемы с драйвером видеокарты станет генеральная уборка внутри компьютера.
7. Чистка контактов видеокарты
Чтобы компьютер работал стабильно, без сбоев, рекомендуется периодически проводить чистку контактов видеокарты и плат оперативной памяти. Ведь со временем контакты окисляются и загрязняются. Окисленные контакты видеокарты – ещё одна возможная причина сбоя работы драйвера. Очистить контакты можно, легонько протерев их обычным канцелярским ластиком.
8. Неудачный разгон видеокарты
Проблемы с драйвером видеокарты могут быть следствием неудачного её разгона. Всё же оверклокинг – не самый лучший метод апгрейда компьютера. Попробовать решить проблему можно, восстановив дефолтные настройки.
9. Увеличение времени на обнаружение и исправление зависания путём редактирования реестра
При обнаружении зависания Windows пытается восстановить работу графического оборудования в течении 2 секунд, затем происходит зависание и выходит ошибка «Видеодрайвер перестал отвечать и был восстановлен». Иногда проблема решается увеличением времени Windows на обнаружение и исправление зависания. Не обязательно для этого самостоятельно колдовать в реестре, если у Вас Windows 7 можно просто перейти по ссылке http://support.microsoft.com/kb/2665946/ru на сайт Майкрософт, затем скачать и запустить исправление Fix it. Перед применением исправления создайте точку восстановления системы.
10. Новую видеокарту лучше установить в разъём PCI Express x16 соответствующий спецификации 3.0
Друзья, несколько раз я сталкивался с тем, что ошибка «Видеодрайвер перестал отвечать и был успешно восстановлен» появлялась на компьютерах, где новая видеокарта была установлена НЕ в свой родной разъём PCI Express x16 спецификации 3.0, где доступно все 16 линий от процессора, а в разъём PCI Express x16 спецификации 2.0, где доступно всего 4 линий от процессора.
Посмотрите на скришнот.
Если установить видеокарту в верхний разъём PCI Express x16 спец. 3.0 (x16) то проблем не было, если установить видеокарту в средний разъём PCI Express x16 спец. 3.0 (x8), то упадёт производительность видеокарты на 3 процента, но ошибок никаких не будет, но вот если установить видеокарту в самый нижний разъём PCI Express x16 спец. 3.0 (x8), то производительность видеокарты упадёт на 5 процентов и в некоторых случаях может появиться наша ошибка.
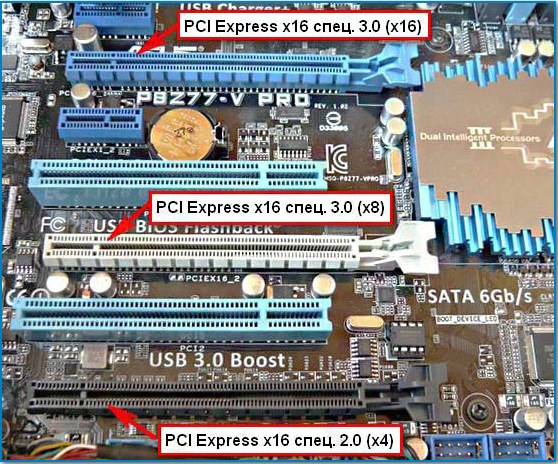
При установке видеокарты во второй разъём спецификации PCI Express x8 утилита GPU-Z.0.7.7 покажет Вам соответствующую пропускную способность вашей видеокарты.
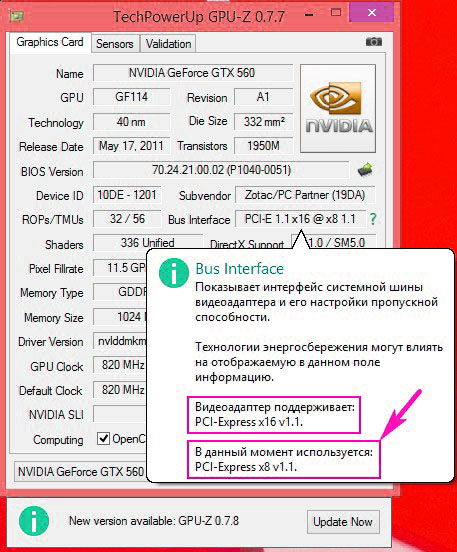
11. Настройка схемы электропитания
При данной ошибке иногда помогает изменение схемы электропитания.
«Панель управления»—>«Электропитание», отметьте пункт «Высокая производительность».

Совет
Под конец статьи хочу Вам дать совет насчёт обновления БИОСа видеокарты, прибегать к нему нужно только в том случае, если уже ничего не помогло и отнестись к данной операции нужно очень серьёзно, так как шансы угробить видеокарту в процессе обновления большие, а избавится от ошибки очень маленькие.
И ещё расскажу два интересных случая. У знакомого постоянно выходила эта ошибка, сделали всё, что можно: переустановили Windows 8.1, драйвера, DirectX 11, и так далее, и ничего не помогло, так он с этой ошибкой и жил год, и вот буквально месяц назад NVIDA выпускает для его видеокарты новый драйвер, и всё, после установки этого драйвера ошибка пропала, проверяли на десятке игр.
Значит дело всё-таки в драйверах!
Ещё. У моего приятеля на компьютере две абсолютно одинаковые винды, но одна установлена на SSD, а другая на обычный жёсткий диск, так вот, на той винде, установленной на обычный HDD эта ошибка есть, а на винде установленной на SSD этой ошибки нет.
Кому статья не помогла, читаем продолжение: Ошибка: Видеодрайвер перестал отвечать и был успешно восстановлен. Ещё один эффективный способ решения проблемы
Метки к статье: Драйвера Видеокарта
Видеодрайвер перестал отвечать и был успешно восстановлен » Страница 4
Представьте ситуацию друзья: Суббота, вечер, предки ушли куда-то в гости, старшая сестра в соседней комнате зависает в одноклассниках! Что Вам остаётся, достать учебник информатики и делать домашнее задание? Конечно же…нет и Вы включаете ноут и растворяетесь в любимой онлайн стрелялке. И вот Вы попали на классный сервак с сильными игроками и Вам не дают поднять головы из укрытия, пули так и свистят, Вы гибните раз за разом и возрождаетесь, но вот Вы удачно переместились и заняли выгодную позицию, увидели в оптическом прицеле вражеского снайпера, подождали чуть, выдохнули воздух и нажали плавно на левую кнопку мыши…, вдруг картинка зависает на несколько секунд и в нижней части рабочего стола выходит сообщение «Видеодрайвер перестал отвечать и был успешно восстановлен», игра при этом вылетает.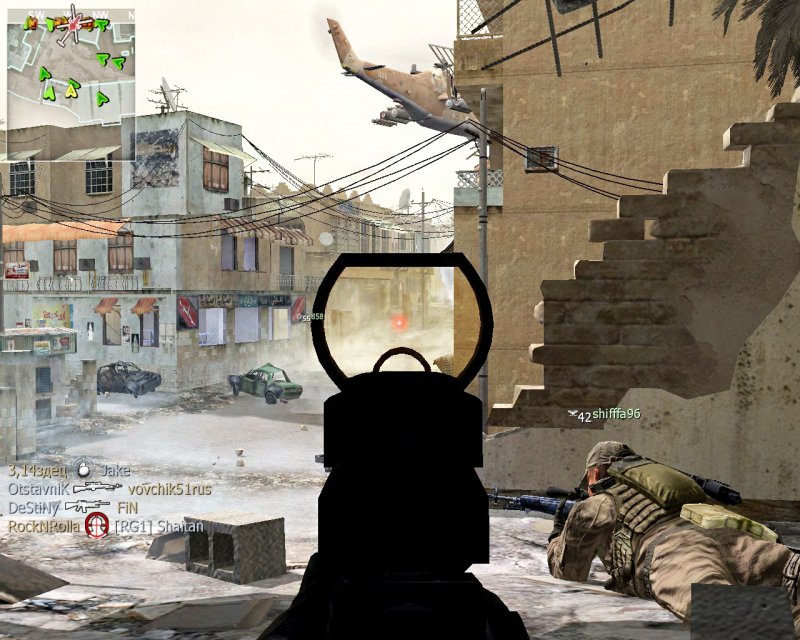

Именно с таким системным уведомлением наверняка сталкивались многие пользователи компьютеров на базе Windows после того, как их выкинуло из какой-нибудь ресурсоёмкой игры или 3D-программы. Как правило, эта проблема возникает чаще всего именно при работе приложений, которые активно задействуют аппаратные мощности видеокарты. Реже такое системное уведомление появляется при воспроизведении видео. И ещё реже – при выполнении любых иных задач на компьютере.
Видеодрайвер перестал отвечать и был успешно восстановлен
Причин у этой проблемы может быть много, и, увы, пары-тройки шаблонных решений не существует.
Ниже рассмотрим все известные и неизвестные способы решения этой проблемы и конечно я приведу реальные случаи из жизни.
- Но прежде пару слов, собственно, о том, почему операционная система выдаёт такое уведомление. В версию Windows Vista был внедрён механизм, отвечающий за перезапуск драйверов – TDR (Timeout Detection and Recovery). Этот механизм, естественно, перекочевал во все дальнейшие версии Windows. Благодаря ему при возникновении программной ошибки в системе удалось избежать перезагрузки компьютера, как это происходило в Windows ХР. Компьютер зависал, и его приходилось перезагружать. В других же случаях перед взором пользователя представал синий экран смерти, который не столько на самом деле являлся проблемой, сколько психологически запугивал пользователей-новичков и вводил их в ступор. Начиная с Vista, в версиях Windows ошибки, следствием которых является задержка ответа драйвера, дают о себе знать более мягко – перезапуском только драйвера, а не всей системы.
Что же, теперь приступим к сути вопроса. Итак, какие наиболее частые проблемы могут иметь как следствие появление системного уведомления «Видеодрайвер перестал отвечать и был успешно восстановлен»? И какие могут быть решения у этих проблем?
1. Не та версия драйвера видеокарты
Не всегда самая последняя версия драйвера видеокарты – это хорошо. Не все обновления для драйверов удачны, иногда разработчикам приходится исправлять ошибки уже после того, как продукт ушёл в массы. Потому лучше никогда не торопиться обновлять вручную драйвера. Нужно немного подождать и устанавливать уже бета-версию. В ней наверняка будут исправлены ошибки по жалобам тех, кто поторопился обновиться до новой, но альфа-версии драйвера. Такое иногда случается с драйвером AMD Catalyst. В этом случае необходимо удалить существующую версию драйвера и установить более старую. И просто откатить драйвер видеокарты на предыдущую версию.
В то же время проблемы могут быть и из-за того, что версия драйвера уже устарела. Капризы и нежелание работать со «старьём» более присущи видеокартам от nVidia. Здесь решение проще – драйвер нужно обновить.
В моей практике чаще всего проблемы с данной ошибкой на компьютерах с видеокартой nVidia решались установкой в систему новейшего драйвера.
2. Включите обновления для операционной системы
Майкрософт не просто так выпускает обновления для Windows, некоторые обновления несут в себе исправления для более лучшей работы операционной системы с драйверами видеокарты.
3. Обновление DirectX
Программную среду DirectX редко самостоятельно устанавливают те, кто привык пользоваться нелицензионными репаками (RePack, перепаковка) компьютерных игр. Как правило, большинство таких репаков сборщики комплектуют инсталляторами DirectX, и программная среда автоматически устанавливается в процессе инсталляции игры. Но дело в том, что сборщики комплектуют ту или иную игру версией DirectX, которая актуальна состоянием на дату сборки такой игры. Через время эта версия DirectX устаревает. Из-за этого могут быть проблемы с драйвером видеокарты. Потому прежде чем устанавливать на компьютер игры, программную среду DirectX лучше самостоятельно установить, скачав её актуальную версию с официального сайта Microsoft. Если DirectX уже установлена на компьютере, версию необходимо обновить.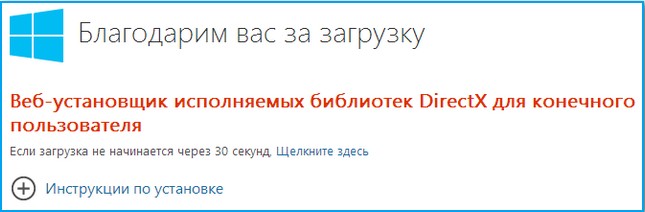
4. 3D-параметры сглаживания
Ошибка в работе драйвера видеокарты может быть вызвана несостыковкой различных параметров в настройках видеокарты и в настройках игры (или 3D-программы). Например, в игре опция Фильтрация текстур -трилинейная оптимизация активирована, но в панели управления драйвером она выключена или замещает настройки игры (или 3D-программы). Решение проблемы — соответственно, состыковать все настройки. Откройте Панель управления NVIDIA -> Управление параметрами 3D. Обратите внимание на параметры: Фильтрация текстур — трилинейная оптимизация, Фильтрация текстур — анизотропная оптимизация, затем Сглаживание и состыкуйте их с подобными параметрами в Вашей игре.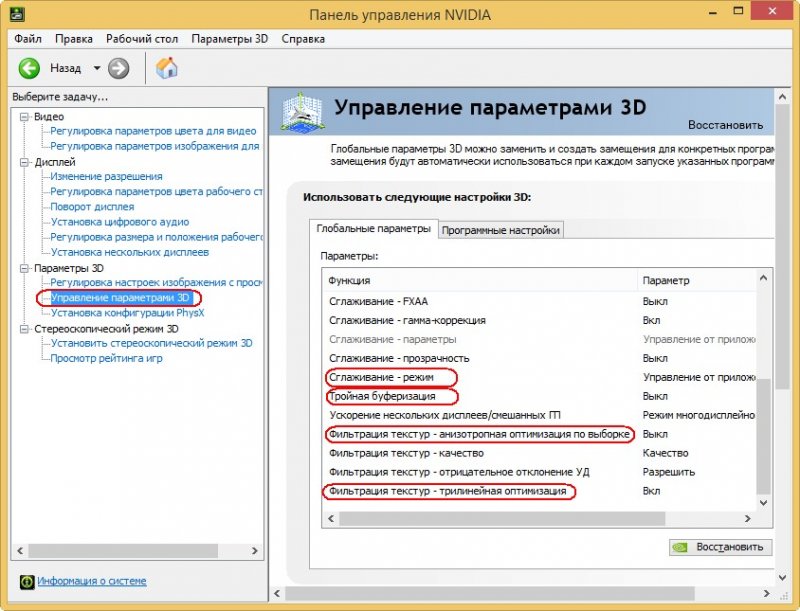


5. Проблемы с Adobe Flash Player
Если ошибка в работе драйвера произошла во время работы с веб-браузером (чаще это случается при просмотре онлайн-видео или во время игр в социальных сетях), возможно, это следствие некорректной работы флеш-плеера — Adobe Flash Player. В этом случае необходимо обновить версию Adobe Flash Player, скачав её с официального сайта разработчика. А если проблема не исчезнет, решить её можно попытаться путём отключения аппаратного ускорения флеш-плеера. Для этого необходимо вызвать контекстное меню на любом видеоролике в Интернете, выбрать «Параметры» и убрать галочку с опции включения аппаратного ускорения.6. Перегрев видеокарты
Если сбой и перезапуск драйвера видеокарты чаще всего происходит во время работы игр или 3D-программ, это может быть связано с перегревом видеокарты. Из-за скопившейся пыли внутри системного блока или корпуса ноутбука система охлаждения аппаратных составляющих, в том числе и видеокарты, начинает работать менее эффективно. И тогда железо подвергается большей нагрузке. Как следствие – повышение температуры. Как узнать температуру видеокарты, и какие показатели считаются допустимыми– жмите сюда. Возможно, что решением проблемы с драйвером видеокарты станет генеральная уборка внутри компьютера.
7. Чистка контактов видеокарты
Чтобы компьютер работал стабильно, без сбоев, рекомендуется периодически проводить чистку контактов видеокарты и плат оперативной памяти. Ведь со временем контакты окисляются и загрязняются. Окисленные контакты видеокарты – ещё одна возможная причина сбоя работы драйвера. Очистить контакты можно, легонько протерев их обычным канцелярским ластиком.
8. Неудачный разгон видеокарты
Проблемы с драйвером видеокарты могут быть следствием неудачного её разгона. Всё же оверклокинг – не самый лучший метод апгрейда компьютера. Попробовать решить проблему можно, восстановив дефолтные настройки.
9. Увеличение времени на обнаружение и исправление зависания путём редактирования реестра
При обнаружении зависания Windows пытается восстановить работу графического оборудования в течении 2 секунд, затем происходит зависание и выходит ошибка «Видеодрайвер перестал отвечать и был восстановлен». Иногда проблема решается увеличением времени Windows на обнаружение и исправление зависания. Не обязательно для этого самостоятельно колдовать в реестре, если у Вас Windows 7 можно просто перейти по ссылке http://support.microsoft.com/kb/2665946/ru на сайт Майкрософт, затем скачать и запустить исправление Fix it. Перед применением исправления создайте точку восстановления системы.
10. Новую видеокарту лучше установить в разъём PCI Express x16 соответствующий спецификации 3.0
Друзья, несколько раз я сталкивался с тем, что ошибка «Видеодрайвер перестал отвечать и был успешно восстановлен» появлялась на компьютерах, где новая видеокарта была установлена НЕ в свой родной разъём PCI Express x16 спецификации 3.0, где доступно все 16 линий от процессора, а в разъём PCI Express x16 спецификации 2.0, где доступно всего 4 линий от процессора.
Посмотрите на скришнот.
Если установить видеокарту в верхний разъём PCI Express x16 спец. 3.0 (x16) то проблем не было, если установить видеокарту в средний разъём PCI Express x16 спец. 3.0 (x8), то упадёт производительность видеокарты на 3 процента, но ошибок никаких не будет, но вот если установить видеокарту в самый нижний разъём PCI Express x16 спец. 3.0 (x8), то производительность видеокарты упадёт на 5 процентов и в некоторых случаях может появиться наша ошибка.
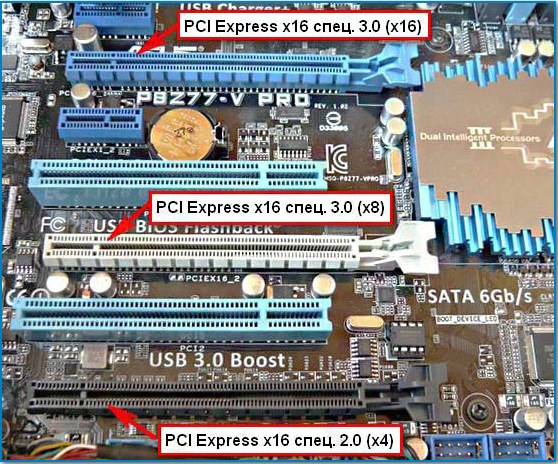
При установке видеокарты во второй разъём спецификации PCI Express x8 утилита GPU-Z.0.7.7 покажет Вам соответствующую пропускную способность вашей видеокарты.
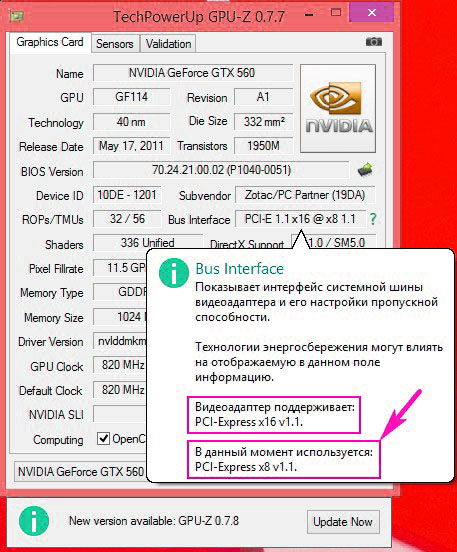
11. Настройка схемы электропитания
При данной ошибке иногда помогает изменение схемы электропитания.
«Панель управления»—>«Электропитание», отметьте пункт «Высокая производительность».

Совет
Под конец статьи хочу Вам дать совет насчёт обновления БИОСа видеокарты, прибегать к нему нужно только в том случае, если уже ничего не помогло и отнестись к данной операции нужно очень серьёзно, так как шансы угробить видеокарту в процессе обновления большие, а избавится от ошибки очень маленькие.
И ещё расскажу два интересных случая. У знакомого постоянно выходила эта ошибка, сделали всё, что можно: переустановили Windows 8.1, драйвера, DirectX 11, и так далее, и ничего не помогло, так он с этой ошибкой и жил год, и вот буквально месяц назад NVIDA выпускает для его видеокарты новый драйвер, и всё, после установки этого драйвера ошибка пропала, проверяли на десятке игр.
Значит дело всё-таки в драйверах!
Ещё. У моего приятеля на компьютере две абсолютно одинаковые винды, но одна установлена на SSD, а другая на обычный жёсткий диск, так вот, на той винде, установленной на обычный HDD эта ошибка есть, а на винде установленной на SSD этой ошибки нет.
Кому статья не помогла, читаем продолжение: Ошибка: Видеодрайвер перестал отвечать и был успешно восстановлен. Ещё один эффективный способ решения проблемы
Метки к статье: Драйвера Видеокарта
Видеодрайвер перестал отвечать и был успешно восстановлен » Страница 6
Представьте ситуацию друзья: Суббота, вечер, предки ушли куда-то в гости, старшая сестра в соседней комнате зависает в одноклассниках! Что Вам остаётся, достать учебник информатики и делать домашнее задание? Конечно же…нет и Вы включаете ноут и растворяетесь в любимой онлайн стрелялке. И вот Вы попали на классный сервак с сильными игроками и Вам не дают поднять головы из укрытия, пули так и свистят, Вы гибните раз за разом и возрождаетесь, но вот Вы удачно переместились и заняли выгодную позицию, увидели в оптическом прицеле вражеского снайпера, подождали чуть, выдохнули воздух и нажали плавно на левую кнопку мыши…, вдруг картинка зависает на несколько секунд и в нижней части рабочего стола выходит сообщение «Видеодрайвер перестал отвечать и был успешно восстановлен», игра при этом вылетает.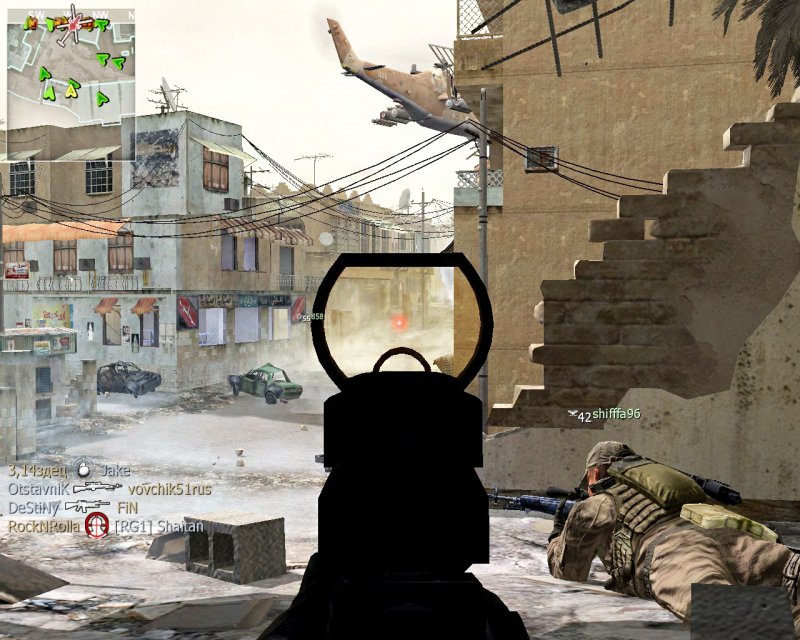

Именно с таким системным уведомлением наверняка сталкивались многие пользователи компьютеров на базе Windows после того, как их выкинуло из какой-нибудь ресурсоёмкой игры или 3D-программы. Как правило, эта проблема возникает чаще всего именно при работе приложений, которые активно задействуют аппаратные мощности видеокарты. Реже такое системное уведомление появляется при воспроизведении видео. И ещё реже – при выполнении любых иных задач на компьютере.
Видеодрайвер перестал отвечать и был успешно восстановлен
Причин у этой проблемы может быть много, и, увы, пары-тройки шаблонных решений не существует.
Ниже рассмотрим все известные и неизвестные способы решения этой проблемы и конечно я приведу реальные случаи из жизни.
- Но прежде пару слов, собственно, о том, почему операционная система выдаёт такое уведомление. В версию Windows Vista был внедрён механизм, отвечающий за перезапуск драйверов – TDR (Timeout Detection and Recovery). Этот механизм, естественно, перекочевал во все дальнейшие версии Windows. Благодаря ему при возникновении программной ошибки в системе удалось избежать перезагрузки компьютера, как это происходило в Windows ХР. Компьютер зависал, и его приходилось перезагружать. В других же случаях перед взором пользователя представал синий экран смерти, который не столько на самом деле являлся проблемой, сколько психологически запугивал пользователей-новичков и вводил их в ступор. Начиная с Vista, в версиях Windows ошибки, следствием которых является задержка ответа драйвера, дают о себе знать более мягко – перезапуском только драйвера, а не всей системы.
Что же, теперь приступим к сути вопроса. Итак, какие наиболее частые проблемы могут иметь как следствие появление системного уведомления «Видеодрайвер перестал отвечать и был успешно восстановлен»? И какие могут быть решения у этих проблем?
1. Не та версия драйвера видеокарты
Не всегда самая последняя версия драйвера видеокарты – это хорошо. Не все обновления для драйверов удачны, иногда разработчикам приходится исправлять ошибки уже после того, как продукт ушёл в массы. Потому лучше никогда не торопиться обновлять вручную драйвера. Нужно немного подождать и устанавливать уже бета-версию. В ней наверняка будут исправлены ошибки по жалобам тех, кто поторопился обновиться до новой, но альфа-версии драйвера. Такое иногда случается с драйвером AMD Catalyst. В этом случае необходимо удалить существующую версию драйвера и установить более старую. И просто откатить драйвер видеокарты на предыдущую версию.
В то же время проблемы могут быть и из-за того, что версия драйвера уже устарела. Капризы и нежелание работать со «старьём» более присущи видеокартам от nVidia. Здесь решение проще – драйвер нужно обновить.
В моей практике чаще всего проблемы с данной ошибкой на компьютерах с видеокартой nVidia решались установкой в систему новейшего драйвера.
2. Включите обновления для операционной системы
Майкрософт не просто так выпускает обновления для Windows, некоторые обновления несут в себе исправления для более лучшей работы операционной системы с драйверами видеокарты.
3. Обновление DirectX
Программную среду DirectX редко самостоятельно устанавливают те, кто привык пользоваться нелицензионными репаками (RePack, перепаковка) компьютерных игр. Как правило, большинство таких репаков сборщики комплектуют инсталляторами DirectX, и программная среда автоматически устанавливается в процессе инсталляции игры. Но дело в том, что сборщики комплектуют ту или иную игру версией DirectX, которая актуальна состоянием на дату сборки такой игры. Через время эта версия DirectX устаревает. Из-за этого могут быть проблемы с драйвером видеокарты. Потому прежде чем устанавливать на компьютер игры, программную среду DirectX лучше самостоятельно установить, скачав её актуальную версию с официального сайта Microsoft. Если DirectX уже установлена на компьютере, версию необходимо обновить.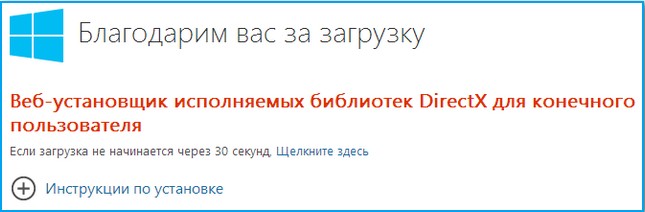
4. 3D-параметры сглаживания
Ошибка в работе драйвера видеокарты может быть вызвана несостыковкой различных параметров в настройках видеокарты и в настройках игры (или 3D-программы). Например, в игре опция Фильтрация текстур -трилинейная оптимизация активирована, но в панели управления драйвером она выключена или замещает настройки игры (или 3D-программы). Решение проблемы — соответственно, состыковать все настройки. Откройте Панель управления NVIDIA -> Управление параметрами 3D. Обратите внимание на параметры: Фильтрация текстур — трилинейная оптимизация, Фильтрация текстур — анизотропная оптимизация, затем Сглаживание и состыкуйте их с подобными параметрами в Вашей игре.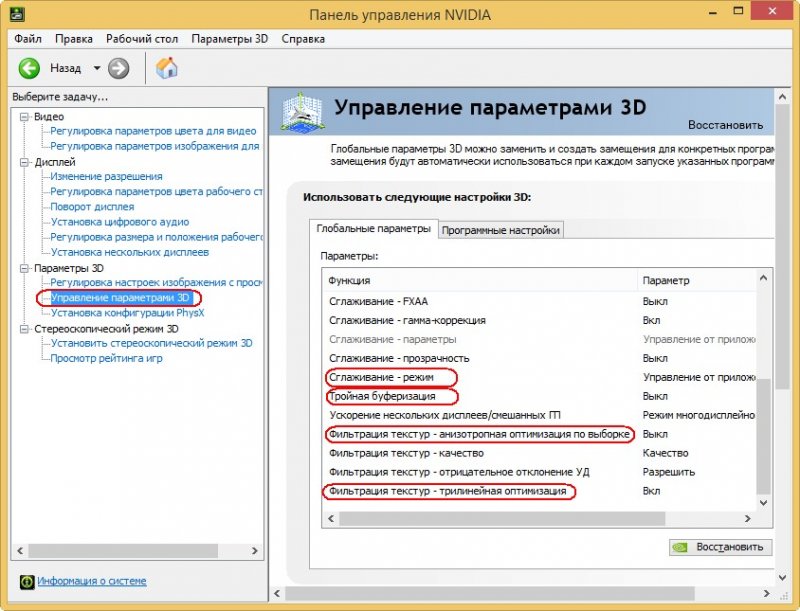


5. Проблемы с Adobe Flash Player
Если ошибка в работе драйвера произошла во время работы с веб-браузером (чаще это случается при просмотре онлайн-видео или во время игр в социальных сетях), возможно, это следствие некорректной работы флеш-плеера — Adobe Flash Player. В этом случае необходимо обновить версию Adobe Flash Player, скачав её с официального сайта разработчика. А если проблема не исчезнет, решить её можно попытаться путём отключения аппаратного ускорения флеш-плеера. Для этого необходимо вызвать контекстное меню на любом видеоролике в Интернете, выбрать «Параметры» и убрать галочку с опции включения аппаратного ускорения.6. Перегрев видеокарты
Если сбой и перезапуск драйвера видеокарты чаще всего происходит во время работы игр или 3D-программ, это может быть связано с перегревом видеокарты. Из-за скопившейся пыли внутри системного блока или корпуса ноутбука система охлаждения аппаратных составляющих, в том числе и видеокарты, начинает работать менее эффективно. И тогда железо подвергается большей нагрузке. Как следствие – повышение температуры. Как узнать температуру видеокарты, и какие показатели считаются допустимыми– жмите сюда. Возможно, что решением проблемы с драйвером видеокарты станет генеральная уборка внутри компьютера.
7. Чистка контактов видеокарты
Чтобы компьютер работал стабильно, без сбоев, рекомендуется периодически проводить чистку контактов видеокарты и плат оперативной памяти. Ведь со временем контакты окисляются и загрязняются. Окисленные контакты видеокарты – ещё одна возможная причина сбоя работы драйвера. Очистить контакты можно, легонько протерев их обычным канцелярским ластиком.
8. Неудачный разгон видеокарты
Проблемы с драйвером видеокарты могут быть следствием неудачного её разгона. Всё же оверклокинг – не самый лучший метод апгрейда компьютера. Попробовать решить проблему можно, восстановив дефолтные настройки.
9. Увеличение времени на обнаружение и исправление зависания путём редактирования реестра
При обнаружении зависания Windows пытается восстановить работу графического оборудования в течении 2 секунд, затем происходит зависание и выходит ошибка «Видеодрайвер перестал отвечать и был восстановлен». Иногда проблема решается увеличением времени Windows на обнаружение и исправление зависания. Не обязательно для этого самостоятельно колдовать в реестре, если у Вас Windows 7 можно просто перейти по ссылке http://support.microsoft.com/kb/2665946/ru на сайт Майкрософт, затем скачать и запустить исправление Fix it. Перед применением исправления создайте точку восстановления системы.
10. Новую видеокарту лучше установить в разъём PCI Express x16 соответствующий спецификации 3.0
Друзья, несколько раз я сталкивался с тем, что ошибка «Видеодрайвер перестал отвечать и был успешно восстановлен» появлялась на компьютерах, где новая видеокарта была установлена НЕ в свой родной разъём PCI Express x16 спецификации 3.0, где доступно все 16 линий от процессора, а в разъём PCI Express x16 спецификации 2.0, где доступно всего 4 линий от процессора.
Посмотрите на скришнот.
Если установить видеокарту в верхний разъём PCI Express x16 спец. 3.0 (x16) то проблем не было, если установить видеокарту в средний разъём PCI Express x16 спец. 3.0 (x8), то упадёт производительность видеокарты на 3 процента, но ошибок никаких не будет, но вот если установить видеокарту в самый нижний разъём PCI Express x16 спец. 3.0 (x8), то производительность видеокарты упадёт на 5 процентов и в некоторых случаях может появиться наша ошибка.
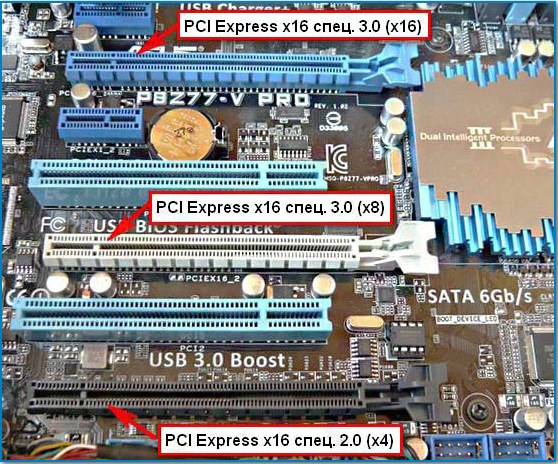
При установке видеокарты во второй разъём спецификации PCI Express x8 утилита GPU-Z.0.7.7 покажет Вам соответствующую пропускную способность вашей видеокарты.
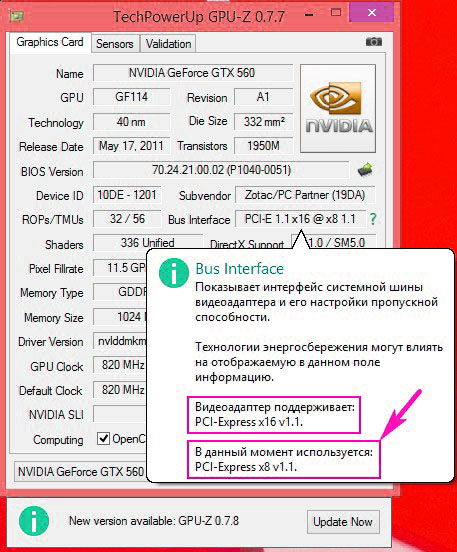
11. Настройка схемы электропитания
При данной ошибке иногда помогает изменение схемы электропитания.
«Панель управления»—>«Электропитание», отметьте пункт «Высокая производительность».

Совет
Под конец статьи хочу Вам дать совет насчёт обновления БИОСа видеокарты, прибегать к нему нужно только в том случае, если уже ничего не помогло и отнестись к данной операции нужно очень серьёзно, так как шансы угробить видеокарту в процессе обновления большие, а избавится от ошибки очень маленькие.
И ещё расскажу два интересных случая. У знакомого постоянно выходила эта ошибка, сделали всё, что можно: переустановили Windows 8.1, драйвера, DirectX 11, и так далее, и ничего не помогло, так он с этой ошибкой и жил год, и вот буквально месяц назад NVIDA выпускает для его видеокарты новый драйвер, и всё, после установки этого драйвера ошибка пропала, проверяли на десятке игр.
Значит дело всё-таки в драйверах!
Ещё. У моего приятеля на компьютере две абсолютно одинаковые винды, но одна установлена на SSD, а другая на обычный жёсткий диск, так вот, на той винде, установленной на обычный HDD эта ошибка есть, а на винде установленной на SSD этой ошибки нет.
Кому статья не помогла, читаем продолжение: Ошибка: Видеодрайвер перестал отвечать и был успешно восстановлен. Ещё один эффективный способ решения проблемы
Метки к статье: Драйвера Видеокарта
Видеодрайвер перестал отвечать и был успешно восстановлен » Страница 9
Представьте ситуацию друзья: Суббота, вечер, предки ушли куда-то в гости, старшая сестра в соседней комнате зависает в одноклассниках! Что Вам остаётся, достать учебник информатики и делать домашнее задание? Конечно же…нет и Вы включаете ноут и растворяетесь в любимой онлайн стрелялке. И вот Вы попали на классный сервак с сильными игроками и Вам не дают поднять головы из укрытия, пули так и свистят, Вы гибните раз за разом и возрождаетесь, но вот Вы удачно переместились и заняли выгодную позицию, увидели в оптическом прицеле вражеского снайпера, подождали чуть, выдохнули воздух и нажали плавно на левую кнопку мыши…, вдруг картинка зависает на несколько секунд и в нижней части рабочего стола выходит сообщение «Видеодрайвер перестал отвечать и был успешно восстановлен», игра при этом вылетает.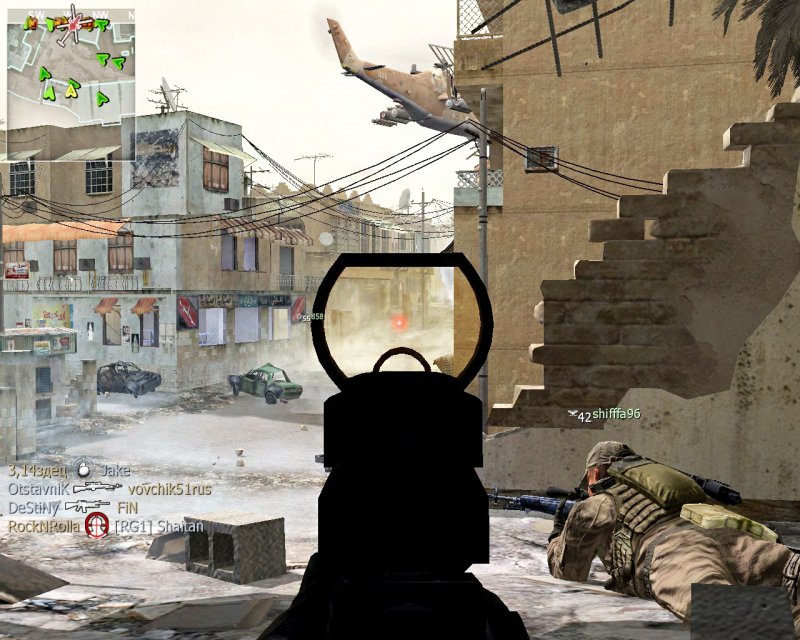

Именно с таким системным уведомлением наверняка сталкивались многие пользователи компьютеров на базе Windows после того, как их выкинуло из какой-нибудь ресурсоёмкой игры или 3D-программы. Как правило, эта проблема возникает чаще всего именно при работе приложений, которые активно задействуют аппаратные мощности видеокарты. Реже такое системное уведомление появляется при воспроизведении видео. И ещё реже – при выполнении любых иных задач на компьютере.
Видеодрайвер перестал отвечать и был успешно восстановлен
Причин у этой проблемы может быть много, и, увы, пары-тройки шаблонных решений не существует.
Ниже рассмотрим все известные и неизвестные способы решения этой проблемы и конечно я приведу реальные случаи из жизни.
- Но прежде пару слов, собственно, о том, почему операционная система выдаёт такое уведомление. В версию Windows Vista был внедрён механизм, отвечающий за перезапуск драйверов – TDR (Timeout Detection and Recovery). Этот механизм, естественно, перекочевал во все дальнейшие версии Windows. Благодаря ему при возникновении программной ошибки в системе удалось избежать перезагрузки компьютера, как это происходило в Windows ХР. Компьютер зависал, и его приходилось перезагружать. В других же случаях перед взором пользователя представал синий экран смерти, который не столько на самом деле являлся проблемой, сколько психологически запугивал пользователей-новичков и вводил их в ступор. Начиная с Vista, в версиях Windows ошибки, следствием которых является задержка ответа драйвера, дают о себе знать более мягко – перезапуском только драйвера, а не всей системы.
Что же, теперь приступим к сути вопроса. Итак, какие наиболее частые проблемы могут иметь как следствие появление системного уведомления «Видеодрайвер перестал отвечать и был успешно восстановлен»? И какие могут быть решения у этих проблем?
1. Не та версия драйвера видеокарты
Не всегда самая последняя версия драйвера видеокарты – это хорошо. Не все обновления для драйверов удачны, иногда разработчикам приходится исправлять ошибки уже после того, как продукт ушёл в массы. Потому лучше никогда не торопиться обновлять вручную драйвера. Нужно немного подождать и устанавливать уже бета-версию. В ней наверняка будут исправлены ошибки по жалобам тех, кто поторопился обновиться до новой, но альфа-версии драйвера. Такое иногда случается с драйвером AMD Catalyst. В этом случае необходимо удалить существующую версию драйвера и установить более старую. И просто откатить драйвер видеокарты на предыдущую версию.
В то же время проблемы могут быть и из-за того, что версия драйвера уже устарела. Капризы и нежелание работать со «старьём» более присущи видеокартам от nVidia. Здесь решение проще – драйвер нужно обновить.
В моей практике чаще всего проблемы с данной ошибкой на компьютерах с видеокартой nVidia решались установкой в систему новейшего драйвера.
2. Включите обновления для операционной системы
Майкрософт не просто так выпускает обновления для Windows, некоторые обновления несут в себе исправления для более лучшей работы операционной системы с драйверами видеокарты.
3. Обновление DirectX
Программную среду DirectX редко самостоятельно устанавливают те, кто привык пользоваться нелицензионными репаками (RePack, перепаковка) компьютерных игр. Как правило, большинство таких репаков сборщики комплектуют инсталляторами DirectX, и программная среда автоматически устанавливается в процессе инсталляции игры. Но дело в том, что сборщики комплектуют ту или иную игру версией DirectX, которая актуальна состоянием на дату сборки такой игры. Через время эта версия DirectX устаревает. Из-за этого могут быть проблемы с драйвером видеокарты. Потому прежде чем устанавливать на компьютер игры, программную среду DirectX лучше самостоятельно установить, скачав её актуальную версию с официального сайта Microsoft. Если DirectX уже установлена на компьютере, версию необходимо обновить.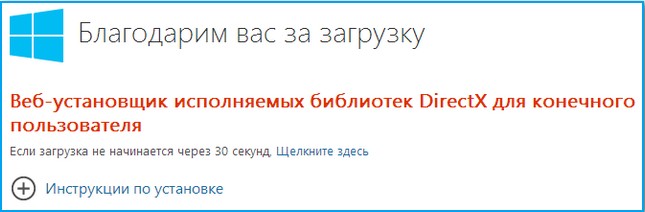
4. 3D-параметры сглаживания
Ошибка в работе драйвера видеокарты может быть вызвана несостыковкой различных параметров в настройках видеокарты и в настройках игры (или 3D-программы). Например, в игре опция Фильтрация текстур -трилинейная оптимизация активирована, но в панели управления драйвером она выключена или замещает настройки игры (или 3D-программы). Решение проблемы — соответственно, состыковать все настройки. Откройте Панель управления NVIDIA -> Управление параметрами 3D. Обратите внимание на параметры: Фильтрация текстур — трилинейная оптимизация, Фильтрация текстур — анизотропная оптимизация, затем Сглаживание и состыкуйте их с подобными параметрами в Вашей игре.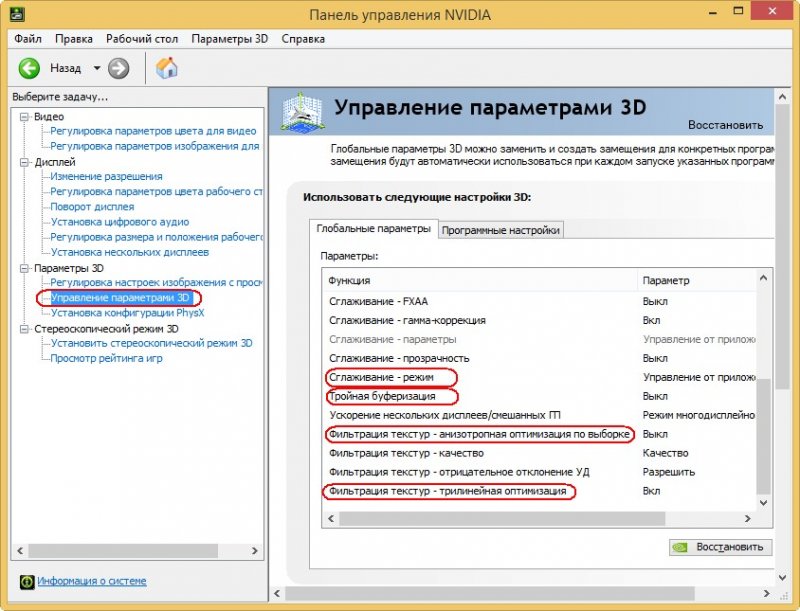


5. Проблемы с Adobe Flash Player
Если ошибка в работе драйвера произошла во время работы с веб-браузером (чаще это случается при просмотре онлайн-видео или во время игр в социальных сетях), возможно, это следствие некорректной работы флеш-плеера — Adobe Flash Player. В этом случае необходимо обновить версию Adobe Flash Player, скачав её с официального сайта разработчика. А если проблема не исчезнет, решить её можно попытаться путём отключения аппаратного ускорения флеш-плеера. Для этого необходимо вызвать контекстное меню на любом видеоролике в Интернете, выбрать «Параметры» и убрать галочку с опции включения аппаратного ускорения.6. Перегрев видеокарты
Если сбой и перезапуск драйвера видеокарты чаще всего происходит во время работы игр или 3D-программ, это может быть связано с перегревом видеокарты. Из-за скопившейся пыли внутри системного блока или корпуса ноутбука система охлаждения аппаратных составляющих, в том числе и видеокарты, начинает работать менее эффективно. И тогда железо подвергается большей нагрузке. Как следствие – повышение температуры. Как узнать температуру видеокарты, и какие показатели считаются допустимыми– жмите сюда. Возможно, что решением проблемы с драйвером видеокарты станет генеральная уборка внутри компьютера.
7. Чистка контактов видеокарты
Чтобы компьютер работал стабильно, без сбоев, рекомендуется периодически проводить чистку контактов видеокарты и плат оперативной памяти. Ведь со временем контакты окисляются и загрязняются. Окисленные контакты видеокарты – ещё одна возможная причина сбоя работы драйвера. Очистить контакты можно, легонько протерев их обычным канцелярским ластиком.
8. Неудачный разгон видеокарты
Проблемы с драйвером видеокарты могут быть следствием неудачного её разгона. Всё же оверклокинг – не самый лучший метод апгрейда компьютера. Попробовать решить проблему можно, восстановив дефолтные настройки.
9. Увеличение времени на обнаружение и исправление зависания путём редактирования реестра
При обнаружении зависания Windows пытается восстановить работу графического оборудования в течении 2 секунд, затем происходит зависание и выходит ошибка «Видеодрайвер перестал отвечать и был восстановлен». Иногда проблема решается увеличением времени Windows на обнаружение и исправление зависания. Не обязательно для этого самостоятельно колдовать в реестре, если у Вас Windows 7 можно просто перейти по ссылке http://support.microsoft.com/kb/2665946/ru на сайт Майкрософт, затем скачать и запустить исправление Fix it. Перед применением исправления создайте точку восстановления системы.
10. Новую видеокарту лучше установить в разъём PCI Express x16 соответствующий спецификации 3.0
Друзья, несколько раз я сталкивался с тем, что ошибка «Видеодрайвер перестал отвечать и был успешно восстановлен» появлялась на компьютерах, где новая видеокарта была установлена НЕ в свой родной разъём PCI Express x16 спецификации 3.0, где доступно все 16 линий от процессора, а в разъём PCI Express x16 спецификации 2.0, где доступно всего 4 линий от процессора.
Посмотрите на скришнот.
Если установить видеокарту в верхний разъём PCI Express x16 спец. 3.0 (x16) то проблем не было, если установить видеокарту в средний разъём PCI Express x16 спец. 3.0 (x8), то упадёт производительность видеокарты на 3 процента, но ошибок никаких не будет, но вот если установить видеокарту в самый нижний разъём PCI Express x16 спец. 3.0 (x8), то производительность видеокарты упадёт на 5 процентов и в некоторых случаях может появиться наша ошибка.
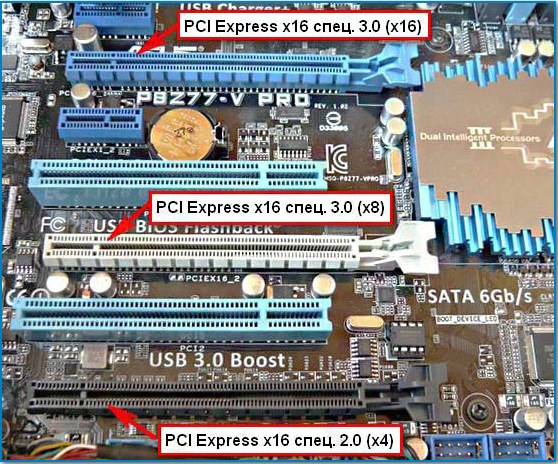
При установке видеокарты во второй разъём спецификации PCI Express x8 утилита GPU-Z.0.7.7 покажет Вам соответствующую пропускную способность вашей видеокарты.
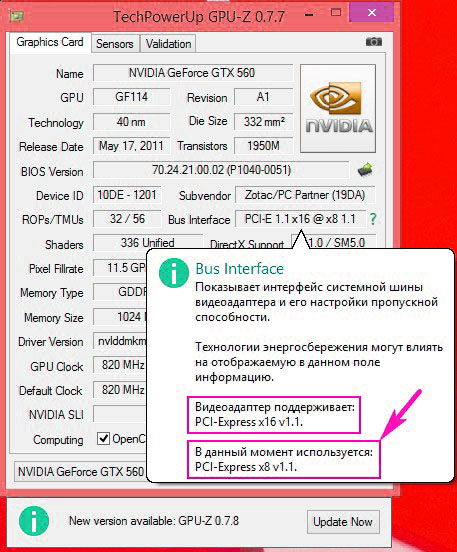
11. Настройка схемы электропитания
При данной ошибке иногда помогает изменение схемы электропитания.
«Панель управления»—>«Электропитание», отметьте пункт «Высокая производительность».

Совет
Под конец статьи хочу Вам дать совет насчёт обновления БИОСа видеокарты, прибегать к нему нужно только в том случае, если уже ничего не помогло и отнестись к данной операции нужно очень серьёзно, так как шансы угробить видеокарту в процессе обновления большие, а избавится от ошибки очень маленькие.
И ещё расскажу два интересных случая. У знакомого постоянно выходила эта ошибка, сделали всё, что можно: переустановили Windows 8.1, драйвера, DirectX 11, и так далее, и ничего не помогло, так он с этой ошибкой и жил год, и вот буквально месяц назад NVIDA выпускает для его видеокарты новый драйвер, и всё, после установки этого драйвера ошибка пропала, проверяли на десятке игр.
Значит дело всё-таки в драйверах!
Ещё. У моего приятеля на компьютере две абсолютно одинаковые винды, но одна установлена на SSD, а другая на обычный жёсткий диск, так вот, на той винде, установленной на обычный HDD эта ошибка есть, а на винде установленной на SSD этой ошибки нет.
Кому статья не помогла, читаем продолжение: Ошибка: Видеодрайвер перестал отвечать и был успешно восстановлен. Ещё один эффективный способ решения проблемы
Метки к статье: Драйвера Видеокарта
Видеодрайвер перестал отвечать и был успешно восстановлен » Страница 8
Представьте ситуацию друзья: Суббота, вечер, предки ушли куда-то в гости, старшая сестра в соседней комнате зависает в одноклассниках! Что Вам остаётся, достать учебник информатики и делать домашнее задание? Конечно же…нет и Вы включаете ноут и растворяетесь в любимой онлайн стрелялке. И вот Вы попали на классный сервак с сильными игроками и Вам не дают поднять головы из укрытия, пули так и свистят, Вы гибните раз за разом и возрождаетесь, но вот Вы удачно переместились и заняли выгодную позицию, увидели в оптическом прицеле вражеского снайпера, подождали чуть, выдохнули воздух и нажали плавно на левую кнопку мыши…, вдруг картинка зависает на несколько секунд и в нижней части рабочего стола выходит сообщение «Видеодрайвер перестал отвечать и был успешно восстановлен», игра при этом вылетает.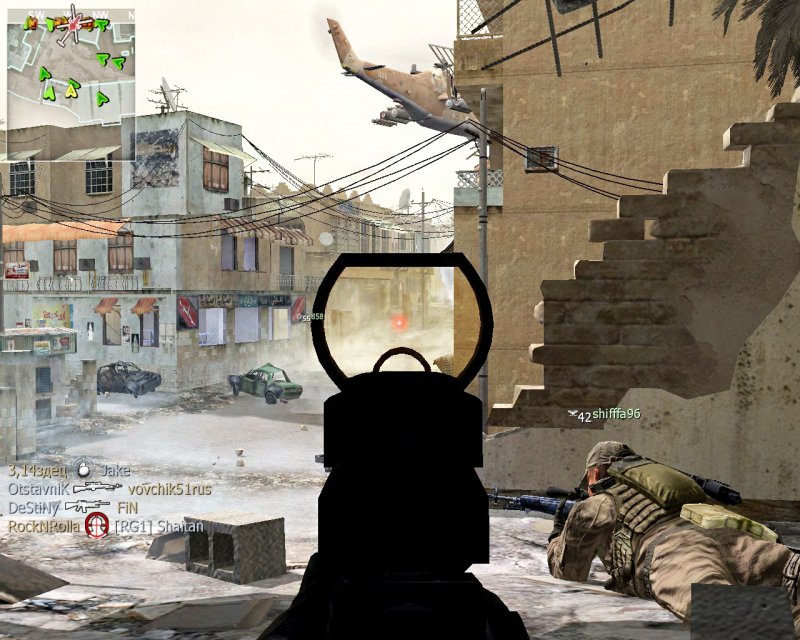

Именно с таким системным уведомлением наверняка сталкивались многие пользователи компьютеров на базе Windows после того, как их выкинуло из какой-нибудь ресурсоёмкой игры или 3D-программы. Как правило, эта проблема возникает чаще всего именно при работе приложений, которые активно задействуют аппаратные мощности видеокарты. Реже такое системное уведомление появляется при воспроизведении видео. И ещё реже – при выполнении любых иных задач на компьютере.
Видеодрайвер перестал отвечать и был успешно восстановлен
Причин у этой проблемы может быть много, и, увы, пары-тройки шаблонных решений не существует.
Ниже рассмотрим все известные и неизвестные способы решения этой проблемы и конечно я приведу реальные случаи из жизни.
- Но прежде пару слов, собственно, о том, почему операционная система выдаёт такое уведомление. В версию Windows Vista был внедрён механизм, отвечающий за перезапуск драйверов – TDR (Timeout Detection and Recovery). Этот механизм, естественно, перекочевал во все дальнейшие версии Windows. Благодаря ему при возникновении программной ошибки в системе удалось избежать перезагрузки компьютера, как это происходило в Windows ХР. Компьютер зависал, и его приходилось перезагружать. В других же случаях перед взором пользователя представал синий экран смерти, который не столько на самом деле являлся проблемой, сколько психологически запугивал пользователей-новичков и вводил их в ступор. Начиная с Vista, в версиях Windows ошибки, следствием которых является задержка ответа драйвера, дают о себе знать более мягко – перезапуском только драйвера, а не всей системы.
Что же, теперь приступим к сути вопроса. Итак, какие наиболее частые проблемы могут иметь как следствие появление системного уведомления «Видеодрайвер перестал отвечать и был успешно восстановлен»? И какие могут быть решения у этих проблем?
1. Не та версия драйвера видеокарты
Не всегда самая последняя версия драйвера видеокарты – это хорошо. Не все обновления для драйверов удачны, иногда разработчикам приходится исправлять ошибки уже после того, как продукт ушёл в массы. Потому лучше никогда не торопиться обновлять вручную драйвера. Нужно немного подождать и устанавливать уже бета-версию. В ней наверняка будут исправлены ошибки по жалобам тех, кто поторопился обновиться до новой, но альфа-версии драйвера. Такое иногда случается с драйвером AMD Catalyst. В этом случае необходимо удалить существующую версию драйвера и установить более старую. И просто откатить драйвер видеокарты на предыдущую версию.
В то же время проблемы могут быть и из-за того, что версия драйвера уже устарела. Капризы и нежелание работать со «старьём» более присущи видеокартам от nVidia. Здесь решение проще – драйвер нужно обновить.
В моей практике чаще всего проблемы с данной ошибкой на компьютерах с видеокартой nVidia решались установкой в систему новейшего драйвера.
2. Включите обновления для операционной системы
Майкрософт не просто так выпускает обновления для Windows, некоторые обновления несут в себе исправления для более лучшей работы операционной системы с драйверами видеокарты.
3. Обновление DirectX
Программную среду DirectX редко самостоятельно устанавливают те, кто привык пользоваться нелицензионными репаками (RePack, перепаковка) компьютерных игр. Как правило, большинство таких репаков сборщики комплектуют инсталляторами DirectX, и программная среда автоматически устанавливается в процессе инсталляции игры. Но дело в том, что сборщики комплектуют ту или иную игру версией DirectX, которая актуальна состоянием на дату сборки такой игры. Через время эта версия DirectX устаревает. Из-за этого могут быть проблемы с драйвером видеокарты. Потому прежде чем устанавливать на компьютер игры, программную среду DirectX лучше самостоятельно установить, скачав её актуальную версию с официального сайта Microsoft. Если DirectX уже установлена на компьютере, версию необходимо обновить.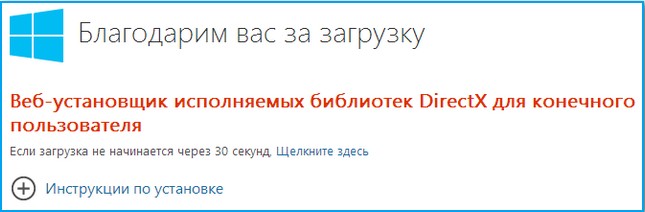
4. 3D-параметры сглаживания
Ошибка в работе драйвера видеокарты может быть вызвана несостыковкой различных параметров в настройках видеокарты и в настройках игры (или 3D-программы). Например, в игре опция Фильтрация текстур -трилинейная оптимизация активирована, но в панели управления драйвером она выключена или замещает настройки игры (или 3D-программы). Решение проблемы — соответственно, состыковать все настройки. Откройте Панель управления NVIDIA -> Управление параметрами 3D. Обратите внимание на параметры: Фильтрация текстур — трилинейная оптимизация, Фильтрация текстур — анизотропная оптимизация, затем Сглаживание и состыкуйте их с подобными параметрами в Вашей игре.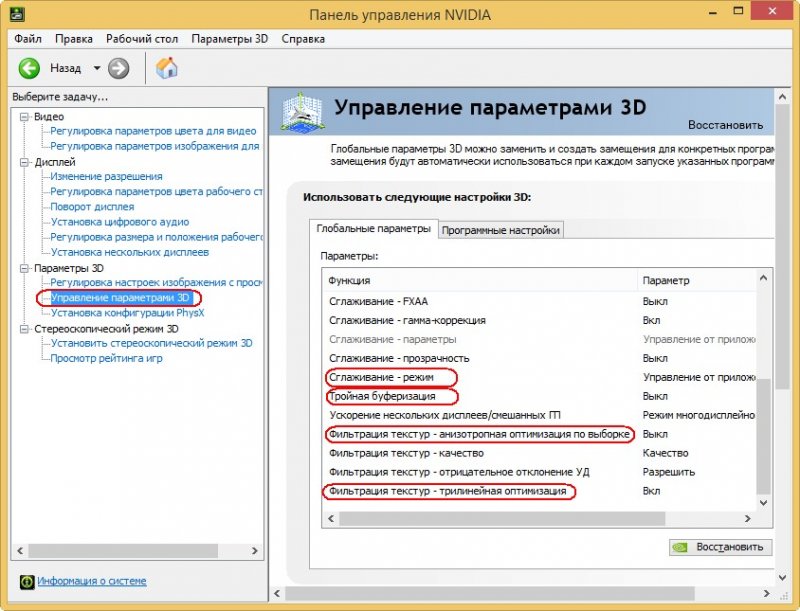


5. Проблемы с Adobe Flash Player
Если ошибка в работе драйвера произошла во время работы с веб-браузером (чаще это случается при просмотре онлайн-видео или во время игр в социальных сетях), возможно, это следствие некорректной работы флеш-плеера — Adobe Flash Player. В этом случае необходимо обновить версию Adobe Flash Player, скачав её с официального сайта разработчика. А если проблема не исчезнет, решить её можно попытаться путём отключения аппаратного ускорения флеш-плеера. Для этого необходимо вызвать контекстное меню на любом видеоролике в Интернете, выбрать «Параметры» и убрать галочку с опции включения аппаратного ускорения.6. Перегрев видеокарты
Если сбой и перезапуск драйвера видеокарты чаще всего происходит во время работы игр или 3D-программ, это может быть связано с перегревом видеокарты. Из-за скопившейся пыли внутри системного блока или корпуса ноутбука система охлаждения аппаратных составляющих, в том числе и видеокарты, начинает работать менее эффективно. И тогда железо подвергается большей нагрузке. Как следствие – повышение температуры. Как узнать температуру видеокарты, и какие показатели считаются допустимыми– жмите сюда. Возможно, что решением проблемы с драйвером видеокарты станет генеральная уборка внутри компьютера.
7. Чистка контактов видеокарты
Чтобы компьютер работал стабильно, без сбоев, рекомендуется периодически проводить чистку контактов видеокарты и плат оперативной памяти. Ведь со временем контакты окисляются и загрязняются. Окисленные контакты видеокарты – ещё одна возможная причина сбоя работы драйвера. Очистить контакты можно, легонько протерев их обычным канцелярским ластиком.
8. Неудачный разгон видеокарты
Проблемы с драйвером видеокарты могут быть следствием неудачного её разгона. Всё же оверклокинг – не самый лучший метод апгрейда компьютера. Попробовать решить проблему можно, восстановив дефолтные настройки.
9. Увеличение времени на обнаружение и исправление зависания путём редактирования реестра
При обнаружении зависания Windows пытается восстановить работу графического оборудования в течении 2 секунд, затем происходит зависание и выходит ошибка «Видеодрайвер перестал отвечать и был восстановлен». Иногда проблема решается увеличением времени Windows на обнаружение и исправление зависания. Не обязательно для этого самостоятельно колдовать в реестре, если у Вас Windows 7 можно просто перейти по ссылке http://support.microsoft.com/kb/2665946/ru на сайт Майкрософт, затем скачать и запустить исправление Fix it. Перед применением исправления создайте точку восстановления системы.
10. Новую видеокарту лучше установить в разъём PCI Express x16 соответствующий спецификации 3.0
Друзья, несколько раз я сталкивался с тем, что ошибка «Видеодрайвер перестал отвечать и был успешно восстановлен» появлялась на компьютерах, где новая видеокарта была установлена НЕ в свой родной разъём PCI Express x16 спецификации 3.0, где доступно все 16 линий от процессора, а в разъём PCI Express x16 спецификации 2.0, где доступно всего 4 линий от процессора.
Посмотрите на скришнот.
Если установить видеокарту в верхний разъём PCI Express x16 спец. 3.0 (x16) то проблем не было, если установить видеокарту в средний разъём PCI Express x16 спец. 3.0 (x8), то упадёт производительность видеокарты на 3 процента, но ошибок никаких не будет, но вот если установить видеокарту в самый нижний разъём PCI Express x16 спец. 3.0 (x8), то производительность видеокарты упадёт на 5 процентов и в некоторых случаях может появиться наша ошибка.
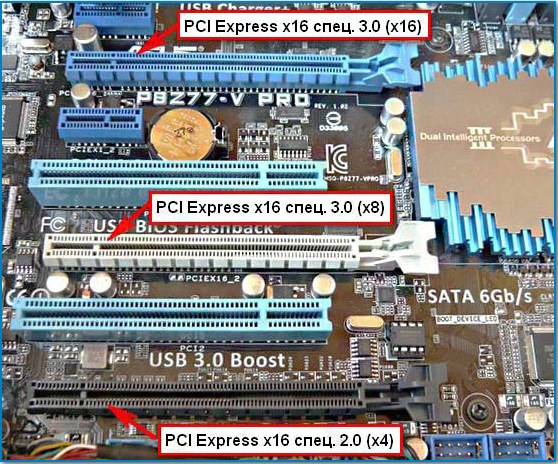
При установке видеокарты во второй разъём спецификации PCI Express x8 утилита GPU-Z.0.7.7 покажет Вам соответствующую пропускную способность вашей видеокарты.
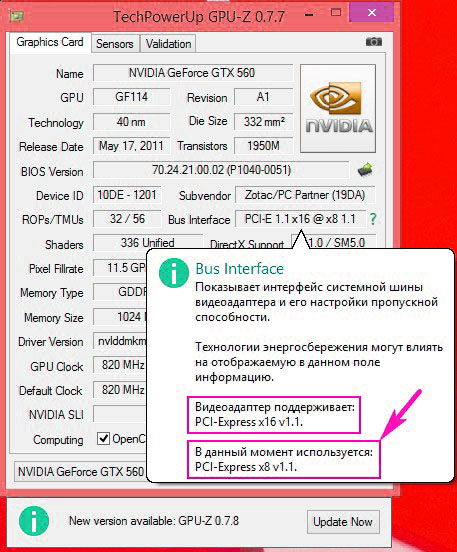
11. Настройка схемы электропитания
При данной ошибке иногда помогает изменение схемы электропитания.
«Панель управления»—>«Электропитание», отметьте пункт «Высокая производительность».

Совет
Под конец статьи хочу Вам дать совет насчёт обновления БИОСа видеокарты, прибегать к нему нужно только в том случае, если уже ничего не помогло и отнестись к данной операции нужно очень серьёзно, так как шансы угробить видеокарту в процессе обновления большие, а избавится от ошибки очень маленькие.
И ещё расскажу два интересных случая. У знакомого постоянно выходила эта ошибка, сделали всё, что можно: переустановили Windows 8.1, драйвера, DirectX 11, и так далее, и ничего не помогло, так он с этой ошибкой и жил год, и вот буквально месяц назад NVIDA выпускает для его видеокарты новый драйвер, и всё, после установки этого драйвера ошибка пропала, проверяли на десятке игр.
Значит дело всё-таки в драйверах!
Ещё. У моего приятеля на компьютере две абсолютно одинаковые винды, но одна установлена на SSD, а другая на обычный жёсткий диск, так вот, на той винде, установленной на обычный HDD эта ошибка есть, а на винде установленной на SSD этой ошибки нет.
Кому статья не помогла, читаем продолжение: Ошибка: Видеодрайвер перестал отвечать и был успешно восстановлен. Ещё один эффективный способ решения проблемы
Метки к статье: Драйвера Видеокарта
Видеодрайвер перестал отвечать: возможные причины и решения.
На чтение 5 мин. Просмотров 108 Опубликовано
Современные игры очень интересны и увлекательны, но при этом программы довольно тяжелые и требуют высоких мощностей от соответствующих устройств. Драйвера обеспечивают нужную работоспособность, но нередко возникают системные ошибки, с которыми не все пользователи умеют справляться. Сегодня мы разберемся с ошибкой «Видеодрайвер перестал отвечать и был восстановлен». Обычно такое оповещение сопровождается черным экраном в течение нескольких секунд, а затем система продолжает работать в штатном режиме. Узнаем в чем причина возникновения и как можно решить такую проблему.
Программные неполадки
Проблемы подобного плана могут быть вызваны программными и аппаратными неисправностями. Мы рассмотрим оба варианта и предложим пути решения проблемы для каждого.
Драйвера устройства
В каждом случае, когда всплывает оповещение, видеодрайвер перестал отвечать и был восстановлен проблема индивидуальна и сказать конкретно, что это именно проблема ПО сложно. Тем не менее, чаще всего причина именно в текущем драйвере. Чаще всего ошибка возникает при попытке «подружить» современную игру и устаревший драйвер видеокарты.
Чтобы предотвратить возникновение ошибки, первое что нужно сделать — проверить актуальность текущего программного обеспечения. Для начала нужно уточнить версию, установленную на ПК. Откройте диспетчер устройств, в списке найдите видеокарту и щелчком правой кнопки мыши откройте свойства видеопроцессора. Перейдите во вкладку «Драйвер» и посмотрите какой версией вы пользуетесь в настоящий момент.
Затем переходим на сайт разработчиков видеокарты и сравниваем данные актуальной там версии с текущей. Если есть различия, то стоит установить предложенный вариант с последними обновлениями. Если ваша операционная система откажется обновлять ПО, то следует полностью удалить драйвер видеокарты и скачать его заново. В случае если ошибка стала появляться как раз после обновления, стоит попробовать сделать откат к более поздней версии ПО.
Проблемы с DirectX
Если проблема стала преследовать вас, но с драйверами все в порядке стоит проверить актуальность DirectX. Признаком именно этой причины может стать появление ошибки только при использовании некоторых отдельных программ и запуске не всех видеоигр.
Последнюю версию библиотеки можно скачать на сайте Microsoft. Для создания современных игр используются свежие API, поэтому любителям поиграть стоит регулярно отслеживать актуальность исполнительной библиотеки.
Отсутствие обновлений ОС
Если вас преследует оповещение, что видеодрайвер перестал отвечать и был восстановлен, то проверьте обновления операционной системы. Чаще всего причина кроется в отказе от получения актуальных изменений.
Включите обновления и установите последние доработки разработчиков. Несмотря на то что постоянная загрузка и установка обновлений может раздражать пользователей польза в этом есть. Поэтому, если у вас отключена автоматическая установка, выделите время для периодической ручной установки важных поправок.
Adobe Flash Player
Эта технология постепенно заменяется возможностями HTML5, тем не менее на многих ресурсах она все еще применяется и не стоит сбрасывать ее со счетов. Ошибка, которую мы рассматриваем в текущей статье может быть вызвана устаревшей версией Флеш Плеера.
Для решения проблемы обновите версию или отключите аппаратное ускорение. Последнее выполняется в параметрах, которые открываются нажатием правой кнопки мыши на любом видеоролике, использующем технологию.
Ошибка: «видеодрайвер перестал отвечать и был восстановлен» — аппаратные неисправности
Теперь рассмотрим проблемы с технической стороны, которые способны вызвать подобную ошибку. В большей степени они связаны с неправильной эксплуатацией и отсутствием регулярного обслуживания устройства. Всем известно, что техника любит внимание, тем не менее многие этим пренебрегают.
Недостаточное охлаждение видеопроцессора
Оповещение «Видеодрайвер перестал отвечать и был восстановлен» является следствием внезапной остановки видеокарты. А случится это может от перегрева устройства.
Современные игры дают серьезную нагрузку на видеокарту, особенно если по своим техническим возможностям она не очень тянет на игровой девайс. Соответственно при перегреве срабатывает система защиты, которая позволяет сохранить устройство. Чтобы диагностировать именно эту причину отключения видеокарты, необходимо проконтролировать показатели температуры в момент возникновения ошибки. Это делается посредством специальных программ.
Критическая температура для ПК — выше 65 градусов, для ноутбуков — более 75 градусов. Если показатели близки или превышают указанный порог, пользователю стоит организовать дополнительное охлаждение. В противном случае не за горами замена смой видеокарты.
Также нужно уделять внимание уходу за системным блоком. Причиной недостаточного охлаждения может стать банальное скопление пыли на вентиляторе. Часто достаточно продуть кулер, чтобы он стал работать эффективнее.
Окисление контактов
Это еще одно последствие активного и ресурсоемкого использования видеопроцессора. Устройство перегревается и контакты пригорают от загрязнений. Это ухудшает проводимость сигнала и провоцирует возникновение различных ошибок, в том числе остановку видеодрайвера.
Для решения проблемы необходимо достать видеокарту и прочистить контакты. Делают это обычной стирательной резинкой, которая входит в перечень канцелярских принадлежностей любого школьника, только на контактной площадке.
Неудачный оверклокинг
Так называемый, «разгон» видеокарты или принудительное повышение производительности программными способами не всегда приводит к нужным результатам. Чаще всего применение таких мер настоятельно не рекомендуется производителями видеопроцессоров. Поэтому если ошибка стала выскакивать после принудительного повышения параметров, то стоит вернуть настройки в исходное значение.
Кроме этого, причиной может стать неверно выбранный разъем. Современные ПК имеют несколько гнезд для видеокарт с разными параметрами. Если слот выбран неверно, то ошибки не избежать. Проверьте системный блок и сравните показатель разъема с данными на видеокарте.
Подобная ошибка стала возникать в операционной системе Windows начиная с версии Vista. Связано это с внедрением процесса диагностики Timeout Detection and Recovery. Стоит отметить, что подобное решение значительно упростило жизнь пользователей. До этого подобная проблема приводила к полной перезагрузке ПК, которой предшествовал синий экран, так называемой смерти, что изрядно подрывало нервную систему владельцев. Сегодня система продолжает работать в штатном режиме, а остановка видеокарты сопровождается лишь небольшой задержкой и черным экраном.
У вас всплывает оповещение «Видеодрайвер перестал отвечать и был восстановлен» и если да, то как часто? Что вы предпринимаете в таких ситуациях, возможно, вам известна причина и решение, не озвученное в нашей статье. Предлагаем поделиться и обсудить вопрос с читателями.