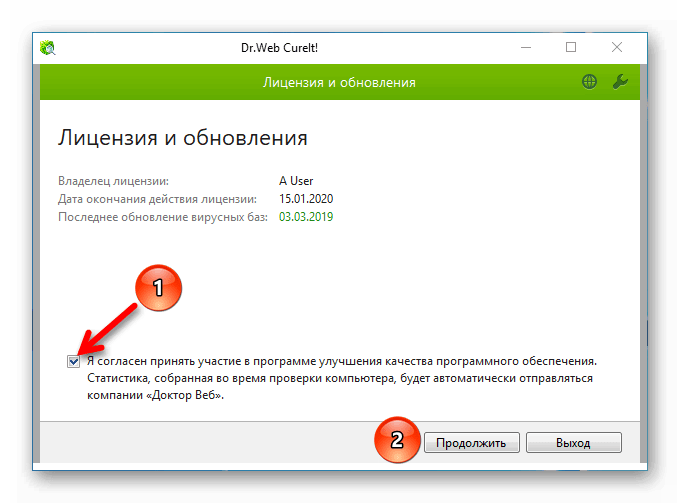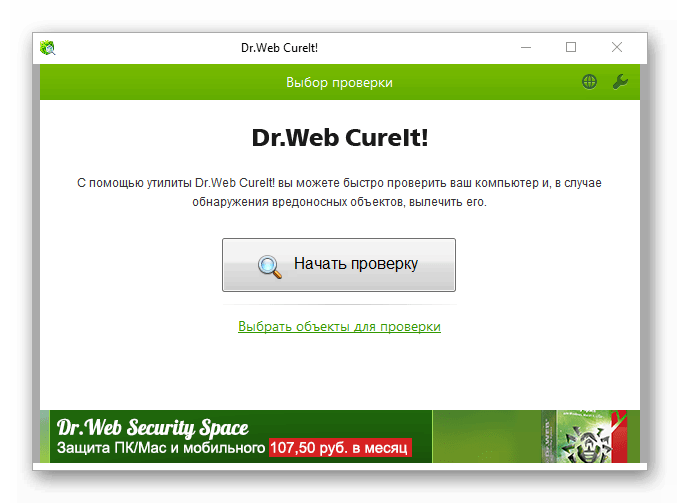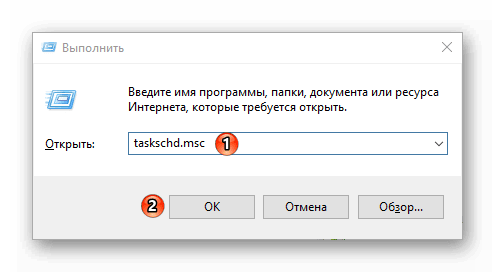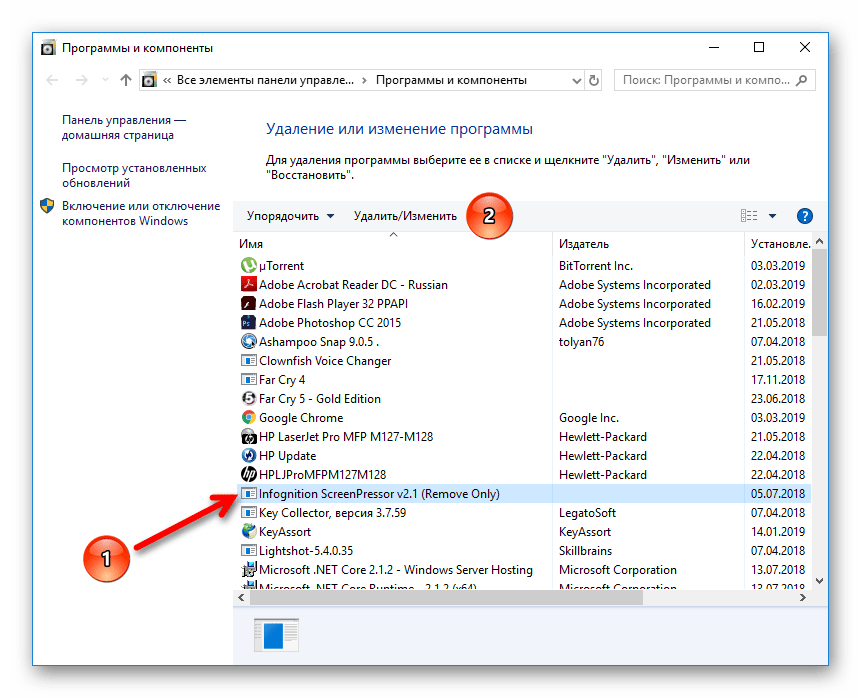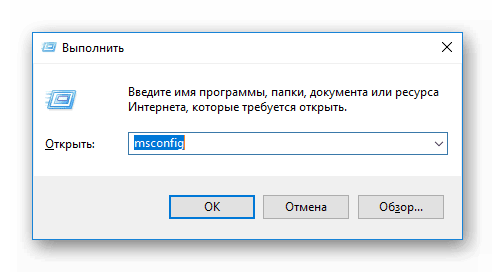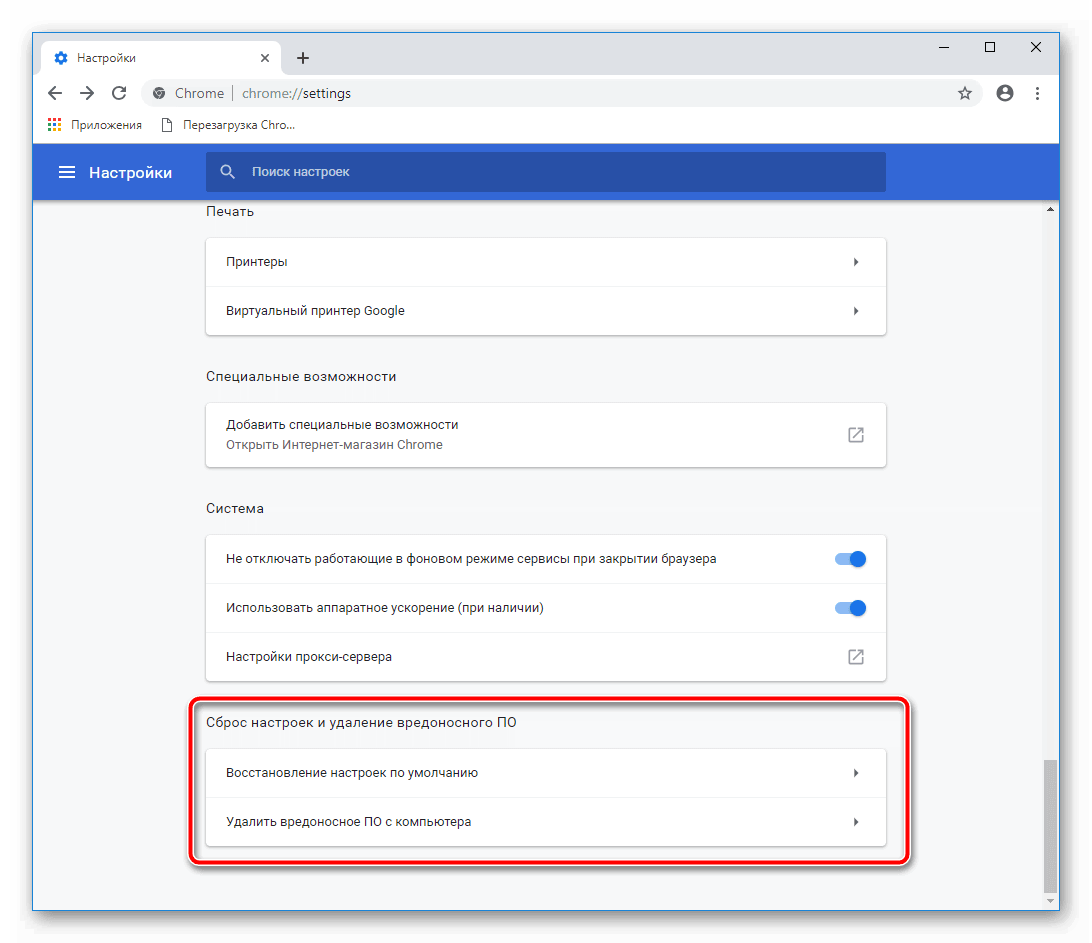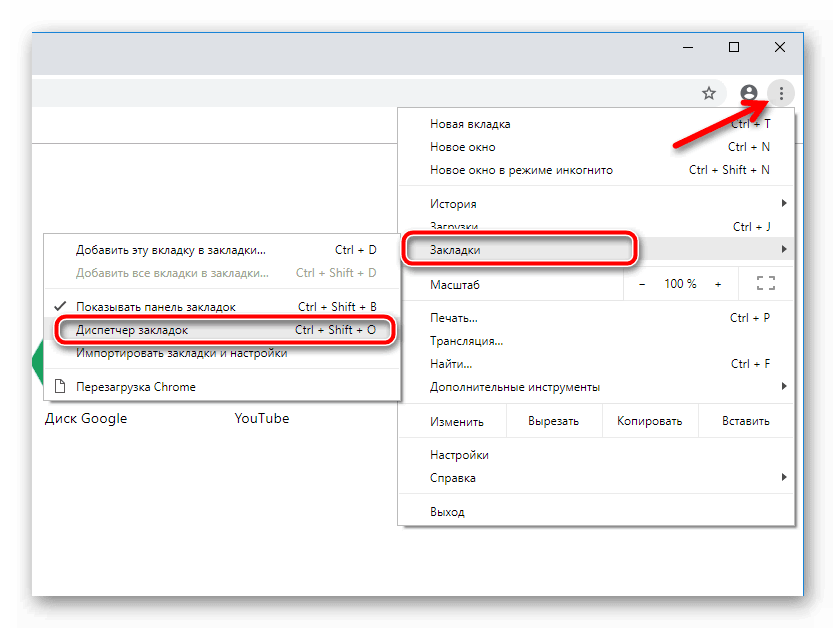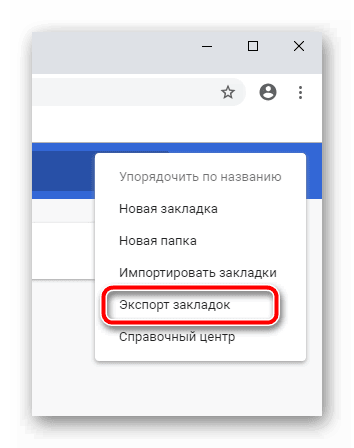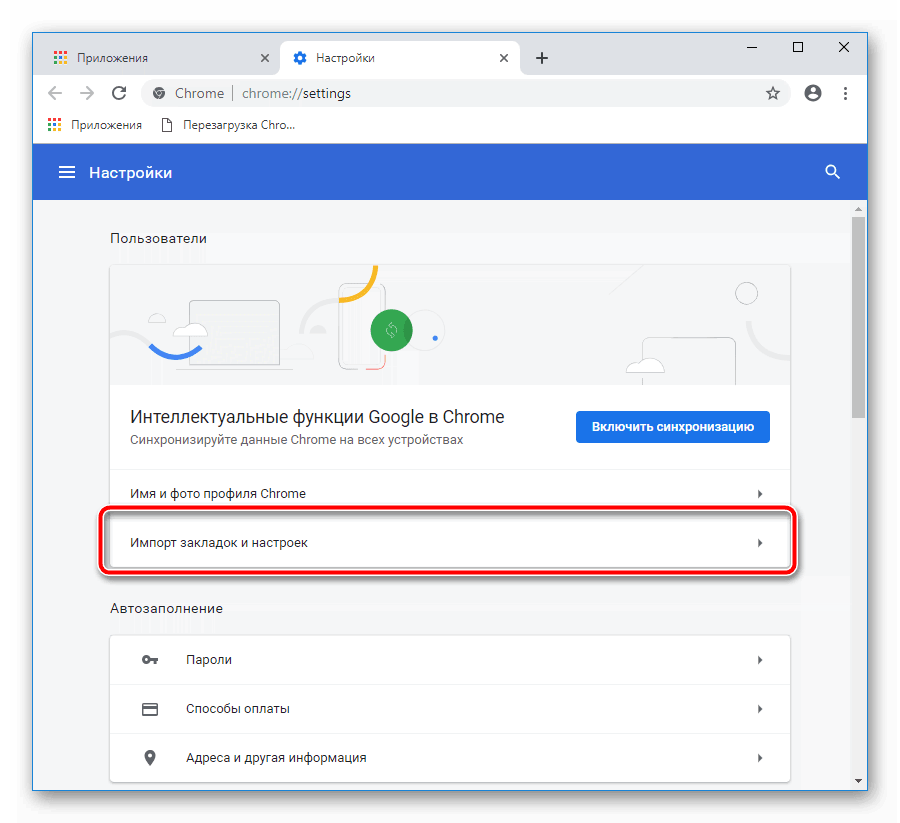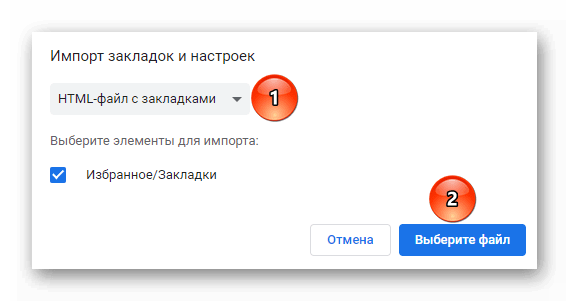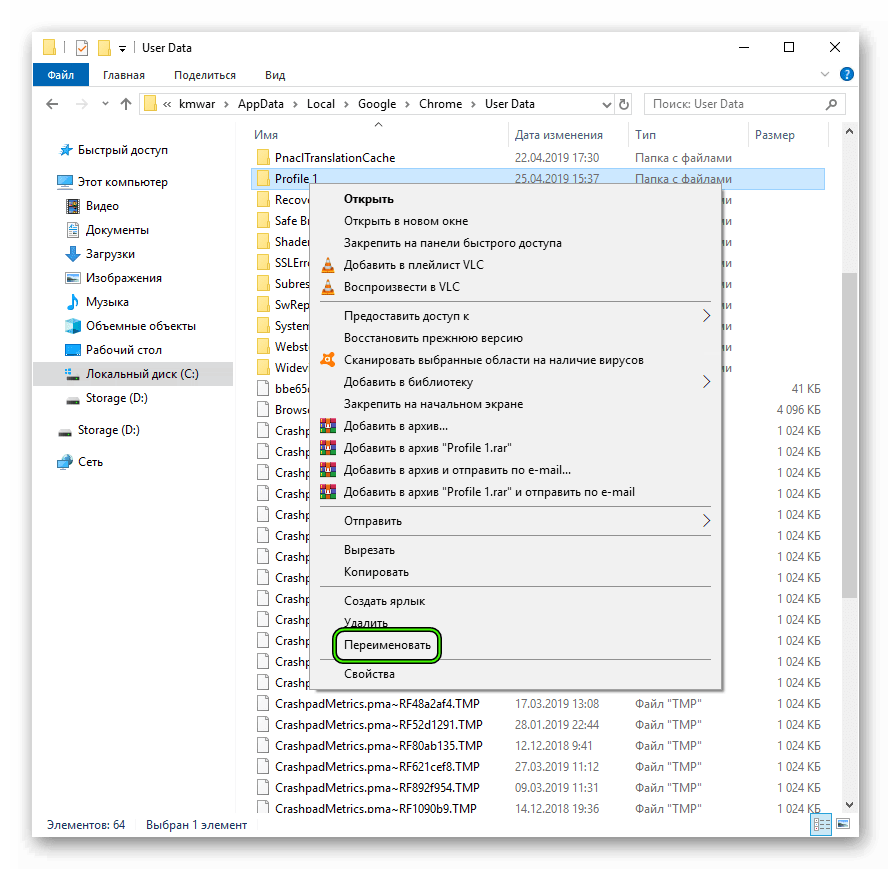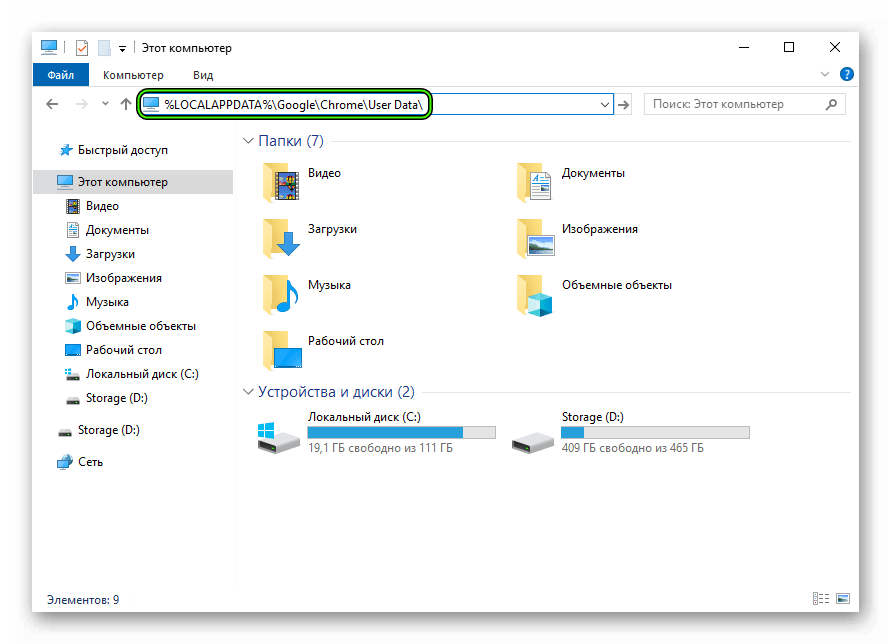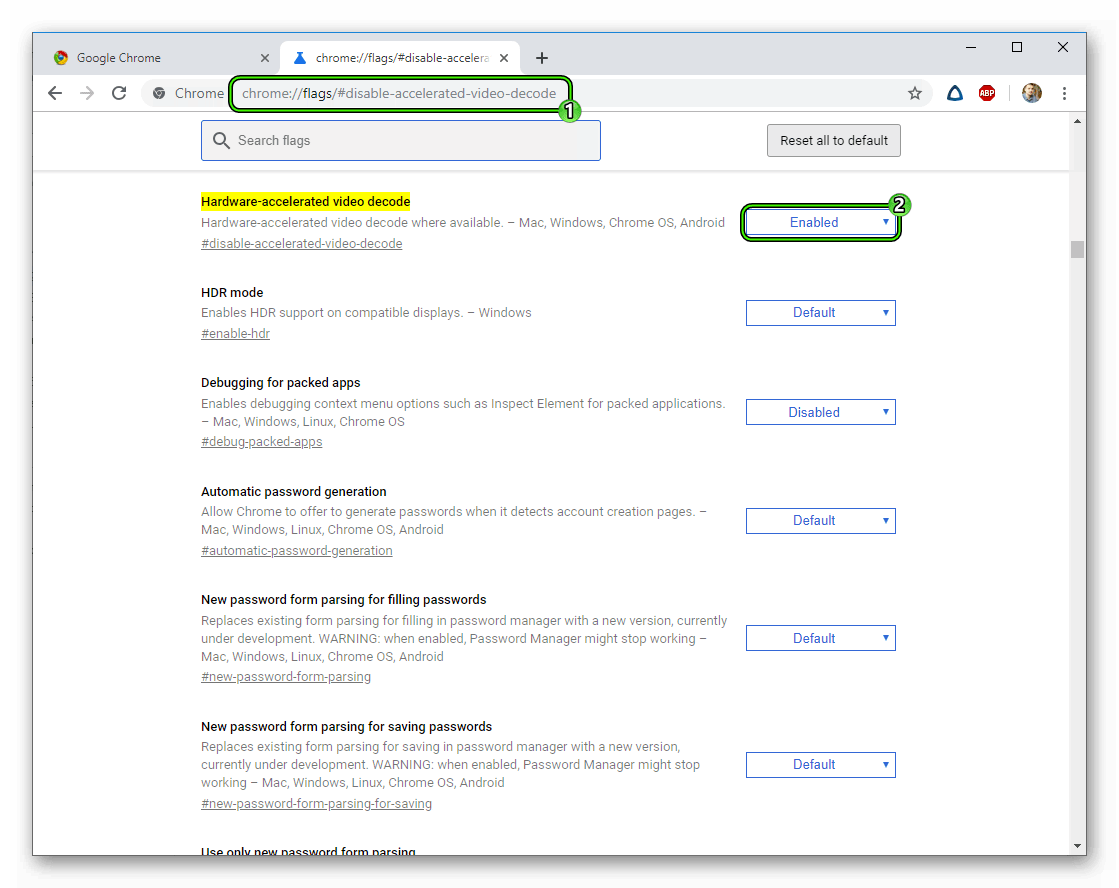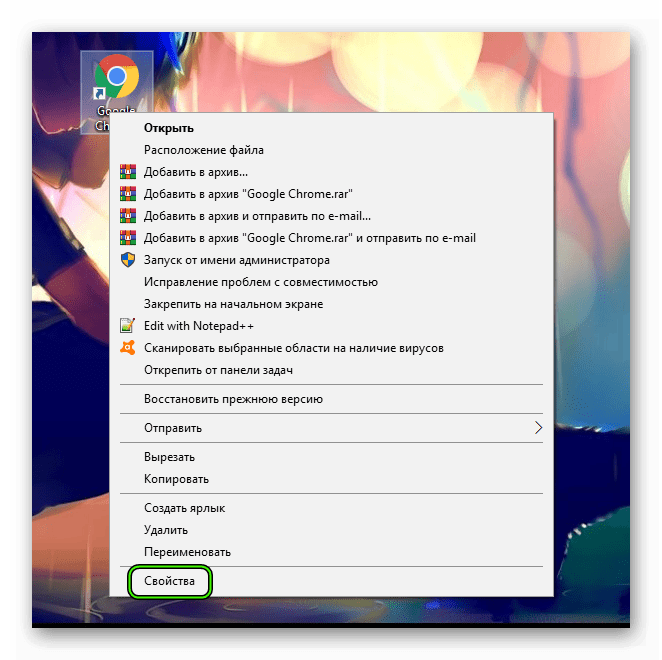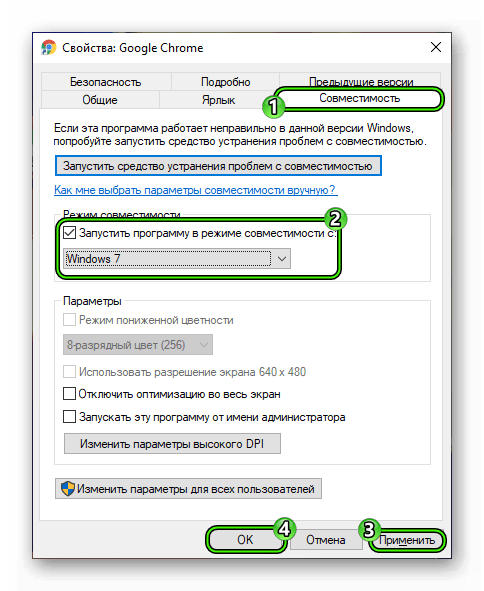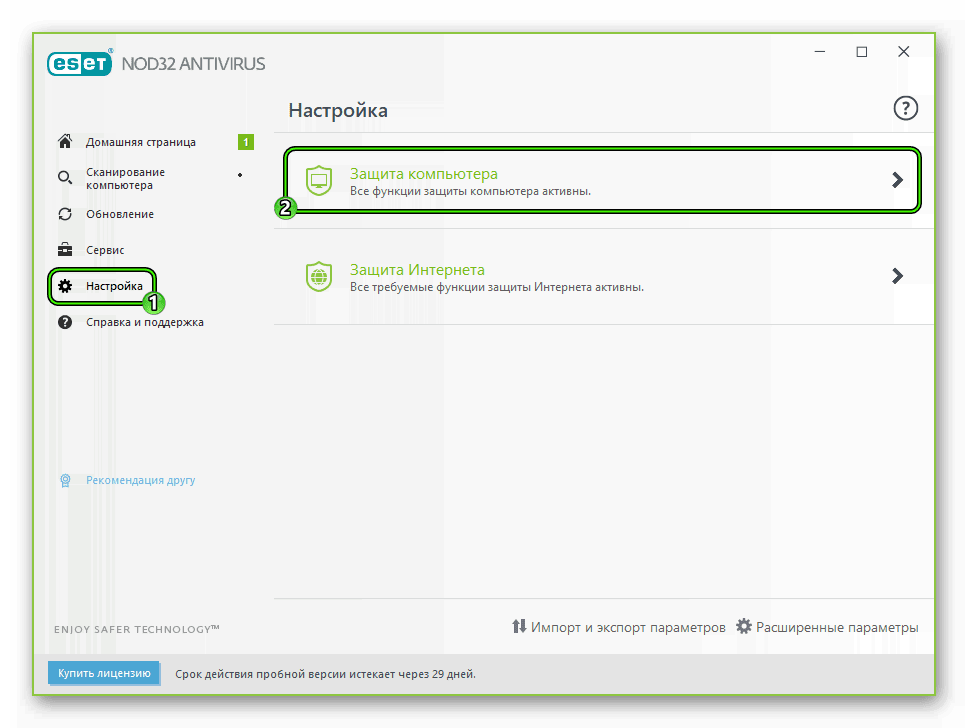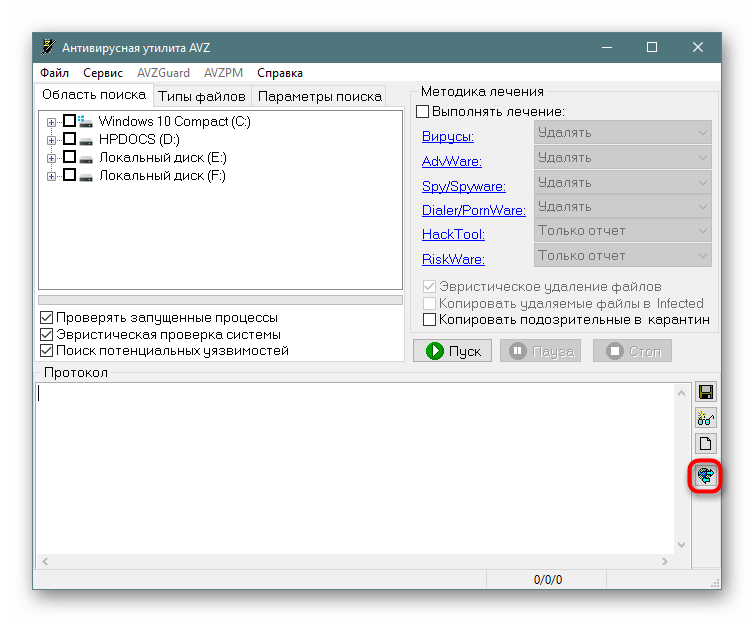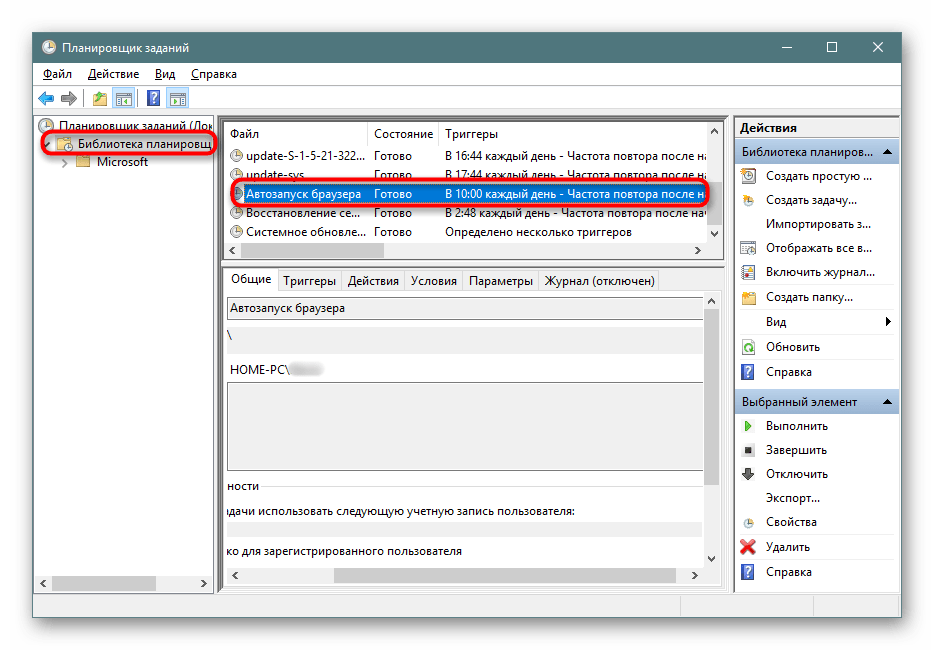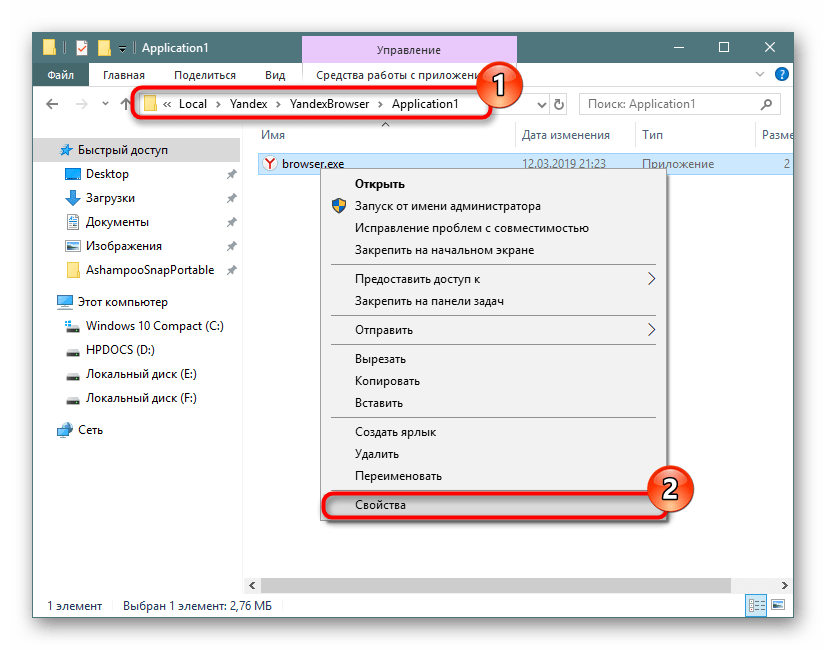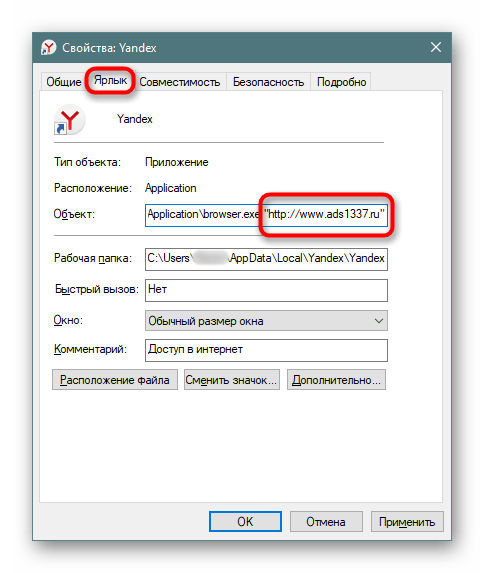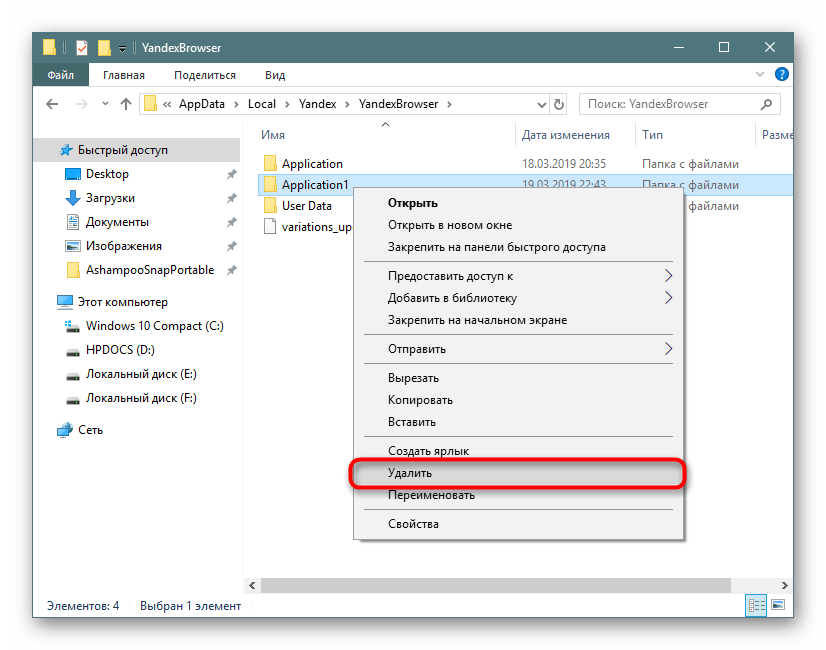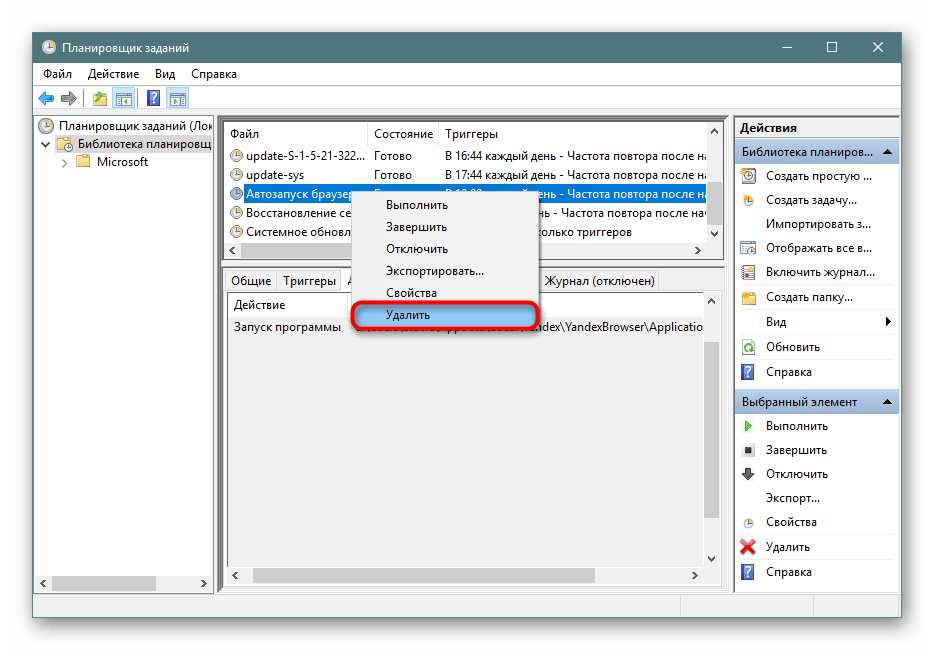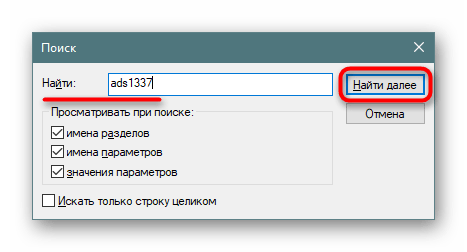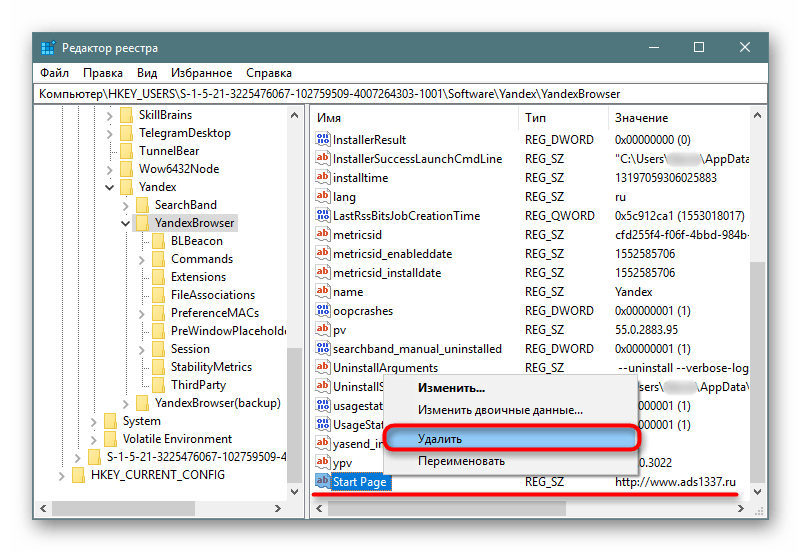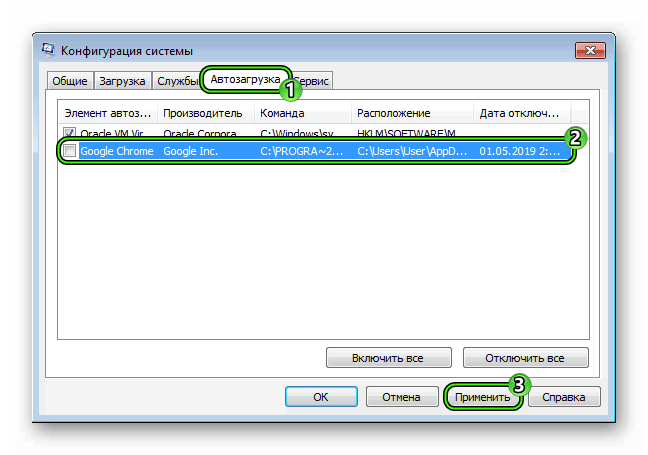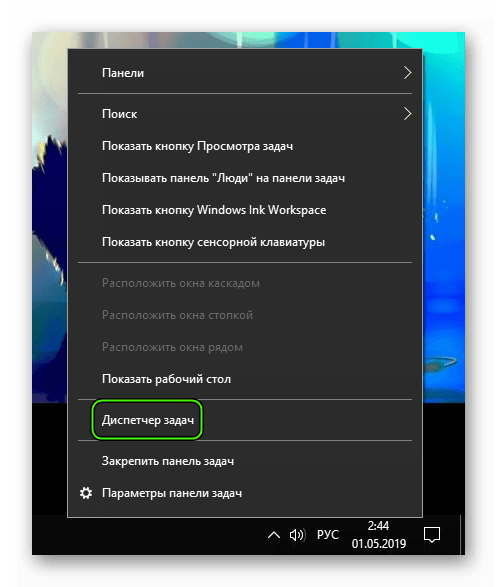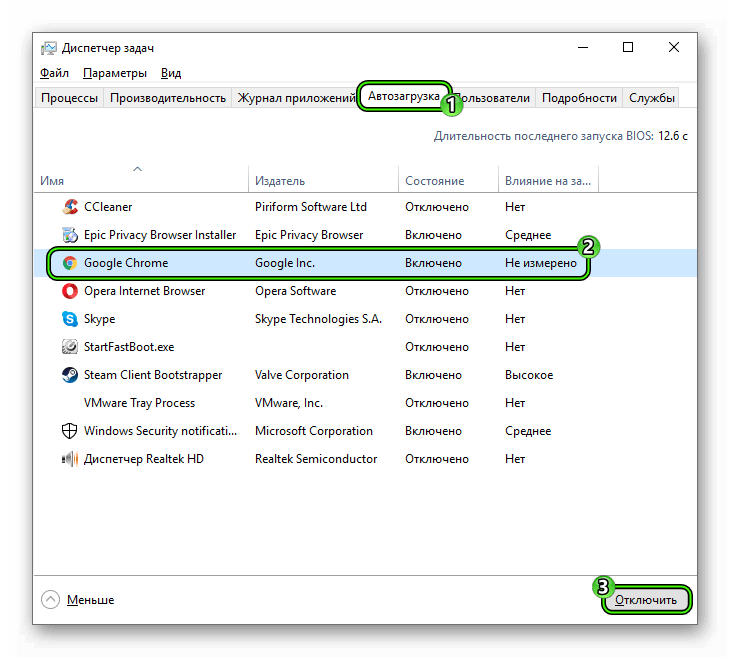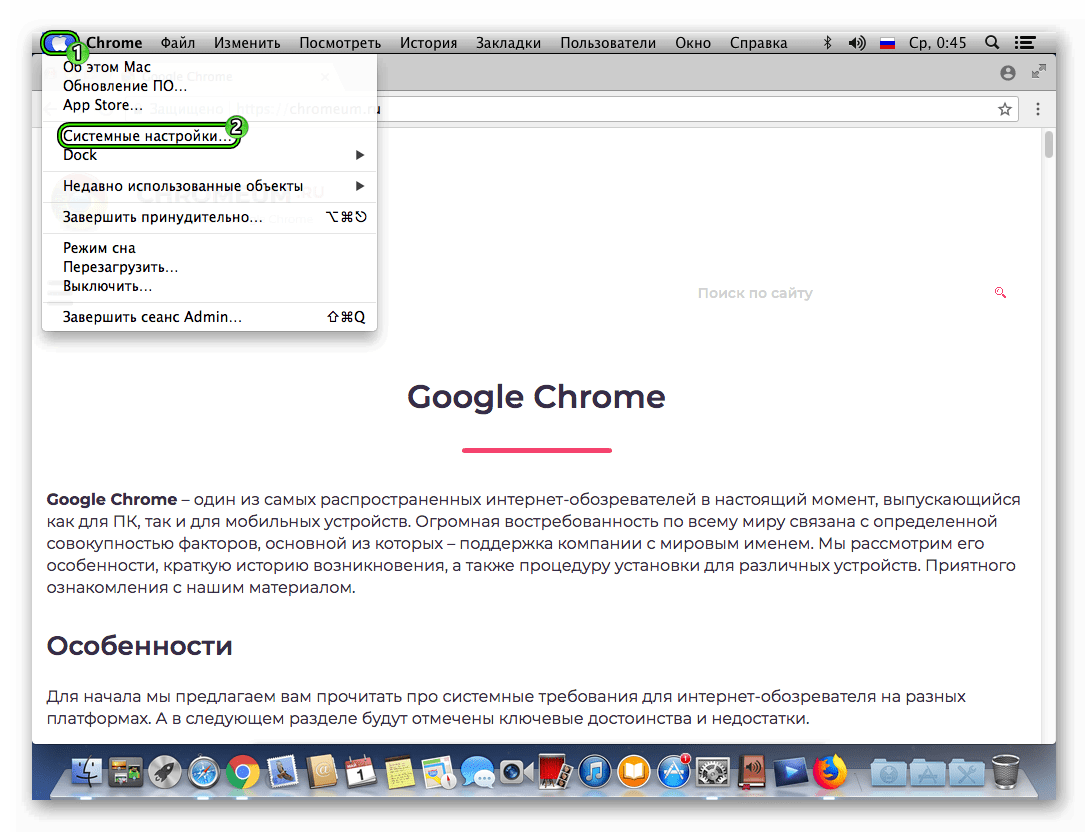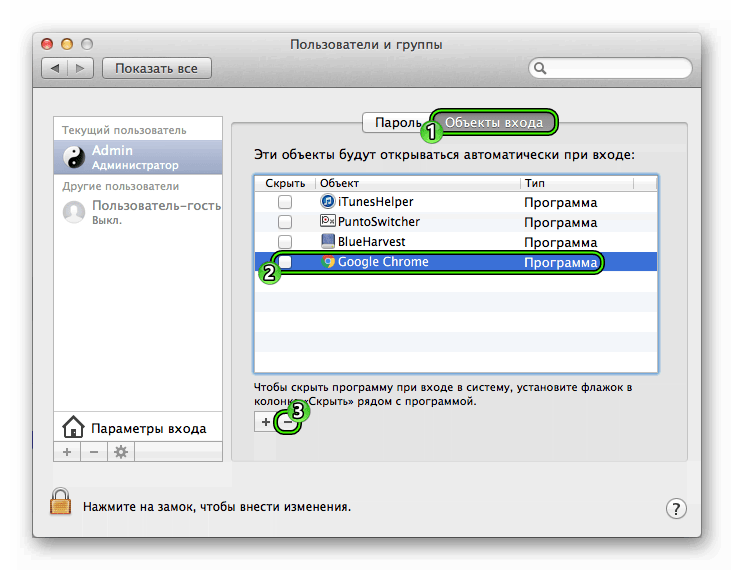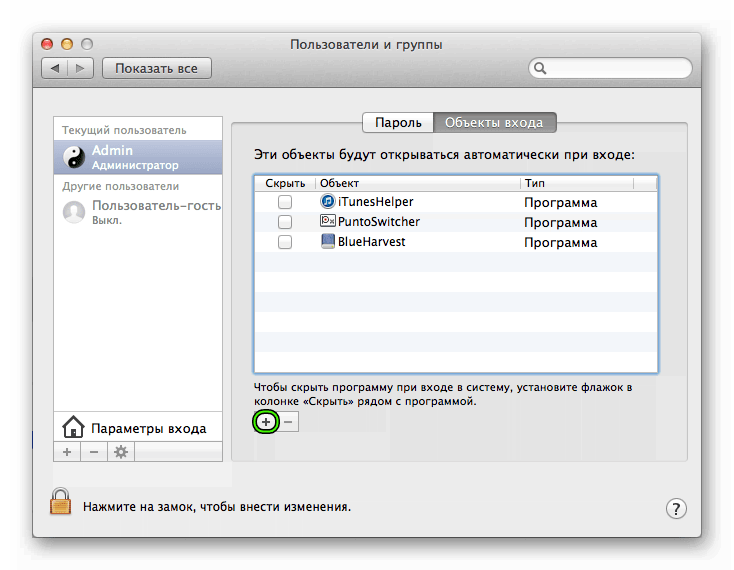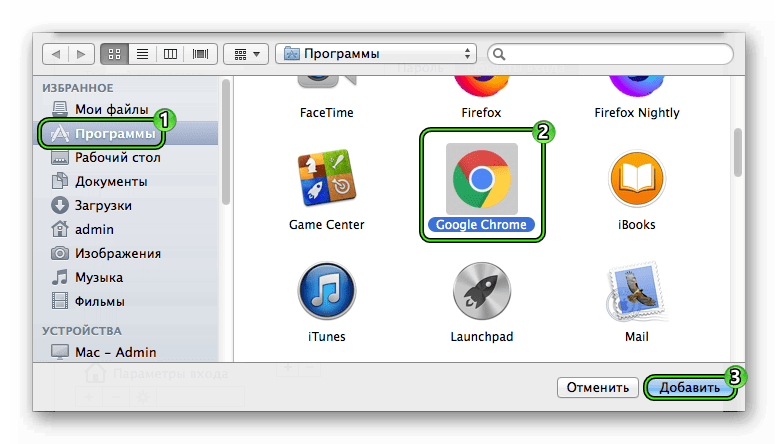Google Chrome сам открывает страницы с рекламой, что делать
Среди огромного множества типов вирусов — рекламное ПО считается самым раздражающим. Кому понравится, когда самопроизвольно в Google Chrome открывается страница с рекламой, время от времени появляются мигающие баннеры, закрывающие половину экрана и каждые 10 минут новая вкладка отправляет вас на вредоносный сайт «Вулкан». В этой статье мы расскажем, как избавится от всплывающих баннеров непристойного характера и самопроизвольно открывающихся вкладок в браузере Google Chrome.
Почему Гугл Хром запускается сам и открывает рекламные сайты
У вас может быть установлена стационарная платная версия антивируса, с регулярно обновляемыми вирусными базами и хороший фаервол, но и это не гарантирует 100% защиты. К тому же обычный антивирус вредоносное рекламное ПО просто не видит, так как условно они не считаются вирусами.
Как правило пользователи часто самостоятельно игнорируют предупреждения антивируса и пропускают на ПК зловреда:
- Загрузка фильмов, торрентов, игр из неизвестных источников.
- При попытке активировать систему или другое лицензионное ПО различными активаторами.
- При скачивании (открытии) вложенных файлов в Email письма.
Потом начинается самое интересное: вы можете обнаружить на рабочем столе файлы и папки неизвестного происхождения. Вирус меняет настройки браузера: домашнюю страницу, поисковую систему, создает задачу открывать рекламный вредоносный сайт с определенным промежутком или при клике в браузере. Это как минимум раздражает, а как максимум такое ПО нагружает процессор и отъедает часть оперативки в момент, когда браузер подгружает графические элементы.
Сами сайты, куда перенаправляет пользователя браузер, как правило, вредоносные. И оттуда можно спокойно подцепить вирус посерьезней, после которого и до переустановки Windows недолго.

Какие типы заражений вызывают переадресацию веб-браузера
За самопроизвольное открытие Google Chrome и перенаправление на различные рекламные сайты отвечает вирус-угонщик. Его цель завести вас на другой домен и повысить посещаемость продвигаемого сайта.
В зависимости от самого вируса вам может быть блокирован доступ к поисковой системе. Или наоборот, в браузере вся приемлемая реклама будет заменена на сомнительную, плюс добавится ещё. В итоге, браузер будет переполнен рекламой на всех открытых страницах — это сильно замедляет работу браузера и ПК в целом.
За появление на страницах сайта промо-материала отвечает рекламное ПО, которое бывает двух типов — незаконное и законное.
- Законное рекламное ПО — это предложения установить софт партнеров вместе с какой-нибудь бесплатной программой. В данном случае вы можете снять галочку и не устанавливать этот дополнительный софт.
- Незаконное ПО очень опасное, так как использует метод тихой установки и собирает конфиденциальную информацию о пользователе, включая логины, пароли, данные платежных карт.
Пошаговая инструкция, как удалить вирус из браузера Гугл Хром
Что делать, если Гугл Хром сам открывает страницы с рекламой? Чтобы удалить вирус из браузера Google Chrome понадобится выполнить ряд манипуляций. Просто сбросить настройки или переустановить браузер будет недостаточно.
Сперва нужно очистить систему от вирусов, а уже после заниматься очисткой браузера.
Сканирование системы на предмет обнаружения вирусов
Удалите ваш стационарный антивирус. Он, скорее всего, заражен и уже не видит зловреда. Если у вас платная лицензия сохраните лицензионный ключ в надёжное место, чтобы после при установке восстановить лицензию.
Для проверки можно воспользоваться одним или несколькими сканерами:
На примере Dr.Web CureIt:
- Скачайте лечащую утилиту Dr.Web CureIt (ссылка выше).
- Запустите файл — утилита портативная (не требует установки).
- Откроется окно антивирусного сканера, примите условия лицензионного соглашения и нажмите «Продолжить».

- Нажмите «Начать проверку» или «Выбрать объекты вручную».

Во втором случае вы можете отметить все или некоторые логические диски, отдельные файлы и папки. Проверка займет больше времени, но в случае наличия вируса на флешке, или, к примеру, на диске D: больше шансов, что сканер его обнаружит и удалит.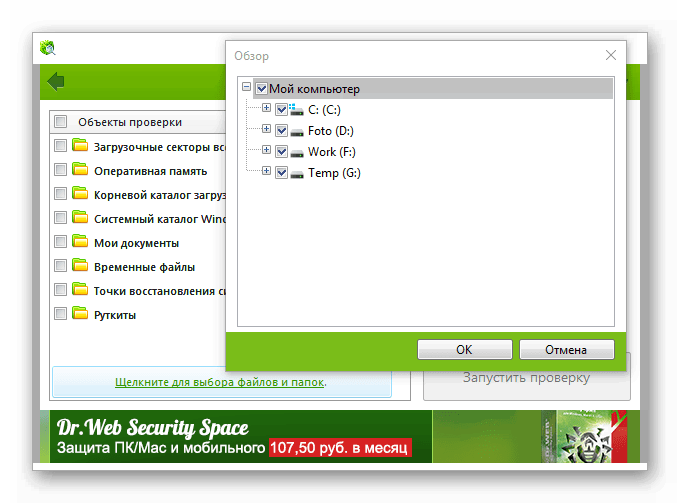
После того как сканер закончит проверку вылечите найденные зараженные файлы и перезагрузите компьютер.
Одной проверки может быть недостаточно. Желательно проверить систему двумя-тремя такими сканерами.
После установите стационарный антивирус с актуальными вирусными базами.
Неплохо зарекомендовавшие себя антивирусы:
- IObit Malware Fighter.
- 360 Total Security.
- ESET NOD32 Smart Security.
- Antivirus Kaspersky Free.
- Avira Free Antivirus.
- Bitdefender Antivirus Free Edition.
- Comodo Antivirus.
- Dr.Web Antivirus.
Очистка планировщика заданий Windows
Вирус-угонщик или рекламное ПО создаёт задачи в браузере для открытия вредоносных сайтов при клике в любом месте браузера. Стандартная очистка от вирусов не исправит эти изменения и новые вкладки с рекламой как открывались, так и будут открываться. Чтобы избавиться от рекламы нужно вручную удалить эти задачи.
- Запустите классическую утилиту «Выполнить» — для этого нажмите на клавиатуре комбинацию клавиш Win + R (Win — клавиша с логотипом Windows)
- В диалоговом окне напишите команду — taskschd.msc и нажмите OK.

- Выберите вкладку «Библиотека планировщика заданий».
- Внимательно посмотрите какие там есть задачи. Выделите подозрительную задачу, кликните правой клавишей мыши и выберите «Отключить».
Чтобы изучить ту или иную задачу нажмите в нижней части центрального блока вкладку «Действие», прочтите описание, за что конкретно отвечает та или иная задача. Отключите подозрительные задачи.
В случае с примером на изображении, вредоносная задача была под именем InternetB, которая открывала в браузере Google Chrome вредоносный сайт.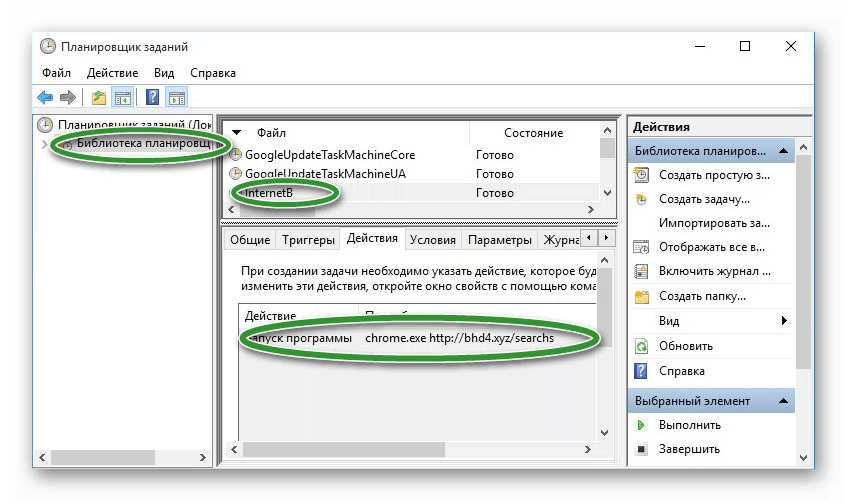
Удаление подозрительных программ из списка установленных приложений
Удалите все подозрительные установленные программы:
- Для этого откройте «Пуск»->«Панель управления».
- В режиме просмотра «Категория» откройте «Удаление программ».
- После построения списка установленных программ внимательно посмотрите, возможно какая-то программа вам незнакома или имеет странное название.
- Выделите её мышкой и нажмите «Удалить».

Очистка автозагрузки Windows
Многие программы во время установки прописываются в автозагрузку. Это функция, которая запускает программы вместе с Windows при включении или перезагрузке. При установке обычных, не зараженных программ, в мастере установке (в зависмости от программы) можно сразу снять галочку с пункта запускать с Windows. В случае с вирусами, никаких галочек нет и вирусы прописываются там сами и потом каждый раз запускаются вместе с системой.
Для Windows XP, 7, 8
- Запустите утилиту «Выполнить» комбинацией клавиш Win + R;
- В диалоговом окне напишите команду msconfig и нажмите OK.

- В окне «Конфигурации системы» откройте вкладку «Автозагрузка».
- Отключите все подозрительные программы автозагрузки.
Для Windows 10
В Windows 10 «Автозагрузку» перенесли в «Диспетчер задач», который запускается комбинацией клавиш Ctrl + Alt + Del или правым кликом по панели задач.
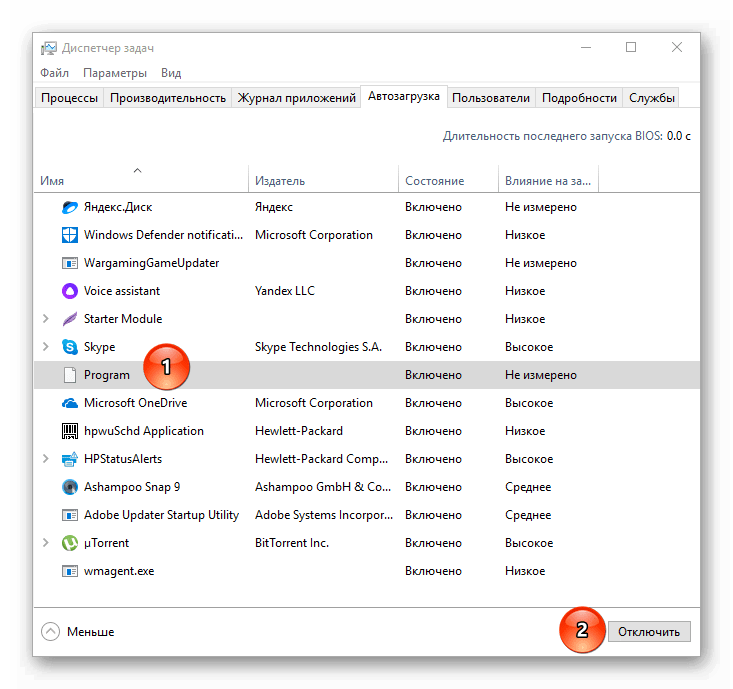
Здесь находятся все приложения, которые запускаются вместе с системой при включении компьютера. Отключите нежелательные программы и перезагрузите компьютер.
Сброс Гугл Хром до заводских настроек
Вредоносные программы меняют настройки браузера, поисковую систему, домашнюю страницу. Чтобы исправить ситуацию просто выполните сброс браузера до заводских установок.
- Откройте обозреватель и войдите в меню (в правом верхнем углу иконка в виде трёх точек).
- В выпадающем списке выберите «Настройки» (или пройдите по ссылке chrome://settings/)
- Прокрутите список до конца и нажмите «Дополнительные», снова скрольте в самый низ.
- В разделе «Сброс настроек и удаление вредоносного ПО» выберите «Восстановление настроек по умолчанию».

В окне с предупреждением нажмите «Сбросить настройки».
Ваши пароли, закладки, и история поиска будет сохранена. Будут удалены файлы cookie, откреплены вкладки, изменена поисковая система и главная страница по умолчанию.
Полная переустановка браузера
Если после лечения системы от вирусного заражения браузер всё также открывает рекламные вкладки. Возможно вирусами изменен сам ярлык. Простым решением будет полная переустановка обозревателя.
Чтобы не потерять все логины и пароли, сохраненные закладки и настройки браузера перед переустановкой выполните экспорт закладок и настроек.
- Для этого откройте «Меню» выберите «Закладки» далее «Диспетчер закладок» (или пройдите по ссылке chrome://bookmarks/)

- В правом верхнем углу вы увидите маленькую иконку в виде трёх точек — кликните на неё и вы выпадающем списке выберите «Экспорт закладок».

- Сохраните файл на диске компьютера.
После необходимо выйти из своего аккаунта Гугл, (если вы были авторизованы) и очистить кеш браузера, удалить все данные, историю просмотров, файлы cookie. Для этого откройте «Настройки» и в разделе «Конфиденциальность и безопасность» выберите раздел «Очистить историю».
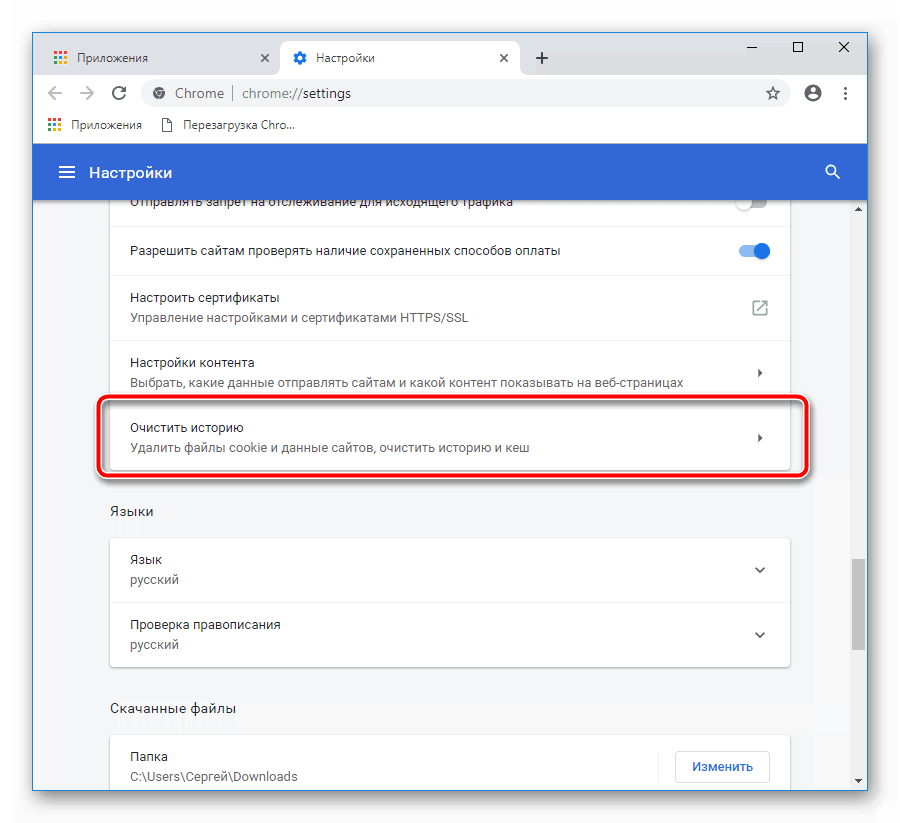
Здесь, открывшемся окне отметьте галочками все «Основные» и «Дополнительные» настройки, которые необходимо удалить. Выберите период «За всё время».
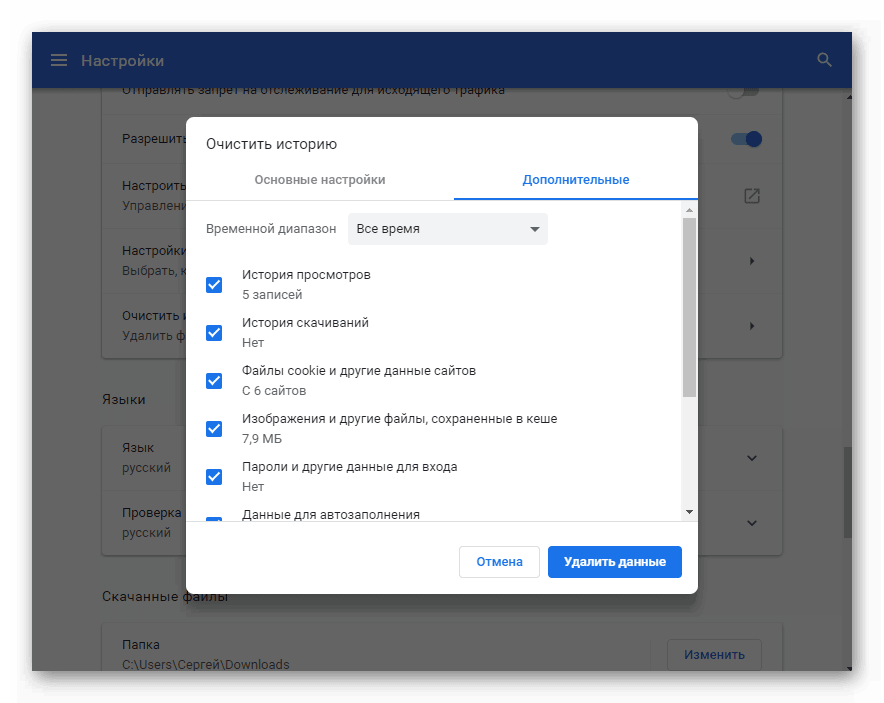
Теперь можно заняться удалением самого браузера:
- Откройте «Панель управления».
- Найдите в списке установленных программ Google Chrome — выделите его и нажмите «Удалить»
- В открывшемся диалоговом окне отметьте галочкой пункт «Также удалить данные о работе браузера».
После необходимо удалить остаточные файлы из папок пользователя и очистить реестр:
- Запустите снова утилиту «Выполнить» (Win + R), напишите в диалоговом окне команду AppData.
- Откройте папку Local найдите здесь папку с названием Google и полностью удалите её.
- Также удалите папку Google в разделе Roaming.
Дальше нужно удалить из реестра остатки записей Google, так как они могут помешать корректно установиться браузеру и вирус снова будет вам надоедать:
- Запустите утилиту «Выполнить» — теперь нужна команда regedit — нажмите OK.
- Откроется редактор реестра — здесь легко запутаться среди тысячи папок в древовидной структуре. Поэтому, чтобы не потеряться и удалить только то что нужно откройте в верхнеей панели раздел «Правка» и в выпадающем списке нажмите «Найти далее» или нажмите на клавиатуре клавишу F3.
- В открывшемся окне напишите google и нажмите «Найти».
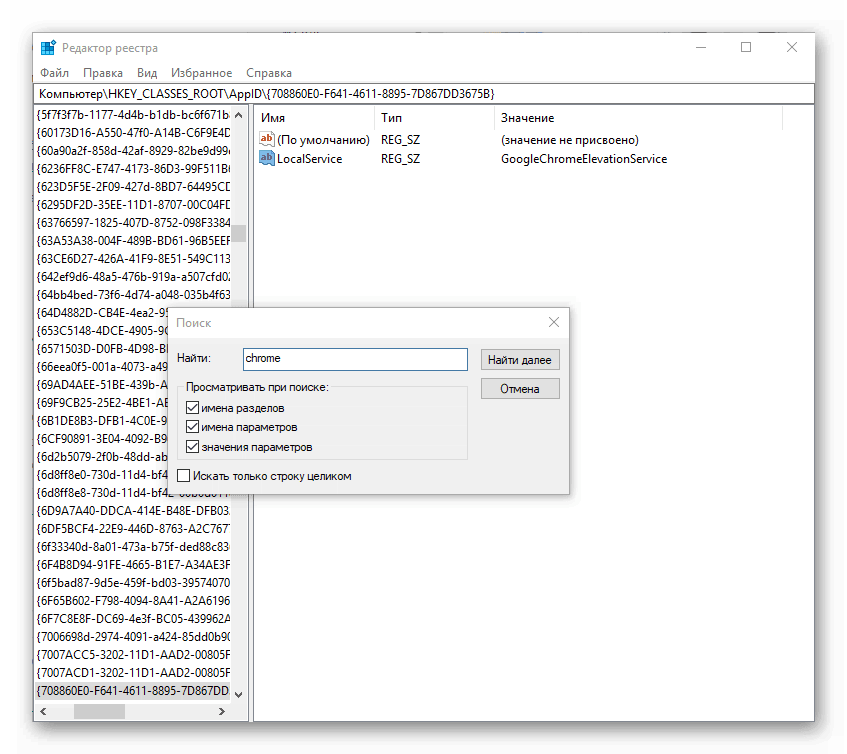
Поочерёдно удаляйте все файлы, содержащие в имени Chrome — они будут появляться подсвеченные после удаления предыдущего файла, так вы не запутаетесь и не удалите ничего лишнего.
Снова перезагрузите ПК. Скачайте и установите браузер Гугл Хром с официального сайта.
Чтобы восстановить все настройки и закладки войдите в браузер, авторизуйтесь в своем аккаунте или импортируйте заранее сохраненные закладки и настройки.
Импорт закладок
- Для этого откройте «Меню»
- Затем «Настройки»
- В первом блоке выберите «Импорт закладок и настроек».

- В выпадающем списке выберите «HTML-файл с закладками» и нажмите «Выбрать файл».
- Откроется проводник компьютера — найдите на диске, этот HTML-файл, который вы сохранили перед удалением браузера и нажмите «Открыть»

Теперь ваш браузер чистый и все ваши пользовательские данные сохранены.
Заключение
Чтобы избежать заражения перед скачиванием любой программы внимательно читайте лицензионное соглашение и другую информацию, указанную на сайте. Проверяйте файлы антивирусом и запускайте установку программ в песочнице. Не устанавливайте ПО с рекомендуемыми параметрами, обязательно переключайтесь на установку на режим эксперта, так вы сможете снять галочки с «рекомендованного» программного обеспечения от партнеров, которое установится вместе с нужной программой. Не скачивайте софт на сомнительных сайтов.
Google Chrome открывает рекламу или как удалить файл chrome.bat
Здравствуйте админ! Мой браузер Google Chrome открывает рекламу, причём всегда разную и ничего с этим поделать не могу. Переустанавливал Chrome несколько раз — не помогает. Штатный антивирус никаких зловредов не находит. Всеми известными антивирусными сканерами (Dr.Web CureIt, HitmanPro) проверял операционную систему на вирусы, даже установил в систему Malwarebytes Anti-Malware, всё без толку, никаких вредоносных программ в Windows нет. Что делать?
Google Chrome открывает рекламу или как удалить файл chrome.bat
Привет друзья! Причин у этой беды несколько и часто даже опытные пользователи не сразу находят источник проблемы.
Забегая вперёд скажу, в конце статьи описан очень интересный случай.
Сброс настроек браузера
Если браузер Google Chrome открывает страницы с рекламой,
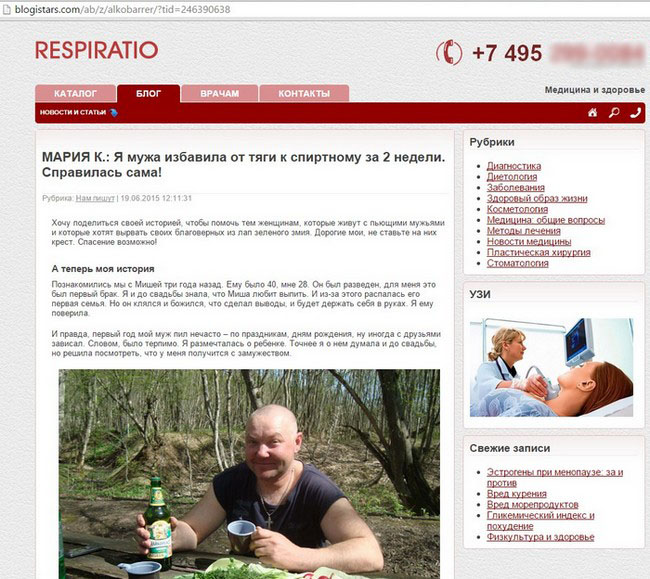
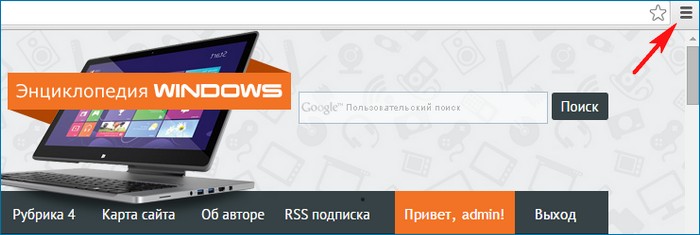
Настройки
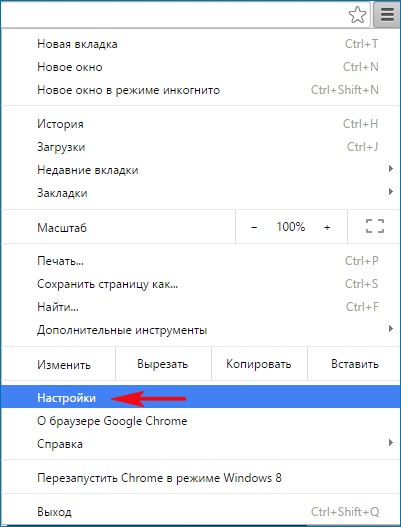
Показать дополнительные настройки
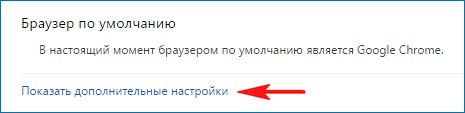
Жмём на кнопку Сброс настроек
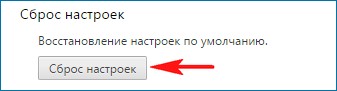
Сбросить
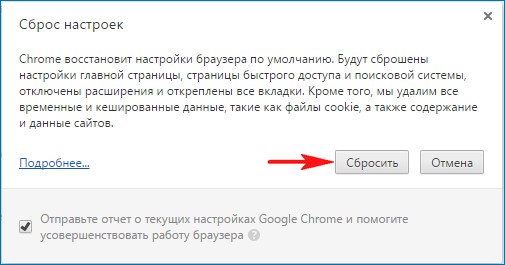
Происходит откат всех настроек браузера к изначальным.
Переустановка браузера Google Chrome
Если возврат к первоначальным настройкам не дал желательного результата и реклама всё равно появляется в браузере, то советую вам просто переустановить его, то есть нужно удалить браузер и установить его заново, часто это приносит положительный результат. Идёте в панель Удалить или изменить программу и удаляете браузер, затем инсталлируйте его вновь.
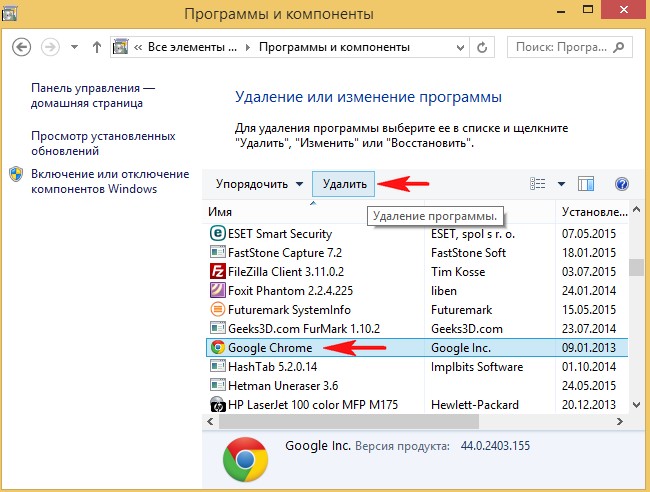
Отметьте пункт Также удалить данные о работе в браузере.
Удалить.
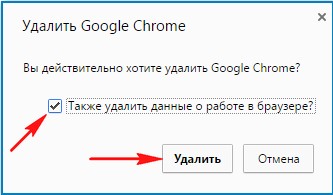
После удаления браузера, некоторые вредоносные файлы могут остаться в папке:
C:\Program Files (x86)\Google\Chrome
C:\Users\Ваше имя пользователя\AppData\Local\Google\Chrome, удалите папку Chrome и браузер удалится до конца.
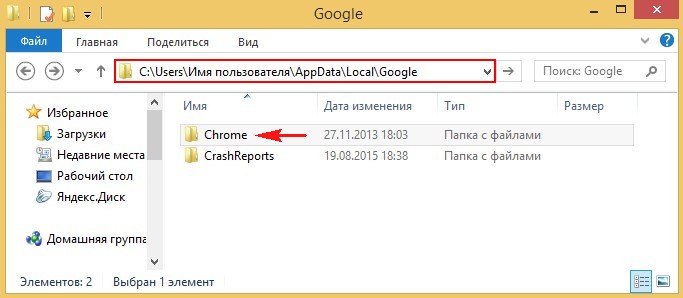
Поиск вредоносной программы на компьютере
Друзья, как я уже не раз говорил в своих статьях — изобретательности вирусописателей можно только удивляться. Прекрасно понимая, что написанная вредоносная программа может быть сразу обнаружена установленным штатным антивирусом, хакерами тёмной стороны был придуман простой и гениальный способ, с помощью которого браузер Google Chrome будет показывать рекламу.
Если у нас установлен слабенький антивирус с неэффективным файерволом, то при открытии нашим браузером какого-либо вредоносного сайта происходит моментальная модификация вирусом простого ярлыка браузера — Google Chrome находящегося у нас на рабочем столе или на панели задач, на что может отреагировать установленный у нас антивирус и удалить вредоносную программу, после очистки, ярлык (по мнению антивируса) не является заражённым, но при ближайшем рассмотрении можно увидеть, что у него изменились свойства.
Недавно мне попался очередной такой компьютер с показом рекламы в браузере и я ничего не стал удалять, дабы всё показать вам. Обратите внимание, на рабочем столе находится ярлык браузера Google Chrome, щёлкнем на нём правой мышью и выберем Свойства.
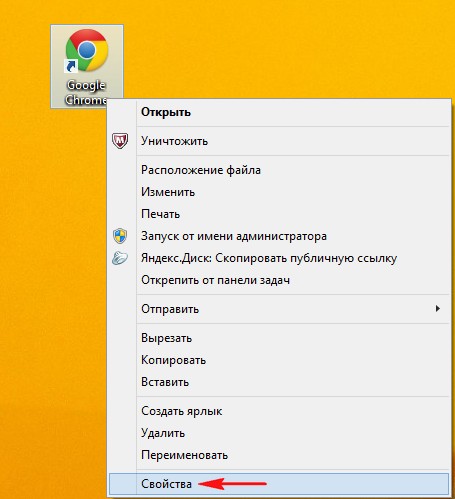
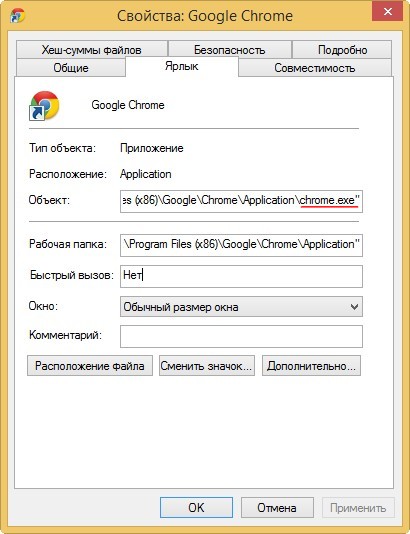
У модифицированного вирусом ярлыка немного другие свойства:
«C:\Program Files (x86)\Google\Chrome\chrome.bat» то есть в папке C:\Program Files (x86)\Google\Chrome находится простой батник chrome.bat, в котором прописаны адреса рекламных сайтов, которые открывает при запуске браузер Google Chrome, вот и весь секрет. Проверяйте этот простой батник хоть сто раз любой антивирусной программой или антивирусным сканером и он не будет принят за вирус!
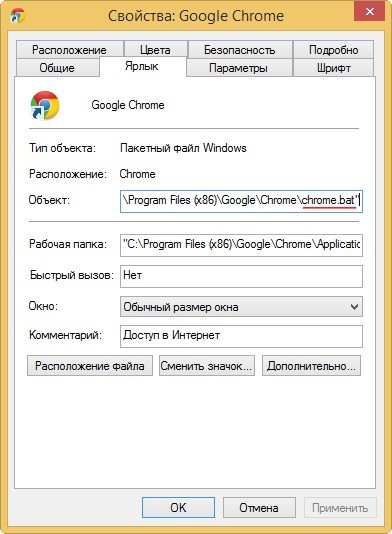
- Примечание: Батник — обычный текстовый файл с расширением .bat. В батнике содержится перечень команд выполняющихся с помощью командной строки. При запуске bat-файла запускается командная строка, считывает и выполняет все команды прописанные в файле.
Идём в папку, где находится батник:
C:\Program Files (x86)\Google\Chrome\ находится батник chrome.bat, но там только папка Application.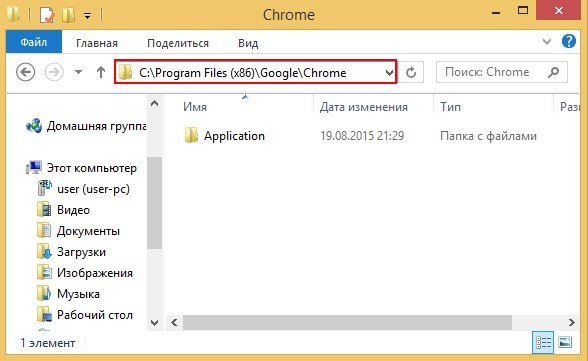
Идём в параметры папок и снимаем галочку на пункте Скрывать защищённые системные файлы (рекомендуется) и отмечаем пункт Показывать скрытые файлы, папки и диски. Применить и ОК.
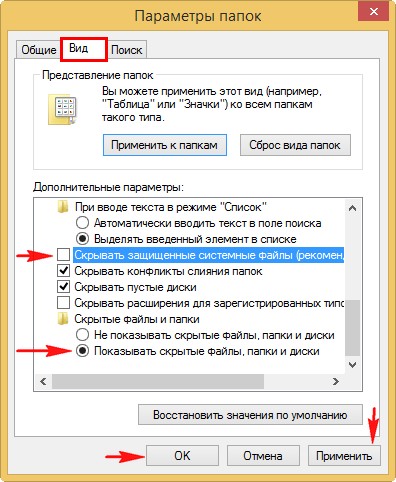
Опять идём в папку C:\Program Files (x86)\Google\Chrome\ и видим наш бат-файл chrome.bat.
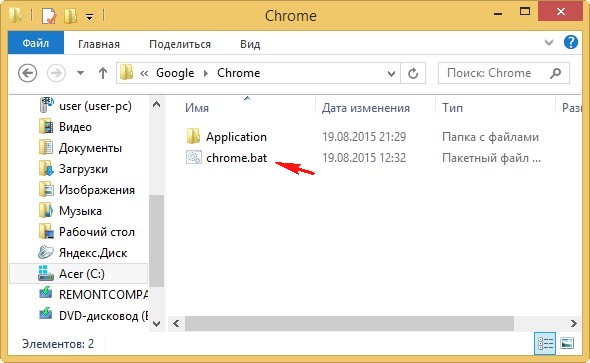
Щёлкаем правой мышью на файле chrome.bat и выбираем Переименовать.
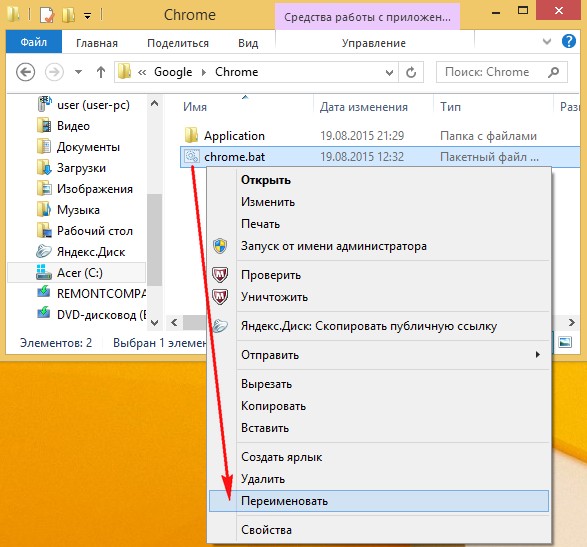
Переименовываем в chrome.txt.
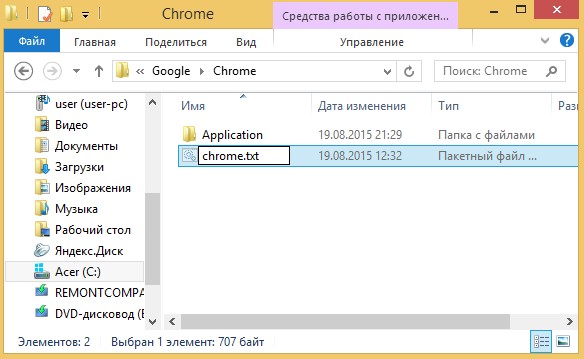
Да
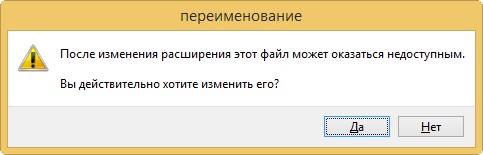
Продолжить
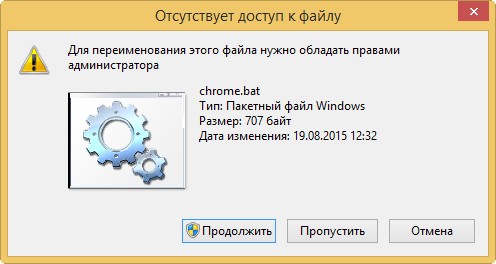
Открываем файл chrome.txt.
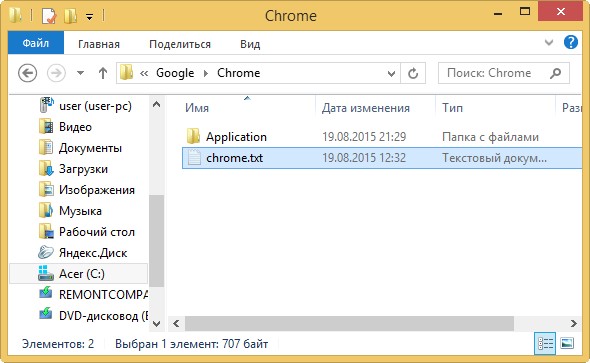
И видим команду запускающую сначала батник, затем браузер Google Chrome, который согласно прописанному сценарию в первую очередь переходит на сайт http://trapsearch.ru.
start «» /I /B /D «c:\PROGRA~2\google\chrome\APPLIC~1\» «c:\PROGRA~2\google\chrome\APPLIC~1\chrome.exe» http://trapsearch.ru
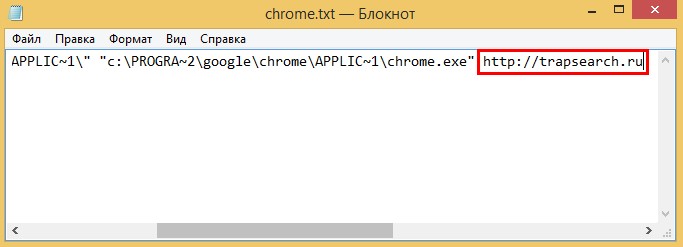
Удаляем файл chrome.bat и создаём новый ярлык браузера Google Chrome.
Чем занимается вредоносный сайт http://trapsearch.ru и подобные ему
На данном сайте установлено вредоносное программное обеспечение, перенаправляющее пользователей на другие рекламные сайты:
http://ovulkan.com/ Игровой клуб Вулкан онлайн
http://promo.turbobinar.net/ Бинарные опционы
и так далее и тому подобное, где кроме низкокачественной рекламы наш компьютер могут заразить различным типом вирусных программ, изменяющих домашнюю страницу нашего браузера, устанавливающих в него различные зловредные расширения и панели инструментов.
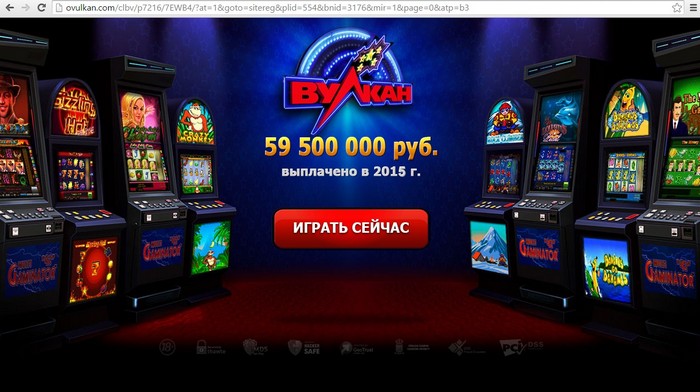
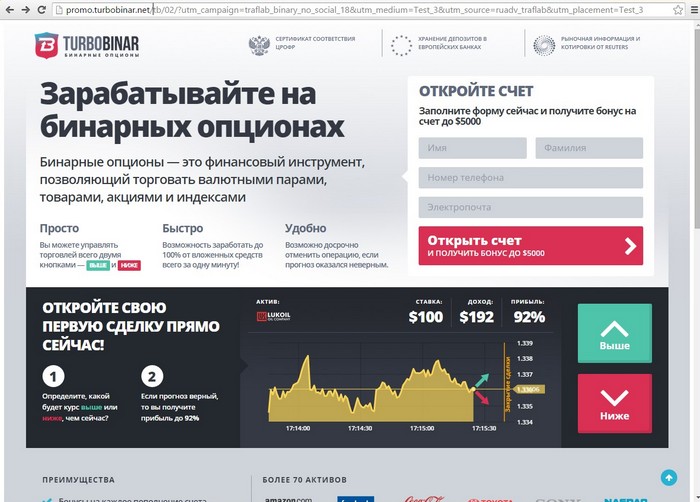
Статьи по это теме:
1. Как убрать рекламу в браузере
2. Обзор браузера Google Chrome
Метки к статье: Google Chrome Браузеры
Гугл Хром сам запускается с рекламой и открывается рекламная страница
Если Гугл Хром сам запускается с рекламой, значит он инфицирован вирусом Adware, или рекламным ПО. Этот зловред скрытно проникает в систему, прописывается в автозагрузку Windows, изменяет в Google Chrome и других установленных на ПК браузерах настройки (добавляет вредоносные расширения, помещает адреса сторонних сайтов на стартовую страницу, модифицирует свойства ярлыка и т.д.).
Может вставлять свои рекламные баннеры на веб-страницах, открываемых пользователем. Также при помощи специальных команд вредонос Adware делает так, что браузер при запуске постоянно сам открывает вкладки с рекламой. И удалить их при помощи штатных настроек веб-обозревателя и операционной системы нельзя. После очистки домашней страницы, параметров запуска вирусный сайт открывается снова в новой вкладке.
Эта статья расскажет вам, какие действия необходимо предпринять, если выскакивает рекламный сайт при старте Хрома и отображаются вирусные баннеры на веб-страницах.
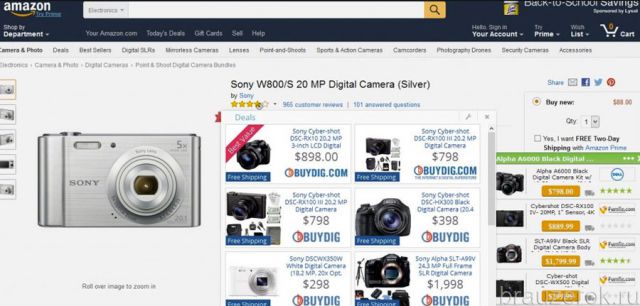
Шаг №1: очистка браузера и ОС утилитой AdwCleaner
AdwCleaner — эффективное программное средство для борьбы с Adware, PornWare, SpyWare, угонщиками браузеров и другими зловредами. Сканер не защищает ПК в реальном времени и используется для единоразовых проверок. Он предельно точно детектирует вирусы и вирусные настройки, потенциально опасные элементы не только в файловых директориях, но и в реестре, в свойствах ярлыков, динамических библиотеках.
1. Откройте на новой вкладке поисковую систему Google — google.com.
2. Сделайте поисковый запрос — adwcleaner (by xplode).
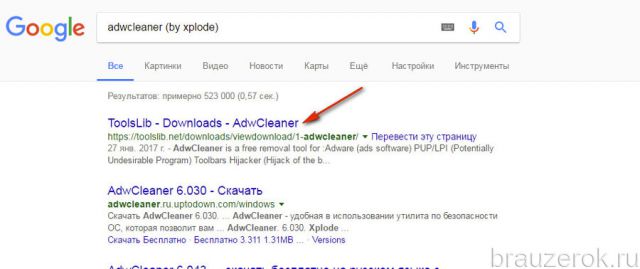
3. Перейдите по первой в выдаче ссылке (форум toolslib.net — официальный ресурс разработчика).
4. Клацните кнопку «Download… ».
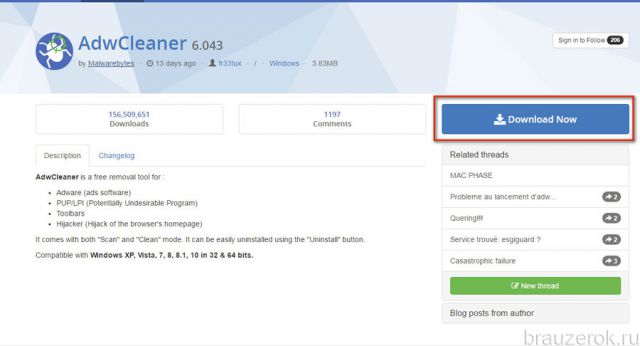
Внимание! Если закачка дистрибутива не начнётся, щёлкните по ссылке «Click here!».
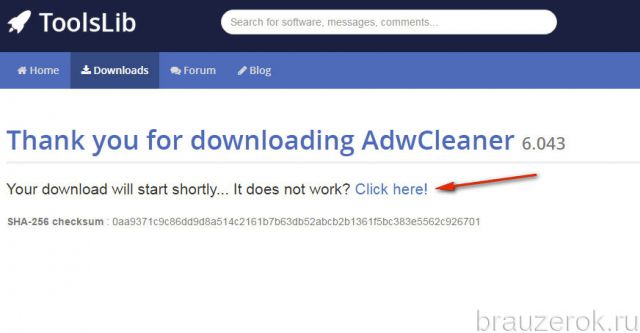
5. Клацните 2 раза по загруженному установщику.
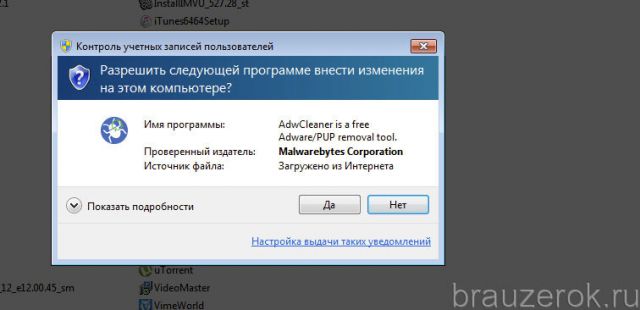
6. Нажмите «Да» в панели «Контроль учётных записей… ».
7. Чтобы запустить проверку, в окне Adwcleaner кликните «Scan».
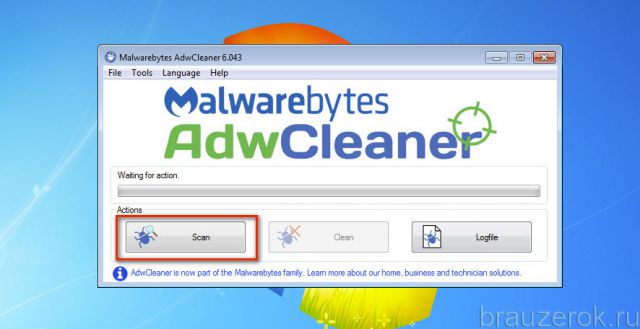
8. Дождитесь окончания проверки компьютера.
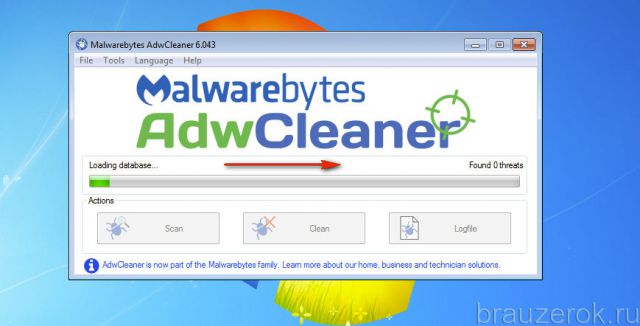
9. Чтобы удалить найденные вирусы, нажмите «Clean».
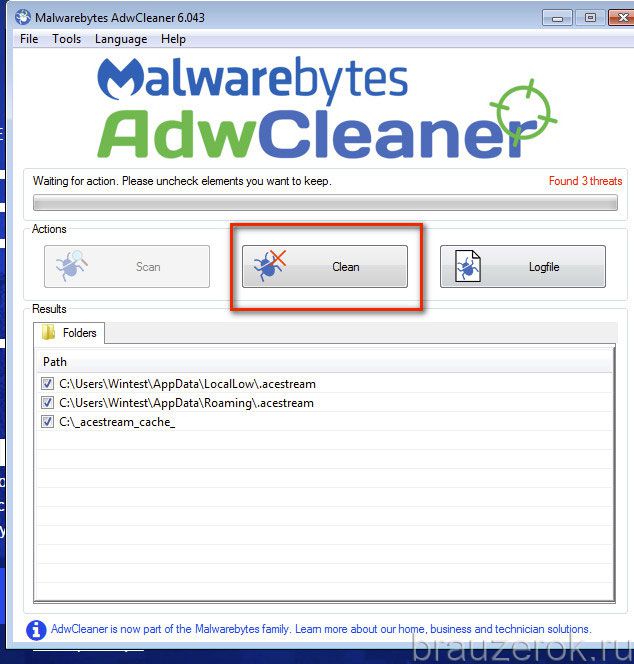
10. Перезагрузите ОС.
Шаг №2: дополнительная антивирусная проверка Malwarebytes
После очистки браузеров утилитой AdwCleaner вирусный модуль Adware, вероятней всего, уже не будет включаться. Но в целях профилактики всё равно рекомендуется сделать ещё одну антивирусную проверку другой утилитой — Malwarebytes. Образно говоря, произвести «контрольный выстрел» по цифровой инфекции.
Malwarebytes Anti-Malware — одна из лучших антивирусных программ. На «отлично» справляется с самыми опасными зловредами. Способна выявить в реестре и директориях Windows скрытые угрозы, которые «не видят» другие антивирусы. Детектирует вирусы любой категории (трояны, руткиты, черви, рекламное ПО и др.).
1. Откройте в браузере — malwarebytes.com.
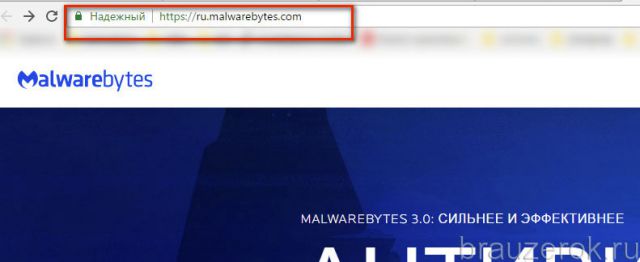
2. На главной странице офсайта щёлкните по кнопке «Бесплатная загрузка».
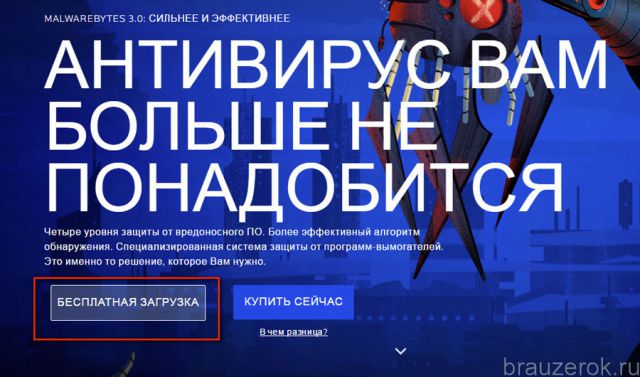
3. По завершении загрузки запустите инсталлятор двойным щелчком.
4. В окне «Открыть файл… » нажмите «Запустить».
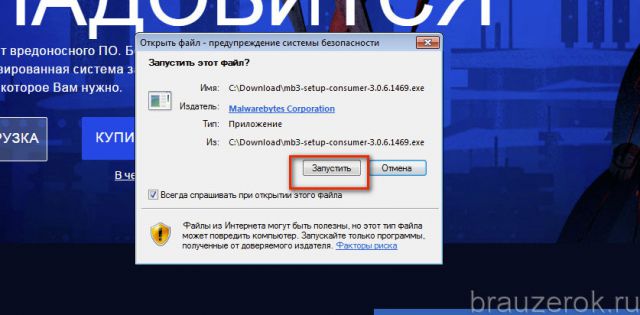
5. В стартовой панели инсталлятора убедитесь в том, что установлен русский язык интерфейса. Нажмите «OK».
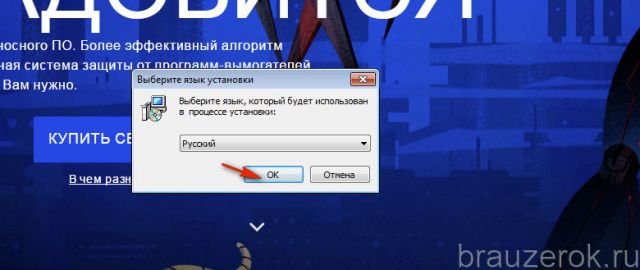
6. В окне «Лицензионное соглашение» клацните «Я принимаю условия соглашения». Нажмите «Далее».
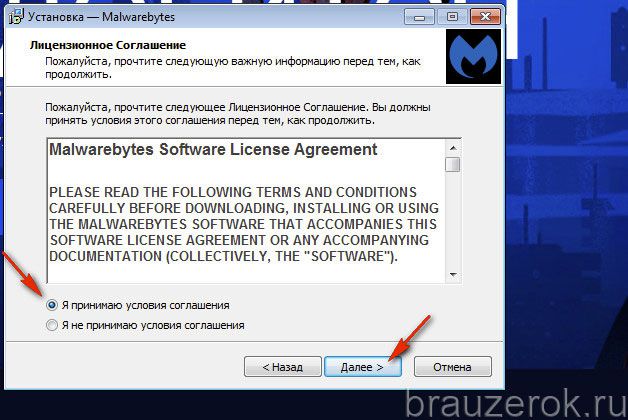
7. Запустите проинсталлированный сканнер.
8. В окне программы, на вкладке «Информационная панель», нажмите «Обновить сейчас», чтобы загрузить последнюю версию сигнатурной базы.
9. После апдейта перейдите на вкладку «Проверка». Выберите режим «Полная… », кликните кнопку «Начать проверку».
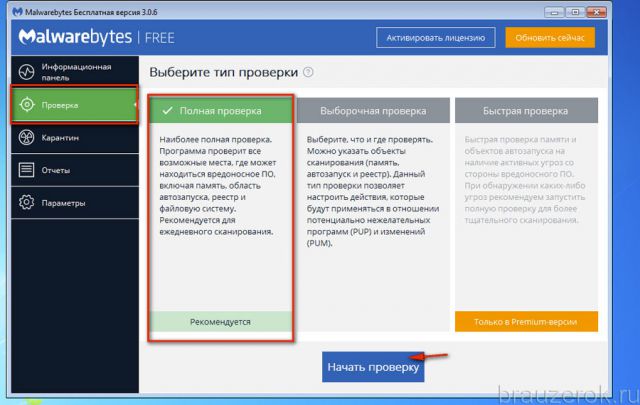
Также вы можете выбрать режим «Выборочная… ».
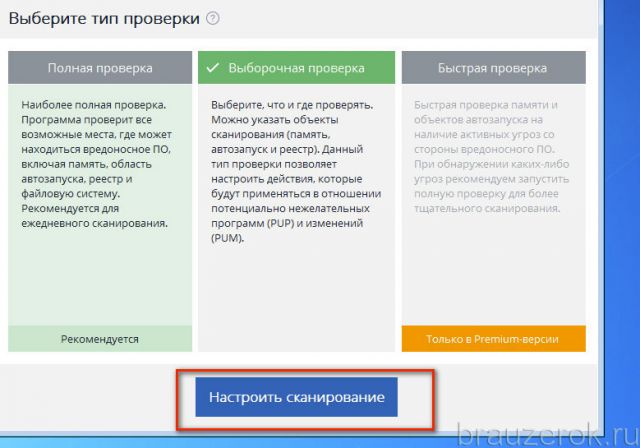
При его использовании дополнительно необходимо нажать опцию «Настроить сканирование». А затем указать разделы диска, которые нуждаются в проверке, и отстроить сканнер.
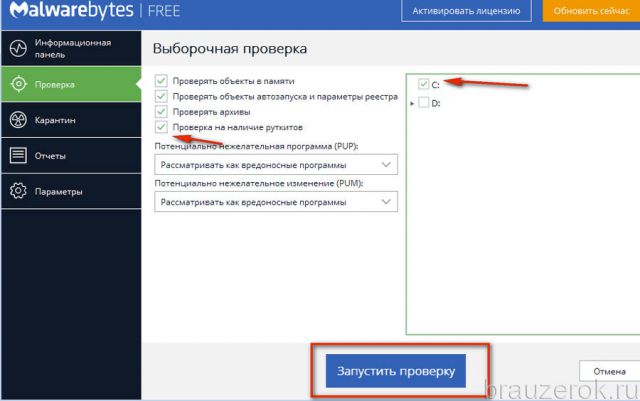
10. После сканирования удалите все выявленные объекты.
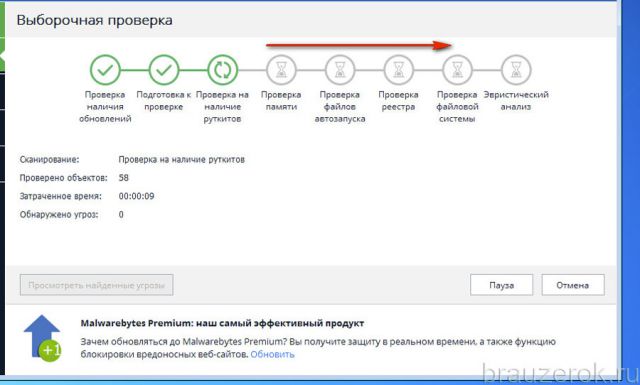
Шаг №3: сброс настроек
После нейтрализации Adware нужно сбросить настройки Хрома и убрать из него сторонние элементы. Задача эта может выполняться двумя способами: 1 — вручную; 2 — автоматически.
Мы рассмотрим второй способ, так как он менее трудоёмкий, более надёжный и быстро выполняется.
1. В поисковике Google наберите — chrome cleanup tool.
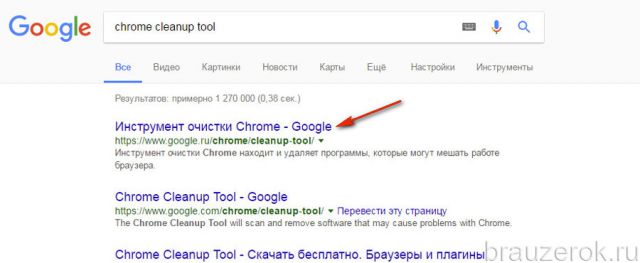
2. Откройте первый сайт, отображённый в выдаче.
3. Кликните «Скачать» на новой вкладке.
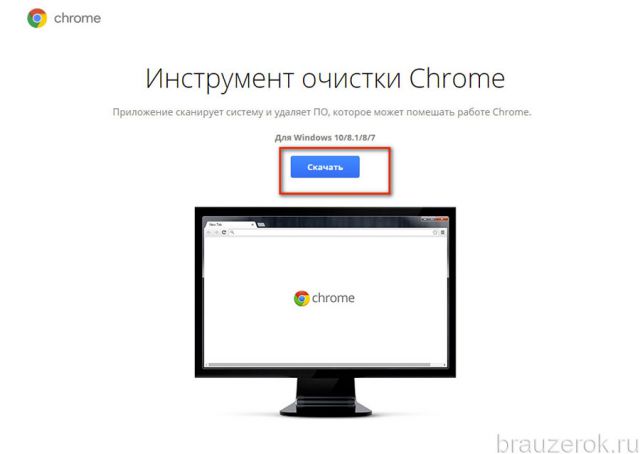
4. В новой панели активируйте щелчком мыши опцию «Принять и скачать».
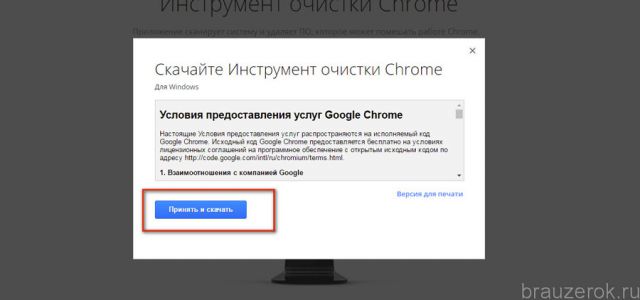
5. Запустите утилиту (кнопка «запустить» в панели «Открыть файл»).
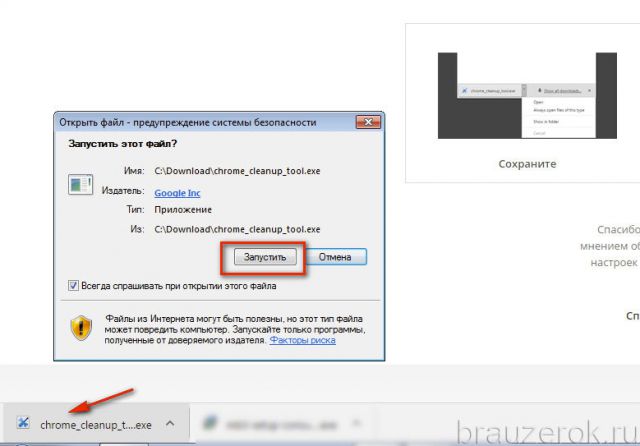
6. Откройте доступ: в запросе «Разрешить следующей программе… » укажите «Да».
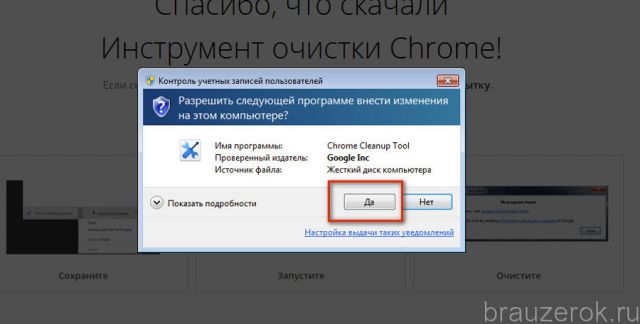
7. Отобразится прогресс проверки. Подождите немного, пока она завершится.
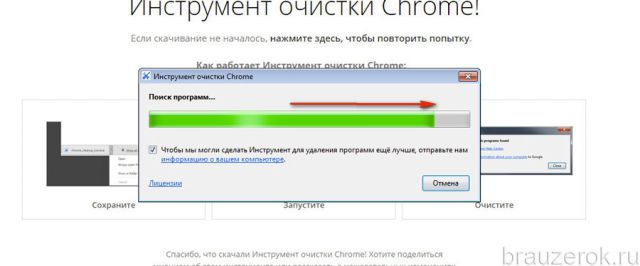
8. Ознакомьтесь с результатами анализа. Выполните все указанные инструкции при необходимости. Нажмите «Продолжить».
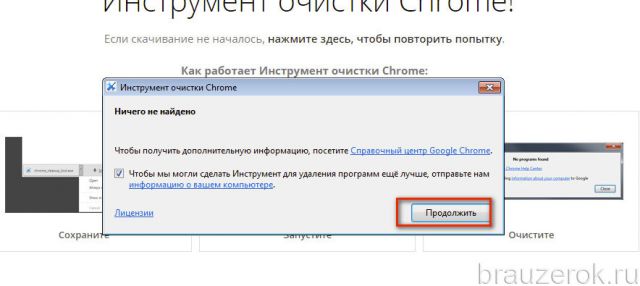
9. В панели «Сброс настроек» клацните «Сбросить».
10. Перезапустите Google Chrome.
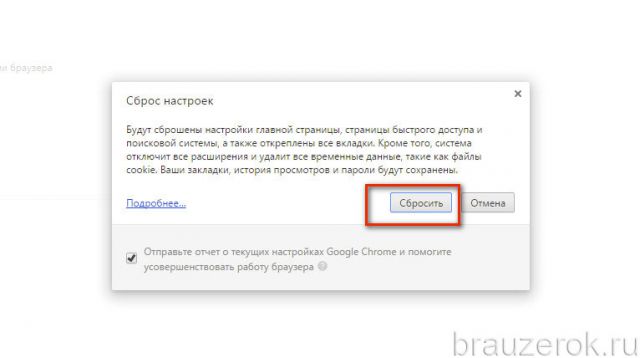
Шаг №4: проверка вручную
В завершении «лечения» браузера убедитесь воочию, что все его параметры в норме:
1. При запуске должен открываться только доверенный поисковик. Других вкладок быть не должно.
2. Перейдите в раздел: Меню → Настройки → Расширения. Просмотрите список подключенных аддонов. Удалите все подозрительные, в особенности те, которые вы лично не устанавливали.
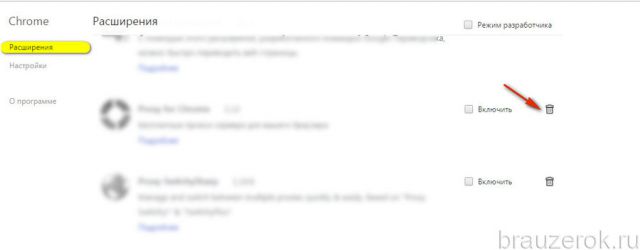
3. Если вирус в Хроме появился после установки какого-либо ПО, в обязательном порядке удалите его. Это можно сделать при помощи штатной функции: Пуск → Панель управления → Удаление программы → клик по иконке приложения → команда «Деинсталлировать».
Шаг №5: очистка Windows
В этой статье мы рассмотрим вариант очистки ОС утилитой-уборщиком под названием CCleaner. Но вы можете воспользоваться и любым другим аналогичным решением, например, Reg Organizer.
1. Запустите CCleaner.
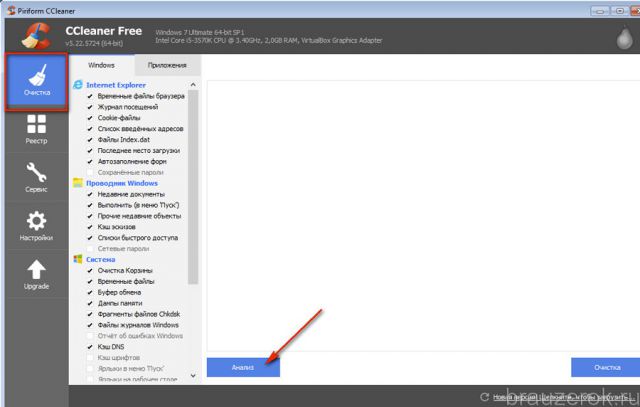
2. Клацните пункт «Очистка». Нажмите «Анализ».
3. Затем кликните «Очистка», чтобы нейтрализовать обнаруженные ненужные объекты.
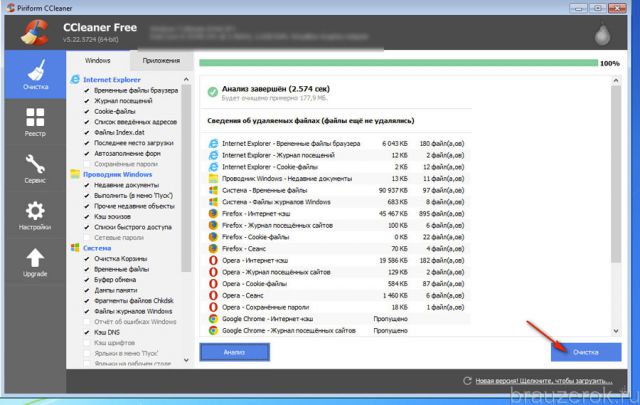
4. Клацните в меню «Реестр». Кликом мыши запустите «Поиск проблем».
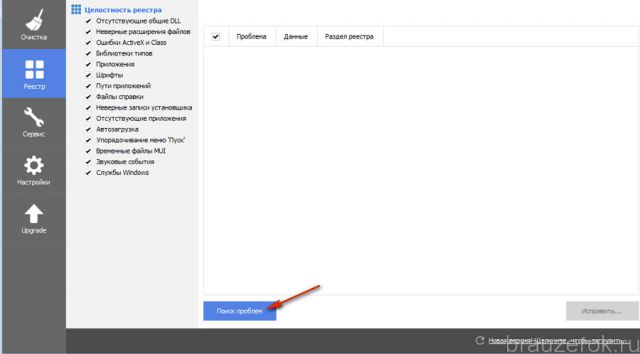
5. Чтобы устранить неполадки в реестре, щёлкните «Исправить».
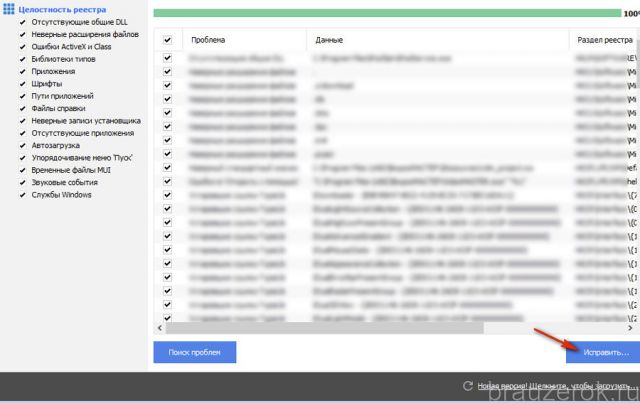
6. Закройте утилиту. Перезагрузите компьютер.
Успешной вам борьбы с рекламным зловредом!
Почему браузер Google Chrome закрывается сам по себе
Вероятно, многие пользователи сталкивались с проблемой, когда Гугл Хром закрывается сам по себе. Это может быть связано с различными факторами. Однако перед нами одна задача: предотвратить эти спонтанные закрытия. Попробуем это сделать.
Решение
Причин для такого поведения веб-обозревателя может быть много: от банальной нехватки оперативной памяти до повреждения файлов браузера Google Chrome. И решения проблемы должны соответствовать этим причинам.
Основная загвоздка заключается в том, что определить эти самые причины довольно-таки сложно. Поэтому часто приходится пробовать все способы для решения проблемы. Только так можно хоть как-то настроить работу веб-обозревателя.
Поэтому и мы будем так делать. Хоть один из способов должен помочь. Ничего особенно сложного в них нет. Главное – делать все по инструкции. Тогда ваши старания увенчаются успехом. Итак, перейдем к вариантам решения проблемы.
Способ №1: Создание нового профиля в браузере вручную
Если возникла такая проблема, то велика вероятность того, что какая-то настройка пользовательского профиля мешает нормальной работе веб-обозревателя. Значит, нужно создать стандартный профиль. Без пользовательских настроек.
Сделать это в браузере по известным причинам невозможно. Но можно воспользоваться другим способам. Он основан на файлах веб-обозревателя. Нам понадобится всего лишь файловый менеджер. Сделать нужно следующее.
- Запускаем Проводник Windows и переходим по пути %LOCALAPPDATA%\Google\Chrome\User Data\. Просто вставляем этот текст в адресную строку и жмем Enter.
- Ищем в списке каталогов папку с именем Default и переименовываем ее в Backup Default. Если она отсутствует, то находим каталог, название которого начинается с Profile и делаем к нему приписку Backup.

- Теперь снова запускаем веб-обозреватель. С его новым запуском должна быть создана новая стандартная папка профиля по умолчанию.
Этот способ помогает. Но только в том случае, если проблема связана действительно связана с файлами в папке пользователя. Во всех других ситуациях данный способ бесполезен. Нужно искать другие варианты.
Способ №2: Отключаем аппаратное ускорение
В последних версиях Google Chrome по умолчанию включено аппаратное ускорение для кодирования видео. На некоторых старых компьютерах эта опция ведет себя неадекватно. И именно из-за нее постоянно закрывается веб-обозреватель.
Решение проблемы простое – принудительно отключить аппаратное ускорение. Но такого пункта нет в настройках Хрома. Поэтому придется копаться в скрытых опциях браузера. Инструкция по отключению аппаратного ускорения такова.
- Запускаем веб-обозреватель ив адресной строке вводим chrome://flags/#disable-accelerated-video-decode. Затем жмем кнопку Enter.

- Убеждаемся, что для соответствующего параметра выставлено значение Enabled.

- Перезапускаем Google Chrome и пробуем открыть какое-нибудь видео.
Если после этой процедуры вылеты закончились, то проблема была именно в аппаратном ускорении. Вообще, эта штука полезна исключительно для современных компьютеров. «Старички», увы, не справляются с этой ресурсоемкой опцией.
Способ №3: Пробуем запустить в режиме совместимости
Иногда бывает так, что та или иная версия Хрома предназначена для запуска на определенной версии операционной системы. И если запустить ее, к примеру, на десятке, то могут возникнуть проблемы с совместимостью.
В этом случае поможет режим совместимости. Он присутствует в разных версиях Windows. Нужно только знать, как его включить для конкретного приложения. И сделать это нам поможет вот такая инструкция.
- Кликаем правой кнопкой мыши по значку Google Chrome и в контекстном меню выбираем пункт «Свойства».

- Далее перемещаемся на вкладку «Совместимость».
- Отмечаем пункт «Запустить программу в режиме совместимости с» и в строке ниже выбираем ОС для совместимости.
- Жмем на кнопки «Применить» и «ОК».

- Пробуем запустить веб-обозреватель с помощью данного ярлыка.
Если браузер запустился и нормально работает, то стоит оставить все так, как есть. Проблема с совместимостью полностью решается таким способом. Если же ничего не изменилось, то пробуем другой вариант.
Способ №4: Отключаем антивирус
Если в используемом вами антивирусе присутствует файерволл, то вполне возможно, что он блокирует работу веб-обозревателя. И если это так, то антивирус лучше отключить. Хотя бы на время. Тогда можно будет убедиться, что проблема именно в этом.
Беда в том, что у разных антивирусов свой процесс отключения. Мы рассмотрим в качестве примера продукт от ESET под названием NOD32. Вот инструкция, при помощи которой можно проверить, блокирует ли данный продукт работу веб-обозревателя.
- Откройте главное окошко антивируса.
- Перейдите в «Настройки».
- Кликните на опцию «Защита компьютера».

- Деактивируйте первый пункт.
- Выберите временной промежуток (оптимальный вариант – «Приостановить до перезагрузки»).
- Кликните на кнопку «Применить».

- Подтвердите выполнение операции
Если веб-обозреватель работает нормально, то проблема именно в антивирусе. Нужно добавить Google Chrome в исключения. Но у каждого продукта процесс совершенно разный. Поэтому универсальной инструкции нет.
Если ничего не помогает
Если вы перепробовали все возможные варианты, а Гугл Хром так и вылетает постоянно, то причина может быть только одна: нехватка оперативной памяти. Решить эту проблему можно только двумя способами: добавить физической RAM компьютеру или выбрать другой браузер.
Если вы выбрали второй вариант, то стоит попробовать Mozilla Firefox. Он не требует столько ресурсов и обладает полностью настраиваемым интерфейсом. А по скорости ничуть не хуже того же Хрома.
Заключение
Итак, выше мы попытались ответить на вопрос о том, что делать, если Гугл Хром сам закрывается. Есть несколько способов решения проблемы. И почти все они являются очень простыми. С ними справится даже неопытный пользователь.
Однако если они не помогли, то пора задуматься о замене RAM в компьютере или просто перейти на другой браузер. Среди современных веб-обозревателей есть вполне достойные и интересные экземпляры, которые не требуют столько оперативной памяти.
Браузер открывается сам по себе

Браузер — довольно уязвимая к опасностям из интернета программа. Без должной защиты и знаний базовых правил безопасности в сети пользователем часто есть риск нарваться на проблемы, связанные с его функционированием. В частности, одной из распространенных причин становится автоматическое открытие веб-обозревателя при запуске Windows или через определенный промежуток времени. В этой статье мы будем разбираться, как избавиться от подобного явления.
Причины произвольного запуска браузера
Вариантов, по которым проводник в интернет становится слишком самостоятельным, немного. Чаще всего это вирусная активность, которая проявляет себя разными способами. Дальше мы будем разбирать способы устранения, но сразу же хотим заметить: они будут перекликаться между собой и нередко являются частями одной общей проблемы. В связи с этим рекомендуем идти по порядку, проверяя разные участки операционной системы на предмет заражения. Даже при успешном обнаружении зловреда в одном из способов для большей уверенности в избавлении от него выполните и остальные инструкции из этой статьи.
Перед тем как переходить к основной теме, стоит отметить, что в некоторых браузерах есть функция автозапуска, как, например, в Яндекс.Браузере. Открыв через меню «Настройки», перейдя в раздел «Системные», вы можете найти параметр, отвечающий за запуск программы вместе со стартом Windows. Причем активен он по умолчанию, сразу после установки приложения.
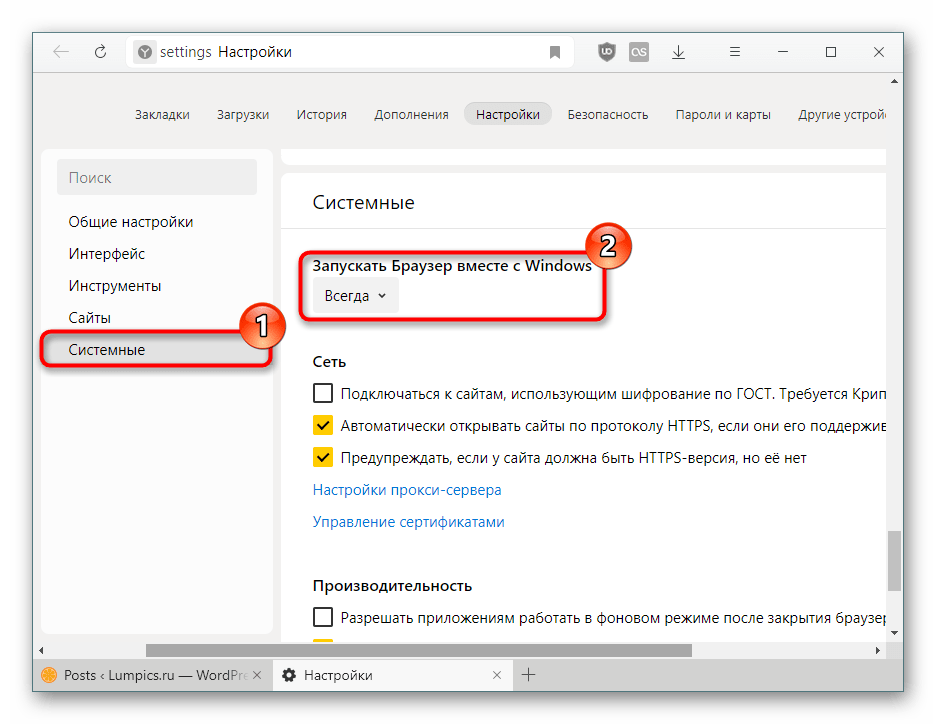
В остальных популярных браузерах типа Chrome, Firefox, Opera такого нет, однако в менее популярных сборках нечто аналогичное может присутствовать.
Причина 1: Автозагрузка
Избитая тема, которую при этом невозможно не упомянуть. Вы или другой пользователь компьютер могли добавить в автозагрузку Виндовс браузер. Это довольно легко понять — он не отображает никакой рекламы, не запускается сам из закрытого состояния, а просто открывается вместе со стартом системы. Проверьте список автозагрузки, и если обнаружите там обозреватель — просто удалите его оттуда. На работе самой программы действие никак не отразится.
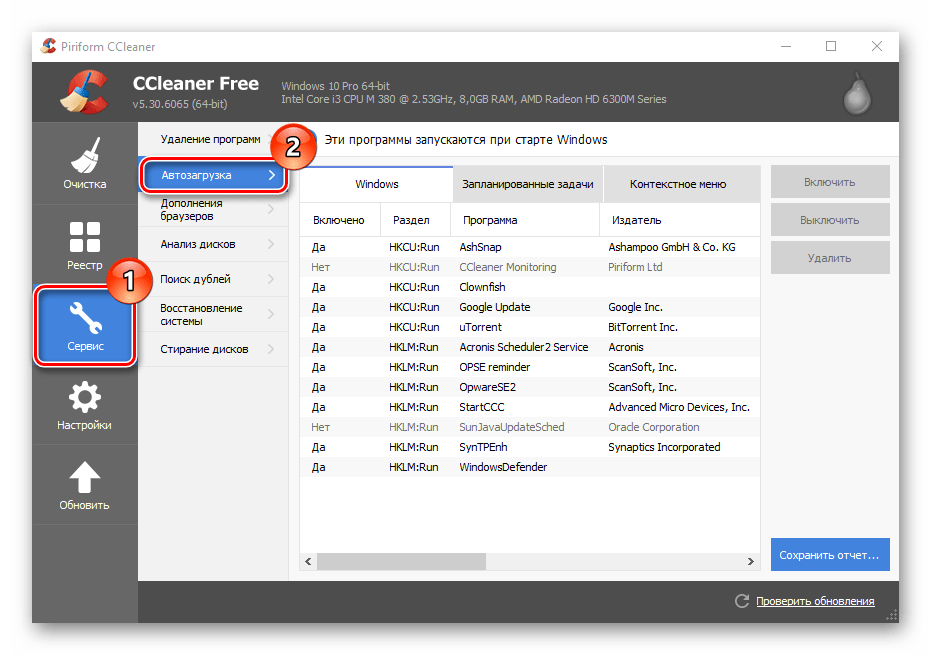
Читайте также: Как отключить автозапуск программ в Windows XP / Windows 7 / Windows 8 / Windows 10
Причина 2: Вирусы
Рекламные вирусы, работающие через веб-обозреватели, действуют немного по другому принципу, нежели обычные компьютерные. Пользователю иногда обнаружить их существенно сложнее, и для этого требуется комплексный подход. Существует немалое количество программ, чье действие направленно именно на поиск вирусных и рекламных программ, которые в том числе могут заставлять браузер запускаться из закрытого состояния. Ознакомиться с ними можете по ссылке ниже.
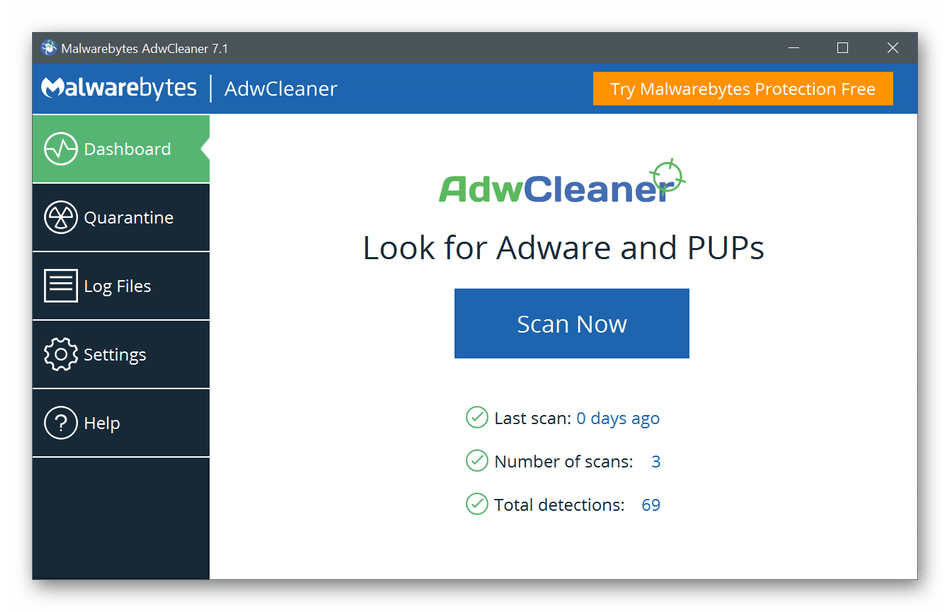
Подробнее: Популярные программы для удаления рекламы в браузере
Очень важно выполнить не только узкопрофильный поиск, но и просканировать компьютер на наличие опасностей целиком. Развернуто об эффективной проверке ПК рассказано в другом нашем руководстве.

Подробнее: Борьба с компьютерными вирусами
Мы кратко опишем поиск рекламы и вирусов в очень популярной и эффективной утилите AVZ.
Скачать AVZ
- Скачайте и запустите программу. Установки она не требует.
- Первым делом необходимо обновить базу данных. Для этого нажмите кнопку, указанную на скриншоте ниже.

В следующем окне сразу щелкайте на «Пуск».
- В блоке «Методика лечения» поставьте галочку рядом с «Выполнять лечение». В «Область поиска» отметьте галочкой тот раздел, куда установлен браузер, практически всегда это С:. Нажмите «Пуск».
- Итоги сканирования будут в блоке «Протокол».
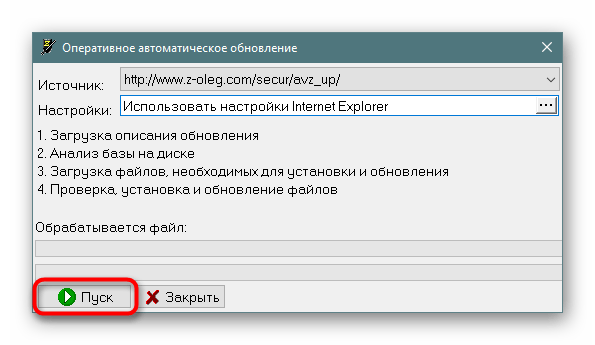
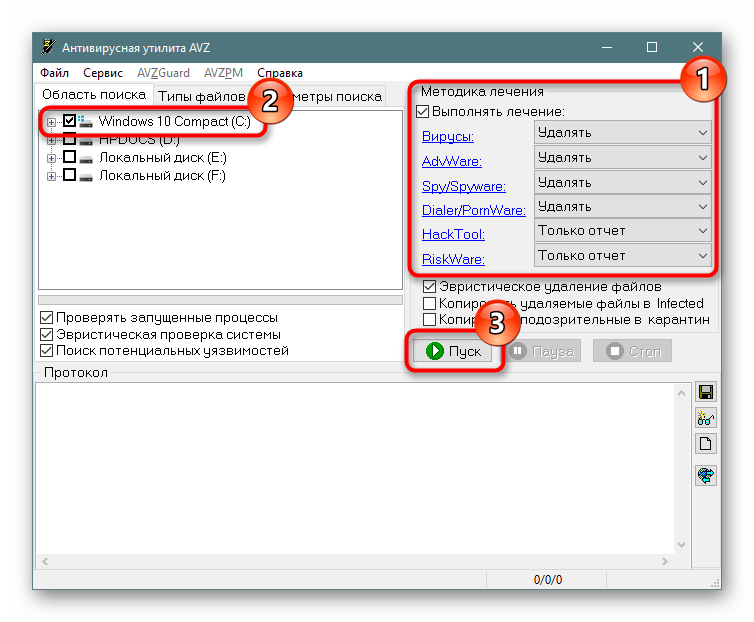
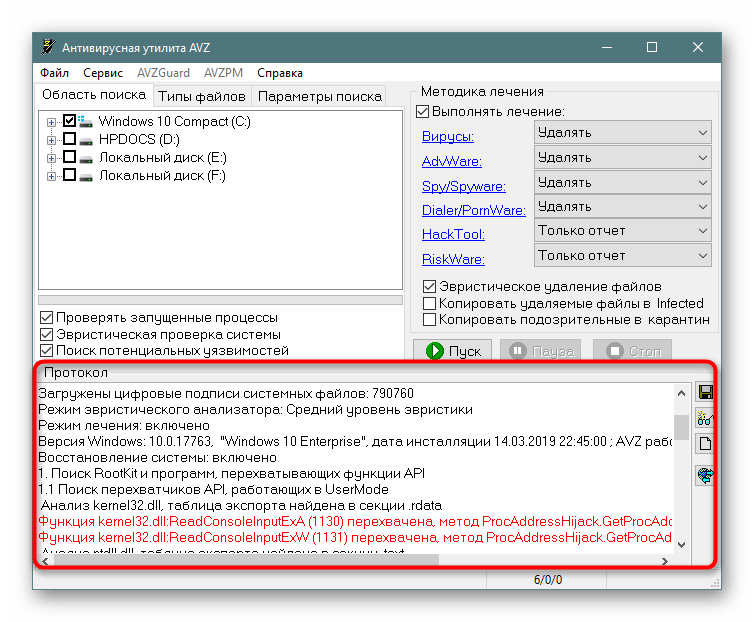
AVZ выполнит удаление за вас, если в шаге 3, вы не меняли параметры «Методики лечения».
Рекомендации в статьях по ссылкам гораздо эффективнее, чем ручной поиск вирусов. Но не лишним будет заглянуть в список установленных программ и просмотреть, что вообще находится в Виндовс. Если обнаружите какое-то нежелательное приложение, о действии которого вы ничего не знаете, поищите его название в интернете. Опасные программы незамедлительно стоит удалить и желательно полностью, со всеми «хвостами». По умолчанию Windows удаляет только основные файлы, не трогая реестр и скрытые папки. Поэтому мы советуем воспользоваться сторонними решениями, стирающими все файлы, например, Revo Uninstaller.
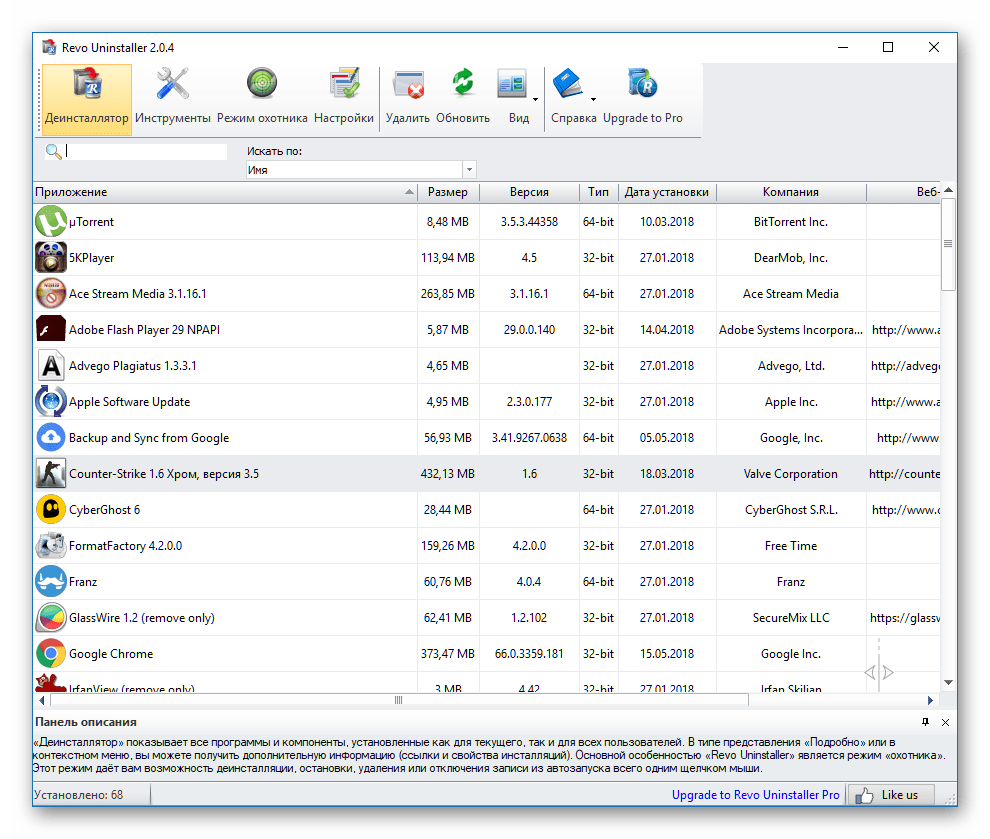
Читайте также: Как пользоваться Revo Uninstaller
Причина 3: Планировщик заданий
Следствием вирусной деятельности, с которой удалось справиться, часто становится добавление задачи в «Планировщик заданий». Она назначает автозапуск браузеру, нередко добавляя туда рекламный сайт. Характерной особенностью наличия вирусного задания в планировщике является запуск программы в определенное время или через точный промежуток времени, например, час.
Обычно антивирусам не удается найти эту проблему, так как в целом инструмент планирования направлен на оптимизацию работы пользователя в Виндовс, но злоумышленники умудряются использовать его в собственных целях.
- Откройте окно «Выполнить» клавишами Win + R и впишите
taskschd.mscдля запуска инструмента. - Выделите ветку «Библиотека планировщика» и в центральной части окна поищите задание, которое соответствует проблеме браузера. На скриншоте ниже для примера оно называется «Автозапуск браузера», у вас, конечно же, будет не такое очевидное имя. Любую неизвестную задачу с подозрительным названием выделяйте кликом левой кнопки мыши.

Когда ничего не удается отыскать, слева разверните ветку «Библиотека планировщика» > «Microsoft» > «Windows». Просмотрите задачи для всех папок: будьте готовы к тому, что это займет немало времени.
- Если у выделенной задачи вы наблюдаете запуск в одно и то же время, например, в определенный час или при включении компьютера, вкладка «Триггеры» поможет сопоставить это с тем, как ведет себя подозрительное задание. Колонка «Состояние» отображает, работает ли на данный момент текущее задание.
- На вкладке «Действия» отображено то, что происходит с конкретным заданием. Нежелательные задания, созданные вирусами, обычно имеют тип «Запуск программы». Рядом с этим значением вы видите адрес приложения, которое при этом открывается. Запомните его, а «Планировщик заданий» сверните — он еще понадобится.
- Откройте «Проводник» и перейдите по тому пути, что был найден в предыдущем шаге. Возможно, для этого надобится включить отображение скрытых файлов и папок.
Читайте также: Включаем отображение скрытых файлов и папок в Windows 7 / Windows 8 / Windows 10
Отыщите файл, и если это EXE браузера, можете удостовериться в том, что виновато именно он, перейдя в его «Свойства».

Здесь, на вкладке «Ярлык», проверьте конец строчки «Объект». Обычно тут прописан адрес сайта, который открывается при запуске браузера по заданию.

Содержимое (а это набор примитивных команд) файла с расширением CMD, BAT безопасно просматривается через «Блокнот» кликом ПКМ и выбором пункта «Открыть с помощью».
- В любом случае найденный файл нужно удалить.

Если вы удаляете модифицированную версию браузера, мы рекомендуем дополнительно заглянуть в список установленных программ на компьютере — часто происходит установка еще одной версии этого же веб-обозревателя, но более старой версии. Ее-то и надо деинсталлировать. Определить, где какая версия, очень просто — нажмите на браузер и посмотрите цифры. Чем они меньше в сравнении с цифрами второго такого же браузера, тем старее версия.
- Теперь вернитесь в «Планировщик заданий» и удалите там задачу, связанную с самостоятельным запуском обозревателя.

Подтвердите свое намерение.
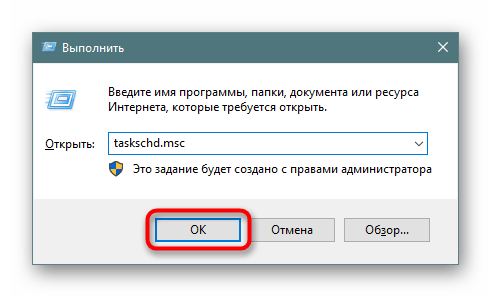
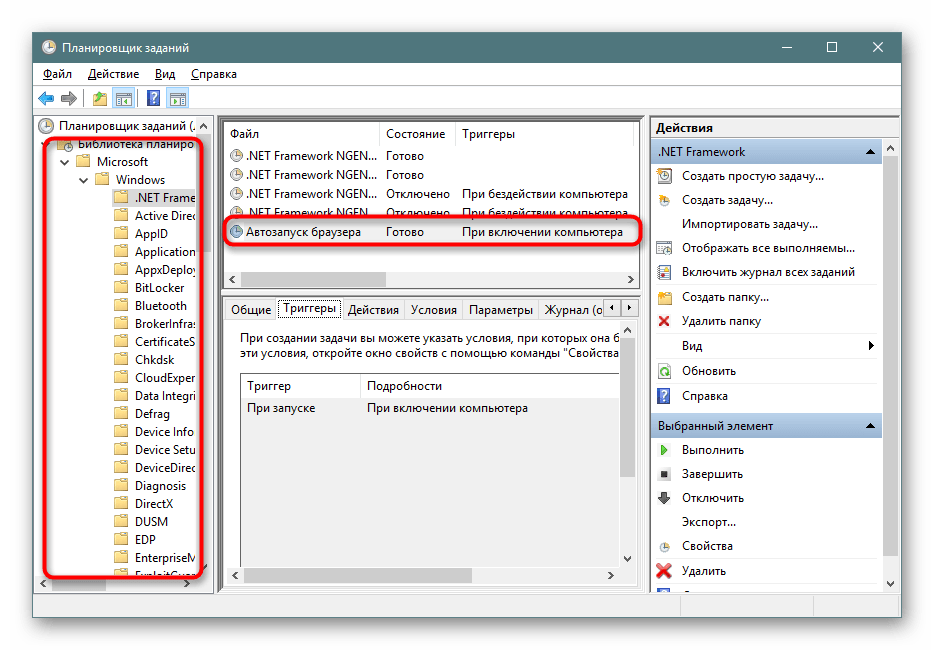
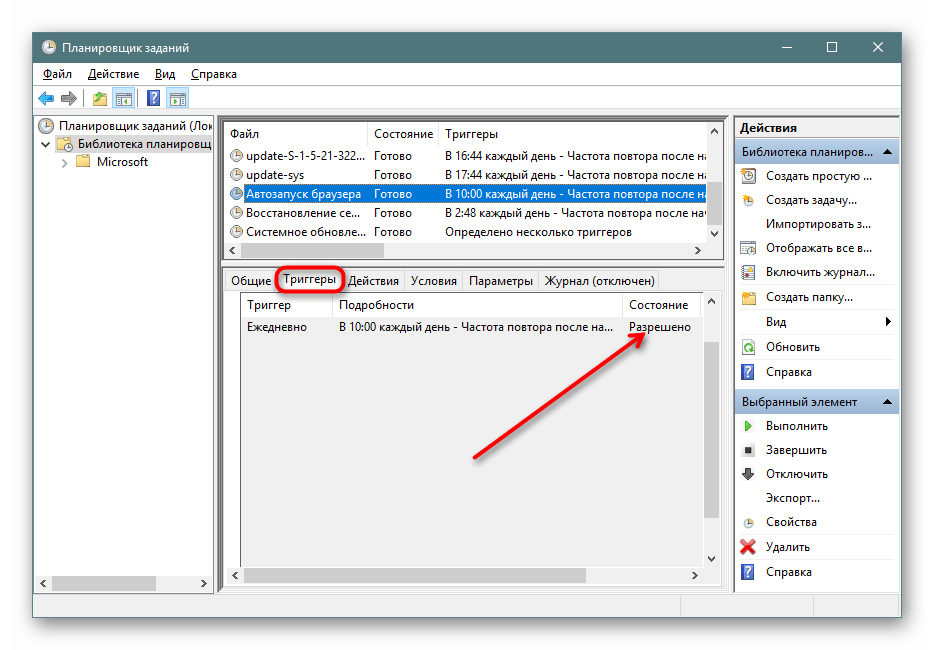
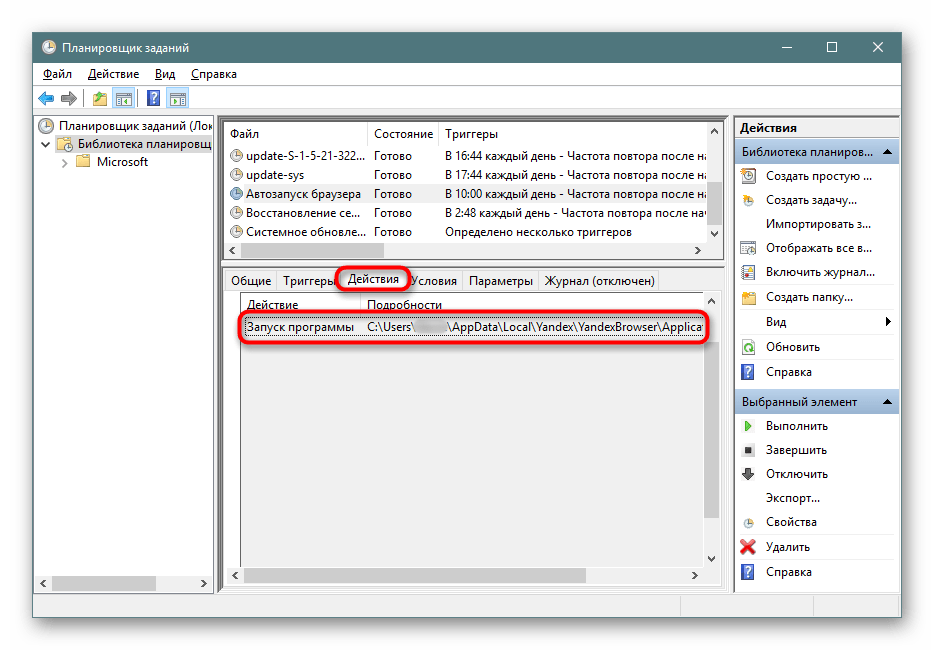
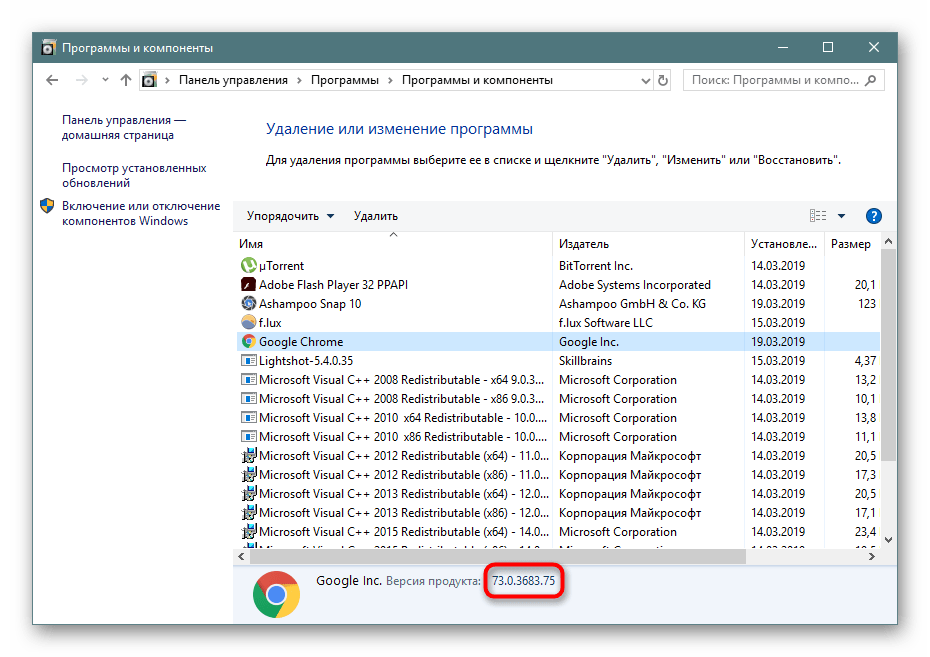
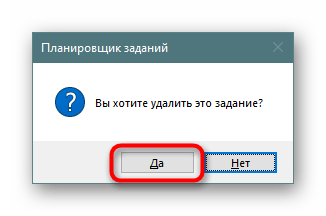
Причина 4: Измененный реестр
Опасные программы также могут задействовать реестр. Как правило, это необходимо для отображения рекламы, поэтому данным способом следует пользоваться только если при запуске браузера вы видите какую-то рекламную страницу или попытку открыть новую вкладку с неизвестным сайтом. Запомните или скопируйте этот сайт, отбросив все лишнее, идущее после слэша с доменом (т.е. после .ru/ или ./com).
- Запустите «Редактор реестра», открыв окно «Выполнить» клавишами Win + R и написав там
regedit. - Чаще всего зловреды оказываются в ветке «HKEY_USERS», поэтому чтобы сократить время поиска, выделите нее.
- Вызовите окно поиска, зажав сочетание клавиш Ctrl + F. Впишите или вставьте туда сайт, который открывает браузер при самостоятельном запуске, и нажмите «Найти далее».

Если поиск успехов не принес, переключите выделение с «HKEY_USERS» на «Компьютер», чтобы искать по всему реестру. Затем повторите предыдущий шаг.
- Когда необходимый параметр реестра был найден и вы уверены, что за автозапуск веб-обозревателя отвечает действительно он, произведите удаление. Нажмите ПКМ по файлу и выберите «Удалить».

В окне с предупреждением согласитесь.
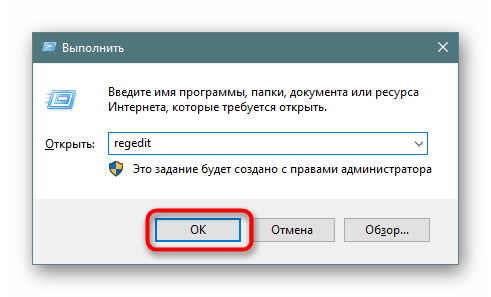
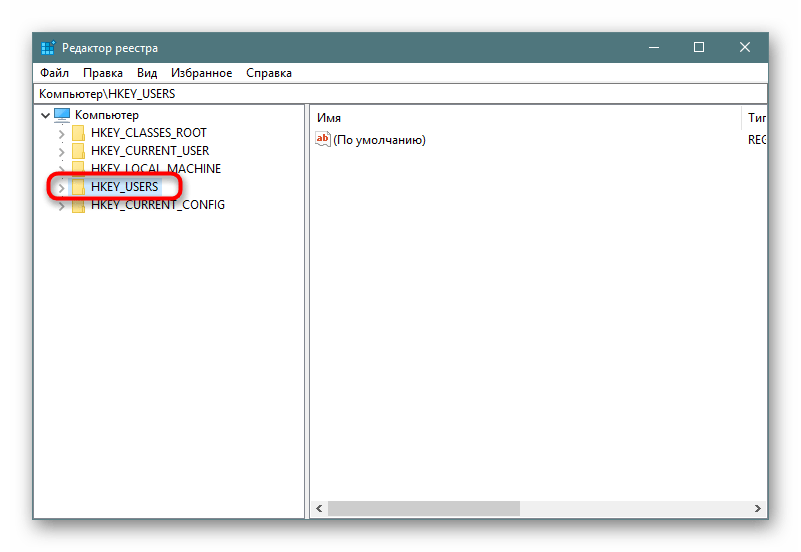
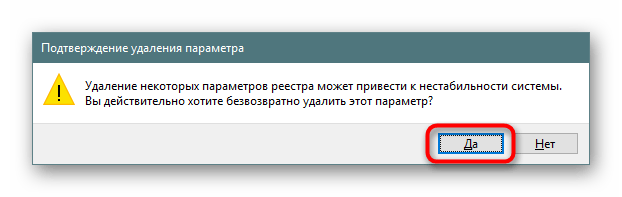
Готово. Можете также продолжить поиск и удаление, нажав F3 или снова Ctrl + F, и когда совпадений не будет найдено, рассматриваемой проблемы возникнуть больше не должно.
Заключение
Вероятно, вредоносное ПО изменило и стартовую страницу, поэтому не лишним будет заглянуть в настройки браузера и вернуть ее на нормальную поисковую систему.
Читайте также: Изменение стартовой страницы в Google Chrome / Mozilla Firefox
В редких случаях пользователю не удается избавиться от вируса, тогда ему остается порекомендовать восстановление или сброс системы до заводского состояния (Windows 10).
Подробнее: Восстановление системы в Windows XP / Windows 7 / Windows 8 / Windows 10
Надеемся, что вам не пришлось обращаться к радикальному варианту с восстановлением системы, а источник возникновения неполадки был найден без особого труда. В завершение хотим напомнить о том, что после всего крайне желательно очистить кэш браузера, так как там нередко могут продолжать находиться опасные вирусные файлы.
Читайте также: Как очистить кэш браузера
 Мы рады, что смогли помочь Вам в решении проблемы.
Мы рады, что смогли помочь Вам в решении проблемы. Опишите, что у вас не получилось.
Наши специалисты постараются ответить максимально быстро.
Опишите, что у вас не получилось.
Наши специалисты постараются ответить максимально быстро.Помогла ли вам эта статья?
ДА НЕТКак отключить автозагрузку браузера Google Chrome
Автозапуск – довольно удобная функция, предназначенного для открытия каких-либо программ при включении или перезагрузке компьютера. Но нередко она оказывается не просто бесполезной для пользователя, но и попросту вредной. Ведь данная функция может нагружать систему, замедляя скорость ее работы на старте. Поэтому стоит знать, как отключить автозапуск Хром при включении компьютера.
Инструкция
Опция по автоматическому запуску программ по умолчанию доступна для двух операционных систем: Windows и Mac OS. Также ее можно включить в Linux, но это довольно затруднительно. Поэтому мы разберем инструкции только для первых двух случаев.
Случай №1: Windows
На Windows 7 и более ранних версий операционной системы данная опция вызывается так:
- Нажмите Win + R. Тогда появится диалоговое окно «Выполнить».
- В поле «Открыть» введите запрос msconfig.
- Нажмите на «ОК».

- Перейдите к предпоследней вкладке.
- Снимите галочку с браузера от Гугл.
- Нажмите на кнопку «Применить».

- Закройте окошко параметров.
А для «Восьмерки» и «Десятки» подход несколько иной:
- Кликните ПКМ по свободному пространству на нижней панели «Пуск».
- Вызовите инструмент «Диспетчер задач».

- Перейдите в раздел «Автозагрузка».
- Выделите интернет-обозреватель Гугл Хром.
- Нажмите на кнопку «Отключить».

Вернуть автоматическое открытие интернет-обозревателя можно аналогичным образом. На Вин 7 следует вновь вернуть галочку и нажать «Применить», а на «Десятке» – выделить Хром и кликнуть по кнопке «Включить».
Случай №2: Mac OS
Для данной операционной системы настройка автозапуска программ несколько различается. Но в целом все довольно просто:
- Кликните на фирменную иконку Эппл в виде надкусанного яблока, размещенную в верхней левой части экрана.
- Перейдите к пункту «Системные настройки…».

- В окне параметров откройте раздел «Пользователи и группы».
- Далее, перейдите ко вкладке «Объекты входа».
- В перечне доступных объектов кликните ЛКМ на Google Chrome, чтобы соответствующая графа выделилась синим.
- Теперь нажмите на «минус», размещенный снизу окна.

Ну и напоследок давайте разберемся, как вернуть Хром в автозагрузку для Мака. Чтобы это сделать, выполните следующие шаги:
- Вновь выполните первые четыре шага из прошлой инструкции.
- На этот раз щелкните ЛКМ на значок «плюсика».

- В новом окне перейдите в раздел «Программы».
- Отыщите в списке элементов Google Chrome и выделите его.
- Теперь нажмите на кнопку «Добавить».

- Закройте окошко параметров «Пользователи и группы».
Автоматически открывается браузер с сайтом и рекламой. Как убрать?
Люблю я описывать разные решения, которые проверил на собственном опыте. Когда удалось решить какую-то проблему, и просто делишься этой информацией с другими людьми. Сегодня речь пойдет об очень неприятном вредоносном ПО, которое добавляет рекламу в браузер. После чего, браузер сам запускается при включении компьютера, и в нем открывается сайт с рекламой.
На самом деле, таких вирусов (если можно их так назвать) сейчас очень много. Ведут они себя по-разному и открывают разные сайты и рекламу. Но в любом случае, это сильно мешает и раздражает. Бывает, что в браузере просто открывается новая вкладка с рекламой в то время, когда вы смотрите другие сайты. Или открывается какой-то сайт с рекламой при запуске браузера. Причем, эта гадость может поселится практически в любом браузере: Opera, Chrome, Microsoft Edge, Mozilla Firefox, Internet Explorer и т. д. Очень часто автоматически открывается сайт с рекламой вулкан. Кстати, я уже писал о том, как удалить «Вулкан» из браузера. Если у вас проблема именно с сайтом «Казино Вулкан», то можете перейти по ссылке и применить решения.
Я столкнулся с проблемой, когда сразу при включении компьютера автоматически открывался браузер Microsoft Edge и в нем загружался сайт exinariuminix.info и gameorplay.info. Где крутилась разная плохая реклама. Причем со звуком. Я разобрался в чем проблема, убрал эту рекламу и сейчас расскажу вам как это сделать.
Обратите внимание, что у вас при загрузке Windows может запускаться другой браузер. Например: Chrome, Firefox, Opera, Internet Explorer. Как я позже выяснил, все зависит от того, какой браузер у вас установлен по молчанию в настройках Windows.
И сайт с рекламой так же может быть другой. Думаю, это не имеет никакого значения.
В моем случае на компьютере установлена Windows 10, и лицензионный антивирус ESET NOD32, который каким-то образом пропустил это вредоносное, или правильнее наверное рекламное ПО.
Как оно может попасть на компьютер? Да как угодно. Скорее всего при установке какой-то программы, которая была изначально заражена. Вариантов очень много. Всегда старайтесь скачивать программы только с официальных сайтов. И внимательно устанавливайте. Убирайте лишние галочки.
Браузер запускается сам и открывается сайт с рекламой
Сейчас покажу как это происходит (конкретно в моем случае). Так сказать обрисую проблему и приступим к решению.
Включаю компьютер. Загружаются все программы, антивирус, и в конце автоматически открывается Microsoft Edge (стандартный браузер в Windows 10). И в нем сразу загружается сайт exinariuminix.info. Вот только антивирус не дает ему загрузится.
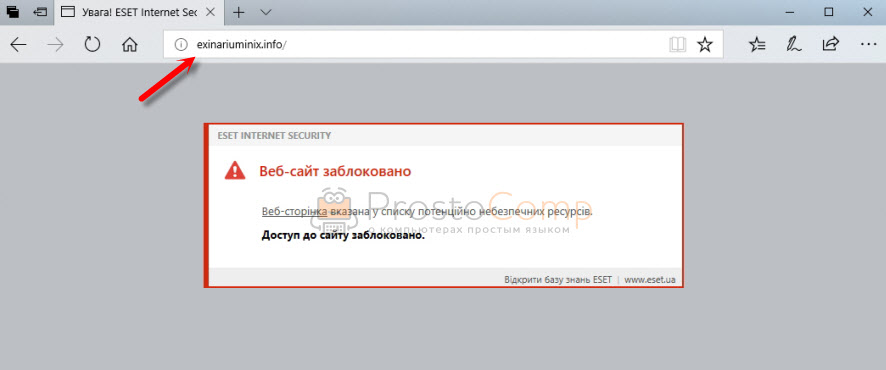
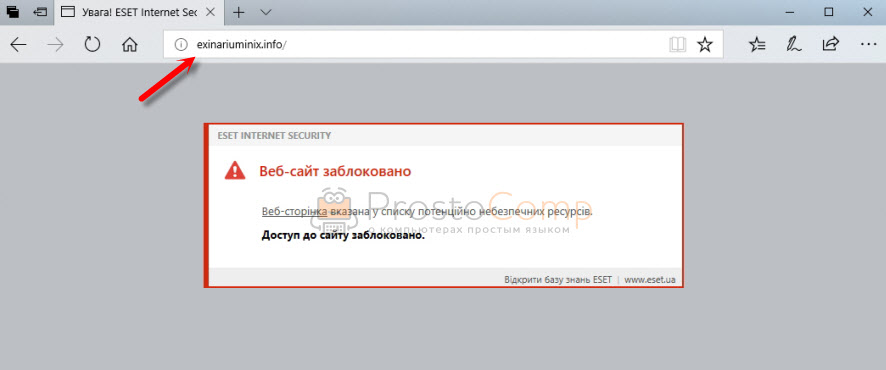
Ради интереса отключил антивирус и перешел на этот сайт. Вам так делать не советую! Идет перенаправление на другой сайт gameorplay.info, где уже крутится эта ужасная реклама, да еще и со звуком.
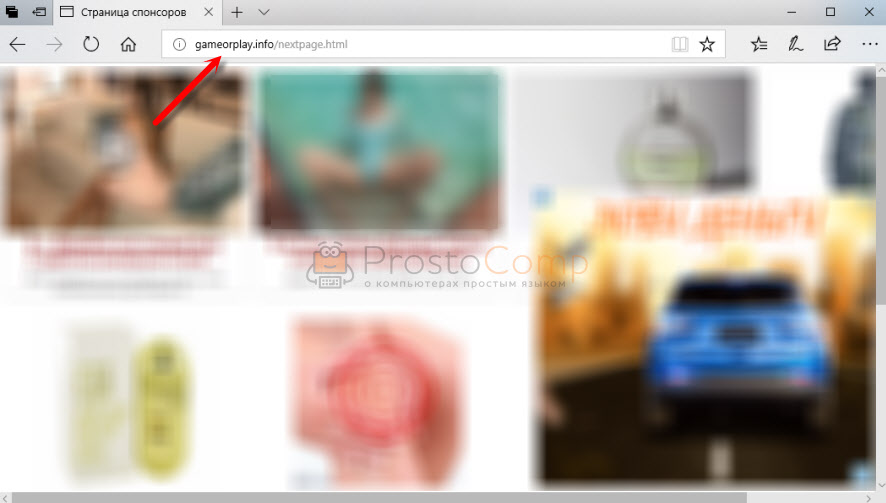
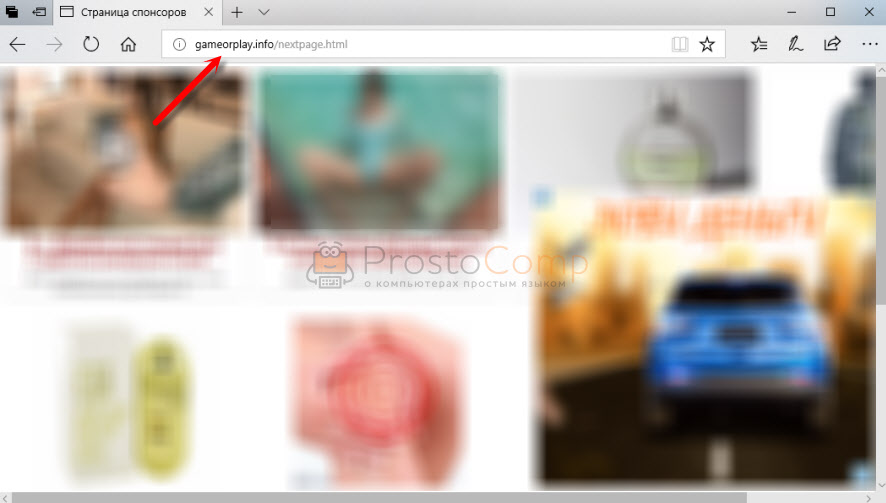
Кстати, если закрыть эту вкладку с рекламой и заново запустит браузер, то сайт «Страница спонсоров» уже не открывается. Только при включении компьютера.
Вот такая неприятная гадость. Которую мы сейчас будем убирать.
Не могу гарантировать, что описанные ниже действия вам помогут, но в моем случае я полностью убрал рекламу и браузер перестал открываться сам по себе. Просто есть разные варианты этого вредоносного ПО, и прятаться они могут где угодно и как угодно. Ну и скорее всего этим сайтам с рекламой все ровно в каком браузере загружаться. Будь то Internet Explorer, Хром, или Опера. И не важно какая система: Windows 10, Windows 7, или старенькая XP.
Почему при включении компьютера открывается браузер с рекламой?
На первый взгляд, проблема очень простая. Раз браузер открывается при загрузке Windows, то значит он сидит в автозагрузке. А в качестве домашней страницы в нем прописался этот сайт с рекламой. Но все оказалось не совсем так.
Открываем список автозагрузки. В Windows 10 и Windows 8 достаточно нажать сочетание клавиш Ctrl + Alt + Del выбрать «Диспетчер задач» и перейти на вкладку «Автозагрузка».
А в Windows 7 нажимаем сочетание клавиш Win + R, вводим команду msconfig, Ok и открываем вкладку «Автозагрузка».
В списке автозагрузки я не нашел никаких странных программ и тем более браузера. Но там почему-то был Проводник (explorer.exe). Странно, подумал я. Что делает проводник в автозагрузке. Тем более, что он не открывается при загрузке системы. Посмотрел его свойства, там ничего странного и лишнего нет. Файл explorer.exe запускается из папки C:\Windows. Все как положено.
Решил его отключить.
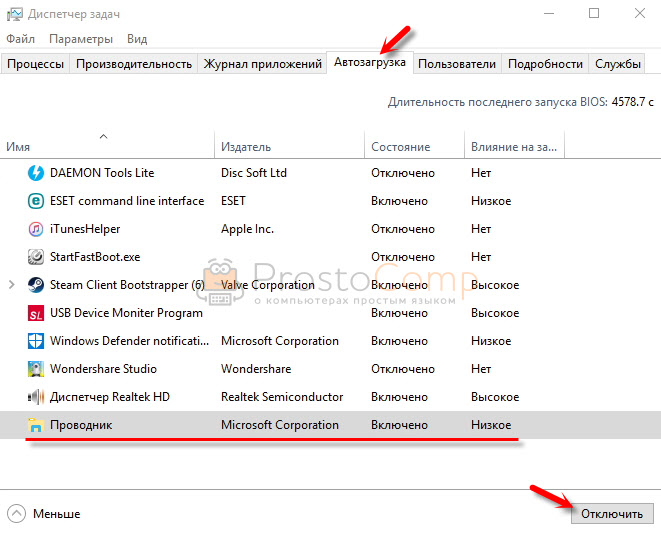
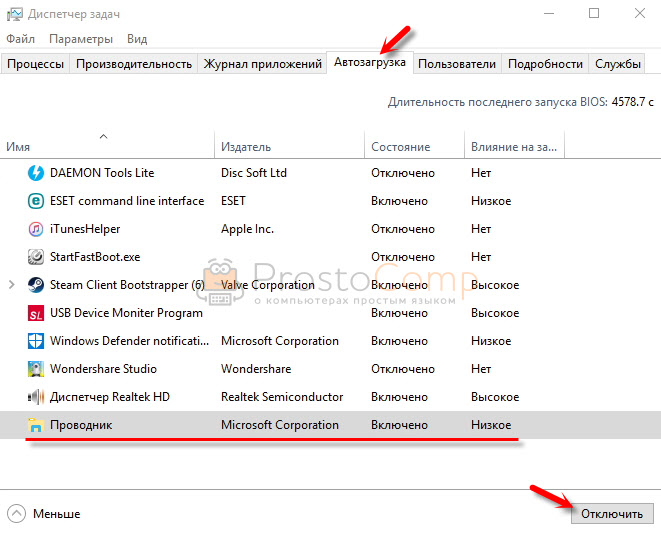
Отключил. Перезагрузил компьютер и браузер уже не загрузился! И на этом уже можно было закончить эту статью, но я решил разобраться до конца. Не очень хотелось оставлять этот «Проводник» в автозагрузке. Пусть и в отключенном состоянии. Но я уже точно знал, что проблем именно в нем.
Как полностью убрать рекламный вирус в Windows?
Решил я проверить папки «Автозагрузка». Но там ничего не нашел. Тогда решил проверить все в редакторе реестра.
Чтобы открыть редактор реестра, нажмите сочетание клавиш Win + R, введите команду regedit и нажмите Ok.
И в ветке:
HKEY_CURRENT_USER\Software\Microsoft\Windows\CurrentVersion\Run
Где находится список программ текущего пользователя, которые загружаются при старте компьютера.
Я увидел очень интересный параметр с именем текущего пользователя. Где был прописан запуск проводника Windows с сайтом на котором загружалась реклама. Выглядит это как: «explorer.exe http://exinariuminix.info».
Все очень просто! Запускается проводник и в нем автоматически открывается сайт exinariuminix.info. Но так как это сайт (с http://), то он не может быть открыт в проводнике и автоматически открывается в браузере, который установлен в системе по умолчанию! Можете попробовать набрать адрес любого сайта в проводнике. Он откроется в браузере.
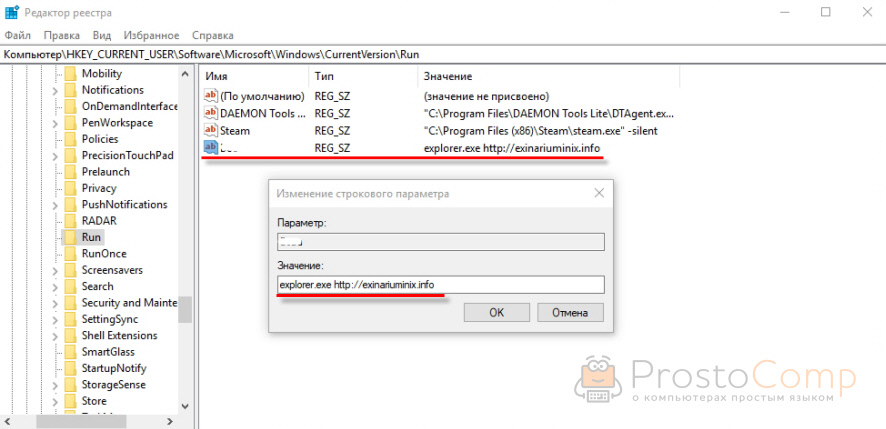
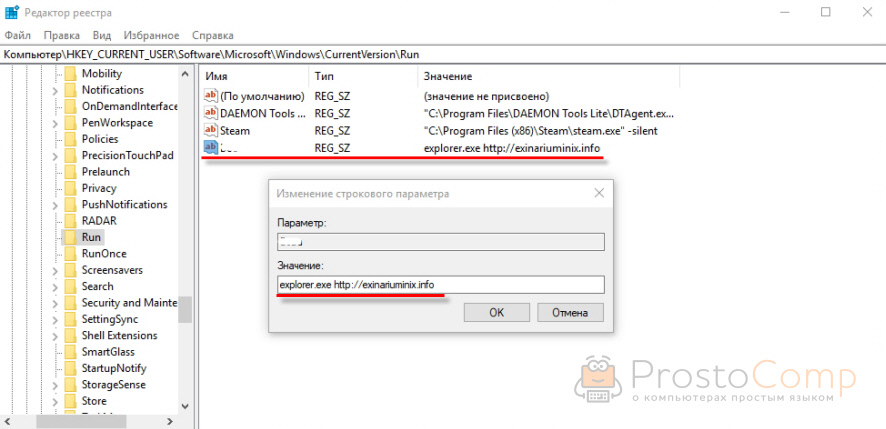
Интересное решение. И я подумал, что все можно решить просто удалив этот параметр из реестра. Так и сделал.
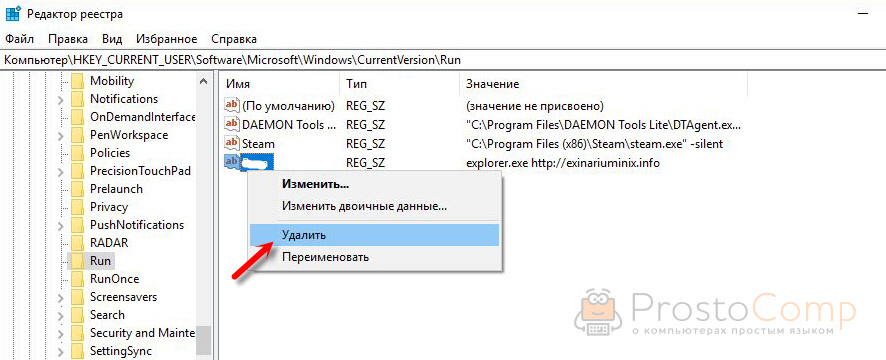
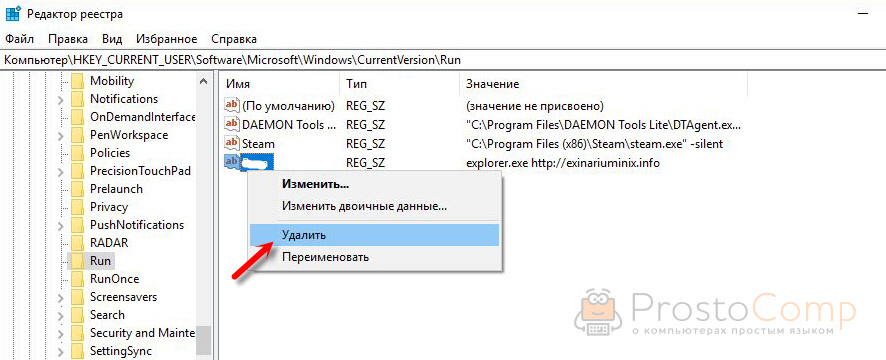
Перезагрузил компьютер и что вы думаете? Снова открылся браузер Microsoft Edge и в нем эта реклама!
Тут уже становится понятно, что удаление записи в реестре – это не решение. Где-то в системе сидит эта вредоносная программа, которая снова прописывает все параметры, и сайт с рекламой открывается снова. А NOD32 почему-то ничего не замечает. Антивирус то вроде хороший.
Я решил проверить компьютер с помощью антивирусных утилит.
Антивирусные утилиты в борьбе с самостоятельным запуском браузера
Я использовал три сканера: Dr.Web CureIt!, Malwarebytes Free и Malwarebytes AdwCleaner. Сразу скажу, что мне помогла утилита Malwarebytes Free. Там вроде пробная версия на 14 дней. Мне ее хватило.
Но начинал я с Malwarebytes AdwCleaner. Скачал и запустил ее. Установка не требуется. Просто запускам и нажимаем на кнопку «Сканировать».
Минуты через три она мне выдала, что найдено 7 угроз. А в списке отображалось только две, которые я мог очистить. Это: PUP.Optional.Legacy и PUP.Optional.Gameorplay.info. В последнем указан сайт, который загружался в браузере. Я обрадовался, что после очистки проблема исчезнет.
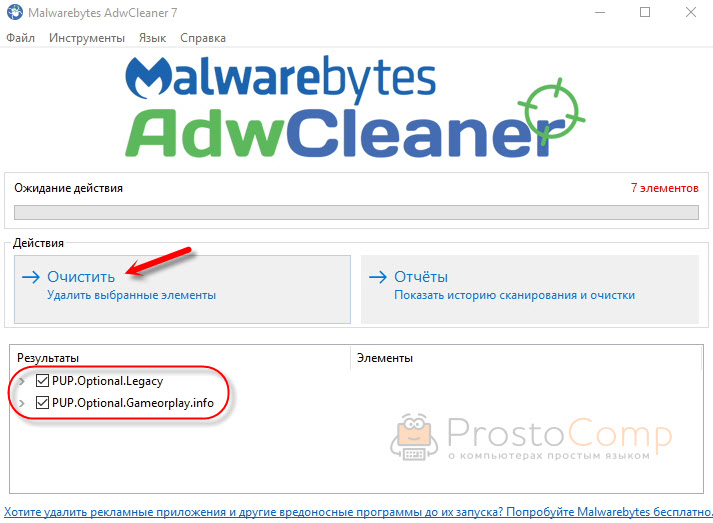
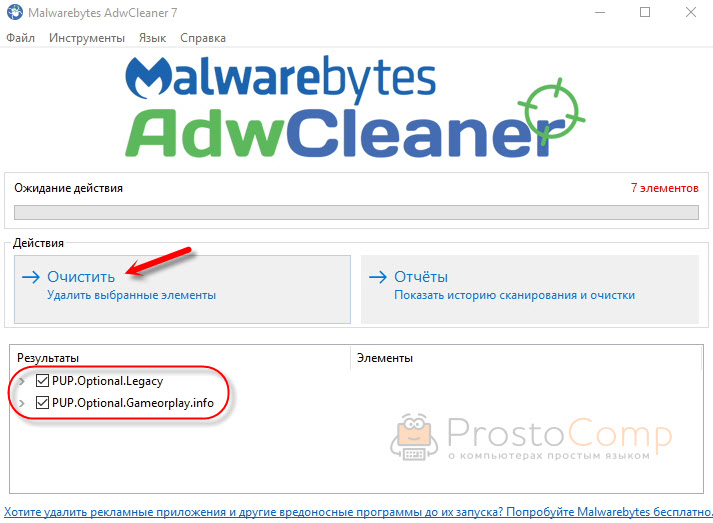
Очистил, перезагрузил компьютер, но проблема осталась. Снова «красивая» реклама сразу после загрузки Windows 10. Не знаю почему это не помогло. При повторном сканировании утилита ничего не обнаружила.
Дальше скачал Dr.Web CureIt! и запустил проверку. Но он вообще ничего не нашел. То что вы видите на скриншоте ниже, это точно не рекламный вирус.
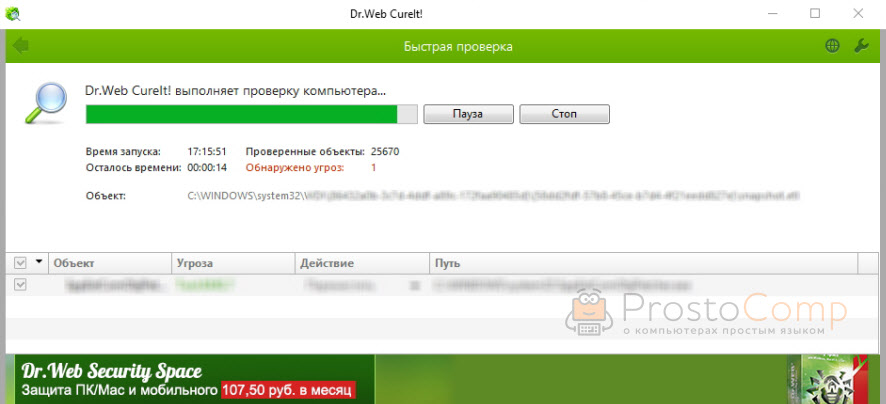
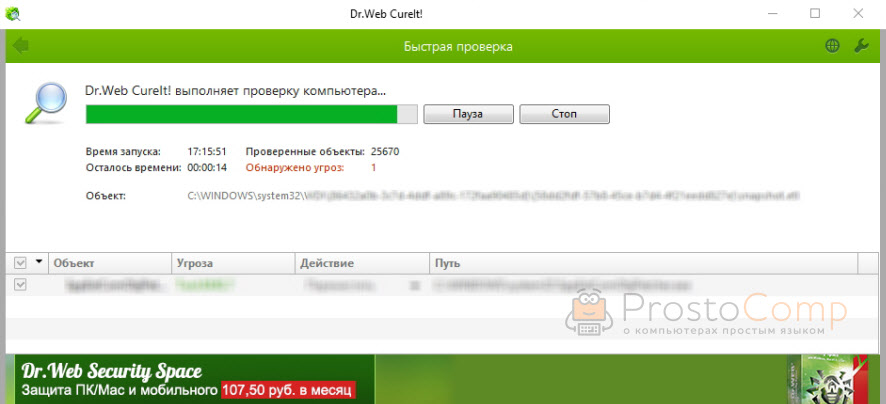
В итоге скачал Malwarebytes Free. Запустил и начал наблюдать за процессом сканирования. Было найдено три угрозы «Вредоносное ПО» (Adware.StartPage) и две «Потенциально нежелательные программы». Выделил только «Вредоносное ПО» и отправил в карантин.
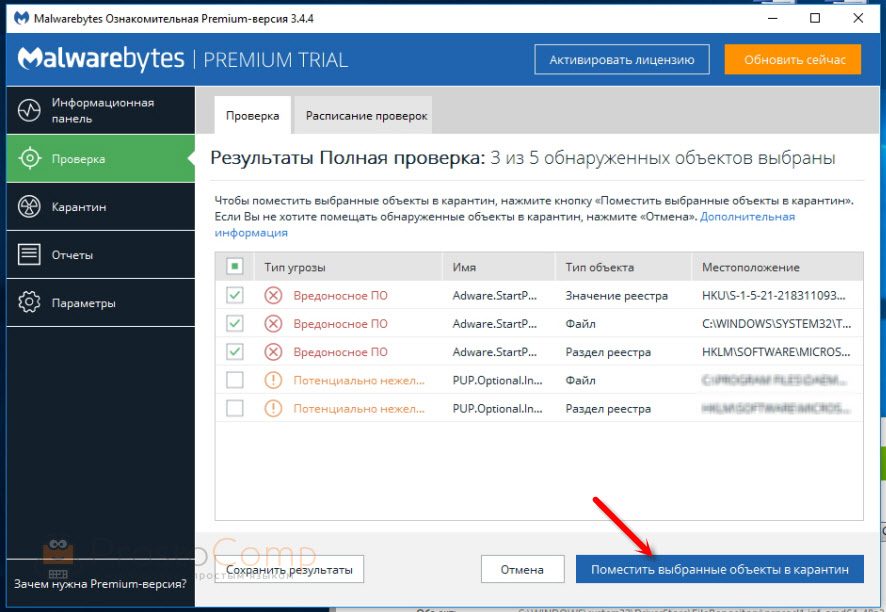
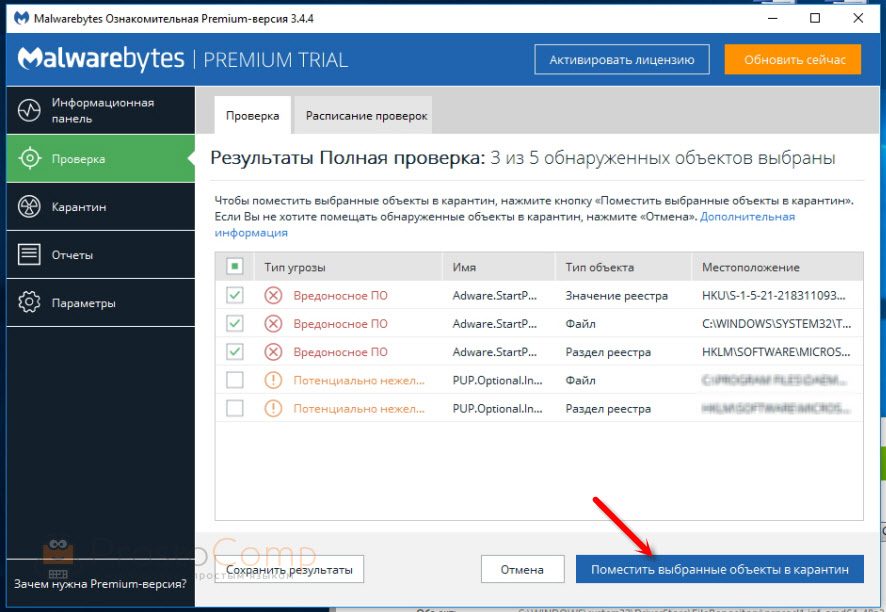
После чего утилита Malwarebytes Free запросила разрешение на перезагрузку.
После перезагрузки проблема с автоматическим запуском браузера была полностью решена. Ну и сайт с рекламой соответственно больше не загружается.
В редакторе реестра ключ с параметром «explorer.exe http://exinariuminix.info» исчез и больше не появляется. Точно так же как и «Проводник» в окне «Автозагрузка».
Я очень надеюсь, что моя статья вам пригодилась. Если это так, то напишите в комментариях, какой браузер у вас сам запускался при включении компьютера, и какой сайт с рекламой в нем загружался. Так же интересно, какое решение, или какая антивирусная утилита помогла убрать эту рекламу.
Если же вы не смогли избавится от этого вируса, то опишите в комментариях что и когда у вас открывается и в каком браузере. Так же можете скриншот прикрепить. Обязательно постараюсь подсказать решение.