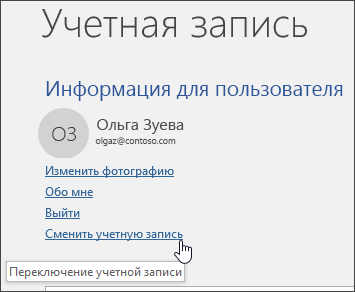Переход на Office 365 для дома или Office 365 персональный
Вы можете легко перейти на подписку Office 365, наиболее соответствующую вашим потребностям. Например, если вы используете Office 365 персональный и хотите поделиться подпиской и приложениями Office с членами семьи, можно перейти на Office 365 для дома.
Как это работает
-
Вы приобретаете подписку на Office 365, на которую хотите перейти, используя ту же учетную запись Майкрософт, что и для текущей подписки.
-
Оставшиеся дни до истечения срока действия текущей подписки автоматически добавляются к новой.
Подробнее см. в разделе Часто задаваемые вопросы ниже.
Текущая подписка: у вас осталось 6 месяцев до истечения срока действия подписки на Office 365 персональный.
Новая подписка: вы купили 12-месячную подписку на Office 365 для дома, используя ту же учетную запись Майкрософт, что и для подписки на Office 365 персональный.
Результат: ваша подписка будет изменена на Office 365 для дома и должна быть продлена не через 12 месяцев, а через 18.
Изменения при переходе на Office 365 персональный
-
Вы больше не сможете делиться своей подпиской с другими пользователями. Перед таким переходом отмените общий доступ к своей подписке и сообщите пользователям, что им необходимо приобрести или оформить подписку на Office отдельно.
-
Приложения Office продолжают работать на устройствах, на которых вы выполнили вход. Вы можете установить расширенные версии приложений Office на всех своих устройствах и выполнить вход в Office на пяти устройствах одновременно.
-
Вы также получаете 1 ТБ места в облачном хранилище OneDrive
-
и 60 минут Skype в месяц.
Переход на Office 365 персональный
Перед переходом на Office 365 персональный вы можете ознакомиться с ценами.

Я предпочитаю ежемесячную оплату
Часто задаваемые вопросы
Рекомендуется войти в раздел Службы и подписки с помощью учетной записи Майкрософт, связанной с подпиской, выбрать пункт Выключение периодического выставления счетов до окончания срока действия пробной версии, а затем перейти на Office 365 персональный.
Я использую Office 365 для студентов. Как мне перейти на другой план после окончания учебы?
Вы можете воспользоваться описанной выше процедурой, чтобы перейти на Office 365 персональный или Office 365 для дома в любое время. Если вы используете ту же учетную запись Майкрософт, что и для Office 365 для студентов, план вашей подписки будет изменен на новый.
Можно ли использовать новый ключ продукта для переключения планов?Да, если вы приобрели новый ключ продукта для Office у розничного продавца, перейдите на Office.com/setup и выполните вход, используя ту же учетную запись, что и для текущей подписки. После введения нового ключа продукта на экране появятся параметры перехода на другой план.
Нужно ли переустанавливать Office после переключения планов?
Нет, переключение планов не влияет на приложения Office и не требует их переустановки.
Мне больше не нужна подписка. Как перейти на единовременно приобретенный набор Office?
-
Рекомендуется войти в раздел Службы и подписки с помощью учетной записи Майкрософт, связанной с подпиской, и выбрать пункт
-
После истечения срока действия подписки приобретите набор Office. Ознакомьтесь с ценами.
-
После завершения покупки откройте любое приложение Office и переключите свою лицензию на использование единовременно приобретенного набора Office.
Какие продукт или лицензию Office 365 бизнес я использую?
Если вы работаете в Организации, использующей Office 365 для бизнеса, воспользуйтесь приведенными ниже инструкциями, чтобы узнать, какие Office 365 для бизнеса продукт или лицензия. Если вы являетесь администратором и хотите узнать, какие подписки на Office 365 были приобретены для вашей организации, выполните действия, описанные в подписке на Office 365 для бизнеса .
-
Войдите в свою рабочую или учебную учетную запись на странице www.office.com/signin.
Войдите в свою рабочую или учебную учетную запись по адресу Login.Partner.microsoftonline.CN.
Войдите в свою рабочую или учебную учетную запись по адресу Portal.Office.de.
-
Нажмите кнопку Параметры, а затем в разделе Параметры приложений выберите Office 365.

-
На странице Моя учетная запись выберите пункт Подписки.

Вы увидите перечень служб, которыми можете пользоваться согласно полученным лицензиям. Например, это могут быть последняя классическая версия Office, SharePoint Online или OneDrive для бизнеса и Exchange Online.
Вы также увидите версию службы, например План 1 или План 2.
Совет: Новейшая версия Office для настольных компьютеров означает, что вы получаете Office подписку на Word, Excel, PowerPoint и т. д. SharePoint Online означает получение OneDrive для бизнеса и сайтов групп. И Exchange Online означает, что вы получаете электронную почту.
Общий доступ к подписке на Office 365 для дома
Если вы приобрели подписку на Office 365 для дома, можете поделиться ею с пятью другими пользователями в вашей семье.
Каждый пользователь, с которым вы делитесь подпиской, бесплатно получит следующие преимущества:
-
Последние версии приложений Office для компьютеров с Windows или Mac OS, планшетов и смартфонов.
Каждый пользователь может установить Office на всех своих устройствах и входить в Office на пяти устройствах одновременно. Чтобы установить Office, им потребуется собственная учетная запись Майкрософт. Если у них еще нет учетной записи Майкрософт, они смогут создать ее, когда примут ваше приглашение. Это бесплатно.
-
Все пользователи, которым вы предоставите общий доступ к подписке, получат свое собственное хранилище OneDrive. Не переживайте. Им будут недоступны файлы и папки, находящиеся в вашем личном хранилище OneDrive, однако при необходимости вы сможете предоставлять им общий доступ. Подробнее о том, как это сделать, см. в статье Общий доступ к файлам и папкам OneDrive.
-
Skype: 60 минут Skype в месяц на мобильные телефоны в восьми странах и на стационарные телефоны в более чем 60 странах (только в тех регионах, где работает Skype). Дополнительные сведения см. в разделе «Сведения о минутах Skype» статьи «Вопросы и ответы об Office 365».
-
Outlook.com: расширенные средства защиты электронной почты защищают папку «Входящие» каждого пользователя от фишинга и вредоносных программ, предупреждая в режиме реального времени о вредоносных веб-сайтах и сканируя вложения на наличие последних вирусов. Пользователи, которым вы предоставите общий доступ, также получат интерфейс без рекламы и 50 ГБ в хранилище на почтовый ящик.
Примечание: Никто из пользователей, с которыми вы поделитесь подпиской, НЕ получит доступа к файлам, созданным вами с помощью Office, и вы так же не получите доступа к их файлам. Все файлы и сведения об использовании служб останутся личными, как будто каждый приобрел свою подписку.
Хотите установить Office 365 для дома для себя на другое устройство?
Вам не нужно предоставлять себе доступ к подписке на Office 365 для дома, чтобы установить его на другом устройстве. Просто выполните вход в свою учетную запись Майкрософт, страница «Установленные экземпляры» на нужном компьютере и нажмите кнопку
Предоставление общего доступа к подписке на Office 365 для дома
Вы можете поделиться подпиской с пятью членами семьи.
Примечание: Прежде чем другой пользователь установит Office, убедитесь, что его компьютер соответствует требованиям к системе. Например, последнюю версию Office нельзя установить на хромбуках и компьютерах под управлением Windows Vista или Windows XP.
-
Выполните вход в свою учетную запись Майкрософт, страница «Общий доступ». Используйте ту же учетную запись Майкрософт, для которой оформили свою подписку на Office 365 для дома.
-
На вкладке Общий доступ выберите Поделиться подпиской.
Примечания:
-
Если у вас отсутствует вкладка «Общий доступ» или раздел «Совместное использование Office» на вкладке «Общий доступ», возможно, вы не являетесь владельцем подписки на Office 365 для дома. Если вы используете подписку на Office 365 для дома, которой с вами поделился другой пользователь, или если у вас другой тип подписки на Office 365, вы не сможете поделиться своей подпиской с другими пользователями.
-
Возможно, у вас нет подписки на Office 365 для дома. Проверьте название продукта над вкладками. Планы O365_Personal и Office 365 для студентов не включают в себя общий доступ к подписке.
-
-
Во всплывающем окне Совместное использование Office выберите один из вариантов:
Приглашение по электронной почте
Введите электронную почту пользователя и выберите Пригласить.
Электронная почта, которую вы используете для приглашения пользователя, должна совпадать с применяемой пользователем электронной почтой для общей подписки на Office 365.
Приглашение с помощью ссылки
Нажмите кнопку Копировать, чтобы отправить ссылку по электронной почте, текстовым или другим сообщением тому пользователю, которому нужно предоставить общий доступ.
Когда он перейдет по этой ссылке и войдет в свою учетную запись Майкрософт, мы добавим его к вашей подписке. Если вы хотите поделиться подпиской с несколькими людьми, необходимо создать отдельную ссылку для каждого из них.
-
Если вы решили отправить приглашение по электронной почте на шаге 3, выберите Пригласить, чтобы добавить пользователя в свою семью учетных записей Майкрософт. Вы также можете добавить его позднее. Дополнительные сведения о преимуществах создания семьи учетных записей Майкрософт см. в статье Что такое семья учетных записей Майкрософт?
Предоставление общего доступа к Office членам семьи с помощью семьи учетных записей Майкрософт
Функция семьи учетных записей Майкрософт позволяет легко делиться календарями с членами семьи, ограничивать экранное время, безопасно просматривать сайты и делиться подпиской на Office 365 для дома с членами семьи.
-
Чтобы добавить пользователя в семью учетных записей Майкрософт, перейдите в свою учетную запись Майкрософт, страница «Семья», прокрутите вниз и выберите Добавить члена семьи. Повторите это действие для каждого члена семьи. В вашей семье учетных записей может быть до двадцати пользователей, но поделиться подпиской на Office 365 можно только с пятью из них.
-
При наличии доступных лицензий Office будет автоматически предоставлять общий доступ членам вашей семьи после их добавления в семью учетных записей Майкрософт.
Управление пользователями с общим доступом, приглашениями и устройствами
Со временем вы можете захотеть предоставить общий доступ другим людям и выполнить вход в Office на новых устройствах. В разделе ниже представлены сведения о том, как отменить общий доступ или выйти из Office на устройстве.
Управление пользователями, которым предоставлен общий доступ к Office
В учетной записи Майкрософт, страница «Общий доступ» в разделе Другие пользователи можно просматривать и управлять пользователями, которым вы предоставили общий доступ к подписке на Office 365 для дома.
Например, если уже имеется пять членов семьи с общим доступом к подписке, и вы хотели бы предоставить общий доступ новому пользователю, сначала придется для кого-то отменить общий доступ, прежде чем предоставить его новому пользователю.
Отмените общий доступ к подписке для какого-либо пользователя.
:
Люди, которым вы отмените общий доступ к подписке, потеряют доступ ко всем преимуществам подписки на Office 365 для дома, включая дополнительное хранилище OneDrive и возможность использования Office. Они по-прежнему смогут просматривать и печатать свои файлы Office, но не смогут редактировать их и создавать новые.
Управление приглашениями для совместного использования Office
В учетной записи Майкрософт, страница «Общий доступ» в разделе Другие пользователи можно просматривать приглашения, которые вы создали, и управлять ими. Можно проверить состояние приглашения, отправить его повторно или удалить.
Если пользователь не может найти приглашение, которое вы ему отправили, см. статью Не удается найти приглашение к совместному использованию Office 365 для дома. А если кто-то не принял ваше приглашение и вам это безразлично, можете просто его удалить.
Управление устройствами с Office
Вы можете установить Office на всех своих устройствах и войти в учетную запись на пяти устройствах одновременно. Если у вас более пяти устройств, Office автоматически выполняет выход из учетной записи на лишних устройствах, чтобы не превысить лимит входа. Для использования Office на устройстве, на котором вы вышли из учетной записи, просто войдите в нее снова. Подробнее см. в статье Как вход в учетную запись работает в Office 365.
Справка для пользователей, с которыми вы поделились своей подпиской
Если вы предоставите какому-либо пользователю общий доступ к своей подписке на Office 365 для дома, он получит соответствующее уведомление от имени корпорации Майкрософт по электронной почте. Все, что ему нужно будет сделать, — это нажать кнопку Принять в сообщении и перейти на страницу «Обзор» в учетной записи Майкрософт, где можно установить Office, получить доступ к хранилищу OneDrive и т. д.
Как было сказано выше, если пользователь не получит приглашение, попросите его ознакомиться со статьей Не удается найти приглашение к совместному использованию Office 365 для дома. А если у него возникнут проблемы при установке Office, предложите ему статью Устранение неполадок при установке Office 365, Office 2019 и Office 2016 и Office 2013.
См. также
Установка Office на компьютере Windows или Mac
Нужен Office 365 для бизнеса?
| Office 365 для дома | Office 365 персональный | Office для дома и бизнеса 2019 | |
|---|---|---|---|
|
|
|
|
|
Для покупки обратитесь к розничному продавцу |
Для покупки обратитесь к розничному продавцу |
Для покупки обратитесь к розничному продавцу |
|
|
Office 365 для дома
Office 365 персональный
Office для дома и бизнеса 2019Для покупки обратитесь к розничному продавцу Для покупки обратитесь к розничному продавцу Для покупки обратитесь к розничному продавцу |
|||
Доступ к подписке для ваших близких (до 6 человек) на всех их устройствах. | Доступ к подписке для одного человека на всех его устройствах. | Доступ к подписке для одного человека на 1 ПК с Windows или компьютере Mac. | |
Приложения Office в составе подписки
| Приложения Office в составе подписки
| Приложения Office в составе подписки
| |
Microsoft перевела Office 365 для частных лиц на оплату по подписке / ITSumma corporate blog / Habr
На днях компания Microsoft изменила свою ценовую политику касательно программ пакета Office 365 для физических лиц и перевела его на популярную нынче модель оплаты по подписке вместо покупки единоразовой лицензии. Изменения уже вступили в силу, и новые тарифные планы доступны на официальном сайте Microsoft.По текущим расценкам для России и СНГ годовой пакет «Office 365 для дома» на 6 учетных записей обойдется в 4399 RUB/год или 439 RUB/месяц. Одиночная подписка на пакет «Office 365 персональный» стоит 3499 RUB/год или 349 RUB/месяц. Урезанный пакет «Office для дома и учебы 2019» все еще реализуется по бессрочной лицензии, но стоит почти в два раза больше персональной подписки — 6 699 RUB.
Пакеты по подписке включают в себя стандартный набор офисных приложений Microsoft (Word, Excel, PowerPoint, Outlook, Publisher, Access), причем доступ к первым четырем возможен практически с любых типов устройств, в том числе с планшетов и смартфонов под управлением iOS или Android. Также в пакет включена подписка на Skype (60 минут звонков в месяц) и OneDrive. С последним предоставляется облачное хранилище на 1 TB данных.
Для примера, 2 TB облачного хранилища Google One обойдутся в $9,99/месяц, то есть около $5/месяц за террабайт, что по текущему курсу составляет около 330 RUB/месяц.
Тарифы Google One
Более выгодное предложение есть у Яндекса. В Яндекс.Диске стоимость терабайта при оплате подписки на год составляет 208 RUB/месяц (или 300 RUB/месяц при ежемесячной оплате).
Новое предложение Microsoft может заинтересовать тех, кому, например, нужно облако для личного пользования. Так, при персональной подписке за 349 RUB/месяц лицензионный доступ к приложениям MS Office можно расценивать как приятный бонус, а при покупке годовой подписки стоимость снижается до 291 RUB/месяц, что сопоставимо с ежемесячными расценками Яндекса. На наш взгляд, предложение выгодное. С другой стороны, цена получается великоватой для тех, кому для личного пользования нужен только Word или Excel. Эта категория потребителей получит массу ненужных ей сервисов и программных продуктов, за которые тоже придется платить.
Шаг Microsoft по переводу персональных пакетов Office на модель подписки не стал неожиданностью. Office 365 для крупного бизнеса уже давно реализуется по этой модели, и еще в 2015-2016 годах представители компании заявляли, что будут планомерно переводить все свои продукты на эту модель распространения. Когда-то разговоры шли даже о лицензии Windows 10 по подписке, что мы можем и увидеть в ближайшие годы.
Отдавать ежегодно по 3500-4500 RUB за Office психологически непросто, но, с другой стороны, подобный подход оберегает пользователей от недобросовестного поведения со стороны самой компании. Пользователям Mac хорошо знакома ситуация с покупкой «бессрочной» лицензии на какое-нибудь ПО, которая аннулировалась для новых версий программ.
Из пожеланий к Microsoft хотелось бы увидеть более гибкую тарифную политику. Например, опциональное исключение некоторых программ или услуг, таких как «60 минут Skype» или «хранилище One Drive», с пропорциональным снижением стоимости подписки.
Совместная работа в Office 365 для бизнеса
Общий доступ к файлам и папкам
-
Войдите в свою учетную запись на странице Office.com/signin.
-
В средстве запуска приложений Office выберите OneDrive.
-
Выберите файл или папку.
-
Щелкните Поделиться, чтобы отправить элемент по почте или получить ссылку.
Примечание: Поделиться файлом можно также непосредственно из классического приложения Word, Excel или PowerPoint.
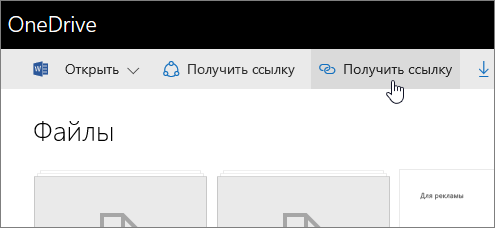
Совместная работа
Поделившись файлом из OneDrive для бизнеса, вы можете работать над ним вместе с другими людьми.
-
Откройте файл на компьютере в программе Word, Excel или PowerPoint.
Примечание: Работать совместно над файлом можно также в веб-приложениях Office.
-
В области Общий доступ отображаются все соавторы, а также пользователи, редактирующие документ прямо сейчас.
-
Если они также используютВеб-приложение Word или Word 2016, и вы договорились на автоматическое предоставление изменений, вы увидите их работу.
-
То, где работает каждый из пользователей, обозначается цветными флажками.
-
Вы можете в любой момент написать пользователю, работающему над документом, с помощью Skype для бизнеса.

Использование Skype для бизнеса
-
начинать беседы с использованием мгновенных сообщений, голосовых или видеозвонков;
-
просматривать доступность контактов в сети, на собрании или презентации;
-
обеспечивать высокий уровень безопасности собраний;
-
проводить онлайн-трансляции для широкой аудитории;
-
демонстрировать экран во время собраний или передавать функции контроля другим участникам;
-
использовать Skype для бизнеса в других программах Office для общения в чате, осуществления звонков или присоединения к собранию одним щелчком мыши.
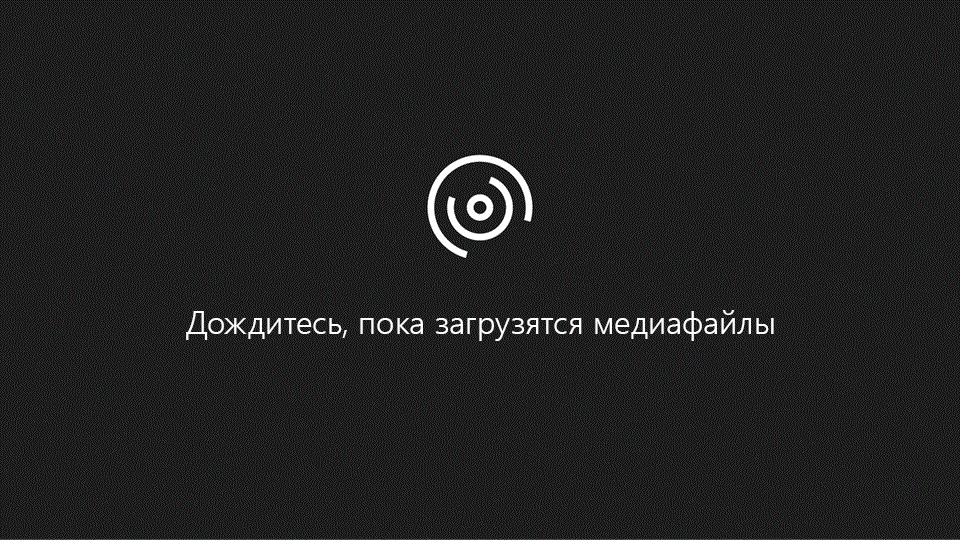
Примечание: Эта страница переведена автоматически, поэтому ее текст может содержать неточности и грамматические ошибки. Для нас важно, чтобы эта статья была вам полезна. Была ли информация полезной? Для удобства также приводим ссылку на оригинал (на английском языке).
Вход в Office — Служба поддержки Office
Вход в Office позволяет создавать и редактировать файлы, а также предоставлять общий доступ к ним. После входа в систему выполняется автоматический вход в веб-службы, такие как Office Online или OneDrive. Восстановление учетной записи или пароля
Office для ПК
-
Если вы еще не открыли файл или документ Office, запустите любое приложение, например Word или Excel, и откройте существующий файл или создайте новый.
-
Выберите Файл > Учетная запись (или Учетная запись Office в Outlook). Нажмите кнопку Войти, если вы еще не вошли.
-
В окне входа введите электронный адрес и пароль для Office. Это может быть личная учетная запись Майкрософт, связанная с Office, либо рабочая или учебная учетная запись.
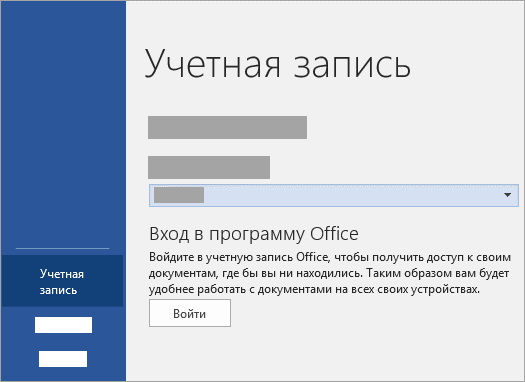
Office для Mac
-
Откройте любое приложение Office, например Word, и нажмите Вход. Если вы уже редактируете файл, нажмите Файл > Создать из шаблона… > Вход.
Примечание: Если вы используете OneNote, выберите OneNote из меню сверху и нажмите кнопку Войти.
-
В окне входа введите электронный адрес и пароль для Office. Это может быть личная учетная запись Майкрософт, связанная с Office, либо рабочая или учебная учетная запись.
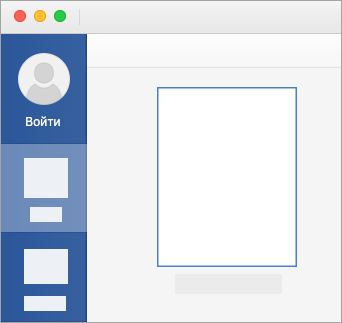
Office Online
-
Перейдите на www.Office.com и в правом верхнем углу страницы выберите Вход.
-
Введите адрес электронной почты и пароль. Это может быть ваша личная учетная запись Майкрософт или имя пользователя и пароль, которые вы используете с вашей рабочей или учебной учетной записью. В заголовке отображается имя учетной записи, с помощью которой вы вошли в систему.
-
Выберите Средство запуска приложений
 , а затем выберите любое приложение Office, чтобы начать работу с ним.
, а затем выберите любое приложение Office, чтобы начать работу с ним.
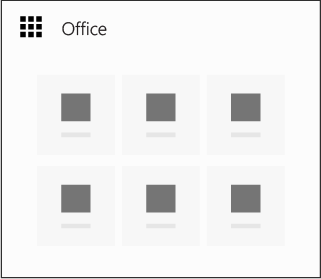
Мобильные приложения Office
Для iPhone и iPad:
-
Откройте приложение Office. На экране Учетная запись выберите пункт Вход.
-
В окне входа введите электронный адрес и пароль для Office. Это может быть личная учетная запись Майкрософт, связанная с Office, либо рабочая или учебная учетная запись.
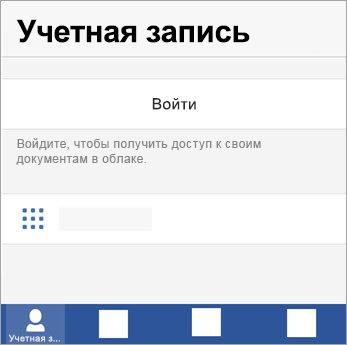
Для Android и ноутбуков Chromebook:
-
Откройте приложение Office. На экране Последние нажмите Вход.
-
В окне входа введите электронный адрес и пароль для Office. Это может быть личная учетная запись Майкрософт, связанная с Office, либо рабочая или учебная учетная запись.
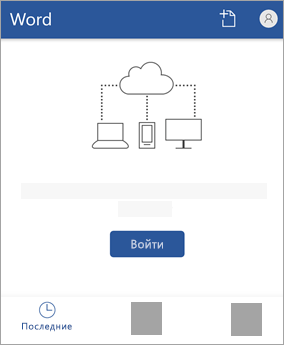
Для Windows Phone:
-
Откройте приложение Office > нажмите Вход.
-
В окне входа введите электронный адрес и пароль для Office. Это может быть личная учетная запись Майкрософт, связанная с Office, либо рабочая или учебная учетная запись.
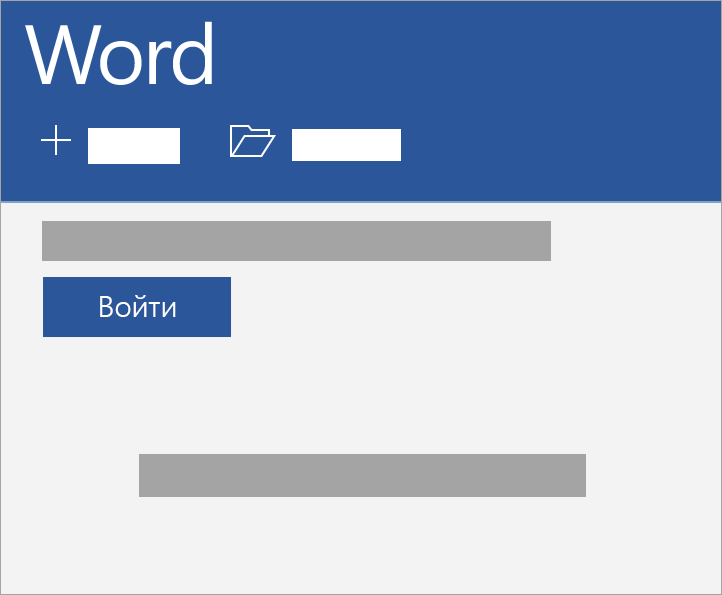
Переключение между учетными записями
Если вы уже вошли в учетную запись Майкрософт и хотите войти в рабочую или учебную рабочую запись (или наоборот), либо вы находитесь в учетной записи другого пользователя и хотите войти в свою, следуйте инструкциям ниже.
Из браузера
-
В правом верхнем углу выберите свое имя и выйдите из текущей учетной записи, а затем войдите в другую учетную запись.
— ИЛИ —
-
Откройте частный сеанс в браузере. Например в Internet Explorer или Microsoft Edge используйте режим InPrivate, в Chrome откройте окно в режиме инкогнито, а в Firefox — новое частное окно.
Из классического приложения Office
-
В приложении, например Word или Excel, выберите Файл > Учетная запись.
-
Выберите Сменить учетную запись.



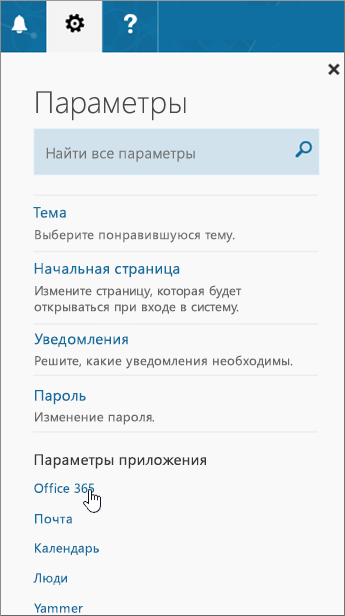
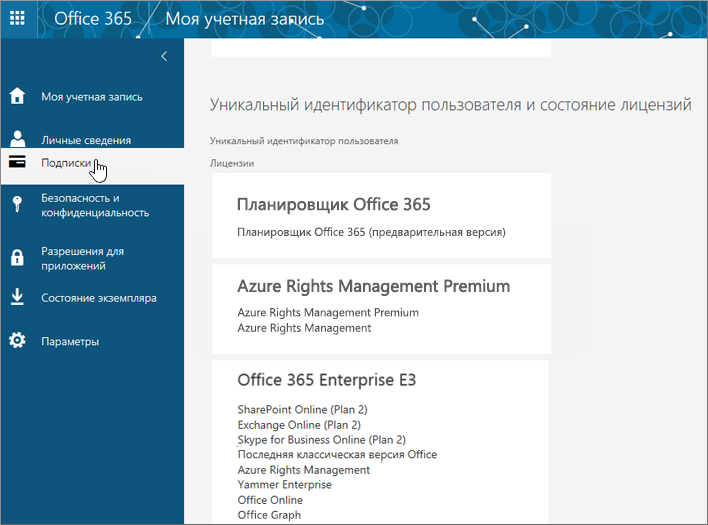
 , а затем выберите любое приложение Office, чтобы начать работу с ним.
, а затем выберите любое приложение Office, чтобы начать работу с ним.