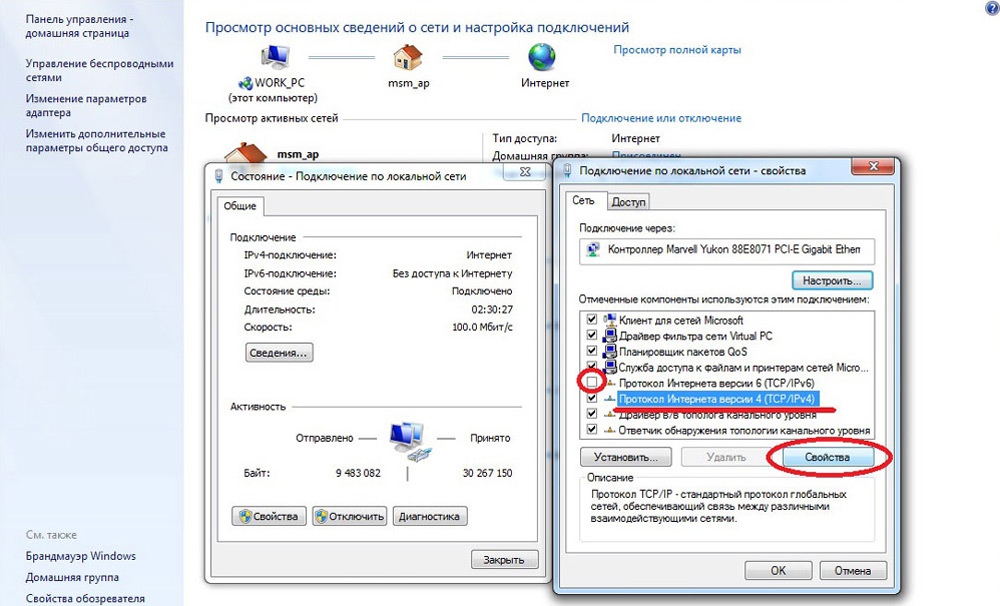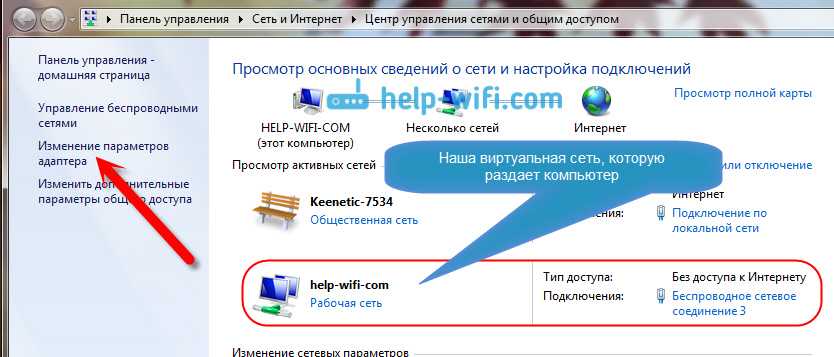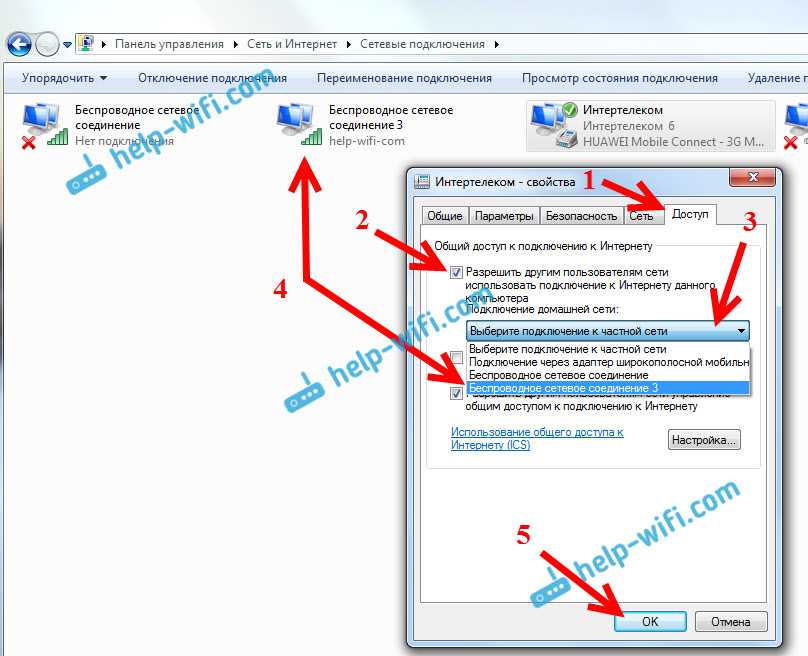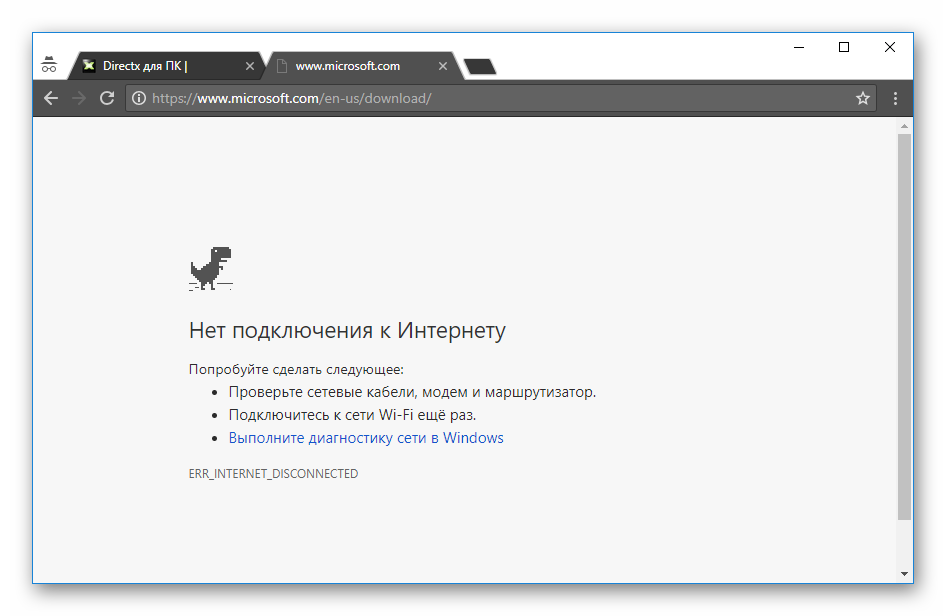«Подключение ограничено» в Windows 10 по Wi-Fi и сетевому кабелю
Привет! Сейчас будем разбираться с проблемой «Подключение ограничено», которая возникает при подключении к интернету в Windows 10 по беспроводной Wi-Fi сети, или с помощью сетевого кабеля. Это наверное самая популярная ошибка, которую можно увидеть не только на Windows 10, но и на Windows 8 и Windows 7. На семерке писало просто «Без доступа к интернету».
Решения проблемы «Ограничено» в Windows 10 самые разные. Сейчас мы постараемся во всем разобраться. По решению такой же проблемы в Windows 7, я недавно подготовил подробную статью.
Если вы уже столкнулись с этой проблемой, то наверное заметили возле Wi-Fi сети статус «Ограничено».
И желтый восклицательный знак возле иконки соединения на панели уведомлений.
А при подключении по кабелю (Ethernet), будет статус «Подключение к интернету отсутствует». Еще я недавно писал о проблеме, когда компьютер вообще не реагирует на подключение сетевого кабеля.
Как бы там ни было, по Wi-Fi вы подключаетесь к интернету, или по кабелю, если вы увидели такую ошибку, то интернет на компьютере работать не будет.
Без доступа к интернету в Windows 10: общие советы по решению проблемы
Сначала рассмотрим общие, простые советы, которые возможно помогут вам решить эту проблему с интернетом в Windows 10. Не важно, какое у вас подключение, по Wi-Fi, или Ethernet:
- Просто перезагрузите ноутбук, и перезагрузите роутер (если у вас подключение через роутер).
- Если у вас подключение по кабелю, то нужно его проверить. Посмотрите, все ли подключено нормально. Если есть возможность, то попробуйте заменить кабель.
- Попробуйте отключить антивирус.
- Проверьте, оплачен ли у вас интернет.
- Если вы только настраиваете роутер, и в Windows 10 увидели ошибку «Ограничено», то проблема скорее всего именно в настройках роутера. Проверьте их, и правильно задайте параметры подключения к провайдеру. А еще, по этой теме у нас есть отдельная инструкция: при настройке роутера пишет «Без доступа к интернету», или «Ограничено».

- Определите в чем проблема: в компьютере, роутере, или провайдере.
И самое главное:
Нужно выяснить в чем проблема. Очень часто виновен Wi-Fi роутер. Попробуйте подключить к нему другие устройства, если интернет на них будет работать, то значит проблема в вашем ноутбуке. Если же после подключения к роутеру другого устройства интернет на нем не заработает, то проблема в роутере, или интернет-провайдере. Что бы узнать это, вы можете подключить интернет напрямую к компьютеру (без роутера) и проверить работу, либо позвонить в поддержку провайдера и все выяснить. Если проблема в роутере, то нужно проверять подключение кабелей к нему, и настройки. Настраивайте по инструкции, которые можете найти на нашем сайте.
Если же вы выяснили, что проблема в компьютере, то читайте статью ниже, будем разбираться.
И уже по традиции, первым делом проверяем настройки IP и DNS адресов. Пробуем задать статические адреса, или выставить автоматическое получение.
Настройка IP и DNS адресов в Windows 10 при проблемах с интернетом
Очень часто, статус «Ограничено» может появляться из-за проблем в настройке IP и DNS адресов. Windows 10 в этом случае не исключение. Эти настройки нужно проверять в первую очередь. Причем не важно, как вы подключены к интернету, по воздуху, или по кабелю.
Нажмите правой кнопкой мыши на значок интернет соединения и выберите Центр управления сетями и общим доступом.
Дальше, слева выбираем Изменение параметров адаптера.
Нажимаем правой кнопкой мыши на тот адаптер, через который у вас подключен интернет и выбираем Свойства.
- Если у вас ошибка «Ограничено» при подключении по Wi-Fi, то нажимаем на адаптер Беспроводная сеть.
- Если подключение по кабелю, то адаптер Ethernet.
Откроется окно, в котором нужно выделить IP версии 4 (TCP/IPv4) и нажать кнопку Свойства.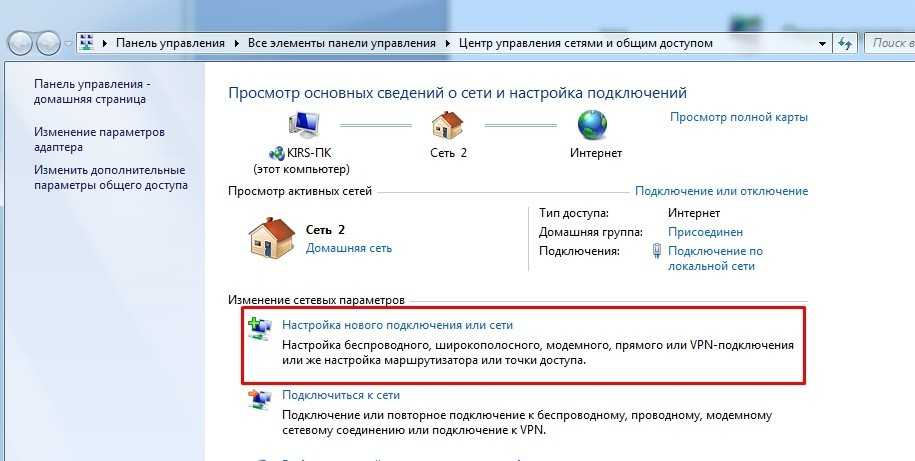
Если у вас там выставлено автоматическое получение IP, то попробуйте задать статические данные, установив галочку возле пункта Использовать следующий IP-адрес. Для примера, такие:
- IP-адрес — 192.168.1.10 (последняя цифра может быть другой) при условии, что IP вашего роутеар 192.168.1.1. Может быть еще 192.168.0.1. Это вы можете посмотреть снизу роутера, на наклейке.
- Маска подсети пропишется автоматически.
- Основной шлюз такой же, как адрес вашего руотера: 192.168.1.1, или 192.168.0.1.
- Предпочитаемый DNS-сервер укажите — 8.8.8.8
- Альтернативный DNS-сервер — 8.8.4.4
Скриншот для наглядности:
Если у вас там заданы какие-то данные, то попробуйте автоматическое получение IP и DNS.
И еще один способ. Можно попробовать получение IP выставить автоматически, а DNS сервера задать свои, которые я указывал выше.
После изменений желательно перезагрузить компьютер, и роутер.
Еще несколько советов по решению проблемы
- Если у вас ошибка на ноутбуке появляется когда он отключен от электросети, то попробуйте подключить. Бывает, что при работе от батареи, система ограничивает питание беспроводного адаптера. Можете запретить отключение беспроводного адаптера для экономии энергии. Попробуйте сделать так.
- Можно так же попробовать обновить драйвер на беспроводной адаптер, или сетевую карту. Смотря на каком подключении у вас ошибка. Тот драйвер, который автоматически устанавливает «десятка», не всегда работает стабильно. Скачайте драйвер с официального сайта, для вашей модели ноутбука/адаптера и установите его. Смотрите статью: решение проблем с драйвером беспроводного Wi-Fi адаптера в Windows 10. При проблемах с отсутствием интернета, после того как проверили параметры о которых я писал выше, нужно обязательно поэкспериментировать с драйверами.
- Проверьте, установлена ли галочка возле пункта «IP версии 4 (TCP/IPv4)» в свойствах сетевого, или беспроводного адаптера.

Еще можно проверить, правильно ли у вас выставлен регион в настройках роутера. Проверить это можно в панели управления, как правило, на вкладке где настраивается Wi-Fi сеть.
Я уже писал выше, что чаще всего, проблема «Подключение ограничено» в Windows 10, да и нет только в «десятке», наблюдается из-за проблем в Wi-Fi роутере, или у интернет-провайдера. А если точнее, то в настройках подключения к интернету (WAN). Многие сталкиваются с этой проблемой при первой настройке маршрутизатора. Если ваш компьютер не работает с разными сетями, тогда да, проблема в нем.
Обновление: еще два способа, которыми можно решить проблему «Ограничено» в Windows 10
Эти решения мне подсказали в комментариях. Спасибо всем, кто поделился полезной информацией!
В первом способе мы включим режим совместимости с FIPS (помню, этот способ так же использовали в Windows 7 и Windows 8). А во втором способе мы проверим нет ли лишних компонентов в свойствах вашего адаптера, которые используют подключение.
Включение режима совместимости с Федеральным стандартном обработки информации
Нажмите правой кнопкой мыши на значок подключения к интернету, и выберите «Центр управления сетями и общим доступом». В открывшемся окне, нажмите на ссылку с названием вашей Wi-Fi сети. Как на скриншоте ниже.
В новом окне нажимаем на кнопку «Свойства беспроводной сети», дальше переходим на вкладку «Доступ», и нажимаем на кнопку «Дополнительные параметры». Ставим галочку возле «Включить для этой сети режим совместимости с Федеральным стандартом обработки информации (FIPS)». И нажимаем на всех окнах кнопку Ok.
Второй способ: проверяем список компонентов в свойствах вашего подключения.
Откройте окно «Изменение параметров адаптера», нажмите правой кнопкой мыши на один из адаптеров: «Ethernet», или «Беспроводная сеть», смотря как у вас подключен интернет (кабель, или Wi-Fi). Выберите «Свойства».
И в окне «Отмеченные компоненты используются этим подключением» посмотрите, что бы не было лишних, отмеченных компонентов.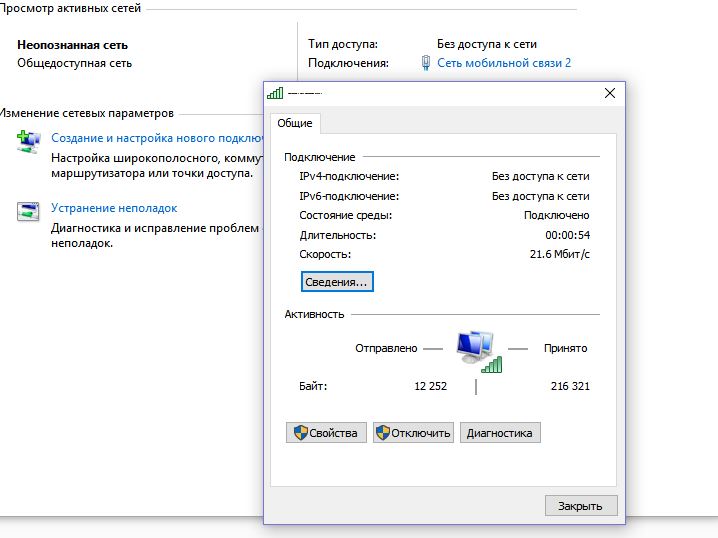
Если вы знаете другие решения этой проблемы, то можете поделится полезной информацией в комментариях, она многим пригодится. Там же, вы можете оставлять свои вопросы по теме статьи, будем разбираться вместе.
По возможности, буду добавлять новую информацию по проблеме.
Без доступа к интернету в Windows 7 при подключении по Wi-Fi сети. Что делать?
В этой статье будем разбираться с наверное самой популярной проблемой, которая возникает на компьютерах с Windows 7, при подключении к интернету по Wi-Fi. Это «Без доступа к интернету», когда после подключения к Wi-Fi сети интернет не работает, а возле иконки соединения на панели уведомлений появляется желтый треугольник с восклицательным знаком.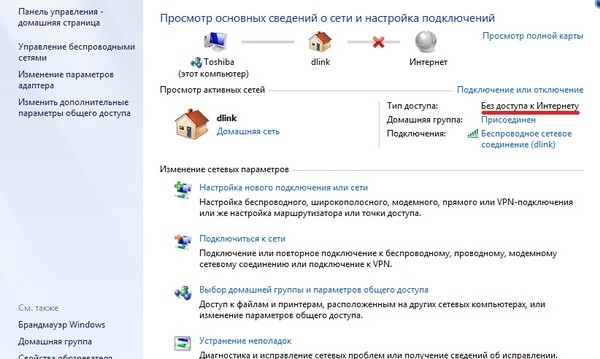
А в центре управления сетями, может еще быть надпись «Неопознанная сеть». Я сам не раз сталкивался с этой проблемой, решения — самые разные. Сейчас мы постараемся разобраться, что делать, если у вас подключение стало без доступа к интернет. На этой странице мы будем решать проблему на примере системы Windows 7, так как в Windows 8, 8.1 и 10, есть ряд других причин и решений, поэтому, по ним будет отдельная статья. Так как эта ошибка может появится при подключении к интернету по сетевому кабелю, или по Wi-Fi, то в данной статье мы будем разбираться именно с подключением по беспроводной Wi-Fi сети. А с проблемами доступа к интернету по кабелю, я напишу так же в отдельной статье, что бы инструкции были более простыми и понятными, и вы не путались.
Значит, если у вас ноутбук на Windows 7, вы подключились к своему Wi-Fi роутеру, и у вас соединение без доступа к интернету, то вы зашли по адресу, сейчас постараемся решить возникшую проблему.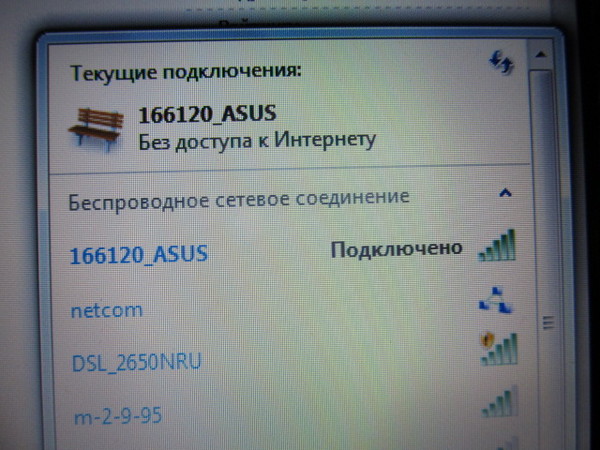
Посмотрел статьи по решению этой проблемы на других сайтах, и практически все сразу пишут о каких-то действиях, которые нужно выполнят на ноутбуках. Проверить настройки IP, и т. д. Но, как показывает практика, причиной того, что не работает интернет в Windows 7 при подключении по Wi-Fi, является сам роутер, его настройки, или интернет-провайдер.
Главное, нужно определить в чем проблема, в ноутбуке, роутере, или в интернет-провайдере. Тогда уже можно что-то делать для решения проблемы.
Сейчас все объясню, и расскажу, что нужно делать в первую очередь:
- У многих такая проблема появляется в процессе настройки роутера. Если вы настраиваете свой роутер, вроде уже настроили, подключили к нему ноутбук, и статус соединения «Без доступа к интернету», сайты не открываются, то нужно искать проблему именно в настройках маршрутизатора. Скорее всего, вы неправильно настроили роутер на работу с провайдером, посмотрите эту статью. Найдите у нас на сайте инструкцию по настройке своего роутеа, или напишите в комментариях, постараюсь подсказать где смотреть эти настройки.
 Подключите к интернету другие устройства (если есть возможность), проверьте, работают ли они.
Подключите к интернету другие устройства (если есть возможность), проверьте, работают ли они. - Если у вас такая проблема с Wi-Fi появилась неожиданно, интернет работал и вдруг перестал, или после выключения/включения, то первым делом, перезагрузите свой компьютер (ноутбук), и роутер. Затем, подключитесь заново. Возможно, это решит проблему.
- Проверьте, правильно ли подключен кабель от провайдера к роутеру, хорошо ли он вставлен в WAN разъем. Был у меня случай, когда у родственников не работал интернет — «Без доступа к интернету». Неделю все сидели без интернета. Я посмотрел, и оказалось, что они кабель от провайдера подключили не в тот разъем на роутере (подключили в LAN, отключали во время грозы) :). Я просто сменил разъем, и интернет заработал.
- Убедитесь в том, что интернет у вас оплачен. Возможно, провайдер просто отключил вам интернет за неуплату.
- Определите в чем проблема: в ноутбуке, роутере, или интернет-провайдере.
 Сделать это не сложно. Например: попробуйте подключить к этому роутеру другое устройство. Если интернет на нем будет работать, значит проблема в вашем компьютере. Если же интернет работать не будет, то проблема либо в самом маршрутизаторе, либо в интернет-провайдере. Что бы проверить кто виноват, роутер, или провайдер, то нужно попробовать подключить интернет напрямую к компьютеру в сетевой разъем. Минуя роутер. Если интернет работает, значит проблема скорее всего в роутере. Можно так же позвонить к провайдеру, и спросить, нет ли у них проблем в вашем районе. Еще раз напишу о том, что очень важно определить в чем проблема.
Сделать это не сложно. Например: попробуйте подключить к этому роутеру другое устройство. Если интернет на нем будет работать, значит проблема в вашем компьютере. Если же интернет работать не будет, то проблема либо в самом маршрутизаторе, либо в интернет-провайдере. Что бы проверить кто виноват, роутер, или провайдер, то нужно попробовать подключить интернет напрямую к компьютеру в сетевой разъем. Минуя роутер. Если интернет работает, значит проблема скорее всего в роутере. Можно так же позвонить к провайдеру, и спросить, нет ли у них проблем в вашем районе. Еще раз напишу о том, что очень важно определить в чем проблема.
Можно еще подключить ноутбук к роутеру не по Wi-Fi, а по сетевому кабелю. Возможно, так интернет будет работать.
С самыми главными моментами разобрались, можно переходить к решению этой ошибки. Причину я думаю вы нашли.
Решение ошибки «Без доступа к интернету» если проблема в ноутбуке
Если, например, интернет на других устройствах работает, а на вашем компьютере нет, то скорее всего, что проблема именно в нем.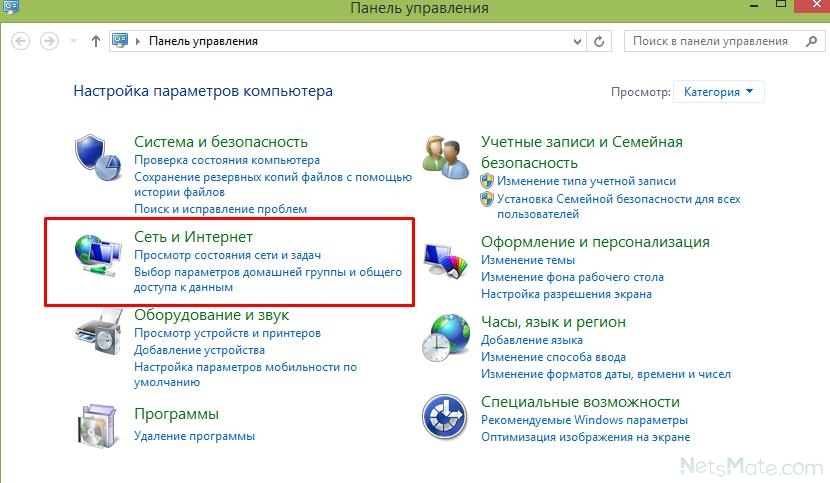 Хорошо бы сразу попробовать подключить его к другим сетям, посмотреть как будет работать. Если проблема с интернетом по Wi-Fi на Windows 7 появилась внезапно, то постарайтесь вспомнить, может что-то устанавливали, или меняли какие-то настройки.
Хорошо бы сразу попробовать подключить его к другим сетям, посмотреть как будет работать. Если проблема с интернетом по Wi-Fi на Windows 7 появилась внезапно, то постарайтесь вспомнить, может что-то устанавливали, или меняли какие-то настройки.
Самое популярное решение в Windows 7, которое все советуют, это прописать статические IP и DNS, или наоборот, попробовать выставить автоматическое получение этих параметров, если у вас заданы статические данные. Я уже писал об этом в статье по проверке настроек IP в Windows. Давайте попробуем.
Нажмите правой кнопкой мыши на значок интернет соединения (который у нас должен быть с желтым значком) и выберите Центр управления сетями и общим доступом.
Дальше, слева выберите Изменение параметров адаптера.
Нажимаем правой кнопкой на адаптер Беспроводное сетевое соединение и выбираем Свойства. В новом окне выделяем строчку «Протокол Интернета версии 4 (TCP/IPv4)» и нажимаем кнопку Свойства. Если у вас там выставлено автоматическое получение IP и DNS, то задайте статические параметры, как у меня на скриншоте ниже. У вас разве что может отличатся IP и Основной шлюз. Это зависит от IP адреса вашего роутера (можно посмотреть на наклейке, на самом роутере). Может быть IP 192.168.0.50 (50 — это число можете задать другое, например, 100). DNS задаем: 8.8.8.8 и 8.8.4.4.
Если у вас там выставлено автоматическое получение IP и DNS, то задайте статические параметры, как у меня на скриншоте ниже. У вас разве что может отличатся IP и Основной шлюз. Это зависит от IP адреса вашего роутера (можно посмотреть на наклейке, на самом роутере). Может быть IP 192.168.0.50 (50 — это число можете задать другое, например, 100). DNS задаем: 8.8.8.8 и 8.8.4.4.
Если же вы только открыли параметры, и у вас там уже заданы какие-то настройки, статические адреса, то установите автоматическое получение IP и DNS. Нужно попробовать и со статическими адресами (заданными вручную), и с автоматическим получением.
Сохраните параметры и перезагрузите ноутбук. Возможно, смена этих настроек решит проблему с доступом к интернету.
Еще одно решение: включения режима совместимости с федеральным стандартом (FIPS)
Нажмите на значок соединения с интернетом на панели уведомлений, затем нажмите правой кнопкой мыши на свою Wi-Fi сеть, к которой вы подключены (и с которой наблюдаются проблемы), и выберите Свойства. В новом окне перейдите на кладку Безопасность, нажмите на кнопку Дополнительные параметры, и установите галочку возле пункта Включить для этой сети режим совместимости с Федеральным стандартом обработки информации (FIPS).
В новом окне перейдите на кладку Безопасность, нажмите на кнопку Дополнительные параметры, и установите галочку возле пункта Включить для этой сети режим совместимости с Федеральным стандартом обработки информации (FIPS).
Нажмите Ok, и перезагрузите ноутбук.
Как можно попробовать еще исправить эту ошибку в Windows 7? Можно еще отключить антивирус, фаервол, и другие программы, которые могут блокировать соединение. Если ничего не помогает, то можно еще обновить драйвер на Wi-Fi адаптер вашего ноутбука, немного информации об этом есть здесь.
Как исправить, если проблема в роутере, или в интернет-провайдере?
Ну, с провайдером я думаю все понятно. Если интернет не работает при подключении напрямую, то значит проблема у провайдера. Что-то с оборудованием, проводят какие-то работы и т. д. Или вы просто забыли отплатить интернет. В таких случая, звоним в поддержку и все уточняем. Лично у меня уже не раз были такие случаи.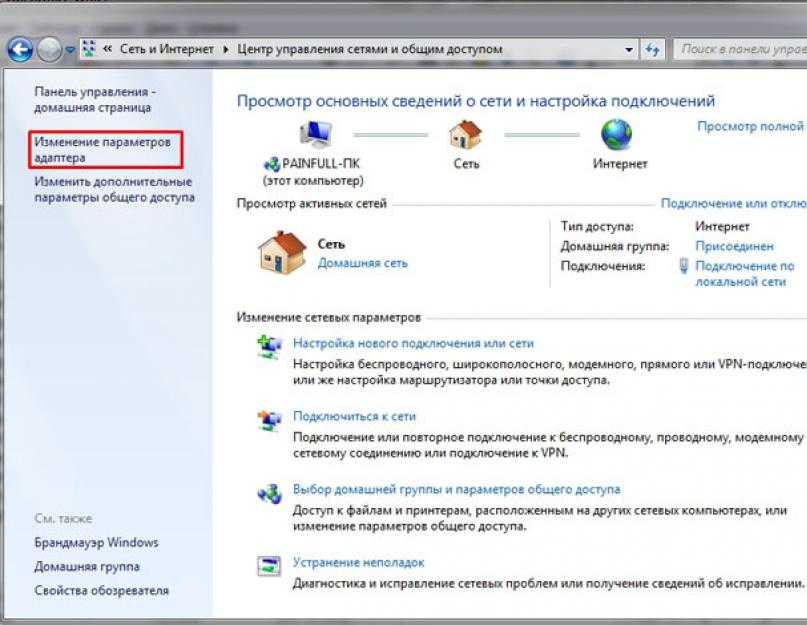 Я сразу начинал проверять настройки, а оказывалось, что это проблема у провайдера.
Я сразу начинал проверять настройки, а оказывалось, что это проблема у провайдера.
Если же виновен во всем роутер (в таком случае, интернет не будет работать ни на одном устройстве, на мобильных устройства просто не открываются сайты), то нужно проверять настройки и кабеля. Как я уже писал выше, проверьте, правильно ли подключен интернет. Должно быть примерно так:
Проверьте все хорошенько, перезагрузите роутер.
Если это не помогло, и особенно, если проблема возникла в процессе настройки роутера, то нужно проверять настройки WAN. Проще говоря, настройки интернета. Чаще всего, ошибка «Без доступа к интернету» появляется тогда, когда роутер не может соединится с провайдером, поэтому собственно и нет доступа в интернет. А не может он соединится с провайдером скорее всего потому, что неправильно заданы параметры для соединения в настройках маршрутизатора.
В настройках роутера, на вкладке WAN, или Интернет (у разных производителей она называется по-разному), нужно правильно указать тип подключения, которое использует ваш интернет-провайдер.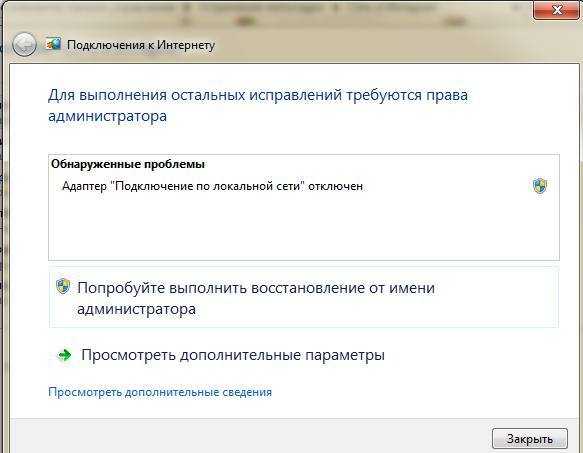 И задать все параметры, которые могут понадобится.
И задать все параметры, которые могут понадобится.
На каждом роутере (точнее, на устройствах разных производителей), это делается по разному. Я не буду здесь писать об этом, это очень много информации, я просто дам ссылки на статьи по настройке маршрутизаторов разных производителей. По ним, вы уже сможете все настроить. Смотрите именно настройку интернета.
Настройка роутеров TP-LINK, на примере модели TL-WR940N
Инструкция для Asus на примере RT-N12+
Настройка маршрутизаторов D-link
ZyXEL, на примере модели Keenetic Start
Инструкция для устройств компании Tenda на примере Tenda N3
Статья для устройств Linksys, на примере Linksys E1200.
Думаю, вы найдете инструкцию для производителя вашего маршрутизатора.
На этом все, буду обновлять статью и добавлять сюда новые способы решения. Если вы знаете по этой проблеме что-то новое, может вы решили ее как-то по-другому, то поделитесь интересной информацией в комментариях, думаю многим пригодится.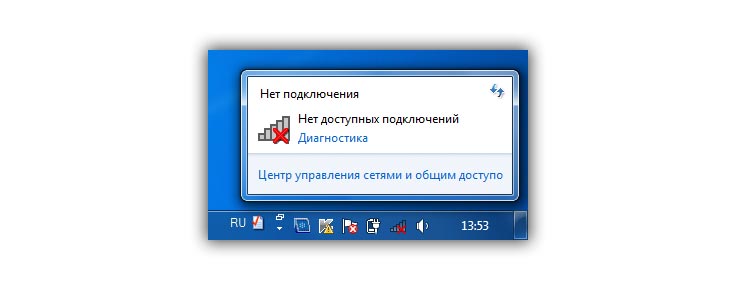
Надеюсь, у вас получилось убрать эту ошибку, и интернет на вашем ноутбуке заработал. Можете задавать свои вопросы. Описывайте проблему, прикрепляйте скриншоты, постараюсь ответить быстро, и помочь советом.
Почему не работает интернет на компьютере: ответ за 5 шагов
Привет! Сегодня в кратком обзоре одна из самых частых проблем домашнего пользователя. Узнаем, почему не работает интернет, и что нужно делать, если такая ситуация возникнет. Как всегда – никакой воды. Поехали!
Что-то не получилось? Возникли вопросы? До сих пор нет интернета? Смело пишите комментарии, отвечаю, как только увижу!
Содержание
- Краткое введение
- Шаг 1 – перезагрузка
- Шаг 2 – проверка провода
- Шаг 3 – проблема на линии
- Шаг 4 – проверить оплату
- Шаг 5 – дальнейшие действия
- Браузер не открывает сайты, но скайп работает
- Выключен сетевой адаптер или не подключен провод
- Без доступа к интернету
- Прокси
- Драйверы
- BIOS
- Проблема на роутере или модеме
- Не работает без роутера
- Через Wi-Fi работает, а на компьютере нет
- Не работает беспроводной интернет на ноутбуке
- Задать вопрос автору статьи
Краткое введение
Причин проблемы выключения интернета очень много.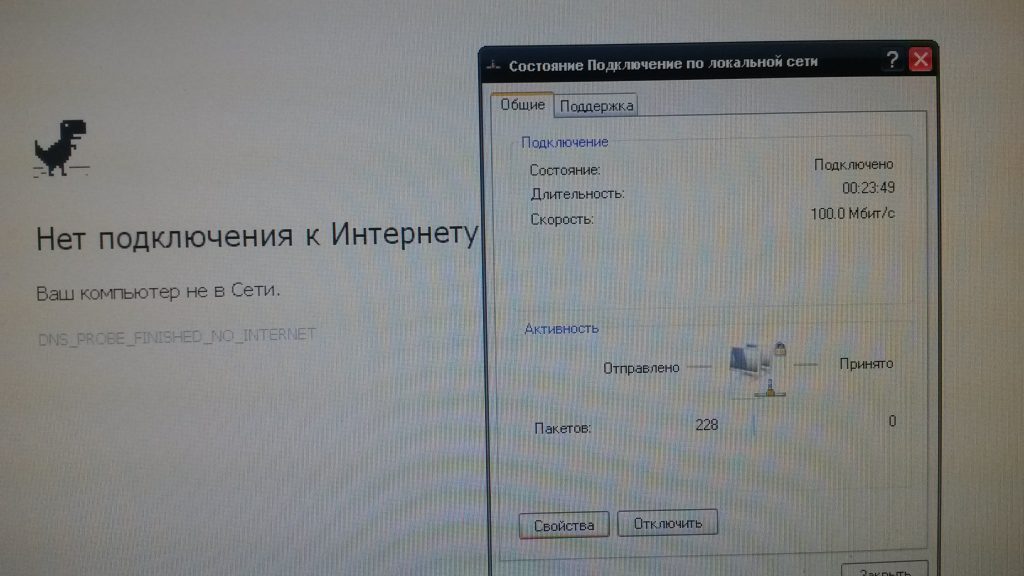 От пробитого провода у вас, до пробитого провода на районе у провайдера. Выявить точную причину удаленно – нельзя. Поэтому в этой статье я хочу передать вам «скорую помощь» быстрых действий на такой случай. Действия будут расставлены по приоритету, если будете делать сверху вниз – точно решите проблему и успокоитесь. Поэтому предлагаю уже начать.
От пробитого провода у вас, до пробитого провода на районе у провайдера. Выявить точную причину удаленно – нельзя. Поэтому в этой статье я хочу передать вам «скорую помощь» быстрых действий на такой случай. Действия будут расставлены по приоритету, если будете делать сверху вниз – точно решите проблему и успокоитесь. Поэтому предлагаю уже начать.
Шаг 1 – перезагрузка
Самая частая причина – что-то где-то «заглючило». И самый просто способ исправить это – перезагрузить и компьютер, и роутер. Серьезно! Просто перезагружаетесь, настройки сбрасываются, и все снова работает как и раньше. Универсальный совет на любую проблему в технологиях. Не знаете, что делать, если не работает интернет? Перезагружайтесь!
Шаг 2 – проверка провода
Если пропал интернет, вы перезагрузились, но проблема не решена – проверьте как провод. Проблема может быть и на проводе от компьютера до роутера, и на проводе от провайдера до вашего маршрутизатора. У самого была такая беда – коннекторы витой пары с возрасты «ссыхаются», и кабель не пропускает сигнал.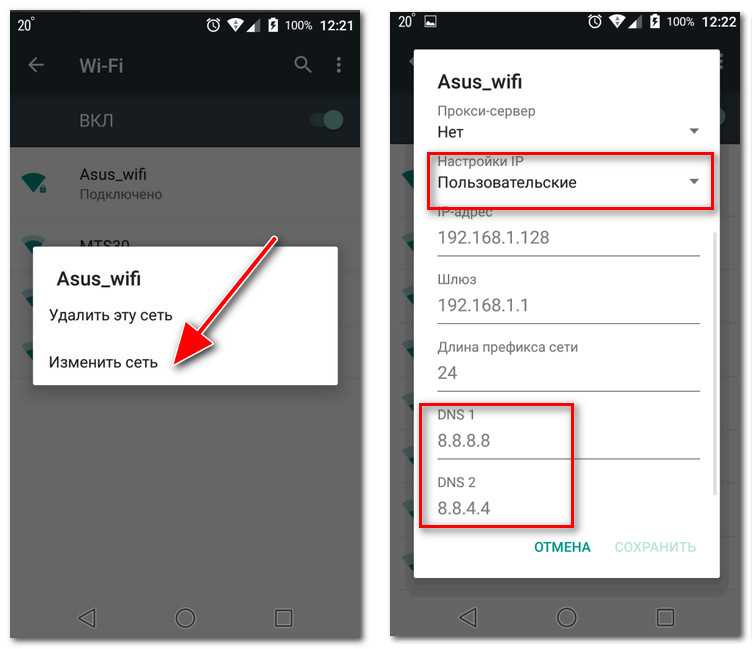 Пошевелишь – заработает, отпустишь – снова не идет. Нет ли такого? Если есть – поменяйте провод или переобожмите его. Не умеете? Лучше позвоните провайдеру, вызовут мастера и все исправят.
Пошевелишь – заработает, отпустишь – снова не идет. Нет ли такого? Если есть – поменяйте провод или переобожмите его. Не умеете? Лучше позвоните провайдеру, вызовут мастера и все исправят.
Способ помогает, если не работает интернет на компьютере через кабель. Если у вас другая технология – идите дальше по списку.
Шаг 3 – проблема на линии
Если у вас все работало стабильно уже много лет, а сегодня внезапно оборвалось, может быть проблема не у вас, а где-то на линии провайдера? Всякое бывает – технические работы, разрыв в подъезде, авария на районе, а было даже такое, что у нас весь Дальний Восток сидел без интернета – произошел обрыв магистрали оптоволокна где-то в Сибири.
Так вот, к чему я. Мой 3 шаг для успокоения – позвонить своему интернет-провайдеру и сказать что-то вроде: «Здравствуйте! У меня не работает домашний интернет. Нет ли каких-то проблем на линии?». Обычно оператор узнает ваш адрес и даст информацию. И вот только если все нормально – нужно продолжать искать поломку дальше.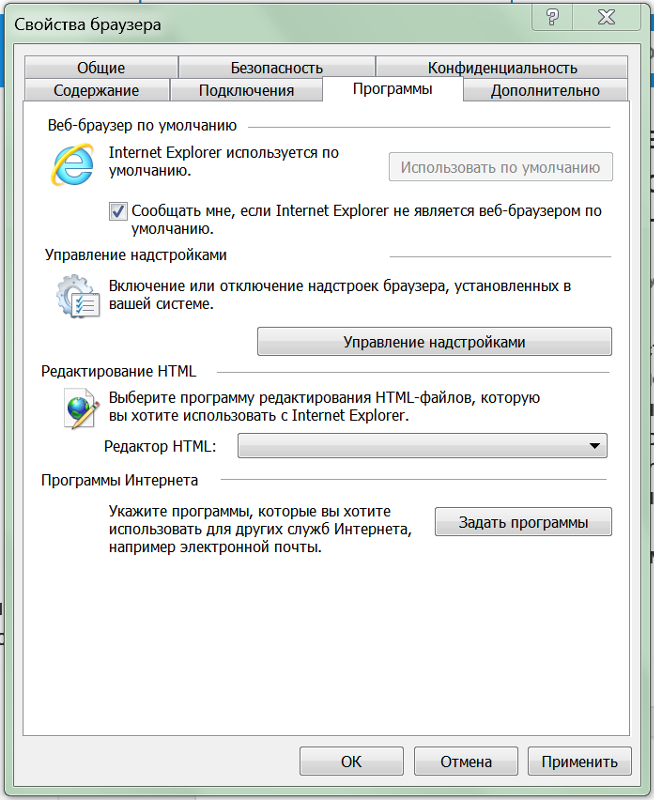
Телефоны провайдеров предоставляю:
| Ростелеком | 8 800 100 0 800 |
| МГТС | 8 495 636 0 636 |
| Онлайм | 8 800 707 1212 |
| Билайн | 8 800 700-06-11 |
| МТС | 8 800 250 08 90 |
| ДОМ.РУ | 88003337000 |
| 2КОМ | +7 (495) 727-42-33 |
| Wifire | 74959802400 |
| НЕТБАЙНЕТ | 8 495 980 2400 – для абонентов г. Москвы и МО 8 49624 97 8 97 – для абонентов г. Клин 8 496 219 0494 – для абонентов г. Дубна |
| Мегафон | 500 +7 (800) 550-05-00 |
| Skylink | 8 800 333-6363 |
| ТТК | 8 800 775 07 75 |
Шаг 4 – проверить оплату
А точно деньги есть на счету? А то они это дело любят – чуть зашли в минус, и интернет не доступен. Рекомендую проверить. Если нет вариантов проверки через другое устройство, то просто позвоните своему провайдеру по телефону. Оплачен, но не работает? Идем дальше.
Оплачен, но не работает? Идем дальше.
Шаг 5 – дальнейшие действия
Если ничего выше не помогло, приступаем к дальнейшему анализу. Рекомендую пробежаться по каждому разделу этой статьи, примерить к своей ситуации, а если уже совсем ничего не подходит – пишите свою ситуацию подробно в комментариях.
Да! Не нужно этого бояться. Напишите очень подробно свою ситуацию, и получите совершенно бесплатно варианты решения именно вашей проблемы. Вам приятно, а другим людям будет еще и полезно. Вдруг у кого-то точно такая же проблема.
Браузер не открывает сайты, но скайп работает
Типичная проблема, когда сайты через любимый браузер не открываются, но сторонние программы успешно работают – скайп, торрент. К чему это? Значит интернет все-таки есть на ПК, но почему-то браузер не может получить из имен сайтов нужные ему IP адреса. Интернет подключен, но не работает… Пробуем запустить его.
Самая частая причина этой проблемы – неработающие DNS серверы. Бывает и они лежат. Поэтому я рекомендую установить себе DNS от Google (по ссылке хорошая инструкция с разбором причин и настройкой, повторяться не буду).
Бывает и они лежат. Поэтому я рекомендую установить себе DNS от Google (по ссылке хорошая инструкция с разбором причин и настройкой, повторяться не буду).
Могут быть и другие причины – антивирусу чего-то захотелось все заблокировать (отключаем его) или Windows приспичило обновиться, и теперь ничего не работает. Не было ли крупных обновлений недавно?
Выключен сетевой адаптер или не подключен провод
Причем, если вы пользовались Wi-Fi или проводным подключением, не важно – на месте сетевого подключения в трее будет гореть значок, будто бы не подключен провод.
Самая частая причина – или правда не подключен провод (проверяем согласно шагу 2), или просто выключился адаптер – бывает.
Что делать? Несколько вариантов:
- Переходим в «Центр управления сетями и общим доступом» (Windows 7) или «Параметры сети и интернет» (Windows 10).
- Далее «Настройки параметров адаптера» – примерно одинаково везде. Ключевые слова – «настройка» и «адаптер».
- Откроется окошко, где будут все ваши адаптеры в системе.
 Возможно что-то из них выключено и горит серым цветом? Как здесь:
Возможно что-то из них выключено и горит серым цветом? Как здесь:
- Щелкаем правой кнопкой по нему, нажимаем «Включить». Он должен загореться синим:
- Обратите внимание на статус «Сетевой кабель не подключен» – может и правда в этом дело?
- Если же вашего адаптера здесь почему-то нет (проводного или вайфай) – возможно, слетели драйвера на сетевую карту и нужно их просто переустановить. А может и сама сетевая карта ушла в иной мир сетевых адаптеров.
В любом случае, если проблема не решилась – читаем далее.
Без доступа к интернету
В этой ситуации – кабель или вайфай активны, никаких проблем нет, но горит желтый восклицательный знак «Без доступа к интернету», но само подключение есть. Это самый распространенный случай. И причин очень много:
- Проблемы с кабелем на роутере.
- Слетели настройки на роутере.
- Не работает сеть провайдера – поломки у них.
- Сбились сетевые настройки – перезагружаем или делаем как ниже.

Говоря про сетевые настройки, сразу вспоминаешь про их автоматическое получение. Как это сделать?
- Переходите в те самые адаптеры, как было сказано выше.
- Правой кнопкой по адаптеру – Свойства.
- А далее ставите все как на картинке:
Не забываем сохранить, можно и перезагрузить комп или Выключить-Включить сетевой адаптер в настройках.
Это же можно применить в случае проблем «Идентификация» или же «Неопознанная сеть» – причина кроется тоже в выдаче сетевых настроек. Ключевое отличие – сама сеть есть, но интернета нет.
Прокси
Еще одна возможная проблема. Не ставили никакие прокси-серверы или VPN, чтобы зайти на любимый «запрещенный» сайт? Так вот, попробуйте это все отключить, иногда эти серверы «умирают», а настройки остаются старыми.
Драйверы
Для случая, если в настройках адаптеров не было обнаружено вообще сетевых адаптеров, пробуем поставить драйвер. Но сначала нужно это проверить… А то вдруг ампутируем чего-нибудь лишнего и здорового.
Сначала рекомендую зайти в «Диспетчер устройств» (можно через Свойства «Мой компьютер»). И там ищем графу с Сетевыми адаптерами:
В этом списке ищем возможные свои сетевые адаптеры. На рисунке, например, виден установленный только беспроводная Wi-Fi карта. Проводной интерфейс будет содержать слово Ethernet. Вот его то как раз на рисунке и нет. А значит или его нет в системе, или сгорело само физическое устройство, или слетел драйвер. Будем надеяться на последнее, и попробуем его установить. А ваш компьютер тоже не видит его?
Еще вариант – посмотрите весь список устройств. Может быть есть здесь какие-то неправильно установленные устройства? Обычно напротив них стоит желтый восклицательный знак.
Но тут есть проблема – если вы знаете производителя своей карты, можете смело идти на их официальный сайт, качать и ставить. Для всех же остальных, кто сомневается в выборе – идем на сайт drp.su, качаем программу и обновляем свои драйверы. Она все сама найдет и сделает, сам пользуюсь, особенно на установках на новую систему. И да… это не реклама, это действительно классный помощник сисадмина.
Для всех же остальных, кто сомневается в выборе – идем на сайт drp.su, качаем программу и обновляем свои драйверы. Она все сама найдет и сделает, сам пользуюсь, особенно на установках на новую систему. И да… это не реклама, это действительно классный помощник сисадмина.
BIOS
Внимание! Только для опытных. Можно навредить компьютеру.
На самом деле навредить вряд ли получится, да и такое случается очень нечасто, и это больше не к теме интернета, а неработающего адаптера. Но суть – если у вас нет адаптера и не ставится на него драйвер, может быть он просто отключен в Биосе? Для тех, кто не знает, что это – пропускаем. Другие же могут поискать. На моей практике подобного не встречалось, но мало ли:
Проблема на роутере или модеме
Если совсем ничего из вышеописанного не помогло – я уже склоняюсь к возможной проблеме на роутере. А точно ли там есть интернет? Можете зайти сами в настройки и посмотреть, или попросить кого-нибудь еще? Там должно быть установлено соединение с интернетом.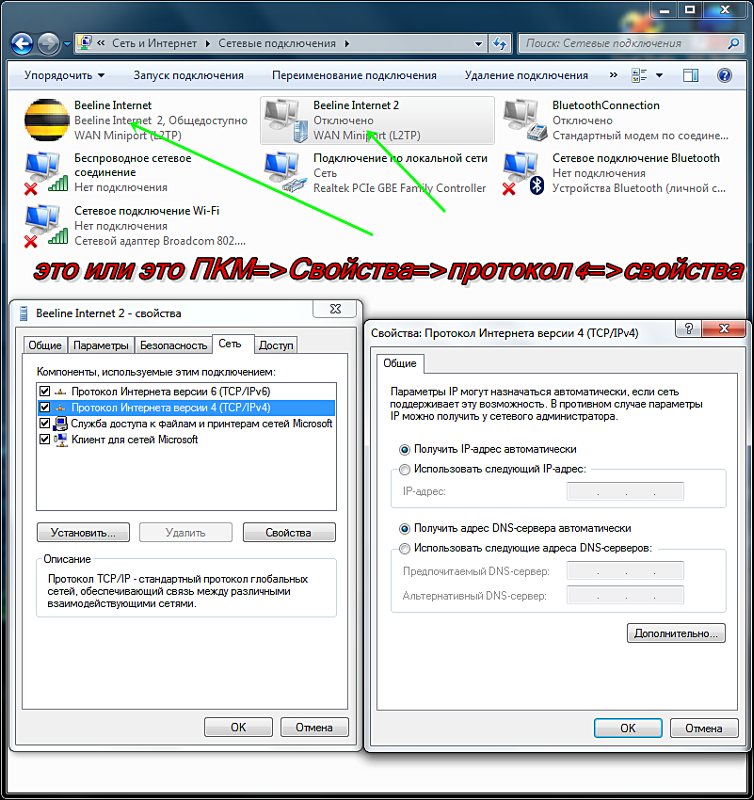 Если его там нет, то ваш компьютер и не выходит в интернет – просто некуда.
Если его там нет, то ваш компьютер и не выходит в интернет – просто некуда.
Если его там нет – либо нет совсем сети (провод битый, или нет интернета у провайдера), либо не подходят настройки (нужно перенастроить). Но это только на случай, если все остальное уже проверили, а роутер раньше работал исправно, но в текущий момент внезапно перестал работать.
Не работает без роутера
А как работает? С роутером? А как пытаетесь без роутера? А то некоторые воткнут шнур провайдера себе в компьютер и ждут чудес. Так работать не будет! Нужно обязательно создать свое подключение PPPoE и ввести логин и пароль из договора с провайдером. Вот тогда может что-то и получится. Роутер как раз и делает это подключение за вас и раздает его всем.
Через Wi-Fi работает, а на компьютере нет
Вся проблема как правило в сетевых настройках – посмотрите пункт «Без доступа к интернету». Сбросьте настройки, перезагрузите компьютер и скорее всего все сразу заработает.
Не работает беспроводной интернет на ноутбуке
Обратная проблема предыдущей. Если все успешно подключается, но почему-то не работает, снова смотрим настройки и делаем какие-нибудь выводы.
Если все успешно подключается, но почему-то не работает, снова смотрим настройки и делаем какие-нибудь выводы.
Искренне надеюсь, что какой-то из методов выше вам помог устранить проблему, или хотя бы обнаружить ее причину. Если же ничего не помогает и есть мысли – пишите развернутый комментарий. По свободному времени обязательно отвечу (на самом деле как можно быстрее). Вот и все. Всем хорошего дня!
в чём причина и что делать
Интернет является неотъемлемой частью жизни современного человека. Каждый в своей жизни сталкивался с проблемами в интернет-соединении, будь то низкая скорость передачи данных или полное отсутствие соединения. В этой статье пойдёт речь о проблемах с интернетом от конкретной компании. Если у вас не работает интернет от Ростелекома, то эта статья для вас.
Большинство неполадок можно устранить в домашних условиях
Первая и самая банальная причина отсутствия интернета — это проведение компанией ремонтных работ. Также не следует забывать следить за своевременной оплатой услуг интернет-связи. Ведь возможно, что у вас нет соединения просто потому, что вы не заплатили за него. Поэтому обязательно проверяйте свой счёт на сайте компании.
Ведь возможно, что у вас нет соединения просто потому, что вы не заплатили за него. Поэтому обязательно проверяйте свой счёт на сайте компании.
Разумеется, прежде, чем обвинять во всём провайдера, следует удостовериться в том, что нет никаких неполадок на вашей стороне. Поэтому для начала разберёмся детально этим.
Первое, что стоит делать, если у вас плохо работает интернет, — проверить физическое соединение. Если интернет-кабель подключён к компьютеру, попробуйте переподключить его. То же самое сделайте, если кабель подключён к маршрутизатору (роутеру). Очень часто бывает, что кто-то, проходя мимо, задевает провод ногой, а это приводит к неполадкам в соединении. Проблема может крыться и в самом сетевом устройстве. Попробуйте перезагрузить роутер. Этот способ действительно помогает во многих случаях.
Чтобы определить, в чём именно проблема, подключитесь к интернету с разных устройств. Если нет доступа или плохо работает только на вашем компьютере, значит, проблема именно в нём. Причин, провоцирующих низкую скорость соединения, несколько:
Если нет доступа или плохо работает только на вашем компьютере, значит, проблема именно в нём. Причин, провоцирующих низкую скорость соединения, несколько:
- Заражение ПК зловредным программным обеспечением;
- Некорректная работа драйверов сетевой карты;
- Одновременная загрузка нескольких больших файлов.
Обязательно запустите проверку на вирусы. Вредоносное программное обеспечение может очень сильно влиять как на скорость интернета, так и на производительность компьютера в целом.
Может быть и такое, что из-за вирусов или обновлений драйверы сетевой платы стали давать сбои. Решением тут может стать элементарная переустановка этих драйверов. Вы можете найти их на сайте производителя вашего ноутбука или ПК, либо выбрать из списка уже установленных на этом компьютере. Делается всё это в «Диспетчере устройств», перейти туда можно, кликнув правой кнопкой по Моему компьютеру и выбрав в меню «Управление».
Скачивание с интернета объёмных файлов или нескольких торрентов существенно снизит скорость интернета. Подобные операции просто забирают почти весь трафик.
Подобные операции просто забирают почти весь трафик.
Также стоит обратить внимание на тариф, который вы используете. Если вы подписались на пакет с низкой скоростью, то не стоит сетовать на медленный интернет.
Теперь о проблемах непосредственно Ростелекома. Неполадки и низкая скорость могут возникать во время максимальной нагрузки на сервера провайдера. Поделать вы с этим ничего не можете, остаётся только смириться. В этом случае вина лежит исключительно на Ростелекоме, ведь это их задача обеспечивать качественную связь каждому пользователю и организовать работу оборудования так, чтобы оно справлялось с любой нагрузкой. Помочь тут может разве что использование другого кабеля. Если у вас проложена обычная витая пара, переход на оптоволокно даст вам заметную разницу в скорости, однако это будет стоить дополнительных расходов. В случае если интернет-соединение отсутствует вовсе (а вы уже убедились, что у вас всё в порядке), то сразу же обращайтесь по телефону в службу поддержки Ростелекома. Неполадка может быть в самом кабеле на любом его участке от провайдера до вашей квартиры, поэтому чем раньше компания обнаружит неисправность, тем быстрее ликвидирует её, а вы получите долгожданный интернет.
Неполадка может быть в самом кабеле на любом его участке от провайдера до вашей квартиры, поэтому чем раньше компания обнаружит неисправность, тем быстрее ликвидирует её, а вы получите долгожданный интернет.
Может быть такое, что вышел из строя ADSL-модем, установленный Ростелекомом. Причиной поломки может стать нестабильное напряжение в электросети или перегрев устройства, выход из строя сплиттера (сплиттер нужен для того, чтобы отделять голосовой трафик, который идёт в телефон, и трафик с данными, идущий в компьютер или роутер). Также интернет может отсутствовать из-за неверных или сбившихся настроек. В любом случае необходимо звонить в службу поддержки и вызывать мастера.
В случае если интернет проведён по технологии ETTH (обычный способ, когда используется витая пара), причинами возникновения неполадок в соединении могут быть:
- Некорректные настройки сетевого устройства (маршрутизатора/роутера). Решается это либо вызовом специалиста, либо, если чувствуете в себе силы уверенность, собственной настройкой.
 О том, как это делается, вы можете проконсультироваться в службе поддержки;
О том, как это делается, вы можете проконсультироваться в службе поддержки; - Неполадки в самом кабеле. Решается банальной заменой кабеля на новый;
- Повреждения порта на сетевом устройстве. Порт, в который воткнут кабель, может элементарно сгореть или повредиться иным способом. В этом случае необходимо подключить кабель к другому порту.
Если интернет-кабель подключён непосредственно к компьютеру, обязательно проверьте сетевые настройки. Они могут сбиться или быть изменены провайдером. Чтобы проверить настройки, перейдите в «Сеть и интернет». Попасть туда можно через Панель управления или кликнув правой кнопкой по иконке подключения к интернету в правом нижнем углу экрана на панели задач и выбрав соответствующий пункт в списке. Далее нажмите на подключение в блоке «Активные сети». В появившемся окне выберите «Свойства», перед вами будет список компонентов. Вам нужно будет выбрать компонент «IP-версии 4 (TCP/IPv4)» и нажать «Свойства». Там вы увидите поля, куда вводятся IP-адрес, маска подсети и DNS сервер.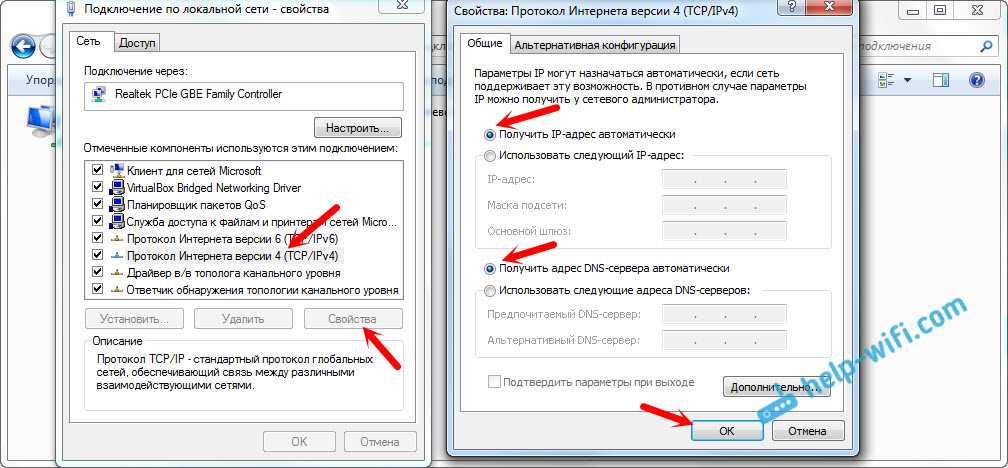 Уточните у провайдера эти настройки. Эти значения могут быть статическими (провайдер назовёт вам конкретные значения, которые нужно вписать в поля) или динамическими (нужно будет выбрать опцию «Получить IP-адрес автоматически», в таком случае не нужно будет ничего вводить).
Уточните у провайдера эти настройки. Эти значения могут быть статическими (провайдер назовёт вам конкретные значения, которые нужно вписать в поля) или динамическими (нужно будет выбрать опцию «Получить IP-адрес автоматически», в таком случае не нужно будет ничего вводить).
Если у вас внезапно появились проблемы с интернетом от Ростелекома, то стоит обращаться в службу поддержки компании. Оператор сможет проверить на какой из сторон появились неполадки и либо отправит работников её устранять, либо даст вам советы и рекомендации по настройке, если сбои на вашей стороне. Если вы постоянно недовольны предоставляемыми услугами, то вместо того, чтобы бесконечно пытаться исправить все неполадки, возможно, стоит задуматься о смене провайдера.
Делитесь в комментариях о вашем опыте сотрудничества с компанией Ростелеком, довольны ли вы качеством интернет-соединения или же, напротив, не советуете пользоваться её услугами. Пишите о том, насколько была вам полезна эта статья.
Почему нет интернета на ноутбуке через Wi-Fi, хотя подключение есть: решение проблемы
Недавно сталкивался с такой проблемой: заметил ошибку «нет доступа в интернет» через WiFi на ноутбуке, хотя подключение есть, сайты прекрасно открываются, программы, связанные с сетью тоже работают без сбоев.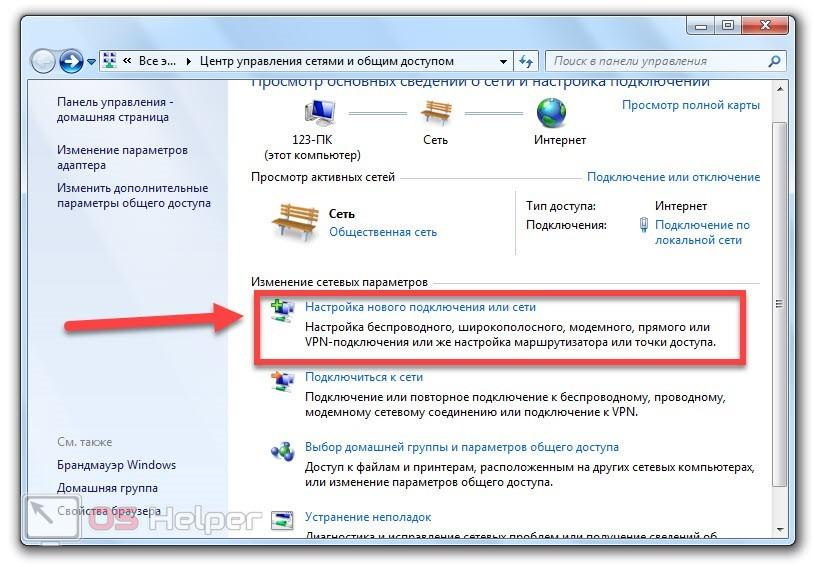
Ноут у вас или стационарный ПК в данном случае роли не играет.
Начав изучать проблему, стал находить аналогичные вопросы у многих других пользователей. Казалось бы, какая разница и я думал: пускай сообщение отображается, это наверное ложная тревога.
Но внезапно, через некоторое время, увидел последствия… Сейчас расскажу о причинах такого поведения Windows 10, чем это скорее всего будет грозить и как можно исправить проблему.
Находим и устраняем проблему на стороне Wi Fi роутера
Вы видите, что подключились к Wi Fi роутеру, но нет доступа к интернету. В таком случае в первую очередь давайте начнем искать и устранять неполадку на маршрутизаторе.
Проверяем, приходит ли интернет от провайдера
У любого интернет провайдера случаются поломки или периодически проводятся ремонтные работы. В последнем случае, провайдер должен оповестить на официальном сайте о дате и времени проведения таких работ. Поэтому ваша задача убедиться, что интернет через кабель в WiFi роутер приходит. Для этого вытащите штекер RG 45 из роутера и вставьте в ПК, предварительно настроив соединение к провайдеру. Как настраивать, смотрите в нашей статье: как подключить проводной интернет.
Для этого вытащите штекер RG 45 из роутера и вставьте в ПК, предварительно настроив соединение к провайдеру. Как настраивать, смотрите в нашей статье: как подключить проводной интернет.
Если от провайдера интернет есть, но пишет без доступа, значит, неполадка в роутере или ноутбуке. Смотрим ниже как это исправить.
Перезагружаем вай фай роутер
Если вай фай работает на компьютере а глобальной сети нет, самое простое, что можно сделать, это перезагрузить маршрутизатор. Выполнить это под силу любому человеку, здесь не нужны особые познания, достаточно просто вытащить блок питания из розетки.
Существует вероятность, что один из процессов находится в зависшем состоянии, из-за этого ваш компьютер будет без доступа в интернет. После перезагрузки все процессы в маршрутизаторе начнут работать по-новому и всемирная паутина появиться на вашем устройстве.
Подключаем стороннее устройство к вай фай
Что делать если вай фай подключен а интернет отсутствует? Возьмите любой гаджет (смартфон, планшет) и подключитесь к роутеру по WiFi. Дальше можно наблюдать два варианта:
Дальше можно наблюдать два варианта:
- Первый – подключение есть, но без доступа к интернету. В таком случае необходимо проверить настройки вайфай роутера.
- Второй – после подключения, всемирная сеть будет работать. Тогда ищем причину неполадки на ноутбуке.
Сброс на заводские настройки
Если вы убеждены что виновником является именно маршрутизатор, тогда приступайте к проверке всех настроек на нем. Перепроверка всех установок не дала результат? В таком случае рекомендуем сбросить роутер на заводские установки. Поможет вам это реализовать кнопка «Reset». Расположена она сзади устройства, в виде маленькой кнопочки или отверстия.
- Зажмите кнопку на 20 секунд, до момента пока не мигнули одновременно все светодиоды. Если у вас отверстие, тогда воспользуйтесь спичкой, вставьте её до щелчка и удерживайте около 20 секунд.
- Подождите 2 — 4 минуты и можно настраивать. Как настроить вай фай роутер смотрите на нашем сайте.

Далее попробуйте на ноутбуке подключить вай фай в Windows 10, 8, 7, а потом подключится к интернету.
Меняем вай фай канал
Одна из причин почему в вашем беспроводном WiFi отсутствует доступ к интернету. Большинство людей, когда настраивают роутер в графе канал (Channel) ставят значение «Auto». Тогда роутер ваш раздает вай фай с учетом подбора лучшего канала для вещания. Но никто не учитывает тот факт, что роутер может поставить 13 WiFi канал.
А ведь далеко не каждый гаджет может работать на этом канале. У многих данный канал попросту отсутствует. Включить его можно, но для этого необходимо выполнить ряд манипуляций. В связи с этим рекомендуем перейти на фиксированный канал вещания. Пример как это сделать смотрите ниже:
- Выполняем вход в меню роутера ( IP и пароль с логином смотрите на нижней стороне).
- Входим в раздел «WiFi или Wireless», «Основные настройки».
 Находим канал (Channel) и выставляем любой от 1 до 12.
Находим канал (Channel) и выставляем любой от 1 до 12. - Жмем кнопку «Сохранить», или «Применить».
DHCP на маршрутизаторе не выдает компьютеру IP
Вот вам еще одна из причин, почему нет интернета. На некоторых моделях роутеров служба DHCP может работать некорректно. В таких случаях обычно помогает обычная перезагрузка. Или ввод данных DHCP в ручном режиме.
- Через браузер войдите в меню маршрутизатора.
- Найдите там пункт «Настройка DHCP» и пропишите начальный IP и конечный IP.
Плохой вай фай сигнал
Иногда бывает, не работает интернет в ноутбуке из-за плохого Wi-Fi сигнала. Он как бы подключен к сети вай фай, но интернет не работает. Попробуйте поднести поближе ПК к роутеру, или усильте сигнал передачи. Как это сделать, можно посмотреть в статье: различные методы усиления wi fi сигнала.
Что делать, если советы не помогают и Интернета все равно нет
Если вы проделали все, но у вас по-прежнему нет подключения к Интернету через активное соединение по Wi-Fi, есть еще один вариант: настройте статический IP-адрес. Такой метод не является решением в полном смысле слова, но в ряде случаев помогает обойти проблему и получить доступ в Интернет. Для этого на смартфоне, вызовите свойства подключения к Wi-Fi сети, установите флажок Показать дополнительные параметры и выберите Статический IP:
Такой метод не является решением в полном смысле слова, но в ряде случаев помогает обойти проблему и получить доступ в Интернет. Для этого на смартфоне, вызовите свойства подключения к Wi-Fi сети, установите флажок Показать дополнительные параметры и выберите Статический IP:
Ищем причину на ноутбуке почему нет интернета по WiFi
Убедившись, что с роутером все в порядке, на сторонних устройствах по Wi Fi все нормально работает, переходите искать неполадку непосредственно на самом ноутбуке. Сейчас мы вам покажем с чего лучше начать.
Перезагружаем компьютер
На любом компьютере могут возникнуть программные ошибки по той или иной причине. Проще всего и быстрее, решить их, это выполнить перезагрузку ПК. После этого можно пробовать, заработал интернет или нет.
Подключаемся к сети заново
Подключиться повторно можно двумя способами:
- Отсоединитесь от вай фай сети и повторно подключитесь.
- Удаляем сеть из ноутбука (забыть сеть) к которой были подключены и заново подключаемся.

Как это сделать смотрите в статье: как подключиться к сети Wi-Fi заново.
Отключаем антивирус и брандмауэр Windows 7, 8, 10
В каждом антивирусе есть «Firewall», он обеспечивает безопасную работу во всемирной паутине. Но иногда «Firewall» ошибочно может посчитать ваше подключение угрозой и заблокировать его. Поэтому попробуйте полностью отключить антивирус на компьютере и после этого проверьте, будет, работать интернет или нет. Если заработает, тогда вам нужно удалить свой антивирус и установить другой.
Также попробуйте отключить брандмауэр Windows:
- Жмем ПКМ на значке «Сеть», «Центр управления сетями…», «Брандмауэр Windows».
- С левой стороны клацаем на строке , «Включение и отключение брандмауэр Windows».
- В появившемся окне поставьте точку «Отключить брандмауэр Windows (не рекомендуется)».
Проверяем настройки на сетевой карте ноутбука
Существует вероятность сбоя сетевых настроек на компьютере. В такой ситуации вы увидите картину, когда все подключено и без интернета. Обычно, все настройки ПК получает автоматически от роутера. Давайте проверим, правильно ли у вас стоят галочки на беспроводном сетевом адаптере.
В такой ситуации вы увидите картину, когда все подключено и без интернета. Обычно, все настройки ПК получает автоматически от роутера. Давайте проверим, правильно ли у вас стоят галочки на беспроводном сетевом адаптере.
- Нажимаем ПКМ на иконке «Сеть», выбираем «Центр управления….», «Изменение параметров адаптера».
- Вы окажитесь в окне, где отображены все доступные адаптеры. Жмите ПКМ на иконке «Беспроводная сеть», «Свойства».
- Теперь нажатием выделите строку «IP версия 4…», и клацните кнопку «Свойства». Удостоверьтесь, что точки стоят напротив строк «Автоматически». Пример приведен ниже на картинке.
Возможно вам это будет интересно: как объединить компьютеры в локальную сеть и раздать по ней интернет.
Меняем DNS сервер
Одна из возможных причин, почему не работает интернет, это проблемы c DNS серверами у провайдера. Попробуйте изменить их вручную.
Попробуйте изменить их вручную.
- Поставьте точку напротив строки «Использовать следующий адрес DNS…» и пропишите DNS яндекса или гугла: 77.88.8.1, 8.8.4.4 или любой другой известный вам.
Прописываем все настройки вручную
У вас ноутбук к WiFi подключается, но не работает всемирная паутина? Попробуйте прописать на сетевом адаптере все настройки вручную. Необходимо указать IP адрес отличающийся от IP адреса маршрутизатора.
К примеру: роутер у вас 192.168.8.8, а айпи компьютера должен отличаться последней цифрой – 192.168.8.36. Шлюз смотрим на наклейки маршрутизатора. После всех установок подключаетесь к сети вайфай и пробуете наличие интернета.
Смотрите также, как можно посмотреть ip адрес компьютера.
Простые причины
Как бы не было это всем понятно, но на практике оказывается, что не все задумываются о банальных причинах.
Если вдруг перестало работать из-за ноутбука
Сперва-наперво посмотрите включён ли модуль Wi-Fi. На многих ноутах есть специальная лампочка со знаком беспроводной связи:
На многих ноутах есть специальная лампочка со знаком беспроводной связи:
Соответственно, если лампочка не горит или светится красным цветом, тогда ищите где-то на корпусе выключатель модуля Wi-Fi:
Он может находиться на передней или боковой панели, но на современных устройствах это просто комбинация клавиш, например:
Для справки, из стандартных комбинаций известны:
- Acer: Fn+F3
- Asus, Dell или Gigabyte: Fn+F2
- Fujitsu: Fn+F5
- HP: Fn+F12
Ну это так, в общем, так как зависит от модели, просто ищите такой же нарисованный значок на клавиатуре.
Из простого ещё бывает помогает перезагрузка Windows или переподключение к вай фаю.
Если Wi-Fi не работает из-за роутера
Далее рекомендую проверять заработал ли роутер сначала с телефона, а потом с ноутбука, т.к. может оказаться что и с вашим переносным компом что-то не так, а у смартфонов намного реже проблемы с WiFi.
Проверьте, работает ли роутер. Может где-то выбило пробки или отключили свет и он тупо не работает. Или блок питания отошёл от розетки (покурить :)), кошка задела, не важно. Если работает, то перезагрузите его: выключьте, подождите 10 секунд и снова включите. Через 2-3 минуты, когда роутер загрузится, проверьте заработал ли WiFi на вашем компьютере/ноутбуке.
Может где-то выбило пробки или отключили свет и он тупо не работает. Или блок питания отошёл от розетки (покурить :)), кошка задела, не важно. Если работает, то перезагрузите его: выключьте, подождите 10 секунд и снова включите. Через 2-3 минуты, когда роутер загрузится, проверьте заработал ли WiFi на вашем компьютере/ноутбуке.
Если после перезагрузки заработало, но приходится это делать по нескольку раз в день, тогда скорей всего нужно подыскивать новый роутер. Реже причина в провайдере или его настройках. Лучше сначала позвонить и поинтересоваться почему у вас такое происходит, назвать модель маршрутизатора. Может он посоветует с какими лучше всего будет работать их сеть.
Удостоверьтесь, что продлены услуги провайдера интернет. Можно просто позвонить или попробовать зайти в личный кабинет на сайте поставщика. Если проблема только в этом, то их сайт загрузится. Конечно нужно, чтобы этот адрес был сохранён в закладках.
Wi-Fi не будет работать если далеко отойти от роутера. Метров 10 достаточно, чтобы могли начаться проблемы. Это если есть стены. А если нет, то 15-20 метров могут оказаться решающими для большинства маршрутизаторов и лаптопов. Качество приёма беспроводной сети можно оценить по значку возле часиков:
Метров 10 достаточно, чтобы могли начаться проблемы. Это если есть стены. А если нет, то 15-20 метров могут оказаться решающими для большинства маршрутизаторов и лаптопов. Качество приёма беспроводной сети можно оценить по значку возле часиков:
Ноутбук не подключается по WiFi в публичном месте (кафе, ресторан)
Решили поработать в кафе? Тогда не забудьте отключить торрент и подобные программы. Так как в публичных местах зачастую в настройках роутера специально ставят ограничения на использования такого рода программ. Для того чтобы не перегружать вай фай сеть. Если вдруг не работает интернет на компьютере значит вас все-таки заблокировали. Помочь в такой ситуации может изменения MAC адреса беспроводного сетевого адаптера на ноутбуке.
Драйвера
А вот проблема с драйверами нередка. Устаревшие драйвера адаптера компьютера способны создать множество проблем с подключением. Обновить драйвера можно несколькими способами:
- С помощью вспомогательной программы.
 Driver Pack Online – популярная программа для Windows, предназначенная для решения проблемы с драйверами. Она автоматически находит все необходимые драйвера, скачивает их и устанавливает по требованию пользователя. Интерфейс программы простой и понятный. Программа абсолютно бесплатна.
Driver Pack Online – популярная программа для Windows, предназначенная для решения проблемы с драйверами. Она автоматически находит все необходимые драйвера, скачивает их и устанавливает по требованию пользователя. Интерфейс программы простой и понятный. Программа абсолютно бесплатна. - С помощью помощника обновлений Windows. Он помогает в автоматическом режиме находить и устанавливать обновления. Но у него есть некоторые минусы:
- Ограниченное количество драйверов;
- Поиск занимает большое количество времени;
- Система работает крайне нестабильно;
Благодаря таким помощникам, процесс поиска сократится до минимума и не потребует от вас лишних действий.
что необходимо проверить в первую очередь
Если нет подключения к Интернету, то это насущная проблема для большинства пользователей Глобальной сети. Есть множество различных причин, по которым теряется соединение, поэтому всем необходимо знать, почему его нет, что можно сделать, чтобы заново подключиться и с чем связана проблема, чтобы в дальнейшем оперативно ее исправить. Независимо от вида доступа соединение может отключиться и отсутствовать, в связи с чем важно знать, что делать, если нет Интернета.
Независимо от вида доступа соединение может отключиться и отсутствовать, в связи с чем важно знать, что делать, если нет Интернета.
Содержание
- Проблемы у поставщика услуг
- Проверка соединения
- Маршрутизатор
- Настройки в интерфейсе маршрутизатора
- Определение адреса роутера
- Клонирование MAC-адреса
- Настройка MTU
- Наладка внутренней сети
- Исправление проблем с компьютером или другим устройством
- Переустановить драйвера сетевой карты и проверить файервол
- Изменить MAC-адрес сетевой карты
- Включение сетевой карты в BIOS
- Диагностика неполадок
- Настройки получения IP
- Проверка «Фаервол»
- Режим совместимости с Fips
- Очистка DNS и сброс параметров протоколов
- Неправильная настройка прокси-сервера
- Не работает Интернет на телефоне или планшете
- Прочие проблемы
Проблемы у поставщика услуг
Доступ к Сети предоставляется выбранным провайдером. Происходит это в домашних условиях при помощи роутера или сетевого кабеля, через локальное подключение или другое.
Происходит это в домашних условиях при помощи роутера или сетевого кабеля, через локальное подключение или другое.
Доступ к Глобальной сети может отсутствовать по двум основным причинам;
- проблемы у поставщика услуг, то есть провайдера или оператора;
- проблемы с соединением у конечного пользователя.
Обратите внимание! Во втором случае от пользователя зависит многое, и зачастую только он способен исправить ситуацию.
Если причиной отсутствия связи становится оператор, то пользователь мало что способен сделать. Единственное, позвонить на горячую линию или написать оператору в техподдержку и оставить заявку на решение проблемы с доступом. В связи с большим количеством различных провайдеров и телеком-компаний, а также огромной конкуренцией, зачастую заявки рассматриваются достаточно быстро, и проблемы устраняются.
В любом случае при возникновении неполадок исправить ситуацию поможет звонок в техническую поддержку. Необходимо попробовать и постараться доступно объяснить суть проблем с онлайн подключением.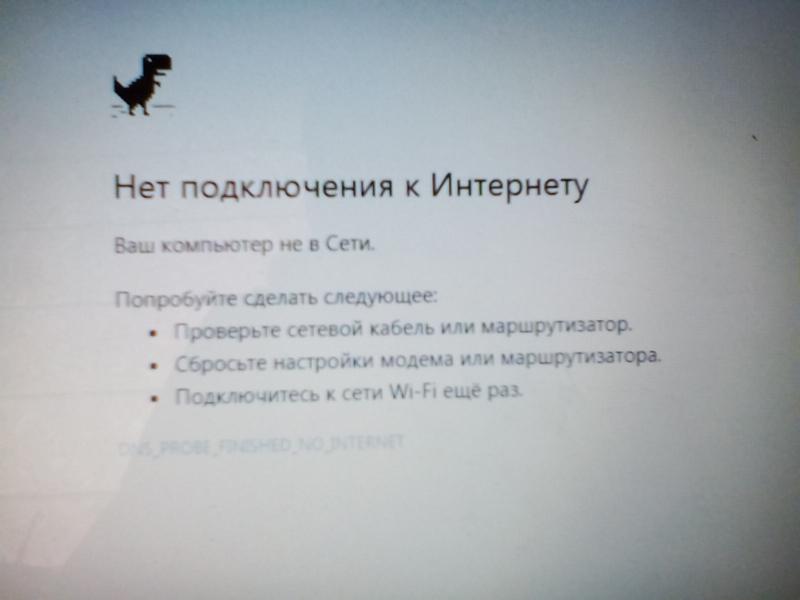 Зачастую причина отсутствия доступа банальна — не достаточно средств на личном счете или временные технические работы на линии. Оператор обязательно об этом уведомит.
Зачастую причина отсутствия доступа банальна — не достаточно средств на личном счете или временные технические работы на линии. Оператор обязательно об этом уведомит.
Однако возможен и такой ответ, что со стороны поставщика услуг все работает нормально, поэтому необходимо проверить, почему устройство пользователя не подключено к Интернету. В этом также может помочь консультант, который перечислит основные методы исправления. Кроме этого, возможно заказать срочный или не срочный вызов мастера для устранения неполадок. Но следует уточнить, платная ли это услуга.
Важно! Ноутбук, планшет или компьютер не подключается к Интернету зачастую в связи с проблемами или сбоями домашнего оборудования — модема или роутера.
Проверка соединения
В физическом плане соединение может отсутствовать по достаточно банальным причинам отошедшего из разъема кабеля или его повреждения. Если дома проживают маленькие дети или домашние животные, такое случается достаточно часто.
Что делать если компьютер не может подключиться к вай-фай Интернету
Обратите внимание! Если абоненты думают, что беспроводное соединение по Wi-Fi от этого спасет, то следует помнить, что маршрутизатор также работает от сетевого провода.
Чтобы полностью убедиться и отбросить подобную причину, следует внимательно проверить все соединения. Важно, чтобы кабель нигде не был слишком изогнут, имел повреждения изоляции и др. Также необходимо проверить все штекеры и разъемы. Они должны быть подключены именно к тем местам, к которым положено. В тех случаях, когда физические контакты в норме, можно будет проверять техническую часть.
Маршрутизатор
Что делать, если при включенном VPN пропадает Интернет в Windows 10
Когда компьютер имеет вай-фай адаптер или для серфинга в Интернете применяется ноутбук или планшет, то удобнее всего пользоваться беспроводной сетью. Если нет связи с Интернетом при таком типе доступа, то наиболее часто это происходит по причине сбоя или зависания маршрутизатора. Обычно может помочь простая перезагрузка оборудования. Для этого его следует отключить и заново включить через несколько секунд. Кроме этого, специалисты рекомендуют сразу совершить и перезапуск гаджета.
Обычно может помочь простая перезагрузка оборудования. Для этого его следует отключить и заново включить через несколько секунд. Кроме этого, специалисты рекомендуют сразу совершить и перезапуск гаджета.
Случается такое, что подобные проблемы с оборудованием приобретают постоянный характер. Это может быть следствием предоставления плохого сигнала провайдером или, что более часто, неисправностью самого роутера. Можно попробовать обновить его драйвера, отремонтировать или заменить на новый. Убедиться в проблемах с передатчиком сигнала можно путем прямого соединения через кабель с ПК или ноутбуком. Если проблема исчезла, то однозначно виноват маршрутизатор.
Настройки в интерфейсе маршрутизатора
Может помочь проверка настроек устройства доступа. Зачастую проблема появляется при первичном вводе всех необходимых данных. Можно проверить введенную информацию следующим образом:
- первым делом следует провести проверку ввода IP-адреса. В этом поможет сочетание двух клавиш, которые одновременно нужно нажать — «Win+R»;
- в появившемся окне с названием «Выполнить» ввести команду ncpa.
 cpl и подтвердить действие;
cpl и подтвердить действие; - в открывшемся окне сетевых соединений должно быть несколько значков. Необходимо выбрать перечеркнутое красным крестом, которое будет называться «Подключение по локальной сети» или «Беспроводное подключение» в зависимости от типа доступа;
- на нем нужно будет нажать правой кнопкой мыши и открыть раздел «Свойства», в котором будут расположены строки IPv4 и IPv6;
- следует проверить, чтобы указатель был установлен в пункте IPv6;
- кликнуть два раза на раздел IPv4 и отметить установки автоматического получения всех настроек;
- сохранить все внесенные изменения.
Что делать если компьютер не находит вай фай адаптер
Определение адреса роутера
Если представленные в предыдущем разделе данные введены автоматически и все работало нормально, то необходимо заняться настройками раздающего Интернет устройства. Для этого требуется зайти в его параметры, для чего знать IP-адрес:
- для этого на подключении следует нажать правой кнопкой мыши и выбрать «Состояние», после чего раздел «Сведения»;
- откроется окно с несколькими строками, где нужно найти «Адрес IPv4»;
- там должны быть надпись, похожая на 192.
 168.х.х. В строке «DHCP-сервер IPv4» и будет находиться искомый адрес роутера.
168.х.х. В строке «DHCP-сервер IPv4» и будет находиться искомый адрес роутера.
Важно! Определить адрес роутера можно еще проще: он указывается на коробке от устройства.
После установки правильного IP-адреса его следует ввести в строке любого браузера. Далее система запросит ввод пароля и логина.
Клонирование MAC-адреса
Для начала необходимо уточнить в техподдержке провайдера, есть ли у них применение привязки по MAC-адресу. Если да, то следует при помощи провода соединить маршрутизатор и ПК, потом клонировать адрес в настройках роутера. В этом случае оба устройства будут иметь идентичные значения, и связь будет функционировать.
Настройка MTU
MTU представляет собой настройку блока данных, который может передаваться полностью без деления на части.
Настроить его можно, зайдя в интерфейс роутера и отыскав раздел MTU Size. Специалисты рекомендуют устанавливать значение в 1476. Однако лучше уточнить это значение в техподдержке оператора.
Наладка внутренней сети
В открывшихся настройках роутера необходимо найти раздел с настройками DHCP. Там должно быть два ползунка со значениями «Разрешить» и «Запретить» (Enable и Disable). Потребуется включить DHCP-сервер. Изменения вступят в силу только после сохранения и перезагрузки устройства.
Исправление проблем с компьютером или другим устройством
Интернет-соединение может отсутствовать и по ряду других причин. Ниже самые распространенные.
Переустановить драйвера сетевой карты и проверить файервол
Если все перечисленные до этого параметры установлены правильно, но соединения нет, можно попробовать скачать и установить последнюю версию драйверов для сетевой карты. Однако из-за отсутствия связи с Интернетом придется найти альтернативный путь доступа или скачать их из другого места. Можно также попробовать переустановить драйвер с имеющегося диска, который шел в комплекте.
Обратите внимание! После переустановки и внесения данных в реестр следует осуществить перезагрузку.
Второй фактор, который может влиять на драйверы и сами сетевые устройства — установленные антивирусные программы и другие сетевые приложения. Рекомендуется попробовать их отключить или полностью закрыть. После этого попробовать подключиться.
Изменить MAC-адрес сетевой карты
Обычно представленная проблема более распространена для локальных сетей, однако можно попробовать:
- на ПК необходимо открыть «Диспетчер устройств» нажатием «Win+R»;
- после этого ввести команду devmgmt.msc и подтвердить;
- в открывшемся диспетчере устройств нужно открыть раздел «Сетевые адаптеры»;
- нажать на установленную сетевую карту и выбрать раздел «Дополнительно»;
- далее выбрать «Сетевой адрес» и вписать туда тот MAC-адрес, который предварительно следует уточнить у провайдера;
- перезагрузить и проверить работу.
Обратите внимание! Не все сетевые адаптеры имеют возможность замены физического адреса.
Включение сетевой карты в BIOS
Необходимо зайти в БИОС, нажав перед появлением значка «Виндовс» клавишу Delete.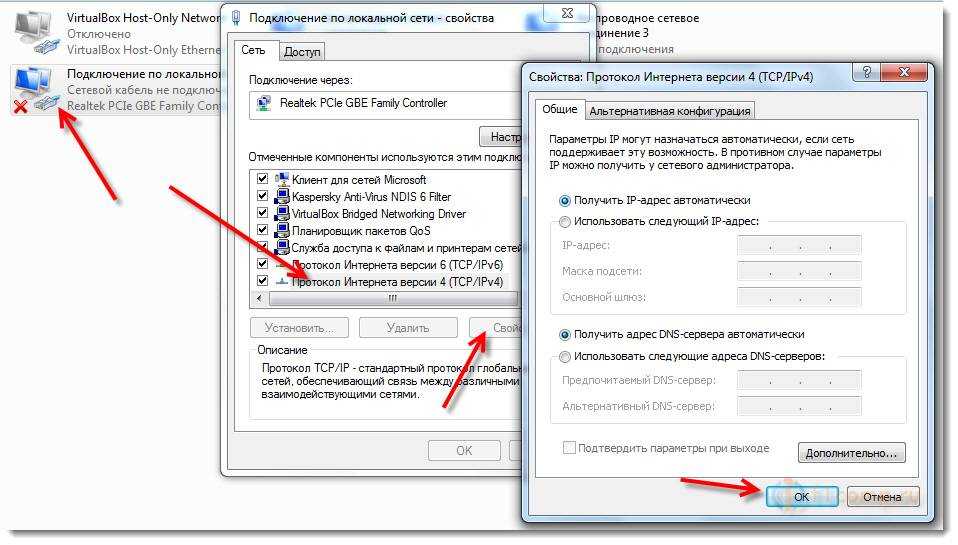 После этого открыть пункт «Adwanced» и «OnBoard Device Configuration». В пункте «Controller» установить значение Disable, если таковое не было активировано. После этого нажать «Exit» и сохранить изменения.
После этого открыть пункт «Adwanced» и «OnBoard Device Configuration». В пункте «Controller» установить значение Disable, если таковое не было активировано. После этого нажать «Exit» и сохранить изменения.
Диагностика неполадок
Представляет собой специальную встроенную функцию операционной системы. Для запуска необходимо выполнить: «Пуск» — «Панель управления» — «Устранение неполадок». Разобраться в программе просто, необходимо диагностировать подключение к Интернету.
Настройки получения IP
Рекомендуется установить автоматические настройки получения адреса. Для этого в «Центре управления сетями и общим доступом» требуется выбрать «Изменение параметров адаптера». В свойствах IP версии 4 (TCP/IPv4) следует установить «Получить автоматически».
Проверка «Фаервол»
Для проверки надежности межсетевого экрана можно воспользоваться специальными программами. Например, Firewall Security Check или 2ip Firewall Tester. Они позволят проверить определенный порт на пробиваемость изнутри.
Режим совместимости с Fips
Еще один метод, который может помочь с подключением. Он помогает решить проблему стабильности соединений и ограничения доступа. Для его активации требуется:
- открыть «Свойства беспроводных сетей»;
- зайти во вкладку с названием «Безопасность»;
- нажать двойным щелчком мыши на раздел «Дополнительные настройки»;
- подключить флажок под названием «Включить для этой сети режим совместимости с федеральным стандартом обработки информации FIPS»;
- после этого следует провести сохранение всех настроек и переподключить беспроводную сеть.
Обратите внимание! Если это не поможет решить проблему, флажок рекомендуется снять.
Очистка DNS и сброс параметров протоколов
В представленном случае есть возможность осуществить полный сброс всех сетевых настроек. Перед этим желательно выписать отдельно все предыдущие параметры IPv6 и v4 и проделать такие действия: открыть «Пуск» и в командной строке ввести поочередно команды: ipconfig /flushdns; netsh winsock reset; netshintipresetc:\resetlog.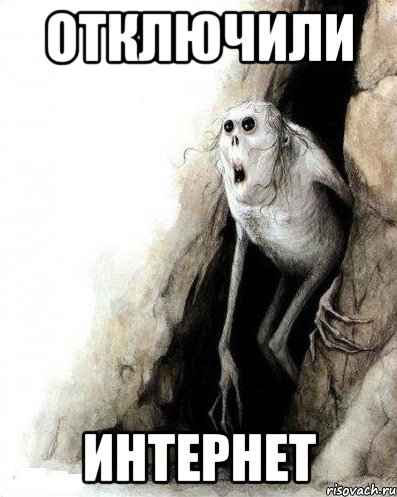 txt.
txt.
Важно! После ввода последней команды следует провести перезагрузку и проверить полученный результат.
Неправильная настройка прокси-сервера
Чаще всего при подключении через прокси-сервер возможны различные проблемы со связью. Если подключение к Сети проходит при помощи прокси, который введен неправильно, то соединение не удастся. Решить проблему можно следующим способом:
- в панели управления открыть раздел «Свойства обозревателя»;
- выбрать раздел «Подключения»;
- открыть «Настройка» и выбрать «Настройка параметров локальной сети», если подключение по Wi-Fi;
- выбрать «Настройка коммутируемого и виртуальных частных сетей», если доступ по модему;
- отыскать и открыть «Использовать прокси-сервер для этого соединения»;
- проверить ввод данных. При необходимости исправить их.
Не работает Интернет на телефоне или планшете
В случае появления сообщения «Ваше устройство не подключено к интернету» на гаджете не стоит отчаиваться, так как все поправимо.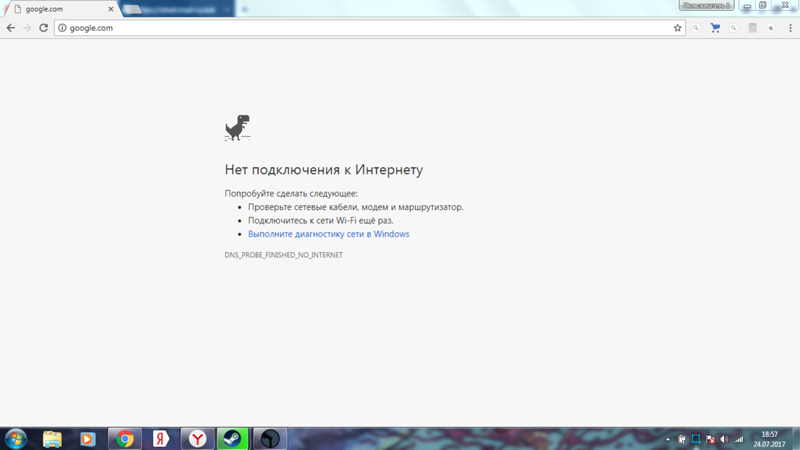 Порядок настройки будет отличаться, однако начать рекомендуется также с перезагрузки. Если она не помогла, то можно попробовать включить и отключить Wi-Fi.
Порядок настройки будет отличаться, однако начать рекомендуется также с перезагрузки. Если она не помогла, то можно попробовать включить и отключить Wi-Fi.
Также можно попробовать сменить адрес DNS. Для этого следует зайти в настройки и выбрать:
- «Сети и соединения»;
- «Wi-Fi»;
- Установить в качестве примера адрес сервиса Google — 8.8.8.8. или 8.8.4.4.
Кроме этого, есть достаточно полезная функция «Сброс сетевых настроек». Она позволяет системе полностью забыть все предыдущие установки.
Важно! Не работать соединение с сетью может по причине отрицательного баланса. Обязательно сначала требуется проверить состояние счета.
Кроме этого, могут существовать некоторые ограничения операторов при израсходовании лимита на месяц. В этом случае трафика может не быть вовсе или оператор снизит скорость соединения.
Прочие проблемы
Возможна такая причина отсутствия связи, как использование провайдером нового сетевого протокола IPv6.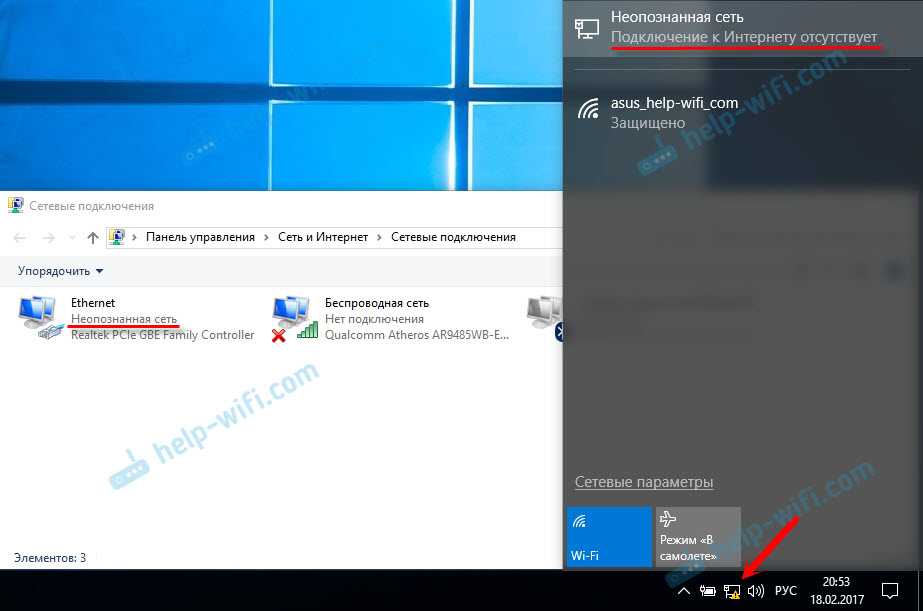 Для его корректной настройки необходимо знать о некоторых моментах, например, выборе правильного сервера или регистрации туннеля, с чем может справиться далеко не каждый. В таком случае необходимо уточнить дальнейшие шаги в технической поддержке.
Для его корректной настройки необходимо знать о некоторых моментах, например, выборе правильного сервера или регистрации туннеля, с чем может справиться далеко не каждый. В таком случае необходимо уточнить дальнейшие шаги в технической поддержке.
Если у персонального компьютера пользователя отсутствует подключение к Глобальной сети, то не стоит предпринимать поспешных действий. Следует провести определенную последовательность шагов для устранения проблемы. Также необходимо проверить настройки роутера и уточнить у провайдера о возможных технических неполадках.
Подгорнов Илья ВладимировичВсё статьи нашего сайта проходят аудит технического консультанта. Если у Вас остались вопросы, Вы всегда их можете задать на его странице.
Кабели Ethernet замедляют ваше соединение?
Узнайте, не мешают ли ваши Ethernet-кабели интернет-серфингу с головокружительной скоростью.
по
Кевин Пэрриш
Под редакцией Ребекки Ли Армстронг
12 сентября 2022 г. | Поделиться
| Поделиться
Руководство по брендам
Кабель Ethernet может замедлить подключение, если он неправильного типа или поврежден. Например, вы не должны использовать кабель CAT 5 для подключения к Интернету со скоростью более 100 Мбит/с. И поврежденный кабель замедлит ваше соединение, как и неисправный коммутатор Ethernet.
Чтобы охватить все основы, мы объясним, как определить категорию кабеля Ethernet, определить, является ли он правильным, и устранить возможные проблемы, связанные с соединениями Ethernet, если у вас уже есть подходящий кабель Ethernet.
Нужен новый кабель Ethernet?
Мы перечисляем лучшие кабели Ethernet, которые вы можете приобрести у DbillionDa, DanYee, Amazon Basics и других компаний.
Перейти к: Скорость кабеля | Устранение неполадок Ethernet | Заставьте Ethernet работать быстрее | Часто задаваемые вопросы
Перейти к:
- Скорость кабеля
- Поиск и устранение неисправностей Ethernet
- Заставить Ethernet работать быстрее
- Часто задаваемые вопросы
Сначала найдите категорию кабеля
Внимательно посмотрите на кабель Ethernet, чтобы найти номер категории, который будет напечатан на внешнем слое (оболочке).
Категории Ethernet содержат информацию о скорости и надежности кабелей Ethernet на определенных расстояниях. Чем выше категория, тем новее конструкция, используемая для кабеля, и тем выше скорость поддержки конструкции кабеля. Если ваш Ethernet-кабель соответствует CAT 5 или ниже, вероятно, он слишком медленный.
Here’s a list of the speeds each category type can deliver:
 1, 8.2 1, 8.2 |
Итак, если у вас есть кабель CAT 5, соединяющий модем с маршрутизатором, но вы платите за интернет-соединение со скоростью 400 Мбит/с, вы никогда не увидите скорость выше 100 Мбит/с. Лучше всего использовать кабель CAT 5e или CAT 6 для соединений на скоростях от 200 до 1000 Мбит/с (1 Гбит/с).
Кабель CAT 6a или новее идеально подходит для мультигигабитных подключений к Интернету.
Вам нужен более быстрый план?
Если вы уверены, что вас сдерживает подключение к Интернету (а не кабели Ethernet), введите свой почтовый индекс ниже, чтобы узнать, есть ли более быстрый сервис в вашем районе.
Поиск по почтовому индексуУстранение неполадок Ethernet
Если у вас есть правильный кабель, продолжайте смотреть, нет ли проблем с длиной, разъемами или другими факторами.
Проверьте длину кабеля
Большинство кабелей Ethernet рассчитаны на работу с определенной постоянной скоростью на расстоянии 328 футов. Например, кабель CAT 6 имеет максимальную скорость 1 Гбит/с, а кабель CAT 6a может достигать 10 Гбит/с — оба на 328 футах без каких-либо замедлений. Единственными исключениями являются два кабеля CAT 7 и кабели CAT 8, которые поддерживают высокие скорости на более коротких расстояниях.
Например, кабель CAT 6 имеет максимальную скорость 1 Гбит/с, а кабель CAT 6a может достигать 10 Гбит/с — оба на 328 футах без каких-либо замедлений. Единственными исключениями являются два кабеля CAT 7 и кабели CAT 8, которые поддерживают высокие скорости на более коротких расстояниях.
| Категория | MAX Data Screat | Диапазон |
|---|---|---|
| CAT 7 | ||
| CAT 7 | ||
| . 49 ft. | ||
| CAT 8.1, 8.2 | 25,000 Mbps (25 Gbps) 40,000 Mbps (40 Gbps) | 98 ft. 79 ft. |
That said, you won’t увидеть любые изменения скорости, если вы используете короткий кабель по сравнению с длинным, если они оба находятся в пределах указанного диапазона спецификации. Но все кабели, выходящие за пределы указанного диапазона, будут терять сигнал, что приведет к снижению скорости. Другими словами, вы получите соединение со скоростью 10 Гбит/с по кабелю CAT 7 только в том случае, если его длина превышает 164 фута.
Однако некоторые могут возразить, что более короткие кабели лучше длинных, потому что для передачи данных требуется меньше времени. В конце концов, автомобиль, движущийся со скоростью 50 миль в час через 10 миль, достигнет пункта назначения раньше, чем автомобиль, движущийся с той же скоростью через 100 миль. С Ethernet разница во времени измеряется в наносекундах, так что спорить не о чем.
Тем не менее, вы не хотите использовать 50-футовый кабель для подключения модема к маршрутизатору, если они расположены бок о бок — управление кабелем станет кошмаром.
Проверьте кабель на наличие повреждений
Кабель Ethernet состоит из двух или четырех витых пар медных проводов, обернутых фольгой и покрытых прочной оболочкой из ПВХ. Если медные провода повреждены, у вас будет более медленное соединение или вообще не будет соединения.
Имейте в виду, что кошки и щенки любят грызть кабели, а малыши могут тянуть за них только потому, что их интересно и весело хлестать.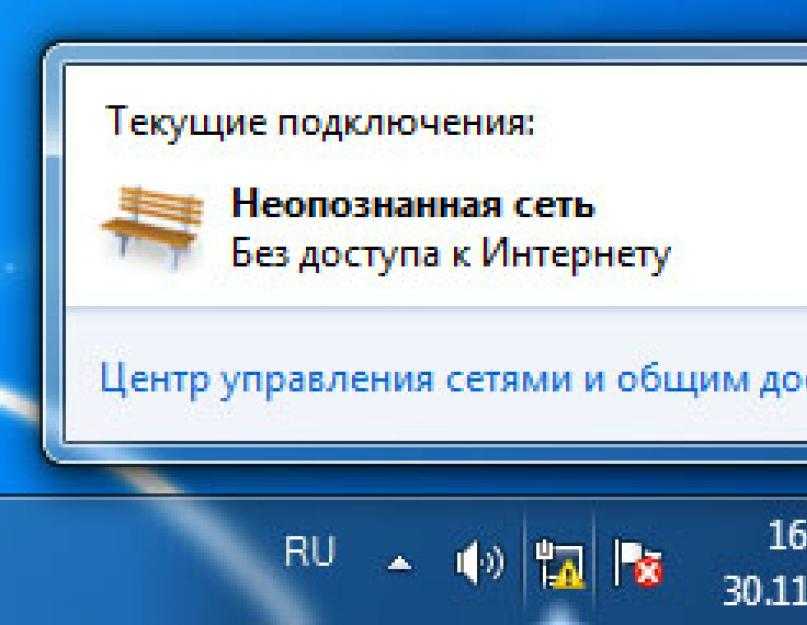 Старайтесь держать кабели вне досягаемости зубов, когтей и мизинцев.
Старайтесь держать кабели вне досягаемости зубов, когтей и мизинцев.
Если у вас есть кабели Ethernet, расположенные снаружи, под домом или на чердаке, проверьте и их на наличие повреждений. Они так же восприимчивы к природе и человеческим ошибкам, как кабельное телевидение и телефонные линии, поэтому один маленький взлом травоядного или укус грызуна может замедлить ваше интернет-соединение до минимума.
Проверьте разъемы кабеля
Кабель Ethernet имеет разъем RJ45 на каждом конце. Эти разъемы имеют восемь контактов, которые соприкасаются с восемью контактами внутри порта Ethernet. Если они грязные, покрытые коррозией или повреждены, у вас не будет хорошего соединения, что приведет к снижению скорости.
Почему в некоторых кабелях Ethernet используется золото?
В некоторых кабелях Ethernet используется золото, поскольку оно не вызывает коррозии и обладает большей проводимостью, поэтому имейте это в виду при покупке нового кабеля Ethernet.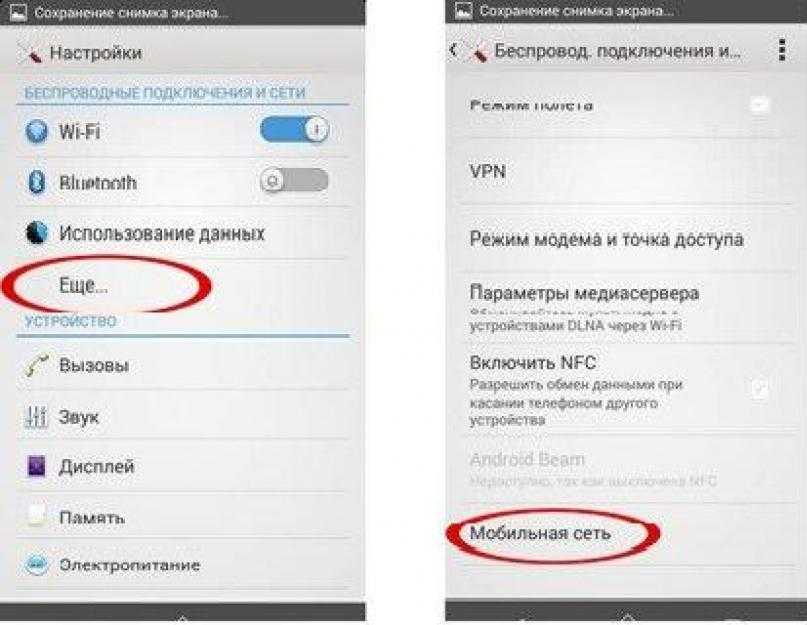
Разъем кабеля Ethernet также имеет зажим, который используется для его фиксации в порту Ethernet. Если зажим сломан, разъем будет шевелиться в порту, не позволяя контактам полностью соединиться. В результате у вас будет более низкая скорость и возможное отключение, если разъем выпадет из порта.
Проверьте порт(ы) Ethernet вашего ПК
В современной электронике можно найти три типа портов Ethernet: Fast Ethernet, Gigabit Ethernet и Multigigabit Ethernet.
Если у вас есть настольный компьютер или ноутбук с портом Fast Ethernet, вы не увидите скорости выше 100 Мбит/с. Большинство ПК теперь поставляются с портами Ethernet, поддерживающими скорость 1000 Мбит/с (Gigabit Ethernet), а некоторые могут иметь даже два порта Gigabit Ethernet, которые можно соединить вместе для достижения скорости 2000 Мбит/с (2 Гбит/с) при подключении компьютера к совместимому устройству.
Если у вас старый компьютер с портом Fast Ethernet, вы можете обойти его ограничение, купив адаптер USB-to-Ethernet, поддерживающий гигабитные скорости.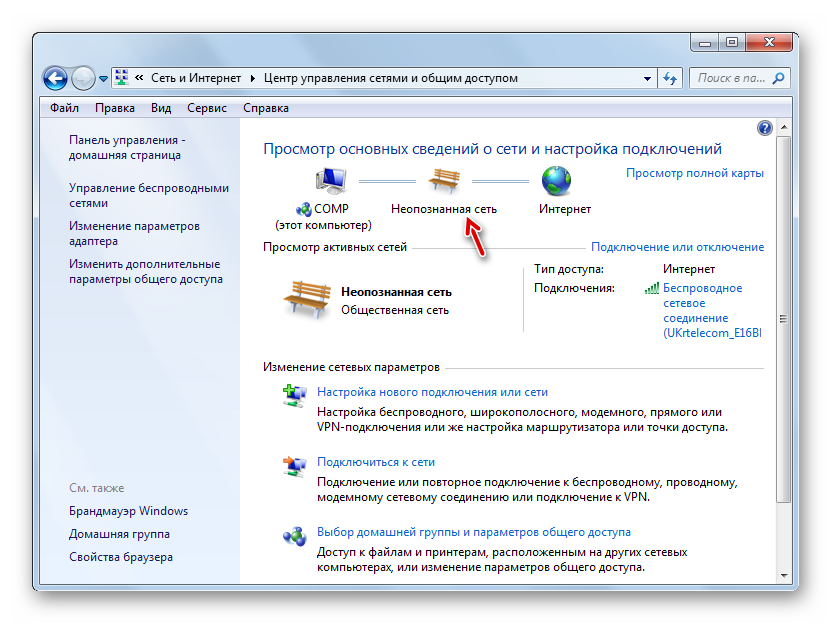 Старый порт USB-A 2.0 поддерживает скорость до 480 Мбит/с, что лучше, чем соединение Fast Ethernet. Однако вам следует использовать порт USB-A 3.x или USB-C 3.x, так как они поддерживают скорость 5000 Мбит/с (5 Гбит/с) или 10 000 Мбит/с (10 Гбит/с), в зависимости от конфигурации порта.
Старый порт USB-A 2.0 поддерживает скорость до 480 Мбит/с, что лучше, чем соединение Fast Ethernet. Однако вам следует использовать порт USB-A 3.x или USB-C 3.x, так как они поддерживают скорость 5000 Мбит/с (5 Гбит/с) или 10 000 Мбит/с (10 Гбит/с), в зависимости от конфигурации порта.
Какой у вас порт USB?
Порты USB на ПК обычно имеют две формы. Прямоугольный порт «А» более старый и более распространенный. Те, которые используют более медленный стандарт USB 2.0, имеют черный цвет и имеют символ в виде вил, напечатанный сбоку. Те, которые используют стандарт 3.x, окрашены в синий цвет и имеют сбоку напечатанный символ вил SS. Порт «C» меньше и имеет более овальную форму и поддерживает скорость 5 Гбит/с и выше.
Используйте другой порт Ethernet
Если вы используете Ethernet с игровой консолью, ПК или потоковым устройством, попробуйте подключить другой конец кабеля Ethernet к другому порту маршрутизатора или шлюза. Обычно их как минимум четыре, и тот, который вы используете, может дать сбой.
Плохой порт Ethernet приведет к низкой скорости или полному отсутствию соединения. Переключая порты, вы можете исключить другие возможности, такие как проблемы с Интернетом, проблемы с кабелем и проблемы с устройством. Если ваше соединение внезапно улучшается при использовании нового порта, значит, что-то не так с предыдущим. Заклейте проблемный порт лентой, чтобы больше им не пользоваться.
Если у вас есть комплект ячеистой сети, который ограничивает вас только одним или двумя портами Ethernet, вместо этого вам может потребоваться использовать Wi-Fi. Свяжитесь с производителем, если считаете, что с портом Ethernet возникли технические проблемы.
Проверьте настройки сети
Войдите в интерфейс маршрутизатора или шлюза и убедитесь, что вы случайно не заблокировали проводное устройство или не ограничили его подключение. Кабель и порт Ethernet могут быть вовсе не проблемой, а скорее настройкой, которая не позволяет вашему устройству увидеть весь потенциал соединения.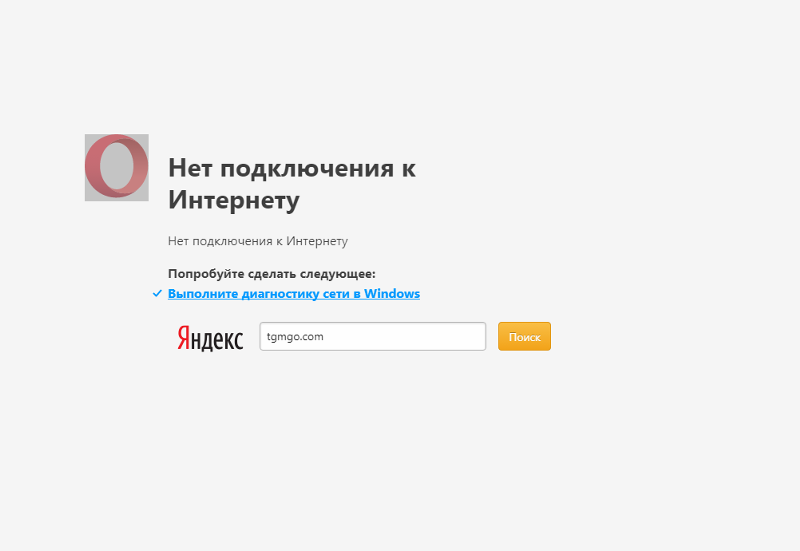
Например, маршрутизаторы и шлюзы предоставляют параметры качества обслуживания, которые отдают приоритет определенным устройствам и трафику. Вы можете столкнуться с проблемами скорости, если маршрутизатор или шлюз выделяет игровому устройству большую пропускную способность и отдает приоритет связанному с ним трафику.
Проверьте коммутатор Ethernet
Если через ваш дом или офис проходит несколько линий Ethernet, скорее всего, у вас есть коммутатор Ethernet. Они идеально подходят, если вы полностью игнорируете Wi-Fi и подключаете все, что имеет доступ к Интернету. По сути, это маленькие компьютеры, выполняющие только одну задачу: пересылать данные.
Как и любое вычислительное устройство, коммутаторы необходимо время от времени выключать и включать, чтобы устранить любые аппаратные и программные проблемы. Если отключение и повторное подключение питания не устраняет проблемы с замедлением (и вы уверены, что проблема заключается в переключателе), возможно, вам придется заменить устройство.
Нужен новый коммутатор Ethernet?
Лучшим коммутатором Ethernet, который вы можете приобрести, является Linksys SE3008, но он поддерживает только гигабитные скорости. У нас также есть выбор для геймеров и тех, кому требуется питание через Ethernet.
Посмотреть на Amazon
Перезагрузите и обновите свои устройства
Замедление работы Ethernet может быть вызвано аппаратной или программной проблемой, требующей перезагрузки устройства.
Обязательно обновляйте свои устройства — устанавливайте все обновления операционной системы и драйверы. Устаревший сетевой драйвер — программное обеспечение, которое позволяет операционной системе взаимодействовать с оборудованием — может вызывать проблемы с подключением, например замедление работы и разрывы связи. Производители обычно выпускают новые драйверы в течение года, чтобы улучшить производительность и устранить проблемы, поэтому необходимо поддерживать их в актуальном состоянии.
Позвоните своему интернет-провайдеру
Кабельные модемы, модемы DSL и оптоволоконные сетевые терминалы (ONT) используют Ethernet для доставки Интернета на маршрутизатор Wi-Fi.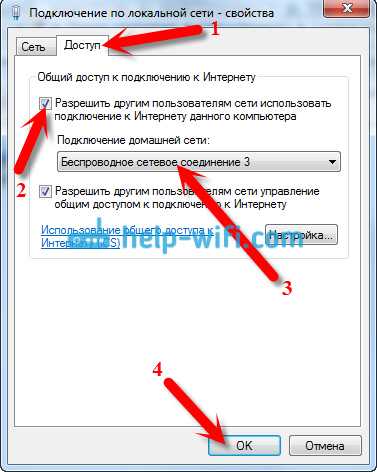 Если вы заменили кабель Ethernet, соединяющий два устройства, и у вас все еще есть проблемы со скоростью, не связанные с вашим подключением к Интернету, возможны проблемы с портом Ethernet на модеме или ONT. Вы также можете столкнуться с общим сбоем модема или самого ONT. Позвоните своему провайдеру, если вы исключили все остальное.
Если вы заменили кабель Ethernet, соединяющий два устройства, и у вас все еще есть проблемы со скоростью, не связанные с вашим подключением к Интернету, возможны проблемы с портом Ethernet на модеме или ONT. Вы также можете столкнуться с общим сбоем модема или самого ONT. Позвоните своему провайдеру, если вы исключили все остальное.
В некоторых домах и офисах могут быть проблемы с Ethernet, которые вы просто не можете исправить. Например, во многих услугах «волокно до дома» и «волокно до здания» используются кабели Ethernet, проложенные внутри стен и подключенные к разъемам Ethernet, установленным в стене. Возможно, возникла проблема с кабелем или настенным портом, для устранения которой требуется технический специалист.
Как ускорить работу Ethernet?
Вы можете ускорить работу сети Ethernet, приобретя более качественное оборудование и кабели.
Большинство современных ПК, игровых приставок, потоковых боксов и других устройств по-прежнему используют порты Gigabit Ethernet. Модемы, маршрутизаторы и шлюзы также обычно используют порты Gigabit Ethernet, поскольку скорость большинства интернет-соединений не превышает 1 Гбит/с.
Модемы, маршрутизаторы и шлюзы также обычно используют порты Gigabit Ethernet, поскольку скорость большинства интернет-соединений не превышает 1 Гбит/с.
Единственными исключениями являются тарифный план Google Fiber со скоростью 2 Гбит/с, тарифный план кабельного интернета Xfinity Gigabit (1,2 Гбит/с) и тарифный план оптоволоконного интернета Xfinity Gigabit Pro (3 Гбит/с). У некоторых небольших интернет-провайдеров, таких как Advanced Stream и Brigham, есть планы, которые достигают 10 Гбит/с.
Но вы можете увеличить скорость своей домашней сети, используя новейший кабель Ethernet — CAT 6a или новее. Кроме того, многие устройства с несколькими портами Gigabit Ethernet теперь поддерживают агрегацию каналов, что позволяет объединить два порта для соединения со скоростью 2 Гбит/с. Вы также найдете устройства с портами Ethernet, поддерживающими скорость 2,5 Гбит/с, но они не так распространены, как Gigabit Ethernet.
Наконец, рекомендуется обновить коммутаторы Ethernet (если вы их используете). Блоки 2,5 Гбит/с дороже и менее распространены, чем коммутаторы Gigabit Ethernet, но вы инвестируете в будущее.
Блоки 2,5 Гбит/с дороже и менее распространены, чем коммутаторы Gigabit Ethernet, но вы инвестируете в будущее.
Часто задаваемые вопросы о кабелях Ethernet
Кто поддерживает стандарты Ethernet?
Институт инженеров по электротехнике и электронике (IEEE) разрабатывает и поддерживает стандарты, определяющие, как устройства обмениваются данными. Возможно, вы знакомы с семейством стандартов IEEE 802.11, используемых для Wi-Fi, например 802.11ac или Wireless AC (теперь Wi-Fi 5). Семейство стандартов 802.3 определяет, как Ethernet работает в сети, например, насколько быстро кабель может передавать данные на заданное расстояние.
Как и в случае с Wi-Fi, IEEE с годами пересмотрел стандарт 802.3 для поддержки более высоких скоростей. Каждая версия добавляет букву, например 802.3a и 802.3e. Поскольку эти спецификации диктуют разные скорости и способы их достижения, поддерживающие кабели делятся на категории.
Однако Ассоциация телекоммуникационной промышленности (TIA) поддерживает стандарты, характерные для кабелей Ethernet, используемых в нежилых помещениях и зданиях.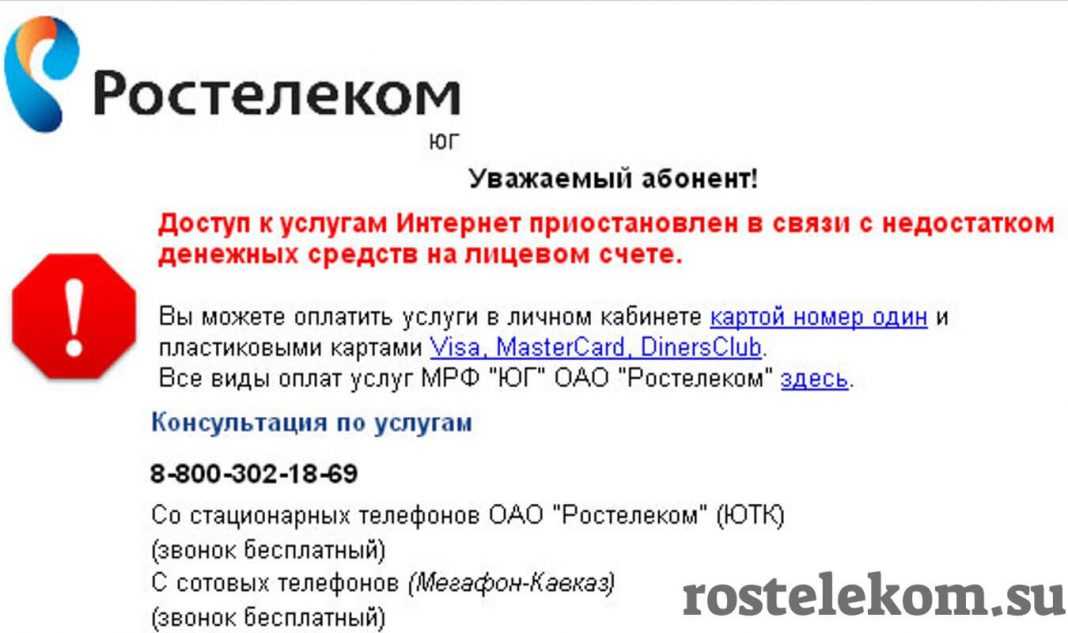
Все ли кабели Ethernet одинаковы?
Не все кабели Ethernet одинаковы. В настоящее время они разделены на семь типов (или категорий) в зависимости от их конструкции и поддерживаемой максимальной скорости.
Что такое категория Ethernet?
Категория (CAT) относится к тому, как кабель Ethernet поддерживает определенную спецификацию благодаря своей конструкции. Например, кабель CAT 5e состоит из четырех пар витых проводов, способных поддерживать полосу пропускания 100 МГц (100 Мбит/с). Кабель CAT 3 состоит из двух пар витых проводов, которые поддерживают более низкую полосу пропускания 16 МГц (10 Мбит/с).
Номер категории представляет версию. Более высокие числа представляют новые кабели, более высокие скорости и дополнительное экранирование, обеспечивающее эти более высокие скорости. Here’s the complete list:
| Category | Max data rate | Max bandwidth | # of twisted wire pairs | Range | Shielding |
|---|---|---|---|---|---|
Кат. 3 3 | 10 Mbps | 16 MHz | 2 | 328 ft. | Unshielded |
| CAT 5 | 100 Mbps | 100 MHz | 2 | 328 ft. | Unshielded |
| CAT 5e | 1000 Мбит / с | 100 МГц | 4 | 328 футов.0072 | |
| CAT 6a | 10,000 Mbps | 500 MHz | 4 | 328 ft. | Shielded |
| CAT 7 | 10,000 Mbps 40,000 Mbps 100,000 Mbps | 600 MHz | 4 | 328 ft. 164 ft. 49 ft. | Shielded |
| CAT 7a | 10,000 Mbps | 1,000 MHz | 4 | 328 ft. | Shielded |
| CAT 8.1, 8.2 | 25 000 Мбит / с 40 000 Мбит / с | 2000 МГц | 4 | 98 футов 79 футов. | ЭКСЕРДА |
Хотите знать больше Ethernet Cable?
Более подробно о мегагерцах, экранировании, бескислородной меди и многом другом мы расскажем в нашем руководстве по лучшим кабелям Ethernet, которые вы можете получить.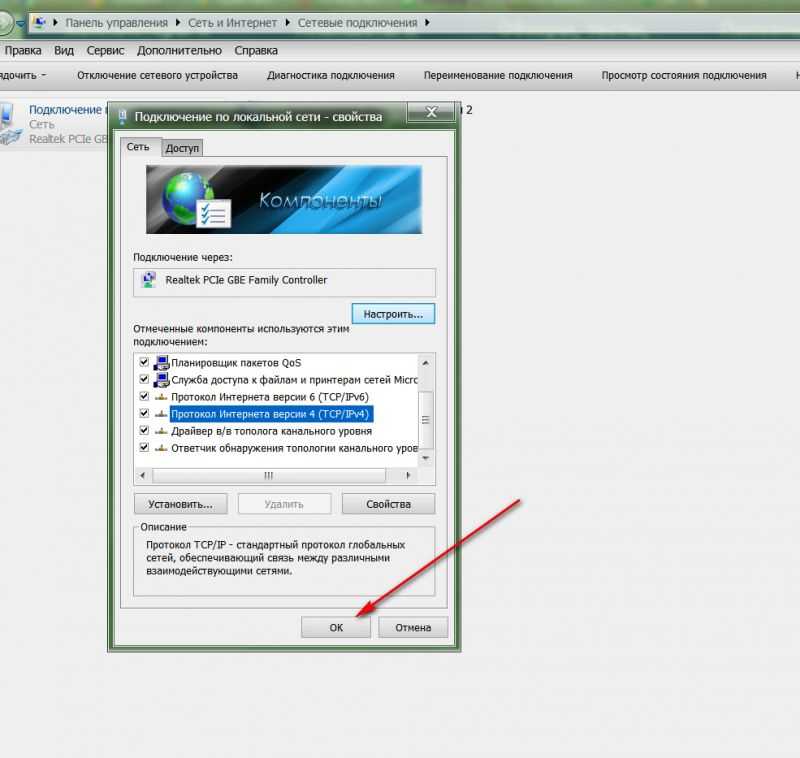
Заявление об отказе от ответственности
Цены и наличие продуктов указаны на указанную дату/время и могут быть изменены. Любая информация о цене и доступности, отображаемая на Amazon.com во время покупки, будет применяться к покупке этого продукта. HighSpeedInternet.com использует платные ссылки Amazon.
НЕКОТОРОЕ СОДЕРЖАНИЕ, КОТОРОЕ ПОЯВЛЯЕТСЯ НА ЭТОМ САЙТЕ, ПОСТАВЛЯЕТСЯ С AMAZON. ДАННЫЙ КОНТЕНТ ПРЕДОСТАВЛЯЕТСЯ «КАК ЕСТЬ» И МОЖЕТ ИЗМЕНИТЬСЯ ИЛИ УДАЛИТЬСЯ В ЛЮБОЕ ВРЕМЯ.
Автор — Кевин Пэрриш
Кевин Пэрриш имеет более чем десятилетний опыт работы писателем, редактором и тестировщиком продуктов. Он начал писать о компьютерном оборудовании и вскоре переключился на другие устройства и услуги, такие как сетевое оборудование, телефоны и планшеты, игровые приставки и другие устройства, подключенные к Интернету. Его работы публиковались в Tom’s Hardware, Tom’s Guide, Maximum PC, Digital Trends, Android Authority, How-To Geek, Lifewire и других. В HighSpeedInternet.com он занимается интернет-безопасностью.
В HighSpeedInternet.com он занимается интернет-безопасностью.
Редактор — Ребекка Ли Армстронг
Ребекка Ли Армстронг имеет более чем шестилетний опыт написания статей о технологиях и Интернете, специализируясь на практическом тестировании. Она начала писать обзоры технических продуктов и услуг, получив степень бакалавра искусств в области творческого письма в Университете Эвансвилля, и нашла свою нишу, пишущую о домашних сетях, маршрутизаторах и доступе в Интернет на сайте HighSpeedInternet.com. Ее работа также была отмечена в Top Ten Reviews, MacSources, Windows Central, Android Central, Best Company, TechnoFAQ и iMore.
Где лучше всего установить маршрутизатор?
по
Питер Кристиансен
Под редакцией Кары Хейнс
12 августа 2022 г. | Поделиться
Часто задаваемые вопросы, Технология
Лучшее место для установки маршрутизатора — это центральное, беспрепятственное место, чтобы ваша домашняя сеть Wi-Fi имела сильный сигнал в любом месте вашего дома. Перемещение маршрутизатора даже на несколько футов может избавить вас от бесконечных проблем с подключением и позволит вам получить максимальную отдачу от вашего интернет-соединения. Используйте советы из таблицы ниже при выборе места для маршрутизатора.
Перемещение маршрутизатора даже на несколько футов может избавить вас от бесконечных проблем с подключением и позволит вам получить максимальную отдачу от вашего интернет-соединения. Используйте советы из таблицы ниже при выборе места для маршрутизатора.
| Ваш маршрутизатор должен быть… | Почему? |
|---|---|
| в центральном месте | Распределите покрытие Wi-Fi на максимально большую часть вашего дома |
| Повышенные с пола | . Блокировка сигнала Wi-Fi |
| Вдали от определенных электронных устройств | Предотвращает помехи сигнала Wi-Fi |
Конечно, дома бывают разных форм и размеров, и часто существуют другие практические ограничения на то, где вы можете разместить маршрутизатор.
Проблемы с покрытием Wi-Fi в вашем доме?
Ознакомьтесь с лучшими маршрутизаторами Wi-Fi дальнего действия на рынке.
Давайте рассмотрим детали и обоснование этих ключевых правил размещения маршрутизаторов.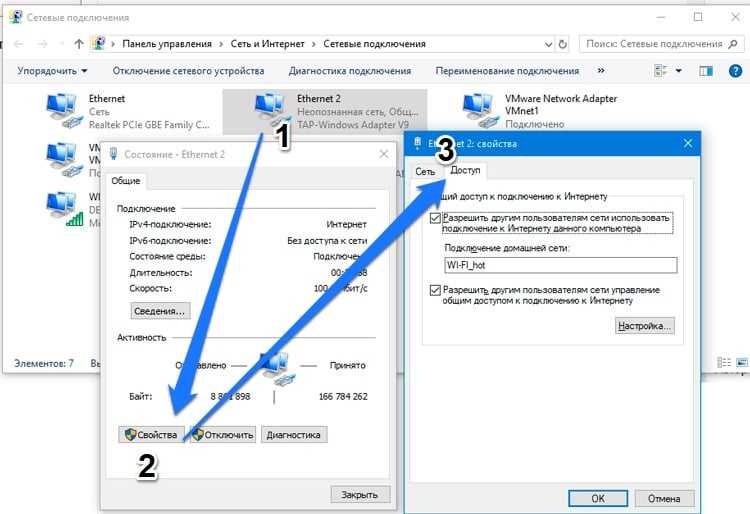 Это может помочь вам принять оптимальное решение, когда вы вынуждены идти на компромисс между оптимальным покрытием Wi-Fi и ограничениями дизайна вашего дома.
Это может помочь вам принять оптимальное решение, когда вы вынуждены идти на компромисс между оптимальным покрытием Wi-Fi и ограничениями дизайна вашего дома.
Перейти к : Как работают сигналы Wi-Fi? | Как максимизировать сигнал | Советы по работе с мертвыми зонами
Перейти к :
- Как работают сигналы Wi-Fi?
- Как максимизировать сигнал
- Советы по работе с мертвыми зонами
Выбор наилучшего места для вашего маршрутизатора
При размещении вашего маршрутизатора в вашем доме цель состоит в том, чтобы разместить его там, где будет использоваться форма вашего сигнала Wi-Fi и избежать помех. Вот несколько основных правил, которые помогут вам в этом.
Установите маршрутизатор в центральном месте
Поскольку сигнал Wi-Fi идет во всех направлениях, лучший способ убедиться, что все комнаты в вашем доме находятся в зоне действия сигнала, — это разместить маршрутизатор в максимально возможное центральное расположение. Большинство современных маршрутизаторов имеют достаточный радиус действия, чтобы полностью покрыть дом среднего размера, если их разместить недалеко от центра.
Большинство современных маршрутизаторов имеют достаточный радиус действия, чтобы полностью покрыть дом среднего размера, если их разместить недалеко от центра.
Минимизация помех маршрутизатора
Как вы, наверное, знаете, сигналы Wi-Fi имеют достаточно низкую частоту, чтобы они могли проходить сквозь такие объекты, как стены. Но такие материалы, как металл, камень, вода и плитка, могут сильно ослабить и заблокировать сигналы Wi-Fi. Выбирая место для роутера, подумайте, что будет между роутером и наиболее важными зонами Wi-Fi в вашем доме, например, в офисе или гостиной.
Кроме того, хотя Wi-Fi может проходить сквозь стены, это несколько ослабляет сигнал — избегайте стен, где это возможно. Идеальной ситуацией было бы наличие прямой видимости между вашим устройством и маршрутизатором. Для устройств в других комнатах вам нужно разместить маршрутизатор в месте, где его сигнал должен пройти через наименьшее количество стен, чтобы достичь устройства.
Поднимите маршрутизатор
Часто улучшить сигнал домашней сети можно, просто подняв маршрутизатор над землей. Это помогает избежать больших предметов мебели, которые могут блокировать линию обзора, а также предотвращает передачу значительной части вашего сигнала прямо в землю. Вы можете сделать это, поставив его на стол или книжную полку, если они есть поблизости. Вы также можете приобрести настенное крепление для маршрутизатора.
Это помогает избежать больших предметов мебели, которые могут блокировать линию обзора, а также предотвращает передачу значительной части вашего сигнала прямо в землю. Вы можете сделать это, поставив его на стол или книжную полку, если они есть поблизости. Вы также можете приобрести настенное крепление для маршрутизатора.
Единственным исключением из этого правила являются люди с многоэтажными домами. Поскольку вам по-прежнему нужен маршрутизатор в самом центре, лучшим местом для маршрутизатора в двухэтажном доме будет под потолком на первом этаже или у пола на втором этаже. В любом случае не забудьте подумать о размещении вашей мебели, чтобы не блокировать сигнал.
Избегайте другой электроники
Как стены и крупные объекты могут мешать вашему сигналу Wi-Fi, так и электронные устройства. Телевизоры и компьютеры, безусловно, попадают в эту категорию, но главными виновниками являются микроволновые печи. Излучение, испускаемое микроволновой печью для приготовления пищи, довольно близко к длине волны сигналов Wi-Fi, поэтому почти гарантированно возникнут проблемы с вашим Wi-Fi, если вы установите их рядом.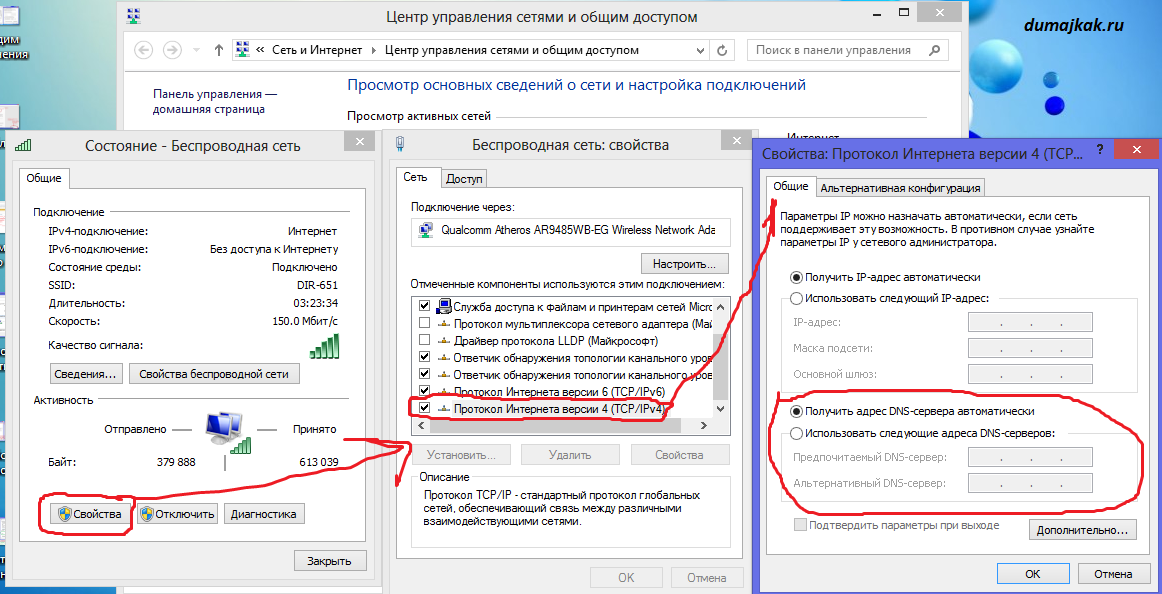
Как работают сигналы Wi-Fi?
Каждый маршрутизатор Wi-Fi имеет одну или несколько антенн для передачи своего сигнала. На некоторых маршрутизаторах эти антенны встроены в конструкцию устройства, но чаще антенны торчат из маршрутизатора, как кроличьи уши старого телевизора, и их можно перемещать и регулировать.
Каждая антенна излучает сигнал в виде серии электромагнитных волн. Большинство маршрутизаторов Wi-Fi оснащены всенаправленными антеннами, поэтому эти сигналы идут во всех направлениях, но наиболее сильны в эллиптической форме, перпендикулярной антенне. Другими словами, если представить сигнал в виде пончика, то антенна воткнется прямо в отверстие.
Регулировка антенн
Если у маршрутизатора есть регулируемые антенны, рекомендуется направить их в разные стороны. Это позволяет вам распространять сигнал, чтобы охватить большую часть дома, но также может помочь устройствам установить более сильное соединение. Приемники работают лучше всего, когда они параллельны антенне, поэтому антенны, направленные под разными углами, повышают вероятность того, что приемник на вашем ноутбуке или смарт-телевизоре совпадет с одним из них.
Также важно помнить, что хотя область, покрываемая вашим сигналом Wi-Fi, большая и круглая, сам сигнал идет по прямой линии. Это означает, что если объект блокирует сигнал между маршрутизатором и вашим устройством, сигнал не может огибать его (хотя вы получите немного сигнала, отражающегося от других поверхностей).
Ваша домашняя сеть Wi-Fi медленнее, чем должна быть?
Если это так, ознакомьтесь с нашими 10 шагами, чтобы улучшить скорость вашего Wi-Fi.
Советы по устранению мертвых зон Wi-Fi
Даже если вы нашли идеальное место для установки маршрутизатора, часто есть практические соображения, которые мешают вам это сделать. Кабельные и волоконно-оптические разъемы часто устанавливаются на наружных стенах зданий, а некоторые дома просто имеют необычную планировку этажей. Если это так, есть еще несколько советов и приемов, которые вы можете попробовать, чтобы улучшить покрытие Wi-Fi.
Расставьте приоритеты в зонах интенсивного использования
Несмотря на то, что расположение в центре — лучший способ добраться до каждой комнаты вашего дома, вы можете больше заботиться об одних комнатах, чем о других.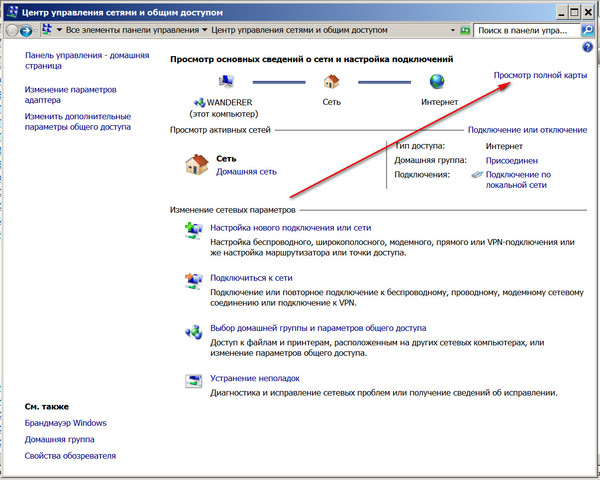 Например, если ваш домашний офис и гостиная находятся на одной стороне дома, вы можете разместить маршрутизатор ближе к этим комнатам, даже если это означает более слабый сигнал на кухне.
Например, если ваш домашний офис и гостиная находятся на одной стороне дома, вы можете разместить маршрутизатор ближе к этим комнатам, даже если это означает более слабый сигнал на кухне.
Наличие мертвых зон Wi-Fi в вашем доме никогда не бывает идеальной ситуацией, но если вы все равно собираетесь их иметь, лучше выбрать, куда они пойдут.
Используйте кабели Ethernet
В зависимости от планировки вашего дома вы можете столкнуться с мертвыми зонами, где вы просто не сможете получить хороший сигнал Wi-Fi. Это может быть комната, которая позже была пристроена к дому, или просто область, находящаяся в тени ненормально толстой стены. Простым решением этой проблемы является использование кабеля Ethernet. В отличие от сигнала Wi-Fi, который передается по прямой линии, вы можете обмотать свой интернет вокруг любого препятствия с помощью достаточно длинного кабеля Ethernet.
Это решение несколько менее практично для очень больших домов, но оно отлично подходит для людей, которые действительно хотят разместить свой компьютер в этом маленьком уголке без Wi-Fi.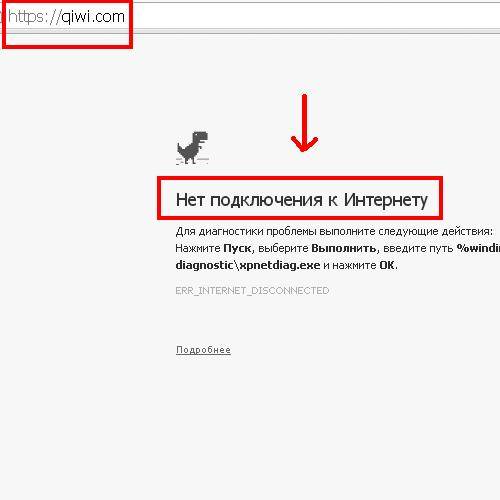 Узнайте больше о том, подходит ли прямое соединение Ethernet для вашей ситуации, в нашей статье Ethernet и Wi-Fi.
Узнайте больше о том, подходит ли прямое соединение Ethernet для вашей ситуации, в нашей статье Ethernet и Wi-Fi.
Купите специализированный маршрутизатор
Если ваш дом просто слишком велик для вашего маршрутизатора или в нем слишком много мертвых зон, вы можете приобрести маршрутизатор другого типа. Маршрутизаторы дальнего радиуса действия позволяют покрыть гораздо большую площадь одним маршрутизатором. Существуют также удлинители Wi-Fi и маршрутизаторы ячеистой сети, которые позволяют охватить большую площадь и передавать сигнал в обход препятствий.
Чтобы получить дополнительные советы и рекомендации, ознакомьтесь с нашим руководством по подключению к беспроводному Интернету в каждой комнате вашего дома.
Часто задаваемые вопросы
В какой комнате мне установить маршрутизатор?
Маршрутизатор должен находиться в центре, чтобы обеспечить равномерное покрытие Wi-Fi по всему дому. Однако, если вам необходимо подключить определенные устройства к маршрутизатору с помощью кабеля Ethernet, например, рабочий компьютер, может иметь смысл разместить маршрутизатор в той же комнате.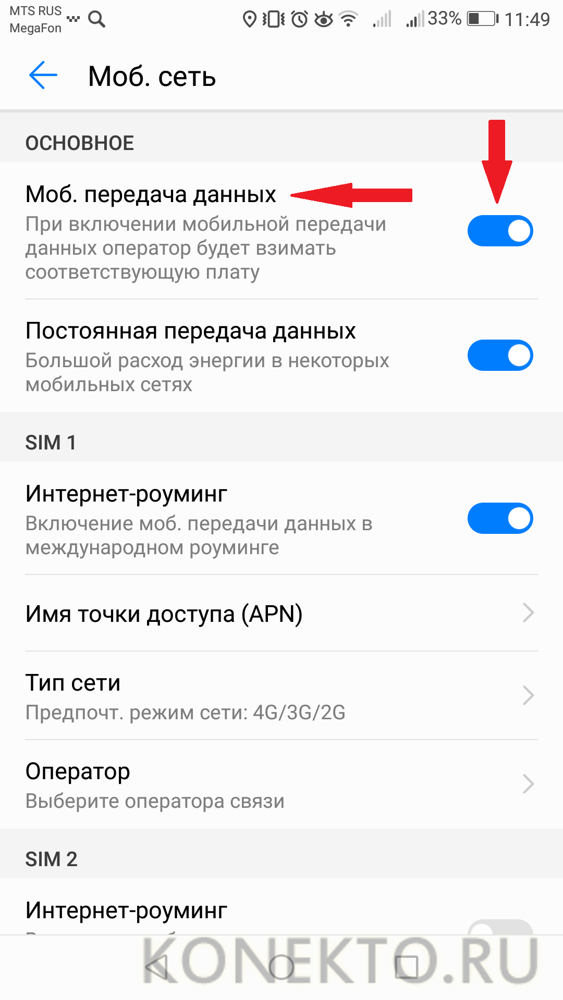
Должен ли я ставить маршрутизатор наверху или внизу
Размещение маршрутизатора в комнате наверху обычно предпочтительнее, чем внизу или в подвале. Передачи Wi-Fi, начиная с возвышенности, будут распространяться дальше.
Автор — Питер Кристиансен
Питер Кристиансен пишет для HighSpeedInternet.com о спутниковом Интернете, связи в сельской местности, прямых трансляциях и родительском контроле. Питер имеет докторскую степень по коммуникациям Университета штата Юта и более 15 лет работает в сфере технологий в качестве программиста, разработчика игр, режиссера и писателя. Его работы получили высокую оценку таких изданий, как Wired, Digital Humanities Now и New Statesman.
Редактор — Кара Хейнс
Кара Хейнс редактирует и пишет в цифровом пространстве в течение семи лет, и пять лет она редактировала все, что связано с Интернетом для HighSpeedInternet.com. Она получила степень бакалавра английского языка и степень редактора в Университете Бригама Янга. Когда она не редактирует, она делает технологии доступными, работая фрилансером для таких брендов, как Pluralsight. Она считает, что никто не должен чувствовать себя потерянным в Интернете, и что хорошее интернет-соединение значительно продлевает жизнь.
Когда она не редактирует, она делает технологии доступными, работая фрилансером для таких брендов, как Pluralsight. Она считает, что никто не должен чувствовать себя потерянным в Интернете, и что хорошее интернет-соединение значительно продлевает жизнь.
WiFi подключен, но нет Интернета? (Причины и исправления)
Когда дело доходит до проблем с подключением к Интернету, вы, скорее всего, столкнетесь с одним из двух сценариев.
- Ваш компьютер говорит, что вообще нет подключения к сети.
- Соединение есть, но интернетом пользоваться нельзя.
Если у вас возникли проблемы с подключением к Интернету через WiFi, вы, вероятно, видели предупреждение об ошибке, которое гласит: «WiFi подключен, но нет Интернета».
В этом посте вы узнаете, на что указывает приведенное выше сообщение об ошибке, каковы его типичные причины и, конечно же, как это исправить.
Что означает сообщение об ошибке «Wi-Fi подключен, но нет Интернета»?
Сообщение об ошибке «Wi-Fi подключен, но нет Интернета» обычно указывает на то, что ваш компьютер подключен к локальной сети, но вы не можете подключиться к Интернету.
Почему вы видите, что Wi-Fi подключен, но нет сообщения об ошибке Интернета?
На компьютерах с Windows компактный желтый предупреждающий треугольник с черным восклицательным знаком используется для обозначения того, что в приложении возникла ошибка. На устройствах Android и iPhone его заменяет черный восклицательный знак.
Сопровождается одним из следующих сообщений об ошибке:
- WiFi подключен, но нет Интернета
- Подключен, нет доступа к Интернету
- WiFi не имеет доступа к Интернету
- Нет подключения к Интернету
Вот некоторые из сообщений об ошибках вы можете получить, если ваш компьютер не может подключиться к Интернету.
Если вы видите одно из этих сообщений при попытке доступа в Интернет, это означает, что ваше устройство подключено к локальной сети (вашему маршрутизатору или модему), но что-то препятствует доступу в Интернет.
Это может произойти по нескольким причинам:
- Неисправен WiFi-адаптер вашего компьютера.

- Ваш интернет-провайдер (ISP) не работает.
- Ваш компьютер имеет неверный адрес интернет-протокола (IP).
- Программное обеспечение безопасности (брандмауэр/антивирус) блокирует доступ.
- Ваши беспроводные драйверы устарели.
- Настройки вашего DNS-сервера настроены неправильно.
- Ваш кеш DNS поврежден.
- Ваш роутер неисправен.
- На вашем компьютере установлено устаревшее беспроводное устройство.
Сначала мы должны определить, связана ли проблема с одним устройством или она затрагивает всю сеть.
Эта информация поможет вам решить, какие действия предпринять для устранения проблемы.
У вас нет доступа в интернет только на одном устройстве или во всей сети?
Сначала необходимо определить, затрагивает ли проблема «WiFi подключен, но нет Интернета» одно устройство или всю вашу локальную сеть, чтобы выяснить, какие действия по устранению необходимы.
Это поможет нам сузить круг возможных причин, а затем определить правильный метод решения вашей проблемы с отсутствием доступа к Интернету.
Одно устройство имеет соединение WiFi без Интернета
Если ваш ПК или ноутбук является единственным устройством в вашей сети, которое утверждает, что имеет соединение, но не имеет фактического доступа к Интернету, у вас, вероятно, проблема с неправильной конфигурацией, неисправными драйверами, адаптером WiFi , проблемы с DNS или проблема с вашим IP-адресом.
Чтобы проверить это, попробуйте использовать другое устройство, например iPhone, iPad или устройство Android, для подключения к Интернету.
Все устройства подключены к WiFi, но не подключены к Интернету
Если все ваши устройства в сети подключены к WiFi, но не имеют доступа к Интернету, скорее всего, ваш маршрутизатор или модем неисправен. Кроме того, ваш интернет-провайдер может быть недоступен.
В следующих разделах мы классифицируем решения в зависимости от того, связана ли проблема с одним компьютером или затрагивает всю сеть.
Как исправить сообщение об ошибке «WiFi подключен, но нет Интернета» Если вы получаете это сообщение на одном устройстве, выполните следующие действия. Если окажется, что ваша сеть неисправна, продолжайте выполнять инструкции в следующем разделе.
Если окажется, что ваша сеть неисправна, продолжайте выполнять инструкции в следующем разделе.
1. Используйте средство устранения сетевых неполадок Windows
Использование встроенного средства устранения сетевых неполадок Windows — это одна из первых вещей, которые стоит попробовать. Он превратился в мощный инструмент для решения проблем с сетевым подключением, и он может немедленно решить вашу проблему.
Чтобы запустить средство устранения неполадок сети:
- Открыть настройки.
- Нажмите «Обновление и безопасность».
- Щелкните Устранение неполадок.
- В разделе «Рекомендуемые способы устранения неполадок» выберите параметр «Дополнительное средство устранения неполадок». …
- В разделе «Начало работы» выберите средство устранения неполадок с подключением к Интернету.
2. Отключить VPN
Виртуальные частные сети (VPN) — отличный способ повысить безопасность в Интернете. Они также могут помочь вам выглядеть так, будто вы из другой страны, когда пользуетесь услугами, имеющими географические отличия.
Виртуальные частные сети также добавляют дополнительный шаг при подключении к Интернету, и если у вашего провайдера VPN есть техническая проблема или сбой, вы можете получить сообщение об ошибке с подключением, но без доступа к Интернету.
Если после выполнения всего вышеперечисленного у вас все еще возникают проблемы, рассмотрите возможность удаления VPN.
Вот как отключить Windows VPN :
- Откройте программу, введя «Настройки» в строку поиска Windows.
- На появившемся экране щелкните Сеть и Интернет.
- Выберите VPN в меню слева.
- Отключите VPN-соединение, выбрав его и нажав кнопку «Отключить».
- Проверьте, можете ли вы подключиться к Интернету
Даже если отключение VPN не решило проблему отсутствия доступа к Интернету, но с подключением к WiFi, пока не включайте его снова. Прежде чем вы начнете добавлять обратно любой компонент, который взаимодействует с вашим интернет-соединением, вам нужно найти источник проблемы.
Не отключайте VPN и переходите к следующему шагу.
Вот как отключить VPN на macOS :
- Откройте Системные настройки.
- Щелкните значок Сеть.
- Выберите VPN в меню слева.
- Выберите нужное VPN-подключение и нажмите на знак «-», чтобы удалить его.
- Проверьте, можете ли вы подключиться к Интернету.
3. Отключить прокси-сервер
Прокси-сервер — это компьютер, который находится между вашим устройством и Интернетом и помогает маршрутизировать трафик.
Когда вы используете прокси-сервер, ваш веб-трафик проходит через прокси-сервер, а не напрямую на веб-сайт. Это может быть полезно по разным причинам, например, для сокрытия вашего местоположения или шифрования трафика.
Весь ваш сетевой трафик должен проходить через прокси-сервер, в случае его отказа вы можете столкнуться с целым рядом проблем с подключением, от замедления до полного отсутствия доступа к сети.
Если в Windows настроен прокси-сервер, отключите его, чтобы исключить прокси-сервер как потенциальный источник проблемы.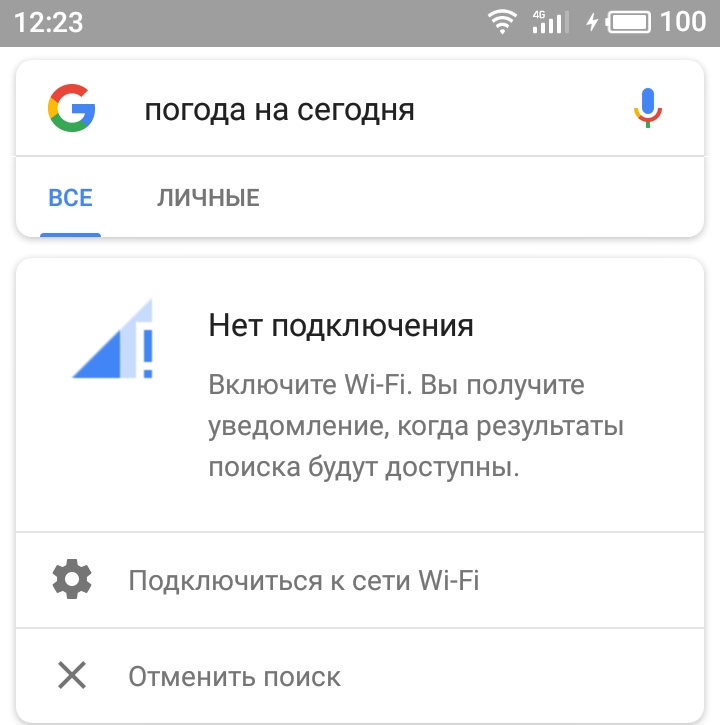
- Введите « Настройки » в строке поиска Windows и откройте приложение.
- В открывшемся новом окне нажмите Сеть и Интернет .
- Выберите Прокси в меню слева.
- Прокрутите вниз до раздела Ручная настройка прокси-сервера и убедитесь, что переключатель Использовать прокси-сервер выключен.
4. Проверьте синхронизацию времени
Открытие веб-сайта в браузере может показаться простым, но это довольно сложно. Чтобы это произошло, ваш компьютер и другие интернет-системы должны выполнить длительную серию действий. Порядок процедур поддерживается за счет использования временных меток при каждом взаимодействии между вашим компьютером и Интернетом.
Если часы на вашем компьютере отличаются от часов сервера, с которым он пытается связаться, это может вызвать проблемы.
Вот как установить автоматическое время в Windows:
- Щелкните правой кнопкой мыши часы, расположенные в правом нижнем углу панели задач.

- В открывшемся меню выберите Настройка даты/времени .
- Убедитесь, что параметр Автоматическая установка времени включен, а параметр Автоматическая установка часового пояса также включен.
- Нажмите кнопку Синхронизировать сейчас .
- Проверьте, есть ли у вас сейчас доступ в Интернет.
Вот как автоматически установить дату и время на смартфоне Android:
- Откройте приложение Настройки .
- Выберите вариант Система из появившегося списка.
- Затем нажмите Дата и время на экране системы.
- Убедитесь, что параметр Автоматическая дата и время включен, а 0021 Автоматический часовой пояс также включен.
Вот как автоматически установить дату и время на iOS:
- Откройте приложение Настройки на iPhone.

- Нажмите Общие .
- Выберите Дата и время .
- Включить Установить автоматически .
5. Отключить быстрый запуск
Это может помешать вашему соединению, если вы используете функцию быстрого запуска для более быстрого выключения и запуска компьютера.
Выполните следующие действия, чтобы отключить его:
- Нажмите Win + R , чтобы открыть Выполните .
- Введите control и нажмите OK , чтобы открыть панель управления.
- Перейдите к Система и безопасность и затем нажмите Электропитание .
- На левой панели нажмите Выберите действие кнопок питания.
- Затем нажмите ссылку Изменить настройки, которые в данный момент недоступны .
- В разделе Параметры завершения работы установите флажок Включить быстрый запуск (рекомендуется) , чтобы включить эту функцию.

- Снимите флажок Включить параметр быстрого запуска , чтобы отключить его.
- Нажмите Сохранить изменения , чтобы применить изменения.
6. Очистите кэш системы доменных имен (DNS)
Если ваш кэш DNS будет поврежден вредоносным кодом или техническими сбоями, это может привести к несоответствию в вашем IP-адресе.
Это предотвратит подключение к Интернету, даже если есть соединение WiFi.
Чтобы очистить DNS в Windows, выполните следующие действия.
- Запустите командную строку .
- Теперь введите следующие команды и нажмите «Ввод» после каждого из них:
- IPConfig /FlushDNS
- IPConfig /Release
- IPConfig /Renew
- . и проверьте, есть ли у вас подключение к Интернету.
Как очистить DNS на macOS
- Откройте терминал с помощью поиска Spotlight или нажав Command + Space, а затем введите Терминал.

- Дважды щелкните значок приложения для Терминала, чтобы открыть его.
- Введите « sudo dscacheutil -flushcache; sudo killall -HUP mDNSResponder» без кавычек
- Введите пароль вашего Mac
- Нажмите Enter для завершения
7. Обновите драйвер сетевого адаптера
Если вы не обновляете свой компьютер, но не поддерживаете соответствующие драйверы оборудования, вы можете столкнуться с проблемой связи из-за устаревшего драйвера сетевого адаптера. .
Для этого шага вам необходимо подключить свой ПК или ноутбук к Ethernet-соединению.
Чтобы обновить драйвер WiFi, выполните следующие действия.
- В строке поиска вашего компьютера введите « диспетчер устройств » и откройте результат.
- Найдите в списке « Сетевые адаптеры » и разверните раздел.
- Найдите свой WiFi-адаптер в расширенном списке и щелкните его правой кнопкой мыши.

- Выберите параметр Обновить драйвер .
Если ваш компьютер не обновляет драйвер до последней версии автоматически, вам может потребоваться установить его вручную.
8. Проверьте правильность вашего IP-адреса
IP-адрес вашего компьютера может быть неправильным, что препятствует его подключению к Интернету. Статический IP-адрес в настройках Windows — типичная причина неправильного IP-адреса.
Windows должна автоматически получить IP-адрес и адрес DNS-сервера от вашего маршрутизатора или модема. Если у вас нет особой причины для установки другого значения IP-адреса, это лучший способ.
9. Измените адрес DNS-сервера
Хотя настройки DNS-сервера по умолчанию обычно работают хорошо, возможно, назначенный DNS-сервер в настоящее время не работает.
Когда происходит сбой DNS, ваш WiFi-адаптер по-прежнему может подключаться к вашему маршрутизатору или модему, хотя у вас не будет доступа в Интернет из-за отсутствия работающего DNS-сервера.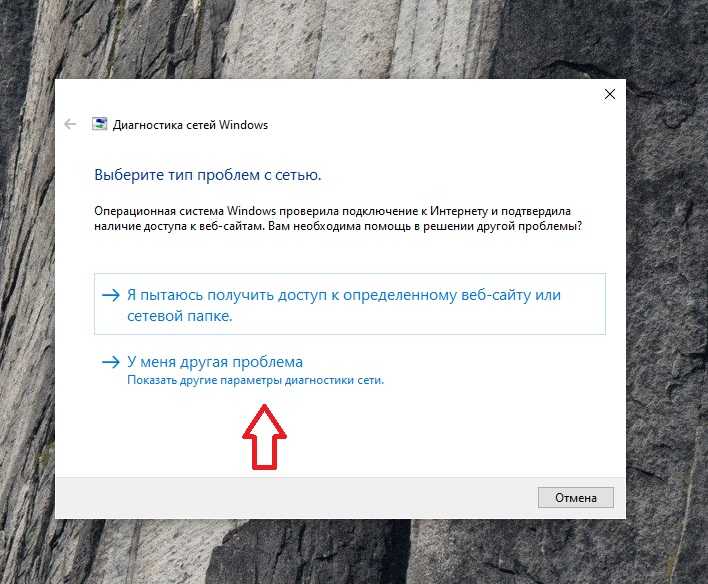
Вы можете изменить адрес DNS-сервера в Windows на общедоступную службу DNS, такую как OpenDNS, Google или Cloudflare, чтобы устранить эту основную причину.
1. Откройте панель управления.
2. Щелкните Сеть и Интернет.
3. Щелкните Просмотр состояния сети и задач.
4. На левой панели щелкните Изменить параметры адаптера.
5. Щелкните правой кнопкой мыши активное сетевое подключение и выберите «Свойства».
6. Выберите Интернет-протокол версии 4 (TCP/IPv4) и выберите свойства
7. Для Google DNS в DNS 1 введите 8.8.8.8, а для DNS 2 введите 8.8.4.4
8. Нажмите OK, чтобы сохранить изменения.
Попробуйте еще раз подключиться к Интернету, чтобы проверить, решило ли это вашу проблему.
10. Сбросьте настройки TCP/IP с помощью командной строки
Проблема «Wi-Fi подключена, но нет Интернета» может возникать из разных источников.
Сброс конфигурации TCP/IP вашего компьютера с помощью командной строки — еще одно средство:
- Нажмите клавишу Windows + R на клавиатуре.

- Type “ cmd ”
- Type the following commands and hit Enter after each line:
- netsh int ip reset
- netsh winsock reset
- ipconfig /release
- ipconfig / обновить
Проверьте, решена ли проблема отсутствия интернета.
Связанный: Общие сетевые команды Windows
11. Отключите IPv6
Если у вас возникли проблемы с подключением к Интернету, деактивация IPv6 на вашем компьютере может быть быстрым решением. Вместо этого ваш компьютер будет подключаться через IPv4 после выполнения этой процедуры.
Вот как отключить IPv6 в Windows:
- Нажмите клавишу Windows на клавиатуре.
- Нажмите Настройки .
- Выберите Сеть и Интернет .
- Прокрутите вниз и нажмите Изменить параметры адаптера .

- Щелкните правой кнопкой мыши активный сетевой адаптер и выберите Свойства .
- В окне свойств прокрутите вниз, пока не увидите Интернет-протокол версии 6 (TCP/IPv6) и снимите флажок рядом с ним.
- Нажмите OK , чтобы сохранить изменения.
Чтобы проверить, сработало ли исправление, возможно, потребуется перезагрузить компьютер.
12. Запустите сканирование на наличие вредоносных программ
Вредоносные приложения на вашем компьютере могут привести к различным проблемам, например, к отсутствию доступа в Интернет. Восстановление полного контроля над вашим компьютером и данными так же важно, как и восстановление доступа в Интернет в этом сценарии.
Если ваш компьютер работает нестабильно, рекомендуется выполнить комплексное сканирование на наличие вредоносных программ. Защитник Windows — мощная встроенная антивирусная программа, включенная в современные версии Windows.
Вот как запустить полное сканирование на наличие вредоносных программ с помощью Защитника Windows:
- Введите « Безопасность Windows » в строке поиска Windows и откройте приложение.
- В основной части открывшегося нового окна нажмите Защита от вирусов и угроз .
- На новом экране выберите Параметры сканирования .
- Выберите вариант Полное сканирование , затем нажмите кнопку Сканировать сейчас .
Если вы используете стороннее антивирусное программное обеспечение, используйте его для запуска полной проверки.
Изучите результаты сканирования, чтобы определить, было ли обнаружено какое-либо вредоносное ПО, и удалите его с компьютера, а затем попробуйте подключиться к Интернету.
13. Временно отключите брандмауэр и антивирус
Если ваш компьютер сообщает, что в некоторых случаях есть соединение WiFi,0021 виноват брандмауэр или антивирусное программное обеспечение. Если на вашем компьютере установлено стороннее программное обеспечение для обеспечения безопасности, попробуйте отключить его, чтобы посмотреть, разрешится ли проблема сама собой.
Если на вашем компьютере установлено стороннее программное обеспечение для обеспечения безопасности, попробуйте отключить его, чтобы посмотреть, разрешится ли проблема сама собой.
Вы также можете попытаться временно отключить брандмауэр Защитника Windows:
- Нажмите клавишу Windows на клавиатуре.
- Введите « Панель управления » в поле поиска Windows и откройте приложение
- Нажмите Система и безопасность .
- В новом окне выберите Брандмауэр Защитника Windows .
- В левой части окна выберите « Включить или отключить брандмауэр Защитника Windows ».
- Выберите, чтобы отключить брандмауэр Защитника Windows для сети, с которой у вас возникли проблемы.
Сделайте то же самое с любым другим антивирусным программным обеспечением или брандмауэром, установленным на вашем компьютере.
Если вы обнаружите, что у вас есть доступ в Интернет, вероятно, ваше программное обеспечение безопасности имеет ограничение, которое не позволяет вам просматривать веб-страницы.
Во избежание этого рекомендуется своевременно обновлять антивирусное программное обеспечение.
Как решить проблему «Wi-Fi подключен, но нет Интернета» во всей вашей сети
1. Проверьте, не работает ли ваш интернет-провайдер (ISP)Если все ваши устройства подключены к вашей беспроводной сети, но вы не можете получить доступ к Интернету, это может быть связано с ошибкой вашего поставщика услуг.
Единственный способ проверить это — либо использовать данные сотовой связи для поиска сети вашего интернет-провайдера через его веб-сайт или страницы в социальных сетях, либо позвонить своему интернет-провайдеру.
В некоторых случаях, если вы можете использовать сотовые данные для выхода в Интернет, вы можете использовать другие веб-сайты, такие как DownDetector, чтобы узнать, не работает ли служба или сообщают ли другие о той же проблеме, что и вы.
Если у вашего интернет-провайдера нет перебоев в работе, вероятно, причиной проблемы является ваш маршрутизатор.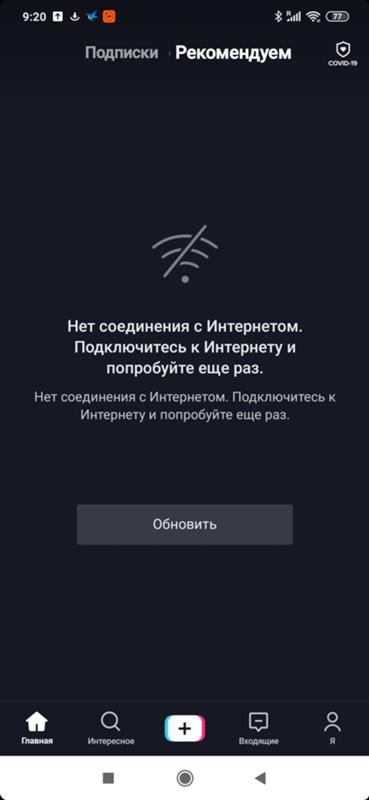
Перейдите к следующему шагу ниже.
2. Удалите все расширители диапазона WiFiЧем сложнее ваша сеть WiFi, тем больше у вас будет проблем с ней. Например, ретрансляторы и расширители диапазона WiFi печально известны тем, что вносят свой собственный набор проблем со стабильностью сети и подключением.
Если у вас возникли проблемы с сетью, такие как подключение к WiFi без Интернета, вам следует удалить все дополнительные компоненты из вашей сети, включая коммутаторы, ретрансляторы WiFi, расширители диапазона и т. д.
Вы должны проверять только модем и маршрутизатор.
Если вы обнаружите, что у вас есть доступ в Интернет при прямом подключении к основному WiFi-роутеру, то можете быть уверены, что проблема связана с одним из дополнительных устройств, которые вы только что удалили. Начните добавлять дополнительные компоненты, и когда ваш доступ в Интернет снова прекратится, вы найдете неисправное устройство.
Это может быть просто проблема с конфигурацией, но вам, возможно, придется заменить эту часть оборудования.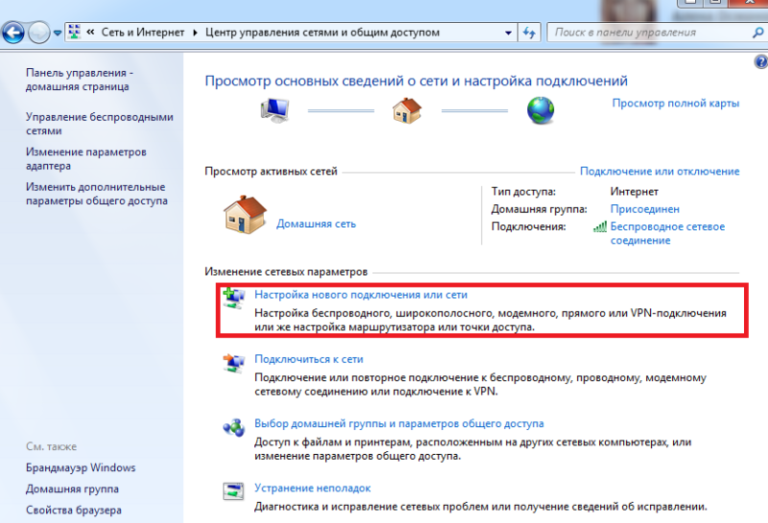
Если вы подключаетесь к основному маршрутизатору, но у вас все еще нет Интернета, вам нужно будет сосредоточиться на своем маршрутизаторе.
3. Выключите и включите питание модема и маршрутизатора
Как это ни звучит, выключение маршрутизатора и модема , а затем повторное включение — это шаг, который может попробовать каждый, и он решает многие проблемы с подключением к Интернету.
- Если у вас есть только маршрутизатор, выключите его, а затем отключите от розетки. Затем, примерно через 3 минуты, снова подключите его и включите снова.
- Если у вас есть маршрутизатор и модем, выключите их и отключите от сети. Сначала подключите модем примерно через 30 секунд, затем подождите еще несколько минут, прежде чем включать маршрутизатор.
После того, как через 5-10 минут все включится, снова проверьте свои устройства, чтобы убедиться, что проблема решена.
4. Проверьте фильтрацию MAC-адресов в настройках маршрутизатора
Адреса управления доступом к среде (MAC) — это уникальные идентификаторы, которые можно использовать для управления доступом к сети для устройств.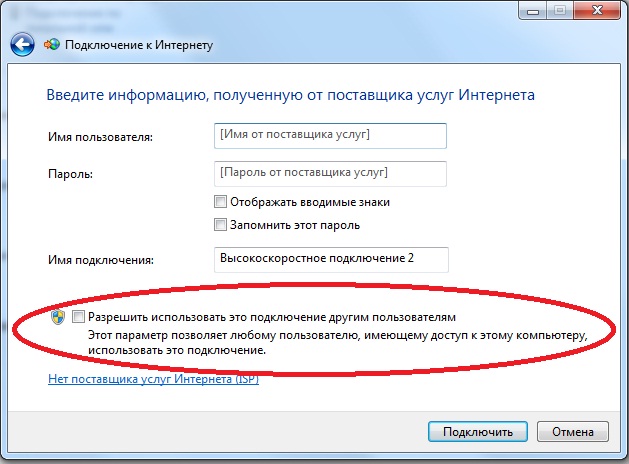 Большинство маршрутизаторов имеют функцию, позволяющую фильтровать доступ к устройствам на основе MAC-адресов.
Большинство маршрутизаторов имеют функцию, позволяющую фильтровать доступ к устройствам на основе MAC-адресов.
Вам необходимо проверить, включена ли эта функция и находится ли она в режиме разрешения или запрета. Выбранный режим определяет, могут ли MAC-адреса, указанные в вашем маршрутизаторе, и ТОЛЬКО указанные в списке, подключаться к Интернету (режим разрешения) или перечисленные устройства не могут подключаться (режим запрета).
Вы можете получить доступ к консоли управления маршрутизатором из любого веб-браузера. Вам просто нужно знать правильный IP-адрес.
Обычно вы можете найти IP-адрес по умолчанию в нижней части коробки маршрутизатора. Если вы не можете найти его там, вот как получить его с помощью командной строки, а затем отключить фильтрацию MAC-адресов в вашем маршрутизаторе:
- Нажмите клавишу Windows и введите « cmd » в поле поиска.
- Щелкните правой кнопкой мыши приложение Командная строка и выберите Запуск от имени администратора .

- В окне командной строки введите команду « ipconfig » и нажмите Введите .
- Найдите IP-адрес шлюза по умолчанию , который будет выглядеть примерно так: 192.168.X.X
- Введите этот IP-адрес в свой любимый веб-браузер, чтобы открыть консоль управления маршрутизатором.
- Скорее всего, вам нужно будет войти в систему с учетными данными вашего маршрутизатора, которые НЕ совпадают с вашим именем пользователя и паролем WiFi. Они могут быть расположены на задней панели вашего маршрутизатора или могут быть просто «admin», если вы никогда не меняли их раньше.
- Когда вы получите доступ к настройкам маршрутизатора, убедитесь, что функция фильтрации MAC-адресов отключена или что вы не запрещаете доступ в Интернет для своего устройства с помощью определенного правила фильтрации.
Как и устаревшие сетевые драйверы, устаревшая прошивка маршрутизатора также может вызывать проблемы с сетью.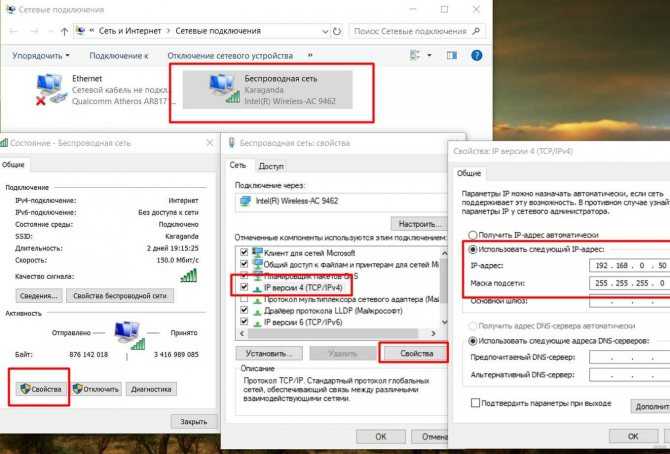 Точные действия, необходимые для обновления прошивки маршрутизатора, зависят от марки маршрутизатора, но общие шаги перечислены ниже.
Точные действия, необходимые для обновления прошивки маршрутизатора, зависят от марки маршрутизатора, но общие шаги перечислены ниже.
Предупреждение: Обновление встроенного ПО всегда сопряжено с некоторыми рисками. Убедитесь, что источник питания вашего маршрутизатора стабилен, и ни в коем случае не прерывайте процесс обновления, потому что это может полностью сломать ваше устройство.
Чтобы обновить прошивку маршрутизатора:
- Проверьте тип модели вашего маршрутизатора , , который обычно указан на обратной стороне коробки.
- Посетите веб-сайт производителя маршрутизатора, найдите последнюю версию прошивки для вашей модели маршрутизатора и загрузите ее.
- Войдите в консоль управления маршрутизатора, как описано выше.
- Найдите пункт меню Обновление встроенного ПО . Точное местоположение зависит от бренда.
- Выберите загруженный файл прошивки и запустите процесс обновления.

- Позвольте процессу завершиться, никак не мешая вашему маршрутизатору.
Если вы по-прежнему сталкиваетесь с ошибкой подключения к Wi-Fi без интернета после выполнения всех вышеперечисленных методов, вам может потребоваться сбросить всю сеть.
Сброс сети вернет ваши настройки к состоянию по умолчанию, а также удалит все сетевые адаптеры. К сожалению, вам нужно будет снова все настроить, включая обновление сетевых адаптеров по умолчанию и повторное подключение к локальной сети.
Для этого вам понадобится пароль вашей интернет-сети.
Чтобы сбросить настройки сети, выполните следующие действия.
- Введите « settings » в строку поиска вашего компьютера.
- Нажмите « сеть и Интернет ».
- В левом меню выберите опцию « статус ».
- Прокрутите вниз, пока не увидите раздел «Устранение неполадок сети ».
- Найдите « сброс сети » в опциях.
- Нажмите « сброс сети » и следуйте инструкциям на экране.
После сброса сети снова подключитесь к Интернету, щелкнув значок на панели задач вашего Интернета.
Возможно, вам потребуется открыть список доступных сетей, найти свою и подключиться к ней.
СводкаНадеемся, что один из перечисленных выше методов успешно разрешил ваше подключение к WiFi, но без проблем с Интернетом.
Однако, если у вас по-прежнему нет доступа к Интернету на вашем компьютере, лучше всего обратиться к профессиональному ИТ-специалисту для дальнейшего устранения проблемы.
Кроме того, вы можете ознакомиться с нашими статьями по аналогичным проблемам с сетевым подключением.
WiFi подключается, но нет интернета? (Решено)
Последнее обновление 18 августа 2022 г.
Интернет стал настолько неотъемлемой частью нашей повседневной жизни, что мы автоматически обращаемся к нему всякий раз, когда сталкиваемся с проблемами, будь то технические проблемы или что-то еще.
Таким образом, мы можем сбивать с толку и разочаровываться, когда у нас возникают проблемы с подключением к Интернету, когда нет возможности найти решение в Интернете, например, когда у вас нет доступа к Интернету, даже если вы подключены к WiFi.
Так что же делать? Что ж, если вы читаете это, вам повезло. Эта статья может показать вам, как вы можете решить эту проблему быстро и эффективно. Итак, продолжайте читать, чтобы узнать больше.
Если вам интересно, вы можете посмотреть наш учебник о том, как решить вашу медленную скорость загрузки.
Подключение к сети Wi-Fi без доступа к Интернету: наиболее распространенные причины Сначала необходимо определить причину этой проблемы, прежде чем ее можно будет эффективно решить. В этом случае обычно существует несколько причин этой технической проблемы.
В этом случае обычно существует несколько причин этой технической проблемы.
Однако особенности будут зависеть от того, работает ли это только с одним устройством или со всеми вашими беспроводными устройствами.
Причина 1. Все или несколько устройств не имеют доступа к Интернету через WiFi
Если эта проблема возникает на всех или по крайней мере на нескольких устройствах, причина обычно одна из следующих:
- Проблема с беспроводной сетью
- Проблемы с модемом или маршрутизатором
- Ваш интернет-провайдер или сеть интернет-провайдера не работает
Иногда маршрутизаторы, которые вам предоставляют интернет-провайдеры, обычно очень просты. Поэтому лучше всего обновить маршрутизатор до чего-то более мощного, способного работать с большим количеством устройств, например маршрутизатора ASUS Wifi 6.
Подробнее о том, почему важно перейти на Wi-Fi 6, читайте здесь.
Причина 2. Одно устройство не имеет доступа к Интернету
С другой стороны, если только одно из ваших устройств не может подключиться к Интернету, даже если оно подключено к WiFi, проблема обычно вызвана одной из следующих проблем:
- Неправильно настроен DNS-сервер
- Поврежден кэш DNS
- Брандмауэр или антивирусное программное обеспечение вашего устройства вызывают проблемы
- У него устаревшая или неверная сетевая информация, такая как шлюз или IP-адрес
- Возникла проблема с беспроводным адаптером
Независимо от ее причины существует несколько способов решения этой проблемы. Некоторые из них достаточно просты, в то время как другие требуют более технических знаний.
Некоторые из них достаточно просты, в то время как другие требуют более технических знаний.
Нет подключения к Интернету на вашем WiFi: как быстро решить проблемы с подключением
Как уже упоминалось, вы можете попробовать несколько решений для решения этой проблемы, их сложность варьируется от простого до сложного. Ознакомьтесь с этим руководством, если обнаружите, что ваш ноутбук не подключается к WiFi.
1. Перезагрузите компьютер или маршрутизатор (Windows и Mac)
Это может показаться достаточно очевидным, но иногда перезагрузка маршрутизатора или компьютера может быть самым простым и быстрым способом решить эту проблему. Перезагрузка заставляет ваши устройства перезагружать свои файлы конфигурации и обновлять свои таблицы IP-адресов, чего может быть достаточно для решения проблемы.
Просто подождите не менее 10 секунд, прежде чем снова включить их, чтобы у ваших устройств было достаточно времени для обновления всего.
2. Используйте средство устранения сетевых неполадок вашего ПК (Windows и Mac)
Если с вашим интернет-провайдером все в порядке и другие ваши устройства могут подключаться к Интернету, следующий шаг, который вы можете попробовать, — использовать встроенное средство устранения сетевых неполадок вашего ПК. Это может быстро исправить неполадки с адаптером Wi-Fi вашего компьютера и восстановить соединение.
Это может быстро исправить неполадки с адаптером Wi-Fi вашего компьютера и восстановить соединение.
Windows
Самый простой способ сделать это:
- Щелкните правой кнопкой мыши значок сети вашего компьютера, расположенный на панели задач.
- Там вы получите две опции: « Устранение неполадок » и « Открыть настройки сети и Интернета ».
- Выберите первое, и оно автоматически найдет сетевые проблемы и устранит их, если сможет. Если нет, он сообщит вам точную проблему и позволит вам искать решение в другом месте.
Mac
Mac работает иначе, чем Windows. Вы не можете точно устранить неполадки, но вы можете проверить настройки WiFi, чтобы убедиться, что все в порядке.
- Перейдите к настройкам WiFi в правом верхнем углу
- Нажмите « Настройки сети… »
3. Обновите драйверы сетевого адаптера (Windows и Mac)
Иногда возникают проблемы с подключением из-за поврежденных сетевых драйверов .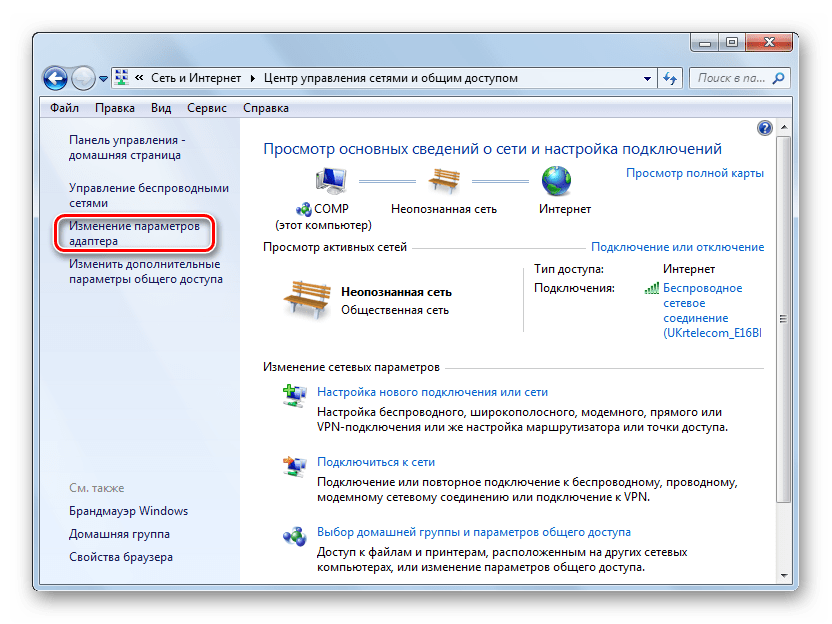 Если это так, вам нужно обновить их, чтобы решить проблему.
Если это так, вам нужно обновить их, чтобы решить проблему.
- Откройте « Диспетчер устройств » вашего ПК, выполнив команду «devmgmt.msc» или выполнив поиск в строке поиска вашего компьютера.
- Далее перейдите в раздел « Сетевые адаптеры » и разверните список, чтобы найти свой беспроводной адаптер.
- Щелкните правой кнопкой мыши этот адаптер и выберите параметр « Обновить драйверы », чтобы обновить драйверы адаптера вашего компьютера.
- Если это не сработает, попробуйте найти в Интернете модель вашего устройства и посмотрите, есть ли какие-либо обновления на сайте бренда.
Вам не нужно обновлять драйверы на Mac. Но вы должны убедиться, что у вас установлено последнее обновление операционной системы, потому что это может быть причиной вашей проблемы.
- Перейдите к « Системные настройки »
- Нажмите « Обновление программного обеспечения »
- Проверьте наличие обновлений
4.
 Обновите маршрутизатор (Windows и Mac)
Обновите маршрутизатор (Windows и Mac)и попробуйте войти в него доступно ли обновление программного обеспечения. Обычно данные для входа можно найти на нижней или задней панели маршрутизатора.
5. Очистите кеш DNS (Windows)
Если проблема связана с кешем DNS вашего компьютера, вам потребуется очистить кеш DNS, чтобы удалить все существующие адреса DNS и позволить вашему ПК запросить новый из правильного DNS сервер.
Для этого:
- Вам просто нужно нажать клавиши Windows + R на клавиатуре, что откроет диалоговое окно.
- Затем введите команду «ipconfig /flushdns» и нажмите Enter. Это должно сработать и восстановить подключение к Интернету при подключении к WiFi.
6.
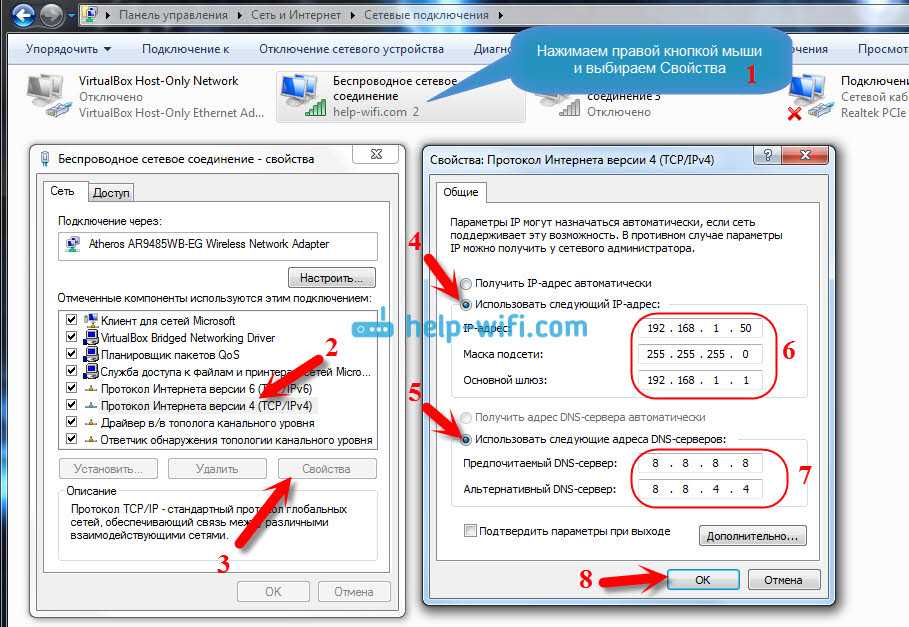 Отключить быстрый запуск (Windows)
Отключить быстрый запуск (Windows)Другой быстрый способ решить эту проблему — отключить режим быстрого запуска вашего ПК с Windows. Эта опция включена по умолчанию, и, хотя это позволяет вашему компьютеру загружаться быстрее, это может вызвать проблемы, подобные тем, с которыми вы сейчас сталкиваетесь.
В этом случае вы можете отключить его, чтобы он не мешал сетевым подключениям вашего компьютера. Для этого нужно одновременно нажать клавишу Windows и X на клавиатуре, затем выбрать из списка «Электропитание».
- Далее выберите « Дополнительные настройки питания » и выберите опцию « Выберите, что делают кнопки питания »,
- Затем нажмите опцию « Изменить настройки, которые в данный момент недоступны ».
- Оттуда вы можете отключить режим быстрого запуска и сохранить все перед перезагрузкой компьютера. Это должно решить вашу проблему с сетью.
Невозможность подключения к Интернету, несомненно, может вызывать разочарование, особенно когда вы сталкиваетесь с подобными техническими проблемами.
В этой статье перечислены некоторые способы быстрого решения этой проблемы, но это лишь некоторые из возможных способов. Вы можете попробовать другие методы, но большинство из них требуют дополнительных технических знаний для правильной реализации.
Видеоруководство, которое поможет исправить подключение к Интернету
Дополнительные наглядные руководства можно найти здесь:
Блоги по теме
- Углубленное тестирование лучшего программного обеспечения для записи экрана
- Стоит ли OLED вложений?
- Как удалить учетную запись Yahoo + Важные шаги
- Как посмотреть пароль от WiFi на iPhone — 3 простых способа
- 43 Полезные советы и рекомендации по Apple Watch
Две трети детей школьного возраста в мире не имеют доступа к Интернету дома, в новом отчете ЮНИСЕФ-МСЭ говорится:
Пресс-релиз
Международный союз электросвязи и ЮНИСЕФ призывают к срочным инвестициям для преодоления цифрового разрыва, который в настоящее время не позволяет детям и молодежи получить доступ к качественному цифровому обучению и возможностям в Интернете.
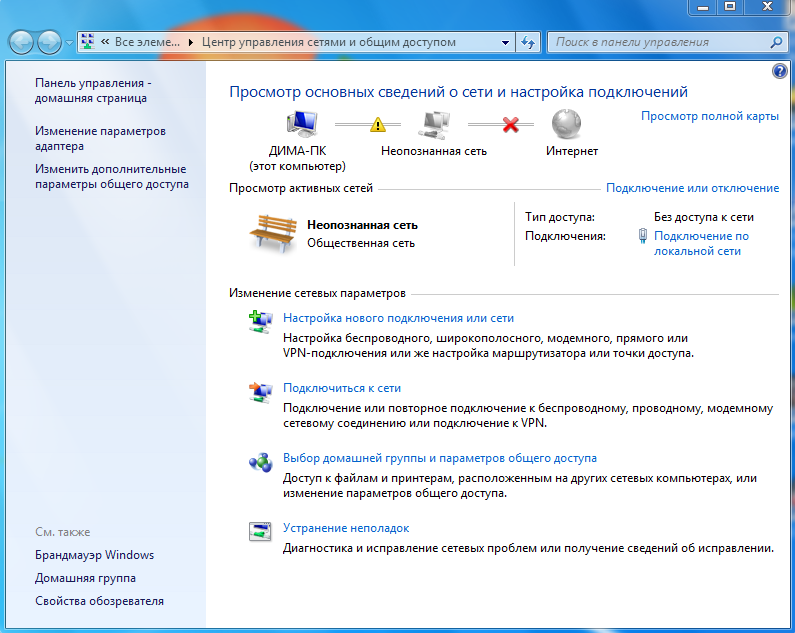
30 ноября 2020 г.
ЮНИСЕФ/UNI326140/Отиено 12-летняя Элизабет и 10-летний Джастин следят за уроком обществознания на телеканале EDU, одновременно делая повтор дома в Кибере. Брат Джастина, Морара, учится в детском саду и рисует в тетради. Элизабет находится в Стандарте 6, а Джастин в Стандарте 5. «Я знаком с большинством тем, которые преподает учитель», — сказал он.
НЬЮ-ЙОРК/ЖЕНЕВА, 1 декабря 2020 г. . Согласно новому совместному отчету ЮНИСЕФ и Международный союз электросвязи (МСЭ).
Отчет Сколько детей и молодежи имеют доступ в Интернет дома? отмечает аналогичное отсутствие доступа среди молодых людей в возрасте 15-24 лет, при этом 759 миллионов, или 63 процента, не имеют доступа к Интернету дома.
«То, что так много детей и молодых людей не имеют доступа к Интернету дома, — это больше, чем цифровой разрыв — это цифровой каньон», — сказала Генриетта Форе, исполнительный директор ЮНИСЕФ. «Отсутствие возможности подключения не только ограничивает возможности детей и молодежи подключаться к сети.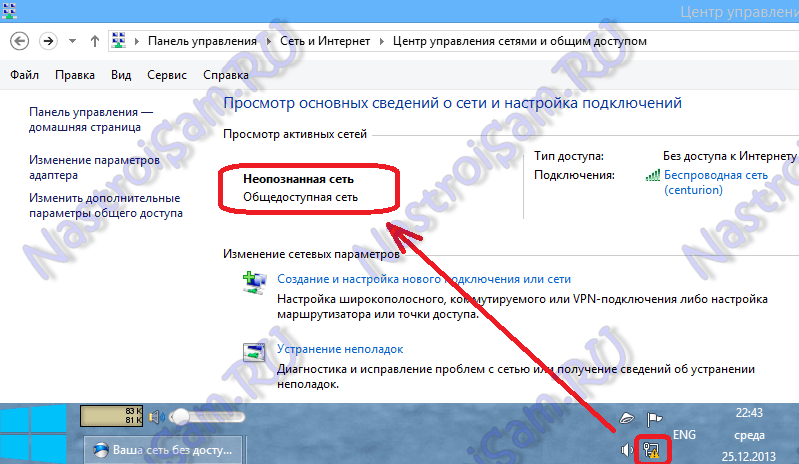 Это мешает им конкурировать в современной экономике. Это изолирует их от мира. И в случае закрытия школ, таких как те, с которыми в настоящее время сталкиваются миллионы из-за COVID-19, это заставляет их проигрывать в образовании. Скажем прямо: отсутствие доступа в Интернет стоит следующему поколению их будущего».
Это мешает им конкурировать в современной экономике. Это изолирует их от мира. И в случае закрытия школ, таких как те, с которыми в настоящее время сталкиваются миллионы из-за COVID-19, это заставляет их проигрывать в образовании. Скажем прямо: отсутствие доступа в Интернет стоит следующему поколению их будущего».
Почти четверть миллиарда учащихся во всем мире по-прежнему страдают от закрытия школ из-за COVID-19, что вынуждает сотни миллионов учеников полагаться на виртуальное обучение. Для тех, у кого нет доступа в Интернет, образование может быть недоступно. Еще до пандемии растущей группе молодых людей необходимо было освоить базовые, передаваемые, цифровые, профессиональные и предпринимательские навыки, чтобы конкурировать в 21 -й век эконом.
Цифровой разрыв увековечивает неравенство, которое уже разделяет страны и сообщества, отмечается в докладе. Дети и молодые люди из беднейших домохозяйств, сельских районов и стран с низким уровнем дохода еще больше отстают от своих сверстников, и у них остается очень мало возможностей когда-либо наверстать упущенное.
Во всем мире 58% детей школьного возраста из самых богатых домохозяйств имеют дома подключение к Интернету, по сравнению с 16% из самых бедных домохозяйств. Такое же неравенство существует и по уровню дохода страны. Менее 1 из 20 детей школьного возраста из стран с низким уровнем дохода имеют подключение к Интернету дома, по сравнению с почти 9в 10 из стран с высоким уровнем дохода.
«Подключение сельского населения остается сложной задачей, — сказал Генеральный секретарь МСЭ Хоулинь Чжао. «Как показано в документе МСЭ Измерение цифрового развития: факты и цифры 2020 , большая часть сельских районов не охвачена сетью подвижной широкополосной связи, и меньше сельских домохозяйств имеют доступ к Интернету. Разрыв в распространении широкополосной подвижной связи и использовании Интернета между развитыми и развивающимися странами особенно велик, из-за чего почти 1,3 миллиарда детей школьного возраста, в основном из стран с низким уровнем дохода и сельских регионов, рискуют лишиться образования из-за отсутствия доступа к Интернет дома».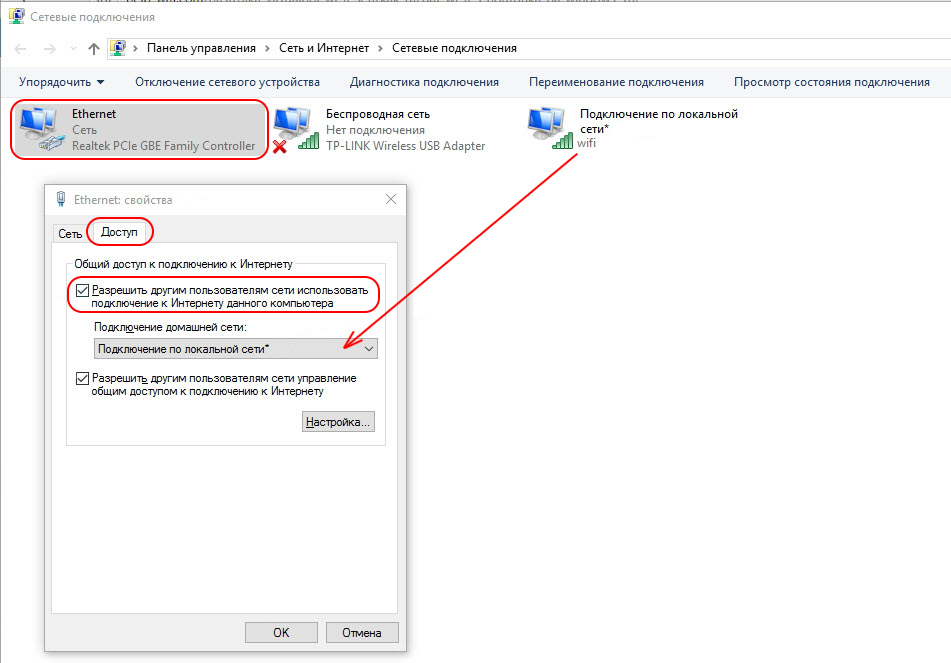
Существуют также географические различия внутри стран и между регионами. Во всем мире около 60 процентов детей школьного возраста в городских районах не имеют дома доступа к Интернету по сравнению с примерно тремя четвертями детей школьного возраста в сельских домохозяйствах. Больше всего страдают дети школьного возраста в странах Африки к югу от Сахары и Южной Азии, где около 9 из 10 детей не подключены к Интернету.
Регион | Дети школьного возраста 3-17 лет, не подключенные к сети дома |
Западная и Центральная Африка | 95% — 194 миллиона |
Восточная и Южная Африка | 88% — 191 миллион |
Южная Азия | 88% — 449 миллионов |
Ближний Восток и Северная Африка | 75% — 89 миллионов |
Латинская Америка и Карибский бассейн | 49% — 74 млн |
Восточная Европа и Центральная Азия | 42% — 36 миллионов |
Восточная Азия и Тихий океан | 32% — 183 млн |
Глобальный | 67% — 1,3 миллиарда |
В прошлом году ЮНИСЕФ и МСЭ запустили Giga, глобальную инициативу по подключению каждой школы и окружающего ее сообщества к Интернету.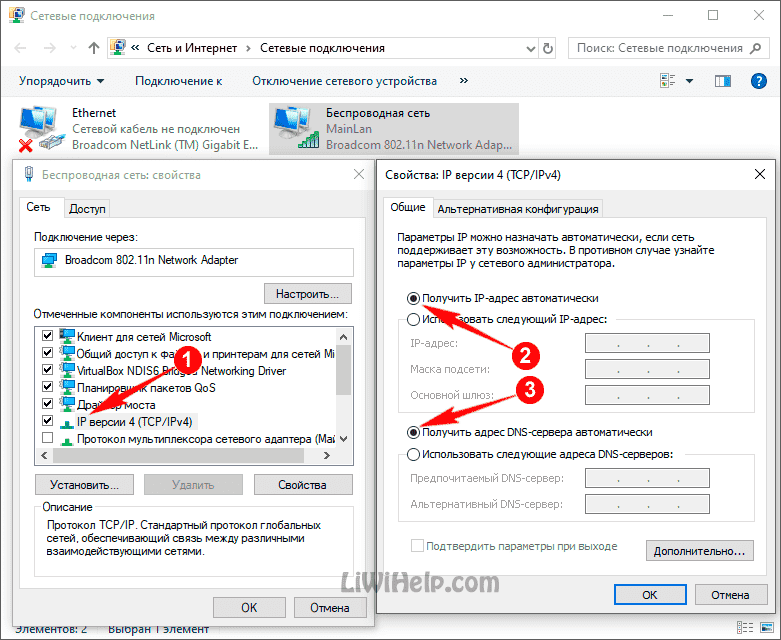 Работая с правительствами, Giga уже нанесла на карту более 800 000 школ в 30 странах. Используя эти данные, Giga работает с правительствами, промышленностью, гражданским сектором и партнерами из частного сектора, чтобы разработать убедительные инвестиционные обоснования для смешанного государственного и частного финансирования для создания инфраструктуры подключения, необходимой для развертывания решений для цифрового обучения и других услуг.
Работая с правительствами, Giga уже нанесла на карту более 800 000 школ в 30 странах. Используя эти данные, Giga работает с правительствами, промышленностью, гражданским сектором и партнерами из частного сектора, чтобы разработать убедительные инвестиционные обоснования для смешанного государственного и частного финансирования для создания инфраструктуры подключения, необходимой для развертывания решений для цифрового обучения и других услуг.
Инициатива в настоящее время сотрудничает в рамках инициативы Reimagine Education и в сотрудничестве с Generation Unlimited. В рамках своей инициативы «Переосмысление образования» ЮНИСЕФ стремится преодолеть кризис обучения и преобразовать образование, предоставив детям и молодежи равный доступ к качественному цифровому обучению. Ключом к достижению этого является универсальное подключение к Интернету.
Основываясь на этих усилиях и важности вовлечения молодежи, Generation Connect представляет собой инициативу, выдвинутую МСЭ, чтобы дать молодым людям возможность участвовать и участвовать в цифровом мире.
Хотя цифры в отчете ЮНИСЕФ-МСЭ представляют собой тревожную картину, ситуация, вероятно, ухудшилась из-за усугубляющих факторов, таких как доступность, безопасность и низкий уровень цифровых навыков. Согласно последним данным МСЭ, низкий уровень навыков работы с цифровыми технологиями остается препятствием для значимого участия в цифровом обществе, в то время как мобильная телефонная связь и доступ в Интернет остаются слишком дорогими для многих в развивающихся странах из-за огромного неравенства в покупательной способности.
Даже если у детей есть подключение к Интернету дома, они могут быть не в состоянии получить к нему доступ из-за необходимости выполнять работу по дому или из-за отсутствия достаточного понимания того, как получить доступ к возможностям в Интернете. Существуют также проблемы, связанные с безопасностью в Интернете, поскольку родители могут быть недостаточно подготовлены для обеспечения безопасности своих детей.
###
Примечания для редакторов:
В отчете используется глобальный репрезентативный анализ доступности интернет-соединения в домохозяйствах с детьми и молодыми людьми в возрасте от 0 до 25 лет с данными более 85 лет. страны.
страны.
Контакты для СМИ
Джорджина Диалло
ЮНИСЕФ Нью-Йорк
Тел.: +1 917 238 1559
Электронная почта: [email protected]
Мультимедийный контент
Индонезия, 2019 г. 7-летняя Найла, ученица начальной школы SDN 3 Лембанг, задает вопрос своей учительнице Лите во время урока в местной сельской администрации в Бандунге, провинция Западная Ява.
Дополнительные ресурсы для СМИ
О ЮНИСЕФ
ЮНИСЕФ работает в самых сложных уголках мира, чтобы помочь детям из самых неблагополучных семей. В более чем 190 странах и территориях мы работаем для каждого ребенка повсюду, чтобы построить лучший мир для всех.
Следите за новостями ЮНИСЕФ в Twitter, Facebook, Instagram и YouTube
Об МСЭ
Международный союз электросвязи (МСЭ) — это специализированное агентство Организации Объединенных Наций по информационным и коммуникационным технологиям (ИКТ), которое вместе с 193 государства-члена и более 900 компаний, университетов, международных и региональных организаций. Основанный более 150 лет назад в 1865 году, МСЭ является межправительственным органом, ответственным за координацию совместного использования радиочастотного спектра в глобальном масштабе, содействие международному сотрудничеству в присвоении спутниковых орбит, улучшение инфраструктуры связи в развивающихся странах и установление всемирных стандартов, способствующих беспрепятственному взаимодействию. широкий спектр систем связи. От широкополосных сетей до передовых беспроводных технологий, авиационной и морской навигации, радиоастрономии, океанографического и спутникового мониторинга Земли, а также конвергентных технологий фиксированной и мобильной связи, Интернета и радиовещания — МСЭ стремится соединить мир. Для получения дополнительной информации посетите www.itu.int .
Основанный более 150 лет назад в 1865 году, МСЭ является межправительственным органом, ответственным за координацию совместного использования радиочастотного спектра в глобальном масштабе, содействие международному сотрудничеству в присвоении спутниковых орбит, улучшение инфраструктуры связи в развивающихся странах и установление всемирных стандартов, способствующих беспрепятственному взаимодействию. широкий спектр систем связи. От широкополосных сетей до передовых беспроводных технологий, авиационной и морской навигации, радиоастрономии, океанографического и спутникового мониторинга Земли, а также конвергентных технологий фиксированной и мобильной связи, Интернета и радиовещания — МСЭ стремится соединить мир. Для получения дополнительной информации посетите www.itu.int .
О Generation Unlimited
Generation Unlimited (GenU) — это глобальное многоотраслевое партнерство, направленное на удовлетворение насущных потребностей в расширении возможностей образования, обучения и трудоустройства для молодых людей в возрасте от 10 до 24 лет в беспрецедентных масштабах.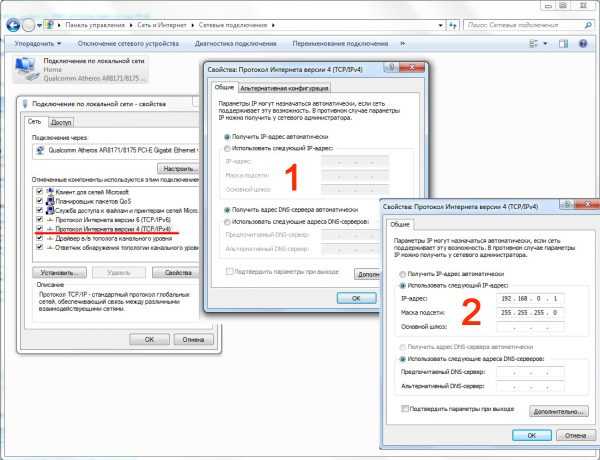
www.generationunlimited.org
О Giga
Запущенная МСЭ и ЮНИСЕФ в 2019 году, Giga – это глобальная инициатива по подключению каждой школы к Интернету и каждому молодому человеку к информации, возможностям и выбору. Он направлен на то, чтобы каждый ребенок был оснащен необходимыми ему цифровыми общественными благами и имел возможность формировать будущее, которое они хотят. Для получения дополнительной информации посетите www.gigaconnect.org.
За дополнительной информацией обращайтесь:
Джорджина Томпсон, ЮНИСЕФ Нью-Йорк, тел.: +1 917 238 1559, [email protected]
Моника Гехнер, Руководитель отдела международных коммуникаций (SCD) Union (ITU), тел.: +41 22 730 5459, линии для прессы: +41 22 730 6039 и +41 79 337 4615, [email protected]
Как устранить 5 распространенных причин сбоев в работе домашнего интернета
Эта статья является частью «Советов по дому», сборника практических советов CNET о том, как максимально эффективно использовать свой дом как внутри, так и снаружи.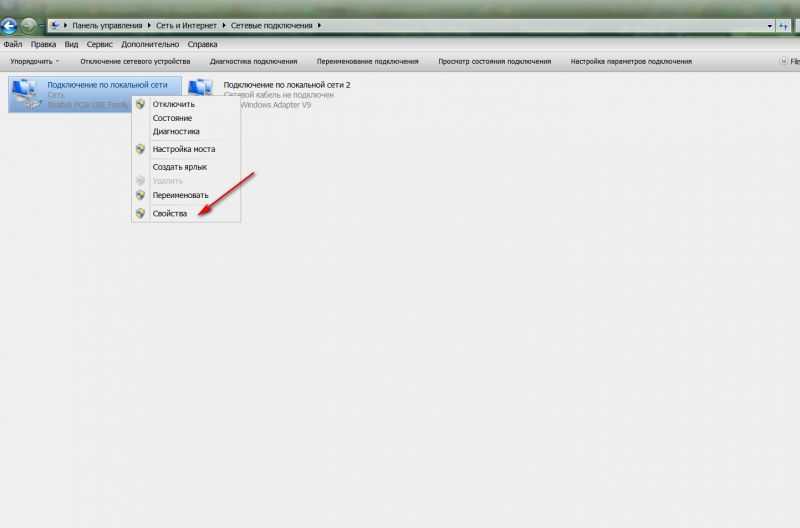
Есть ли удобное время для отключения Wi-Fi? Конечно нет. Что бы вы ни использовали в данный момент в Интернете (потоковое телевидение, онлайн-игры, работа из дома или какая-то комбинация всего этого) внезапно и разочаровывающе останавливается. Отключение интернета может отключить ваши камеры безопасности Wi-Fi, интеллектуальные выключатели света и другие подключенные устройства, даже когда вы отсутствуете.
Хотя вы мало что можете сделать с отключением Интернета, когда вы находитесь вдали от дома, устранение неполадок и устранение случайных перебоев в обслуживании могут быть довольно быстрыми и простыми. Вот наиболее распространенные причины, по которым ваш интернет может отключиться, и способы устранения проблемы, если это возможно. Спойлер: это не всегда вина вашего интернет-провайдера.
Распространенные причины отключения домашнего интернета
1. Неисправности модема/маршрутизатора
2. Неадекватные скорости или оборудование
3.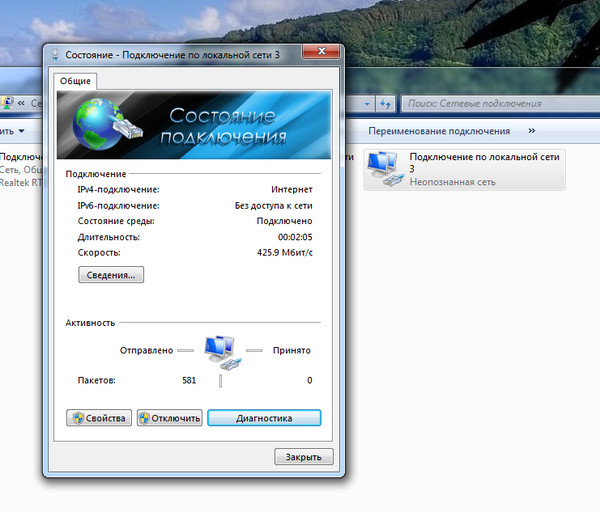 Вопросы по взлому или сете
Вопросы по взлому или сете
Для точного определения проблемы может потребоваться некоторое исследование и устранение неполадок. Начните с проверки того, что проблема с подключением не относится к одному веб-сайту, серверу или устройству.
Если вы потеряли соединение с Netflix в середине шоу, проверьте, доступны ли и работают ли другие потоковые службы. Если это так, проблема, скорее всего, связана с Netflix, а не с вашим интернет-соединением. Если у вас возникли проблемы с подключением к другим службам потоковой передачи, возможно, виноват смарт-телевизор или потоковое устройство. Если возможно, попробуйте выполнить потоковую передачу на другом устройстве, чтобы убедиться, что причиной является отключение Интернета.
Рай Крист/CNET
Проблемы с модемом и маршрутизатором
Когда ваше домашнее подключение к Интернету пропадает, это, скорее всего, связано с неисправностью вашего модема и/или маршрутизатора.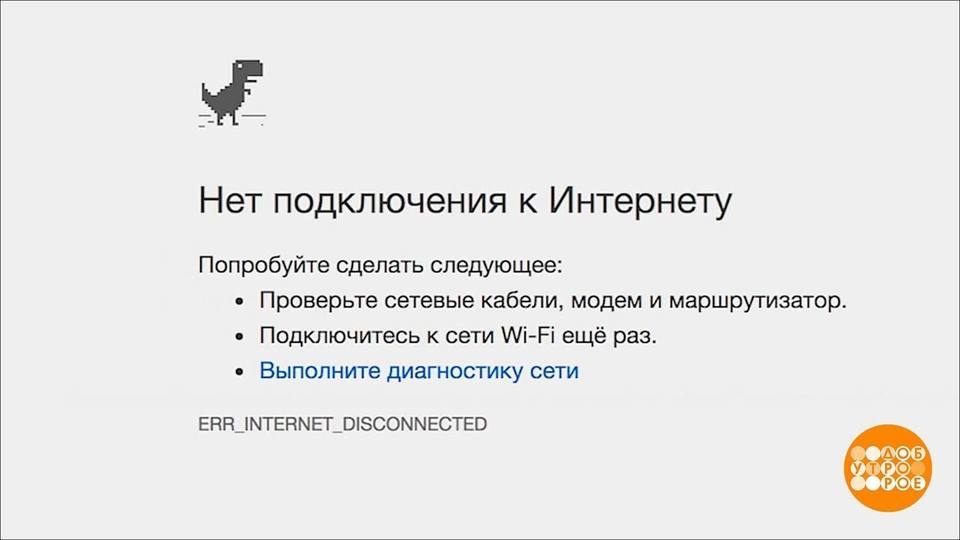 Решение часто простое: перезагрузите оборудование, отключив его от сети, подождав 10 секунд или около того, снова подключив его и позволив перезагрузиться. Чаще всего это решит ваш сбой.
Решение часто простое: перезагрузите оборудование, отключив его от сети, подождав 10 секунд или около того, снова подключив его и позволив перезагрузиться. Чаще всего это решит ваш сбой.
При перезагрузке маршрутизатора я бы рекомендовал отключить питание, отключив его от сети, а не нажимая и не удерживая какие-либо кнопки на самом устройстве. Это может привести к аппаратному сбросу устройства, возвращению его к заводским настройкам и удалению настроек сети Wi-Fi. Конечно, сброс, скорее всего, восстановит ваше подключение к Интернету, но у вас также будет дополнительная задача по повторной настройке Wi-Fi.
Также имейте в виду, что ваше устройство может иметь резервный аккумулятор. Если индикаторы на вашем модеме или маршрутизаторе не гаснут, когда вы отключаете его от источника питания, проверьте, не установлены ли где-нибудь батареи, и временно извлеките их при перезапуске устройства.
Сара Тью/CNET
Неадекватная скорость или оборудование
Возможно, ваш интернет не обязательно «отсутствует», он просто не может идти в ногу с тем, что вы пытаетесь сделать или где вы это делаете.
Постоянная буферизация, чрезмерное отставание, «мертвые зоны» Wi-Fi и другие проблемы с подключением могут быть вызваны недостаточной скоростью, пропускной способностью или покрытием Wi-Fi для работы со всеми вашими устройствами. Есть два способа исправить ситуацию: уменьшить свои ожидания в Интернете и использовать или сделать некоторые обновления.
Подумайте, какие скорости интернета вам нужны, и определите, может ли ваш текущий план обеспечить эти скорости. Если вашему плану не хватает скорости, которая вам нужна, лучшим вариантом будет перейти на более быстрый план (при условии, что он доступен). Многие провайдеры кабельного и оптоволоконного интернета предлагают скорость до 1 гигабита в секунду (Гбит/с) или выше, что достаточно для среднего дома.
С другой стороны, если вы считаете, что ваш текущий план должен удовлетворить ваши потребности, возможно, виновато ваше оборудование. Проведите несколько тестов скорости в вашем доме, чтобы определить, какие скорости вы получаете и где сигнал Wi-Fi может быть не таким сильным. Иногда простое перемещение маршрутизатора в более эффективное место улучшит качество соединения и устранит или, по крайней мере, уменьшит любые мертвые зоны.
Иногда простое перемещение маршрутизатора в более эффективное место улучшит качество соединения и устранит или, по крайней мере, уменьшит любые мертвые зоны.
В противном случае вы можете приобрести более совершенный маршрутизатор или расширители Wi-Fi для усиления сигнала Wi-Fi по всему дому. Если вы арендуете оборудование у провайдера, позвоните, чтобы узнать о более качественном устройстве.
Попробуйте изменить настройки маршрутизатора
Ваш маршрутизатор должен позволять направлять подключенные устройства к определенному модулю или расширителю, если они у вас есть, и между диапазонами 2,4 ГГц и 5 ГГц. Вы получите более сильный сигнал в диапазоне 5 ГГц, но только если ваше устройство находится в пределах досягаемости (диапазон 5 ГГц короче, чем 2,4 ГГц) и если к 5 ГГц подключено не слишком много других устройств. Итак, если качество вашего соединения на определенном устройстве низкое, попробуйте переключить диапазоны на устройстве или удалить некоторые другие устройства из диапазона, который вы используете.
Используйте проводное соединение
Прямое подключение к модему, маршрутизатору или модулям/удлинителям с помощью кабеля Ethernet будет наилучшим способом установления и поддержания надежного соединения. Если возможно, используйте проводное соединение для большинства устройств, потребляющих большую часть полосы пропускания, таких как смарт-телевизоры и игровые приставки. Это не только часто обеспечивает более качественное и быстрое соединение, но также снижает нагрузку на вашу сеть Wi-Fi.
Джеймс Мартин/CNET
Взлом или вредоносное ПО
Менее вероятной, но все же возможной причиной перебоев в работе Интернета является скомпрометированная сеть. Если хакеры получат доступ к вашей сети Wi-Fi, они могут полностью ограничить ваш доступ в Интернет для любого или всех устройств.
Если вы подозреваете, что кто-то получил несанкционированный доступ к вашей сети, немедленно перейдите в настройки маршрутизатора и заново создайте свою сеть Wi-Fi с (предпочтительно) другим сетевым именем и (обязательно) другим паролем — с некоторой сложностью или случайностью это затруднит понимание хакером.
Наряду с созданием надежного пароля обязательно обновляйте все микропрограммы маршрутизатора и всех подключенных устройств, чтобы предотвратить попытки взлома. Установка антивирусного программного обеспечения также поможет защитить ваши устройства. Многие интернет-провайдеры предлагают защиту от вирусов и вредоносных программ бесплатно.
Гетти Изображений
Плохая погода
Да, мать-природа может испортить ваше интернет-соединение. Некоторые типы подключения к Интернету более подвержены перебоям в работе Интернета, чем другие, во время плохих погодных условий, но сильный дождь, сильная гроза или даже плотная облачность могут помешать вашему сигналу.
Спутниковый интернет наиболее уязвим к перебоям в работе интернета, вызванным погодными условиями, но отключение электроэнергии может привести к отключению любого типа соединения. Наличие модема и маршрутизатора с резервным аккумулятором может помочь вам оставаться на связи во время перебоев в подаче электроэнергии, хотя они будут бесполезны, если перебои в подаче электроэнергии в первую очередь не позволяют интернет-сервису получить доступ к вашему модему.
Если у вас есть спутниковый интернет, защита от дождя, защита от снега или нагреватель для посуды могут помочь предотвратить отключения электроэнергии из-за плохой погоды в непосредственной близости от вашего дома. Однако помехи сигнала могут возникнуть в любом месте на пути между спутником и вашей тарелкой, а сильная облачность или дождь могут повлиять на ваше соединение, даже если оно находится за много миль. К сожалению, в этом случае вы мало что можете сделать с отключением интернета; вам просто нужно дождаться возврата сигнала.
DownDetector/Скриншот от CNET
Сбои в работе интернет-провайдеров и перегрузка сети
Несмотря на негативное впечатление, которое у многих людей сложилось об их интернет-провайдерах, массовые сбои в работе интернет-провайдеров случаются редко, а сбои в работе одного дома практически не слышны (если, конечно, вы не забыли оплатить счет). ). Тем не менее, возможно, что у провайдера есть проблемы.
). Тем не менее, возможно, что у провайдера есть проблемы.
Если ваш интернет полностью отключен, и вы уже пытались перезапустить маршрутизатор, проверьте страницы вашего провайдера в социальных сетях, официальный веб-сайт или источники, такие как downdector.com, на наличие обновлений и отчетов о сбоях. Вы также можете позвонить в службу поддержки клиентов, но будьте готовы к длительному ожиданию на линии.
Кроме подтверждения того, что у вашего интернет-провайдера возникли проблемы, в таких ситуациях вы ничего не можете сделать, кроме как ждать восстановления обслуживания. Отключения — это плохая реклама, поэтому будьте уверены, что ваш интернет-провайдер делает все возможное, чтобы восстановить обслуживание как можно быстрее.
Отключения случаются редко, но перегрузка сети может быть гораздо более частой проблемой, и хотя она не всегда полностью отключает ваше соединение, она, безусловно, может привести к снижению скорости. Кабельный, DSL и спутниковый интернет уязвимы для перегрузки сети, как и домашний интернет 5G. T-Mobile признает, что перегрузка сети может привести к снижению скорости, заявляя, что «во время перегрузки клиенты домашнего Интернета могут заметить, что скорость ниже, чем у клиентов, использующих другие услуги T-Mobile, из-за приоритезации данных».
T-Mobile признает, что перегрузка сети может привести к снижению скорости, заявляя, что «во время перегрузки клиенты домашнего Интернета могут заметить, что скорость ниже, чем у клиентов, использующих другие услуги T-Mobile, из-за приоритезации данных».
Перегрузка сети означает, что скорости, поступающие к вашему дому, замедляются, поэтому вы ничего не можете с этим поделать, кроме как ждать, пока перегрузка устранится. Однако вы можете максимально использовать полученные скорости, разместив маршрутизатор в оптимальном месте, изменив настройки Wi-Fi или используя соединение Ethernet, как упоминалось выше.
Что делать, если пропал интернет
Помимо советов, перечисленных выше, есть еще несколько способов снова подключиться к сети.
Во-первых, с помощью мобильного подключения. Ваш телефон, скорее всего, автоматически переключится на сотовую связь, если ваш Wi-Fi отключится, поэтому вы сможете использовать свой телефон так же, как если бы вы были вдали от дома. Однако имейте в виду, что при этом будут израсходованы ваши мобильные данные.
Однако имейте в виду, что при этом будут израсходованы ваши мобильные данные.
Кроме того, некоторые телефоны, операторы связи и тарифные планы позволяют создавать точки доступа Wi-Fi. Вероятно, он не будет питать ваш дом так же, как ваш маршрутизатор, но позволит вам подключить несколько устройств, пока ваша домашняя сеть не восстановится.
Во-вторых, и, возможно, только в случае длительных отключений или неотложных потребностей в Интернете, таких как своевременная сдача школьного задания, будет найти общедоступную точку доступа Wi-Fi. Ваша местная публичная библиотека, кафе или ресторан, среди многих других общественных мест, могут предлагать бесплатный Wi-Fi.
Имейте в виду, что использование общедоступного соединения Wi-Fi не так безопасно, как ваша домашняя сеть, поэтому рассмотрите возможность использования VPN или избегайте любых действий, связанных с конфиденциальными данными (пароли, банковская информация, уплата налогов и т. д.), находясь в сети. общедоступная сеть.
Часто задаваемые вопросы об отключении Интернета
Почему у меня постоянно отключается Интернет?
На подключение к Интернету может влиять ряд факторов. Первое, и наиболее вероятное, это проблемы с вашим оборудованием. Перезапуск модема/маршрутизатора должен решить проблему.
Другие причины, по которым ваш интернет может продолжать отключаться, включают недостаточную скорость, перегрузку сети и ненастную погоду. Возможно, у вашего провайдера перебои в обслуживании, но в случае частых сбоев подключения я бы рассмотрел ранее упомянутые причины, начиная с вашего маршрутизатора.
Могу ли я получить частичное возмещение за сбои в работе интернет-провайдера?
Многие провайдеры предлагают компенсацию за длительные или частые отключения. Spectrum, например, предоставит «пропорциональное вознаграждение за те квалификационные отключения, которые длятся 4 или более часов подряд». Позвоните, чтобы сообщить о сбое как можно скорее, и отслеживайте, как долго это длится, прежде чем запрашивать возмещение.




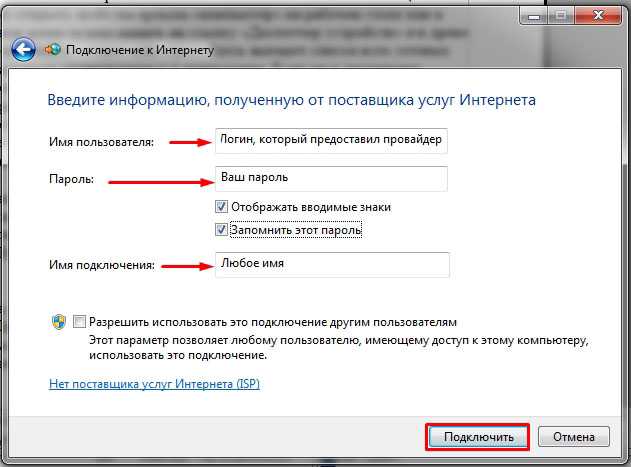 Подключите к интернету другие устройства (если есть возможность), проверьте, работают ли они.
Подключите к интернету другие устройства (если есть возможность), проверьте, работают ли они. Сделать это не сложно. Например: попробуйте подключить к этому роутеру другое устройство. Если интернет на нем будет работать, значит проблема в вашем компьютере. Если же интернет работать не будет, то проблема либо в самом маршрутизаторе, либо в интернет-провайдере. Что бы проверить кто виноват, роутер, или провайдер, то нужно попробовать подключить интернет напрямую к компьютеру в сетевой разъем. Минуя роутер. Если интернет работает, значит проблема скорее всего в роутере. Можно так же позвонить к провайдеру, и спросить, нет ли у них проблем в вашем районе. Еще раз напишу о том, что очень важно определить в чем проблема.
Сделать это не сложно. Например: попробуйте подключить к этому роутеру другое устройство. Если интернет на нем будет работать, значит проблема в вашем компьютере. Если же интернет работать не будет, то проблема либо в самом маршрутизаторе, либо в интернет-провайдере. Что бы проверить кто виноват, роутер, или провайдер, то нужно попробовать подключить интернет напрямую к компьютеру в сетевой разъем. Минуя роутер. Если интернет работает, значит проблема скорее всего в роутере. Можно так же позвонить к провайдеру, и спросить, нет ли у них проблем в вашем районе. Еще раз напишу о том, что очень важно определить в чем проблема. Возможно что-то из них выключено и горит серым цветом? Как здесь:
Возможно что-то из них выключено и горит серым цветом? Как здесь: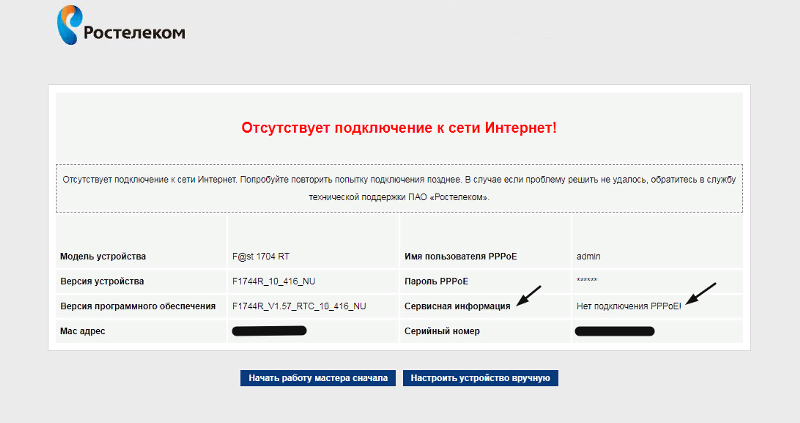
 О том, как это делается, вы можете проконсультироваться в службе поддержки;
О том, как это делается, вы можете проконсультироваться в службе поддержки;
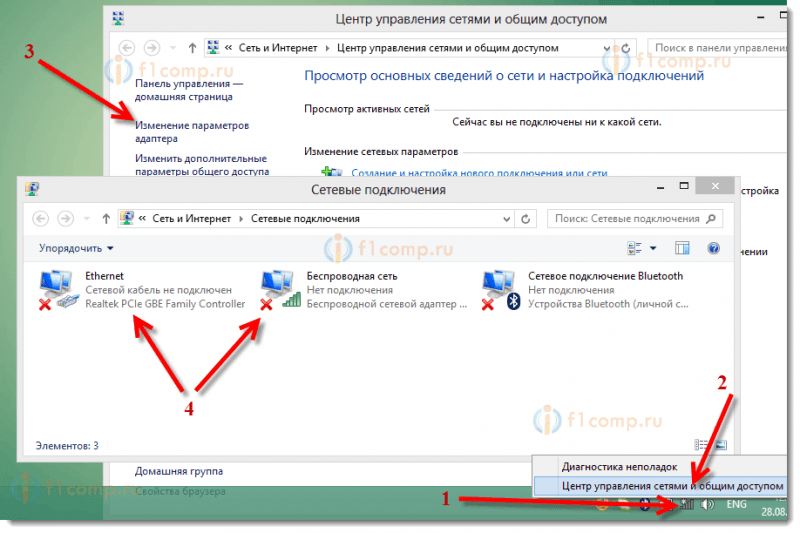 Находим канал (Channel) и выставляем любой от 1 до 12.
Находим канал (Channel) и выставляем любой от 1 до 12.
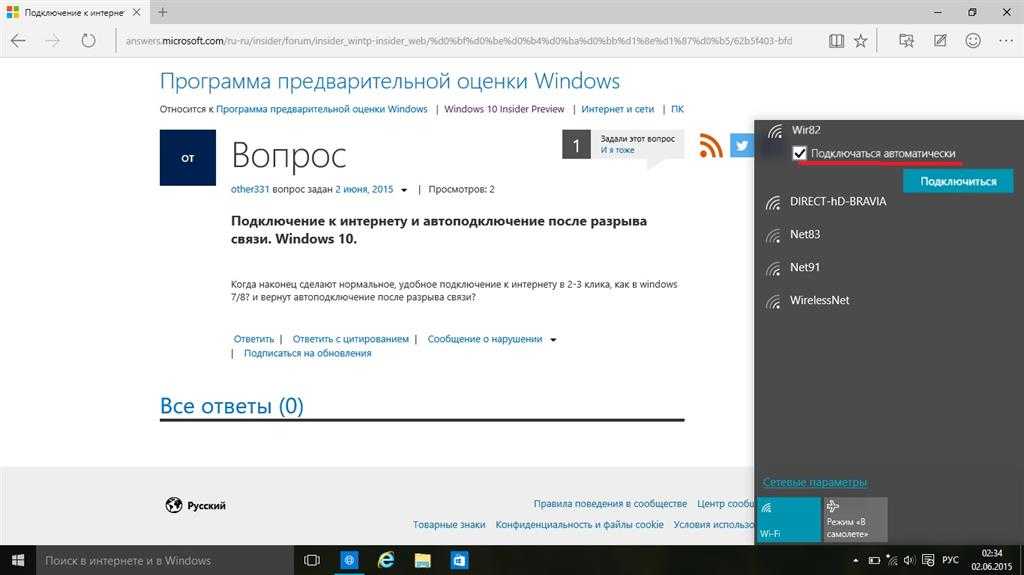 Driver Pack Online – популярная программа для Windows, предназначенная для решения проблемы с драйверами. Она автоматически находит все необходимые драйвера, скачивает их и устанавливает по требованию пользователя. Интерфейс программы простой и понятный. Программа абсолютно бесплатна.
Driver Pack Online – популярная программа для Windows, предназначенная для решения проблемы с драйверами. Она автоматически находит все необходимые драйвера, скачивает их и устанавливает по требованию пользователя. Интерфейс программы простой и понятный. Программа абсолютно бесплатна. cpl и подтвердить действие;
cpl и подтвердить действие; 168.х.х. В строке «DHCP-сервер IPv4» и будет находиться искомый адрес роутера.
168.х.х. В строке «DHCP-сервер IPv4» и будет находиться искомый адрес роутера.