5 рабочих способов в 2022
4.8 Оценок: 17 (Ваша: )
Автор: Команда сайта Дата 20.12.2021
Одноклассники — известная социальная сеть, которая позволяет общаться с друзьями и родными, просматривать фотографии и видео, обмениваться забавными клипами из интернета и личными видеороликами. Если вы хотите загрузить ролик, отправленный близким человеком, интересную передачу или музыкальный клип, потребуется специальное приложение, веб-платформа или расширение для браузера. Далее мы расскажем, как скачать видео с Одноклассников на компьютер разными способами.
Как скачать видео из Ok с помощью Экранной Студии
Чтобы загрузить ролики друзей или другие клипы без ограничений, воспользуйтесь программой для видеосъемки монитора Экранная Студия. Она захватывает данные в высоком качестве со звуком и предлагает инструменты для редактирования клипов.
Скачать бесплатно
Преимущества приложения:
- записывает видео с экрана компьютера и веб-камеры без ограничений;
- обрезает лишние моменты, например, рекламу;
- кадрирует видеодорожку и стабилизирует видеоряд;
- позволяет создать надписи и титры;
- содержит готовые эффекты для улучшения кадра;
- записывает материал на DVD-диск и создает ISO-образ;
- экспортирует результат во всех популярных форматах;
- подготавливает видеоролик для загрузки в сеть: YouTube, ВКонтакте и другие платформы.

Вы можете скачать программное обеспечение бесплатно и установить на все версии Windows.
Установите программу
Запустите установочный файл и пройдите стандартные этапы инсталляции: прочтите и примите пользовательское соглашение, укажите тип установки и папку на ПК, создайте ярлык на рабочем столе и закрепите софт на панели задач. Дождитесь завершения процесса и откройте видеоредактор.
Захватите видеоданные
В стартовом меню нажмите на «Записать видео с экрана». Возникнет панель захвата данных с монитора. Вы можете выбрать область съемки: для записи видеоролика больше всего подойдет полноэкранный режим. Подключите захват звука с ПК.
Настройка видеосъемкиПерейдите во вкладку с видеороликом. Запустите захват данных, нажав на красную кнопку. Сверните панель приложения, выведите клип на полный экран и воспроизведите его. Для завершения процесса зажмите клавишу F10.
Видеозапись будет загружена во встроенный редакторЕсли вы скачали длинный фильм, его можно обрезать. Для этого выделите видеоматериал на временной шкале и кликните по значку ножниц. С помощью голубых ползунков уменьшите продолжительность ролика.
Для этого выделите видеоматериал на временной шкале и кликните по значку ножниц. С помощью голубых ползунков уменьшите продолжительность ролика.
Сохраните итог
Вы можете продолжить обработку клипа, например, добавить файлы с компьютера или применить эффекты. Если результат вас устраивает, нажмите на «Сохранить видео». Вам будет предложено несколько вариантов экспорта:
- Для просмотра клипа на компьютере или ноутбуке выведите итог в AVI.
- Чтобы запустить фильм на проигрывателе, запишите данные на DVD-диск.
- Вы можете создать клип для мобильных устройств или подготовить ролик для публикации в социальные сети.
Программа Экранная Студия позволит не только записать видеоматериал в высоком качестве, но и произвести полноценный видеомонтаж. Во встроенном редакторе вы сможете склеить несколько клипов, удалить лишние фрагменты, например, зависание ролика, кадрировать картинку, добавить музыку и озвучку, наложить стикеры и надписи поверх видеоряда.
Сохраняем видео через мобильную версию сайта
Чтобы быстро скачать видео с OK, используйте мобильную версию сайт ok.ru. Для этого следуйте пошаговой инструкции:
1. Откройте нужный видеоматериал. В адресной строке после «https://» вставьте следующий текст «m.».
Пример ввода2. Кликните по ролику правой кнопкой мышки и выберите «Открыть ссылку в новой вкладке».
Введите название видеофайлаДанный способ позволит быстро получить нужный видеоконтент, однако он не дает выбрать разрешение или формат файла. Также он не подходит для загрузки клипов, которые опубликованы на других платформах, например, YouTube. В таком случае лучше воспользоваться программой Экранная Студия.
Скачиваем клип с помощью онлайн-сервиса GetVideo
Для быстрой закачки видеофайла перейдите на сайте онлайн-сервиса GetVideo. Затем выполните несколько действий:
1. Откройте вкладку с видеороликом и кликните по нему правой кнопкой мыши. Укажите «Ссылка на видео» и скопируйте url.
Откройте вкладку с видеороликом и кликните по нему правой кнопкой мыши. Укажите «Ссылка на видео» и скопируйте url.
2. Вставьте URL-адрес в соответствующее поле и нажмите «Скачать».
Выберите подходящий вариант для закачкиСтоит отметить, что с помощью инструмента нельзя загрузить личные видеоролики пользователей.
Используем расширение браузера SaveFrom
Если вам приходится часто скачивать видеоданные с различных ресурсов, установите расширение для интернет-браузера. Для этого перейдите в интернет-магазин вашего браузера и найдите плагин SaveFrom. Установите его на устройство и выполните следующие действия:
1.
2. Кликните по названию плагина и нажмите «Обновить ссылки». При наведении на видеоролик появится значок скачивания.
Сохраните видеоматериал на компьютерТакже вы можете воспользоваться плагинами для других браузеров.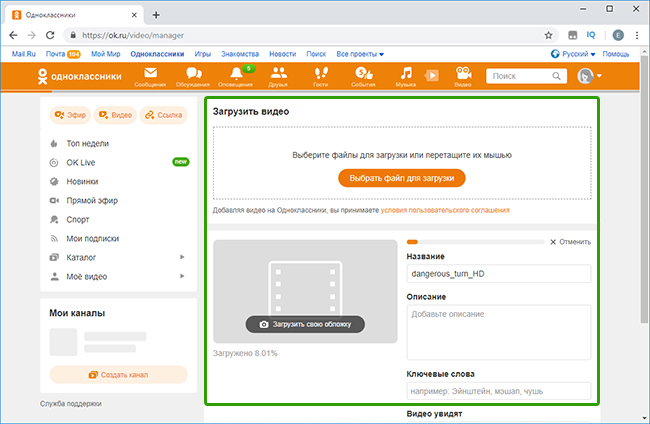 Например, для Google Chrome подойдет Video DownloadHelper, Opera — OkTools, для Яндекс.Браузера — Skyload.
Например, для Google Chrome подойдет Video DownloadHelper, Opera — OkTools, для Яндекс.Браузера — Skyload.
Закачиваем ролик по ссылке
Чтобы загрузить материал без программ и онлайн-сервисов, можно перейти по ссылке, представленной в коде страницы. Чтобы загрузить клип таким образом, выполните несколько шагов:
1. Перейдите к видеоклипу и кликните по пустому месту на странице правой кнопкой мыши и выберите «Просмотреть код».
Или зажмите комбинацию Ctrl+Shift+I2. На панели перейдите во вкладку «Network» — «Media». Воспроизведите видеоролик — в таблице должен появиться нужный контент с форматом «video.mp4». Кликните по нему правой кнопкой и откройте в новой вкладке.
Загрузка начнется автоматическиДанный способ позволит сохранить контент в высоком разрешении, однако метод может показаться сложным новичкам.
Вывод
Как видите, в том, чтобы скачать видео с ВКонтакте, нет ничего сложного. Тем не менее, в последнее время многие официальные
аккаунты защищают свои ролики от прямого скачивания и скрывают ссылку, что ведет к сбою в работе плагинов и специальных программ.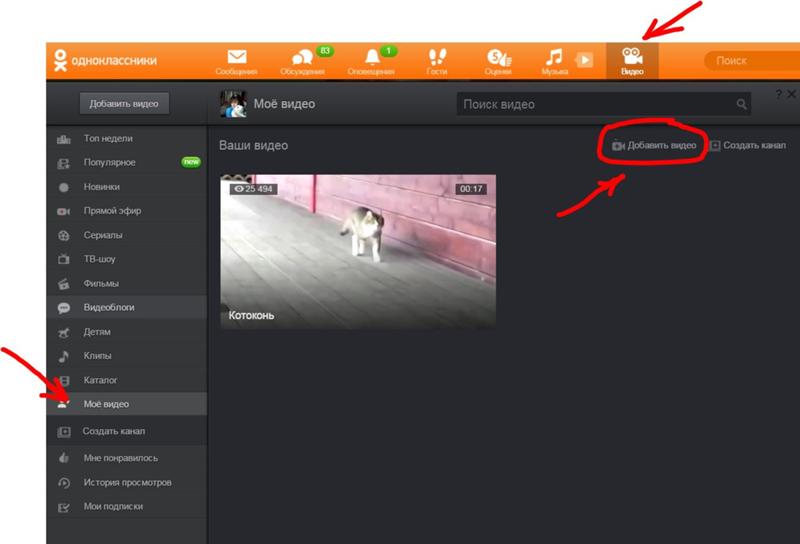
Теперь вы знаете, как сохранить видео из Одноклассников. Вы можете выбрать удобный для себя способ и закачать материал в высоком качестве. Если помимо скачивания данных вам требуется обработать видео, воспользуйтесь программой Экранная Студия. Она захватывает данные с монитора, микрофона и веб-камеры и позволяет произвести видеомонтаж, применить фильтры, добавить надписи и титры, изменить фон, а затем экспортировать результат в подходящем формате. Скачайте рекордер бесплатно и сразу приступите к сохранению видеоклипов.
Вам также может понравиться
Как скачать видео с YouTube Как скачать видео с TikTok Как скачать песни с TikTok
ВидеоМОНТАЖ
Ваше секретное средство для потрясающих роликов!
Скачать бесплатно
Для Windows 11, 10, 8, 7, XP
3 способа с подробной инструкцией
Приветствуем вас, друзья.
Социальные сети давно переросли функцию переписки с друзьями через интернет. Сегодня они могут заменить музыкальный плеер, кинозал, новостные и развлекательные сайты, живые встречи с друзьями и знакомыми, образовательные каналы. В Одноклассниках мы обмениваемся фотографиями, загружаем свои видеофайлы и песни, собираем коллекцию записей, делимся ими с друзьями, слушаем и просматриваем интересные ролики.
Часто у нас возникает желание или даже необходимость скачать найденные видео- и аудиоматериалы на свое устройство, ведь из соцсети их могут удалить, или в потоке информации они могут потеряться. Надежнее и удобнее иметь копию на своем жестком диске. Сегодня мы как раз об этом поговорим и разберемся, как сохранить видео из Одноклассников на компьютер.
Расширения для браузера
В социальной сети нет прямой возможности скачать музыку и видеофайлы, даже если это сообщение, присланное вам лично от друга. Поэтому придется использовать вспомогательные средства. Самым оптимальным решением, на наш взгляд, является специальное дополнение для веб-обозревателя.
Чтобы вытащить видео из Одноклассников или с другого сайта, мы используем приложение SaveFrom.net. Оно доступно для всех популярных браузеров: Google Chrome, Opera, Яндекс.Браузера, Mozilla Firefox. Мы покажем на примере Firefox, как его установить и использовать.
Через меню программы заходим в нужный раздел.
В строке для поиска приложений пишем “savefrom.net” и жмем Enter.
Кликаем по первому в списке приложению.
Затем нажимаем “+ Добавить в Firefox”.
Разрешаем дополнению доступ к сайтам и после этого ждем пару минут. Когда SaveFrom.net установится, в панели браузера появится пиктограмма в виде широкой зеленой стрелки.
Откройте Одноклассники или обновите страницу. Зайдите в раздел с видеозаписями и выберите интересующий вас ролик. Под проигрывателем появится надпись “Скачать”.
Нажмите на нее и выберите желаемое качество. После этих действий видеофайл начнет скачиваться на компьютер.
Если вам прислали видеоролик, то из сообщений скачать его не получится. Нужно перейти по ссылке и затем скачать файл, как было описано выше.
Нужно перейти по ссылке и затем скачать файл, как было описано выше.
Сохранять материалы при помощи SaveFrom.net получается быстро и удобно. Кроме того, этот продукт работает на различных видео- и аудиохостингах, в том числе YouTube и Vimeo.
Есть и другие расширения, позволяющие сохранять видеофайлы из Одноклассников:
- OkTools работает на самых популярных веб-обозревателях, кроме Firefox;
- Skyload;
- Video DownloadHelper.
Каждое из них обладает своими особенностями. Нам больше всего нравятся описанный выше SaveFrom.net и еще OkTools. Они дают много новых возможностей в работе с Одноклассниками.
Мобильная версия сайта
Чтобы скопировать из социальной сети понравившийся видеоклип, выполните последовательно такие действия.
Шаг 1. Откройте страницу с интересующим вас контентом.
Шаг 2. В строке браузера перед “ok.ru” напишите букву “m” с точкой, как показано на скриншоте.
Шаг 3. Теперь нажмите на видео правой кнопкой мыши и сохраните его на свой компьютер.
Вот и все. Но выполнять действия нужно именно в такой последовательности, иначе ничего не получится. Загрузить так можно только один видеоролик. Если вы переключитесь на другую страницу и попробуете тот же фокус с другой записью, то ничего не получится.
Вытаскиваем видео из кода страницы
Если нужно сохранить не один, а несколько файлов, то, не закрывая мобильной версии сайта, нажмите в любом месте экрана правой кнопкой мыши и выберите “Исследовать элемент” в Firefox или “Посмотреть код” в Google Chrome. Мы покажем на примере Chrome, так как через него удобнее сохранять медиафайлы.
В открывшейся панели выбираем вкладку “Network” и “Media”.
После этого включаем проигрыватель в левой части окна. Когда в нижней таблице появится адрес файла с форматом “video.mp4”, нажмите на него правой кнопкой мыши и откройте в новой вкладке.
После этого видео сразу начнет загружаться. Если в таблице не появляется ссылка, обновите страницу.
Когда начнется копирование, можно перейти к следующему видеоролику и точно так же сохранить его на свой компьютер. Следующий файл появится в таблице внизу.
Заключение Мы разобрали 3 способа:- Расширение для браузера.
- Переход с обычной на мобильную версию сайта.
- Использование консоли.
Выбор довольно большой, попробуйте разные методы и выберите самый удобный для вас. Расскажите, какой вариант вам понравился больше всего. Если есть вопросы, задавайте их в комментариях. Подписывайтесь на наши новости, чтобы первыми получать самые интересные и полезные материалы.
До новой скорой встречи, друзья.
Как добавить видео в ленту в одноклассниках
Содержание
- 1 Добавляем видео с компьютера на свою страницу
- 2 Как добавить видео с Ютуба
- 3 Загрузить видео другого пользователя к себе на страницу
- 4 Загрузка видео с телефона
- 5 Загружаем видео с компьютера
- 6 Загружаем видео с телефона
- 7 Как добавить видео в ленту с ютуба
- 7.
 1 На компьютере
1 На компьютере - 7.2 На телефоне
- 7.
- 8 Как добавить видео другого пользователя себе в ленту
- 9 Загрузить видео с компьютера
- 10 Загрузить видео по ссылке с другого сайта
- 11 Как добавить видео в ленту
- 12 Как добавить видео в Одноклассниках в группу
- 13 Если не получается загрузить видео
Многие пользователи уже перестали использовать социальные сети исключительно для общения. Ведь здесь можно интересно проводить время: слушать музыку, играть в игры, просматривать ролики, загруженные другими людьми. Если хотите, также можете поделиться: своими эмоциями, прикрепив к статусу песню, которая подходит к вашему настроению на данный момент; или интересными моментами из жизни, опубликовав пару фотографий.
О том, как добавить музыку в Одноклассники, и как загрузить фотографии, мы уже говорили. Перейдя по ссылкам, можете прочесть статьи на данные темы. Сейчас же давайте разберемся, как можно загрузить видео в Одноклассники с компьютера, телефона, или добавить к себе на страничку интересную запись друга.
Добавляем видео с компьютера на свою страницу
Если вы хотите загрузить свое видео в Одноклассники, то следуйте таким шагам:
- Зайдите в свой профиль и в верхнем меню выберите раздел «Видео».
- Дальше с левой стороны вверху найдите оранжевую кнопку «Видео» и нажмите на нее.
- Нужный фал можно перетащить мышкой в выделенную область прямо из Проводника, открытого на компьютере, а можно и нажать на кнопку «Выбрать файл для загрузки». Для примера, выберем второй вариант.
- После этого начнется процесс загрузки записи на вашу страничку в Одноклассниках. Длительность будет зависеть от качества ролика, его длины и Интернет-соединения.
Дождитесь, когда он будет завершен, и нажимайте на кнопку «Перейти к редактированию».
- В режиме редактирования есть две вкладки: «Основные настройки» и «Творческая студия».

В «Основных настройках»: укажите название, добавьте описание и ключевые слова. Также можете ограничить круг просмотра видео, указав только друзей. Из кадров под проигрывателем выберите один, который будет обложкой.
В «Творческой студии» можно добавить ссылку, текст и голосование. Функция «Викторина» доступна только для прямых трансляций.
- Когда закончите с редактированием, нажимайте на кнопку «Сохранить».
- Найти все загруженные вами видео в Одноклассниках можно, перейдя в соответствующий раздел (1) и выбрав вкладку «Мое» (2).
Специально добавлять видео в Ленту в Одноклассниках не нужно. Сразу после того, как вы загрузите его в профиль, оно появится на Ленте ваших друзей.
Как добавить видео с Ютуба
- Если хотите загрузить видео с YouTube или любого другого видеохостинга в Одноклассники, тогда откройте раздел «Видео», как было описано выше, и нажмите слева на кнопку «Ссылка».

- Теперь зайдите на YouTube, найдите там нужный ролик, и скопируйте ссылку в адресной строке браузера.
- Возвращаемся в Одноклассники и вставляем ссылку в предложенную строку. Подождите, пока появится картинка предпросмотра ролика и его описание. После этого нажмите кнопочку «Добавить». Выбранное видео появится на вашей страничке.
Загрузить видео другого пользователя к себе на страницу
Для того чтобы на вашей странице отобразилось видео друга или другого пользователя, выполните следующее:
Откройте его и скопируйте ссылку или с адресной строки браузера, или кликнув по кнопочке «Ссылка» в окне проигрывателя.
Затем открываем знакомое нам окошко и переходим в нем на вкладку «Добавить по ссылке с других сайтов». В пустую строку вставляем скопированную ссылку и жмем нужную кнопку внизу.
Запись появится на вашей страничке.
В обновленных Одноклассниках так сделать, как описано выше, не получится — выдается «Ошибка».
Единственный вариант — это во время просмотра ролика друга, нажать на плюсик, «Добавить видео к себе», внизу справа.
Найти подобную видеозапись можно у себя в профиле в разделе «Видео» на вкладке: «Мое видео» — «Отложенное».
Загрузка видео с телефона
- Если вы пользуетесь мобильным приложением Одноклассники и хотите поделиться записью с телефона или планшета, тогда откройте приложение и в боковом меню выберите раздел «Видео».
- Для добавления ролика с телефона в ОК, нужно нажать на плюсик в оранжевом кругу, внизу справа.
- Выберите на своем устройстве подходящую запись, и нажмите по ней. Если нужно снять то, что происходит прямо сейчас, жмите на кнопку с камерой.
- Появится новое окно, в котором придумывайте название и описание, выбирайте качество и приватность. Дальше жмите на кнопку «Загрузить».
- В следующем окне «Редактировать» можно ничего не менять.
 Под окном проигрывателя будет заполняться полоса, дождитесь появления надписи «Загрузка завершена» и нажмите кнопку «Сохранить».
Под окном проигрывателя будет заполняться полоса, дождитесь появления надписи «Загрузка завершена» и нажмите кнопку «Сохранить».
- Подождите, пока он загрузится. Затем открываем раздел «Видео» и переходим на вкладку «Мои» – там вы и увидите добавленную видеозапись.
На этом все! Думаю, вам понятно, как загрузить видео в Одноклассники, и вы сможете добавить интересные видеоматериалы друзей на свою страничку, или выложить личную запись в социальную сеть.
Лента в одноклассниках – это место, где пользователь может добавлять различные заметки, писать посты, оставлять записи, добавлять фотографии и видеозаписи, для того чтобы поделиться ими со своими друзьями. В данной пошаговой инструкции мы подробно разберем, как добавить видео в ленту в одноклассниках с компьютера и телефона.
Загружаем видео с компьютера
- Для того чтобы загрузить видео в ленту в одноклассниках, нужно зайти на свою страницу, открыть вкладку «Лента» и нажать на кнопку «Добавить заметку».

- Во всплывающем окне выберите кнопку добавления видео.
- Затем нужно нажать кнопку «Выбрать файл для загрузки».
- После этого вам надо найти на компьютере видео, которое вы хотите добавить в ленту, выбрать его и нажать «Открыть».
После этого нажмите на кнопку «Поделится» и видео загрузится в ленту.
Загружаем видео с телефона
- Для того чтобы загрузить в ленту одноклассников видео с помощью мобильника через приложение, необходимо зайти в свой личный аккаунт и выбрать поле «Заметка».
- Далее надо нажать на кнопку «Добавить видео».
- После этого найдите видеозапись на мобильнике, которой хотите поделиться в своей ленте и нажмите на нее.
- Затем в правом верхнем углу нажмите на кнопку «Добавить».
После этого видеозапись будет добавлена в ленту на одноклассниках.
Как добавить видео в ленту с ютуба
Разберем, как загрузить в ленту одноклассников видеозапись, которая выложена на ютубе. Сделать это можно двумя способами: с компьютера и с мобильного телефона.
На компьютере
- Для того чтобы добавить видео в ленту на одноклассниках с ютуба через персональный компьютер, нужно зайти на ютуб и скопировать ссылку нужного видео.
- Затем нужно зайти на свою страничку, зайти в ленту и открыть «Добавить заметку».
- В появившееся поле нужно вставить ссылку, которая была скопирована на ютуб.
- Мы видим, что видеозапись добавилась, и теперь нажимаем на кнопку «Поделиться».
На телефоне
- Для того чтобы загрузить видео в ленту одноклассников с ютуба через мобильник, нужно зайти на ютуб, открыть нужную видеозапись, и нажать на кнопку «Поделиться», которая изображена в виде стрелки.
- Далее нужно выбрать значок приложения одноклассники.
- Выбирайте вариант «Добавить в заметку».
- И осталось нажать на кнопку «Опубликовать», которая находится в правом верхнем углу.
Таким быстрым и простым способом мы поделились в своей ленте видеозаписью с ютуб.
используя мобильник. Теперь рассмотрим, как поделиться видеозаписью другого пользователя.
Теперь рассмотрим, как поделиться видеозаписью другого пользователя.
Как добавить видео другого пользователя себе в ленту
- Необходимо зайти в свой профиль, и выбрать вкладку видео, которое находится в ленте.
- В открывшихся видеозаписях найдите ту, которой вы хотите поделиться и нажмите на нее.
- В левом нижнем углу нажмите на кнопку в виде стрелки, в появившемся меню выберите «Поделиться сейчас».
После этого видео, которое добавил другой человек, будет добавлено к вам в ленту.
В данной пошаговой инструкции мы рассмотрели, как добавить видео в ленту в одноклассниках, теперь вы сможете делиться нужными вам видеозаписями и загружать их к себе на страничку.
Как добавить видео в Одноклассниках к себе на страницу с компьютера или постороннего сайта.
Эта функция реализована, и свободно добавляем видео в Одноклассники на свою страницу.
Для этого жмем на раздел «Видео».
Затем кликаем – «добавить видео».
Загрузить видео с компьютера
Теперь жмёте «выберите файлы для загрузки» и выбираете «файл видео с компьютера». Если добавляем видео с сайта, то необходимо нажать «добавить по ссылке с других сайтов».
Если добавляем видео с сайта, то необходимо нажать «добавить по ссылке с других сайтов».
Пока выполняется загрузка, вводите название, описание, ключевые слова.
Социальная сеть Одноклассники одновременно загружает несколько видеороликов. Пользуйтесь социальной сетью, не дожидаясь завершения загрузки.
Если вы увидите сообщение Ролик заблокирован, это означает, что данное видео было заблокировано администрацией социальной сети Одноклассники как нарушающее правила.
Загрузить видео по ссылке с другого сайта
В Одноклассники видео добавляется еще и по ссылке с других сайтов. Когда вы нажали «добавить еще по ссылке с других сайтов», вставляем ссылку на видео с Youtube.
Ссылка на видеоролик находится в верхней части экрана, в адресной строке. Копируем ссылку.
Вставляем ссылку, как показано выше и жмем «добавить». Ролик с Ютуба добавлено в Одноклассниках.
Как добавить видео в ленту
После публикации видеоролика у себя в профиле загруженное видео обязательно отобразится в вашей ленте новостей. Когда видео не у вас в профиле, а на ютубе, вы не загружая в видеозаписи, тогда под ним нажимаем кнопку «Поделиться».
Когда видео не у вас в профиле, а на ютубе, вы не загружая в видеозаписи, тогда под ним нажимаем кнопку «Поделиться».
Видео в ленте Одноклассников.
Как вам добавлять видеоролик в Одноклассники — в ленту или видеозаписи, решать вам.
Как добавить видео в Одноклассниках в группу
Заходим в группу. Затем вам нужен пункт «Видео». Похоже на добавление ролика в профиль.
Вам высветится список загруженных роликов. Или предлагается загрузить видео, когда добавляете первое.
На картинке показано две кнопки, нажав на которые вы добавите видео в группу в Одноклассниках.
Если не получается загрузить видео
Попробуйте обновить страницу в браузере (клавиша F5). Убедитесь, что установлена последняя Adobe Flash Player. Не удалось добавить видео в Одноклассниках, напишите нам в онлайн-помощь, оставив проблему и действия, которые совершили.
Как скачивать музыку и видео в Одноклассниках 2020 – Лайфхакер
Навигатор статей Открыть
Рубрики статей:
Обзорные статьи по бизнесу (149)
Заработок в Telegram (4)
Заработок на удаленной работе и фриланс (100)
Заработок на Ebay и интернет-аукционах (3)
Заработок на простых действиях в интернете (53)
Заработок на cpa, партнерских программах (81)
Заработок на сайтах и блогах (20)
Заработок на копирайтинге (58)
Заработок на интернет-магазине (15)
Обзорные статьи о заработке в интернете (28)
Заработок на рекламе в интернете (9)
Заработок на инвестировании (20)
Заработок на памм-счетах и форекс (1)
Заработок в Вконтакте (25)
Заработок на YouTube (60)
Заработок в Facebook (31)
Заработок в Instagram (37)
Правовая база и статьи по бизнесу (87)
Заработок на криптовалюте (18)
Заработок на недвижимости (5)
Заработок на авито и досках объявлений (13)
Заработок в Одноклассниках (9)
Показать еще
1092
27. 02.2017
02.2017
Заработок в Одноклассниках
Чтобы времяпровождение в социальных сетях было интереснее, существует множество различных приложений, групп, игр, функций для просмотра и скачивания музыки и видеоклипов.
Одноклассники – конечно, не исключение. Здесь вы действительно можете разнообразить свой досуг. Администрация социальной сети Одноклассники позаботилась о том, чтобы загружать музыку, видео, фильмы было настолько просто, что справиться с этим может даже самый неопытный пользователь сети интернет.
Однако если вы еще не знаете, как скачать музыку в Одноклассниках, рассмотрим пошагово эту несложную процедуру.
Содержание
- 1 Как скачать музыку в Одноклассниках
- 2 Как скачать видео в Одноклассниках
Как скачать музыку в Одноклассниках
В верхнем поле своей страницы в Одноклассниках есть раздел «Музыка» с иконкой в виде нот.
Нажав на эту иконку, перед вами появится окно, в котором вы увидите список самых популярных музыкальных композиций.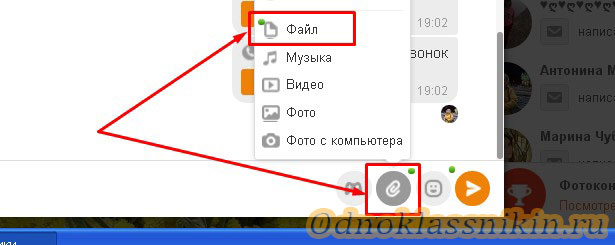
В этом же окне вы увидите сборники популярной музыки, также вам будут доступны композиции со страниц ваших друзей в Одноклассниках. Если вы желаете добавить к себе на страницу или послушать определенную композицию, которую вы пока не увидели, существует поиск песен на сайте. Для этого в строке поиска в этом же окне вам нужно будет ввести название песни или исполнителя.
Чтобы добавить ту или иную музыкальную запись к себе на страницу в Одноклассниках, нужно нажать на опцию «Добавить» в этом же окне.
Еще один способ – скачать и установить специальное расширение к себе на компьютер. Такая программа, а называется она SafeFrom.net, является бесплатной и поможет вам легко скачивать музыку в Одноклассниках и сохранять ее на компьютере или на переносном носителе информации.
Скачивается она довольно просто. Для этого необходимо в одном из многочисленных поисковиков ввести название расширения «SafeFrom.net». Затем пользуясь подсказками устанавливаем программу.
После установки в разделе «Музыка» в Вашем профиле в одноклассниках под названием проигрываемой музыки появится зеленая стрелочка, нажав на которую, вы сможете скачать понравившеюся вам песню.
Таким образом, вы сможете слушать, скачивать, добавлять к себе на страницу самые различные музыкальные композиции.
Как скачать видео в Одноклассниках
Как уже упоминалось выше, в Одноклассниках вы можете не только читать новости, но и смотреть видео и фильмы. Поиск и просмотр видео в Одноклассниках принципиально ничем не отличается от поиска и загрузки музыки. В верхнем поле своего аккаунта находим раздел «Видео».
Нажав на данную иконку, перед вами также появится окно, в котором вы увидите самые различные видеозаписи, начиная от коротких видеороликов, заканчивая полнометражными фильмами. Также существует трансляция в прямом эфире.
Существует здесь и услуга поиска видео на сайте, где с помощью названия или главных героев видео вы сможете найти определенную запись.
Для того, чтобы видео было отображено на вашей странице в Одноклассниках, нужно нажать «Добавить». Для этого сначала начинаем воспроизведение видео. В нижней части видеозаписи вы увидите опцию «Добавить видео к себе», нажав на которую, вы сохраните видео в своем профиле.
Для того, чтобы скачать то или иное видео на свой компьютер или телефон, необходимо прибегнуть некоторым хитростям.
Заходим в раздел «Видео на вашей странице в Одноклассниках.
В строке поиска браузера возле названия сайта прописываем «m.» нажимаем «ENTER».
Мы переходим на мобильную версию сайта. Тут совсем все просто. Кликаем на понравившееся видео и ставим его на паузу.
Затем кликаем правой клавишею мыши на само видео и в открывшемся окне выбираем «Сохранить видео как».
Затем выбираете папку, в которую хотите сохранить видео и нажимаете «сохранить».
Далее заходим в папку, которую вы сохранили видео. Вы видите что расширение не опознается.
Далее делаем следующее. Кликаем на иконку неопознанного файла правой кнопкой мыши и выбираем раздел «переименовать».
Далее после названия видео прописываем «.mp4».
Мы видим, что файл приобретает привычный для Вас вид.
Теперь можете наслаждаться просмотром любимых видео, даже при отсутствии интернета.
Поделиться
Как вести онлайн-трансляции в Одноклассниках и OK Live
Лайфхакер, 18 июля 2017
Директор по продукту «Видео» в «Одноклассниках» рассказала Лайфхакеру, как начать трансляцию в соцсети в пару кликов, сделать свой стрим популярным и превратить в источник дохода.
Как начать
Для начала нужно определиться с тем контентом, который вы хотите транслировать в соцсеть. Это может быть travel-стриминг, life-стриминг, DIY, кулинария, фитнес, игровой стриминг, мобильное караоке и многое другое — то, что интересно вам и что будет возвращать к экрану ваших друзей и подписчиков.
Не бойтесь дрожащей камеры, неудачных ракурсов и оговорок. Зрители прекрасно понимают, что вы в прямом эфире, и не будут придираться к картинке. В этом смысле быть стримером даже немного проще, чем быть видеоблогером. Но новичкам лучше подготовить сценарий.
Как подготовить аккаунт
Если вы берёте за основу свой аккаунт в «Одноклассниках», перед созданием стримов проанализируйте свой профиль и заполните недостающую информацию о себе. Постоянно набирать аудиторию могут только активные пользователи соцсети, поэтому нужно публиковать и другой контент — посты, фотографии, видео — и реагировать на контент друзей.
Можно завести собственную группу и вести стримы как в личный аккаунт, так и в группу. Но пользователи лучше реагируют именно на личный контент.
Если хочется стримить только со смартфона, то лучше выбрать приложение OK Live.
Интересные и, что важно, регулярные трансляции приумножат число ваших подписчиков. В идеале нужно выходить в эфир в одно и то же время, чтобы зрители подстраивались под ваш график.
Если вы хотите стримить на разные темы, например о своей повседневной жизни и компьютерных играх, то в разделе «Видео» вашей страницы вы можете создать разные каналы. Они объединятся в плей-листы. Ещё канал поможет монетизировать контент. Для этого нужно подключиться к партнёрской программе, но об этом чуть позже.
Стримы с компьютера
Если хотите вести свою трансляцию с компьютера, то сейчас можно запустить стрим прямо из браузера и вести мастер-классы, вебинары и просто болтать с подписчиками о жизни. Эфир будет идти напрямую с веб-камеры либо с внешних цифровых камер, подключённых к ноутбуку или компьютеру.
Для начала трансляции и настройки нужно зайти в раздел «Видео» → «Эфир» → «Веб-камера» или нажать на кнопку «Трансляция» в форме постинга.
Выберите название и описание для стрима, загрузите обложку для видео, и можно начинать трансляцию! Единственное, рекомендуем заранее установить Adobe Flash Player и разрешить использование Flash.
А вот для стриминга игр вам нужно будет создать трансляцию через другой раздел: «Видео» → «Эфир» → «Приложение». И потребуется дополнительное программное обеспечение, которое захватывает изображение с экрана. Игровые стримеры чаще всего используют Open Broadcaster Software, телевизионщики предпочитают Wirecast, можно ещё посмотреть Adobe Flash Media Live Encoder.
Через OBS настроить трансляцию тоже несложно. Главное — скопировать URL трансляции и Stream Key (ключ трансляции) из раздела «Видео» в «Одноклассниках» и вставить в «Настройки» OBS. Тут уже можно захватывать разные изображения: браузер, любое окно, программу, игру и так далее.
Следить за ходом своей трансляции можно в разделе «Видео» → «Прямые трансляции». Рекомендуем протестировать запуск трансляции перед ответственным стримом, чтобы выбрать правильные ракурсы и нужные настройки.
Рестрим
Вы можете стримить сразу на несколько платформ. Для этого воспользуйтесь сервисами рестрима, например Restream. io. В нём доступна авторизация на разных стриминговых площадках, в том числе и в Одноклассниках. Правда, тут тоже потребуется дополнительное ПО, например уже знакомая вам программа OBS.
io. В нём доступна авторизация на разных стриминговых площадках, в том числе и в Одноклассниках. Правда, тут тоже потребуется дополнительное ПО, например уже знакомая вам программа OBS.
OK Live
Однако проще всего стримить с приложением для OK Live — сейчас там создаётся до 40 000 стримов в сутки. Видеотрансляция со смартфона запускается всего за пару кликов. Для неё нужен только мобильный интернет, причём качество трансляции будет подстраиваться под условия сети. Чтобы стать стримером, даже не обязательно заводить аккаунт в соцсети: можно зарегистрироваться в OK Live по номеру мобильного телефона.
Для создания трансляции нужно нажать на значок камеры на тулбаре. И первое, что предлагает приложение, — выбрать, куда вести стрим. Можно вести прямую трансляцию как в свой профиль, так и в аккаунт своей группы (например, DIY-сообщества, группы фитнес-мам, сообщества бренда и так далее).
Дальше на экране выводятся настройки стрима. Можно указать название стрима и место, откуда вы ведёте эфир. Эфир попадет на карту стримов, так что его смогут посмотреть люди по всему миру. Если вы вдруг оказались в центре событий и включили прямую трансляцию, не исключено, что именно ваше видео попадает во все мировые телеканалы.
Эфир попадет на карту стримов, так что его смогут посмотреть люди по всему миру. Если вы вдруг оказались в центре событий и включили прямую трансляцию, не исключено, что именно ваше видео попадает во все мировые телеканалы.
Однако не обязательно вести прямой эфир для всех своих подписчиков и для всего мира. Приложение OK Live позволяет создавать приватные стримы, доступные для просмотра участниками групп, всем друзьям или друзьям на выбор. Например, можно показать семье потрясающие виды из отпуска.
Можно поделиться стримом в других соцсетях, например «ВКонтакте» или Facebook.
С помощью OK Live можно разнообразить свой стрим технологиями дополненной реальности — фильтрами и виртуальными масками. Новые маски запускаются ко всем крупным праздникам: купидоны и сердечки ко Дню святого Валентина, скафандр ко Дню космонавтики и так далее.
Есть различные цветовые фильтры. При фронтальной съёмке лица можно использовать специальный фильтр «Ретушь», который скроет мелкие недостатки кожи.
Прямо внутри OK Live есть функция мобильного караоке, где пользователи могут исполнять популярные песни. В отличие от других сервисов мобильного караоке, в OK Live треки доступны бесплатно. В долгих автомобильных пробках можно петь любимые песни и одновременно общаться с подписчиками.
Скачать из AppStore
Скачать из Google Play
Монетизация
Если вы уже популярный стример и хотите получать доход от просмотров своих роликов, то есть сразу два варианта.
Владельцы групп с более чем 10 000 подписчиков могут самостоятельно подключиться к партнёрской программе в настройках группы. Тогда реклама будет показываться в ленте их группы.
Если подписчиков на канале меньше или у вас нет группы, то напишите на почту [email protected] короткий рассказ о себе с пометкой «Я блогер, хочу зарабатывать в ОК» (так мои коллеги сразу поймут, что вы читали этот материал), и мы поможем вам подключить донаты — добровольные пожертвования от зрителей.
Поделитесь своей презентацией PowerPoint с другими
Делитесь и соавторствуйте
Справка и обучение PowerPoint
Делитесь и соавторствуйте
Делитесь и соавторствуйте
Поделитесь своей презентацией PowerPoint с другими
- Добавление, изменение, скрытие или удаление комментариев в презентации
Статья - Поделитесь своей презентацией PowerPoint с другими
Статья - Сохранить презентацию как видео
Статья - Проверить презентацию
Статья - Сохраняйте презентации PowerPoint в виде файлов PDF
Статья
PowerPoint для Microsoft 365 PowerPoint для Microsoft 365 для Mac PowerPoint 2021 PowerPoint 2021 для Mac PowerPoint 2019 PowerPoint 2019 для Mac PowerPoint 2016 PowerPoint 2016 для Mac PowerPoint 2013 Дополнительно. ..Меньше
..Меньше
Выберите Поделиться .
Если ваша презентация еще не сохранена в OneDrive, выберите место для сохранения презентации в облаке.
Выберите уровень разрешений, например Любой, у кого есть ссылка , или, может быть, просто люди в вашей компании. Вы также можете контролировать, могут ли люди редактировать или просто просматривать документ.
Выбрать Применить .

Введите имена и сообщение.
Выберите Отправить .
Вы также можете скопировать ссылку и вставить ее в электронное письмо, сообщение в социальной сети или даже текстовое сообщение.
Сведения о совместной работе над документом см. в разделе Совместная работа над презентациями PowerPoint.
Чтобы прекратить общий доступ, см. статью Прекращение общего доступа к файлам или папкам OneDrive или изменение разрешений.
Поделиться с помощью традиционного вложения электронной почты:
Если вы не хотите делиться документом с другими для совместной работы, просто используйте традиционное вложение электронной почты, чтобы отправить презентацию другим.
Эта функция доступна только при наличии подписки на Microsoft 365. Если вы являетесь подписчиком Microsoft 365, убедитесь, что у вас установлена последняя версия Office.
Чтобы отправить презентацию в виде копии или PDF-файла, выберите Поделиться .
Выберите Прикрепить копию вместо в диалоговом окне Поделиться .
org/ListItem»>
Выберите Презентация PowerPoint или ПДФ .
PowerPoint откроет приложение электронной почты и прикрепит файл к новому сообщению. Введите данные получателя и короткое сообщение, а затем нажмите Отправить .
Эта функция доступна только при наличии подписки на Microsoft 365. Если вы являетесь подписчиком Microsoft 365, убедитесь, что у вас установлена последняя версия Office.
Чтобы отправить презентацию в виде копии или PDF-файла, выберите Поделиться .

Выберите Отправить как вложение на панели Поделиться .
Выберите Отправить копию или Отправить PDF .
PowerPoint откроет приложение электронной почты и прикрепит файл к новому сообщению. Введите данные получателя и короткое сообщение и нажмите Отправить .
Вы можете поделиться презентацией или стать соавтором в PowerPoint для macOS. Если вы разрешите другим редактировать вашу презентацию, внесенные ими изменения будут объединены с исходной презентацией. Если вы хотите поделиться своей презентацией, вы можете:
Если вы разрешите другим редактировать вашу презентацию, внесенные ими изменения будут объединены с исходной презентацией. Если вы хотите поделиться своей презентацией, вы можете:
Пригласите людей просмотреть или отредактировать файл, расположенный в облаке, например ваш OneDrive.
Отправьте ссылку на файл, сохраненный в облаке.
Отправить копию файла в качестве вложения электронной почты.
Примечание. Если вам нужна информация о сохранении презентации в формате JPEG или PDF, см. раздел Форматы файлов, поддерживаемые в PowerPoint.
Важно: Вы можете одновременно редактировать презентации в формате файлов .pptx или .ppsx, которые находятся в OneDrive или на сервере, на котором установлен как минимум Microsoft SharePoint Server 2010. Для работы с SharePoint в Office для Mac у вас должен быть как минимум Microsoft Office для Mac Home and Business 2011, Microsoft Office для Mac Academic 2011 или Microsoft Office для Mac Standard 2011.
Пригласить людей для просмотра или редактирования вашей презентации
Сохраните файл в облаке, а затем пригласите людей просмотреть или отредактировать его. Таким образом, всякий раз, когда вы обновляете свой файл, у всех, с кем вы делитесь, будет самая последняя версия.
В правом верхнем углу щелкните значок Поделиться , а затем щелкните Пригласить людей .

Если файл находится на вашем устройстве, вам будет предложено сначала загрузить файл в облако.
Пригласите пользователей, добавив их адреса электронной почты в поле приглашения. При первом добавлении имен PowerPoint предложит получить доступ к вашим контактам.
Чтобы разрешить пользователям редактировать файл, установите флажок Can Edit . Добавьте любые комментарии в поле для комментариев и нажмите Поделиться .
Получатели получают электронное письмо со ссылкой на общий файл.

Вы можете скопировать ссылку на свою презентацию и вставить ее в другой общий файл или отправить по электронной почте получателям.
В правом верхнем углу щелкните значок Поделиться , а затем щелкните Скопировать ссылку .
Если файл находится на вашем устройстве, вам будет предложено сначала загрузить файл в облако.
Вставьте ссылку куда вам нужно.
Если вы не хотите сохранять файл в облаке, вы можете поделиться им как вложением электронной почты.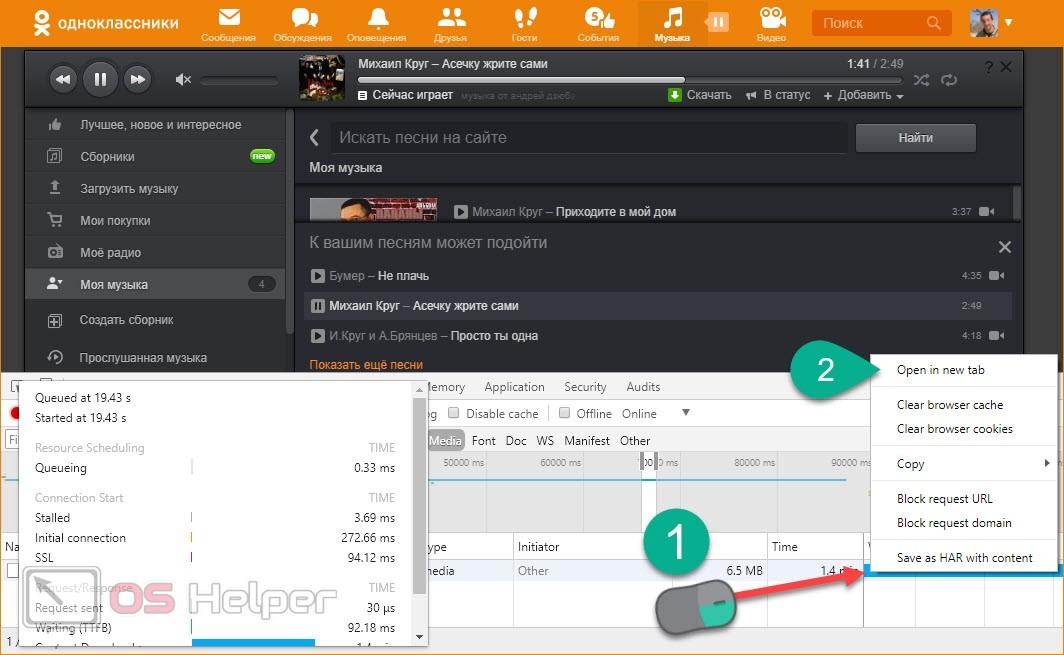
В правом верхнем углу нажмите кнопку Поделитесь значком и нажмите Отправить вложение .
Нажмите Презентация или PDF .
PowerPoint откроет приложение электронной почты и прикрепит ваш файл к новому сообщению. Просто введите данные, например адреса электронной почты и короткое сообщение, и нажмите 9.0034 Отправить .
См.
 также
такжеОбщий доступ и совместное редактирование презентации в PowerPoint для Mac
Форматы файлов, поддерживаемые в PowerPoint
Начало работы со Sway
Впервые в Microsoft Sway? В этой статье представлен обзор того, как легко создавать и делиться чем угодно с помощью красочного интерактивного холста Sway. Узнайте, как создать и предварительно просмотреть свой первый Sway, как добавить и внедрить содержимое и как поделиться готовым творением с другими.
Что такое Sway?
Видео: используйте Sway, чтобы заново представить, как ваши идеи воплощаются в жизнь
Sway — это новое приложение от Microsoft Office, которое упрощает создание и обмен интерактивными отчетами, личными историями, презентациями и многим другим.
Начните с добавления собственного текста и изображений, найдите и импортируйте соответствующий контент из других источников, а затем посмотрите, как Sway сделает все остальное. Со Sway вы больше не ограничены выбором предварительно разработанного шаблона, который сделает ваши презентации похожими на все остальные, и вам не нужно обладать какими-либо дизайнерскими навыками, чтобы преобразовывать и демонстрировать информацию в современном, интерактивном и привлекающем внимание способы.
Благодаря Sway вам не нужно тратить много времени на форматирование. Его встроенный механизм дизайна позаботится о том, чтобы ваше творение выглядело наилучшим образом. Если первоначальный дизайн не совсем соответствует вашему вкусу или настроению, вы можете легко применить другой или полностью настроить свой макет, чтобы сделать его своим.
Делиться готовыми Sway очень просто. Семья, друзья, одноклассники и коллеги могут видеть ваши творения в Интернете без регистрации, входа в систему или загрузки чего-либо. И вы можете изменить настройки конфиденциальности для любого Sway, когда вам нужно больше контроля над тем, чем вы делитесь.
И вы можете изменить настройки конфиденциальности для любого Sway, когда вам нужно больше контроля над тем, чем вы делитесь.
Sway можно использовать бесплатно для всех, у кого есть учетная запись Microsoft (Hotmail, Live или Outlook.com). Вы можете создавать более сложные Sway с большим количеством контента, если используете Sway в рамках подписки на Microsoft 365. Дополнительные сведения см. в статье Добавление контента в Sway с помощью Microsoft 365.
Что можно создать с помощью Sway?
Будь то отчет, презентация, информационный бюллетень, личная история, фотоальбом или визуальный отчет о путешествии, практически нет ограничений на то, что вы можете творчески выразить с помощью Sway.
Отчеты | Презентации | Информационные бюллетени | Истории |
Если вы не уверены, что возможно, вы можете черпать вдохновение, просматривая и взаимодействуя с Sway, созданными другими людьми. После входа в Sway (см. ниже) прокрутите вниз до конца Моя страница Sway , а затем просмотрите избранное содержимое под заголовком «Вдохновитесь рекомендованным Sway». Вы также можете начать с одного из рекомендуемых шаблонов, чтобы начать использовать и изучать Sway.
После входа в Sway (см. ниже) прокрутите вниз до конца Моя страница Sway , а затем просмотрите избранное содержимое под заголовком «Вдохновитесь рекомендованным Sway». Вы также можете начать с одного из рекомендуемых шаблонов, чтобы начать использовать и изучать Sway.
Войдите, чтобы начать создавать
Чтобы начать работу со Sway, посетите sway.office.com в любом браузере и нажмите Войти в верхней строке меню.
При появлении запроса введите адрес электронной почты, который вы хотите использовать со Sway. Вы можете использовать свою бесплатную учетную запись Microsoft (Hotmail, Outlook.com) или любую учетную запись организации, предоставленную вам на работе или в учебном заведении. Если у вас еще нет учетной записи, посетите www.microsoft.com/account, чтобы зарегистрироваться бесплатно.
На странице Мои Sway , которая открывается после входа в систему, щелкните или коснитесь Создать новый , чтобы начать создание своего первого Sway.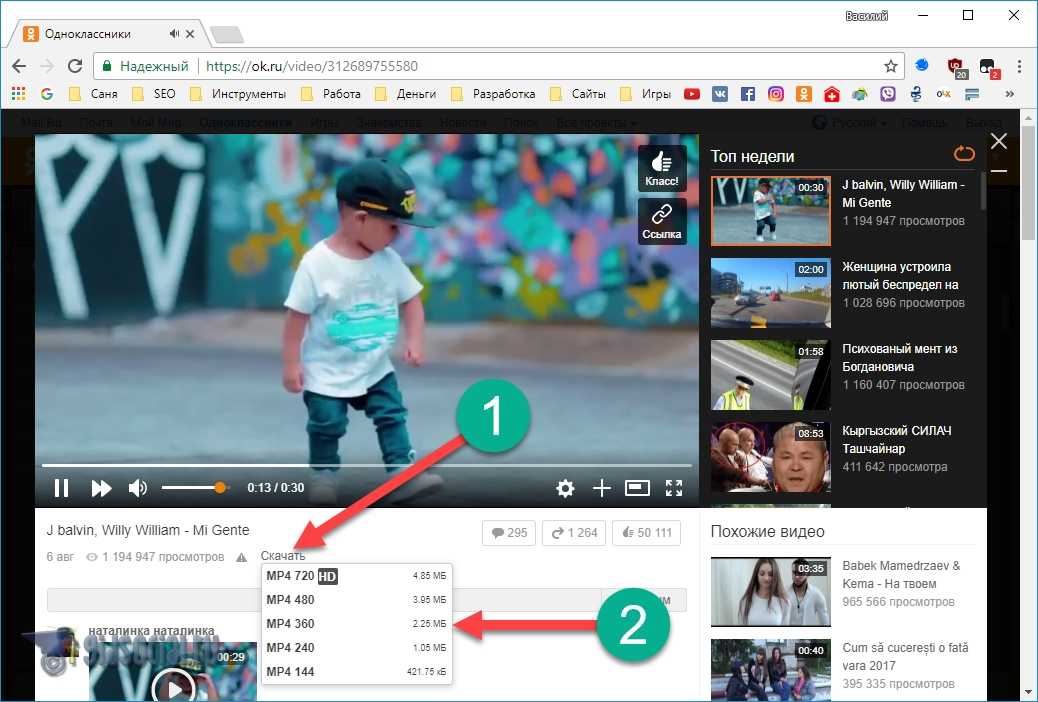
Познакомьтесь с сюжетной линией Sway
Сюжетная линия — это место, где вы вводите, вставляете, редактируете и форматируете содержимое, которое рассказывает вашу историю. Содержимое упорядочивается в последовательном порядке путем добавления карточек, каждая из которых содержит нужный тип содержимого, например текст, изображения, видео и даже документы Office. Порядок карт может быть изменен в любое время в соответствии с вашими потребностями.
Дайте своему Sway имя
Щелкните текст заполнителя Заголовок вашего Sway , показанный на первой карточке в сюжетной линии, а затем введите краткое, но содержательное описание вашего Sway. Когда вы позже поделитесь своим готовым Sway, это название будет первым, что увидят другие.
Добавление изображений и текста в Sway
Чтобы добавить содержимое в Sway, например текст, изображения или видео, нажмите или коснитесь значка + в нижней части любой существующей карточки. Вы также можете перетаскивать текст и изображения прямо в сюжетную линию. (Не стесняйтесь экспериментировать — вы можете изменить порядок своего контента в любое время и настроить каждую карточку так, как хотите.)
Вы также можете перетаскивать текст и изображения прямо в сюжетную линию. (Не стесняйтесь экспериментировать — вы можете изменить порядок своего контента в любое время и настроить каждую карточку так, как хотите.)
Добавление содержимого в Sway
Вы можете легко найти и добавить в Sway дополнительное содержимое, например изображение, хранящееся на вашем компьютере или мобильном устройстве. Sway также может искать в Интернете наиболее релевантное содержимое, например видео, и добавлять его в свой Sway. В строке меню нажмите Вставить , выберите в меню предпочитаемый источник контента, а затем введите любое ключевое слово или фразу для поиска в поле Источники поиска .
Предварительный просмотр Sway
Вы можете просмотреть свою текущую работу в любое время, щелкнув вкладку Design . При предварительном просмотре своего Sway вы можете увидеть, как он будет выглядеть для других, когда вы позже решите поделиться им. Чтобы в полной мере испытать Sway, нажмите кнопку Воспроизвести в верхней строке меню.
Чтобы в полной мере испытать Sway, нажмите кнопку Воспроизвести в верхней строке меню.
Чтобы вернуться к своей сюжетной линии, когда вы закончите предварительный просмотр своего Sway, нажмите кнопку Сюжетная линия вкладка.
Измените стиль вашего Sway
Sway позволяет вам сосредоточиться на том, что вы пытаетесь передать, позаботившись о форматировании, дизайне и макете вашего контента. Вы можете сохранить дизайн, предложенный Sway по умолчанию, выбрать и применить свой собственный и даже настроить макет.
Чтобы выбрать стиль для Sway, нажмите Дизайн в строке меню, а затем выберите Стили . Чтобы в любой момент выбрать случайный внешний вид и настроение для своего Sway, щелкните ремикс ! , пока не найдете понравившийся дизайн и макет. Вы также можете настроить определенную часть применяемого в данный момент стиля, например цвет, шрифт и текстуры, нажав кнопку Настроить на панели Стили .
Если вы хотите управлять тем, как другие будут просматривать и перемещаться по вашему Sway после того, как вы им поделились, выберите, должно ли ваше содержимое прокручиваться вертикально, горизонтально или выглядеть как презентация.
Поделитесь своим Sway
Готовы поделиться своим Sway со всем миром или, может быть, только с избранными людьми? Нажмите кнопку Поделиться в верхней строке меню, а затем выберите, как вы хотите поделиться своим Sway. Выбор в этом меню зависит от типа учетной записи, которую вы использовали для входа в Sway.
Для получения более подробной информации обо всех доступных параметрах общего доступа см. раздел Общий доступ к Sway.
Станьте мобильнее с Sway
Sway работает во всех современных мобильных браузерах, независимо от платформы. Отправляетесь ли вы в путешествие по достопримечательностям, документируете исследования для школы или участвуете в важной бизнес-конференции, Sway всегда под рукой.
Отправляетесь ли вы в путешествие по достопримечательностям, документируете исследования для школы или участвуете в важной бизнес-конференции, Sway всегда под рукой.
Sway.office.com
Посетите sway.office.com в любом мобильном браузере, независимо от платформы или устройства.Sway для Windows 10
Найдите бесплатное приложение Sway для своего устройства с Windows 10 в магазине Microsoft Store.
Узнайте о специальных возможностях в Sway
Браузер, который используется для создания и просмотра Sway, определяет доступные функции специальных возможностей.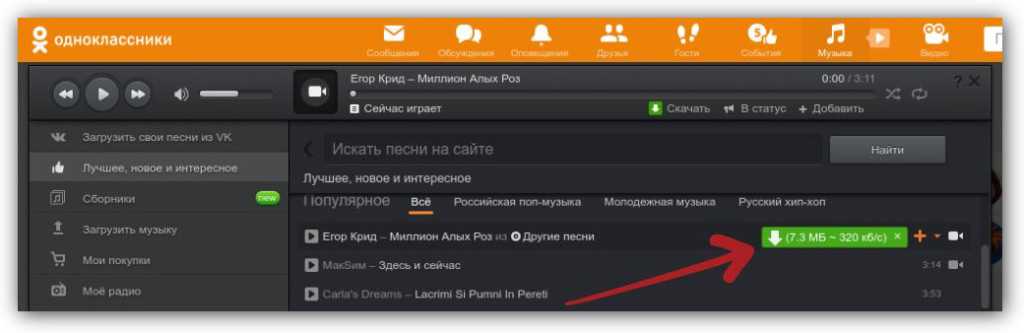 Для достижения наилучших результатов мы рекомендуем Internet Explorer, Firefox или Safari.
Для достижения наилучших результатов мы рекомендуем Internet Explorer, Firefox или Safari.
Вы можете использовать Sway в высококонтрастном режиме с полной функциональностью клавиатуры и доступом к содержимому для чтения с экрана. Щелкните Дополнительные параметры ( . . . ) в верхней строке меню, а затем щелкните или коснитесь Представление специальных возможностей . Чтобы выйти из режима специальных возможностей, снова используйте ту же команду.
Дополнительные сведения о специальных возможностях Sway см. в следующем документе:
Специальные возможности в Sway
Сделайте свой дизайн Sway доступным
org/ListItem»>
Сочетания клавиш Sway
Дальнейшие действия с Sway
Смотреть видеоуроки
Готовы глубже изучить возможности, которые предлагает Sway? Посмотрите наши бесплатные видеоуроки, чтобы узнать о передовых методах использования Sway.Подпишитесь на Sway на Facebook
Оставайтесь на связи с сообществом Sway и получайте новости и вдохновение от таких же людей, как вы. Подпишитесь на Sway на Facebook.Читать блог Sway
Будьте в курсе новостей Sway и выпусков новых функций. Следите за официальным блогом Sway и не пропустите обновления.
Следите за официальным блогом Sway и не пропустите обновления.Отправьте нам свой отзыв
Есть идея для новой функции или предложение по улучшению? Пожалуйста, присылайте нам свои отзывы, чтобы помочь нам расставить приоритеты для новых функций в будущих обновлениях. См. раздел Как оставить отзыв о Microsoft Office? Чтобы получить больше информации.
Идеи и стратегии использования видео в классе
Родительские страницы: Производство видео эффективный способ обогатить учебный опыт учащихся. Видео можно использовать для начала дискуссий, дополнения ключевых концепций, предоставления примеров из реальной жизни, демонстрации решения проблем или представления мнений сторонних экспертов. Вы можете использовать видео, чтобы сделать свой курс более гибким, увеличить время занятий для интерактивных занятий и обеспечить персонализированное обучение с использованием онлайн-видеоматериалов. Посмотрите, как ваши коллеги используют их, ниже.
Посмотрите, как ваши коллеги используют их, ниже.
Что следует учитывать при создании видео:
Начните с идеи.
Что я хочу делать и почему? Подумайте, кто ваша аудитория и как это повлияет на их обучение.
Определить подход.
Как я хочу это сделать? Подумайте о формате видео и стиле презентации, чтобы донести свою идею.
Найти ресурсы.
Что мне нужно, чтобы помочь мне? Изучите доступные ресурсы, временные рамки и дополнительный контент (например, изображения, музыку), который вы планируете включить.
Выберите инструменты и оцените бюджет.
Что мне использовать? Выберите инструменты, которые вы хотели бы использовать, и оцените время, необходимое для изучения технологии, а также любые связанные с этим затраты.
Взято с: http://diy.open.ubc.ca/plan-it
Как инструкторы UBC Arts используют видео?
Марина Мильнер-Болотин в области образования использует CLAS для поддержки кандидатов в учителя
Я использовал CLAS в двух разных курсах: в ETEC 533 – онлайн-курсе для выпускников в. ..
..
Мисудзу Казама из отдела азиатских исследований использует CLAS для изучения языка
Мисудзу Казама преподавала этот курс японского языка 3-го года обучения (Продвинутый современный японский язык – чтение и письмо II) для…
Кристина Хендрикс использует Lecture Capture, чтобы позволить студентам Arts One Обзор лекций
Мы обнаружили многочисленные положительные преимущества использования записи лекций и обмена нашими видео со многими людьми в пределах…
Альфредо Феррейра из Vantage College использует CLAS для связывания языка в математической практике
Видео преподавателей, решающих математические задачи на CLAS, были прокомментированы учащимися, что позволило им создать связь…
Эрик Мейерс из iSchool@UBC использует видео для улучшения обучения
«Все более распространенная проблема для высших учебных заведений является развитие внутреннего опыта в создании видео на основе…
Эван Эшворт, специалист по лингвистике, создает видео для гибкого обучения быть.
 ..
..Ниша Малхотра, экономист, использует обучающие видео для обзора концепции
«Одним из самых больших преимуществ использования видео для обзора является высвобождение времени для лекций».
Мартина Вильчко в области лингвистики использует мини-лекции и WordPress для основных концепций
«В прошлом году я создала несколько видеороликов, в которых подробно излагаются основные концепции, которые я хочу, чтобы они поняли. Вместо этого…
«Студенты считают, что эти видеоролики более интересны, чем видеоролики из учебников, и являются отличным источником обучения».
Роберт Тейлор использует CLAS на курсах по дирижированию и игре с симфоническим оркестром
«CLAS — это отличный способ для студентов проверить свою работу, а для преподавателей дать высокую оценку…
Дополнительные примеры из других отделов: http://diy. open.ubc.ca/inspiration
Как можно использовать видео для улучшения обучения учащихся
Исследования показали, что использование видео может улучшить обучение за счет: очное время занятий для применения и закрепления знаний посредством интерактивных занятий и групповых обсуждений Чтобы получить наибольшую пользу от использования видео в вашем курсе, преподаватели должны подумать о том, как это интегрируется с результатами обучения и оцениванием, и сообщить учащимся о цели просмотра видео. Вот пример того, как лингвисты создали мини-лекции для объяснения важных понятий артикуляционной фонетики. Подробнее о проекте можно прочитать здесь. Программа PowerPoint использовалась для описания того, что должен включать каждый сегмент видео (изображения, переходы, анимация и т. д.). Съемки велись в студии звукозаписи D022 с зеленым экраном на камеру Panasonic. Комплект освещения был использован для удаления теней и осветления комнаты. Анимации были созданы командой профессора Стрэнга Бертона, а постобработка была выполнена ArtsISIT в сотрудничестве с CTLT с использованием программного обеспечения для редактирования видео под названием Camtasia. Вот пример того, как доктор Ниша Малхотра из экономического факультета создала видеоролики для освещения тем, которые студенты сочли наиболее сложными, проводя онлайн-опросы. Подробнее о проекте можно прочитать здесь. Для создания слайдов и графиков использовался PowerPoint. Используя функцию захвата видео Camtasia, инструктор записал презентацию PowerPoint. Звук записывался отдельно с помощью внешнего USB-микрофона, чтобы звук был более четким. Видео и аудио файлы были объединены в Camtasia, и были добавлены анимации, чтобы выделить важные моменты в видео. Вот пример того, как доктор Аллен Сенс из отдела политических наук создал короткие видеоролики перед лекцией, которые студенты должны были просмотреть перед посещением лекции. Видео были созданы с помощью iPad и приложения Playback. Приложение будет снимать видео выступающего (с помощью фронтальной камеры iPad), слайды на экране, а также звук. В приложении также есть функция рисования, с помощью которой инструктор подчеркивал важные моменты. Требовался минимальный пост-продакшн. Вот пример того, как профессор Альфредо Феррейра записал себя, шаг за шагом решая математические задачи. Вот пример музыкального факультета, где были записаны выступления студентов. Видео были записаны на камеру, а затем загружены в CLAS, чтобы инструктор и студенты могли оставить отзыв. Чтобы узнать больше о том, как CLAS использовался в музыке, нажмите здесь. Вот пример из лингвистики, где студентов попросили создать видео, объясняющее интересующую их концепцию. Чтобы узнать больше о проекте, нажмите здесь. Студентам была предоставлена возможность использовать любое программное обеспечение по своему выбору для создания этих видеороликов. Некоторые студенты использовали бесплатное онлайн-программное обеспечение для анимации, в то время как другие создали PowerPoint и превратили его в видео с голосом за кадром. Всю съемку и пост-продакшн студенты сделали сами. Вот пример того, как д-р Эрик Мейерс из Школы библиотечных и архивных исследований создал серию видеороликов для демонстрации местных публичных, специальных и академических библиотек, позволяя этим учреждениям рассказать свою историю. Чтобы узнать больше о проекте, нажмите здесь. Видео были сняты на месте с помощью камеры Panasonic и петличного микрофона. Постпродакшн был выполнен производственной командой Эрика с использованием программного обеспечения для редактирования видео под названием Final Cut Pro. Camtasia: Camtasia — это программа для записи экрана, полностью оснащенная собственным компонентом редактирования для постобработки. Он включает в себя плагин PowerPoint, позволяющий легко включать презентации в видео. Snagit: Snagit — это программа для захвата экрана, которая позволяет делать снимки экрана вашего компьютера. Он также позволяет вам помечать снимки экрана с помощью настраиваемых стрелок и речевых пузырей. Видеозапись: VideoScribe — это программное обеспечение для видеоанимации на доске, которое позволяет пользователям создавать высокодинамичные и интерактивные анимационные видеоролики на интерфейсе виртуальной доски. TouchCast : TouchCast Studio – это приложение для iPad, которое позволяет пользователям записывать видео и комментировать их прямо с iPad. Приложение имеет множество основных функций редактирования, в том числе «vApps» TouchCast, которые можно использовать для вставки веб-страниц, опросов, карт и многого другого в ваше видео. FinalCut Pro/iMovie: FinalCut Pro и iMovie — это приложения для редактирования видео для MAC и iOS. Журнальная статья для использования в классе СЦЕНАРИЙ 1: Профессор копирует одну статью из периодического издания для распространения в классе. ЧЕСТНОЕ ИСПОЛЬЗОВАНИЕ? Да. Распространение нескольких копий для использования в классе является добросовестным использованием. Однако повторное использование произведения, защищенного авторским правом, от срока к сроку требует более тщательной проверки при оценке добросовестного использования. Размещение статьи, защищенной авторским правом, на веб-странице СЦЕНАРИЙ 2: Профессор разместил свои заметки на общедоступной веб-странице. Он хочет отсканировать статью из журнала, защищенного авторским правом, и добавить ее на свою веб-страницу. ЧЕСТНОЕ ИСПОЛЬЗОВАНИЕ? Нет, если доступ открыт для публики, то такое использование, вероятно, не является добросовестным. Размещение статьи в сети не может гарантировать исключительно образовательную цель, и такое поведение, возможно, нарушило бы право правообладателя на публичное распространение. Если доступ к веб-странице ограничен, то это, скорее всего, будет добросовестным использованием. Пакеты курсов СЦЕНАРИЙ 3: Профессор копирует выдержки из документов, включая учебники и журналы, защищенные авторским правом, из различных источников. ЧЕСТНОЕ ИСПОЛЬЗОВАНИЕ? Вообще говоря, вам необходимо получить разрешение, прежде чем воспроизводить материалы, защищенные авторским правом, для пакета академических курсов. Преподаватель обязан получить разрешение на материалы, используемые в классе. Преподаватели обычно делегируют эту задачу одному из следующих органов: службам оформления, университетским книжным или копировальным магазинам или администрации факультета. Учебники СЦЕНАРИЙ 5: Профессор хочет использовать учебник, который он считает слишком дорогим. Он делает копии книги для класса. ЧЕСТНОЕ ИСПОЛЬЗОВАНИЕ? Нет. Хотя использование носит образовательный характер, профессор использует всю работу целиком, и, предоставляя копии всей книги своим студентам, он повлиял на рынок. Такое поведение явно мешает маркетинговой монополии владельца авторских прав. СЦЕНАРИЙ 6: Профессор решает сделать три экземпляра учебника и поместить их в резерв в библиотеке для класса. ЧЕСТНОЕ ИСПОЛЬЗОВАНИЕ? Нет. Это поведение по-прежнему мешает маркетинговой монополии владельца авторских прав. Профессор может поставить в резерв экземпляр учебника, а не экземпляры. Материалы общественного достояния СЦЕНАРИЙ 7: Учитель копирует шекспировскую пьесу из антологии, защищенной авторским правом. ЧЕСТНОЕ ИСПОЛЬЗОВАНИЕ? Да. Пьеса находится в общественном достоянии и не подлежит защите авторских прав. Неопубликованные письма СЦЕНАРИЙ 8: Профессор психологии хочет отредактировать и опубликовать коллекцию неопубликованных писем в библиотечном архиве. ЧЕСТНОЕ ИСПОЛЬЗОВАНИЕ? Для ответа на этот сценарий требуется дополнительная информация. Журнальная статья для личного пользования СЦЕНАРИЙ 9 : Профессор хочет сделать копию статьи из периодического издания, защищенного авторским правом, для использования в дальнейшем. ЧЕСТНОЕ ИСПОЛЬЗОВАНИЕ? Да. Это классический пример добросовестного использования в личных целях, если профессор использует статью для своих личных файлов и ссылок. Книга, вышедшая из печати СЦЕНАРИЙ 10: В библиотеке есть книга, которая больше не издается и недоступна. Книга является важной в области профессора, которая ей нужна для ее исследований. ЧЕСТНОЕ ИСПОЛЬЗОВАНИЕ? Да. Это еще один пример личного использования. Если кто-то занимается анализом добросовестного использования, он обнаруживает, что: (1) цель использования — образовательная, а не коммерческая; (2) профессор использует книгу, творческую работу, в исследовательских целях; (3) копирование всей книги, как правило, выходит за рамки добросовестного использования, однако, поскольку книга больше не издается и недоступна из какого-либо другого источника, копирование допустимо; (4) наконец, копирование не повлияет на рынок книги, потому что книга более недоступна из какого-либо другого источника. СЦЕНАРИЙ 11: Используя те же факты, что и в СЦЕНАРИИ 10, может ли профессор скопировать книгу и поместить книгу в резерв в библиотеке? Может ли профессор отсканировать книгу на свой компьютер и разместить ее во всемирной паутине? ЧЕСТНОЕ ИСПОЛЬЗОВАНИЕ? Если профессор поместил книгу в резерв в библиотеке, использование будет считаться добросовестным. Демонстрация видеокассеты для обучения в классе СЦЕНАРИЙ 12: Учитель хочет показать своему классу защищенный авторским правом фильм в учебных целях. ЧЕСТНОЕ ИСПОЛЬЗОВАНИЕ? Да, так как он предназначен для обучения в классе и плата за вход не взимается. Плата за обучение и курсы не является вступительной платой. Копирование видеокассеты для занятий в классе СЦЕНАРИЙ 13: Учитель делает копию видеокассеты, описанной в СЦЕНАРИИ 12, чтобы ее коллега одновременно показала ее в своем классе. ЧЕСТНОЕ ИСПОЛЬЗОВАНИЕ? Нет. Для этой цели учитель может одолжить свою личную копию видеокассеты коллеге. Аренда видеокассеты, находящейся в общественном достоянии, для использования вне аудитории СЦЕНАРИЙ 14 : Профессор хочет собрать средства на стипендию. Она берет напрокат видеокассету с кинофильмом, авторские права на который истек и взимает плату за вход. ЧЕСТНОЕ ИСПОЛЬЗОВАНИЕ? Да. Срок действия авторских прав на фильм истек, что делает фильм общественным достоянием. Аренда видеокассеты, защищенной авторским правом, для использования вне класса СЦЕНАРИЙ 15: Факты такие же, как и в СЦЕНАРИИ 14, за исключением того, что фильм защищен авторским правом. ЧЕСТНОЕ ИСПОЛЬЗОВАНИЕ? Нет, так как это нарушает право владельца авторских прав продавать произведение. вернуться к началу Презентация в классе СЦЕНАРИЙ 16: Учитель или ученик готовит и проводит презентацию с фотографиями. ЧЕСТНОЕ ИСПОЛЬЗОВАНИЕ? Да. Положение о добросовестном использовании авторских прав прямо предусматривает использование материалов, защищенных авторским правом, в классе. Преподаватели и студенты могут выполнять и демонстрировать свои собственные образовательные проекты или презентации для обучения. Электронная передача или трансляция презентации в классе Что, если презентация, включающая фотографии, описанные в СЦЕНАРИИ 16, транслируется в удаленный класс? ЧЕСТНОЕ ИСПОЛЬЗОВАНИЕ? Да. Такое использование будет считаться добросовестным использованием, если презентация транслируется для дистанционного обучения. Трансляция презентации в классе на дом или в офис Что, если презентация, обсуждаемая в СЦЕНАРИИ 16, транслируется учащимся дома или в офисе? ЧЕСТНОЕ ИСПОЛЬЗОВАНИЕ? Да. Видеозапись презентации в классе Что делать, если презентация учителя или ученика, описанная в СЦЕНАРИИ 16, записана на видео? ЧЕСТНОЕ ИСПОЛЬЗОВАНИЕ? Да. Такое использование будет считаться добросовестным, если видеозапись используется в образовательных целях, таких как обзор учащихся, или если видеозапись предназначена для обучения. Трансляция записанной на видео презентации в классе Что, если презентация СЦЕНАРИЯ 16, включающая фотографии, будет записана на видео и ретранслирована? Это добросовестное использование? ЧЕСТНОЕ ИСПОЛЬЗОВАНИЕ? Да. Использование фотографий является добросовестным, если презентация записывается на видео и ретранслируется только для обучения. Включение фотографий в электронную презентацию (за исключением Интернета) Что делать, если презентация СЦЕНАРИЯ 16 включена в электронную презентацию, такую как Microsoft Power Point? ЧЕСТНОЕ ИСПОЛЬЗОВАНИЕ? Да. Это следует считать добросовестным использованием, если электронная презентация предназначена для использования в образовательных или учебных целях. Внесение изменений в фотографии Что, если ученик или учитель изменит атрибуты изображений, описанных в СЦЕНАРИИ 16? ЧЕСТНОЕ ИСПОЛЬЗОВАНИЕ? Да. Это будет считаться добросовестным использованием для обучения, комментариев, критики или пародии. Необходимо сообщить аудитории, что в работу фотографа, защищенную авторским правом, внесены изменения. Использование музыки, защищенной авторским правом СЦЕНАРИЙ 17 : Учитель или ученик создает презентацию и включает музыку, защищенную авторским правом, в качестве фона. ЧЕСТНОЕ ИСПОЛЬЗОВАНИЕ? Да. Это справедливое использование, если происходит обучение. Использование музыки поверх двустороннего интерактивного видео (GSAMS) Те же факты, что и в СЦЕНАРИИ 17. Презентация транслируется в удаленный класс с использованием двустороннего интерактивного видео (GSAMS). ЧЕСТНОЕ ИСПОЛЬЗОВАНИЕ? Да. Использование интерактивного видео для обучения считается добросовестным использованием. Использование музыки в записанной на видео презентации в классе Что делать, если презентация учителя или ученика, описанная в СЦЕНАРИИ 17, записана на видео? ЧЕСТНОЕ ИСПОЛЬЗОВАНИЕ? Да. Это справедливое использование, если происходит обучение. Использование музыки в трансляции записанной на видео презентации в классе Что делать, если презентацию СЦЕНАРИЯ 17 записывают на видео и ретранслируют? ЧЕСТНОЕ ИСПОЛЬЗОВАНИЕ? Ответ не ясен. Использование музыки в электронной презентации (за исключением Интернета) Что делать, если презентация СЦЕНАРИЯ 17 включена в электронную презентацию (за исключением Интернета)? ЧЕСТНОЕ ИСПОЛЬЗОВАНИЕ? Да. Это справедливое использование, если происходит обучение. Использование музыки в качестве контента в презентации в классе СЦЕНАРИЙ 18: Профессор ведет курс оперы, и профессор создает презентацию. Презентация содержит работы десяти современных художников и каждый семестр представляется новому классу. ЧЕСТНОЕ ИСПОЛЬЗОВАНИЕ? Да, если презентация продолжает использоваться для обучения. Использование музыки в классных презентациях в Интернете Классная презентация оперы (СЦЕНАРИЙ 18) или презентация с фоновой музыкой (СЦЕНАРИЙ 17) размещена в Интернете? ЧЕСТНОЕ ИСПОЛЬЗОВАНИЕ? Да, если доступ ограничен, например, с помощью пароля, PIN-кода или других средств. наверх Видеозапись телекурса СЦЕНАРИЙ 19: Учреждение А создает телекурс. Курс содержит защищенный авторским правом текст, видео, аудио и фотографии, относящиеся к классу. Если учреждение А не получило разрешения на использование материалов, защищенных авторским правом, может ли учреждение А показать видеозапись телекурса студентам, которые записались на телекурс в учреждении А? ЧЕСТНОЕ ИСПОЛЬЗОВАНИЕ? Да. Большинство экспертов считают, что демонстрация видеозаписи студентам, записавшимся на телекурс, является добросовестным использованием. Видеозапись телекурса, показанного в других учебных заведениях Предположим, что факты те же, что и в СЦЕНАРИИ 19. Если учебное заведение A не получило разрешения на использование материалов, защищенных авторским правом, могут ли учащиеся учебного заведения B записаться и получить кредит на курс в учебном заведении B? ЧЕСТНОЕ ИСПОЛЬЗОВАНИЕ? Да. Телекурс через Интернет Предположим те же факты, что и в СЦЕНАРИИ 19. Что, если телекурс передается через Интернет? ЧЕСТНОЕ ИСПОЛЬЗОВАНИЕ? Если телекурс транслируется и есть в открытом доступе, то аудитория уже не четко определена. Ретрансляция через Интернет на глобальную аудиторию, вероятно, не является добросовестным использованием. Ограниченная трансляция телекурса является добросовестным использованием. Удаленный доступ к базе данных с возможностью поиска через Интернет СЦЕНАРИЙ 20 : Преподаватель Учреждения C создает доступную для поиска базу данных материалов, защищенных авторским правом. База данных используется как часть курса дистанционного обучения и доступна на веб-сервере учебного заведения. Студенты, зачисленные на курс, получают доступ к материалам курса из дома, на работе и из других мест, которые не являются традиционными классными комнатами. ЧЕСТНОЕ ИСПОЛЬЗОВАНИЕ? Да. До тех пор, пока доступ к материалам используется для образовательных целей, и доступ остается контролируемым. Студенческий проект для распространения в Интернете СЦЕНАРИЙ 21: Учащийся посещает урок дистанционного обучения, на котором преподаватель потребовал создать конкретное задание для неограниченного распространения в Интернете. Студент включает аудиосегмент авторской музыки (видео, выпуск новостей, недраматическое литературное произведение). ЧЕСТНОЕ ИСПОЛЬЗОВАНИЕ? Нет. Поскольку преподаватель специально заявил, что проект создается для распространения через Интернет, это не является добросовестным использованием любого из перечисленных материалов, защищенных авторским правом, и необходимо получить разрешение. Студенческий проект в Интернете с ограниченным доступом Те же факты, что и в СЦЕНАРИИ 21, однако доступ к веб-странице каждого учащегося будет ограничен для других учащихся в классе. ЧЕСТНОЕ ИСПОЛЬЗОВАНИЕ? Да. Использование коммерческой видеокассеты СЦЕНАРИЙ 22: Преподаватель ведет занятие по кабельному телевидению или с помощью двустороннего интерактивного видео (GSAMS) и использует коммерческую видеокассету (полностью или частично) ), который продается в учебных целях во время занятий, чтобы проиллюстрировать концепцию, затронутую в обсуждении. ЧЕСТНОЕ ИСПОЛЬЗОВАНИЕ? Да. Она использует коммерческое видео по прямому назначению. Кроме того, он используется для иллюстрации концепции, связанной с обсуждением в классе. Те же факты, что и в СЦЕНАРИИ 22, но класс распространяется через Интернет. ЧЕСТНОЕ ИСПОЛЬЗОВАНИЕ? Это правомерное использование только в том случае, если доступ через Интернет ограничен. Те же факты, что и в СЦЕНАРИИ 22, но видеозапись не имеет «образовательной» направленности. ЧЕСТНОЕ ИСПОЛЬЗОВАНИЕ? Распространение через двустороннее интерактивное видео или кабельное телевидение, контролируемое учреждением, будет считаться добросовестным использованием, равно как и ограниченное распространение через Интернет. Неограниченное распространение через Интернет не является добросовестным использованием. Запись эфирных программ СЦЕНАРИЙ 23 : Преподаватель записывает отрывок из телевизионной программы. Сегмент будет показан в классе GSAMS на следующий день. Удаленные сайты будут записывать занятия в случае технических трудностей. ЧЕСТНОЕ ИСПОЛЬЗОВАНИЕ? Да. Сохранение ленты эфирных программ Предположим, что в СЦЕНАРИИ 23 возникли технические трудности, и удаленные узлы воспроизводят ленту, содержащую сегмент программы. ЧЕСТНОЕ ИСПОЛЬЗОВАНИЕ? Да. Использование в учебных целях. Сохранение видеозаписи материалов, защищенных авторским правом СЦЕНАРИЙ 24: Учреждение E записывает класс двустороннего интерактивного видео (GSAMS), который содержит произведения, защищенные авторским правом. Ленты хранятся в течение всей четверти, чтобы служить в качестве обзора для студентов, которые, возможно, пропустили занятие, или в качестве резервной копии в случае технических трудностей. По истечении срока ленты стираются. ЧЕСТНОЕ ИСПОЛЬЗОВАНИЕ? Да. Использование видеозаписи класса GSAMS, содержащей материалы, защищенные авторским правом Что, если профессор, проводивший занятие в СЦЕНАРИИ 24, решит показать запись своему классу повышения квалификации (или общественной группе)? ЧЕСТНОЕ ИСПОЛЬЗОВАНИЕ? Да, демонстрация записей ее классу повышения квалификации является добросовестным использованием, если она использует материал в образовательных целях и плата за вход не взимается. Ретрансляция видеозаписи класса двустороннего интерактивного видео (GSAMS), содержащего материалы, защищенные авторским правом которые относятся к классу. Учреждение E ретранслирует видеозапись классу Учреждения F. ДОСТОВЕРНОЕ ИСПОЛЬЗОВАНИЕ? Да. Это справедливое использование, так как обучение происходит. наверх Размещение главы книги в электронном резерве библиотеки СЦЕНАРИЙ 26: Профессор хочет добавить главу книги в систему электронного резерва библиотеки. ЧЕСТНОЕ ИСПОЛЬЗОВАНИЕ? Да. Хранение глав книги в электронном резерве СЦЕНАРИЙ 27 : Профессор в СЦЕНАРИИ 26 будет преподавать один и тот же курс три семестра подряд. Она хочет оставить на этот период главу в книге об электронной резервной системе. ЧЕСТНОЕ ИСПОЛЬЗОВАНИЕ? Да. Использование справедливо, если доступ ограничен студентами, а работа больше не издается и недоступна. Однако, если книга в настоящее время находится в печати, требуется анализ добросовестного использования с использованием четырех факторов добросовестного использования. наверх «Думай в парах и делись» (TPS) — это совместная стратегия обучения, при которой учащиеся работают вместе, чтобы решить проблему или ответить на вопрос о заданном чтении. Эта стратегия требует от учащихся (1) индивидуального обдумывания темы или ответа на вопрос; и (2) поделиться идеями с одноклассниками. T : (Думаю) Учителя начинают с того, что задают конкретный вопрос по тексту. Студенты «думают» о том, что они знают или узнали по теме. P : (Пара) Каждый учащийся должен работать в паре с другим учащимся или небольшой группой. S : (Поделиться) Учащиеся делятся своими мыслями со своим партнером. Учителя расширяют «долю» до обсуждения всего класса. Посетите класс второго класса Кэти Дойл в Эванстоне, штат Иллинойс, чтобы понаблюдать за тем, как ее ученики изучают стратегию «думай-пары-поделись». Кэти изучает «правила», а затем вовлекает детей в чтение вслух в классе, Яйцо тихое . Джоан Мейер, наш директор по исследованиям, представляет стратегию и рассказывает о том, как она может помочь укрепить доверие учащихся, которые часто не хотят выступать перед всем классом. Используйте функцию «думай в паре», чтобы углубить обсуждение конкретных персонажей в книгах, которые класс читает вместе. Например, если класс читает « Великая Джилли Хопкинс » Кэтрин Патерсон, попробуйте подумать, попарно поделиться, чтобы ответить на такие вопросы, как: «Сможете ли вы подружиться с Джилли? Почему или почему нет?» Попробуйте «подумай-пары-поделись» для математических задач с более чем одним правильным ответом, таких как оценка, закономерности и логика. Эту стратегию также можно использовать, когда учащиеся решают, как подойти к решению математической задачи. Начните дискуссию в паре, задав общий вопрос, относящийся к новой теме исследования, например: «Что вы уже знаете о Гражданской войне?» По мере того, как учащиеся углубляются в более сложные темы, вы можете задавать такие вопросы, как: «Согласились бы вы быть «остановкой» на подземной железной дороге? Почему или почему нет?» Используйте функцию «думай-пары-поделись», чтобы помочь учащимся сформулировать гипотезу или обсудить их интерпретацию классного эксперимента. Gunter, M. A., Estes, T. H., & Schwab, J. H. (1999). Инструкция: модельный подход , 3-е издание. Бостон: Аллин и Бэкон. Лайман, Ф. (1981). «Отзывчивое обсуждение в классе». In Anderson, AS (Ed.), Mainstreaming Digest . Расински Т. и Падак Н. (1996). Целостные стратегии чтения: обучение детей, которым трудно читать . Энглвуд Клиффс, Нью-Джерси: Меррилл / Прентис Холл. Автор: Ури Шулевиц Возрастной уровень: 6-9 Уровень чтения: Самостоятельный читатель страсть, которая переживает изнурительные времена. Автор: Джеймс Рамфорд Жанр: Историческая проза, Художественная литература Уровень возраста: 6-9 лет Уровень чтения: Самостоятельный читатель Али, современный мальчик, живущий в Багдаде, увлекается футболом, «громкой, пугающей родителей музыкой» и арабской каллиграфией. Али находит в нем утешение в шуме войны, как каллиграф XIII века Якут. Динамичные, вызывающие воспоминания иллюстрации делают эту книгу запоминающейся и напоминают читателям, что дети во всем мире одинаковы. Автор: Барбара Керли Жанр: документальная литература, биография Возрастной уровень: 6-9 лет Уровень чтения: Начинающий читатель Какой должна быть жизнь в Белом доме, особенно если вы совсем не похожи на других детей своего времени? Читайте об Элис — старшем ребенке Теодора Рузвельта — и ее нетрадиционном подходе к жизни в Белом доме. Прямо сейчас ситуация может выйти из-под контроля. Вы можете столкнуться с множеством неизвестных и сбоев. Постарайтесь проявить терпение к себе, своим одноклассникам и преподавателям в это время. Позаботьтесь о своем благополучии в первую очередь. Составление плана и корректировка обучения могут помочь вам хоть немного ощутить чувство контроля. Несмотря на то, что большая часть вашей курсовой работы и командной работы должна проходить онлайн и удаленно, вот несколько стратегий, о которых следует помнить: В ваших курсах так много всего меняется , возможно, вы снова переживаете ту путаницу первой недели занятий в темпе финальной недели. Изменяются ли очные части класса? Меняются ли назначения? Что делать, если вам нужна помощь? Обсуждение по желанию Если вы выполняете больше работы самостоятельно и ваше время менее структурировано, у вас может быть больше соблазна многозадачности. Многие думают, что могут делать несколько дел одновременно. Но исследования показывают, что только около 2% населения могут работать в режиме многозадачности. Даже если вам кажется, что вы выполняете многозадачность, вы, вероятно, не… на самом деле вы очень быстро переключаетесь между задачами (некоторые называют это «микрозадачностью»). Когда вам нужно изучить что-то важное, вспомните Магия однозадачности. По мере развития ситуации у вас может быть меньше социальных обязательств, групповых встреч или рабочих часов. Составление расписания для себя может помочь обеспечить структуру и поддерживать мотивацию. Если вы еще не ведете еженедельный или ежедневный календарь, попробуйте что-то вроде приведенного ниже примера, чтобы организовать свое время. Включите время для физических упражнений и ухода за собой. Шаблон расписания Закрепите знания, представленные в видеороликах, с помощью онлайн-обсуждений или обсуждений в классе, заданий или мини-викторин. Если учащиеся увидят, что видео явно связаны с классными занятиями и оценками, они с большей вероятностью увидят актуальность видео, а не расценят его как «дополнительную работу».
Закрепите знания, представленные в видеороликах, с помощью онлайн-обсуждений или обсуждений в классе, заданий или мини-викторин. Если учащиеся увидят, что видео явно связаны с классными занятиями и оценками, они с большей вероятностью увидят актуальность видео, а не расценят его как «дополнительную работу». Идеи для использования видео:
Определите ключевые цели обучения или области, в которых учащиеся испытывают трудности с пониманием, и создавайте короткие мини-лекции для поддержки учащихся. Их можно использовать для применения в перевернутом классе (с активным обучением или кликерами в классе для просмотра и расширения видеоконтента) или для независимого просмотра учащимися.
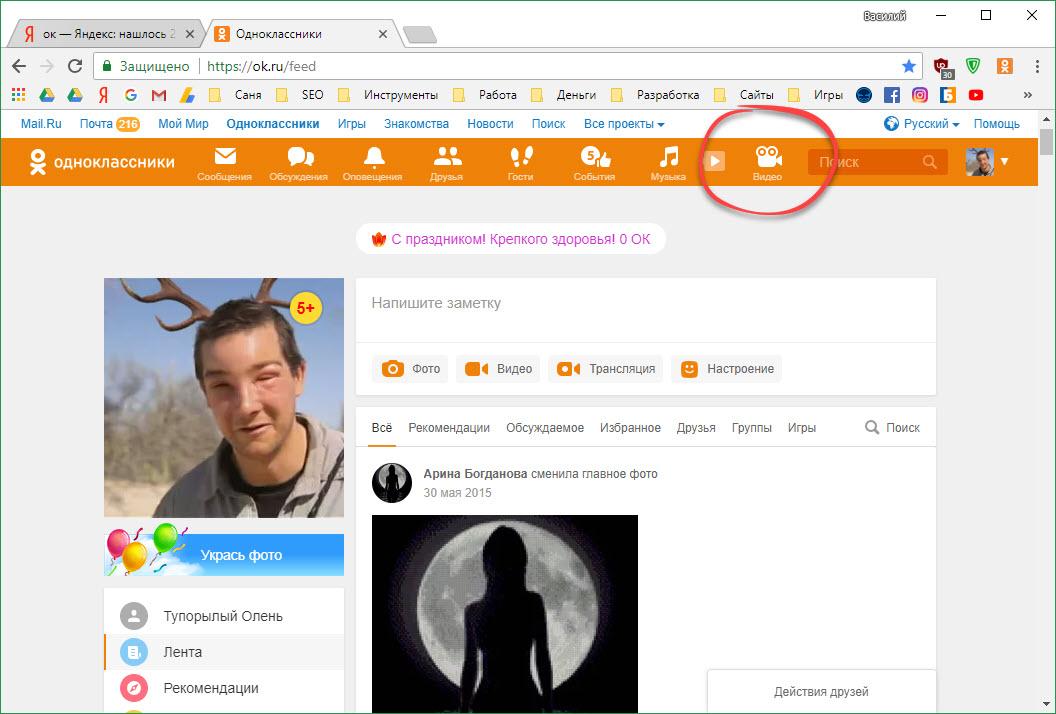
Предоставьте учащимся место, где они могут задать вопросы о понятиях, которые им трудно понять в классе или в Интернете. Вместо того, чтобы объяснять эти вопросы в классе, запишите короткие видеоролики, посвященные теме.
 Собирайте эти видео с течением времени, чтобы создать коллекцию наиболее часто задаваемых вопросов для просмотра учащимися.
Собирайте эти видео с течением времени, чтобы создать коллекцию наиболее часто задаваемых вопросов для просмотра учащимися. Создавайте видеоролики перед лекцией, чтобы учащиеся могли посмотреть их перед посещением занятий. Это дает учащимся начальное знакомство с содержанием, пробуждает интерес и улучшает понимание учащимися.

Вместо того, чтобы давать учащимся ключ к решению проблемы, создайте видео (с комментарием), в котором шаг за шагом разрабатывается решение. Чтобы побудить учащихся посмотреть видео, решите только часть проблемы в видео, а остальные пусть учащиеся выполнят и отправят в Интернете в виде задания или теста (например, через Connect).
 Видео были записаны на камеру, а затем загружены в CLAS, где студенты могут просмотреть видео и сделать аннотации к определенным моментам видео (вопросы, уточнения, комментарии и т. д.). Постпродакшн не требовался. Чтобы узнать больше о том, как CLAS использовался в классе Альфредо, нажмите здесь.
Видео были записаны на камеру, а затем загружены в CLAS, где студенты могут просмотреть видео и сделать аннотации к определенным моментам видео (вопросы, уточнения, комментарии и т. д.). Постпродакшн не требовался. Чтобы узнать больше о том, как CLAS использовался в классе Альфредо, нажмите здесь. Разместите свои видеоролики в Интернете и предоставьте учащимся возможность комментировать и обсуждать области, требующие дополнительных разъяснений (например, CLAS). Это позволит подробно ответить на вопросы учащихся, особенно в больших классах, где время занятий ограничено. Это также может дать преподавателям представление о концепциях, с которыми борются учащиеся, и пересмотреть неправильные представления на следующем занятии в качестве обзора.

Предложите учащимся стать создателями ресурсов для своих сверстников. Ищите возможности, где учащиеся могут создавать видеоролики, например записывать свои презентации, писать и разыгрывать сценарий, объяснять концепцию с помощью анимации или создавать полевые видеоролики. Это позволяет студентам не только закрепить то, что они узнали, но и является учебным ресурсом для будущих студентов.
Записывайте интервью с экспертами в данной дисциплине, приводя примеры и объясняя понятия, имеющие отношение к тому, что изучается в классе.
 Это обогащает обучение студентов, позволяя им услышать, что другие эксперты говорят по конкретной теме.
Это обогащает обучение студентов, позволяя им услышать, что другие эксперты говорят по конкретной теме. Инструменты

Советы по использованию видео в классе
 Предложите учащимся выполнить практическую оценку после просмотра видео и немедленно дать обратную связь, чтобы обеспечить понимание материала. Исследования показывают, что добавление оценки в конце более эффективно, чем просто просмотр материалов несколько раз.
Предложите учащимся выполнить практическую оценку после просмотра видео и немедленно дать обратную связь, чтобы обеспечить понимание материала. Исследования показывают, что добавление оценки в конце более эффективно, чем просто просмотр материалов несколько раз.

Дополнительные принципы проектирования:  Создание видео дорого и требует много времени, поэтому вы должны быть уверены, что можете использовать одни и те же видео из цикла в термин, не переделывая их. Избегайте указания дат и ссылок на текущие события, которые ограничат возможность повторного использования контента из года в год.
Создание видео дорого и требует много времени, поэтому вы должны быть уверены, что можете использовать одни и те же видео из цикла в термин, не переделывая их. Избегайте указания дат и ссылок на текущие события, которые ограничат возможность повторного использования контента из года в год. Вызовы
 Использование видео вместо лекций означает, что инструктору также придется планировать и переделывать то, что будет делаться во время занятий.
Использование видео вместо лекций означает, что инструктору также придется планировать и переделывать то, что будет делаться во время занятий.
Дополнительные ресурсы

Получено из Faculty Focus 4 февраля 2015 г. Общие сценарии — авторское право и добросовестное использование
Печатные материалы
 Повторное использование, а также большой размер класса могут повлиять на добросовестное использование.
Повторное использование, а также большой размер класса могут повлиять на добросовестное использование. Профессор планирует распространять материалы в своем классе в виде набора курсов.
Профессор планирует распространять материалы в своем классе в виде набора курсов. Профессор должен поставить копию в резерв или потребовать от студентов приобрести книгу.
Профессор должен поставить копию в резерв или потребовать от студентов приобрести книгу. Срок защиты авторских прав истек? Подпадают ли письма под действие какого-либо соглашения между библиотекой и дарителем? Можно ли найти автора или авторов писем? Согласна ли библиотека на публикацию? Это тот тип проблемы, который требует детального юридического и фактологического анализа. Следует обратиться за консультацией в юридический отдел учреждения.
Срок защиты авторских прав истек? Подпадают ли письма под действие какого-либо соглашения между библиотекой и дарителем? Можно ли найти автора или авторов писем? Согласна ли библиотека на публикацию? Это тот тип проблемы, который требует детального юридического и фактологического анализа. Следует обратиться за консультацией в юридический отдел учреждения. Профессор хотела бы скопировать книгу для своих файлов.
Профессор хотела бы скопировать книгу для своих файлов. Однако если профессор разместил книгу в Интернете, то ее использование не является добросовестным. Размещение в Сети дает неограниченный доступ к книге. Это повлияет на публичное распространение книги владельцем авторских прав.
Однако если профессор разместил книгу в Интернете, то ее использование не является добросовестным. Размещение в Сети дает неограниченный доступ к книге. Это повлияет на публичное распространение книги владельцем авторских прав. Видеозаписи

Мультимедийные проекты
 Разрешение на использование фотографий получено не было.
Разрешение на использование фотографий получено не было. Такое использование будет считаться добросовестным, если лица зачислены на курс и просматривают презентацию в целях критики, комментариев, обучения или обучения, получения стипендий или исследований.
Такое использование будет считаться добросовестным, если лица зачислены на курс и просматривают презентацию в целях критики, комментариев, обучения или обучения, получения стипендий или исследований.
 Предположим, что разрешение на использование музыки для презентации не получено. Можно ли включить музыку в первоначальную презентацию учителя или ученика?
Предположим, что разрешение на использование музыки для презентации не получено. Можно ли включить музыку в первоначальную презентацию учителя или ученика? Если происходит обучение и плата за вход на ретрансляцию не взимается, предполагается, что это может быть добросовестным использованием. Плата за обучение и курсы не является вступительной платой.
Если происходит обучение и плата за вход на ретрансляцию не взимается, предполагается, что это может быть добросовестным использованием. Плата за обучение и курсы не является вступительной платой.
Дистанционное обучение
 Большинство экспертов считают, что демонстрация видеозаписи студентам, записавшимся на телекурс, является добросовестным использованием.
Большинство экспертов считают, что демонстрация видеозаписи студентам, записавшимся на телекурс, является добросовестным использованием. Доступ к базе данных контролируется и доступен только учащимся, зарегистрированным в классе. Преподаватель не получил разрешения на использование материалов, защищенных авторским правом.
Доступ к базе данных контролируется и доступен только учащимся, зарегистрированным в классе. Преподаватель не получил разрешения на использование материалов, защищенных авторским правом.


 Показ ленты группе сообщества может быть, а может и не быть добросовестным использованием. Тот факт, что пользователем записи является профессор, не означает, что демонстрация записи группе сообщества может быть использована в образовательных целях. Нужно будет провести анализ добросовестного использования.
Показ ленты группе сообщества может быть, а может и не быть добросовестным использованием. Тот факт, что пользователем записи является профессор, не означает, что демонстрация записи группе сообщества может быть использована в образовательных целях. Нужно будет провести анализ добросовестного использования. Резервирование электронных курсов
 Глава может быть добавлена, если доступ к системе ограничен учащимися, зачисленными в класс.
Глава может быть добавлена, если доступ к системе ограничен учащимися, зачисленными в класс. Подумай-пару-поделись | Классные стратегии | Reading Rockets
 Обсуждение с партнером максимизирует участие, концентрирует внимание и вовлекает учащихся в понимание материала для чтения.
Обсуждение с партнером максимизирует участие, концентрирует внимание и вовлекает учащихся в понимание материала для чтения. Когда использовать: Прежде чем читать Во время чтения После прочтения Как использовать: Индивидуально С небольшими группами Установка для всего класса Дополнительные стратегии понимания
Зачем использовать «думай-пары-разделяй»?
Как использовать функцию «думай-пары-обменивайся»

Скачать пустой шаблон

Сбор ресурсов
Language Arts
Математика
Социальные науки
Естествознание
 Например, перед экспериментом с плотностью учащихся можно попросить использовать стратегию «думай парами и разделяй» при принятии решения о том, какие предметы будут плавать в ванне с водой.
Например, перед экспериментом с плотностью учащихся можно попросить использовать стратегию «думай парами и разделяй» при принятии решения о том, какие предметы будут плавать в ванне с водой. Дифференцированное обучение
Для изучающих второй язык, учащихся с разными навыками чтения, учащихся с ограниченными возможностями обучения и учащихся младшего возраста
См. исследование, подтверждающее эту стратегию
 Колледж-Парк, Мэриленд: Педагогический колледж Мэрилендского университета.
Колледж-Парк, Мэриленд: Педагогический колледж Мэрилендского университета. Детские книги для использования с этой стратегией
Как я изучал географию
Тихая музыка: История Багдада

Что делать с Алисой?
Комментарии
Как изменить свои учебные привычки во время коронавируса
Возможно, вам придется изменить свои учебные привычки
1.
 Оставайтесь организованными
Оставайтесь организованными Вот некоторые вещи, которые вы, возможно, захотите отслеживать для каждого класса
Класс 1 Класс 2 Класс 3 Важные даты Бумага, подлежащая оплате в пятницу Большие перемены Без лаборатории
Живая лекция
Запись лекции Можно сделать бумагу вместо
группового проекта Важные ссылки Ссылка на лекцию
Ссылка на рабочее время Ссылка на обсуждение
Ссылка на лекцию Групповая папка для бумаг 2.
 Избегайте многозадачности
Избегайте многозадачности Недостатки многозадачности и микрозадач

Что делать вместо
3. Максимально используйте видеолекции
 Исследования показывают, что скорость воспроизведения в 1,5 раза может снизить ваше удержание и привести к снижению оценок. Более высокая скорость воспроизведения хуже для сложного, многоступенчатого материала (каким, вероятно, является большинство ваших лекций). Помните: это все примерно в 1,5 раза. Не было даже исследований скорости воспроизведения в 2 раза, что, вероятно, еще хуже.
Исследования показывают, что скорость воспроизведения в 1,5 раза может снизить ваше удержание и привести к снижению оценок. Более высокая скорость воспроизведения хуже для сложного, многоступенчатого материала (каким, вероятно, является большинство ваших лекций). Помните: это все примерно в 1,5 раза. Не было даже исследований скорости воспроизведения в 2 раза, что, вероятно, еще хуже. 4. Установите расписание
Запланированная деятельность Задания курса Личный уход/уход за собой 8 утра Душ, завтрак 9:00 Запись на удаленную лекцию 10:00 Прочитать главу 3 11:00 Перерыв – видеозвонок с другом 12:00 Обед 13:00 Прочитать главу 4 14:00 Резюме лекции с одноклассником
5.
 Обменяйте свои стратегии на новые
Обменяйте свои стратегии на новыеВозможно, за это время вам придется скорректировать свой распорядок дня. Ищите способы адаптировать свои обычные привычки или сформировать новые.
Например:
- Если вы обычно занимаетесь в кафе или библиотеке , спросите себя, какая среда помогает вам учиться. Посмотрите, сможете ли вы воссоздать это дома. Может быть, это занятия в кресле, а не на кровати или диване, или перемещение на новое место при смене задач. Если вы чувствуете, что вам нужен фоновый шум, рассмотрите приложение с белым шумом.
- Если вы всегда занимаетесь в группах , попробуйте виртуальную или даже телефонную учебную сессию со своей группой.
- Если вы добиваетесь успеха в сжатые сроки, но теперь у вас более свободный график , подумайте о том, как работа с другими людьми или составление расписания могут воссоздать это для вас. Когда станет тяжело, посмотрите, сможете ли вы заниматься хотя бы по 15 минут за раз.

6. Работа в группе или команде
Удаленная совместная работа будет выглядеть немного иначе, но она определенно возможна.
- Старайтесь не откладывать . Этот групповой проект может оказаться вне поля зрения, если вы не видите друг друга регулярно. Не поддавайтесь желанию отложить это. Делайте небольшие успехи и оставайтесь на связи.
- Регулярно встречайтесь , особенно если вы обычно прикасаетесь к базе во время занятий или лабораторных. Рассмотрите быстрый текст в групповом чате о прогрессе каждые пару дней. В идеале, каждую неделю, когда вы работаете вместе, ведите настоящие беседы по видеосвязи. Ознакомьтесь с инструментами для проведения видеоконференций для студентов UH.
- Установите цель для встреч и используйте документ общих заметок . Совещания могут выглядеть по-другому при использовании видео, даже если ваша команда действительно хорошо работала в неформальной обстановке в прошлом.
 Постарайтесь заранее определить цель вашей встречи. Делайте заметки в общем документе, чтобы вы все могли вносить свой вклад и следить за ним.
Постарайтесь заранее определить цель вашей встречи. Делайте заметки в общем документе, чтобы вы все могли вносить свой вклад и следить за ним. - По возможности держите видео открытыми . Пока вы можете видеть все, что вам нужно для совместной работы, старайтесь, чтобы видео было видно на экране вашего компьютера. Это поможет вам видеть выражение лиц ваших товарищей по команде и оставаться на связи друг с другом.
- Проверяйте друг друга и запрашивайте подкрепление : Если кто-то отсутствовал на ваших групповых собраниях или в чате, спросите их напрямую, могут ли они по-прежнему участвовать в проекте. Если вы не получили ответы в течение дня или двух, сообщите об этом своему инструктору. Знайте, что это не мелочь, это ответственность вашей команды.
7. Оставайтесь на связи с другими людьми
Даже если мы ограничим количество времени, которое мы проводим лицом к лицу с другими в кампусе, общение с семьей и друзьями может быть важнее, чем когда-либо. А поддерживать связь с преподавателями, одноклассниками и одногруппниками по-прежнему важно для продолжения занятий в классе.
А поддерживать связь с преподавателями, одноклассниками и одногруппниками по-прежнему важно для продолжения занятий в классе.
Вот несколько идей:
8. Обратитесь к своему инструктору и консультанту
Если у вас возникли проблемы с учебой, первым, с кем вам следует связаться, будет ваш инструктор. Они лучше всего подготовлены к ответу на учебный план, классные задания и требования к обучению — и весьма вероятно, что они только что помогли одному из ваших однокурсников задать тот же вопрос. Ваш научный руководитель готов и ждет удаленной помощи.
9. Ресурсы UH
Обновления UH COVID-19
Ресурсы дистанционного обучения UH
Улучшение подключения к Интернету за пределами кампуса
Информация о Microsoft Teams UH
Приложение EAB Navigate Student
. Если COVID-19 нарушил ваши планы поездок, положил конец лабораторному эксперименту, которым вы были так увлечены, или по какой-либо причине вам кажется, что он начался в самый неподходящий момент, помните: это временно.



 1 На компьютере
1 На компьютере
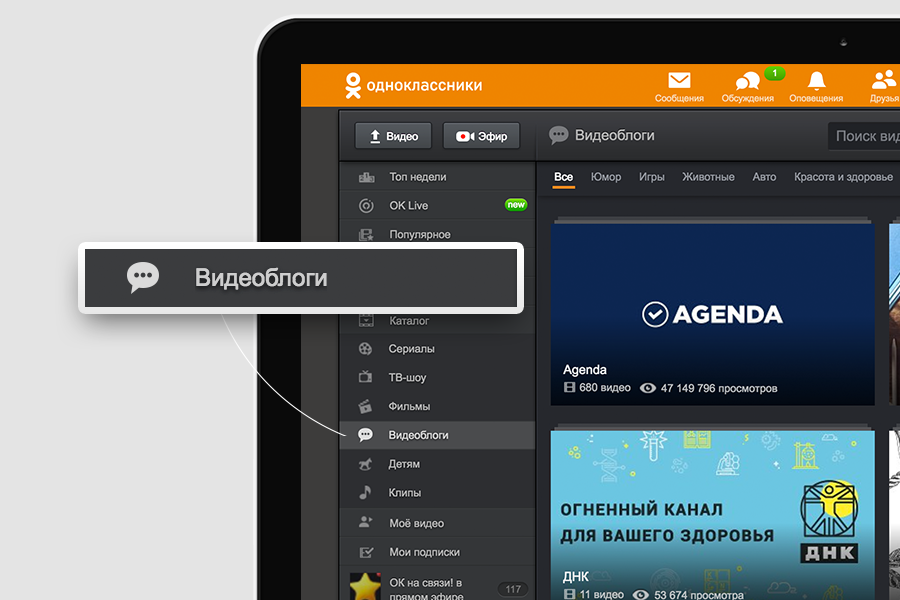
_v_odnoklassnikah-5.jpg)
 Под окном проигрывателя будет заполняться полоса, дождитесь появления надписи «Загрузка завершена» и нажмите кнопку «Сохранить».
Под окном проигрывателя будет заполняться полоса, дождитесь появления надписи «Загрузка завершена» и нажмите кнопку «Сохранить».



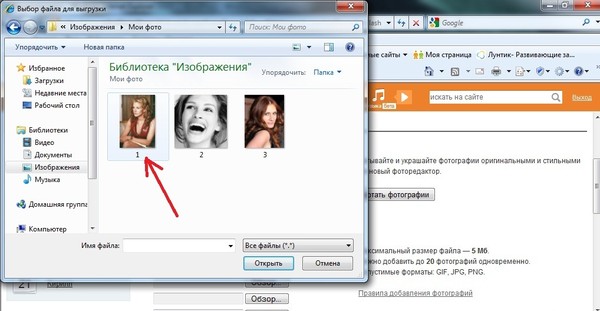
 Следите за официальным блогом Sway и не пропустите обновления.
Следите за официальным блогом Sway и не пропустите обновления.