5 способов узнать пароль от WiFi в два клика
Если вами был забыт пароль от вай фай, то узнать его можно несколькими способами:
Найти пароль от вай фай на наклейке роутера. Такая наклейка есть на всех роутерах от Ростелеком и не только.
Узнать пароль можно на ноутбуке или компьютере с Windows, который уже подключен к этой wifi сети.
Зайти в настройки роутера и посмотреть пароль к вай фаю там.
К беспроводной сети вай фай можно можно подключиться и без ввода пароля, через протокол WPS.
Ищем пароль от вай фай на наклейке роутера
На большинстве современных роутерах, а так же на всех брендированных роутерах от провайдеров Ростелеком или Дом ру, пароль от WiFi написан на наклейке, которая приклеена к роутеру.
Обычно эта наклейка находится сзади или внизу. Переверните или разверните роутер, и Вы ее увидите. Иногда в качестве пароля по-умолчанию установлен такой же пароль как и на WPS-PIN (8 цифр).
Имя беспроводной сети — SSID.
Пароль к WiFi.
Посмотреть пароль от WiFi в Windows 10
Через графический интерфейс
На панели задач windows 10, найдите и кликните левой кнопкой мыши по значку WiFi. Выберите « Параметры сети и Интернет«.
В открывшемся окне « Параметры» пролистайте вниз и откройте «Центр управления сетями и общим доступом«.
В открывшемся окне кликните мышкой по «Беспроводная сеть».
В открывшемся окне «Состояние — беспроводная сеть» кликните по « Свойства беспроводной сети«.В открывшемся окне свойств перейдите в закладку «Безопасность» и поставьте галочку «Отображать вводимые знаки«. Все, теперь Вы увидеть свой пароль от подключенного wifi и можете подключать к нему другие устройства.
Через командную строку
Чтобы узнать пароль от WiFi через командную строку в Windows 10 нужно выполнить следующие действия:
На панели задач, кликните по значку лупы.В строке поиска на клавиатуре наберите « cmd«. В самом верху будет найдена программа «Командная строка«.
Кликните по ней правой кнопкой мыши.Выберите «Запуск от имени администратора».
Откроется окно в котором нужно будет ввести следующие команды:
netsh wlan show profiles — Команда отобразит список всех сохраненных беспроводных сетей.netsh wlan show profiles name= Vashe-nazvanie key=clear — Команда отобразит параметры сохраненной сети с названием «Vashe-nazvanie», в том числе и пароль (Содержимое ключа), но только если командная строка запущена от имени администратора.
Видео инструкция: как посмотреть пароль от Wi-Fi в Windows 10
Посмотреть пароль от WiFi в Windows 7 или в Windows 8
Для того чтобы посмотреть пароль от WiFi в Windows 7 или 8, нужен компьютер или ноутбук с уже подключенным и настроенным WiFi соединением к той сети, от которой Вы хотите узнать пароль.
Через графический интерфейс
Чтобы узнать пароль от WiFi в графическом интерфейсе Windows 7, выполните следующие действия:
На панели задач кликните левой кнопкой мыши по значку с уровнем сигнала. Как на скриншоте ниже.В открывшемся окне, со списком вайфай сетей, найдите свою сеть со статусом « Подключено«.Кликните по названию правой кнопкой мыши и выберите « Свойства«.В открывшемся окне, поставьте галочку «Отображать вводимые знаки«.Ключ безопасности сети это и есть пароль от подключенного wifi. Запишите его на листочке или сфотографируйте, чтобы больше не забывать.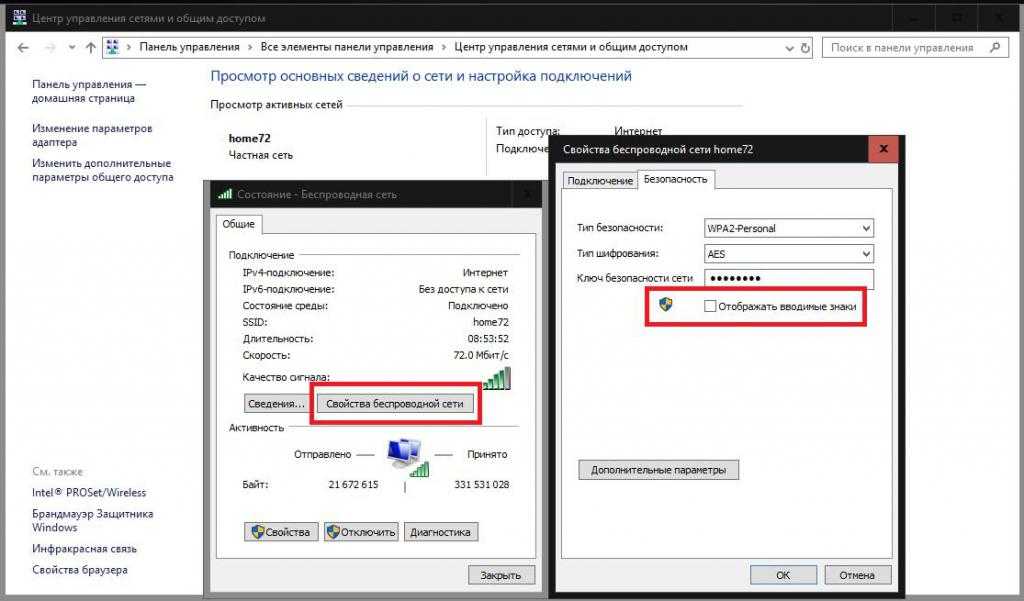
Видео инструкция: как узнать пароль от WiFi через графический интерфейс Windows 7
Через командную строку
Чтобы узнать пароль от WiFi через командную строку Windows 7, откройте меню « Пуск» и наберите на клавиатуре «cmd«. В самом верху будет найдена программа командной строки «cmd». Кликните по ней правой кнопкой мыши и выберите «Запуск от имени администратора».
netsh wlan show profiles — Команда отобразит список всех сохраненных беспроводных сетей.netsh wlan show profiles name= Vashe-nazvanie key=clear — Команда отобразит параметры сохраненной сети с названием «Vashe-nazvanie», в том числе и пароль (Содержимое ключа), но только если командная строка запущена от имени администратора.
Видео инструкция: как узнать пароль от WiFi через командную строку Windows 7
Посмотреть пароль от WiFi в Windows XP
Чтобы посмотреть и узнать свой пароль от WiFi в Windows XP, откройте меню Пуск
затем Панель управления. Появится окно, в нем найдите «Мастер беспроводной сети», кликните по нему двойным щелчком левой кнопки мыши.Откроется окно настроек, в нем поставьте точку в пункте « Добавить новые компьютеры и устройства» и нажмите «Продолжить».
Далее поставьте точку на пункте « Установить сеть вручную».
Нажмите « Далее» и в появившемся окне нажмите кнопку «Напечатать параметры сети».
Откроется текстовый документ с сохраненными параметрами беспроводной сети. В нем найдите строку « Ключ сети (WEP/WPA-ключ)» в которой будет написан пароль от вашей WiFi сети.
Ищем пароль в настройках роутера на примере TP-Link
Пароль от своего WiFi, можно посмотреть в настройках роутера. Для этого нужен компьютер или ноутбук, подключенный к нему любым способом (не обязательно по вайфаю). На худой конец подойдет и смартфон.
В адресную строку любого браузера введите IP адрес роутера. На многих моделях роутеров по умолчанию стоит 192.168.0.1 или 192.168.1.1. Логин и Пароль чаще всего admin и admin (чтобы точнее узнать настройки по-умолчанию для конкретного роутера, найдите его в разделе «Настройки» ).
После того как Вы попадете на страницу настройки роутера, найдите там пункт Wireless (Беспроводной режим) или похожую надпись WLAN или Wi-Fi. Затем найдите настройки безопасности (Wireless Security). В поле напротив надписи содержащие (Key, Password, ключ безопасности, пароль) и будет вписан Ваш пароль от WiFi.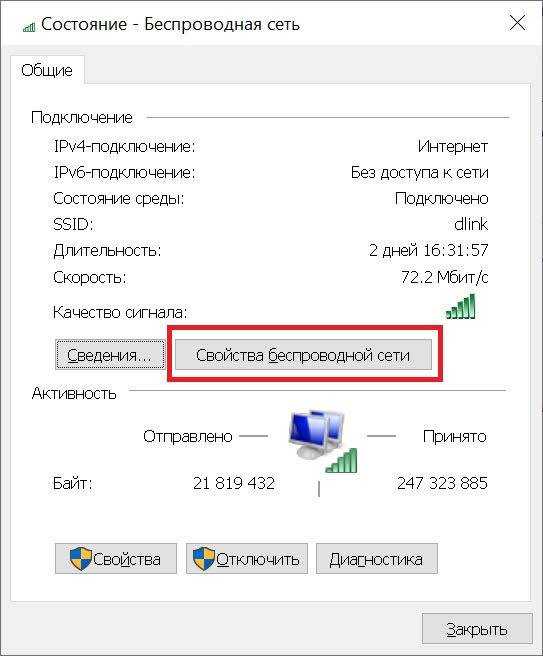 На рисунке ниже, показано как это выглядит на роутере фирмы TP-Link.
На рисунке ниже, показано как это выглядит на роутере фирмы TP-Link.
Видео инструкция: как найти пароль в настройках роутера
Можно ли посмотреть пароль к WiFi в телефоне или планшете?
Стандартными средствами ОС узнать пароль от WiFi нельзя ни на телефоне с операционной системой андроид ни на айфонах с iOS. Конечно, есть специальные программы для просмотра сохраненных паролей, но для их работы нужно делать ROOT на андроид или джейлбрейк на iPhone. Считаю, что проще перенастроить роутер, чем рисковать телефоном и его безопасностью. Овчинка выделки не стоит.
Источник
Как узнать пароль от своего вайфая на виндовс 7. Посмотреть пароль от Wi-Fi на Windows XP
Забыл пароль от сети wifi роутера и неизвестно что делать? Не знаешь, как узнать пароль своей WiFi сети? Отлично! Ты пришел в нужное место.
Многие люди используют автоматическое хранение ключей доступа к WiFi, но в то время, когда посещаете друга или хотите подключиться, используя смартфон (планшет), то получается, что вам нужно ввести давно забытые свои данные.
В этой ситуации, есть способы узнать ваш текущий пароль Wi-Fi сети – средствами windows 7 / windows 8 (8.1) или уставленным приложением.
Примечание: все варианты работают независимо от провайдера Ростелеком, Byfly, Укртелеком, Билайн, Yota, Мтс или обычного домашнего в компьютере или ноутбуке с ОС windows 7, windows 8 (8.1).
Самый быстрый способ проверить пароль своего роутера Wi-Fi
Есть простые и незамысловатые решения легко проверить текущий пароль для WiFi в операционной системе Windows 7 или Windows 8.
В нижнем правом углу есть значки уведомлений — Одним из них является аббревиатура для доступа в интернет.
Слегка нажмите ЛКМ на значок с полукруглыми полосками, чтобы посмотреть наличие wifi сетей.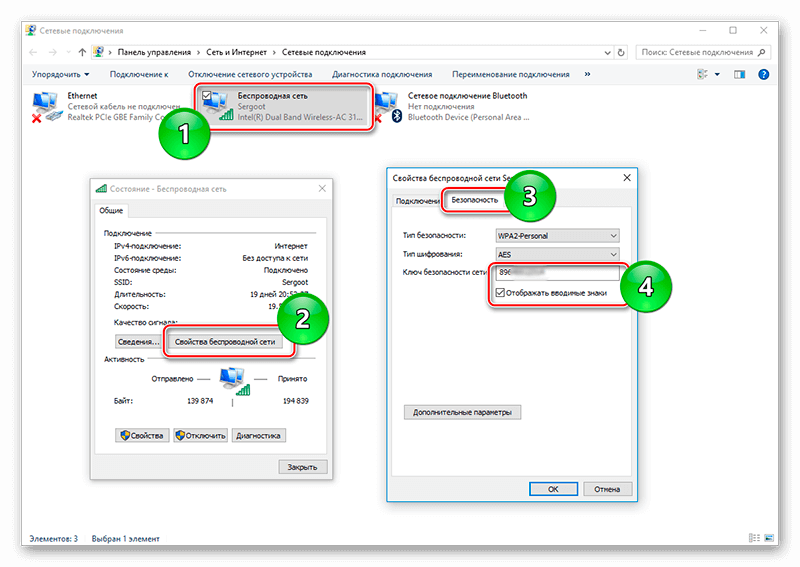
Затем выберите ПКМ текущей интернет и в контекстном меню щелкните на «Свойства» (не уверен, что это работает на виндовс 8).
Если хотите посмотреть присвоенный этой сети ключ доступа, используйте параметр (поставьте птичку напротив этой строки) «Показать символы».
Если все сделали правильно, вы должны увидеть текущий пароль для защиты вашей беспроводной сети.
Если этот путь по причине отсутствия прав администратора не решает вопрос, прочтите ниже следующие дополнительные решения.
Как узнать пароль для Wi-Fi используя программу WirlessKeyView
Еще один очень простой и быстрый способ установить программу, абсолютно бесплатно доступную в интернете или — WirlessKeyView.
После скачивания (если с моего сайта) выберите соответствующую версию WirlessKeyView — их две 32-битная и 64-битная.
Если вы ранее использовали несколько беспроводных сетей, то увидите все ключи доступа, хранящиеся в вашей операционной системе windows 7 или windows 8.
Выберите который интересует и запишете в блокноте или на листе бумаги.
ПРИМЕЧАНИЕ: Если у вас роутер tp link или ноутбук Самсунге, lenovo, asus или любой другой программа однозначно найдет все сохраненные пароли. Успехов.
С развитием сферы информационных технологий все стало кардинально быстро меняться. Появляются новые устройства, с которыми пользователям приходится разбираться. Если раньше о беспроводном Интернете не то, что могли мечтать, многие просто не представляли технологию, то теперь Вайфай сети есть повсеместно. Ну а сегодня будет рассмотрена одна довольно интересная проблема, которая может коснуться каждого пользователя!
Современное оборудование позволяет раздавать сигнал Интернета, чтобы пользоваться им удаленно на телефоне, ноутбуке, планшете, а также передавать на компьютер, если в нем есть нужный модуль. Но как узнать пароль от своего WiFi, если вы забыли его? На самом деле, проблема действительно актуальна, ведь зачастую модемы могут незыблемо стоять даже по нескольку лет, а потом вдруг случайно узнается, что ключ шифрования вы уже не помните, т.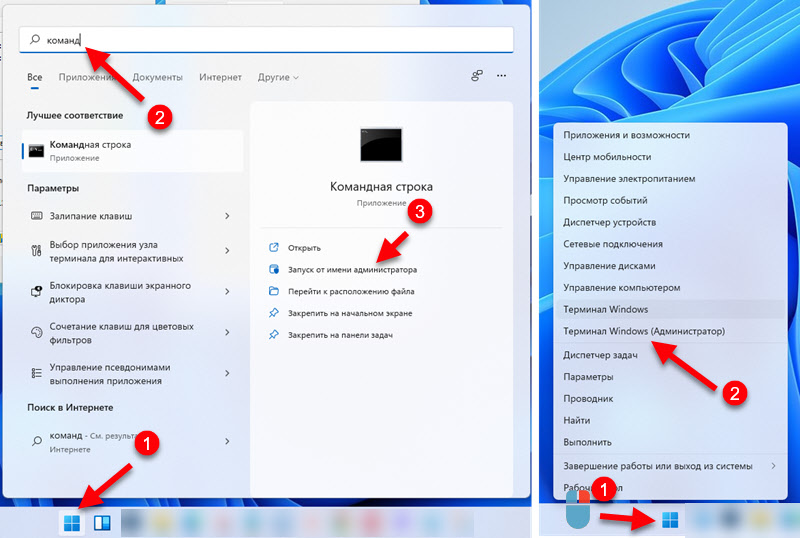
Хотите узнать, как все начиналось? Возможно, вы и застали времена, когда клиент, имеющий кабельную телефонную связь, мог осуществлять выход в Интернет через TCP/IP. Уже тогда на компьютере можно было получать информацию с сайтов на скорости 1 Мбит в секунду, вот только дозвониться человеку в это время было невозможно. Впрочем, об этом как-нибудь потом. Осветим только, что технология передачи через телефон постоянно улучшалась (до разумных пределов, конечно), тем не менее, военные уже пользовались ей во время холодной войны, передавая данные между некоторыми секретными базами.
Ну а последний десяток лет цифры мощностей магистральных сетей глобальных Интернет-провайдеров неумолимо растут вверх. А это значит только то, что уже никого не удивишь тем, что компьютер подключен к Всемирной Паутине.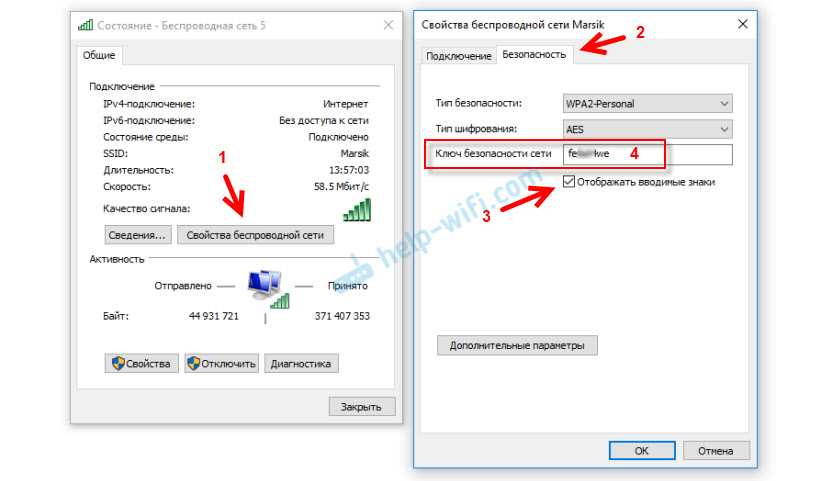 Наличием своего Вай Фая тоже особо не похвастаешься, ведь технологии активно дорабатываются, а возможность подключиться уже имеют очень многие. К слову сказать, мобильный Интернет также не отстает: думаем, вы знакомы с качеством работы LTE сетей и скоростью загрузки данных в них. Не перестает радовать Ethernet (PPPoE), а также прочие новшества. Но вернемся к Wi-Fi подключениям!
Наличием своего Вай Фая тоже особо не похвастаешься, ведь технологии активно дорабатываются, а возможность подключиться уже имеют очень многие. К слову сказать, мобильный Интернет также не отстает: думаем, вы знакомы с качеством работы LTE сетей и скоростью загрузки данных в них. Не перестает радовать Ethernet (PPPoE), а также прочие новшества. Но вернемся к Wi-Fi подключениям!
Для подключения достаточно лишь указать сеть с устройства, которому нужно создать доступ. Оно должно, естественно, поддерживать данный стандарт. В любом случае, если таковой функции нет, то и зону покрытия сигнала вы тоже не увидите. После выбора сети пользователю остается ввести пароль и начать пользоваться Интернетом.
Вот только люди часто забывают пароли даже от подключенного Wi-Fi, который они сами могли когда-то ставить. Так и получается: если не записать его где-то, то потом можно забыть. В итоге, невозможно подключить ни новые девайсы, ни старые устройства, на которых могли быть сброшены параметры конфигурации.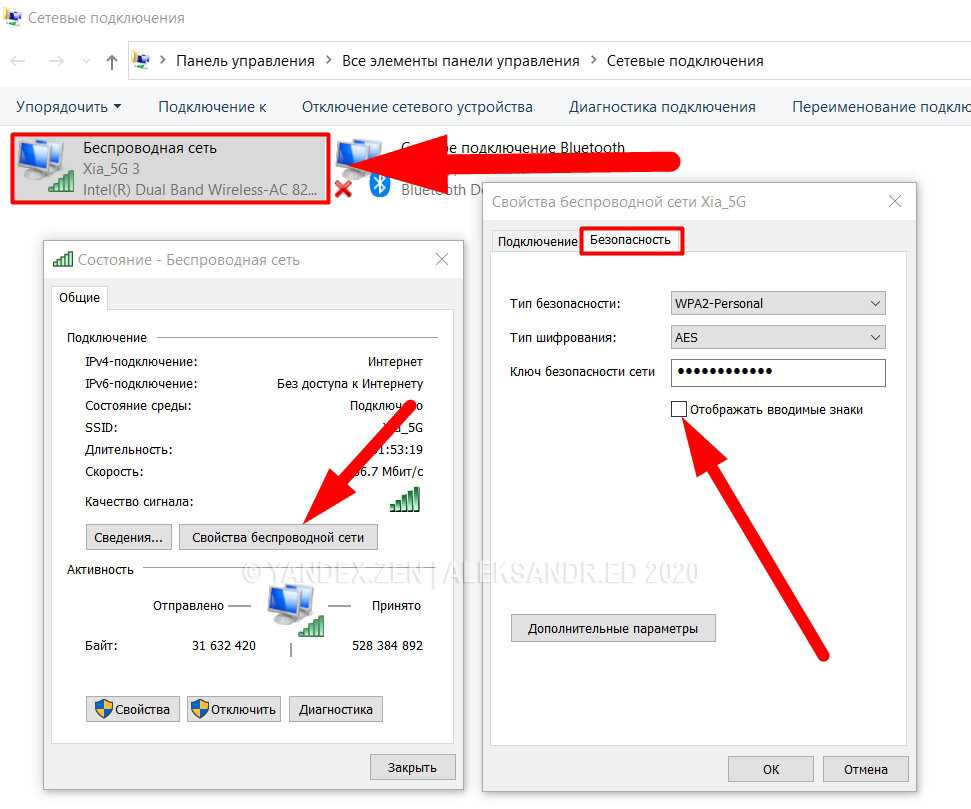 Однако, все довольно элементарно!
Однако, все довольно элементарно!
Как узнать свой пароль от Вайфая через компьютер на Windows 7, 8, 10?
Интерфейсы операционных систем довольно похожи, поэтому на примере рассмотрим одну из них, а в других уже можно повторить все оговоренные и проиллюстрированные действия. Способ на Виндовс 7, 8, 10 позволяет даже на Windows XP узнать пароль от WiFi. Для компьютера, как правило, не потребуется дополнительная программа, ведь все можно решить уже имеющимися инструментами. Итак, что делаем?
Обратите внимание! Чтобы отобразить ключ шифрования таким способом, нужно иметь права администратора. Учетная запись гостя или обычного пользователя ПК не даст вам полномочий на то, чтобы посмотреть пароль своего Вайфая таким способом. Помните это.
Как узнать пароль от WiFi через роутер?
Наиболее действенный и доступный вариант, который, правда, потребует немного больше времени, так как нужно выполнить вход в настройки оборудования. Перед тем как посмотреть пароль роутера в Интернете, проверьте наклейку на нем, если она еще осталась. Если вы или владелец не меняли стандартные данные от модема, это определенно будет на руку. К слову сказать, меняют эти параметры в очень редких случаях. Дома, например, почти все оставляют базовую конфигурацию. Поэтому первым делом переходим в настройки маршрутизатора, введя в поисковой строке браузера одну из следующих строчек.
Если вы или владелец не меняли стандартные данные от модема, это определенно будет на руку. К слову сказать, меняют эти параметры в очень редких случаях. Дома, например, почти все оставляют базовую конфигурацию. Поэтому первым делом переходим в настройки маршрутизатора, введя в поисковой строке браузера одну из следующих строчек.
После правильного ввода, собственно, пользователь увидит меню настроек. Ну а это, например, стандартное меню большинства не очень популярных производителей, а также стареньких маршрутизаторов.
В нашем случае рассматривается D-Link DIR-615, и этот модем имеет адрес вида 192.168.0.1 – он также всегда пишется на наклейке, которая находится на нижней панели устройства. Там еще можно увидеть стандартные логин и пароль от своего WiFi роутера. Если дефолтные admin / admin не подошли, попробуйте ставить комбинации с user или root. Что касаемо поля с паролем, туда часто подходят простенькие последовательные комбинации типа 12345, либо 1111, а также некоторые другие.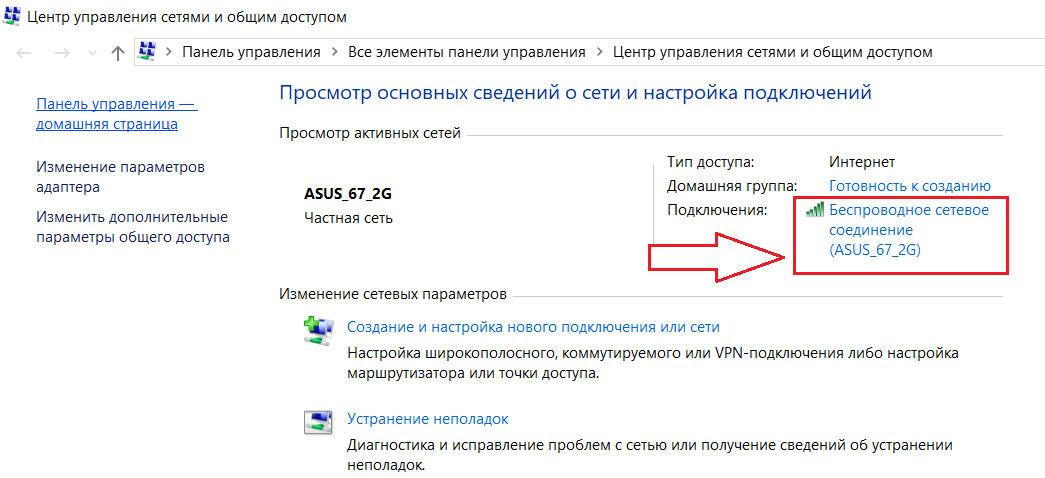
Так что если даже настройки менялись, зачастую задача того, как определить пароль роутера, решается парой минут подбора комбинаций. После этого откроются все параметры модема. Не стоит пугаться большого числа блоков – здесь все вполне структурировано и понятно. У многих устройств меню отличается только шрифтами и цветом. Частичные отличия в названиях тоже не помешают даже при использовании расширенных настроек. Нам же необходим пункт с настройками безопасности подключений.
Ключ шифрования – это, разумеется, и есть пароль к сети Wi-Fi. Вводим его на всех устройствах и радуемся тому, что на них теперь есть Интернет!
Как узнать ключ шифрования Вайфай через Андроид?
Последним из вариантов будет разбор случая с Android устройством. Определить пароль вполне доступно с помощью подключенного к модему смартфона или планшета. Процедура, как правило, будет доступна только на Андроиде, где доступны root права. Если режим суперпользователя недоступен вам, то, к сожалению, посмотреть вы ничего не сможете. Перед тем, как начинать процедуру, убедитесь, что устройство имеет подключение к сети.
Перед тем, как начинать процедуру, убедитесь, что устройство имеет подключение к сети.
Теперь нам потребуется любой файловый менеджер, но который отображает системные файлы. В текущем примере рассматривается ES File Explorer, но таких программ предостаточно, так что выбирайте любую. Теперь заходим в корневой каталог нашей системы.
Здесь вы увидите множество папок и содержащихся в них файлов. Это различные настройки, а также библиотеки. Ничего трогать не стоит, чтобы не навредить работоспособности вашего смартфона или планшета. Заходим в папку Data, затем Misk и WiFi. Последним файлом этого каталога будет wpa_supplicant.conf – он нам и нужен. Открывать такие файлы доступно любым текстовым редактором. В данном же случае для этого хватило средств самого файлового менеджера, так как в нем присутствует эта функция.
Среди реестра всех сетей, к которым устройство когда-либо подключалось, ищите SSID с нужным именем. Следующая строчка, которая вам будет нужна – это psk. Она и будет паролем к данной сети. Вот, собственно, весь секрет! Отметим также одно интересное приложение под названием WiFi Key Recovery. Утилита тоже затребует рут права, но вам уже не придется никуда заходить, а список паролей от всех когда-либо выполненных подключений будет отображаться в едином перечне прямо в самой программе.
Она и будет паролем к данной сети. Вот, собственно, весь секрет! Отметим также одно интересное приложение под названием WiFi Key Recovery. Утилита тоже затребует рут права, но вам уже не придется никуда заходить, а список паролей от всех когда-либо выполненных подключений будет отображаться в едином перечне прямо в самой программе.
Сообщаем вам, что узнать пароль другому пользователю будет доступно, если администратор данной сети или вы лично не обезопасили ее от непосредственного взлома. Чтобы предотвратить подобный исход, помните следующее:

Таким образом, если вы просто не смогли вспомнить пароль от домашней сети, либо кто-то из друзей или родственников пригласил вас помочь им, то пользуйтесь описанными методами и решайте проблему! Расскажите близким и друзьями об этой информации, а также поделитесь полезной страничкой Hide-Info с ними. Ждем ваших вопросов, отзывов и, конечно же, оценок. Спасибо!
class=»eliadunit»>
Подключившись и сохранив пароль от Wi-Fi единожды, мы забываем пароль и интенсивно пользуемся интернетом. Но когда появляется новое устройство и возникает необходимость подключить его в сеть, то самым быстрым способом вспомнить пароль от Wi-Fi – это просмотр его в уже подключённом к Wi-Fi устройству. Принцип просмотра пароля на современных операционных системах Windows (Vista / 7 / 8 / 10) практически одинаковый, за исключением Windows XP.
Первый способ универсален, но чаще всего не самый практичный. Это просмотр пароля в самом модеме. Прежде чем вмешиваться в программную часть, есть смысл перевернуть модем и убедиться, в наличии или отсутствии пароля.
В современных роутерах пароль от Wi-Fi написан на корпусе, если его значение по умолчанию не изменили. Нет пароля – вбиваем марку роутера в интернет и определяем, как зайти в него с компьютера и в каком месте посмотреть пароль.
Но заходить в роутер – это много телодвижений для такой относительно простой задачи. Поэтому есть более лёгкий способ увидеть свой пароль.
Посмотреть пароль от Wi — Fi на Windows XP .Посмотреть пароль от Wi-Fi, способом, приведённым ниже, можно только на устройстве, которое подключено беспроводным способом (т.е. через Wi-Fi), как правило, это — ноутбук, нетбук. Устройства, которые подключены через кабель, отображать пароль от беспроводной сети не будут, т.к. там пароль от Wi-Fi никогда и не вводился. Через компьютер, подключенному к сети через кабель, посмотреть пароль от ВайФай можно через модем. Для гаджетов, соединенных с Wi-Fi, применим следующий алгоритм действий.
Переходим в «Панель управления » (можно через «Пуск »), затем в «Мастер беспроводной сети ».
В первом окне идёт описании работы мастера, нажимаем «Далее ». Во втором выбираем пункт «Добавить новые компьютеры или устройства к сети… »:
При запросе выбора способа установки сети, назначаем «Установить сеть вручную »:
Откроется документ в блокноте с параметрами Вашего Wi-Fi. Нам особый интерес вызывает строка «Ключ сети (WEP/WPA-ключ )». Значения после этой строки и будет Вашим паролем от Wi-Fi.
Посмотреть пароль от Wi — Fi на Windows Vista / 7 / 8 / 10?Для вышеуказанных операционных систем просмотр пароля можно свести к одной инструкции. Нажимаем на значок управления сетями и подключениями, располагающимся в трее, правой кнопкой мыши и выбираем «Центр управления сетями и общим доступом »:
В открывшимся окне находим и жмём на «Свойства беспроводной сети »:
Входим во вкладку «Безопасность » и в ней ставим галочку «Отображать вводимые знаки ».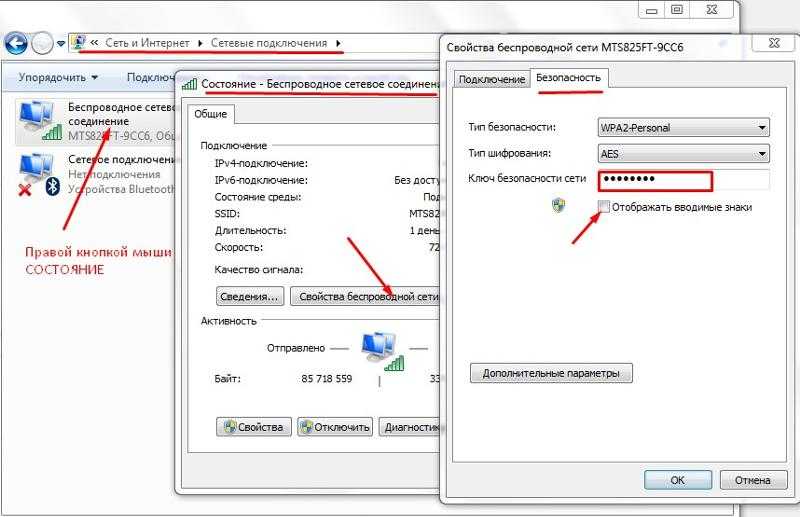
В строке «Ключ безопасности сети » и будет указан наш пароль от Wi-Fi!
Прогресс не стоит на месте. Большое количество устройств в нашем доме требует подключения к интернету – это смартфоны, ноутбуки и нетбуки, планшеты, смарт — телевизоры, игровые приставки и даже холодильники и душевые кабины. Естественно, кабеля в таких домашних сетях, применять не имеет смысла, так как возникнет нагромождение, которые скрыть будет практически невозможно. На помощь нам пришли различные беспроводные средства коммуникации, такие как WiFi-роутеры, которые раздают интернет и связывают устройства между собой посредством WiFi канала. Когда роутер уже настроен, когда домашняя сеть уже функционирует, может возникнуть проблема при добавлении новых устройств в сеть, а именно необходимость вспомнить ключ сети, который за долгое время мог быть уже забыт. Давайте с вами разберемся, как посмотреть пароль от WiFi на компьютере в Windows 7, Windows 8 и Windows XP, чтобы иметь возможность добавить другие устройства.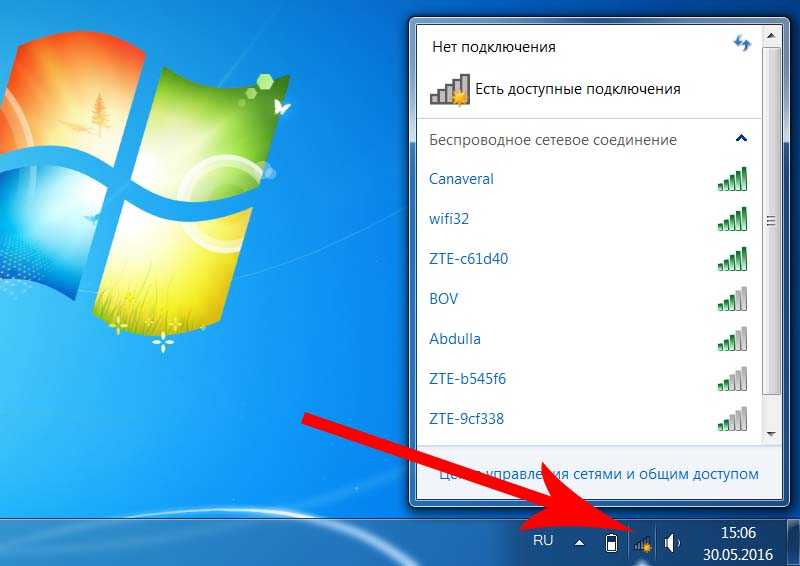
Это можно сделать как с любого настольного компьютера или ноутбука, который подключен к роутеру, так и с помощью других электронных устройств . Мы сейчас с вами рассмотрим первый вариант. Я уже неоднократно рассказывал про данную процедуру и эта статья, можно сказать, как дополнение к предыдущим. После публикации той или иной статьи мне пишут вопросы на почту или оставляют комментарии после статьи, таким образом, я понимаю, какие еще моменты надо рассказать в другой статье. Вот статьи, в которых я рассказываю, как узнать или поменять пароль на WiFi:
В прошлых статьях я рассказывал, как узнать пароль от WiFi в Windows 7, а в этой статье мы рассмотрим, как это сделать в Windows XP и Windows 8.
Сейчас вы должны посмотреть, какая у вас версия операционной системы: Windows XP, 7, 8 или же другая. Это необходимо сделать, так как от версии Windows зависит процедура. Если у вас Windows 7, то перейдите по первой ссылке выше. Если же на вашем компьютере установлен Windows XP или Windows 8, то данная статья как раз для вас. Чтобы посмотреть, какая ОС установлена, нажмите правой кнопкой мыши по «Компьютер» и выберите «Свойства». Если значок «Компьютер» отсутствует на рабочем столе, то нажмите «Пуск», в котором есть данный пункт, нажмите на него правой кнопкой мыши.
Чтобы посмотреть, какая ОС установлена, нажмите правой кнопкой мыши по «Компьютер» и выберите «Свойства». Если значок «Компьютер» отсутствует на рабочем столе, то нажмите «Пуск», в котором есть данный пункт, нажмите на него правой кнопкой мыши.
Если вы не сможете подключиться к WiFi, то эти статьи вам помогут:
Для пользователей, у которых установлен Windows XP
Итак, вам надо зайти в «Панель управления», нажав «Пуск» и выбрать ее. Найдите «Мастер беспроводной сети» и кликните по нему два раза.
Мастер предложит вам несколько действий на выбор. Отметьте «Добавить новые компьютеры и устройства к сети «WiFi».» и нажмите «Продолжить».
Выберите «Установить сеть вручную» и жмите «Далее».
Открывается окно, в котором нас интересует пункт «Напечатать параметры сети». Нажмите на кнопку.
После чего запуститься окно текстового редактора (блокнот), в котором нас интересует строка «Ключ сети (WEP/WPA-ключ)», напротив этой надписи и будет написан пароль от сети WiFi.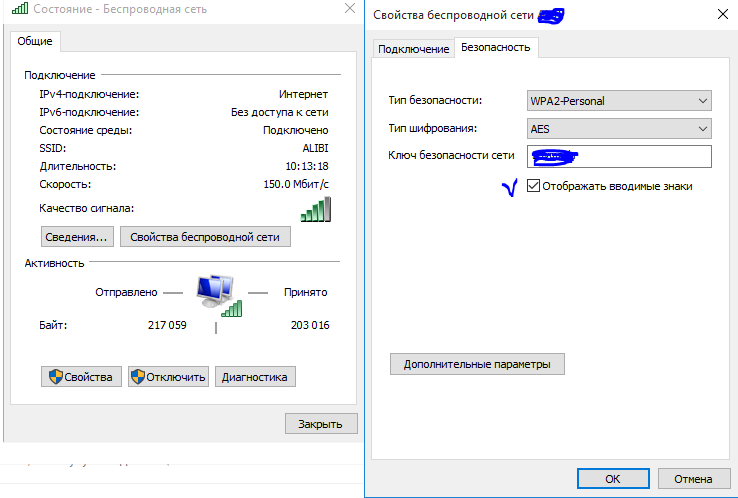
Панель управления роутером
Можно попробовать выяснить ключ сети и через панель управления роутера. Для этого необходимо зайти в любой браузер. Какой у вас установлен браузер не имеет значение! Для начала вам требуется знать IP-адрес роутера. Чаще всего его можно посмотреть на наклейке корпуса роутера, либо в инструкции по эксплуатации. Если же инструкция у вас утеряна, а на наклейке IP-адрес не указан, то узнать его можно через операционную систему.
Для этого нажмите кнопку «Пуск» — «Все программы» — «Стандартные» — «Командная строка». Откроется командная строка Windows. В ней напишите «ipconfig» и нажмите «Enter». Появится конфигурация вашей сети. Найдите строку «Основной шлюз». Напротив нее и будет указан IP-адрес вашего роутера. Важно понимать, что данную операцию надо выполнять на устройстве, которое уже подключено к сети, то есть если вы подключаете только одно устройство к роутеру, для которого пытаетесь найти пароль от WiFi, то данная операция будет бессмысленной.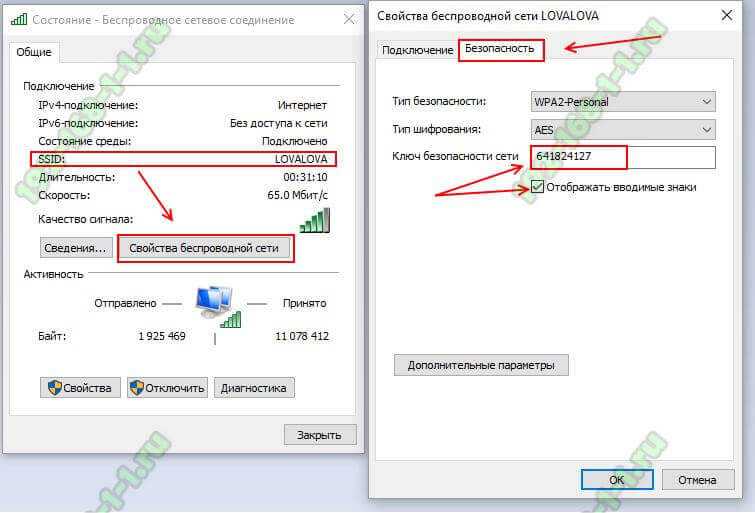
Хочу добавить, что чаще всего это «192.168.0.1» или «192.168.1.1», но бывают и исключения. Теперь, когда мы узнали IP-адрес, можно зайти в панель управления роутером. В вашем браузере в строке адреса впишите IP-адрес маршрутизатора и перейдите на страницу, нажав «Enter».
Появится окно входа в панель настроек. В нем вам требуется написать логин и пароль. Чаще всего это «admin» в обоих полях. Логин и пароль также могут быть написаны на корпусе, в руководстве или на сайте изготовителя устройства. Если логин и пароль по умолчанию не подходят, то необходимо будет сделать общий сброс и восстановить настройки по умолчанию. Но тогда собьются настройки провайдера, которые были вписаны в роутер ранее. Настройки роутера необходимо будет производить заново. Про эти моменты читайте по ссылкам, которые я давал ранее.
Вот пример, как это сделать в роутере D-Link:
Напоминание для пользователей Windows 7
Как посмотреть пароль от WiFi на компьютере, когда на вашем компьютере Windows 7, я подробно объяснял в отдельном материале.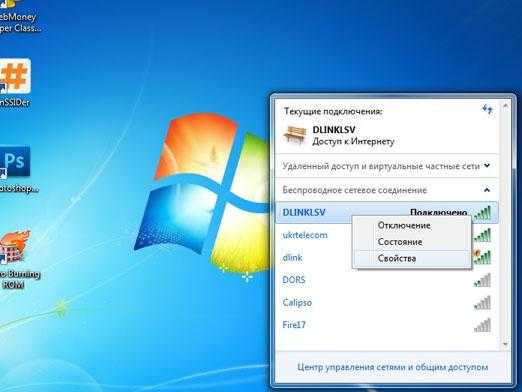 Ссылки, которые давал выше будут для вас полезны. Но смело можете воспользоваться и вышеописанными советами, а именно, как узнать пароль от WiFi с помощью панели управления роутером.
Ссылки, которые давал выше будут для вас полезны. Но смело можете воспользоваться и вышеописанными советами, а именно, как узнать пароль от WiFi с помощью панели управления роутером.
Хотя я говорил про данный момент в самом начале статьи, решил сказать снова. Ведь, есть пользователи, которые читают между строк.
Windows 8 и Windows 7 аналогичны
Принцип работы в этой системе очень схож с предыдущей версией Windows 7. Ключ сети WiFi можно посмотреть через панель управления роутера (о том, как это делается, читайте чуть выше) или через значок беспроводной связи на панели уведомлений Windows (трей), когда находитесь в режиме рабочего стола.
Нажмите на него, и откроется список подключений. Выберите то подключение, которое соединяет компьютер с роутером и с помощью правой кнопкой мыши, выберите в раскрывшемся списке «Просмотреть свойства подключения».
Дальше делаете как в Windows 7, выберите вкладку «Безопасность», отметьте галочкой поле «Отображать вводимые знаки» и напротив надписи «Ключ безопасности сети» отразится необходимый пароль от беспроводной сети.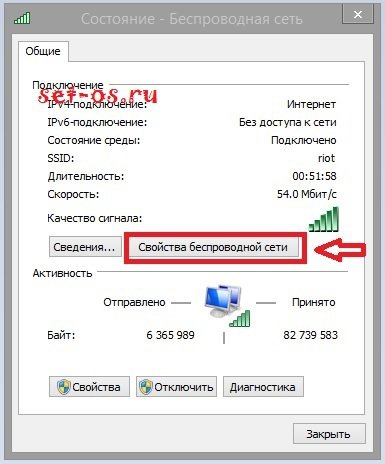 Запишите значение ключа на всякий случай на листочке. Уверен, он вам еще не раз пригодится. Эту операцию вы должны выполнять на компьютере или ноутбуке, на котором совершали вход в нужную WiFi сеть, от которой требуется узнать пароль.
Запишите значение ключа на всякий случай на листочке. Уверен, он вам еще не раз пригодится. Эту операцию вы должны выполнять на компьютере или ноутбуке, на котором совершали вход в нужную WiFi сеть, от которой требуется узнать пароль.
Как видите, узнать пароль от вашей домашней сети WiFi очень просто и требует от вас совсем немного. Для этого необходимы всего несколько кликов мышью и минута вашего времени.
как узнать ключ на Windows
Если вами был забыт пароль от вай фай, то узнать его можно несколькими способами:
- Найти пароль от вай фай на наклейке роутера. Такая наклейка есть на всех роутерах от Ростелеком и не только.
- Узнать пароль можно на ноутбуке или компьютере с Windows, который уже подключен к этой wifi сети.
- Зайти в настройки роутера и посмотреть пароль к вай фаю там.
- К беспроводной сети вай фай можно можно подключиться и без ввода пароля, через протокол WPS.
Ищем пароль от вай фай на наклейке роутера
На большинстве современных роутерах, а так же на всех брендированных роутерах от провайдеров Ростелеком или Дом ру, пароль от WiFi написан на наклейке, которая приклеена к роутеру.
Обычно эта наклейка находится сзади или внизу. Переверните или разверните роутер, и Вы ее увидите. Иногда в качестве пароля по-умолчанию установлен такой же пароль как и на WPS-PIN (8 цифр).
- Имя беспроводной сети — SSID.
- Пароль к WiFi.
Как посмотреть пароль без подключения к компьютеру и роутеру (с телефона и девайсов)
Чтобы понять, как узнать пароль от беспроводной сети на телефонах с операционной системой Android, нужно представлять себе, как работает подключение к сети в общем. Не буду загружать ненужной информацией, просто скажу, что при подключении к какой-либо сети ваш девайс создает текстовый файл с названием сети и паролем к ней. В следующий раз при автоматическом подключении он сверяется с этим файлом и вводит данные оттуда. Найти этот документ можно с помощью менеджера файлов с рут правами. Он находится по пути “data->misc->wpa_supplicant.conf”. Открыв документ в текстовом редакторе вы увидите список из трех позиций SSID (это имя сети), psk (код доступа от нее) и Key MGMT (вид шифрования).
Посмотреть пароль от WiFi в Windows 7 или в Windows 8
Для того чтобы посмотреть пароль от WiFi в Windows 7 или 8, нужен компьютер или ноутбук с уже подключенным и настроенным WiFi соединением к той сети, от которой Вы хотите узнать пароль.
Через графический интерфейс
Чтобы узнать пароль от WiFi в графическом интерфейсе Windows 7, выполните следующие действия:
- На панели задач кликните левой кнопкой мыши по значку с уровнем сигнала. Как на скриншоте ниже.
- В открывшемся окне, со списком вайфай сетей, найдите свою сеть со статусом «Подключено«.
- Кликните по названию правой кнопкой мыши и выберите «Свойства«.
- В открывшемся окне, поставьте галочку «Отображать вводимые знаки«.
- Ключ безопасности сети это и есть пароль от подключенного wifi. Запишите его на листочке или сфотографируйте, чтобы больше не забывать.
Видео инструкция: как узнать пароль от WiFi через графический интерфейс Windows 7
Через командную строку
Чтобы узнать пароль от WiFi через командную строку Windows 7, откройте меню «Пуск» и наберите на клавиатуре «cmd«.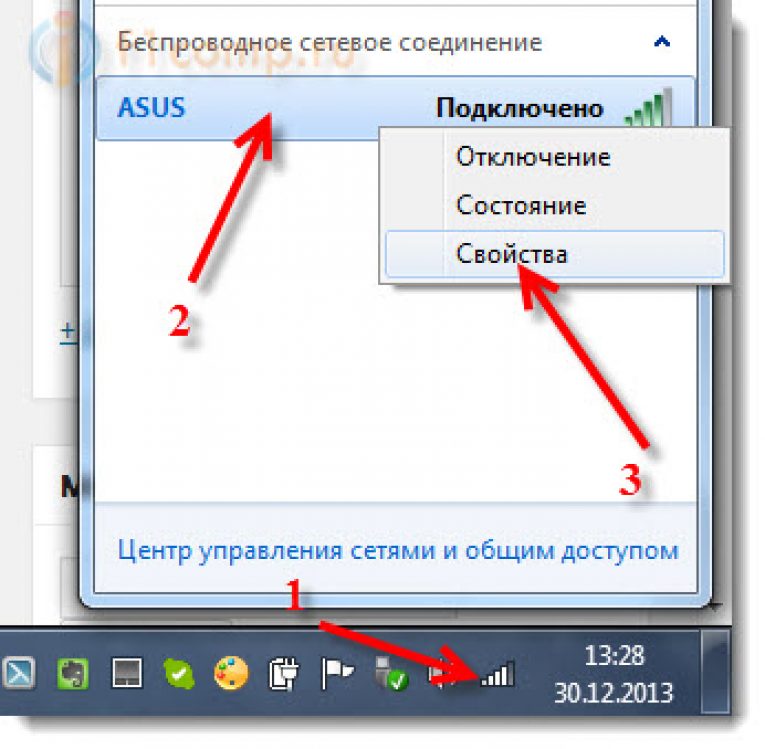 В самом верху будет найдена программа командной строки «cmd». Кликните по ней правой кнопкой мыши и выберите «Запуск от имени администратора».
В самом верху будет найдена программа командной строки «cmd». Кликните по ней правой кнопкой мыши и выберите «Запуск от имени администратора».
- netsh wlan show profiles — Команда отобразит список всех сохраненных беспроводных сетей.
- netsh wlan show profiles name=Vashe-nazvanie key=clear — Команда отобразит параметры сохраненной сети с названием «Vashe-nazvanie», в том числе и пароль (Содержимое ключа), но только если командная строка запущена от имени администратора.
Видео инструкция: как узнать пароль от WiFi через командную строку Windows 7
В свойствах беспроводных сетей
К счастью для вас, Windows сохраняет пароль от сетей, к которым вы подключаетесь. Поэтому узнать забытый пароль от Wi-Fi стандартными средствами ОС можно следующим образом:
- Чтобы зайти в «Центр управления сетями и общим доступом», щелкните по значку сетевых подключений на панели задач правой кнопкой мышки, выберите соответствующую строчку.
 Можете щелкнуть по иконке левой кнопкой мышки и в открывшемся окне, в нижней его части, кликнуть по ссылке.
Можете щелкнуть по иконке левой кнопкой мышки и в открывшемся окне, в нижней его части, кликнуть по ссылке. - Кликнув по строчке «Изменение параметров адаптера» слева, вы перейдете в окно со списком подключений. Открыть его можно и альтернативным способом: одновременно нажмите на клавиши Win и R, затем в окне «Выполнить» напечатайте ncpa.cpl и нажмите на Enter.
- Щелкните по значку беспроводного адаптера, который используется для подключения к Сети, правой кнопкой мышки, после чего выберите строчку «Состояние».
- Щелкните по кнопке «Свойства беспроводной сети».
- Выберите вкладку под названием «Безопасность», где можно будет увидеть сохраненный пароль. Чтобы отобразить его, поставьте галочку в чекбоксе «Отображать вводимые знаки».
Посмотреть пароль от WiFi в Windows XP
Чтобы посмотреть и узнать свой пароль от WiFi в Windows XP, откройте меню Пуск затем Панель управления. Появится окно, в нем найдите «Мастер беспроводной сети», кликните по нему двойным щелчком левой кнопки мыши.
Откроется окно настроек, в нем поставьте точку в пункте «Добавить новые компьютеры и устройства» и нажмите «Продолжить».
Далее поставьте точку на пункте «Установить сеть вручную».
Нажмите «Далее» и в появившемся окне нажмите кнопку «Напечатать параметры сети».
Откроется текстовый документ с сохраненными параметрами беспроводной сети. В нем найдите строку «Ключ сети (WEP/WPA-ключ)» в которой будет написан пароль от вашей WiFi сети.
С помощью телефона
Если вы обладаете подключенным к Wi-Fi смартфоном, работающим под управлением Android, узнать пароль от вайфая можно при помощи него. Только следует сразу отметить, что этот способ поможет только обладателям рутированных аппаратов. Получить root-права можно, установив на смартфон рутированную прошивку, но гораздо быстрее и легче скачать и установить программу SuperSU, которая, кстати, есть на Google Play.
- Убедившись, что Wi-Fi работает, откройте любой файловый менеджер, допустим, ES File Explorer.
- Перейдите в корневой каталог, затем в папку Data.
- Перейдите в директорию Misc, затем – Wifi.
- Найдите файл конфигурации под названием wpa_supplicant.conf. Открыть его можно при помощи любого ридера, в том числе и встроенного в ES File Manager.
- Найдите название сети в строке ssid=”название_сети” в кавычках. В следующей строке (psk=”ваш_пароль”) находится искомый пароль от Wi-Fi, опять же, в кавычках.
Ищем пароль в настройках роутера на примере TP-Link
Пароль от своего WiFi, можно посмотреть в настройках роутера. Для этого нужен компьютер или ноутбук, подключенный к нему любым способом (не обязательно по вайфаю). На худой конец подойдет и смартфон.
В адресную строку любого браузера введите IP адрес роутера. На многих моделях роутеров по умолчанию стоит 192.168.0.1 или 192.168.1.1. Логин и Пароль чаще всего admin и admin (чтобы точнее узнать настройки по-умолчанию для конкретного роутера, найдите его в разделе «Настройки» ).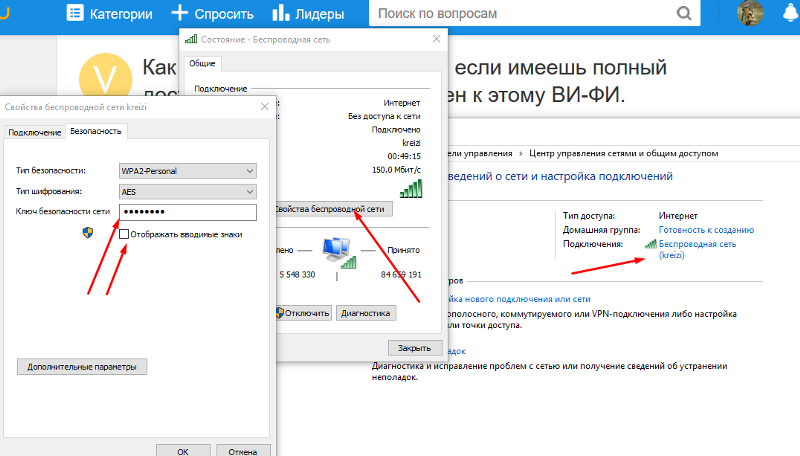
После того как Вы попадете на страницу настройки роутера, найдите там пункт Wireless (Беспроводной режим) или похожую надпись WLAN или Wi-Fi. Затем найдите настройки безопасности (Wireless Security). В поле напротив надписи содержащие (Key, Password, ключ безопасности, пароль) и будет вписан Ваш пароль от WiFi. На рисунке ниже, показано как это выглядит на роутере фирмы TP-Link.
Если нужно более детальное объяснение где искать пароль и как его поменять, прочитайте статью «Как поставить пароль на WiFi роутере«.
Видео инструкция: как найти пароль в настройках роутера
Как узнать пароль от вайфая если забыл? С помощью панели управления роутером!
Подключите компьютер к роутеру через порт Ethernet. Если вы не помните пароль от своей Wi-Fi сети и компьютер не подключен к Интернету, Ethernet — это единственный способ подключения.
Если Ethernet не поддерживается, придется сбросить настройки роутера к значениям по умолчанию.
Найдите IP-адрес роутера.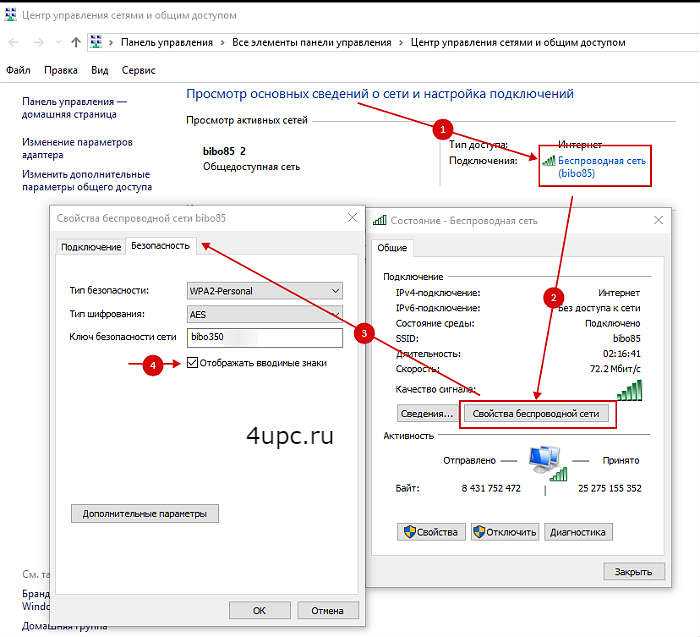 Для того чтобы получить доступ к панели управления роутером, необходимо знать IP-адрес роутера. Для этого в Windows – откройте меню «Пуск», выберите «Настройки», «Сеть и Интернет», «Просмотр свойств сети» и просмотрите адрес рядом с пунктом «Шлюз по умолчанию».
Для того чтобы получить доступ к панели управления роутером, необходимо знать IP-адрес роутера. Для этого в Windows – откройте меню «Пуск», выберите «Настройки», «Сеть и Интернет», «Просмотр свойств сети» и просмотрите адрес рядом с пунктом «Шлюз по умолчанию».
Стандартные адреса маршрутизаторов: 192.168.0.1, 192.168.1.1 и 192.168.2.1, а также 10.0.0.0.1 для роутеров от компании Apple.
На некоторых роутерах их IP-адрес указан на наклейке, размещенной на боковой или нижней стороне устройства.
Перейдите в панель управления роутером. Откройте удобный для вас браузер и введите IP-адрес вашего роутера в адресную строку.
Для выполнения этого шага можно использовать любой веб-браузер.
Войдите на главную страницу панели управления роутером. После ввода правильного IP-адреса может потребоваться ввести имя пользователя и пароль; если это так, попробуйте войти в систему с помощью стандартных учетных данных для роутера. Обычно это учетные данные, отличные от учетных данных, используемых для подключения к Wi-Fi сети.
Имя пользователя для входа в настройки роутера, используемое по умолчанию, написано в руководстве к роутеру или на информационной табличке, приклеенной к роутеру. Чаще всего пользователь- admin, а пароль, используемый по умолчанию — admin, password или пустой. Как правило, пользователи меняют их после настройки роутера, поэтому если вы не помните имя пользователя и пароль, вам придется осуществить сброс настроек роутера.
Обратите внимание: имя пользователя и пароль от роутера, используемые по умолчанию обычно указываются в документации к роутеру или на самом роутере.
Оказавшись в панели управления роутером, перейдите в раздел «Беспроводная связь». После этого найдите раздел «Беспроводная связь(Wireless)» или «Wi-Fi». Чаще всего доступ к ней можно получить, щелкнув по вкладке, расположенной в верхней части страницы, или найдя ее в навигационном меню.
Интерфейс каждой страницы панели управления конкретного роутера может отличаться, поэтому вам может потребоваться навигация по нескольким различным меню.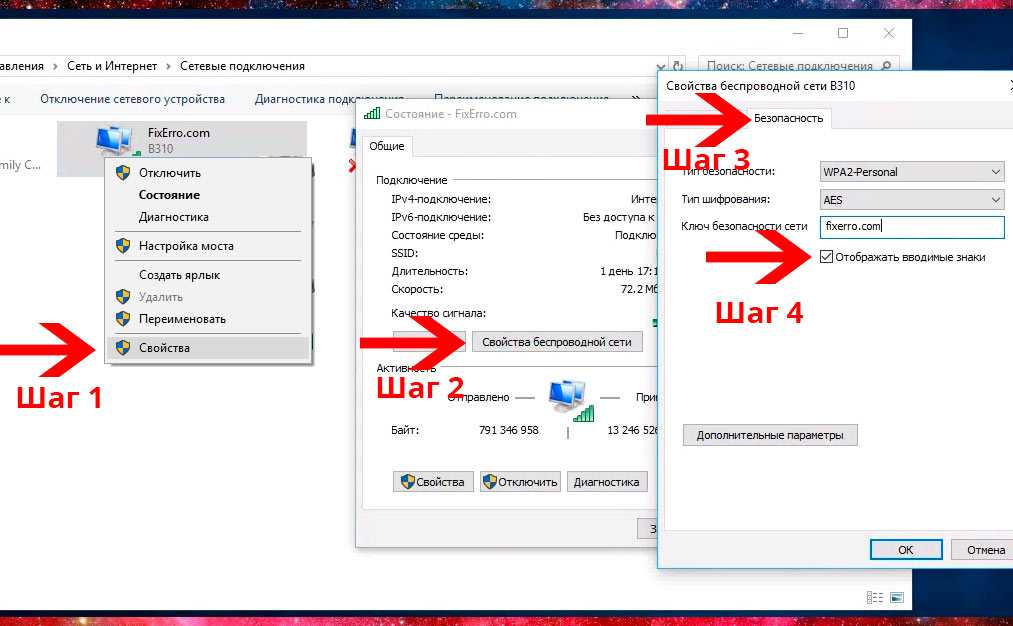
Пароль от роутера может также располагаться в верхней части главной страницы панели управления.
Найдите пароль от Wi-Fi сети. На странице «Беспроводная связь» отображается имя беспроводной сети (SSID), а также тип защиты или шифрования (например, WEP, WPA, WPA2 или WPA/WPA2). Рядом с параметрами безопасности должно появиться поле «Парольная фраза» или «Пароль». Это пароль от вашей беспроводной сети.
Как посмотреть пароль от вай фай (Wi-Fi) на компьютере
В сети часто встречается вопрос: как посмотреть на персональном компьютере пароль от вайфая, при чём на личном, который сами же и устанавливали. Как его можно забыть? Да легко. Однажды установили сложный пароль, ввели и сохранили его на всех устройствах, если нужно, раздали друзьям. Прошло немного времени, или много, появилась необходимость подключиться с нового устройства к беспроводной сети, а ключа для доступа к ней нет.
Содержание:
Конфигуратор роутера
Проще всего увидеть ключ, защищающий вашу беспроводную сеть, через интерфейс, где выполняется настройка роутера (в браузере).
Подходит для случаев, когда компьютер, используемый для настройки роутера соединён с ним, а у пользователя есть данные для входа в диалог конфигурации беспроводного маршрутизатора.
- Первым делом подключаем устройства посредством витой пары через LAN-разъёмы, если они не соединены.
- Переходим по адресу 192.168.0.1 или иному, указанному в инструкции по эксплуатации устройства или на наклейке, прикрепленной к его обратной стороне.
Рис. 1 – Данные для входа на наклейке роутера
- Вводим данные для авторизации.
Рис. 2 – Диалог авторизации
- При использовании устройства от TP-LINK переходим в раздел «Сеть» или «Network».
- Кликаем по ссылке «Защита беспроводного режима» / «Wireless Security».

Рис. 3 – Раздел настроек беспроводной сети
- Перемещаемся к полю, где стоит чекбокс (переключатель).
- Там же ищем строку с нужным значением, например, для «WPA/WPA2» это «Пароль PSK».
Рис. 4 – Наш ключ
Если и название сети нужно узнать, переходим в подраздел «Настройка беспроводного режима». Здесь, в поле «Имя сети», находится её название, тут же оно и изменяется.
Рис. 5 – Смотрим название сети
В роутерах от ASUS, Zyxel и иных производителей процесс мало чем отличается: так же заходим в раздел конфигурации беспроводной сети, а в общих настройках или параметрах Wi-Fi находим ключ шифрования.
Рис. 6 – Ключ от беспроводной сети на роутерах от Asus
Если с этим возникли проблемы ввиду отсутствия информации для авторизации в веб-интерфейсе для настройки маршрутизатора, придётся сбросить настройки роутера на заводские посредством аппаратной кнопки Reset и настроить сеть заново. Естественно, после этого на всех ноутбуках и гаджетах придётся вводить новый ключ шифрования сети.
Естественно, после этого на всех ноутбуках и гаджетах придётся вводить новый ключ шифрования сети.
Смотрим пароль от Вай Фая на компьютере с Windows 10
Сразу отметим: способы, чтобы увидеть ключ шифрования беспроводного соединения в Windows 8/8.1 и в «десятке», аналогичны.
Заключается метод в получении ключа от текущего используемого соединения. Если нужно войти в сеть с нового устройства, где ключа для доступа к ней нет, необходимо, чтобы компьютер был подключен к этой сети через Wi-Fi. Тогда на этом ПК можно получить необходимые сведения.
Второе обязательное условие – работа из-под администраторской учётной записи или наличие прав для выполнения действий с его привилегиями.
1Заходим в апплет «Центр управления сетями, общим доступом».
Рис. 7 – Сетевые параметры в Windows 10
2 В открывшемся окошке проверяем, чтобы активным было беспроводное соединение, и щелкаем по расположенной слева в вертикальном меню ссылке «Изменение параметров адаптера».
Рис. 8 – Центр управления сетями в Виндовс 10
3Через контекстное меню текущего соединения вызываем команду, которая отобразит его состояние.
4В окне состояния щелкаем «Свойства беспроводной сети».
5Дальше переходим во вкладку «Безопасность».
6Отмечаем флажком опцию отображения ключа шифрования беспроводного соединения.
Если всё прошло гладко, одновременно с кликом в поле «Ключ шифрования…» высветится пароль для защиты соединения.
Рис. 9 – Свойства текущего сетевого соединения
Быстрее попасть в нужный раздел апплета поможет выполненная в строке командного интерпретатора команда «ncpa.cpl».
Рис. 10 – Командный интерпретатор
Окно для ее ввода вызывается посредством сочетания клавиш Win+R. С появлением окна выполняем приведённую выше инструкцию, начиная с третьего пункта.
к содержанию ↑
Ключ неактивной сети
Функционал Windows позволяет узнать пароль от Wi-Fi любой сети, если он был сохранен пользователем на текущем компьютере.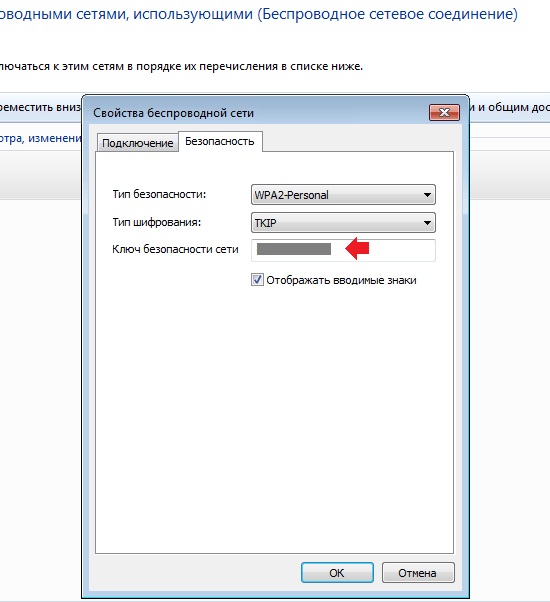 Для этого даже наличие активного интернет-соединения не требуется. Ключи ведь хранятся в системном реестре, а извлечь их оттуда поможет запущенная с администраторскими привилегиями командная строка.
Для этого даже наличие активного интернет-соединения не требуется. Ключи ведь хранятся в системном реестре, а извлечь их оттуда поможет запущенная с администраторскими привилегиями командная строка.
- Вызываем её посредством команды «cmd», запущенной через поисковую строку Пуска или командный интерпретатор Windows.
Последний можно вызвать сочетанием клавиш Win + R.
- В окне вводим следующую команду: «netsh wlan show profiles» для отображения списка всех сетевых подключений по беспроводному радиоканалу.
- Запоминаем имя требуемого подключения для следующей команды.
- Прописываем следующую череду команд и кликаем «Ввод» для их выполнения: netsh wlan show profile name=«название_сети» key=clear.
Нужная информация находится в строке «Key Content» или «Содержимое ключа».
Рис. 11 – Ключ от Wi-Fi в командной строке
к содержанию ↑
Узнаем ключ от Wi-Fi в Windows 7
Суть процесса остаётся прежней, лишь способ попасть в нужное окно да названия пунктов немного изменены.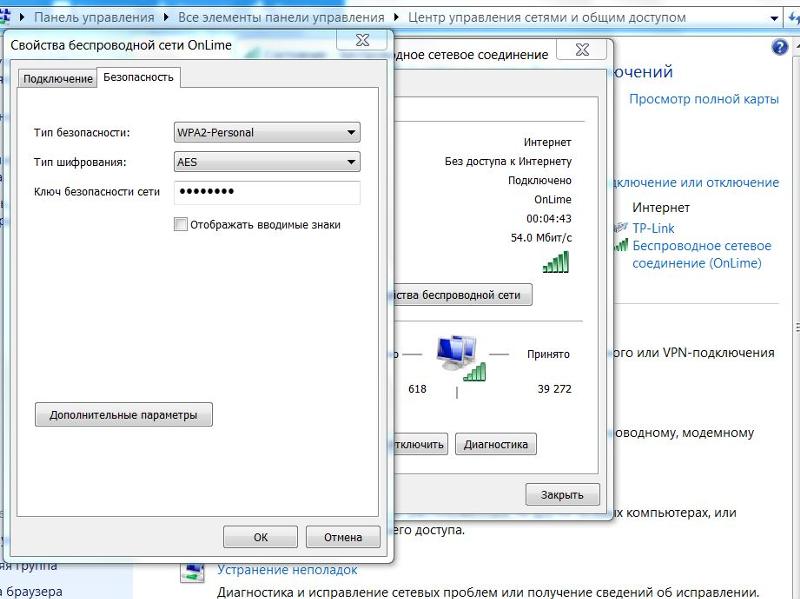
1Открываем Панель управления и переходим в раздел «Сеть и интернет», где щелкаем «Центр управления сетями…».
Рис. 12 – Апплет «Сеть и Интернет» в Windows 7
2Если её иконки отображены в виде значков, сразу вызываем нужный апплет двойным кликом мыши.
Рис. 13 – Панель управления
3Или же проще: вызываем контекстное меню иконки сетевого подключения, где в выпавшем меню выбираем «Центр управления…».
Рис. 14 – Вызов Центра управления сетями
4В расположенном слева меню выбираем пункт «Управление беспроводными…».
Рис. 15 – Просмотр сведений о сетевых подключениях
5В появившемся списке сохранённых для текущей учётной записи Wi-Fi сетей кликаем дважды по иконке необходимого.
6В свойствах объекта переключаемся на вкладку его безопасности.
7Активируем опцию отображения реальных символов, которые скрываются под значками «*».
Рис. 16 – Свойства беспроводного подключения
Рис. 17 – Быстрый вызов свойств беспроводной сети
Или выполняем команду «C:\Windows\explorer.exe shell:::{20D04FE0-3AEA-1069-A2D8-08002B30309D}\::{21EC2020-3AEA-1069-A2DD-08002B30309D}\::{38A98528-6CBF-4CA9-8DC0-B1E1D10F7B1B}» в окне Проводника.
Далее возвращаемся к приведённой выше инструкции, начиная с седьмого пункта.
к содержанию ↑
Стороннее программное обеспечение
На этом мы подошли к завершению разбора вопроса о просмотре пароля к вай-фай на ПК. Но это лишь средствами операционной системы. Существуют непримечательные утилиты, способные вывести на экран всю информацию о Wi-Fi-подключениях, причем обо всех. В их число входят не только текущее или активное соединение, таким образом увидим все сохранённые на компьютеры пароли для беспроводных точек доступа.
1Открываем интернет-обозреватель и переходим по адресу: http://www.nirsoft.net/utils/wireless_key. html#DownloadLinks.
html#DownloadLinks.
2Перемещаемся к разделу «Feedback» и жмём по ссылке «Download WirelessKeyView xx bit»
Рис. 18 – Свойства системы
3Пролистываем список локализаций, пока не отыщем отечественную. Кликаем по слову «Russian» и дожидаемся завершения загрузки архива с языковым файлом.
Архивы с приложением и языком локализации занимают всего 90 килобайт, а WirelessKeyView ещё и в инсталляции не нуждается, что позволяет использовать его не только на домашнем компьютере.
4Распаковываем исполняемый и языковый файлы в один каталог. Последствием операции станет обнаружение программой файла WirelessKeyView_lng.ini, в результате чего её интерфейс будет русскоязычным.
Рис. 19 – Каталог с файлами программы
5Запускаем утилиту с привилегиями администратора (через контекстное меню исполняемого файла).
Рис. 20 – Запуск программы от имени администратора
После загрузки утилиты в её окно отобразятся все сохранённые ключи безопасности в ASCII-виде и шестнадцетиричном представлении вместе с типом шифрования.
Рис. 21 – Интерфейс WirelessKeyView
Ещё ключи можно увидеть в системном реестре в ветке: HKLM\SOFTWARE\Microsoft\Windows NT\CurrentVersion\NetworkList\Profiles\, но хранятся они здесь в зашифрованном виде. Для дешифровки необходимо прибегнуть к паре хитростей и приложению, вроде Dcode. Извлечение и расшифровка паролей вручную очень рутинная и длинная задача, так что останавливаться на методе не имеет смысла.
Богдан Вязовский
«Мы живем в обществе, где технологии являются очень важной частью бизнеса, нашей повседневной жизни. И все технологии начинаются с искр в чьей-то голове. Идея чего-то, чего раньше не существовало, но однажды будет изобретено, может изменить все. И эта деятельность, как правило, не очень хорошо поддерживается»
И эта деятельность, как правило, не очень хорошо поддерживается»
Как посмотреть пароль от Wi-Fi на компьютерах с Windows 7, 8 и XP — все способы
В жизни бывают разные моменты, по которым необходимо срочно узнать пароль от вай-фая: новый пользователь ПК, приехавший родственник или просто недавно установленное оборудование, данные от которого не успел запомнить и сам владелец. Чтобы больше не терять времени даром, стоит запомнить основные способы узнавания паролей на различных системах устройств.
Как узнать пароль от вай-фая на компьютере Windows 7
Как узнать парольWindows 7 – одна из наиболее распространённых операционных систем (ОС), хотя и постепенно сдаёт свои позиции по востребованности, но, тем не менее, используется ещё на очень многих компьютерах.
Займы
Подбор кредита
Дебетовые карты
Кредитные карты
Счет РКО
Рефинансир
ование
Осаго
Ипотека
Вклады
Инвестиции
Самый простой способ выяснить пароль при любых ОС – просто посмотреть его на наклейке, которая находится на роутере: многие не изменяют ключ безопасности, что в данном случае является плюсом. Если же этот пароль не подходит, то нужно переходить к следующим методам.
Если же этот пароль не подходит, то нужно переходить к следующим методам.
Через настройки адаптера
Несколько долгий путь к определению пароля – использование настроек адаптера. Для этого необходимо выполнить следующие шаги:
- В строке браузера ввести локальный адрес роутера 192.168.1.1.
- Логин и пароль по умолчанию – admin/admin.
- В общих настройках сети Wi-Fi указан пароль, скрытый звёздочками (или точками). Ниже есть место для галочки «показать пароль».
- Пароль сети отображается в символах и его остаётся только скопировать или записать.
Важно! Во время такого просмотра не стоит вносить какие-либо изменения, иначе может потребоваться полная перенастройка роутера.
Узнать пароль через настройки роутера – простоЧерез командную строку
Способ более простой:
- Войти в панель управления на компьютере и выбрать вкладку «Центр управления сетями и общим доступом».
- В открывшемся окне, в левой его части нужно перейти на вкладку «Управление беспроводными сетями».

- На экране отобразится список всех сетей, к которым было подключено устройство за всё время. В нём нужно найти интересующую сеть и открыть окошко «Свойства беспроводной сети» двойным щелчком мыши.
- Далее во вкладке безопасность будет указан ключ сети, он же пароль. Для его отображения нужно поставить галочку напротив надписи «Отображать вводимые знаки».
Стоит знать и об альтернативном пути в данное меню – через значок сети в правом нижнем углу монитора компьютера или ноутбука. При нажатии на него всплывает окно с текущими и доступными подключениями, а в самом его низу находится надпись-ссылка голубого цвета «Центр управления сетями и общим доступом». В нём можно пойти следующим путём: «Изменение параметров адаптера» – выбор необходимой сети и нажатие на неё правой кнопкой мыши – «Состояние» – «Свойства беспроводной сети» – «Безопасность».
Важно! Для этих действий могут понадобиться права администратора.
Посмотреть пароль через командную строку центра управления очень простоКак посмотреть пароль от вай-фая на Виндовс 8
Операционная система Windows 8 считается более «продвинутой», поэтому чтобы посмотреть в ней пароль от вай-фая придётся прибегнуть к иным способам.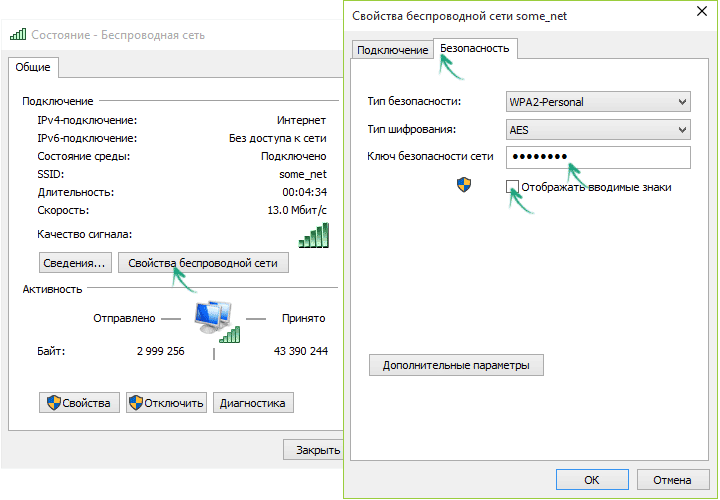
Для начала необходимо кликнуть мышью в правом верхнем углу экрана, справа появится узкая панель быстрого доступа. В ней необходимо найти меню «Настройки» или «Settings». После клика на нем правое меню расширится и изменится. В его нижней части появится два ряда иконок, самой первой из которых будет «Сеть» – на неё и нужно нажать. В появившемся списке беспроводных сетей необходимо выбрать нужную, кликнуть на неё правой кнопкой мыши и перейти в меню «Посмотреть свойства подключения». Далее всё то же самое, что и в случае с Виндовс 7: вкладка «Безопасность» – «Отображать вводимые знаки».
Интересно знать! В случае с планшетами на ОС Windows 8 заменить клик правой кнопкой мыши может длительное нажатие на необходимую сеть.
Как узнать пароль от вай-фая на компьютере с Windows XP
Узнать пароль от интернета на компьютере с XP, как правило, ничуть не сложнее, чем на 7 версии Виндовс. Для этого можно воспользоваться способом с маршрутизатором, описанным выше.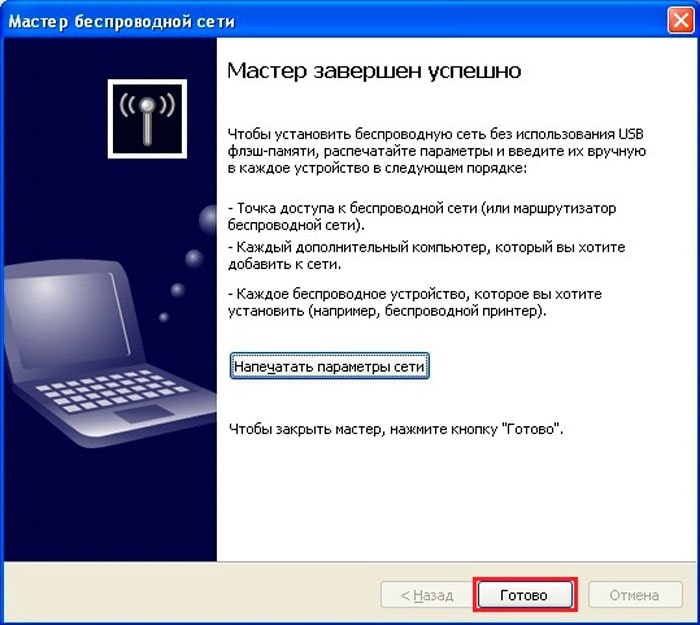 А можно пойти и более привычным путём – при помощи панели управления. Алгоритм будет отличаться не сильно:
А можно пойти и более привычным путём – при помощи панели управления. Алгоритм будет отличаться не сильно:
- В панели управления необходимо найти «Мастер беспроводной сети».
- В появившемся «Мастере» нажимается кнопка далее.
- Выбирается графа «Добавить новые компьютеры и устройства».
- В следующем окне появится кнопка «Напечатать параметры сети», которую нужно кликнуть.
- В открывшемся блокноте будут представлены все требуемые параметры соединения, которые можно сохранить, скопировать или переписать.
С помощью этих нехитрых действий можно узнать пароль и от домашней, и от любой другой сети, где есть подключение.
Достаточно простой способ узнать пароль от Wi-Fi и для Windows XPИспользование приложений для просмотра сохранённых паролей от Wi-Fi сетей
Вопрос как посмотреть пароль от вай-фая на компьютере с Windows 7, 8 или любой другой версией может быть решён и с помощью использования специальных приложений, запоминающих и восстанавливающих забытые пароли.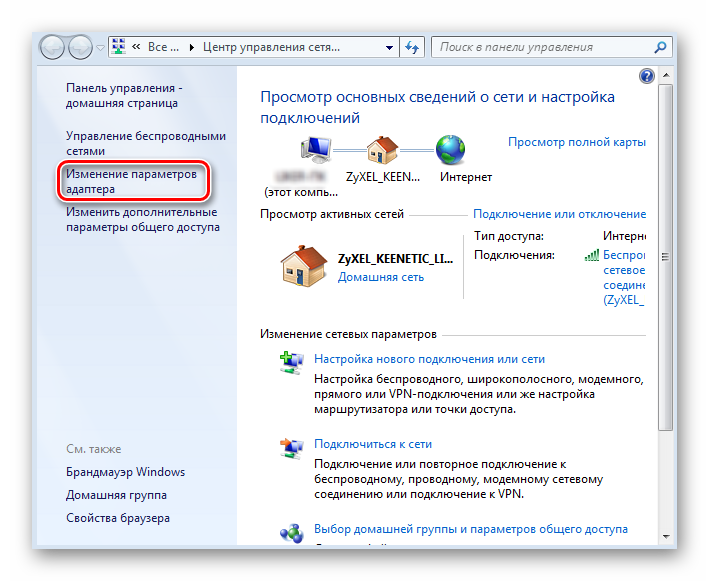 Их много, но наиболее популярные и востребованные чаще оказываются на слуху.
Их много, но наиболее популярные и востребованные чаще оказываются на слуху.
WirelessKeyView
Одна из хорошо зарекомендовавших себя программ – WirelessKeyView. Строго говоря, это не совсем программа, а всего лишь утилита, которая прекрасно справляется со своими функциями. Она работает со всеми системами Windows, начиная от XP, продолжая Vista, затем 7 и 8 версией, в том числе и с 64-битными версиями.
Для работы с программой необходимо скачивание и запуск. Есть версия с полностью русским интерфейсом и с возможностью подсказок, которая делает восстановление утерянного кода совсем простым. Существует два вида работы: автоматический и ручной. При запуске в автоматическом режиме утилита самостоятельно находит и изучает текущее соединение с интернетом и предоставляет пользователю все данные, а в ручном режиме можно самостоятельно выбрать, что именно необходимо найти.
Wi-Fi Password Revealer
Схожая программа, которая способна определить все пароли от вай-фай, которые когда-либо были введены пользователем на устройстве.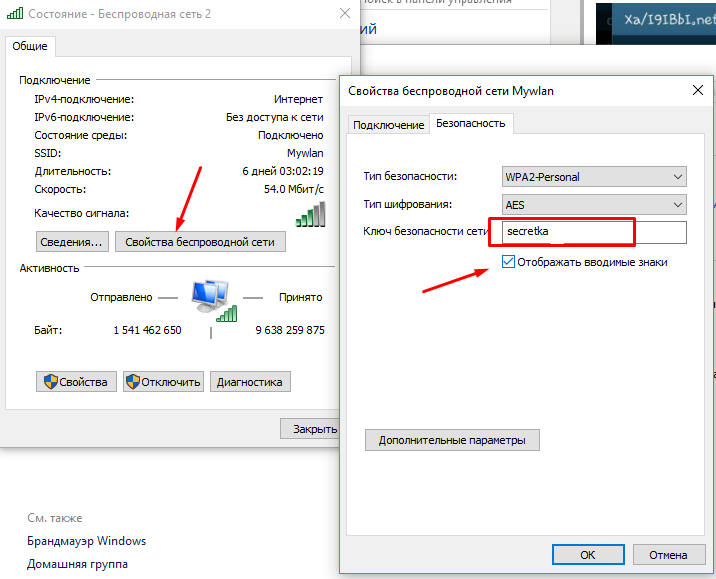 По итогу сканирования вся информация будет сразу же отображена в центральном поле программы. Её можно как копировать, так и сохранять в текстовом формате.
По итогу сканирования вся информация будет сразу же отображена в центральном поле программы. Её можно как копировать, так и сохранять в текстовом формате.
Стоит учитывать два момента: программа обладает интерфейсом на английском языке, для её запуска и корректной работы необходимо использовать права администратора. Wi-Fi Password Revealer может быть установлена на Windows XP, 7, 8 и 10.
Важно! При ОС ХР пароль будет представлен в виде кода НЕХ, который можно привести к обычному виду при помощи специальных таблиц онлайн в интернете.
Wi-Fi Password Decryptor
Наиболее универсальная программа, позволяющая быстро решить вопрос как посмотреть пароль от вай-фай на Виндовс 7. Подходит она для всех операционных систем, начиная от ХР и выше, без исключения. Язык интерфейса можно выбрать наиболее удобный: английский, украинский, русский. Простота использования во многом определяется простотой интерфейса: в одном окне происходят все процессы, отображаются все доступные точки и данные по ним.
Данная утилита способна сама вводить необходимую комбинацию символов при подключении, даже если пароль не сохранён. Такие программы позволяют сохранять и восстанавливать информацию, введённую пользователем на профессиональном уровне.
Программа находит все подключения, к которым есть данныеПросмотр сохранённых паролей от Wi-Fi на Android
Ещё одна очень частая проблема – узнать пароль от сетей вай-фай при помощи смартфона или планшета на базе Андроид. Не всегда есть возможность заглянуть в компьютер или ноутбук, но и отыскать заветные цифры в телефоне бывает не просто. К счастью, проблема решается достаточно быстро.
Если на устройстве включены ROOT-права, то достаточно лишь установить специальное приложение из плей-маркета, например, Wi-Fi Key Recovery. Такое приложение сканирует систему и находит все сети вай-фай, к которым производилось подключение. Для каждого подключения выводится незашифрованный пароль. Нажав на выбранную строку можно как копировать пароль, так и создать QR-код, который позволит подключиться к сети другим людям.
Другой способ также связан с наличием включённых ROOT-прав и основывается на знании расположения файла, в котором содержится искомая информация. Оптимально, если на устройстве есть файловый менеджер с соответствующим доступом и текстовым редактором. В локальном хранилище необходимо перейти в данные устройства. Там необходимо следовать следующему алгоритму: «data/misc/wifi/wpa_supplicant.conf». Именно последний файл содержит необходимую информацию, его нужно лишь открыть.
Путь к искомому файлу достаточно простЕсли открытие в этой папке невозможно, то её необходимо скопировать в любое другое место. Открыв копию при помощи редактора, можно посмотреть всю историю подключений к сетям и, соответственно, все пароли к ним.
Третий способ для тех, кто не готов расширить свои права до ROOT. Он и подходит далеко не всем: некоторые модели смартфонов позволяют просматривать пароль от вай-фай в настройках сети, но нередко делают это при помощи QR-кодов и других способов. В таком случае поможет сканер кодов и скриншот экрана, или же второе устройство.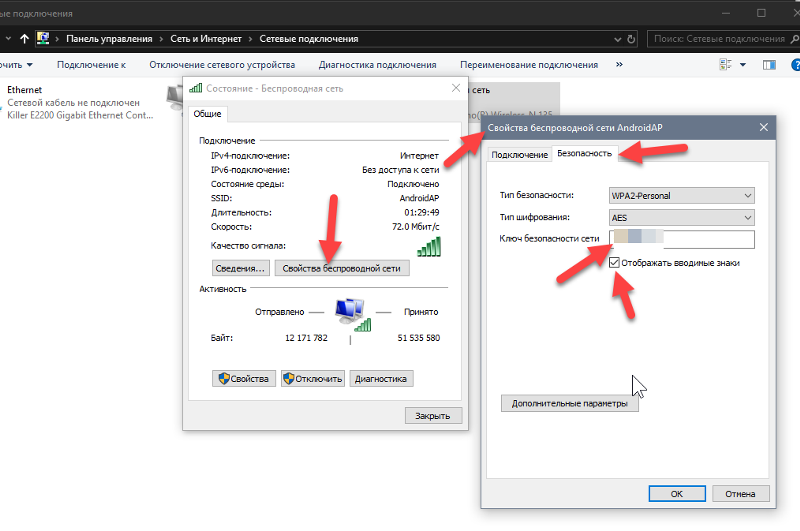
Важно! Доступ к ROOT-правам может нарушить работу мобильных банков и возможность бесконтактной оплаты при неосторожных действиях.
Редкое использование паролей и привычка к их сохранению по умолчанию однажды может сыграть злую шутку с любым пользователем. Однако существуют различные способы, помогающие определять все существующие подключения и данные к ним, они позволят остаться в затруднительном положении. На крайний случай всегда есть возможность полностью сбросить настройки роутера и подключить его заново, задав новую защитную комбинацию. Правда, понадобится ещё и кабель, зато проблема будет решена быстро и на долгое время.
Последнее обновление — 6 июля 2022 в 13:58
Как узнать пароль wifi через командную строку windows
Сейчас напишу небольшую статью о том, как узнать пароль от Wi-Fi через командную строку.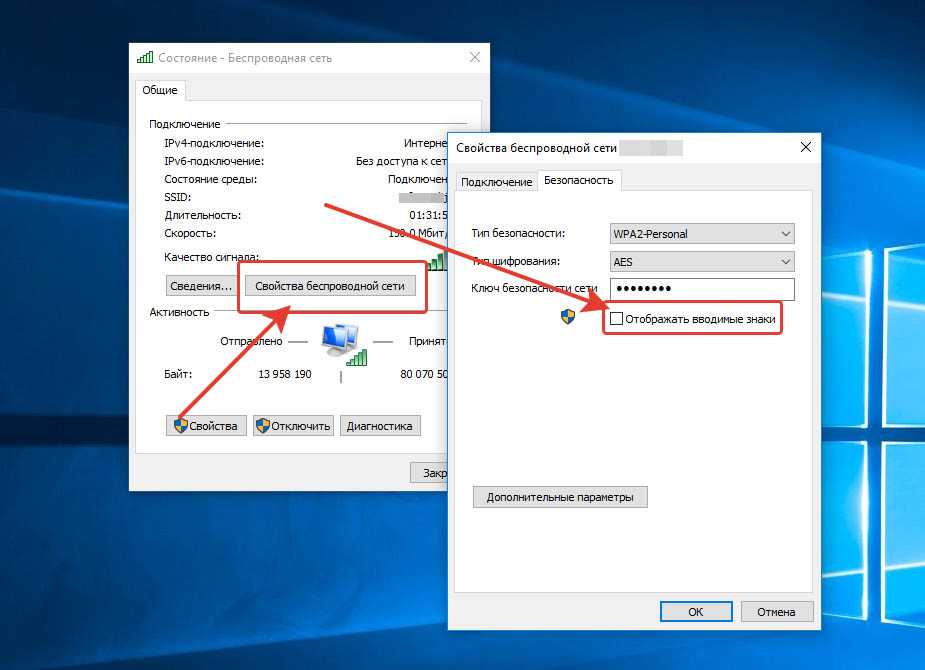 Я подразумеваю именно ту WiFi-сеть, к которой вы может быть подключены или не подключены, и вы вводили к ним пароль, так что, это не руководств по взлому.
Я подразумеваю именно ту WiFi-сеть, к которой вы может быть подключены или не подключены, и вы вводили к ним пароль, так что, это не руководств по взлому.
Я как-то уже писал, как узнать пароль от Wi-Fi, но это было в предыдущих версиях операционной системы, теперь я хочу рассказать о функциях в ОС Windows 10.
Самое интересное то, что если вы когда-либо подключались к какой-нибудь сети, то способ ниже поможет определить пароль от всех этих сетей. Ну что же, поехали!
Посмотреть пароль Wi-Fi на Windows 10 с помощью командной строки
Как обычно в дело вступает командная строка (КС), которая выручает нас при решении проблем довольно часто. Открываем ее вот так (если кто не знает): нажимаем комбинацию клавиш Win+R, вводим команду для открытия КС – cmd.
Открывается окошко, в котором нам нужно ввести команду, определяющая профили сетей. Возможно вы к ним вы подключены или когда-то подключались это не важно. Вот команда, которую нужно ввести – netsh wlan show profiles .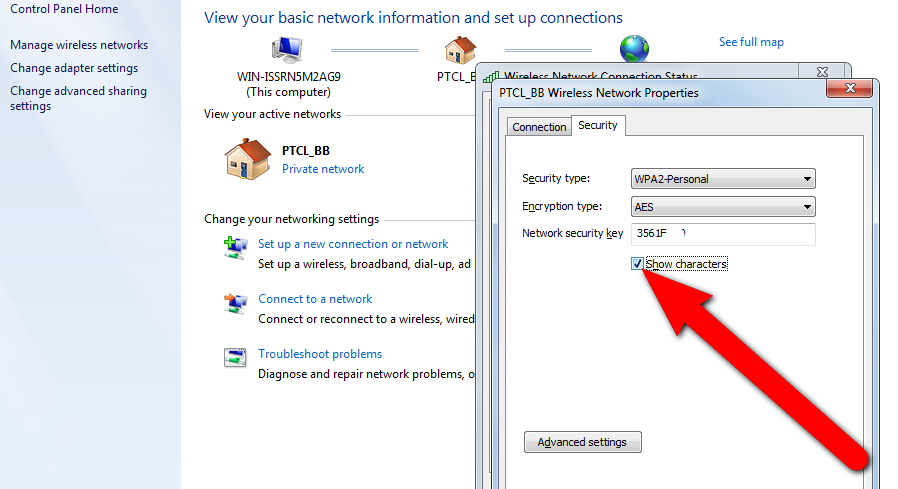
У меня есть несколько беспроводных сетей. Сейчас я подключился к сети с именем «Mraz». Для просмотра пароля этой сети вводим вот такую команду – netsh wlan show profiles name=имя сети key=clear. Для себя я ввел эту команду и получил следующий результат:
Пароль указан в строке «Содержимое пароля».
Помимо этого, вы можете видеть и другие пункты, указывающие на название сети, типа шифрования и даже информация по стоимости, которая не всегда может отображаться.
При наличии у вас роутера, вы можете узнать ключ там, но я не буду в данной статье расписывать, как это сделать, так как роутеров существует очень много и для всех это сделать невозможно. Посоветую лишь прочитать документацию или найти в интернете нужную информацию.
Посмотреть пароль Wi-Fi Windows 10 через центр управления сетями
Вообще-то я уже этом способе говорил в другой статье, но не поленюсь рассказать об этом способе еще раз, потому что некоторые, возможно, не захотят переходить по указанной выше ссылке.
Итак, нажмите на значок сети Wi-Fi правой кнопкой мыши и щелкните пункту «Центр управления сетями и общим доступом».
Переходим слева в подраздел «Изменение параметров адаптера».
Выбираем вашу Wi-Fi-сеть, нажав на нее два раза левой кнопкой.
Открывается окошко, в котором щелкните по кнопке «Свойства беспроводной сети», перейдя там во вкладку «Безопасность». Для обозревания пароля нужно о.
Как узнать пароль от своего Wi-Fi на компьютере
Для просмотра пароля от своего подключенного Wi-Fi должно соблюдаться условие, что пароль сохранялся на компьютере хотя бы один раз. Если нет, то пароль Wi-Fi следует смотреть на роутере.
Для того, чтобы узнать пароль от своей Wi-Fi сети на компьютере или ноутбуке под управлением Windows 7, 8, 10 проделайте следующие операции:
- Откройте «Центр управления сетями и общим доступом». Проще всего это сделать, кликнув меню «Пуск» и набрать в поиске название меню.
 Также, вы можете кликнуть правой кнопкой мыши по иконке сетевого подключения в правом нижнем углу или найти данное меню в Панели управления. Нажмите на рисунок для увеличения.
Также, вы можете кликнуть правой кнопкой мыши по иконке сетевого подключения в правом нижнем углу или найти данное меню в Панели управления. Нажмите на рисунок для увеличения.
- В открывшемся окне показываются основные данные об активной сети Wi-Fi. Кликните по активному беспроводному подключению как на скриншоте ниже
- В открывшемся окне откройте «Свойства беспроводной сети».
- Перейдите во вкладку «Безопасность» и поставьте галку «Отображать вводимые знаки». В поле рядом Вы увидите пароль от Вашего вай-фая.
Если по каким-то причинам при выборе галки «отобразить вводимые знаки» пароль не отображается, то попробуйте посмотреть пароль от Wi-Fi на роутере. Об этом написано в этой статье чуть ниже.
Узнаем пароль от своей Wi-Fi сети в Windows XP
На операционной системе Windows XP посмотреть пароль сохраненной Wi-Fi сети несколько сложнее, чем на более современных ОС, но тем не менее возможно.
Откройте меню «Пуск» в левом нижнем углу компьютера и зайдите в «Панель управления».
Перейдите в меню «Мастер беспроводных сетей» в панели управления.
В открывшемся окне мастера беспроводных сетей нажмите «Далее».
В следующем окне выберите «Добавить новые компьютеры или устройства сети» и нажмите «Далее».
Выберите способ установки сети. Для этого кликните «Установить сеть вручную» и нажмите «Далее».
В итоговом окне мастера настройки беспроводной сети Windows XP нажмите «Напечатать параметры сети».
В результате этого у вас откроется текстовый документ с различными настройками Wi-Fi подключения, в том числе и паролем. Строка с паролем будет называться «Ключ сети (WEP/WPA-ключ)».
Программы для просмотра сохраненных паролей Wi-Fi
Рассмотрим две программы для просмотра паролей сохраненных вай-фай сетей на компьютере.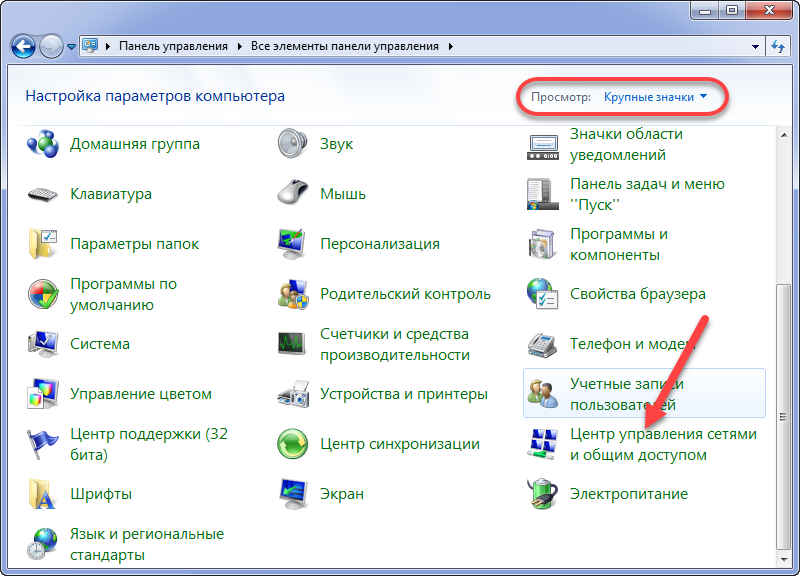
WiFi Password Decryptor — бесплатная программа для восстановления паролей сохраненных Wi-Fi сетей. Программа расшифровывает все типы паролей Wi-Fi сетей WEP, WPA, WPA2, а также генерирует всю информацию в удобный отчет в формате HTML/XML/TEXT/CSV.
Создание загрузочной флэшки
- И так сначала вы должны найти флэшку примерно на 4-8 Гб, можно и больше.
- После этого нужно с официального сайта скачать программу Media Creation Tool;
- Запускаем программу и выбираем первый пункт;
- Принимаем лицензионное соглашение и в следующем окне необходимо выбрать язык, выпуск и битность операционной системы;
- Также в процессе надо будет выбрать тип Виндовс. После этого выбираем вариант «USB-устройство флэш-памяти»;
- Ждём пока флэшка установится.
Как узнать пароль от своего Wi-Fi на роутере
Если посмотреть пароль от своего вай-фая на компьютере не представляется возможным, например, если данные о сохраненных сетях компьютера были удалены, Вы можете посмотреть, а при желании и поменять пароль на роутере.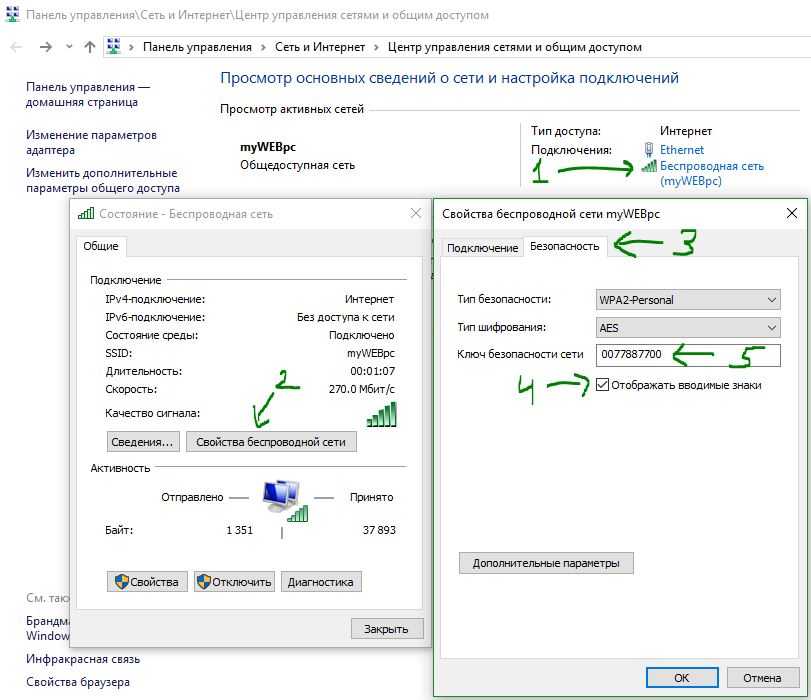
Если компьютер не подключен к Wi-Fi сети, тогда вам необходимо подключить компьютер к роутеру с помощью патчкорда витой пары.
После этого наберите в строке браузера адрес 192.168.1.1 и нажмите ОК. Это один из наиболее популярных IP адресов для входа на роутер. Если адрес действительно такой, то Вам будет предложено авторизоваться, указав логин и пароль. Очень часто пароль от роутера по-умолчанию admin/admin.
Если адрес 192.168.1.1 или 192.168.0.1 не подошёл, то нужно найти правильный адрес.
IP адрес роутера зачастую указан на обратной стороне устройства.
Вы можете посмотреть IP-адрес роутера в свойствах сетевого соединения. Для этого откройте «Центр управления сетями и общим доступом» и кликните по текущему соединению.
В открывшемся окне кликните «Сведения».
Нас интересует строка «шлюз по умолчанию». Именно это значение и является адресом роутера.
Теперь, когда мы благополучно узнали адрес роутера и зашли на него, осталось только посмотреть установленный пароль от Wi-Fi сети.
Альтернативные способы
Как один из вариантов, можно узнать забытый пароль методом перебора, обычно человек использует две-три комбинации и если вы ищете пароль к своему устройству, то этот способ может сработать.
Еще один способ очень похож на тот, который описан выше. Для него также требуется установочный диск/флешка, но по времени он займет больше времени, потребует вмешательства в реестр и много разных действий. Через командную строку все решается намного проще.
И самый кардинальный способ – это переустановить на компьютере Windows. Пароль вы конечно не узнаете, но получите полный доступ к системе. Правда без сохраненных файлов. После установки системы с нуля, по умолчанию пароль будет отсуствовать.
Источник
Узнаем пароль от своей Wi-Fi сети на мобильном телефоне Android
Есть два способа посмотреть пароль от сохраненной Wi-Fi сети на телефоне с операционной системой Android.
Смотрим пароль через свойства точки доступа
Зайдите в настройки и подключитесь к Wi-Fi сети от которой вы хотите узнать пароль.
Далее, в настройках перейдите в меню «Точка доступа Wi-Fi» — «Настроить точку Wi-Fi».
В открывшемся меню настроек точки доступа Вы можете нажать на значок «отобразить символы» рядом с полем пароля. Таким образом вы увидите сохраненный в телефоне пароль.
К сожалению, если после «пароль» пустое, значит Вы никогда не использовали дома телефон в качестве точки доступа, а значит и пароль от Wi-Fi сети не прописался автоматически как пароль от точки доступа в данное поле.
Смотрим пароль Wi-Fi в системных файлах Android
Мобильные телефоны и планшеты на операционной системе Android хранят данные о сохраненных Wi-Fi сетях и паролях в служебных файлах. Без root-доступа к этим файлам доступ не получить, но если у Вас уже есть root-доступ, то все очень просто. и т. п.). Важно, чтобы буквы, используемые при составлении пароля, не образовывали слова, а цифры – не складывались в значимые для вас даты, номера телефонов и прочее.
и т. п.). Важно, чтобы буквы, используемые при составлении пароля, не образовывали слова, а цифры – не складывались в значимые для вас даты, номера телефонов и прочее.
По сути, надежный пароль должен представлять собой бессмысленный набор символов, но этот набор сложно запомнить и очень легко забыть. Узнать забытую парольную фразу, если вы никуда ее не записали, будет крайне сложно (она хранится в реестре Windows в зашифрованном виде), поэтому для такого случая под рукой должна быть дискета (флешка) сброса пароля.
Для создания флешки-дискеты вернитесь в окно параметров учетных записей и кликните “Создание дискеты сброса пароля”.
Подключите накопитель и щелкните “Далее”.
Выберите из списка устройство (флешку), на котором будут храниться сведения для сброса пароля.
Введите свой текущий пароль.
Дождитесь окончания записи (она длится 5-15 сек) и нажмите “Готово”. После этого флешка для сброса пароля будет готова к использованию.
Флешка сброса пароля должна создаваться для каждого пользователя отдельно. Ведь если производить сброс из-под учетной записи другого администратора, то, как уже сказано выше, юзер потеряет доступ к своим шифрованным файлам и сертификатам.
Сброс пароля администратора при помощи флешки
После попытки ввода неподходящего пароля в окне приветствия, Windows 7 оповестит вас об ошибке и предложит восстановить пароль.
Подключите флешку сброса, нажмите “Восстановить” и введите в соответствующие поля новый пароль, его подтверждение и подсказку.
5 советов по сбросу пароля администратора в Windows XP
Гэвин Филлипс
Обновлено
Делиться Твитнуть Делиться Делиться Делиться Электронная почта
Windows XP все еще используется! Вот несколько способов сбросить пароль администратора на ноутбуке или компьютере с Windows XP.
Защита вашего компьютера с помощью надежного уникального пароля остается невероятно важной. Вы можете защитить свой смартфон или ноутбук с помощью сканеров отпечатков пальцев, радужной оболочки и других биометрических сканеров. Однако надежный одноразовый пароль является жизненно важным уровнем защиты.
Но что произойдет, если вы забудете пароль Windows XP? Вы навсегда заблокировали свою учетную запись Windows XP?
К счастью, это не так. Вот пять способов сбросить пароль администратора на ноутбуке или компьютере с Windows XP.
1. Сброс пароля Windows XP с помощью Ctrl+Alt+Del
Если ваша система Windows XP настроена на вход через экран приветствия, есть шанс, что вы сможете войти в систему как системный администратор. К сожалению, это также зависит от отсутствия существующего пароля в учетной записи администратора.
- При загрузке системы загрузится экран приветствия.
 Дважды нажмите Ctrl + Alt + Delete , чтобы загрузить панель входа пользователя.
Дважды нажмите Ctrl + Alt + Delete , чтобы загрузить панель входа пользователя. - Нажмите OK , чтобы попытаться войти в систему без имени пользователя или пароля. Если это не сработает, попробуйте ввести Administrator в поле Имя пользователя и нажать OK .
- Если вы можете войти в систему, перейдите прямо к Панель управления > Учетная запись пользователя > Изменить учетную запись . Затем выберите учетную запись, для которой вы хотите изменить пароль, и следуйте инструкциям на экране.
Обратите внимание, что это не будет работать в более поздних версиях Windows, поскольку учетная запись администратора по умолчанию отключена. Узнайте больше в нашем руководстве по восстановлению утерянного пароля администратора Windows в более новых версиях.
2. Сбросьте пароль Windows XP с помощью безопасного режима и командной строки
Если ваша учетная запись администратора Windows XP остается вне досягаемости, вы можете попытаться сбросить пароль, используя безопасный режим и командную строку.
Для доступа к безопасному режиму Windows XP необходимо перезагрузить компьютер.
- Нажмите F8 во время загрузки компьютера. (Иногда помогает нажатие F8, если вы не уверены.)
- Выберите Безопасный режим с командной строкой .
- После входа в безопасный режим выберите Панель управления > Учетная запись пользователя > Изменить учетную запись . Затем выберите учетную запись, для которой вы хотите изменить пароль, и следуйте инструкциям на экране.
Сброс пароля Windows XP с помощью командной строки
Однако бывают случаи, когда определенные проблемы с компьютером мешают вам изменить настройки пользователя, например вирус. В этих случаях вы можете использовать командную строку из безопасного режима.
В безопасном режиме нажмите Клавиша Windows + R , чтобы открыть диалоговое окно «Выполнить». Введите CMD и нажмите Enter. Это открывает командную строку. Теперь введите следующую команду:
Теперь введите следующую команду:
Указанный язык: разметка не существует'Генерация кода не удалась!!'
Это должно выглядеть так:
Команда выбирает вашу учетную запись и устанавливает новый пароль. Если вы хотите очистить пароль и установить новый позже, используйте следующую команду:
Указанный язык: разметка не существует'Генерация кода не удалась!!'
3. Сброс пароля Windows XP через другую учетную запись
Сброс пароля Windows XP через альтернативную учетную запись работает, только если вы используете Windows XP Professional.
- Начните с щелчка правой кнопкой мыши Мой компьютер и выбора Управление .
- Затем выберите Системные инструменты > Локальные пользователи и группы > Пользователи . Найдите свою учетную запись пользователя, щелкните правой кнопкой мыши и выберите Set Password .

Сброс пароля Windows XP через удаленное управление пользователями
Если вы не можете получить доступ к управлению компьютером, используя свою или альтернативную учетную запись, вместо этого вы можете использовать удаленный доступ.
На другом компьютере (это не обязательно должна быть Windows XP, но обязательно должна быть машина с Windows):
- В окне «Управление компьютером» щелкните правой кнопкой мыши «Управление компьютером (локальное)».
- Выберите Подключиться к другому компьютеру , затем выберите Другой компьютер .
- Введите IP-адрес компьютера, к которому вы хотите подключиться. Если вы находитесь в той же сети, он будет иметь форму внутреннего адреса локальной сети, например 192.168.x.x. В качестве альтернативы, если вы знаете имя компьютера, вы можете использовать его, например, \\DesktopPC.
Если вы не уверены, что и подключены к одной сети:
- Выбрать Обзор , затем Дополнительно .

- Теперь выберите Find Now , чтобы сканировать локальную сеть на наличие компьютеров в вашей сети.
- После получения удаленного доступа измените пароль, выбрав Системные инструменты > Локальные пользователи и группы > Пользователи .
- Найдите свою учетную запись пользователя, щелкните правой кнопкой мыши и выберите Установить пароль .
4. Сброс пароля Windows XP с помощью Linux LiveCD или USB
Если вы дошли до этого места и по-прежнему заблокированы, это исправление для сброса пароля Windows XP для вас.
Вы можете использовать Linux LiveCD или USB для разблокировки Windows XP и сброса пароля. Linux LiveCD или USB запускается непосредственно с носителя и не требует установки. Кроме того, в некоторых дистрибутивах Linux есть специальные инструменты для разблокировки систем Windows, или вы можете использовать диск восстановления Windows.
Ранее мы подробно описывали процесс установки дистрибутива Linux на компакт-диск или USB-накопитель, а также способы сброса пароля. Тем не менее, я дам вам краткое изложение того, как сбросить заблокированную учетную запись администратора Windows XP прямо здесь.
Тем не менее, я дам вам краткое изложение того, как сбросить заблокированную учетную запись администратора Windows XP прямо здесь.
- Создайте загрузочный компакт-диск с Linux или USB-накопитель. Вы также можете узнать, как установить Ubuntu с флешки.
- Перезагрузите компьютер с Windows XP. Нажмите F12, ESC, или Удалить , чтобы выбрать загрузочное устройство. При появлении запроса выберите компакт-диск или USB-накопитель.
- Нажмите Ctrl + L , чтобы изменить расположение . Введите computer:/// , чтобы увидеть все ваши диски. Выберите установку Windows, щелкните правой кнопкой мыши и выберите Крепление .
- Откройте терминал Linux, нажав Ctrl + Alt + T . Выполните следующую команду, чтобы установить утилиту сброса пароля chntpw : sudo apt-get install chntpw . (Игнорируя точку.)
- Измените рабочий каталог с помощью следующей команды: cd /mnt/Windows/System32/config
- Получите список пользователей Windows с помощью следующей команды: sudo chntpw -1 SAM.
 (без учета точки)
(без учета точки) - Найдите имя пользователя своей учетной записи. Затем используйте следующую команду для выбора учетной записи: sudo chntpw -u «ИМЯ ПОЛЬЗОВАТЕЛЯ» SAM . Затем введите 2 , чтобы войти в режим редактирования.
- Введите новый пароль, нажмите Введите для отправки и y для подтверждения.
- Перезагрузитесь в Windows и используйте новый пароль.
5. Сброс пароля Windows XP: полное форматирование и переустановка
Если ничего, кроме всего прочего, не работает, а ваша учетная запись по-прежнему каким-то образом заблокирована, остается только один вариант: огонь. Ладно, не огонь. Но вам придется удалить жесткий диск с его хост-компьютера, подключить его к другому компьютеру, чтобы выполнить резервное копирование, а затем отформатировать диск.
После завершения форматирования вы можете переустановить Windows XP и ввести новый пароль, который сможете запомнить.
Сброс пароля Windows XP завершен
Один из советов и приемов, которые мы рассмотрели, должен был помочь вам сбросить пароль учетной записи Windows XP. Надеюсь, вам не пришлось прибегать к полному сбросу системы и переустановке — это может быть настоящей болью!
Как скачать и установить Windows XP бесплатно
Читать Далее
Делиться Твитнуть Делиться Делиться Делиться Эл. адрес
Связанные темы
- Windows
- Безопасность
- Подсказки для пароля
- Живой компакт-диск
- Экран загрузки
- Windows XP
- Командная строка
- Советы Windows
Об авторе
Гэвин Филлипс (опубликовано 1099 статей)
Гэвин — младший редактор журнала «Объяснение технологий», постоянный автор подкаста Really Useful и частый обозреватель продуктов. У него есть степень по современному письму, украденная с холмов Девона, и более десяти лет профессионального писательского опыта. Он любит обильное количество чая, настольные игры и футбол.
У него есть степень по современному письму, украденная с холмов Девона, и более десяти лет профессионального писательского опыта. Он любит обильное количество чая, настольные игры и футбол.
Еще от Гэвина Филлипса
Комментарий
Подпишитесь на нашу рассылку
Подпишитесь на нашу рассылку, чтобы получать технические советы, обзоры, бесплатные электронные книги и эксклюзивные предложения!
Нажмите здесь, чтобы подписаться
Безопасность Wi-Fi — Windows XP Unwired [Книга]
Теперь, когда я обсудил три способа защитите ваше беспроводное соединение, я углублюсь в подробности безопасности Wi-Fi. Безопасная сеть должна (в идеале) иметь следующее:
- Аутентификация
Этот это процесс проверки личности пользователя и обеспечения что она та, за кого себя выдает.
 Когда вы входите в свой компьютер с Windows,
вы проходите аутентификацию через имя пользователя и
пароль. В сети Wi-Fi,
аутентификация вступает в игру, когда точка доступа должна определить
может ли машина подключиться к нему.
Когда вы входите в свой компьютер с Windows,
вы проходите аутентификацию через имя пользователя и
пароль. В сети Wi-Fi,
аутентификация вступает в игру, когда точка доступа должна определить
может ли машина подключиться к нему.- Авторизация
Это процесс разрешения или отказа в доступе к определенному ресурсу. Вы можете быть аутентифицированным как пользователь, но вы не можете быть авторизованы для использования определенную функцию, возможно, из-за вашей роли пользователя (например, Гость, Пользователь, опытный пользователь, администратор). Например, предположим, что вы находитесь в беспроводной точки доступа и израсходовали отведенное вам время подключения: сеть знает, кто вы, но не авторизует вас для доступа в Интернет, пока вы не заплатите за дополнительные минуты.
- Конфиденциальность
Это гарантирует конфиденциальность передаваемой информации. Только уполномоченная сторона (например, получатель сообщения электронной почты) может видеть передаваемая информация.
 В сети Wi-Fi,
конфиденциальность поддерживается такими протоколами, как WEP, WPA и
802.1X, которые шифруют данные, которые передаются по воздуху.
В сети Wi-Fi,
конфиденциальность поддерживается такими протоколами, как WEP, WPA и
802.1X, которые шифруют данные, которые передаются по воздуху.- Целостность
Это гарантирует, что информация, которую вы передали, не была подделана в пути к месту назначения.
Аутентификация, авторизация, конфиденциальность и целостность также адресованы другими системами в вашей сети, точно так же, как они проводная сеть:
Пароли могут использоваться для аутентификации пользователей при входе в файл сервер.
Роли пользователей определяют, к каким файлам имеет доступ данный пользователь.
Интернет и электронная почта могут быть защищены с помощью SSL.
Сетевой трафик можно туннелировать через VPN.
В Wi-Fi есть две основные схемы аутентификации (см. рис. 4-19):
Без шифрования
Криптографический
Рис. 4-19. Схемы аутентификации
4-19. Схемы аутентификации
При использовании некриптографической схемы вы можете пройти аутентификацию двумя способами: один без SSID и один с SSID. Если беспроводная сеть позволяет клиентам подключаться к ней без указания SSID, он известен как Открытая система Аутентификация .
Для закрытой системы Аутентификация , есть два метода возможно: один с использованием SSID и один с использованием криптографического ключа.
В схеме аутентификации открытой системы нет шифрования выполняется на пакетах, передаваемых между клиентом и точка доступа. Клиенту не нужен SSID для подключения к сети. Это самый простой режим, так как конфигурация проста и не требует никакого администрирования.
В схеме аутентификации закрытой системы клиенту необходимо указать
SSID, который идентичен указанному точкой доступа в
для подключения к сети. Кроме того, можно использовать общий ключ.
шифровать
пакеты данных
передается между клиентом и точкой доступа. В 802.11,
Метод шифрования известен как Wired Equivalent Privacy (WEP), который
мы обсудим более подробно в Разделе 4.5.1, далее.
В 802.11,
Метод шифрования известен как Wired Equivalent Privacy (WEP), который
мы обсудим более подробно в Разделе 4.5.1, далее.
Получить подключен к сети в закрытом системы, клиент должен выполнить одно или несколько из следующих критерии:
SSID клиента должен совпадать с SSID точки доступа. Если беспроводная точка доступа имеет широковещательную рассылку SSID, ваш Windows XP компьютер должен быть в состоянии обнаружить его присутствие и позволить вам подключиться к нему. Если трансляция SSID отключена, клиент необходимо вручную ввести SSID, чтобы ассоциироваться с доступом точка. Привязка к точке доступа — это первый шаг в присоединение к сети. Использование SSID для предотвращения доступа людей ваша сеть неэффективна, так как SSID часто угадывается и могут быть «обнюханы» сетевыми инструментами например AiroPeek (подробнее об этом позже).
Подсказка
На самом деле есть два шага для получения доступа к сети. Первый ассоциирование с доступом точка , что означает, что точка доступа готов поговорить с вашей машиной.
 Второй шаг — присоединение
сеть , что обычно означает, что на вашей машине
был назначен IP-адрес и может общаться с другими хостами на
сеть. Если мне не нужно специально обсуждать тот или иной из
эти шаги, я скажу «подключен к
беспроводной сети», что означает, что клиент
был связан с точкой доступа и подключен к сети.
Второй шаг — присоединение
сеть , что обычно означает, что на вашей машине
был назначен IP-адрес и может общаться с другими хостами на
сеть. Если мне не нужно специально обсуждать тот или иной из
эти шаги, я скажу «подключен к
беспроводной сети», что означает, что клиент
был связан с точкой доступа и подключен к сети.Некоторые точки доступа используют фильтрацию MAC-адресов для предотвращения клиентов от общения с ними. Вы можете ввести список MAC адреса, которые вы бы разрешили (или запретили) ассоциировать с доступом точку (обычно это делается через веб-конфигурацию интерфейс точки доступа). Даже если клиент имеет правильный SSID, если его MAC-адрес не указан в белом списке точка доступа, она не может быть связана с точкой доступа. Опять таки, использование фильтрации MAC-адресов для предотвращения несанкционированного доступа к сеть не является надежной — неавторизованный пользователь может легко изменить MAC-адрес своей сетевой карты на адрес авторизованный клиент.

Если в беспроводной сети используется шифрование WEP, клиент должен указать тот же WEP-ключ, который введен в точке доступа. Использование WEP Ключ защищает данные, которыми обмениваются клиент и точка доступа. Это также имеет побочный эффект предотвращения несанкционированного доступ к сети, так как клиенту нужен ключ WEP для шифрования и расшифровать передаваемые пакеты. Однако было доказано, что WEP не является безопасным, и ключ WEP можно легко восстановить с помощью бесплатного доступные инструменты.
Проводная эквивалентная конфиденциальность (WEP)
Основная цель WEP — обеспечить
конфиденциальность
пакетов данных. Одной из вторичных функций WEP является предоставление
разрешение на
беспроводная сеть. Однако это не то, что изначально предполагалось
проектная цель WEP (но см. раздел о 802.1X далее в этом документе).
глава). Хотя WEP изначально был разработан для защиты
конфиденциальность данных в беспроводной сети, доказано
быть неуверенным. Чтобы понять, как WEP компрометирует ваши данные в
беспроводной сети, давайте сначала разберемся, как WEP
работает.
Чтобы понять, как WEP компрометирует ваши данные в
беспроводной сети, давайте сначала разберемся, как WEP
работает.
WEP использует алгоритм потокового шифрования RC4 (поиск часто задаваемые вопросы на http://www.rsasecurity.com/rsalabs/faq для «RC4»). Он принимает ключ и генерирует псевдослучайный бит большего размера. последовательность (ключевой поток ), который служит ключом шифрования. ключевой поток затем подвергается операции XOR (логическая операция, возвращает true, если одно, но не оба, из двух двоичных значений истинны) с исходным сообщением (т. открытый текст ) для создания зашифрованного текста.
Когда получатель получает зашифрованный поток (т. зашифрованный текст ), он использует общий ключ (для создания того же потока псевдослучайных ключей) и выполняет функцию XOR для получения исходного сообщения.
Вот как WEP использует RC4 для шифрования сетевых соединений:
Перед шифрованием пакет проходит через алгоритм проверки целостности генерировать контрольную сумму.
 Это делается для того, чтобы сообщение не было
подделаны.
Это делается для того, чтобы сообщение не было
подделаны.Затем 40-битный ключ WEP объединяется с 24-битным Вектор инициализации (IV) для формирования 64-битный ключ.
Затем RC4 использует 64-битный ключ для генерации ключевого потока, равного длина шифруемого открытого текста (включая контрольную сумму сгенерированный алгоритмом проверки целостности на шаге 1).
Ключевой поток затем подвергается операции XOR с открытым текстом для сгенерировать зашифрованный пакет. IV также добавляется в заголовок зашифрованного пакета для создания зашифрованного текста.
Этот процесс шифрования показан на рис. 4-20.
Рисунок 4-20. Как работает WEP
Есть многие проблемы безопасности, которые были подняты в отношении WEP. первая атака на WEP была идентифицирована исследователями Scott Флюрер, Ицик Мантин, и Ади Шамир.
Вот некоторые из наиболее важных проблем безопасности, связанных с WEP:
Использование общий статический ключ является серьезной проблемой, поскольку каждый использует один и тот же статический ключ для защиты своего коммуникации.
 Как только ключ стал известен, сеть не
дольше безопасно. Некоторые точки доступа используют парольную фразу для генерации ключей.
что облегчает угадывание ключа, так как люди склонны использовать
знакомые термины для кодовых фраз.
Как только ключ стал известен, сеть не
дольше безопасно. Некоторые точки доступа используют парольную фразу для генерации ключей.
что облегчает угадывание ключа, так как люди склонны использовать
знакомые термины для кодовых фраз.
Совет
Распространение ключей WEP в большой сети невозможно. Представить пытаясь получить WEP-ключ в аэропорту или приставая к занятому бариста в Старбаксе за одного.
IV имеет длину всего 24 бита, что означает повторное использование одного и того же IV. много раз. Особенно это актуально в загруженной точке доступа. Самый сетевые карты сбрасывают IV на 0 при его инициализации и увеличивают IV на 1 для каждого последующего пакета. (Хотя их более 16 миллион разных IV, на практике вы должны начать видеть IV повторите после того, как будет передано более 5000 пакетов.) Если доступ точка передает пакеты длиной 1500 байт, загрузка 7 МБ приведет к тому, что тот же IV будет использоваться снова. Было показано, что когда два перехватчика перехватывают два шифротекста, зашифрованных одним и тем же ключевого потока можно получить XOR двух открытых текстов.
 Со временем, когда большее количество шифротекстов зашифровано одним и тем же потоком ключей
собраны, можно восстановить открытый текст.
Со временем, когда большее количество шифротекстов зашифровано одним и тем же потоком ключей
собраны, можно восстановить открытый текст.Если ключевой поток восстановлен перехватчиком, подделка пакета легко, так как теперь у вас есть ключевой поток для генерации зашифрованного текста. Это может облегчить атаки типа «человек посередине», когда хакер может подделывать личность законного пользователя, а также перехватывать и перенаправлять передаваемые данные.
В соответствии с экспортными правилами США номер 802.11 стандарт требовал только 40-битного WEP. Большинство поставщиков представили более длинные длина ключа для своих продуктов, что делает их продукты проприетарными и часто несовместимы. Тем не менее, поскольку WEP не является хорошо разработанным криптографическая система, наличие дополнительной длины ключа не делает вашу связь более безопасна.
Совет
Многие поставщики заявляют, что их продукты поддерживают более
ключи шифрования, такие как 128 или 256 бит (что обещает быть более
безопасный). Это технически неправильно. Поскольку 128-битный или
256-битное обозначение включает 24-битный IV, эффективный ключ
длина составляет 104 и 232 бита соответственно. Однако некоторые продавцы делают
есть продукты, поддерживающие 152 бита (128-битные ключи + 24-битный IV).
Это технически неправильно. Поскольку 128-битный или
256-битное обозначение включает 24-битный IV, эффективный ключ
длина составляет 104 и 232 бита соответственно. Однако некоторые продавцы делают
есть продукты, поддерживающие 152 бита (128-битные ключи + 24-битный IV).
Рисунок 4-21 показывает, как вы можете включить WEP в Беспроводной маршрутизатор Linksys. Для 64-битный ключ WEP, только 40 бит (или 5 байт) задаются пользователем (поскольку 24 бита используются IV). Итак, для 64-битного ключа вам нужно введите 10 шестнадцатеричных символов (поскольку 2 шестнадцатеричных символа составляют вверх на 1 байт). Для 128-битного ключа WEP требуется 26 шестнадцатеричных символов. нужный.
Рисунок 4-21. Установка ключей WEP в точке доступа Linksys
На рис. 4-21 также показан беспроводный доступ Linksys.
точки с помощью парольной фразы для генерации четырех ключей WEP. Вы также можете
вручную установите любой из четырех ключей в качестве ключа WEP без использования
пароль. После установки ключей нажмите Применить.
После установки ключей нажмите Применить.
Подсказка
Беспроводной клиент вводит одну из четырех клавиш, указанных в Точка доступа Linksys, а не сама парольная фраза. Парольная фраза используется для упрощения задачи создания WEP-ключ.
802.11i
Долгосрочное решение для устранения недостатков WEP лежит в руках Рабочая группа IEEE TGi (http://grouper.ieee.org/groups/802/11/Reports/tgi_update.htm) когда они закончат спецификации 802.11i в конце 2003.
Спецификации 802.11i относятся к элементам в показанном списке. следующий.
- Использование 802.1X для аутентификации
Спецификация 802.1X представляет собой основу для взаимного аутентификация между клиентом и точка доступа. Он также может использовать аутентификацию на основе RADIUS. сервер и один из Расширяемый Варианты протоколов аутентификации (EAP). 802.1X использует новый ключ для каждый сеанс; следовательно, он заменяет статический ключ WEP.

- Использование протокола целостности временного ключа (TKIP)
ТКИП будет использоваться как краткосрочное решение недостатков WEP. Он использует 128-битный динамические ключи, используемые разными клиентами. Из-за меняя ключи, злоумышленники не успеют собрать достаточно пакеты для компрометации схемы безопасности.
- Использование расширенного стандарта шифрования (AES)
Полная реализация 802.11i будет использовать систему шифрования AES для повышения шифрование в точках доступа. Однако использование AES требует изменений в чипсеты, используемые в беспроводных устройствах; таким образом, на момент этого записи, ни одно беспроводное устройство не поддерживает AES.
Спецификация 802.11i предварительно называется WPA2. Смотрите следующий раздел для более подробной информации.
Защищенный доступ Wi-Fi (WPA)
Пока отрасль ждет 802. 11i
спецификации, которая будет ратифицирована, Альянс Wi-Fi обратился к
представить потребность в безопасной беспроводной связи, выйдя с
Защищенный доступ Wi-Fi (WPA).
11i
спецификации, которая будет ратифицирована, Альянс Wi-Fi обратился к
представить потребность в безопасной беспроводной связи, выйдя с
Защищенный доступ Wi-Fi (WPA).
Совет
WPA также известен как WPA1, а 802.11i известен как WPA2.
WPA является подмножеством стандарта 802.11i и будет совместим с ним. Ключевые компоненты WPA:
- 802.1X
802.1X — аутентификация на основе порта . механизм . См. следующий раздел для подробного обсуждения 802.1X.
- Технологии TKIP
TKIP обеспечивает усовершенствования шифрования данных, включая попакетный ключ функция смешивания, Проверка целостности сообщения (MIC) называется Майкл, расширенный вектор инициализации (IV) с правила последовательности и механизм смены ключей. Одним словом, ТКИП устраняет ограничения WEP, используя динамические ключи в сочетании с гораздо более длинным IV (что означает, что шансы повторное использование одного и того же IV в течение определенного периода времени сокращается).

Так как же ВПА отличается от WEP? Таблица 4-1 показывает быстрый сравнение.
Таблица 4-1. Сравнение WPA и WEP
ВПА | WEP | |
Длина ключа | 128-бит | от 40 до 232 бит |
Тип ключа | Динамический ключ; ключи для пользователя, для сеанса, для каждого пакета | Статический общий ключ; используется всеми в сети |
Распределение ключей | Автоматическое распределение ключей | Каждый пользователь должен ввести ключ |
Аутентификация | Использует 802. | Использует ключ WEP для аутентификации; дефектный |
Аутентификация 802.1X
Спецификация 802.1X представляет собой управление доступом к сети на основе порта механизм: когда клиент аутентифицируется, порт предоставляется доступ; в противном случае доступ к порту запрещен. Хотя 802.1X был изначально разработанный для сетей Ethernet, он может быть применен к также беспроводные сети.
Совет
В беспроводной локальной сети порт — это просто соединение между клиентом и и точка доступа.
Вот как работает стандарт 802.1X (см. рис. 4-22):
клиент, который хочет получить доступ к сети ресурс) подключается к аутентификатору (чей ресурс нужен).
Аутентификатор запрашивает учетные данные у Заявителя и передает учетные данные для сервера аутентификации .

Сервер аутентификации аутентифицирует Запрашивающий от имени Аутентификатора.
Если Заявитель аутентифицирован, доступ предоставляется.
Рисунок 4-22. Аутентификация запрашивающего устройства в 802.1X
Обратите внимание, что перед выполнением аутентификации все коммуникации проходят через неуправляемый порт . После аутентификации контролируемый порт это использовал.
Чтобы сервер аутентификации аутентифицировал соискателя, Расширяемый протокол аутентификации (EAP) протокола «точка-точка» использовал. EAP поддерживает несколько механизмов аутентификации и был изначально разработан для PPP.
В беспроводной сети беспроводному клиенту необходимо подключиться к
точка доступа; в этом случае беспроводной точкой доступа является
Аутентификатор. Аутентификатор может поддерживать базу данных пользователей и
их соответствующие
пароли. Однако это
огромная административная задача, особенно в большой сети. Итак,
точка доступа может быть подключена к
RADIUS (удаленная аутентификация
Dial-In User Service), который будет поддерживать базу данных
пользователей и выполнять аутентификацию от имени точки доступа. Этот
как показано на рисунке 4-23.
Итак,
точка доступа может быть подключена к
RADIUS (удаленная аутентификация
Dial-In User Service), который будет поддерживать базу данных
пользователей и выполнять аутентификацию от имени точки доступа. Этот
как показано на рисунке 4-23.
Рисунок 4-23. Использование аутентификации 802.1X в беспроводной сети
Использование сервера RADIUS заботится об аспекте аутентификации только безопасность. Как насчет конфиденциальность? Пакеты перемещение между беспроводными клиентами и точкой доступа должно быть зашифрованы для обеспечения конфиденциальности.
Когда клиент проверяется на сервере RADIUS, аутентификация
ключ передается на точку доступа. (Этот ключ зашифрован; только
точка доступа может расшифровать его.) Затем точка доступа расшифровывает
key и использует его для создания нового ключа, специфичного для этого беспроводного клиента.
Этот ключ отправляется беспроводному клиенту, где он
используется для шифрования главного глобального ключа аутентификации в беспроводном
клиент. Чтобы устранить недостаток фиксированного ключа WEP,
точка доступа сгенерирует новый мастер-ключ аутентификации в
регулярные промежутки.
Чтобы устранить недостаток фиксированного ключа WEP,
точка доступа сгенерирует новый мастер-ключ аутентификации в
регулярные промежутки.
Типы EAP
Существует множество вариантов Расширяемый протокол аутентификации (EAP). Вот некоторые из них, с которыми вы можете столкнуться в области безопасности беспроводных сетей. литература:
- EAP-MD5
EAP-MD5 использует метод запроса/ответа, позволяющий серверу аутентифицировать пользователя используя имя пользователя и пароль. MD5 не обеспечивает взаимных аутентификации и уязвим для атаки по словарю в автономном режиме.
- EAP-TLS (EAP-безопасность транспортного уровня)
EAP-TLS основан на X.509 (стандарт ITU). стандарт, определяющий содержимое цифрового сертификата) сертификаты. В настоящее время это наиболее часто используемый тип EAP для защита беспроводных сетей.
 Однако EAP-TLS требует использования PKI.
(Инфраструктура открытых ключей), реализовать которую невозможно
в небольших сетях.
Однако EAP-TLS требует использования PKI.
(Инфраструктура открытых ключей), реализовать которую невозможно
в небольших сетях.- PEAP (защищенный EAP)
К противодействовать сложности использования EAP-TLS, PEAP был предложен в качестве альтернатива. PEAP использует сертификат на стороне сервера, чтобы разрешить аутентификация сервера. Он создает туннель EAP-TLS, а затем использует другие методы аутентификации по туннелю. методы EAP, такие поскольку поддерживаются MD5, MS-CHAP и MS-CHAP v2. PEAP был предложен как стандарт IETF от Microsoft, Cisco и RSA.
- EAP-TTLS (туннельный TLS EAP)
EAP-TTLS похож на PEAP. Это создает туннель между пользователем и сервером RADIUS. Он поддерживает EAP методы, такие как MD5, MS-CHAP и MS-CHAP v2.
- LEAP (облегченный EAP)
ПРЫГНУТЬ — это запатентованная Cisco версия EAP, которая работает в основном с беспроводными картами Cisco, серверами RADIUS, и точки доступа.

- MS-CHAP v2 (протокол проверки подлинности Microsoft Challenge-Handshake, версия 2)
Первоначально разработанный Microsoft как протокол аутентификации PPP, MS-CHAP v2 основанный на пароле, запрос-ответ, протокол взаимной аутентификации который использует Message Digest 4 (MD4) и стандарт шифрования данных (DES) алгоритмы для шифрования ответов. MS-CHAP v2 теперь является типом EAP в Windows XP.
Windows XP (Service Pack 1) поддерживает PEAP и EAP-TLS. До Пакет обновления 1, EAP-TLS и EAP-MD5 поддерживаются. На рис. 4-24 показаны различные уровни EAP и их отношения к 802.1Х.
Рисунок 4-24. Варианты EAP и их связь с 802.1X и 802.11
Использование 802.1X в Windows XP
Этот раздел
объясняет, как внедрить 802.1X
аутентификация с использованием методов аутентификации PEAP и MS-CHAP v2 в
Windows XP. Использование PEAP с аутентификацией MS-CHAP v2 позволяет пользователям
быть аутентифицированным с использованием имени пользователя и
пароль. это много
легче администрировать, чем PEAP с EAP-TLS, что требует
сертификаты, устанавливаемые на компьютер пользователя.
Кроме того, PEAP с MS-CHAP v2 требует наличия только сертификата сервера.
установлены.
Использование PEAP с аутентификацией MS-CHAP v2 позволяет пользователям
быть аутентифицированным с использованием имени пользователя и
пароль. это много
легче администрировать, чем PEAP с EAP-TLS, что требует
сертификаты, устанавливаемые на компьютер пользователя.
Кроме того, PEAP с MS-CHAP v2 требует наличия только сертификата сервера.
установлены.
Совет
Если вас интересует только то, как войти в систему 802.1X защищенной беспроводной сети, вы можете перейти к разделу 4.5.4.4 далее в этом глава.
Настройка RADIUS-сервера (IAS)
Для это раздел, я предполагаю, что у вас есть следующее:
Windows 2000 Server SP3 или более поздняя версия, действующая как контроллер домена с помощью Active Directory.
Клиент проверки подлинности Microsoft 802.1X для Windows 2000 (http://support.microsoft.com/default.aspx?scid=kb;en-us;313664) установлен на вашем компьютере. Хотя слово «клиент» появляется в названии, это является обязательным компонентом для сервера.

Совет
Клиент проверки подлинности Microsoft 802.1X для Windows 2000 содержит поддержка PEAP, которая требуется, если вы укажете использование PEAP на на стороне клиента (это поддерживается в Windows XP, если вы устанавливаете «Исправление поддержки Windows XP для Доступ»).
Кроме того, PEAP требует установки служб сертификации на вашем Windows 2000. Вы можете установить службы сертификации, перейдя в Панель управления и с помощью «Установка и удаление программ», затем выберите Добавить/удалить компоненты Windows.
Во-первых, вы должны настроить сервер RADIUS (сервер Интернет-аутентификации) вкл. Контроллер домена Windows 2000:
Запустите службу проверки подлинности в Интернете (IAS), нажав кнопку «Пуск». → Программы → Администрирование → Служба аутентификации в Интернете (см. Рисунок 4-25).
Рисунок 4-25. Регистрация IAS в Active Directory
Щелкните правой кнопкой мыши службу проверки подлинности в Интернете (локальная) и выберите «Зарегистрировать службу в Active Справочник».

Щелкните правой кнопкой мыши «Клиенты» и выберите «Новый Клиент».
Назовите имя вашего клиента, скажем «AP» (это ваша точка доступа, Аутентификатор).
Введите IP-адрес точки доступа и проверьте «Клиент должен всегда отправлять атрибут подписи в запрос». Введите секретный ключ, который должен быть известен обоим точка доступа и IAS.
Щелкните правой кнопкой мыши Политики удаленного доступа и выберите «Новая политика удаленного доступа».
Дайте название новой политике, например «Беспроводная связь». доступ». Нажмите «Далее.
Добавить атрибут. Выберите «Ограничение дня и времени» атрибут и нажмите «Добавить».
Выберите время, в течение которого пользователю будет разрешен доступ к сеть. Выберите все доступные временные интервалы, щелкните Разрешено и щелкните ХОРОШО. Нажмите «Далее.
Выберите «Предоставить удаленный доступ». разрешение», чтобы разрешить удаленному пользователю войти в систему если он аутентифицирован.
 Нажмите «Далее.
Нажмите «Далее.Щелкните Редактировать профиль…, чтобы выбрать тип аутентификации.
Перейдите на вкладку Аутентификация и выберите параметры, как показано на рис. 4-26. Нажмите «ОК».
Рисунок 4-26. Выбор типа EAP для использования в IAS
При появлении запроса на чтение файлов справки по отмеченным типам EAP щелкните №
Нажмите Готово, чтобы завершить настройку.
Настройка Active Directory
После настройки сервера RADIUS необходимо предоставить доступ разрешение пользователям в Active Directory.
Нажмите «Пуск» → «Программы» → «Администрирование». → Пользователи и компьютеры Active Directory.
Щелкните элемент «Пользователи» и дважды щелкните нужное имя пользователя. для предоставления беспроводного доступа.
Выберите вкладку Входящие звонки и выберите параметр Разрешить доступ. Нажмите «ОК».
Настройка точки доступа
Большинство потребителей
Доступные сегодня точки доступа не поддерживают аутентификацию 802. 1X.
Вам нужно будет купить точки доступа корпоративного уровня, чтобы использовать
аутентификация 802.1X. К счастью, несколько потребительских точек доступа,
такие как D-Link 900AP+, поддерживают 802.1X через
скачать прошивку. Если вы являетесь владельцем точки доступа D-Link 900AP+, убедитесь, что
посетить веб-сайт D-Link, чтобы загрузить
последняя прошивка. (Если вы приобрели точку доступа после середины 2003 г.,
возможно, у него уже есть прошивка с поддержкой 802.1X).
1X.
Вам нужно будет купить точки доступа корпоративного уровня, чтобы использовать
аутентификация 802.1X. К счастью, несколько потребительских точек доступа,
такие как D-Link 900AP+, поддерживают 802.1X через
скачать прошивку. Если вы являетесь владельцем точки доступа D-Link 900AP+, убедитесь, что
посетить веб-сайт D-Link, чтобы загрузить
последняя прошивка. (Если вы приобрели точку доступа после середины 2003 г.,
возможно, у него уже есть прошивка с поддержкой 802.1X).
Вы можете администрировать точку доступа DWL-900AP+ с помощью веб-утилиту или предоставленный диспетчер точек доступа (см. Рисунок 4-27). Вы можете получить доступ к диспетчеру точек доступа, нажав «Пуск» → «Программы» → «D-Link Airplus Access». Укажите → Диспетчер D-Link AirPlus.
Рисунок 4-27. Диспетчер точек доступа
Чтобы настроить DWL-900AP+ для аутентификации 802.1X, нажмите кнопку Ссылка «Настройка 802.1X» в диспетчере точек доступа (см. Рисунок 4-27).
Установите флажок Функция 802.
 1X.
1X.Выберите длину ключа и введите информацию для RADIUS сервер, который вы настроили в предыдущем разделе.
Совет
Для работы аутентификации 802.1X необходимо включить WEP.
Номер порта для RADIUS-сервер 1812. Вы можете укажите до двух серверов RADIUS. Также введите общий секретный ключ которые вы ввели в МСФО.
Настройка клиента
Последний Этап настройки клиента. Это также сцена для читателей которые пытаются войти в сеть, использующую 802.1X аутентификация.
Подсказка
Тестовый компьютер, который я использовал для этой книги, был обновлен с помощью Исправление поддержки Windows XP для защищенного беспроводного доступа (см. http://support.microsoft.com/?kbid=815485). Если вы не установили патч, некоторые элементы экрана могут немного отличаются.
Щелкните правой кнопкой мыши значок «Беспроводное сетевое подключение», расположенный в в трее и выберите «Просмотреть доступные беспроводные Сети» (см.
 Рисунок 4-28).
Рисунок 4-28).Рисунок 4-28. Просмотр доступных беспроводных сетей
Выберите SSID сети, к которой вы хотите подключиться. В моем случай, по умолчанию это сеть, которая реализует аутентификация 802.1X. Выберите значение по умолчанию и введите ключ сети (WEP). для этой сети. Установите флажок «Включить IEEE Аутентификация 802.1X для этой сети» (см. Рисунок 4-29).
Рис. 4-29. Выбор беспроводной сети по умолчанию
Нажмите «Дополнительно…», чтобы настроить параметры для выбранной сети. сети (см. Рисунок 4-30).
Рисунок 4-30. Настройка беспроводной сети по умолчанию для аутентификации 802.1X
В разделе «Доступные сети» выберите значение по умолчанию и нажмите Настроить.
Перейдите на вкладку Аутентификация (см. Рисунок 4-31).
Рисунок 4-31. Выбор PEAP в качестве типа EAP
Для типа EAP выберите Защищенный EAP (PEAP) и щелкните Свойства.
Выберите Защищенный пароль (EAP-MSCHAP v2) в качестве метода аутентификации.
 (см. Рисунок 4-32). Щелкните Настроить….
(см. Рисунок 4-32). Щелкните Настроить….
Рисунок 4-32. Выбор метода аутентификации
Совет
Быстрое переподключение позволяет PEAP быстро возобновить сеанс TLS. Это сводит к минимуму задержку подключения в беспроводных сетях, когда беспроводная устройство перемещается от одной точки доступа к другой.
Снимите флажок «Автоматически использовать мой Windows имя для входа и пароль (и домен, если есть)» (см. Рисунок 4-33). Нажмите OK три раза, чтобы завершить настройки.
Рис. 4-33. Отключение автоматического входа в Windows
Наконец, дважды щелкните значок «Беспроводное сетевое подключение», расположенный в Лоток снова и подключиться к по умолчанию сеть. Вам будет предложено ввести свои учетные данные для входа в сети (см. Рисунок 4-34).
Рис. 4-34. Запрос учетных данных пользователя
Введите имя пользователя и пароль; если вы являетесь действительным пользователем (см.
 Рисунок 4-35), вы будете подключены к сети.
Рисунок 4-35), вы будете подключены к сети.
Рис. 4-35. Вход на сервер RADIUS
Чтобы убедиться, что вы подключены к сети, запустите веб-сервер.
Браузер и проверьте, можете ли вы подключиться к Интернету. Вы также можете использовать
ipconfig /все команду, чтобы увидеть, являетесь ли вы
назначенный
IP-адрес.
Получите Windows XP Unwired прямо сейчас вместе с обучающей платформой O’Reilly.
участника O’Reilly проходят онлайн-обучение в режиме реального времени, а также получают книги, видео и цифровой контент почти от 200 издателей.
Начать бесплатную пробную версию
Как вспомнить пароль от вайфая windows 7. Посмотреть пароль от вайфая на Windows XP
Прогресс не стоит на месте. Большое количество устройств в нашем доме требуют подключения к интернету — это смартфоны, ноутбуки и нетбуки, планшеты, умные телевизоры, игровые приставки и даже холодильники и душевые. Естественно, использовать кабели в таких домашних сетях нет смысла, так как возникнет нагромождение, скрыть которое будет практически невозможно. На помощь нам пришли различные беспроводные средства связи, такие как WiFi-роутеры, которые раздают интернет и соединяют устройства друг с другом через WiFi-канал. Когда роутер уже настроен, когда домашняя сеть уже функционирует, проблема может возникают при добавлении в сеть новых устройств, а именно необходимость помнить сетевой ключ, который мог быть давно забыт. Разберемся, как посмотреть пароль WiFi на компьютере в Windows 7, Windows 8 и Windows XP, чтобы иметь возможность добавлять другие устройства.
Естественно, использовать кабели в таких домашних сетях нет смысла, так как возникнет нагромождение, скрыть которое будет практически невозможно. На помощь нам пришли различные беспроводные средства связи, такие как WiFi-роутеры, которые раздают интернет и соединяют устройства друг с другом через WiFi-канал. Когда роутер уже настроен, когда домашняя сеть уже функционирует, проблема может возникают при добавлении в сеть новых устройств, а именно необходимость помнить сетевой ключ, который мог быть давно забыт. Разберемся, как посмотреть пароль WiFi на компьютере в Windows 7, Windows 8 и Windows XP, чтобы иметь возможность добавлять другие устройства.
Это можно сделать как с любого стационарного компьютера или ноутбука, подключенного к роутеру, так и с помощью других электронных устройств. Сейчас мы рассмотрим первый вариант. Я уже много раз рассказывал об этой процедуре и эту статью можно сказать как дополнение к предыдущим. После публикации той или иной статьи мне пишут вопросы по почте или оставляют комментарии после статьи, чтобы я понимал, какие еще моменты нужно рассказать в другой статье. Вот статьи, в которых я рассказываю, как узнать или сменить пароль WiFi:
Вот статьи, в которых я рассказываю, как узнать или сменить пароль WiFi:
В предыдущих статьях я рассказывал о том, как узнать пароль WiFi в Windows 7, а в этой статье мы рассмотрим, как это сделать в Windows XP и Windows 8.
Теперь следует посмотреть, какая версия операционной система у вас: Windows XP, 7, 8 или другая. Это необходимо сделать, так как процедура зависит от версии Windows. Если у вас Windows 7, то перейдите по первой ссылке выше. Если на вашем компьютере установлена Windows XP или Windows 8, то эта статья как раз для вас. Чтобы узнать, какая ОС установлена, нажмите правой кнопкой мыши на «Компьютер» и выберите «Свойства». Если значка «Компьютер» нет на рабочем столе, то нажмите «Пуск», в котором есть этот пункт, кликните по нему правой кнопкой мыши.
Если у вас не получается подключиться к WiFi, то вам помогут эти статьи:
Для пользователей с установленной Windows XP
Итак, вам нужно зайти в «Панель управления» нажав «Пуск» и выбрать ее. Найдите «Основная беспроводная сеть«И дважды нажмите на нее.
Найдите «Основная беспроводная сеть«И дважды нажмите на нее.
Мастер предложит вам несколько действий на выбор. Установите флажок «Добавлять новые компьютеры и устройства в сеть WiFi». и нажмите «Продолжить».
Выберите «Установить сеть вручную» и нажмите «Далее».
Откроется окно, в котором нас интересует пункт «Печать параметров сети». Нажмите на кнопку.
После этого запустится окно текстового редактора (блокнота), в котором нас интересует строка «Сетевой ключ (WEP/WPA-ключ)», напротив этой надписи и будет написан пароль от сети WiFi.
Панель управления роутером
Можно попробовать узнать сетевой ключ через панель управления роутера. Для этого нужно зайти в любой браузер. Какой браузер у вас установлен не имеет значения! Во-первых, вам нужно знать IP-адрес вашего маршрутизатора. Чаще всего его можно увидеть на наклейке на корпусе роутера, либо в инструкции по эксплуатации. Если вы потеряли инструкцию, а на наклейке не указан IP-адрес, то узнать его можно через операционную систему.
Для этого нажмите «Пуск» — «Все программы» — «Стандартные» — «Командная строка». Откроется командная строка Windows. В нем напишите «ipconfig» и нажмите «Enter». Появится конфигурация вашей сети. Найдите строку «Шлюз по умолчанию». Напротив него будет указан IP-адрес вашего роутера. Важно понимать, что данную операцию необходимо производить на устройстве, которое уже подключено к сети, то есть если вы подключаете только одно устройство к роутеру, для которого пытаетесь подобрать пароль WiFi, то данная операция будет бессмысленный.
Хочу добавить, что чаще всего это «192.168.0.1» или «192.168.1.1», но бывают и исключения. Теперь, когда мы узнали IP-адрес, мы можем зайти в панель управления роутером. В браузере в адресной строке введите IP-адрес роутера и перейдите на страницу, нажав «Enter».
Появится окно для входа в панель настроек. В нем нужно написать логин и пароль. Чаще всего это «admin» в обоих полях. Логин и пароль также можно написать на корпусе, в инструкции или на сайте производителя устройства. Если логин и пароль по умолчанию не подходят, то нужно будет сделать общий сброс и восстановить настройки по умолчанию. Но тогда сбиваются настройки провайдера, которые были введены в роутер ранее. Настройки роутера нужно будет сделать заново. Об этих моментах читайте по ссылкам, которые я давал ранее.
Если логин и пароль по умолчанию не подходят, то нужно будет сделать общий сброс и восстановить настройки по умолчанию. Но тогда сбиваются настройки провайдера, которые были введены в роутер ранее. Настройки роутера нужно будет сделать заново. Об этих моментах читайте по ссылкам, которые я давал ранее.
Вот пример того, как это сделать в роутере D-Link:
Напоминание для пользователей Windows 7
Как посмотреть пароль WiFi на компьютере, когда на компьютере с Windows 7 я подробно объяснил в отдельном статья. Ссылки, приведенные выше, будут вам полезны. Но вы смело можете воспользоваться приведенными выше советами, а именно, как узнать пароль от WiFi с помощью панели управления роутера.
Хоть я и говорил об этом моменте в самом начале статьи, решил повторить. Ведь есть пользователи, которые читают между строк.
Windows 8 и Windows 7 похожи
Принцип работы в этой системе очень похож на предыдущую. Версия Windows 7. Ключ сети WiFi можно посмотреть через панель управления роутера (о том, как это сделать, читайте чуть выше) или через иконку беспроводной связи на панели уведомлений Windows(трей) в режиме рабочего стола.
Нажмите на него, и откроется список подключений. Выберите подключение, соединяющее компьютер с маршрутизатором, и с помощью правой кнопки мыши выберите из выпадающего списка пункт «Просмотреть свойства подключения».
Далее делаете то же самое, что и в Windows 7, выбираете вкладку «Безопасность», ставите галочку «Отображать введенные символы» и напротив надписи «Ключ безопасности сети» отобразится требуемый пароль от беспроводной сети. На всякий случай запишите значение ключа на листе бумаги. Уверен, он пригодится вам не раз. Выполнить эту операцию необходимо на компьютере или ноутбуке, на котором вы вошли в нужную WiFi сеть, от которой нужно узнать пароль.
Как видите, узнать пароль от домашней сети WiFi очень просто и требует от вас совсем немного. Для этого требуется всего несколько кликов и минута вашего времени.
С развитием сферы информационных технологий все стало кардинально меняться. Появляются новые устройства, с которыми приходится сталкиваться пользователям. Если раньше о беспроводном интернете не то что могли мечтать, многие просто не представляли эту технологию, то сейчас сеть Wi-Fi есть везде. Что ж, сегодня мы рассмотрим одну довольно интересную проблему, которая может коснуться каждого пользователя!
Если раньше о беспроводном интернете не то что могли мечтать, многие просто не представляли эту технологию, то сейчас сеть Wi-Fi есть везде. Что ж, сегодня мы рассмотрим одну довольно интересную проблему, которая может коснуться каждого пользователя!
Современное оборудование позволяет раздавать интернет-сигнал, чтобы использовать его удаленно на телефоне, ноутбуке, планшете, а также передавать на компьютер при наличии на нем необходимого модуля. Но как узнать пароль от своего WiFi, если вы его забыли? На самом деле проблема действительно актуальна, ведь часто модемы могут простоять прочно даже несколько лет, а потом вдруг случайно узнаешь, что уже не помнишь ключ шифрования, потому что на всех устройствах он автоматически сохранялся, а ты, для Например, купили телевизор нового поколения, у которого есть свой Wi-Fi. Так или иначе, понять это вполне возможно, к чему мы вскоре и перейдем.
Хотите знать, как все началось? Возможно, вы сталкивались со временем, когда клиент, имеющий кабельное телефонное соединение, мог получить доступ в Интернет через TCP/IP. Уже тогда на компьютер можно было получать информацию с сайтов со скоростью 1 Мбит в секунду, но дозвониться до человека в то время было невозможно. Впрочем, об этом позже. Подчеркнем лишь, что технология передачи через телефон постоянно совершенствовалась (до разумных пределов, конечно), тем не менее военные уже использовали ее во времена Холодной войны, передавая данные между какими-то секретными базами.
Уже тогда на компьютер можно было получать информацию с сайтов со скоростью 1 Мбит в секунду, но дозвониться до человека в то время было невозможно. Впрочем, об этом позже. Подчеркнем лишь, что технология передачи через телефон постоянно совершенствовалась (до разумных пределов, конечно), тем не менее военные уже использовали ее во времена Холодной войны, передавая данные между какими-то секретными базами.
Что ж, последние десять лет показатели пропускной способности магистральных сетей мировых интернет-провайдеров неумолимо растут вверх. А это значит только то, что уже никого не удивишь тем, что компьютер подключен к всемирной паутине. Наличием своего Вай Фай тоже не похвастаешься, ведь технологии активно развиваются, и многие уже есть возможность подключиться. Кстати, Мобильный Интернет тоже не отстает: думаем, вы знакомы с качеством сетей LTE и скоростью загрузки данных в них. Ethernet (PPPoE) продолжает радовать, как и другие инновации. Но вернемся к соединениям Wi-Fi!
Как подключиться к сети WiFi? Для подключения достаточно указать сеть с устройства, к которому вы хотите создать доступ. Он естественно должен поддерживать этот стандарт. В любом случае, если такой функции нет, то и зону покрытия сигнала вы тоже не увидите. После выбора сети пользователю достаточно ввести пароль и начать пользоваться интернетом.
Он естественно должен поддерживать этот стандарт. В любом случае, если такой функции нет, то и зону покрытия сигнала вы тоже не увидите. После выбора сети пользователю достаточно ввести пароль и начать пользоваться интернетом.
Но люди часто забывают пароли даже от подключенного Wi-Fi, которые сами когда-то могли поставить. Так и получается: если куда-то не записать, то потом можно забыть. В результате невозможно подключить ни новые устройства, ни старые устройства, на которых можно было сбросить параметры конфигурации. Тем не менее, все довольно просто!
Как узнать пароль от Вайфай через компьютер на Windows 7, 8, 10?
Интерфейсы операционных систем довольно схожи, поэтому на примере рассмотрим один из них, а в других уже можно повторить все указанные и проиллюстрированные действия. Способ для Windows 7, 8, 10 позволяет даже на Windows XP узнать пароль от WiFi. Для компьютера, как правило, вам не понадобится дополнительная программа, потому что все можно решить существующими средствами. Итак, что мы делаем?
Итак, что мы делаем?
Внимание! Чтобы отобразить ключ шифрования таким образом, вы должны иметь права администратора. Учетная запись гостя или учетная запись обычного пользователя ПК не даст вам права просматривать пароль вашего Weifai таким образом. Помните об этом.
Как узнать пароль от WiFi через роутер?
Самый эффективный и доступный вариант, который, однако, займет немного больше времени, так как нужно войти в настройки оборудования. Прежде чем смотреть пароль роутера в интернете, проверьте наклейку на нем, если она еще есть. Если вы или владелец не меняли стандартные данные с модема, это точно будет на руку. Кстати, эти параметры меняются в очень редких случаях. Дома, например, почти все оставляют базовую комплектацию. Поэтому первым делом заходим в настройки роутера, введя в строку поиска браузера одну из следующих строк.
После правильного ввода, собственно, пользователь увидит меню настроек. Ну это, например, стандартное меню большинства не очень популярных производителей, а также старых роутеров.
Ну это, например, стандартное меню большинства не очень популярных производителей, а также старых роутеров.
В нашем случае рассматривается D-Link DIR-615, и у этого модема адрес вида 192.168.0.1 — он тоже всегда написан на наклейке на нижней панели устройства. Там же можно увидеть стандартный логин и пароль от вашего WiFi роутера. Если дефолтный admin/admin не подошёл, попробуйте использовать комбинации с user или root. Что касается поля пароля, то там часто подходят простые последовательные комбинации вроде 12345 или 1111, а также некоторые другие.
Так что даже если настройки изменились, зачастую задача как определить пароль роутера решается за пару минут подбора комбинаций. Это откроет все параметры модема. Не пугайтесь большого количества блоков — здесь все полностью структурировано и понятно. Для многих устройств меню отличаются только шрифтами и цветами. Частичные отличия в названиях тоже не помешают, даже при использовании расширенных настроек. Также нам понадобится пункт с настройками безопасности подключения.
Ключ шифрования — это, конечно же, пароль для сети Wi-Fi. Вводим его на всех устройствах и радуемся, что у них теперь есть интернет!
Как узнать ключ шифрования Wi-Fi через Android?
Последний вариант — разобрать случай с Android-устройством. Определить пароль вполне возможно с помощью смартфона или планшета, подключенного к модему. Процедура, как правило, будет доступна только на Android, где доступны root-права. Если режим суперпользователя вам недоступен, то, к сожалению, вы ничего не увидите. Перед началом процедуры убедитесь, что устройство подключено к сети.
Теперь нам нужен любой файловый менеджер, но отображающий системные файлы… В данном примере используется ES File Explorer, но таких программ полно, так что выбирайте какой хотите. Теперь переходим в корневой каталог нашей системы.
Здесь вы увидите множество папок и содержащихся в них файлов. Это различные настройки, а также библиотеки. Ничего не трогайте, чтобы не навредить работе вашего смартфона или планшета. Заходим в папку Data, далее Misk и WiFi. Последним файлом в этой директории будет wpa_supplicant.conf — это то, что нам нужно. Любой желающий может открыть такие файлы текстовым редактором. В данном случае средств на это хватило. файловый менеджер, так как эта функция в нем присутствует.
Заходим в папку Data, далее Misk и WiFi. Последним файлом в этой директории будет wpa_supplicant.conf — это то, что нам нужно. Любой желающий может открыть такие файлы текстовым редактором. В данном случае средств на это хватило. файловый менеджер, так как эта функция в нем присутствует.
В реестре всех сетей, к которым когда-либо подключалось устройство, ищем SSID с нужным названием. Следующая строка, которая вам понадобится, это psk. Она будет паролем для этой сети. Вот, собственно, и весь секрет! Также отметим одно интересное приложение под названием WiFi Key Recovery. Утилита также потребует root-права, но вам больше не придется никуда ходить, а список паролей от всех когда-либо осуществленных подключений будет отображаться единым списком прямо в самой программе.
Сообщаем вам, что другому пользователю будет доступно узнать пароль, если администратор этой сети или вы лично не защитили его от прямого взлома. Чтобы этого не произошло, помните следующее:

Итак, если вы просто не смогли вспомнить пароль от домашней сети, или кто-то из друзей или родственников пригласил вас помочь им, то воспользуйтесь описанными способами и решите проблему! Расскажите об этой информации родным и друзьям, а также поделитесь полезной страницей Hide-Info с ними. Ждем ваших вопросов, отзывов и, конечно же, оценок. Спасибо!
Забыли сетевой пароль wifi роутера и не знаете что делать? Не знаете, как узнать пароль от своей WiFi сети? Отлично! Вы пришли в нужное место.
Многие пользуются автоматическим хранением ключей доступа к WiFi, но когда вы в гостях у друга или хотите подключиться с помощью смартфона (планшета), то оказывается, что нужно ввести свои давно забытые данные.
В такой ситуации есть способы узнать свой Текущий пароль Wi-Fi сети — средствами windows 7/windows 8 (8.1) или установленным приложением.
Примечание: все варианты работают независимо от провайдера Ростелеком, Байфлай, Укртелеком, Билайн, Йота, Мтс или обычный домашний в компьютере или ноутбуке с windows 7, windows 8 (8.1).
Самый быстрый способ проверить пароль маршрутизатора Wi-Fi
Существуют простые и понятные решения для простой проверки текущего пароля Wi-Fi в Windows 7 или Windows 8.
В правом нижнем углу есть значки уведомлений. Один из них — аббревиатура для доступа в Интернет.
Слегка нажмите ЛКМ на значок с полукруглыми полосками, чтобы увидеть наличие сетей Wi-Fi.
Затем выберите ПКМ текущего интернета и в контекстном меню нажмите «Свойства» (не уверен, что это работает для windows 8).
Если вы хотите увидеть ключ доступа, присвоенный этой сети, используйте параметр (поставьте галочку напротив этой строки) «Показывать символы».
Если все сделано правильно, вы должны увидеть текущий пароль для защиты вашей беспроводной сети.
Если этот путь не решает проблему из-за отсутствия прав администратора, ознакомьтесь со следующими дополнительными решениями ниже.
Как узнать пароль от Wi-Fi с помощью программы WirlessKeyView
Еще один очень простой и быстрый способ установки программы, абсолютно бесплатно доступный в интернете или — WirlessKeyView.
После скачивания (если с моего сайта) выберите соответствующую версию WirlessKeyView — их две 32-битная и 64-битная.
Если вы ранее использовали несколько беспроводных сетей, вы увидите все ключи доступа, хранящиеся в вашей операционной системе Windows 7 или Windows 8.
Выберите интересующую вас и запишите в блокнот или на лист бумаги.
ПРИМЕЧАНИЕ: Если у вас есть роутер tp link или ноутбук Samsung, lenovo, asus или любая другая программа, она однозначно найдет все сохраненные пароли. Удачи.
class=»eliadunit»>
Один раз подключившись и сохранив пароль Wi-Fi, мы забываем пароль и интенсивно пользуемся интернетом. Но когда появляется новое устройство и возникает необходимость подключить его к сети, то таким же быстрым способом запоминаем пароль от Wi-Fi — это просмотр его в уже подключенном к Wi-Fi устройстве… Принцип работы просмотр пароля в современных операционных системах Windows (Vista/7/8/10) практически не отличается кроме Windows XP.
Первый способ универсальный, но часто не самый практичный. Это просмотр пароля в самом модеме. Прежде чем вмешиваться в ПО, есть смысл перевернуть модем и убедиться, присутствует пароль или нет.
В современных роутерах пароль Wi-Fi написан на корпусе, если его значение по умолчанию не менялось. Нет пароля — вбиваем марку роутера в инет и определяем как зайти в него с компа и где посмотреть пароль.
Но зайти в роутер — это очень много телодвижений для такой относительно простой задачи. Поэтому есть более простой способ увидеть свой пароль.
Посмотреть пароль от Wi — Fi на Windows XP .Посмотреть пароль Wi-Fi описанным ниже способом можно только на устройстве, которое подключено беспроводным способом (т.е. через Wi-Fi), как правило, это ноутбук, нетбук. Устройства, которые подключены по кабелю, не будут отображать пароль от беспроводной сети, потому что там пароль Wi-Fi ни разу не вводился. Через компьютер, подключенный к сети по кабелю, можно посмотреть пароль от Wi-Fi через модем. Для гаджетов, подключенных к Wi-Fi, применим следующий алгоритм действий.
Перейдите в « Панель управления » (можно использовать « Пуск »), затем в « Мастер беспроводной сети ».
В первом окне есть описание работы мастера, нажмите « Далее ». Во втором выбираем пункт « Добавить в сеть новые компьютеры или устройства. .. »:
.. »:
На запрос выбора способа установки сети назначаем « Установить сеть вручную »:
Документ откроется в блокноте с параметрами вашего Wi-Fi. Особенно нас интересует строка « Network Key (WEP/WPA Key )». Значения после этой строки будут вашим паролем Wi-Fi. Fi на Windows Vista /7/8/10?
Для вышеперечисленных операционных систем просмотр пароля можно сократить до одной инструкции. Нажмите на иконку управления сетью и подключением, расположенную в трее, правой кнопкой мыши и выбираем « Network and Sharing Center »:
В открывшемся окне находим и нажимаем « Wireless properties »:
входим в вкладку Security 10 11 «И поставьте в нем галочку « Отображать введенные символы ».
В строке « Network Security Key » и будет указан наш пароль от Wi-Fi!
Windows XP Забыли пароль администратора — Разблокировка с помощью бесплатных инструментов
Несмотря на то, что Microsoft прекратила поддержку Windows XP, некоторые люди продолжают использовать эту старую и классическую операционную систему. Таким образом, вы столкнетесь с ситуацией, когда вы забыли пароль для входа в Windows XP. После того, как забыл пароль администратора Windows XP , помимо использования диска для сброса пароля Windows XP, вы также можете разблокировать пароль администратора Windows XP с помощью некоторых бесплатных инструментов. В этой статье рассказывается о нескольких бесплатных инструментах для восстановления пароля Windows. Помогите быстро разблокировать Windows XP без потери данных, если забыли пароль администратора.
Таким образом, вы столкнетесь с ситуацией, когда вы забыли пароль для входа в Windows XP. После того, как забыл пароль администратора Windows XP , помимо использования диска для сброса пароля Windows XP, вы также можете разблокировать пароль администратора Windows XP с помощью некоторых бесплатных инструментов. В этой статье рассказывается о нескольких бесплатных инструментах для восстановления пароля Windows. Помогите быстро разблокировать Windows XP без потери данных, если забыли пароль администратора.
Windows XP забыл пароль администратора – Разблокируйте с помощью бесплатных инструментов
Советы: поскольку ваш собственный компьютер с Windows XP заблокирован, неважно какой бесплатный инструмент вы будете использовать, вам понадобится еще один компьютер, который позволит вам выходить в Интернет и записывать файл образа ISO.
1. Windows XP забыл пароль администратора – разблокировать с помощью Ophcrack
Ophcrack — один из известных бесплатных инструментов для восстановления пароля Windows, который поддерживает восстановление пароля для Windows XP/7/Vista. И вероятность успеха восстановления составляет почти 99%. Итак, если вы забыли пароль администратора Windows XP, используйте Ophcrack для разблокировки компьютера.
Шаг 1: Одолжите другой доступный компьютер, чтобы загрузить и установить Ophcrack XP liveCD.
Шаг 2. Запишите файл образа ISO на CD/DVD или флэш-накопитель USB с помощью программного обеспечения для записи образа, например UItraISO .
Шаг 3: Загрузите заблокированный компьютер с Windows XP с CD/DVD или USB-накопителя.
Шаг 4: После загрузки компьютера появится экран Ophcrack . Независимо от того, нажмете ли вы , введите или нет, он автоматически продолжится.
Шаг 5: Ничего не делать, оставив его. Он автоматически обнаружит вашу систему Windows XP и взломает ваш пароль. Как только ваш пароль администратора будет успешно взломан, он будет отображаться в столбце «NT Pwd» .
Он автоматически обнаружит вашу систему Windows XP и взломает ваш пароль. Как только ваш пароль администратора будет успешно взломан, он будет отображаться в столбце «NT Pwd» .
Шаг 6: После завершения восстановления пароля выйдите из USB или CD/DVD и перезагрузите компьютер. Затем вы можете разблокировать свою учетную запись администратора Windows XP с помощью пароля.
2. Windows XP забыл пароль администратора — разблокировка с помощью Chntpw
Chntpw — еще один бесплатный инструмент для восстановления пароля Windows. Разница в том, что Chntpw удаляет пароль Windows, изменяя файл SAM (пароль Windows XP хранится в файле SAM). Итак, если вы забыли пароль администратора Windows XP, Chntpw — еще один способ разблокировать компьютер.
Шаг 1. На другом компьютере загрузите и установите Chntpw cd с pogostick.net/~pnh/ntpasswd/cd140201.zip .
Шаг 2: Запишите файл образа iso на USB-накопитель или CD/DVD с помощью программного обеспечения для записи.
Шаг 3: Загрузите заблокированный компьютер с USB-накопителя или CD/DVD-диска.
После загрузки компьютера с диска запускается Chntpw и отображается его первый экран.
Далее, Chntpw автоматически загрузит некоторую информацию. Вам не нужно вручную нажимать какие-либо клавиши, просто дождитесь завершения загрузки всей информации.
Шаг 4. Сбросьте пароль администратора Windows XP.
После завершения загрузки драйвера показывает, что делать дальше.
1. Выберите раздел диска, на котором находится ваша установка Windows.
Он автоматически найдет диск, на котором находится ваша установка Windows. Далее вас попросят выбрать раздел, на котором установлена ваша Windows. По умолчанию выбирается [1] . Просто оставьте значение по умолчанию и нажмите . Введите .
Введите .
2. Выберите файлы реестра.
Вас попросят выбрать, какую часть реестра загрузить. По умолчанию выбирается [1] ( Сброс пароля ). Просто оставьте значение по умолчанию и нажмите . Введите .
3. Редактировать пароль или реестр.
Нажмите Enter ( Выберите [1] ), после чего будут перечислены все локальные учетные записи пользователей в Windows XP.
Введите номер RID вашей заблокированной учетной записи администратора и нажмите Введите . Под Меню редактирования пользователя , выберите Очистить (пустой) пароль пользователя . Затем ваш пароль администратора Windows XP должен быть удален.
После очистки забытого пароля администратора введите q и нажмите Введите , чтобы выйти из редактирования пользователя. Затем введите q и нажмите . Введите еще раз.
Затем введите q и нажмите . Введите еще раз.
4. Теперь четвертый шаг – Запись изменений резервной копии .
Введите y и нажмите Введите , чтобы записать изменения резервной копии. После этого нажмите CTRL + ALT + DEL и выйдите из диска Chntpw , чтобы перезагрузить компьютер. Затем вы можете войти в свою учетную запись администратора Windows XP без пароля.
Советы: Хотя Ophcrack может восстановить пароль для Windows XP/7/Vista с вероятностью 99%, он не может исключить сбой. И Chntpw также не может гарантировать 100 % успеха при очистке/удалении пароля Windows. Если вы потерпели неудачу с бесплатными инструментами восстановления пароля Windows, вам понадобится более продвинутый инструмент, такой как iSumsoft Windows Password Refixer.
Подключиться
ПодключитьсяВернуться к содержанию
Подключение к сети WiFi
Первое подключение
Использование защищенной настройки Wi-Fi*
Настройка точки доступа и настройка сети WiFi
Подключение зарегистрированного пользователя к сети WiFi или точке доступа
Добавление зарегистрированного пользователя к сети WiFi по адресу Регистратор
Прочие диспетчеры беспроводных сетей
Подключение к сети Wi-Fi
Вы можете подключиться к сети Wi-Fi одним из следующих способов.
- Автоматическое подключение : Если существующий профиль соответствует доступной сети, вы автоматически подключаетесь к этой беспроводной сети.
- Настройка нового профиля : Выберите беспроводную сеть из списка сетей WiFi в главном окне Intel(R) PROSet/Wireless WiFi Connection Utility. Щелкните Подключить . Если вы успешно подключитесь, профиль будет создан в списке профилей для использования в будущем.
- Подключиться к профилю в списке Профили : Вы можете выбрать профиль из списка Профили. Чтобы активировать его, нажмите Подключить . Это позволяет вам подключиться к сети, которая находится ниже в списке (если она доступна).
- Щелкните правой кнопкой мыши значок панели задач, расположенный в правом нижнем углу рабочего стола Windows. Щелкните Подключиться к профилю . Отображается список ранее настроенных профилей. Выберите профиль.

Первое подключение
Утилита подключения WiFi автоматически обнаруживает сети WiFi, находящиеся в зоне действия адаптера WiFi. Когда сеть найдена, на рабочем столе отображается оповещение: сетей WiFi найдено . Дополнительную информацию см. в разделе Значки панели задач.
- Дважды щелкните оповещение на рабочем столе, чтобы открыть главное окно утилиты подключения WiFi.
- Выберите сеть из списка сетей WiFi.
- Нажмите Подключить . Если сеть не требует аутентификации безопасности, оповещение на рабочем столе уведомит вас о том, что вы подключены к сети. Дополнительные сведения о меню и значках панели задач см. в разделе Главное окно и панель задач.
- Если в сети включена защита, мастер профилей открывает окно «Настройка параметров WiFi». Это проведет вас через процесс создания профиля WiFi для этой сети. После того, как профиль будет создан, подключиться к этой сети в дальнейшем будет намного проще.

- Вам предлагается указать Имя профиля . Имя профиля — это ваше имя для этой сети. Вы можете принять существующее имя профиля, если оно есть, или ввести его. Имя профиля может быть любым, которое поможет вам идентифицировать эту сеть. Например, Моя домашняя сеть, Кофейня на улице.
- Вам предлагается указать Имя сети Wi-Fi (SSID) : Содержит имя идентификатора сети. Это уникальный идентификатор, который отличает одну сеть Wi-Fi от другой. Если он уже введен, вы можете сохранить его.
- Щелкните Далее . Затем мастер профилей определяет параметры безопасности этой сети. Вводимая информация зависит от этих настроек безопасности. Сведения о параметрах безопасности см. в разделе Параметры безопасности. Дополнительные сведения о ключах и паролях см. в разделе Сетевые ключи. Дополнительные сведения о профилях см. в разделе Профили. Возможно, вам придется обратиться к сетевому администратору за информацией, необходимой для входа в эту сеть.

- После ввода необходимой информации нажмите OK для подключения к беспроводной сети.
Использование защищенной настройки Wi-Fi* для настройки или подключения к сети
- Настройка точки доступа и настройка сети
- Подключите зарегистрированного пользователя (компьютер) к сети или точке доступа
- Добавить участника в сеть у регистратора
Intel(R) PROSet/Wireless WiFi реализует функцию Wi-Fi Protected Setup*, обеспечивающую простую и безопасную настройку и управление сетью WiFi. Вы можете использовать эту возможность для первоначальной настройки беспроводной сети и подключения к сети новых устройств. Wi-Fi Protected Setup упрощает процесс настройки и в то же время помогает обеспечить безопасную настройку сети. В этом обсуждении используются следующие термины.
- Точка доступа : Устройство, которое подключает беспроводные устройства к сети.
 Точка доступа настроена с необходимым сетевым именем (SSID) и учетными данными безопасности.
Точка доступа настроена с необходимым сетевым именем (SSID) и учетными данными безопасности. - Enrollee : Устройство, которое пытается подключиться к точке доступа или беспроводной сети, но не имеет пароля или ключа для точки доступа или сети. Как только компьютер получает действительный пароль или ключ, он становится членом беспроводной сети. Утилита подключения WiFi может быть настроена для работы в качестве пользователя для поддерживаемой точки доступа.
- Регистратор : Регистратор — это логический объект (обычно компьютер), который позволяет другим устройствам (обычно компьютерам) подключаться к беспроводной сети. Утилита подключения WiFi может быть настроена для работы в качестве регистратора для поддерживаемых точек доступа. Регистратор надежно передает ключ или пароль точки доступа автоматически.
Новая беспроводная сеть устанавливается путем настройки точки доступа, подключения нужных компьютеров, оснащенных адаптерами Wi-Fi, и, при необходимости, подключения к внешней сети (например, к Интернету, обычно путем подключения точки доступа к DSL или кабельному модему или эквивалентному) .
Настройка точки доступа и настройка сети WiFi
Следующие шаги позволят настроить этот компьютер в качестве регистратора для защищенной сети или точки доступа.
- Найдите пароль владельца устройства для точки доступа. Это задается производителем точки доступа. Пароль часто находится на этикетке в нижней части устройства.
- Включите точку доступа к сети.
- На компьютере, который вы хотите сделать регистратором, включите утилиту подключения WiFi.
- В утилите подключения WiFi щелкните Инструменты > Настройки приложения .
- В области «Дополнительные параметры» в разделе «Защищенная настройка Wi-Fi» включите Включить регистрацию устройства .
- Следующее сообщение говорит о том, что одно или несколько совместимых устройств находятся в радиусе действия вашего компьютера. Щелкните это сообщение. (Или вы можете выбрать сеть из списка сетей WiFi в главном окне утилиты подключения WiFi.
 )
) - В следующем окне в списке Доступные сети выберите сеть, к которой вы хотите подключиться. Перечисленные сети зависят от того, что обнаружено. Щелкните Далее .
- В следующем окне введите пароль владельца устройства, который вы получили от точки доступа на шаге 1. Нажмите Далее , чтобы продолжить.
- В следующем показанном окне отображается Имя сети , Тип безопасности и Пароль . Если точка доступа уже настроена , она неактивна; перейдите к шагу 10. Если точка доступа не настроена (поля , а не выделены серым цветом), перейдите к шагу 11.
- Через несколько секунд появится следующее сообщение:
Точка доступа уже настроена. Вы хотите перенастроить его?
Если вы не хотите перенастраивать точку доступа, выберите № . Программное обеспечение подключается к сети, устанавливает соединение и создает профиль.
 Затем он выходит, и эта процедура завершена. Если вы хотите перенастроить точку доступа, выберите Да .
Затем он выходит, и эта процедура завершена. Если вы хотите перенастроить точку доступа, выберите Да . - Отображается следующее окно. В первом поле отображается имя точки доступа. По умолчанию это имя сети (SSID) . В этом примере мы сбросили его на MyWPS. Вы можете назвать это как хотите.
- В Security Type выберите нужный тип безопасности.
- WPA* Personal требует ручной настройки общего ключа (PSK) на точке доступа и клиентах. Этот PSK аутентифицирует пароль или идентификационный код как на клиентской станции, так и на точке доступа. Сервер аутентификации не требуется.
- WPA2* — это второе поколение защиты WPA, которое предоставляет корпоративным и частным пользователям беспроводных сетей высокий уровень гарантии того, что только авторизованные пользователи могут получить доступ к их сетям Wi-Fi. Здесь мы выбрали личную безопасность WPA2. Вы можете использовать профили Intel PROSet/Wireless WiFi Connection Utility, чтобы получить имя сети Wi-Fi (SSID) и парольную фразу WPA2-Personal для использования на устаревшем устройстве.

В следующих окнах показана конфигурация точки доступа и регистратора.
 По умолчанию файл сохраняется на локальном диске C:\. Примите место сохранения по умолчанию или нажмите Просмотрите , чтобы выбрать другое место на вашем компьютере.
По умолчанию файл сохраняется на локальном диске C:\. Примите место сохранения по умолчанию или нажмите Просмотрите , чтобы выбрать другое место на вашем компьютере.Далее можно подключить абитуриента (компьютер) к сети с помощью регистратора.
Подключение зарегистрированного пользователя к сети WiFi или точке доступа
Выполните следующие действия, чтобы подключить зарегистрированного пользователя к только что созданной сети. Это предполагает, что на компьютере регистратора запущена утилита подключения WiFi.
ПРИМЕЧАНИЕ . Для достижения скорости передачи более 54 Мбит/с при соединениях 802.11n необходимо выбрать безопасность WPA2-AES. Нет безопасности ( Нет ) можно выбрать для включения настройки сети и устранения неполадок.
- У зарегистрированного пользователя, которого вы хотите подключить к сети, появляется сообщение о том, что одна или несколько точек доступа с возможностью защищенной настройки Wi-Fi находятся в пределах досягаемости вашего беспроводного компьютера.
 Нажмите на это сообщение. (Или вы можете выбрать сеть из списка сетей WiFi в главном окне утилиты подключения WiFi.)
Нажмите на это сообщение. (Или вы можете выбрать сеть из списка сетей WiFi в главном окне утилиты подключения WiFi.) - Мастер настройки WiFi Protected открывается начальная страница. Используйте список «Доступные сети», чтобы выбрать сеть, к которой вы хотите подключиться (в данном примере это MyWPS). Затем нажмите Далее .
- Откроется окно обнаружения. Зачисленный пользователь, которого вы хотите подключить к сети, обнаружит регистратора для сети. Если предположить, что процесс обнаружения прошел успешно, отображается имя регистратора или точки доступа.
- Появится следующее окно с паролем устройства (пароль зарегистрированного пользователя). Пароль, отображаемый для зарегистрированного пользователя, представляет собой уникальный, случайно сгенерированный временный пароль для зарегистрированного пользователя. Этот пароль используется для запроса разрешения на подключение к точке доступа к сети.
 (Пароль, показанный ниже, является только примером.).
(Пароль, показанный ниже, является только примером.). - У регистратора введите пароль, предоставленный абитуриентом. Затем нажмите Далее .
- В следующем окне отображается профиль для этой сети. Выбранный профиль будет отправлен зарегистрированному пользователю, предоставляя ему доступ к сети. Отображаются только поддерживаемые профили. Поддерживаемые профили основаны на безопасности WPA-PSK, WPA2-PSK и Open (None). Выберите профиль и нажмите Далее для завершения процесса регистрации.
- Последнее окно показывает, что регистрация абитуриента в регистраторе завершена. Щелкните Готово .

- У зачисленного нажмите Далее. В подписчике вы получите уведомление, когда успешно подключитесь к <имя беспроводной сети> . Щелкните Готово .
ПРИМЕЧАНИЕ : Этот процесс предполагает, что регистратор запускает утилиту подключения WiFi; процесс и окна, отображаемые в регистраторе, могут отличаться для программного обеспечения других поставщиков. Некоторые точки доступа могут иметь встроенный регистратор.
Добавление участника в существующую сеть WiFi в регистраторе
Следующая процедура позволяет добавить подписчика в существующую сеть WiFi, где точка доступа уже настроена, а регистратор уже присоединился к точке доступа.
ПРИМЕЧАНИЕ . Этот процесс предполагает, что регистратор запускает утилиту подключения WiFi; процесс и окна, отображаемые в регистраторе, могут отличаться для программного обеспечения других поставщиков.
- Получите пароль устройства для зарегистрированного компьютера, который вы хотите добавить в сеть.
- На значке утилиты подключения WiFi на панели задач щелкните правой кнопкой мыши и выберите Добавить новое устройство .
- Выполните шаги с 5 по 8 процедуры Подключение зарегистрированного пользователя к сети или точке доступа.

Другие устройства управления беспроводной сетью
Если утилита подключения WiFi обнаружит другое приложение, пытающееся установить связь с беспроводным устройством, вы получите уведомление об этом.
Microsoft Windows XP* Беспроводная нулевая конфигурация
Чтобы переключиться с утилиты подключения Intel(R) PROSet/Wireless WiFi на конфигурацию Microsoft Windows XP Wireless Zero, выполните следующие действия:
- В главном окне программы Intel(R) PROSet/Wireless WiFi Connection Utility в меню «Дополнительно» выберите Использовать Windows для управления WiFi .
- В окне подсказки вас спрашивают: хотите ли вы, чтобы Windows управляла вашими сетевыми подключениями WiFi? Нажмите Да .
- Щелкните Close , чтобы закрыть утилиту подключения Intel(R) PROSet/Wireless WiFi.
- Щелкните правой кнопкой мыши значок на панели задач и выберите Open Wireless Zero Configuration .

ПРИМЕЧАНИЕ . Любые профили беспроводной сети, созданные в утилите подключения WiFi, не отображаются в Microsoft Windows XP Wireless Zero Configuration. Если вы хотите использовать свои беспроводные профили Intel, нажмите Включить контроль WiFi в главном окне.
Когда вы закончите использовать конфигурацию Microsoft Windows XP Wireless Zero, вы можете вернуться к утилите подключения WiFi. Для этого щелкните Включить контроль WiFi в главном окне утилиты подключения WiFi.
Стороннее программное обеспечение беспроводной связи
Если вы используете программное обеспечение, предоставляемое точкой доступа (кафе, терминал аэропорта), утилита подключения WiFi уведомляет вас, а затем отключается. Он не может управлять беспроводным устройством, когда другой диспетчер беспроводной связи взаимодействует с беспроводным устройством. Чтобы воспользоваться преимуществами утилиты подключения к WiFi, вам нужно отключить или удалить это программное обеспечение, когда вы покидаете точку доступа.
Вернуться к началу
Вернуться к содержанию
Товарные знаки и отказ от ответственности
Подключение к безопасной беспроводной сети с помощью Windows XP
Подключиться к беспроводной сети с помощью WindowsXP очень просто. Обычно вы просто выбираете сеть из списка доступных сетей и присоединяетесь. После этого вы готовы к общению в Интернете.
Все может стать сложнее, если вы хотите подключиться к защищенной беспроводной сети. Это руководство проведет вас через шаги, необходимые для подключения стандартного компьютера с Windows XP с пакетом обновления 2 к заблокированной и защищенной беспроводной сети.
Описано в этой статье
- Почему вы должны защитить свою беспроводную сеть
- Как подключиться к защищенной беспроводной сети
- Как убедиться, что ваша беспроводная сеть безопасна
Почему вы должны защитить свою беспроводную сеть
Защита беспроводной сети — это то, что должен делать каждый владелец маршрутизатора. Имейте в виду, что как владелец беспроводного маршрутизатора ВЫ несете ответственность за трафик, проходящий через этот маршрутизатор. Это не вопрос, чтобы воспринимать легкомысленно. Если ваши соседи нарушат закон при подключении к вашей беспроводной сети, ваш интернет-провайдер возложит на вас ответственность. Если вы еще этого не сделали, защитите свою беспроводную сеть, выполнив как минимум следующие шаги:
Имейте в виду, что как владелец беспроводного маршрутизатора ВЫ несете ответственность за трафик, проходящий через этот маршрутизатор. Это не вопрос, чтобы воспринимать легкомысленно. Если ваши соседи нарушат закон при подключении к вашей беспроводной сети, ваш интернет-провайдер возложит на вас ответственность. Если вы еще этого не сделали, защитите свою беспроводную сеть, выполнив как минимум следующие шаги:
- Установите для SSID значение, отличное от заводского по умолчанию. SSID — это технический термин для названия вашей беспроводной сети.
- Выключите Широковещательная рассылка SSID. Распространять свой SSID — это все равно, что говорить миру: «А вот и я!»
- Включить шифрование . WPA является предпочтительным выбором, но WEP Open Key лучше, чем ничего.
Имейте в виду, что 99% всех маршрутизаторов поставляются с заводскими настройками по умолчанию WIDE OPEN ! Если вы не защищаете свою беспроводную сеть, вы приглашаете всех в вашем районе использовать вашу сеть. Это дает каждому, кто живет рядом с вами, доступ не только к вашей пропускной способности, но и к вашим компьютерам, включая файлы с вашими личными данными. Вы абсолютно должны защитить свою беспроводную сеть, иначе вы напрашиваетесь на неприятности.
Это дает каждому, кто живет рядом с вами, доступ не только к вашей пропускной способности, но и к вашим компьютерам, включая файлы с вашими личными данными. Вы абсолютно должны защитить свою беспроводную сеть, иначе вы напрашиваетесь на неприятности.
Вернуться к началу
Как подключить
После того, как вы защитите свою беспроводную сеть, потребуется несколько шагов, чтобы Windows XP подключилась к ней. Вы должны сделать эти шаги только один раз; после подключения Windows запомнит ваши настройки.
Начните с щелчка правой кнопкой мыши по маленькому значку беспроводной сети рядом с часами. Это тот, который выглядит как компьютер, из которого выходят две радиоволны. Вот увеличенная копия того, что вы ищете:
Если щелкнуть правой кнопкой мыши по этому значку, появится всплывающее меню. Нажмите на нижний вариант View Available Wireless Networks .
Это должно привести вас к экрану Выберите беспроводную сеть . Убедитесь, что ваша сеть НЕ в списке. Должно быть написано В диапазоне беспроводных сетей не найдено. Это хорошо; это означает, что вы отключили широковещательную рассылку SSID. На этом экране вы можете увидеть SSID ваших соседей. Избегайте соблазна просто присоединиться к их беспроводной сети. Вы можете уведомить их о том, что их беспроводная сеть передает свой SSID. Если они не понимают, что вы имеете в виду, найдите время, чтобы научить их.
Убедитесь, что ваша сеть НЕ в списке. Должно быть написано В диапазоне беспроводных сетей не найдено. Это хорошо; это означает, что вы отключили широковещательную рассылку SSID. На этом экране вы можете увидеть SSID ваших соседей. Избегайте соблазна просто присоединиться к их беспроводной сети. Вы можете уведомить их о том, что их беспроводная сеть передает свой SSID. Если они не понимают, что вы имеете в виду, найдите время, чтобы научить их.
Теперь нажмите Изменить дополнительные настройки .
Теперь вы должны увидеть окно под названием Свойства беспроводного сетевого подключения . Нажмите на вкладку под названием Беспроводные сети , затем нажмите на кнопку под названием Добавить… .
Теперь вы должны увидеть окно с названием Свойства беспроводной сети . В этой вкладке есть все настройки, которые нам нужны. В поле Имя сети (SSID): введите имя, которое вы выбрали для своей сети. Вы можете видеть в примере ниже, что мы назвали нашу сеть портфорвард .
В поле Имя сети (SSID): введите имя, которое вы выбрали для своей сети. Вы можете видеть в примере ниже, что мы назвали нашу сеть портфорвард .
В зависимости от типа шифрования, выбранного для вашей сети, следующие шаги могут немного отличаться. В приведенном ниже примере используется шифрование WEP , потому что это тип, который в настоящее время используется большинством людей. Если вам доступен WPA , это лучший выбор.
В раскрывающемся списке Шифрование данных выберите тип шифрования, выбранный для вашей сети. Вы можете видеть, что мы выбрали WEP для нашей сети.
В раскрывающемся списке Сетевая аутентификация выберите тип беспроводной аутентификации, выбранный для вашей сети. В данном случае мы выбрали Открыть . Помните, что Open лучше, чем Shared. Shared считается бесполезным для большинства людей.
Убедитесь, что стоит НЕ галочка в окошке под названием Ключ предоставляется мне автоматически . Теперь вы можете ввести свой сетевой ключ в поле Network key 9.0025 . Вы создали свой личный сетевой ключ, когда включили безопасность на своем маршрутизаторе. Большинство людей могут оставить ключевой индекс на 1.
Теперь вы можете ввести свой сетевой ключ в поле Network key 9.0025 . Вы создали свой личный сетевой ключ, когда включили безопасность на своем маршрутизаторе. Большинство людей могут оставить ключевой индекс на 1.
Дважды нажмите «ОК», чтобы закрыть 2 открытых диалоговых окна.
Если вы все сделали правильно, вы должны получить всплывающее окно с сообщением о том, что вы теперь подключены к беспроводной сети. Windows будет ссылаться на вашу беспроводную сеть по назначенному вами SSID. Если там написано Connected to: , за которым следует имя, отличное от вашего SSID, то вы подключены к чьей-либо беспроводной сети. Вы можете использовать Уровень сигнала Индикация, чтобы узнать, к какой беспроводной сети можно подключиться. В идеале вы хотите, чтобы ваша беспроводная сеть была видна только в вашем доме или на вашем участке. Сейчас самое время прогуляться и посмотреть, как далеко ваша точка доступа передает.


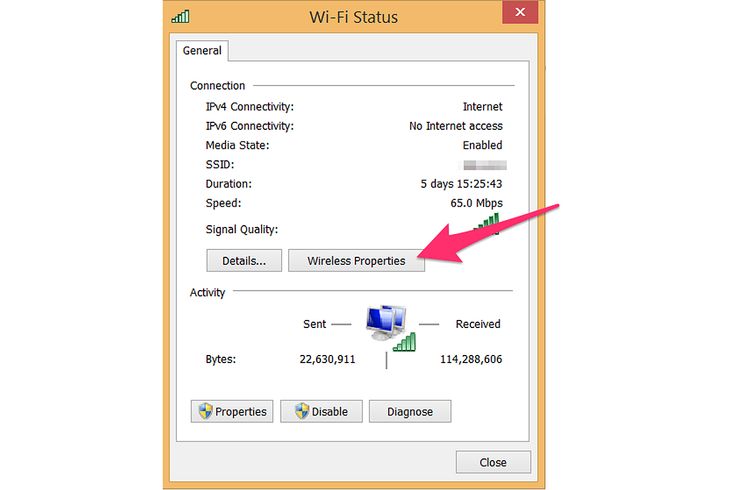 Можете щелкнуть по иконке левой кнопкой мышки и в открывшемся окне, в нижней его части, кликнуть по ссылке.
Можете щелкнуть по иконке левой кнопкой мышки и в открывшемся окне, в нижней его части, кликнуть по ссылке.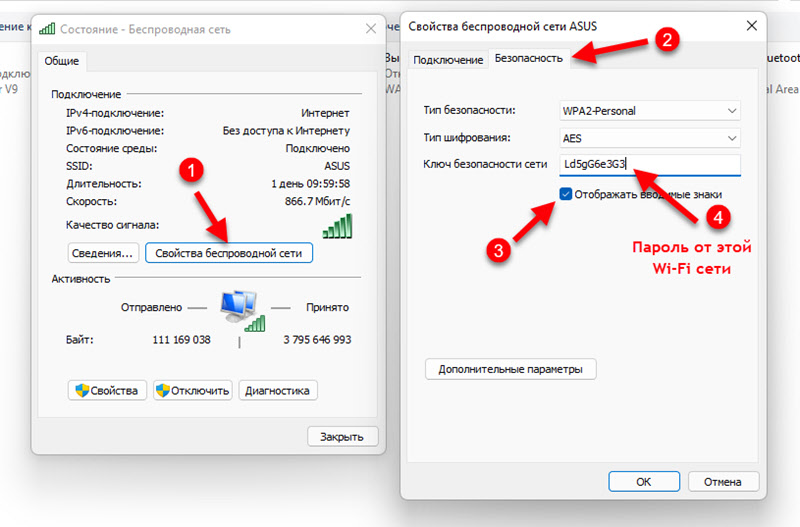
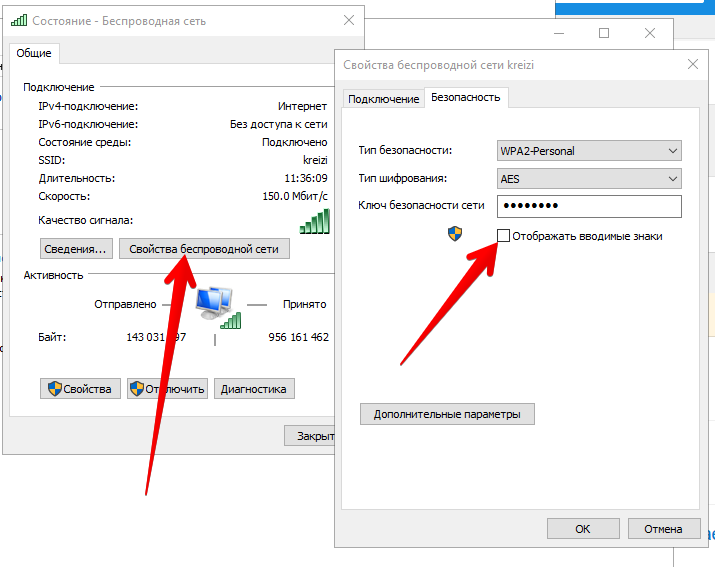
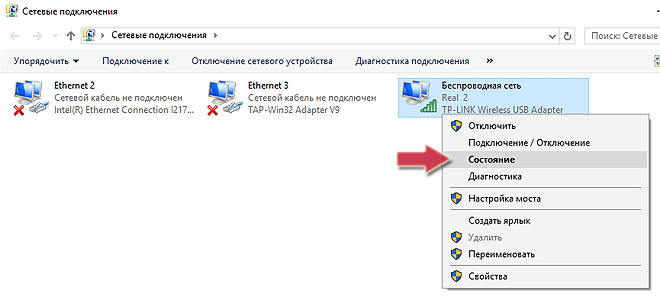 Также, вы можете кликнуть правой кнопкой мыши по иконке сетевого подключения в правом нижнем углу или найти данное меню в Панели управления. Нажмите на рисунок для увеличения.
Также, вы можете кликнуть правой кнопкой мыши по иконке сетевого подключения в правом нижнем углу или найти данное меню в Панели управления. Нажмите на рисунок для увеличения.