Почему не запускается Windows 7
  windows
 Нередкий вопрос пользователей компьютеров — почему не запускается или не стартует Windows 7. При этом также достаточно часто какая-либо дополнительная информация в вопросе отсутствует. Поэтому я подумал, что будет хорошей идеей написать статью, в которой будут описаны наиболее частые причины, по которым могут возникнуть проблемы при запуске Windows 7, ошибки, которые пишет ОС, и, разумеется, способы их исправить. Новая инструкция 2016: Не запускается Windows 10 — почему и что делать.
Нередкий вопрос пользователей компьютеров — почему не запускается или не стартует Windows 7. При этом также достаточно часто какая-либо дополнительная информация в вопросе отсутствует. Поэтому я подумал, что будет хорошей идеей написать статью, в которой будут описаны наиболее частые причины, по которым могут возникнуть проблемы при запуске Windows 7, ошибки, которые пишет ОС, и, разумеется, способы их исправить. Новая инструкция 2016: Не запускается Windows 10 — почему и что делать.
Может оказаться, что ни один вариант Вам не подходит — в этом случае оставьте комментарий к статье с вашим вопросом, а я постараюсь ответить поскорее. Сразу отмечу, что не всегда имею возможность моментально давать ответы.
Еще по теме: Windows 7 бесконечно перезагружается при запуске или после установки обновлений
Ошибка Disk boot failure, insert system disk and press Enter

Одна из самых распространенных ошибок: после включения компьютера вместо за грузки Windows вы видите сообщение об ошибке: Disk Boot Failure. Это говорит о том, что тот диск, с которого попыталась запуститься система, на ее взгляд, не является системным.
Это может быть вызвано разными причинами, наиболее распространенные из которых (после описания причины сразу дано решение):
- В DVD-ROM вставлен диск, или вы подключили USB флешку к компьютеру, при этом BIOS настроен таким образом, что установил этот накопитель используемым для загрузки по умолчанию — вследствие этого и не запускается Windows. Попробуйте отключить все внешние накопители (включая карты памяти, телефоны и фотоаппараты, заряжаемые от компьютера) и вытащить диски, после этого попробуйте включить компьютер снова — вполне вероятно, что Windows 7 запустится нормально.
- В BIOS выставлена неверная очередность загрузки — в этом случае, даже если были выполнены рекомендации из способа выше, это может не помочь. При этом отмечу, что если, к примеру, сегодня утром Windows 7 запускался, а сейчас нет — то все равно следует проверить этот вариант: настройки BIOS могут сбиться из-за севшей батареи на материнской плате, из-за сбоев электропитания и от статических разрядов. При проверке настроек убедитесь, что системный жесткий диск определяется в BIOS.
- Также, при условии, что система видит жесткий диск вы можете воспользоваться инструментом восстановления запуска Windows 7, о чем будет написано в самом последнем разделе этой статьи.
- Если жесткий диск не определяется операционной системой — попробуйте, если имеется такая возможность, отсоединить его и заново подключить, проверив все соединения между ним и материнской платой.
Возможны и другие причины возникновения данной ошибки — например проблемы с самим жестким диском, вирусы и т.д. В любом случае, рекомендую попробовать все, что описано выше, а если это не поможет — перейти к последней части данного руководства, где описан еще один способ, который применим почти во всех случаях, когда Windows 7 не хочет запускаться.
Ошибка BOOTMGR is missing

Еще одна ошибка, в связи с которой вы не можете запустить Windows 7 — сообщение BOOTMGR is missing на черном экране. Данная проблема может быть вызвана самыми различными причинами, включая работу вирусов, самостоятельные ошибочные действия, изменяющие загрузочную запись жесткого диска или даже физические проблемы на HDD. Очень подробно о том, как исправить проблему я написал в статье Ошибка BOOTMGR is missing в Windows 7.
Ошибка NTLDR is missing. Press Ctrl + Alt + Del to restart
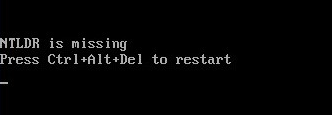
По своим проявлениям и даже по способу решения данная ошибка в чем-то похожа на предыдущую. Для того, чтобы убрать это сообщение и возобновить нормальный запуск Windows 7, воспользуйтесь инструкцией Как исправить ошибку NTLDR is missing.
Windows 7 запускается, но показывает только черный экран и указатель мыши
Если после запуска Windows 7 не загружается рабочий стол, меню пуск, а все что вы видите — это только черный экран и курсор, то эта ситуация также достаточно легко поправимо. Как правило, она возникает после самостоятельного или с помощью антивирусной программы удаления вируса, когда при этом вредоносные действия, им совершенные не были в полной мере исправлены. О том, как вернуть загрузку рабочего стола вместо черного экрана после вируса и в других ситуациях Вы можете прочесть здесь.
Исправление ошибок запуска Windows 7 с помощью встроенных утилит
Часто, если Windows 7 не запускается из-за изменений в аппаратной конфигурации, неправильного выключения компьютера, а также из-за других ошибок, при запуске компьютера вы можете увидеть экран восстановления Windows, на котором можно попробовать восстановить запуск Windows. Но, даже если этого не происходит, если вы нажмете F8 сразу после загрузки BIOS, но еще до начала загрузки Windows 8, вы увидите меню, в котором можно запустить пункт «Устранение неполадок компьютера».

Вы увидите сообщение о том, что идет загрузка файлов Windows, а после этого — предложение выбрать язык, можно оставить русский.

Следующий шаг — войти под Вашим аккаунтом. Лучше использовать учетную запись Администратора Windows 7. Если вы не задавали пароль, то оставьте поле пустым.
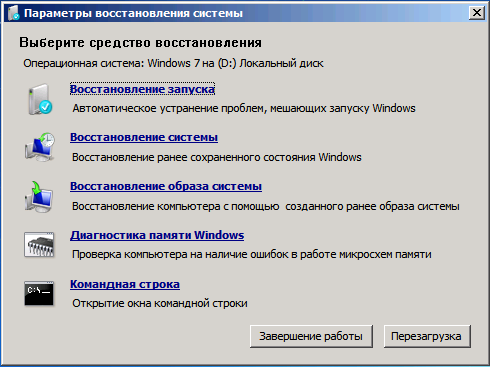
После этого вы попадете в окно восстановления системы, где можно запустить автоматический поиск и исправление проблем, мешающих запуску Windows, кликнув по соответствующей ссылке.

Восстановлению запуска не удалось найти ошибку
После поиска проблем, утилита может автоматически исправить ошибки, по причине которых Windows не хочет запускаться, а может и сообщить о том, что каких-либо проблем не обнаружено. В этом случае, вы можете воспользоваться функциями восстановления системы, если операционная система перестала запускаться после установки каких-либо обновлений, драйверов или чего-то еще — это может помочь. Восстановление системы, в общем-то, интуитивно понятно и может помочь быстро решить проблему с запуском Windows.
На этом все. Если вы не нашли решения именно вашей ситуации с запуском ОС, оставьте комментарий и по возможности подробно опишите, что именно происходит, что предшествовало ошибке, какие действия уже были опробованы, но не помогли.
А вдруг и это будет интересно:
Почему не загружается Windows 7 или XP. Что делать, если не запускается виндовс 7
В этой статье мы рассмотрим все популярные причины, почему не загружается Wndows 7 или xp на ноутбуке или компьютере и появляется черный экран с надписями. Т.е. будут рассмотрены возможные программные неполадки и способы их устранения. Это будет продолжением первой части нашего обзора, в котором мы рассматривали возможные варианты, почему не загружается компьютер, и аппаратные проблемы (с железом). Так что, если тут вы не нашли ответа на свой вопрос, то обязательно прочитайте первую часть – возможно он есть там.
Если же ваш ПК совершенно не подаёт никаких признаков жизни и никак не реагирует на нажатие кнопки включения, то рекомендуем вам прочитать статью, почему не запускается компьютер. В ней рассмотрены основные причины и способы устранения данной поломки. Но не забывайте, что если нет желания разбираться с проблемой самостоятельно, то вы всегда можете обратиться в наш сервис и заказать ремонт компьютера на дому.
Содержание:
Мы старались, чтобы данный обзор был максимально полным, и собрали все наиболее популярные причины, по которым на компьютере или ноутбуке не запускается windows 7 или xp.Каждый случай многократно встречался в нашей практике. Но возможен и такой вариант, что решения своей проблемы вы не найдете. В этом случае пишите в комментариях, и мы постараемся вам помочь.
На черном экране надпись: NTLDR is missing и Windows не загружаетсяЭто одна из самых распространенных причин, почему не запускается виндовс xp или 7. Сообщение «NTLDR is missing» переводится как «NTLDR отсутствует». NTLDR — это загрузочный файл операционной системы, для запуска которой необходимо наличие трех файлов (NTLDR, boot.ini и ntdetect.com) в активном разделе жесткого диска, с которого настроена загрузка. В случае, когда хотя бы один из файлов отсутствует или к нему нет доступа, то Windows 7 или xp не загрузится и выдаст ошибку.
Ошибка: потерян файл NTLDR
Возможные причины и что делать:
- Файлы NTLDR, ntdetect.com и boot.ini были перемещены или полностью удалены с диска, содержащего операционную систему. В этом случае нужно скопировать недостающие файлы компьютера с рабочей ОС.
- Сильное вирусное заражение — необходима глубокая проверка ПК на наличие вирусов. Также может потребоваться восстановление поврежденных системных файлов.
- В корневом каталоге системного диска скопилось слишком много файлов.
К сожалению, из-за особенностей файловой системы NTFS, которая используется на большинстве современных компьютеров, простое удаление лишних файлов из корневого каталога системного раздела вряд ли поможет устранить неисправность – виндовс не будет запускаться всё равно. Дополнительно может потребоваться копирование загрузочных файлов с рабочего ПК.
- Если на жестком диске установлены сразу несколько операционных систем, то возможно произошел конфликт между ними.
Устранить данную неисправность можно загрузив компьютер, используя диск восстановления операционной системы, и вручную отредактировать файл boot.ini, который отвечает за очередность загрузки ОС.
Windows XP не загружается из-за проблем с реестромКак правило, данная проблема характерна именно для этой версии операционной системы. В более новых (семерке, восьмерке, десятке) мы с такой проблемой не сталкивались.
До начала загрузки на черном экране появляется одна из следующих надписей:
- Не удается запустить Windows из-за испорченного или отсутствующего файла \WINDOWS\SYSTEM32\CONFIG\SYSTEM;
- Не удается запустить Windows из-за испорченного или отсутствующего файла \WINDOWS\SYSTEM32\CONFIG\SOFTWARE.
Ошибка реестра
Данные сообщения означают, что у вас неисправен реестр операционной системы. Причин, по которым это могло произойти и теперь не запускается Windows XP, может быть несколько:
- Ваш ПК подвергся вирусному заражению.
- Вы неправильно завершаете работу с компьютером, принудительно выключая его через кнопку или выдергивая шнур из розетки.
- У вас выходит из строя (или уже вышел) жесткий диск.
Есть несколько способов, благодаря которым можно вернуть работоспособность вашей операционной системе. При удачном раскладе это получится сделать даже без переустановки всей системы. Но все эти способы требуют глубокого знания программной части ПК.
Новичок, совершив даже небольшую ошибку или неточность, рискует потерять возможность на последующее успешное восстановление. Кроме этого может потребоваться и восстановление личной информации, находящейся на жестком диске. Поэтому с данной проблемой мы рекомендуем обращаться к специалистам.
На черном экране появляется надпись: BOOTMGR is missingПроизойти такое могло из-за неправильной установки программ, из-за сбоя в операционной системе, неосторожных действий пользователя или из-за проблем с жестким диском. Перед тем, как пытаться устранить ошибку, необходимо провести диагностику жесткого диска на наличие битых секторов.
Поврежден загрузочный сектор
Для того чтобы устранить данную проблему понадобиться загрузочный диск с которого производилась установка винды. Необходимо выполнить загрузку компьютера с диска и в «Параметрах восстановления системы» выбрать пункт «Восстановление при запуске».
«Восстановление при запуске»
В этом случае загрузочный сектор будет восстановлен в автоматическом режиме. Если после этого все равно виндовс 7 не запускается, а что делать вы не знаете, то лучше обратитесь в сервис. Т.к. восстановление загрузочного сектора в ручном режиме очень сложная операция. Неаккуратные действия могут привести к потере всей информации, хранящейся на компьютере.
Почему виндовс не загружается и зависает во время загрузкиМногие сталкивались с проблемой, когда во время запуска операционной системы появляется логотип с бегущей строкой и на этом компьютер зависает. Ждать час, два или день бессмысленно – Windows не запустится.
Этот процесс может стать бесконечным
Вот основные причины, по которым это может произойти:
- Операционная система подверглась сильному вирусному заражению — в этом случае может помочь полная проверка системного диска на наличие вирусов. Сделать это можно, загрузив компьютер с аварийного диска восстановления или подключив жесткий диск к другому компьютеру.
- Операционная система вышла из строя
Можно попробовать загрузиться в безопасном режиме и сделать восстановление системы, либо попытаться выполнить «Загрузку последней удачной конфигурации». Очень часто это помогает решить проблему. Для этого сразу после включения ПК начинайте нажимать клавишу «F8». Должно появиться меню, где вы и сможете выбрать данный вариант загрузки.
Последняя удачная конфигурация
- Неисправность жесткого диска компьютера.
Из-за неправильной эксплуатации или просто со временем на жестком диске могут появиться битые сектора. Информация, которая была на них записана, становится недоступной и в результате может перестать загружаться Windows 7 или XP и зависать в процессе загрузки. Можно произвести восстановление и замену битых секторов, ну лучше всего будет заменить сам жесткий диск. Можете почитать подробнее об устройстве жестких дисков.
Также при такой неисправности можете попробовать «Загрузить последнюю удачную конфигурацию». Если всё равно это не принесет результата, то в этом же меню попробуйте пункт «Безопасный режим» (на английском языке это может быть «Safe mode»). Когда он включится, то попробуйте сделать «откат» к предыдущему состоянию. Для этого в «Пуск» найдите и запустите «Восстановление системы».
Безопасный режим
Появляется «синий экран смерти»Еще одна популярная проблема, когда Windows 7 не загружается дальше логотипа, а появляется «синий экран смерти». В этом случае вам также понадобится вызвать меню загрузки с помощью клавиши «F8».
В меню должен быть пункт «Устранение неполадок компьютера». Нажимаете его и у вас на экране должно появиться окно «Параметры восстановления».
Кратко разберем пункты, которые в нем находятся.
- Восстановление запуска — автоматический анализ неисправностей, из-за которых не может запуститься Windows 7, и попытка их исправить. Помогает не всегда, но попробовать обязательно стоит.
- Восстановление системы – отсюда можно тоже сделать «откат» системы, как и из безопасного режима.
- Восстановление образа системы – если у вас на жестком диске есть сохраненный образ системы, то можно восстановиться с помощью него.
- Диагностика памяти Windows — проверка системной памяти на ошибки.
- Командная строка – это для «продвинутых пользователей». С помощью ней можно удалять, копировать или перемещать файлы в ручном режиме.
Таким образом в первую очередь пробуете воспользоваться пунктом «Восстановление запуска», если не поможет, то «Восстановление системы».
В данной статье мы рассмотрели основные причины, вызванные программной неисправностью компьютера, из-за которых очень часто виндовс не загружается. Надеемся, что мы смогли ответить на все вопросы, и доступно объяснить, что делать в этом случае.
Если вам так и не удалось самостоятельно выяснить причину, почему на вашем компьютере или ноутбуке не запускается Windows 7 или XP, и что делать дальше вы не знаете, то вы всегда можете обратиться за помощью к нам — в центр компьютерной помощи Compolife.ru. Мастера нашего сервиса быстро и точно определят причину поломки и устранят все неисправности. Кроме этого дадут ценные советы, как сделать так, чтобы такое больше не повторилось.
Также пишите ваши вопросы в комментариях. И вы обязательно получите на них ответ.
Еще больше интересной и полезной информации
Комментарии (6)
Оставить комментарий
6 причин, почему компьютер не запускается
 Что делать если компьютер не включается или включается, но не загружается.
Что делать если компьютер не включается или включается, но не загружается.
Довольно часто эти проблемы связаны с аппаратной частью компьютера, то есть с его устройствами или, как говорят на компьютерном сленге — с «железом».
В этой заметке расскажу о наиболее частых причинах, вызывающих подобные проблемы.
Поломка блока питания
Довольно распространенная проблема — выход из строя блока питания.

Проявляется это обычно в том, что при включении компьютера не запускаются вентиляторы и не загораются индикаторные светодиоды на корпусе. Хотя бывают ситуации, когда при выходе из строя блока питания компьютер запускается, но информация на монитор не выводится. Это может означать, что частично устройства компьютера питаются (например, на материнскую плату подается напряжение), но либо качество питания не соответствует требованиям, либо возникли проблемы с питанием других устройств, то есть все системы компьютера не обеспечиваются питанием на должном уровне.
В стационарных компьютерах блок питания установлен в корпусе и тут очень важно понимать, что качество питания напрямую влияет на стабильность работы компьютера и его ресурс.

По этой причине не стоит экономить на блоке питания. Некачественный блок питания не только может довольно быстро выйти из строя, но также может сжечь другие устройства компьютера, например, материнскую плату.
И не стоит забывать, что на работу блока питания оказывает влияние корпус компьютера и расположение системного блока. Дешевый корпус с плохой вентиляцией вполне может стать причиной выхода блока питания из строя.

Ну и расположение системного блока компьютера очень важно, ведь если поставить системный блок под стол вплотную к стене, то вероятность перегрева резко увеличивается и беда грозит не только блоку питания. Перегрев приведет к тому, что все системы охлаждения компьютера будут работать на износ и очень скоро вы услышите необычный гул вентиляторов, свидетельствующий о том, что их скоро нужно будет заменять.
Если подозрение падает на блок питания, то в домашних условиях проверить его можно только одним способом — подключить другой блок питания, временно снятый с другого компьютера.

В этом нет ничего сложного и нужны минимальные знания устройства компьютера, чтобы провернуть данную операцию. Понадобится крестовая отвертка и руководство от материнской платы, чтобы правильно подключить к ней соответствующие разъемы от блока питания. Можно обойтись и без руководства, просто предварительно сфотографировав все подключенные разъемы перед снятием блока питания, а после проверки подключить блок питания по фотографиям.
Ну и стоит сказать, что в домашних условиях временная замена подозрительной комплектующей на аналогичную — это единственный надежный способ быстро определить причину аппаратной проблемы.
Оперативная память
Как правило, проблемы с оперативной памятью приводят к зависанию компьютера или к его внезапной перезагрузке. Довольно часто подобные проблемы сопровождаются появлением так называемого синего экрана смерти (BSoD)

Также компьютер может запускаться, но информация на мониторе будет отсутствовать. Причиной может быть бракованный модуль памяти или выход его из строя, в том числе и по вине некачественного блока питания.
Вполне реально самостоятельно произвести диагностику оперативной памяти и сделать это можно даже средствами Windows.
Также можно временно заменить планку памяти для того чтобы убедиться, что дело именно в ней.

Сейчас практически во всех компьютерах установлена двухканальная память, то есть обычно это две планки памяти. В этом случае можно поочередно поработать сначала только с одной планкой, а затем только со второй. Таким опытным путём можно установить, какая из планок вышла из строя.
Ну и если проблема возникла как раз после манипуляций с оперативной памятью, то проверьте надежность ее установки. Возможно, вы неполностью установили планку памяти в слот. Само собой, все манипуляции внутри корпуса компьютера осуществляются ТОЛЬКО при выключенном питании.

Видеокарта
Если компьютер включается, но изображение на мониторе отсутствует или оно имеет дефекты, например, полосы, то причина, скорее всего кроется в видеокарте.
Сначала проверяются такие банальные вещи, как кабель подключения монитора к видеокарте (системному блоку).

Затем уже заглядываем внутрь корпуса и убеждаемся, что видеокарта надежно установлена в слот на материнской плате. Если есть возможность, то временно заменяем видеокарту на другую.

Также нельзя исключать поломку монитора или выход из строя кабеля, но это встречается реже.
Материнская плата
Материнская плата также может приводить к тому, что компьютер перестанет загружаться или при включении компьютера информация на экран выводиться не будет. Внезапная перезагрузка или зависание компьютера также могут указывать на проблемы с материнской платой.
Так как материнская плата является основой, то перед тем, как подозревать ее, стоит сначала проверить другие устройства — блок питания, оперативку и видеокарту.

Ну и тут нужна будет более серьезная диагностика и придется обращаться в специализированный сервис, где после проверки вам скажут стоит ли производить ремонт материнской платы или проще приобрести новую.

Процессор
Нельзя исключать и процессор, хотя это довольно редкий случай. В своей практике я сталкивался с тем, что компьютер работал нестабильно по вине процессора, только один раз. Было это давно и речь шла о довольно производительном на тот момент двухпроцессорном компьютере, построенном на процессорах AMD. Из-за плохой вентиляции один из процессоров вышел из строя, что приводило к внезапным зависаниям, перезагрузкам и отказу включаться.

Сейчас это уже маловероятно и к подобным проблемам может приводить, пожалуй, только производственный брак.
Безусловно, можно попробовать заменить процессор в домашних условиях на аналогичный с другого компьютера, но в отличие от блока питания, операция эта несколько сложнее.

Во-первых, разные серии процессоров устанавливаются в разные сокеты (socket), то есть разъем. Это означает, что второй процессор должен иметь точно такой же сокет.

Во-вторых, придется столкнуться с системой охлаждения процессора и не все они легко поддаются демонтажу.

Начинающим пользователям я бы не рекомендовал производить подобные операции самостоятельно, так как довольно просто можно поверить что-то на материнской плате, не рассчитав усилие при снятии или монтаже системы охлаждения.
Кроме этого, при повторной установке системы охлаждения на процессор, необходимо применять термопасту для лучшего отвода тепла от процессора. Далеко не у всех найдется тюбик с термопастой под рукой, поэтому здесь, как и в случае с материнской платой, лучше обратиться в сервис.

Жесткий диск
Ну и если компьютер не запускается, но вы слышите необычный треск, скрежет или клацание жесткого диска, то это явно указывает на проблемы с ним. Также могут быть и другие проблемы, связанные с жестким диском, например, появится сообщение вроде этого:

В сообщении говорится, что загрузка с диска невозможно, нужно вставить системный диск и нажать клавишу Enter.
Если после включения компьютера появляется такая надпись, то в первую очередь стоит проверить корректность и надежность подключения жесткого диска к материнской плате, а также удостовериться, что жесткий диск виден в BIOS, то есть что система диагностики материнской платы определяет наличие жесткого диска.

Если в BIOS жесткий диск отсутствует, то придется нести его в сервис. Возможно, проблема возникла с контроллером, то есть с платой жесткого диска. Но перед этим все же стоит попробовать заменить кабель подключения жесткого диска к материнской плате. Я встречался пару раз с ситуацией, когда бракованный кабель приводил к подобной проблеме.

Если же жесткий диск определяется, но загрузка компьютера не происходит, то приступаем к тестированию диска и тут есть масса нюансов. О многих из них я рассказал в серии видео, которая была посвящена жестким дискам.
Нажмите на эту ссылку, чтобы посмотреть видео по жестким дискам >>
В этих видео я довольно подробно рассказал о возможных поломках жесткого диска и о том, как можно провести его диагностику самостоятельно.
причины и способы восстановления запуска операционной системы, чистая инсталляция
 о за работу!Активные пользователи ПК нередко сталкиваются с вопросом — почему не запускается Windows 7. Именно данная версия считается самой стабильной, поэтому она обрела наибольшую популярность среди прочих. Стационарный компьютер или ноутбук — неважно; проблемы имеют сходный характер. И для их устранения приоритетной задачей будет выявление причин неполадки.
о за работу!Активные пользователи ПК нередко сталкиваются с вопросом — почему не запускается Windows 7. Именно данная версия считается самой стабильной, поэтому она обрела наибольшую популярность среди прочих. Стационарный компьютер или ноутбук — неважно; проблемы имеют сходный характер. И для их устранения приоритетной задачей будет выявление причин неполадки.
Причины поломки
Распространённым случаем, когда не грузится виндовс 7, является похожее сообщение на начальном этапе загрузки: «Имя файла is missing. Press Ctrl + Alt + Del to restart». Это сигнализирует о том, что часть приложений, использующихся для входа, отсутствует и установить связь с рабочим столом не удастся.
Поводом для такой проблемы служат несколько факторов:
- Воздействие вирусов. Отсутствия антивируса или неосторожное использование сети приводит к «съеданию» важного компонента.
- Сбой системы. Аварийное завершение работы, например, при перебоях электропитания, становится причиной некорректного сохранения информации, что и вызывает повреждение элементов загрузки.
Конфликт железа
Неопытные пользователи, установив аксессуар помощнее, будь то видеокарта, процессор или оперативная память, не удосуживаются проверить совместимость старых железок и новоприобретенных. Такая халатность — источник печальных последствий: как минимум виндовс 7 не загружается, как максимум — поломка дорогостоящего оборудования.
Перед монтажом комплектующих обязательно проводятся исследования и определяются особенности новых компонентов:
- Принадлежность к одному поколению. Если между годом выпуска деталей большой промежуток, то совместимость, скорее всего, отсутствует.
- Мощность. Чем современней конфигурация, тем мощнее требуется блок питания. Недостаток энергии способен привести к ситуации, когда не запускается Биос.
- Соответствие разъёмов. Попытка «впихнуть невпихуемое» может дорого стоить.
Даже после удачного старта приобретённой оснастки проводится диагностика работоспособности всего ПК, так как конфликты могут выявиться со временем.
Неисправность жесткого диска
Сначала необходимо убедиться в отсутствии механических повреждений. Винчестер — очень чувствительный и существует множество факторов, способных вывести его из строя:
- Перегрев.
- Попадание влаги.
- Некачественное закрепление на корпусе.
- Нарушение условий эксплуатации.
Системные ошибки приводят к образованию битых секторов, на которых хранится ценная информация, включая системную. Такие неприятные явления вызываются несколькими обстоятельствами:
- Чрезмерная и продолжительная загруженность мусором.
- Вредоносные программы.
- Вмешательство некомпетентных людей.
Главными «звоночками», сигнализирующими о неисправности «харда», станут подозрительные звуки при его эксплуатировании, а также будет долго грузиться windows 7 при включении.
Способы решения проблемы
 В случаях, когда висит чёрный экран и виндовс 7 не запускается — восстановление запуска родным софтом придёт на помощь. Элементарное и в то же время действенное средство. Помогает при необходимости правки реестра или конфигурации. Выполнить можно тремя способами:
В случаях, когда висит чёрный экран и виндовс 7 не запускается — восстановление запуска родным софтом придёт на помощь. Элементарное и в то же время действенное средство. Помогает при необходимости правки реестра или конфигурации. Выполнить можно тремя способами:
- Встроенный мастер. При появлении заставки с фирмой материнской платы нажать F8 для вызова контекстного меню. Далее, выбрать строку «Устранение неполадок компьютера» и в открывшемся окне нажать «Восстановление запуска». Утилита потребует пароль и затем автоматически проведёт диагностику, устраняющую найденные проблемы. Вариант для тех, у кого проблемы с неустановленными изменениями в конфигах.
- Откат до предыдущего состояния. Подходит при неудачном обновлении драйверов и программного обеспечения. Сработает при условии, что в настройках безопасности заблаговременно включены контрольные точки. Следует заметить, что есть возможность включить данную функцию отдельно для каждого раздела. Лучше запускать из безопасного режима: Компьютер — Свойства — Изменить параметры — Защита системы. В этом окне выбрать графу «Восстановление» и следовать подсказкам установщика. Windows вернётся в состояние из выбранной даты. Ещё один вариант включения этой службы — «Параметры восстановления системы» из первого пункта.
- Внешний накопитель. Хорошей альтернативой будет записанный на диск или флешку и созданный ранее образ подходящей операционной системы. Все, что потребуется — это подключить к компьютеру носитель с последующим запуском инсталлятора и придерживаться рекомендаций помощника. Эта процедура — надёжный метод для оживления операционки. Все недостающие и повреждённые ресурсы восстанавливаются, параметры обнуляются, сохранённое ранее остаётся нетронутым.
Чистая инсталляция
 Кардинальный подход к проблеме означает начало с чистого листа. Занимает много времени и влечёт за собой полную потерю данных, вследствие чего используется в последнюю очередь, когда запустить и восстановить что-либо уже невозможно.
Кардинальный подход к проблеме означает начало с чистого листа. Занимает много времени и влечёт за собой полную потерю данных, вследствие чего используется в последнюю очередь, когда запустить и восстановить что-либо уже невозможно.
Вставив инсталляционный диск в привод, потребуется в BIOS выставить его основным в списке устройств. Сделать это можно в разделе Boot или Boot Device. После начала установки Windows следует определить желаемые надстройки, отформатировать раздел, предназначенный для ОС, и дождаться окончания операции. Присутствующие вирусы будут удалены, настройки сброшены до заводских, и реестр очистится.
Описанное лечение применяется, когда «винда» отказывается открываться по неопределённым причинам. Не редкость случаи, когда выходят из строя «внутренности» машины и помочь тут сможет только приобретение нового девайса. Отсюда вывод: при осторожном обращении техника прослужит гораздо дольше.
Почему не запускается Windows 7
  windows
 Нередкий вопрос пользователей компьютеров — почему не запускается или не стартует Windows 7. При этом также достаточно часто какая-либо дополнительная информация в вопросе отсутствует. Поэтому я подумал, что будет хорошей идеей написать статью, в которой будут описаны наиболее частые причины, по которым могут возникнуть проблемы при запуске Windows 7, ошибки, которые пишет ОС, и, разумеется, способы их исправить. Новая инструкция 2016: Не запускается Windows 10 — почему и что делать.
Нередкий вопрос пользователей компьютеров — почему не запускается или не стартует Windows 7. При этом также достаточно часто какая-либо дополнительная информация в вопросе отсутствует. Поэтому я подумал, что будет хорошей идеей написать статью, в которой будут описаны наиболее частые причины, по которым могут возникнуть проблемы при запуске Windows 7, ошибки, которые пишет ОС, и, разумеется, способы их исправить. Новая инструкция 2016: Не запускается Windows 10 — почему и что делать.
Может оказаться, что ни один вариант Вам не подходит — в этом случае оставьте комментарий к статье с вашим вопросом, а я постараюсь ответить поскорее. Сразу отмечу, что не всегда имею возможность моментально давать ответы.
Еще по теме: Windows 7 бесконечно перезагружается при запуске или после установки обновлений
Ошибка Disk boot failure, insert system disk and press Enter

Одна из самых распространенных ошибок: после включения компьютера вместо за грузки Windows вы видите сообщение об ошибке: Disk Boot Failure. Это говорит о том, что тот диск, с которого попыталась запуститься система, на ее взгляд, не является системным.
Это может быть вызвано разными причинами, наиболее распространенные из которых (после описания причины сразу дано решение):
- В DVD-ROM вставлен диск, или вы подключили USB флешку к компьютеру, при этом BIOS настроен таким образом, что установил этот накопитель используемым для загрузки по умолчанию — вследствие этого и не запускается Windows. Попробуйте отключить все внешние накопители (включая карты памяти, телефоны и фотоаппараты, заряжаемые от компьютера) и вытащить диски, после этого попробуйте включить компьютер снова — вполне вероятно, что Windows 7 запустится нормально.
- В BIOS выставлена неверная очередность загрузки — в этом случае, даже если были выполнены рекомендации из способа выше, это может не помочь. При этом отмечу, что если, к примеру, сегодня утром Windows 7 запускался, а сейчас нет — то все равно следует проверить этот вариант: настройки BIOS могут сбиться из-за севшей батареи на материнской плате, из-за сбоев электропитания и от статических разрядов. При проверке настроек убедитесь, что системный жесткий диск определяется в BIOS.
- Также, при условии, что система видит жесткий диск вы можете воспользоваться инструментом восстановления запуска Windows 7, о чем будет написано в самом последнем разделе этой статьи.
- Если жесткий диск не определяется операционной системой — попробуйте, если имеется такая возможность, отсоединить его и заново подключить, проверив все соединения между ним и материнской платой.
Возможны и другие причины возникновения данной ошибки — например проблемы с самим жестким диском, вирусы и т.д. В любом случае, рекомендую попробовать все, что описано выше, а если это не поможет — перейти к последней части данного руководства, где описан еще один способ, который применим почти во всех случаях, когда Windows 7 не хочет запускаться.
Ошибка BOOTMGR is missing

Еще одна ошибка, в связи с которой вы не можете запустить Windows 7 — сообщение BOOTMGR is missing на черном экране. Данная проблема может быть вызвана самыми различными причинами, включая работу вирусов, самостоятельные ошибочные действия, изменяющие загрузочную запись жесткого диска или даже физические проблемы на HDD. Очень подробно о том, как исправить проблему я написал в статье Ошибка BOOTMGR is missing в Windows 7.
Ошибка NTLDR is missing. Press Ctrl + Alt + Del to restart
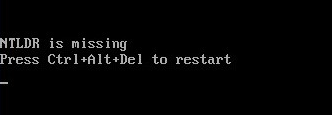
По своим проявлениям и даже по способу решения данная ошибка в чем-то похожа на предыдущую. Для того, чтобы убрать это сообщение и возобновить нормальный запуск Windows 7, воспользуйтесь инструкцией Как исправить ошибку NTLDR is missing.
Windows 7 запускается, но показывает только черный экран и указатель мыши
Если после запуска Windows 7 не загружается рабочий стол, меню пуск, а все что вы видите — это только черный экран и курсор, то эта ситуация также достаточно легко поправимо. Как правило, она возникает после самостоятельного или с помощью антивирусной программы удаления вируса, когда при этом вредоносные действия, им совершенные не были в полной мере исправлены. О том, как вернуть загрузку рабочего стола вместо черного экрана после вируса и в других ситуациях Вы можете прочесть здесь.
Исправление ошибок запуска Windows 7 с помощью встроенных утилит
Часто, если Windows 7 не запускается из-за изменений в аппаратной конфигурации, неправильного выключения компьютера, а также из-за других ошибок, при запуске компьютера вы можете увидеть экран восстановления Windows, на котором можно попробовать восстановить запуск Windows. Но, даже если этого не происходит, если вы нажмете F8 сразу после загрузки BIOS, но еще до начала загрузки Windows 8, вы увидите меню, в котором можно запустить пункт «Устранение неполадок компьютера».

Вы увидите сообщение о том, что идет загрузка файлов Windows, а после этого — предложение выбрать язык, можно оставить русский.

Следующий шаг — войти под Вашим аккаунтом. Лучше использовать учетную запись Администратора Windows 7. Если вы не задавали пароль, то оставьте поле пустым.
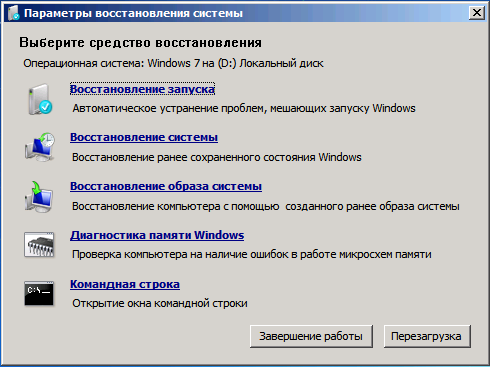
После этого вы попадете в окно восстановления системы, где можно запустить автоматический поиск и исправление проблем, мешающих запуску Windows, кликнув по соответствующей ссылке.

Восстановлению запуска не удалось найти ошибку
После поиска проблем, утилита может автоматически исправить ошибки, по причине которых Windows не хочет запускаться, а может и сообщить о том, что каких-либо проблем не обнаружено. В этом случае, вы можете воспользоваться функциями восстановления системы, если операционная система перестала запускаться после установки каких-либо обновлений, драйверов или чего-то еще — это может помочь. Восстановление системы, в общем-то, интуитивно понятно и может помочь быстро решить проблему с запуском Windows.
На этом все. Если вы не нашли решения именно вашей ситуации с запуском ОС, оставьте комментарий и по возможности подробно опишите, что именно происходит, что предшествовало ошибке, какие действия уже были опробованы, но не помогли.
А вдруг и это будет интересно:
Что делать, если не загружается Windows 10, 8 или 7
В этой статье рассмотрим причины по которым система может не загружаться и способы их устранить. Однажды вы включили компьютер и Windows отказалась загружаться, вы не знаете, что делать? Причин, по которым Windows не загружается очень много, давайте рассмотрим некоторые из них. Не спешите паниковать, так как современные Windows 10, 8 и 7 имеют множество инструментов для восстановления загрузки системы после краха.

Содержание:
- Что было установлено или подключено к компьютеру;
- Установка нескольких ОС или жесткий диск с другого компьютера;
- Неправильная настройка BIOS;
- Электропитание компьютера;
- Долгая загрузка системы, крах во время загрузки;
- BSOD ошибка во время загрузки (Синий экран смерти);
- Повреждение системы вирусной атакой.
Что было установлено или подключено к компьютеру
В первую очередь подумайте об последних изменениях. Возможно вы подключили новое устройство, провели чистку компьютера, установили программу или обновили драйвера? Эти изменения могли пройти и без вашего вмешательства. К примеру, Windows 10 автоматически устанавливает обновления системы и драйверов, не получая на это разрешения пользователя.
- Если разбирался корпус компьютера и отключались устройства, пере подключите их по новой. Дополнительным симптомом, указывающим на проблему с оборудованием будет один или несколько звуковых сигналов во время загрузки.
- Отключите от компьютера все внешние устройства, если они были подключены недавно. Отключите внешние накопители данных, принтеры, телефоны или любые другие устройства. Отключитесь от компьютерной сети и выключите WiFi, это может быть причиной сбоя.
- Если Windows не загружается из-за недавно установленных программ или драйверов, загрузитесь в безопасном режиме и удалите их.
Если у вас активирован функционал точек восстановления, вы можете откатиться к последней рабочей конфигурации или провести автоматическое восстановление системы.
Установка нескольких ОС или жесткий диск с другого компьютера
Если вы подключали диск к другому компьютеру для установки ОС или установили несколько систем на этом компьютере и не можете загрузить одну из них, воспользуйтесь автоматическим восстановлением загрузки. Дополнительным симптомом этой проблемы будет сообщение об ошибке со словами “no operating system found”.
Неправильная настройка BIOS
-
Проблему в загрузке операционной системы может вызвать смена режима работы жесткого диска: IDE, AHCI. Смена режима работы BIOS: Legacy, UEFI, CMS (Compatibility Support Module).
Еще одной причиной может стать выбор неправильного носителя для загрузки или выбор загрузки по сети. Дополнительным симптомом этой проблемы будет сообщение об ошибке со словами “ No bootable device”.
-
Сбой вовремя обновление BIOS или использование не правильной прошивки может сделать ваш компьютер полностью неработоспособным и потребовать сброса BIOS к настройкам по умолчанию.
Электропитание компьютера
- Самой банальной причиной проблемы с загрузкой системы может быть отсутствие напряжения в сети. Или же напряжение может быть недостаточным для запуска. Проверьте световые индикаторы компьютера или ноутбука после подключения к питанию. Часто подгоревшие розетки или дешевые сетевые фильтры могут обеспечивать плохой контакт вилки кабеля питания.
- В случае с компьютером необходимо также проверить подключение монитора к питанию. На некоторых системных блоках на задней панели присутствует дополнительный выключатель питания. Убедитесь, что он выставлен в положение вверх.
- Причиной отсутствия питания может быть проблема в кабеле, блоке питания ноутбука, компьютера или монитора. Каждый блок питания имеет ограничение по мощности. Если вы подключите к компьютеру с блоком питания в 150 ват мощный процессор, видео карту, несколько жестких дисков – не будет загружаться. Если у вас монитор подключен к питанию через системный блок, пробуйте подключить его напрямую.
Долгая загрузка системы, крах во время загрузки
Если загрузка ОС прерывается в различных местах с разными ошибками, или система запускается только после нескольких неудачных попыток, велика вероятность наличия проблем с жестким диском. Дополнительным симптомом могут быть посторонние звуки (стук, скрежет) издаваемые жестким диском.
В этом случае необходимо срочно сделать резервную копию важных данных и заменить жесткий диск компьютера. Вы также можете провести диагностику или лечение сбойных секторов диска, но после создания резервной копии.
BSOD ошибка во время загрузки (Синий экран смерти)
Если загрузка прерывается синим экраном смерти, пробуйте загрузиться в безопасном режиме.
Вы можете просмотреть подробную информацию об ошибке в мониторе стабильности системы. Это поможет определиться какое устройство вызывает проблему.
Повреждение системы вирусной атакой
Загрузку ОС может блокировать баннер вируса-вымогателя. Как разблокировать компьютер мы рассматривали в видео.
Если система сбоит после заражения вирусом или лечения антивирусом, вы можете сбросить систему к исходному состоянию или переустановить Windows с нуля.
Почему не запускается windows 7
Разбираемся, почему не запускается Windows 7. При необходимости вы можете вызвать опытного мастера
Очень часто мы сталкиваемся с проблемами операционной системы. Особенно неприятен вопрос, когда вообще не запускается Windows 7. Но давайте всё разберём по подробней. Чтобы правильно и надёжно разобраться в этом вопросе хорошо бы изучить его основные составляющие.
Ведь эта проблема не происходит сама по себе. В статье также мы поведаем Вам, что сделать, чтобы попытаться быстро возобновить запуск Windows 7 (если это возможно).
Вы можете обратиться за решением этой и других проблем ноутбуков и компьютеров к нам в сервис по контактам в шапке сайта и наши мастера выполнят работу, недорого, качественно и в срок
И так, поехали.
Операционная система (ОС) Windows 7 и её предшественницы очень популярны, на их разработку тратится огромная сумма денег. Несмотря на это, случается, что частенько они работают не совсем стабильно или вовсе не хотят запускаться.
При чём, казалось бы, ничего особенного за компьютером Вы не делали, но «виндовс» работает нестабильно и неправильно. Ну, а поскольку на компьютере обычно хранится много важной и нужной информации (как её защитить, читаем здесь), то внезапный перебой в работе может принести много хлопот.
Компьютер приходиться нести в ремонт, при чём есть вероятность потерять всю важную информацию на жёстком диске (в результатате, если самостоятельно попытаться решать проблему). А это обычно и рабочие документы и учебные документы, начиная от электронных лекций, до курсовых и масса других важных файлов.
Почти всё потерянное (удалённое) можно восстановить, более подробно об этой услуге читайте в статье восстановить данные. Поэтому не стоит никогда надеяться, что «меня пронесёт».
Важно понимать, что многих проблем можно избежать правильно относясь к операционной системе.
Частые причины, почему не запускается Windows 7
Одной из причин, является невозможность загрузки из-за повреждение реестра ОС, в результате чего она не может загрузиться и поступает по инструкции т.е. делает перезагрузку в надежде на то, что при последующей загрузке проблема будет исправлена.
Ситуация, конечно непростая, чтобы её понять стоит узнать возможные её причины появления.
И так почему же может произойти сбой работы Windows 7? Обычно это происходит по следующим причинам:
- Сбой в деталях компьютера, который в том числе, может произойти при неполадках в электропитании сети
- Вредоносные программы или вирусы, которые повреждают сам реестр (нужен хороший антивирус, подойдёт даже бесплатный, но надёжный)
- Сбои жёсткого диска — его полная или частичная поломка. Чаще всего без ремонта в спец. сервисе или замены не обойтись. Причём было бы неплохо всегда контролировать его состояние, поскольку можно в один миг, при его поломке, потерять все свои накопленные файлы на компьютере
- Неполадки с файловой системой, можно восстановить, но процесс не прост и требует специальных знаний и средств
- Также, если Вы установили какое-то новое устройство из-за которого происходит сбой, а именно проблема с драйверами этого устройства, которые попросту могут не подойти к данной операционной системе
- И, что случается не так редко это механическое повреждение жёсткого диска, т.е. если Вы его как то уронили или ударили (системник подал или ноутбук уронили и т.д.) или просто иссяк ресурс его работы
Если подытожить по выше перечисленным причинам, то дома можно справиться только с 2, 5 пунктом в лучшем случае. Чаще всего без дополнительной помощи не обойтись. Спросите, в чём тогда польза статьи? Ну хотя бы:
- Вы экономите время, не тратите его на неудачные попытки исправить проблему, а сразу обращаетесь к профессиональной помощи. Таким образом экономите время и, иногда деньги
- Также вы почерпнёте информацию здесь о том, какие чаще всего случаются поломки, а значит уделите этим моментам больше внимания, чтобы предотвратить их (благо информации здесь на сайте и вообще в интернете предостаточно) или знать, как наиболее оперативно действовать при их появлении, что опять экономит время
Популярные способы решение проблемы запуска ОС Windows 7, то есть что можно предпринять на месте не обращаясь за помощью
Запуск последней удачной конфигурации
Самое простое, что можно сразу попробовать сделать, это при загрузке ОС в появившемся меню выбрать — запуск последней удачной конфигурации. Этот способ хоть и не часто, но может помочь, он отправляет ОС к последней удачно сохранённой точке, чтобы выполнить с неё загрузку.
Активируется он так: при загрузке ПК нажимайте клавишу F8. Таким образом перед Вами должен появиться чёрный экран со строками команд. Мы выбираем нужный нам запуск последней удачной конфигурации:
В итоге произойдёт перезагрузка и попытка загрузиться с последней успешно записанной версии системы, в которой всё работало стабильно. Помогает это не всегда. Так, что, если не сработало, то читаем дальше.
Запуск в безопасном режиме
Далее мы можем воспользоваться таким способом, как «безопасный режим», т.е. загрузка Windows 7 в безопасном режиме. Включается этот режим опять же при загрузке компьютера клавишей F8, вернее там только появляется меню выбора. Вот в нём-то мы и выбираем вверху «безопасный режим».
Что даёт этот режим. А он позволяет нам загрузить ОС без драйверов, т.е. почти чистую операционную систему:
- Во-первых это сразу может подсказать, что проблема, если загрузка прошла в безопасном режиме и Вы попали в «виндовс», заключается в сбое драйверов устройств. Нужно их удалять, пока не найдётся сбойный
- Во-вторых, появляется шанс зайти и, к примеру, просканировать систему на вирусы с помощью бесплатного сканера Dr.Web CureIt! — очень его рекомендуем, если нужно почистить систему от вирусов. Просто пишите его в поисковике и добавляете «скачать», далее просто загружаете его с официального сайта free.drweb.ru
Можно просто удалить их в безопасном режиме и попробовать перезагрузить компьютер. Если загрузка прошла успешно в нормальном режиме, то нужно просто установить стабильные и проверенные драйвера на Ваш компьютер или ноутбук. Более подробно о драйверах можно узнать из статьи установка windows драйверов.
Накопление пыли внутри системного блока
Пускай не часто, но причиной почему не грузится Windows 7 может быть банальная пыль или окисление контактов, т.е. возьмите и просто достаньте — вставьте все разъёмы компьютера такие как мышки, клавиатуры, видеокарты, монитора и т.д. И продуйте их или почистите кисточкой или ещё чем-нибудь.
Достаточно часто почистив детали от пыли, можно восстановить нормальную работу ПК
Сбить системные настройки на стандартные
Следующий способ отправляет нас внутрь системного блока. В нём есть материнская плата на ней крепятся все детали компьютера — процессор, видеокарта и т.д. И вот на этой материнской плате если присмотреться, обычно снизу есть батарейка, которая хранит настройки загрузки компьютера когда он выключен из розетки.
Нужно просто взять и достать батарейку, подождать примерно минуту и поставить её назад, конечно это нужно делать при выключенном проводе из розетки. Иначе настройки не собьются. Этот метод может помочь, во многих ситуациях, так, что не пренебрегайте им. Также не забываем, что, если сбивается время и дата на компьютере, то просто замените эту батарейку. Купить её легко, просто приходите в любой «батареечный магаз 🙂 » и говорите — дайте мне пожалуйста плоскую батарейку 2032 — это именно то, что вам нужно. Все дела.
Как это не прескорбно заключить, но если всё-таки не получается запустить Windows 7, то придётся выполнить её переустановку
Здесь на сайте достаточно много информации по этому вопросу на случай, если ОС больше не запускается и приходится её переустановить. Вообще в большинстве случаев это самый надёжный способ, при котором можно получить новую качественно и быстро работающую Windows.
Правда, не стоит забывать, что надёжно осуществить этот процесс может только опытный мастер. Если Вы решили воспользоваться услугами такого мастера, то просто обратитесь к нам по контактам в шапке сайта. Не волнуйтесь, мы не говорим, что только мы это можем выполнить, вовсе нет.
Если вы способны также неплохо переустановить и настроить «виндовс», то это просто замечательно. Но часто бывает, что у пользователя нет такой возможности, вот на этот случай мы и предлагаем свои услуги, чтобы можно было максимально быстро и надёжно восстановить работу ПК.
Заключение
И так мы с Вами разобрали основные способы, как можно попытаться выйти из ситуации, когда почему-то не запускается windows 7. На запуск могут влиять ещё много различных факторов, мы с Вами разобрали самые основные. Рекомендуем обратиться к нам в сервис за качественной помощью и получить максимально быстро стабильно работающий компьютер или ноутбук.
Вернуться на главную страницу
2
Мне понравилось3
Мне непонравилось
Извините! Но вы уже оставили свой голос.
- 8 июня 2013
- Alex Rempc.by

