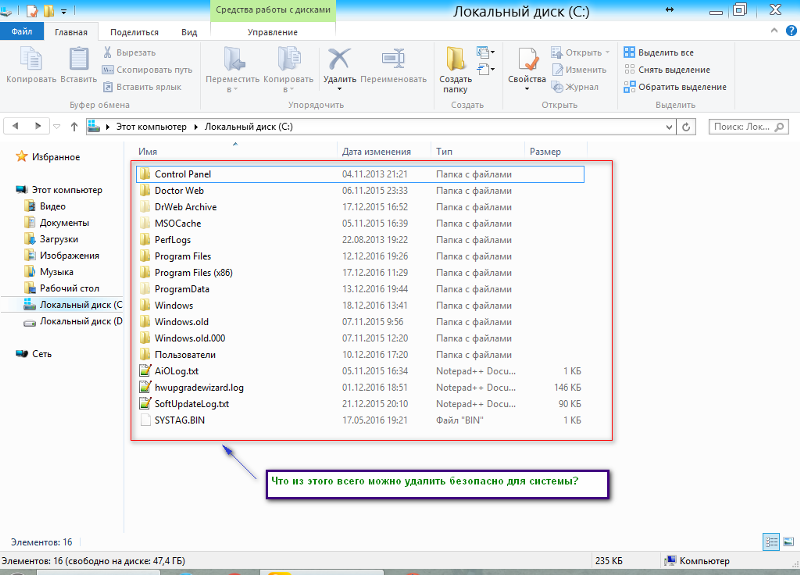Тест по темам «Файлы и файловая система», «Программное обеспечение компьютера»
Тест по темам «Файлы и файловая система»,
«Программное обеспечение компьютера»
Вариант 1
1.Файл это:
А) область хранения данных на диске
Б) программа или данные, хранящиеся в долговременной памяти
В) программа или данные, имеющие имя и хранящиеся в оперативной памяти
Г) программа или данные, имеющие имя и хранящиеся в долговременной памяти
2.Имя файла состоит из двух частей:
А) адреса первого сектора и объёма файла
Б) имени и расширения
В) области хранения файлов и каталога
Г) имени и адреса первого сектора
3.Имя файлу даёт:
А) операционная система
Б) процессор
В) программа при его создании
Г) пользователь
4.Расширение файлу присваивает:
А) программа при его создании
Б) процессор
В) пользователь
Г) операционная система
5.Имя файла может включать до
А) 16 символов
Б)254 символов
В) 256 символов
Г) 255 символов
6.Под расширение отводится
А) 4 символа
Б) 2 символа
В) 3 символа
Г) 5 символов
7.Для того, чтобы на диске можно было хранить файлы, диск должен быть предварительно:
А) скопирован
Б) отформатирован
В) удалён
Г)дифрагментирован
8.В процессе форматирования диск разбивается на две области:
А) имя и расширение
Б) область хранения и каталог
В) оперативную и кэш-память
Г) сектора и дорожки
9.Одноуровневая файловая система
А) каталог диска представляет собой иерархическую последовательность имён файлов
Б) представляет собой систему вложенных папок
В) когда каталог диска представляет собой линейную последовательность имён файлов и соответствующих начальных секторов
Г) каталог диска представляет собой геометрическую последовательность имён файлов
10. Путь
к файлу
Путь
к файлу
А) начинается с логического имени диска, затем записывается нужный файл , затем последовательность имён вложенных друг в друга папок
Б) начинается с последовательности имён вложенных друг в друга папок, в последней из которых находится нужный файл, затем записывается логическое имя диска,
В) начинается с последней папки, в которой находится нужный файл, затем записывается логическое имя диска
Г) начинается с логического имени диска, затем записывается последовательность имён вложенных друг в друга папок, в последней из которых находится нужный файл
11.Выберите правильное имя файла
А) 3:LIST.EXE
Б) IN3:.TXT
В)12345.BMP
Г) SPRAVKI
12.Операционная система относится к
А) к программам – оболочкам
Б) к системному программному обеспечению
В) к прикладному программному обеспечению
Г) приложениям
13.Для организации доступа к файлам операционная система должна иметь сведения о
А) о номерах кластера, где размещается каждый файл
Б) об объёме диска
В) о содержании файла
Г) о количестве файлов на диске
14.Где хранится выполняемая в данный момент программа и обрабатываемые данные
А) во внешней памяти
Б) в процессоре
В) в оперативной памяти
Г) на устройстве вывода
15.Каталогом называется место на диске имя и содержащее
А) Список программ, составленных пользователем
Б) файлы и другие каталоги
В) только определённые файлы
Г) информацию о файлах (имя, расширение, дата последнего обновления)
16.Начальная загрузка операционной системы осуществляется
А) клавишами ALT+DEL
Б) клавишами CTRL+DEL
В) при включении компьютера
Г) клавишей DEL
17.Операционная система это:
А) техническая документация компьютера
Б) совокупность устройств и программ общего пользования
В) совокупность основных устройств компьютера
Г) комплекс программ, организующих управление работой компьютера и его взаимодействие с пользователем
18.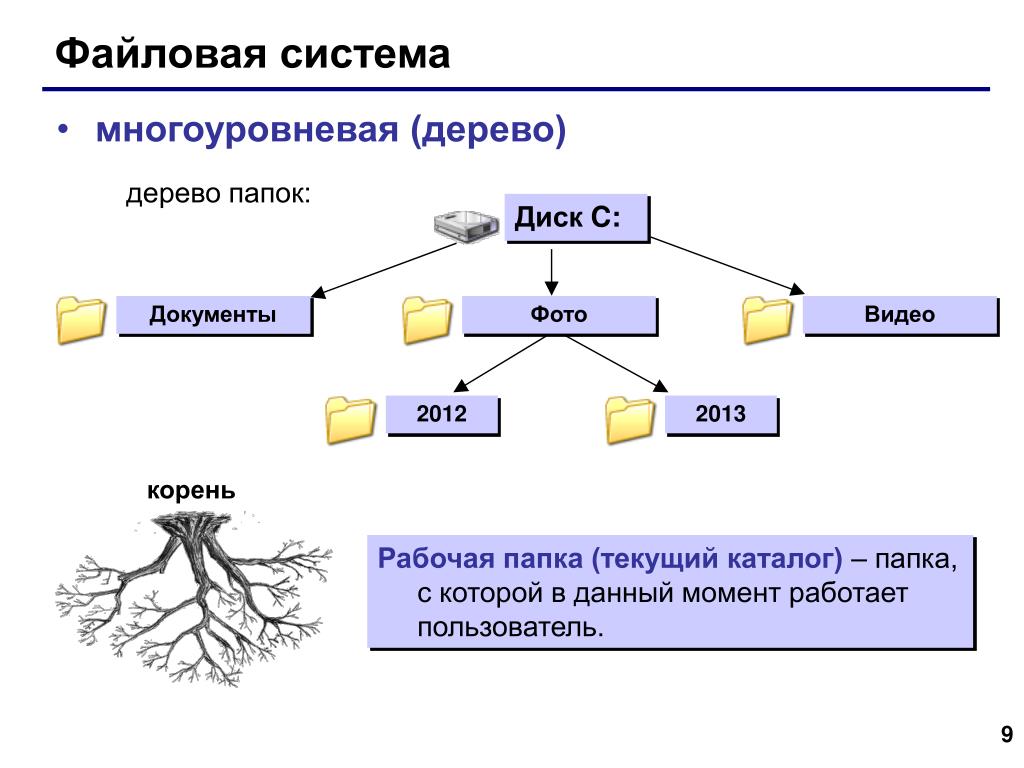 Имя
логического диска обозначается
Имя
логического диска обозначается
А) цифрами
Б) буквами и цифрами
В) русскими буквами
Г) латинскими буквами
19.Корневой каталог – это
А) первый верхний
Б) самый нижний
В) самый главный
Г) самый большой
20.Путь к файлу не включает …
А) имя диска
Б) имя каталога
В) команду
Г) :
21.Состояние операционной системы, при котором она перестает выдавать результаты и реагировать на запросы. — это ..
А )отключение принтера
Б) зацикливание
В) отключение монитора
Г) зависание
22.Дано дерево каталогов. Определите полное имя файла Doc3.
А) A:\DOC3
Б) A:\DOC3\Doc3
В) A:\DOC3\Doc1
Г) A:\TOM3\Doc3
23.В процессе загрузки операционной системы происходит:
А) копирование файлов операционной системы с гибкого диска на жёсткий диск
Б) копирование файлов операционной системы с CD – диска на жёсткий диск
В) последовательная загрузка файлов операционной системы в оперативную память
Г) копирование содержимого оперативной памяти на жёсткий диск.
24.Приложение — это
А) пользователь, который решает свои прикладные задачи
Б) программа, с помощью которой операционная система решает свои прикладные задачи
В) устройства, с помощью которых пользователь решает свои прикладные задачи
Г) программа, с помощью которой пользователь решает свои прикладные задачи
25.Приложение функционирует под управлением
А) оперативной памяти
Б) процессора
В) операционной системы
Г) пользователя
26. К приложения общего назначения не относятся:
А) графические редакторы
Б) пользовательские редакторы
В) звуковые редакторы
Г) текстовые редакторы
Тест по темам «Файлы и файловая система»,
«Программное обеспечение компьютера»
Вариант 2
1. Имя
файла состоит из двух частей:
Имя
файла состоит из двух частей:
А) адреса первого сектора и объёма файла
Б) имени и расширения
В) области хранения файлов и каталога
Г) имени и адреса первого сектора
2.Приложение функционирует под управлением
А) оперативной памяти
Б) процессора
В) операционной системы
Г) пользователя
3.Расширение файлу присваивает:
А) программа при его создании
Б) процессор
В) пользователь
Г) операционная система
4.Имя файла может включать до
А) 16 символов
Б)254 символов
В) 256 символов
Г) 255 символов
5.Для того, чтобы на диске можно было хранить файлы, диск должен быть предварительно:
А) скопирован
Б) отформатирован
В) удалён
Г)дифрагментирован
6.Корневой каталог – это
А) первый верхний
Б) самый нижний
В) самый главный
Г) самый большой
7.Одноуровневая файловая система
А) каталог диска представляет собой иерархическую последовательность имён файлов
Б) представляет собой систему вложенных папок
В) когда каталог диска представляет собой линейную последовательность имён файлов и соответствующих начальных секторов
Г) каталог диска представляет собой геометрическую последовательность имён файлов
8.Файл это:А) область хранения данных на диске
Б) программа или данные, хранящиеся в долговременной памяти
В) программа или данные, имеющие имя и хранящиеся в оперативной памяти
Г) программа или данные, имеющие имя и хранящиеся в долговременной памяти
9.Путь к файлу
А) начинается с логического имени диска, затем записывается нужный файл , затем последовательность имён вложенных друг в друга папок
Б) начинается с последовательности имён вложенных друг в друга папок, в последней из которых находится нужный файл, затем записывается логическое имя диска,
В) начинается с последней папки, в которой находится нужный файл, затем записывается логическое имя диска
Г) начинается с логического имени диска, затем записывается последовательность имён вложенных друг в друга папок, в последней из которых находится нужный файл
10.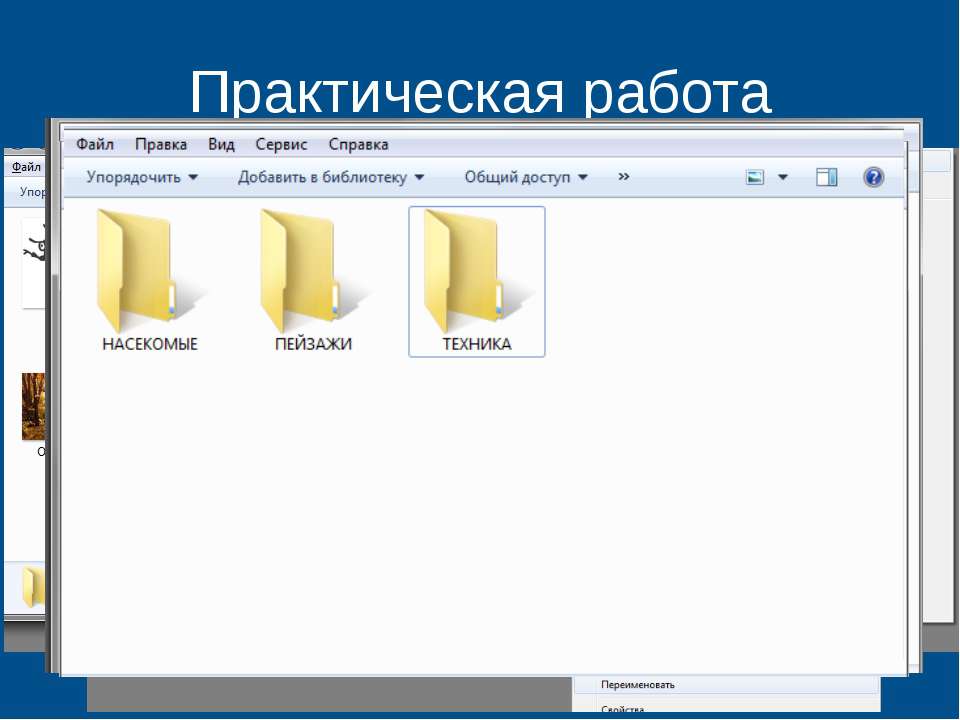 Под
расширение отводится
Под
расширение отводится
А) 4 символа
Б) 2 символа
В) 3 символа
Г) 5 символов
11.Выберите правильное имя файла
А) 3:LIST.EXE
Б) IN3:.TXT
В)12345.BMP
Г) SPRAVKI
12.Операционная система относится к
А) к программам – оболочкам
Б) к системному программному обеспечению
В) к прикладному программному обеспечению
Г) приложениям
13.Для организации доступа к файлам операционная система должна иметь сведения о
А) о номерах кластера, где размещается каждый файл
Б) об объёме диска
В) о содержании файла
Г) о количестве файлов на диске
14.В процессе форматирования диск разбивается на две области:
А) имя и расширение
Б) область хранения и каталог
В) оперативную и кэш-память
Г) сектора и дорожки
15.Где хранится выполняемая в данный момент программа и обрабатываемые данные
А) во внешней памяти
Б) в процессоре
В) в оперативной памяти
Г) на устройстве вывода
16.Начальная загрузка операционной системы осуществляется
А) клавишами ALT+DEL
Б) клавишами CTRL+DEL
В) при включении компьютера
Г) клавишей DEL
17.Операционная система это:
А) техническая документация компьютера
Б) совокупность устройств и программ общего пользования
В) совокупность основных устройств компьютера
Г) комплекс программ, организующих управление работой компьютера и его взаимодействие с пользователем
18.Имя логического диска обозначается
А) цифрами
Б) буквами и цифрами
В) русскими буквами
Г) латинскими буквами
19.Путь к файлу не включает …
А) имя диска
Б) имя каталога
В) команду
Г) :
20.Состояние
операционной системы, при котором она
перестает выдавать результаты и
реагировать на запросы. — это .
А )отключение принтера
Б) зацикливание
В) отключение монитора
Г) зависание
21.Имя файлу даёт:
А) операционная система
Б) процессор
В) программа при его создании
Г) пользователь
22.Дано дерево каталогов. Определите полное имя файла Doc3.
А) A:\DOC3
Б) A:\DOC3\Doc3
В) A:\DOC3\Doc1
Г) A:\TOM3\Doc3
23.В процессе загрузки операционной системы происходит:
А) копирование файлов операционной системы с гибкого диска на жёсткий диск
Б) копирование файлов операционной системы с CD – диска на жёсткий диск
В) последовательная загрузка файлов операционной системы в оперативную память
Г) копирование содержимого оперативной памяти на жёсткий диск.
24.Каталогом называется место на диске имя и содержащее
А) Список программ, составленных пользователем
Б) файлы и другие каталоги
В) только определённые файлы
Г) информацию о файлах (имя, расширение, дата последнего обновления)
25.Приложение — это
А) пользователь, который решает свои прикладные задачи
Б) программа, с помощью которой операционная система решает свои прикладные задачи
В) устройства, с помощью которых пользователь решает свои прикладные задачи
Г) программа, с помощью которой пользователь решает свои прикладные задачи
26.К приложения общего назначения не относятся:
А) графические редакторы
Б) пользовательские редакторы
В) звуковые редакторы
Г) текстовые редакторы
Ключ
Вариант 1 | Вариант2 | ||
1 | Г | 1 | Б |
2 | Б | 2 | В |
3 | Г | 3 | А |
4 | А | 4 | Г |
5 | Г | 5 | Б |
6 | В | 6 | В |
7 | Б | 7 | В |
8 | Б | 8 | Г |
9 | В | 9 | Г |
10 | Г | 10 | В |
11 | В | 11 | В |
12 | Б | 12 | Б |
13 | А | 13 | А |
14 | В | 14 | Б |
15 | Г | 15 | В |
16 | В | 16 | В |
17 | Г | 17 | Г |
18 | Г | 18 | Г |
19 | В | 19 | В |
20 | В | 20 | Г |
21 | Г | 21 | Г |
22 | Г | 22 | Г |
23 | В | 23 | В |
24 | Г | 24 | Г |
25 | В | 25 | Г |
26 | Б | 26 | В |
Урок 8.
 файл и файловая система — Информатика — 7 класс
файл и файловая система — Информатика — 7 классИнформатика
7 класс
Урок № 8
Файл и файловая система
Перечень вопросов, рассматриваемых в теме:
- Что такое файл, каталог.
- Виды файлов.
- Имена файлов.
- Каталоги, файловая структура.
- Графические изображения иерархической файловой структуры.
Тезаурус:
Файл – это поименованная область внешней памяти.
Операции над файлами:
- Копирование
- Перемещение
- Переименование
- Удаление
- Поиск
Маска представляет собой последовательность букв, цифр и прочих допустимых символов, среди которых также могут встречаться следующие символы:
? – означает ровно один произвольный символ
* – означает любую последовательность символов, в том числе, и пустую.
Каталог – это поименованная совокупность файлов и подкаталогов.
Файловая структура – это совокупность файлов на диске и взаимосвязей между ними.
Простые файловые структуры могут использоваться для дисков с небольшим (до нескольких десятков) количеством файлов.
Иерархические файловые структуры используются для хранения большого (сотни и тысячи) количества файлов.
Графическое изображение иерархической файловой структуры называется деревом.
Последовательно записанные: путь к файлу и имя файла, составляют полное имя файла.
Основная литература:
1. Босова Л. Л. Информатика: 7 класс. // Босова Л. Л., Босова А. Ю. – М.: БИНОМ, 2017. – 226 с.
Дополнительная литература:
- Босова Л. Л. Информатика: 7–9 классы. Методическое пособие. // Босова Л. Л., Босова А. Ю., Анатольев А. В., Аквилянов Н.А. – М.: БИНОМ, 2019. – 512 с.
- Босова Л. Л. Информатика. Рабочая тетрадь для 7 класса. Ч 1. // Босова Л. Л., Босова А. Ю. – М.: БИНОМ, 2019. – 160 с.
- Босова Л.
 Л. Информатика. Рабочая тетрадь для 7 класса. Ч 2. // Босова Л. Л., Босова А. Ю. – М.: БИНОМ, 2019. – 160 с.
Л. Информатика. Рабочая тетрадь для 7 класса. Ч 2. // Босова Л. Л., Босова А. Ю. – М.: БИНОМ, 2019. – 160 с. - Гейн А. Г. Информатика: 7 класс. // Гейн А. Г., Юнерман Н. А., Гейн А.А. – М.: Просвещение, 2012. – 198 с.
Теоретический материал для самостоятельного изучения.
Компьютер человеку даёт большие возможности: создавать, копировать, передавать, хранить информацию различного рода. Данные в компьютере могут быть разными, это и документы, и рисунки, и программы, и музыка и многое другое. Так вот, все данные и программы в компьютере хранятся в виде файлов. Сегодня на уроке мы и узнаем, что такое файл.
Вам уже известно, что все программы и данные хранятся во внешней памяти компьютера в виде файлов. Файл – это поименованная область внешней памяти.
Файл характеризуется набором параметров: именем, размером, датой создания, датой последней модификации и атрибутами, которые используются операционной системой для его обработки: является ли файл системным, скрытым или предназначен только для чтения. Размер файла выражается в байтах.
Файлы, которые содержат данные – графические, текстовые называются документами, а файлы, содержащие прикладные программы, – файлами-приложениями.
Причём, файлы-документы создаются и обрабатываются с помощью файлов-приложений.
Имя файла состоит из двух частей, разделённых точкой: собственно имени файла и расширения. Имя файлу даёт пользователь, делать это нужно осмысленно, отражая в имени содержание файла. Имя файла может содержать до 255 символов национальных алфавитов и пробелы. Но в имени файлов есть и запрещённые символы, например, знак вопроса, звёздочка. Расширение имени файла задаётся программой автоматически, оно содержит 3–4 символа, которые записываются после точки.
Над файлами можно выполнять следующие действия: копирование, перемещение, переименование, удаление, поиск.
Если имя файла указано неточно, то можно использовать маску имени файла. Маска представляет собой последовательность букв, цифр и прочих допустимых символов.
На каждом компьютерном носителе информации может храниться большое количество файлов. Для удобства поиска информации файлы объединяют в группы, называемые каталогами или папками. Каталогам, как и файлам, дают собственные имена. Каждый каталог может содержать множество файлов и вложенных каталогов, может входить в состав другого каталога, тем самым, образуя определённую структуру хранения файлов. Её называют файловой структурой. Файловая структура – это совокупность файлов на диске и взаимосвязей между ними.
Любой информационный носитель операционной системы Windowsимеет корневой каталог, который создаётся без участия человека. Корневые каталоги имеют специальное обозначение с указанием имени соответствующего устройства и знака «\» (обратный слэш).
Простые файловые структуры могут использоваться для дисков с небольшим количеством файлов. В этом случае оглавление диска представляет собой линейную последовательность имён файлов.
Иерархические файловые структуры используются для хранения большого количества файлов. Иерархия – это расположение частей целого в порядке от высшего к низшим. Корневой каталог содержит файлы и вложенные каталоги первого уровня.
Графическое изображение иерархической файловой структуры называется деревом, его можно изображать вертикально и горизонтально.
Чтобы обратиться к нужному файлу, который хранится, например, на жёстком диске, можно указать путь к файлу. То есть имена всех каталогов от корневого до того, в котором находится файл. Такую запись называют полным именем файла.
Разберём задачу:
Учитель работал в каталоге Д:\Уроки\7 класс \Практические работы. Затем перешёл в дереве каталогов на уровень выше, спустился в подкаталог Презентации и удалил из него файл Введение.ppt. Каково полное имя файла, который удалил учитель?
Решение:
Учитель работал с каталогом: Д:\Уроки\7 класс\Практические работы. Поднявшись на один уровень вверх, он оказался в каталоге Д:\Уроки\7 класс. После этого учитель спустился в каталог Презентации, путь к файлам которого имеет вид: D:\Уроки\7 класс \Презентации. В этом каталоге он удалил файл Введение.ppt, полное имя которого Д:\Уроки\7 класс \Презентации\ Введение.ppt.
В этом каталоге он удалил файл Введение.ppt, полное имя которого Д:\Уроки\7 класс \Презентации\ Введение.ppt.
Итак, сегодня мы узнали, что такое файл, какое имя он может иметь, какие операции можно выполнять над файлами. Также познакомились с понятиями каталог, файловая структура диска.
Материал для углубленного изучения темы.
Файловый менеджер Double Commander.
Double Commander‑ бесплатный файловый менеджер с двухоконным интерфейсом. Программа работает на разных операционных системах: Windows, Linux, MAC OS.
В программу встроены инструменты для группового переименования файлов и синхронизации, все операции выполняются в фоновом режиме, реализована поддержка вкладок, встроен просмотр файлов, эскизов, работа с архивами, расширенный поиск файлов, функция приостановки файловых операций, имеется поддержка некоторых плагинов для TotalCommander и т. д.
Внешний вид DoubleCommader является традиционным для программ подобного типа. Сверху расположены панели инструментов, список дисков, вкладки, собственно, список файлов, внизу находится командная строка и кнопки для тех, кто еще не запомнил наиболее часто используемые файловые операции, но можно скрыть эту панель,
DoubleCommander имеет огромное количество настроек. Настроить можно практически каждый элемент окна, главное найти нужные галочки или поля ввода.
Работа с избранными папками осуществляется с помощью меню, выпадающего при нажатии на кнопку «*». Выглядит оно следующим образом:
Сверху перечислены папки, добавленные в избранные, а снизу два пункта меню для добавления/удаления папки из выбранной панели в список.
Что касается группового переименования, то интерфейс для него выглядит следующим образом:
При переименовании можно использовать регулярные выражения и различные поля вроде счетчика (чтобы добавлять к каждому последующему файлу свой номер), даты, времени создания файла.
В DoubleCommander есть возможность с помощью горячих клавиш (или пункта меню) копировать в буфер обмена имя файла или полный путь до него, Правда, это решается двумя горячими клавишами: сначала переходим к «редактированию пути» в заголовке панели, затем выделенный путь можно скопировать с помощью стандартной комбинации Ctrl+C. Панель быстрого фильтра, позволяет искать файлы/папки в текущей папке, а при необходимости скрыть все файлы и папки, не удовлетворяющие критерию поиска.
Панель быстрого фильтра, позволяет искать файлы/папки в текущей папке, а при необходимости скрыть все файлы и папки, не удовлетворяющие критерию поиска.
Для поиска файлов в DoubleCommander довольно удобный интерфейс. Есть возможность вынесения результатов поиска на панель.
Программа DoubleCommander создана коллективом разработчиков из России, которые стремятся создать файловый менеджер, аналогичный по функциональности TotalCommander. Программа активно развивается.
Разбор решения заданий тренировочного модуля.
№1.Тип задания: выделение цветом.
Укажите, какое из указанных ниже имён файлов удовлетворяет маске ?ese*ie.?t*
Варианты ответов:
seseie.ttx
esenie.ttx
eseie.xt
sesenie.txt
Решение:
Так как маска – это последовательность букв, цифр и других, допустимых в именах файлов символов, среди которых встречаются следующие: «?» – означает ровно один последовательный символ, «*» – означает любую (в том числе и пустую) последовательность символов произвольной длины. Рассмотрев маску?ese*ie.?t*, вопросительный знак – это один символ, т.е. s, * – это последовательность символов произвольной длины, т.е. может подойти ответ первый и последний, т.к. * – это ещё и пустой символ. Но, рассматривая расширение, и также рассуждая, последний вариант ответа не подходит, потому что на втором месте стоит буква t. Следовательно, выделяем цветом первый вариант ответа.
Ответ: seseie.ttx
№2.Тип задания: восстановление последовательности элементов.
Восстановите полное имя файла.
Файл Онегин.doc хранится на жёстком диске в каталоге ПОЭЗИЯ, который является подкаталогом каталога ЛИТЕРАТУРА. В таблице приведены фрагменты полного имени файла:
А | Б | В | Д | Е |
ЛИТЕРАТУРА | С: | Онегин | .doc | ПОЭЗИЯ |
Решение:
Так как, полное имя файла начинается с корневого каталога, то на первом месте будет С:, далее идёт\. Так как, каталог ПОЭЗИЯ является подкаталогом каталога ЛИТЕРАТУРА, то далее пойдёт ЛИТЕРАТУРА, затем ПОЭЗИЯ и разделяются каталоги также обратным слэшем. Ну и, учитывая, что файл Онегин.doc хранится на жёстком диске в каталоге ПОЭЗИЯ, получаем С:\ЛИТЕРАТУРА\ПОЭЗИЯ\Онегин.doc.
Так как, каталог ПОЭЗИЯ является подкаталогом каталога ЛИТЕРАТУРА, то далее пойдёт ЛИТЕРАТУРА, затем ПОЭЗИЯ и разделяются каталоги также обратным слэшем. Ну и, учитывая, что файл Онегин.doc хранится на жёстком диске в каталоге ПОЭЗИЯ, получаем С:\ЛИТЕРАТУРА\ПОЭЗИЯ\Онегин.doc.
Ответ: С:\ЛИТЕРАТУРА\ПОЭЗИЯ\Онегин.doc.
Хранитель — ВебКвест
Вся информация (программы, документы, таблицы, рисунки и пр.) хранится в файлах.
Файл — это именованная область внешней памяти, в которую можно записывать и из которой можно считывать данные.
Файловая система обеспечивает возможность доступа к конкретному файлу и позволяет найти свободное место при записи нового файла. Она определяет схему записи информации, содержащейся в файлах, на физический диск.
Файлы на диске записываются в свободные кластеры, поэтому фрагменты одного и того же файла могут находиться в разных местах диска. Относительно производительности системы наиболее предпочтительным является такой вариант размещения файла, когда его фрагменты занимают подряд идущие кластеры. Windows9х использует файловые системы FAT16 и FAT32, WindowsNT – файловую систему NTFS.
Каждый файл имеет имя и расширение. Расширение указывает на тип файла.
Имя файла в Windows (полное, с указанием директорий, его содержащих) может иметь до 255 символов. Расширение отделяется от имени точкой. В Windows каждому типу файла ставится в соответствие свой значок.
Вот некоторые из наиболее часто встречающихся значков файлов:
В имени и расширении файла нельзя использовать следующие символы: * ? \ / | : < > «
____________________
Другим важным объектом файловой системы Windows является
папка. Папка Windows играет ту же роль, что и обычная папка для хранения
документов в делопроизводстве: она позволяет упорядочить хранение документов. В
среде Windows термин «папка» приобретает более широкое толкование — как
хранилище объектов. Поэтому естественно говорить «папка содержит файлы».
Папка (каталог) – поименованное место на диске для хранения файлов.
Значок обычной папки имеет вид . Папке присваивается имя, которое может иметь до 255 символов и записывается по тем же правилам, что и имя файла. Каждая папка может включать в себя другие папки, документы, таблицы, рисунки и пр.
Совокупность папок образует древовидную структуру. Если папка X входит в папку Y, то папка Х называется вложенной папкой (подчиненной, подпапкой, папкой более низкого уровня).
Для открытия папки необходимо дважды щелкнуть на ее значке. После этого откроется окно, в котором будет представлено содержимое этой папки. Папка Y по отношению к папке Х называется родительской (папкой более высокого уровня).
В случае обращения к файлу необходимо указать его путь. Путь – это последовательность из имен логического диска, папок и вложенных папок, разделенных символом «\».
Уникальность имени файла обеспечивается тем, что полным именем файла считается собственное имя файла вместе с путем доступа к нему. Понятно, что в этом случае на одном носителе не может быть двух файлов с тождественными полными именами.
Например, полное имя файла Устав.doc, который находится на диске С: в папке Договора, которая входит в папку Документы, можно записать следующим образом:
Папка, с которой в данное время работает пользователь, называется открытой (текущей) папкой.
____________________
Важным понятием в среде Windows является ярлык. Изображается он значком с черной стрелкой в левом углу.
Ярлык – маленький файл (объемом 1 Кбайт) с расширением .LNK (для программ Windows) и .PIF (для программ DOS), который содержит информацию о пути к объекту.
Таким образом, ярлык – это ссылка на какой-либо объект,
вторичное (дополнительное) изображение этого объекта, указывающая на его
местоположение. Ярлык служит для ускорения запуска программ или документов.
Объект и его ярлык обычно находятся в разных местах.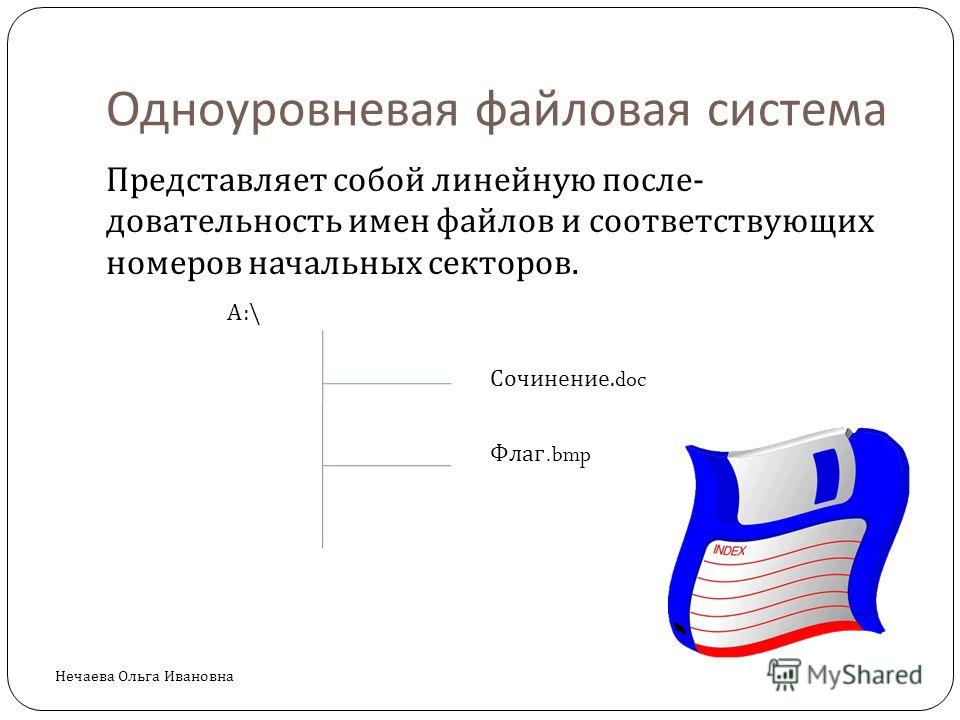 Особенно эффективно
использование ярлыка тогда, когда объекты находятся на нижних уровнях иерархической
структуры подчиненности папок, а ярлыки – на верхних.
Особенно эффективно
использование ярлыка тогда, когда объекты находятся на нижних уровнях иерархической
структуры подчиненности папок, а ярлыки – на верхних.
Можно создавать ярлыки программ, папок, файлов, дисков, принтеров и т.д. Значок ярлыка повторяет значок объекта с добавленной к нему стрелкой.
Ярлык можно легко создать или уничтожить, что никак не влияет на связанный с ним объект. У каждого объекта может быть множество ярлыков.
Примеры ярлыков:
Действия, которые можно совершать с ярлыком, аналогичны действиям над файлами. Открыть ярлык – значит открыть связанный с этим ярлыком объект. В окне Свойства всегда можно узнать с каким объектом этот ярлык связан, где находится этот объект, перейти к этому объекту, сменить значок ярлыка.
Примечание
Самая частая ошибка начинающих пользователей заключается в том, что они путают ярлык с файлом при копировании или перемещении какого-то документа. В результате люди получают нервный срыв из-за того, что не могут открыть файл в новой папке или на другом компьютере, не понимая, что они скопировали не файл, а ярлык на этот файл.
Как создать файл или папку в Windows ?
В окне папки мой компьютер можно производить создание файлов и папок, при этом существует несколько способов создания. Чтобы создать папку или файл требуется, прежде всего, путем перемещения по папкам или дискам указать, где вы будите создавать новый объект.Первый способ
Первый способ заключается в использовании контекстного меню, подведите указатель к свободной области панели и нажмите правую кнопку мыши. Далее произведите щелчок на строке Cоздать данного меню, появится дополнительное меню с командами создания объектов, после вызова команды отображается значок объекта, и под ним строка ввода для названия, после того как название введено, нажмите кнопку Enter на клавиатуре и объект будет создан.
Второй способ создания — это использование верхнего меню окна. Откройте Пункт меню Главная, из него раскройте подменю создать, далее выберите команду Создание папки и произведите на ней щелчок левой кнопки мыши, появится созданный элемент, для которого необходимо произвести ввод названия.
Как копировать и перемещать файл или папку?
Есть несколько способов перемещения файлов и папок в компьютере. Но мы рассмотрим универсальный — тот, которым можно перенести информацию с CD или DVD диска, записать данные на флешку и с флешки. Также при помощи него можно переписать фото или видео с фотоаппарата (видеокамеры), с мобильного телефона и с других подключаемых к компьютеру устройств.
Перемещение файлов и папок из одного компьютерного места в другое называется копирование. Это такой процесс, при котором мы создаем точную копию данных и отправляем ее в нужное место (в папку, на флешку и т.д.)
Как переместить? Щелкните правой кнопкой мышки по файлу или папке, которую хотите перенести в другое место. В открывшемся списке нажмите на пункт «Копировать». После этого нужно открыть на компьютере то место, в которое Вы хотите перенести файл или папку. Это может быть Локальный диск D, папка Документы или любая другая папка, Рабочий стол и даже флешка.
Затем щелкните правой кнопкой мышки по пустому месту (не по какому-то значку, а рядом) и из списка выберите пункт «Вставить».
Вот и все. Теперь этот файл или папка есть в двух местах — и в том месте, откуда мы его взяли, и там, куда перенесли.
То есть, если разобраться, получается следующее: Вы открыли место, из которого хотите взять файл (например, открыли флешку), нажали по нужному файлу правой кнопкой мышки, выбрали из списка пункт «Копировать», затем открыли место, куда хотите перенести этот файл (например, открыли Документы), нажали по пустому правой кнопкой мышки и выбрали пункт «Вставить». В общем-то, ничего сложного.
В общем-то, ничего сложного.
Как копировать несколько?
Для того чтобы скопировать несколько файлов (папок), нужно сначала их выделить. Вот как это делается: Поместите стрелку (курсор) на пустое место рядом с файлами и папками, которые хотите скопировать.
Нажмите левую кнопку мыши и, не отпуская ее, обведите прямоугольником необходимые файлы, папки. Когда они закрасятся цветом, это будет означать, что файлы и папки выделены. Отпустите левую кнопку мыши.
А теперь скопируем их: Щелкните правой кнопкой мыши по любому выделенному значку (файлу, папке). Откроется список, из которого нужно выбрать пункт «Копировать».
Затем откройте на компьютере то место, в которое хотите поместить эти файлы и папки. Это может быть Локальный диск D, Документы, флешка или какая-то папка.
И, наконец, нажмите правой кнопкой мыши по пустому месту (по белому полю) и из появившегося списка выберите пункт «Вставить». Всё! Файлы и папки перенеслись в новое место. То есть, они теперь в двух местах: и там, где были изначально, и в новом месте – там, куда Вы их скопировали.
Не пугайтесь, все не так сложно, как кажется на первый взгляд. Нужно только чуть-чуть потренироваться. Удачи!
Как переименовать файл или папку?
Первый способ. Выделите необходимую папку (или файл) и нажмите на клавиатуре клавишу F2.
Второй способ. Выделите файл (или папку) и на Панели инструментов нажмите «Упорядочить». В открывшемся списке выберите команду «Переименовать».
Третий способ. Щелкните правой кнопкой мыши по необходимому файлу (или папку) и в появившемся контекстном меню выберите «Переименовать».
Четвертый способ. Аналогично, как и с предыдущим способом вызываем контекстное меню, только теперь нажимаем «Свойства» (открывает свойства папки, о которых подробнее можно прочесть здесь). Далее в появившемся окне находим строку с именем файла, удаляем прошлое название и пишем новое имя файла (или папки).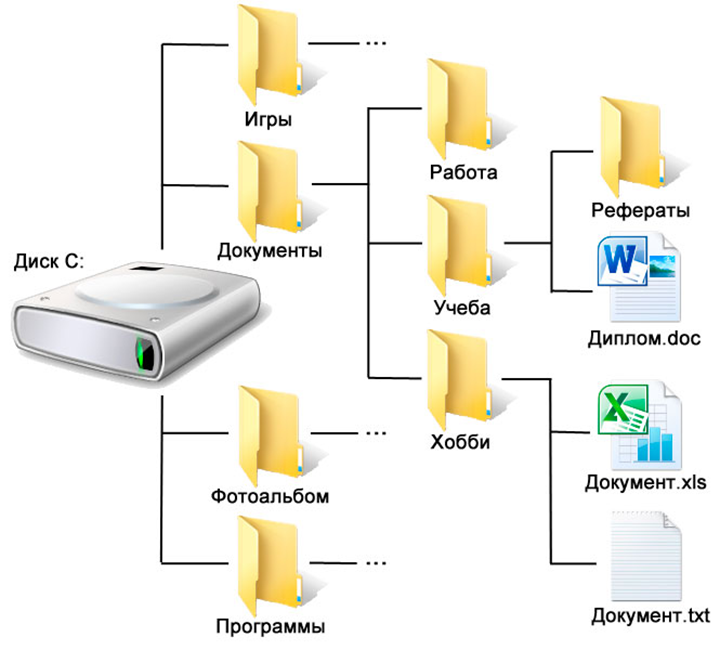 Затем жмем «ОК».
Затем жмем «ОК».
Как удалить файл или папку?
Все удаляемые файлы и папки предварительно помещаются в специальную буферную папку, называемую Корзина, благодаря чему впоследствии они могут быть восстановлены. Корзина Windows отображается на рабочем столе, а также в дереве папок программы Проводник, и может пребывать в одном из двух состояний: Корзина полна — это означает, что в ней уже хранятся какие-либо объекты, и Корзина пуста. Графическое отображение ярлыка Корзины в этих двух состояниях также несколько различается.
Удалить файл или папку в Корзину можно несколькими способами:
- щелкните на подлежащем удалению файле или папке мышью и, удерживая ее левую клавишу, «тащите» объект по экрану, «бросив» его над изображением корзины в окне программы Проводник или на Рабочем столе Windows;
- щелкните на удаляемом файле или папке правой кнопкой мыши и в появившемся меню выберите пункт Удалить;
- щелкните на подлежащем удалению файле или папке и нажмите кнопку Del на клавиатуре;
- щелкните на удаляемом файле или папке и нажмите на клавиатуре комбинацию клавиш Shift+Del.
В последнем случае необходимо подтвердить удаление, но при этом файл или папка удаляется с компьютера, минуя Корзину, то есть пропадает возможность восстановить файл.
Как восстановить файл или папку?
На рабочем столе дважды щелкните значок Корзина.Выполните одно из следующих действий:
- чтобы восстановить файл, щелкните его правой кнопкой мыши и выберите Восстановить;
- чтобы восстановить все файлы, выберите Выделить все в меню Правка и затем в меню Файл выберите команду Восстановить
Видео-урок
Файловая система компьютера
ФАЙЛОВАЯ СИСТЕМА КОМПЬЮТЕРА
Ключевые слова
- файл
- каталог (папка)
- файловая система и структура
- путь к файлу
- полное имя файла
- маска имен файлов
А Т Р И Б У Т Ы
П А Р А М Е Т Р Ы
Файлы и каталоги
Файл — это поименованная совокупность данных определённого размера, размещаемая на внешних устройствах (носителях информации) и рассматри-ваемая в процессе обработки как единое целое.
!
Имя. расширение
Архивный
Размер
Системный
ФАЙЛ
Дата создания
Скрытый
Дата последней модификации
Только для чтения
Каталог (папка) — это поименованная совокупность файлов и подкаталогов (вложенных каталогов).
!
Функции файловой системы
Файловая система — часть ОС, определяющая способ организации, хранения и именования данных на носителе информации.
!
Файловые системы решают следующие задачи :
- определяют правила построения имён файлов и каталогов
- поддерживают программный интерфейс работы с файлами для приложений
- определяют порядок размещения файлов на диске
- обеспечивают защиту данных в случае сбоев и ошибок
- обеспечивают установку прав доступа к данным для каждого конкретного пользователя
- обеспечивают совместную работу с файлами
Требования к именам файлов и папок
Правила построения имён файлов и папок (каталогов) зависит от ОС
Linux
Windows
- допускается использование имён, длиной до 255 символов
- можно использовать прописные и строчные буквы латинского и национальных алфавитов, цифры, пробелы и некоторые символы
- не различаются прописные и строчные буквы в имени
- нельзя использовать символы: \ / : * ? “ |
- расширения файлам, как правило, даются автоматически программами, в которых они создаются; существует ряд стандартных расширений, по которым можно узнать тип файла и программу, в которой их можно открыть
- допускается использование имён, длиной до 255 символов
- можно использовать прописные и строчные буквы латинского и национальных алфавитов, цифры
- различаются прописные и строчные буквы в имени
- нельзя использовать символ \ , а символы / : * ? “ | следует использовать с осторожностью, т.
 к. некоторые из них могут иметь специальный смысл, а также из соображений совместимости с другими ОС.
к. некоторые из них могут иметь специальный смысл, а также из соображений совместимости с другими ОС. - расширения файлам, как правило, даются автоматически программами, в которых они создаются; существует ряд стандартных расширений, по которым можно узнать тип файла и программу, в которой его можно открыть
Комментарии.
Тригеры – кнопки Windows, Linux
Переход на следующий слайд – пробел
Гиперссылка — на скрытый слайд
В какой программе можно отредактировать файл Гимн_РФ_(музыка и слова).jpg ?
?
Стандартные расширения
Порядок размещения файлов на диске
Файл, представляемый нами как единое целое, на самом деле может быть разбросан «кусоч-ками» по всему диску.
Минимальный размер такого «кусочка» ( кластера , блока ) — от 512 байт до 64 Кбайт в зависимости от используемой файловой системы.
При размещении на диске каждому файлу отводится целое число кластеров.
КЛАСТЕР
СЕКТОР
ДОРОЖКА
Комментарии.
Триггер — диск
Ответ: на файл, размером 130 Кбайт, будет отведено 3 кластера по 64 Кбайта, при этом 3-й кластер будет считаться занятым, хотя, фактически, значительная его часть использоваться не будет.
Сколько кластеров по 64 Кбайта будет отведено на файл, размером 130 Кбайт?
?
Давайте обсудим
Использование кластеров больших размеров обеспечивает следующие преимущества:
- повышается скорость чтения/записи файлов, имеющих большие размеры
- увеличивается максимальный объём диска, который поддерживает файловая система.
Как вы можете это объяснить?
Почему в файловой систе-ме с большими кластерами (блоками) невыгодно хра-нить маленькие файлы? К чему это может привести?
Защита данных во время сбоев, ошибок
Эта функция обеспечивается за счёт журналирования , суть которого состоит в следующем:
- перед началом выполнения операций с файлами ОС записывает (сохраняет) список действий, которые она будет проводить с файловой системой; эти записи хранятся в отдельной части файловой системы, называемой журналом
- как только изменения файловой системы внесены в журнал, она применяет эти изменения к файлам, после чего удаляет эти записи из журнала
- если во время выполнения операций с файлами произошёл сбой, то по записям в журнале можно определить пострадавшие файлы и восстановить их
ЖУРНАЛ
МЕТАДАННЫЕ
Старое имя Новое имя
Имя файла
Имя файла
Переименовать
Переименовать
Размер
Размер
Размер
Дата создания
Дата создания
Дата создания
Презентация.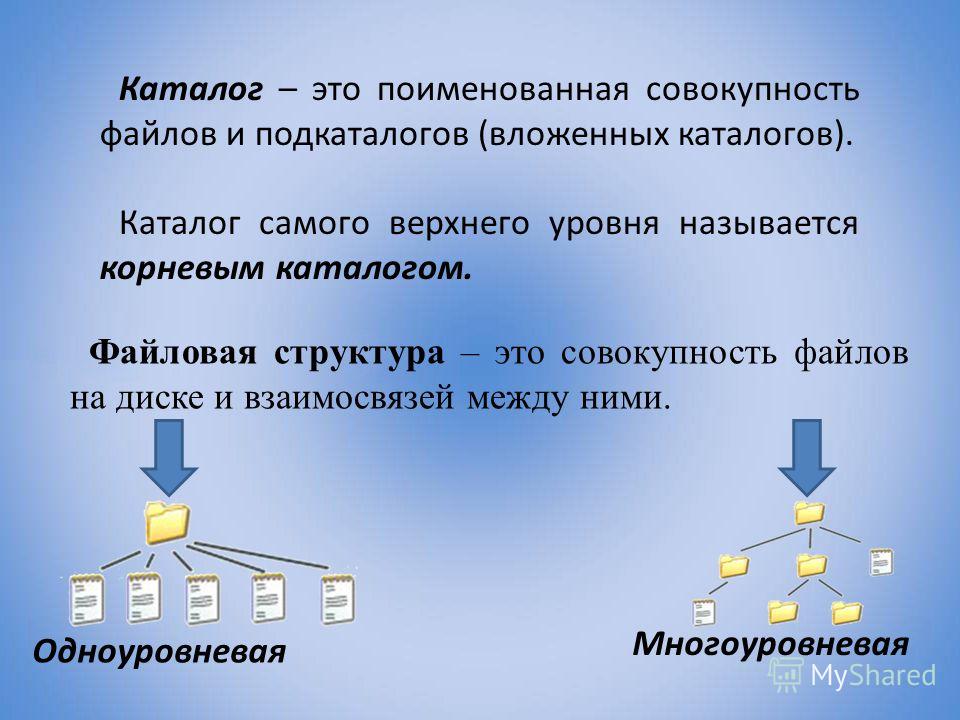 ppt
ppt
Отчет.docx
График продаж.xls
Лист Excel.xls
Лист Excel.xls
Файловая структура диска
Совокупность файлов на диске и взаимосвязей между ними называют файловой структурой диска.
!
Многоуровневая (иерархическая)
файловая система
← диск
Е:
Корневой каталог ↓
← каталог верхнего уровня
Документы
← вложенный каталог
Задачи
Графическое изображение иерархической файловой структуры
называется деревом
← вложенный файл
Расчеты.xls
← вложенный файл
Памятка.txt
← каталог верхнего уровня
Фото
← файл в корневом каталоге
Books.rar
Как однозначно определить файл?
Полное имя файла
D:
Диск
Имя файла
:
\
\
Путь
Учёба
Курсы
Программа.pdf
D:\Учёба\Курсы\Расписание.xls
Расписание.xls
Тест.doc
Проект
Запишите полные имена файлов:
- Отчет.doc
- Учебники.zip
- Доклад.doc
?
Отчет.doc
ИсторияВТ.ppt
Доклад.doc
Расписание.xls
Хобби
Учебники.zip
Маска имени файла
Маска имени файла — последовательность букв, цифр и других допустимых в именах файлов символов, а также символов «?» и «*», определяющая те или иные требования к имени файла.
Символ «?» (вопросительный знак) означает, что на его месте в имени файла должен быть ровно один произвольный символ.
Символ «*» (звёздочка) означает, что на его месте в имени файла может быть последовательность любых символов произвольной длины, в том числе «*» может задавать и пустую последовательность.
!
Какие файлы будут найдены по маске:
?
*. *
*
*.jpg
text.*
doc*.*
*text.*
?????.doc
info??.pptx
info??*.*
Вопросы и задания
В каталоге находится 6 файлов:
motors.dat torsten.docx
motors.doc
victoria.docx
storch.doc
x_torero.doc
Определите, по какой из перечисленных масок из этих 6 файлов будет отобрана указанная группа файлов:
motors.doc
storch.doc
victoria.docx x_torero.doc
1) *tor?*.d* 2) ?tor*.doc 3) *?tor?*.do* 4) *tor?.doc*
11
Вопросы и задания
Решение:
Проверяем маску *tor?.doc*. Она не позволит нам отобрать файл storch.doc.
Маска *?tor?*.do* позволяет отобрать только те файлы, ко-
Маска ?tor*.doc не позволит отобрать файл motors.dat, но она же не позволит отобрать и подлежащий отбору файл motors.doc. Следовательно, дальнейшее рассмотрение этой маски можно прекратить.
Анализируя маску *tor?*.d*, ставим знак «+» в ячейку, соот-
1) *tor?*.d* 2) ?tor*.doc 3) *?tor?*.do* 4) *tor?.doc*
Если файл соответствует маске, то в ячейке, находящейся на пересечении строки с именем файла и столбца с именем маски будем ставить «+», иначе — «–».
Итак, решением задачи может быть только третья маска *?tor?*.do*
торые нам нужны. Её можно использовать для решения задачи. Но, возможно, задача имеет не одно решение.
ветствующую файлу motors.dat. Данная маска позволяет отобрать файл, который не входит в интересующую нас группу, следовательно, она не может обеспечить отбор нужных файлов. Дальнейшее рассмотрение этой маски можно прекратить.
В столбце искомой маски, знаки «+» должны соответствовать отобранным файлам, знаки «–» — всем прочим.
motors.dat torsten.docx
motors.doc
motors.doc
storch.doc
victoria.docx
victoria.docx x_torero.doc
storch.doc
x_torero.doc
?
motors.dat
*tor?*.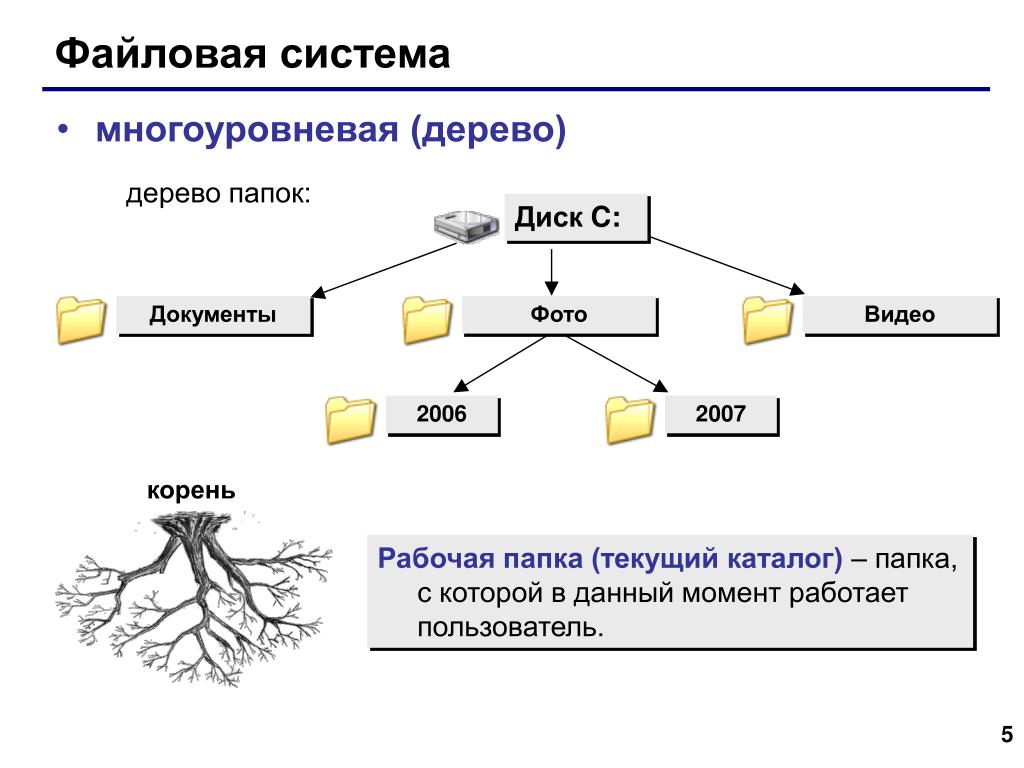 d*
d*
motors.doc
?tor*.doc
storch.doc
*?tor?*.do*
torsten.docx
*tor?.doc*
victoria.docx
x_torero.doc
—
—
—
+
+
—
+
—
+
—
+
+
Самое главное
Файл — это поименованная совокупность данных определённого размера, размещаемая на внешних устройствах и рассматриваемая в процессе обработки как единое целое.
Каталог (папка) — это поименованная совокупность файлов и подкаталогов (вложенных каталогов).
Файловая система — часть ОС, определяющая способ организации, хранения и именования данных на носителе информации.
Для того, чтобы «добраться» до нужного файла в многоуровневой файловой структуре, пользователь может перемещаться по каталогам, образующим путь к файлу. Кроме того, можно воспользоваться поиском по маске имени файла.
Вопросы и задания
Перемещаясь из одного каталога в другой, пользователь по-
следовательно посетил каталоги Chemistry , NobelPrize , D: , Science , People , Science , Discovery , Physics , Discovery , Chemistry . При каждом перемещении пользователь либо спускался в каталог на уровень ниже, либо поднимался на уровень выше.
Пользователь переместил файл 1869.doc из каталога, с которого были начаты перемещения, в каталог, в котором оказался в результате своих перемещений, а затем переименовал его в PeriodicLaw.doc .
Укажите полное имя файла PeriodicLaw.doc .
D:
Nobel Prize
Science
Chemistry
Discovery
People
Chemistry
Physics
PeriodicLaw.doc
Ответ: D:\Science\Discovery\Chemistry\PeriodicLaw.doc
16
Понятие файла и файловой системы в windows — Информатика, информационные технологии
Единицей хранения информацииявляется файл
Файл (англ. file —папка) — это именованная совокупность любых данных, размещенная на внешнем запоминающем устройстве и хранимая, пересылаемая и обрабатываемая как единое целое. Файл может содержать программу, числовые данные, текст, закодированное изображение и др.
file —папка) — это именованная совокупность любых данных, размещенная на внешнем запоминающем устройстве и хранимая, пересылаемая и обрабатываемая как единое целое. Файл может содержать программу, числовые данные, текст, закодированное изображение и др.
Файловая система — это средство для организации хранения файлов на каком-либо носителе. Обслуживает файлы специальный модуль операционной системы, называемый драйвером файловой системы.
Файл — это единица хранения информации с уникальным именем, состоящим из собственного имени файла, которое дает пользователь и расширения, которое дает программа. Между именем и расширением ставится точка. До появления Windows-95 общепринятой схемой именования файлов была схема 8.3 (короткое имя) – 8 символов собственно имя файла, 3 символа – расширение его имени. Недостаток коротких имен — их низкая содержательность. Начиная с Windows-95 введено понятие длинного имени (до 256 символов). Оно может содержать любые символы, кроме девяти специальных: \ / : * ? |.
В современных операционных системах расширение имени несет для системы важную информацию о типе файла. Типы файлов регистрируются и связывают файл с открывающей его программой. Например файл MyText.doc будет открыт текстовым процессором Word, поскольку расширение .doc обычно связывается именно с этим приложением. Обычно, если файл не связан ни с какой открывающей программой, то на его значке обозначен флаг — логотип Microsoft Windows, а открывающую программу пользователь может указать сам, выбрав ее из предоставленного ОС списка.
Логически структура файлов организована по иерархическому принципу: папки более низких уровней вкладываются в папки более высоких уровней. Верхним уровнем вложенности является корневой каталог диска. Папки, находящиеся на диске, называют корневыми, а папки, находящиеся внутри других папок — вложенными.
Атрибуты файлов- это параметры, определяющие некоторые свойства файлов. Для получения доступа к атрибутам файла, следует щелкнуть правой кнопкой мыши по его значку и выбрать меню Свойства. Основных атрибутов 4: Только для чтения, Скрытый, Системный, Архивный. Атрибут Только для чтения предполагает, что файл не предназначен для внесения изменений. Атрибут Скрытый говорит о том, что данный файл не следует отображать на экране при проведении файловых операций. Атрибутом Системный помечаются наиболее важные файлы ОС (как правило они имеют и атрибут Скрытый). Атрибут Архивный
Основных атрибутов 4: Только для чтения, Скрытый, Системный, Архивный. Атрибут Только для чтения предполагает, что файл не предназначен для внесения изменений. Атрибут Скрытый говорит о том, что данный файл не следует отображать на экране при проведении файловых операций. Атрибутом Системный помечаются наиболее важные файлы ОС (как правило они имеют и атрибут Скрытый). Атрибут Архивный
Файловая система обеспечивает хранение и доступ к файлам на диске. Принцип организации файловой системы — табличный. Поверхность диска рассматривается как трехмерная матрица, измерениями которой являются номера поверхности, цилиндра и сектора. Под цилиндром подразумевается совокупность всех дорожек, принадлежащих разным поверхностям и равноудаленных от оси вращения. Данные о том, в каком месте записан тот или иной файл, хранятся в системной области диска в специальной таблице размещения файлов (FAT-таблица). FAT-таблица хранится в двух экземплярах, идентичность которых контролируется операционной системой.
ОС MS-DOS, OS/2, Windows-95/NT реализуют 16-разрядные поля в FAT-таблицах. Такая система называлась FAT-16. Такая система позволяет разместить не более 65536 записей о местоположении единиц хранения данных. Наименьшей единицей хранения данных является сектор. Размер сектора равен 512 байтам. Группы секторов условно объединяют в кластеры, которые являются наименьшей единицей адресации к данным. Размер кластера зависит от емкости диска: в Fat-16 для дисков от 1 до 2 Гбайт 1 кластер занимает 64 сектора или 32 Кбайта. Это нерационально, поскольку даже маленький файл занимает 1 кластер. У больших файлов, занимающих несколько кластеров, в конце образуется незаполненный кластер. Поэтому потери емкости для дисков в системе FAT-16 могут быть очень велики. С дисками свыше 2,1 Гбайт FAT-16 вообще не работает.
В Windows 98 и старших версиях реализована более совершенная файловая система — FAT-32 с 32-разрядными полями в таблице размещения файлов. Она обеспечивает маленький размер кластера для дисков большой емкости.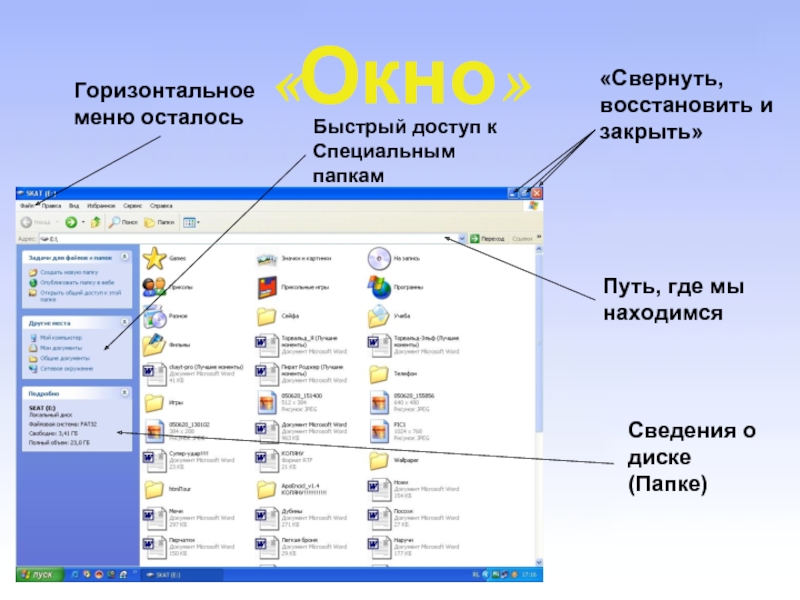 Например, для диска до 8 Гбайт 1 кластер занимает 8 секторов (4 Кбайта).
Например, для диска до 8 Гбайт 1 кластер занимает 8 секторов (4 Кбайта).
связан с резервным копированием файлов и особого значения не имеет.
Системные программы.
Сетевое ПО предназначено для управления общими ресурсами в сетях: сетевыми накопителями информации, принтерами, сканерами, передаваемыми сообщениями, управление файлами и т. д. К сетевому ПО относят операционные системы, поддерживающие работу ЭВМ в сетевых конфигурациях (сетевые ОС), а также отдельные сетевые программы, используемые совместно с обычными, не сетевыми ОС.
Например, большое распространение получили следующие сетевые ОС: NetWare 4.1 (фирма Novell), Windows NT Server 3.5 (фирма Microsoft) и LAN Server 4.0 Advanced (фирма IBM)
Сервисные программы Для расширения возможностей операционных систем и предоставления набора дополнительных услуг используются. Их можно разделить на следующие группы:
- интерфейсные системы;
- оболочки операционных систем;
- утилиты.
Интерфейсные системы являются естественным продолжением операционной системы и модифицируют как пользовательский, так и программный интерфейсы, а также реализуют дополнительные возможности по управлению ресурсами ЭВМ.
Оболочки операционных систем модифицируют только пользовательский интерфейс, предоставляя пользователю качественно новый интерфейс по сравнению с реализуемым операционной системой. Такие системы существенно упрощают выполнение часто запрашиваемых функций, например, таких операций с файлами, как копирование, переименование и уничтожение, а также предлагают пользователю ряд дополнительных услуг. В целом, программы-оболочки заметно повышают уровень пользовательского интерфейса, наиболее полно удовлетворяя потребностям пользователя.
На ПЭВМ широко используются такие программы-оболочки, как Norton Commander, FAR Manager и Windows Commander.
Утилиты предоставляют пользователям средства обслуживания компьютера и его ПО. Они обеспечивают реализацию следующих действий:
- обслуживание магнитных дисков;
- обслуживание файлов и каталогов;
- предоставление информации о ресурсах компьютера;
- шифрование информации;
- защита от компьютерных вирусов;
- архивация файлов и др.

Существуютотдельные утилиты, используемые для решения одного из перечисленных действий, имногофункциональные комплекты утилит. В настоящее время для ПЭВМ среди многофункциональных утилит одним из наиболее совершенных является комплект утилит Norton Utilities. Существуют его версии для использования в среде DOS и Windows.
Разбиение на разделы. Для повышения гарантии хранения информации на винчестере желательно разбивать его на разделы, т.е. независимые области на диске, в каждом из которых может быть создана своя файловая структура. Windows 7 имеет встроенную программу разбиения жестких дисков на разделы. Она находится в «Панели управления» в разделе «Управление компьютером».
Проверка диска на наличие логических и физических ошибок. Если каким-то образом соответствие между тем, что записано в загрузочной области диска, и тем, что на самом деле находится на диске, нарушено, последствия могут быть непредсказуемы. Это может возникнуть вследствие сбоев ОС, и другого ПО. В частности, велика вероятность возникновения ошибок при некорректном завершении работы компьютера, при зависании системы и т.д. Обнаружить возникшие проблемы и предотвратить неприятности поможет стандартная программа Windows Проверка диска.
Дефрагментация. С точки зрения быстродействия винчестер одно из самых слабых мест системы. Файлы на диске постоянно создаются и уничтожаются. Операционная система не всегда может выделить файлу место таким образом, чтобы его кластеры шли друг за другом. То есть файл может занимать несколько кластеров, разбросанных по разным местам диска. В этом случае говорят, что файл фрагментирован. При этом скорость чтения и записи файла замедляется. Если на диске образуется много таких файлов, то скорость работы системы заметно падает. Для решения этой проблемы помогает стандартная программа Windows Дефрагментация диска.
Очистка диска. При регулярной работе на компьютере иногда накапливается некоторый пользовательский и системный «мусор», который полезно периодически расчищать и ликвидировать.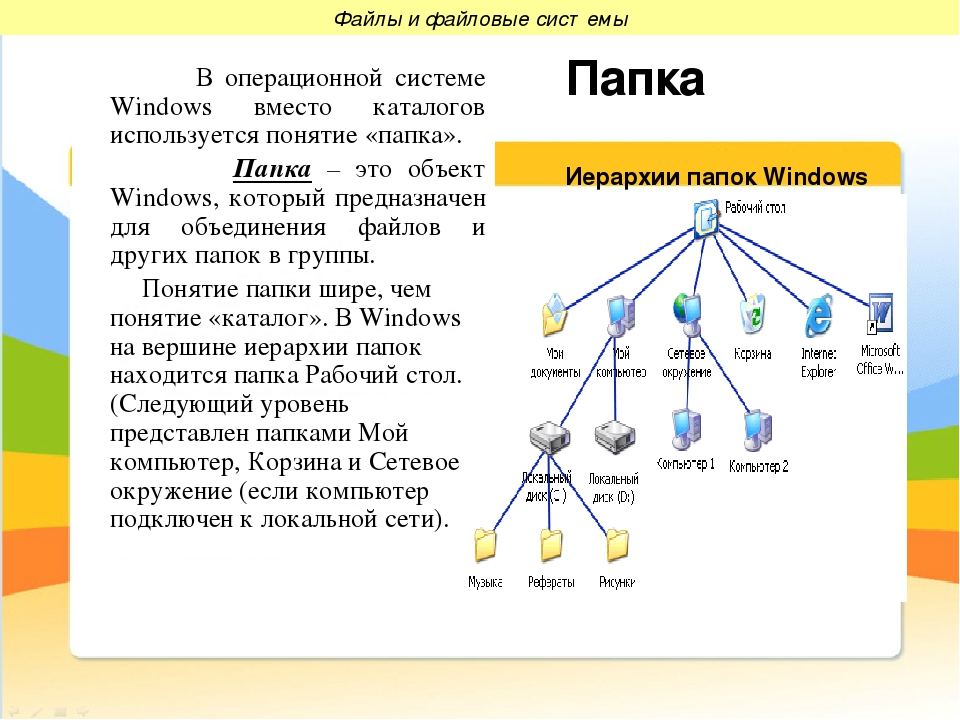 Для этого в Windows существует программа – Очистка диска.
Для этого в Windows существует программа – Очистка диска.
Для запуска этих программ используется контекстное меню в окне «Компьютер». Выбрав соответствующий диск, необходимо нажать правую клавишу мыши и выбрать раздел «Сервис» в появившемся окне.
рис. 2.9. обслуживание диска
Для резервного хранения данных используется архивация. Процесс архивации основан на использовании специальных алгоритмов сжатия информации. Реализуются они с помощью программ-архиваторов, позволяющих создавать копии файлов меньшего размера и объединять копии нескольких файлов в один архивный файл, а также распаковывать архивы ( извлекать файлы из архива ).
Статьи к прочтению:
Что такое файловая система
Похожие статьи:
Тест «Файлы. Файловые системы»
1. Файл – это:
а) Единица измерения информации
б) Программа в оперативной памяти
в) Текст, распечатанный на принтере
г) Программа или данные на диске, имеющие имя
2. Выбери правильное имя файла:
а) 9 класс А б) 9 класс «А».doc
в) 9 класс А.doc г) 9 класс А.docum
3.Расширение в имени файла указывает на:
а) размер файла б) тип файла
в) атрибут файла г) параметр файла
4. Укажи полное имя файла:
а) A:\Windows\System\pole.exe
б) A:\Windows\System
в) Windows\System\pole.exe
г) System\pole.exe
д) pole.exe
е) exe
5. Укажи расширение файла:
а) A:\Windows\System\pole.exe
б) A:\Windows\System
в) Windows\System\pole.exe
г) System\pole.exe
д) pole.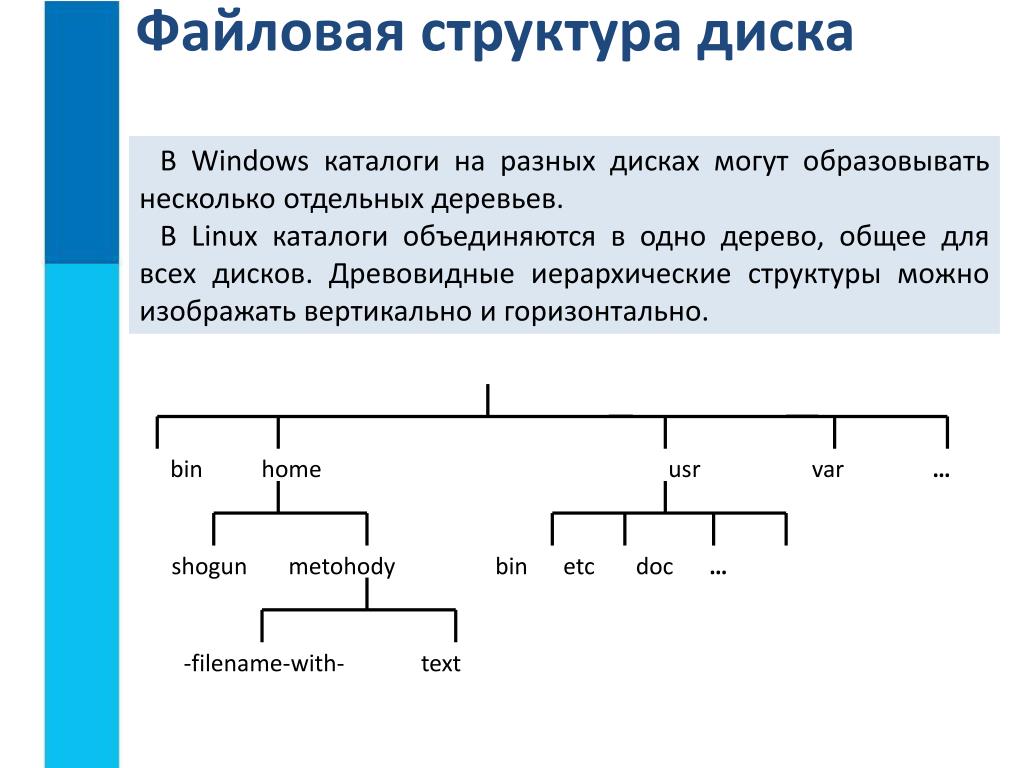 exe
exe
е) exe
6. C:\Ivanov\Petrov\PROGS\prog1.pas
Какая папка является дочерней для папки Ivanov?
а) Ivanov б) Petrov в) PROGS
7. Файловая система – это:
а) совокупность всех файлов на диске
б) совокупность всех каталогов на диске
в) совокупность всего программного обеспечения на диске
8. Текущий диск – это диск:
а) диск, с которым пользователь работает в данный момент времени
б) CD-ROM
в) жесткий диск
г) диск, на котором установлена ОС
9. С какой файловой системой работает операционная система на компьютерах в вашем классе:
а) простой, б) многоуровневой, в) сложной
10. Какие из расширений в списке используются для файлов, содержащих графические изображения:
a) doc;б) jpeg; в) zip; г) txt; д) bmp.
1
Первый слайд презентации: ФАЙЛЫ И ФАЙЛОВАЯ СИСТЕМА
Понятие файла, файловой системы, классификация
Изображение слайда
2
Слайд 2
Назовите виды программного обеспечения Системное ПО Системы программирования Прикладное ПО
Изображение слайда
3
Слайд 3
Программное обеспечение –
вся _______________________, хранящихся на всех устройствах
____________________________
компьютера. совокупность программ
долговременной памяти
совокупность программ
долговременной памяти
Изображение слайда
4
Слайд 4
Операционная система – набор ___________, управляющих __________________________ и внешними устройствами и ведущих ____________ с пользователем. программ ОЗУ, процессором, файлами диалог
Изображение слайда
5
Слайд 5: Что такое файл?
Все программы и данные хранятся в долговременной (внешней) памяти компьютера в виде файлов. Файл — это информация, хранящаяся на внешнем носителе и объединенная общим именем.
Изображение слайда
6
Слайд 6: Файловая система
На каждом носителе информации
(гибком, жестком или лазерном диске)
может храниться большое количество
файлов. Порядок хранения файлов на
диске определяется установленной
файловой системой.
Файловая система — это функциональная
часть ОС, обеспечивающая выполнение
операций с файлами.
Изображение слайда
7
Слайд 7
Полное имя файла Поиск файла Адрес Диск: \ путь Имя файла Имя.расширение Как найти нужный файл?
Изображение слайда
8
Слайд 8: Имя файла
Имя файла состоит из двух частей, разделенных точкой: собственно имя файла (до 255 символов) и расширения (3 символа). Собственно имя файлу дает пользователь, а тип файла обычно задается программой автоматически при его создании. Расширение указывает, какого рода информация хранится в файле, тип файла proba. txt Имя файла Расширение
Изображение слайда
9
Слайд 9: Соглашение 8.3
Имя файла может состоять из двух
частей, разделенных точкой. Первая часть может иметь
длину до 8 символов.
При записи имени файла разрешается использовать
только буквы английского алфавита и цифры. Начинаться имя должно с буквы. Пробелы и знаки
препинания не допускаются, за исключением
восклицательного знака (!), тильды ( ~ ) и символа
подчеркивания (_).
Начинаться имя должно с буквы. Пробелы и знаки
препинания не допускаются, за исключением
восклицательного знака (!), тильды ( ~ ) и символа
подчеркивания (_).
Изображение слайда
10
Слайд 10: Длинные имена файлов
1. Разрешается использовать до 255 символов. 2. Разрешается использовать символы национальных алфавитов, в частности русского. 3. Разрешается использовать пробелы и другие ранее запрещенные символы, за исключением следующих девяти: / \ : * ? «< >| 4. В имени файла можно использовать несколько точек. Расширением имени считаются все символы, стоящие за последней точкой.
Изображение слайда
11
Слайд 11: Символы, которые не используют при задании имени файла
/ \ * : ? | “ < >
Изображение слайда
12
Слайд 12
ФАЙЛЫ Исполняемые (программы) Инициализация (запуск) Архивные файлы Может храниться любая информация Файлы данных Просмотр, редактирование
Изображение слайда
13
Слайд 13
Тип файла Расширение Исполняемые программы exe, com, bat Текстовые файлы txt, rtf, doc Графические файлы bmp, gif, jpg, png, pds Web-страницы htm, html Звуковые файлы wav, mp3, midi, kar, ogg Видеофайлы avi, mpeg Код (текст) программы на языках программирования bas, pas, cpp Архивные файлы arj, zip, rar
Изображение слайда
14
Слайд 14: Папка ( каталог) – совокупность файлов (подкаталогов) по одной тематике
В операционной системе Windows вместо
каталогов используется понятие «папка». Папка – это объект Windows, предназначенное
для объединения файлов и других папок в
группы.
Понятие папки шире, чем понятие «каталог». В
Windows на вершине иерархии папок находится
папка Рабочий стол. (Следующий уровень
представлен папками Мой компьютер, Корзина
и Сетевое окружение (если компьютер
подключен к локальной сети).
Папка – это объект Windows, предназначенное
для объединения файлов и других папок в
группы.
Понятие папки шире, чем понятие «каталог». В
Windows на вершине иерархии папок находится
папка Рабочий стол. (Следующий уровень
представлен папками Мой компьютер, Корзина
и Сетевое окружение (если компьютер
подключен к локальной сети).
Изображение слайда
15
Слайд 15
На одном компьютере может быть несколько дисков. Каждому дисководу присваивается однобуквенное имя после : А:, В:, С:, D :, … Логический диск – это физический диск, реальный диск или часть физического диска, которому присвоено имя.
Изображение слайда
16
Слайд 16: Файловая структура – вся совокупность файлов на диске и взаимосвязей между ними
Одноуровневая Многоуровневая (иерархическая)
Изображение слайда
17
Слайд 17: Одноуровневая файловая система
Для дисков с небольшим количеством файлов (до нескольких десятков) удобно применять одноуровневую файловую систему, когда каталог (оглавление диска) представляет собой линейную последовательность имен файлов. Для отыскания файла на диске достаточно указать лишь имя файла.
Диск: имя.расширение
А: tetris.exe
Для отыскания файла на диске достаточно указать лишь имя файла.
Диск: имя.расширение
А: tetris.exe
Изображение слайда
18
Слайд 18: Многоуровневая иерархическая файловая система
Если на диске хранятся сотни и тысячи файлов, то для удобства поиска файлы организуются в многоуровневую иерархическую файловую систему, которая имеет «древовидную» структуру (имеет вид перевернутого дерева). Диск ( корневой каталог) \ каталог \ … \ имя.расширение
Изображение слайда
19
Слайд 19: Путь к файлу – последовательность папок, начиная от самой верхней и заканчивая той, в которой непосредственно хранится файл
Для того чтобы найти файл в иерархической файловой структуре необходимо указать путь к файлу. В путь к файлу входят записываемые через разделитель «\» логическое имя диска и последовательность имен вложенных друг в друга каталогов, в последнем из которых находится данный нужный файл. C:\Рефераты\ C:\Рефераты\Физика\ C:\Рефераты\Информатика\ C:\Рисунки\ Полное имя файла – имя логического диска + путь к файлу + имя файла
Изображение слайда
20
Слайд 20
Путь к файлу вместе с именем файла
называют полным именем файла. C:\Рефераты\Физика\Оптические явления. doc
C:\Рефераты\Информатика\Интернет. doc
C:\Рефераты\Информатика\Компьютерные вирусы. doc
C:\Рисунки\Закат. jpg
C:\Рисунки\ Зима. jpg
C:\Рефераты\Физика\Оптические явления. doc
C:\Рефераты\Информатика\Интернет. doc
C:\Рефераты\Информатика\Компьютерные вирусы. doc
C:\Рисунки\Закат. jpg
C:\Рисунки\ Зима. jpg
Изображение слайда
21
Слайд 21: Иерархии папок Windows
Изображение слайда
22
Последний слайд презентации: ФАЙЛЫ И ФАЙЛОВАЯ СИСТЕМА: Операции с файлами и папками
Копирование (копия файла помещается в другой каталог) Перемещение (сам файл перемещается в другой каталог) Удаление (запись о файле удаляется из каталога) Переименование (изменяется имя файла).
Изображение слайда
Управление файлами и папками с помощью проводника
При использовании системы Windows 10 для создания информации со временем мы накапливаем множество файлов, которые хранятся на нашем жестком диске. Важной частью того, как Windows 10 (и Windows в целом) это организует, является использование файловой системы, которая управляет хранением файлов и доступом к ним на вашем компьютере. Часть, которую вы и я видим, когда мы взаимодействуем с записями, которые мы создаем на наших компьютерах, такими как документы, аудиофайлы, изображения и видео, — это файловый менеджер.
В случае Windows это проводник. С годами эта важная часть работы с Windows эволюционировала от своих корней: в ранних выпусках был файловый менеджер, затем проводник Windows, а теперь он называется проводником, впервые представленный в Windows 8.
Поскольку многие из вас пришли из Windows 7 и вообще пропустил Windows 8.x, мы подумали, что вы хотели бы взглянуть на использование проводника в Windows 10.
Использование проводника в Windows 10
Чтобы просмотреть хранилище вашего компьютера, щелкните проводник Значок , расположенный на панели задач, или щелкните Пуск > Проводник.
Когда вы запускаете проводник в Windows 10, вы получаете окно быстрого доступа . В предыдущих версиях Windows официально назывался «Избранное»; здесь вы увидите ваши наиболее часто используемые папки и созданные вами файлы.
Проводник можно использовать для решения различных задач. Помимо управления и организации файлов и папок, он также используется для просмотра и управления ресурсами вашего компьютера, такими как внутреннее хранилище, подключенное хранилище и оптические приводы.
| Панель быстрого доступа | Здесь вы можете закрепить наиболее часто используемые команды. Быстрый доступ также автоматически закрепляет ваши наиболее часто используемые папки. |
| Панель инструментов ленты | Если вы знакомы с Microsoft Office или такими приложениями, как Paint и WordPad, команда панели инструментов ленты используется для управления вашими файлами и часто быстро обнаруживает скрытые команды. При выборе файла или папки откроется контекстная вкладка с дополнительными параметрами.Вы можете копировать, перемещать, удалять, переименовывать и выполнять множество других задач с помощью ленты. |
| Навигация и адресная строка | Вы можете использовать их для плавной навигации по иерархии папок или назад и вперед между папками.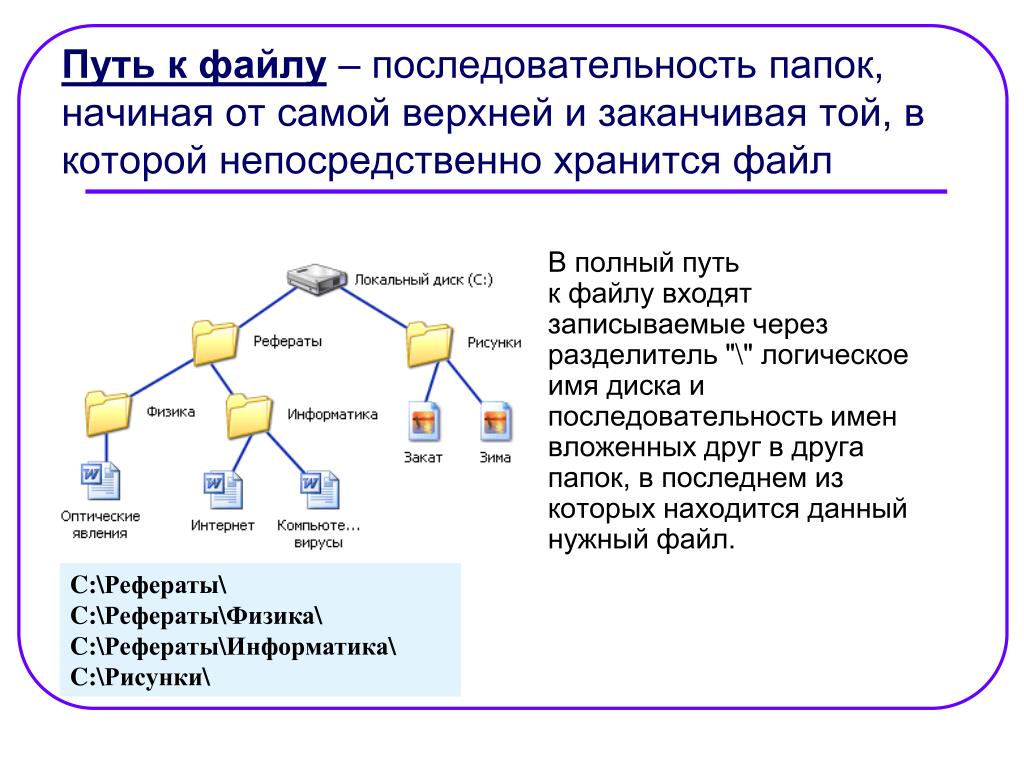 В адресной строке также есть меню с навигационными крошками, которое упрощает переход к другому пути к папке. В адресной строке также есть меню с навигационными крошками, которое упрощает переход к другому пути к папке. |
| Быстрый доступ | Здесь вы можете найти ваши наиболее часто используемые папки, а также те, которые вы закрепили, отображаются здесь, что является новой функцией в Windows 10. |
| Синхронизированные папки OneDrive | Если на вашем ПК с Windows 10 настроена учетная запись Microsoft, вы можете хранить файлы в онлайн-хранилище и синхронизировать их с компьютером. |
| Этот компьютер | В предыдущих версиях Windows он назывался Computer Explorer. Здесь вы можете просматривать и управлять своим внутренним хранилищем и подключенными устройствами хранения, включая оптические носители. |
| Поиск | Используйте команду поиска, чтобы найти файлы, хранящиеся в текущей папке. |
| Строка состояния | Отображает информацию о содержимом, хранящемся в окне, например количество файлов, размер, выбор файлов и быстрый доступ к структуре папок. |
Если вы предпочитаете, чтобы ваша компьютерная среда теперь называлась This PC , щелкните его на левой панели или вы можете изменить его на значение по умолчанию в диалоговом окне Folder Options . Для этого выберите вкладку View на ленте и щелкните Options под Показать / скрыть группу .
Щелкните в списке Открыть проводник в и выберите Этот компьютер , затем щелкните Применить и ОК.
Если вы не хотите видеть папки, к которым вы используете чаще всего, и файлы, к которым вы недавно открывали, вы можете изменить эти настройки в том же диалоговом окне. В разделе «Конфиденциальность» снимите отметку со следующего:
- Показать недавно использованные файлы в быстром доступе
- Показать часто используемые папки в быстром доступе
Или вы можете удалить все следы, нажав кнопку Очистить .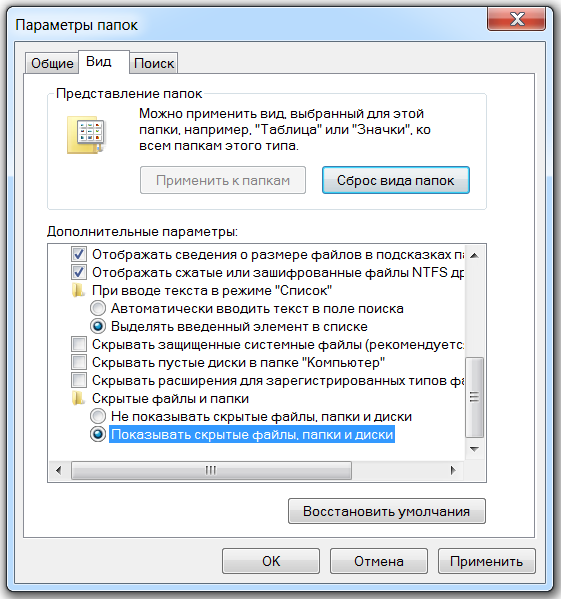
Папка пользователя
В Windows 7 и более ранних версиях у вас был каталог папки пользователя, который использовался для хранения и организации файлов в папках по содержимому, например, документы, аудиофайлы, изображения, видео и другие типы файлов. данные. Некоторые из этих папок будут по-прежнему доступны с This PC. Другие папки, которые могут быть частью вашей пользовательской папки, созданной сторонними приложениями, доступны из вашего пользовательского каталога из меню «Хлебная крошка».
Для этого щелкните стрелку в адресной строке (см. Ниже) и щелкните папку пользователя, представленную именем вашей учетной записи. Или нажмите клавишу Windows + R , затем введите : % userprofile% и нажмите Enter.
Изменение способа отображения файлов в проводнике Windows 10
Вы можете изменить внешний вид файлов на вкладке «Просмотр». Когда вы активируете эту вкладку, вы увидите различные группы для изменения макета окна, файлов, текущего представления или скрытия определенных вещей, которые вы видите на экране.В группе «Макет» щелкните один из доступных вариантов, чтобы изменить способ отображения файлов на экране. Вы также можете предварительно просмотреть макет перед подтверждением, наведя курсор на один из доступных вариантов.
Проводник предоставляет различные способы просмотра файлов
Вернуться к предыдущей папке
Если вы хотите перейти к предыдущей папке, вы можете эффективно сделать это несколькими способами, используя либо кнопку «Недавние местоположения», либо «Хлебную крошку». меню. Когда вы щелкаете меню «Недавние местоположения», вы можете быстро вернуться в предыдущий рабочий каталог, не просматривая по пути несколько каталогов.
Меню «Хлебные крошки», появившееся в Windows Vista, предоставляет аналогичные возможности; например, вы можете легко перейти к папке, указав путь к папке. Итак, если в папке есть подпапки, вы можете быстро перейти к любой папке по этому пути.
Совет: Вы также можете использовать клавишу Backspace, чтобы вернуться на один шаг назад.
Организация файлов и папок
Если у вас много файлов на вашем компьютере с Windows 10, вы захотите их организовать.Поэтому, если вам нужно просмотреть недавно созданные файлы или более старые файлы, или вам нужно заархивировать определенные файлы в другом месте, вы можете легко это сделать. Вкладка «Просмотр» предоставляет параметры для сортировки отображения файлов. Здесь я решил отсортировать файлы по типу. Когда я выбираю это представление, я вижу все свои документы Microsoft Word и книги Excel.
Копирование, вставка файла или папки
Одной из наиболее распространенных операций для пользователей является копирование, при котором создается копия исходного файла.Чтобы скопировать файл, выберите файл, который вы хотите скопировать, и нажмите «Копировать» на вкладке «Главная».
Вы можете так же легко скопировать или переместить файл, не покидая своего текущего местоположения. На вкладке «Главная» в группе Organize нажмите кнопку «Копировать в» или «Переместить в» и выберите местоположение, если оно есть в списке, или нажмите кнопку Выбрать местоположение и выберите местоположение.
Настройка проводника Windows 10
Если есть папки, к которым вы обычно обращаетесь, вы можете закрепить их на панели быстрого доступа.Щелкните правой кнопкой мыши папку, которую хотите закрепить, и выберите Закрепить в быстром доступе или выберите папку, а затем Закрепить в быстром доступе на вкладке «Главная».
Если вы не всегда хотите видеть ленту в Windows 10, вы можете свернуть ее, нажав кнопку «Свернуть» или нажав Control + F1 на клавиатуре.
Как вы теперь знаете, проводник в Windows 10 содержит множество инструментов, которые вы можете использовать для управления своими файлами! Лента, которая будет новой для многих, предлагает множество быстро доступных организационных инструментов.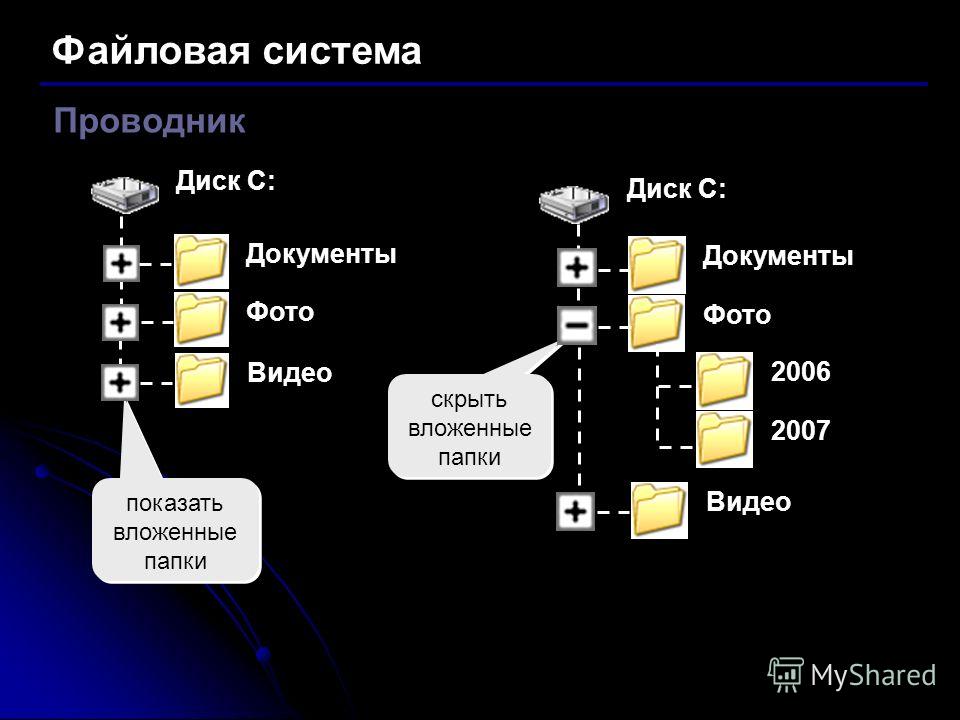 Все это упрощает поиск и поиск вашей информации.
Все это упрощает поиск и поиск вашей информации.
Как использовать Dropbox Smart Sync для экономии места
Эта функция доступна только клиентам Dropbox с планами Плюс, Семейный, Профессиональный или Бизнес.
Администраторы рабочей группы Dropbox Business могут управлять настройками интеллектуальной синхронизации Dropbox для своих рабочих групп.
Smart Sync — это функция настольного приложения Dropbox, которая делает файлы доступными только в Интернете, чтобы вы могли сэкономить место на жестком диске вашего компьютера. Вы можете выбрать, какие файлы сделать доступными только в Интернете, или позволить автоматической интеллектуальной синхронизации выбирать за вас.
Примечание. Выбранные вами настройки Smart Sync уникальны для каждого компьютера и не влияют на другие компьютеры, которые вы используете с Dropbox.
Сделать файл или папку доступными только в сети или локально
Примечание: Для использования Smart Sync необходимо установить настольное приложение Dropbox.
Чтобы настроить доступ к файлу или папке только в сети с помощью Smart Sync:
- Откройте проводник (Windows) или Finder (Mac).
- Откройте папку Dropbox .
- Щелкните правой кнопкой мыши файл или папку, которые нужно сделать доступными только в Интернете.
- Наведите указатель мыши на Smart Sync .
- Нажмите Только онлайн . Если вы хотите снова сохранить файл на жесткий диск компьютера, нажмите Local.
Объяснение только в Интернете
Если вы настроили доступ к файлу или папке только в Интернете, они будут удалены с вашего жесткого диска и будут храниться только в вашей учетной записи на сайте dropbox.com. Вы по-прежнему можете видеть файл или папку на своем компьютере, но это просто заполнитель.Вы должны быть подключены к Интернету, чтобы открыть его. Если вы открываете файл, он становится локальным и сохраняется на жестком диске вашего компьютера. Если вы переместите, удалите или переименуете его на своем компьютере, даже в автономном режиме, эти изменения будут отражены на dropbox.com, когда ваше устройство снова подключится к сети.
Если вы переместите, удалите или переименуете его на своем компьютере, даже в автономном режиме, эти изменения будут отражены на dropbox.com, когда ваше устройство снова подключится к сети.
Smart Sync и выборочная синхронизация
Выборочная синхронизация также помогает сэкономить место на жестком диске, удаляя файлы с жесткого диска, чтобы они сохранялись только на dropbox.com. Однако вы вообще не сможете увидеть эти файлы или папки на своем компьютере, и нет автоматической опции для выборочной синхронизации.
Автоматическая интеллектуальная синхронизация
Вы можете включить автоматическую интеллектуальную синхронизацию, чтобы файлы, которые вы не открывали со своего компьютера в течение нескольких месяцев, автоматически становились доступными только для Интернета, а новые файлы, которые вы добавляете на dropbox.com, по умолчанию становились доступными только для Интернета.
Для включения автоматической интеллектуальной синхронизации:
- Откройте настройки настольного приложения Dropbox.
- Щелкните вкладку Sync .
- Менее Автоматическая экономия места на жестком диске , выберите Вкл.
Если вы не открываете файл или папку со своего компьютера в течение нескольких месяцев, они станут доступны только в режиме онлайн, чтобы сэкономить место на жестком диске. Если приложению на вашем компьютере для правильной работы требуется, чтобы файл был локальным, автоматическая интеллектуальная синхронизация временно установит его на локальный и вернет его в режим «только онлайн» позже.
Сделать файлы, добавленные в Интернет, по умолчанию только в онлайн-режиме
Вы можете сделать все файлы, которые вы добавляете на dropbox.com, по умолчанию только онлайн, двумя способами:
- Включите автоматическую интеллектуальную синхронизацию.(Инструкции выше).
- Измените это в своих предпочтениях. Для этого:
- Откройте настройки настольного приложения Dropbox.

- Щелкните вкладку Sync .
- Щелкните раскрывающийся список рядом с Файлы, добавленные в веб-страницу по умолчанию и щелкните Только в сети .
- Если автоматическая интеллектуальная синхронизация включена, вы не можете выбрать этот параметр, потому что по умолчанию ваши файлы уже доступны только в Интернете.
Почему файлы, доступные только в Интернете, могут занимать мало места
Файлы, доступные только в онлайн-режиме, занимают немного места на жестком диске, поскольку заполнитель требует места для хранения имени файла и ярлыка для Dropbox.com, но он занимает гораздо меньше места, чем сам файл.
Примечание. На Mac файлы, доступные только в сети, могут занимать все пространство. Чтобы исправить это, следуйте инструкциям в разделе «Установка нулевого« логического »размера файлов только в Интернете» этой статьи.
Системные требования для Smart Sync
Mac: OS X Mavericks (10.9)
Windows: 7 и выше
Примечание. Вы не можете использовать Smart Sync на мобильном устройстве, но вы можете настроить файлы Dropbox так, чтобы они открывались на мобильном устройстве, когда вы не в сети.
Блог Джеффри Фридла »Плагин Джеффри« Collection Publisher »для Lightroom
Этот плагин Lightroom «Publish» позволяет экспортировать копии ваших Фотографии Lightroom на локальный диск в иерархии папок, имитирующей иерархию коллекций, которую вы создаете в Lightroom.
Этот плагин работает в Lightroom Classic и более старых версиях еще до Lightroom 3 (хотя некоторые функции зависят от версия Lightroom).
Одна и та же загрузка работает как для Windows, так и для Mac.Смотрите в поле в правом верхнем углу ссылку для загрузки (оранжевого цвета) и инструкции по установке.
Это родственный плагин для моей папки
Плагин Publisher, похожий на этот плагин, за исключением того, что
Folder Publisher создает на диске макет, который отражает изображения. папка иерархия вместо своей коллекции иерархии.
папка иерархия вместо своей коллекции иерархии.
В отличие от обычного экспорта, эта служба публикации позволяет создавать постоянная связь между фотографией в Lightroom и копией на диске.Дерево на диске обновляется при любых изменениях (новые изображения, удаленные изображения, и изображение меняется) каждый раз, когда вы «Публикуете». Я нашел это очень удобно публиковать избранные коллекции изображений портфолио для моих iPad.
Вот обзор того, как это выглядит в Менеджере публикаций. области, отмеченные красным, относятся к этому плагину (с синими и зелеными элементами из других плагинов, которые я использую в этом примере):
Плагин обычно используется по следующей схеме:
- Первоначальная настройка службы публикации.
- Первоначальная настройка иерархии коллекции в службе публикации.
- Заполните коллекции изображениями.
- «Опубликуйте» их, заставляя копии изображений отражаться в иерархии на диске, соответствующей иерархии коллекции в Lightroom.
- В дальнейшем, каждый раз, когда вносятся изменения (изображения обновляются, добавляются или удаляются), «Публикация» заставляет эти изменения отражаться на диске.
Настройка службы публикации
При настройке новой службы публикации вы сначала назначаете имя, хотя вы можете оставить это поле пустым, если у вас будет только один…
Вы указываете, где должны быть размещены опубликованные копии, указав корень дерева публикации. При первой настройке нового издателя вы скорее всего захочется выбрать в качестве корня пустую папку.
Следующие разделы являются частью стандартного экспорта Lightroom. В них Вы сами решаете размер и качество публикуемых копий …
Следующие два раздела, показанные в примере, не включены, если вы специально не добавите их:
Они из моего урожая для
iPad и метаданные
Плагины Wrangler; Я использую их при экспорте, чтобы получить дополнительный контроль над
какие метаданные включены в каждую экспортированную копию, и в случае моего iPad
портфолио, специальные кадры для iPad, чтобы некоторые изображения лучше заполняли
экран.
Следующий раздел определяет, какие изменения в Lightroom должны вызывать опубликованные изображения подлежат повторной публикации.
Затем у нас есть специфическая для плагина секция переименования файлов, которая дает много большая гибкость, чем в стандартном разделе Lightroom «Именование файлов», если он вам понадобится:
Это позволяет вам иметь файлы для экспортируемых копий с именами, производными от данных изображения, используя токены шаблонов, которые обрабатываются на лету для каждого изображения.
В следующем разделе описан способ FTP-синхронизации опубликованных копий, если она вам понадобится.Приложения для просмотра фотографий на iPad, как правило, разрешают обновления через FTP-синхронизацию, поэтому этот раздел удобен для этого.
Он здесь скорее как удобный инструмент, чем как фактическая часть конфигурация; синхронизация FTP никогда не бывает автоматической … это происходит только тогда, когда вы запустить его вручную из Менеджера публикаций.
Плагин также позволяет импортировать и экспортировать настройки, делая его проще настроить сопоставимые службы публикации в нескольких каталогах (например, когда часть вашей библиотеки находится на вашем рабочем столе, а часть — на вашем ноутбуке, как это мой случай).
При первой настройке службы у вас будет возможность импортировать настройки …
… но как только он был настроен в первый раз, после этого раздел разрешает экспорт:
Установка для сбора
После создания службы публикации ее контекстное меню (щелчок левой кнопкой мыши или правой кнопкой мыши по нему в левой части библиотеки) вызывает меню, позволяющее создавать коллекции или наборы …
Коллекции могут содержать изображения, а наборов коллекций могут содержать коллекции и другие наборы коллекций.Это отличается от обычной иерархии файлов / папок на диске, потому что изображения могут входить только в коллекции, а не в наборы коллекций.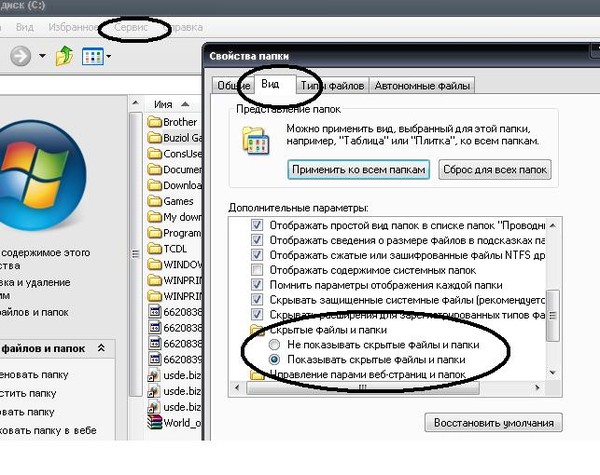 Это делает неудобным и неестественным сопоставление того, как вы должны организовывать изображения в плагине и как
плагин записывает их в папки и файлы на диске, поэтому я разработал два способа сделать это; надеюсь хотя бы один будет иметь смысл …
Это делает неудобным и неестественным сопоставление того, как вы должны организовывать изображения в плагине и как
плагин записывает их в папки и файлы на диске, поэтому я разработал два способа сделать это; надеюсь хотя бы один будет иметь смысл …
Когда вы создаете коллекцию в плагине, у вас есть три варианта «Тип коллекции», которые определяют, как плагин обрабатывает фотографии в коллекции при выводе копий во время Опубликовать:
Если «Тип коллекции» — «Собственный подпапка », название коллекции (« Путешествие »в примере выше) становится подпапкой в публикации назначения, а изображения из коллекции помещаются в подпапку.Это, вероятно, наиболее распространенный тип сбора для большинства людей.
Если тип коллекции — «Часть ее родительской», имя коллекция не используется системой публикации. Вместо этого размещаются экспортированные копии в папку родительского набора коллекции.
(Третий вариант «Зеркало…» обсуждается ниже.)
Давайте рассмотрим пример, два способа поместить изображения в Подпапка «Япония» в «Путешествии»:
Вызвать «Создать подпапку или зеркальный набор коллекций» с именем «Путешествие», затем в нем создать коллекцию с именем «Япония», обязательно выберите «свою собственную подпапку».
Вызвать «Создать подпапку или зеркальный набор коллекций» с именем «Путешествие», затем внутри нее создать еще одну подпапку с именем «Япония», затем в пределах этот создает коллекцию с любым именем, обязательно выбирая «Часть его родителя».
Зеркальное отображение существующих коллекций
Новая экспериментальная функция с августа 2015 года позволяет плагину зеркалировать (автоматически синхронизировать) коллекции, которые у вас уже есть в другом месте вашего каталога.
Это «зеркальное отображение»
функция немного хрупкая, потому что то, что
он нацелен на то, чтобы не вписаться в то, как плагин Lightroom
Инфраструктура спроектирована.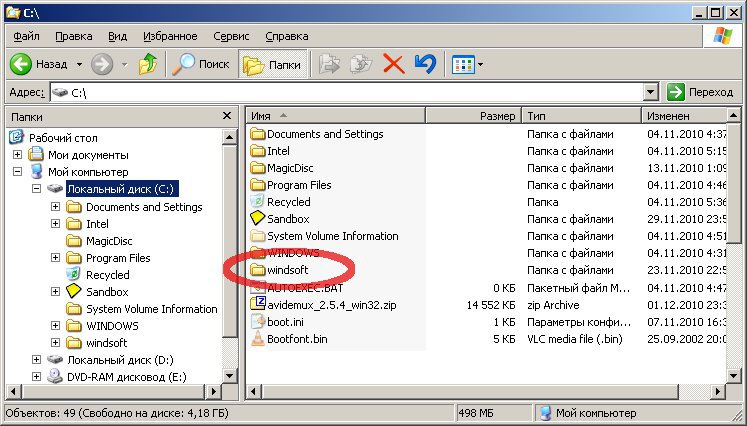 Пытаясь
реализовать эту функцию, плагин выходит за рамки того, что
Lightroom умеет, и в результате
концы могут преподнести сюрпризы, если вы (пользователь) не соблюдаете
важные предостережения, обсуждаемые ниже
Пытаясь
реализовать эту функцию, плагин выходит за рамки того, что
Lightroom умеет, и в результате
концы могут преподнести сюрпризы, если вы (пользователь) не соблюдаете
важные предостережения, обсуждаемые ниже
При создании коллекции или набора коллекций с помощью этого плагина у вас есть вариант к зеркало коллекция или вся иерархия коллекций.Когда одна коллекция отражается от другой, плагин semi — автоматически сохраняет набор фото в один обновлен, чтобы отразить любые изменения в другом.
Например, рассмотрим эту обычную коллекцию в каталоге Lightroom:
Если мы потратили время на создание набора «Путешествие» из трех коллекций и хотели бы, чтобы этот набор отражался в издателе коллекции, чтобы мы может иметь локальную иерархию копий на диске, мы щелкаем правой кнопкой мыши по Издатель коллекции и выберите «Создать подпапку или зеркальную коллекцию». Набор », чтобы открыть диалоговое окно создания набора:
Мы выбрали «Дерево коллекции зеркал с корнями… », а затем вытащил« Путешествие »из списка наборов. (В список входят все наборы коллекций в вашем каталоге Lightroom, кроме тех, которые входят в службу Collection Publisher).
После выбора набора «Путешествие» имя нового опубликованного набор для создания предварительно заполнен как «ЗЕРКАЛО: Путешествие» и не может быть изменено.
При нажатии кнопки [Create] мы видим новый набор «ЗЕРКАЛО: Путешествие» в нашем сервисе публикации, заполненный тремя новые коллекции и предварительно заполнены соответствующими фотографиями из трех исходные коллекции:
Префикс «MIRROR» перед именем служит напоминанием о том, что плагин
должен иметь контроль над ним и его содержимым, и что вы
не следует вручную вносить изменения в коллекции или добавлять / удалять фотографии
внутри (они должны быть добавлены / удалены в исходной коллекции, которую публикуют
коллекционные зеркала).Подробнее об этом чуть ниже в разделе «Предостережения».
В приведенном выше примере коллекции публикации были созданы, но они еще не публиковались — все фото в них есть в «Новые фотографии для публикации» — но вы можете публиковать их по отдельности. (нажмите на их имя, затем на кнопку [Опубликовать] ) или сразу через «Файл > Дополнения к подключаемым модулям> Обновить и опубликовать». Зеркальные коллекции ».
Предостережения при зеркальном отображении
Как отмечалось выше, это выходит далеко за рамки инфраструктуры плагинов Lightroom. был разработан, чтобы обращаться с ним, поэтому он не такой гладкий, как хотелось бы…
Мы бы хотели, чтобы зеркалирование было полностью автоматическим, но К сожалению, инфраструктура плагинов Lightroom этого не позволяет. Скорее, зеркальные коллекции синхронизируются только тогда, когда они опубликованы, и / или через “ File > Дополнения к плагину> jf Издатель коллекций> Обновить и опубликовать зеркальные коллекции ”.
Публикация одной коллекции через [Опубликовать] синхронизирует и публикует только эту коллекцию, вызывая « Refresh and Publish Mirrored» Коллекции ”синхронизируются (и, возможно, публикует) все коллекции Collection Publisher.В зависимости от изменений выполняется во время синхронизации (обсуждается ниже), синхронизируется через [Опубликовать] кнопка может оставить некоторые фотографии в разделе «Удаленные фотографии для удаления» коллекции, поэтому, возможно, придется опубликовать ее еще раз, чтобы, наконец, из всех изменений.
«Синхронизация» означает, что целевая коллекция в этом плагине создана для имеют те же фотографии, что и исходная коллекция, поэтому любые лишние фотографии здесь, а не там, удаляются (даже если вы вручную, специально добавил их сюда), и любые фотографии там, но не сюда добавляются (даже если вы вручную, специально удалили их здесь).Это было бы хорошо, если бы это была полная двусторонняя синхронизация, но плагин не знает, почему фотография может быть в одном месте, а не в другом (вы удалили ее там или добавить сюда?), так что это просто «сделай так, чтобы это выглядело так».

Учитывая, что это простая односторонняя синхронизация, было бы неплохо, если бы Lightroom запрещены локальные изменения (то есть запрещено добавлять / удалять фотографии в опубликовать сборник), но такие ограничения невозможны с текущая инфраструктура плагинов, поэтому, если вы забудете коллекция зеркалируется и начинают добавлять / удалять изображения, которые работают будет беззвучно потеряно при следующей синхронизации.Вот почему в названии коллекции «ЗЕРКАЛО» добавлено, чтобы напомнить вам.
То же самое можно сказать и о зеркальных гарнитурах. если ты добавлять / удалять коллекции в зеркальном установлено, эта работа будет отменена при следующей синхронизации, когда коллекции будут повторное зеркальное отображение из исходного набора.
После создания зеркальной коллекции ее нельзя редактировать или изменять, потому что редактировать или изменять нечего. (Он переименован, переименовав коллекцию, которую она отражает, а затем синхронизирует.) Однако его можно удалить через контекст меню для его имени в списке публикаций-сервисов.
Подобно предыдущему пункту, зеркальные коллекции нельзя перемещать в наборах опубликованных коллекций публикации. service, а также нельзя перемещать или создавать другие коллекции в зеркальном наборе коллекций. Если вы хотите добавить или вычесть коллекции, сделайте это в зеркальном исходном источнике, а затем выполните синхронизацию.
В Lightroom есть ошибка, которая может вызвать хаос с созданием коллекции.Из-за этой ошибки часть создания коллекции плагина иногда не понимает, где в вашей публикации служба собирается создать коллекцию, поэтому иногда по ошибке выдает сообщение « не может создать коллекцию в зеркальной коллекции » ошибка, а иногда может и не выдать, когда нужно.
Ошибка может произойти, если у вас есть коллекция или набор, выбранный для отображения в Loupe / Gird в то время.
 вы открываете диалог создания коллекции …
вы открываете диалог создания коллекции …Lightroom удобно предварительно заполняет «Набор» в диалоговом окне создания коллекции любым установленным набором. связанный с выделением в момент его вызова …
Ошибка заключается в том, что если вы измените «Установить» в диалоговом окне, информация об этом изменении может или не может передаваться в плагин.
Обходной путь заключается в том, чтобы убедиться, что ни одна коллекция-издатель не выбрана, когда вы вызвать диалог создания коллекции или выбрать только коллекцию корневого уровня.
Доступность
Этот плагин распространяется как «ПО для пожертвований». Я решил сделать его доступным бесплатно — каждый может использовать он навсегда, без каких-либо затрат, но без регистрации его функциональность несколько снижается через шесть недель.
Регистрация осуществляется через PayPal, и если вы решите регистрироваться, это стоит минимальной комиссии PayPal в 1 цент; любая сумма, которую вы хотите добавлять в качестве подарка сверх скользящих комиссий PayPal совершенно необязательно, и это полностью приветствуется.
Note : крупное обновление Lightroom , например, с Lr6 до Lr7 (или аналогичный под капотом для подписка Lightroom Classic) отменяет регистрацию плагина в обновленной версии, поэтому, если вы хотите сохранить регистрацию, в обновленной версии необходим новый регистрационный код (0,01 доллара США, если хотите). Я знаю, что каждые пару лет это доставляет хлопоты. Простите. См. Это примечание для подробностей.
Подробную информацию о регистрации плагина и о том, как я пришел к этому увлечению разработкой плагинов Lightroom, см. На моей странице регистрации плагинов.
История версий
(
Обновить журнал через RSS
)
| 20210211.115 | Исправлен сбой плагина при неудачной визуализации видео. |
20210116. 114 114 | Попытайтесь обойти проблемы с именами файлов в Windows при попытке обновить время файловой системы. Добавлены токены ImageViewDirection и ImageViewBearing. работа с ошибкой постоянного переполнения таблицы |
| 20201020.112 | Обновления для Lr10 Будьте более настойчивы в попытках вычислить время захвата фотографий, когда пытаетесь установить для файла экспорта время захвата. Добавлен жетон SpeedKnots. Устранена ошибка «Неизвестное время захвата ключа». Добавлены токены {PlusCode} и {GeoHash}. |
| 20200516.110 | К сожалению, не было предложено изменить корень дерева публикации, если исходная папка больше не существовала. |
| 20200421.109 | Исправлена ошибка отчета с новой функцией найти-пропущенные-опубликованные-фотографии. |
| 20200414.108 | Добавлена возможность находить отсутствующие опубликованные фотографии и отмечать их для повторной публикации. Обход ошибки Windows, связанной с выходом из диалогового окна регистрации. В редких случаях некоторые токены, связанные с именами файлов, могут быть неправильными. Добавлен дополнительный журнал отладки, чтобы отметить, включен ли плагин. |
| 201 |
Обновление материалов FTP для работы с серверами Windows. |
| 201 .105 | Добавлены специальные токены {AbsSequenceFirst = #### «} и {AbsSequenceAppend = ####}. Добавлен токен шаблона LensInfo. Обновлен токен Exposure, чтобы разрешить настройку. Дополнительная работа с токенами: добавлены {URL-адреса} и обновлены {ISO} и {Copyright}, чтобы разрешить настройку. Добавлен токен {RelativeFolder}. |
| 201 |
Обойти ошибку в Lightroom, связанную с конфликтами файлов (когда имена двух экспортируемых файлов отличаются только регистром букв). Исправлены токены SST1 и SST2. |
| 201 | .103Исправлен потенциальный сбой в операторе ведения журнала отладки. |
| 201.101 | Обновлен до встроенной копии ExifTool до версии 11.50. Добавлены функции uc (), ucFirst (), lc () и lcFirst () в токен LUA. |
| 201.100 | Исправлена проблема, связанная с маркерами шаблонов и фотографиями без времени захвата. |
| 201 | Соблюдайте настройку службы публикации «Включить видеофайлы» во время зеркалирования коллекции; если «Включить видеофайлы» нет выбрано, видео не будут зеркалироваться из исходной коллекции, а все видео, уже находящиеся в целевой, будут удалены. Обновлены токены, связанные с ключевыми словами, чтобы они принимали стандартные фильтры. Обход ошибки, из-за которой плагины иногда отключались при запуске Lightroom путем нажатия на файл каталога. Исправлен сбой «Неизвестный ключ: captureTime». Добавлен токен GPSCoords. |
| 2018 1015.95 | Обновления для Lr8 (Lightroom Classic CC, версия 8). Добавлена специальная функция PP () в токен {LUA}. В токен ключевых слов добавлены иерархические параметры. Попытайтесь обойти ошибку Lightroom, связанную с часовыми поясами фотографий и тем, как Lightroom обрабатывает доступ к данным плагина. |
| 20180906.93 | Старайтесь избегать появления неожиданно длинных сообщений об ошибках, создающих слишком большое диалоговое окно. |
| 20180803.92 | Ограничьте размер временного диска, используемого Lightroom перед передачей файлов плагину. |
| 20180525.90 | Добавлен токен IptcDateTaken. При нажатии на номер версии в диспетчере подключаемых модулей информация о версии копируется в буфер обмена. Обновлен токен PublishCollectionName, чтобы разрешить числовые аргументы вдоль строк токена CollectionName. |
| 20180420,89 | Исправлена ошибка при вызове «Примеры токенов» в определенных ситуациях. |
| 20171229,87 | Обновления шаблонов данных, которые понимают мои плагины: обновил токен Ключевые слова , добавил токены CollectionNames и CollectionFullNames и добавил кучу вещей ( KWf , CN , CFN , CNf , CFNf ) в токен {LUA}. |
| 2017 1011,84 | Обработка переименования зеркальных коллекций. Разрешить функции «Если существует» токенов Templat работать с токеном PluginProperty. |
| 20170913,83 | Поддержка регистрации обновлений для устранения глупой ошибки в PayPal, которую PayPal отказывается исправлять) -: |
| 20170705,82 | Исправлена ошибка, возникшая на днях в токенах шаблонов, связанная с именами файлов Windows. |
| 20170612.80 | Исправлена ошибка, представленная в предыдущей сборке, из-за которой некоторые коллекции могли содержать токены динамических шаблонов. терпеть неудачу. |
| 20170529.79 | Остерегайтесь имен коллекций с символами, которые не разрешены в имени папки Windows, и замените их на ‘-‘ (знак минуса), чтобы избежать сбоев. Добавлен токен шаблона новой строки. Улучшен токен FolderName. |
| 20170224.76 | Не удалось установить дату файла экспортированной копии более 50 лет назад; фиксированный. |
| 20170216.75 | Правила о том, какие символы нельзя использовать в имени папки, были слишком жесткими, поэтому ослабьте их. Исправлена ошибка с таблицами ключевых слов в токене LUA. Добавлены Weekday, Wday, weekday, wday и ISO8601Date в список токенов шаблонов, которые понимают мои плагины. Переключите механизм отправки журнала на https. |
| 20160905.74 | Добавлены следующие токены в шаблоны, которые понимают мои плагины: FileModYYYY, FileModYY, FileModMM, FileModDD, FileModHH, FileModMIN, FileModSS, FileYYYY, FileYY, FileMM, FileDD, FileHH, FileMIN, FileSS, {FilenameNumber}. Улучшена поддержка общих сетевых ресурсов в Windows. |
| 20160327,73 | Исправлена ошибка «TreePublisher_Mirror: 91». Исправление, позволяющее обойти проблему отображения Mac с Lr6 в OSX. Добавлена поддержка русского языка для тега People-Support |
| 20160215.71 | Добавлены фильтры ChildOf и DescendantOf в фильтр {Keywords} и {KeywordsAll} токенов шаблонов что мои плагины понимают. Исправлено, как настраиваемое форматирование {Люди} работает с ключевыми словами людей, с которыми не связаны дни рождения. Старайтесь избегать еще одного места, где Lightroom зависает, потому что он не может обрабатывать определенные виды диалогов. в то же время. |
| 20151115.70 | Если при экспорте одного конкретного изображения произошла ошибка, попробуйте продолжить с другими и просто получите отчет Lightroom сводка ошибок в конце. Добавлена поддержка порядковых номеров при публикации. См. Ссылку «порядковые номера» в разделе «Расширенное переименование файлов». раздел диалога. Добавлены {SpeedKPH} и {SpeedMPH} в список шаблонов. токены, поддерживаемые моими плагинами. Токен {People} не работает должным образом для некоторых ключевых слов без зарегистрированного дня рождения. |
| 20150831.69 | Разрешено расширенное переименование файлов для фактического создания подпапок, в которых обычно помещается изображение. |
| 20150822,68 | Добавлен дополнительный журнал отладки для отслеживания проблем с копированием файлов. |
| 20150818.67 | Добавлена возможность автоматического зеркалирования обычных коллекций Lightroom в этом плагине; Подробнее см. По этой ссылке. |
20150517. 66 66 | Исправлена ошибка «SpecPeople: 259: попытка индексирования нулевого значения». |
| 20150222,65 | Если бы корневая папка дерева публикации имела очень длинное имя, кнопки просмотра / изменения были бы нажаты. от края экрана. |
| 20150219,64 | В разделе «Расширенное переименование файлов» добавьте возможность переопределения расширения в экспортируемом имени файла. |
| 20150206.63 | В диалоговом окне POODLE-vunerability отобразите необработанный URL-адрес страницы на моем сайте, на которой обсуждается проблема, чтобы люди могли независимо быть уверены, что это диалоговое окно действительно от меня, а не от вредоносного ПО. |
| 20150131.62 | Исправление для функции date_diff (), поддерживаемой токеном шаблона LUA. Обновлен код названия камеры, чтобы попытаться угадать реальную модель камеры в файлах Hasselblad H5D, поскольку в своей бесконечной мудрости Hasselblad решил кодировать три разные модели одним и тем же внутренним кодом, что сделало невозможным точно знать, какая камера создала данную камеру. файл изображения. |
| 20141219.61 | Добавлено немного больше журнала отладки, когда невозможно скопировать файл. |
| 20141019.60 | Только для Windows: добавьте одноразовую проверку уязвимости системы безопасности POODLE и предупредите пользователя, если она существует. |
| 20140902,58 | Если плагину не удалось создать такую-то папку из-за файла такое имя уже существует, сообщите подробности пользователю. |
| 20140828,57 | Дополнительное ведение журнала отладки для отслеживания проблемы с созданием папки в некоторых системах |
| 20140802,56 | Сделал токены {GPSAltitude}, {Altitude} и {GPSCoordinates} зависимыми от настроек гео-конфиденциальности, как и другие токены, связанные с географией. |
| 20140715.53 | Исправлена проблема с повторной проверкой Creative-Cloud. |
| 20140712.52 | Установки Creative-Cloud Lr5.5 и более поздних версий теперь могут при необходимости пройти повторную валидацию. |
| 20140710,51 | Вздох, ошибка в поддержке Creative-Cloud. |
| 20140708.50 | Теперь поддерживает установку Lr5.5 + Creative-Cloud. |
| 20140704,49 | Вздох, на днях у некоторых возникла ошибка при восстановлении. |
| 20140612.46 | При некоторых условиях ошибки плагин вылетал из строя вместо того, чтобы отображать правильное сообщение об ошибке. |
| 20140514.45 | Избавился от диалогового окна подтверждения «Готово», в котором нет необходимости. |
| 20140509,44 | Добавлены новые токены к языку шаблонов, который поддерживает плагин: LrVersion, LrVersionMajor, LrVersionMinor, LrVersionRevision, LrVersionBuild, Location, CatalogName, CatalogPath, OperatingSystem, OS Добавлены новые фильтры токенов: NS и LO |
| 20140423.43 | Исправьте связанную с местоположением ошибку токена шаблона, появившуюся в недавней сборке. |
| 20140422,42 | Исправлена ошибка в недавно добавленном материале «более плавной повторной проверки». |
| 20140417.41 | Улучшения в FTP: не работайте с «.» и «..» что возвращают некоторые серверы. Сделайте процесс повторной валидации более плавным, особенно для людей, использующих Lr5.4 и новее. Маркер шаблона {Empty} не работает должным образом. |
| 20140321,40 | Внутренне отслеживайте, осуществляется ли экспорт через эталонное изображение или через интеллектуальный предварительный просмотр. В будущем это может позволить «переиздать те, для которых теперь доступен мастер». Обошелся с загадочной ошибкой «попытки получить длину нулевого значения». |
| 20131213.39 | Добавлены токены {PublishCollectionName}, {PublishCollectionDepth} и {PublishServiceTitle} в предустановленные шаблоны. См. Важные ограничения на веб-странице шаблонов токенов. |
| 20131010.37 | Ура, похоже, что версия 20130905.36 нарушила раздел «Метаданные, запускающие повторную публикацию», удалив все элементы, которые вы могли установили (ну все, кроме надписи). Извини за это. Посетите раздел «Метаданные, запускающие повторную публикацию», чтобы перенастроить по своему вкусу. |
| 20130926.36 | К сожалению, исправьте ошибку, появившуюся в предыдущем обновлении |
| 20130925.35 | Добавлен набор токенов к поддерживаемым предустановленным шаблонам: ExportFormat, ExportColorSpace, ExportBitDepth, ExportQuality, ExportSharpeningLevel, ExportSharpeningMedia, IpernityUrl, GoogleDriveUrl и TumblrUrl. Диалог примеров токенов был нарушен.Также не рекомендуется использовать токены папки и пути вместо токенов FolderName и FolderPath. |
| 20130909,34 | Обход ошибки Lightroom, связанной с определением того, находится ли фотография в автономном режиме. |
| 20130905.33 | Отвечайте более изящно, когда расширенное переименование файла не дает ничего правильного. Исправлены таблицы KW / KWE в токенах шаблонов; они были сломаны при использовании нагрузки для скрипта. Добавлен параметр «Спросить» в «Экспорт с интеллектуальным предварительным просмотром?» раздел, чтобы можно было предупреждать о ситуации при каждом экспорте. Сделал функцию контроля времени файла (добавленную в предыдущем обновлении) необязательной, потому что она дает (небольшое) снижение производительности. По умолчанию установлено значение «выключено», поэтому вам нужно снова включить его, если вы действительно заботитесь о дате / времени файла. |
| 20130630.32 | Когда «Формат» равен «ОРИГИНАЛЬНЫЙ» (это означает, что пиксели исходного изображения выводятся с новыми метаданными, а не с разработанными версия с новыми метаданными), плагин вообще не обрабатывал сайдкары XMP должным образом.Теперь это так. Теперь у вас есть контроль над временем файла экспортируемых копий (устанавливается время захвата изображения или время экспорта). |
| 20130620,31 | Разрешить опубликованным копиям оставаться на диске, даже если фотография удалена из Lightroom. |
| 20130612.29 | Ошибка при копировании файла на диск плагином привела к сбою плагина вместо отображения соответствующего сообщения об ошибке. |
| 20130612.28 | Добавлена возможность в Lr5 экспортировать изображения, даже если файл основного изображения недоступен, если доступен интеллектуальный предварительный просмотр. |
| 20130513,25 | Дополнительные изменения для проблемы выбора корневого каталога . .. действительно кажется ошибкой в Lightroom, но это трудно сказать, потому что
Сам не могу воспроизвести ошибку. .. действительно кажется ошибкой в Lightroom, но это трудно сказать, потому что
Сам не могу воспроизвести ошибку. |
| 20130329.22 | Еще с кодом, который обрабатывает изменение корня дерева публикации. |
| 20130220.21 | Добавлена поддержка некоторых новых токенов шаблонов: FlagStatus (требуется Lr4.1 или новее), а для Lr3 и новее — набор расширенных метаданных IPTC: AdditionalModelInfo , CodeOfOrgShown , DigImageGUID , Событие , ImageSupplierImageId , MinorModelAge, возраст , г. Модель Возраст , ModelReleaseID , Статус выпуска модели , NameOfOrgShown , PersonShown , Plus Версия , PropertyReleaseID , PropertyReleaseStatus и Тип источника . |
| 20130121.17 | Плагин не был устойчивым к изменению только регистра в именах файлов или папок. Это настоящая боль, потому что такие названия (например, «тест» или «тест»)
выглядят по-разному для плагина, но они относятся к одному и тому же базовому файлу в большинстве файловых систем для большинства пользователей (потому что большинство Windows и
Файловые системы OSX имеют имена файлов без учета регистра). У плагина нет простого способа сделать такое переименование, поэтому плагин сейчас
сообщает, что это не будет работать для существующих файлов, и предлагает возможность прервать работу вместе с информацией о том, как на самом деле это сделать: переименовать в
что-то другое (напр. Во время переименования Lightroom выдает сообщение «это может занять некоторое время; продолжить?» диалог, и если пользователь отменил его, плагин не удалось отменить все обновление, что привело к несогласованному состоянию. |
| 20121004,13 | Упс, с расширениями файлов стало хуже, а не лучше … отмену этого изменения. |
| 20121003.12 | Обойти «ситуацию» (вероятно, ошибка Lr), когда экспортируемое видео теряет расширение файла. Дополнительное ведение журнала отладки для неуловимой проблемы «без корневой папки». |
| 20120821.11 | Обновления среды в токене {LUA} (в токенах шаблона в моих плагинах), чтобы включить photoTime () и currentTime () , а также другие изменения, соответствующие обновленным документам по этой ссылке. . |
| 20120722.10 | Добавлена возможность создавать динамические места назначения на диске с помощью шаблонов именования с использованием шаблоны плагинов. Это довольно большое изменение, поэтому вы можете тщательно протестировать его, прежде чем использовать его оптом. Уменьшен объем ведения журнала отладки, если в диспетчере подключаемых модулей не отмечена опция «ведение журнала отладки». |
| 20120531.9 | Ой, я переместил исходный файл XMP (когда формат публикации был «Оригинал», а не , копирующий его. Исправлено. Обновление для работы с версией Lightroom для Mac App Store. |
| 20120429,8 | Добавлена возможность переместить / сбросить корневую папку. В некоторых безумных ситуациях с переименованием файлов плагин мог запутаться в расширении файла. Улучшен диалог отправки журнала, чтобы, надеюсь, сделать отчеты более значимыми для меня, давая, я надеюсь, возможность отвечать больше разумно к большему количеству отчетов. В шаблон добавлены токены, поддерживаемые плагином: {FullMasterFile} , {FullMasterFolder} , {FullExportedFile} и {FullExportedFolder} |
| 20120330.7 | При создании новой коллекции требуется, чтобы тип был выбран явно. Это может помочь Избегайте ошибок, если не замечаете, что существуют разные типы людей. Обновление для обработки 4.1RC |
| 20120315,6 | Добавьте дополнительный журнал отладки, чтобы попытаться отследить некоторые ошибки сетевой папки. |
| 20120309,5 | Обновите журнал отладки, чтобы лучше отслеживать проблемы с синхронизацией, которые могут возникнуть. |
| 20120228,4 | Неправильно обрабатывал какие-то шаблоны переименования файлов. Теперь обрабатывает вещи намного более изящно, когда некоторые файлы находятся в автономном режиме при запуске публикации. Лучшая поддержка видео в Lr4. |
| 20120217,3 | Некорректно обрабатывал боковые тележки XMP при публикации исходных необработанных файлов. |
| 20120217.2 | Обнаружил, почему «метаданные, запускающие повторную публикацию», ненадежны, и исправил это. |
Adobe Lightroom — Поиск перемещенных или отсутствующих файлов и папок
Это руководство разделено на три части. В сначала концентрируется на оказании помощи пользователям Lightroom, которые оказались в затруднительном положении. положение, в котором они больше не могут найти отдельные фотографии или целые папки с фотографиями. Часть 2 описывает метод, с помощью которого можно безопасно и эффективно переместите ваши фотографии на другой дисковод.Третья часть обсуждает автономное хранилище и то, как Smart Previews можно использовать вместо исходных необработанных фотографий. чтобы ускорить рабочий процесс.
Часть 1. Поиск отсутствующих или перемещенных фотографий и папки
Вопрос — Мои эскизы имеют ! значок в правом верхнем углу, что это означает и как его удалить?
Краткий ответ — The ! Значок используется для идентификации фотография, к которой у Lightroom больше нет доступа.Вероятно, это потому, что он был перемещен за пределы Lightroom с помощью одного из инструментов операционной системы, например перетащите или, возможно, даже команду «Переместить». В качестве альтернативы это могло быть как в результате того, что пользователь намеренно переместил фотографии на офлайн диск, который больше не подключен к вашему компьютеру.
Итак, каков длинный ответ, и что более важно — как мне найти эти фото и папки?
Длинный Ответ
Для различных
причин, не в последнюю очередь из-за того, что Lightroom действительно может быть
медленное перемещение папок, многие пользователи считают, что это лучше делать вне
Lightroom с помощью инструментов, предоставляемых операционной системой (например,грамм. Move и копия ). При этом они почти всегда вызывают Lightroom
чтобы потерять отслеживание перемещенных папок и, следовательно, фотографий в них. Обозначается ? значок на папках и ! значок на миниатюрах отдельных фотографий в модуле «Библиотека» (см. рис. 1 ниже).
Move и копия ). При этом они почти всегда вызывают Lightroom
чтобы потерять отслеживание перемещенных папок и, следовательно, фотографий в них. Обозначается ? значок на папках и ! значок на миниатюрах отдельных фотографий в модуле «Библиотека» (см. рис. 1 ниже).
Рисунок 1. Библиотечный модуль
Нажав на ! значок на фото откроет небольшой диалоговое окно навигации (рисунок 2).Этот диалог предоставит информация о том, где изначально находилась фотография, а также возможность найти ( Найдите ) его снова. Нажав на кнопку «Найти» открывает окно типа операционной системы, из которого вы можете перейти к тому месту, где фото теперь находится. Обычно, когда все недостающие фотографии находится в той же папке, вам нужно только найти ту, которую вы были ищу и остальное будут найдены автоматически.К сожалению, этого нет случай, когда недостающие фотографии разложены по нескольким папкам. Это поэтому намного проще найти отсутствующих папок и повторно подключить им вместо.
Рисунок 2 — Местоположение отсутствующей фотографии
Наконечник 1: на самом деле это предупреждение — на платформе Mac вам нужно особенно осторожно при использовании команды Переместить .Я говорю об этом, потому что некоторые пользователи использовать модификатор клавиатуры при перетаскивании своих папок (например, Cmd + перетаскивание папка) вместо стандартной операции Переместить или Копировать . Использование модификатора Cmd действительно перемещает фотографии, но также удаляет оригиналы. Итак, что произойдет, если перемещенные фотографии были повреждены во время процесс перемещения?
Фактическое
процесс повторного подключения отсутствующих папок или подпапок довольно прост, хотя и не так
легко обнаруживается. На рисунке 3 ниже вы увидите увеличенное изображение Панель папок с одной подпапкой, показывающей контрольный знак, что это
пропал без вести или, возможно, был
перемещен таким образом, что Lightroom больше не может его найти.
На рисунке 3 ниже вы увидите увеличенное изображение Панель папок с одной подпапкой, показывающей контрольный знак, что это
пропал без вести или, возможно, был
перемещен таким образом, что Lightroom больше не может его найти.
Рисунок 3 — Панель папок с указанием отсутствующей папки
На рисунке 4 ниже я показал ситуация, когда все папки и подпапки отсутствуют.
Рисунок 4 — Папка с указанием всех папок и подпапки отсутствуютШаг 1
Первый шаг в поиске пропавшей папки и фотографии, содержащиеся в нем, должны открыться контекстное меню папки: Ctrl + щелчок в папке (Mac) или правой кнопкой мыши щелкните в папке (Windows).Контекстное меню, показанное на появится рисунок 5 ниже — выберите Найти отсутствующую папку …
Наконечник 2 : Пользователи Mac с помощью многокнопочной мыши могут используйте метод правой кнопки вместо клавиши Ctrl
Рисунок 5 — Контекстное меню панели папок
Шаг 2
Lightroom будет откройте окно типа Finder (Mac) или Explorer (Windows).Из там вы можете использовать Finder или Explorer, чтобы найти отсутствующую папку.
В На рисунке 6 ниже я показываю, как я перешел к новому местоположению папки, используя Mac Finder. Как только пропавшая папка будет найдена, вам нужно будет выберите его, затем нажмите кнопку Выбрать .
Рисунок 6. Окно Mac Finder
После нажатия на кнопку «Выбрать» Lightroom закроется. окно Finder / Explorer и вернет вас на панель папок.Если у всех есть
прошло хорошо (т.е. вы выбрали правильную папку и фотографии в ней
не переименовали тем временем) в ? Значок , обозначающий пропавшее без вести
папка исчезнет. На рисунке 7 ниже показано, что Lightroom теперь
переподключился к папке. После повторного подключения отсутствующей папки ! Значок также будет удален из
отсутствующие фотографии.
окно Finder / Explorer и вернет вас на панель папок.Если у всех есть
прошло хорошо (т.е. вы выбрали правильную папку и фотографии в ней
не переименовали тем временем) в ? Значок , обозначающий пропавшее без вести
папка исчезнет. На рисунке 7 ниже показано, что Lightroom теперь
переподключился к папке. После повторного подключения отсутствующей папки ! Значок также будет удален из
отсутствующие фотографии.
Рисунок 7. Отсутствующая папка повторно подключена
Часть 2 — Обновление расположения папки
До этого момента я продемонстрировал, как можно найти и повторно подключиться к отсутствующей папке, но есть альтернатива, и, на мой взгляд, гораздо более безопасный подход.
Наконечник 3 : Ранее я упоминал, что некоторые пользователи, в первую очередь Mac, перемещают папки с одного диска на другой с помощью модификатора клавиатуры перетаскивания Cmd +. Они делают это потому, что когда-то процесс перемещения завершен в исходную папку и ее содержимое удалил — это быстро, легко, а если говорить прямо, то это глупо! Это глупо, потому что, как упоминалось ранее, пользователь понятия не имеет, фотографии фактически переданы без повреждений.Перемещение большого количества фотографий на старые USB-накопители, основанные на стандартах USB 1 и 2, работают медленно и особенно подвержен коррупции. К счастью, USB 3 и более поздний USB-C значительно превосходят по производительности и значительно реже привести к повреждению файла при перемещении большого количества файлов. Тем не менее, использование Move вместо Copy по-прежнему представляет собой риск, который не стоит беру, на мой взгляд.
Наконечник 4 : Независимо от того, используете ли вы Mac или Windows, я рекомендую вам не перемещаться папки или большое количество фотографий из Lightroom.
Это противоречит совету, который вы читайте в справочных документах или предоставленных многими экспертами Lightroom. Итак, зачем Я противоречу общепринятому мнению? Ну, пока Lightroom существует я заметил, что слишком много пользователей на различных форумах сообщают, что они потеряли фотографии (иногда целые папки или даже их целые коллекцию фотографий) после использования функции перетаскивания Lightroom для перемещение файлов / папок. Проблема обычно проявляется, если Lightroom выходит из строя во время такой операции перемещения, потому что Lightroom автоматически удаляет папки / фотографии после завершения «переместить фотографии» операция.К сожалению, пропавшие фотографии не попадут в корзину, так что ваш худший кошмар становится реальностью.
г. подход, который я рекомендую, — это скопировать, а затем реорганизовать ваши папки с фотографиями в их новые расположение с помощью инструментов, предоставляемых операционной системой. Это будет означают, что вы сохранили оригинал, а также имеете новую копию; копия версия, которую вы хотите связать с Lightroom. Как только папки все организовано, вы можете перезапустить Lightroom.Вы сразу заметите, что ни один из в папках есть ? Значок . Это говорит о том, что Lightroom все еще знает, где находятся все ваши фотографии (т. е. все еще связаны с оригинальные фото / папки). Далее открываем папку контекстное меню (рисунок 8 ниже). Вы увидите, что в меню гораздо больше опций, чем в версия, показанная на шаге 1 выше. Выберите расположение папки обновления … В в этом примере я собираюсь обновить расположение папки с именем ‘DNG Отредактированные фотографии »вместе со всеми его папками с содержимым.
Рисунок 8 — Расположение папки обновлений …
Искатель
Откроется окно (Mac) или проводника (Windows) (см. Рисунок 6 выше). Теперь выполните шаг 2 выше, чтобы подключить Lightroom к
папки в их новых местах. Удалять старые версии только тогда, когда
вы абсолютно уверены, что Lightroom подключен к правильному
папки.
Рисунок 6 выше). Теперь выполните шаг 2 выше, чтобы подключить Lightroom к
папки в их новых местах. Удалять старые версии только тогда, когда
вы абсолютно уверены, что Lightroom подключен к правильному
папки.
Часть 3 — Хранение фотографий в автономном режиме
Метод описанная в части 2 выше для перемещения и обновления местоположения папки, метод, который я рекомендую вам использовать при намеренном перемещении фотографий на диск, который впоследствии будет отключен от вашего компьютера.Обычно это может быть потому, что к фотографиям редко обращаются, они разбросаны по несколько дисков или вы будете работать вне рабочего стола компьютер. Какой бы ни была причина переноса фотографий на другой диск, у них всех есть одна общая черта — когда диски отключен Lightroom будет отображать ? значок на имени папки. На рисунке 9 ниже показан пример, в котором моя фотография Папка библиотеки и ее содержимое были перемещен на внешний дисковый накопитель LaCie, который отображается в автономном государственный.Обратите внимание, что, как и выше, автономные фотографии обозначены ! Значок в правом верхнем углу эскиз.
Рисунок 9 — Автономный режим Дисковый накопитель
Доступ автономные фотографии довольно просты в том, что Lightroom будет автоматически находит их при повторном подключении дисковода. Однако то, что если бы я хотел редактировать фотографии, пока они не в сети?
До Lightroom 5 не было можно вносить коррективы в офлайновые фотографии, но с с появлением Smart Preview это изменилось.Какие такое умный предварительный просмотр?
Смарт
Превью — это
все новые функции в Lightroom 5, разработанные, чтобы помочь пользователям с большими
количество фотографий, которые они могут пожелать отредактировать, пока фотографии
не в сети. До Lightroom 5 это означало, что пользователю приходилось повторно подключаться.
офлайн-фото.
До Lightroom 5 это означало, что пользователю приходилось повторно подключаться.
офлайн-фото.
Рисунок 10 — Автономные фотографии с помощью Smart Анонсы
Интеллектуальные превью — это легкие файлы, которые можно использовать вместо исходные необработанные файлы во всем приложении, включая файл Develop Модуль.Они Lossy DNG файлы, размер которых в настоящее время ограничен 2560 пикселей по длинной стороне, и они находятся в той же папке, что и ваш каталог Lightroom и содержатся в структуре папок файла ‘ lrdata ‘. Это похоже на существующая файловая структура предварительного просмотра. При наличии оригиналы фото с приоритетом ( см. обновление Lightroom 2015.7 ниже ) выше Smart Previews и всегда будет использоваться, когда имеется в наличии.Важное различие в обозначении отсутствующих фотографий когда доступны интеллектуальные превью, это наличие значок в правом верхнем углу фото а не ! Значок . Если исходные фотографии недоступны; в Smart Preview применены правки. и в то же время будет сохранен в Lightroom каталог. Когда исходные фотографии будут повторно подключены, правки будут автоматически применяется к оригиналу.
Рисунок 11 — Значок интеллектуального предварительного просмотра на фотографии
Smart Previews могут быть созданы во время или после импорта, а также файлы с оригинальным и интеллектуальным предварительным просмотром можно узнать по пометке под гистограммой (Библиотека и разработка модули).
Рисунок 12 — Интеллектуальный предварительный просмотр на гистограмме
Кому
создавать интеллектуальные превью во время импорта — установите флажок «Build Smart
Предварительный просмотр »в диалоговом окне« Импорт » Обработка файлов на панели . Этот флажок снят
по умолчанию и сохраняется между сеансами импорта. Флажок должен
отключайтесь между сеансами Lightroom. В настройках отметьте
параметр «Создавать интеллектуальные превью во время импорта».При включении это
включит по умолчанию флажок «Создавать интеллектуальные превью» в
диалоговое окно «Импорт». Вы по-прежнему можете снимать этот флажок для каждого сеанса,
но он вернется к значениям по умолчанию при перезапуске Lightroom. Создавать
интеллектуальные превью после импорта — в Библиотеке перейдите в Библиотека -> Предварительные просмотры
-> Команда меню Build Smart Previews .
Этот флажок снят
по умолчанию и сохраняется между сеансами импорта. Флажок должен
отключайтесь между сеансами Lightroom. В настройках отметьте
параметр «Создавать интеллектуальные превью во время импорта».При включении это
включит по умолчанию флажок «Создавать интеллектуальные превью» в
диалоговое окно «Импорт». Вы по-прежнему можете снимать этот флажок для каждого сеанса,
но он вернется к значениям по умолчанию при перезапуске Lightroom. Создавать
интеллектуальные превью после импорта — в Библиотеке перейдите в Библиотека -> Предварительные просмотры
-> Команда меню Build Smart Previews .
Lightroom 2015,7
Интеллектуальный предварительный просмотр для ускорения Производительность
Проницательные пользователи Lightroom 5 и 6 признали, что использование Smart Previews в модуле разработки привело к более быстрому движению слайдера ответ, когда их оригинальные фотографии были офлайн.С Lightroom 6.7 update Adobe предоставила пользовательские настройки на вкладке «Производительность», которые позволяет Lightroom использовать Smart Previews, когда они доступны, вместо оригинальные фото.
Чтобы использовать эту функцию,
Выберите «Правка»> «Настройки».
В диалоговом окне «Настройки» выберите вкладку «Производительность».
В разделе «Разработка» выберите « Использовать интеллектуальный просмотр вместо оригиналов » для редактирования изображений.
Нажмите ОК, а затем перезапустите Lightroom.
Использовать интеллектуальный просмотр вместо оригиналов
Обратите внимание, что при увеличении
фото 100% (1: 1) Lightroom автоматически отобразит исходный файл
а не Smart Preview. Это позволит вам точно
примените соответствующее количество резкости и шумоподавления к
Фото.
Это позволит вам точно
примените соответствующее количество резкости и шумоподавления к
Фото.
|
|
Как переместить папку «Мои документы»
Переместить папку «Мои документы» на другой диск или раздел в Windows XP проще, чем вы думаете (не применимо к Vista)
Большинство людей используют папку «Мои документы» для хранения всех своих личных данных. К сожалению, эта папка по умолчанию находится на диске C :, на том же диске, что и операционная система Windows.
Хранить эти две вещи вместе на одном диске — не лучшая идея по нескольким причинам.Вот всего двое:
Во-первых, ваши личные данные, скорее всего, будут расти в размерах, а Windows — нет. В нашу эру цифровых фотографий с разрешением нескольких мегапикселей вы рискуете переполнить свой диск C :. Это значительно снижает производительность Windows. Рано или поздно вы заполните диск, и вам придется освободить место, удалив некоторые из ваших личных файлов, или вы приступите к сложному и чреватому проблемами упражнению по увеличению размера основного раздела диска.
Во-вторых, это усложняет резервное копирование.Ваши личные данные постоянно меняются, в то время как операционная система Windows меняется гораздо реже. Это означает, что резервное копирование ваших личных данных требуется чаще, чем Windows. С обоими на одном диске вы в конечном итоге создадите очень большие образы дисков, и вам также придется создавать их чаще. Подобные комментарии относятся к дефрагментации диска. Смешивание ваших личных данных с Windows увеличивает потребность в дефрагментации и приводит к более медленной дефрагментации.
Нет, оставить папку «Мои документы» на диске C: все равно что хранить стиральный порошок вместе с овощами.Вполне возможно, но не лучшая идея.
Сейчас у многих людей есть только один раздел жесткого диска; то есть их единственный жесткий диск — это их диск C :. Эти люди не могут переместить свою папку «Мои документы». Конечно, они могут переразметить свой диск, но это сложная проблема, которую я здесь не буду рассматривать.
Если у вас есть два или более разделов на жестком диске, или если у вас более одного жесткого диска, довольно легко переместить папку «Мои документы» на другой диск или раздел.
Однако вам потребуется достаточно свободного места на втором диске / разделе для размещения всех ваших документов. Чтобы узнать это, перейдите в «Мой компьютер», нажмите «Просмотр / Подробности» и запишите количество свободного места, доступного на каждом разделе или диске. Убедитесь, что ваш привод компакт-дисков вас не смущает. Вы не можете переместить туда папку «Мои документы»!
Находясь в «Мой компьютер», щелкните правой кнопкой мыши «Мои документы» и выберите «Свойства». Через несколько секунд вы должны увидеть размер папки. Если показаны две цифры, одна в скобках, обратите внимание на цифру побольше.Это объем дискового пространства, который вам понадобится.
Теперь примите решение, на какой диск вы хотите переместить папку «Мои документы». Убедитесь, что на диске достаточно места. Допустим, вы выбрали диск D :.
Нажмите кнопку «Пуск», затем щелкните правой кнопкой мыши «Мои документы» и выберите «Свойства». Если в меню «Пуск» нет «Мои документы», щелкните правой кнопкой мыши значок «Мои документы» на рабочем столе.
Когда вы щелкнете по свойствам, выберите «Переместить», а затем перейдите на свой диск D :.Выберите букву диска и нажмите «Создать новую папку». Введите «Мои документы» в качестве имени папки и нажмите Enter, а затем OK. Затем Windows спросит вас, хотите ли вы переместить документы; нажмите Да.
Перемещение документов может занять некоторое время. Однако после перемещения вы можете получить к ним доступ, как обычно, с помощью значка «Мои документы» на рабочем столе или в другом месте.
В процессе вы освободите много места на диске C :. Выполните дефрагментацию диска, чтобы Windows могла использовать его наиболее эффективно.
Дополнительную информацию можно найти в этом документе Microsoft: http://support. microsoft.com/?id=310147
microsoft.com/?id=310147
Идеальное время для перемещения папки «Мой документ» и других системных папок — это когда вы только что купили новый компьютер и еще не загрузили свои данные или приложения. Об этом следует помнить, когда вы приобретете следующий компьютер.
Гизмо
Как переместить пользовательские папки в другое место в Windows 10
В Windows 10 каждая учетная запись имеет набор папок по умолчанию, которые позволяют пользователям сохранять и систематизировать свои файлы, включая документы, изображения, загрузки и другие данные на устройстве.
Однако со временем, в зависимости от вашего использования, папки могут значительно увеличиться в размере, и если у вас есть компьютер с ограниченным хранилищем, использующий другое место (например, внешний жесткий диск или раздел), это может помочь избежать нехватки места на системный диск, что может быть проблемой, когда приходит время устанавливать новые выпуски Windows 10 или новое приложение. Кроме того, вы никогда не захотите использовать устройство с заполненным диском, так как это может повлиять на производительность системы.
В этом руководстве по Windows 10 мы расскажем, как переместить папки учетной записи пользователя по умолчанию на другой диск или раздел.
VPN-предложения: пожизненная лицензия за 16 долларов, ежемесячные планы за 1 доллар и более
Как изменить пользовательские папки по умолчанию в Windows 10
Чтобы переместить папки учетных записей пользователей по умолчанию в новое место хранения, выполните следующие действия:
- Открыть Проводник .
- Щелкните This PC на левой панели.
- В разделе «Устройства и драйверы» откройте новое расположение диска.
- Перейдите в то место, куда вы хотите переместить папки.
- Нажмите кнопку Новая папка на вкладке «Главная».
Назовите папку Документы .
Источник: Windows Central
Повторите шаги № 5 и 6 , чтобы создать оставшиеся папки. Например, Desktop , Downloads , Pictures , Videos и Music .
Совет: Вы также можете использовать сочетание клавиш Ctrl + Shift + N для более быстрого создания новых папок.
- Открыть Начать .
- Найдите Запустите и щелкните верхний результат, чтобы открыть команду «Выполнить».
Введите следующий путь, чтобы открыть папку с папками по умолчанию для учетной записи, и нажмите кнопку OK :
Источник: Windows Central% HOMEPATH%Щелкните правой кнопкой мыши папку, которую вы хотите переместить, и выберите параметры Properties .
Источник: Windows Central- Щелкните вкладку Расположение .
Нажмите кнопку Переместить .
Источник: Windows Central- Выберите эквивалентную папку в новом месте.
Нажмите кнопку Выбрать папку .
Источник: Windows Central- Нажмите кнопку Применить .
Нажмите кнопку Да .
Источник: Windows Central- Нажмите кнопку ОК .
- Повторите шаги № 11 — 18 , чтобы переместить оставшиеся папки.
После выполнения этих шагов папки учетной записи по умолчанию переместятся в новое место, а будущие файлы будут сохраняться в этом месте по умолчанию.
Хотя перемещение папок по одной представляет собой дополнительные действия, вы избежите потенциальных проблем, которые могут возникнуть при перемещении основной папки учетной записи.
Восстановление расположения папки по умолчанию
Если вы передумаете, вы можете отменить изменения расположения папки, выполнив следующие действия:
- Открыть Проводник .
- Перейти к текущему расположению папок пользователя.
Щелкните правой кнопкой мыши одну из папок, расположение которой вы хотите восстановить, и выберите параметр Properties .
Источник: Windows Central- Щелкните вкладку Расположение .
Нажмите кнопку Восстановить значение по умолчанию .
Источник: Windows CentralНажмите кнопку Да .
Источник: Windows CentralНажмите кнопку Да , чтобы переместить файлы в исходное расположение по умолчанию.
Источник: Windows Central
После выполнения этих действий папка учетной записи переместится в исходное местоположение. Возможно, вам придется повторить эти шаги, чтобы восстановить оставшиеся папки в их прежнее расположение.
Изменение места сохранения по умолчанию в приложениях
Единственное предостережение относительно этого процесса заключается в том, что он не изменит местоположения сохранения по умолчанию для некоторых приложений. Например, если вы используете Edge, Chrome или Firefox, эти браузеры будут продолжать использовать исходный путь для попытки сохранения файлов.
Если вы хотите избежать проблем, рекомендуется изменить место сохранения по умолчанию для этих и других приложений (если применимо). Вот пример изменения настроек в Microsoft Edge:
- Открыть Microsoft Edge .
- Нажмите кнопку с тремя точками (меню) в правом верхнем углу.
Выберите параметр Настройки .
Источник: Windows Central- Нажмите Загрузки .



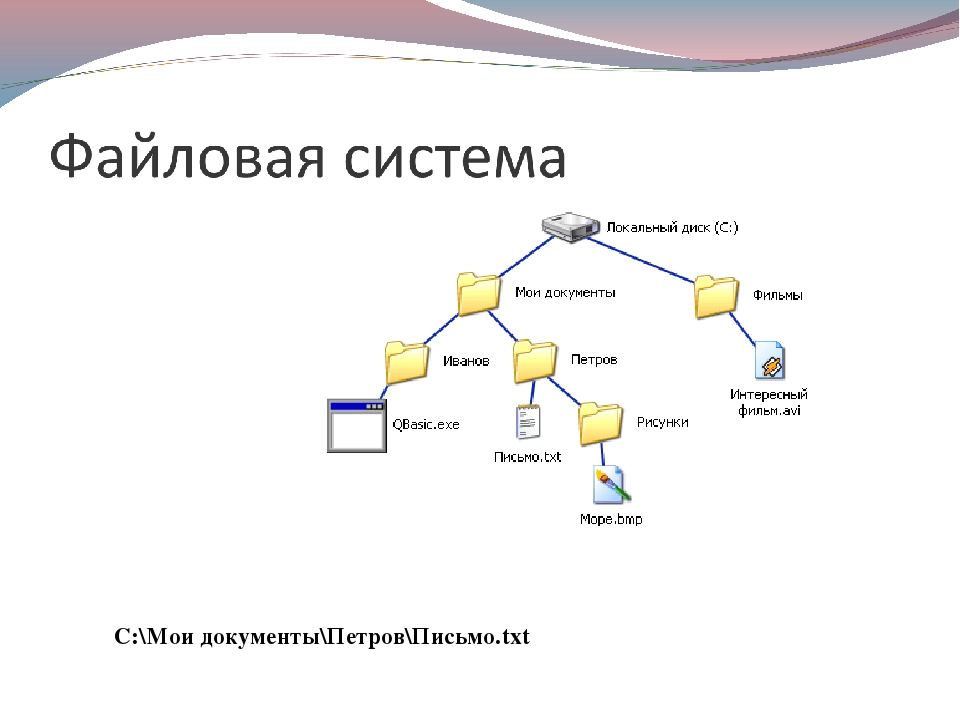 Л. Информатика. Рабочая тетрадь для 7 класса. Ч 2. // Босова Л. Л., Босова А. Ю. – М.: БИНОМ, 2019. – 160 с.
Л. Информатика. Рабочая тетрадь для 7 класса. Ч 2. // Босова Л. Л., Босова А. Ю. – М.: БИНОМ, 2019. – 160 с. к. некоторые из них могут иметь специальный смысл, а также из соображений совместимости с другими ОС.
к. некоторые из них могут иметь специальный смысл, а также из соображений совместимости с другими ОС.


 вы открываете диалог создания коллекции …
вы открываете диалог создания коллекции …
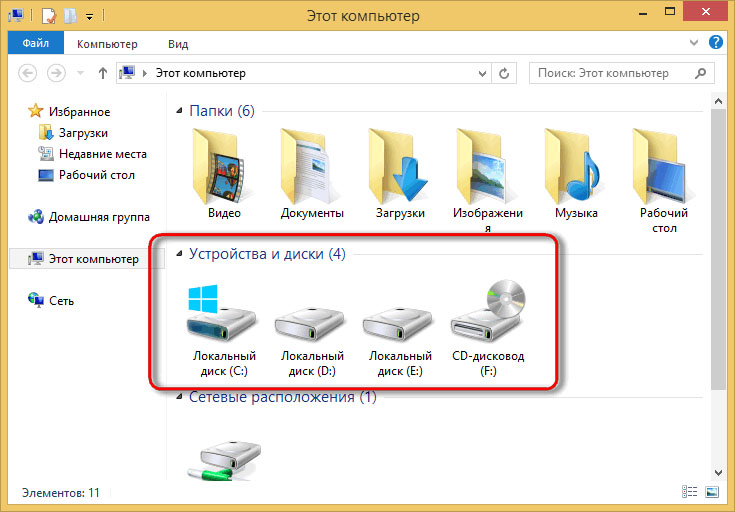
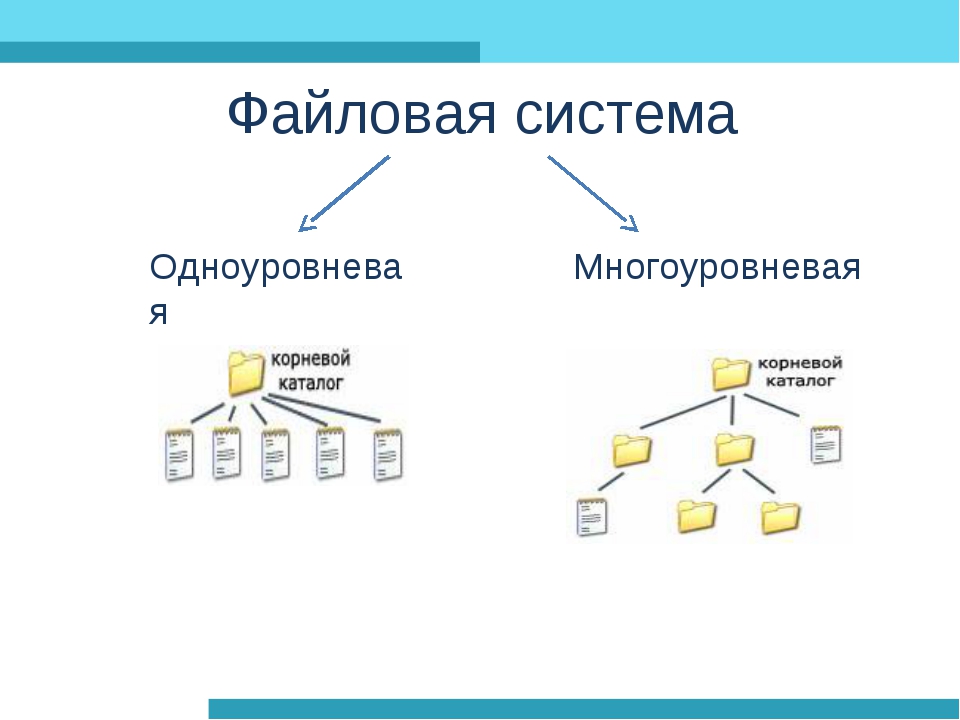

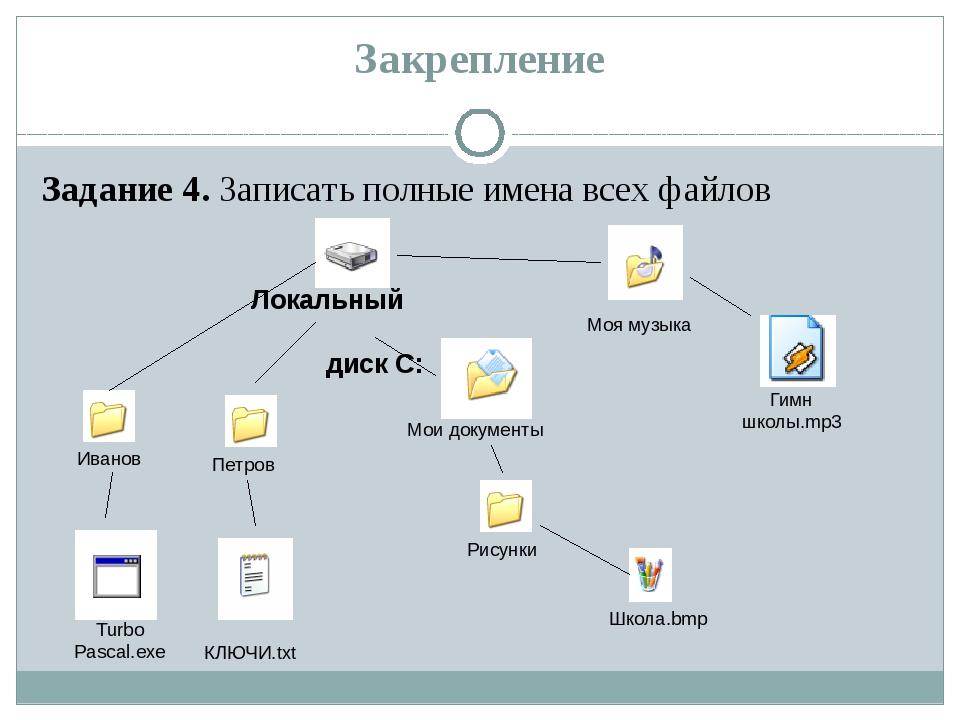


 грамм. от «test» до «test2», затем от «test2» до «Test»).
грамм. от «test» до «test2», затем от «test2» до «Test»). В качестве побочного продукта это должно позволить «выбрать корневую папку».
в ремонте.
В качестве побочного продукта это должно позволить «выбрать корневую папку».
в ремонте. Это противоречит совету, который вы
читайте в справочных документах или предоставленных многими экспертами Lightroom. Итак, зачем
Я противоречу общепринятому мнению? Ну, пока Lightroom существует
я заметил, что слишком много пользователей на различных форумах сообщают, что
они потеряли фотографии (иногда целые папки или даже их целые
коллекцию фотографий) после использования функции перетаскивания Lightroom для
перемещение файлов / папок. Проблема обычно проявляется, если Lightroom выходит из строя во время такой операции перемещения, потому что Lightroom
автоматически удаляет папки / фотографии после завершения «переместить фотографии»
операция.К сожалению, пропавшие фотографии не попадут в корзину, так что ваш худший кошмар
становится реальностью.
Это противоречит совету, который вы
читайте в справочных документах или предоставленных многими экспертами Lightroom. Итак, зачем
Я противоречу общепринятому мнению? Ну, пока Lightroom существует
я заметил, что слишком много пользователей на различных форумах сообщают, что
они потеряли фотографии (иногда целые папки или даже их целые
коллекцию фотографий) после использования функции перетаскивания Lightroom для
перемещение файлов / папок. Проблема обычно проявляется, если Lightroom выходит из строя во время такой операции перемещения, потому что Lightroom
автоматически удаляет папки / фотографии после завершения «переместить фотографии»
операция.К сожалению, пропавшие фотографии не попадут в корзину, так что ваш худший кошмар
становится реальностью.