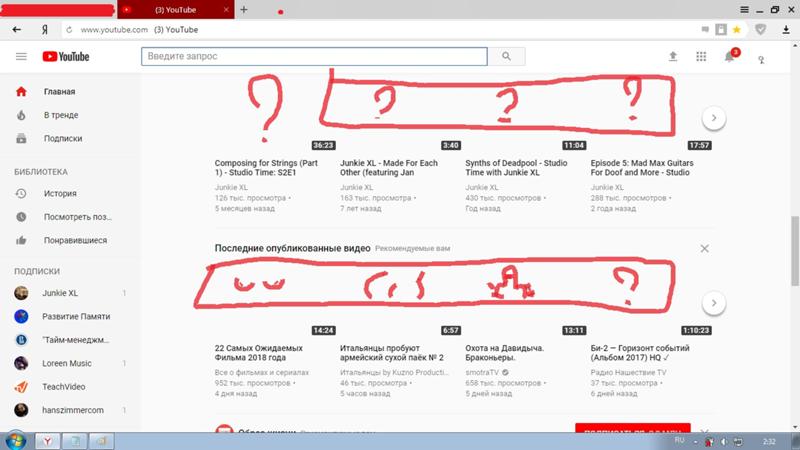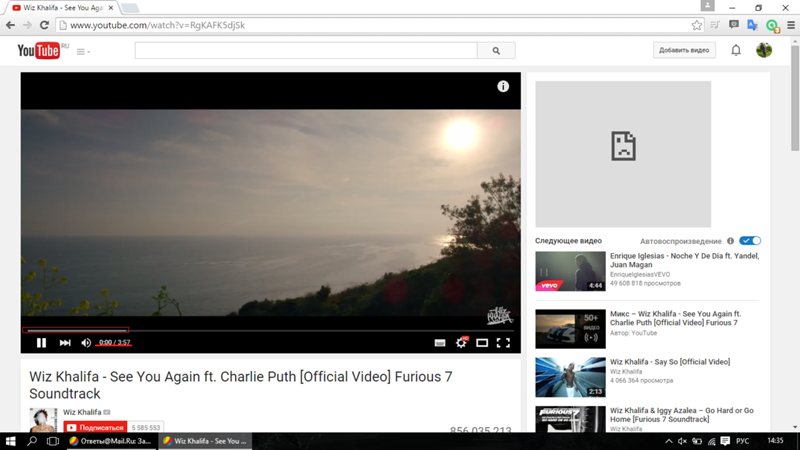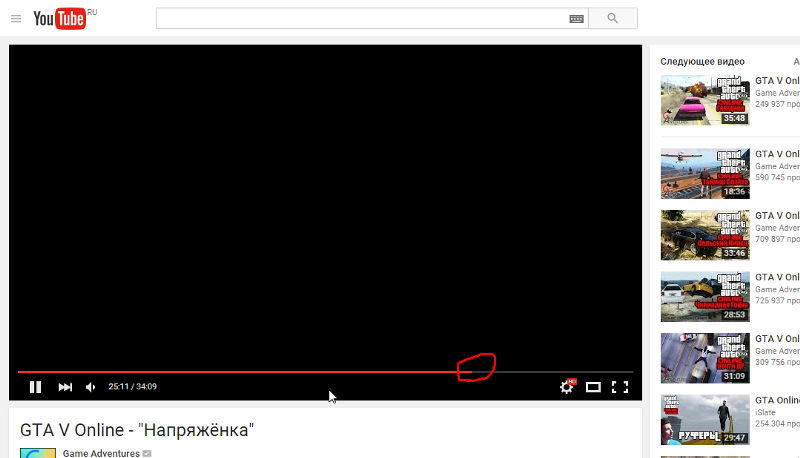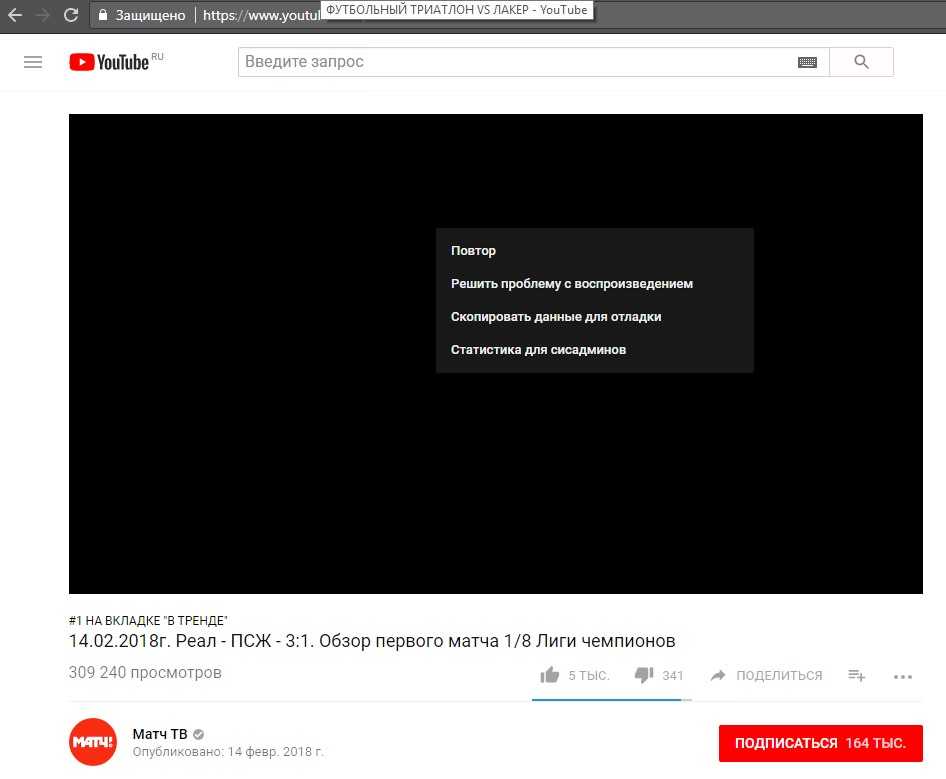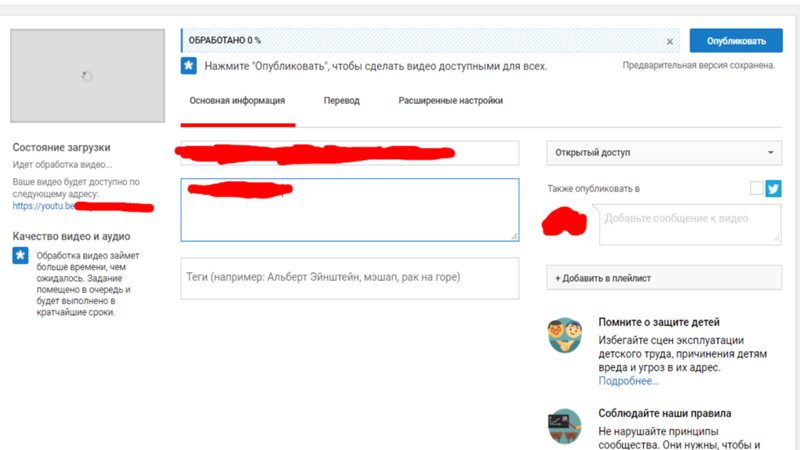Комментарии YouTube не загружаются? 10 лучших способов решить проблему!
YouTube — одна из самых популярных платформ для просмотра контента в мире, которой пользуются миллионы людей по всему миру. Хотя и веб-сайт, и приложение YouTube с годами развивались, у них есть свой набор проблем и сбоев, с которыми пользователи сталкиваются регулярно. Проблемы с буферизацией, сбои в подсчете просмотров, запреты теней и многое другое. Одним из наиболее популярных сбоев, возникающих на YouTube, является проблема «комментарии не загружаются», когда раздел комментариев, расположенный под видео YouTube, либо не отображается полностью, либо не загружает комментарии.
Исходное изображение: Кристиан Видигер на UnsplashРаздел комментариев раньше находился в самом нижнем разделе страницы видео в приложении YouTube, но в последнее время он был перемещен в сворачиваемую панель прямо под разделом описания под каждым видео YouTube. Однако в настольной версии раздел комментариев по-прежнему находится на том же месте, что и раньше, несмотря на изменение макета всей страницы YouTube.
Если вы столкнулись с проблемой, когда раздел комментариев под видео YouTube не загружается для вас, мы составили список из десяти решений, которые вы можете использовать для решения этой проблемы. Список решений включает исправления для приложения для смартфонов на Android / iOS, а также, если вы используете YouTube на своем ноутбуке / компьютере, в основном для настольной версии YouTube в веб-браузере.
Программы для Windows, мобильные приложения, игры — ВСЁ БЕСПЛАТНО, в нашем закрытом телеграмм канале — Подписывайтесь:)
Хотя нелегко определить точную причину того, что «комментарии YouTube не загружаются», для этого есть несколько возможных причин. Это может быть проблема на вашей стороне или, возможно, даже на стороне YouTube, поскольку веб-сайт всегда загружен трафиком, а также могут быть проблемы на стороне сервера. Могут быть даже некоторые внешние факторы, которые могут повлиять на отображение полного содержимого веб-сайта или приложения.
1. Проверьте подключение к Интернету.
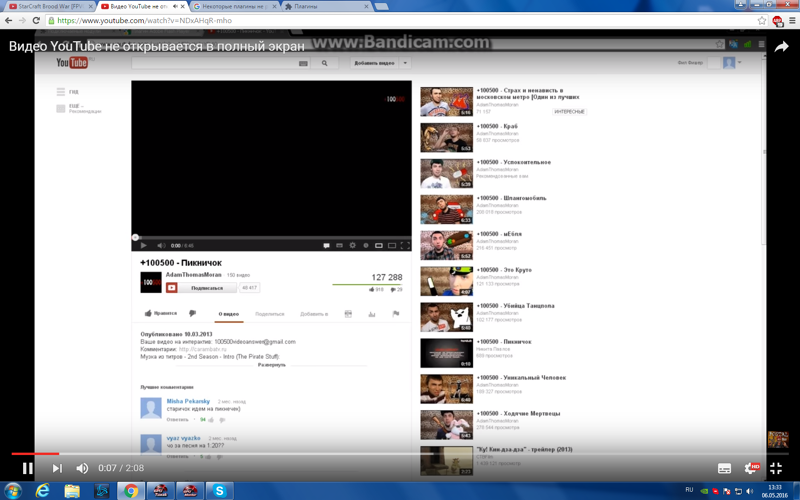
Это один из самых простых шагов, который вы можете предпринять, чтобы попытаться решить проблему, из-за которой комментарии YouTube не загружаются. Иногда, если ваше интернет-соединение нестабильно или пропускная способность низкая, загружаются только части веб-сайта. Это может привести к тому, что раздел комментариев не загрузится под видео YouTube. Вы можете попробовать перезапустить свой сетевой маршрутизатор или, если вы используете кабель Ethernet, попробуйте отключить и снова подключить кабель. Затем перезагрузите страницу YouTube и посмотрите, загрузится ли раздел комментариев.
2. Переключитесь с мобильных данных на Wi-Fi или наоборот.
Если вы пытаетесь использовать приложение YouTube на своем смартфоне или планшете, а раздел комментариев не загружается, попробуйте переключиться на Wi-Fi, если вы используете мобильные данные, и посмотрите, поможет ли это. Как правило, соединения Wi-Fi намного стабильнее и обеспечивают лучшую скорость по сравнению с мобильными данными, которые зависят от мощности сигнала от ближайших вышек сотовой связи.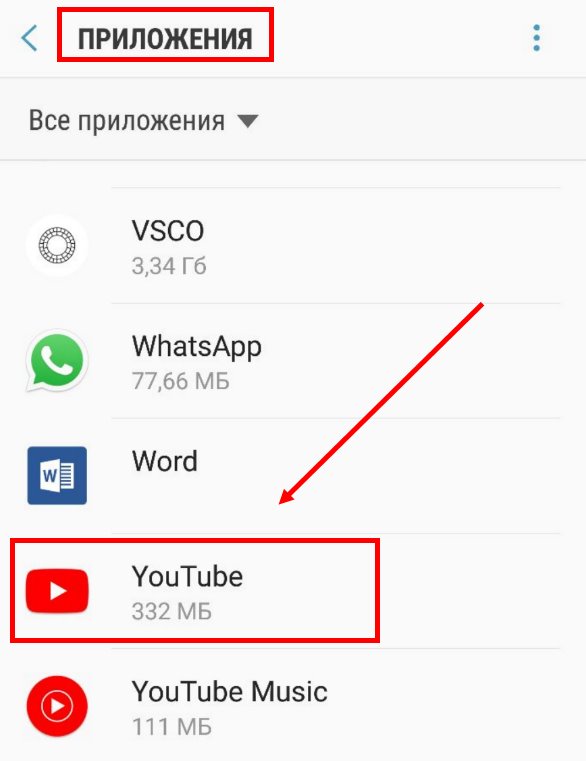
Однако, если вы уже используете сеть Wi-Fi и комментарии YouTube не загружаются, вы можете попробовать переключиться на свои мобильные данные, чтобы проверить, сохраняется ли проблема. Если это так, это, вероятно, означает, что у вас возникли проблемы с вашей сетью Wi-Fi, и вам следует обратиться к своему интернет-провайдеру для решения.
3. Откройте видео в режиме инкогнито.
Если вы заходите на YouTube через приложение или обычное окно браузера, скорее всего, вы вошли на YouTube со своей учетной записью Google. Иногда, даже если с вашей учетной записью возникает проблема, комментарии YouTube могут не загружаться. Чтобы попробовать воспроизвести видео без входа в систему, вы можете попробовать запустить вкладку инкогнито в своем браузере, а затем перейти на страницу видео. Если проблема действительно в этом, теперь вы должны увидеть раздел комментариев YouTube.
4. Войдите в другую учетную запись.
Как упоминалось выше, если вы хотите подтвердить, действительно ли проблема связана с вашей учетной записью Google, вы можете выйти из существующей учетной записи и войти в систему с другой учетной записью Google, а затем открыть ту же ссылку, чтобы увидеть, комментарии сейчас загружаются. Если этот метод работает, это означает, что с вашей учетной записью что-то не так, и, возможно, вы можете попробовать войти в систему с той же учетной записью на другом устройстве, чтобы увидеть, загружаются ли комментарии.
Если этот метод работает, это означает, что с вашей учетной записью что-то не так, и, возможно, вы можете попробовать войти в систему с той же учетной записью на другом устройстве, чтобы увидеть, загружаются ли комментарии.
5. Попробуйте другой браузер.
Насколько вам известно, инструмент, который вы используете для доступа к YouTube, то есть ваш браузер, может быть причиной того, что комментарии YouTube не загружаются. Каждый веб-браузер работает на веб-движке, и если есть какая-то проблема с самим движком, это может привести к некоторым ошибкам или сбоям при доступе к сети. Лучший способ проверить это — просто использовать другой браузер на вашем компьютере для доступа к тому же URL-адресу и посмотреть, загружается ли раздел комментариев.
Если вы используете браузер Google Chrome по умолчанию, попробуйте использовать что-нибудь вроде Firefox или Safari, поскольку они основаны на разных движках. Microsoft Edge основан на движке Chromium, который аналогичен Google Chrome, поэтому вы можете увидеть аналогичные результаты в обоих браузерах. Если использование другого браузера устранило вашу проблему, вы можете быть уверены, что ваш браузер по умолчанию ведет себя не так, как должен, и вы можете дождаться обновления, чтобы исправить это.
Если использование другого браузера устранило вашу проблему, вы можете быть уверены, что ваш браузер по умолчанию ведет себя не так, как должен, и вы можете дождаться обновления, чтобы исправить это.
6. Отключить VPN.
VPN или виртуальная частная сеть — отличный способ замаскировать свое присутствие в Интернете по соображениям конфиденциальности, или ее даже можно использовать для доступа к некоторым веб-сайтам или службам, которые заблокированы / недоступны в вашем регионе. Однако наблюдается, что VPN не очень хорошо работает с некоторыми веб-сайтами и может вызывать проблемы. Чтобы убедиться, что комментарии YouTube не загружаются не из-за вашего VPN, вы можете попробовать отключить его на время, а затем перезагрузить страницу. Если теперь отображается раздел комментариев, это означает, что ваш VPN мешает некоторым функциям некоторых веб-сайтов, таких как YouTube.
7. Измените DNS-сервер.
DNS расшифровывается как система доменных имен и, по сути, отвечает за обнаружение доменов, к которым вы хотите получить доступ, понятным для компьютера способом.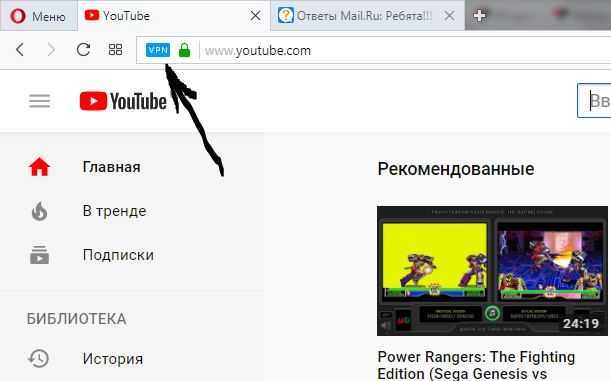 Хотя сокращение или его функция могут показаться устрашающими, довольно просто изменить DNS-сервер как на вашем компьютере, так и на смартфоне, независимо от того, на какой ОС / платформе они работают. Кроме того, вы даже можете изменить DNS-сервер на своем маршрутизаторе напрямую, и вам не придется менять его вручную на всех своих устройствах.
Хотя сокращение или его функция могут показаться устрашающими, довольно просто изменить DNS-сервер как на вашем компьютере, так и на смартфоне, независимо от того, на какой ОС / платформе они работают. Кроме того, вы даже можете изменить DNS-сервер на своем маршрутизаторе напрямую, и вам не придется менять его вручную на всех своих устройствах.
Мы рекомендуем использовать Cloudflare 1.1.1.1 DNS, который является одним из наиболее популярных вариантов, и он также утверждает, что дает вам небольшое повышение скорости интернета. В зависимости от того, какое у вас устройство, вы можете посетить веб-сайт Cloudflare. здесь и выберите свое устройство, на основе которого вы увидите соответствующие инструкции по изменению DNS-сервера. Это вряд ли займет две минуты, но может помочь вам решить проблему с загрузкой комментариев YouTube.
8. Удалите файлы cookie и кешированные данные приложения или браузера.
По мере того, как вы продолжаете использовать приложение или открывать веб-страницы в своем браузере, файлы cookie и кеш начинают накапливаться, и это может иногда создавать помехи для загрузки некоторых частей веб-сайта или нерегулярной работы приложения.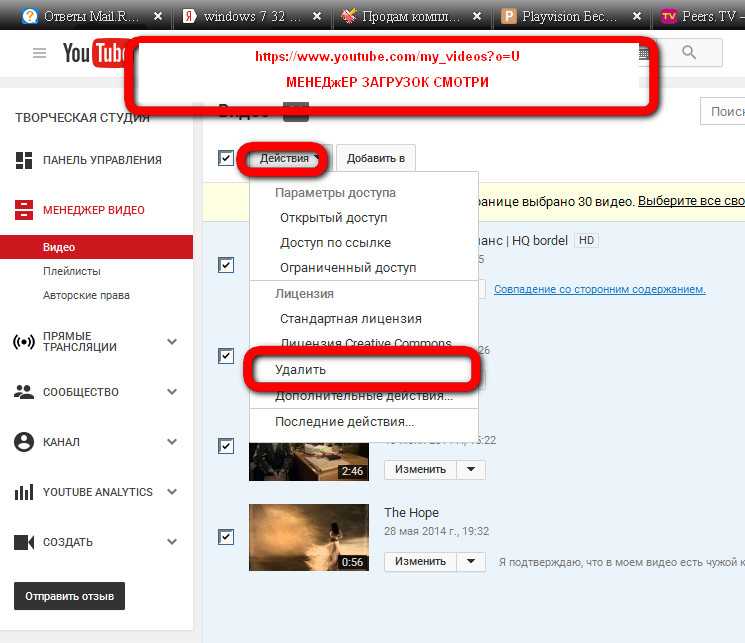 Таким образом, время от времени очищать файлы cookie и кэшированные данные вашего веб-браузера — это хорошая идея, которая может даже решить вашу проблему.
Таким образом, время от времени очищать файлы cookie и кэшированные данные вашего веб-браузера — это хорошая идея, которая может даже решить вашу проблему.
Если вы используете приложение YouTube на своем смартфоне, перейдите на страницу настроек телефона, затем перейдите в Приложения, найдите приложение YouTube и выберите опцию «Очистить кеш» в разделе «Хранилище и кеш». Затем перезапустите приложение YouTube, и раздел комментариев должен работать нормально.
Если вы заходите на YouTube через веб-браузер на своем компьютере, откройте его и выберите «Настройки»> «Конфиденциальность и безопасность»> «Очистить данные просмотров». Выберите временной диапазон «Все время» и выберите вкладку «Дополнительно», где вы должны установить флажки рядом с «Файлы cookie и другие данные сайта» и «Кэшированные изображения и файлы». Теперь вы можете нажать «Очистить данные» и перезапустить браузер. В идеале это должно решить проблему «Комментарии YouTube не загружаются».
9. Отключите блокировщики рекламы и расширения.

Хотя блокировщики рекламы улучшают ваш опыт работы в Интернете, отключая рекламу на всех веб-страницах, чаще всего они также являются основной причиной проблем или проблем при просмотре, поэтому использование блокировщика рекламы не рекомендуется. Вы можете полностью отключить блокировку рекламы или отключить ее только для YouTube, а затем перезагрузить ту же страницу, чтобы увидеть, решена ли проблема. Сообщалось, что блокировщики рекламы неоднократно вмешивались в работу YouTube, и для оптимальной работы лучше оставить ее отключенной.
Если вы не используете блокировщик рекламы или продолжаете сталкиваться с той же проблемой при загрузке комментариев YouTube, рекомендуется проверить все установленные расширения, чтобы узнать, не вызывает ли какое-либо из них проблему. Вы можете отключить все установленные расширения на странице настроек вашего браузера, а затем перезапустить браузер, чтобы изменения вступили в силу. Если это решит вашу проблему, пришло время по очереди включить каждое расширение, чтобы определять, какое именно расширение вызывает проблему.
Если комментарии YouTube не загружаются или не отображаются для вас под определенным видео, попробуйте воспроизвести другое видео с другого канала, чтобы проверить, видны ли комментарии. Иногда может случиться так, что создатель или канал ранее мог заблокировать или запретить вам доступ к своему каналу за комментарий, который вы, возможно, разместили под их видео, и в результате возможно, что у вас больше нет доступа к комментариям под каким-либо своих видео.
Это была десятка лучших решений, которые были опробованы и протестированы, чтобы исправить, что комментарии YouTube не загружаются. Вы можете попробовать каждое из этих решений по очереди, чтобы узнать, какое из них вам подходит. Если ни один из вышеперечисленных методов не работает, проблема, вероятно, на стороне YouTube, и вам придется подождать, пока они выпустят обновление для решения этой проблемы.
У вас могут быть вопросы, связанные с этой темой, на которые, возможно, не было ответа выше, поэтому мы постараемся ответить на эти вопросы, относящиеся к той же теме, в этом разделе.
Комментарии YouTube появляются в порядке, определяемом алгоритмом, и на него также влияет популярность комментария. Если есть комментарии с большим количеством лайков и ответов, или если канал дал комментарий сердцу, есть вероятность, что эти комментарии появятся вверху. Если вы недавно комментировали и не можете увидеть свой комментарий в разделе комментариев YouTube, перейдите к началу комментариев, и вы найдете опцию «Сортировать по». Выберите «Сначала самые новые», и теперь вы должны увидеть свой комментарий.
Если вы уже разместили комментарий под видео YouTube, у вас есть возможность отредактировать или удалить комментарий. Вы можете сделать это, нажав на трехточечное меню и выбрав то, что вы хотите сделать.
Это еще одна распространенная проблема, о которой часто сообщают пользователи YouTube. Если вы пытаетесь разместить комментарий под видео на YouTube, но не можете это сделать, это может быть связано с разными причинами. Две вероятные причины включают нестабильное интернет-соединение, и если это так, вы можете попробовать опубликовать комментарий через некоторое время.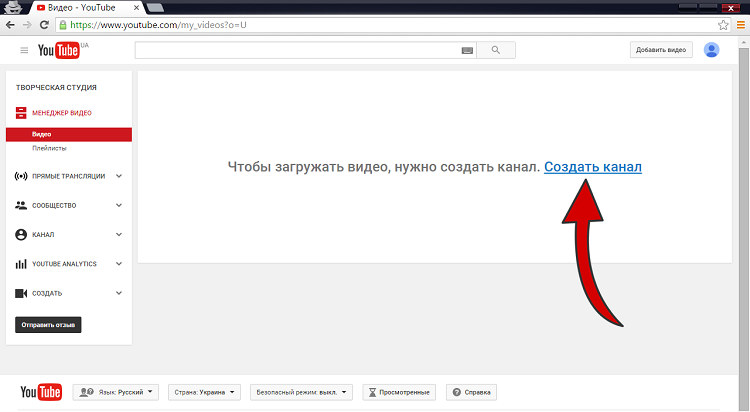 Другая причина может заключаться в том, что ваш комментарий может включать слово или фразу, которые автор внес в черный список / заблокировал на своем канале, и в этом случае ваш комментарий будет автоматически скрыт или удален YouTube.
Другая причина может заключаться в том, что ваш комментарий может включать слово или фразу, которые автор внес в черный список / заблокировал на своем канале, и в этом случае ваш комментарий будет автоматически скрыт или удален YouTube.
Как исправить видео с YouTube, которые не воспроизводятся на iPhone
В последнее время поступает много жалоб на то, что приложение YouTube не загружает видео с iPhone. Теперь, будь то iPhone любого поколения, есть несколько простых исправлений, которые можно сделать, чтобы эффективно справиться с проблемой без каких-либо проблем. Некоторые из способов исправить это упомянуты ниже.
Выключите и снова включите Wi-Fi:
Иногда проблема связана с плохим подключением к Wi-Fi. Итак, чтобы обновить соединение, вы можете отключить его и снова включить, а затем воспроизвести видео. Таким образом, он может загрузить видео.
Сбросить настройки сети:
Сброс сети тоже может работать. Он сбрасывает все Wi-Fi, Bluetooth и VPN (виртуальная частная сеть). Вам придется повторно ввести все пароли Wi-Fi, поэтому перед сбросом обязательно запишите их где-нибудь. Вы можете сбросить настройки сети, перейдя в настройки, затем нажмите «Общие» и затем найдите «Сброс». Нажмите на сброс, и вы получите возможность сбросить настройки сети. Вам нужно будет ввести пароль вашего iPhone, чтобы сбросить его. Как только вы это сделаете, нажмите «Подтвердить». Ваш iPhone перезагрузится после завершения сброса.
Вам придется повторно ввести все пароли Wi-Fi, поэтому перед сбросом обязательно запишите их где-нибудь. Вы можете сбросить настройки сети, перейдя в настройки, затем нажмите «Общие» и затем найдите «Сброс». Нажмите на сброс, и вы получите возможность сбросить настройки сети. Вам нужно будет ввести пароль вашего iPhone, чтобы сбросить его. Как только вы это сделаете, нажмите «Подтвердить». Ваш iPhone перезагрузится после завершения сброса.
Программы для Windows, мобильные приложения, игры — ВСЁ БЕСПЛАТНО, в нашем закрытом телеграмм канале — Подписывайтесь:)
Удаление и повторная установка YouTube:
Это также очень простой способ снова запустить YouTube на вашем iPhone. Просто удалите его и переустановите позже, чтобы все существующие ошибки были удалены. Все старые настройки исчезнут, когда вы удалите его, а после повторной загрузки он будет выглядеть так, как если бы он был загружен впервые с новыми настройками, и будет работать очень плавно.
Обновление YouTube:
Убедитесь, что в магазине Apple доступны новые обновления для YouTube. Иногда старые версии заражены ошибками и, следовательно, вызывают проблемы в работе приложения. Таким образом, очень простым решением будет обновление до последней версии, доступной в магазине.
Иногда старые версии заражены ошибками и, следовательно, вызывают проблемы в работе приложения. Таким образом, очень простым решением будет обновление до последней версии, доступной в магазине.
Перезагрузите iPhone:
Перезагрузка iPhone обновит все приложения в телефоне, что ускорит работу всех приложений на вашем телефоне. Перезагрузка делает телефон таким же, как новый, и приложения начинают работать так, как должны, поскольку обновляются все сети и процессы работы вашего iPhone.
Устраните неполадки в приложении:
Если перезагрузка также не работает в вашу пользу, вы можете устранить проблемы с приложением. Иногда открытие YouTube с помощью стороннего приложения также вызывает проблемы, поэтому вы можете устранить неполадки и в другом приложении.
Проверить статус сервера:
Да, иногда может случиться так, что серверы YouTube могут выйти из строя из-за текущей проверки обслуживания. YouTube — это широко используемое приложение для потоковой передачи видео, и из-за большой нагрузки материнская компания иногда отключает серверы приложения, чтобы можно было распределить всю нагрузку и сделать обновления для бесперебойной работы заявление.
8 быстрых исправлений для видео на YouTube, которые не загружаются
В жестком карантине COVID-19 вы с радостью открываете приложение YouTube, находите свое любимое видео, нажимаете на него и ждете загрузки и воспроизведения видео, но через некоторое время на вашем экране ничего не воспроизводится. Вас встречает только черный экран или вращающийся интерфейс. Какой разочаровывающий опыт!
На самом деле, видео на YouTube не загружаются или не отображаются — довольно распространенная проблема, с которой сталкивался почти каждый пользователь YouTube. Иногда вы не можете видеть какое-то изображение какое-то время, и во многих случаях проблема сохраняется на протяжении всей длины. Но не паникуйте! Вот 8 быстрых исправлений, которые помогли другим пользователям решить эту проблему с загрузкой видео на YouTube. Так что читайте дальше и проверяйте их…
Горячий поиск: шорты YouTube не отображаются
Как исправить видео на YouTube, которые не загружаются или отображаются с ошибкой
- Способ 1: проверьте сетевое подключение
- Способ 2.

- Метод 3: очистить данные просмотра
- Метод 4: отключить аппаратное ускорение в браузере
- Метод 5: обновить браузер
- Метод 6: сохранить видео YouTube в автономном режиме
- Способ 7: удалите или переустановите Adobe Flash Player
- Метод 8: использование VPN
Иногда из-за плохого подключения к Интернету видео на YouTube не отображается с ошибкой. Поэтому прежде всего вам всегда нужно убедиться, что у вас есть стабильное и надежное сетевое соединение для потоковой передачи видео на YouTube. Затем перезапустите браузер, чтобы увидеть, устраняет ли это проблему с загрузкой видео на YouTube.
Способ 2: Обновите страницу или перезапустите браузер. Если ваше видео на YouTube не загружается с черным экраном или вращающимся интерфейсом, существует большая вероятность того, что что-то крошечное в вашем браузере временно работает не так.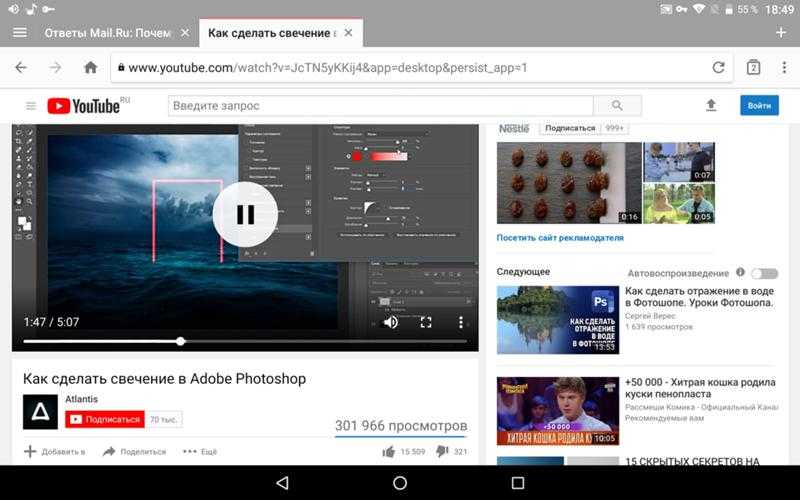
Если видео YouTube по-прежнему не отвечает, вы можете попробовать закрыть и снова открыть веб-браузер, что поможет вам полностью избавиться от проблем в веб-браузере. После этого снова откройте видео на YouTube, чтобы увидеть, устранена ли проблема.
Метод 3: Очистить данные просмотра. История посещенных страниц и кеш также могут привести к тому, что видеоролики YouTube не воспроизводятся на iPhone и настольных компьютерах. Такие данные просмотра могли накапливаться и заставлять ваш браузер зависать. Они также могут изменить настройки вашего браузера и помешать ему работать должным образом не только для видео на YouTube, но и для всех видов онлайн-действий. Таким образом, вам предлагается просмотреть данные просмотра, если ваше видео на YouTube не отображается.
Если вы используете браузер Chrome или Firefox, попробуйте выполнить следующие действия, чтобы очистить кэши и историю браузера:
1. Нажмите одновременно кнопки Ctrl+Shift+Delete на клавиатуре. Появится окно очистки данных.
2. Установите временной диапазон с момента начала использования браузера до настоящего времени. И выберите все элементы для очистки.
3. Нажмите кнопку Очистить данные , чтобы стереть всю историю посещенных страниц и кеши, пароли и настройки и т. д.
Примечание. Это очистит всю историю посещенных страниц, пароли и настройки в вашем браузере. И вам будет предложено повторно ввести свои данные и заново настроить свои предпочтения при доступе ко всем веб-сайтам, которые вы посетили.
Способ 4: Отключить аппаратное ускорение в браузере. Аппаратное ускорение — это новая функция в браузерах, которая назначает некоторые задачи, такие как рендеринг графики и текста, графическому процессору, а не центральному процессору, что обеспечивает лучшее воспроизведение видео.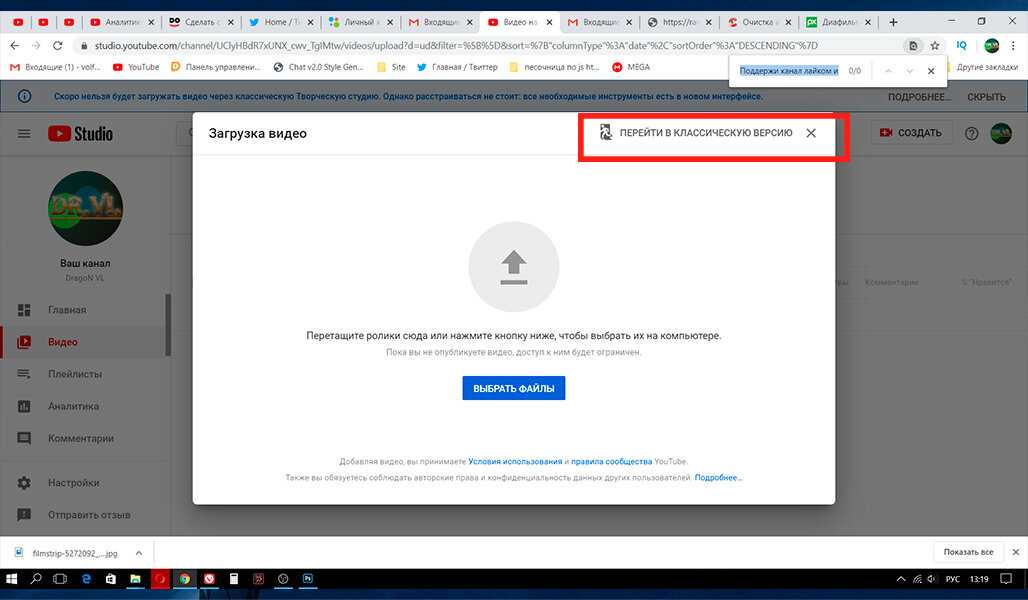 Однако иногда аппаратное ускорение может быть причиной того, что видео не загружается на YouTube. Для этого вы можете отключить аппаратное ускорение в Chrome или Firefox, чтобы исправить проблему с неработающим видео на YouTube.
Однако иногда аппаратное ускорение может быть причиной того, что видео не загружается на YouTube. Для этого вы можете отключить аппаратное ускорение в Chrome или Firefox, чтобы исправить проблему с неработающим видео на YouTube.
Возьмите Chrome в качестве примера:
1. Нажмите на кнопку с тремя вертикальными точками Меню в правом верхнем углу, затем выберите Настройки .
2. Нажмите Показать дополнительные настройки внизу.
3. Снимите флажок
4. Перезапустите браузер Chrome. Затем вернитесь к видео на YouTube, чтобы посмотреть, отображается ли оно.
Отключить аппаратное ускорение в браузере. Способ 5: Обновить браузер. Если ваш веб-браузер устарел, ваше видео на YouTube также может стать черным экраном. Это связано с тем, что устаревший браузер может по-прежнему использовать Adobe Flash Player, который не поддерживается YouTube.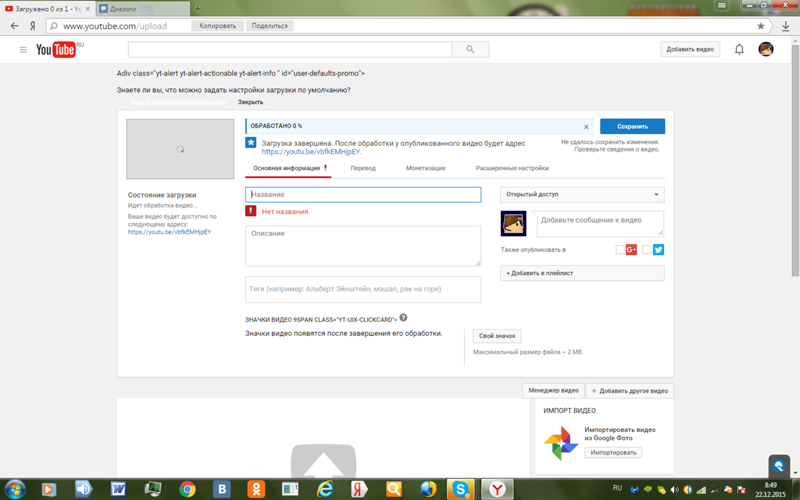 Или какая-то конфигурация или функции в вашем старом браузере что-то испортили с проигрывателем YouTube. Какой бы ни была причина, обновление браузера — проверенный способ устранения неполадок с видео на YouTube.
Или какая-то конфигурация или функции в вашем старом браузере что-то испортили с проигрывателем YouTube. Какой бы ни была причина, обновление браузера — проверенный способ устранения неполадок с видео на YouTube.
В браузере Chrome нажмите три вертикальные точки Кнопка меню > Справка > О Google Chrome . Затем Chrome автоматически определит, доступно ли обновление. Если да, просто следуйте инструкциям на экране, чтобы обновить браузер до последней версии. Если нет, возможно, дело не в версии браузера.
Метод 6: Сохранить веб-видео в автономном режиме. Если ни один из вышеперечисленных методов не устраняет ошибку загрузки видео на YouTube, возможно, вы пропустили решение проблемы. На самом деле, факторы, из-за которых видео на YouTube не отображается и ошибка загрузки, могут быть неопределенными и намного больше, чем то, что мы упомянули выше, например, проблемы в YouTube Down Detector, которые случаются часто, но их нелегко исправить.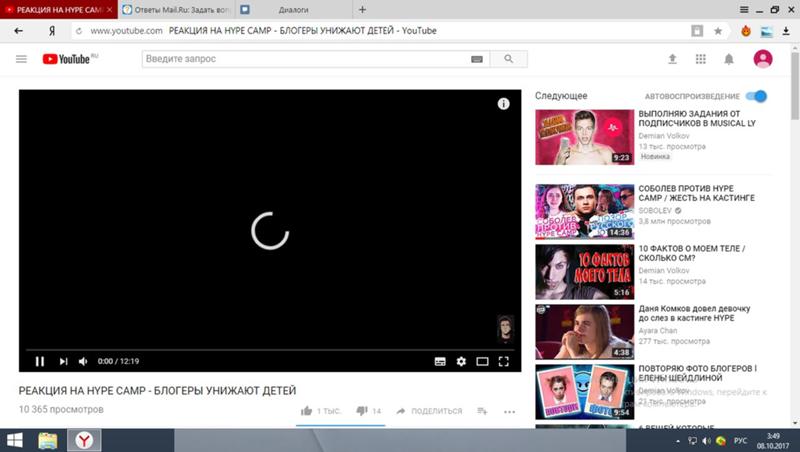 В таком случае, почему бы не сохранять видео в автономном режиме, чтобы избежать ошибки загрузки видео на YouTube и воспроизводить видео на мобильном телефоне/настольном компьютере/HDTV без перерыва?
В таком случае, почему бы не сохранять видео в автономном режиме, чтобы избежать ошибки загрузки видео на YouTube и воспроизводить видео на мобильном телефоне/настольном компьютере/HDTV без перерыва?
Аккаунт YouTube Premium позволяет напрямую загружать видео с YouTube. Вы можете скачать ваши любимые видео заранее.
Если у вас не установлен Adobe Flash Player, вы не сможете загружать и воспроизводить видео с YouTube на своем компьютере. Кроме того, если Adobe Flash Player не установлен должным образом, видео с YouTube также не могут быть загружены. Таким образом, удаление или переустановка Adobe Flash Player будет работать для многих пользователей Windows, которые столкнулись с ошибкой видео YouTube, не воспроизводимой.
Способ 8: Использовать VPN Иногда возникает ошибка загрузки видео на YouTube, поскольку контент ограничен в вашем регионе или сервер в вашем регионе не работает.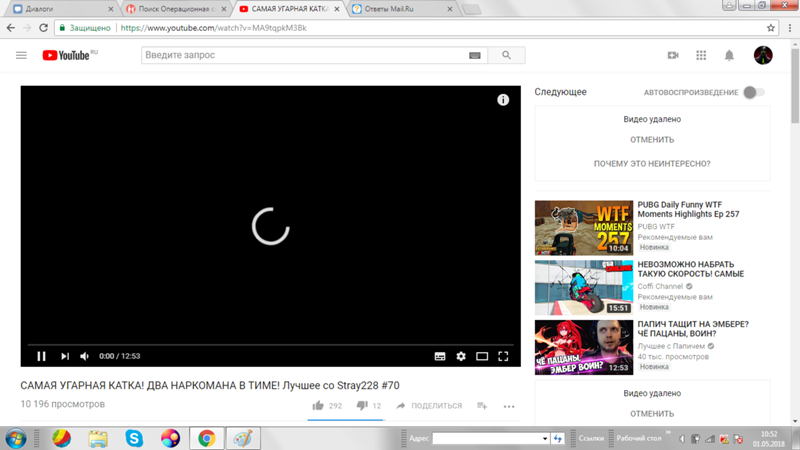 В таких ситуациях вам предлагается использовать VPN для доступа к контенту из других регионов. И NordVPN, и ExpressVPN — хороший выбор.
В таких ситуациях вам предлагается использовать VPN для доступа к контенту из других регионов. И NordVPN, и ExpressVPN — хороший выбор.
Как исправить неработающее приложение YouTube
Проблемы с просмотром видео с помощью приложения YouTube на вашем iPhone (iOS) или телефоне Android могут быть вызваны проблемами с приложением или телефоном. Вы можете решить большинство проблем с приложениями, изменив несколько параметров здесь и там, и мы покажем вам, как это сделать.
Наиболее распространенная причина, по которой YouTube не работает, заключается в том, что ваше интернет-соединение неактивно. Другие причины включают в себя неисправные файлы кеша приложения, неработоспособность платформы, неверные настройки даты и времени вашего телефона и многое другое.
Содержание
- Откройте «Настройки» на своем телефоне Android.
- Откройте «Приложения и уведомления» > «YouTube» в настройках.
- Выберите Принудительная остановка, чтобы принудительно закрыть приложение.
- Нажмите OK в открывшемся окне.

- Закройте приложение «Настройки».
- Запустите приложение YouTube на своем телефоне.
- Запустите App Store на вашем iPhone.
- Выберите вкладку «Обновления» внизу.
- Выберите «Обновить» рядом с YouTube в списке.
- Запустите обновленное приложение YouTube.
- Откройте Google Play Store на своем телефоне Android.

- Найдите и выберите YouTube.
- Нажмите «Обновить», чтобы обновить приложение.
- Откройте обновленное приложение YouTube.
- Откройте настройки на своем телефоне Android.
- Откройте «Приложения и уведомления» > «YouTube» в настройках.
- Выберите Хранилище и кэш на странице приложения.

- Выберите Очистить кеш, чтобы удалить кеш.
- Запустите приложение YouTube.
- Нажмите и удерживайте приложение YouTube на главном экране вашего iPhone.
- Выберите X в верхнем левом углу приложения.
- Выберите «Удалить» в запросе на удаление приложения.
- Откройте App Store, найдите YouTube и коснитесь значка загрузки.
- Откройте «Настройки» на вашем iPhone.
- Выберите «Основные» > «Дата и время» в настройках.

- Включить автоматически.
- Запустите Настройки на вашем телефоне Android.
- Откройте «Система» > «Дата и время» в настройках.
- Включите параметры «Использовать время, предоставленное сетью» и «Использовать часовой пояс, предоставленный сетью».
- Откройте «Настройки» на вашем iPhone.
- Выберите «Основные» > «Сброс» в настройках.
- Выберите «Сбросить настройки сети».
- Введите пароль, если потребуется.

- Нажмите «Сбросить настройки сети» в подсказке.
- Запустите Настройки на вашем телефоне.
- Перейдите в Система > Сбросить параметры в Настройках.
- Выберите Сбросить настройки Wi-Fi, мобильного телефона и Bluetooth.
- Выберите Сбросить настройки.
Проверьте подключение к Интернету
Когда ваши видео на YouTube перестают воспроизводиться или ваш канал зависает, первое, что нужно сделать, это проверить подключение к Интернету. Для работы YouTube на вашем телефоне необходимо активное подключение к Интернету.
Для работы YouTube на вашем телефоне необходимо активное подключение к Интернету.
Один из способов проверить это — открыть веб-браузер на телефоне, запустить сайт, например Google, и посмотреть, загружается ли сайт. Если сайт не загружается, у вашего телефона проблемы с подключением. В этом случае вы можете попытаться исправить свой интернет самостоятельно или обратиться за помощью к своему интернет-провайдеру.
Если ваш сайт загружается нормально, у вас есть другая проблема, из-за которой YouTube не работает. Читайте дальше, чтобы узнать больше об исправлениях.
Проверить, не работает ли YouTube
Как и все другие платформы, YouTube время от времени может давать сбои. Это может привести к тому, что приложение YouTube на вашем смартфоне не будет работать.
Платформа не работает по разным причинам. На серверах YouTube могут возникнуть проблемы, или сетевое соединение платформы не работает должным образом. Вы можете использовать такой сайт, как Downdetector, чтобы проверить, не происходит ли сбой YouTube.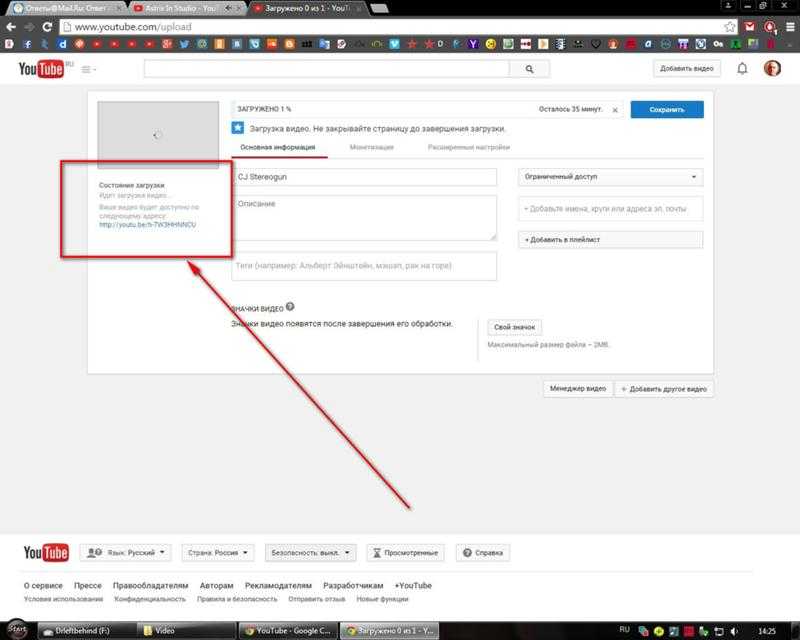
Если платформа не работает, у вас нет другого выбора, кроме как ждать, пока компания не восстановит свои серверы. Когда это произойдет, вы сможете использовать свое приложение YouTube.
Принудительное закрытие YouTube на вашем телефоне Android
Если вы пытались выйти и снова открыть приложение YouTube, но безрезультатно, вы можете попробовать принудительно закрыть приложение и посмотреть, решит ли это проблему. Принудительное закрытие помогает исправить многие мелкие проблемы с приложением.
Вы можете принудительно закрыть свои приложения только на Android. У iPhone нет подобной функции, но вы можете провести вверх по предварительному просмотру приложения, чтобы закрыть его и перезапустить.
Обновите YouTube на своем iPhone и телефоне Android
Основные ошибки YouTube могут сделать приложение нестабильным, в результате чего ваш канал и видео не будут загружаться. Поскольку вы не можете исправить эти проблемы на уровне системы, вы можете обновить приложение на своем телефоне, чтобы, возможно, решить проблемы.
Вы можете использовать соответствующий магазин приложений вашего телефона, чтобы обновить приложение YouTube.
Обновление YouTube на iPhone
Обновление YouTube на Android
Очистить кэш YouTube
YouTube создает и использует файлы кеша на вашем телефоне, чтобы лучше обслуживать вас. Иногда эти файлы повреждаются, что не позволяет использовать определенные функции в приложении.
Когда ваше приложение YouTube выходит из строя, рекомендуется очистить эти файлы кеша, чтобы устранить проблему. Удаление кеша не удаляет данные вашей учетной записи и логины.
Обратите внимание, что очистить кеш вашего приложения можно только на Android. Вам придется удалить и переустановить приложение на вашем iPhone, чтобы удалить кеш приложения.
Удалить кэш YouTube на Android
Удаление и повторная установка YouTube на iPhone
Исправьте настройки даты и времени на телефоне
Неправильные настройки даты и времени на телефоне могут привести к сбоям в работе приложений. Это особенно верно для приложений, которые используют время и дату для синхронизации на вашем телефоне.
Это можно исправить, заставив телефон использовать автоматическую дату и время следующим образом.
Установка даты и времени на iPhone
Установка даты и времени на Android
Сброс сетевых настроек телефона
Если ваше приложение YouTube по-прежнему не работает, возможно, сетевые настройки вашего телефона неверны. Неправильно настроенные сетевые параметры могут вызвать различные проблемы, включая блокировку подключений вашего приложения к Интернету.
Это можно исправить, сбросив настройки сети. Затем вы можете настроить эти параметры с нуля.
Сброс настроек сети на iPhone
Сброс настроек сети на Android
Заставьте приложение YouTube работать на вашем смартфоне
Существует множество причин, по которым YouTube не работает на вашем iPhone или телефоне Android. Технические проблемы вашего телефона, проблемы с интернетом и другие проблемы могут сделать приложение неработоспособным.
Если у вас возникли эти проблемы, следуйте приведенным выше методам, чтобы решить ваши проблемы.
Махеш был одержим технологиями с тех пор, как около десяти лет назад у него появился первый гаджет. За последние несколько лет он написал ряд технических статей для различных онлайн-изданий, включая, помимо прочего, MakeTechEasier и Android AppStorm.