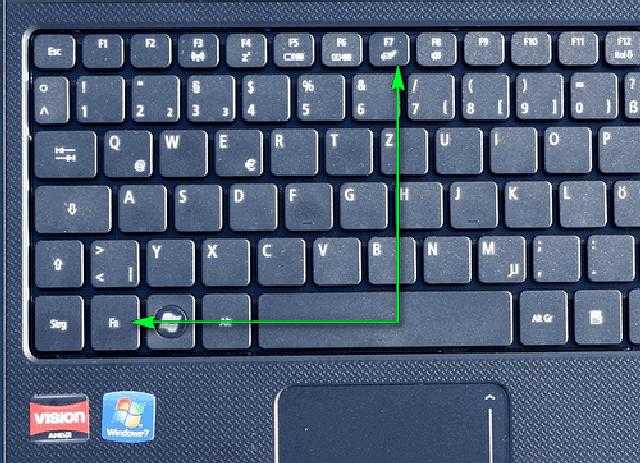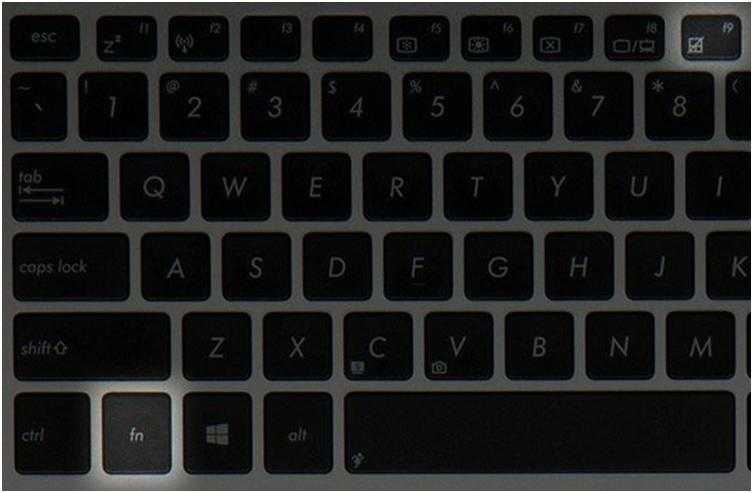Не работает тачпад. Как включить тачпад. Перестал работать манипулятор управления на ноутбуке
Обновлено: Опубликовано:
Описание
На ноутбуке перестал работать тачпад или он не функционировал с первого включения компьютера.
Причина
- Тачпад отключен с помощью специальной программы;
- Проблема с драйвером;
- Аппаратная неисправность.
Решение
Совет: подключите обычную мышку по USB. Это упростит выполнение некоторых рекомендаций данной инструкции.
Программное отключение
- Чаще всего, тачпад не работает, так как его отключили программно. Эта функция очень полезна и нужна, чтобы не задевать сенсорную панель при активной печати на клавиатуре.
Включить его обратно можно комбинацией клавиш с использованием кнопок fn и одной из F1-F12.
 Fn находится в нижнем левом углу клавиатуры (либо в самом углу, либо справа от Ctrl). Нужная клавиша F1-F12 для включения/отключения тачпада находится сверху и у каждого ноутбука своя. Она, чаще всего, выглядит как перечеркнутый прямоугольник. Вот примеры этих кнопок на Яндекс и Google картинках.
Fn находится в нижнем левом углу клавиатуры (либо в самом углу, либо справа от Ctrl). Нужная клавиша F1-F12 для включения/отключения тачпада находится сверху и у каждого ноутбука своя. Она, чаще всего, выглядит как перечеркнутый прямоугольник. Вот примеры этих кнопок на Яндекс и Google картинках.Список популярных производителей ноутбуков и сочетание клавиш для включения тачпада:
Асеr Fn + F7 Аsus Fn + F9 Dеll Fn + F5 Fujіtsu Fn + F4 Gіgаbytе Fn + F1 Lеnоvо Fn + F6 HP Включается специальной кнопкой на самом манипуляторе (пункт 2 данной инструкции)
- Устройство управления может включаться/выключаться специальной кнопкой, размещенной прямо на нем.
 Она выглядит как небольшое углубление в левом верхнем углу или небольшое изображение прямоугольника. Если она есть на ноутбуке, попробуйте на нее нажать один раз.
Она выглядит как небольшое углубление в левом верхнем углу или небольшое изображение прямоугольника. Если она есть на ноутбуке, попробуйте на нее нажать один раз.
- Также тачпад можно включить/отключить в специальной утилите, которая устанавливается с драйвером. Ее можно найти в панели задач (правом нижнем углу) или в панели управления – разделе «Оборудование и звук» (Windows 7: «Пуск» — «Настройки» — «Панель управления», Windows 8/10: правой кнопкой по «Пуск» — «Панель управления»). Пример того, как и где можно найти данную утилиту:
Проблема с драйвером
- Обновите систему Windows. Чаще всего с обновлениями устанавливаются подходящие драйвера.
- Переустановите драйвер. Для этого откройте «Диспетчер устройств». В Windows 7: правой кнопкой мыши по «Компьютер» – «Управление» – в открывшемся окне выберите «Диспетчер устройств». В Windows 8/10: правой кнопкой по «Пуск» – «Диспетчер устройств».
Найдите раздел «Мыши» и раскройте его.
 Кликните по устройству тачпада правой кнопкой мыши и удалите его
Кликните по устройству тачпада правой кнопкой мыши и удалите его Перезагрузите компьютер. Система обнаружит новое устройство и переустановит драйвер.
Аппаратная диагностика
- Тачпад может не работать из-за отключения в БИОС. Зайдите в него (клавиша delete или F2 сразу при включении компьютера). Перейдите в раздел «Advanced». Найдите в нем «Internal Pointing Device» и проверьте, что опция включена (значение «Enabled»).
- Если вышеописанные методы не решили проблему, скорее всего, дело в неисправности самого устройства. При отсутствии опыта сборки/разборки ноутбуков отнесите его в ремонт.
Иначе, разберите компьютер и отключите тачпад. Внешний вид его шлейфа можно посмотреть на Яндекс и Google картинках.Почистите контакты техническим спиртом, просушите их (феном или просто подождите некоторое время) и подключите устройство заново.
- Если чистка контактов не помогла, отнесите ноутбук в ремонтную мастерскую для полной диагностики и замены неисправного оборудования.

Помогла ли вам эта статья?
Да Нет
Не работает тачпад ноутбука SAMSUNG
На ноутбуке SAMSUNG не работает тачпад
Если на ноутбуке SAMSUNG не работает тачпад, причиной могут быть сбои программного обеспечения и аппаратные поломки. Со сбоями ПО пользователь способен совладать своими силами, а вот поиск и устранение аппаратных неисправностей должен выполнять квалифицированный мастер Сервисного центра. Нормальному функционированию тачпада ноутбука SAMSUNG мешают:
- Загрязнение сенсорной панели;
- Сбой настроек и ПО;
- Поломки оборудования;
- Рекомендации Сервисного центра.
Загрязнение сенсорной панели
Если тачпад ноутбука SAMSUNG перестал работать, первым делом пользователь должен убедиться, что причина не в банально невнимательности. Сенсорные панели не отвечают на прикосновения мокрых и жирных рук и не любят грязи.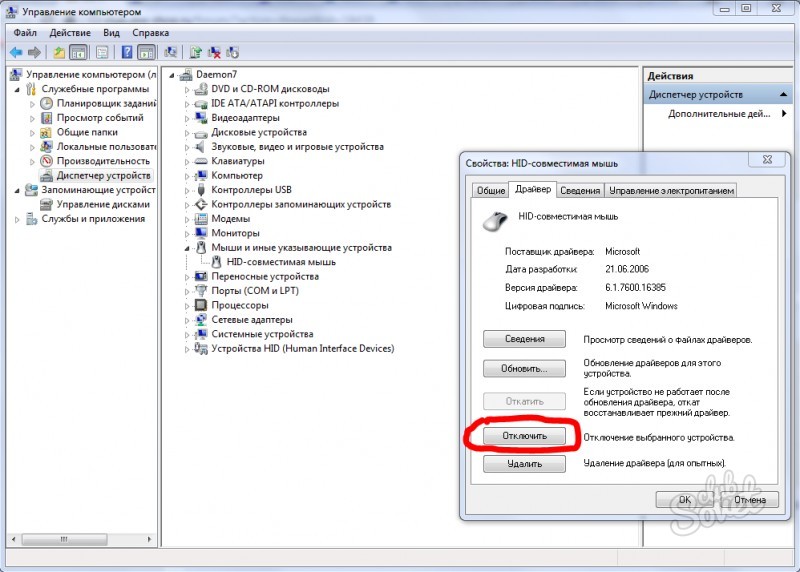 Если тачпад не работает по причине загрязнения, панель протирают мыльным тампоном и влажной салфеткой.
Если тачпад не работает по причине загрязнения, панель протирают мыльным тампоном и влажной салфеткой.
Сбой настроек и ПО
Иногда сенсор не работает из-за неправильных настроек и слета драйверов. Для проверки работы ПО нужно открыть свойства портативного компьютера и убедиться в исправности устройства. В ноутбуках SAMSUNG и подделках под них проблемы, когда не работает тачпад, зачастую вызваны именно драйверами.
Реже сбои в работе тачпада объясняют неверные настройки BIOS. Исправить их можно, зайдя в меню BIOS или, если проблема в самих микропрограммах, заменив версию прошивки. Пользователю, разбирающемуся в софте, удастся ликвидировать программную неисправность самостоятельно. Если соответствующего опыта у владельца ноутбука SAMSUNG нет, лучше довериться профессионалам. Для перепрошивки BIOS целесообразно обращаться к мастерам Сервисного центра, поскольку не все материнские платы и микросхемы BIOS допускают замену прошивки программным методом.
Поломки оборудования
В ряде случаев на ноутбуке SAMSUNG не работает тачпад из-за неверно подключенного или конфликтующего оборудования. В домашних условиях этот сбой опознают с высокой долей вероятности, но почти никогда не устраняют. Аппаратные неисправности возникают из-за:
В домашних условиях этот сбой опознают с высокой долей вероятности, но почти никогда не устраняют. Аппаратные неисправности возникают из-за:
- выпадения шлейфа из разъема на материнской плате;
- механических повреждений в результате неаккуратного обращения с устройством;
- неисправностей материнской платы.
Ликвидация каждой поломки требует профессионального оборудования и опыта работы с компьютерной техникой. Не рекомендуется разбирать и осматривать ноутбук SAMSUNG своими силами: даже если пользователь будет аккуратен с комплектующими, неправильная сборка для них опасна. Кроме того, при самовольном вскрытие техники теряется гарантия. В результате попытки самостоятельного ремонта вместо экономии денег и времени приведут к усложнению ремонта и дополнительным тратам на восстановление неработающего ноутбука SAMSUNG.
Если не работает тачпад — рекомендации Сервисного центра
Если после чистки сенсора и проверки программного обеспечения по-прежнему на ноутбуке SAMSUNG не работает тачпад, пора обращаться в Сервисный центр. Мастера СЦ проведут диагностику ноутбука SAMSUNG на профессиональном оборудовании и определять характер проблемы, согласуют сроки и стоимость заказа и оперативно отремонтируют портативный компьютер.
Мастера СЦ проведут диагностику ноутбука SAMSUNG на профессиональном оборудовании и определять характер проблемы, согласуют сроки и стоимость заказа и оперативно отремонтируют портативный компьютер.
Как включить и отключить сенсорную панель на Chromebook
Грязь или мусор застряли на сенсорной панели вашего Chromebook? Отключение сенсорной панели перед ее быстрой очисткой — хорошая идея. Вы также можете отключить сенсорную панель, если она неисправна или вы используете внешнюю мышь (USB или Bluetooth). В этом руководстве рассматриваются различные способы отключения и включения сенсорной панели на Chromebook.
Включить/отключить сенсорную панель с помощью флагов Chrome
Экспериментальная функция Chrome Flag позволяет отключить сенсорную панель и клавиатуру Chromebook. Эта функция работает не на всех версиях Chromebook и ChromeOS, но стоит попробовать.
Содержание
Отключить сенсорную панель Chromebook
Откройте браузер Google Chrome и выполните следующие действия, чтобы отключить сенсорную панель.
- Нажмите клавишу поиска или запуска на клавиатуре Chromebook.
- Введите или вставьте chrome://flags/#ash-debug-shortcuts в строку поиска и нажмите Enter.
- Введите клавиатура в строке поиска, откройте раскрывающееся меню «Отладка сочетаний клавиш» и выберите «Включено».
Вы также можете получить доступ к опции «Отладка сочетаний клавиш» через Google Chrome.
Введите или вставьте chrome://flags/#ash-debug-shortcuts в адресную строку браузера Chrome и нажмите Enter. Это должно открыть приложение «Флаги» и выделить «Отладка сочетаний клавиш».
- Чтобы продолжить, выберите «Перезагрузить» или «Перезапустить». Это перезагрузит ваш Chromebook и отключит сенсорную панель.
Помните, что Chrome Flag является экспериментальным, нестабильным и может не работать на вашем Chromebook. Отключение сенсорной панели может даже привести к сбоям в работе других аппаратных компонентов, таких как клавиатура.
Нам не удалось отключить тачпад на нашем тестовом устройстве — Chromebook под управлением ChromeOS 108.0.5359.111. Однако включение флага «Отладка сочетаний клавиш» отключило сенсорную панель на устройствах Chromebook с ChromeOS 80 или более ранней версии. Флаг не работает в более новых версиях операционной системы Chrome.
Если вы не можете отключить сенсорную панель, ваш Chromebook, вероятно, не поддерживает флаг «Отладка сочетаний клавиш». Также возможно, что производитель вашего Chromebook отключил эту функцию на системном уровне.
Повторно включите сенсорную панель вашего Chromebook
Вы можете повторно включить сенсорную панель, не входя в меню Chrome Flags и не перезагружая Chromebook.
Нажмите Search + Shift + T на клавиатуре, чтобы снова включить сенсорную панель Chromebook.
Коснитесь, коснитесь или проведите пальцем по сенсорной панели Chromebook и проверьте, работает ли она. Перезагрузите Chromebook, если сенсорная панель не распознает жесты прикосновения или смахивания.
Отключение сенсорной панели в режиме планшета
Использование Chromebook в качестве планшета отключает сенсорную панель или трекпад. Если у вас Chromebook-трансформер или сенсорный экран, переверните экран через шарнир, чтобы перевести его в режим планшета. Это отключит сенсорную панель и физическую клавиатуру вашего Chromebook и откроет экранную клавиатуру.
Вы можете подключить и использовать внешнюю мышь в режиме планшета, но это вернет Chromebook в режим ноутбука.
Отключить щелчок касанием
Функция «Нажмите, чтобы щелкнуть» позволяет вам щелкать левой кнопкой мыши в ChromeOS, касаясь трекпада или сенсорной панели. Отключите эту функцию, если вы слишком часто непреднамеренно нажимаете или чистите сенсорную панель.
Отключение функции «Нажатие-на-щелчок» отключает только касания сенсорной панели, а не всю ее функциональность. Однако он не позволяет Chromebook выбирать или нажимать элементы, когда вы случайно нажимаете на сенсорную панель.
- Откройте приложение «Настройки» Chromebook, выберите «Устройство» на боковой панели и выберите «Мышь и тачпад».
- Выключить Включить касание для щелчка на странице настроек сенсорной панели.
Получить техническую поддержку
В отличие от ChromeOS, на компьютерах с Windows и Mac проще отключить трекпад/тачпад. Описанные выше методы в настоящее время являются доступными обходными путями для отключения сенсорной панели в Google Chromebook. Обратитесь к производителю Chromebook или посетите мастерскую по ремонту компьютеров, если вам срочно нужно отключить сенсорную панель.
За последние 4 года компания Sodiq написала тысячи учебных пособий, руководств и пояснений, чтобы помочь людям решить проблемы с устройствами Android, iOS, Mac и Windows. Он также любит делать обзоры потребительских товаров (смартфоны, умные домашние устройства, аксессуары и т. д.) и в свободное время смотреть комедийные сериалы.
Подпишитесь на YouTube!
Вам понравился этот совет? Если это так, загляните на наш канал YouTube на нашем родственном сайте Online Tech Tips. Мы охватываем Windows, Mac, программное обеспечение и приложения, а также предлагаем множество советов по устранению неполадок и обучающих видеороликов. Нажмите на кнопку ниже, чтобы подписаться!
Подписаться
Сенсорная панель Synaptics не работает / автоматически отключается
by Иван Енич
Иван Енич
Эксперт по устранению неполадок
Увлеченный всеми элементами, связанными с Windows, и в сочетании с его врожденной любознательностью, Иван глубоко погрузился в понимание этой операционной системы, специализируясь на драйверах и… читать далее
Обновлено
Раскрытие информации о аффилированных лицах
- Сенсорные панели Synaptics являются одними из самых популярных в мире благодаря своей эффективности и постоянному обновлению драйверов.
- Проблемы с сенсорными панелями могут серьезно снизить вашу производительность, особенно если у вас нет под рукой мыши, и именно этот тип проблем рассматривается в этой статье.
XУСТАНОВИТЬ НАЖМИТЕ НА ФАЙЛ ЗАГРУЗКИ
Для устранения различных проблем с ПК мы рекомендуем Restoro PC Repair Tool:Это программное обеспечение исправит распространенные компьютерные ошибки, защитит вас от потери файлов, вредоносных программ, сбоев оборудования и оптимизирует ваш компьютер для достижения максимальной производительности. Исправьте проблемы с ПК и удалите вирусы прямо сейчас, выполнив 3 простых шага:
- Загрузите Restoro PC Repair Tool , который поставляется с запатентованными технологиями (патент доступен здесь).

- Нажмите Начать сканирование , чтобы найти проблемы Windows, которые могут вызывать проблемы с ПК.
- Нажмите Восстановить все , чтобы устранить проблемы, влияющие на безопасность и производительность вашего компьютера.
- Restoro был загружен 0 читателями в этом месяце.
Одной из наиболее распространенных проблем с ноутбуками с Windows 10, безусловно, является неработающая сенсорная панель. Вы, вероятно, используете сенсорную панель Synaptics, потому что Synaptics — самый известный в мире производитель решений для человеческого интерфейса, но даже сенсорные панели Synaptics имеют свои проблемы.
Эти проблемы могут быть вызваны различными факторами, такими как устаревшие драйверы и конфликты с другим программным обеспечением, и в этой статье мы предлагаем вам решения для большинства из них.
Проблемы с драйвером сенсорной панели Synaptics могут помешать вам использовать ноутбук, и, говоря о проблемах с сенсорной панелью, пользователи также сообщали о следующих проблемах:
- Сенсорная панель отключается автоматически
- Многие пользователи сообщают, что их тачпад автоматически отключается.

- В большинстве случаев проблема связана с вашими настройками или драйверами.
- Эта проблема может затронуть практически любую сенсорную панель, а не только сенсорные панели Synaptics.
- Многие пользователи сообщают, что их тачпад автоматически отключается.
- Сенсорная панель Synaptics отключается
- В некоторых случаях сенсорная панель Synaptics может отключиться по неизвестной причине.
- Возможно, это связано с тем, что программное обеспечение сенсорной панели отключено при запуске системы.
- Сенсорная панель Synaptics отключается при подключении мыши
- Многие пользователи склонны отключать сенсорную панель, если они используют мышь.
- Фактически, ваша сенсорная панель может автоматически отключаться, если вы подключаете мышь.
- В одной из наших предыдущих статей мы уже объясняли, как отключить сенсорную панель при подключении мыши, поэтому обязательно ознакомьтесь с этой статьей и узнайте, как вернуть эти настройки.

- В одной из наших предыдущих статей мы уже объясняли, как отключить сенсорную панель при подключении мыши, поэтому обязательно ознакомьтесь с этой статьей и узнайте, как вернуть эти настройки.
- Сенсорная панель Synaptics не работает, перестала работать
- По словам пользователей, сенсорная панель Synaptics внезапно перестала работать.
- Если тачпад вообще не работает, попробуйте откатить драйверы и посмотрите, поможет ли это.
- Тачпад Synaptics продолжает давать сбой, сброс
- Немногие пользователи сообщили, что сенсорная панель Synaptics продолжает давать сбой или перезагружаться на их ПК.
- Скорее всего, это вызвано настройками сенсорной панели или проблемным драйвером.
Как исправить проблемы с сенсорной панелью Synaptics?
1. Отключите мышь в Диспетчере устройств
- Нажмите Логотип Windows и X клавиши на клавиатуре.
- Нажмите Диспетчер устройств .
- Найдите устройство мыши в списке устройств, щелкните его правой кнопкой мыши и выберите Отключить .

- Проверьте, работает ли теперь ваше устройство с сенсорной панелью.
Иногда ваша мышь мешает работе тачпада. Отключите мышь и посмотрите, работает ли теперь тачпад. Если проблема не в мыши, попробуйте очистить загрузку и проверьте, есть ли на вашем компьютере какое-либо программное обеспечение, конфликтующее с устройством с сенсорной панелью.
2. Выполните чистую загрузку
- Введите msconfig в поле поиска, а затем коснитесь или щелкните Конфигурация системы .
- На вкладке Службы диалогового окна Конфигурация системы коснитесь или щелкните, чтобы установить флажок Скрыть все службы Microsoft, установите флажок , а затем коснитесь или щелкните Отключить все .
- На вкладке Запуск диалогового окна Конфигурация системы коснитесь или щелкните Открыть диспетчер задач .

- Появится список запускаемых приложений. Щелкните правой кнопкой мыши каждый элемент в списке и выберите Disable . Повторяйте этот шаг, пока не отключите все запускаемые приложения.
- Закройте Диспетчер задач и вернитесь в окно Конфигурация системы . Нажмите Применить и OK и перезагрузите компьютер. Чистая загрузка помогает устранить конфликты программного обеспечения и определить причину проблемы.
Чистая загрузка поможет вам определить, есть ли какое-либо программное обеспечение, конфликтующее с работой некоторых ваших устройств. После выполнения чистой загрузки проверьте, правильно ли работает ваше устройство с сенсорной панелью.
Если он работает нормально и не отвлекается, проблема, вероятно, была вызвана конфликтом между драйверами мыши и драйверами тачпада или конфликтом с каким-то другим программным обеспечением.
Чтобы решить эти конфликты, вам нужно обновить драйверы для обоих устройств и проверить, помогает ли это.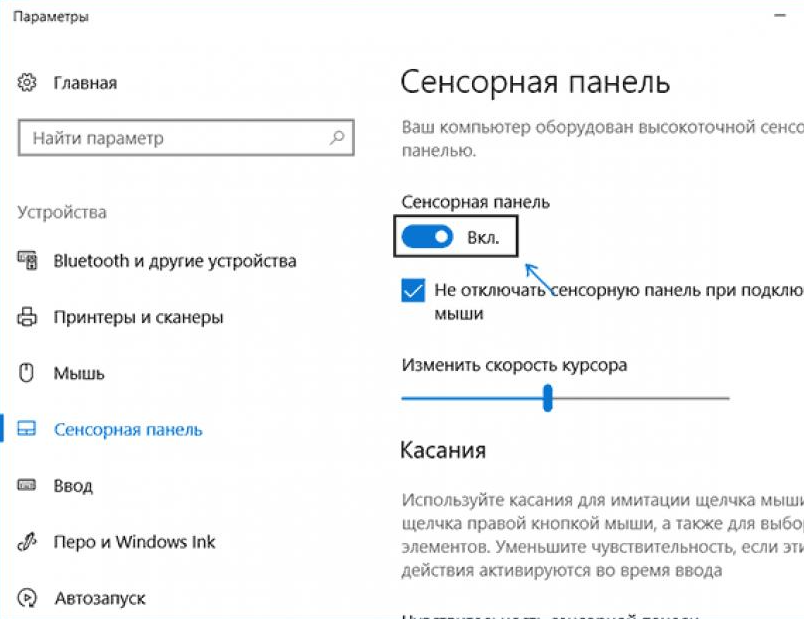 Для этого выполните следующие шаги.
Для этого выполните следующие шаги.
Если вы хотите узнать, как добавлять или удалять приложения для запуска в Windows 10, ознакомьтесь с этим простым руководством.
3. Обновите драйверы для сенсорной панели
3.1 Проверьте наличие последних обновлений драйверов в обновлениях Windows Если у вас возникли проблемы с открытием приложения «Настройки», ознакомьтесь с этой статьей, чтобы решить эту проблему. 3.2 Попробуйте обновить драйверы из диспетчера устройств. Если вы не можете найти последние версии драйверов на своем компьютере, перейдите на веб-сайт Synaptics и проверьте наличие там последних версий драйверов сенсорной панели. Если они доступны, загрузите и установите их на свой компьютер. 3.3 Автоматическое обновление драйверов Если этот метод не работает или у вас нет необходимых навыков работы с компьютером для обновления/исправления драйверов вручную, мы предлагаем вам использовать специальное программное обеспечение для обновления драйверов, чтобы сделать это автоматически. Этот тип инструмента автоматизирует весь процесс и поможет вам загрузить и обновить нужную версию драйверов, которая наилучшим образом соответствует вашим потребностям. В большинстве случаев общие драйверы для оборудования и периферийных устройств вашего ПК не обновляются системой должным образом. Существуют ключевые различия между универсальным драйвером и драйвером производителя. Поиск правильной версии драйвера для каждого из ваших аппаратных компонентов может стать утомительным. Вот почему автоматизированный помощник может помочь вам каждый раз находить и обновлять вашу систему с помощью правильных драйверов, и мы настоятельно рекомендуем DriverFix . Вот как это сделать: Поддерживайте идеальную работу драйверов компонентов ПК, не подвергая его риску. Бесплатная пробная версия Отказ от ответственности: эта программа должна быть обновлена с бесплатной версии, чтобы выполнять некоторые определенные действия. 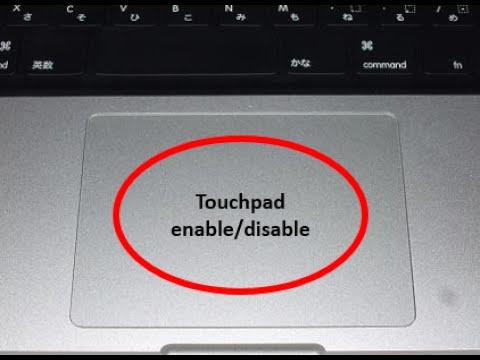


DriverFix
Посетите веб-сайт 4. Убедитесь, что вы не отключили сенсорную панель. Если у вас возникли проблемы с исправлением ошибки, возможно, ваша система частично сломана.
Мы рекомендуем установить Restoro, инструмент, который просканирует вашу машину и выявит неисправность.
Нажмите здесь, чтобы загрузить и начать восстановление.
Большинство ноутбуков оснащены специальной кнопкой, которая отключает сенсорную панель. Чтобы отключить сенсорную панель, вам нужно нажать определенную клавишу клавиатуры, например, F5 .
Если ваша сенсорная панель часто отключается, убедитесь, что вы не отключаете ее с помощью этой клавиши.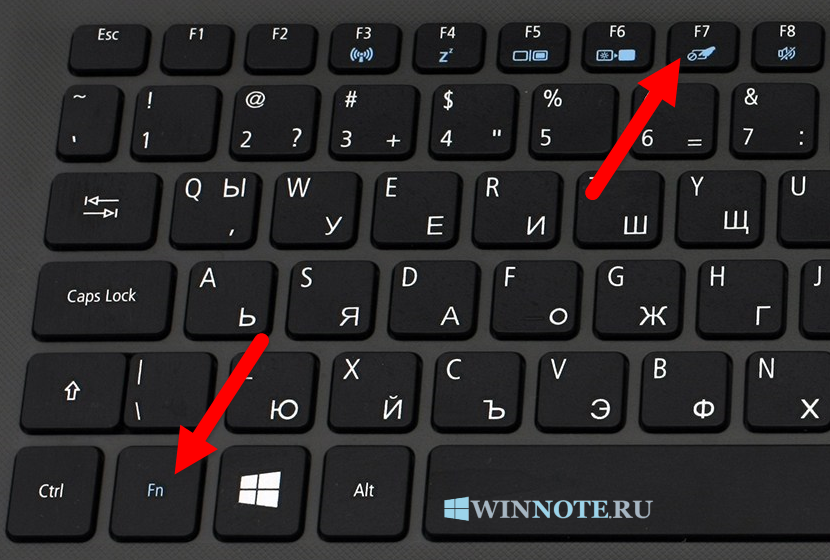 Кроме того, вы можете попробовать включить его, нажав эту клавишу. Многие пользователи сообщили, что это решение решило их проблему, поэтому обязательно попробуйте его.
Кроме того, вы можете попробовать включить его, нажав эту клавишу. Многие пользователи сообщили, что это решение решило их проблему, поэтому обязательно попробуйте его.
Если сенсорная панель отключена на экране входа в Windows 10, быстро устраните проблему, выполнив простые действия, описанные в этом руководстве.
5. Проверьте настройки сенсорной панели
- Нажмите Клавиша Windows + S и введите панель управления . Выберите Панель управления из списка.
- Когда откроется Панель управления , перейдите в раздел Мышь .
- Теперь перейдите на вкладку Настройки устройства.
- Выберите сенсорную панель из списка и нажмите кнопку Настройки .
- Теперь найдите раздел Нажатие и убедитесь, что вы отключили Дважды нажмите, чтобы включить или отключить параметр сенсорной панели .

По словам пользователей, иногда настройки сенсорной панели могут привести к отключению сенсорной панели Synaptics. По их словам, эта сенсорная панель поддерживает жест касания, который может включать или отключать сенсорную панель.
После этого сохраните изменения и проверьте, решает ли это вашу проблему. Многие пользователи утверждают, что это решение работает для них, поэтому не стесняйтесь попробовать его.
6. Откат к более старой версии драйвера
- Откройте Диспетчер устройств .
- Теперь найдите драйвер сенсорной панели и дважды щелкните его, чтобы открыть его свойства.
- Перейдите на вкладку Драйвер и нажмите кнопку Откатить драйвер .
Имейте в виду, что этот параметр может быть недоступен. Если нет, вам нужно удалить драйвер и попробовать вместо него использовать драйвер по умолчанию.
- В диспетчере устройств найдите драйвер сенсорной панели, щелкните его правой кнопкой мыши и выберите Удалить устройство .

- Проверьте Удалить программное обеспечение драйвера для этого устройства и нажмите кнопку Удалить .
- После удаления драйвера щелкните значок Сканировать на наличие аппаратных изменений .
Теперь Windows установит драйвер по умолчанию.
Если у вас возникли проблемы с сенсорной панелью Synaptics в Windows 10, проблема может быть связана с вашими драйверами. Хотя рекомендуется устанавливать последние версии драйверов, иногда эта проблема может возникать, даже если вы используете последние версии драйверов.
Однако пользователи предлагают попробовать откатить драйверы и посмотреть, поможет ли это.
Если драйвер по умолчанию работает, необходимо запретить Windows обновлять его автоматически. Мы уже написали руководство о том, как запретить Windows обновлять определенные драйверы, поэтому обязательно попробуйте это.
Если драйвер по умолчанию не работает, перейдите на веб-сайт производителя сенсорной панели и загрузите более раннюю версию драйвера. После установки старого драйвера проверьте, сохраняется ли проблема.
После установки старого драйвера проверьте, сохраняется ли проблема.
7. Внесите изменения в реестр
По словам пользователей, если ваши настройки продолжают сбрасываться, проблема может быть связана с вашим реестром. Однако это можно легко исправить, выполнив следующие действия:
- Нажмите Клавиша Windows + R , чтобы открыть диалоговое окно «Выполнить ».
- Введите regedit и нажмите Введите или нажмите OK .
- На левой панели перейдите к HKEY_LOCAL_MACHINESOFTWARESynapticsSynTPInstall 9ключ 0084.
- На правой панели дважды щелкните DWORD DeleteUserSettingOnUpgrade и измените его значение на 0.
Если у вас возникли проблемы с редактированием реестра, вы можете взглянуть на это замечательное руководство, которое покажет вам, как их обойти.
После сохранения изменений перезагрузите компьютер и проверьте, появляется ли проблема снова.


 Fn находится в нижнем левом углу клавиатуры (либо в самом углу, либо справа от Ctrl). Нужная клавиша F1-F12 для включения/отключения тачпада находится сверху и у каждого ноутбука своя. Она, чаще всего, выглядит как перечеркнутый прямоугольник. Вот примеры этих кнопок на Яндекс и Google картинках.
Fn находится в нижнем левом углу клавиатуры (либо в самом углу, либо справа от Ctrl). Нужная клавиша F1-F12 для включения/отключения тачпада находится сверху и у каждого ноутбука своя. Она, чаще всего, выглядит как перечеркнутый прямоугольник. Вот примеры этих кнопок на Яндекс и Google картинках. Она выглядит как небольшое углубление в левом верхнем углу или небольшое изображение прямоугольника. Если она есть на ноутбуке, попробуйте на нее нажать один раз.
Она выглядит как небольшое углубление в левом верхнем углу или небольшое изображение прямоугольника. Если она есть на ноутбуке, попробуйте на нее нажать один раз. Кликните по устройству тачпада правой кнопкой мыши и удалите его
Кликните по устройству тачпада правой кнопкой мыши и удалите его