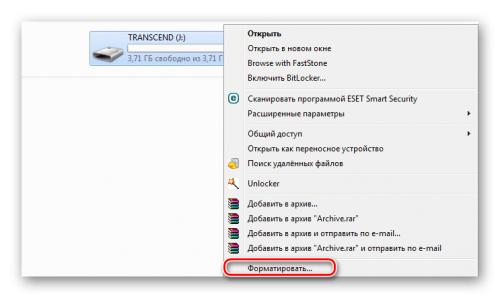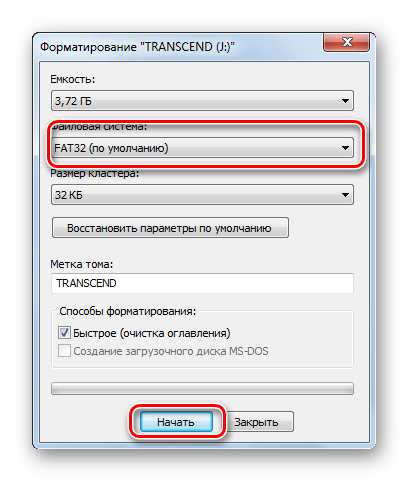Почему не работает карта памяти на телефоне: как исправить
Объем памяти современных смартфонов способен удовлетворить потребности большинства пользователей, но некоторым все же требуется ее расширение.

Частое и активное пользование дополнительным файловым диском приводит к определенным проблемам с доступом к информации. В материале будут рассмотрены варианты, почему не работает карта памяти на телефоне и как исправить ее сбой самостоятельно.
Почему sd-карта не работает
Флешки могут выходить из строя по разным причинам, и от этого зависит решение полученной проблемы. Часто СД-карта не работает из-за плохого контакта или разрушения ее секторов, но могут возникнуть и более серьезные сбои. Как самостоятельно решить самые распространенные проблемы, описано ниже.

Проблема с контактом
Такая поломка имеет резкое начало. До недавнего времени микро-СД карта работала в норме, а потом просто перестала распознаваться устройством. Дело в том, что контакты на карте и на разъеме небольшие и даже незначительное смещение или загрязнение сразу сказывается на скорости считывания данных.
Решить проблему можно извлечением карты памяти и очисткой ее контактов. Остатки пыли и другого мусора лучше удалять спиртом. Также, следует почистить дорожки разъема и повторно подключить дополнительную память к устройству.
Несовместимость с устройством
Карты расширения хранилища для телефонов имеют формат micro SD. Он делится на несколько поколений, разница между которыми в объеме памяти и скорости работы.
В технических характеристиках большинства смартфонов производители сразу указывают максимальный объем памяти, способный считаться устройством. Если вставить в телефон карту памяти большего размера, то гаджет просто не распознает ее.
Обратная ситуация складывается с меньшей памятью. Любой объем меньше максимума будет работать на телефоне без сбоев, не зависимо от его поколения.

Сбой в работе смартфона
Если SD-карта не работает при совместимости с телефоном и чистоте контактов, проблема может быть в системном сбое. Некорректная работа некоторых приложений или заражения смартфона вирусами приводит к блокировке считывания данных со съемного носителя. При этом карты будет выдавать аналогичную аппаратным проблемам ошибку.
Восстановить работу карты памяти можно после сканирования устройства и удаления с него вредоносного ПО. По завершению сканирования, телефон обязательно нужно перезагрузить.
Если карта исправна, но не распознается гаджетом и после этого, можно сделать сброс системы к заводским параметрам. При этом, все имеющиеся на смартфоне файлы удалятся.
Неправильное форматирование
- микро;
- мини;
- СД и других.
Выполнить процедуру можно прямо в телефоне, если устройство распознает карту, но не открывает данные.
Когда носитель даже не определяется телефоном, проверить его необходимо через компьютер, возможно, карта имеет не ту файловую систему. Обязательное условие форматирования – установка файловой системы только FAT32, поскольку Андроид не поддерживает другие форматы.

Поломка карты памяти
Если ни один из перечисленных вариантов устранения проблемы не помогает, есть риск, что карточка имеет механические повреждения. Контакты могут изнашиваться при длительном использовании внутри носителя и исправить это нельзя.
Также, никто не застрахован от заводского брака при покупке, поэтому если карта памяти не распознается ни на одном устройстве, ее следует просто заменить новой.
Восстановить данные с поломанного носителя помогут мастера сервисного центра мобильных телефонов, но осуществить это можно не всегда.
Как можно восстановить работоспособность внешней СД-карты
Когда карта памяти не работает только на телефоне, можно попытаться вернуть ей работоспособность своими силами несколькими способами.
Для этого пользователю необходимы:
- стационарный ПК или ноутбук;
- прибор для чтения съемных носителей или адаптер для СД-карт.

Способ первый: восстановление поврежденной файловой системы chkdsk
Если телефон не видит карту, но компьютер распознает ее, программные повреждения носителя можно исправить стандартным инструментом Виндовс.
Он доступен во всех версиях операционной системы и разработан специально для восстановления работоспособности системных дисков без удаления с них файлов. Для большинства пользователей сохранение данных в приоритете, поэтому способ стоит попробовать.
Последовательность действий следующая:
- Подключить карту памяти к ПК.
- Открыть проводник и запомнить, каким символом обозначается съемный носитель.
- Вызвать командную строку комбинацией клавиш Win+Rи в появившейся строке прописать CMD. Можно просто прописать «командная строка» в поиске меню «Пуск».
- Ввести команду chkdsk «буква диска»: /f.
- Нажать Enter для активации процесса.
По завершению сканирования и исправления багов на карте памяти, можно извлечь носитель и проверить его работоспособность в телефоне.

Способ второй: форматирование поврежденной СД-карты
Способ практически универсальный, но стирающий все данные с носителя. Отформатировать флешку для исправления чтения отдельных секторов нужно через компьютер. После форматирования на носителе не останется никаких данных, но есть шанс вернуть карте прежнее состояние.
Чтобы сделать все правильно следует действовать по инструкции:
- Подключить карту памяти к компьютеру и дождаться ее распознавания.
- Открыть в проводнике папку «Компьютер» и найти в ней нужный том.
- На диске вызвать правой кнопкой мыши выпадающее меню.
- Выбрать в списке «Форматировать».
- В новом окне установить файловую систему только FAT32.
- Активировать по умолчанию размер распределения.
- Снять галочку с метки «Быстрое форматирование» для более глубокой очистки.
- Нажать «Начать».
По завершению процесса (он займет несколько минут), карту нужно безопасно извлечь из компьютера и вставить в телефон
Способ третий: полное удаление всех разделов и повторное создание заново
Карта памяти, как и жесткий диск, может разделяться на несколько разделов. По умолчанию, в таких носителях имеется только один раздел, но и его можно полностью удалить и создать заново.
Процедура именуется низкоуровневым форматированием и бесследно удаляет с флешки все файлы без возможности их восстановления. Помогает способ в ситуациях, когда СД-диск определяется как RAW и не дает доступа к его содержимому.
Осуществляется форматирования специальными программами по типу HDD Low Level Format Tool. Последовательность действий следующая:
- Подключить карту памяти к компьютеру.
- Запустить программу и выбрать в ней нужный том.
- Продолжить работу и открыть окно форматирования.
После завершения процесса на носителе не будет ни одного тома и использовать его в любом устройстве станет невозможно.
Вторым этапом является создание нового раздела на съемном диске. Для этого уже используются стандартные инструменты Виндовс.

Необходимо:
- Зайти в меню «Пуск».
- Открыть «Средства администрации» и «Управление компьютером».
- Запустить «Управление дисками».
- Найти съемный накопитель и на его нераспределенной поверхности вызвать контекстное меню правой кнопкой мыши.
- Выбрать строку «Создать новый простой том».
- Далее нужно только выбрать файловую систему и подтвердить свои действия.
По завершению процесса, карта памяти будет отображаться на компьютере правильно. Останется только проверить ее в мобильном устройстве.

Андроид не видит карту памяти: решение проблемы

Сейчас практически каждый девайс на операционной системе Android поддерживает карты памяти (microSD). Однако иногда случаются проблемы, связанные с ее обнаружением в устройстве. Причин возникновения такой неполадки может быть несколько, и для их решения требуется осуществить определенные манипуляции. Далее мы рассмотрим методы исправления такой ошибки.
Решаем проблему с обнаружением SD-карты на Android
Перед тем как вы перейдете к выполнению приведенных ниже инструкций, мы рекомендуем осуществить следующие действия:
- Перезагрузите устройство. Возможно, возникшая проблема является единичным случаем, а при следующем запуске девайса просто исчезнет, и флешка будет работать корректно.
- Подключите заново. Иногда съемный носитель информации не отображается, поскольку отошли или засорились контакты. Вытащите его и вставьте обратно, после чего проверьте корректность обнаружения.
- Максимальный объем. Некоторые мобильные аппараты, особенно старые, поддерживают карты памяти только определенных объемов. Мы советуем ознакомиться с этой характеристикой на официальном сайте производителя или в инструкции, дабы убедиться в том, что SD-карта с таким количеством памяти нормально функционирует с вашим девайсом.
- Проверьте на других устройствах. Вполне может быть, что флешка повреждена или сломана. Вставьте ее в другой смартфон или планшет, ноутбук или компьютер, чтобы убедиться в работоспособности. Если она не читается ни на одном оборудовании, следует ее заменить на новую.
Читайте также: Советы по выбору карты памяти для смартфона
Помимо таких проблем с обнаружением, возникает ошибка с уведомлением, что флешка была повреждена. Детальное руководство по ее исправлению читайте в нашем материале по ссылке ниже.
Читайте также: Как исправить ошибку «SD-карта повреждена»
Если предыдущие советы не принесли никакого результата и носитель информации до сих пор не определяется смартфоном или планшетом, обратите внимание на приведенные ниже способы действий. Мы расставили их в порядке сложности, чтобы вы могли по порядку реализовать каждый из них, не прикладывая особых усилий.
Способ 1: Удаление кэш-данных
Ежедневно на устройстве накапливаются временные данные. Они не только занимают физическое пространство в памяти, но и могут вызывать различные сбои в работе девайса. В первую очередь мы рекомендуем стереть кэш через меню «Recovery». В нем вам следует выбрать пункт «Wipe Cache Partition», дождаться завершения процедуры и перезагрузить телефон.
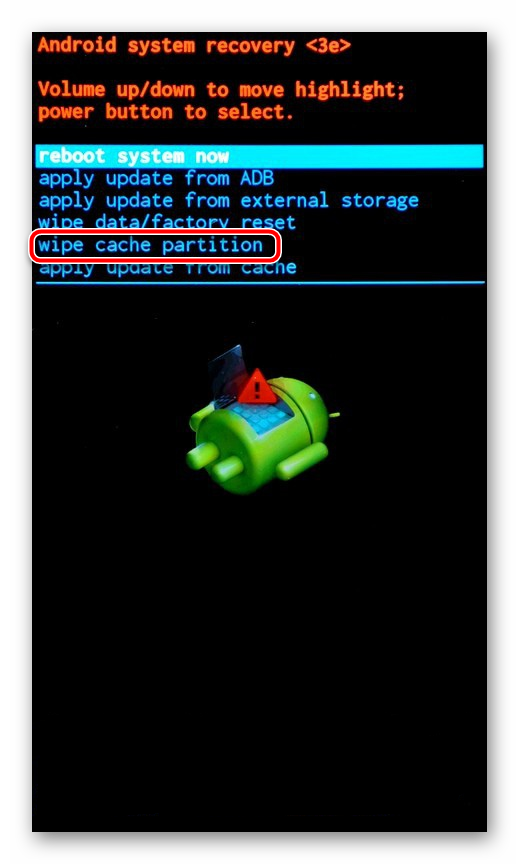
Развернутые инструкции о том, как перейти в режим Recovery в операционной системе Андроид и как еще можно удалить кэш, вы найдете в следующих статьях.
Подробнее:
Как перевести Android-девайс в режим Recovery
Как очистить кэш на Андроид
Способ 2: Проверка ошибок карты памяти
В рамках данного способа выполните ряд простых действий:
- Подключите карту к ПК через картридер или другое устройство.
- В папке «Мой компьютер» найдите подключенный диск и нажмите по нему правой кнопкой мыши.
- В меню выберите строку «Свойства», вкладка «Сервис».
- В разделе «Проверка диска на наличие ошибок» кликните по кнопке «Выполнить проверку».
- В окне «Параметры» установите галочку в пунктах «Автоматически исправлять системные ошибки» и «Проверять и восстанавливать поврежденные сектора». Далее запустите проверку.
- После проверки вставьте карточку обратно в телефон/планшет.
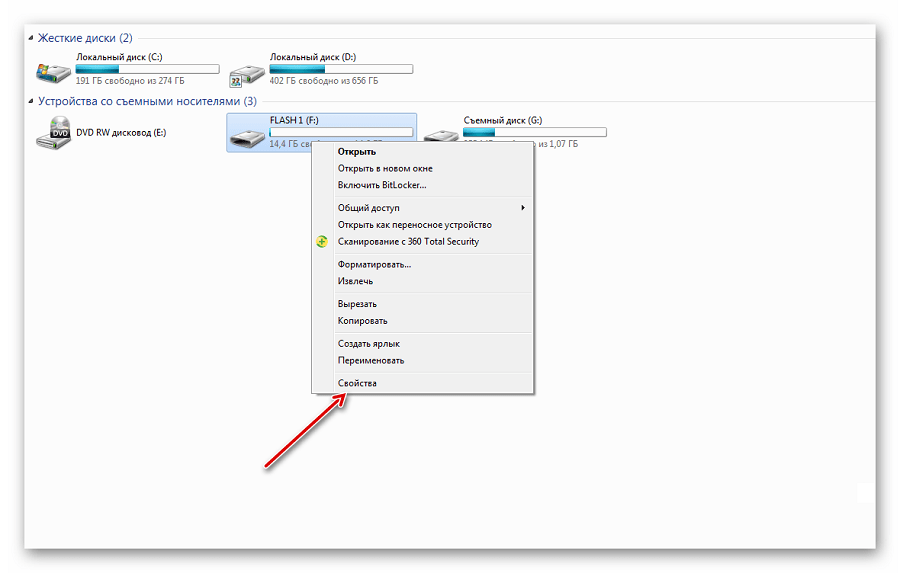

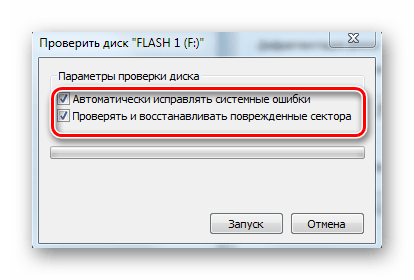
Если сканирование на ошибки не помогло, то нужно предпринять более кардинальные меры.
Способ 3: Форматирование носителя
Для выполнения этого метода вам также потребуется подключить SD-карту к компьютеру или ноутбуку, используя переходники или специальные адаптеры.
Подробнее:
Подключение карты памяти к компьютеру или ноутбуку
Что делать, когда компьютер не распознает карту памяти
Обратите внимание, что при выполнении данной процедуры со съемного носителя будет стерта вся информация, поэтому перед началом советуем сохранить важные данные в любом другом удобном месте.
- Откройте меню «Пуск» и перейдите в раздел «Компьютер».
- В списке устройств со съемными носителями отыщите карту памяти, нажмите на ней ПКМ и выберите пункт «Форматировать».
- Выберите файловую систему «FAT».
- Поставьте галочку возле пункта «Быстрое (Очистка оглавления)» и запустите процесс форматирования.
- Ознакомьтесь с предупреждением, кликните на «ОК», чтобы согласиться с ним.
- Вы будете уведомлены о завершении форматирования.


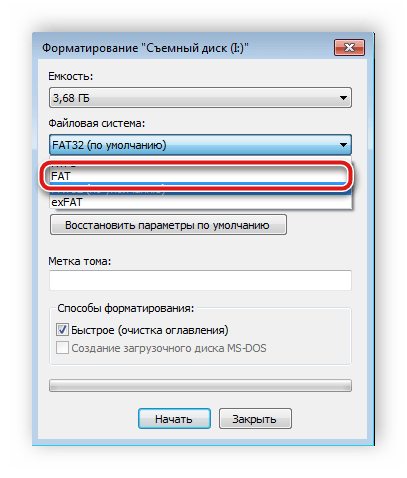
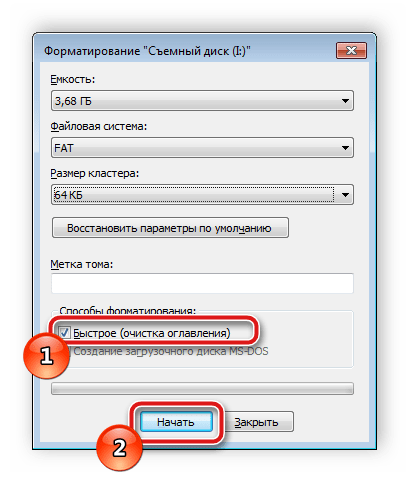

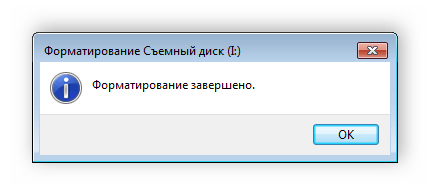
Если у вас возникли сложности с форматированием, рекомендуем ознакомиться с другой нашей статьей по ссылке ниже. Там вы найдете семь способов решения данной проблемы, и сможете с легкостью исправить ее.
Подробнее: Руководство на случай, когда не форматируется карта памяти
Чаще всего удаление данных с карты помогает в тех случаях, когда она перестала обнаруживаться после подключения к другому оборудованию. Вам достаточно выполнить инструкцию выше, после чего сразу же вставить носитель в смартфон или планшет и проверить его работоспособность.
Способ 4: Создание чистого тома
Иногда в связи с тем, что карта имеет скрытый раздел, ее памяти недостаточно для сохранения информации со смартфона. Помимо прочего, в таком случае возникают проблемы с обнаружением. Для их устранения вам нужно подключить карту к ПК и выполнить следующие действия:
- Через меню «Пуск» перейдите в «Панель управления».
- Здесь выберите категорию «Администрирование».
- Среди списка всех компонентов отыщите и нажмите дважды на «Управление компьютером».
- В открывшемся окне вам следует выбрать «Управление дисками».
- Здесь ознакомьтесь с номером диска, который является вашей флешкой, а также обратите внимание на полный объем памяти. Запишите или запомните эту информацию, поскольку она пригодится далее.
- Комбинацией клавиш Win + R запустите оснастку «Выполнить». Введите в строке
cmdи кликните на «ОК». - В открывшемся окне введите команду
diskpartи нажмите Enter. - Предоставьте разрешение для запуска утилиты.
- Теперь вы перешли к программе по работе с разделами диска. Она имеет идентичный «Командной строке» вид. Здесь вам нужно ввести
list diskи снова нажать на Enter. - Ознакомьтесь с перечнем дисков, отыщите там свою флешку, после чего введите
select disk 1, где 1 – номер диска необходимого носителя. - Осталось только очистить все данные и разделы. Выполняется эта процедура с помощью команды
clean. - Дождитесь завершения процесса и можете закрывать окно.
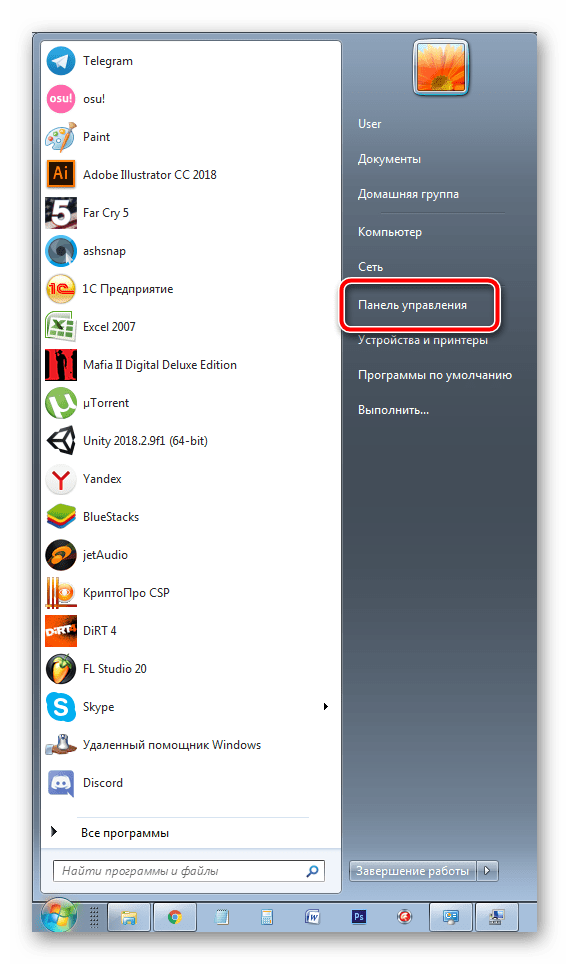





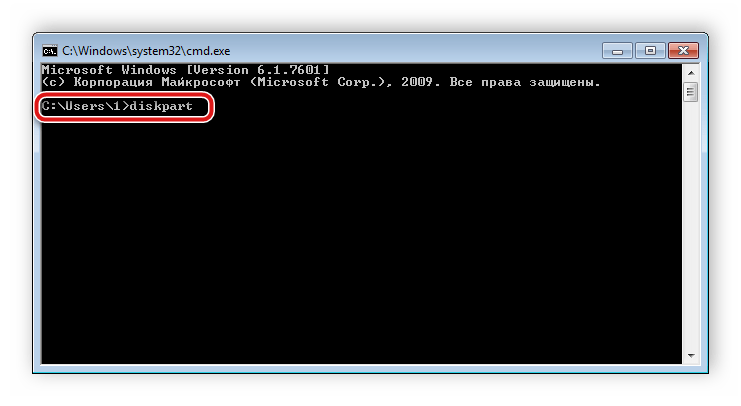

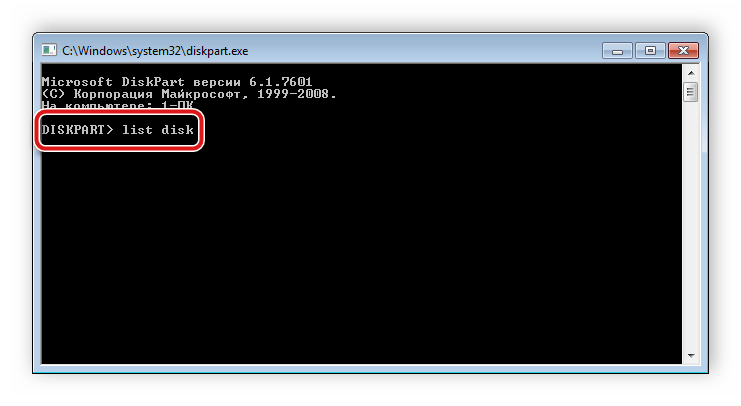


Сейчас мы добились того, что SD-карта является полностью чистой: с нее была удалена вся информация, открытые и скрытые разделы. Для нормального функционирования в телефоне следует создать новый том. Делается это так:
- Повторите первые четыре шага из предыдущей инструкции, чтобы снова вернуться к меню управления дисками.
- Выберите необходимый съемный носитель, нажмите на отметке с его памятью правой кнопкой мыши и выберите пункт «Создать новый том».
- Перед вами откроется Мастер создания простого тома. Для начала работы с ним кликните на «Далее».
- Указывать размер тома не нужно, пусть он занимает все свободное пространство, так флешка будет лучше работать с мобильным устройством. Поэтому просто переходите к следующему шагу.
- Назначьте любую свободную букву для тома и нажмите «Далее».
- Форматирование следует выполнить в том случае, если установленный по умолчанию формат не FAT32. Тогда выберите эту файловую систему, размер кластера оставьте «По умолчанию» и двигайтесь дальше.
- По завершении процедуры перед вами отобразится информация о выбранных параметрах. Ознакомьтесь с ними и завершайте работу.
- Теперь в меню «Управление дисками» вы видите новый том, который занимает все логическое пространство на карте памяти. Значит, процесс был завершен успешно.

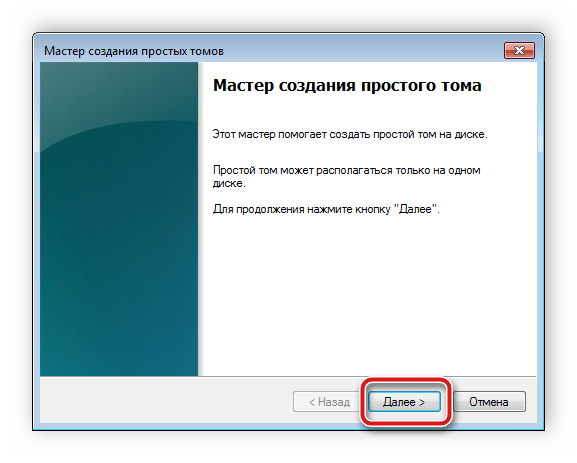
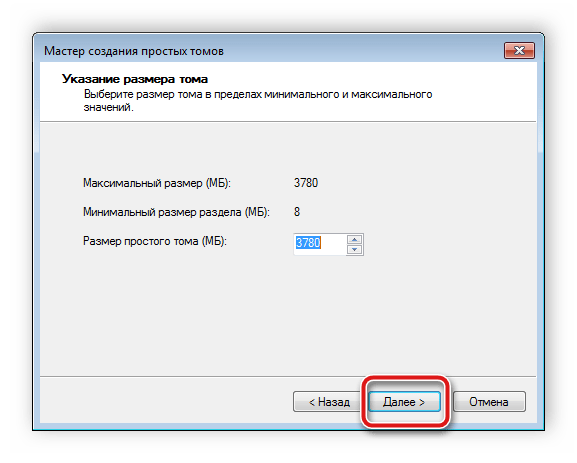
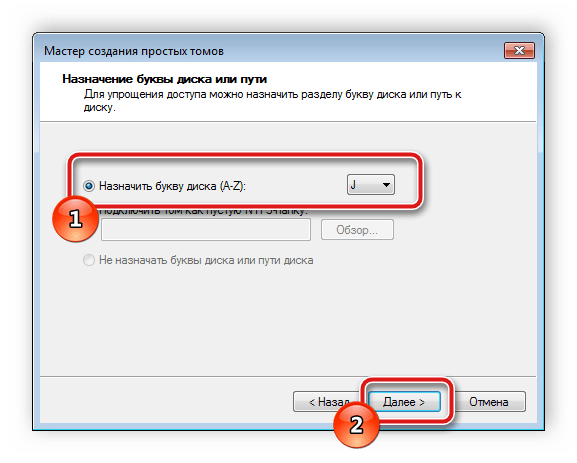
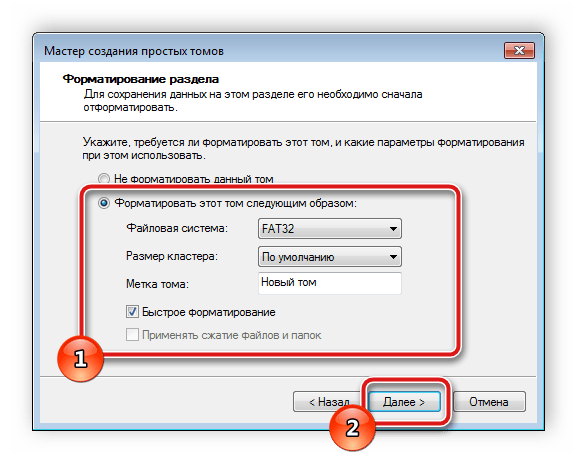


Осталось только извлечь флешку из ПК или лэптопа и вставить ее в мобильный девайс.
Читайте также: Инструкция по переключению памяти смартфона на карту памяти
На этом наша статья подходит к концу. Сегодня мы постарались максимально детально и доступно рассказать о методах исправления ошибки с обнаружением карты памяти в мобильном устройстве на базе операционной системы Android. Надеемся, наши инструкции были полезны, и вам удалось без проблем справиться с поставленной задачей.
Читайте также: Что такое класс скорости карт памяти
 Мы рады, что смогли помочь Вам в решении проблемы.
Мы рады, что смогли помочь Вам в решении проблемы. Опишите, что у вас не получилось.
Наши специалисты постараются ответить максимально быстро.
Опишите, что у вас не получилось.
Наши специалисты постараются ответить максимально быстро.Помогла ли вам эта статья?
ДА НЕТАндроид устройство не видит карту памяти: как исправить
Одна из частых неполадок, с которой встречаются пользователи устройств с ОС Android после покупки карточки памяти типа Micro — гаджет не видит внешний накопитель. Как правило, система оповещает владельца смартфона о проблеме при помощи уведомления — «SD-карта не работает», «устройство SD-карта повреждено», не поддерживается системой и так далее.

В этой статье рассказано о причинах, почему Андроид устройство не видит карту памяти, видах неполадок и способах их решения. Не обязательно выкидывать внешнее хранилище и покупать новое, потому что проблема зачастую в ОС Андроид. Всего несколько минут и карта памяти заработает.
Имейте в виду, что следующие инструкции подходят для чистой версии Android. Названия настроек в смартфонах с модифицированными оболочками (Xiaomi, Samsung и пр.) отличаются. Однако суть не меняется.
SD-карта не работает» или «Устройство SD-карта повреждено»
Самый распространенный сценарий — когда смартфон видит внешний накопитель, который владелец подключил. Но устройство не работает, записывать на него и открывать файлы не получается. В уведомлениях «висит» надпись, которая означает, что телефон не поддерживает внешний накопитель, либо она повреждена. Надписи бывают разные в зависимости от причины неполадки и модели мобильного телефона или планшета. Самые распространенные случаи:
- «SD карта не поддерживается», либо «Проблема с накопителем», встречается ошибка преимущественно на новых версиях ОС;

- на смартфонах от концерна Samsung ошибки выглядят следующим образом: «Проблема с накопителем (Карта памяти)», «Неподдерживаемая карта памяти»;

- на более старых версиях операционной системы Андроид — «SD-карта не работает».

Существуют другие варианты. К примеру, один внешний накопитель отображается, как два, но они не работают. Или устройство не «видит» хранилище вообще.
Эти признаки не означают, что внешнее хранилище на самом деле повреждено или не поддерживается смартфоном, либо планшетом. Стоит попробовать открыть СД на компьютере через кард-ридер или адаптер. Если Android устройство отображает такие уведомления, то самая вероятная причина — планшет или телефон не поддерживает файловую систему, либо ее вообще нет. Последнее случается после неправильного использования SD на компьютере.
Что делать в такой ситуации? Предлагаем следующие решения проблемы.
Если на внешнем накопителе есть файлы, которые не хочется удалять, то вставьте его в компьютер или ноутбук. Используйте кард-ридер или адаптер. Для последнего есть гнездо практически во всех ноутбуках. После того, как хранилище откроется на ОС Windows или Mac, перетащите нужные файлы на рабочий стол или диск и отформатируйте хранилище в файловой системе FAT32 или ExFAT. Существует еще один вариант — сохраните файлы на персональном компьютере или ноутбуке, вставьте КП в Андроид устройство и отформатируйте при помощи телефона или планшета. Для этого нажмите на уведомление или сделайте следующее:
- Зайдите в настройки.
- Найдите вкладку «Хранилище».
- Затем «SD карта».
В телефонах Samsung директория такая: Меню настроек — Обслуживание устройства — Память — Карта памяти SD.
Если на хранилище нет важной информации — используйте функции операционной системы Андроид. Форматировать можно следующим образом: нажмите на уведомление, в котором написано, что КП работает некорректно или откройте настройки, перейдите во вкладку «Хранилище и USB накопители», далее в «Съемный накопитель». Нажмите на кнопку «SD карта» и отформатируйте ее, выбрав подходящий вариант.
Если после форматирования на компьютере проблема не решилась, либо Андроид не может отформатировать КП, то проблема связана не с файловой системой.
Обратите внимание, что уведомления о неисправности карточки или о том, что она не может прочитаться, а также СД не открывается на компьютере или ноутбуке, свидетельствуют также об использовании хранилища в качестве внутренней памяти на других смартфонах или планшетах. В таких случаях с 99-процентной вероятностью помогает форматирование.
Другие причины
Существуют более редкие случаи, когда Android устройство не «видит» внешнее хранилище.
SD не поддерживается телефоном или планшетом
Не все планшеты и телефоны поддерживают большие объемы памяти на внешних хранилищах. К примеру, с некоторыми моделями смартфонов Samsung работают накопители с емкостью до 64 гигабайт. Более давние китайские устройства поддерживают иногда 32 или 16 ГБ. Если установить в такие гаджеты SD с объемом 256 гигабайт, то система не прочитает их и появится уведомление о том, что смартфон не поддерживает внешнее хранилище.
Современные смартфоны работают, как правило, с хранилищами до 256 гигабайт. Однако некоторые китайские модели ограничены меньшим количеством памяти.
Перед тем, как покупать дополнительное хранилище, советуем найти на характеристики своего смартфона в интернете и проверить максимальный объем памяти SD и ее тип. Информация находится на официальных сайтах разработчиков, либо в обзорах на смартфон, интернет-магазинах.
Загрязненный слот или контакты карты памяти
Если телефон или накопитель не новые, то причина часто кроется в загрязнениях. В таких местах, как разъемы и слоты скапливается пыль, грязь. Кроме того, контакты окисляются из-за влаги. В таком случае устройство не сможет соединиться с SD. Чтобы решить проблему, часто достаточно просто протереть контакты карты при помощи ластика. Если в телефоне слот открытый, то стоит его также очистить. Не стоит совать посторонние предметы в труднодоступные места.
Редко случаются повреждения контактов или Micro SD. В первом случае попробуйте вставить накопитель в другой телефон или компьютер, который точно работает. Если он работает, то неполадка с телефоном. Во втором случае поменяйте накопитель. Если не работает только один, то очистите контакты.
Дополнительные советы
Если ни один из советов не решил проблему, и система не видит хранилище вообще или появляется уведомление о неполадке, то попробуйте следующие советы:
- Если после подключения к компьютеру через адаптер или кард-ридер в проводнике появляется новый пункт, то отформатируйте. Выберите файловую систему FAT32 или ExFat. После этого повторно подключите накопитель к телефону или планшету.
- Если не удается изменить файловую систему или отформатировать, то воспользуйтесь специальной программой — «SD Card Formatter». Скачайте ее на ПК или ноутбук с официального сайта.
- Если ни один из способов не работает, то, скорее всего, карточка повреждена и уже не будет работать. Однако стоит проверить, исправный ли слот в мобильном телефоне или планшете.
- Устройства, купленные в неизвестных магазинах за небольшую цену, бывают поддельными. Лучше немного доплатить и купить качественный аппарат у проверенного продавца.
- Если при подключении СД к компьютеру с ОС Windows она не отображается, то нажмите комбинацию клавиш Win + R и введите в поле «diskmgmt.msc» (без кавычек). Выберите в списке один из разделов накопителя, нажмите на него правой кнопкой мыши, затем «Удалить том».
Таким образом решается проблема с подключением карты памяти к Андроид устройству.
Почему Андроид не видит карту памяти и что делать пользователю
Много новых моделей Android-смартфонов и планшетов имеют небольшой объем встроенной памяти, а основным носителем информации в них является SD-карта. Нередки случаи, когда устройство Андроид не видит карту памяти. Это может случиться по разным причинам. И в такой ситуации пользователь полностью лишается возможности взаимодействовать с файлами. В этом руководстве мы разъясним, почему Андроид часто не видит карточку, и рассмотрим несколько способов решения этой проблемы.
Из статьи вы узнаете
Причины проблемы и их решение
Карта памяти может перестать определяться в устройстве по одной из нескольких причин.
Системный сбой
Первым делом стоит попробовать выполнить простую перезагрузку устройства. Вполне возможно, что произошел сбой в работе Android и флеш-накопитель определяется некорректно.
В большинстве случаев, после выполнения перезагрузки, в системе устраняется большая часть мелких сбоев. В том случае, если перезагрузка не помогла, значит, дело не в системной ошибке.
Засорение контактов карты
Возможно проблема в контактах карты памяти или слота. Часто контакты засоряются или на них попадает влага.
Попробуйте вынуть карту памяти, протереть ее от пыли и вставить назад. В том случае, если после этих действий не наблюдается изменений в ее работе, нужно установить что причина именно в ней, а не в контактах устройства. Для этого можно вставить карту памяти в другое устройство. Если она не будет обнаружена на других девайсах, значит проблема точно не в контактах устройства, а именно в карте.


Ошибка форматирования
Что делать, если Андроид не видит карту памяти microsd? Может быть, что ошибка связана с неудачным форматированием. Чтобы исправить проблему, флеш-карту необходимо переформатировать на компьютере.
Для этого нужно:
- Подключить карту памяти к ПК через адаптер или вставив ее в соответствующий SD слот на ноутбуке.
- Карта памяти должна быть определена системой и возможно будет отображена как «неотформатированная».
- Далее следует сделать клик правой кнопкой мышки по иконке накопителя и в появившемся списке выбрать «Форматировать».
- При форматировании, в качестве файловой системы нужно указать FAT32, поскольку Android не работает с NTFS.
- Запустить форматирование с помощью кнопки «Начать».
- После того как форматирование будет завершено, флешку можно вставить назад в устройство и убедиться в том, что она нормально определяется.


Важно! Если ПК отображает содержимое накопителя, это еще не дает абсолютной гарантии, что с ним нет никаких проблем. Поэтому форматирование нужно выполнить в любом случае, предварительно сделав копию файлов на ПК.
Поломка контактов устройства
Если в результате проверки выяснилось, что дело в контактах устройства, можно попробовать аккуратно их почистить, используя для этого ватную палочку, смоченную в спирте. При этом категорически не рекомендуется использовать для этой цели различные растворители, поскольку их использование может еще сильнее усугубить ситуацию.
Если очистка не помогла, вполне вероятно, что в слоте отошли контакты. В этом случае потребуется помощь специалистов.
Заключение
К сожалению, никто не застрахован от поломки карты памяти или возникновения неисправностей в девайсе. Если проблему не удалось решить самостоятельно, возможно придется отнести свое устройство в сервисный центр (если выяснилось что дело в устройстве) или раскошелиться на покупку новой карты памяти.
Почему не работает sd-карта (флешка) на телефоне Андроид
При очерёдном запуске телефона вы можете внезапно обнаружить, что ваш смартфон определил карту как нерабочую. Об этом будет говорить специальное сообщение в области уведомлений в шторке сверху. Почему карта может вдруг стать нерабочей? Неужели её пора менять?
Почему не работает SD-карта (флешка) на телефоне «Андроид»
Рассмотрим самые известные причины ошибки «Карта не работает» на смартфоне «Андроид».
Обычный сбой в системе — перезапускаем устройство
Ошибка может быть единичным сбоем в системе, поэтому не паникуйте раньше времени — попробуйте перезагрузить смартфон. Зажмите физическую клавишу питания и в меню выберите перезапуск или выключение. Если выберете последнее, потом вручную снова включите устройство. Возможно, при повторной загрузке телефон правильно определит флешку.
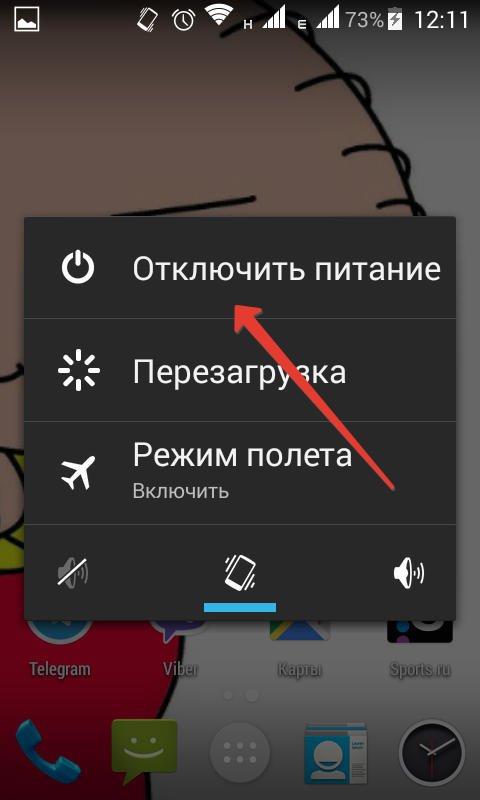
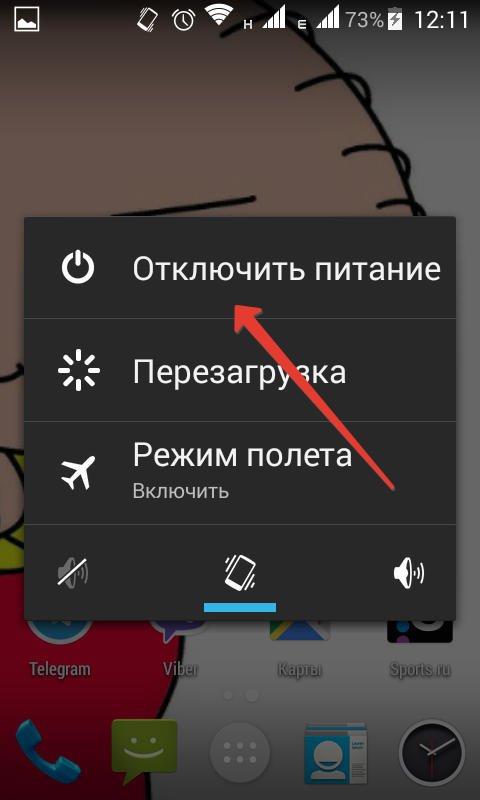
Тапните по «Перезагрузка» в меню
Карта сдвинулась в слоте
Подвижные элементы телефона, в том числе «симка» и флешка могут сдвигаться в слотах во время эксплуатации, или даже когда смартфон находится в сумке или кармане. Поэтому не исключено, что ваша карта немного отошла от контактов телефона, которые принимают от неё сигнал.
Нужно вынуть карту. Добейтесь максимально безопасного извлечения: перед тем как доставать её, зайдите в настройках в раздел «Память» и щёлкните по «Извлечь карту».


Отключите карту памяти, прежде чем её достать
Откройте крышку телефона (предварительно его выключите, если перед тем как достать флешку, вам нужно вынуть аккумулятор). Достаньте карту. Осмотрите флешку очень внимательно: возможно, на её контактах есть пыль. Если есть, протрите их спиртовыми салфетками или хотя бы просто уберите пыль ватными палочками.


Достаньте карту памяти и вставьте её в слот обратно
Если контакты чистые, подождите некоторое время (хотя бы несколько минут), а затем вставьте карту в слот снова, чтобы она плотно села в разъём. Если дело было в плохом контакте между телефоном и картой, после включения смартфона ошибка «Карта не работает» должна исчезнуть.
На карте есть ошибочные секторы — форматируем флешку
Если вам не повезло (перезагрузка флешки и телефона не помогли), возможно, дело в том, что некоторые ячейки памяти на вашей флешки были когда-то повреждены. Такое случается, когда пользователь просто достаёт шнур USB от телефона из компьютера без предварительного включения функции «Безопасное отключение».


Перед тем как извлекать телефон из ПК, включите безопасное отключение в «Виндовс»
Ошибочные секторы могут появляться и при аварийном отключении телефона, когда он, к примеру, разрядился. Такой проблеме подвержены больше карты памяти с файловой системой FAT32.
Перед ошибкой «Карта не работает» пользователь обычно замечает, что с флешкой происходит что-то неладное: файлы читаются с ошибками или вовсе пропадают из памяти.
Как поступить в этой ситуации:
- Достаньте карту памяти из слота, предварительно включив функцию «Извлечь карту» в настройках памяти.
- Вставьте карту в специальный картридер, а его подключите к компьютеру.


Чтобы подключить карту к ПК, используйте картридер
- Теперь момент истины: если компьютер распознает вашу флешку и покажет вам все данные на ней, сразу скопируйте всё её содержимое в отдельную папку на ПК. Так вы создадите резервную копию файлов и будете за них спокойны.
- Приступите к форматированию флешки — полному удалению всех данных с неё и обновлению секторов. Для этого кликните в «Проводнике Виндовс» по флешке правой клавишей мышки и в меню выберите функцию форматирования.


Щёлкните по «Форматировать»
- В качестве файловой системы поставьте лучше exFAT — она больше подойдёт для «Андроида». В метке тома можно указать название для флешки. Запустите форматирование с помощью кнопки «Начать».


Определите файловую систему и щёлкните по «Начать»
- Подтвердите, что вы согласны на удаление всех файлов (ведь они уже есть у вас на ПК).
- Дождитесь завершения процедуры — в итоге система вам покажет сообщение об успешном форматировании.
- Теперь можете скопировать обратно все файлы с ПК на флешку и пользоваться ей.
Если компьютер не показал корректно все данные на флешки, вы не сможете скопировать файлы для резервной копии. Вам придётся отформатировать её как есть, а потом попытаться восстановить некоторые файлы с помощью специальных программ. Например, можно взять такие утилиты: Active File Recovery, Auslogics File Recovery, CardRecovery и другие. Их нужно устанавливать на компьютер. После инсталляции подключите телефон с картой через USB или саму карту с помощью картридера к ПК, а затем запустите сканирование на наличие оставшихся файлов.


Для восстановления файлов с флешки нужно использовать специальную программу для ПК
Карта физически повреждена
Самый неудачный исход — повреждение карты. Если компьютер её даже не видит, вероятно, так оно и есть. Можно попробовать, конечно, подключить флешку к другому компьютеру или телефону, чтобы проверить её работоспособность.
Флешка может быть повреждена, если она уже старая (истёк срок годности), если она побывала в воде или от перегревания (контакты могли перегореть). В этом случае вы бессильны — вам остаётся смириться и пойти купить новую флешку. Чтобы в будущем не терять данные с флешек, рекомендуем делать резервные копии файлов на нескольких носителях.
В первую очередь перезагрузите телефон и флешку (достаньте её из слота и вставьте снова). Если не помогло, подключите карту к компьютеру с помощью картридера. Если информация на флешке отображается, скопируйте все данные и отформатируйте карту. Если данные не показываются, но флешка распознаётся, просто отформатируйте её, но в этом случае учтите, что вы потеряете практически все данные с неё. Если ничего не помогает, скорее всего, флешка «полетела» — нужно покупать новую.
Почему телефон Самсунг не видит карту памяти и что делать?
Владельцы смартфонов часто интересуются, почему телефон Самсунг не видит карту памяти. Ситуации могут быть самыми различными. К примеру, человек купил новую SD-карточку или пытается установить б/у изделие, которое уже применялось в другом устройстве. После установки пользователь обнаруживает, что Самсунг не видит флешку или появляется надпись, свидетельствующая о невозможности распознать устройство. В таком случае необходимо знать причины ситуации и способы устранения проблемы.
Почему Samsung не видит карту памяти: причины
После подключения карты памяти в телефон Самсунг возможны следующие ситуации — устройство не видит флешку или отображает сообщение, что она не поддерживается. В зависимости от модели смартфона содержание сообщения и тип информирования могут отличаться.
Для начала выделим основные причины, почему не работает карта памяти на телефоне Самсунг. К основным ситуациям можно отнести:
- неисправность флешки;
- устройство не поддерживает установленную SD-карту;
- сбои ПО телефона или неправильная настройка;
- плохой контакт в кардридере и т. д.
Существует много причин, почему Самсунг не видит СД карту, но даже для сложных ситуаций существует решение.


Что делать, если телефон Samsung не видит карту памяти
При возникновении сбоев пользователи сразу паникуют и пытаются вернуть флешку в магазин или сетуют на неисправность телефона Самсунг. Но не стоит делать преждевременные выводы. Перед принятием кардинальных мер сделайте такие шаги:
- Перезапустите устройство. Если смартфон вдруг не видит карточку памяти, начните с обычной перезагрузки. Для этого достаточно отключить, а после этого включить устройство. Во многих случаях проблема решается путем выполнения простого действия.
- Еще раз достаньте и установите флешку в специальный разъем. Бывают ситуации, когда слот не читает карту памяти в телефоне Самсунг из-за плохих контактов. К примеру, на металлических элементах могли появиться следы окисления или другое загрязнение, что и приводит к проблемам — смартфон попросту не видит флешку. После переустановки ситуация может наладиться.
- Проверьте карту памяти на другом телефоне. Чтобы исключить неисправность смартфона Самсунг, установите SD-карточку в другой мобильный аппарат и проверьте, работает она в нем или нет. Если новое устройство увидело карту, это свидетельствует о неисправности смартфона. В ином случае можно говорить о поломки флешки или необходимости ее форматирования.
Выше мы рассмотрели, как быть, если телефон Samsung не видит карту памяти, и что делать на начальном этапе. Если приведенные меры не дали результатов, можно рассматривать другие варианты действий. О них поговорим ниже.


Неправильный формат карты
Если карта памяти Самсунг форматирована в неправильном формате, необходимо форматировать ее заново. Учтите, что в таком случае удаляются все данные с флешки. Если на карте имеются важные сведения, их лучше сразу перенести на ПК или другой телефон.
Для форматирования через телефон Самсунг сделайте такие шаги:
- Войдите в Настройки, а далее Обслуживание устройства.
- Перейдите в раздел Память, а там Карта памяти SD.
- Откройте меню для форматирования и пройдите необходимые шаги.
Рассмотренный способ подойдет в случае, если телефон Самсунг видит флешку, но выдает ошибку. В иной ситуации использовать такой метод не получится. В таких обстоятельствах стоит использовать безопасный вариант — форматирование карты памяти в компьютере. При этом необходимо выбирать формат FAT или NTFS.
В крайнем случае можно форматировать накопитель через рекавери телефона. В этом случае система придает формат FAT32, который лучше всего подходит для смартфона. При отсутствии опыта использовать такой метод не рекомендуется, ведь высок риск потерять всю информацию с телефона, в том числе данные с внутренней памяти.
Вариант с компьютером более безопасен, ведь карта памяти извлечена из телефона Самсунг, поэтому случайное удаление лишних данных исключено. Что касается средств для удаления, здесь можно использовать стандартные методы или специальную программу SDFormatter, Последняя более привлекательна, благодаря расширенному функционалу.
Неисправная флешка
При рассмотрении вариантов, почему телефон Самсунг не видит карту памяти, нельзя отметать риск поломки накопителя из-за повреждения. К примеру, флешка стала «жертвой» механического удара или высоких температур. В таком случае любые попытки спасти устройство обречены на провал, а единственным решением является покупка новой флешки. При выборе карты памяти учтите рекомендации производителя по размеру накопителя и остальным характеристикам. Если на карточке хранились какие-либо данные, в случае повреждения изделия восстановить их уже не удастся.


Нарушение блоков BAD сектора
Нередко бывают ситуации, когда ошибка в применении накопителя возникает из-за повреждения блоков BAD. Для решения проблемы можно использовать утилиту HDDScan. С ее помощью стоит проверить карту и удалить ошибки чтения. Для проверки запустите два теста — на чтение и запись. Уже через пять минут будут выводы по поводу исправности изделия и наличия битых секторов.
Если карта памяти куплена для телефона Самсунг недавно, необходимо вернуть ее по гарантии. При этом объясните ситуацию, мол, смартфон не видит накопитель. Если гарантия уже не действует, можно затереть BAD сектор с помощью софта DMDE. В таком случае поврежденные сектора смещаются, а телефон начинает видеть флешку.
Карта памяти не поддерживается
Если телефон Самсунг не видит флешку, причиной может быть банальная несовместимость устройств. К примеру, пользователь установил накопитель слишком большого объема или смартфон не поддерживает новый типа флешки. В таком случае нужно внимательно почитать инструкцию, которая идет к мобильному устройству. Важно взять такую СД-карту, которая по всем параметрам подходит к вашей марке Самсунг.


Прочие проблемы
Существует еще ряд ситуаций, почему телефон Самсунг не видит карту памяти, и рекомендаций, что делать в таких обстоятельствах. Основные моменты:
- Повреждение контактной группы. Бывает, когда контакты в слоте для СД износились или повредились, из-за чего смартфон не видит накопитель. Если обычная перестановка не дала результата, лучше отнести телефон в сервисный центр Самсунг.
- Программная ошибка. Иногда какое-то из приложений отказывается распознавать карточку памяти, а другие успешно ее видят и записывают данные. В таком случае стоит заглянуть в настройки проблемной программы. Возможно, там установлена работа только с внутренней памятью аппарата.
- Загрязнение флешки или слота. Еще одна причина, почему смартфон вдруг не распознает накопитель — попадание пыли или других загрязнений. Для решения проблемы необходимо почистить контактную группу с помощью ластика.
Если рассмотренные выше шаги не помогают, всегда можно обратится в поддержку Самсунг или отдать телефон специалисту. Мастер быстро определит, почему телефон не видит карту памяти, и даст рекомендации по дальнейшим действиям.
Итоги
Теперь вы знаете, почему телефон Самсунг вдруг не видит карту памяти, и как действовать при подобных обстоятельствах. Помните, что сегодня в Сети и магазинах все чаще встречаются подделки накопителей. Чтобы не попасться на такой товар, будьте внимательны и берите флешки только в проверенных торговых точках. Кроме того, не торопитесь сразу сдавать карту памяти или нести телефон Самсунг в ремонт. Во многих случаях причина неисправности может лежать на поверхности, а для решения проблемы достаточно почистить контакты или форматировать флешку на ПК.
Почему телефон не видит карту памяти MicroSD – основные причины
Последние несколько лет на рынке цифровой техники наблюдается значительный рост доли мобильных устройств – смартфонов и планшетов под управлением Android, iOS и Windows. Ассортимент «умных» телефонов продолжает расти и сейчас, чего нельзя сказать о встроенной в мобильные гаджеты флеш-памяти. По сравнению с объёмами ПЗУ настольных компьютеров и даже ноутбуков с SSD-дисками, размер памяти смартфонов и планшетов весьма невелик, его едва хватает для хранения приложений и фотографий.
С другой стороны, большинство смартфонов и планшетов поддерживают расширение памяти посредством установки карт формата MicroSD и MicroSDXC, объем памяти которых может достигать 2 Тб. Вполне достойная альтернатива жёсткому диску, но, увы, как и с винчестерами, с SD-картами также могут случаться неприятности. Одной из наиболее распространенных является неисправность, когда смартфон не видит карту памяти. С этой же проблемой пользователям приходится сталкиваться и при подключении других запоминающих устройств, например, тех же флешек, подсоединяемых с помощью кабеля OTG.
Наша сегодняшняя задача разобраться, почему телефон не видит карту памяти и что можно сделать, чтобы устранить эту проблему.
Временный сбой
Начнём с самых простых и очевидных вещей. Иногда в операционной системе Андроид, как и в любой другой ОС, происходят мелкие сбои, в результате которых определенные функции перестают работать. Касается это и распознавания устройством внешнего накопителя. Если раньше карта нормально определялась и вдруг перестала, перезагрузите гаджет. При временном характере неполадок после перезапуска SD-карта станет видна в системе.

Карта памяти вышла из строя
Это, пожалуй, самое худшее, что может случиться с картой памяти, особенно если на ней были записаны ценные для пользователя данные. Чтобы исключить поломку, осторожно извлеките карту, осмотрите контакты, нет ли на них следов повреждений, окисления и т.п., а затем вставьте её в другое мобильное устройство или подключите через переходник к компьютеру или ноутбуку. Если карта памяти не работает на телефоне, но определяется ноутбуком, пусть даже с ошибками, весьма вероятно, что имеет место повреждение файловой системы. Такую карту ещё можно спасти или, по крайней мере, восстановить с неё данные с помощью специальных программ.
Если устройство памяти не подаёт никаких признаков жизни, вероятно, оно полностью вышло из строя. Но и в таком случае не спешите его выбрасывать. Нерабочую карту следует отнести в сервисный центр, где её проверят компетентные специалисты. Заодно следует исключить аппаратные неполадки в самом телефоне, вставив в него рабочую SD-карту. Если и она не определится, с большой долей уверенности можно будет говорить о поломке встроенного картридера.
Повреждены файлы операционной системы
Если карта SD видна в загрузочном меню Recovery, но не определяется в рабочем режиме смартфона, это может указывать на неполадки с системным программным обеспечением, возникшие вследствие повреждения файлов ОС вирусами или пользователем (на рутированных устройствах). При подозрении на повреждение файлов системы попробуйте их восстановить, воспользовавшись функций режима Recovery «wipe cache partition».

Этой же функцией располагают некоторые специальные приложения, например, 4EXT Recovery и TWRP Recovery (опция восстановление в них называется так же). Альтернативным вариантом является сброс устройства к заводским настройкам с предварительным созданием резервной копии важных данных и приложений. Что делать, если телефон не видит карту памяти microsd и после сброса? Поискать другие вероятные причины сбоя.
Карта памяти несовместима с телефоном
В настоящее время существует четыре поколения карт microSD: SD 1.0, SD 1.1, SDHC и SDXC. Смартфоны и планшеты, способные работать с картами последнего поколения, будут работать и с накопителями предыдущих версий, но старые модели телефонов не увидят SD-карты нового формата. Если вы купили, скажем, карту SDXC и, вставив её в старый телефон, поняли, что гаджет её не определяет, вернитесь в магазин и проконсультируйтесь по этому поводу с продавцом. Возможно, купленная карта просто не подходит конкретно для вашего гаджета.
Сбой файловой системы
Одни и те же карты MicroSD могут использоваться в разных устройствах – смартфонах, ноутбуках, фотокамерах и так далее, но эта универсальность иногда приводит к проблемам. Так, вполне исправная, но при этом ранее работавшая в другом устройстве SD-карта зачастую не читается на телефоне, но без проблем считывается на ПК. Причиной тому чаще всего бывает либо сбой в файловой системе карты, либо файловая система, несоответствующая мобильному устройству. Устраняется проблема форматированием в FAT32 – файловую систему, используемую большинством смартфонов в картах памяти по умолчанию.

Производить форматирование лучше всего на компьютере встроенной или сторонней программой, например, SD Formatter.

Ошибки файловой системы также могут стать причиной другого рода неполадок. Если карта памяти не читается на телефоне, и на неё невозможно записать данные, но сама она при этом определяется, это часто указывает на наличие ошибок ФС. Хотя нельзя исключать и более серьёзную причину – износ ячеек памяти.
Проблемы с флешкой при подключении через OTG-кабель
Подключить к мобильному устройству можно не только карту формата microSD, но и обычную USB-флешку, используя для этого OTG-кабель или переходник. Как и в случае с картами памяти, телефон не всегда видит флешку. Поскольку во флешках и microSD картах используется схожий тип памяти, всё сказанное выше в равной степени относится и к флеш-накопителям с разъёмом USB.
Однако перед тем, как проверять флешку, качество разъёмов и прочее, необходимо убедиться, что смартфон поддерживает технологию USB OTG On-The-Go, обеспечивающую подачу питания портом микро-USB на внешний накопитель. Для этого следует либо изучить документацию к телефону, либо установить на него приложение USB OTG Checker, которое и покажет, поддерживает ли гаджет работу с внешними USB-накопителями или нет.

Если не поддерживает, имеет смысл обратиться в сервисный центр и узнать, есть ли способ обеспечить такую поддержку на программном уровне, то есть установкой или обновлением прошивки.
Но встречаются и иные причины, почему телефон не видит флешку. Если носитель имеет разъём USB 2.0 или USB 3.0 (а таковых большинство), на смартфоне должна быть установлена версия Андроид не ниже 3.1. Высока вероятность, что не определится флешка слишком большого объёма, а также флешка, отформатированная в файловую систему NTFS и ExFat. В относительно редких случаях подключить внешний USB-накопитель к смартфону не удаётся из-за отсутствия root-прав.
Попадаются и такие модели гаджетов, которые сами не способны автоматически смонтировать USB-диск. Чтобы подключить к ним флешку, необходимо специальное приложение, к примеру, StickMount. И ещё один момент. Замечено, что телефон иногда не видит флешку или карту микро сд, если файловая система накопителя имеет слишком большие кластеры. Попробуйте переформатировать носитель, выбрав минимальный размер кластера в системе FAT32.