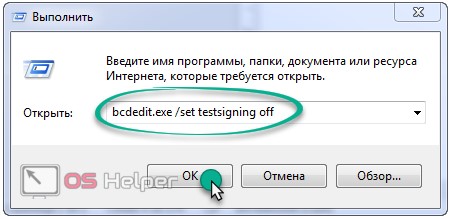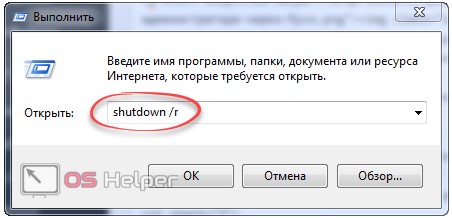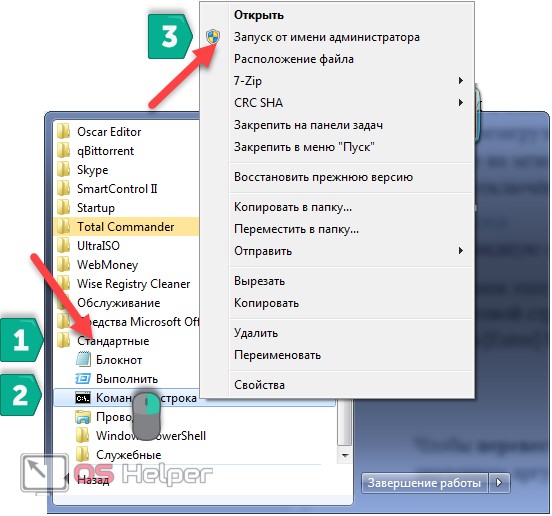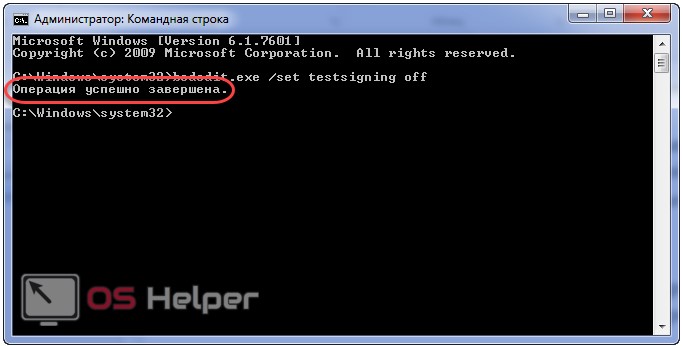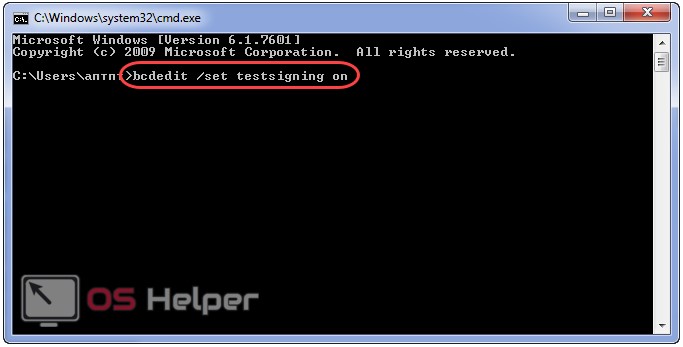Тестовый режим windows 7 сборка 7601 что это?
Некоторые пользователи замечают, что у них в правом нижнем углу рабочего стола появилась надпись “Тестовый режим windows 7 сборка 7601”. При этом не наблюдается каких – то отклонений от работы компьютера, но значение и причина появления данной надписи не перестают интересовать.
В данной статье мы расскажем что эта надпись означает, почему она появилась, а также как ее убрать.
Что такое “Тестовый режим windows 7 сборка 7601”?
Если вы видите данную фразу на своем рабочем столе в правом нижнем углу, это значит что сейчас ваша операционная система запущена в специальном тестовом режиме, при котором отключается проверка цифровых подписей у программ и драйверов. При этом весь основной функционал системы никак не нарушается, но увеличивается риск установки некачественной или даже вредоносной программы / драйвера.
Почему включился тестовый режим?
Причин может быть много. Начиная от обновлений системы и заканчивая нарушением работы какой – либо программы или драйвера.
Чтобы разобраться с причинами активации тестового режима, нужно в каждом конкретном случае проанализировать и вспомнить после какого действия на компьютере он включился и появилась надпись в правом нижнем углу экрана. Может вы обновляли драйвера или запускалось обновление системы. Некоторые отмечали, что у них тестовый режим активировался после действий некоторых активаторов Windows.
Как убрать “Тестовый режим windows 7 сборка 7601”?
Для отключения тестового режима и соответственно убирания надписи в правом нижнем углу экрана нужно сделать следующее:
Запустить командную строку от имени администратора.
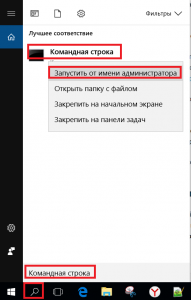
Запуск командной строки от имени администратора
Скопировать и вставить в нее команду:
bcdedit.exe -set TESTSIGNING OFF
Далее нажимаем “Enter” на клавиатуре и перезагружаем компьютер. После загрузки тестовый режим будет отключен.
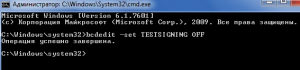
Отключение тестового режима – вариант 1
Если же этого не произошло, то снова запускаем командную строку от имени администратора и вставляем следующие команды по очереди, после каждой нажимая “Enter”.
bcdedit.exe -set loadoptions ENABLE_INTEGRITY_CHECKS
bcdedit.exe -set TESTSIGNING OFF
Перезагружаемся, после чего тестовый режим отключится.

Отключение тестового режима – вариант 2
Если ничего не помогло, то стоит попробовать откатить систему на несколько дней назад, когда тестовый режим еще не был активирован.
Тестовый режим в Windows — Как отключить или включить
Тестовый режим в Windows — это режим, позволяющий установить драйверы без цифровой подписи, обычно это требуется для работы различного специфического оборудования. Данный режим может работать как на обычных версиях Windows, так и на серверных Windows Server. Бывает, что в правом нижем углу появляется надпись «Тестовый режим», или «Test mode», рассмотрим как эту надпись можно убрать, или наоборот включить, если Вам нужен тестовый режим для установки драйверов без цифровой подписи.
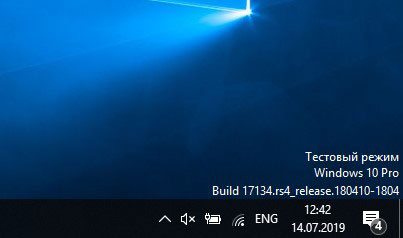

Отключить тестовый режим: (Данная инструкция подходит для всех версий Windows и Windows Server)
— Заходим в командную строну от имени администратора. Сделать это можно путем ввода в поиск cmd = > Запуск от имени администратора

— Вводим в окне консоли: bcdedit.exe -set TESTSIGNING OFF

— Нажимаем Enter и перезагружаемся. После перезагрузки надпись «Тестовый режим» должен отключиться.
Если же, по каким-то причинам этот способ не помог, то делаем следующее:
— Так же заходим к командную строку от имени администратора и вводит по очереди следующие команды. (после каждой строки нажимаем Enter)
— bcdedit.exe -set loadoptions ENABLE_INTEGRITY_CHECKS
— Второй строкой вводим: bcdedit.exe -set TESTSIGNING OFF

Жмем Enter и перезагружаем ПК. Теперь надпись «Тестовый режим» точно должна уйти.
Включить тестовый режим:
Здесь все так же предельно просто. Открываем командную строку от имени администратора и вводим: bcdedit.exe -set TESTSIGNING ON
Перезагружаем ПК и тестовый режим будет включен.
Как отключить тестовый режим Windows 7
Многие пользователи замечали надпись «Тестовый режим Windows 7. Сборка 7601» над треем, где отображаются часы и дата. Это значит, что компьютер запустился с тестовым подписанием операционной системы. Он необходим для проверки и отладки программного обеспечения, где используются не подписанные драйверы или иные компоненты, требующие сертификата подлинности. Если не являетесь разработчиком ПО и не участвуете в проверке работоспособности приложений, значит этот вариант загрузки ОС вам не нужен. Из статьи узнаете, как отключить тестовый режим Windows 7 двумя способами.


Убрать надпись и перевести функционирование ноутбука в нормальное русло позволяет специальная консольная утилита. Рассмотрим два варианта решения проблемы, суть которых идентична.
Для этого нужны полномочия администратора системы!
Командный интерпретатор
Выйти из тестового режима во время функционирования операционной системы невозможно. Сначала его следует отключить, а затем перезагрузить ПК.
Для решения задачи необходимо запустить утилиту для управление загрузкой ОС с соответствующим ключом. Сделаем это через диалог запуска команд.
- Открываем окно «Выполнить», к примеру, через «Пуск».
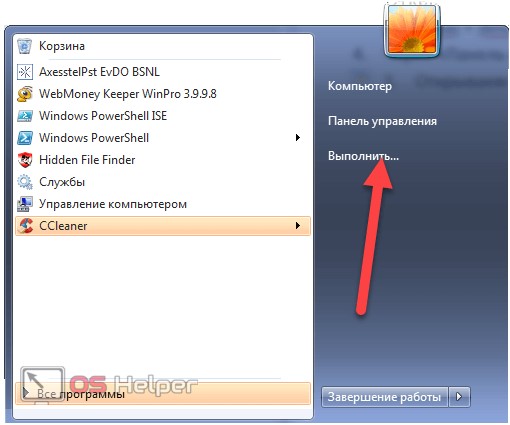
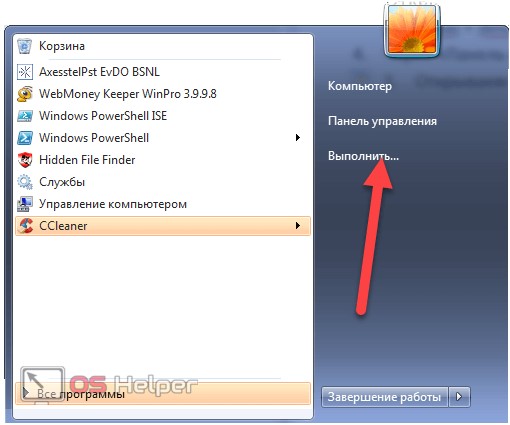
- Вводим «bcdedit /set testsigning off» и щёлкаем «ОК».


После названия утилиты можно добавлять «.exe» – разницы не будет никакой.- Для перезапуска компьютера выполняем «shutdown /r».


В итоге на мгновение появится чёрное окно командной строки и testing mode будет отключён.Командная строка
Через консоль выполняем все те же команды, что и ранее.
- Вызываем этот инструмент через «Пуск» обязательно от имени администратора.


- В текстовой строке под приглашением пишем «bcdedit /set testsigning off» и жмём Enter.


- Перезагружаем ПК.
При наличии необходимых полномочий больше «Семёрка» в тестовом режиме не загрузится. Чтобы включить testing mode, следует запустить утилиту с иным значением аргумента: «bcdedit /set testsigning on». Всё просто.


Мы разобрались, что такое тестовый режим. Это способ загрузки Win 7, не требующий проверки цифровой подписи и сертификатов программ. Также мы узнали, как его выключить и активировать.
как отключить, выйти, перевести в обычный режим


После выполнения перезагрузки персонального компьютера (ПК) у пользователя может появиться оповещение «Тестовый режим», где будет указана нумерация редакции. Надпись отображается в нижнем углу монитора, с правой стороны. Перевести компьютер в Test Mode можно случайно, например, после установки некоторых утилит, что дают соответствующий запрос пользователю.
Другие причины заключаются в обновлении операционной системы, нарушении работы драйверов и т. д. Ниже будут рассмотрены методы по устранению надписи, представлена инструкция по внесению корректив в конфигурацию BIOS.
Что такое тестовый режим в Windows 7
Windows в тестовом режиме на семерке используется разработчиками программ либо пользователями, которые проводят операции по проверке драйверов, утилит и прочих компонентов программного обеспечения (ПО). Это касается тех программ, которые не обладают цифровой подписью Microsoft.
В Windows функция не вносит серьезные изменения. Использование Test Mode увеличит вероятность установки некачественной продукции программного обеспечения, вплоть до вредоносных файлов, что обуславливается отсутствием прохождения проверки у официального разработчика Microsoft.
Способы отключения
При необходимости можно убирать оповещение с экрана, для этого не требуется высокий уровень владения компьютером и не нужно инсталлировать в систему дополнительный софт. Существует два способа выполнения поставленной задачи, которые подразумевают использование «Командной строки».
Способы запуска «Командной строки»
Первостепенно необходимо запустить консоль с правами администратора. Существует несколько способ, начиная со стандартного:
- Развернуть «Пуск», перейти в раздел «Все программы».


- В списке открыть папку «Стандартные».
- Нажать ПКМ по «Командной строке», выбрать опцию «Запустить от имени администратора».


Для упрощения выполнения действий можно воспользоваться поиском по системе. Для этого необходимо:
- Раскрыть «Пуск», ввести в поисковую строку запрос «командная строка».
- В результатах нажать по одноименному элементу ПКМ, выбрать необходимую опцию.


В качестве альтернативы можно использовать исполняемый файл консоли, который находится на системном диске в папке Windows → System32. В списке файлов директории необходимо отыскать элемент cmd.exe и через контекстное меню запустить от лица админа.


Изменение конфигурации загрузки
Отключить тестовый режим в Windows 7 посредством консоли можно путем выполнения особой команды. Для этого понадобится:
- Ввести bcdedit /set testsigning off.
- Нажать Enter.
- Перезапустить компьютер.


Поле входа в систему уведомление в углу монитора исчезнет, что будет свидетельствовать об удачном выполнении поставленной задачи.
Включение проверки цифровой подписи
Если предложенный выше способ не помогает, потребуется активировать опцию проверки подписи программ. Пошаговое руководство:
- Запустить окно консоли одним из ранее предложенных методов.
- Выполнить bcdedit.exe -set loadoptions ENABLE_INTEGRITY_CHECKS, нажать Enter.
- Вписать оператор bcdedit /set testsigning off, нажать Enter.


Если операция будет успешно выполнена, потребуется перезагрузить персональный компьютер. При последующих запусках операционной системы надписи на рабочем столе не будет. В дальнейшем следует внимательно следить за выбранными опциями в инсталляторах приложений, чтобы случайно не войти в Test Mod снова.
Если возникла проблема при отключении тестового режима
Большинство инцидентов с выходом из тестового режима в Windows 7 может быть решено при помощи консоли, которая запущена от лица администратора. Но это не всегда помогает отключать представленную функцию.
Перейти к желаемому взаимодействию с системой можно путем изменения опции Secure Boot, которая присутствует по умолчанию в BIOS.
Обозначенный параметр необходим для предотвращения несанкционированной загрузки программ во время запуска компьютера. Эта функция может стать причиной, по которой пользователю не удается произвести изменение конфигурации компьютера.
Если проблема в Secure Boot, чтобы выйти из тестового режима, необходимо сделать следующее:
- Перезагрузить компьютер.
- Вызвать BIOS, используя клавишу Delete или F2 (в зависимости от модели материнской платы или ноутбука).
- Воспользовавшись стрелками на клавиатуре, переместиться между пунктами в меню Security. Требующийся раздел может называться по-разному, что зависит от версии BIOS, например: System Configuration, Main или Authentification.
- Отыскать нужный пункт, выполнить выключение функции, переведя режим в положение Disabled.


После настройки утилиты ввода и вывода необходимо сохранить изменения, нажав клавишу F10 и подтвердив действие в диалоговом окне. В дальнейшем при выполнении операторов в консоли по отключению режима тестирования, операция пройдет успешно.
Перевод Windows 7 в тестовый режим
Включение тестового режима Windows на семерке можно выполнить аналогичным образом — через «Командную строку». Для этого следует сделать несколько действий:
- Вызвать через меню поиска или при помощи клавиш Win + R интерпретатор консольных команд.
- Напечатать специальный оператор bcdedit.exe -set TESTSIGNING ON, после чего нажать Enter.
- Перезагрузить персональный компьютер.


После выполнения обозначенных действий будет произведен переход из стандартного режима в тестовый, вследствие чего, в нижнем углу экрана появится оповещение.
Важно! Переводить компьютер в режим тестирования рекомендуется опытным пользователям — повышается шанс заражения ПК вирусами.
Заключение
Режим тестирования создан корпорацией Microsoft для предоставления пользователю возможности проверять работу программ, не получивших сертификат подлинности. Выход из этого модификатора выполняется через консоль, которая запущена от имени админа. Но для корректного выполнения поставленной задачи потребуется предварительно отключить опцию Secure Boot в утилите ввода и вывода.
Иногда пользователи сталкиваются с тем, что в нижней части экрана появляется надпись, которая гласит, что система запущена в тестовом режиме. При этом там же содержится информация о редакции и номере сборки. Конечно же, пользователям хочется убрать эту надпись как можно быстрее.
Тестовый режим обычно говорит о том, что в системе отключена проверка цифровых подписей для драйверов, такая же ошибка может появляться в самостоятельных сборках, в которых заблокирована та или иная функция виндовс. Таким образом, можно сказать, что в тестовом режиме отключены некоторые функции безопасности, что позволяет устанавливать непроверенные программы.
Для включения можно открыть командную строку (win+r и ввести cmd) и написать оператор bcdedit.exe -set TESTSIGNING ON/
Отключение через командную строку
Для отключения режима также можно воспользоваться командной строкой, которую следует запустить от имени администратора . Сделать это можно щелкнув правой кнопкой по пуску и выбрав нужный пункт. Дальше останется только ввести и выполнить оператор bcdedit.exe -set TESTSIGNING OFF .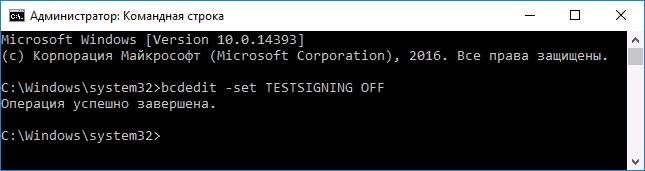
В некоторых случаях, команда может не выполниться. В этом случае потребуется перезагрузить компьютер, при новом включении потребуется зайти в БИОС или uefi, сделать это можно нажимая при старте f2 или del. Здесь следует отыскать функцию под названием secure boot и выключить ее. После этого можно снова запускать систему и применять команду, когда все будет закончено, опцию снова можно будет включить.
После выполнения всех действий, надпись должна исчезнуть. Однако, в случае, если у пользователя установлены неподписанные драйвера, а других нет, то оборудование, для которого они были установлены, может перестать работать. В этом случае лучше будет не отключать режим до появления официальных утилит или же можно воспользоваться другим способом и просто скрыть надпись, не отключая сам режим.
Используем Universal Watermark Disabler
При использовании этого метода сам тестовый режим, как и все неподписанные драйвера, продолжит работать на компьютере, устранена будет только надпись, оповещающая о том, что он включен на устройстве. Для начала пользователю потребуется загрузить утилиту на свой компьютер, сделать это можно на сайте https://winaero.com/download.php?view.1794 . После этого будет необходимо запустить ее от имени администратора , появится такое окно, которое изображено ниже.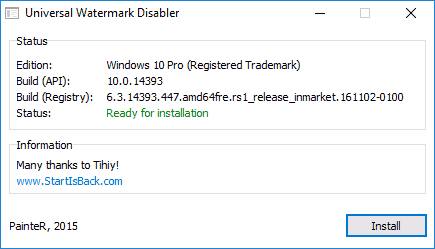
Останется нажать на install , после этого выскочит окно, в котором пользователя спросят о том, уверен ли он, что требуется запустить программу на непроверенной сборке, здесь следует согласиться.
Через некоторое время высветиться сообщение о том, что требуется перезагрузить компьютер, сразу после нажатия на ОК он будет перезапущен, так что стоит сначала сохранить всю работу.
При следующем старте системы надписи уже видно не будет. Однако, не стоит просто так держать режим включенным, все же, программы без цифровых подписей могут быть опасны и нести в себе вирусное ПО. Также, при включенном режиме можно установить себе непроверенные драйвера, из-за которых компьютер будет лагать и тормозить, потому что они просто не будут подходить для текущего оборудования или будут содержать ошибки.
Так что, при первой возможности стоит установить себе официальное программное обеспечение, которое обладает всеми нужными подписями, после чего, сразу же отключить тестовый режим и продолжить работать в обычном.
Некоторые программы при установке требуют перехода windows в тестовый режим. Лично я столкнулся с этим, пытаясь установить небольшую утилиту под названием OpenedFilesView. При установке она спрашивала, перейти ли в тестовый режим подписи драйверов, на что я ради интереса и согласился. После перезагрузки, я обратил внимание на надпись в правом нижнем углу экрана: Стало интересно, как от нее избавиться. После недолгих поисков я нашел решение проблемы.Чтобы отключить тестовый режим в windows 7, открываем «Пуск»-«Выполнить» (либо нажимаем комбинацию клавиш Win+R) и вводим следующее: bcdedit.exe -set TESTSIGNING OFF
Чтобы включить тестовый режим в windows 7, открываем «Пуск»-«Выполнить» и вводим следющее: bcdedit.exe -set TESTSIGNING ON Немного о том, для чего нужен тестовый режим. С сайта Майкрософт: «Корпорация Майкрософт добавила тестовый режим в windows, чтобы пользователи могли тестировать программы без сертификата проверки подлинности.» То есть в тестовом режиме можно пользоваться программами, драйверы которых не имеют цифровой подписи компании Microsoft. Надеюсь, что данная статья будет Вам полезна! 😉
tahauov.blogspot.ru
Включение и выключение тестового режима windows
Обнаружили на компьютере и не знаете, как убрать надпись «Тестовый режим сборка …» на Виндовс? С этой проблемой сталкиваются многие пользователи. Ничего критичного здесь нет, а вот строчки внизу экрана могут мешать. Поэтому стоит знать, что это такое, как включить или выключить тестовый режим windows 7 или 10.
Функционал Win 7 и Win 10 предусматривает тестирование программного обеспечения без сертификатов.
Что это?
Тестовый режим — специальная функция, позволяющая тестировать программы без сертификата проверки. Не всё ПО работает с драйверами, имеющими электронную подпись от Microsoft. Например, утилита ещё не вышла в официальн
Как отключить тестовый режим Windows 7
С некоторых пор пользователей стало беспокоить всплывающее окошко в области трея, сигнализирующее о том, что операционная система перешла в некий «тестовый режим». Это явление наблюдается почти во всех ОС версии старше «семерки».
В нашей небольшой статье мы рассмотрим тестовый режим Windows 7, а также способы перехода из него в нормальный режим работы. Этот способ функционирования ОС, вообще говоря, не предназначен для обычного пользователя.
Его назначение – обеспечить особую среду для разработчиков программного обеспечения, программы которых не имеют так называемой цифровой подписи – то есть сертификата Microsoft, подтверждающего надежность программы, а также среду для отладки драйверов устройств.
 Автоматический переход в этот режим иногда происходит помимо воли пользователя, когда он запускает ту или иную программу. Например, так случается при запуске некоторых сервисных утилит наподобие «OpenedFilesView» и других.
Автоматический переход в этот режим иногда происходит помимо воли пользователя, когда он запускает ту или иную программу. Например, так случается при запуске некоторых сервисных утилит наподобие «OpenedFilesView» и других.
Иногда в это состояние систему переводят программы-инсталляторы перед завершением своей работы и перезагрузкой.
Во всех таких случаях желательно привести все в норму и отключить этот режим каким-либо способом. Давайте узнаем, каким.
Процедура отключения
Единственный известный способ решить нашу задачу – использовать командную строку. С другой стороны, это можно проделать как из консоли (окна командной строки), так и из окошка – выполнить меню «Пуск». Рассмотрим вариант с консолью, как более универсальный:
- Используя сочетание горячих клавиш «Win» + «R», запускаем окошко «Выполнить».
- В поле команды этого окошка вводим строку cmd.
- Будет запущена консоль с приглашением для ввода дальнейших инструкций.
- Вводим в строку приглашения то, что показано на следующем рисунке:

- Жмем на «Enter».
После проделанных манипуляций компьютер перейдет из отладочного в нормальный режим работы, а панелька в области трея исчезнет из виду. Как отключить тестовый режим в Windows 7, мы разобрались. Можно ли таким же образом включить режим отладки? Да, как вы неверное уже заметили, среди параметров приведенной выше консольной команды имеется словечко «OFF».
Если заменить его на «ON», то это приведет к прямо противоположному эффекту. Как видим, все оказалось предельно просто.
Если проблема беспокоит вас слишком часто, то лучше загодя создать в «Блокноте» текстовый файл с расширением .bat и включить в него нужную команду.

Загрузка теста подписанного кода — драйверы Windows
- 2 минуты, чтобы прочитать
В этой статье
По умолчанию Windows не загружает подписанные тестом драйверы режима ядра.Чтобы изменить это поведение и разрешить загрузку подписанных тестовыми драйверами, используйте редактор данных конфигурации загрузки BCDEdit.exe, чтобы включить или отключить TESTSIGNING, параметр конфигурации загрузки. Вы должны иметь права администратора, чтобы включить эту опцию.
Примечание
Для 64-разрядных версий Windows Vista и более поздних версий Windows политика подписывания кода в режиме ядра требует, чтобы весь код режима ядра имел цифровую подпись. Однако в большинстве случаев неподписанный драйвер можно установить и загрузить в 32-разрядных версиях Windows Vista и более поздних версиях Windows.Для получения дополнительной информации см. Политика подписывания драйверов.
Требуются права администратора
Чтобы использовать BCDEdit, вы должны быть членом группы администраторов системы и запускать команду из командной строки с повышенными привилегиями. Чтобы открыть окно командной строки с повышенными правами, введите cmd в поле поиска на панели задач Windows, щелкните правой кнопкой мыши Командная строка в результатах поиска и выберите Запуск от имени администратора .
Предупреждение
Административные права необходимы для использования BCDEdit для изменения данных конфигурации загрузки.Изменение некоторых параметров загрузки с помощью BCDEdit / set может привести к неработоспособности компьютера. В качестве альтернативы используйте утилиту настройки системы (MSConfig.exe), чтобы изменить параметры загрузки.
Включить или отключить использование подписанного тестовым кодом
Запустите командные строки BCDEdit, чтобы включить или отключить загрузку кода с подписью теста. Чтобы изменения вступили в силу, независимо от того, включена эта опция или нет, необходимо перезагрузить компьютер после изменения конфигурации.
Примечание
Перед настройкой параметров BCDEdit может потребоваться отключить или приостановить BitLocker и безопасную загрузку на компьютере.
Чтобы включить тестовый подписанный код, используйте следующую командную строку BCDEdit:
Bcdedit.exe -set TESTSIGNING ON
Чтобы отключить использование кода с подписью теста, используйте следующую командную строку BCDEdit:
Bcdedit.exe -set НАЗНАЧЕНИЕ ОТКЛЮЧЕНО
На следующем рисунке показан результат использования командной строки BCDEdit для включения подписи тестов.
Поведение Windows при загрузке тестового подписанного кода включено
Когда включена загрузка подписанного тестового кода, Windows выполняет следующие действия:
Отображает водяной знак с текстом «Тестовый режим» во всех четырех углах рабочего стола, чтобы напомнить пользователям, что в системе включена проверка подписи. Примечание Начиная с Windows 7, Windows отображает этот водяной знак только в правом нижнем углу рабочего стола.
Отображает водяной знак с текстом «Тестовый режим» в левом нижнем углу рабочего стола, чтобы напомнить пользователям о том, что в системе включена проверка подписи.
Загрузчик операционной системы и драйверы загрузки ядра, подписанные любым сертификатом. Проверка сертификата не требуется для цепочки доверенного корневого центра сертификации.Однако каждый файл образа драйвера должен иметь цифровую подпись.
В Windows 10/8/7 есть несколько водяных знаков, которые появляются, когда этого требуют определенные ситуации. Одним из них является водяной знак Test Mode . Этот водяной знак может появиться в правой нижней части рабочего стола Windows, если вы устанавливаете приложение, драйверы которого не имеют цифровой подписи Microsoft, и если они все еще находятся на этапе тестирования.
Что такое тестовый режим в Windows
Большинство знакомо с Для целей тестирования только , ознакомительная копия, безопасный режим и т. Д. Водяные знаки.Тем не менее, Test Mode — не столь знакомый водяной знак!
Параметр конфигурации загрузки TESTSIGNING определяет, будет ли Windows 7 или Vista загружать какой-либо код подписанного тестом режима ядра. Этот параметр по умолчанию не установлен, что означает, что подписанные тестом драйверы режима ядра не будут загружаться по умолчанию в 64-разрядных версиях Windows Vista и более поздних версиях Windows.
Для 64-разрядных версий Windows 10/8/7 / Vista политика подписывания кода в режиме ядра требует, чтобы весь код режима ядра имел цифровую подпись.Однако в большинстве случаев неподписанный драйвер может быть установлен и загружен в 32-разрядных версиях Windows Vista и более поздних версиях Windows, объясняется в MSDN.
Параметр конфигурации загрузки TESTSIGNING включается или отключается с помощью команды BCDEdit.
Чтобы включить тестовую подпись, используйте следующую команду BCDEdit:
Bcdedit.exe -set TESTSIGNING ON
Чтобы отключить тестовую подпись, используйте следующую команду BCDEdit:
Bcdedit.exe -set TESTSIGNING OFF
To используйте BCDEdit, вы должны быть членом группы администраторов системы и запускать команду из командной строки с повышенными привилегиями.Чтобы открыть окно командной строки с повышенными правами, создайте ярлык Cmd.exe на рабочем столе, щелкните правой кнопкой мыши ярлык Cmd.exe и выберите Запуск от имени администратора.
Если опция подписи тестов BCDEdit включена, Windows выполняет следующие действия:
- Отображает водяной знак с текстом «Тестовый режим» во всех четырех углах рабочего стола, чтобы напомнить пользователям, что в системе включена подпись тестов. Однако, начиная с Windows 7, Windows отображает этот водяной знак только в нижнем левом углу рабочего стола.
- Загрузчик операционной системы и драйверы загрузки ядра, которые подписаны любым сертификатом. Проверка сертификата не требуется для цепочки доверенного корневого центра сертификации. Однако каждый файл образа драйвера должен иметь цифровую подпись.
Как упоминалось ранее, этот водяной знак может появляться, если вы устанавливаете приложение, драйверы которого не имеют цифровой подписи Microsoft, и они все еще находятся на стадии тестирования. Конечно, вы можете использовать команду sigverif , чтобы проверить, есть ли неподписанные драйверы и с каким приложением / устройством они связаны.
Удалить водяной знак тестового режима в Windows
Если в редких случаях вы увидите тестовый режим | Windows 7 | Создайте водяной знак 7600 в нижней правой части рабочего стола Windows. По неизвестным вам причинам вам, возможно, придется сначала включить проверку драйверов. Откройте командную строку от имени администратора и введите следующие команды:
bcdedit.exe -set loadoptions ENABLE_INTEGRITY_CHECKS
Нажмите Enter. Теперь введите:
bcdedit.exe -set TESTSIGNING OFF
Нажмите Enter
Кроме того, вы также можете использовать Microsoft Fix it 50756 из KB2509241, чтобы легко удалить водяной знак тестового режима.
Должно помочь!
Вариант 3
Однако, если вам не нравится идея изменения загрузчика, вы можете использовать Driver Signature Enforcement Overrider . Таким образом вы можете использовать DSEO для подписи и загрузки непроверенных драйверов. Запустите DSEO, нажмите «Далее», нажмите «Да», выберите «Включить тестовый режим» и нажмите «Далее».


Вы должны получить окно подтверждения о том, что тестовый режим включен.Нажмите кнопку OK, чтобы вернуться в окно DSEO. Теперь выберите «Подписать системный файл» и нажмите «Далее». Теперь вам нужно ввести определенное имя файла, включая полный путь, и нажать «ОК». Для PeerGuardian это «C: \ Program Files \ PeerGuardian2 \ pgfilter.sys». Перезагрузите компьютер, и драйвер теперь загружен, и программа должна работать.
Опция 4
Этот метод представляет собой другую команду, которая использует утилиту BCDEdit, аналогичную теперь избыточному DDISABLE_INTEGRITY_CHECKS, но известно, что это более надежно.Откройте командную строку в режиме администратора и введите следующую команду.
bcdedit / set TESTSIGNING ON
Затем перезагрузите систему. После перезагрузки вы заметите наличие водяного знака в тестовом режиме, поэтому следуйте приведенным ниже инструкциям, чтобы удалить его. Эта команда очень похожа на описанную выше программу Driver Signature Enforcement Overrider, включив тестовый режим драйвера Windows.
Опция 5
Утилита Nirsoft OpenedFilesView фактически не предназначена для включения тестового режима драйвера Windows и используется для просмотра всех открытых файлов, работающих в системе, но для 64-битной версии инструмента требуется тестовый режим быть включенным, чтобы он мог работать с неподписанным драйвером.Программа спросит, хотите ли вы включить тестовый режим при запуске, поэтому просто загрузите OpenedFilesView 64-bit и запустите переносимый исполняемый файл, затем нажмите Да, когда вы увидите диалоговое окно ниже. Перезагрузите компьютер.


OpenedFilesView также можно отключить снова в тестовом режиме, потому что вы не должны постоянно оставлять компьютер в тестовом режиме, если вы можете его избежать. Откройте программу, перейдите в меню «Справка» и нажмите «Выключить тестовый режим», затем перезапустите.


Когда вы получите водяной знак на рабочем столе, используйте инструмент ниже, чтобы удалить его.
Удаление тестового режима Водяной знак
После включения тестового режима с использованием одного из указанных выше параметров вы заметите, что над часами в правом нижнем углу экрана есть водяной знак с надписью «Тестовый режим, Windows **, Построй **** ».


Это нормально после того, как вы использовали Overrider Enforcement Signature Driver, BCDEdit или OpenFilesView64, чтобы включить тестовый режим.Если вы снова отключите тестовый режим, вы не сможете загрузить неподписанные драйверы. Короче говоря, вам нужно будет находиться в тестовом режиме, чтобы загрузить неподписанные драйверы.


Если вы не можете видеть водяной знак тестового режима, вы можете использовать небольшой инструмент под названием Удалить водяной знак , чтобы избавиться от него. Просто скачайте его, распакуйте zip-файл и запустите RemoveWatermarkX64.exe, затем введите букву Y. Перезагрузите компьютер, чтобы патч вступил в силу. Если после исправления водяной знак все еще остается, снова запустите инструмент, и на этот раз нажмите клавишу R, чтобы восстановить кэш многоязыкового интерфейса пользователя.Перезапустите, и водяной знак должен исчезнуть.
,В этом посте показано, как отключить принудительное применение подписи драйверов в Windows 10/8/7 навсегда. Подписание драйвера — это процесс связывания цифровой подписи с пакетом драйверов. При установке устройств Windows используются цифровые подписи для проверки целостности пакетов драйверов и проверки личности поставщика, предоставившего пакеты драйверов.
Драйверы, которые вы обычно устанавливаете на свой компьютер из Центра обновления Windows, производителей оригинального оборудования или некоторых сторонних программ для загрузки драйверов и т. Д.должна быть проверена Microsoft цифровой подписью. Это электронный знак безопасности, который удостоверяет издателя для водителя, а также всю соответствующую информацию, связанную с ним. Если драйвер не сертифицирован Microsoft, Window не будет запускать их в 32-разрядной или 64-разрядной системе. Это называется «обеспечение соблюдения подписи водителя».
Windows 10 будет загружать только драйверы режима ядра, подписанные цифровым порталом разработки. Однако изменения коснутся только новых установок операционной системы с включенной безопасной загрузкой.Не обновленные свежие установки потребовали бы драйверов, подписанных Microsoft.
Иногда вы можете получить сообщение — Windows требуется драйвер с цифровой подписью . При желании вы можете отключить принудительное использование подписи водителя. Давайте посмотрим, как это сделать.
Отключить принудительное применение подписи драйверов в Windows 10
Вам доступны три варианта,
- Использовать расширенное меню загрузки
- Включить тестовый режим подписи
- Отключить подпись драйверов устройств.
1] Использовать расширенное меню загрузки
Удерживая нажатой клавишу Shift, выберите опцию «Перезагрузка» в Windows. Ваш компьютер перезагрузится с расширенными настройками. В отображаемом списке параметров выберите плитку «Устранение неполадок».


Далее выберите «Дополнительные параметры» и нажмите плитку «Параметры запуска».


Затем нажмите кнопку «Перезагрузить», чтобы перезагрузить компьютер на экране «Параметры запуска».


При перезагрузке вы увидите следующий экран.Нажмите клавишу клавиатуры 7 , чтобы активировать опцию « Отключить принудительное использование подписи драйвера ».


После этого ваш компьютер перезагрузится с отключенным контролем подписи драйверов, и вы сможете установить неподписанные драйверы.
Сказав это, при следующей перезагрузке компьютера принудительное использование подписи драйверов будет отключено.
2] Отключить подписание драйвера устройства
Запустите командную строку от имени администратора и выполните следующую команду:
bcdedit.exe / set nointegritychecks на


Это автоматически отключит принудительное использование подписи драйверов на вашем устройстве.
Если вы хотите снова включить эту функцию, вам необходимо выполнить следующую команду в окне с повышенными правами:
bcdedit.exe / set nointegritychecks off
Чтобы сделать это, необходимо выполнить политику безопасной загрузки. отключен.
Если вы решите выйти из этого режима, выполните следующую команду:
bcdedit / set testsigning off
Надеюсь, что это работает для вас.
3] Включить тестовый режим подписи
Включение первого параметра приведет к успешному отключению функции применения подписи драйверов, пока вы не решите выйти из тестового режима. Чтобы включить эту опцию, вам нужно будет открыть командную строку с правами администратора. Для этого введите CMD в поле поиска, щелкните правой кнопкой мыши «Командная строка» и выберите «Запуск от имени администратора».
Затем вставьте следующую команду в окно командной строки и нажмите клавишу Enter:
bcdedit / установите testigning on


Если на экране отображается сообщение «Значение защищено политикой безопасной загрузки», оно означает, что безопасная загрузка включена для прошивки UEFI вашего компьютера.Отключите его в настройках прошивки UEFI на компьютере, чтобы включить режим проверки подписи с помощью расширенных параметров запуска.


Перезагрузите компьютер, чтобы войти в тестовый режим. Водяной знак «Тестовый режим» должен быть виден в правом нижнем углу экрана вашего компьютера. Когда вы видите это, это указывает на отсутствие ограничений для установки неподписанных или неподтвержденных драйверов.
Вот и все!
Вы должны знать, что Driver Signing — это функция безопасности, которая защищает вашей системы , и вы должны рассмотреть возможность ее повторного включения, как только это станет возможным.

 .
.