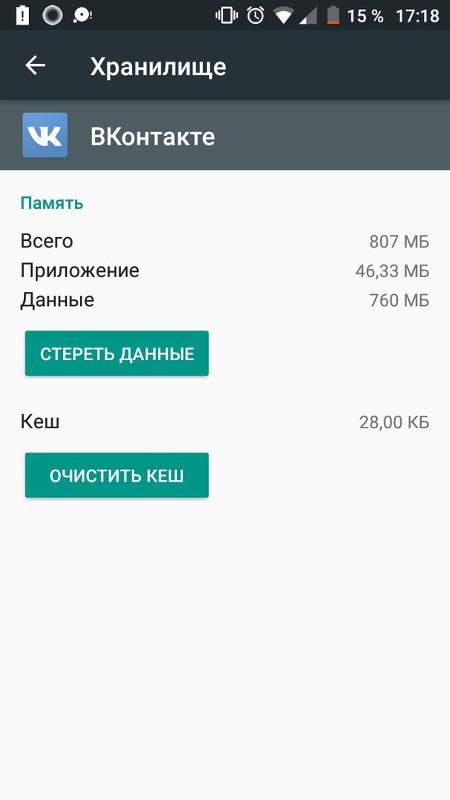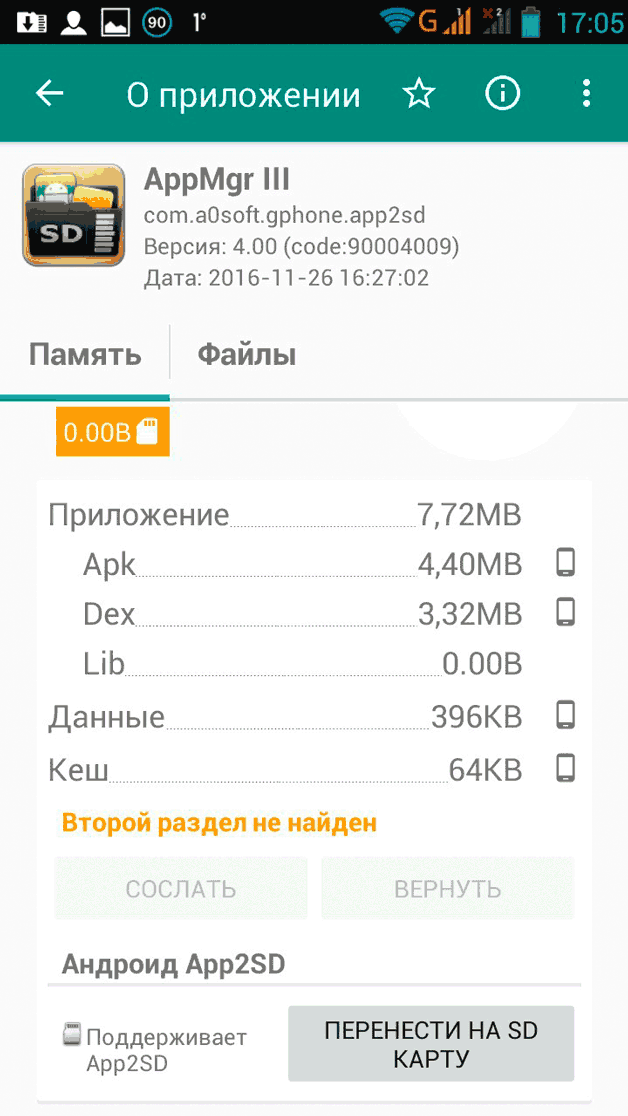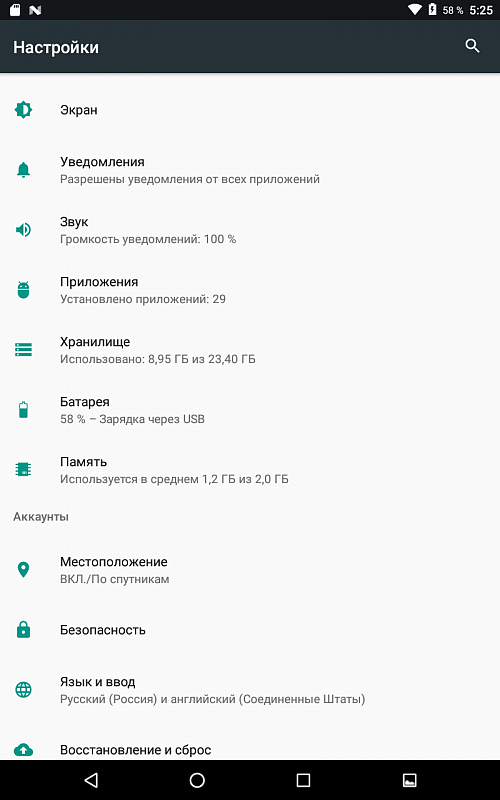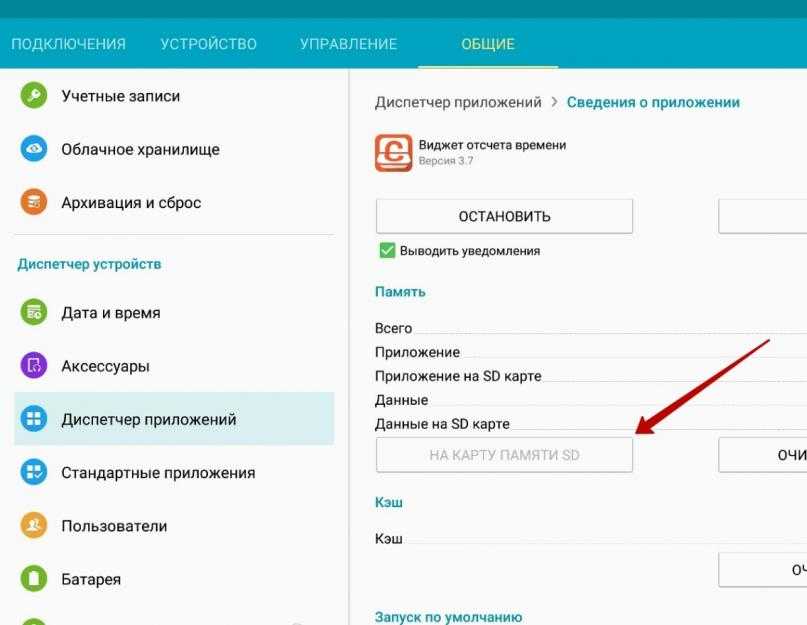Как переместить приложения на SD-карту?
Сегодня приложения для смартфонов становятся все более объемными. Но для пользователей Android это не является проблемой, ведь программы можно устанавливать на карту памяти. Это не сложно. Но вот что делать, если вам нужно не установить приложение с нуля, а перенести его из внутренней памяти смартфона на SD-карту? Давайте разбираться.
Учимся сохранять приложения на карте памяти на Android
Содержание
- 1 Что нужно знать перед тем, как переносить приложения на карту памяти
- 2 Android 9
- 3 Android 8
- 4 Android 7 и более ранние версии
- 5 Как переместить приложения на SD-карту с помощью Link2SD
Что нужно знать перед тем, как переносить приложения на карту памяти
В первую очередь то, что карты памяти работают медленнее, чем внутренняя память устройства, поэтому вы можете заметить немного более худшую производительность для ресурсоемких приложений. При покупке карты выберите самую быструю карточку в плане работы. Поверьте, гораздо лучше взять в 2 раза более быструю карту на, скажем, 64 гигабайта, чем в 2 раза более медленную, но на 128 гигабайт. А сколько памяти в вашем устройстве? Расскажите об этом в нашем чате в Телеграм.
Поверьте, гораздо лучше взять в 2 раза более быструю карту на, скажем, 64 гигабайта, чем в 2 раза более медленную, но на 128 гигабайт. А сколько памяти в вашем устройстве? Расскажите об этом в нашем чате в Телеграм.
Естественно, после установки карты в смартфон, он предложит вам отформатировать ее в подходящий формат. Мы не заостряли бы на этом внимание, если бы не одно «но»: смартфон не только форматирует карту, но и шифрует ее. Так что другие устройства (смартфоны или ПК) ее попросту не прочитают. Что ж, с этим разобрались. Переходим к тому, как переместить приложения на карту памяти на разных версиях ОС Android.
Android 9
В этой версии ОС вы можете быстро и легко переносить приложения на SD-карту. Единственное ограничение: вы не можете перенести на карту предустановенные программы от Google. Впрочем, это касается всех версий Android. Для того, чтобы перенести программу с внутренней памяти на SD-карту, перейдите в раздел «Настройки» — «Приложения и уведомления» — «Информация о приложениях».
Найдите приложение, которое вы хотите переместить в списке, и коснитесь его. Выберите пункт «Хранилище» и нажмите «Изменить». После этого выбирайте в появившемся окне свою карту памяти. Обратный перенос осуществляется точно таким же образом.
Android 8
В целом процесс перемещения приложения на SD-карту на Android 8.0 примерно такой же, как и в более поздней версии. Вам нужно проследовать в «Настройки» — «Приложения и уведомления» — «Информация о приложениях». Далее выбирайте приложение, жмите «Изменить» и выбирайте новое место хранения. Однако стоит заметить, что некоторые программы не поддерживают возможность сохранения на карте памяти в версии для Android 8.0. То есть условное приложение X может легко позволять сохранить себя на SD-карту, если у вас установлен Android 9.0, но вот оно же на восьмой версии зеленого робота не позволит вам сделать также.
Android 7 и более ранние версии
В этих версиях ОС процесс переноса приложения на карту памяти выглядит немного иначе. Перейдите в «Настройки» — «Приложения», затем нажмите на нужное приложение и нажмите «Изменить». Тут вы сможете выбрать, куда программу следует сохранить. Только вот по понятным причинам эту опцию в старых версиях ОС поддерживает еще меньшее количество программ.
Перейдите в «Настройки» — «Приложения», затем нажмите на нужное приложение и нажмите «Изменить». Тут вы сможете выбрать, куда программу следует сохранить. Только вот по понятным причинам эту опцию в старых версиях ОС поддерживает еще меньшее количество программ.
Как переместить приложения на SD-карту с помощью Link2SD
Link2SD позволяет переносить на карту памяти сразу несколько приложений и предоставляет массу полезной информации
Если ваш телефон не поддерживает перемещение приложений на SD-карту, но вы все еще хотите это сделать, есть программа, которая может вам в этом помочь. Называется она Link2SD. И она будет полезна не только в вышеописанной ситуации, но и в том случае, если вы хотите переместить несколько приложений за один раз, а не делать это для каждой программы вручную.
Скачать: Link2SD
- Теги
- Новичкам в Android
- Операционная система Android
Лонгриды для вас
Как раздать интернет с телефона: подключение, настройка и решение проблем
Во многих сценариях смартфон может выступать в качестве вспомогательного устройства. Например, если вам нужно раздать интернет с телефона на ноутбук или на другой гаджет в ситуации, когда у домашнего провайдера вновь проходят технические работы на линии, или в квартире отсутствует подключение к сети. Тогда вы можете сделать смартфон точкой доступа. Причем раздать интернет у вас получится не только по Wi-Fi, но и другими способами. Как? Сейчас об этом и поговорим.
Например, если вам нужно раздать интернет с телефона на ноутбук или на другой гаджет в ситуации, когда у домашнего провайдера вновь проходят технические работы на линии, или в квартире отсутствует подключение к сети. Тогда вы можете сделать смартфон точкой доступа. Причем раздать интернет у вас получится не только по Wi-Fi, но и другими способами. Как? Сейчас об этом и поговорим.
Читать далее
В России заработал платёжный сервис Tinkoff Pay. Как платить и заменит ли он Google Pay
Оплата смартфоном — штука очень удобная. Мы настолько свыклись с ней, что теперь уже не представляем себе, как можно носить с собой кошелёк или даже одну банковскую карту. Да и зачем, если сегодня почти везде принимают безналичные платежи, а значит, для оплаты будет достаточно просто приложить смартфон к терминалу. Главное — чтобы он был снабжён NFC-модулем, через который проходит зашифрованный токен, содержащий в себе платёжную информацию.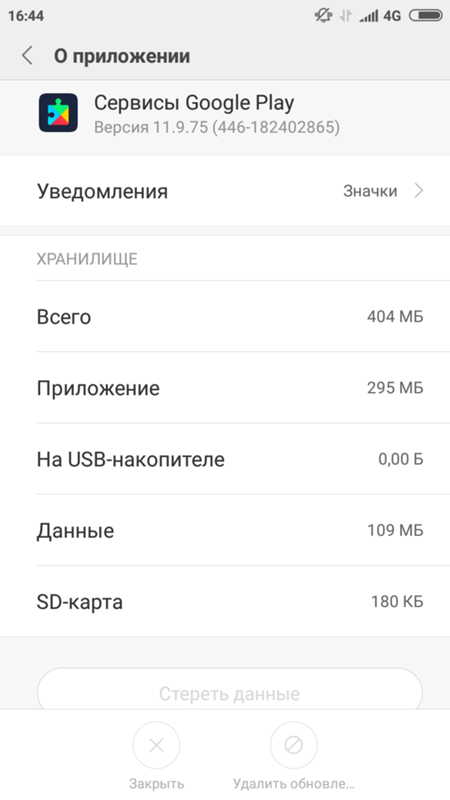 Но, если раньше почти все в России платили исключительно через Google Pay или Samsung Pay, то сегодня всё больше пользователей выбирают отечественные платёжные сервисы, которые появляются как грибы после дождя. Но все ли из них одинаковы?
Но, если раньше почти все в России платили исключительно через Google Pay или Samsung Pay, то сегодня всё больше пользователей выбирают отечественные платёжные сервисы, которые появляются как грибы после дождя. Но все ли из них одинаковы?
Читать далее
Как найти Samsung, если потерял
Смартфоны стали очень дорогими, в том числе, устройства на Android, которые дорожают с каждым годом, а продаются за бесценок. Тем обиднее потерять смартфон вместе со всеми данными не только без возможности восстановления, но и без способов блокировки смартфона. К счастью, производители ПО делают программы, позволяющие найти потерянный телефон и стереть данные. Зачастую они требуют root-доступ к системе, чтобы их не удалили при обнаружении, но подобные утилиты не требуются Samsung: у смартфонов компании есть Find My Mobile. Рассказываем, как найти телефон с помощью этого приложения.
Читать далее
Новый комментарий
Новости партнеров
Подборка крутых MagSafe-аксессуаров для вашего iPhone с АлиЭкспресс
Вышла iOS 16.
 1.1 для всех с исправлением багов. Обновляемся!
1.1 для всех с исправлением багов. Обновляемся!Apple превратит iPhone в бабушкофон с выходом iOS 16.2
5 устройств Apple, которые не выпускаются с 2022 года
Как на Андроиде перенести приложения на карту SD карту
Появление текстового сообщения на устройстве « Недостаточно места» — обыденное явление при установке нового ПО на портативное устройство. Если на устройстве предусмотрен слот для карты памяти, то решение проблемы очевидно.
MicroSD – удобный и бюджетный способ увеличения количества места на телефоне, возможность перенести приложения с телефона на носитель.
Содержание
- Способы переноса приложений
- Какие приложения можно перенести
- Используем штатные инструменты Android
- Использование сторонних программ
- Инструкция по переносу приложений на SD-карту на телефоне Android через ПК
- Как вернуть карту памяти в начальное состояние
Способы переноса приложений
При переносе приложений на флеш-накопитель необходима карта памяти с высокими скоростными показателями обмена данных.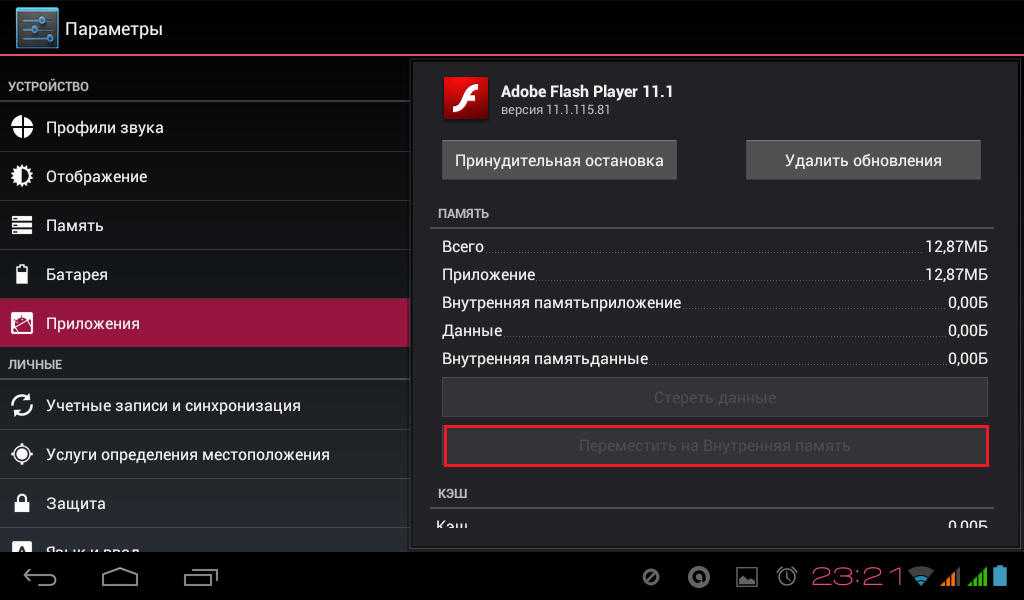 Лучше всего, если носитель будет относиться к классу 10. В противном случае, запуск программ будет происходить в замедленном режиме. Процесс переноса не даст желаемого результата.
Лучше всего, если носитель будет относиться к классу 10. В противном случае, запуск программ будет происходить в замедленном режиме. Процесс переноса не даст желаемого результата.
Способов немного. Выбор зависит от прошивки портативного устройства. Остается выяснить, поддерживает ли телефон данную опцию.
- Перемещение штатными инструментами ОС Android. Вариант уместен, если прошивка аппарата поддерживает опцию. В этом случае оптимально применение средств ОС: системе известно, как это сделать лучше.
- Перенос при использовании приложений. Этот вариант уместен тем, у кого прошивка лишена возможности переносить данные приложений, ПО на внешний носитель. Сторонним утилитам это под силу.
Имеется 2 способа переноса. Стоит остановиться на них подробно, так как процесс сложный и нуждается в предварительной подготовке.
Какие приложения можно перенести
Перенос некоторых приложений невозможен. Будильники, виджеты, живые обои, системное ПО не подлежат переносу.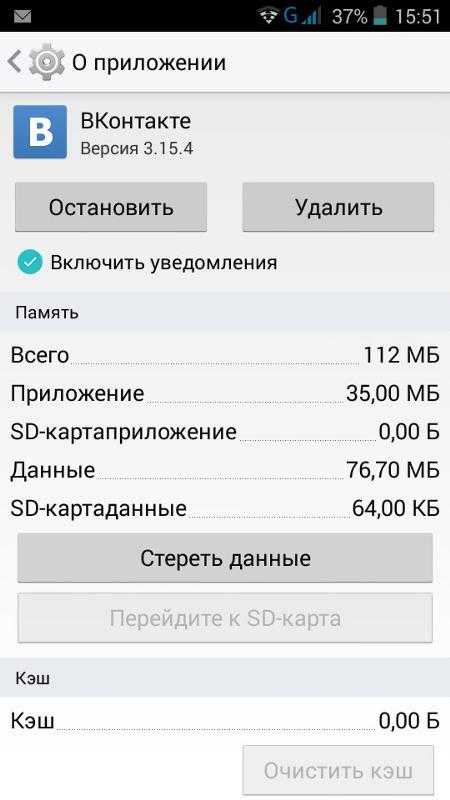 Если даже предприняты попытки, то после переноса они работать не будут. Есть смысл делать перенос стороннего софта.
Если даже предприняты попытки, то после переноса они работать не будут. Есть смысл делать перенос стороннего софта.
Используем штатные инструменты Android
Первый и рациональный способ. Мобильной ОС известно как правильно выполнить процесс переноса данных на флеш-накопитель и сохранить их работоспособность. Выполняется это просто, нежели при использовании сторонних ресурсов.
Если прошивка поддерживает функцию переноса, то проблем не должно возникнуть. Система выполнит этот процесс в штатном режиме. Пользователю нужно сделать несколько манипуляций.
- Кликнуть по иконке «Настройки», расположенной на рабочем столе портативного устройства.
- Вкладка «Приложения», выбираем требуемую опцию и кликаем по ней.
- В списке нажимаем «Перемещение на карту».
Процесс переноса начинается в автоматическом режиме. После его завершения, система выдаст предупреждение. Ос не перемещает открытые приложения. Так что, сначала ПО закрывается, только после этого начинается перемещение.
Данный способ подойдет не всем. Если прошивка не поддерживает перенос, стоит рассмотреть другой вариант.
После обновления версии ОС настройки сбиваются. Это касается приложений, находящихся на внешнем носителе. После обновления желательно осуществлять проверку перенесенных программ. В случае сбоя, процедура повторяется.
Android 9.0 Pie
Операционная система обновляется несколькими способами:
- Выпуск изменяют систему.
- Совершенствование имеющихся приложений.
Оба способа важны для поддержания качественных составляющих Android.
Новая версия, именуемая Pie. Нечто среднее, между имеющимися версиями. Первая версия, в ПО которой внесены изменения Google, посредством использования ИИ. Система изучает пользователей, поэтому, по прошествие времени не исключены ее улучшения. Возможно, Android Pie станет работать без участия пользователей. Смартфон предпринимает попытки прогнозирования действия пользователя.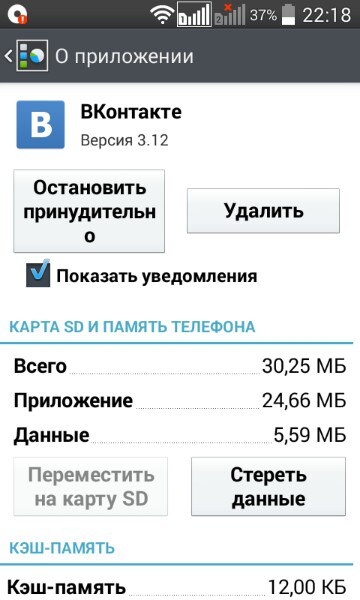 Он оказывает помощь в экономии энергии, оценивает частоту запуска приложений. За счет рациональной расстановки приоритетов, ненужное ПО будет закрытым. Это позволит с легкостью переключаться с одного объекта на другой, так как они будут загружены в память. Чем меньше усилий требуется для работы с устройством, тем чаще будет отдых от него.
Он оказывает помощь в экономии энергии, оценивает частоту запуска приложений. За счет рациональной расстановки приоритетов, ненужное ПО будет закрытым. Это позволит с легкостью переключаться с одного объекта на другой, так как они будут загружены в память. Чем меньше усилий требуется для работы с устройством, тем чаще будет отдых от него.
Нововведения:
- Нативная поддержка «вырезов» в экране;
- Улучшенные уведомления;
- Подсказка с ответами;
- Автоматическое сокрытие уведомлений;
- Обновленное дизайнерское решение;
- Поддержание двойных камер;
- Рандомизация;
- Навигация в зданиях;
- Дозирование трафика;
- Поддержка новых форматов, прогрессивное сжатие файлов;
- Управление громкостью;
- Изменение в настраивании приложений;
- Подключение по 5 устройств через блютуз-соединение;
- Улучшенное энергосбережение;
- Изменение в точности расположения;
- Отображение событий на панели быстрого доступа;
- Доступ темной темы оформления;
- Панель быстрого доступа прокручивается;
- Проявление приложения Markup;
- Новая анимация;
- Появление кнопки «сделать скрин»;
- Настройка режима «картинка в картинке»;
- Упрощение режима « не беспокоить».

Поддержка SD карты ограничена в старых версиях. На начальных этапах разработки старых версий, не было возможности перемещения приложений на внешний носитель. Некоторые производители портативных устройств предусмотрели возможность перемещения ПО на карту, которую внедрили в работу телефонов.
Если опция встроена, то для перемещения приложений на карту, требуется:
- Открыть раздел «Приложения».
- Отыскать По, которое нужно переместить на карту, выделить его.
- Выбрать опцию для перемещения. Если кнопка недоступна, переместить ПО не получиться.
Внимание! Если опция перемещения отсутствует, то нужно использовать сторонние приложения.
Android 7.0 Nougat
Заключительная версия ОС. Название выбрано голосованием. Первый смартфон с Android 7.0 Nougat LG V20, анонсирован в Сан-Франциско. Версия внесла существенные коррективы в работу ОС и платформу разработки, в том числе отображение нескольких приложений на экране в виде разделенного экрана, поддержка ответов уведомлений.
Преимущества:
- Группировка уведомлений по принадлежности к приложению;
- Возможность ответить в мессенджер или почтовый клиент;
- Управление уведомлениями приложений;
- Возможность тонкой настройки в «шторке»;
- «Шторка» по-разному реагирует на свайпы;
- Опция «Изменить» справа; добавление или удаление переключателей;
- Возможность настройки уведомлений на заблокированном экране;
- Возможность установки на экран блокировки изображение;
- Появление опции, ответственной за масштаб отображения приложений, размещение иконок на экране;
- Функция автоматической подсветки экрана;
- Процесс переключения между приложениями стал удобнее;
- Появление кнопки «Очистка всего»;
- Кнопка «Обзор»;
- Разделение экрана и использование нескольких приложений;
- Контроль доступа в сеть;
- Наличие подсказок;
- Меню «Поделиться»;
- Опция «расширенное управление уведомлениями».
Выполнить перенос приложений на карту памяти поможет меню «Настройки». Не все программы подлежат перемещению. Если приложение не перемещается, будет отсутствовать кнопка «Изменить» на заключительном этапе процесса.
Не все программы подлежат перемещению. Если приложение не перемещается, будет отсутствовать кнопка «Изменить» на заключительном этапе процесса.
Как перенести
- Открыть «Настройки», перейти в «Приложения».
- Найти программу, которую планируется перенести на microSD, кликните по строке названия ПО.
- Перейти в раздел «Хранение»- «Изменить». Нужно выбрать карту в открывшемся диалоговом окне.
- Кликнуть по «Переместить» для завершения процесса.
Зная о том, как сохранить приложения на карте, нужно брать во внимание то, что в зависимости от параметров ПО этот процесс занимает различный отрезок времени (если переносятся игровые продукты). Не следует трогать телефона, пока процесс переноса не будет завершен. Для отмены действия выбирается вариант «Внутреннее хранилище» на одном из этапов.
Аналогично будут перемещаться на карту программы на устройстве Android в системе Marshmallow.
Android 5.0 Lollipop
Компания Google долгое время не могла определиться с дизайном для Андроид, поэтому разработчики занимались интерфейсом приложений на свое усмотрение, что не всегда давало желаемый эффект. В компании быстро поняли, что ОС требуются глубокие изменения. Так появилась идея , охватывающая сегмент дизайна.
В компании быстро поняли, что ОС требуются глубокие изменения. Так появилась идея , охватывающая сегмент дизайна.
Она приводит к изменению внешних составляющих система, начиная с иконок до анимации. Он базируется на концептуальных решениях – плоский дизайн, не обязательно должен иметь плоскую конфигурацию.
Нововведения
- Усовершенствован экран блокировки с доступом быстрых настроек, с выводом уведомлений. Теперь не требуется разблокировка портативного устройства для совершения манипуляций.
- Все программы в одном обновленном меню. Для простоты отображения в устройстве предусмотрена светлая тема.
- Присутствие полноценного менеджера. Есть возможность создания нескольких учетных записей на портативном устройстве.
- Панель оповещений изменена. Не закрывает основной экран – затеняет его.
- Чуть улучшено меню настроек – перечень иконок с названием функций. Предусмотрен раздел «Бесконтактная плата» для осуществления мобильного платежа.
- Приложение для быстрых звонков, при пролистывании вправо, представлен журнал звонков и контакты пользователя.

- Приложение «Календарь» изменилось. В нем появилась опция «расписание», показывающая календарь и события в одной строке.
- В приложении «Часы» предусмотрен «Ночной режим» с выводом времени на дисплей.
- В адресной строке отображаются контакты. При переходе во вкладку «Избранное» предусмотрены отмеченные контакты.
- Программа для улучшения фото, создания анимации и интерактивных альбомов из отдельных кадров.
- Клавиатура переработана. Изменения коснулись дизайна, анимации при нажатии кнопок, вибрации.
Cистема отличается не надежной степенью поддержки microSD. Пользователь может перемещать приложения, которые занимают место на устройстве.
В этой ситуации могут иметь место ограничения. Для начала, узнайте, есть ли возможность перемещения во внешнее хранилище на устройстве. Программы перемещаются избирательно. Пользователь увидит, что загружено на карту, выбирая необходимую вкладку на странице со сведениями. Это даст возможность узнать, что нужно переместить обратно, если в будущем захочется извлечь карту с устройства.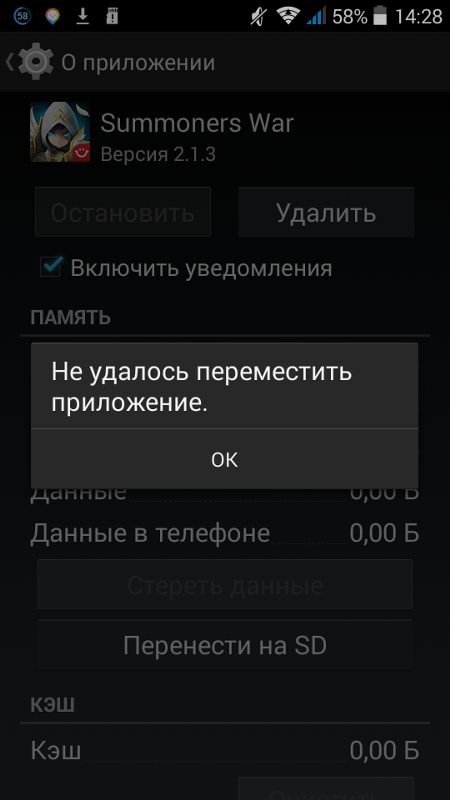
Как переместить
- Открыть системный раздел «Приложения», коснитесь нужного ПО.
- Вкладка «Хранение» кликаем по опции. Опция будет серой, пока приложение перемещается. Окна закрывать не нужно, пока процесс не закончиться. Если параметр отсутствует, приложение не подлежит перемещению.
- Как только процесс завершиться. Раздел «Хранение» обновиться и покажет, какая область теперь храниться на карте. Опция перемещения будет называться «Переместить на устройство» или «Перемещение во внутреннее хранилище». При ее активации можно удалить приложение с карты.
Использование сторонних программ
Сторонние приложения окажут помощь при переносе ПО на внешний носитель. Работа с ними сопряжена с трудностями. Иногда требуется предварительная подготовка microSD.
Переместить в SD Card
Для перемещения на устройства используется утилита « Переместить на SD». Она скачивается через Google Play. Характеризуется компактностью, работает с внешними и внутренними носителями без наличия прав супер пользователя.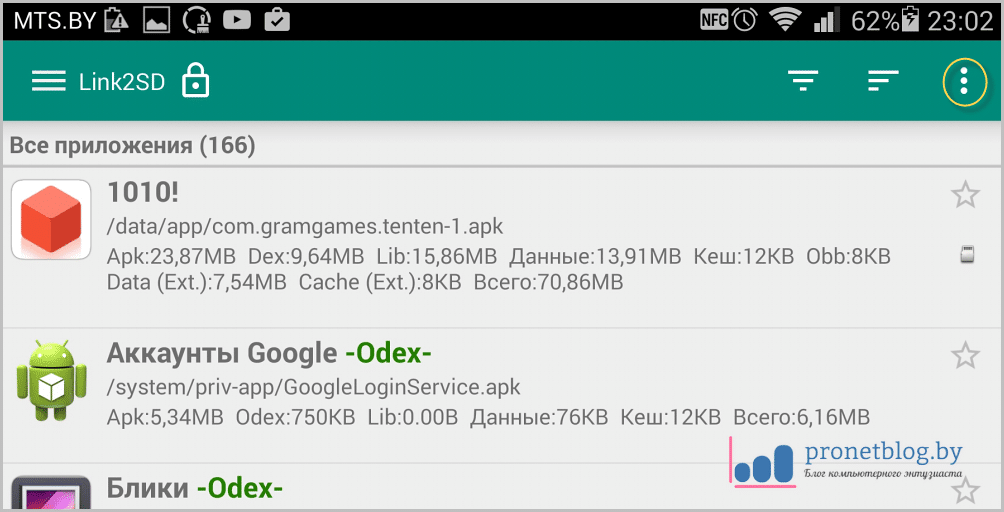
Эта программа не является надежной. Часто она не справляется с заявленным функционалом. Иногда может помочь при переносе ПО. Проста в работе.
- Приложение скачивается и устанавливается. Делается запуск ПО. Для этого открывается меню (движение вправо), активировать опцию «Перемещение на карту».
- Выделить программу, которую нужно переместить и кликнуть соответствующую опцию.
- Остальное утилита сделает сама.
В ходе процесса будут перемещены данные приложения, в том числе и программа. С системными утилитами не работает. После завершения процесса требуется перезагрузка.
Если приложение не справилось с задачей, следует выполнить аналогичные манипуляции с другой утилитой. При наличии утилиты можно осуществлять управление файлами APK, удалять их.
AppMgr III
Найти и скачать утилиту можно через Google Play. Требуется вбить в поисковую строку название программы. Программа проста, с интуитивно понятным интерфейсом, русифицирована. Работать с приложением просто.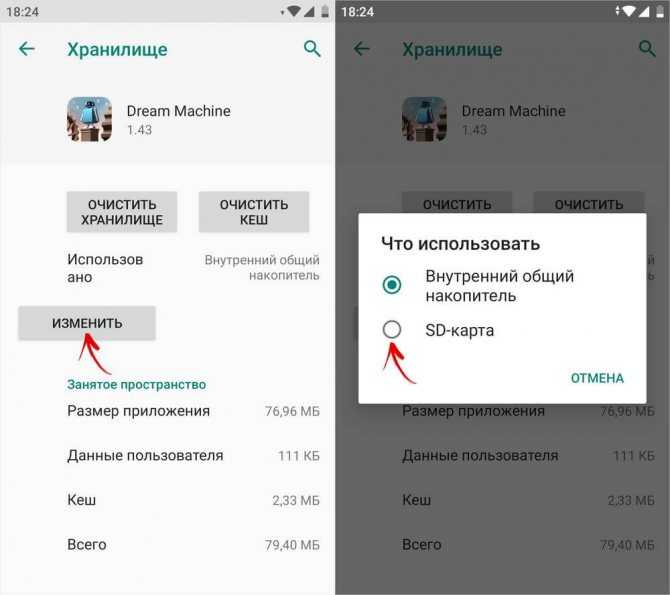 Ничего необычного не нужно от пользователя. Чтобы перенести приложения из устройства на карту, нужно:
Ничего необычного не нужно от пользователя. Чтобы перенести приложения из устройства на карту, нужно:
1.Утилита загружается и устанавливается на устройство. Делается запуск ПО. После, открывается список доступных программ. Нужно кликнуть по одной из них, удерживать палец, пока не появиться контекстное меню.
2. В появившемся меню активизируется опция «Перемещение приложения».
Остальное утилита делает самостоятельно. После выполнения манипуляций, требуется перезагрузка устройства. Как только включится устройство, изменения вступят в силу.
Приложение умеет:
- Чистить кэш;
- Замораживать работу программ;
- Удалять их (подтверждение не требуется).
Для последних действий требуется рут и права админа. Так что на обычном устройстве возможности будут недоступны.
FolderMount
Приложение простое в использовании. Работает на старых версиях устройств. Перед использованием утилита скачивается, запускается. При перемещении указываем перемещаемое ПО, папки начальную и для перемещения приложений. Ожидание завершения процесса и установки . В настройках предусмотрена функция автоматической установки при запуске и резервирования встроенного функционала устройства.
Ожидание завершения процесса и установки . В настройках предусмотрена функция автоматической установки при запуске и резервирования встроенного функционала устройства.
Приложение анализирует установленное ПО и показывает софт, который можно перемещать.
Link2SD
Если устройство не поддерживает перенос на внешний накопитель, нужно использовать стороннее ПО. Желательно обратить внимание на утилиты, для применения которых не требуется рут. Данное приложение запускается для карты, для того, чтобы:
- Выполнить перемещение ПО.
- Переместить принудительно на внешний накопитель то, что не разрешается переносить.
- Выполнить разгрузку хранилища с данными приложений и игр, чтобы освободить место на устройстве.
Для выполнения процесса требуется скачать утилиту, выполнить ее запуск, предоставить рут-доступ, если это возможно.
После этого, выбирается ПО, которое требуется переместить и выбирается 1 из предложенных вариантов:
- Перенос на карту. Перемещение любого софта и данных;
- Перемещение на карту. Возможно, если функция поддерживается устройством.
- Перенос на карту данных и кэша. Перемещение файлов с данными.
Инструкция по переносу приложений на SD-карту на телефоне Android через ПК
Можно выполнить перенос приложений встроенными средствами ОС. Возможность предусмотрена в версиях устройств 2.2 и старше.
- Опция «Настройки».
- Выбрать раздел «Приложения»/ «Диспетчер приложений».
- При нажатии, можно узнать, активна ли опция перемещения.
- Если активна, то после нажатия стартует процесс перемещения.

При наличии рут-доступа, предоставляется еще больше возможностей.
Как вернуть карту памяти в начальное состояние
Проблемы с внешними носителями нередки. Если на ней большое количество информации, она активно используется, то есть вероятность, что по прошествии времени в ее работе появятся сбои. Это не значит, что ее нужно выбросить. Всегда есть возможность восстановить microSD.
Что потребуется
Для выполнения восстановления необходимо подключение карты к ПК
- Компьютер или ноутбук с ОС Windows;
- Подключение к ПК к карте.
Подключить ее можно через картридер или usb- картридер.
Как восстановить
- Использование системного инструмента для восстановления.
- Форматирование.
- Удаление разделов.
1 1 Голос
Рейтинг статьи
Как переместить приложения на SD-карту
Перейти к содержимомуПерейти к нижнему колонтитулу
IT Pro поддерживается своей аудиторией. Когда вы покупаете по ссылкам на нашем сайте, мы можем получать партнерскую комиссию. Узнайте больше
Когда вы покупаете по ссылкам на нашем сайте, мы можем получать партнерскую комиссию. Узнайте больше
Учебные пособия
- Аппаратное обеспечение
- Mobile
- Google Android
By: Clare Hopping
19 марта 2021
19 марта 2021
В последние годы, смартфоны стали более каплей. множество задач, в том числе множество интенсивных бизнес-ориентированных функций, с нашими мобильными устройствами, содержащими десятки отдельных приложений.
Мы используем наши телефоны практически для всего, от прослушивания музыки до обработки текстов и многого другого, часто все сразу, поскольку многие смартфоны высокого класса теперь достаточно мощные, чтобы даже заменить наши настольные компьютеры или ноутбуки. Поэтому неудивительно, что внутреннее хранилище может легко закончиться.
Несмотря на то, что телефоны с каждым годом становятся все быстрее и работают лучше, вам часто может понадобиться внешняя SD-карта, если вы хотите максимально использовать возможности устройства. Внутреннего хранилища, вероятно, будет недостаточно, если вы хотите разместить десятки приложений, важных файлов, а также все свои медиафайлы.
Внутреннего хранилища, вероятно, будет недостаточно, если вы хотите разместить десятки приложений, важных файлов, а также все свои медиафайлы.
К счастью, подавляющее большинство Android-устройств позволяют использовать внешнюю SD-карту для расширения имеющегося в вашем распоряжении хранилища. Вы можете не только хранить все свои файлы и мультимедиа на SD-картах, но и запускать приложения прямо с них, как если бы они были изначально установлены. Это значительно упрощает переключение между телефонами, если вы размещаете большую часть своих данных на SD-карте, позволяя вам просто переносить чип с одного устройства на другое без какой-либо сложной передачи данных через промежуточное устройство или сеть Wi-Fi.
Однако следует иметь в виду, что не все устройства поддерживают SD-карты большой емкости, и вам необходимо проверить технические характеристики, прежде чем планировать миграцию. Например, очень немногие устройства поддерживают карту microSD на 256 ГБ.
К сожалению, не все приложения и службы можно перенести из внутренней памяти, но те, которые можно, отображаются в приложении «Настройки» в меню «Приложения».
Когда этот список открыт, просто выделите приложение, которое хотите переместить, и коснитесь его. Возможно, вам придется прокрутить следующее меню, пока вы не увидите информацию о хранилище. Под этой информацией должна появиться возможность переместить ваше приложение на SD-карту, однако, если она неактивна, ваше приложение является одним из тех, которые нельзя переместить.
При нажатии на эту опцию приложение будет отображаться как движущееся. Когда это будет сделано, опция перехода на SD-карту теперь будет называться «Переместить на телефон».
Начиная с Android Marshmallow, операционная система позволяет пользователям «принимать» SD-карту в качестве внутренней памяти. Затем это автоматически устанавливает разрешенные приложения на SD-карту по умолчанию, вместо того, чтобы вручную перемещать данные.
Важно отметить, что после установки SD-карта не может быть удалена из телефона без ущерба для функциональности устройства. При использовании SD-карта форматируется как локальный диск EXT4, шифруется с использованием 128-битного шифрования AES и монтируется как часть системы.
- Мобильные телефоны
- Server & Storage
- Аппаратное обеспечение
- Google Android
Избранные ресурсы
Отчет о 3D -тенденциях
Представление одного из самых захватывающих границ в визуальной культуре
бесплатно
. руководство
Как неопределенность и сбои заставляют финансовые службы внедрять инновации
Скачать бесплатно
Создание лучшей стратегии паролей для вашего бизнеса
Изучение стратегий и эксплойтов, которые хакеры используют для обхода мер безопасности паролей
Бесплатная загрузка
Рыночное руководство по веб-аналитике, продуктам и цифровой аналитике
Анализ поведения клиентов и пользователей, производительности цифровых продуктов и моделей использования для улучшения цифровой клиентский опыт
Просмотреть сейчас
Самый популярный
Medibank признает, что атака программы-вымогателя намного хуже, чем считалось ранее
Кибератаки
Medibank признает, что атака вымогателей намного хуже, чем предполагалось ранее
7 ноября 2022 г.
7 ноября 2022 г.
Корпоративное лицо киберпреступности
Спонсированная
Коорпорация. Ноябрь 2022
2 Ноябрь 2022
Snowflake стремится удержать разработчиков на своей платформе, выпустив общий выпуск Snowpark для Python
Разработка
Snowflake стремится удержать разработчиков на своей платформе, выпустив общий выпуск Snowpark для Python
8 ноября 2022 г.
8 ноября 2022 г.
Перейти к заголовкуПерейти к содержимому Nokia 3, самый дешевый телефон в линейке компании, имеет мизерные 2 ГБ оперативной памяти и 16 ГБ встроенной памяти. Учитывая цену телефона, это немного разочаровывает. Тем не менее, Nokia 3 более чем компенсирует это тем, что доступен в розничных магазинах по всей Индии.
Имея всего 16 ГБ памяти, у вас, скорее всего, скоро закончится свободное место на телефоне, особенно если учесть это из коробки, вы получите только около 11 ГБ свободного места.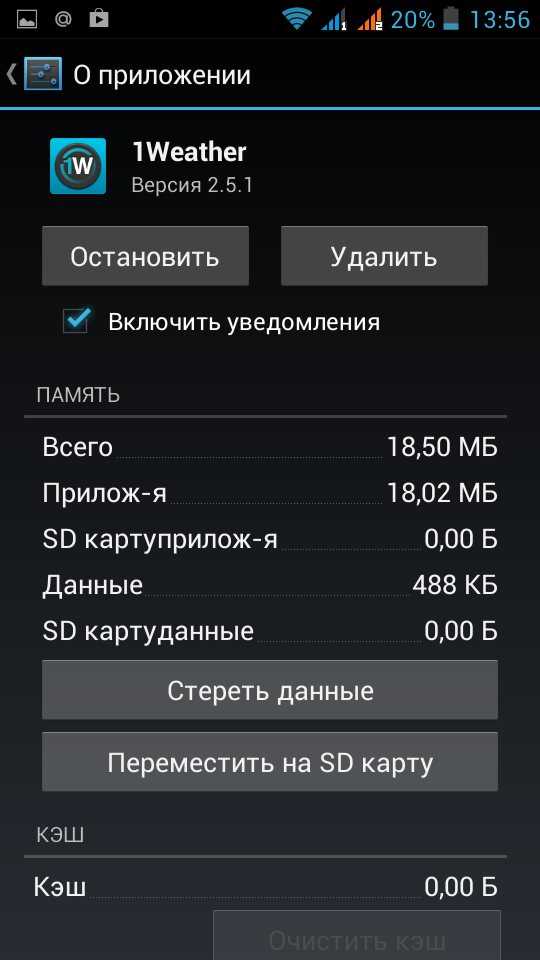 Установите несколько приложений, щелкните несколько фотографий, запишите несколько видео, и на вашем Nokia 3 начнет заканчиваться место для хранения. Это почти требует использования карты памяти с телефоном, чтобы вы могли перемещать на нее приложения и свои фотографии / видео, чтобы сохранить внутреннюю память свободной. Поскольку Nokia 3 работает на почти стандартной версии Android Nougat, он также поставляется с адаптивным хранилищем. Это делает перемещение приложений на SD-карту слишком сложным, особенно для начинающих пользователей смартфонов. Однако, как только вы привыкнете к функции Adoptable Storage, вы поймете, что это действительно хорошая функция. Тем не менее, если вам интересно, как переместить приложения на SD-карту на Nokia 3, выполните следующие действия.
Установите несколько приложений, щелкните несколько фотографий, запишите несколько видео, и на вашем Nokia 3 начнет заканчиваться место для хранения. Это почти требует использования карты памяти с телефоном, чтобы вы могли перемещать на нее приложения и свои фотографии / видео, чтобы сохранить внутреннюю память свободной. Поскольку Nokia 3 работает на почти стандартной версии Android Nougat, он также поставляется с адаптивным хранилищем. Это делает перемещение приложений на SD-карту слишком сложным, особенно для начинающих пользователей смартфонов. Однако, как только вы привыкнете к функции Adoptable Storage, вы поймете, что это действительно хорошая функция. Тем не менее, если вам интересно, как переместить приложения на SD-карту на Nokia 3, выполните следующие действия.
Шаг 1: Вставьте SD-карту класса 10 или выше в Nokia 3. После этого вы автоматически получите уведомление о том, что новая SD-карта была вставлена в Устройство. Нажмите на уведомление, чтобы начать процесс настройки SD-карты. Вы также можете получить запрос на изменение диска записи по умолчанию на SD-карту при вставке карты. На это можно пока не обращать внимания.
Нажмите на уведомление, чтобы начать процесс настройки SD-карты. Вы также можете получить запрос на изменение диска записи по умолчанию на SD-карту при вставке карты. На это можно пока не обращать внимания.
Если вы не получили уведомления, перейдите к Настройки -> Хранилище, нажмите на название SD-карты. Когда откроется файловый менеджер, коснитесь кнопки меню с тремя точками, расположенной в правом верхнем углу, и выберите Настройки хранения . В открывшемся меню выберите параметр Формат как внутренний .
Шаг 2: В процессе настройки выберите параметр 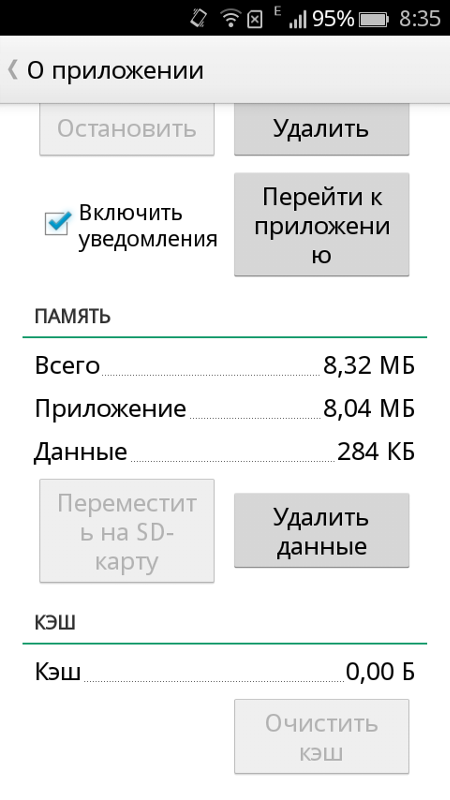 Однако в качестве портативного хранилища вы сможете использовать SD-карту с другими устройствами без предварительного форматирования, а также легко переносить файлы с компьютера на компьютер и обратно.
Однако в качестве портативного хранилища вы сможете использовать SD-карту с другими устройствами без предварительного форматирования, а также легко переносить файлы с компьютера на компьютер и обратно.
Шаг 3: В зависимости от размера вставленной SD-карты процедура форматирования может занять некоторое время. Если вы используете SD-карту медленнее, чем класс 10, вы также получите сообщение о том, что SD-карта работает медленно и может повлиять на производительность системы. После завершения процедуры форматирования вам также будет предложено перенести существующие приложения и данные на SD-карту. В зависимости от общего объема данных процесс может занять до 5-10 минут.
Шаг 4: Отформатировав и настроив SD-карту, перейдите в Настройки -> Хранилище. Теперь вы увидите, что общий объем памяти устройства увеличился на размер вставки SD-карты. Таким образом, если вы вставили SD-карту на 32 ГБ, общий объем памяти устройства на вашем Nokia 3 теперь будет составлять около 44,5 ГБ с учетом пространства, потерянного при форматировании и занятого системой.
Шаг 5: Чтобы переместить приложения на SD-карту, вернитесь к Настройки -> Приложения и
Повторите шаг, указанный выше, чтобы переместить все остальные приложения на SD-карту. Помните, что некоторые приложения нельзя переместить на SD-карту, и у них просто не будет соответствующего параметра в разделе «Используемое хранилище».
Если вы когда-нибудь захотите извлечь SD-карту из Nokia 3 и использовать ее на любом другом устройстве, перейдите в Настройки -> Хранилище и коснитесь имени SD-карты, чтобы открыть файловый менеджер.


 1.1 для всех с исправлением багов. Обновляемся!
1.1 для всех с исправлением багов. Обновляемся!