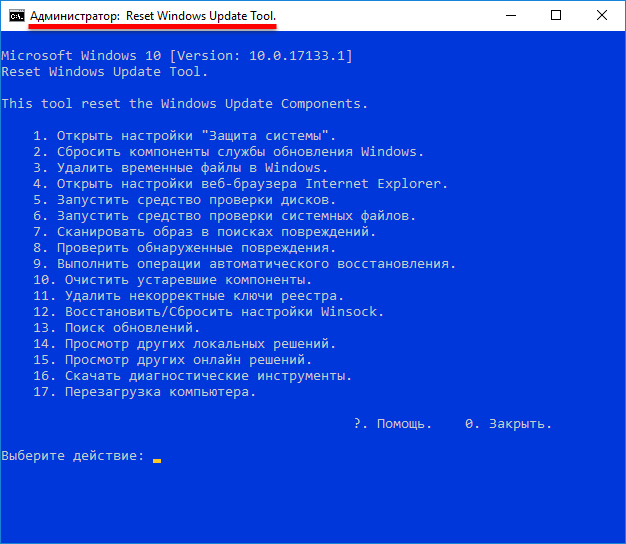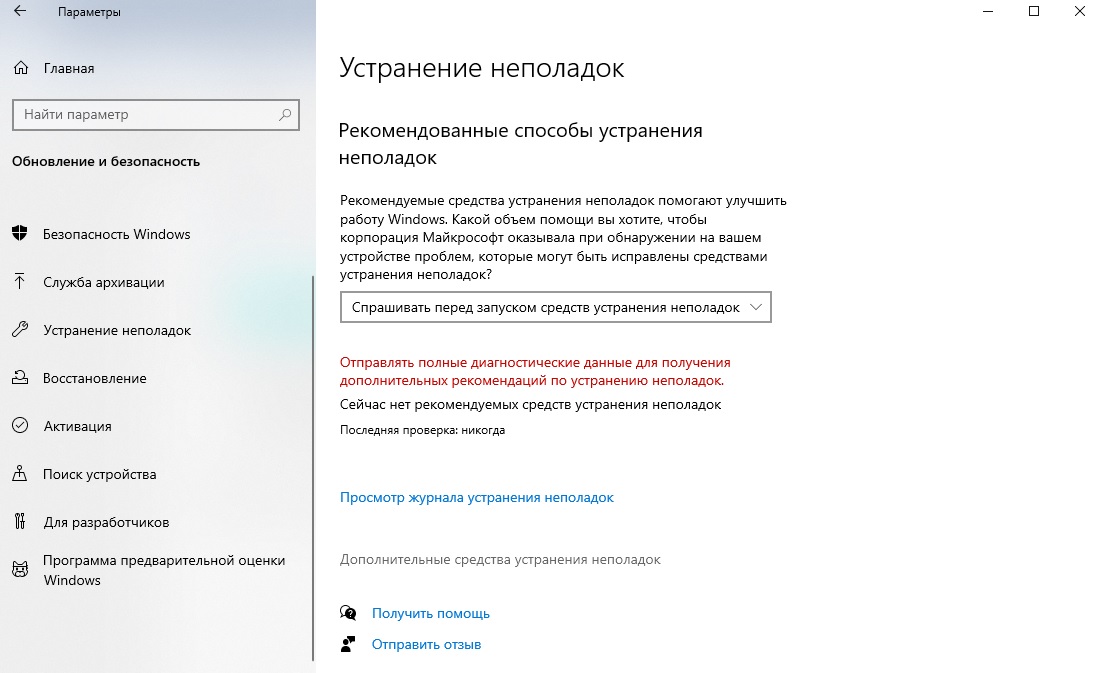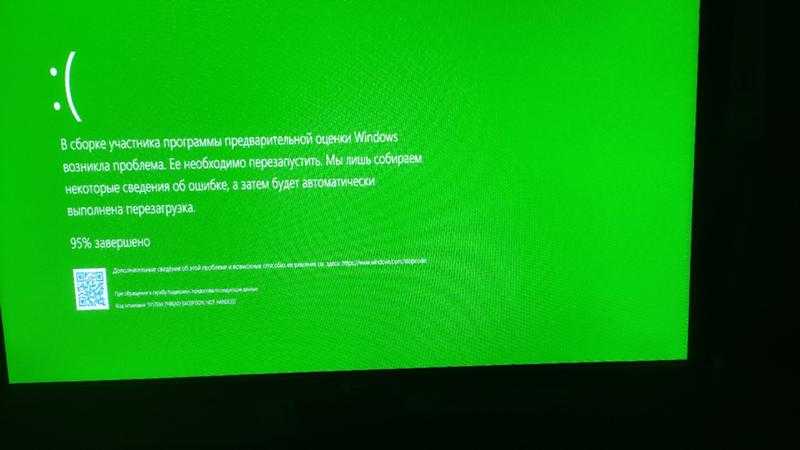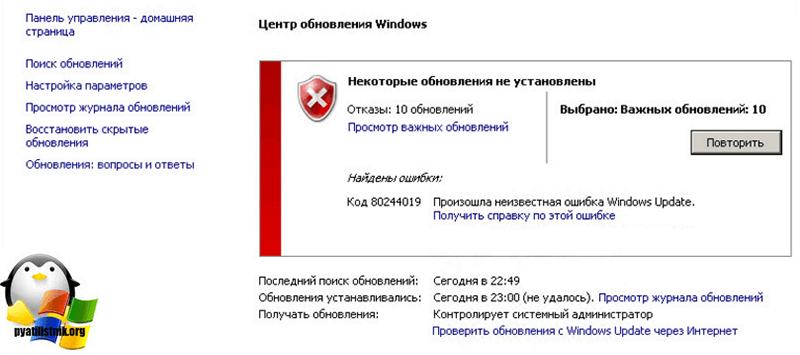Как исправить ошибку 80070103 при обновлении драйверов?
Вероятно, каждому пользователю Windows известно, что встроенный в операционную систему Центр обновлений отвечает за автоматический поиск и установку драйверов для вновь подключаемых устройств. Периодически драйверы, содержащиеся в базе Microsoft, получают новые версии и тогда ваша операционная система сообщает о поступившем обновлении. К сожалению, во время установки подобных обновлений вы можете увидеть код ошибки 80070103 и процесс будет прерван. В этом материале мы рассмотрим с чем связаны подобные проблемы и как исправить ошибку 80070103.
Откуда происходит ошибка 80070103
Ошибка Центра обновления Windows 80070103 может говорить нам с вами о двух вещах. Во-первых, о том, что этот самый центр обновления скачал из своей базы и пытается установить ту версию драйвера для определенного устройства, которая уже установлена в системе. Подобная попытка заменить файлы на такие же точно в итоге вызовет сообщение о том, что произошла неизвестная ошибка и обновление не было установлено. Код такого сообщения 80070103.
Код такого сообщения 80070103.
Во-вторых, сообщение о том, что произошла неизвестная ошибка, обновление не будет остановлено и код ошибки 80070103 говорит о том, что Центр обновления попытался установить более новую версию драйвера, которая по тем или иным причинам несовместима с версией Windows на вашем компьютере. О том, как исправить подобную ошибку, мы рассмотрим ниже.
Как исправить ошибку Центра обновлений Windows
Для того, чтобы устранить подобную ошибку, мы рекомендуем несколько пересмотреть настройки операционной системы Windows, а в частности, Центра обновлений. Так как ошибка 80070103 связана с обновлением драйверов, то стоит повторить ту истину, о которой мы говорили уже неоднократно на страницах нашего сайта — обновления драйверов для различных компонентов вашего ПК не стоит доверять автоматике, а производить самостоятельно и вручную, используя файлы, размещенные на официальных сайтах производителей. Это наверняка избавит вас от появления ошибки 80070103.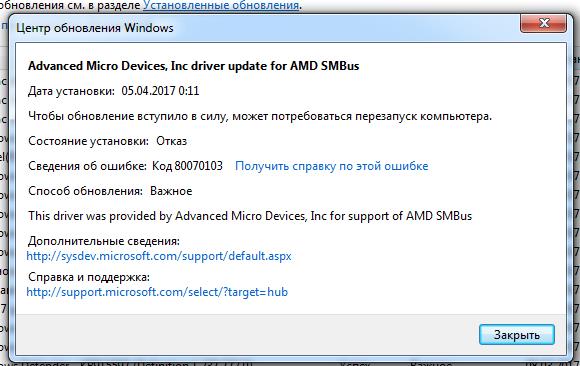
- Рекомендуем перейти по пути Пуск > Все программы > Параметры > Центр обновления Windows.
- После выберите пункт меню важные обновления.
- Найдите в списке обновления драйверов, нажмите на нем правой клавишей мыши и выберите опцию Скрыть.
- После этой процедуры ваша сборка Windows будет автоматически пропускать все обновления драйверов, приходящие из Центра обновлений, а значит, можно не бояться повторного появления ошибки 80070103.
- В дальнейшем вы сможете восстановить эту возможность, но вы рискуете снова увидеть сообщение о том, что произошла неизвестная ошибка 80070103 при установке обновлений.
Гораздо надежнее скачивать обновления драйверов вручную с сайта производителя конкретного компонента вашего ПК. У такого метода обновления есть только один минус — узнать о выходе обновлений драйверов автоматически не удастся. Но при этом устанавливая обновления драйвера вручную, вы всегда будете уверены в том, что устанавливаете максимально свежую версию и в том, что она совместима непосредственно с вашей версией Windows.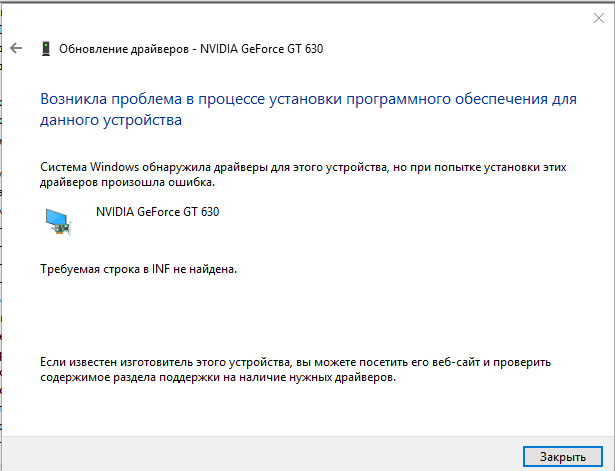 Это поможет избежать повторного появления ошибки 80070103.
Это поможет избежать повторного появления ошибки 80070103.
Компьютеры #Windows
Ошибка 80070103 при обновлении Windows 7, как исправить?
Время на чтение: 6 мин
Обеспечение максимальной безопасности возможно только в новых версиях системы, по крайней мере стоит обновлять существующую Windows, но в процессе апгрейда часто появляется ошибка 80070103. Использование Windows 7 до сих пор популярное направление из-за классического и привычного дизайна. Ряд пользователей, которые желают обновить «семёрку», сталкиваются с проблемами и ошибками различного происхождения и проявления, в том числе с кодом 80070103. Проблемы связаны с конфликтами в новых драйверах.
Ошибка обновления 80070103: причины появления
80070103 Windows 7 появляется при обновлении не самой системы, а дополнительных компонентов. Предварительно Центр обновлений выполняет анализ всей конфигурации системы и определяет наличие нарушений и неисправностей в физической и программной среде.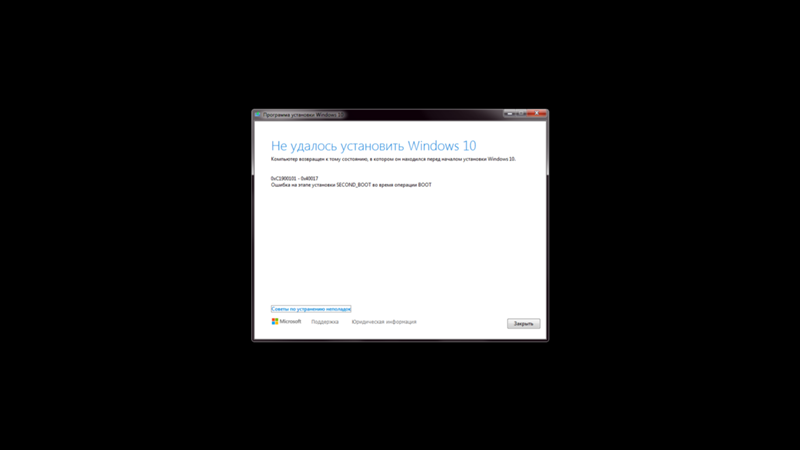
По собственным наблюдениям и отзывам пользователей видно, что сканер часто работает некорректно, поэтому не замечает обновлённые драйвера, пытаясь установить поверх предыдущих ещё одни. При этом установка современных драйверов – это важное условие работоспособности всей системы и возможности её обновления. Важно обеспечить правильное обнаружение и обновление драйверов.
Для решения проблемы с конфликтом необходимо перезапустить действие сканера Windows, есть вероятность, что он начнёт работать исправно.
Читайте также: Как включить последнюю удачную конфигурацию Windows 7?
Код 80070103 — перезапуск Центра
80070103 ошибка обновления Windows 7 в половине случаев устраняется посредством простой перезагрузки инструмента системы под названием Центр Обновлений.
Методика подразумевает выполнение:
- Клик на элемент Пуск.
- Развернуть категорию «Все программы», кнопка располагается снизу открывшейся панели.
- Далее следует открыть директорию с названием «Стандартные».

- Среди всех элементов нужно найти «Консоль» или «Командная строка».
- Правым кликом развернуть опции файла и запустить с правами администратора.
- Теперь использовать команду net stop wuauserv и подтвердить клавишей Enter. Ожидается, что Центр обновлений будет принудительно остановлен.
- Следует повторно запустить инструмент с помощью net start wuauserv и Enter.
- Окно можно закрыть и повторно опробовать алгоритм обновления.
Если результата манипуляция не принесла, придётся изменять настройки самого инструмента для апгрейда системы.
Код ошибки 80070103 – предотвращение обновления драйверов
Windows код ошибки 80070103 становится следствием неправильного апгрейда драйверов практически в 100% случаев. Выход из ситуации – отключение функции автоматического обновления для данного программного обеспечения. Windows будет бездействовать в сфере драйверов и пользователю в дальнейшем придётся вручную выполнять манипуляции.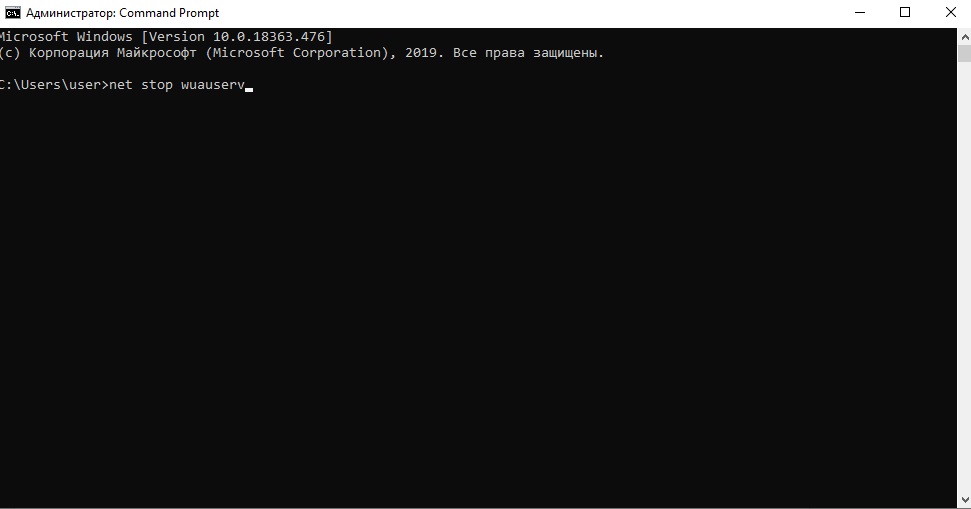 Такое действие с минимальным риском для ПК получит получать свежие версии ПО.
Такое действие с минимальным риском для ПК получит получать свежие версии ПО.
Для отключения функции анализа и загрузки драйверов следует:
- Нажмите на Пуск.
- Установить отображение приложений в режиме «Все программы».
- Следует перейти в раздел «Параметры».
- Выбрать «Центр обновлений» или воспользоваться поиском.
- Перейти в категорию «Важные обновления» нажав на соответствующую кнопку.
- Среди всего списка нужно найти элементы, являющиеся драйверами, и через правую кнопку скрыть их.
Обнаружить драйвера можно на основании названий, самыми важными являются видеодрайвера и звуковое ПО. Самыми популярными производителями, а соответственно и названиями в списке видеоадаптеров являются GeForce и Radeon. Преимущественно звуковые драйвера – Realtek.
С этого момента модернизация перечисленных элементов проводится исключительно самостоятельно, это поможет предотвратить появление сбой и ошибок.
Читайте также: Irql Not Less Or Equal ошибка — что делать?
Дополнительные способы
Для пользователей, которые не смогли устранить проблему перечисленными методами можно кое-что добавить:
- банальный перезапуск компьютера может исправить проблему.

- используйте особую утилиту Microsoft Fix It, разработчик предлагает программу на бесплатной основе для анализа и устранения неисправности в системе.
- системное сканирование инструментом sfc /scannow – эту запись вносят в консоль, где запустится алгоритм проверки и решения проблем.
- следует восстановить реестр и удалить временные, бесполезные и вредные файлы из системы посредством CCleaner. Интуитивно очевидный интерфейс не введёт в заблуждение при использовании.
- вирусная активность поражает все сферы функционирования ПК, в том числе системные инструменты. Стоит проверить систему антивирусными сканерами Dr. Web, Kaspersky и т.д.
- обновление системы с установочного диска помогает исправить практически все проблемы.
- загрузка свежих версий может происходить в безопасном режиме, только следует выбрать запуск драйверов для работы с сетью.
Читайте также: Активация Windows 7 без интернета
Что-нибудь из всего перечисленного явно поможет, соответственно пользователь сможет устранить назойливую ошибку самостоятельно и сэкономить на диагностике в сервисном центре.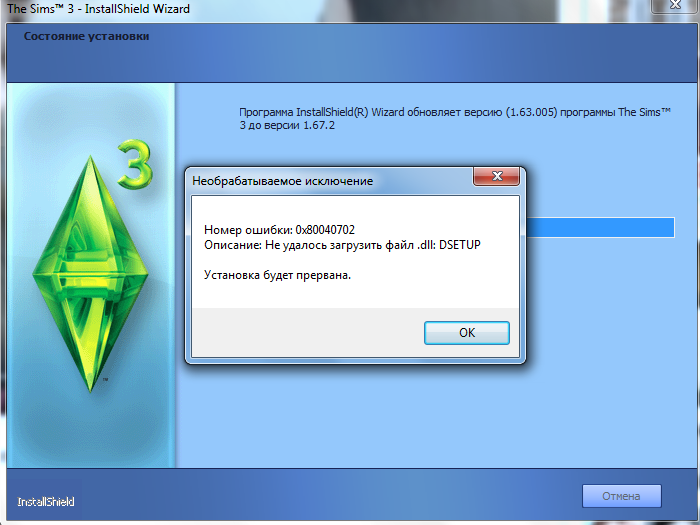
Если у Вас остались вопросы по теме «Как исправить ошибку 80070103 при обновлении Windows 7?», то можете задать их в комментария
Сайт: tvoykomputer.ru
Оцените материал
Рейтинг статьи 2.3 / 5. Голосов: 3
Пока нет голосов! Будьте первым, кто оценит этот пост.
Исправлено: Код ошибки обновления Windows 80070103
от Кевина Эрроупов 17 августа, 2022
3 минуты чтения
Кевин — сертифицированный сетевой инженер
Ошибка « 80070103 » или WindowsUpdate_80070103 обычно, когда TRI TRI TRI TRE TO ADDEL TO ADDOW TO драйвер устройства на вашем компьютере или после обновления до операционной системы Windows 10, когда Windows пытается обновить все ваши драйверы устройств. Эта ошибка очень распространена и существует уже некоторое время.
В отличие от других ошибок Центра обновления Windows, эта ошибка не связана с обновлениями вашей операционной системы . Вместо этого это сообщение об ошибке появляется, когда вы пытаетесь обновить драйвер с помощью Центра обновления Windows или при установке драйвера, который уже установлен на вашем компьютере.
Вместо этого это сообщение об ошибке появляется, когда вы пытаетесь обновить драйвер с помощью Центра обновления Windows или при установке драйвера, который уже установлен на вашем компьютере.
Эта ошибка также появляется, если вы пытаетесь установить драйвер с более низким рейтингом совместимости, чем тот, который уже установлен на вашем компьютере. Есть два обходных пути для этой проблемы; либо вы можете перейти на веб-сайт производителя и загрузить оттуда последние версии драйверов и установить их, либо вы можете отключить Windows, чтобы она не предлагала вам обновить драйверы вашего устройства.
Как узнать, какие драйверы устройств вызывают проблему?Чтобы определить, какие драйверы устройств вызывают ошибку, мы можем проверить историю обновлений Центра обновления Windows и определить проблему. Если вы не нашли драйвер в первой строке истории обновлений, прокрутите немного вниз.
- Нажмите Windows + S, введите « Центр обновления Windows » в диалоговом окне и откройте приложение.

- После обновления Windows нажмите «Просмотр установленной истории обновлений ».
- Теперь перед вами будет список всех неудачных и успешных обновлений. Как вы можете видеть на картинке ниже, причиной проблемы является драйвер дисплея NVIDIA. Теперь вы можете перейти к решениям, поскольку вы определили, какой драйвер является виновником.
Эта проблема наблюдалась в основном, когда пользователи пытались установить драйверы NVIDIA на свой компьютер. Если вы устанавливаете графический драйвер на свой компьютер, настоятельно рекомендуется не полагаться на Центр обновления Windows и установить последнюю версию совместимого драйвера самостоятельно, используя официальный веб-сайт производителя. Здесь мы сначала полностью удалим установленные драйверы с помощью DDU (Display Driver Uninstaller), а затем установим драйвер вручную с помощью диспетчера устройств.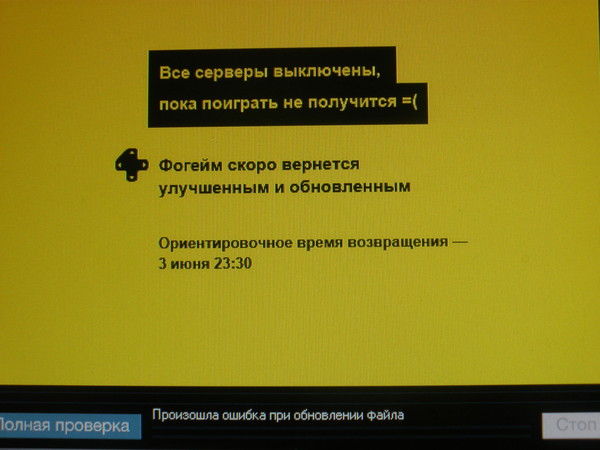 Откройте драйвер и установите приложение, прежде чем выполнять шаги, указанные ниже.
Откройте драйвер и установите приложение, прежде чем выполнять шаги, указанные ниже.
Примечание: В этом решении описан способ установки последней версии драйвера дисплея. Вы можете реализовать тот же принцип, если в вашем случае это какой-то другой драйвер (например, драйверы Realtek и т. Д.). Вы можете пропустить часть DDU и выполнить другие шаги.
- Перед удалением текущего графического драйвера загрузите последние версии драйверов с веб-сайта вашего производителя . Убедитесь, что вы загружаете правильную версию драйвера, соответствующую версии операционной системы и типу вашей системы (32- или 64-разрядная).
- После установки программы удаления драйверов дисплея (DDU) запустите компьютер в безопасном режиме . Вы можете узнать, как загрузить компьютер в безопасном режиме, прочитав нашу статью об этом.
- После загрузки компьютера в безопасном режиме запустите только что установленное приложение.

- После запуска приложения выберите первый вариант « Очистить и перезапустить ». Затем приложение автоматически удалит установленные драйверы и соответствующим образом перезагрузит компьютер.
- Нажмите Windows + R, введите « devmgmt. msc » в диалоговом окне и нажмите Enter.
- В диспетчере устройств разверните категорию « Видеоадаптеры ». Щелкните правой кнопкой мыши устройство и выберите « Обновить драйвер ».
- Выберите второй вариант « Найдите на моем компьютере программное обеспечение драйвера ». Теперь перейдите к месту, где вы загрузили драйвер, и установите его соответствующим образом, следуя инструкциям на экране.
- Перезагрузите компьютер после обновления драйвера и проверьте, решена ли возникшая проблема.
Если вы уже обновили последние версии драйверов для своего устройства, но по-прежнему получаете сообщения об ошибках при обновлении Windows, вы можете временно скрыть обновления драйверов на своем компьютере. Обратите внимание, что это заблокирует все обновления драйверов на вашем компьютере, а не только обновление драйвера дисплея (или любого другого). Обратите внимание, что для выполнения этого решения вам могут потребоваться права администратора.
Обратите внимание, что это заблокирует все обновления драйверов на вашем компьютере, а не только обновление драйвера дисплея (или любого другого). Обратите внимание, что для выполнения этого решения вам могут потребоваться права администратора.
- Нажмите Windows + S, введите « system » в диалоговом окне и откройте приложение. Или щелкните правой кнопкой мыши « This PC » и выберите « Properties ».
- Нажмите « Дополнительные параметры системы » в левой части окна.
- Откройте вкладку « Оборудование» и нажмите « Параметры установки устройства ».
- Выберите « Нет (ваше устройство может работать не так, как ожидалось) » и нажмите « Сохранить изменения ».
Перезагрузите компьютер после внесения необходимых изменений.
Теперь Windows не будет запрашивать обновления драйверов на вашем компьютере. Важно снова включить этот параметр позже, когда проблема будет устранена Центром обновления Windows, поскольку вы не всегда можете быть в курсе последних версий драйверов, доступных для вашего устройства.
5 эффективных способов решения проблемы с кодом ошибки Центра обновления Windows 80070103
Что такое код 80070103? Что может вызвать код ошибки обновления Windows 80070103? Как решить этот код ошибки 80070103? В этой статье будут продемонстрированы решения для кода ошибки обновления Windows 80070103. Кроме того, вы можете посетить MiniTool, чтобы найти дополнительные советы и решения для Windows.
Что вызывает код ошибки Центра обновления Windows 80070103?
При попытке обновить Windows может появиться сообщение об ошибке Центр обновления Windows обнаружил неизвестную ошибку с кодом 80070103.
Код 80070103 также может сопровождаться другими сообщениями, например, Windows не удалось найти новые обновления или Центр обновления Windows столкнулся с проблемой.
Существует несколько возможных причин, которые могут привести к появлению кода ошибки 80070103.
- Если вы устанавливаете драйвер устройства, который уже существует на вашем компьютере, вы можете столкнуться с кодом обновления Windows 80070103.
- Если используемое вами устройство устарело или повреждено, вы можете столкнуться с кодом ошибки 80070103.
- Возможно, внутренний конфликт или проблема с прокси.
- Если драйвер устройства несовместим с вашей системой, вы можете столкнуться с кодом ошибки Windows 80070103.
Узнав, что вызывает ошибку с кодом 8070103, знаете ли вы, как решить эту проблему? В следующем разделе мы познакомим вас с несколькими способами устранения кода 80070103.
Однако, как мы упоминали в предыдущем разделе, драйвер устройства может привести к ошибке обновления Windows с кодом 80070103. Итак, прежде чем продолжить, мы нужно разобраться какой конкретно драйвер вызывает код 80070103.
Статья по теме: Как исправить: Центр обновления Windows зависает при проверке обновлений
Выясните, какой конкретный драйвер вызывает код 80070103
Чтобы выяснить конкретные драйверы устройств, вы можете обратиться к следующим операциям. Мы покажем вам пошаговое руководство.
Шаг 1: Откройте Центр обновления Windows
Введите Центр обновления Windows в поле поиска Windows и выберите наиболее подходящий вариант, чтобы продолжить.
Шаг 2. Найдите драйверы устройств
- Во всплывающем окне выберите Просмотреть историю установленных обновлений , чтобы продолжить.
- Затем вы можете увидеть список успешных или неудачных обновлений.
После этого вам нужно найти проблемные драйверы устройств и выбрать их обновление, чтобы исправить код 0070103.
После выяснения драйвера устройства пришло время исправить код ошибки Windows 80070103.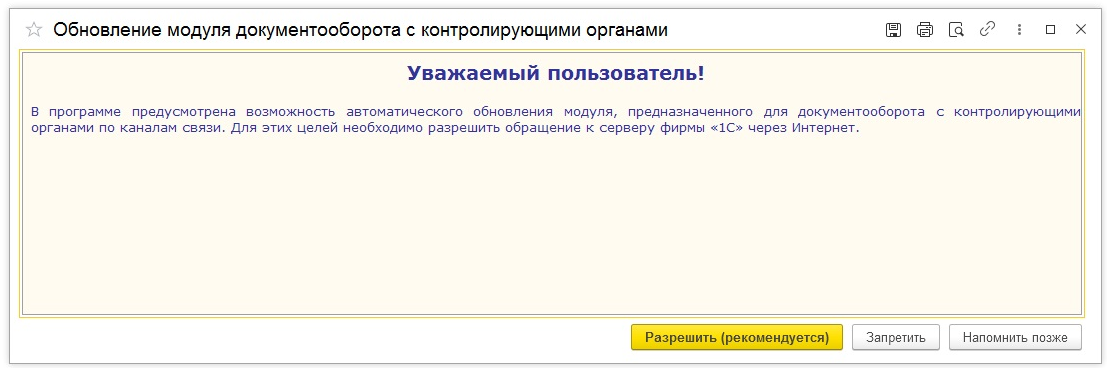 Так что продолжайте в том же духе чтение.
Так что продолжайте в том же духе чтение.
Решение 1. Обновите драйвер устройства
Первый способ исправить ошибку с кодом 80070103 — обновить драйвер устройства. Теперь, вот учебник. Шаг 1. Откройте окно диспетчера устройств.
Шаг 2. Начните обновление драйвера
1. В окне диспетчера устройств разверните проблемный драйвер и щелкните его правой кнопкой мыши, затем выберите Обновите драйвер , чтобы продолжить. Если необходимо обновить несколько драйверов, следует делать это по одному.
2. Во всплывающем окне выберите параметр Автоматический поиск обновленного программного обеспечения драйвера . Затем следуйте указаниям мастера, чтобы продолжить.
Совет: Вы также можете выбрать опцию Поиск драйверов на моем компьютере. Но вам нужно сначала скачать драйвер с официального сайта производителя, а затем установить его на свой компьютер.
После этого вы можете перезагрузить компьютер и снова запустить Центр обновления Windows, чтобы проверить, устранена ли ошибка Центра обновления Windows с кодом 80070103.
Решение 2. Удалите проблемный драйвер
Иногда неправильная установка создает барьер для обновления Windows, что приводит к появлению кода ошибки Центра обновления Windows 80070103. В частности, в операционной системе раньше не было кода ошибки 80070103, но после новой установки вылетает ошибка. В этой ситуации вам необходимо сначала удалить проблемный драйвер и проверить, решена ли проблема.
А теперь урок.
Шаг 1. Откройте Диспетчер устройств
Нажмите одновременно клавиши Windows
и R , чтобы открыть диалоговое окно «Выполнить », затем введите в поле devmgmt.msc и нажмите 0 OK, чтобы продолжить.Шаг 2. Начните удаление драйвера
- В окне диспетчера устройств прокрутите вниз, чтобы найти проблемный драйвер, и щелкните его правой кнопкой мыши. Затем выберите Удалить устройство 9.0010 для продолжения.

- Затем требуется подтвердить изменение.
После этого перезагрузите компьютер и снова запустите Центр обновления Windows, чтобы проверить, появляется ли по-прежнему код 80070103.
Решение 3. Запустите средство устранения неполадок Центра обновления Windows
Если описанные выше методы неэффективны, попробуйте запустить средство устранения неполадок Центра обновления Windows. Средство устранения неполадок Центра обновления Windows — это инструмент, используемый для обнаружения любых ошибок в Центре обновления Windows. Итак, чтобы решить код ошибки 80070103, вы можете попробовать этот способ.
А теперь урок.
Шаг 1. Откройте средство устранения неполадок Центра обновления Windows. Затем выберите Устранение неполадок на левой панели, чтобы продолжить. Шаг 2. Запустите средство устранения неполадок Центра обновления Windows Когда все процессы завершены, вы можете перезагрузить компьютер и проверить, появляется ли по-прежнему код ошибки Windows 8007013. Если вы уже обновили драйвер устройства, но при обновлении по-прежнему сталкиваетесь с кодом ошибки Центра обновления Windows 80070103, вы можете временно скрыть обновления драйверов на своем компьютере. Примечание: Скрытие обновления драйвера приведет к блокировке всех обновлений драйверов на вашем компьютере, а не только драйверов дисплеев. И это решение требует прав администратора. Теперь вот учебник по выполнению этого решения. Шаг 1: Откройте дополнительные настройки системы Шаг 2. Начните скрывать обновление 1. Во всплывающем окне перейдите на вкладку Оборудование и выберите Параметры установки устройства , чтобы продолжить. 2. Затем установите флажок Нет (ваше устройство может работать не так, как ожидалось) . Щелкните Сохранить изменения , чтобы выполнить операцию. Теперь перезагрузите компьютер, чтобы изменения вступили в силу. В целом, этот метод может решить ошибку обновления Windows с кодом 80070103. Статья по теме: 7 Решения для ошибки обновления Windows 0x80070002 [Пошаговое руководство] Пятый способ исправить ошибку обновления Windows с кодом 80070103 — переименовать программное обеспечение. А теперь мы покажем вам подробные уроки. Шаг 1: Откройте командную строку Шаг 2. Сброс папки SoftwareDistribution Во всплывающем окне введите следующие команды и нажмите Введите после каждой команды. net stop wuauserv После выполнения всех шагов перезагрузите компьютер и снова запустите обновление Windows, чтобы проверить, устранена ли ошибка с кодом 80070103. Примечание: Если ни один из вышеперечисленных методов не эффективен, возможно, вы можете переустановить операционную систему. В некоторой степени переустановка операционной системы является хорошим способом решить некоторые проблемы с ОС, но перед продолжением сделайте резервную копию всех важных файлов. Когда я обновлял ОС, я столкнулся с проблемой с кодом 80070103. После устранения ошибки обновления Windows с кодом 80070103 настоятельно рекомендуется создать образ системы для защиты вашего компьютера. Следовательно, вы можете задаться вопросом, почему вы должны создавать образ системы. На самом деле причин для этого у вас много. Итак, зная, зачем создавать образ для защиты ПК, знаете ли вы, как создать образ системы? Чтобы легко создать образ системы, вы можете использовать профессиональное программное обеспечение для резервного копирования Windows — MiniTool ShadowMaker. Может использоваться для резервного копирования файлов, папок, дисков, разделов и операционной системы. Это инструмент для клонирования, который может клонировать ОС с жесткого диска на твердотельный накопитель без какого-либо повреждения исходных данных. Итак, с таким количеством мощных функций просто получите пробную версию MiniTool ShadowMaker, нажав следующую кнопку, или купите расширенную версию. Скачать бесплатно Теперь мы покажем вам, как создать образ системы для защиты вашего ПК. Шаг 1: Установите и запустите MiniTool ShadowMaker Шаг 2. Выберите источник резервного копирования и место назначения Совет: Если вы хотите изменить источник резервного копирования, щелкните Модуль источника, чтобы продолжить. Шаг 3: Начать резервное копирование 
Решение 4. Скройте Центр обновления Windows

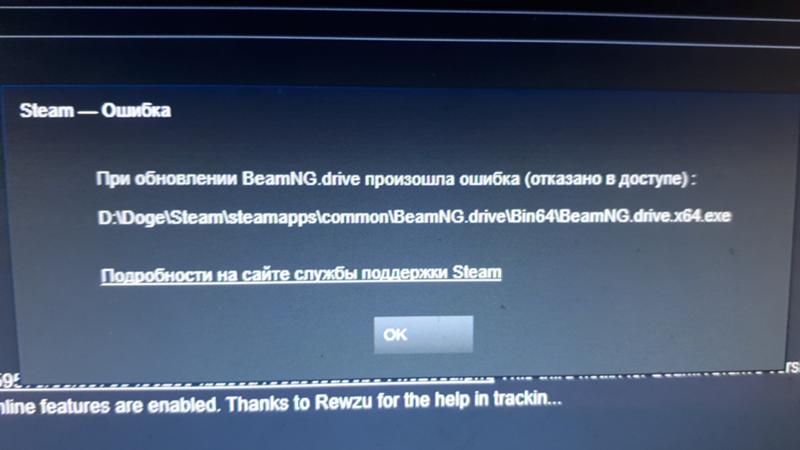 Но после этого Windows больше не будет сообщать вам о каких-либо обновлениях драйверов на вашем компьютере. Поэтому важно включить эту опцию позже, когда эта ошибка Центра обновления Windows будет устранена.
Но после этого Windows больше не будет сообщать вам о каких-либо обновлениях драйверов на вашем компьютере. Поэтому важно включить эту опцию позже, когда эта ошибка Центра обновления Windows будет устранена. Решение 5. Переименуйте папку SoftwareDistribution
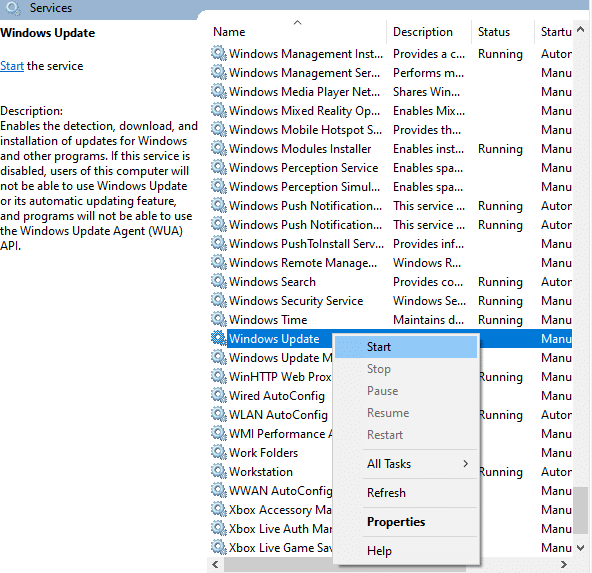
net stop cryptSvc
net stop bits
net stop msiserver
Ren C:\\Windows\\SoftwareDistribution SoftwareDistribution.old
Ren C:\\Windows\\ System32\\catroot2 Catroot2.old
net start wuauservnet start cryptSvc
net start bits
net start msiserver  Благодаря этому сообщению я успешно решил ее. Нажмите, чтобы твитнуть
Благодаря этому сообщению я успешно решил ее. Нажмите, чтобы твитнуть Как защитить свой компьютер после исправления кода ошибки 80070103?