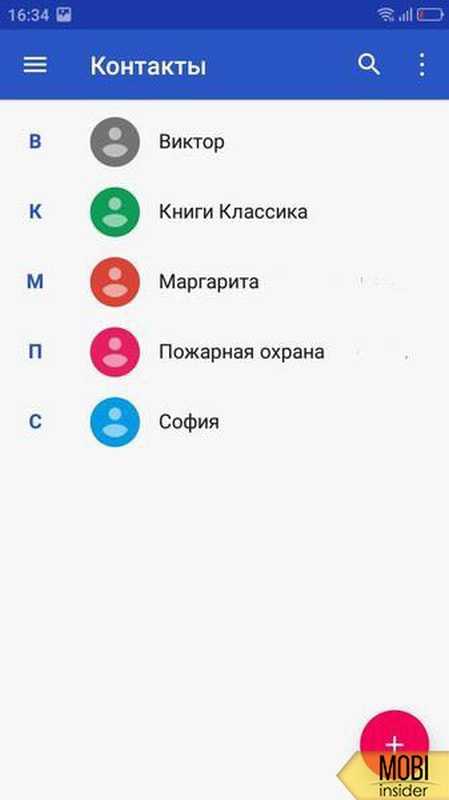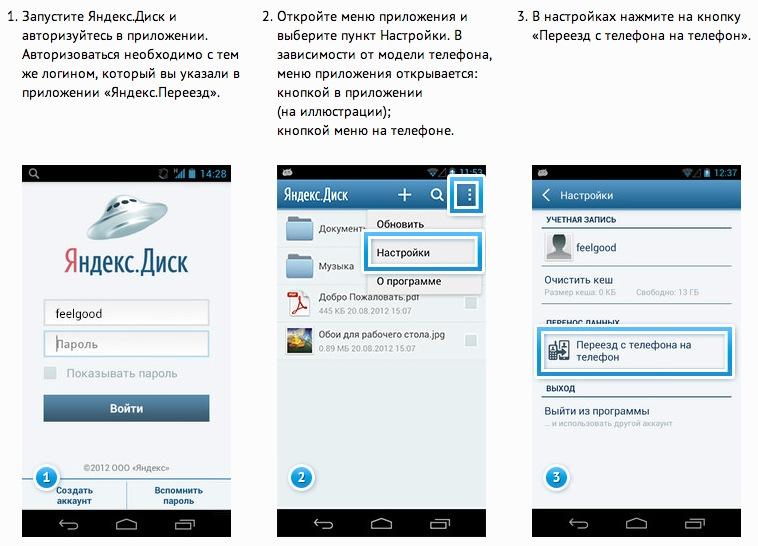Как сохранить контакты на Андроиде: возможные способы
09.11.2016 Контакты
Содержание:
- 1 Способы копирования контактов на Андроиде
- 2 Создание бэкапа с помощью встроенных возможностей Android
- 3 Копирование телефонной книги через Google
- 4 Ручное копирование телефонной книги
- 5 Использование дополнительного ПО
Необходимость в резервном копировании контактов на Android может возникнуть, если вы планируете сбросить систему к заводским настройкам, перепрошить смартфон или приобрести себе новый девайс. Какой бы ни была причина бэкапа, выполнить данную процедуру не составит большого труда. Рассмотрим, как создать backup телефонной книги для ее последующего восстановления.
Реклама
Способы копирования контактов на Андроиде
Создать резервную копию телефонной книги можно несколькими способами:
- С помощью встроенных в ОС Android инструментов;
- Через облачный сервис Google;
- Ручным копированием;

Каждый способ резервирования обладает своими преимуществами и недостатками. Например, для использования виртуального хранилища Google к смартфону должен быть подключен интернет. Однако облачный диск позволит сохранить номера и другие персональные данные даже при потере мобильного устройства.
Создание бэкапа с помощью встроенных возможностей Android
Разработчики ОС Андроид позаботились о сохранении персональных данных пользователей и предусмотрели возможность резервного копирования телефонной книги без применения дополнительного софта и даже при отсутствии соединения с интернетом. Данный инструмент называется «Импорт/Экспорт». Он позволяет создавать backup номеров в виде отдельного файла с расширением .vcf. При этом сей документ может быть сохранен во внутренней или встраиваемой памяти гаджета.
Чтобы скопировать контакты на Андроиде в отдельный файл, необходимо:
- Войти в приложение «Контакты», установленное по умолчанию на всех смартфонах с ОС Android;
- Открыть настройки программы.
 Это делается посредством нажатия на виртуальную кнопку, размещенную в левом верхнем углу окна;
Это делается посредством нажатия на виртуальную кнопку, размещенную в левом верхнем углу окна; - Вызвать процедуру «Импорт/экспорт»;
- Выбрать один из предложенных вариантов: записать бэкап на внутреннюю память девайса или воспользоваться внешней sd картой;
- Согласиться с резервированием, нажав «Да». Файл со списком номеров будет записан в папку storage/emulated/0/.
С помощью функции «Импорт/Экспорт» также можно скопировать контакты с сим-карты непосредственно на телефонную книгу. Для этого в списке доступных действий нужно нажать «Импорт с SIM-карты».
Реклама
После резервирования созданный файл можно спокойно перенести на компьютер и открыть через стандартное приложение Microsoft Outlook или Контакты Windows.
Однако нужно учесть, что имена номеров, записанные русскими буквами, будут отображаться в виде иероглифов. Это обусловлено тем, что система Android копирует контакты в текстовый документ с кодировкой UTF-8, а Виндовс работает по умолчанию с кодом Windows 1251.
Избавиться от подобной несогласованности поможет программа Sublime Text:
- Инсталлируем утилиту на ПК;
- С ее помощью открываем ранее сделанный backup;
- Заходим в меню File, выбираем «Сохранить с кодированием» и указываем шифр Windows 1251.
После этого все номера будут отображаться в стандартной форме.
Копирование телефонной книги через Google
ОС Android предоставляет владельцам мобильных устройств широкие возможности по бесплатному использованию всех сервисов компании Google, будь то Play Market, облачное хранилище, почта Gmail и т.п. Поэтому если вам требуется сделать backup контактов с телефона, можно воспользоваться виртуальным диском Google.
Перед тем как сделать резервную копию контактов, необходимо выполнить две процедуры:
- Авторизоваться в системе Google.
- Активировать синхронизацию данных на смартфоне.
Авторизация в базе Google предполагает привязку девайса к своему аккаунту в этой системе. Для этого нужно:
Для этого нужно:
- В настройках смартфона войти во вкладку «Аккаунты»;
- Если привязки к Гуглу нет, нажать «Добавить»;
- Кликнуть по строке Google и с помощью специальной формы произвести привязку к своему почтовому ящику Gmail.
После выполнения привязки можно приступать непосредственно к синхронизации данных и созданию бэкапа:
- Открываем настройки созданного аккаунта и выделяем пункты, которые нужно синхронизировать с облачным хранилищем, после чего жмем «Синхронизировать»;
Рассматривая, как скопировать контакты на виртуальный диск, можно отметить еще один способ синхронизации:
- С мобильного телефона или ПК войдите в свою почту Google, к которой привязан ваш гаджет;
- Кликните по иконке Gmail и выберите пункт «Контакты»;
- В появившемся меню нажмите «Дополнительно», а затем «Экспорт»;
- Перед вами появится окно с настройками резервирования.
 В нем нужно указать, какие именно контакты с Андроида вы хотите сохранить, а также задать формат backup файла.
В нем нужно указать, какие именно контакты с Андроида вы хотите сохранить, а также задать формат backup файла.
Скопированный с помощью сервиса Google бэкап будет доступен на любом мобильном устройстве или компьютере, подключенном к вашему аккаунту.
Ручное копирование телефонной книги
Все контакты, находящиеся в телефонной книге, хранятся на системном разделе устройства в каталоге data. Этот файл называется contacts.db. При необходимости его можно скопировать на sd карту смартфона или перенести на ПК.
Однако доступ к системным данным возможет только при наличии у владельца девайса прав Суперпользователя. Поэтому перед тем как сохранить контакты на Андроиде вручную, вам придется активировать root-доступ, например, через программу Kingo Root.
Резервная копия телефонной книги в ручном режиме при наличии root-прав делается следующим образом:
- На гаджет инсталлируем проводник Root Explorer;
- С его помощью переходим в системную папку, указанную на рисунке;
- Копируем файл contacts.
 db, например, на внешнюю память micro sd.
db, например, на внешнюю память micro sd.
Использование дополнительного ПО
Рассматривая, как сохранить контакты с Андроида, нужно отметить программу MyPhoneExplorer, которая позволяет не только скопировать телефонную книгу на ПК, но и сделать полный бэкап системы. Данное приложение работает следующим образом:
- Устанавливаем и запускаем MyPhoneExplorer;
- Подключаем смартфон к ПК и активируем отладку по USB;
- Во вкладке «Файл» указываем тип коммутации;
- Переходим в раздел «Разное» и жмем «Создать»;
- Выбираем место, куда будет записан создаваемый backup;
- Отмечаем пункты, информацию из которых требуется сохранить.
После окончания копирования ваши контакты будут надежно сохранены на винчестере компьютера.
Реклама
-
Issue: *
Нарушение авторских прав Спам Некорректный контент Сломанные ссылки -
Your Name: *
-
Your Email: *
-
Details: *
Сохранить контакты с Андроида: способы копирования телефонных номеров
Смартфон является основным средством связи, с помощью которого сотни миллионов людей ежедневно совершают звонки.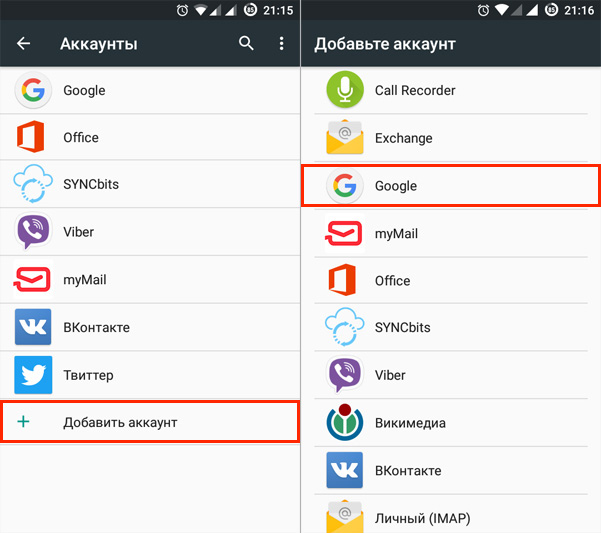 Чтобы быстрее набирать часто используемые номера, нужно сохранить контакты с телефона Андроида. Сделать это можно как при помощи встроенных средств устройства, так и через сторонние приложения. Далее разберем каждый вариант по отдельности, а также проанализируем основные проблемы, способные помешать сохранению номера.
Чтобы быстрее набирать часто используемые номера, нужно сохранить контакты с телефона Андроида. Сделать это можно как при помощи встроенных средств устройства, так и через сторонние приложения. Далее разберем каждый вариант по отдельности, а также проанализируем основные проблемы, способные помешать сохранению номера.
СОДЕРЖАНИЕ СТАТЬИ:
Как сохранить контакты в телефон
Выбор способа регистрации номера напрямую зависит от предпочтений владельца смартфона. Все варианты очень просты, но в то же время заметно отличаются. Поэтому рекомендуется рассмотреть все методы, чтобы в конечном итоге выбрать наиболее подходящий.
Контакты Google
Смартфоны на базе операционной системы Android требуют от владельцев создать учетную запись Google для комфортного использования сервисов компании. В их числе Google Contacts, объединяющий номера, как на телефоне, так и в профиле Гугл. Преимущество сохранения через Контакты Google заключается в доступности информации с любого устройства.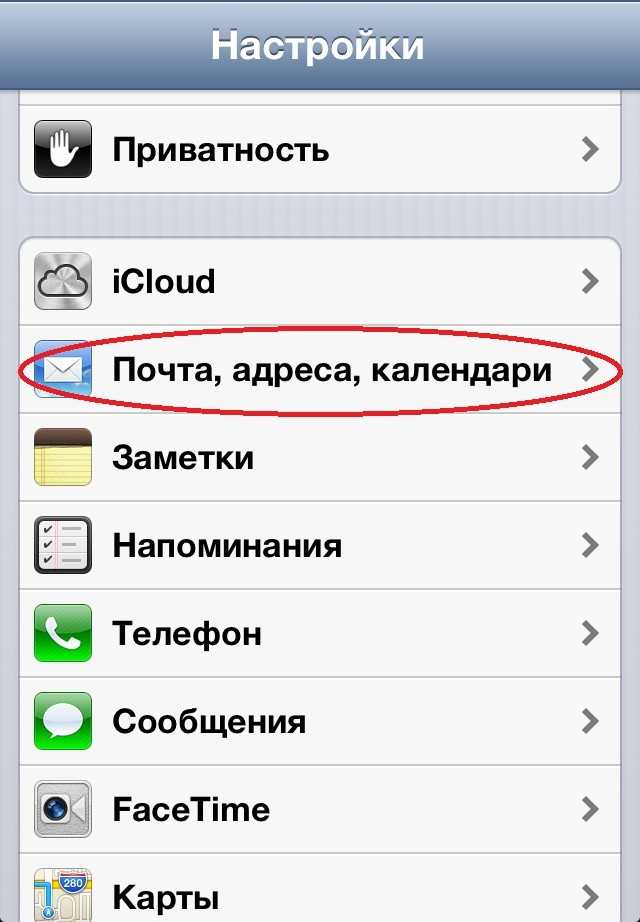 То есть вы сможете открыть свою телефонную книгу на другом смартфоне, а также на компьютере. Для регистрации абонента понадобится:
То есть вы сможете открыть свою телефонную книгу на другом смартфоне, а также на компьютере. Для регистрации абонента понадобится:
- Установить приложение Google Contacts.
- Запустите программу.
- Пройдите авторизацию, используя учетную запись Гугл.
- Нажмите на кнопку «+».
- Заполните основные поля, включающие в себя имя и фамилию абонента, а также его контактные данные.
- Нажмите кнопку «Сохранить».
На заметку. На многих смартфонах приложение Google Contacts используется в качестве стандартной звонилки. Следовательно, номера по умолчанию сохраняются и на телефоне, и в облаке.
После выполнения указанных выше действий абонент будет доступен как на смартфоне, так и на компьютере при условии авторизации в Google Contacts. При необходимости вы можете воспользоваться альтернативным методом сохранения.
Встроенное приложение «Контакты»
Если на вашем смартфоне в качестве стандартной звонилки используется не Google Contacts, а приложение «Контакты» от производителя, то вы сможете выполнить сохранение через него. В целом, инструкция выглядит похожей:
В целом, инструкция выглядит похожей:
- Запустите приложение «Контакты».
- Нажмите кнопку «+».
- Выберите место сохранения (SIM-карта, телефон или Google-аккаунт).
- Укажите имя абонента и его контактные данные.
- Нажмите кнопку «ОК».
Также через встроенное приложение доступна возможность выбора фотографии и рингтона для каждого человека. Данная опция позволяет визуализировать входящие звонки, поэтому воспользуйтесь ей, чтобы не пропустить важный вызов.
Сохранение номера в Дайлере
Пожалуй, это самый логичный вариант сохранения. Он частично использует функционал приложения «Контакты», однако в данном случае действия выполняются через другую встроенную программу – «Телефон»:
- Запустите приложение «Телефон».
- Откройте номеронабиратель, тапнув по соответствующей иконке.
- Введите номер.
- В списке предложенных опций выберите «Новый контакт».

- Выполните шаги 3-5 из предыдущей инструкции для регистрации.
Также регистрация доступна через журнал недавних вызовов. Это удобно в то случае, если человек, чьи контактные данные требуется сохранить, уже недавно звонил вам. Тогда вам потребуется открыть журнал, задержать палец на номере и выбрать опцию «Новый контакт».
True Phone
В магазине Play Market доступно огромное количество альтернативных звонилок, которые могут использоваться в качестве замены стандартному приложению «Телефон» и Google Contacts. Например, таковым является True Phone. Рассмотрим на его примере принцип сохранения:
- Запустите программу после ее предварительной установки.
- Перейдите во вкладку «Контакты».
- Нажмите кнопку «+», которая располагается в левом нижнем углу экрана.
- Выберите место сохранения и укажите имя.
- Введите номер и нажмите кнопку «ОК».
В приложении True Phone также доступны дополнительные опции вроде выбора фотографии абонента и назначения мелодии для его звонков. Несмотря на то, что номер сохраняется через отдельную программу, сведения о человеке также отобразятся в стандартной звонилке.
Несмотря на то, что номер сохраняется через отдельную программу, сведения о человеке также отобразятся в стандартной звонилке.
Возможные проблемы
Хотя процесс выполнения операции выглядит простым, это не исключает вероятности возникновения проблем при регистрации контакта. Например, телефон может попросту отказать в сохранении и выдать ошибку. Как правило, это связано с указанием слишком длинного имени абонента. Также неполадки бывают вызваны переполненным хранилищем SIM-карты. В подобной ситуации рекомендуется изменить место сохранения на внутреннюю память.
Наконец, после регистрации номер может не отображаться в списке абонентов. Здесь предлагается изменить одну настройку:
- Запустите приложение «Телефон».
- Перейдите в настройки.
- Найдите опцию отображения.
- Разрешите показ номеров, сохраненных на SIM-карте.
Теперь вы будете видеть всех абонентов в одной телефонной книге. Но также не забывайте, что еще одним местом сохранения является Google-аккаунт. Поэтому постарайтесь активировать сразу все источники для отображения людей из списка.
Поэтому постарайтесь активировать сразу все источники для отображения людей из списка.
Вам помогло? Поделитесь с друзьями — помогите и нам!
Твитнуть
Поделиться
Поделиться
Отправить
Класснуть
Линкануть
Вотсапнуть
Запинить
Читайте нас в Яндекс Дзен
Наш Youtube-канал
Канал Telegram
Adblock
detector
3 лучших способа резервного копирования контактов Android [2022]
Неизменное сохранение резервной копии ваших контактов Android так же важно в повседневной деятельности, как и резервное копирование любых данных или прикладного программного обеспечения. Потому что ваша связь с другими пользователями, друзьями, коллегами и коллегами, независимо от возраста, предлагает вам большую помощь либо в трудную минуту, либо, наоборот, никуда не денется, когда вам нужен контакт для наименее или наиболее важной деятельности в сети.
В первую очередь может возникнуть ситуация, когда вы обновляете свой телефон или случайно ваш телефон может быть потерян/испорчен, все ваши контакты, которые вы собирали годами, могут просто исчезнуть. Вы можете замереть, блуждая по поводу того, как действовать. Так что резервная копия не оставит вас в беде.
В этой статье мы поговорим о резервном копировании — 3 основных способа резервного копирования контактов Android .
- 1. Путем экспорта контактов
- 2. С MobileTrans — резервное копирование
- 3. В Gmail
Часть 1. Резервное копирование контактов Android путем экспорта контактов
Одним из простых способов простого резервного копирования контактов Android и их извлечения является выполнение следующих шагов:
- Открыть приложение контактов
- Убедитесь в наличии всех контактов (если только вы не хотите создавать резервные копии определенных групп).
- Теперь нажмите кнопку меню
- Пресс Импорт/Экспорт
Вы можете убедиться, что он работает с новой серией Galaxy S, а также с телефонами HTC sense.
ОС Android, предоставленная Google, позволяет синхронизировать ваши контакты с Gmail, если вы связали его с телефоном Android. Однако, если этого не произойдет с вашим телефоном, вам нужно будет сделать несколько вещей, чтобы обеспечить резервное копирование.
Как сделать резервную копию контактов Android
Выполните следующие действия, чтобы обеспечить автоматическую синхронизацию со ссылкой на Gmail:
1. Перейдите в настройки телефона
2. Найдите и нажмите «Резервное копирование и сброс».
3. Отметьте этот параметр, если он был снят.
Другой способ резервного копирования контактов Android
Другой способ резервного копирования контактов Android использует программный инструмент, доступный в магазине Google Play. Загрузите и установите инструмент «AirMore».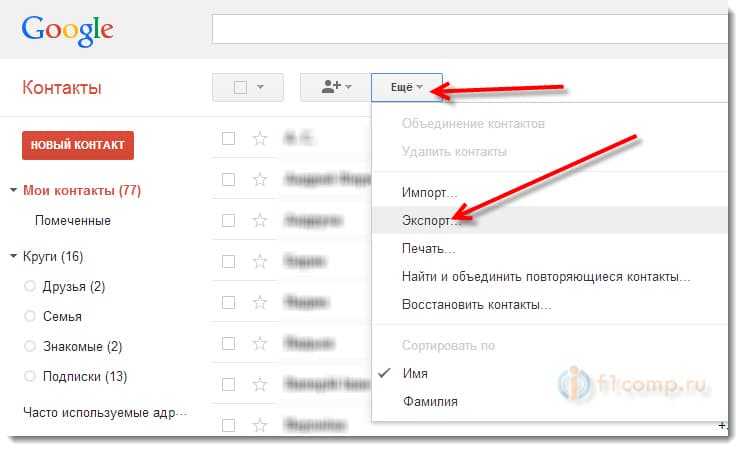
Запустите это приложение на телефоне. Затем отсканируйте QR, нажав «Сканировать для подключения». Настройте свой компьютер и телефон, используя один и тот же Wi-Fi.
Нажмите «Принять», чтобы на мобильном телефоне появилось «Запрос на подключение». Таким образом, основная информация о телефоне станет доступна на экране ПК.
Как сделать резервную копию контактов Android с помощью AirMore
Шаги для резервного копирования контактов Android можно выполнить следующим образом:
- Нажмите «Контакты».
- Выберите контакты, необходимые для резервного копирования. Нажмите «Экспорт», контакты будут сохранены на ПК.
Часть 2. Один щелчок для резервного копирования контактов Android с помощью MobileTrans
MobileTrans — Резервное копирование — это удивительное средство передачи данных одним щелчком мыши между разными телефонами. Сюда входят Android, iOS и WinPhone. Контакты между любыми из них могут быть перенесены с помощью этого инструмента для резервного копирования контактов Android.
Контакты между любыми из них могут быть перенесены с помощью этого инструмента для резервного копирования контактов Android.
Основные функции включают в себя:
- Простой процесс и простое нажатие.
- Передача данных между различными устройствами с разными операционными системами, напр. с iOS на Android.
- Перенос контактов и файлов многих других типов.
- Работает с ZTE, Motorola, HUAWEI, Google, Sony, LG, HTC, Samsung, Apple и многими другими смартфонами/планшетами.
- Идеально совместим со всеми основными провайдерами, такими как T-Mobile, Sprint, Verizon и ATT.
Использование MobileTrans для резервного копирования контактов Android так просто:
Попробуйте бесплатно Попробуйте бесплатно
Как сделать резервную копию контактов Android с помощью MobileTrans
Ниже представлена пошаговая последовательность процесса резервного копирования контактов между любыми двумя телефонами.
Шаг 1. Подключите устройства. Подключите оба устройства, такие как Android и iOS. Затем нажмите «Резервное копирование и восстановление» в MobileTrans.
Шаг 2. Выберите контакты/файлы для передачи. Выберите контакты и файлы для резервного копирования на вашем компьютере. Передача данных начнется. Пусть это продолжается до завершения.
Шаг 3. Резервное копирование завершено.
Примечание. Все ваши данные, включая контакты на телефоне Android, также можно быстро защитить в качестве резервной копии с помощью удивительной функции одним щелчком мыши.
Часть 3. Как сделать резервную копию Android в Gmail бесплатно
Следующая последовательность шагов может помочь вам синхронизировать ваши контакты Android с Gmail, если ваш Android позволяет это. Однако это может быть автоматизированный процесс, если ваша учетная запись Gmail синхронизирована с Android.
Шаг 1. Нажмите на настройки Android.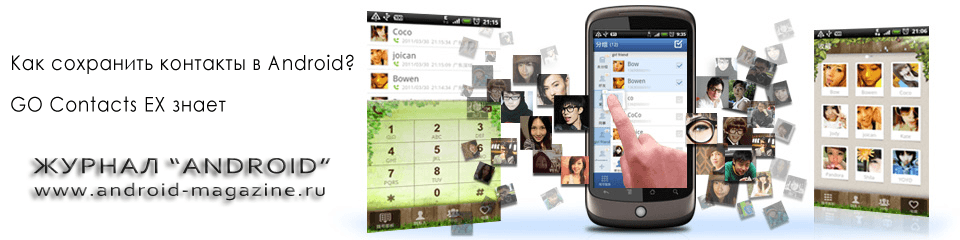 Найдите Аккаунт и Синхронизация.
Найдите Аккаунт и Синхронизация.
Шаг 2. Войдите в учетную запись Google. Нажмите Синхронизировать контакты и дождитесь завершения процесса синхронизации.
Шаг 3. Если все контакты уже сохранены в учетной записи Google, вы можете пропустить эти шаги и напрямую открыть страницу Gmail на ПК.
Шаг 4. Выберите контакты для резервного копирования. Нажмите «Дополнительно» > «Экспорт». Теперь выберите формат vCard. Наконец сохранить контакты. Для обеспечения открытой для просмотра адресной книги.
Заключение.
Сохранение резервной копии контактов и приложений с одного Android на другой Android, в случае перехода на новый смартфон или из-за отсутствия бдительности в отношении важных данных / информации, всегда было наиболее рекомендуемым подходом. Есть много способов и средств для достижения этой цели, но всегда есть лучший способ, сопоставимый с точки зрения эффективности и совершенства.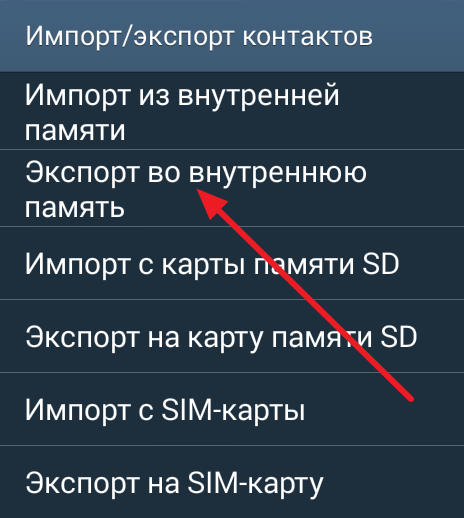 Мы можем найти выше, что лучше MobileTrans по причинам:
Мы можем найти выше, что лучше MobileTrans по причинам:
1. Обновить до нового смартфона виртуальную сокровищницу фотографий, видео и тысяч сообщений из старого набора в новый с помощью MobileTrans очень просто.
2. MobileTrans осуществляет передачу между совместимыми устройствами, т. е. разумно блокировать любые несовместимые устройства.
3. Программное обеспечение позволяет передавать данные между телефонами Android, iOS и Windows независимо от используемой ими сети.
4. Существуют некоторые ограничения на все, что вы можете перенести с iPhone на Android, но НЕТ ограничений при переносе с Android на Android с помощью MobileTrans.
Попробуйте бесплатно Попробуйте бесплатно
Новые тренды
3 основных способа переноса контактов с Android на компьютер
Главная > Ресурсы > Перенос Android (резервное копирование) > Как перенести контакты с Android на компьютер в 2022 году? [3 Easy Ways]
Резюме:
Контакты будут потеряны с наших телефонов Android из-за заводских настроек для повышения производительности и ошибочного удаления из-за человеческого фактора. Так что действительно необходимо сделать резервную копию ваших контактов Android. Рекомендуется перенести контакты с Android на компьютер для резервного копирования. По сравнению с облачным сервисом ваш персональный компьютер может предложить самое безопасное и неограниченное хранилище для конфиденциальных личных данных.
Так что действительно необходимо сделать резервную копию ваших контактов Android. Рекомендуется перенести контакты с Android на компьютер для резервного копирования. По сравнению с облачным сервисом ваш персональный компьютер может предложить самое безопасное и неограниченное хранилище для конфиденциальных личных данных.
Вот 3 простых и быстрых способа:
- Способ 1. Перенос контактов с Android на ПК/Mac с помощью Coolmuster (легко и быстро)
- Метод 2. Экспорт контактов Android на компьютер с помощью учетной записи Google
- Способ 3. Сохраните все контакты с Android на ПК без программного обеспечения
Способ 1. Как эффективно перенести контакты с Android на ПК/Mac с помощью Coolmuster?
Для эффективного и безопасного переноса контактов с телефона Android на компьютер настоятельно рекомендуется использовать профессиональный инструмент для переноса контактов для телефона Android — Coolmuster Android Assistant (Windows/Mac), который позволяет свободно переносить контакты с устройств Android на ПК.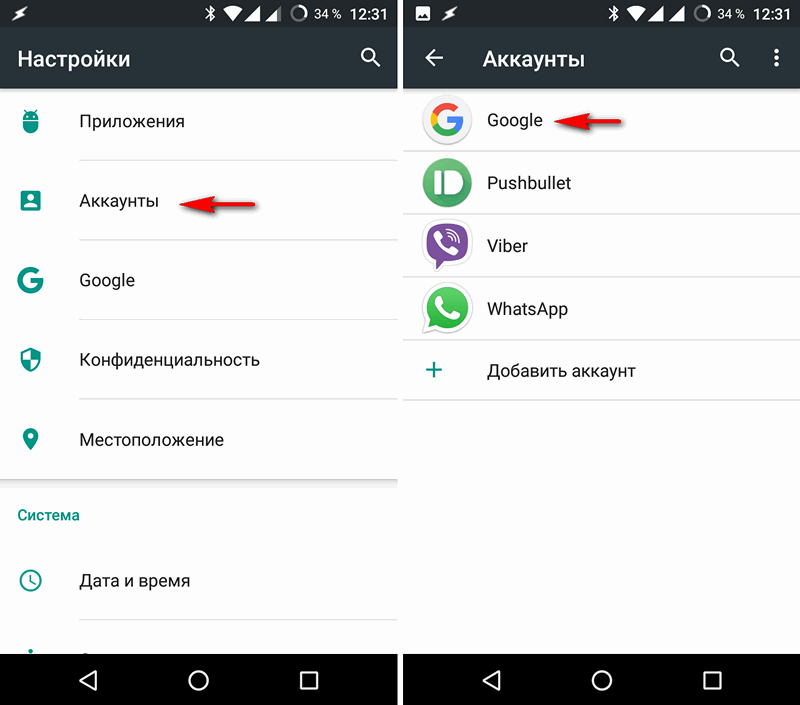 /Мак. С его помощью вы также можете управлять своими контактами Android на компьютере.
/Мак. С его помощью вы также можете управлять своими контактами Android на компьютере.
Особенности Coolmuster Android Assistant:
(1) Предварительный просмотр и редактирование контактов Android непосредственно на компьютере.
(2) Создайте новый контакт на свой телефон Android на ПК/Mac.
(3) Перенос контактов с Android на компьютер выборочно или полностью.
(4) Перенос других файлов с Android на ПК/Mac, включая журналы вызовов, текстовые сообщения, фотографии, видео, музыку, приложения и документы.
(5) Резервное копирование и восстановление телефона Android одним щелчком мыши.
(6) Полностью совместим с Samsung Galaxy, LG, HUAWEI, Xiaomi, OnePlus, OPPO, Motorola, Sony и т. д. Поддерживается более 8000 телефонов Android на рынке.
Вот бесплатные версии программы в версии для Windows и Mac, вы можете загрузить нужную версию на свой компьютер и легко перенести контакты с телефона Android на компьютер самостоятельно.
Quick Look
Для эффективного переноса контактов с Android на ПК вы можете:
- Запустите Coolmuster Android Assistant.
- Подключите ваше Android-устройство к ПК/Mac.
- Предварительный просмотр и выбор контактов.
- Перенос контактов с Android на компьютер выборочно или полностью.
Подробности:
Шаг 1. Подключите Android-телефон к ПК через USB-кабель
После установки программы запустите ее и подключите Android-устройство к компьютеру через USB-кабель. Для доступа к данным Android вам необходимо включить отладку по USB на вашем устройстве Android в соответствии с подсказками.
Шаг 2. Тщательное сканирование и предварительный просмотр файлов Android
Как только программа идентифицирует ваш Android-смартфон, она просканирует данные вашего телефона. Через некоторое время вы увидите, что все файлы расположены в основном интерфейсе, включая контакты, журналы вызовов, SMS, приложения, музыку, фото, видео и т.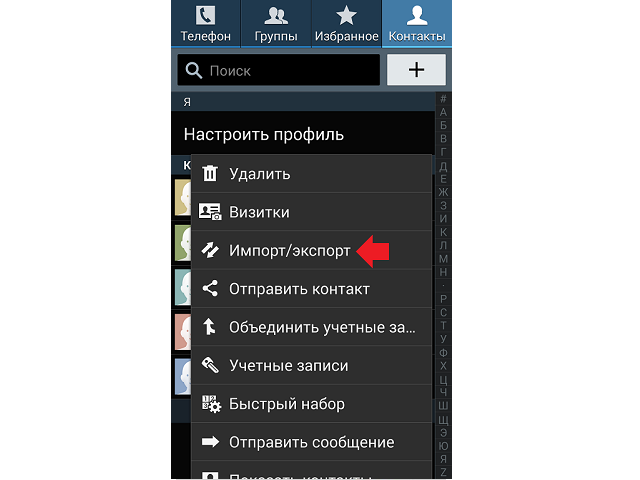 д.
д.
Шаг 3. Выборочный перенос контактов с телефона Android на компьютер
Нажмите кнопку «Контакты» на левой панели, вы можете просмотреть весь список контактов и выбрать один или несколько желаемых контактов для передачи. Отметив контакты, нажмите кнопку «Экспорт», чтобы перенести контакты Android на ПК в течение нескольких секунд.
Примечание. Перенесенные контакты можно сохранить в форматах CSV, HTML, VCF, Outlook, BAK Files и XML Files. Среди них форматы CSV и VCF разрешены для чтения и печати. Узнайте, как распечатать список контактов Android, здесь.
Шаг 4. Скопируйте все контакты с Android на компьютер одним щелчком мыши
Если вам нужно перенести все контакты с Android, в основном интерфейсе вы можете нажать «Super Toolkit», затем нажать «Резервное копирование». После этого вы увидите список типов файлов. Пожалуйста, отметьте «Контакты» и другие файлы, которые вы хотели, нажмите «Резервное копирование», чтобы сохранить их с Android на свой компьютер.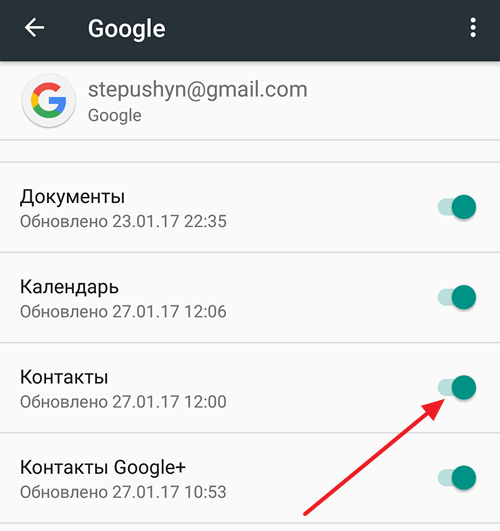
Читайте также:
Перенос текстовых сообщений с Android на компьютер
[2 способа] Как перенести фотографии между телефоном Samsung и компьютером?
Как передавать файлы между Huawei и компьютером? (2 способа)
Способ 2. Как экспортировать контакты Android на компьютер с помощью учетной записи Google?
Если у вас есть учетная запись Gmail и вы синхронизировали свои контакты с Google, вы можете попробовать экспортировать контакты с телефона Android на компьютер для резервного копирования через учетную запись Google. Это бесплатный и простой способ. Теперь следуйте приведенным ниже инструкциям, чтобы шаг за шагом экспортировать контакты с телефона Android на компьютер через учетную запись Google.
Действия по переносу списка контактов с телефона Android на компьютер с учетной записью Google:
#1. На вашем телефоне:
- Разблокируйте телефон Android с помощью пароля, перейдите в «Настройки» > «Учетные записи» и нажмите на Google.

- Войдите в свою учетную запись Gmail, используя свой адрес Gmail и пароль.
- Проверьте, включили ли вы опцию «Контакты» для синхронизации контактов с Android на Google.
#2. На вашем компьютере:
- Войдите в свою учетную запись Gmail с той же учетной записью.
- Нажмите «Контакты» > «Еще» > «Экспорт».
- Позже вы увидите интерфейс «Экспорт контактов», в котором содержатся различные параметры для работы с контактами Android.
- В окне «Экспорт контактов» выберите контакт(ы) или группу контактов, а также внизу выберите нужный формат экспорта.
- После выбора нажмите кнопку «Экспорт», чтобы начать перенос контактов с телефона Android на компьютер.
Нельзя пропустить:
Импорт контактов Gmail на телефон Android
Как перенести календарь с Android на Android [4 практических совета]
Метод 3. Как сохранить все контакты с Android на ПК без ПО?
Если вы не хотите использовать какое-либо стороннее программное обеспечение, вы можете использовать встроенные функции телефона Android для переноса контактов с Android на ПК. Во-первых, вам нужно сохранить все контакты на vCard (VCF), а затем перенесите VCF с Android на ПК с помощью USB-кабеля.
Во-первых, вам нужно сохранить все контакты на vCard (VCF), а затем перенесите VCF с Android на ПК с помощью USB-кабеля.
Вот как:
#1. Сохраните все контакты в файл vCard:
- На телефоне Android откройте приложение «Контакты».
- Нажмите «Еще» (кнопка меню из трех линий/трех точек).
- Нажмите «Управление контактами» (на некоторых устройствах может потребоваться найти в «Настройки» > «Контакты»).
- Выберите опцию «Импорт/экспорт контактов».
- Подтвердите и экспортируйте все контакты в виде файла vCard (VCF) во внутреннюю память/SIM-карту.
Примечание: 1) По умолчанию файл называется «Contacts.vcf». 2) Кнопки и меню могут отличаться на разных устройствах Android.
#2. Перенесите файл vCard с Android на ПК:
- Подключите Android-устройство к ПК через USB-кабель.
- На ПК откройте «Мой компьютер»/»Этот компьютер».

- Найдите имя своего устройства и щелкните его в разделе «Устройства и драйверы».
- Перейти во внутреннюю память.
- Найдите файл «Контакты» (сохраненный в формате vCard ).
- Скопируйте и вставьте его с Android на ПК.
Примечание. Экспортированный файл VCF можно перенести с компьютера на устройство Android. Узнайте больше о переносе контактов с компьютера на Android здесь. Или, если вы планируете перейти на новый телефон Android или iPhone, посмотрите, как переместить контакты:
[Обновлено в 2022 году] Как перенести контакты с Samsung на Samsung?
[Полное руководство]Как перенести контакты с iPhone на Samsung? — 7 способов
Как эффективно перенести контакты с Samsung на iPhone? — 5 способов
Заключительные мысли:
Теперь вы узнали 3 простых способа экспортировать контакты с Android на компьютер. Попробуйте выполнить шаги и скопировать контакты самостоятельно.



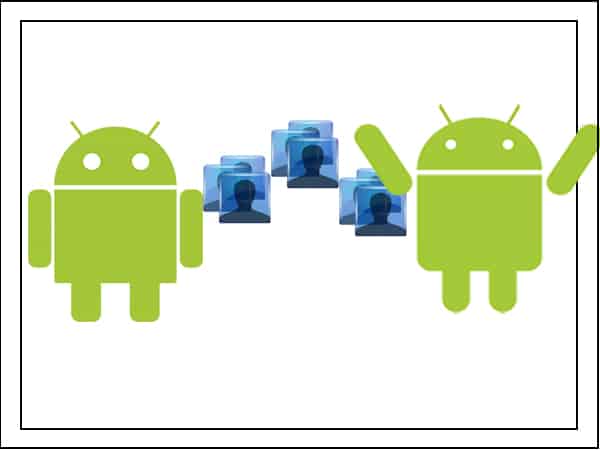 Это делается посредством нажатия на виртуальную кнопку, размещенную в левом верхнем углу окна;
Это делается посредством нажатия на виртуальную кнопку, размещенную в левом верхнем углу окна; В нем нужно указать, какие именно контакты с Андроида вы хотите сохранить, а также задать формат backup файла.
В нем нужно указать, какие именно контакты с Андроида вы хотите сохранить, а также задать формат backup файла.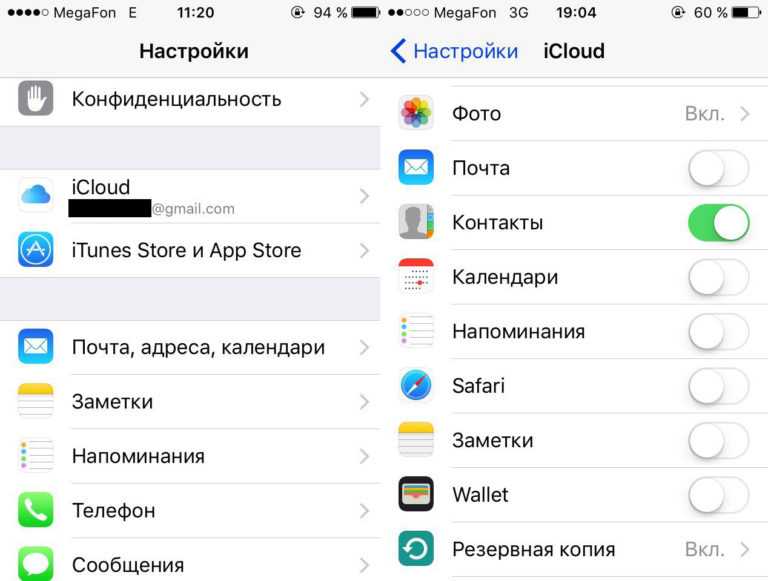 db, например, на внешнюю память micro sd.
db, например, на внешнюю память micro sd.