Что делать, если ноутбук не включается
Главная / Полезная информация / Что делать, если ноутбук не включается?
Ноутбуки уже давно являются неотъемлемой частью жизни современного человека. И им свойственно ломаться в ходе эксплуатации. Не паникуйте, если ваше устройство дало сбой в работе. Ведь большинство проблем можно устранить самостоятельно. Каждая наша статья посвящена определенной теме, сегодня это — «Почему не включается ноутбук?».
Сбой в работе драйвера
Если плохо работает драйвер, изображение на дисплее может вообще отсутствовать или исчезать во время загрузки операционной системы. Для проверки драйвера воспользуйтесь одним из вариантов:
- Подключение внешнего монитора.
- Запуск в «Безопасном режиме».
Рассмотрим эти варианты подробнее.
Подключение внешнего монитора нужно выполнять через HDMI либо DVI — исходя из особенностей портативного ПК. Во время подключения монитор и ноутбук нужно обязательно выключить, иначе повредятся дисплей и графический адаптер. Нажмите на клавишу F8, затем на «Безопасный режим».
Нажмите на клавишу F8, затем на «Безопасный режим».
Если попытались включить внешний монитор, но безрезультатно (изображения так и нет на дисплее), попробуйте запустить ОС в «Безопасном режиме». Делать это нужно следующим образом:
- Включите ноут и одновременно нажимайте на F8.
- Как появится перечень способов загрузки – выберите «Безопасный режим».
- Если на устройстве установлен Linux, запустите с «nomodeset» (введите это значение в параметрах GRUB, нажав клавишу «E»).
- Если в БР операционная система успешно загрузилась, следует удалить существующий driver видеоадаптера и установить подходящий (его можно загрузить с диска, который идет в комплектации с ноутбуком или на сайте).
Проблемы с загрузчиком
Иногда при запуске портативного ПК на мониторе отображается ошибка, указывающая на отсутствие загрузчика. Это говорит о том, что запись повреждена в MBR, GPT директории жесткого диска в месте хранения данных об установленной ОС.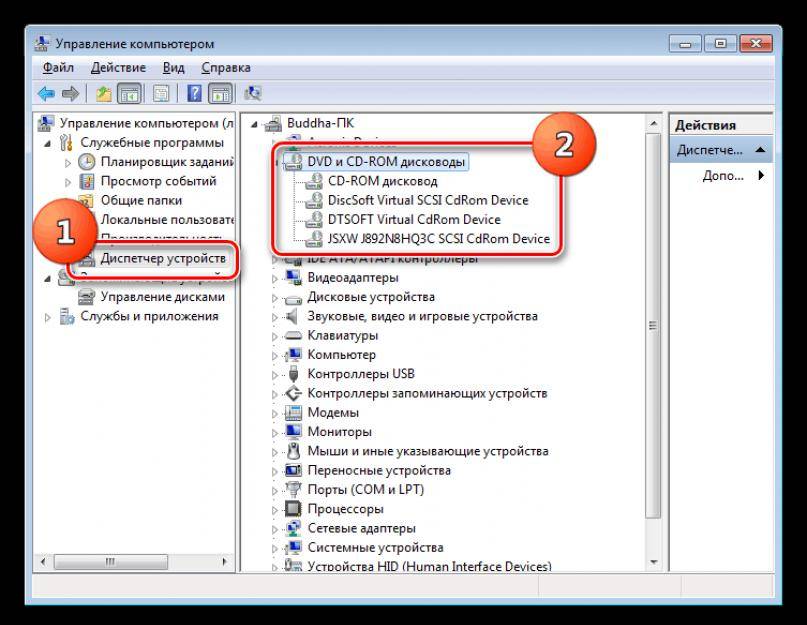
Как справиться с этой проблемой? Сначала постарайтесь произвести восстановление загрузчика различными инструментами Виндовс. Для этого воспользуйтесь установочным винчестером или флеш-накопителем с Windows. Алгоритм загрузчика восстановления следующий:
- во время запуска устройства нажмите клавишу F11, F12, F2, Tab;
- появится список устройств — выберите диск либо флешку с установщиком Виндовс;
- дождитесь появления меню для установки и выберите «Восстановление системы».
После это установщик начнет искать неполадку и устранит ее. Если произошло банальное повреждение, это действие поможет.
Если по завершению проведенной диагностики увидите системное сообщение, что утилита на смогла произвести восстановление загрузки Виндовс, это означает, что поврежден не только загрузчик, но и системные файлы, ядро, раздел Винды. Решение проблемы — переустановить ОС. Сделать это можно с помощью установочного винчестера либо флешки с Windows.
Еще нужно обратить внимание на наличие или отсутствие ОС. Если ее нет, вероятно загрузочное устройство — это не жесткий диск, а например, флешка или дисковод, такое тоже бывает. Для исправления ситуации:
- Во время запуска ноута нажмите на F11.
- Выберите HDD, SATA, ST (один из вариантов).
- Если на устройстве установлено 2 диска (в основном они есть у мощных ноутбуков, для игр), то нужно загрузить по очереди SSD и HDD.
Возможно, нужно переустановить систему
Это самое кардинальное решение, но одновременно самое надежное в плане устранения программных ошибок ОС. Если никак не получается осуществить восстановление загрузчика, нужно переустановить Windows. Для этого используют диск для установки Виндовс либо флешку. Скачать операционную систему можно на онлайн ресурсе разработчика – на сайте найдете несколько образов установочных дисков. Выберите, который подходит, загрузите, а дальше действуйте так:
- Запишите образ на DVD-диск.
 Можно использовать любую программу для записи дисков.
Можно использовать любую программу для записи дисков. - Запишите образ на флешку. Для этого нужно использовать флеш-накопитель не менее 8 гигабайт. Лучше всего воспользоваться программой Rufus. Ее не рекомендует Микрософт, но зато она может определять тип записываемой ОС и дает возможность выбирать разметку диска. Программу можно скачать с сайта https://rufus.akeo.ie.
Далее загрузитесь с установочного накопителя:
- Нажмите кнопку включения и далее F11.
- Следуйте подсказкам установщика – установите Винду (для этого выберите «Установка». Не нужно выбирать «Обновление»).
- Хорошо, если есть лицензионный код, который вводится в процессе установки.
Аппаратные неисправности
При системных сбоях вышеперечисленные советы специалистов помогут решить большинство проблем. Однако если произошла аппаратная поломка, дело обстоит сложнее. Вряд ли вы сможете устранить их самостоятельно в домашних условиях. Есть, конечно, банальные поломки, из-за которых ноут не запускается, но их мало.
Есть, конечно, банальные поломки, из-за которых ноут не запускается, но их мало.
Аппаратные поломки — это отсутствие питания, неисправность видеокарты либо жесткого диска. Часто ноут не включается из-за не установленного, поврежденного или отсутствующего аккумулятора. О неисправности видеокарты говорит отсутствие изображения на мониторе, графические артефакты, ошибка 43 в диспетчере задач. Если сломался жесткий диск, перестанут отображаться загрузочные устройства. Извлеките винчестер и протрите его аккуратно спиртом. Помогло — хорошо, нет — просто купите другой винчестер.
Ну а если вы решили обновить технику, продайте старый ноутбук нам. Мы принимаем технику в любом состоянии, в том числе и на запчасти, по хорошей цене.
Рекомендуем еще статьи по теме:
Чому ноутбук не вмикається? – Основні проблеми та варіанти вирішення
Існує багато причин, чому ноутбук може не вмикатися. Часто легкі та серйозні неполадки проявляються однаково. Деякі вдасться виправити самостійно, а деякі вимагають втручання фахівця.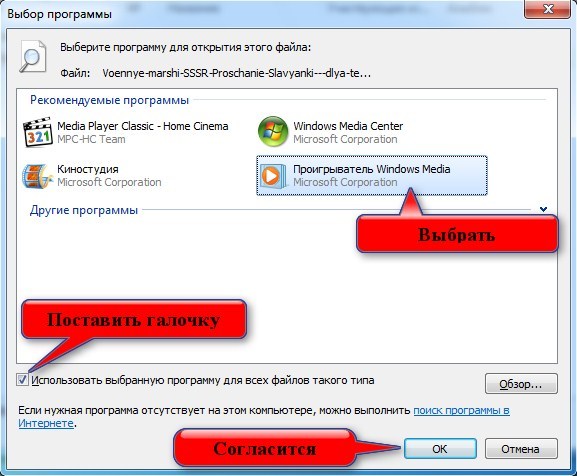
Зміст:
1. Ноутбук абсолютно не вмикається.
2. Ноутбук працює, але екран залишається чорним.
3. Після запуску ноутбук вимикається/перезавантажується або видає помилку.
4. Підсумки.
Якщо при спробі включити ноутбук абсолютно нічого не відбувається, то причина найчастіше криється в:
Для нових ноутбуків більш характерні поломки зарядки, для старих – зношування батареї. Поломки роз’єму та кнопки трапляються і у нових, і у старих гаджетів. Їх причиною найчастіше стає попадання вологи та механічні пошкодження через падіння, удари.
Зарядний пристрій
На ноутбуках є світлодіод, який спрацьовує за умови підключення блоку живлення. Якщо він не загоряється, то можливо зарядка не робоча. Щоб це перевірити, її можна підключити до іншого ноутбука.
Проблема із ЗП може критися в його блоці, дроті, штекері, вилці.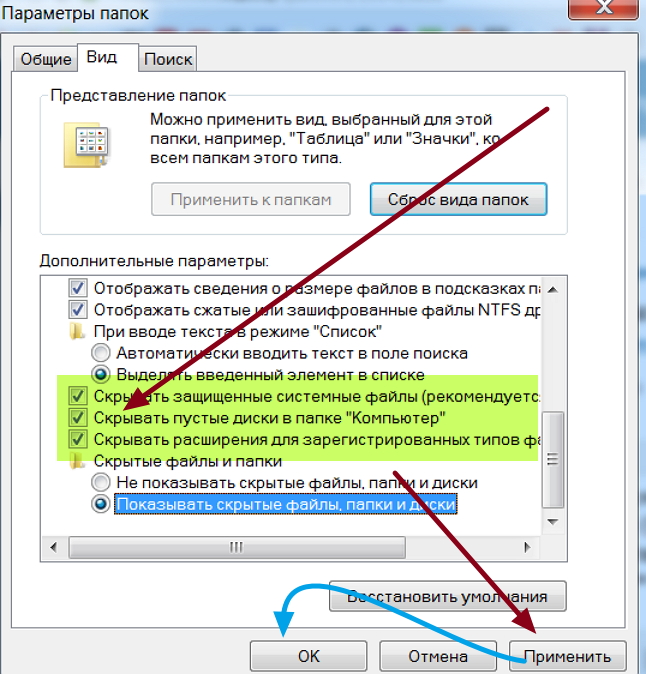 Візуально визначити, на якій із складових частин пошкодження, вдається не завжди. Ремонту зарядні пристрої також піддаються не завжди, а тому якщо проблема в ньому, швидше за все доведеться купити новий ЗП.
Візуально визначити, на якій із складових частин пошкодження, вдається не завжди. Ремонту зарядні пристрої також піддаються не завжди, а тому якщо проблема в ньому, швидше за все доведеться купити новий ЗП.
Акумулятор
Зазвичай, коли батарея повністю зношена, ноутбук не тримає заряд, але працює з підключеним ЗП. Трапляються випадки, коли старий акумулятор не дає комп’ютеру увімкнутися. Тому спробуйте дістати батарею та запустити комп’ютер із підключеною зарядкою. Якщо це допомогло, купіть новий акумулятор для ноутбука. Якщо ні – причина може бути у роз’ємах або кнопці.
Поломки кнопки або роз’ємів
Якщо при натисканні на кнопку запуску змінився звук або хід (вона провалюється, не повертається у вихідне положення), то проблема може критися в ній.
У деяких моделях для доступу до «нутрощів» кнопки достатньо зняти клавіатуру, в інших потрібно проводити повне розбирання.
Проблема може бути із пружиною, вставкою (прокладкою), мембраною, контактами, шлейфом живлення. Виправити ситуацію допоможе заміна кнопки чи окремих її елементів. Іноді достатньо перепаяти контакти.
Пайкою або заміною також усувається проблема з гніздами. Вони або провалюються через пошкоджене кріплення, або перегорають контакти.
Якщо світлодіоди включаються під час запуску, ви чуєте звук приводу HDD або вентилятора, головний підозрюваний – дисплей. Іноді винуватцем виступає дискретна відеокарта, що вийшла з ладу.
Проблеми з екраном
Неполадки точно пов’язані з дисплеєм, якщо після запуску почуєте звук привітання Windows.
Можливі такі варіанти:
Екран вимкнено. Спробуйте увімкнути його гарячими клавішами. Найчастіше це [Fn]+[F6], [Fn]+[F4] або [Fn]+[F7]. Таким самим поєднанням ви могли випадково відключити дисплей.

Несправності з підсвічуванням. Зрозуміти, що воно вийшла з ладу просто: посвітіть ліхтариком на екран або придивіться до нього зблизька. Якщо проблема у підсвічуванні, то ви побачите дуже тьмяне зображення. Для ремонту доведеться звернутися до майстра.
Шлейф. У районі шарнірів проходить шлейф дисплея, який може пошкодитися. Обережно розберіть ноутбук, щоб оцінити його стан. Про необхідність заміни говорять перегини, пошкоджена ізоляція. Теоретично змінювати шлейф досить просто, але краще це доручити професіоналу.
Матриця. Підозрювати матрицю варто, якщо гарячі кнопки не допомогли, зображення немає навіть тьмяного, а шлейф знаходиться в хорошому стані.
 У такому разі потрібно йти до сервісного центру.
У такому разі потрібно йти до сервісного центру.
Варто зазначити, що при неполадках з дисплеєм можна взагалі нічого не ремонтувати. «Милицею» стане монітор, але так ви перетворите ноутбук на стаціонарний комп’ютер.
Проблеми з дискретною відеокартою
Іноді дисплей не запускається через дискретну відеокарту, що вийшла з ладу.
Ця процедура має сенс, якщо у вас є дискретна карта, а не тільки відеоядро в процесорі.
Якщо підключений монітор теж не працює, доведеться зняти відеокарту. Зазвичай вона є окремою платою, яку можна відкрутити. Для цього зніміть задню панель, відкрутіть кріплення системи охолодження та зніміть карту. Але в деяких випадках відеочіп впаяний прямо в материнську плату і зняти його самостійно краще не намагатися.
Причиною такої поломки швидше за все є перегрів. Трапляється він через банальне забруднення системи охолодження.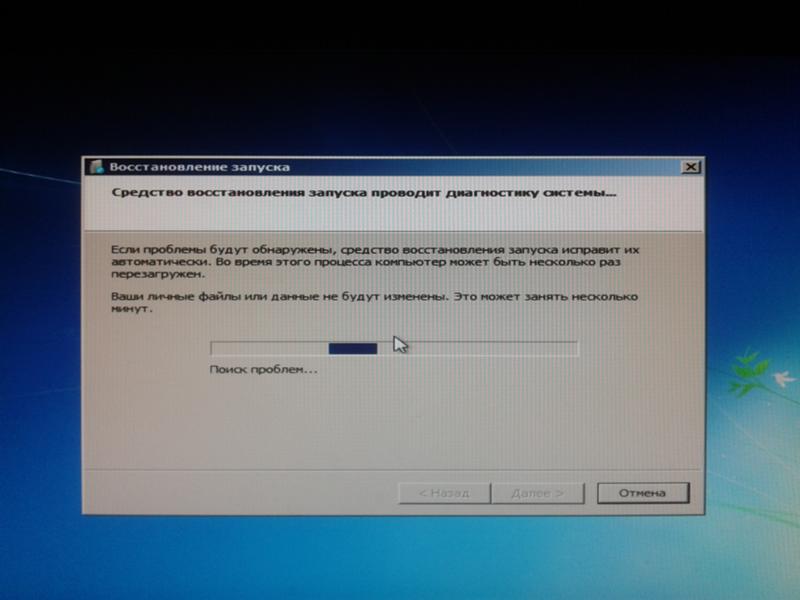 Чищення потрібно проводити хоча б 1 раз на рік. Як це зробити самому, читайте у нашій тематичній статті. І якщо ви любите брати ноутбук в ліжко, краще придбати спеціальний столик, щоб система охолодження не забивалася ворсом і пилом.
Чищення потрібно проводити хоча б 1 раз на рік. Як це зробити самому, читайте у нашій тематичній статті. І якщо ви любите брати ноутбук в ліжко, краще придбати спеціальний столик, щоб система охолодження не забивалася ворсом і пилом.
Перегрів також відбувається під час ігор або роботи з «важкими» програмами (відео та 3D-редактори, САПР, тощо) на неспеціалізованих ноутбуках. Для запобігання перегріву також можна придбати підставку, що забезпечить більш якісне охолодження
Трапляється, що комп’ютер починає запускатися, але на певному етапі вимикається, зависає або видає «екран смерті». Це може бути пов’язано як із програмною, так і з апаратною неполадкою.
Проблеми з ОС
Windows – найпопулярніша операційна система, але не найнадійніша. З плином часу багато хто стикається з проблемами різного ступеня складності. Іноді критичні помилки унеможливлюють подальшу роботу, а тому на етапі запуску видається оповіщення з кодом помилки.
Тут алгоритм один: загуглити код, щоб визначити причини і знайти мануал для її усунення. Іноді вдається повернути Windows до життя, але здебільшого доводиться перевстановити ОС.
Перевстановити Віндовс самостійно просто, скориставшись покроковим посібником з інтернету та завантажувальним диском/флешкою. Якщо проблема в ОС, то перевстановлення вам допоможе. Можливість критичних помилок нижча при використанні ліцензійної версії Windows та увімкненому автоматичному оновленні.
BIOS
Оповіщення можуть говорити про неполадки, пов’язані з підсистемою БІОС. Іноді досить просто відновити стандартні налаштування:
Зайдіть у BIOS, натиснувши певну клавішу. Зазвичай це Del, F1, F2, F10 чи F12. Яку саме, буде написано на початку запуску. Напис буде виглядати як «Press [клавіша] to enter SETUP», «Press [клавіша] to run SETUP», «[клавіша] BIOS SETUP».
За допомогою стрілок знайдіть пункт Exit або Save & Exit.
 Він зазвичай розташований крайнім праворуч.
Він зазвичай розташований крайнім праворуч.Активуйте «Load BIOS Defaults», «Load Optimized Defaults» або «Load Setup Defaults». У деяких версіях Біос цей пункт знаходиться відразу на першій сторінці.
Якщо це не допоможе, зверніться до фахівця.
Проблеми з жорстким диском
Несправності з HDD часто супроводжуються не характерними звуками: скрип, потріскування, надто гучна робота. Якщо поява таких звуків співпала з неможливістю увімкнути ноутбук, то причина може бути в диску.
Його потрібно замінити на інший HDD, але в наш час краще купити SSD: він надійніший, швидший, а різниця в ціні не така значна. Встановити новий накопичувач можна самостійно.
Материнська плата
Старий ноутбук може перестати вмикатися через батарею материнської плати. Причина точно в ній, якщо незадовго перед завантаженням ОС почало з’являтися повідомлення «Press F1 to continue» або подібне.
Причина точно в ній, якщо незадовго перед завантаженням ОС почало з’являтися повідомлення «Press F1 to continue» або подібне.
У всіх ноутбуках та стаціонарних комп’ютерах є CMOS-пам’ять. Вона зберігає параметри конфігурації ПК (значення BIOS Setup) та системного таймера. Щоб CMOS-пам’ять працювала, потрібна батарейка материнської плати.
У деяких випадках замінити батарею вийде своїми руками. У деяких необхідно попрацювати паяльником, що краще доручити майстру. Ще одним аргументом на користь сервісу є те, що після заміни батарейки може знадобитися налаштування BIOS.
Серйозними неполадками материнської плати є неполадки з південним і північним мостом – чіпами, які відповідають за “спілкування” процесора з іншими комплектуючими ноутбука.
Частіше вони проявляються довільними перезавантаженнями чи відключеннями під час роботи, але іноді видають помилку під час запуску. У цьому випадку не обійтись без втручання майстра, а іноді й повної заміни материнської плати ноутбука.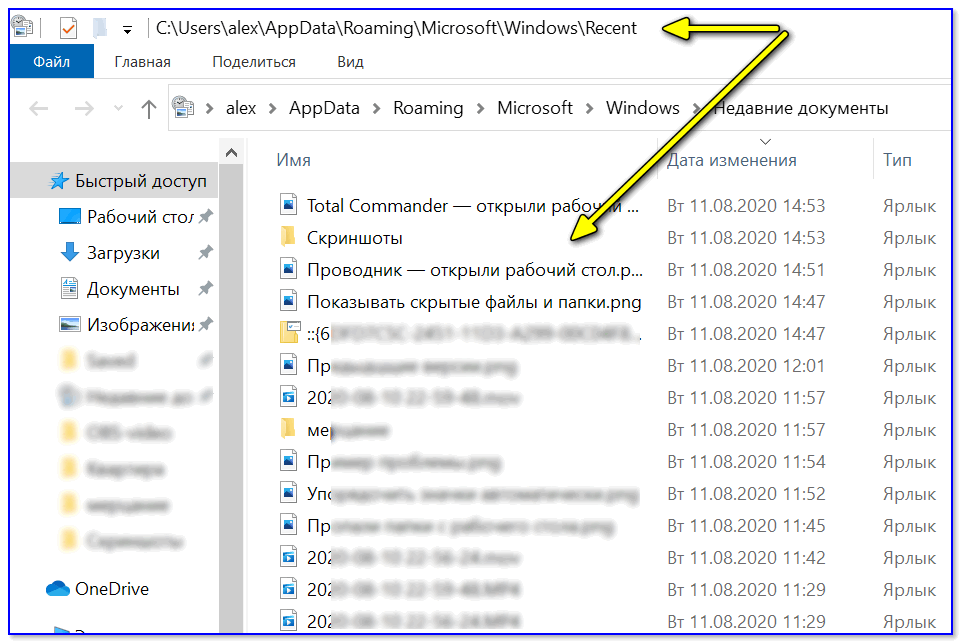
Перегрів елементів
Аварійне відключення іноді спричиняє перегрів процесора. Найчастіше він стається під час активної роботи, і лише зрідка під час запуску. Щоб перегріву не було, необхідно почистити кулер, при необхідності поміняти термопасту. Зробити це під силу людині без досвіду, але знадобиться відеоінструкція з розбирання ноутбука.
Оперативна пам’ять
Іноді під час запуску видається помилка, пов’язана з оперативною пам’яттю ноутбука. Вона може свідчити про окислення або засмічення контактів, посадкових слотів, повну несправність ОЗП.
Зніміть задню панель ноутбука. Огляньте модулі пам’яті та слоти.
Якщо накопичився бруд, видаліть його за допомогою балончика зі стисненим повітрям або м’якої щітки, ворс якої не створює статичну електрику. У разі виявлення на контактах слідів окислення, видаліть їх за допомогою звичайної гумки (стирачки) або спеціальної рідини для очищення електроніки.

Якщо ви впевнені у повній несправності оперативної пам’яті, купіть нову. Усі нюанси вибору ОЗП ви виклали у статті за посиланням.
Якщо ви не впевнені у своїх силах, краще обмежитись звичайним «дістати-поставити» для батареї та ОЗП, спробувати скинути налаштування БІОС, перевстановити Віндовс. Цим ви не зробите гірше. Але якщо нічого не допомогло, краще звернеться до сервісного центру. Адже людина без досвіду та інструментів зіткнеться із труднощами навіть на етапі діагностики.
Что делать, если программа не открывается на ПК с Windows 10
Обновлено Трейси Кинг, 22 февраля 2023 г.
Категории- Перенос программ с диска C на диск D
- Перенос установленного программного обеспечения на новый ПК
- Перенос файлов со старого компьютера на новый
- Перенос Microsoft Office
- Найти ключ продукта Office
- Переместить папку пользователя
- Переместить закладки Google Chrome
Windows 10 — одна из самых удобных для пользователя операционных систем. За прошедшие годы многие проблемы были решены, а новые технологии сделали работу функций еще более плавной. Тем не менее, пользователи Windows 10 все еще могут сталкиваться с проблемами, но их легче решить даже тем, кто не обладает достаточными знаниями о цифровых технологиях.
За прошедшие годы многие проблемы были решены, а новые технологии сделали работу функций еще более плавной. Тем не менее, пользователи Windows 10 все еще могут сталкиваться с проблемами, но их легче решить даже тем, кто не обладает достаточными знаниями о цифровых технологиях.
Наиболее распространенная проблема, с которой сталкиваются люди при использовании Windows 10, — это программы, которые не открываются по команде. Существует несколько причин, по которым программа может не открываться в операционной системе Windows 10.
Мы расскажем о причинах этих проблем и о том, как их можно решить всего за несколько шагов на вашем устройстве с Windows 10.
1. Примените средство устранения неполадок
2. Запустите EaseUS Todo PCTrans для восстановления программ
3. Обновите приложение до новейшей версии
4. Проверьте службу Windows Update
5. Проверьте Центр обновления Windows
Если у вас возникли проблемы с тем, что определенные программы не открываются на вашем устройстве с Windows 10, не переживайте.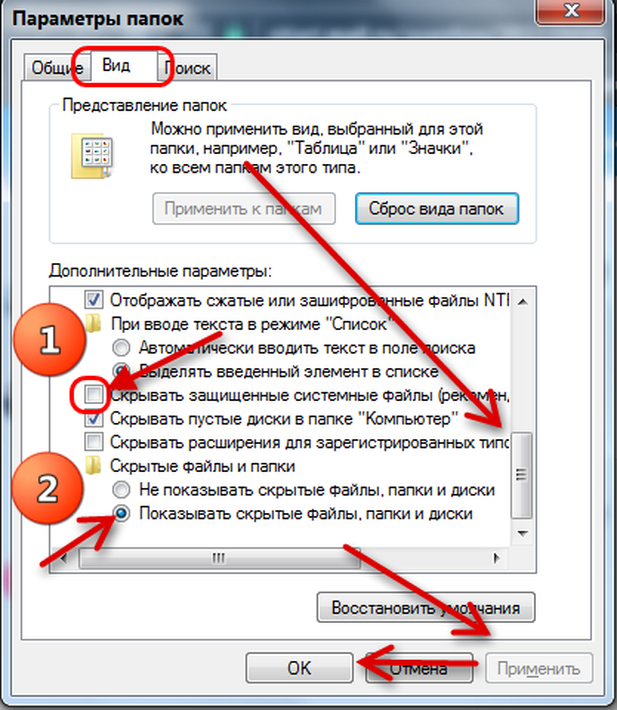 Программы могут иметь проблемы с открытием, если требуется обновление программного обеспечения или если файл поврежден.
Программы могут иметь проблемы с открытием, если требуется обновление программного обеспечения или если файл поврежден.
В состав Windows 10 входит средство устранения неполадок, которое может помочь точно понять, в чем проблема с программой, которая не открывается. Мы расскажем вам, как найти проблему и как ее решить.
1. Примените средство устранения неполадок
Шаг 1: На компьютере с Windows 10 перейдите к Пуск , откройте Настройки и затем выберите Обновление и безопасность и оттуда нажмите Устранение неполадок . Затем вам нужно будет выбрать Дополнительное средство устранения неполадок.
Шаг 2: Оттуда вы можете прокрутить страницу вниз, чтобы найти Приложения Магазина Windows , а затем выбрать Запустите средство устранения неполадок . Средство устранения неполадок просканирует ваш компьютер и устранит все обнаруженные проблемы.
2.
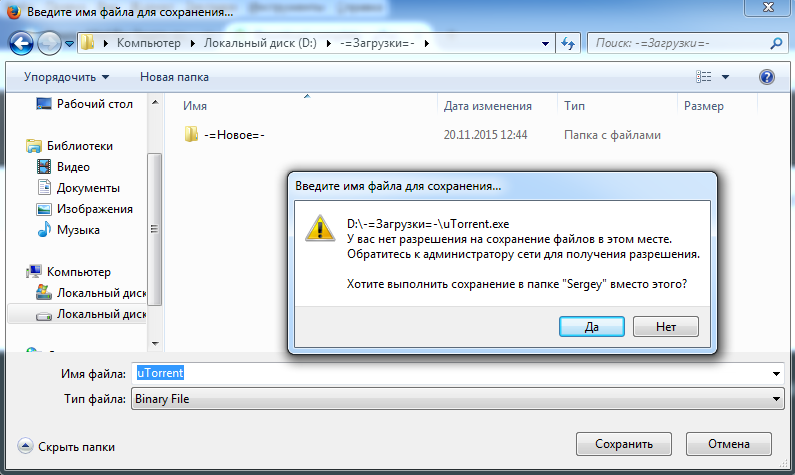 Запустите EaseUS Todo PCTrans для восстановления программ
Запустите EaseUS Todo PCTrans для восстановления программЕсли вам нужно более простое решение, вы можете перенести сохраненную программу, которая не будет открываться на вашем текущем устройстве с Windows 10, рассмотрите возможность использования EaseUS Todo PCTrans Free . EaseUS Todo PCTrans Free можно запустить, чтобы программа не открывалась.
EaseUS Todo PCTrans Free также может передавать программы, файлы и личные данные, что обеспечивает их безопасность и доступность при смене ПК. Есть несколько функций, которые могут помочь, поддерживая все ваше программное обеспечение и программы в актуальном состоянии с помощью обновлений. Они сделают резервную копию ваших данных, подготовив их к использованию на другом устройстве.
Шаг 1. Выберите «Управление приложениями» на левой панели и нажмите «Пуск», чтобы безопасно восстановить поврежденные приложения.
Шаг 2. Вы можете увидеть все приложения, установленные на вашем ПК, прокрутите вниз, чтобы выбрать целевое приложение, которое вы хотите восстановить.
Шаг 3. Щелкните значок треугольника, направленного вниз, чтобы выбрать «Восстановить».
Использование EaseUS Todo PCTrans Бесплатная версия проста и предоставляет пользователям надежное приложение, которое может сохранять и передавать программы одним простым щелчком, обеспечивая доступ к передаче файлов и исправлению программ. Его простая функция управления приложениями восстановит любые программы, которые не работают должным образом или были повреждены на вашем компьютере.
3. Обновите свое приложение до новейшей версии
Один из способов убедиться, что программы, которые вы хотите использовать на своем компьютере, работают, — убедиться, что они обновлены. Следуйте этим простым шагам, чтобы ваши программы всегда были в курсе последних версий:
Шаг 1: На устройстве с Windows 10 выберите Start , а затем выберите Microsoft Store .
Шаг 2: В Microsoft Store выберите Меню учетной записи , по трем точкам, которые можно найти в правом верхнем углу. Оттуда выберите Настройки .
Оттуда выберите Настройки .
Шаг 3: В разделе Обновления приложений убедитесь, что параметр Вкл. выбран для Обновлять приложения автоматически . Это обеспечит постоянное обновление приложений.
4. Проверьте службу обновления Windows
Если приложения по-прежнему не обновляются, это может быть связано с вашей службой обновления Windows не работает. Это легко исправить, поэтому просто выполните следующие действия, чтобы найти решение:
Шаг 1: Перейдите в меню Пуск на компьютере с Windows 10 и выберите Настройки .
Шаг 2: Оттуда выберите Обновление и безопасность .
Шаг 3: Выберите Устранение неполадок на правой панели параметров.
Шаг 4: На странице устранения неполадок выберите вариант Центр обновления Windows (это может быть под Дополнительные средства устранения неполадок ) и нажмите Запустить средство устранения неполадок , чтобы найти и устранить любые проблемы.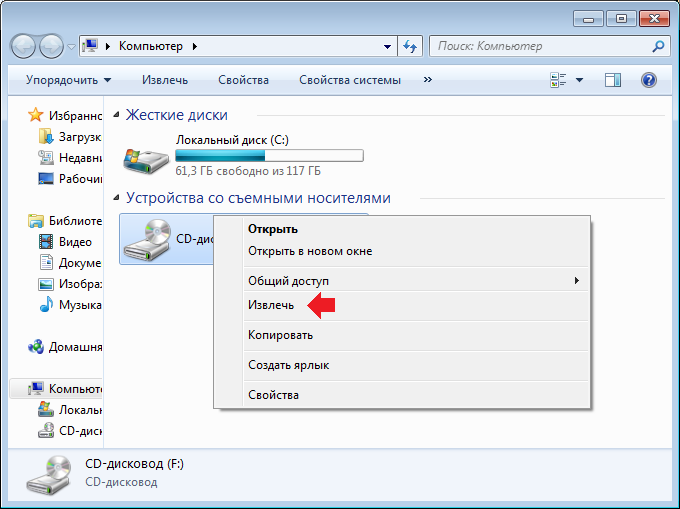
5. Проверьте Центр обновления Windows
После запуска средства устранения неполадок служба обновления Windows должна быть восстановлена. Если вы все еще сталкиваетесь с проблемами, возможно, Windows не полностью обновлена с последними функциями. Выполните следующие действия, чтобы убедиться, что ваша версия Windows имеет последние обновления:
Шаг 1: Перейдите в меню Пуск на компьютере с Windows 10 и выберите Настройки .
Шаг 2: Оттуда выберите Обновление и безопасность .
Шаг 3: В разделе Центр обновления Windows нажмите Проверить наличие обновлений , чтобы отсканировать и обновить Windows до последней версии.
Заключение Windows 10 — это удобная операционная система, предустановленная на многих компьютерах. Несмотря на то, что он создан с использованием новейших технологий, все еще могут быть функции, которые вызывают проблемы.
Мы рассказали вам обо всех возможных способах исправления программ, которые не открываются на вашем ПК с Windows 10. Чтобы не выполнять все шаги, попробуйте использовать EaseUS Todo PCTrans Free , который автоматически перенесет любые приложения, программы или файлы на ваше устройство с Windows 10.
Если у вас есть какие-либо вопросы, свяжитесь с [email protected], и они будут рады помочь решить любые проблемы, с которыми вы можете столкнуться.
Похожие статьи
Как перенести Netflix на другой компьютер? [Пошаговое руководство]
Трейси Кинг/2023/02/22
Миграция сервера: все, что вам нужно знать | 2023 Полное руководство
Трейси Кинг/2023/02/22
Как перенести Foxit PhantomPDF на новый компьютер
Трейси Кинг/2023/02/22
Как обмениваться файлами с помощью Dropbox [Пошаговое руководство]
Трейси Кинг/2023/02/22
Что делать, если Microsoft Word не открывается в Windows
Microsoft Word — популярная программа для создания и редактирования документов. Хотя Microsoft значительно улучшила свой текстовый процессор за эти годы, он по-прежнему подвержен случайным сбоям и ошибкам. Одним из таких случаев является то, что Microsoft Word не открывается на вашем компьютере с Windows.
Хотя Microsoft значительно улучшила свой текстовый процессор за эти годы, он по-прежнему подвержен случайным сбоям и ошибкам. Одним из таких случаев является то, что Microsoft Word не открывается на вашем компьютере с Windows.
К счастью, есть несколько быстрых исправлений, которые можно использовать для восстановления доступа к Microsoft Word. Итак, давайте проверим их.
1. Принудительно закрыть Word с помощью диспетчера задач Windows
Если при открытии Microsoft Word возникают какие-либо проблемы, он может не загрузить свой графический интерфейс пользователя (GUI). Когда это произойдет, последующие попытки открыть Word также потерпят неудачу, поскольку программа уже активна в фоновом режиме. Если это так, вы можете принудительно закрыть Word с помощью диспетчера задач, а затем попытаться открыть его снова.
- Нажмите Ctrl + Shift + Esc , чтобы открыть диспетчер задач (дополнительные способы см. в разделе, как открыть диспетчер задач).

- На вкладке Процессы найдите Microsoft Word . Щелкните его правой кнопкой мыши и выберите Завершить задачу .
Закройте окно диспетчера задач и попробуйте снова открыть Microsoft Word.
2. Откройте Word в безопасном режиме и отключите надстройки
Следующий вариант — запустить Microsoft Word в безопасном режиме, где он будет работать без надстроек или расширений. Это должно помочь вам определить, мешает ли неисправная надстройка процессу запуска Word.
Существует несколько способов запуска Word в безопасном режиме, но самый простой — через диалоговое окно «Выполнить». Нажмите Win + R , чтобы открыть диалоговое окно «Выполнить», введите winword /safe и нажмите Enter .
Если Word открывается в обычном режиме в безопасном режиме, это означает, что за проблему отвечает одна из ваших надстроек сторонних производителей. Чтобы определить причину проблемы, вам нужно отключить все надстройки и включить их одну за другой.
Чтобы отключить надстройки в Word:
- Запустите Word в безопасном режиме.
- Щелкните меню File в верхнем левом углу.
- Выберите Параметры на левой боковой панели.
- В окне параметров Word перейдите на вкладку Надстройки .
- На правой панели выберите Надстройки COM в раскрывающемся меню Управление , а затем нажмите кнопку Перейти рядом с ним.
- Снимите флажки, связанные с надстройками, и нажмите ОК .
Закройте Microsoft Word и откройте его в обычном режиме. Если Word работает без проблем, включайте все свои надстройки по одной и перезапускайте программу после каждой, чтобы определить виновника.
3. Обновите Microsoft Office
Использование устаревшей версии пакета Office также может вызывать такие аномалии. Вы можете попробовать установить ожидающие обновления Office, чтобы увидеть, улучшит ли это ситуацию.
- Откройте любое другое приложение Office, например Excel.
- Щелкните меню Файл в верхнем левом углу.
- Выберите Accounts на левой панели.
- Щелкните раскрывающееся меню Параметры обновления и выберите Обновить сейчас из списка.
Подождите, пока Office загрузит и установит новые обновления.
Пока вы это делаете, вы также должны проверить Windows на наличие ожидающих обновлений системы. Если Microsoft Word не открывается из-за системной проблемы, установка последних обновлений должна помочь.
4. Отключите антивирусную программу
Сторонние антивирусные программы иногда могут быть слишком осторожными и блокировать приложения Office на вашем компьютере. Чтобы исключить эту возможность, отключите антивирусную программу и попробуйте снова запустить Word. Отключить стороннюю антивирусную программу так же просто, как щелкнуть правой кнопкой мыши ее значок на панели задач и выбрать параметр отключения в контекстном меню.
Если этот метод работает, возможно, вам придется изменить настройки антивирусной программы, чтобы устранить проблему. Кроме того, вы можете вообще переключиться на другую антивирусную программу. Если вам нужна помощь в принятии решения, ознакомьтесь с нашим руководством по лучшим бесплатным антивирусным программам для Windows.
5. Используйте средство восстановления Microsoft Office
Microsoft предлагает специальное средство восстановления Office, которое может исправить большинство проблем с приложениями Office, в том числе обсуждаемую здесь.
Средство восстановления Office предоставляет несколько вариантов: Быстрое восстановление и Онлайн-восстановление. Microsoft считает, что вы сначала запускаете Quick Repair. Однако, если это не сработает, вы можете продолжить онлайн-восстановление.
Чтобы получить доступ к средству восстановления Office в Windows, выполните следующие действия.
- Нажмите Win + R , чтобы открыть диалоговое окно «Выполнить».

- Введите control в текстовое поле и нажмите Введите .
- В окне панели управления в раскрывающемся меню в правом верхнем углу выберите Крупные значки .
- Щелкните Программы и компоненты .
- В следующем окне найдите Microsoft Office в списке. Щелкните его правой кнопкой мыши и выберите Изменить .
- Выберите Да при появлении запроса контроля учетных записей.
- Выберите Quick Repair и нажмите кнопку Repair .
Дождитесь завершения процесса и проверьте, можете ли вы открыть Microsoft Word. Если проблема не устранена, повторите описанные выше шаги, чтобы вместо этого выполнить онлайн-восстановление . Как следует из названия, для этого процесса требуется активное подключение к Интернету. Итак, убедитесь, что ваш компьютер подключен к Интернету.
6. Удаление ключей реестра Word
Файлы реестра на вашем компьютере содержат важные настройки для всех ваших программ, включая Word.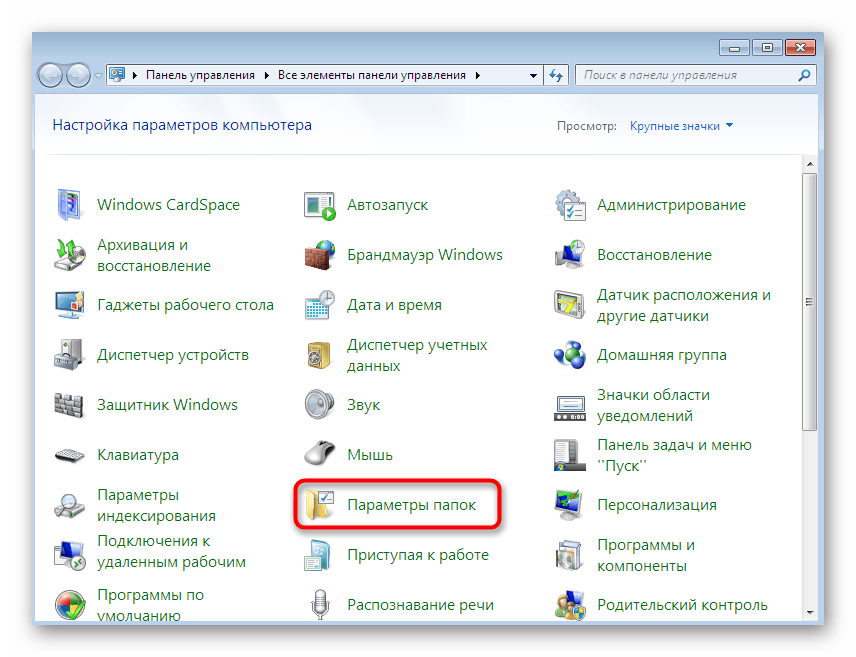
Прежде чем продолжить, рассмотрите возможность резервного копирования всех файлов реестра или создания точки восстановления. Если вам нужна помощь, обратитесь к нашему руководству о том, как создать точку восстановления в Windows, и выполните описанные там шаги.
Чтобы удалить поврежденные ключи реестра Word с помощью редактора реестра:
- Щелкните значок поиска на панели задач или нажмите Win + S , чтобы открыть меню поиска.
- Введите редактор реестра в поле поиска и выберите первый появившийся результат.
- Выберите Да , когда появится запрос контроля учетных записей (UAC).
- Используйте левую панель, чтобы перейти к HKEY_CURRENT_USER> Программное обеспечение> Microsoft> Office> [Номер версии]> Word .



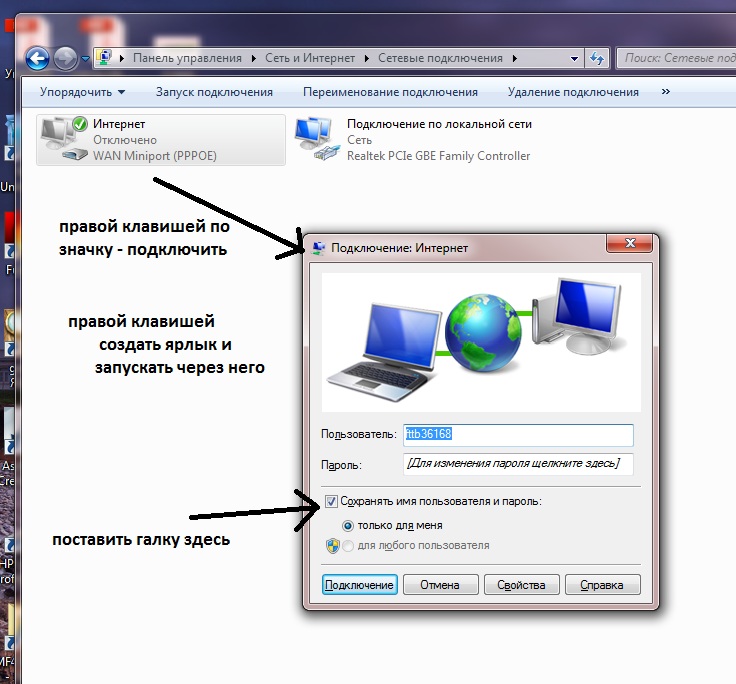 Можно использовать любую программу для записи дисков.
Можно использовать любую программу для записи дисков.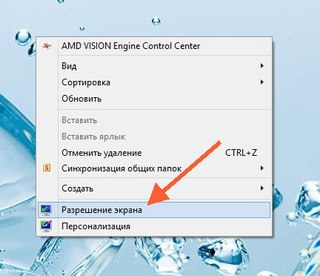
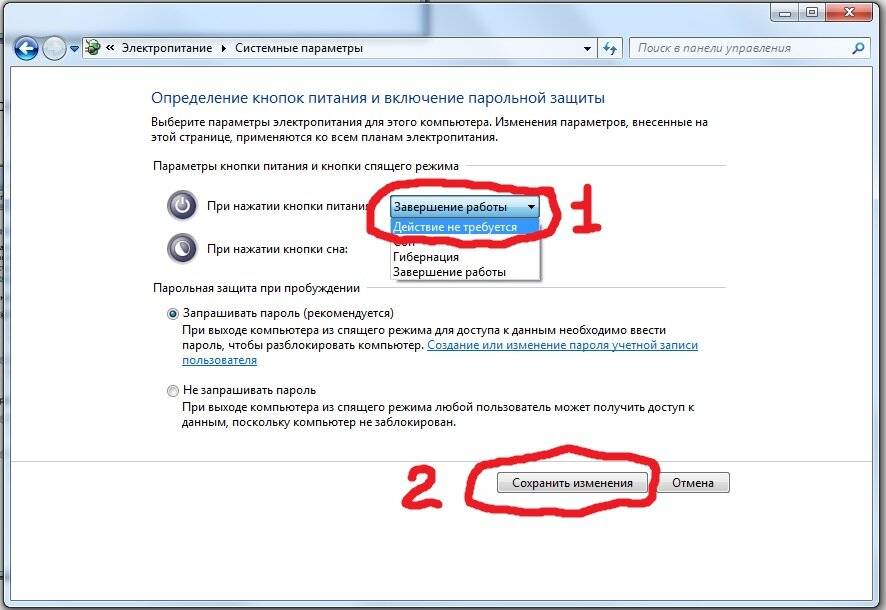 У такому разі потрібно йти до сервісного центру.
У такому разі потрібно йти до сервісного центру. Він зазвичай розташований крайнім праворуч.
Він зазвичай розташований крайнім праворуч.


