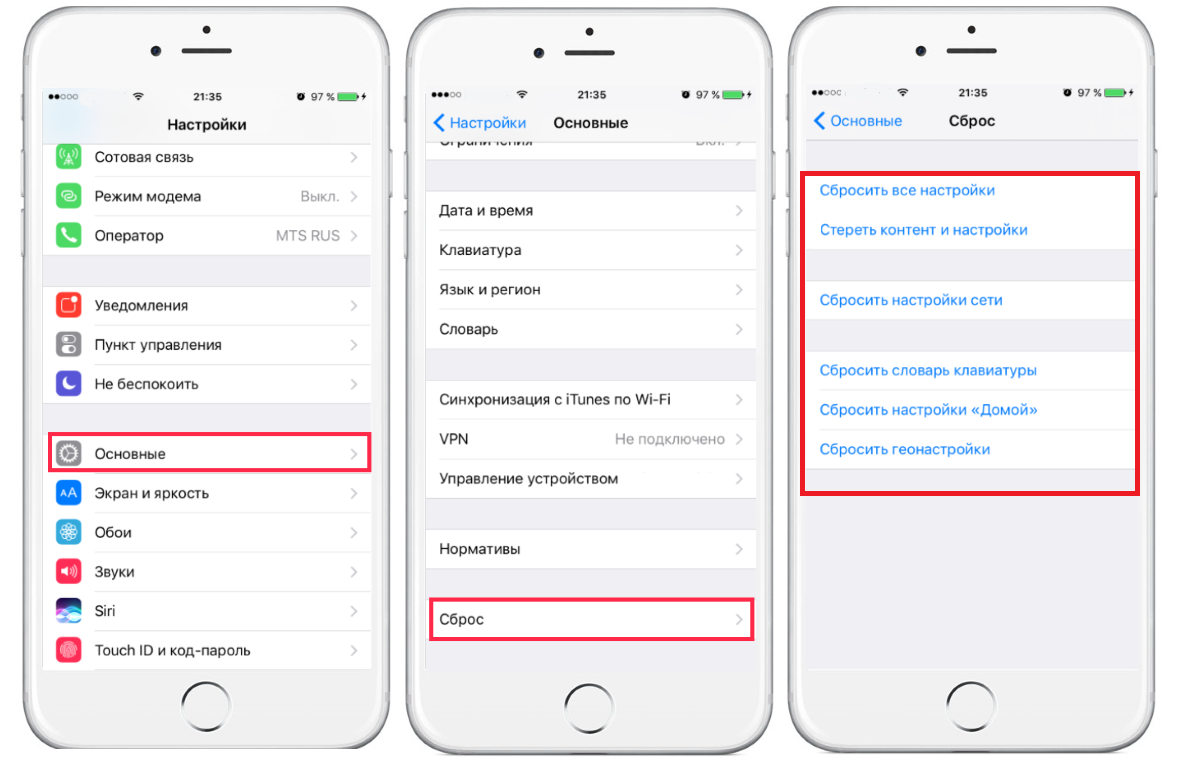Как полностью сбросить айфон до заводских настроек?
Наверняка каждый пользователь телефонов сталкивался с ситуацией, когда необходимо удалить все данные с устройства. Может быть, вам надо делать предпродажную подготовку, или телефон сломался, или у вас есть проблема в скорости работы.
В каждой из приведенной ситуации встает вопрос: «Как полностью сбросить айфон до заводских настроек?» Ведь удалять по отдельности каждый компонент — фото, видео, документы — неудобно. О том, какие методы существуют, расскажем в сегодняшней статье.
Предварительная подготовка
Прежде, чем полностью сбросить айфон до заводских настроек, мы рекомендуем провести несколько манипуляций, чтобы обезопасить себя.
- Зарядите гаджет. Батарея должна быть наполнена минимум на 80%, лучше больше. Если разряд случится в процессе восстановления, телефон превратится в кирпич.
- Проверьте IMEI. Это нужно для того, чтобы убедиться, что ваш смартфон не заблокирован.

- Создайте резервную копию.
После того как подготовка будет завершена, можно приступать к сбросу.
- Способ 1: Сбросить айфон до заводских через общий сброс
- Способ 2: Сбросить айфон до заводских через iCloud
- Способ 3: Сбросить айфон до заводских через iTunes
- Способ 4: Сбросить айфон до заводских через Tenorshare ReiBoot
Способ 1: Сбросить айфон до заводских через общий сброс
Сбросить настройки iPhone, iPad, iPod без больших усилий можно при помощи самого же устройства. Этот метод можно считать наиболее простым и доступным. Для вашего удобства мы пропишем пошаговый алгоритм.
Данный способ крайне прост, но сама операция необратима. Помните об этом перед началом удаления.
Способ 2: Сбросить айфон до заводских через iCloud
Как сбросить айфон до заводстких настроек? На помощь приходит ICloud. Он также сможет удалить все данные с устройства и откатить его к заводским настройкам.
Что для этого нужно?
- Откройте сервис с любого устройства, можно с ПК;
- Введите логин и пароль от учетной записи;
- Выберите устройство, сброс которого планируется произвести;
- Нажимите кнопку «Стереть», и ваш айфон будет сброшен до заводских.

Способ 3: Сбросить айфон до заводских через iTunes
Если предыдущие способы по какой-то причине вам не доступны или непонятны, мы готовы предложить еще один вариант, как полностью сбросить айфон. Для этого нам понадобится ПК, кабель, мобильное устройство и ITunes.
Предварительно рекомендуем зайти в настройки телефона и отключить функцию «Найти Iphone». Устройство потребует ввести пароль от аккаунта Айклауд, после чего благополучно отключит опцию. Теперь можно приступать к обнулению гаджета.
По окончании процесса ваш смартфон будет возвращен к первоначальному состоянию.
Помимо всех стандартных способов, описанных выше, есть максимально быстрый, удобный и надежный, который мы рекомендуем всем пользователям. Он сэкономит ваше время и силы в вопросе как сбросить iPhone до заводских настроек . Речь о программе Tenorshare ReiBoot.
Здесь не потребуется длительных загрузок, многочисленных манипуляций: вам нужно будет сделать пару кликов. Программа не просто обнуляет телефон, она еще и обновляет всю прошивку до последней версии. Это актуально для тех, чей смартфон регулярно подвисал.
Программа не просто обнуляет телефон, она еще и обновляет всю прошивку до последней версии. Это актуально для тех, чей смартфон регулярно подвисал.
Что нужно сделать, чтобы польностью сбросить телефон?
- Сначала скачайте Tenorshare ReiBoot на ваш компьютер, затем установите и запустите программу.
- Подключите ваше устройчтво с кабелем к компьютеру. Программа автоматически распознает его.
Перед вами появится окно со всеми доступными функциями. Нажмите пункт «Сбросить устройство», расположенный в нижней части экрана.
Потом выберите «сброс к заводским настройкам» и начинается программу.
Загрузите последнюю версию прошивки и установите.
После установки нажмите «начать сброс» и подождите выпонить процесс сброса.
Почему именно Tenorshare ReiBoot?
1. Не нужно открывать множество других программ. Одна утилита для быстрого сброса. 2. Экономить времени по сравнению с другими способами. 3. Максимально безопасный сброс при соблюдении всех правил.
3. Максимально безопасный сброс при соблюдении всех правил.
Заключение
В момент, когда вы поняли, что ваше устройство нуждается в откате к заводским настройкам, возникает вопрос: а как лучше это сделать?
Способов, как вы успели понять, существует множество. Но все они требуют вашего участия и времени. И только утилита Tenorshare ReiBoot сделает все за вас. Она не только сбросит айфон полностью к заводским настройкам, но и исправит все программные ошибки. Вам нужно будет только скачать и установить ее. Программа крайне проста в работе, справится с большим количеством задач и устранит неполадки в работе смартфона.
Способы как сбросить Айфон до заводских настроек
Содержание
- Меры предосторожности
- Сброс данных через меню телефона
- Сброс с использованием iTunes
Как сбросить Айфон до заводских настроек интересует в первую очередь тех, кто планирует продать свой аппарат или же напротив, купил телефон уже бывший в употреблении.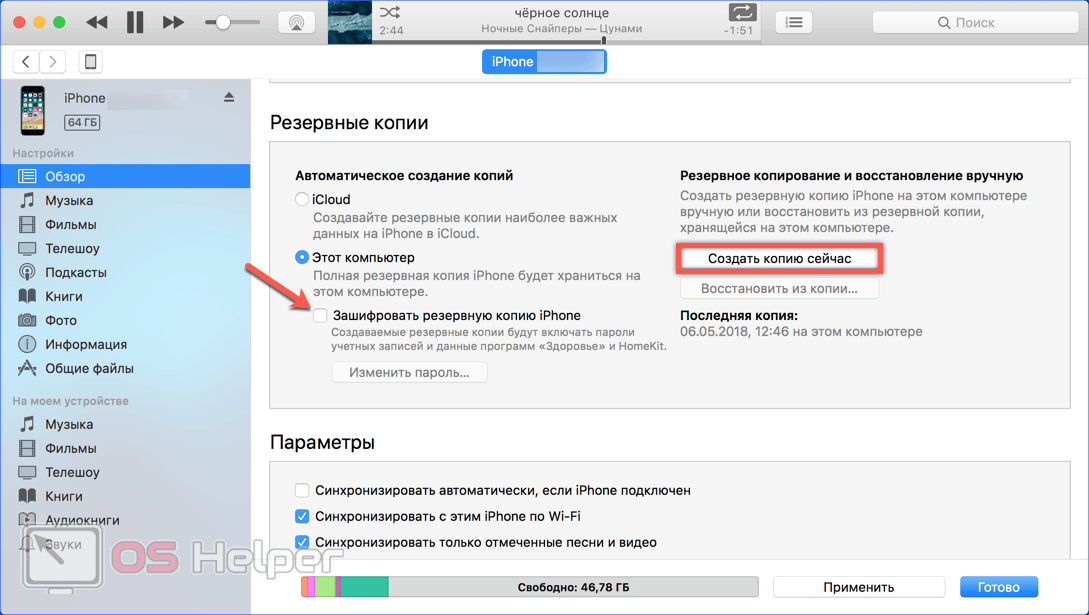 Также это действие может помочь в случае, когда из-за большого количества закачанного контента или некорректной установки программного обеспечения телефон работает с перебоями.
Также это действие может помочь в случае, когда из-за большого количества закачанного контента или некорректной установки программного обеспечения телефон работает с перебоями.
Существует два основных способа, которые помогают справиться с поставленной задачей. Они действуют для всех моделей, начиная с iPhone 4.
Но прежде чем говорить о них, не лишним будет принять во внимание несколько моментов.
Меры предосторожности
До того, как сбросить настройки на Айфоне, желательно проделать несколько простых операций, чтобы процесс не закончился возникновением новых проблем. Это касается всех Айфонов, в том числе и модель 0682.
- Необходимо убедиться, что заряд телефона составляет минимум 30%. А при наличии времени лучше зарядить аппарат полностью. Это делается для того, чтобы избежать выключения телефона в процессе.
- Если на телефоне установлен Джейлбрейк, то сброс настроек не лучшее решение. Аппарат может зависнуть в состоянии загрузки.

- Предварительно обязательно сохранить информацию с помощью создания копии. Это поможет воспроизвести данные, находившиеся в памяти.
Сброс данных через меню телефона
Легкий и удобный метод осуществить сброс настроек на Айфоне – обратиться к функции в меню телефона. Для этого предпринимаются следующие шаги:
- Войти в настройки, оттуда в пункт «Основные».
- Выбрать кнопку «Сброс», находящуюся в нижней строке списка.
- В открывшемся списке вариантов выбрать нужный. Чаще всего пользователи обращаются к двум пунктам. «Сбросить все настройки» — что означает обнулятся только настройки телефона и сохранение всей имеющейся информации. «Сбросить контент и настройки» — при использовании этого варианта вместе с настройками удалится и все содержимое памяти телефона (включая контакты и дополнительно установленные приложения). Помимо двух описанных пунктов, в разделе есть и другие. Каждый из них ответственен за удаление каких-либо определенных сведений.

Сброс с использованием iTunes
Другой вариант вернуться к первоначальным параметрам – это возврат к заводским настройкам через iTunes. Чтобы применить этот метод, необходимо предварительно подготовить аппарат. А именно отключить в гаджете функцию «Найти iPhone». Это делается в Настройках, в подпункте «iCloud». Найти строку с нужной надписью и перевести кнопку в состояние «Выключено».
После этого подключить телефон к компьютеру с помощью USB-кабеля и дождаться пока Айтюнс загрузится и увидит телефон. После этого действовать.
- Выбрать иконку «Устройство» (значок телефона в верхней части таблицы).
- Открыть раздел «Обзор».
- Выбрать «Восстановить iPhone».
- В появившемся окне, предупреждающем о возможном возврате телефона к первичным настройкам, необходимо подтвердить операцию, с помощью клавиши «Восстановить».
После совершения этих шагов программа начнет процесс восстановления начальных настроек. Исчезнут все пользовательские данные, параллельно с этим произойдет и сброс пароля (если забыли пароль).
Читайте также полезную статью о том, как можно сбросить Apple Watch.
С помощью программы также возможно сбросить установленные параметры в режиме восстановления. Для реализации сброса необходимо на подключенном к iTunes Айфоне удерживать в нажатом состоянии в течение примерно десяти секунд две кнопки: кнопку «Домой» и кнопку питания. После чего прекратить давить на кнопку питания, продолжая держать вторую нажатой. В результате аппарат окажется в режиме восстановления. И наконец, в меню выбрать «Восстановить Айфон» и немного подождать пока операция не закончится.
Как восстановить заводские настройки iPhone (3 простых способа)
Восстановление заводских настроек iPhone может быть довольно пугающей задачей для тех, кто не разбирается в технологиях. Но это проще, чем вы думаете. У Apple также есть несколько различных уровней сброса, которые вы можете выполнить, от всего устройства до чего-то более второстепенного, например, просто словарь клавиатуры.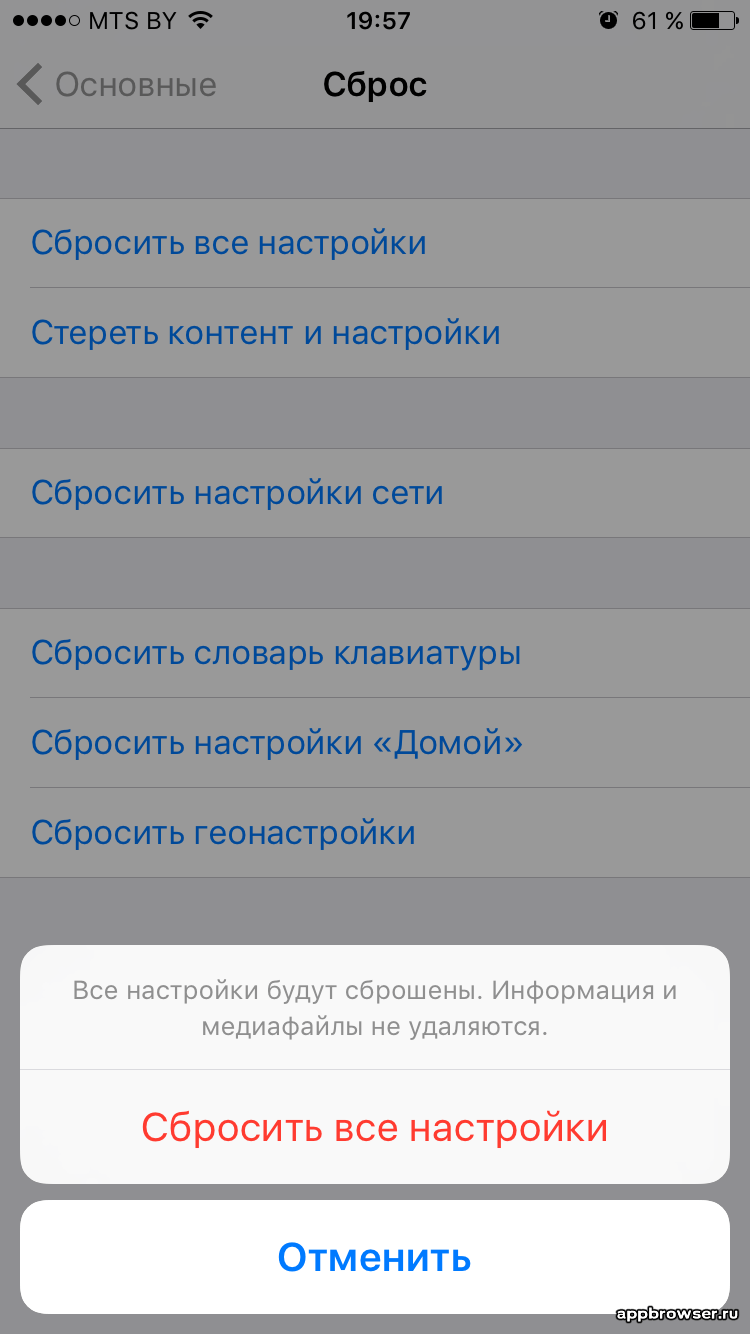 Это руководство покажет вам, как восстановить заводские настройки iPhone, а также несколько других полезных вещей, которые сделают сброс (и, возможно, восстановление) более плавным. Читайте дальше, чтобы узнать больше.
Это руководство покажет вам, как восстановить заводские настройки iPhone, а также несколько других полезных вещей, которые сделают сброс (и, возможно, восстановление) более плавным. Читайте дальше, чтобы узнать больше.
В этой статье рассматриваются:
Зачем сбрасывать настройки iPhone до заводских
Многие люди могут сбросить настройки iPhone до заводских, чтобы исправить зависание и временные программные ошибки. Данные iPhone будут потеряны при использовании этого метода, а это означает, что вам следует выполнять сброс настроек iPhone только тогда, когда нет другого выбора. Однако нам может потребоваться восстановить заводские настройки вашего iPhone, в основном, когда вы продаете свое устройство или покупаете подержанный iPhone. Вы также можете восстановить заводские настройки iPhone, если вы забыли пароль своего устройства iOS или если устройство отключено.
Значение параметров сброса настроек iPhone к заводским настройкам
Может быть сложно сделать выбор среди множества альтернативных вариантов, предлагаемых iOS 15 и более поздних версий при сбросе настроек iPhone. Хотя обычно вам может понадобиться простой сброс до заводских настроек, другие альтернативы помогут вам решить, какой сброс лучше всего подходит для ваших конкретных требований.
Хотя обычно вам может понадобиться простой сброс до заводских настроек, другие альтернативы помогут вам решить, какой сброс лучше всего подходит для ваших конкретных требований.
- Сбросить все настройки — Эта функция сбрасывает настройки вашего iPhone до заводских значений по умолчанию, включая настройки сети и личные настройки. Поскольку сбрасываются только системные настройки, это не ядерный выбор. Ваши данные, программы, финалы и документы сохраняются точно так же, как и были.
- Сброс настроек сети — Для установления более качественных соединений вам может потребоваться лишь время от времени обновлять настройки сети. Выбрав эту опцию, вы очищаете временные документы устройства, сбрасываете настройки сети и очищаете кеши. Это отлично подходит для людей, у которых возникают проблемы с подключением к Wi-Fi.
- Сброс словаря клавиатуры . Это простое исправление ошибок автозамены включает очистку истории словаря клавиатуры.
 Это устранит проблему получения предложений опечатки и неважных слов при наборе текста. Система автозамены iPhone иногда полностью искажает предложение, которое изначально было правильным.
Это устранит проблему получения предложений опечатки и неважных слов при наборе текста. Система автозамены iPhone иногда полностью искажает предложение, которое изначально было правильным. - Сброс макета главного экрана . Если вы хотите восстановить заводской макет домашнего экрана iPhone по умолчанию, это идеальная альтернатива. Многим пользователям нравится добавлять приложения на главный экран своего iPhone и изменять расположение приложений. У вас всегда есть возможность сбросить настройки и начать заново, если ваши модификации больше не достигают намеченных целей.
- Сбросить местоположение и конфиденциальность – часто, когда вы экспериментируете с настройками, вы можете непреднамеренно ухудшить ситуацию. Рассмотрите возможность выполнения этого сброса, если вы хотите восстановить настройки конфиденциальности и местоположения вашего телефона по умолчанию. Не нужно беспокоиться о потере дополнительных данных.
Связанный: Как отключить режим «Не беспокоить» на iPhone [Экспресс-руководство по iOS 15] создайте резервную копию iCloud, чтобы вы могли восстановить свой телефон позже. Вот шаги для этого:
Вот шаги для этого:
- На вашем iPhone откройте Настройки .
- В верхней части экрана добавьте свой Apple ID и имя.
- Перейдите на страницу Apple ID и нажмите на значок 9.0016 iCloud вариант.
- Выберите вариант iCloud Backup .
- Включите переключатель Резервное копирование этого iPhone .
- Теперь вы можете нажать «Создать резервную копию сейчас» , чтобы создать резервную копию всех ваших данных в iCloud.
Связанный: Как перенести данные с Android на iPhone [быстро и просто]
Как восстановить заводские настройки iPhone с помощью аппаратных ключей
В случае сбоя программного обеспечения вашего устройства iOS вы можете использовать аппаратные ключи для сброса iPhone к заводским настройкам.
Вот как восстановить заводские настройки iPhone с помощью кнопок на моделях iPhone 8 и ниже:
- Нажмите и удерживайте кнопки Home + Sleep/Wake одновременно.

- Удерживайте кнопку, пока ваш iPhone не перезагрузится.
- Отпустите обе кнопки, когда появится логотип Apple.
Для моделей iPhone после iPhone X, у которых нет кнопки «Домой», вот как восстановить заводские настройки iPhone:
- Сначала нажмите Увеличение громкости и быстро отпустите ее.
- Теперь нажмите Volume Down и быстро отпустите.
- Нажмите и удерживайте кнопку Power . Отпустите его, как только появится логотип Apple.
В настоящее время это самый простой способ использования аппаратных ключей для сброса настроек к заводским настройкам iPhone X, 11 и более поздних версий.
Как восстановить заводские настройки iPhone с помощью iTunes
Вы также можете восстановить заводские настройки на iPhone с помощью iTunes. Убедитесь, что вы ранее синхронизировали свое устройство iOS с iTunes или, по крайней мере, создали резервную копию в iTunes, прежде чем выполнять сброс iTunes.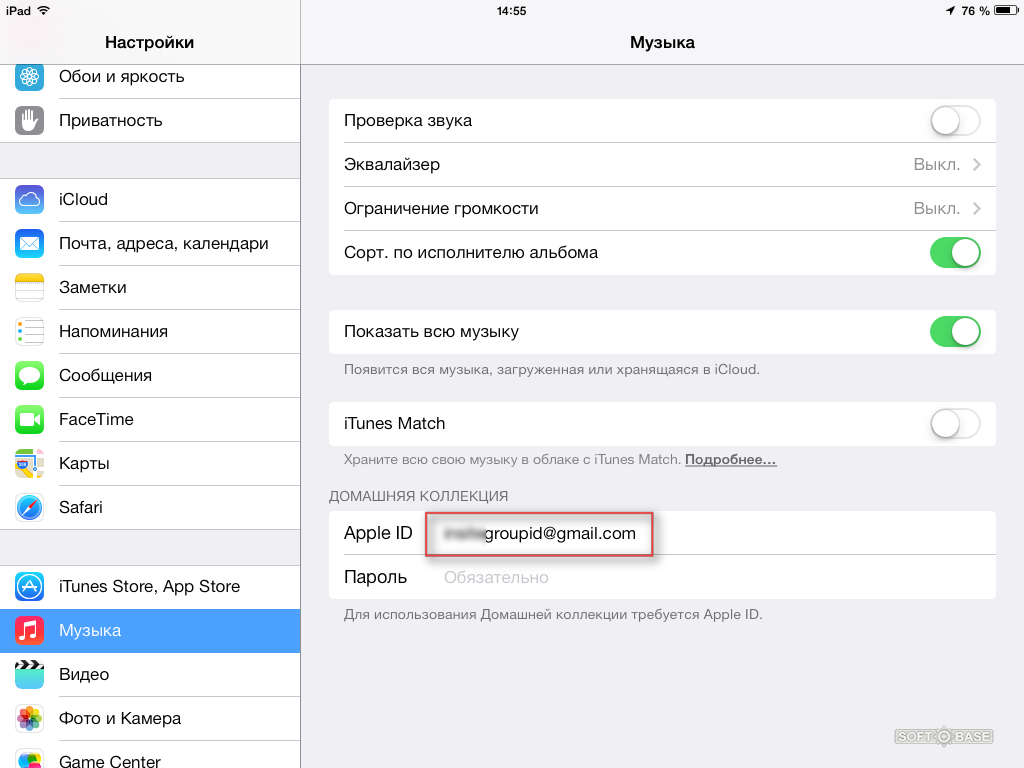
- В iTunes сначала создайте резервную копию. Затем подключите устройство iOS, подключив его с помощью USB-кабеля.
- Откройте приложение iTunes . Найдите и выберите имя устройства, как только увидите его в iTunes, или нажмите кнопку «Устройства».
- Откройте меню Сводка .
- Нажмите Восстановить вариант
- Дождитесь завершения процедуры.
Связанный: Как исправить ошибку «Последняя строка больше недоступна» на iPhone
Как восстановить заводские настройки iPhone из меню настроек
Этот третий подход работает, только если у вас есть резервная копия iCloud. Это не относится к людям, которые приобрели iPhone в бывшем в употреблении состоянии, поскольку вам может потребоваться обратиться к первоначальному владельцу за правами на восстановление заводских настроек iPhone.
Вот как полностью сбросить настройки iPhone с помощью пароля через настройки после завершения резервного копирования iCloud:
- На вашем iPhone откройте Настройки и выберите параметр Общие .
- Выберите параметр Перенос или сброс .
- Теперь нажмите Удалить все содержимое и настройки и подождите несколько минут, пока ваш iPhone перезагрузится.
- Выберите параметр Приложения и данные на экране запуска.
- Выберите параметр Восстановить из резервной копии iCloud и нажмите значок 9.0016 Резервное копирование Опция.
- После завершения дождитесь завершения восстановления.
Подведение итогов
Итак, вот как восстановить заводские настройки iPhone всеми способами. Самый простой (и наиболее рекомендуемый) способ — использовать аппаратные кнопки.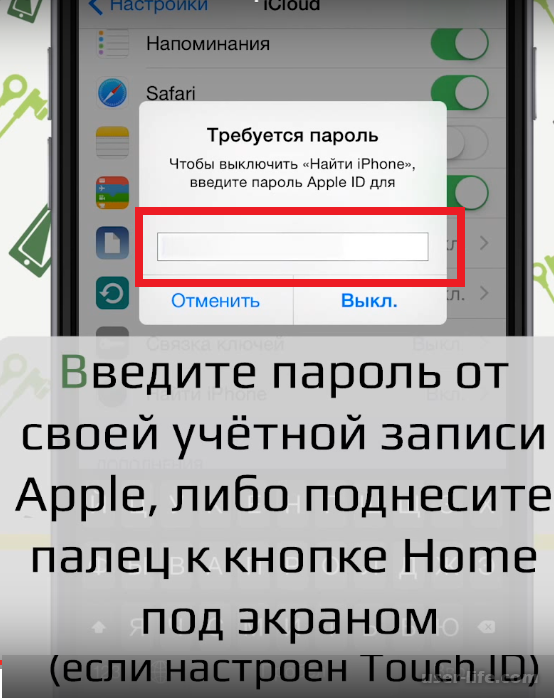 Тем не менее, другие способы удобны, если у вас есть неисправные кнопки или вы хотите убедиться, что у вас есть безопасная резервная копия для восстановления ваших данных.
Тем не менее, другие способы удобны, если у вас есть неисправные кнопки или вы хотите убедиться, что у вас есть безопасная резервная копия для восстановления ваших данных.
Связанный:
- Как отправлять длинные видео на iPhone [Краткое руководство]
- Как выйти из Mail на iPhone за 4 простых шага
- Как синхронизировать календарь Outlook с iPhone [3 простых метода]
- Как перенести данные с Android на iPhone
- Как записать телефонный звонок на iPhone: 4 метода с пошаговыми инструкциями
- Как сделать живые обои на устройствах iOS и Android
- Как исправить ошибку «Не удается проверить личность сервера» на iPhone
Кристофер Дэниел
Крис — эксперт по электронным таблицам и автор контента для Productivity Spot и Spreadsheet Point. Он имеет двойную степень бакалавра педагогических наук и работает в сфере образования более 11 лет. Его опыт позволяет ему разбивать сложные темы так, чтобы все могли их понять.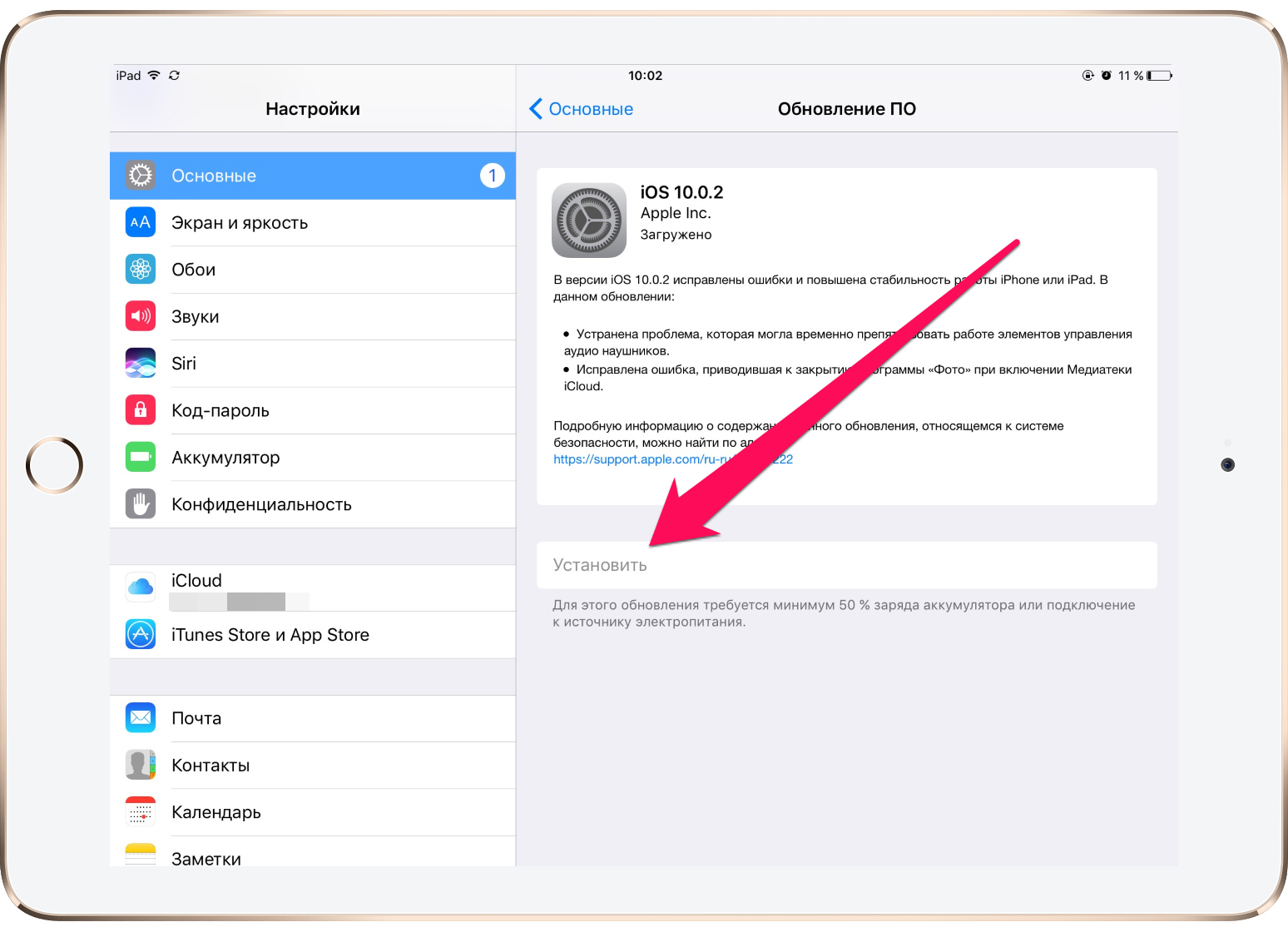
3 способа восстановить данные iPhone после восстановления заводских настроек
Функция сброса к заводским настройкам может исправить определенные программные проблемы на вашем iPhone. Но он удалит все файлы на устройстве. Вы можете использовать MiniTool Mobile Recovery для iOS для восстановления данных iPhone после восстановления заводских настроек. Для получения дополнительной информации о восстановлении данных iPhone вы можете посетить домашнюю страницу MiniTool.
Помогите! Потеря данных после восстановления заводских настроек iPhone
Все мобильные телефоны имеют функцию «Сброс к заводским настройкам» для восстановления заводских настроек устройства, что приведет к удалению всех носителей и данных на телефоне. После этого вы можете использовать устройство как новое.
iPhone не является исключением из этой настройки. Для iPhone существует шесть вариантов сброса.
Зачем вам эта функция? Обычно для защиты вашей конфиденциальности или устранения зависания iPhone восстановление заводских настроек iPhone является эффективным методом.
Хотя эта функция сброса полезна, она сотрет все данные на вашем iPhone. Итак, если на вашем iPhone хранятся важные данные, вы можете найти эффективный способ восстановить эти данные после восстановления заводских настроек.
Давайте рассмотрим пример ниже:
Я отремонтировал свой iPhone 6s, восстановив его до заводских настроек. Как мне тогда восстановить потерянные данные с него? Некоторые данные очень ценны, и мне нужно их восстановить. Что мне делать тогда? Буду очень признателен за любые советы. Заранее спасибо!
Можно ли восстановить данные iPhone после сброса настроек? Ответ положительный.
Если вы создали резервную копию данных iPhone с помощью iCloud или iTunes, вы можете легко восстановить iPhone из резервной копии iCloud или iTunes. Теперь вопрос только в том, как восстановить данные iPhone после восстановления заводских настроек из предыдущего файла резервной копии.
В следующем содержании мы расскажем вам, как восстановить iPhone из резервной копии iTunes или резервной копии iCloud после сброса настроек различными способами.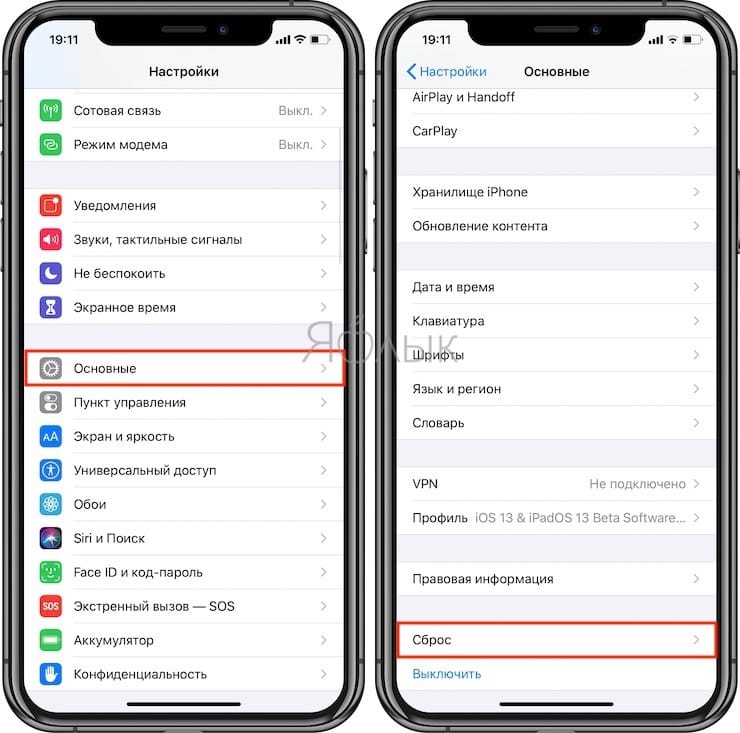
Метод 1: восстановление iPhone из резервной копии iCloud после сброса настроек
Если имеется доступный файл резервной копии iCloud, вы можете восстановить iPhone напрямую из iCloud. Файл резервной копии iCloud заменит все ваши текущие данные iPhone после использования этого метода.
Для выполнения этой работы необходимо выполнить следующие шаги:
Шаг 1. Просто включите iPhone, следуйте инструкциям на экране, пока не появится экран Приложения и данные . Затем нажмите Восстановить из резервной копии iCloud 9.0017 . Если вы используете совершенно новый iPhone, шаги такие же. Но если вы уже настроили свой iPhone, вам нужно сначала сбросить его до заводских настроек.
Шаг 2. Войдите в iCloud, используя свой Apple ID. Затем выберите наиболее подходящую резервную копию. Узнать его можно по дате и размеру резервных копий. Затем просто следуйте инструкциям, чтобы продолжить.
Не отключайте Wi-Fi во время процесса восстановления. Время восстановления зависит от размера резервной копии и скорости сети. Когда индикатор выполнения завершится и все настройки будут завершены, вы обнаружите, что ваши предыдущие данные восстановлены на iPhone.
Время восстановления зависит от размера резервной копии и скорости сети. Когда индикатор выполнения завершится и все настройки будут завершены, вы обнаружите, что ваши предыдущие данные восстановлены на iPhone.
Метод 2: восстановление iPhone из резервной копии iTunes после сброса настроек
Аналогичным образом, этот метод также удалит все ваши текущие файлы на iPhone. Для этого вам необходимо выполнить следующие шаги:
Шаг 1. Откройте iTunes на Mac или ПК, который вы использовали для резервного копирования вашего iPhone, а затем подключите iPhone к Mac или ПК с помощью USB-кабеля. Разрешите вашему iPhone доверять этому компьютеру. Если вы установили пароль для своего iPhone, может появиться сообщение с просьбой ввести его. Просто введите их.
Шаг 2. Выберите свой iPhone, когда iTunes его распознает. Нажмите Восстановить резервную копию в iTunes. Затем выберите файл резервной копии, который вы хотите восстановить. Дата и размер каждой резервной копии указаны там на ваше усмотрение.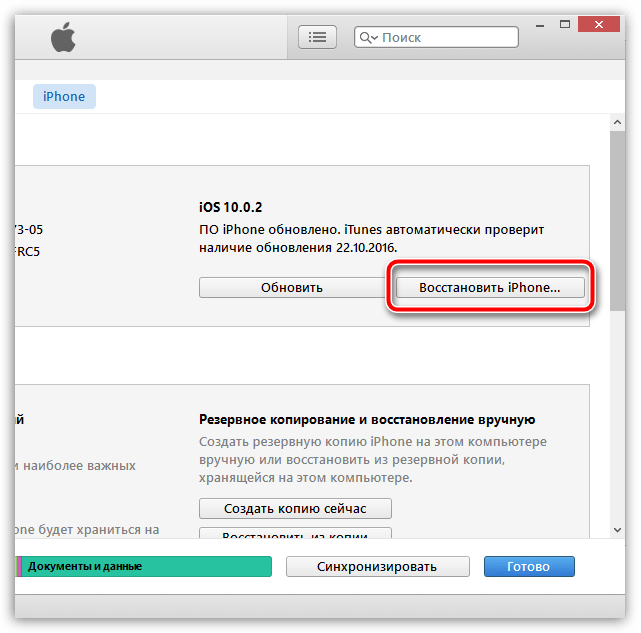
Шаг 3. Нажмите Восстановить , после чего начнется процесс восстановления. Пожалуйста, держите ваш iPhone подключенным к iTunes, чтобы гарантировать его синхронизацию с вашим компьютером. Отключите их, когда синхронизация завершится.
Недостатки этих двух методов
Два указанных выше способа являются официальными методами восстановления, введенными для восстановления данных iPhone после восстановления заводских настроек. Вы можете заметить, что ваш iPhone должен быть в режиме заводских настроек, прежде чем использовать резервную копию iCloud для восстановления данных.
Кроме того, вы не можете выбирать указанные файлы для восстановления. Восстановление вашего iPhone из резервной копии iCloud или резервной копии iTunes просто восстанавливает все ваши файлы резервных копий на ваш iPhone. Если вам не нужны все из них, вам все равно придется потратить время на удаление бесполезных.
Кроме того, эти два метода не позволяют восстановить данные iPhone на компьютер.
Есть ли способ восстановить данные iPhone на компьютер по определенным категориям после восстановления заводских настроек? Можно ли выбрать, что вы хотите восстановить? Можете ли вы даже восстановить удаленные данные из резервной копии iCloud или iTunes?
К счастью, технические специалисты разработали несколько программ для мобильного восстановления iOS. Среди всех этих хороших и плохих программ профессиональное MiniTool Mobile Recovery для iOS является хорошей рекомендацией для вас.
Метод 3: восстановление данных iPhone после сброса настроек с помощью MiniTool Mobile Recovery для iOS
Как часть бесплатного программного обеспечения для восстановления данных iPhone для iPhone, iPad и iPod Touch, MiniTool Mobile Recovery для iOS имеет три модуля восстановления: Восстановление с Устройство iOS, восстановление из файла резервной копии iTunes, и Восстановление из файла резервной копии iCloud . Их можно использовать для восстановления фотографий, видео, сообщений, контактов, истории звонков, календаря, заметок и многого другого в категории на ваш компьютер.
Он имеет как версию для Windows, так и версию для Mac. Кроме того, он предлагает бесплатную услугу загрузки изданий. То есть вы можете использовать, чтобы испытать его силовые функции, не платя ни цента. Нажмите следующую кнопку, чтобы получить это бесплатное программное обеспечение для восстановления данных iPhone.
Бесплатная загрузка
Вот некоторые вещи, которые вы должны знать перед использованием этого программного обеспечения:
- Вы можете посетить наш предыдущий пост Краткое руководство, чтобы выбрать правильный модуль восстановления.
- Если удаленные файлы не перезаписываются новыми данными, вы можете восстановить их с помощью этого профессионального инструмента.
- Если есть резервная копия iCloud и резервная копия iTunes перед восстановлением заводских настроек iPhone, отдайте приоритет модулю восстановления Восстановление из файла резервной копии iTunes .
- В интерфейсе результатов сканирования или интерфейсе результатов загрузки вы можете переключить кнопку OFF на ON для предварительного просмотра только удаленных элементов.

Поскольку все данные на iPhone стираются после сброса настроек, модуль восстановления Восстановление с устройства iOS недоступен.
Здесь мы будем работать с MiniTool Mobile Recovery для iOS в ОС Windows.
Решение 1. Восстановление из файла резервной копии iTunes после сброса настроек
Если вы создали резервную копию iTunes, попробуйте выполнить следующие действия:
Примечание: На компьютере должен быть файл резервной копии iTunes, который вы хотите. Кроме того, MiniTool Mobile Recovery для iOS и iTunes нельзя запускать одновременно. Это необходимо для предотвращения безвозвратной потери данных из-за перезаписи исходных данных при синхронизации.
Шаг 1. Откройте MiniTool Mobile Recovery для iOS, чтобы получить его основной интерфейс, и нажмите Восстановить из файла резервной копии iTunes на трех верхних панелях модулей восстановления. Программное обеспечение автоматически обнаружит все файлы резервных копий iTunes на компьютере и выведет их список в интерфейсе.
Шаг 2. Если в списке есть более одного файла резервной копии iTunes, вам нужно будет выбрать соответствующий файл резервной копии, исходя из имени , даты последней резервной копии и серийного номера 9.0017 . Затем нажмите Сканировать , чтобы начать процесс сканирования.
Если файлы резервных копий iTunes сохранены по другим путям, нажмите Выберите , чтобы найти их, а затем нажмите Добавить , чтобы отобразить их в этом интерфейсе вручную.
Шаг 3. Когда процесс сканирования завершится, все ваши файлы резервных копий iTunes будут отображаться в этом интерфейсе. Выберите файлы, которые вы хотите восстановить, а затем нажмите Восстановить в правом нижнем углу, чтобы продолжить.
Шаг 4. Нажмите Browse , чтобы выбрать правильный путь на компьютере для хранения этих восстановленных файлов.
После этих четырех шагов все нужные вам файлы будут сохранены на вашем компьютере, и вы сможете использовать их как обычно.
Решение 2. Восстановление из файла резервной копии iCloud после сброса настроек
Если вы сделали резервную копию iCloud, вы можете использовать модуль «Восстановление из файла резервной копии iCloud ». При использовании этого модуля восстановления вам необходимо использовать сетевое подключение на вашем компьютере.
Совет: MiniTool Mobile Recovery для iOS не может получить резервную копию iOS 9 iCloud. Таким образом, если вы делаете резервную копию iCloud, когда ваш iPhone работает на iOS 9 или более поздней версии, вы можете выбрать только «Восстановить из файла резервной копии iTunes».
Шаг 1. Откройте MiniTool Mobile Recovery для iOS, чтобы войти в его основной интерфейс, и нажмите Восстановить из файла резервной копии iCloud на трех верхних панелях модулей восстановления.
Шаг 2. Введите свой Apple ID и пароль в интерфейсе и нажмите Войдите в систему , чтобы получить следующий интерфейс.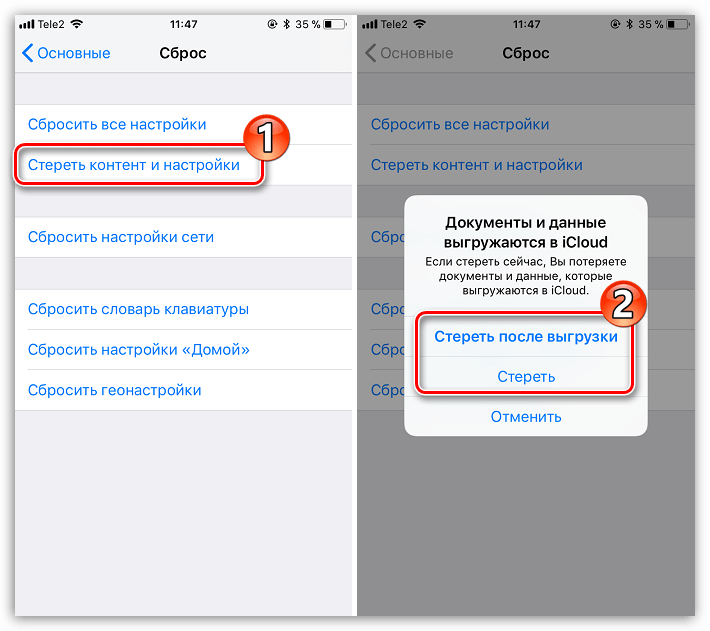
Шаг 3. MiniTool Mobile Recovery для iOS отобразит список файлов резервных копий iCloud, которые можно найти в интерфейсе. Затем нажмите Загрузить , выберите тип файлов, которые вы хотите загрузить, из всплывающего интерфейса, как показано ниже, и нажмите Подтвердить , чтобы начать процесс загрузки.
Если здесь указано несколько файлов резервных копий iCloud, выберите соответствующий файл резервной копии, исходя из их имени , последней даты резервного копирования, размера файла, версии iOS 9.0017 и Аккаунт iCloud .
Шаг 4. Этот интерфейс покажет результаты загрузки. Здесь перечислены все указанные вами файлы резервных копий iCloud. Выберите файлы, которые вы хотите восстановить, и нажмите Восстановить в правом нижнем углу, чтобы получить следующий интерфейс.
Шаг 5. Нажмите Browse , чтобы выбрать правильный путь на вашем компьютере для хранения этих восстановленных файлов.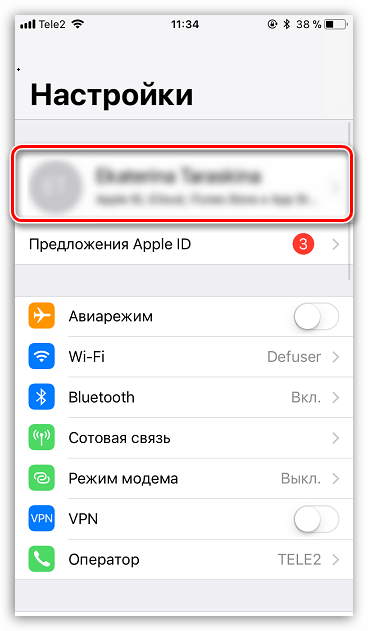
Наконец, вы обнаружите, что необходимые данные сохраняются на компьютере после этих пяти простых шагов.
Нажмите, чтобы твитнуть
Вы можете обнаружить, что MiniTool Mobile Recovery для iOS предлагает два решения для восстановления данных iPhone после восстановления заводских настроек и сохранения их на вашем компьютере. Для этого не требуется, чтобы ваш iPhone был в состоянии сброса к заводским настройкам, и вы можете выбрать, что вы хотите восстановить.
Кроме того, некоторые удаленные, но не поврежденные данные также могут быть восстановлены. Если данные вашего iPhone потеряны из-за джейлбрейка, обновления или по другим причинам, вы можете выбрать одно правильное решение для восстановления потерянных данных.
Но обратите внимание, что MiniTool Mobile Recovery для iOS Free Edition имеет много ограничений. Пожалуйста, обратитесь к следующей таблице:
Если вы хотите обойти эти ограничения и пользоваться мощными функциями MiniTool Mobile Recovery для iOS, вам следует получить полную версию с официального сайта.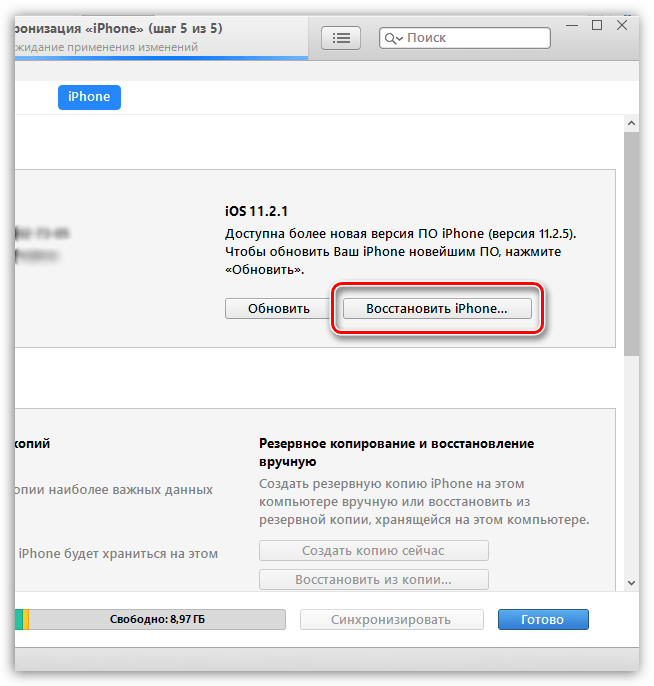
Как избежать потери данных на вашем iPhone
Несмотря на то, что у нас есть программное обеспечение для мобильного восстановления iOS, по-прежнему важно принимать меры для обеспечения безопасности данных вашего iPhone. Есть несколько предложений для вашей справки.
- Перед восстановлением заводских настроек iPhone или обновлением устройства до последней версии убедитесь, что вы сделали резервную копию всех важных файлов в iCloud и iTunes.
- Продолжайте обновлять резервную копию iCloud и резервную копию iTunes, чтобы получать последние файлы резервных копий.
Для получения дополнительной информации вы можете просмотреть этот пост: Как сделать резервную копию вашего iPhone, iPad и iPod touch.
Благодаря этой мощной технологии резервного копирования iCloud и iTunes вы можете восстановить потерянные и удаленные важные данные в любое время. Так что не забывайте использовать их по полной.
Изучив эти методы восстановления данных iPhone после восстановления заводских настроек, вы сможете увидеть преимущества MiniTool Mobile Recovery для iOS. Он предоставляет три модуля восстановления для индивидуального использования. Каждый может легко управлять им в простом и дружественном интерфейсе.
Он предоставляет три модуля восстановления для индивидуального использования. Каждый может легко управлять им в простом и дружественном интерфейсе.
Более того, три его модуля восстановления могут восстановить больше удаленных данных, чем два других метода восстановления. Вы даже можете сохранять и классифицировать указанные файлы на своем компьютере. Имеет привлекательную производительность.
Если у вас есть какие-либо вопросы при восстановлении данных вашего iPhone после сброса настроек или использовании MiniTool Mobile Recovery для iOS, вы можете связаться с нами через [email protected] или сообщить нам об этом в комментарии.
Восстановление фотографий после сброса настроек iPhone FAQ
Могу ли я вернуть свои фотографии после сброса настроек?
Вы можете восстановить удаленные изображения из предыдущей резервной копии iTunes и iCloud. Если доступного файла резервной копии нет, вы можете использовать профессиональное восстановление данных iPhone, MiniTool Mobile Recovery для iOS, чтобы вернуть их.
Как восстановить iPhone после сброса настроек?
- Вы можете перезагрузить iPhone и следовать инструкциям на экране, чтобы восстановить iPhone из резервной копии iCloud.
- Вы можете подключить iPhone к компьютеру, а затем использовать iTunes для восстановления iPhone из резервной копии iTunes.
- Вы также можете использовать MiniTool Mobile Recovery для iOS, чтобы восстановить данные вашего iPhone напрямую с устройства.
Сброс к заводским настройкам удаляет все?
Выполнение сброса настроек на iPhone приведет к удалению всех файлов и настроек на устройстве. После сброса настроек вы можете использовать устройство как новое.
Как удалить все на моем iPhone?
При восстановлении вашего iPhone будут удалены все файлы и настройки на вашем iPhone. Вы можете перейти к «Настройки»> «Основные»> «Сброс»> «Удалить все содержимое и настройки» , чтобы выполнить задание.





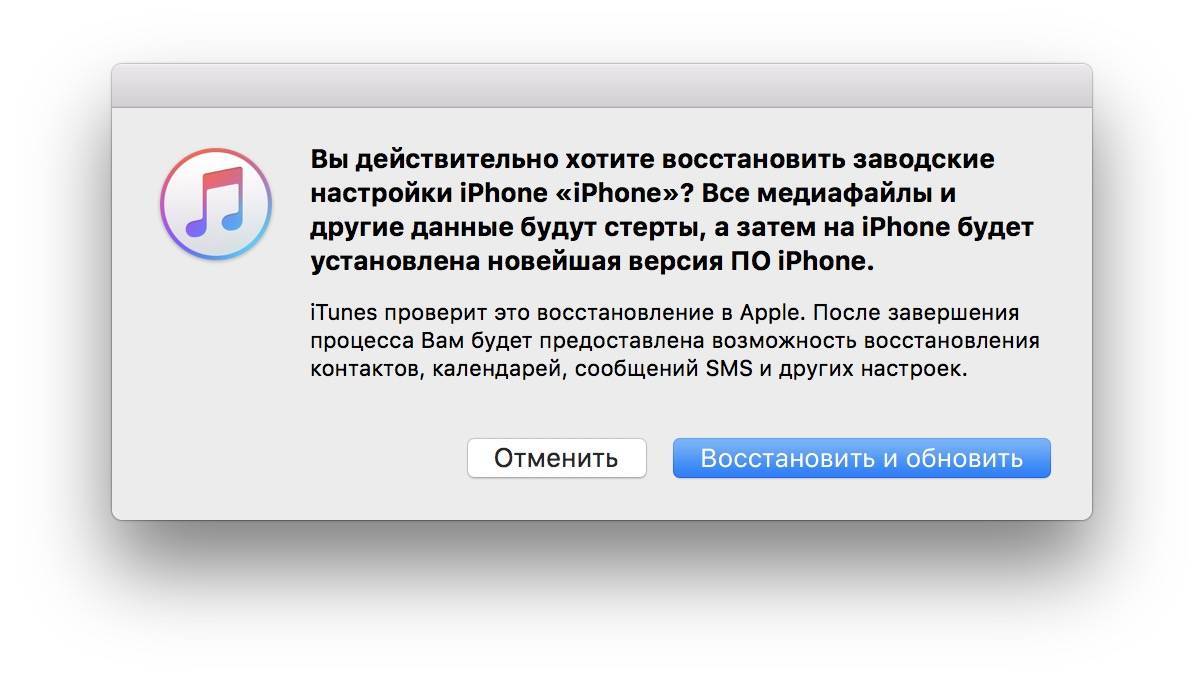
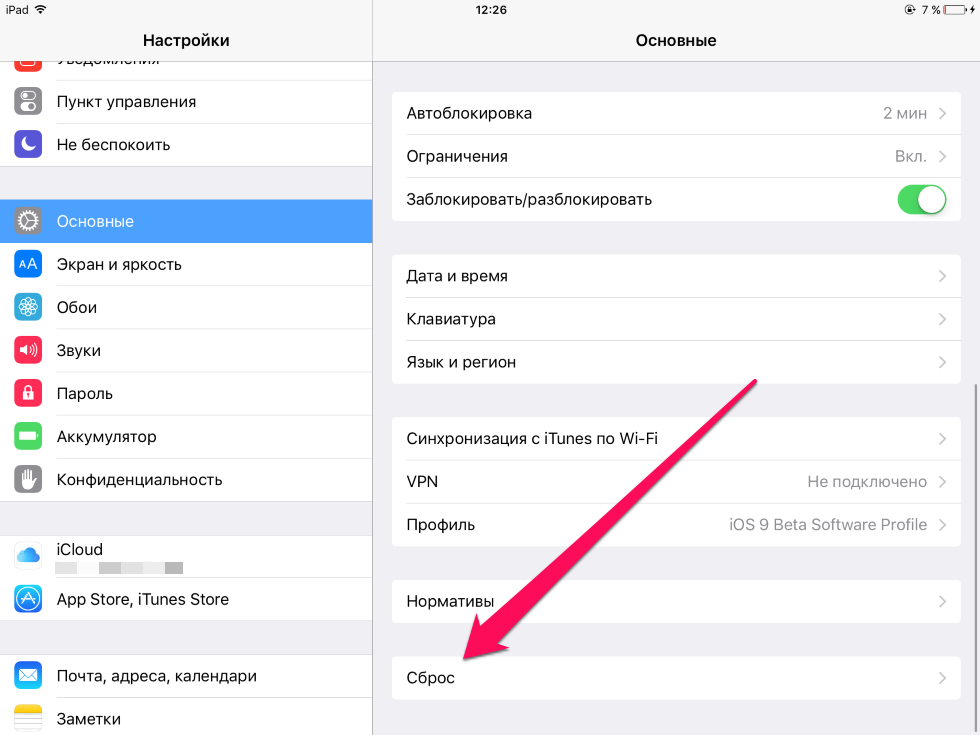 Это устранит проблему получения предложений опечатки и неважных слов при наборе текста. Система автозамены iPhone иногда полностью искажает предложение, которое изначально было правильным.
Это устранит проблему получения предложений опечатки и неважных слов при наборе текста. Система автозамены iPhone иногда полностью искажает предложение, которое изначально было правильным.