Почему не работают наушники на ноутбуке или компьютере с Windows 7/10
Отсутствие звука в динамиках наушников после их подключения к ноутбуку или стационарному компьютеру мотивируется множеством причин. Их можно разделить на две основные группы: сбои в программе и неисправности самой аппаратуры. Что делать, если не работают наушники на ноутбуке или ПК? Предлагаем вам несколько решений и подробных инструкций по устранению такой проблемы.

Проводим диагностику
Чтобы найти причину, почему не работают наушники на компьютере, необходимо провести последовательную диагностику всех систем.
- Сначала нужно исключить поломку самих наушников. Для этого надо подключить их к другому устройству, например, к смартфону или DVD-плейеру. Если наушники нормально передают звучание, то продолжаем диагностику.
- Необходимо убедиться, что наушники были правильно подключены к компьютеру, с использованием нужного разъема. На некоторых моделях ноутбуков есть идентичные гнезда для подключения записывающих устройств и звуковоспроизводящей аппаратуры. Проверьте подключение — около входа должен присутствовать соответствующий знак, или разъем имеет зеленый цвет.

- Следует проверить громкость: часто уровень стоит на нулевой отметке, поэтому и не работает звук. Также, когда вы подключаете наушники к компьютеру, стоит проверить регулятор звука, расположенный на самом изделии.
- Восстановление системы. Иногда наушники не передают звук из-за того, что была переустановка или обновление оперативной системы (ОС) — необходимо провести восстановление.
- Обновление или переустановка драйверов. Когда восстановление ОС не принесло желаемого результата, и ноутбук по-прежнему не видит наушники, то надо перезагрузить драйвера для аудиокарты или обновить их. Эта методика помогает устранить неполадки, которые произошли в воспроизведении или связаны с записью звука.
- Банальные причины. Когда вы используете переднюю панель стационарного ПК для подключения, то этот разъем может быть просто отключен. Для устранения проблемы заходим в раздел Диспетчер звука Windows (Виндовс) и производим простые действия:


Если не удалось подключить наушники на передней панели системного блока, то подсоедините их с тыльной стороны к выходам аудиокарты.
Почему Windows 10 не распознает гарнитуру
Если аппаратная часть ПК и наушники работают, то, вероятно, ОС не видит гарнитуру из-за сбоя настроек звука или некорректной работы драйвера звуковой карты/встроенного в материнскую плату адаптера.
В стандартной ситуации при подключении наушников в разъем 3,5 звук автоматически воспроизводится через них, или появляется окно с предложением выбрать, какое устройство подсоединяется к ПК. Указав гарнитуру, пользователь переводит звук на нее. Однако не всегда это происходит.
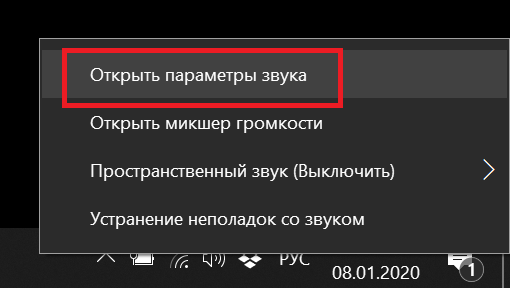
Первое, что следует сделать, если наушники не заиграли – через иконку в трее нужно выбрать «параметры звука» и посмотреть, какие варианты отображаются в устройствах воспроизведения. Если гарнитура отображается, то иногда достаточно переключиться на нее, а также активировать «использовать по умолчанию». В этом случае после каждого подсоединения аудио будет автоматически играть через них.
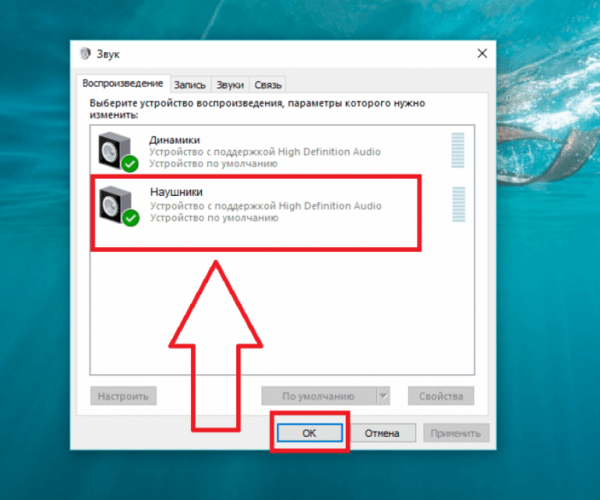
Если это не помогло, или в трее нет возможности изменить параметры звука, то вероятная проблема —
устаревший, неработающий, отсутствующий драйвер. В диспетчере устройств можно посмотреть пункт «аудиовходы и выход». Если есть желтый или красный значок рядом с названием устройства, или в данном меню вообще пусто, то это подтверждает сбой программного обеспечения. В такой ситуации необходимо с сайта производителя оборудования скачать нужный драйвер.Совет! Если есть сомнения в том, кто изготовил звуковую карту или материнскую плату (если адаптер встроен), то DriverPackSolution поможет исправить ситуацию и заодно обновит ПО для всей аппаратной части.
Как настроить гарнитуру в ОС Windows 7
Настройка звука в Windows 7 ничем не отличается от более новых версий операционной системы.
Если звук самостоятельно не поступает на наушники, необходимо открыть «устройства воспроизведения» через специальный значок в трее. Если среди доступных устройств есть требуемая гарнитура, переключаемся на нее и кликаем по «использовать по умолчанию».
Если ситуация не изменилась, то потребуется обновить ПО. Лучше всего это делать через сайт производителя звуковой карты. Если ее нет в ПК, то есть выход для наушников установлен в материнскую плату, то обновлять ПО требуется для материнки. Чаще всего используется драйвер от компании Realtek. Можно зайти на сайт производителя и скачать актуальный софт с учетом версии и разрядности Windows.
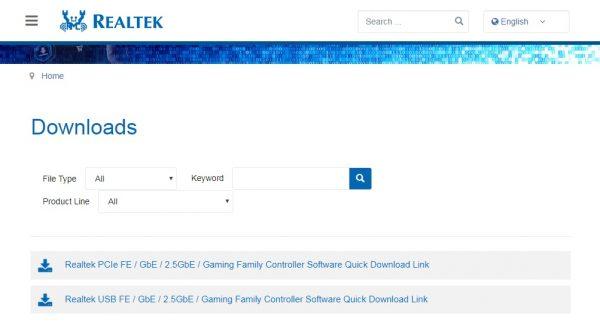
Сайт Realtek
Почему ПК не видит Bluetooth гарнитуру
Несмотря на то, что качество звука у проводных наушников все еще в большинстве случаев лучше, чем у Bluetooth моделей, некоторые пользователи останавливаются на использовании последних. Как правило, соединение не вызывает особых сложностей, но если синхронизацию осуществить не удалось, то стоит знать, как с этим бороться. Инструкция приведена ниже.
Проверка правильности подключения
Прежде чем рассматривать сложные варианты устранения сбоя, стоит убедиться, что сопряжение изначально сделано верно.

- На гарнитуре специальной кнопкой необходимо активировать режим поиска. Иногда просто сдвигается переключатель в нужное положение, в других случаях требуется подержать кнопку поиска/воспроизведения несколько секунд. Правильный вариант для конкретной гарнитуры стоит искать в ее инструкции.
- Большинство Bluetooth наушников имеют светодиод, который начинает быстро мигать в режиме поиска доступных устройств для соединения.
- На ПК необходимо в трее кликнуть по значку Bluetooth и открыть «добавление устройств Bluetooth». Если иконки нет, то необходимо открыть «параметры» — «устройства» — «Bluetooth».
- Выбираем нужный аксессуар и выполняем сопряжение.
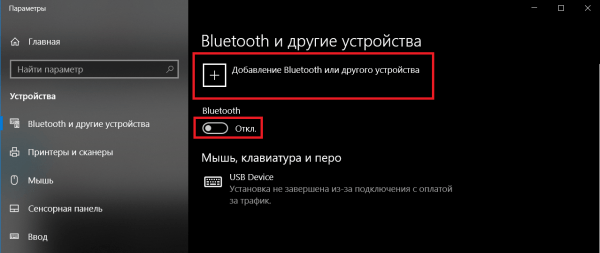
Добавление устройства Bluetooth
Возможные неисправности
Если выполнение инструкции по синхронизации не помогло, то стоит проверить ряд причин, по которым произошел сбой.
Для начала стоит убедиться, что девайс оборудован Bluetooth модулем. Для ноутбуков эта функция уже давно стала стандартной, стационарные компьютеры имеют модуль BT крайне редко. Для проверки заходим в диспетчер устройств и ищем надпись Bluetooth. Если ее нет, то встроенного адаптера нет – потребуется внешний USB модуль.
Вторая распространенная причина сбоя – не работает драйвер. В этом случае в диспетчере устройств стоит посмотреть название адаптера и скачать для него ПО с сайта производителя. Если речь идет о ноутбуке, то можно просто найти на сайте компании свою модель и скачать для нее весь необходимый софт.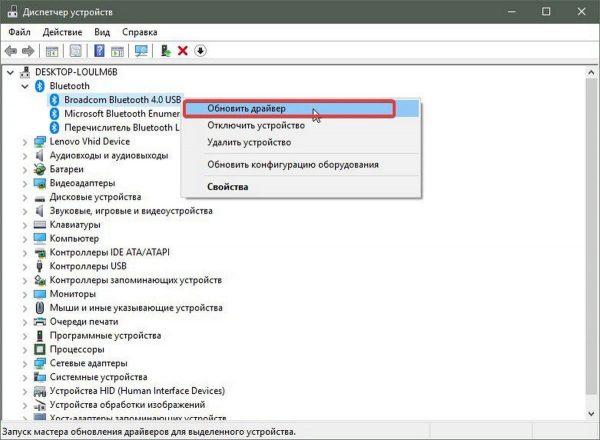
Важно! После установки/обновления драйвера необходимо перезагрузить девайс и попробовать заново провести синхронизацию.
Если вышеперечисленные рекомендации не помогли, то, скорее всего, у гарнитуры и ПК версии Bluetooth не совместимы. В таком случае потребуется подобрать другой аксессуар.
Напоследок один дельный совет: если в ваших наушниках на компьютере или ноутбуке нет звука, то не надо суетиться — спокойно и методично проверьте все системы. Действуйте по методу от простого отказа к сложному случаю, и все получится. В противном случае наушники просто вышли из строя, и требуется их ремонт или замена.
Наушники на ноутбуке не работают
Если не работают наушники на ноутбуке, это может сигнализировать как о технических поломках, так и о неправильно подобранном режиме работы. Чаще всего поломка случается из-за забитых входов на компьютере, а также из-за системного сбоя. Однако причиной неисправной работы наушников могут быть выбранные неподходящие настройки Windows 7, 8,10. Почему ноут не видит наушники, можно ли самостоятельно справиться с проблемой, когда целесообразно обращаться к мастеру — ответы на эти вопросы представлены ниже.

Почему нет звука в наушниках
Если не работают наушники на ноутбуке, это может говорить о разных системных поломках: как сложных, так и не очень. Причиной отсутствия звука может быть системный сбой, неисправность самих наушников, неправильные настройки, заражение компьютера вирусами.
Хитрые разъемы в новых ноутбуках
Если в наушниках нет звука, то проблема может скрываться в разъеме компьютера. Если ранее устройство работала успешно, а потом перестало проигрывать музыку, то есть вероятность, что пользователь просто вставил наушники в не тот вход.
Важно! Это явление часто встречается с современными моделями ноутбуков, которые оснащены большим количеством входов для штекеров. Они также могут подходить под наушники. В таком случае звука не будет, и пользователь не сможет прослушать любимые аудиофайлы.
Если в наушниках нет звука, то нужно вытащить их из разъема и попытаться найти другой круглый вход со значком наушников. Также подобный разъем может иметь зеленый оттенок. Но чаще всего цветные входы встречаются на персональных компьютерах.
Правильно ли система определила аудио устройство
Если наушники не работают, стоит проверить данные о том, правильно ли была определена гарнитура системой. Это одна из самых распространенных причин, по которой пользователи не слышат звук при подключении аудио устройства.
Если не работают наушники на ноутбуке по причине некорректного определения гарнитуры, необходимо выполнить следующие действия:
- Через панель управления зайти в «Пуск».
- Найти раздел «оборудование и звук».
- Выбрать строчку «Звук».
- Кликнуть по иконке с аудиогарнитурой и выставить настройки звучания мелодий по умолчанию.
Если ноутбук не видит наушники и не воспроизводит аудио в них по причине неправильных настроек, то после несложных манипуляций, гарнитура вновь начнет работать. Если этого не случилось, то проблема кроется в других поломках.
Некорректные настройки Windows — сбой в работе служб, отвечающих за звук
Если наушники к ноутбуку не подходят и не воспроизводят звук, то это может говорить о сбое в настройках Windows. Если специальная служба на компьютере выйдет из строя, то гарнитура перестанет работать в стандартном режиме.
Если наушники к ноутбуку не подходят и не проигрывают мелодии, то необходимо выполнить следующие настройки:
- Открыть «Пуск».
- Найти панель управления компьютером.
- Найти раздел «Службы» и кликнуть по нему.
- После того как откроется меню со списком служб Windows, юзеру потребуется найти папку Audio и кликнуть по ней правой клавишей мышки.
- На экране появится меню, из которого нужно будет выбрать пункт «Свойства» и нажать на него.
- Выбрать раздел «Общие», кликнуть по нему.
- Выбрать автоматический тип запуска.
Далее нужно сохранить все выбранные настройки и перезапустить компьютер. Если наушники не работают на ноутбуке снова, значит, пользователь допустил какие-либо ошибки в процессе изменения настроек.
Отсутствие аудиодрайверов
Если наушники подключены, но при этом не дают звук, то проблема может заключаться в отсутствии аудиодрайверов на устройстве. Именно их наличие влияет на возможность компьютера воспроизводить аудиофайлы. Драйверы могут быть установлены на конкретном устройстве, но настроены неправильно, из-за этого также гарнитура не будет полноценно работать.
Не работает звук в наушниках, что делать:
- Зайти в диспетчер подключенных устройств.
- Выбрать раздел «Аудио».
- При помощи правой кнопки мыши кликнуть на значок динамика.
- Нажать на «Обновление».
- Далее система найдет подходящую гарнитуру и автоматически подключит ее к компьютеру.
Если беспроводная гарнитура подключена к ноутбуку, но звука нет, то юзеру нужно найти подходящие драйвера для сопряженного устройства на официальных источниках, скачать их и установить.
Звук отключен в настройках Bios
Если наушники перестали работать, то целесообразно проверить звук в настройках Bios. Так случается, если юзер часто заходит в систему БИОС.
Что делать, если не работают наушники на компьютере:
- Первым делом пользователю потребуется зайти в БИОС. Для этого действия нужно нажать на кнопку перезагрузки в меню системы.
- Далее нужно дождаться, пока гаджет прогрузится заново, зажать клавишу F2.
- Перед юзером появится меню. Ему нужно выбрать раздел Advanced.
- Теперь необходимо зайти в Device Configuration.
- Зайти в звуковую карту, которая будет называться как Audio.
- Активировать ее.
- Сохранить полученные изменения.
Важно! Теперь можно перезагрузить компьютер и заново попытаться воспроизвести мелодии при помощи аудиогарнитуры.
Техническая поломка наушников
Почему наушники не подключаются к ноутбуку и не дают звук — этим вопросом задаются многие юзеры, использующие старую гарнитуру. Такая аудиотехника может не подходить к системе или подключаться, но не давать звука по причине своей неисправности.
Почему наушники не подключаются к ноутбуку, что делать в таком случае:
- Первым делом юзеру нужно отключить все воспроизводящие гаджеты от своего компьютера. Далее следует включить любой аудиофайл на устройстве и понять, работает ли звук без стереогарнитуры. Если звуки слышно, значит, причина поломки кроется в самой гарнитуре, а не компьютере.
- Теперь следует подключить к системе колонки и попробовать снова включить ту же аудиозапись. Это необходимо для того, чтобы понять, исправно ли работают другие воспроизводящие устройства. Если звук отсутствует, стоит попытаться исправить настройки по выбору системы для проигрывания мелодий. Если звук появился, то снова можно сказать, что проблемой его отсутствия были сломанные наушники.
- Теперь следует подключить гарнитуру к устройству и включить ту же самую мелодию. Если в колонках и других системах воспроизведения мелодии проигрывались, а в аудиогарнитуре нет, то необходимо заняться ее ремонтом.
Еще один способ проверить аудио устройство — подключить его к другому компьютеру (с такой же ОС). Этот способ поможет исключить подозрения неисправной работы системы. Если и на другом гаджете наушники не работают, значит, поломка кроется именно в них. Гарнитуру можно отнести в ремонт, если она современная и дорогостоящая. Старые наушники лучше заменить полностью.

Вирусы
Почему не работают наушники на компьютере — вопрос многих юзеров, регулярно скачивающих различные программы на свой гаджет. Любители тестирования всевозможных утилит нередко подхватывают вирусы на подозрительных порталах, которые со временем приводят к некорректной работе системы.
Почему не работают наушники на компьютере, что делать, если подхватил вирусы:
- Если устройство было заражено вирусами, исправить ситуацию помогут специальные очищающие ненужные и вредоносные программы. С их помощью нужно сканировать систему на наличие опасных файлов. Сделать это сможет любой антивирус при условии, что он был скачан с официального источника.
- Когда программа будет скачена, ее нужно установить и запустить функцию проверки системы. Этот процесс может занять некоторое время, поэтому пользователю придется подождать.
- Когда диагностика будет выполнена, утилита покажет вредные файлы, которые нарушают работу компьютера, и предложит их удалить.
Если антивирус предлагает удалить некоторые программы, то рекомендовано последовать его советам, чтобы нормализовать работу устройства и не воспроизводят звук при подключении гарнитуры. Если юзер не хочет устанавливать проги, то он может воспользоваться помощью утилит, которые не нуждаются в длительной установке. Одной из лучших таких программ считается антивирус Dr.Web.
Поломка входа для гарнитуры
Почему не работают наушники на ноутбуке — вопрос многих пользователей, столкнувшихся с проблемой. Причиной может быть поломка или засорение входа для аудиогарнитуры. Так бывает, когда владельцы устройств пренебрегают элементарными правилами очистки.
Что делать, если не работает разъем для наушников на ноутбуке:
- Попытаться убрать загрязнения самостоятельно при помощи зубочистки или тонкой щетки с мягкой щетиной.
- Выбранным инвентарем нужно аккуратно очищать вход для гарнитуры, чтобы не повредить важные контакты.
- Также можно протереть сам компьютер с использованием сухих салфеток без спирта.
Важно! Если проведенные манипуляции не помогли, то целесообразно отнести гаджет в ремонт. Возможно причиной поломки стали оторвавшиеся контакты или мусор, до которого не добраться при помощи зубочистки.
Проблемы с мембраной
Почему нет звука в наушниках при подключении к ноутбуку — один из самых частых вопросов на технических форумах. Когда звук перестает передаваться через гарнитуру, пользователю необходимо проверить мембрану аудиоустройства.
Для этого нужно:
- Вскрыть сам наушник.
- Попытаться разровнять мембрану, а также очистить ее от загрязнений.
- Ватный диск смочить в небольшом количестве перекиси водорода и пройтись им по поверхности сеточки на корпусе гарнитуры. Можно использовать обычную воду, спиртовые растворы применять запрещено.
- Если мембрана имеет сильные дефекты, то лучше обратиться к мастеру для ее замены.
Если получилось выпрямить мембрану самостоятельно, то далее следует собрать наушники, подключить их к компьютеру и попробовать воспроизвести какую-нибудь мелодию.
Bluetooth наушники не воспроизводят звук с ноутбука. Не отображаются в устройствах воспроизведения Windows
Одна из самых частых проблем, с которой сталкиваются в процессе подключения Bluetooth наушников к ноутбуку, или ПК – когда наушники подключились, но не воспроизводят звук. То есть звук с ноутбука (в играх, в браузере, проигрывателе) не идет на беспроводные наушники, а воспроизводится из динамиков ноутбука, или подключенных колонок. При этом, очень часто сами Bluetooth наушники не отображаются в устройствах воспроизведения в Windows 10, 8, 7. Нет возможности выбрать наушник в качестве устройства для вывод звука с компьютера.
Мы рассмотрим решения связанные именно с отсутствием звука из наушников, а не с подключением. Ваши наушник должны быть подключены к компьютеру. Если не получается подключить, вот инструкция: как подключить Bluetooth наушники к компьютеру или ноутбуку. Еще одна популярная проблема, когда ноутбук вообще не видит Bluetooth наушники. Отвечая на вопросы по этой теме в комментариях к другим статьям, я заметил, что большинство неполадок связаны именно с несовместимостью наушников и системы/драйвера Bluetooth адаптера. Даже если Windows находит и подключает наушники (или Bluetooth колонку, не важно), то очень часто система просто не понимает, как работать с этим устройством. Так как устройство новое, а драйвер/система устаревшая. И вот как раз по этой причине очень часто приходится искать и применять разные решения, о которых я расскажу в этой статье. Особенно часто это бывает при подключении новых устройств к Windows 7, так как система уже старая, и обычно она установлена на ноутбуках и ПК с устаревшим железом.
Проверяем Bluetooth наушники в устройствах воспроизведения Windows
Значит вы подключили наушники к компьютеру, они подключились, но звука нет. Первым делом нужно открыть панель управления звуком, посмотреть, есть ли там наушники, и используются ли они как устройство для вывода звука по умолчанию.
В Windows 10 заходим в Параметры, в раздел «Система», вкладка «Звук» и справа выбираем «Панель управления звуком». Или просто нажимаем правой кнопкой мыши на иконку звука в трее и выберите «Открыть параметры звука», где перейдите в «Панель управления звуком». В окне «Звук», на вкладке «Воспроизведение» должны быть Блютуз наушники. Нужно нажать на них правой кнопкой мыши и выбрать «Использовать по умолчанию».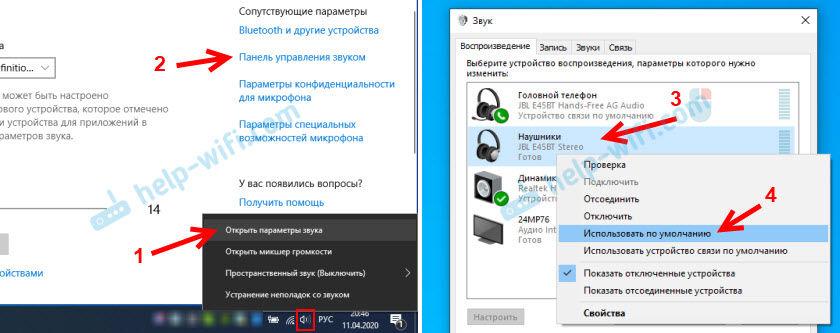
Возле наушников появится значок (галочка в зеленом кружечке) и статус «Устройство по умолчанию». После этого звук должен воспроизводится через наушник.
В Windows 7 все примерно так же. Нужно открыть «Устройства воспроизведения» и сделать наушники (Bluetooth Headset) устройством по умолчанию.
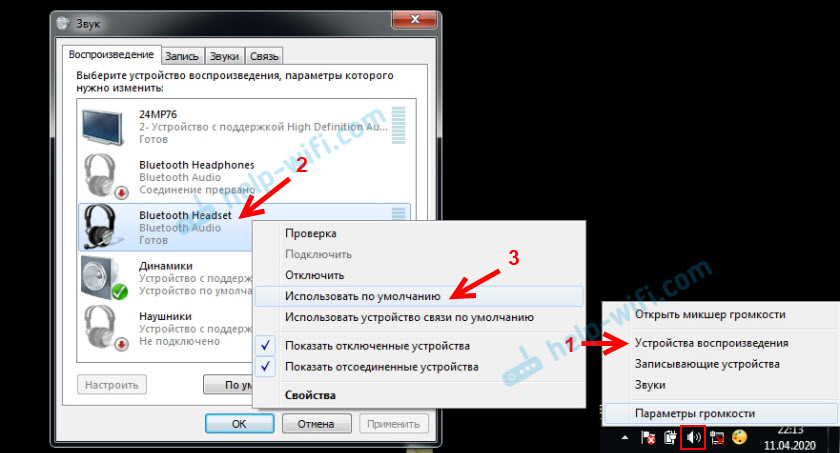
Если после этих действий из наушников тишина, звука нет (а он должен быть: включена музыка, открыто видео на компьютере, через динамики звук есть), то проверьте настройки громкости на компьютере и на наушниках (там могут быть для этого отдельные кнопки). Подключите наушник к другому устройству (к телефону, например) для проверки. Бывает еще, что звук есть, но он он плохой. Об этом я писал в отдельной статье: плохой звук в Bluetooth наушниках на компьютере или ноутбуке.
Если же в настройках звука в Windows Bluetooth наушников нет вообще, то причины чаще всего две:
- Наушники все таки не подключены к ноутбуку/ПК. Я об этом писал в начале статьи и давал ссылку на инструкцию. Чтобы проверьте, подключены или нет, зайдите в настройки Bluetooth на компьютере и проверьте. В Windows 10 нужно зайти в «Параметры», в раздел «Устройства» на вкладку «Bluetooth». Там наушник должны быть в статусе «Подключенный голос, музыка», или «Подключенная музыка». В разделе «Звук». Возле них должна быть иконка в виде наушников.
 В Windows 7 нужно открыть «Панель управления» и перейти в «Оборудование и звук» — «Устройств и принтеры» — «Устройства Bluetooth».
В Windows 7 нужно открыть «Панель управления» и перейти в «Оборудование и звук» — «Устройств и принтеры» — «Устройства Bluetooth». Там должны быть наушники. Но без ошибки. Без желтого восклицательного знака, как у меня на скриншоте возле AirPods. Кстати, о проблемах с подключением AirPods в Windows 7 я писал в статье как подключить AirPods к компьютеру и ноутбуку на Windows. Но такая проблема в семерке бывает не только с AirPods, но и с множеством других, новых наушников.
Там должны быть наушники. Но без ошибки. Без желтого восклицательного знака, как у меня на скриншоте возле AirPods. Кстати, о проблемах с подключением AirPods в Windows 7 я писал в статье как подключить AirPods к компьютеру и ноутбуку на Windows. Но такая проблема в семерке бывает не только с AirPods, но и с множеством других, новых наушников. - Наушники подключены, но не установлен драйвер, Windows не определяет их как наушники. Выглядит это следующим образом: в Windows 10 наушники могут определяться неправильно. Например, как телефон (иконка телефона возле названия). Или находится в разделе «Другие устройства», а не «Звук».
 В диспетчере устройств могут быть неустановленные периферийные устройства Bluetooth.
В диспетчере устройств могут быть неустановленные периферийные устройства Bluetooth.
В Windows 7 примерно такая же ситуация. Подключенные наушники отображаются с желтым восклицательным знаком. Если нажать на них правой кнопкой мыши и запустить «Устранение неполадок», то скорее всего появится сообщение, что «Не установлен драйвер для Периферийное устройство Bluetooth». И система не может найти и установить его. Более того, вручную его тоже никак не установить. Об этом дальше в статье.
И система не может найти и установить его. Более того, вручную его тоже никак не установить. Об этом дальше в статье.
Что в итоге: либо наушники вообще не подключены (и их нужно просто подключить), либо подключены, но не установлен драйвер, или установлен кривой драйвер. А без драйвера Windows не понимает, что это за устройство и как с ним работать. Поэтому ноутбук не выводит звук на Bluetooth наушник, так как система не знает, что это вообще наушники, и что их можно использовать для воспроизведения звука.
Что с драйвером на Bluetooth наушники?
Мы не можем просто скачать и установить драйвер на каике-то конкретные наушники. По той причине, что таких драйверов просто нет. Нет драйвера на AirPods, на какую-то модель наушников от JBL, Sony, Marshall, Sennheiser, Panasonic, Beats, или какие-то китайские TWS наушники и т. д. Отдельных драйверов нет, можете посмотреть на сайте производителя своих наушников.
Если я правильно понимаю, то алгоритм работы с наушниками заложен именно в драйвере Bluetooth адаптера. Поэтому, все что мы можем сделать, это обновить драйвер Bluetooth адаптера. Ну и еще несколько советов:
- Удалите наушники из списка подключенных устройств в Windows, удалите их в диспетчере устройств и подключите заново.

- Обновите (переустановите) драйвер Bluetooth адаптера. Его можно скачать с сайта производителя ноутбука (для своей модели), или с сайта производителя самого адаптера (если у вас USB, или PCI адаптер). Скачайте драйвер и запустите его установку.
Еще такой момент, что самый новый драйвер, как правило, можно найти именно на сайте производителя беспроводного модуля (Wi-Fi/Bluetooth обычно работает через один модуль, особенно в ноутбуках). Если у вас, например, Wi-Fi/Bluetooth модуль от Intel (как в моем случае), то скачайте с сайта Intel драйвер на Wireless Bluetooth для Windows 10, Windows 8, или Windows 7. - Установите все обновления операционной системы Windows. Очень часто вместе с обновлениями системы устанавливаются обновления драйверов, среди которых может быть драйвер на Блютуз.
После обновлений попробуйте повторно подключить свои наушники. Возможно, после этого Windows их определит, и они появляться в списке устройств для воспроизведения звука в настройках Windows.
Почему компьютер не видит наушники? 4 способа: что делать, если ноутбук не находит наушники
Зачастую бывает необходимо посмотреть фильм, послушать музыку на ПК или провести конференцию в Skype. Однако может возникнуть серьезная проблема: компьютер не видит наушники на Windows 10 или 8. Это распространенная проблема для всех типов наушников, когда пользователи жалуются, что ничего не слышат, даже если динамик работает нормально.
Эти и многие другие вопросы постоянно интересуют пользователей. И на них я ниже дам ответы:
- Что делать, если ноутбук или компьютер не видит наушники Windows 10, 8, 7?
- Почему компьютер не видит воткнутые наушники?
- Что делать, если компьютер не видит наушники с микрофоном?
- Почему ПК или ноутбук не видит Bluetooth наушники?
Читайте также: Рейтинг TWS наушников
К счастью, есть несколько способов узнать, как починить наушники, если их не видит компьютер Windows 10 или ноутбук.
Компьютер не видит наушники: что делать?
Ниже я привел несколько способов, которые помогли устранить проблему обнаружения наушников на ноутбуке и ПК. Скорее всего, вам не нужно будет испытывать каждый вариант. Достаточно просто идти по порядку до тех пор, пока не получится обнаружить гарнитуру.
- Проверьте подключение наушников
- Обновите звуковой драйвер
- Удалите и переустановите звуковой драйвер
- При использовании Realtek HD Audio Manager, отключите обнаружение
Решение 1: Проверьте подключение наушников
Если наушники отключены на ноутбуке или ПК, логично, что вы не сможете их использовать. Проверить корректность работы очень просто:
- Убедитесь, что гарнитура корректно подключена.
- Выберите «Звук», нажав правую кнопку мыши на значок громкости.


- Выберите вкладку «Воспроизведение».


- Если девайс не отображаются в списке устройств, нажмите правой кнопкой мыши на пустое поле — напротив «Показать отключенные устройства» должна стоять галочка. После этого наушники должны появиться в списке и стать видимыми.


- На появившееся устройство нажмите правой кнопкой мыши и кликните по «Выключить».


- Если хотите сделать ваши наушники аудио устройством по умолчанию, нажмите кнопку «Установить по умолчанию».


- На этом все, нажмите ОК и проверьте видит ли компьютер наушники.
Читайте также: Лучшие наушники для компьютера
Решение 2: Обновите звуковой драйвер
Зачастую звуковые драйверы старой версии могут стать причиной того, что ноутбук или компьютер не видит наушники. Именно поэтому крайне важно быть уверенным, что на ПК установлено самое свежее обновление.
Как обновить звуковой драйвер вручную?
Зайдите на сайт производителя и найдите последнюю версию драйвера для ваших наушников. Однако важно выбрать именно тот драйвер, который совместим с моделью Bluetooth гарнитуры и Windows 10, 8, 7.
Как обновить звуковой драйвер автоматически?
Автоматическое обновление также возможно с помощью специального сервиса Driver Easy. Благодаря программе, вам не обязательно знать тип и номер устройства, переживать, что скачали неправильный драйвер и по-прежнему ноутбук не видит наушники.
Читайте также: Как подключить наушники к ПК
Что делать, если компьютер не видит наушники?
- Скачайте и установите Driver Easy.
- Откройте Driver Easy и кликните «Сканировать». Программа проанализирует ПК и выявит неисправности с драйверами.


- Затем выберете «Обновить» напротив обнаруженных устройств, чтобы автоматически скачать новую версию драйвера. Установка происходит также самостоятельно.


- Выполните перезагрузку и удостоверьтесь, что ваш компьютер или ноутбук может обнаружить наушники.
Решение 3: Удалите и переустановите звуковой драйвер
Если неисправность вызвана проблемами с обновлением аудиодрайвера, вам нужно удалить аудиодрайвер через диспетчер устройств. После этого перезагрузить ноутбук, и ПО Windows выполнит переустановку звукового драйвера для вашего устройства.
Почему ноутбук не видит наушники?
- Нажмите одновременно Windows и R. Появится окно «Выполнить».
- Введите команду devmgmt.msc и нажмите Enter. Эта команда вызывает «Диспетчер устройств».


- Выберите «Звуковые, видео и игровые контроллеры».


- Нажмите правой кнопкой мыши и выберите «Удалить устройство».


- Подтвердите удаление.
- Далее перезагрузите ноутбук, а Windows 10 самостоятельно установит аудиодрайвер.
После всех вышеперечисленных действий проверьте, находит ли ноутбук наушники.
Читайте также: Как подключить наушники к Mac
Решение 4: При использовании Realtek HD Audio Manager, отключите обнаружение
Если в Realtek HD Audio Manager включено определение разъема на передней панели, ноутбук может не обнаружить наушники. Для отключения обнаружения разъемов на передней панели в Realtek HD Audio Manager, выполните следующие действия:
- Щелкните правой кнопкой мыши значок Realtek HD Audio Manager на панели задач и выберите Sound Manager.


- Нажмите на маленькую папку в правом верхнем углу.


- Установите галочку «Отключить обнаружение разъема на передней панели» и нажмите ОК.
- Проверьте, может ли ваш компьютер теперь обнаружить наушники.
Читайте также: Как подключить наушники к PS4
Я очень надеюсь, что мои советы помогли решить проблему Windows 10, когда компьютер не видит наушники. Если вы знаете другие варианты решения неисправности, пишите в комментариях как пошагово решить вопрос обнаружения гарнитуры на ноутбуке.
Summary


Article Name
Почему компьютер не видит наушники? 4 способа: что делать, если ноутбук не находит наушники — FAQ от Earphones-Review🎧
Description
Компьютер не видит наушники?🎧 В статье описаны 4 способа решения проблемы и ответы на вопрос «Почему компьютер не видит наушники?». Также в статье я пошагово рассказал, что делать, если ноутбук не находит наушники. FAQ от Earphones-Review — помощь и советы! ✔Характеристики ✔Рейтинги ✔Обзоры ✔Советы
Author
Александр Устиненко
Publisher Name
earphones-review.ru
Publisher Logo


Плохой звук в Bluetooth наушниках на компьютере или ноутбуке
С подключением беспроводных наушников к компьютеру связано очень много разных проблем и ошибок. И одна из них – плохой звук через Bluetooth наушники, которые подключены к ПК, или ноутбуку. Об этой проблеме много раз писали в комментариях к другим статьям на этом сайте. Сразу после подключения наушников к компьютеру звук есть, но он очень плохой. И это не тот плохой звук, о котором говорят меломаны сравнивая дешевые и дорогие наушник. Звук из наушников настолько плохой, что слушать музыку просто невозможно. Без басов, что-то шипит, хрипит и т. д. Проблема может возникнуть не только сразу после подключения наушников, но и через некоторое время, после повторного подключения, использования какой-то программы.
Исходя из информации в комментариях к той же статье о подключении Bluetooth наушников к компьютеру, могу сказать, что проблемы с качеством звука в Bluetooth наушниках бывают как в Windows 10, так и в Windows 8 и Windows 7. Абсолютно на разных устройствах, с разными Bluetooth-адаптерами, разными драйверами и т. д. То есть, в большинстве случаев это не проблема какой-то конкретной версии Windows, железа, драйверов и т. д. То же самое относится и к беспроводным наушникам. Плохой звук может быть в AirPods, каких-то дорогих JBL, Marshall, Sennheiser, или в дешевых китайских наушниках. Обычных, или формата TWS. В качестве эксперимента, чтобы понять саму проблему, я проверил все на AirPods 2 и JBL. Проблемы с плохим звуком на обеих беспроводных наушниках идентичные. Звук тихий, хрипит, рыпит и ничего не слышно. А при подключении этих же наушников к телефону, или другому устройству звук хороший и чистый.
Почему через беспроводные наушники плохой звук с компьютера?
Вся проблема в микрофоне, режиме «Головной телефон» в Windows и в особенности профиля Bluetooth. Сейчас все объясню. Кому интересно – читаем. Кому нет – можете переходить сразу к решениям.
Практически в каждых Bluetooth наушниках есть встроенный микрофон. Их можно использовать как гарнитуру. При подключении как к телефону, так и к ноутбуку, или стационарному компьютеру. Когда мы подключаем беспроводные наушники к компьютеру, Windows видит их как наушники (Stereo) и как гарнитуру (Головной телефон — Hands Free). В Windows 10, например, возле наушников появляется надпись «Подключенный голос, музыка». Соответственно «Голос» это у нас режим гарнитуры (Hands Free), А «Музыка» – это режим Stereo наушников (хорошее качество звука). Кстати, эта же проблема может возникнуть с Bluetooth колонкой, так как многие модели так же оборудованы микрофоном.
Что мы получаем:
- Когда наушники используются в режиме гарнитуры «Головной телефон» (Hands Free) – звук из Bluetooth наушников плохого качества. Но при этом в Windows задействован микрофон. Можно говорить по Skype, в других мессенджерах, или использовать его для других задач.
- Когда Windows использует наушники в режиме «Наушники» (Stereo) – звук отличного качества. Можно слушать музыку, смотреть фильмы и т. д. Но при этом микрофон не работает.
Возникает вопрос, а почему так происходит? Как в той же Windows 10 получить хороший стерео звук и рабочий микрофон одновременно? Отвечаю – никак. Такая особенность профиля Headset Profile (HFP). Когда задействован микрофон, звук передается только в моно режиме. Отсюда такое плохое качество звучания самых беспроводных наушников. А стерео звук передается через профиль A2DP. Он не поддерживает работу микрофона.
Все просто: либо мы получаем звук плохого качества и используем микрофон, либо хороший звук, но без микрофона.
В чем причина мы разобрались. И здесь, наверное, возникает еще один вопрос связанный с тем, что многим этот микрофон вообще не нужен, они его не используют, а качество звука все ровно плохое. Нужно просто сменить профиль в настройках Windows. Либо переключится на «Головной телефон», а затем обратно на наушники. Об этом дальше в статье.
Решаем проблему с плохим качеством звука из Bluetooth наушников в Windows 10
Я покажу на примере Windows 10. В Windows 7 и Windows 8 все еще проще, там панель управления звуком не так далеко запрятана, как на десятке.
Подключите свои наушники. Можете воспользоваться моей инструкцией по подключению беспроводных наушников к компьютеру. Или отдельной инструкцией для AirPods. Если у вас эти наушники.
1 Первым делом нам нужно зайти в панель управления звуком и проверить, какое устройство выбрано по умолчанию. «Головной телефон», или «Наушники».В Windows 10 нажмите правой кнопкой мыши на иконку звука в трее и выберите «Открыть параметры звука». В параметрах, справа откройте «Панель управления звуком».
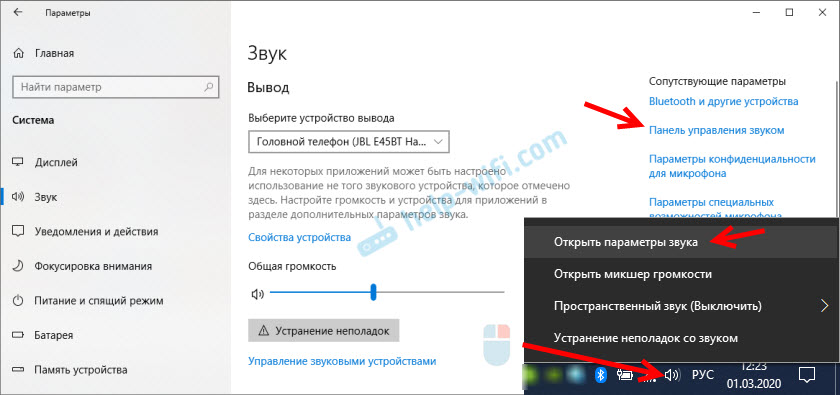
В Windows 7 и Windows 8 (8.1) просто нажмите правой кнопкой мыши на иконку звука и выберите «Устройства воспроизведения».
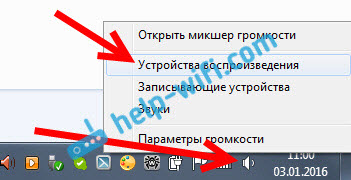
Окно, которое откроется, будет одинаковое на всех версиях Windows.
2 В окне «Звук», на вкладке «Воспроизведение» должны быть наши Bluetooth наушники в виде двух устройств: просто «Наушники» и «Головной телефон». Наушники должны быть со статусом «Устройство по умолчанию». А «Головной телефон» может быть как «Устройство связи по умолчанию». Но не наоборот. Вот так: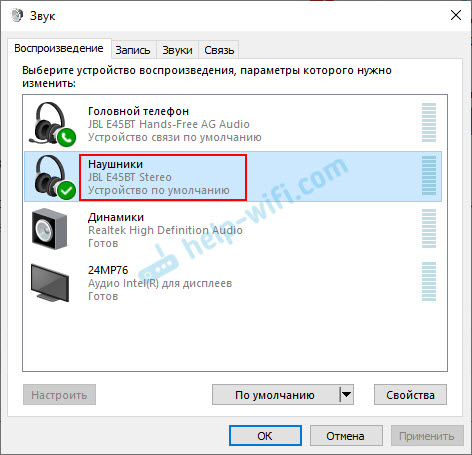
Если у вас не так (понятно, что название наушников будет отличаться), то нажимаем на наушники правой кнопкой мыши и выбираем «Использовать по умолчанию».

После этого ваши беспроводные наушники должны воспроизводить качественный, чистый стерео звук.
3 Бывает, что наушники используются как устройство по умолчанию, но звук все ровно плохой. В таком случае попробуйте сначала задать «Головной телефон» как устройство по умолчанию, а затем снова переключитесь на наушники (Stereo).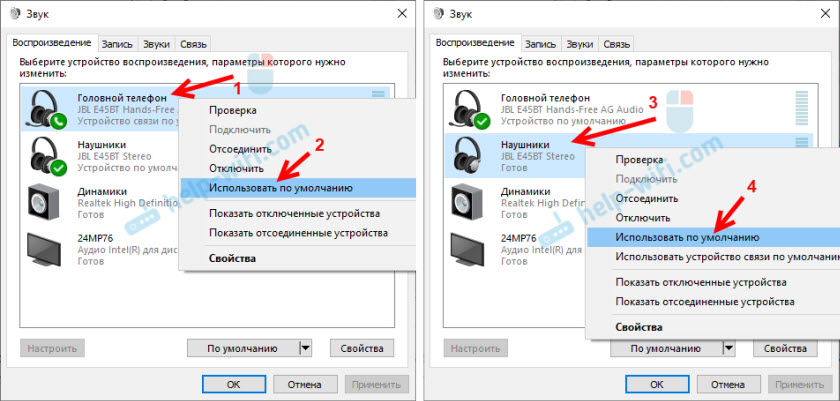
Если помогло – отлично. Можете написать об этом в комментариях.
Отключаем микрофон (службу) на Bluetooth наушниках
Если то решение, которое я показывал выше не помогло, то можно попробовать в свойствах наших Bluetooth наушников отключить службу «Беспроводная телефонная связь». После чего компьютер будет видеть эти наушники просто как наушники, а не гарнитуру. В настройках звука исчезнет «Головной телефон». А в параметрах Windows 10 возле устройства будет написано просто «Подключенная музыка» (без «голос»).
- Нам нужно зайти в классическую «Панель управления». В Windows 7 открываем ее обычном способом (в меню Пуск), а в Windows 10 – через поиск.

- Находим и открываем раздел «Устройства и принтеры».

- Там в списке устройств должны быть наши беспроводные наушники. Нажмите на них правой кнопкой мыши и выберите свойства.

- Переходим на вкладку «Службы», снимаем галочку со службы «Беспроводная телефонная связь» и нажимаем «Применить» и «Ok».
 Панель управления можно закрывать.
Панель управления можно закрывать.
После того как мы отключили Bluetooth службу «Беспроводная телефонная связь», Windows 10 не будет использовать микрофон на наушниках. Она вообще не будет его видеть. Как я уже писал выше, будет полностью отключен «Головной телефон».
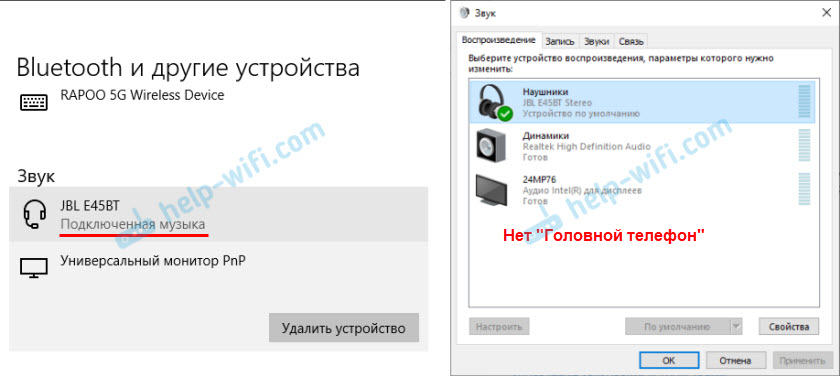
После этого проблема с плохим звуком точно должна уйти. Если нет, удалите наушники, перезагрузите компьютер и подключите их заново.
Важно! Не забудьте, что вы отключили службу «Беспроводная телефонная связь». Если появится необходимость использовать микрофон на беспроводных наушниках, то ее нужно будет включить обратно, иначе в режиме гарнитуры наушники работать не будут.
Дополнительные решения
Несколько дополнительных решений, на которые нужно обратить внимание, если ничего из вышеперечисленного не помогло.
- Переустановите Bluetooth адаптер. В диспетчере устройств, на вкладке «Bluetooth» просто удалите основной адаптер и перезагрузите компьютер. Там же удалите наушники, на которых возникла проблема с качеством звука. После перезагрузки система должна установить адаптер. Подключите наушники заново.
- Переустановите драйвер Bluetooth адаптера. Особенно актуально для ноутбуков. Драйвер можно скачать с сайта производителя ноутбука. Если у вас ПК с USB Bluetooth адаптером, то там сложнее, так как драйверов для них обычно нет (система сама устанавливает). Но можете посмотреть на сайте производителя. Если, конечно, у вас не какой-то китайский Bluetooth адаптер. Подробнее в статье подключение Bluetooth адаптера и установка драйвера.
- Если есть возможность, подключите для проверки звука другие беспроводные наушник, или колонку. Или эти наушники к другому устройству.
- Если проблема именно через USB Bluetooth адаптер (а не встроенную плату в ноутбуке), то проверьте этот адаптер с этими же наушниками на другом компьютере.
- Если к компьютеру подключены еще какие-то Блютуз устройства – отключите их. Оставьте только наушники. Так же в качестве эксперимента попробуйте еще отключить Wi-Fi.
Обязательно напишите в комментариях, как вы решили проблему с плохим звуком через беспроводные наушники. Если же не удалось исправить, звук по прежнему выводится в моно режиме, то напишите какое у вас оборудование, какая Windows установлена и что уже пробовали сделать. Постараюсь вам помочь.
Что делать если наушники рабочие, а в ноутбуке нету звука в наушниках, а без наушников есть на Windows 8?
Надеюсь кому пригодится. Решил проблему иначе. Пробовал все, что здесь было описано. Начал с простого — «откат дров». Этот вариант отпал сразу, так как кнопка отката не работала. Еще раз: нажимаем ПКМ по кнопке «пуск», открываем «Диспетчер устройств». Далее откат дров «ПКМ» далее «откат» Если кнопки откат нет, то «ПКМ», «Свойства» окно — «Драйвер» «Откатить».Проверил установленные недавно «дрова». далее чекаю «странение неполадок со звуком». В панеле нажимаем на значок «динамики» ПКМ, выбираем «устранение неполадок со звуком». Начал мониторить все, на все «дрова» в «обнаружены проблемы» пишет «Универсальный драйвер» окей, откатить не могу.
Тогда я решил посмотреть в параметрах «параметры звука» в том же «динамики» . Так как я моник поменял накануне, а комп не включал (то есть это первая загрузка с другим моником) Разьем старый, VGA. HDMI переходник имеется.
Короче, зайдя в параметры, я увидел, что это чудо (иначе я не могу назвать десятку) поставило в графе «устройство вывода» SME1920NR -Иначе говоря, монитор . Ну а почему бы и нет, думаю я. Короче поставил устройство вывода динамики и все заработало. Чекайте сначала настройки. Как говорится, проблема поверхностна(но это не точно).Что делать, если не работает один наушник: причины и помощь
Читайте также: ТОП лучших копий AirPods
Распространенные причины поломки наушников
Что делать, если один наушник не работает? Почему не работает один наушник? Наверняка вы часто пользуетесь аудиотехникой, и рано или поздно она начинает давать сбои в работе. То левое ухо начинает хрипеть, то правое и вовсе не работает, и наоборот. Ничто не вечно под луной, однако продлить жизнь вашему любимому девайсу можно (и даже нужно!), особенно если вовремя и правильно диагностировать неисправность:
- Драйвера для данного устройства морально устарели.
- Произошел разрыв провода: это одна из самых частых причин, почему не работает левый или правый проводной наушник.
- Вследствие падения лопнула мембрана.
- Внутрь попали инородные предметы или вода.
Кстати, мы совсем недавно рассказывали, как заряжать беспроводные наушники и как подключать наушники к ноутбуку, если не знаешь — скорее переходи по ссылкам.


Как починить один проводной наушник, если он не работает?
Есть свои хитрости, которые помогут избавиться от проблем и починить наушники, не обращаясь к специалисту. Главное — правильно диагностировать неисправность и знать, как ее исправить.
В наушниках не работает одно большое ухо
Выявить неисправность не составит труда:
- Внимательно прощупайте провод во то время, когда будет включена какая-либо аудиозапись. В месте разрыва провода звук будет хрипеть или трещать.
- Поврежденную мембрану можно обнаружить только заглянув внутрь наушника, для этого нужно раскрутить шурупы.


Как починить неисправный вакуумный наушник?
Нередко причиной неработающего наушника становится ушная сера. Тогда необходимо его прочистить:
- Извлеките из наушника загрязненный фильтр,
- Проверьте, нет ли грязи на самом динамике,
- Установите новый фильтр,
- Проверьте работоспособность девайса после проведенной чистки.
Читайте также: Рейтинг лучших вакуумных наушников
Не работает один наушник на компьютере или ноутбуке
Причин отсутствия звука в наушниках при подключении к ПК может быть несколько:
- Не установлены нужные драйвера для сетевой платы.
- Не установлены драйвера для самого устройства.
- Уровень звука установлен на минимальное значение или вовсе выключен.
Не работает один наушник на телефоне
Сталкивались ли вы с тем, что в левом или правом наушнике звук тише? Наверняка проблема заключена в девайсе на аппаратном уровне. Проверить свою догадку легко: достаточно подключить его к любому другому аудиоустройству и проверить качество звука.
Если вы присматриваете себе гарнитуру для смартфона, то обязательно прочтите рейтинг лучших наушников для телефона.
Не работает один беспроводной наушник
Блютус-устройства повсеместно вытесняют проводные гаджеты. Однако и у них могут возникнуть проблемы со звуком. И тут дело может быть только в аппаратной части, поскольку данные устройства являются беспроводными.
Почему не работает один Bluetooth-наушник
Существует ряд причин, почему в наушниках не работает одно ухо:
- Динамик засорился серой.
- Девайс уронили на твердую поверхность.
- Окислились контакты.
- Был придавлен динамик или петля гарнитуры.
- Неправильно установлен элемент питания.
- Во время подключения устройства произошла ошибка.
- Источник звука имеет неправильные настройки.
- Неправильно расположена блютус-капсула и сама гарнитура.
- Попадание воды или грязи внутрь.
- Неисправность каких-либо частей наушника (динамика, мембраны и т.д.).
Читайте также: Рейтинг лучших TWS наушников


Один беспроводной наушник не работает: что делать?
- Очистить наушник от грязи/серы.
- Проверить полярность батареек.
- Некоторые наушники работают, например, только при надевании на шею, поэтому для корректной работы важно правильное положение.
- Убедиться, что устройство сопряжено с телефоном или другим девайсом, к которому вы его подключаете.
- Проверить настройки: иногда в качестве основного аудиоустройства стоит не то, которое вы хотите подключить, и поэтому оно не работает.
Читайте также: Как заряжать беспроводные наушники
Особенности починки наушников различных брендов


Xiaomi Airdots: не работает один наушник
Владельцы данного беспроводного девайса часто жалуются, что один наушник Xiaomi не работает (поэтому перед покупкой обязательно прочтите наш рейтинг лучших наушников от данного производителя). Часто это происходит из-за специфики их работы: сначала правый (ведущий) наушник коннектится с левым и только потом синхронизируется с телефоном. Из-за того, что многие не дожидаются окончания сопряжения, один наушник может не найти второй.
Исправить данную проблему легко: нужно просто откатить девайс до заводских настроек:
- Нажимаем на телефоне «Забыть устройство» для отмены уже существующего сопряжения девайсов.
- Достаем наушники из кейса и перезагружаем их длительным нажатием.
- Затем возвращаем наушники в бокс.
- Ждем, пока наушники сначала синхронизируются между собой.
- Девайс предупредит вас об окончании синхронизации сигналом, после чего можно снова подключать их к телефону.
Читайте также: Лучшие беспроводные наушники с Aliexpress
Почему не работает один беспроводной наушник JBL и девайсы других брендов
На самом деле, работа над ошибками в случае с беспроводными наушниками всегда начинается с отката до заводских настроек. Если данная мера не помогает — тогда следует искать другую причину из указанных выше. Вы можете попробовать починить наушники сами, однако учтите, что в таком случае на ремонт по гарантии вам рассчитывать не придется. Поэтому лучше доверить ваш любимый девайс профессионалам. И тогда он еще долго будет радовать вас качественным звуком!
ТЕСТ: Какие наушники вам больше подходят?
Summary


Article Name
Что делать, если не работает один наушник: причины и помощь — FAQ от Earphones-Review🎧
Description
Как починить наушник?🎧 В статье приведена пошаговая инструкция с ответами на вопрос «Что делать, если один наушник не работает? Почему не работает один наушник?». Можно ли починить беспроводные или проводные наушники? Причины поломок JBL, Xiaomi, Samsung, Sony. FAQ от Earphones-Review — помощь и советы! ✔Характеристики ✔Рейтинги ✔Обзоры ✔Советы
Author
Павел Жуков
Publisher Name
earphones-review.ru
Publisher Logo


Как исправить компьютер, не распознающий наушники в Windows?
Наушники не работают?
Вот как исправить компьютер, не распознающий наушники в Windows
Иногда вам просто хочется посмотреть фильм, послушать любимую музыку на компьютере или провести важную встречу по Skype. Однако вы можете столкнуться с неприятной проблемой: наушники не обнаруживаются в Windows 10 или 8. Это часто встречающаяся проблема, когда пользователи жалуются, что ничего не слышат, даже если динамик работает нормально.
К счастью, есть несколько способов узнать, как исправить наушники, не обнаруженные в Windows 10, — проблемы, которые широко задокументированы. Вот шаги, которые вы должны выполнить:
Устраните проблемы с оборудованием
Устранение неполадок Компьютер не распознает наушники в Windows 8 или 10 часто влечет за собой проверку возможных проблем с оборудованием. Вот двухэтапное исправление:
- Вставьте наушники в другой порт , поскольку иногда проблема возникает из-за того, что вы используете неработающий порт USB.Подключите наушники к другому порту и посмотрите, решит ли это проблему.
- Попробуйте наушники на другом устройстве. Если этот шаг по устранению неполадок не работает, а проблема сохраняется, скорее всего, неисправны наушники.
Установите наушники в качестве устройства воспроизведения по умолчанию
Иногда наушники не используются в качестве устройства воспроизведения по умолчанию. Это приводит к тому, что наушники не работают в Windows 10 или 8. Вот шаги, чтобы установить наушники в качестве устройства по умолчанию.
- Щелкните правой кнопкой мыши кнопку «Пуск». Щелкните Панель управления.
- Щелкните Оборудование и звук . Выберите Звук.
- Найдите вкладку «Воспроизведение», а затем щелкните окно правой кнопкой мыши и выберите Показать отключенные устройства .
- Наушники перечислены там, поэтому щелкните правой кнопкой мыши устройство для наушников и выберите Включить.
- Щелкните Установить по умолчанию . Наконец, нажмите Применить.
Изменить формат звука по умолчанию
Если формат звука по умолчанию неправильный, значит, наушники не работают.Вот быстрые шаги, чтобы изменить звуковой формат по умолчанию на вашем рабочем столе:
- Щелкните Пуск правой кнопкой мыши. После этого щелкните Панель управления.
- Щелкните Оборудование и звук . Выберите Звук.
- Перейдите на вкладку «Воспроизведение» и дважды щелкните устройство воспроизведения по умолчанию. Рядом с ним вы увидите толстую зеленую отметку.
- Перейдите на вкладку «Дополнительно». В раскрывающемся меню вы можете изменить звуковой формат по умолчанию.
Используйте средство устранения неполадок при воспроизведении звука
Windows имеет встроенное средство устранения неполадок при воспроизведении звука для решения проблемы, связанной с тем, что компьютер не распознает ваши наушники.Выполните следующие ключевые шаги:
- Нажмите клавишу с логотипом Windows на клавиатуре. Введите «Устранение неполадок», а затем нажмите «Устранение неполадок», когда оно появится.
- Щелкните Воспроизведение звука , а затем Запустите средство устранения неполадок . Щелкните Далее .
- Выберите наушники. После этого нажмите Далее.
- Щелкните Нет, не открывать Audio Enhancements .
- Щелкните Воспроизвести тестовые звуки .
- Если вы не слышите звука, нажмите Ничего не слышно .Это предложит Windows переустановить аудиодрайвер.
- Следуйте инструкциям на экране, чтобы продолжить устранение неполадок.
Примечания и заключение
Если эти решения по устранению проблемы с наушниками, не обнаруженной в Windows 10, не работают, велика вероятность, что у вас устаревший, поврежденный или отсутствующий аудиодрайвер. Если проблема останется незамеченной, могут возникнуть другие проблемы, например полное отсутствие звука.
Сделайте ставку на то, чтобы в вашей системе всегда была установлена последняя версия звукового драйвера.Auslogics Driver Updater — это безопасный и надежный инструмент для обновления всех драйверов на вашем ПК одним щелчком мыши, обеспечивающий бесперебойную работу оборудования и предотвращающий проблемы и конфликты устройств. Он проверит ваш компьютер на наличие потенциальных проблем с драйверами, предоставит отчет об обнаруженных отсутствующих или устаревших драйверах и позволит вам в кратчайшие сроки обновить их до последних версий, рекомендованных производителем.
РЕКОМЕНДУЕТСЯ
Устранение проблем с ПК с помощью средства обновления драйверов
Нестабильная работа ПК часто вызвана устаревшими или поврежденными драйверами.Auslogics Driver Updater диагностирует проблемы с драйверами и позволяет обновлять старые драйверы сразу или по одному, чтобы ваш компьютер работал более плавно
 СКАЧАТЬ СЕЙЧАС
СКАЧАТЬ СЕЙЧАС Есть большая вероятность, что одно из этих удобных исправлений поможет решить проблему, когда компьютер не распознает наушники в Windows 8 или 10. Удачи, и мы надеемся, что здесь все будет хорошо работать на вашем ПК! ,
Наушники не работают, но динамик работает. — Сообщество поддержки HP
Привет @ Murad_87.
Я просмотрел пост всесторонне. Вы проделали колоссальный поиск неисправностей и тщательно диагностировали проблему. Я очень ценю это и баллов за это вам. 🙂 Поскольку @MKazi сегодня нет на рабочем месте, я спешу помочь вам здесь.
Пожалуйста, попробуйте эти простые шаги.
Сначала попробуйте использовать другую гарнитуру.Если это не сработает, попробуйте выполнить шаги, указанные ниже.
Щелкните правой кнопкой мыши значок «Громкость» в правом нижнем углу.
б) Выберите «Записывающие устройства».
c) На вкладке «Запись» щелкните правой кнопкой мыши белое пустое пространство и установите флажок «Показать отключенные устройства» и «Показать отключенные устройства».
d) Щелкните правой кнопкой мыши «Stereo Mix» и «Включить» это устройство.
e) Выделите «Stereo Mix», нажмите «Properties» и перейдите на вкладку «Listen».
f) Установите флажок «Слушать это устройство», а также измените раскрывающийся список под «Воспроизведение через это устройство», чтобы он был вашим вторым аудиоустройством.
g) Чтобы убедиться, что вы сделали это правильно, вернитесь на вкладку звукового диалога «Воспроизведение». Теперь вы должны увидеть, как на обоих ваших аудиоустройствах движутся маленькие зеленые диаграммы.
I если он все еще не работает, порт гарнитуры неисправен и компьютер требует обслуживания.По этому поводу обратитесь в службу поддержки HP по телефону.
Шаг 1. Откройте ссылку: www.hp.com/contacthp/
Шаг 2. Введите номер продукта или выберите автоматическое определение
Шаг 3. Прокрутите вниз до «Все еще нужна помощь? Заполните форму, чтобы выбрать варианты связи»
Шаг 4. Прокрутите вниз и щелкните: Параметры контакта HP — щелкните Получить номер телефона, появится номер обращения и номер телефона.
Они будут рады вам немедленно помочь.Если устройство находится на гарантии, ремонт осуществляется в рамках гарантии производителя
Надеюсь, это поможет. Сообщите мне, как это происходит. Я искренне надеюсь, что проблема будет решена без проблем, и устройство будет работать отлично. 🙂 По любым вопросам обращайтесь, и я буду рядом, чтобы помочь вам. 🙂
Чтобы просто сказать спасибо , , пожалуйста, нажмите кнопку «Пальцы вверх» , чтобы дать мне баллов «Престижность» , чтобы оценить мои усилия по оказанию помощи.
Если это поможет, , пожалуйста, отметьте это как «Принятое решение », так как это поможет нескольким другим решить ту же проблему без проблем. 🙂
Позаботьтесь о себе, и впереди у вас будет прекрасная неделя. 🙂
DavidSMP
Я сотрудник HP



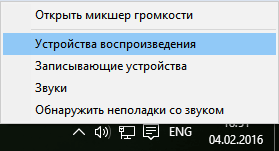

 В Windows 7 нужно открыть «Панель управления» и перейти в «Оборудование и звук» — «Устройств и принтеры» — «Устройства Bluetooth».
В Windows 7 нужно открыть «Панель управления» и перейти в «Оборудование и звук» — «Устройств и принтеры» — «Устройства Bluetooth».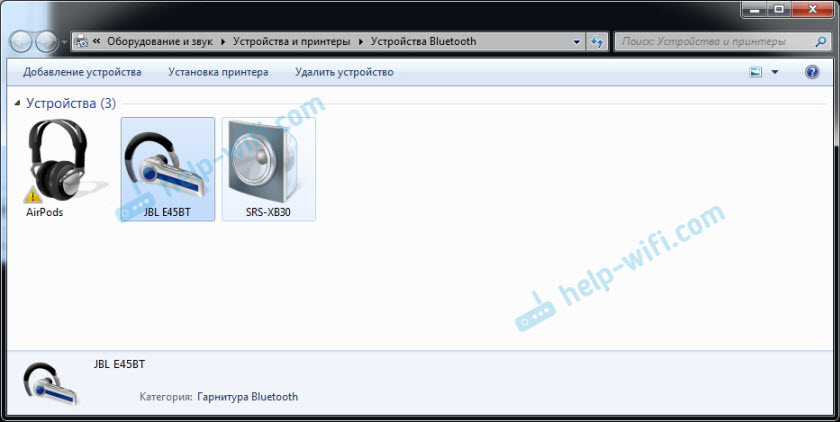 Там должны быть наушники. Но без ошибки. Без желтого восклицательного знака, как у меня на скриншоте возле AirPods. Кстати, о проблемах с подключением AirPods в Windows 7 я писал в статье как подключить AirPods к компьютеру и ноутбуку на Windows. Но такая проблема в семерке бывает не только с AirPods, но и с множеством других, новых наушников.
Там должны быть наушники. Но без ошибки. Без желтого восклицательного знака, как у меня на скриншоте возле AirPods. Кстати, о проблемах с подключением AirPods в Windows 7 я писал в статье как подключить AirPods к компьютеру и ноутбуку на Windows. Но такая проблема в семерке бывает не только с AirPods, но и с множеством других, новых наушников.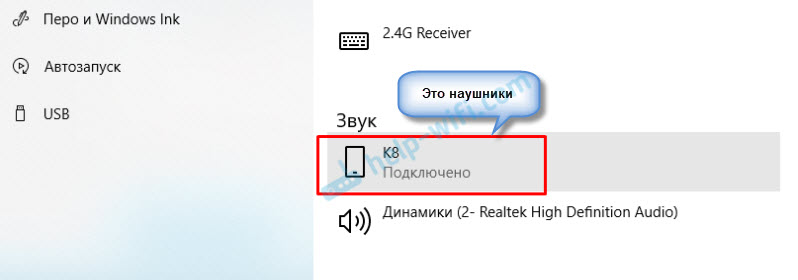 В диспетчере устройств могут быть неустановленные периферийные устройства Bluetooth.
В диспетчере устройств могут быть неустановленные периферийные устройства Bluetooth.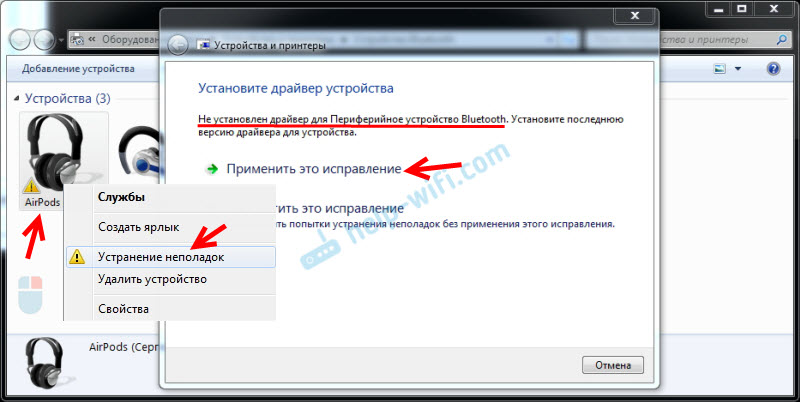 И система не может найти и установить его. Более того, вручную его тоже никак не установить. Об этом дальше в статье.
И система не может найти и установить его. Более того, вручную его тоже никак не установить. Об этом дальше в статье.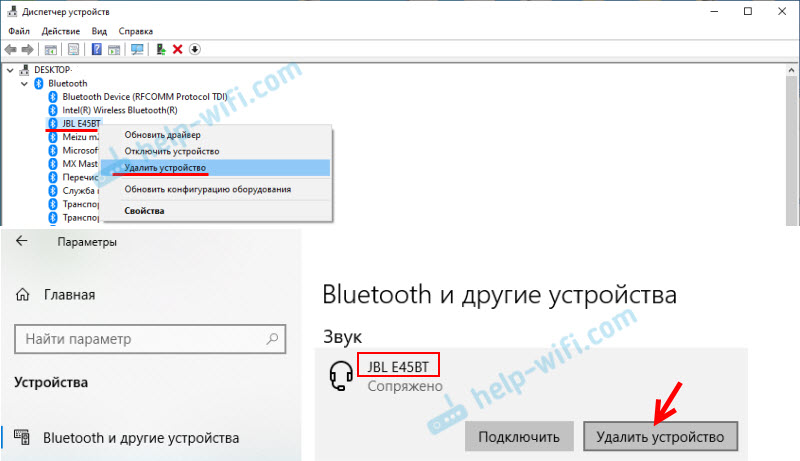












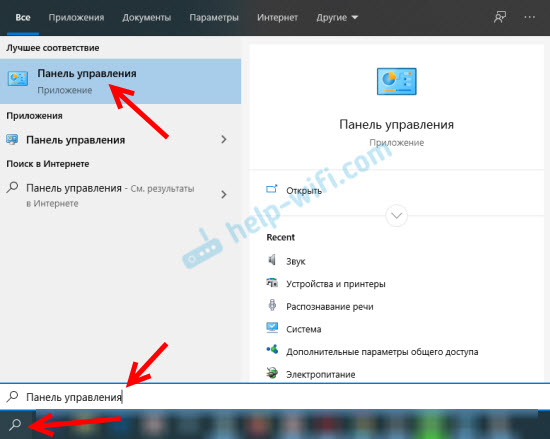
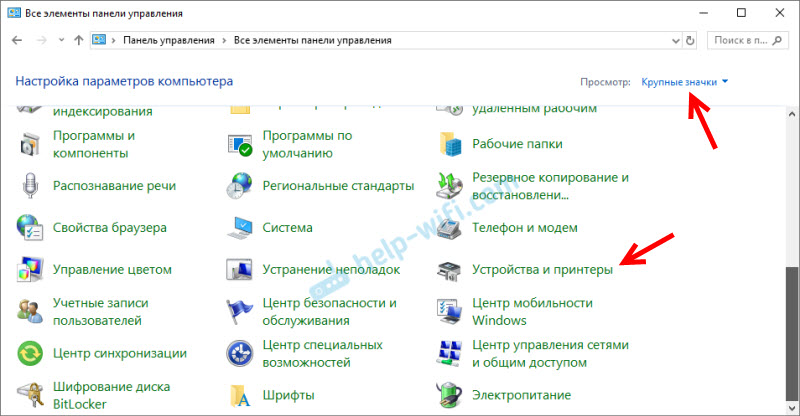
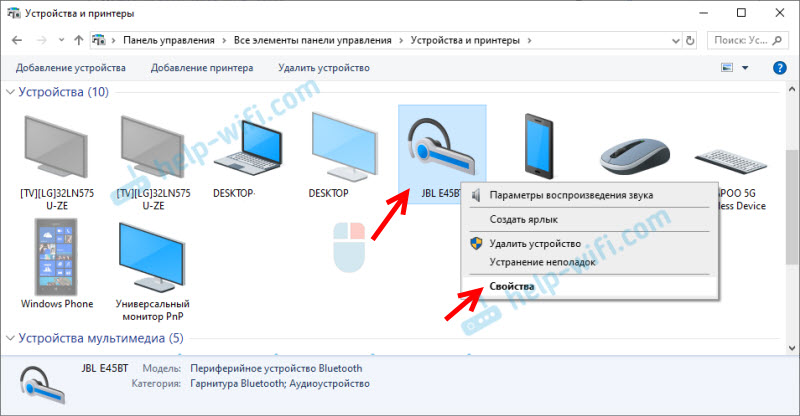
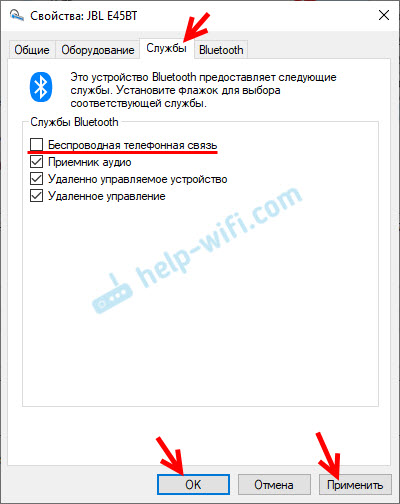 Панель управления можно закрывать.
Панель управления можно закрывать.