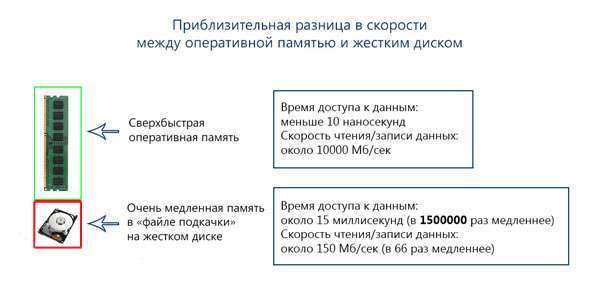Как в Windows 10 увеличить файл подкачки, если на компьютере недостаточно памяти для работы программ?
Доброго времени на блоге друзья, Алексей на связи! В ряде случаев на Windows 10 возникает ошибка с текстом примерно такого содержания: «На компьютере недостаточно памяти. Чтобы освободить память для нормальной работы программ закройте другие программы и повторите попытку».
Все из -за того, что в «десятка» использует гораздо больше ресурсов, чем предыдущие «семерки», восьмерки». Хотя сначала это не было так. Сегодня мы вынуждены констатировать, что после всех «улучшений», минимальный объем оперативной памяти для нормальной работы «десятки» — 4ГБ.

Но если пользователь использует в работе графические редакторы, монтирует видео или виртуальные машины — этого объема памяти так же не хватит. Если есть возможность крайне желательно установить еще 4 ГБ оперативной памяти в компьютер. Если такой возможности нет — пробуем увеличить так называемый «файл подкачки».
Файл подкачки (Pagefile.sys) — это область на жестком диске, предназначенная для временного хранения данных программ и системных процессов, которые запущены на компьютере в данный момент с последующей загрузкой их в оперативную память (ОЗУ).
Размер хранимых данных в файле подкачке можно изменять самостоятельно. Особого увеличения быстродействия Вы не получите, но работа возможно станет более стабильной.
Как увеличить файл подкачки Windows 10 и на сколько?
Сначала выясняем в «Просмотре основных сведений о вашем компьютере» объем установленной оперативной памяти. В нужную оснастку попадаем через «Панель управления» — «Система» -«Дополнительные параметры системы», вкладка «Дополнительно»:

Чтобы быстро попасть в эту оснастку — можно использовать и команду sysdm.cpl, введя ее в меню «выполнить» (сочетание клавиш Win+R). Заходим теперь в «Параметры»

Во вкладке «Дополнительно» меняем размер файла подкачки:

Снимаем галочку автоматического выбора объема:

Обращаем внимание что файл подкачки хранится на одном из дисков компьютера. И если на текущем мало места, то можно перенести будущий файл подкачки на другой диск. Для этого сначала выбираем «Без файла подкачки»…

… сохраняем настройки и обязательно перезагружаем компьютер. Теперь меняем размер файла подкачки. Если у вас оперативной памяти 4 -8 ГБ размер файла подкачки делаем равным ее объему. По моим наблюдениям хуже точно работать не станет. Если оперативной памяти 2ГБ — размер файла подкачки можно делать и 4ГБ.

Если оперативной памяти более 8ГБ — можно оставить автоматический выбор файла подкачки. Размер указан в мегабайтах, ставим 4000 или 8000, подтверждаем. Проверяем заодно параметры быстродействия во вкладке «Визуальные эффекты»

Пусть внешний вид будет теперь поскромнее, но зато быстродействие несколько улучшится. После завершения настроек нужно перезагрузить компьютер. Для увеличения производительности компьютера нужно продолжить работу — удалить ненужные встроенные программы, попробовать ускорить работу другими способами.
На слабое железо рекомендую устанавливать с нуля облегченные версии «десятки», в которых уже отключены ненужные службы, программы и сервисы. Потому как постоянно «улучшаемая «десятка» стала любить и новый компьютер с быстрой оперативной памятью и SSD жестким диском. Пока!
Автор публикации
не в сети 11 часов
admin
Как увеличить файл подкачки в Windows 10


В данной статье, я хотел бы рассказать вам, как увеличить файл подкачки в Windows 10, стоит ли это делать, а также помочь вам выбрать оптимальный объем памяти. Надеюсь, что после того, как вы прочтете эту статью, вы сможете установить файл подкачки на Windows 7, без особых трудностей.
СОДЕРЖАНИЕ СТАТЬИ:
Для тех, кто ничего не знает о файле подкачки.
Файл подкачки — это объем памяти, выделенный на жестком диске специально для 
 использования системой в том случае, если оперативная память загружена (ну если быть совсем точным, то это системный, скрытый файл, который сохраняет в себя данные из некоторых процессов).
использования системой в том случае, если оперативная память загружена (ну если быть совсем точным, то это системный, скрытый файл, который сохраняет в себя данные из некоторых процессов).
По умолчанию в десятке нет файла подкачки, видимо, разработчики посчитали, что система способна обойтись без него. Однако, пользователи имеют возможность выделить память для файла подкачки вручную, или хотя бы включить автоматическое выделение памяти для файла подкачки.
Чем полезен файл подкачки?
Чтобы понимать нужен ли вам файл подкачки, нужно знать что он делает, поэтому об этом немного поподробнее.
Если при работе ПК, будет активно слишком много процессов, то есть вероятность того, что ваша ОЗУ перестанет справляться, из-за этого начнутся различные подвисания и т. п. Но если увеличить значение файла подкачки мы можем избежать этого.
Где выставить файл подкачки?
Заходим в “пуск”, жмем правой кнопкой мыши на значок компьютера и выбираем «дополнительно», затем «свойства». Откроется окошко под названием “свойства системы”, заходим во вкладку “дополнительно” и раздел «Параметры».


После чего в окне “параметры быстродействия” вкладка «Дополнительно»и “Изменить” в разделе виртуальная память.


Далее, на ваше усмотрение, можете настроить нужный вам объем вручную или же можно поставить галочку на автоматическое выставление файла подкачки в таком случае система сможет сама поменять, значение файла подкачки самостоятельно.
Иногда задавать размер файла подкачки лучше именно самому, случается так, что в автономном режиме, файл подкачки разрастается настолько, что вам просто не будет хватать места на жестком диске.
Оптимальный размер файла подкачки
Определить, каким лучше выставить размер файла подкачки для вашего железа, можно очень просто. Чем меньше ОЗУ, тем больше должен быть файл подкачки. Однако не стоит ставить половину жесткого диска, на файл подкачки, ваша система от этого быстрее не заработает.
Так сколько памяти выставлять?
- Если у вас 512 мб. ОЗУ (маловероятно, но все же), то на файл подкачки желательно выделить примерно 2.5 гб.
- Если у вас 1024 мб ОЗУ, то файл подкачки должен быть около 2 гб.
- Если 2 гб. ОЗУ, ставьте 1.5 гб. файла подкачки.
- Если 4 — 8 гб. ОЗУ, ставьте 1 гб. файла подкачки.
- Тем у кого более 8 гб ОЗУ, файл подкачки не понадобится и его лучше вовсе выключить, так вы снизите нагрузку на жесткий диск и ускорите этим систему.
Но имейте в виду, что описанные выше значения не универсальны, это всего лишь усредненные цифры, рассчитанные на большинство пользователей. Если вы не занимаетесь, за ПК чем-то особенным, например, если у вас ПК только для игр, то эти значения должны вам подойти.
Но если вы много работаете с фото, видео или графикой, то независимо от того, сколько у вас оперативной памяти, рекомендую разрешить 
 Windows определять размер файла подкачки автоматически.
Windows определять размер файла подкачки автоматически.
В одной из своих статей я рассказывал, как перенести файл подкачки на другой диск. Это может пригодиться при нехватке места на системном диске.
Если вы решите отключить файл подкачки, будьте готовы к тому, что некоторые старые приложения перестанут запускаться, так как, для некоторых программ наличие файла подкачки необходимо. И если у вас после отключения файла подкачки возникнут проблемы с каким-либо софтом, то нужно просто включить его обратно.
Для вы любителей открыть множество увесистых приложений и оставить их свернутыми, при наличии подвисаний, стоит добавить для файла подкачки побольше памяти.
На SSD дисках также лучше не использовать файл подкачки, лучше поставьте побольше ОЗУ. Так, вы продлите срок жизни SSD.
Вывод
Конечно, нельзя, вот так взять и сказать, какой размер файла подкачки им выставлять, но вы сами можете определиться, полагаясь на два основных фактора, это объем ОЗУ и род вашей деятельности на компьютере. Как было подмечено выше, графические редакторы и различные программы для работы с видео и графикой, могут быть очень прожорливыми и для них лучше поставить автоматическое определение файла подкачки, даже если у вас много ОЗУ. Ну а если вы не работаете с графическими и видео редакторами и на вашем компьютере стоит достаточно оперативной памяти, то можно отключить файл подкачки совсем. Если вы пользуетесь SSD, то отключать файл подкачки особенно полезно (конечно, если есть такая возможность).
Ну вот и конец этой статьи, надеюсь, что я вам помог и вы смогли найти для себя что-то полезное. Удачи в оптимизации Вашего ПК!


Оптимальный размер файла подкачки Windows? Как его УВЕЛИЧИТЬ или УМЕНЬШИТЬ?

 Грамотная оптимизация компьютера позволяет ему быстро справляться с поставленными задачами, даже с не самым мощным «железом».
Грамотная оптимизация компьютера позволяет ему быстро справляться с поставленными задачами, даже с не самым мощным «железом».
Одним из важнейших моментов оптимизации при малом объеме оперативной памяти является выбор оптимального размера файла подкачки Windows.
Большинство пользователей оставляют на усмотрение Windows, какой размер файла подкачки выбрать, чтобы компьютер работал идеально. Подобный подход в корне неправильный, и самостоятельная настройка файла подкачки позволит увеличить производительность системы.
И не забывайте что увеличить производительность системы также помогает очистка оперативной памяти от мусора.
Содержание статьи
ВИДЕО: Какой должен быть РАЗМЕР ФАЙЛА ПОДКАЧКИ Windows?
Что такое файл подкачки Windows и зачем он нужен?

 В каждом компьютере установлена оперативная память, задачей которой является временное хранение данных в быстром доступе для процессора. Жесткий диск также может выступать хранилищем для быстрого доступа к данным, но его скорость значительно ниже, чем у оперативной памяти.
В каждом компьютере установлена оперативная память, задачей которой является временное хранение данных в быстром доступе для процессора. Жесткий диск также может выступать хранилищем для быстрого доступа к данным, но его скорость значительно ниже, чем у оперативной памяти.
Именно файлом подкачки называется область жесткого диска, выделенная для временного хранения информации. Когда заканчивается свободная оперативная память, компьютер запишет информацию в файл подкачки, а после ее оттуда сможет считать.
Если рассматривать работу файла подкачки на примере, можно отметить следующий сценарий. При запуске нескольких приложений, которые активно потребляют оперативную память, часть из них будет неактивна (свернуты). В такой ситуации нет смысла хранить их в оперативной памяти, тем самым загружая свободное место, и операционная система Windows переведет неактивные программы в файл подкачки. Активные же программы будут находиться в оперативной памяти, чтобы быстрее обрабатываться.
Когда пользователь обратится к ранее неактивной программе, ее данные переберутся из файла подкачки в оперативную память, а некоторая информация из оперативной памяти направится в файл подкачки.
Если на компьютере не хватает оперативной памяти для хранения данных, а файл подкачки не включен или настроен неправильно, могут возникать сбои в работе приложений или появление «синих экранов смерти» при попытке запустить производительную программу.
Как выбрать оптимальный размер файла подкачки Windows?

 Как было отмечено выше, файл подкачки представляет собой свободное место на жестком диске, которое служит для хранения данных в быстром доступе.
Как было отмечено выше, файл подкачки представляет собой свободное место на жестком диске, которое служит для хранения данных в быстром доступе.
Жесткие диски большого объема стоят недорого, и может сложиться впечатление, что если установить большой размер файла подкачки на быстром HDD или SSD хранилище, то можно свести к минимуму количество установленной в компьютер оперативной памяти, но это не так.
Как показывает практика, операционная система Windows при большом файле подкачки и малой постоянно занятой оперативной памяти чаще будет обращаться к жесткому диску. Это приведет к следующим последствиям:
- Будет снижена общая производительность системы, поскольку оперативная память значительно быстрее даже твердотельных жестких дисков;


- Жесткий диск будет постоянно загружен, что может привести к снижению скорости выполнения им основных задач.
Соответственно, на каждой сборке компьютера необходимо выбрать оптимальный размер файла подкачки.
По умолчанию в Windows установлено, что операционная система самостоятельно выбирает, какой объем памяти выделить под файл подкачки. Подобный способ оптимизации не является идеальным, и лучше пользователю самостоятельно настроить объем выделяемой памяти.
На правильный выбор размера файла подкачки влияет множество факторов: количество одновременно используемых на компьютере приложений, ресурсоемкость выполняемых задач, количество программ «в фоне» и многое другое.
Но в первую очередь следует ориентироваться на объем оперативной памяти, установленной в компьютере, исходя из следующего постулата: чем меньше оперативной памяти в компьютере, тем большим по объему должен быть файл подкачки.
Кстати! Если у Вас ноутбук! И вам не хватает оперативной памяти. То изучите выпуск, в котором я покажу вам как увеличить оперативную память на ноутбуке.
Если брать усредненные цифры размера файла подкачки для компьютеров, можно назвать следующие значения:
- 1 Гб оперативной памяти: файл подкачки – 2048-2048 Мб;
- 2 Гб оперативной памяти: файл подкачки – 1512-1512 Мб;
- 4 Гб оперативной памяти: файл подкачки – 1024-1024 Мб;
- 8 Гб оперативной памяти и более: файл подкачки не нужен.

 Исключая при большом количестве оперативной памяти файл подкачки, вы увеличиваете скорость работы компьютера. Связано это с тем, что операционной системе не приходится обращаться к диску, а все временные данные будут храниться в оперативной памяти.
Исключая при большом количестве оперативной памяти файл подкачки, вы увеличиваете скорость работы компьютера. Связано это с тем, что операционной системе не приходится обращаться к диску, а все временные данные будут храниться в оперативной памяти.
Как выше можно было заметить, объем файла подкачки указывается двумя цифрами, напри
Файл подкачки Windows 10
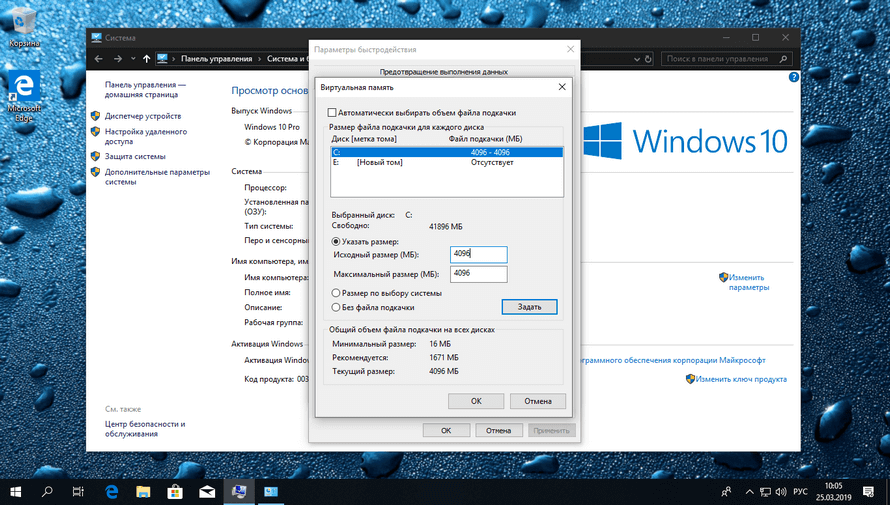
Наше руководство поможет вам настроить файл подкачки Windows 10, увеличить или уменьшить размер, переместить на другой диск или просто удалить.
Файл подкачки (pagefile.sys) является виртуальной памятью, позволяющей работать одновременно большому количеству процессов, которые не могут поместиться в физической памяти. По умолчанию после установки Windows 10 файл подкачки назначается автоматически, и размер его зависит от текущего объема оперативной памяти.
Иногда возникает необходимость изменить размер файла подкачки, что может помочь оптимизировать работу системы. Увеличение размера полезно при запуске тяжелых приложений и требовательных играх, а уменьшение, отключение или перенос на другой диск поможет увеличить срок службы SSD-накопителя.
Как увеличить, уменьшить, удалить или переместить на другой диск файл подкачки Windows 10
Наберите в поиске «Система» и откройте.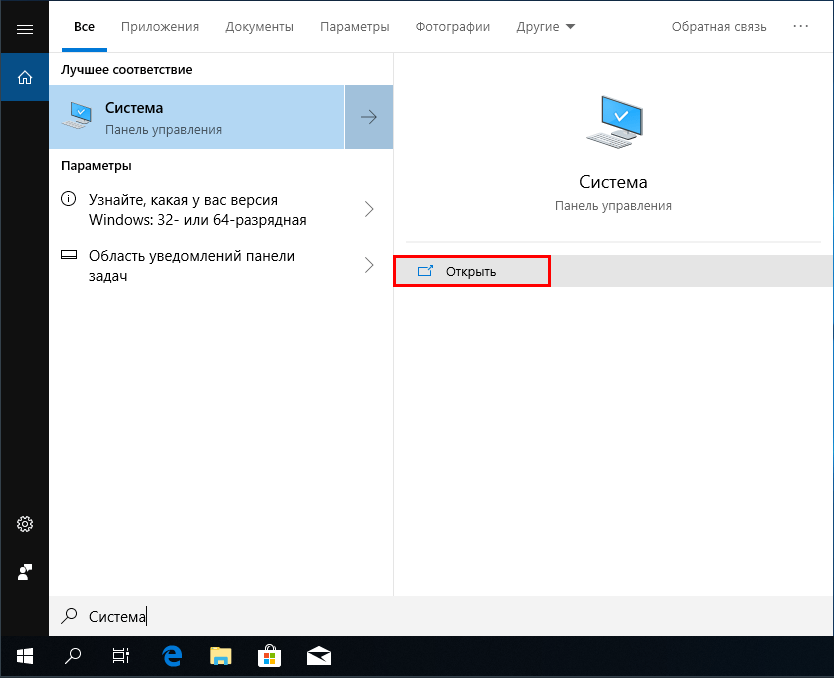
Зайдите в «Дополнительные параметры системы«.

На вкладке «Дополнительно» в разделе «Быстродействие» нажмите «Параметры«.
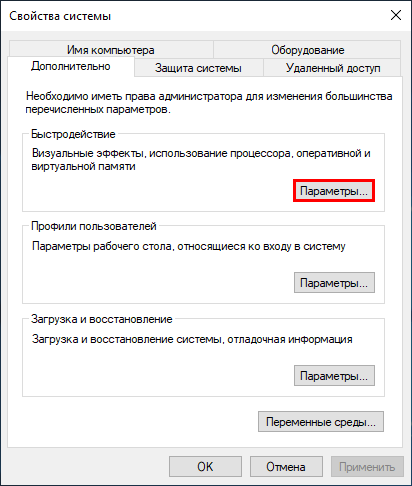
Перейдите на вкладку «Дополнительно» и нажмите «Изменить«.
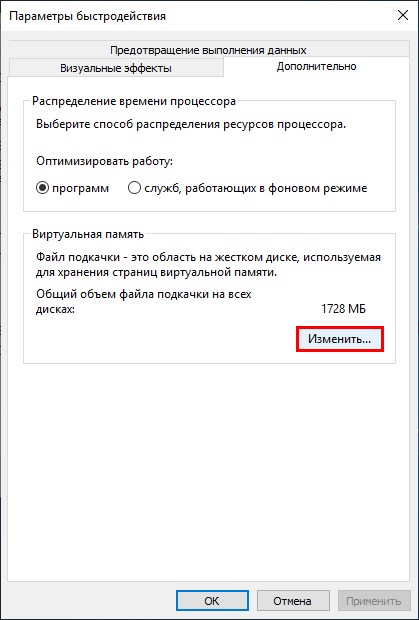
Снимите галочку с «Автоматически выбирать объем файла подкачки«, отметьте «Указать размер» впишите необходимое значение для исходящего и максимального размера, нажмите «Задать» и кнопку «ОК«, после чего перезагрузите компьютер.
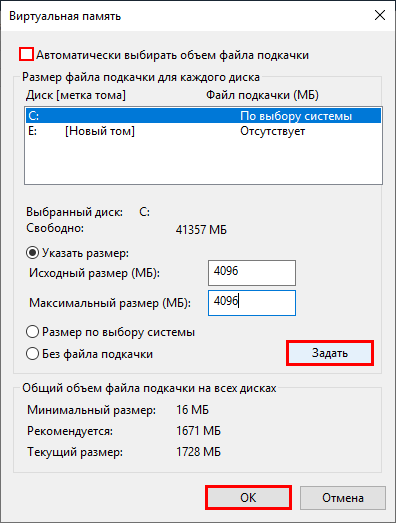
Для удаления файла подкачки просто отметьте «Без файла подкачки» и нажмите «Задать«, согласитесь с предупреждением, нажмите «ОК» и сделайте перезагрузку.
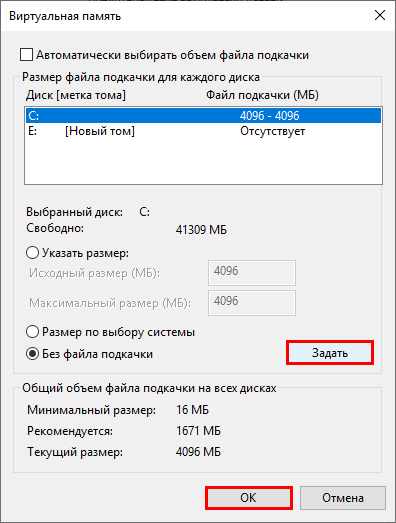
Чтобы переместить файла подкачки на другой диск, сначала отключите его как показано выше, выберите нужный диск, укажите размер, кликните «Задать«, нажмите кнопку «ОК» и перезагрузитесь.
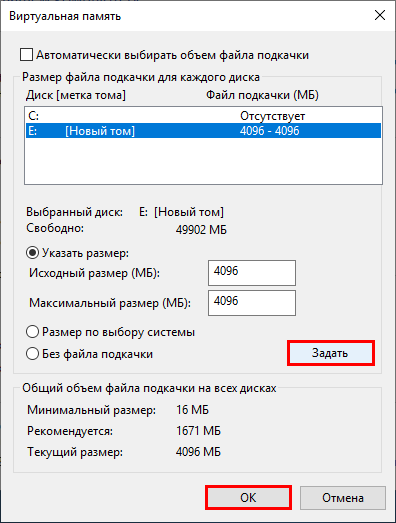
Таким образом можно настроить файл подкачки как это необходимо именно вам.
Файл подкачки Windows 10
Файл подкачки (pagefile.sys) — область на жестком диске компьютера, предназначенный для хранения фрагментов файлов, элементов программ, которые не помещаются во время работы в оперативной памяти компьютера. Во время работы файл подкачки расширяет оперативную память, поэтому система и приложения имеют в своем распоряжении больше памяти, чем они имели, если бы использовали только физический объем памяти, установленной на компьютере.
В процессе работы, когда объема памяти не хватает, система обращается к файлу подкачки для продолжения нормального функционирования. Если на компьютере одновременно работает много программ, система выгружает часть данных, которые не используются в данный момент, в файл подкачки, оставляя активные данные в оперативной памяти. Это своего рода расширение, дополнение оперативной памяти, поэтому файл подкачки называется виртуальной памятью.
Во время работы приложения загружают данные в оперативную память. Чем больше запущено на компьютере программ, тем больше места они занимают в памяти. Среди запущенных программ могут быть ресурсоемкие приложения. Без файла подкачки, при нехватке памяти, программы перестают нормально функционировать, начинают давать сбои.
Файл подкачки занимает определенное место на системном диске (обычно, это локальный диск «С»), файл pagefile.sys имеет атрибуты скрытый, системный.


Операционные системы Windows 7, Windows 8, Windows 8.1, Windows 10 самостоятельно определяют размер файла подкачки, исходя из возможностей конкретного компьютера. В некоторых случаях размер файла подкачки меньше или равен размеру оперативной памяти, в других случаях, размер файла подкачки превышает в 1.5-2 раза размер оперативной памяти.
Можно получить информацию о размере файла подкачки своего компьютера. После клика правой кнопкой мыши по «Этот компьютер», нажмите на пункт контекстного меню «Свойства». В открывшемся окне «Система» выберите «Дополнительные параметры системы». После этого откроется окно «Свойства системы». В разделе «Быстродействие» нажмите на кнопку «Параметры…».
В окне «Параметры быстродействия» откройте вкладку «Дополнительно». В разделе «Виртуальная память» вы увидите размер файла подкачки своего компьютера.


На моем компьютере установлено 8 ГБ оперативной памяти (RAM), после установки системы, Windows 10 выделила 512 МБ для файла подкачки. Операционная система автоматически определяет объем файла подкачки для компьютера.
Как изменить размер файла подкачки
Войдите в окно «Параметры быстродействия», во вкладке «Дополнительно», в разделе «Виртуальная память» нажмите на кнопку «Изменить…».
Здесь по умолчанию активирован пункт «Автоматически выбирать объем файла подкачки». Система самостоятельно заботится о необходимом объеме файла pagefile.sys. По выбору системы, файл подкачки расположен на диске «С».


Как увеличить файл подкачки? Для увеличения (это делают намного чаще), или уменьшения размера файла подкачки, снимите флажок напротив пункта «Автоматически выбирать объем файла подкачки». Затем активируйте пункт «Указать размер».
Вам также может быть интересно:
В поля «Исходный размер» и «Максимальный размер» введите одинаковый размер файла подкачки в МБ (так рекомендуют в интернете для того, чтобы не фрагментировать данные). В зависимости от состояния конкретного компьютера, можно ввести рекомендованный размер, или размер равный объему оперативной памяти, или объем, превышающий в 1.5-2 раза размер оперативной памяти.
Далее нажмите на кнопку «Задать», а потом примените настройки.


После перезагрузки компьютера файл подкачки будет увеличен, или наоборот уменьшен. Задуматься об увеличении размера файла подкачки следует в тех случаях, когда вы видите, что для плодотворной работе на компьютере не хватает памяти.
Как удалить файл подкачки
Для удаления файла подкачки, в окне «Виртуальная память», при отключенном пункте «Автоматически выбирать объем файла подкачки», активируйте пункт «Без файла подкачки». Далее нажмите на кнопку «Задать».


В окне с предупреждением нажмите на кнопку «Да», а затем в окне «Виртуальная память» на кнопку «ОК». После перезагрузки файл подкачки будет удален с компьютера.
Я рекомендую не отключать файл подкачки, даже, если на компьютере установлен большой объем оперативной памяти. Потому что могут возникнуть проблемы при работе некоторых программ: виртуальных машин, старых программ, не будет записываться отладочная системная информация и т. д.
Совсем удалять файл подкачки не следует, оставьте лучше минимальный размер файла подкачки. Удаление файла подкачки небольшого размера не принесет никаких выгод, а если на компьютере небольшой объем оперативной памяти, то удалять файл подкачки вообще не рекомендуется.
Как перенести файл подкачки на другой диск
Файл подкачки можно перенести на другой диск. Сначала удалите файл подкачки с диска «С» своего компьютера.
В окне «Виртуальная память» выделите другой диск, далее укажите размер файла подкачки (исходный и максимальный размер), или доверьте выбор системе. Затем нажмите на кнопку «Задать».


После перезагрузки, файл подкачки Виндовс будет располагаться на другом локальном диске вашего компьютера.
Выводы статьи
Файл подкачки Windows 10 используется для хранения виртуальной памяти. Пользователь может увеличить размер файла подкачки, уменьшить размер файла подкачки, удалить файл подкачки, перенести файл подкачки на другой диск своего компьютера.
Похожие публикации:

 Автор статьи: Василий Прохоров — автор 650+ статей на сайте Vellisa.ru. Опытный пользователь ПК и Интернет
Автор статьи: Василий Прохоров — автор 650+ статей на сайте Vellisa.ru. Опытный пользователь ПК и ИнтернетКак увеличить файл подкачки в Windows 10 – инструкция [2019]
 Виталий Солодкий 14.07.2019 0
Виталий Солодкий 14.07.2019 0 Загрузка…
Загрузка…Чтобы компенсировать недостающее количество ОЗУ в момент критической нагрузки, операционная система использует файл подкачки. Его размер Windows выбирает автоматически, однако пользователь может изменить установленное значение. В статье расскажем, как увеличить или уменьшить файл подкачки в Windows 10, выполнить отключение или перемещение на другой диск. Также дадим инструкции по его нахождению в проводнике.
Что такое файл подкачки (pagefile.sys)
Файл подкачки – это вид виртуальной памяти, расположенной на энергонезависимом накопителе (жестком или твердотельном диске). С ее помощью операционная система восполняет недостающее количество оперативной памяти или производит ее высвобождение. Благодаря данному механизму удается исключить вылет программ и обеспечить стабильную работу Windows в любых условиях.
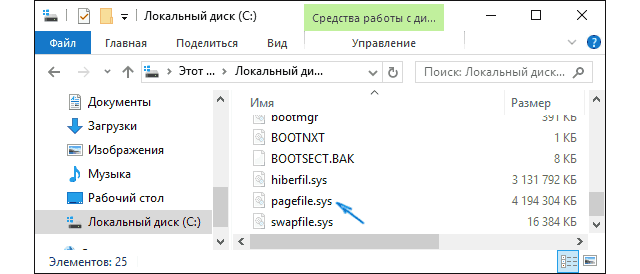
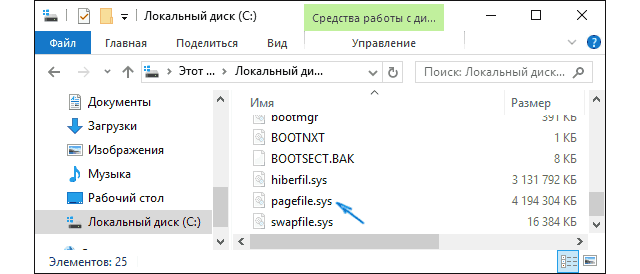
Перемещенные в файл подкачки данные сохраняются в pagefile.sys и возвращаются обратно в ОЗУ в момент обращения к связанной программе. Если скорость работы накопителя недостаточно высокая, то пользователь может заметить некоторые просадки производительности. В отношении этого нюанса существует несколько мифов, в т.ч. тот, который гласит, что включенный файл подкачки снижает общее быстродействие ПК. Правильно понять необходимость активации и настройки данной опции, а также сколько ставить файлы подкачки Windows 10, поможет расположенная ниже информация.
Файл подкачки универсальных приложений (swapfile.sys)
С выходом Windows 8, в операционной системе появился дополнительный файл — swapfile.sys. Он имеет прямое отношение к рассматриваемой функции и используется для хранения данных, полученных с универсальных приложений. Последние также носят название Метро-приложения и устанавливаются с магазина Microsoft.
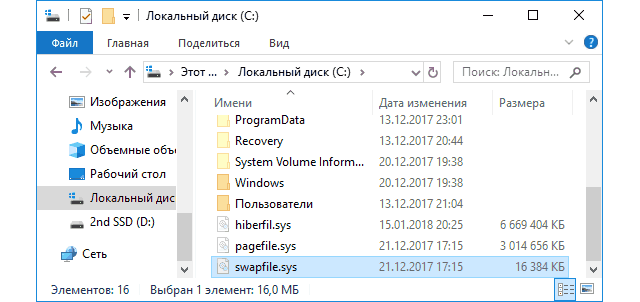
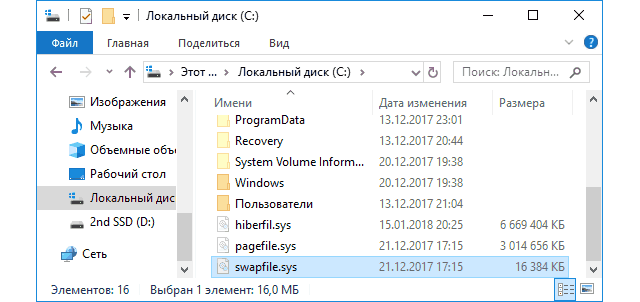
Необходимость создания swapfile.sys обусловлена отличиями в работе универсальных приложений. Стандартные программы рассматривают файл подкачки как оперативную память, а метро-приложения выгружают в swapfile.sys полное состояние своей работы. В итоге процесс напоминает гибернацию, когда свернутые приложения могут быстро продолжить работу с прошлой позиции при обращении к ним пользователя.


Обратите внимание
Swapfile.sys неразрывно связан с основной функцией, отдельной его настройки нет (по крайней мере в пользовательском интерфейсе): если отключается виртуальная память для стандартных программ, то для универсальных приложений она также деактивируется.
Как найти файл подкачки в Windows 10
Физически pagefile.sys располагается в корне тех дисков, для которых он активирован. В то же время swapfile.sys присутствует только на системном накопителе. Увидеть компоненты в проводнике можно только после некоторых настроек:
- Открыть корень системного диска.
- Переключиться на вкладку «Вид».
- Кликнуть по иконке «Параметры.»
- В появившемся окне переместиться на вкладку «Вид».
- Установить две опции, как показано на скриншоте.
- Применить внесенные правки и закрыть окно.


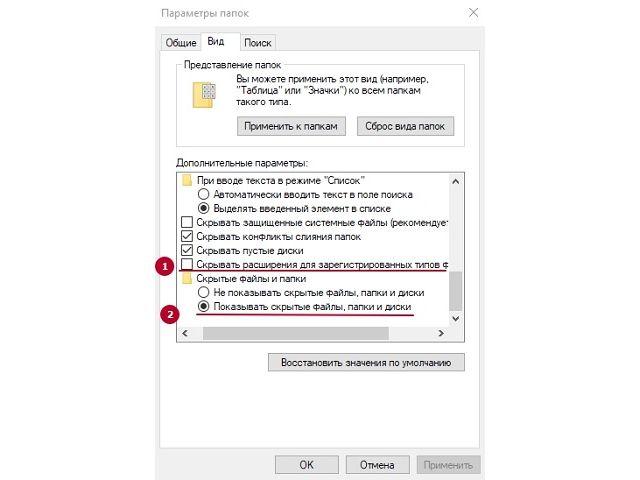
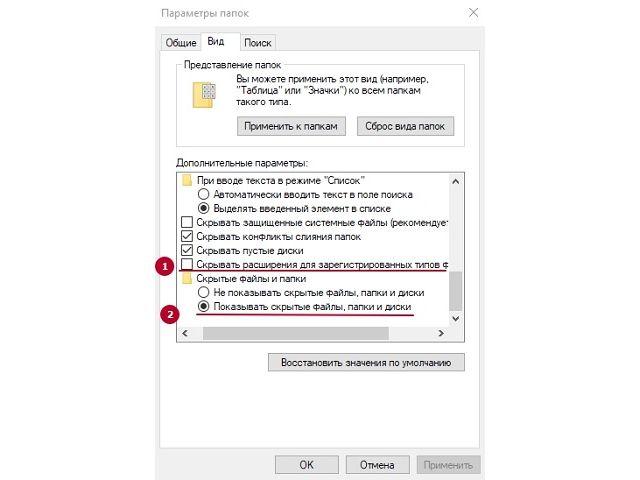
После настройки отображения компонентов, в папке отобразится два файла: pagefile.sys и swapfile.sys. Так можно узнать их текущий размер, а удаление выполняется через системные настройки, о которых поговорим ниже. Если попытаться отправить файл в корзину, Windows сообщит, что он в данный момент используется.
Оптимальный размер файла подкачки Windows 10
В большинстве случаев рекомендуется предоставить выбор объема операционной системе. Если возникает сообщение о недостатке памяти или просто есть желание поэкспериментировать с параметром, следует воспользоваться такой схемой подсчета оптимального размера:
Например, в системе установлено 16 Гб оперативной памяти. При запущенных программах, система потребляет 5 Гб. Умножаем на 2, получаем 10. Из 10 вычитаем 16. Итоговая цифра (-6) имеет отрицательное значение – это говорит о том, что файл подкачки можно оставить стандартный. Отключать его или устанавливать нулевое значение не рекомендуется.
Если итоговая цифра имеет знак «+», то это говорит о недостаточном количестве RAM-памяти. Полученная значение и является оптимальным размером виртуальной памяти, которая требуется системе при серьезных нагрузках.
Как изменить файл подкачки в Windows 10

 Загрузка …
Загрузка …Процедура не вызывает особых трудностей, достаточно лишь следовать инструкции. Далее расскажем об увеличении выделенного объема, его отключении и переносе на другой диск. Последняя операция позволяет переместить лишь основной размер файла подкачки, небольшую часть (400-800 Мб) в любом случае нужно оставить на системном накопителе. Это обусловлено записью отладочной информации во время сбоев ОС.
Как увеличить или уменьшить файл подкачки в Виндовс 10
Чтобы произвести изменение объема файла подкачки, потребуется выполнить следующие действия:
На этом процедура завершена. После перезагрузки системы внесенные изменения вступят в силу.
Отключение (удаление) файла подкачки
Даже зная, где находится файл подкачки Windows 10, выполнить его удаление привычным способом (из проводника) не получится. Система сообщит о нахождении объекта в процессе использования. Удаление доступно в том же окне, в котором производилось изменение размера. Инструкция:
- Повторить шаги 1-4 предыдущего списка.
- Выбрать диск, для которого задана виртуальная память.
- Ниже отметить пункт «Без файла подкачки».
- Кликнуть по кнопке «Задать».
- Закрыть окно и перезагрузить систему.
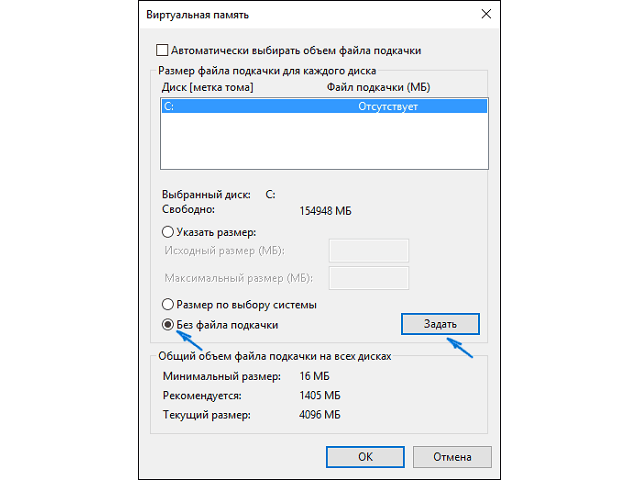
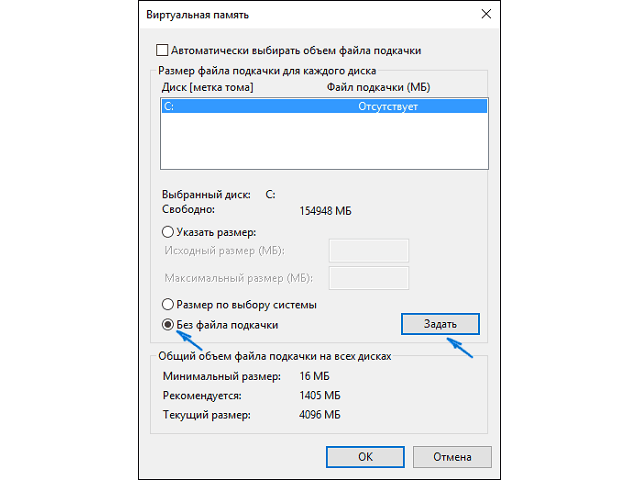
Теперь файл подкачки исчезнет из корневой папки диска.
После проведенной манипуляции также убирается swapfile.sys, связанный с универсальными приложениями. Если требуется выполнить только его отключение, не трогая pagefile.sys, то в этом поможет редактор реестра:
Файл swapfile.sys будет отключен, в то же время основной функционал виртуальной памяти сохранен.
Перенос файла подкачки на другой диск
Если размер файла подкачки в Windows 10 слишком велик, его можно перенести на другой диск. Процедура заключается в деактивации функции на первом накопителе и ее включении на втором:
- Открыть окно, в котором производилось изменение объема, как это описано выше.
- Выбрать диск, который необходимо освободить от виртуальной памяти. Ниже выставить значение «Без файла подкачки». Кликнуть по кнопке «Задать».
- Выбрать диск, на который переносится виртуальная память. Ниже установить отметку в строке «Указать размер». Вписать исходный и максимальный объем. Кликнуть по кнопке «Задать».
- После перезагрузки компьютера резервный объем виртуальной памяти будет удален с первого диска и перемещен на второй.
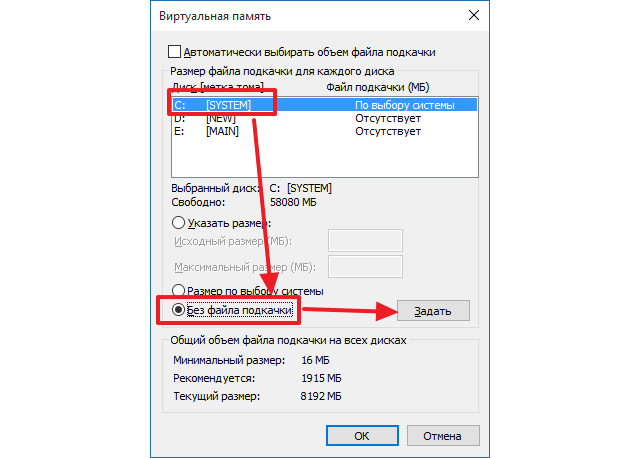
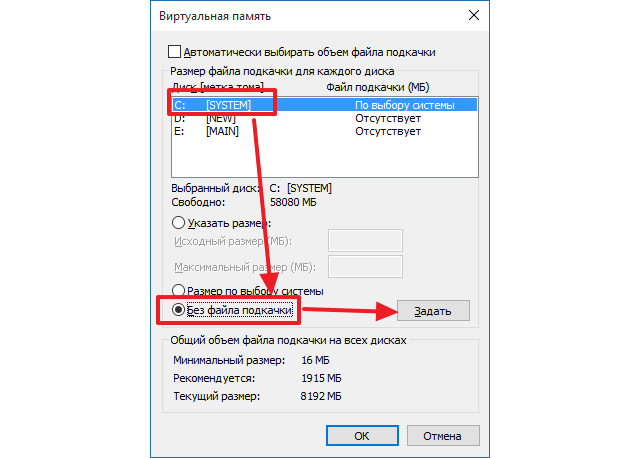


Важно знать
Если процедура проводилась для освобождения места на системном диске, а файл подкачки продолжает создаваться, можно решить проблему двумя способами. Первый – включить опцию, но указать небольшой размер (в пределах 400-800 Мб). Второй – отключить запись отладочной информации.
Увеличение файла подкачки оправдано в случае появления сообщения о недостатке памяти. В остальных ситуациях рекомендуется оставить выбор размера на усмотрение системы. При наличии большого запаса ОЗУ, можно отключить опцию, чтобы провести эксперимент и замерить изменения производительности ПК (напоминаем, полная деактивация не рекомендуется специалистами Microsoft). Также будет полезна инструкция по переносу pagefile.sys на другой накопитель, что позволит высвободить место на диске, где установлена Windows.