Microsoft подтверждает, что рабочий стол Windows 7 может стать черным » MSReview

Поддержка Windows 7 завершилась 14 января, и Microsoft больше не работает над новыми качественными обновлениями для данной ОС. Как мы уже сообщали, последнее обновление безопасности для Windows 7 от Microsoft делает неисправным основную функцию ОС – персонализацию рабочего стола.
Согласно нескольким сообщениям, последнее обновление для системы безопасности Windows 7 ломает обои рабочего стола и заменяет его сплошным черным фоном. В то время как некоторые пользователи предположили, что сервер активации Microsoft может быть поврежден, Microsoft теперь подтвердила, что ошибка накопительного обновления KB4534310.
Microsoft наконец-то признала, что Windows 7 KB4534310 непреднамеренно заменяет фон рабочего стола черным сплошным цветом. Замена обоев влияет на все выпуски Windows 7 SP1 и Windows Server 2008 R2 SP1.
Microsoft отметила, что ошибка наблюдается в Windows 7 только тогда, когда обои растянуты по всему рабочему столу. Другими словами, вы увидите черный экран, если ваш параметр персонализации настроен на использование «режима растяжения».
Хотя Microsoft знает о новой проблеме, которая она создала, планирует ли компания решить эту проблему? Да, но исправление не будет выпущено для потребителей, учитывая, что Windows 7 официально не поддерживается.
Если ваша организация приобрела Windows 7 Extended Security Updates (ESU), вы можете ожидать, что Microsoft разрешит проблему к середине февраля. Для других несогласных с Windows 7 есть обходной путь.
Как исправить черные обои для рабочего стола в Windows 7
- Щелкните правой кнопкой мыши на рабочем столе и выберите «Персонализация».
- Выберите параметр «Фон рабочего стола».
- Нажмите на любое изображение, но установите положение изображения «Заполнение», «По размеру», «Замостить» или «Центр».
- Нажмите «Сохранить изменения».
К сожалению, похоже, что вы никогда не сможете снова использовать режим «Растянуть» на вашем устройстве Windows 7.
фон рабочего стола стал черным. Как исправить?
Выбрать картинку — пкм — сделать фоновым рисунком рабочего стола
Правая кнопка мышки — Персонализация — Выберите фото.
Существуют две распространенные разновидности такой неприятности – рабочий стол пропадает полностью или все ярлыки остаются, но вместо привычных обоев появляется черный фон. Первая проблема обычно вызвана повреждениями системы Windows вследствие вирусных атак или программных сбоев, а вторая является следствием отсутствия активации. Далее подробно рассмотрено, как убрать черный экран и вернуть родной фон обратно. Если вы используете нелицензионную копию Windows – ОС будет стараться всячески уведомить вас об этом. На экран монитора будут выводиться многочисленные сообщения и предупреждения, активные программы будут сворачиваться, а на стол вместо вашего изображения будет периодически устанавливаться черный фон с надписью «Возможно, вы используете нелицензионную версию». Существует 2 возможности решения данной проблемы. Во-первых, вы можете приобрести ключ от вашей версии Windows в интернет-магазине Microsoft и активировать ее. Для этого требуется ПКМ щелкнуть по ярлычку «Мой компьютер» и в ниспадающем списке выбрать пункт «Свойства». В самом низу открывшегося окна пользователи могут найти инструмент для активации. Вам просто нужно ввести приобретенный ключ и подождать несколько минут, пока Виндовс свяжется с серверами Microsoft. Альтернативный способ более популярен в России – вы можете воспользоваться специальной бесплатной программой-активатором, чтоб взломать свою ОС. Эффект будет точно такой же, однако о технической поддержке или бесплатном обновлении до Windows 10 можно забыть. Очень популярным активатором является небольшая утилита Chew7. Просто загрузите ее, нажмите единственную кнопку и перезагрузить свой компьютер. После перезапуска смените черный экран на желаемый фон.
проверь, если активировано то отключи <img src=»//otvet.imgsmail.ru/download/211039662_621ff4004834dcd65536222c60e1f3e4_800.png» alt=»» data-lsrc=»//otvet.imgsmail.ru/download/211039662_621ff4004834dcd65536222c60e1f3e4_120x120.png» data-big=»1″>
скорее всего — научиться правильно воровать. то есть если уж используешь микрософтовский выкидыш — так хоть дать себе труд прочитать ридми в кряке и ПОНЯТЬ, что там написано.
на профессиональую и ключик найти в сети можно, сегодня с другом нашли, ему на комп <a rel=»nofollow» href=»https://www.sendspace.com/file/p37dfl» target=»_blank»>https://www.sendspace.com/file/p37dfl</a>Активация windows 7 или как убрать черный экран с рабочего стола
Слетела активация windows 7, фон рабочего стола, стал похож на знаменитую картину художника Малевича черный квадрат? в нашем случае черный экран. Поводом этой проблеме, может послужить то, что кто-то пользуется пиратской копией операционной системы, либо лицензионной, но по каким-то причинам слетел ключ активации windows и нужно ввести его заново, но перед этим нужно проделать кое-какие действия описанные в данной статье.
Столкнувшись с данной проблемой не стоит беспокоится, т.к решается она путем небольшого количества действий. Давайте разберем вопрос, почему же так произошло. При автоматической загрузке и установке обновлений, скачивается одно, которое проверяет вашу систему на подлинность, проходит оно под кодовым название
После этого если стоит нелицензионная версия, появляется так называемый черный экран, в котором говорится о том, что ваша копия windows не является подлинной подлинной. Если же система лицензионная, но по каким-то причинам экран стал черный, значит слетел ключ активации и нужно будет его заново вбить, но после некоторых действий.

Для начало нужно удалить скаченное обновление, для этого идем в панель управления.

Система и безопасность.

Здесь нам необходимо войти в цент обновления windows.

В правой колонке в самом низу, переходим во вкладку установленные обновления.

И в списке находим то, о котором говорилось выше, а именно обновление для microsoft windows (KB971033).

Открываем меню пуск, в поиске пишем cmd, нажимаем правой кнопкой по найденному файлу и запускаем его от имени администратора.

В строке пишем такую команду wusa.exe /uninstall /kb:971033 и жмем клавишу enter. Обновление должно удалится.

После удаления, чтобы нас эта проблема больше не беспокоила, придется найти данное обновление с помощью поиска и скрыть его от повторной установки, т.к. после удаления, оно может так же автоматически скачаться и установиться еще раз. Для этого в центр обновления windows и в правой колонке, кликаем по пункту поиск обновлений.

Ждем завершения данного процесса. Можете пока попить чайку.

После в центре обновления windows, нам будут предоставлены некоторые важные, где хранится и то которое нужно скрыть. Для этого переходим по вкладке важных обновлений, у меня их как видим целых 123.

Находим интересующие нас, нажимаем правой кнопкой мыши по нему и выбираем скрыть обновление. После того как оно скрылось, нажимаем ok. Теперь можем смело устанавливать другие предоставленные, после не забудьте перезагрузить компьютер. Далее для полной активации windows, потребуется выполнить еще несколько действий, которые описаны в статье Ваша копия windows 7 не является подлинной. Сборка 7600,7601. Для пользователей у которых операционная система установлена в разделе GPT, советую воспользоваться другим способом активации, который описан в статье Unknown boot device harddiskvolume1 или как активировать windows 7.Так же для пользователей лицензионных операционных систем, которые столкнулись с проблемой черного экрана, поможет данная статья, но вместо активатора, вводите свой лицензионный ключ повторно.

Оставляйте своё мнение о данной статье, ну и конечно же задавайте свои вопросы, если у вас что-то вдруг пошло не так.
Спасибо за внимание!
не ставится картинка на рабочий стол просто чёрный экран windows 7 максимальная
I. Если у вас в процессе попыток смены фона рабочего стола экран стал черным или после загрузки вы видите только черный фон экрана, то: Проверьте, что в разделе «Панель управления\Специальные возможности\Центр специальных возможностей\Оптимизация изображения на экране» напротив пункта «Удалить фоновые изображения (по возможности) » у вас нет галки. Выполните команду REGEDIT (Пуск -> найти программы и папки ->regedit -> Enter) Вам нужна ветка «HKEY_CURRENT_USER/Control Panel/Desktop/», перейдите по ней и выделите мышкой «Desktop» В правой части окна найдите ключ под названием «Wallpaper». Он должен содержать следующее значение «%windir%\web\wallpaper\windows\img0.jpg». Если он содержит что то другое, то начальная версия Windows 7 устанавливает вместо стандартного фона «черный экран» . Задайте там значение «%windir%\web\wallpaper\windows\img0.jpg» (без кавычек) и перезагрузитесь. II. Если у вас не запускается программа, не устанавливается фон в процессе работы, или фон пропадает после перезагрузки: Отключите антивирус на время установки и настройки программы. Отключите контроль учетных записей пользователя (UAC) на время установки и настройки программы (Панель управления\Учетные записи пользователей\Учетные записи пользователей) и там «Изменение параметров контроля учетных записей» . Убедитесь, что в разделе «Панель управления\Специальные возможности\Центр специальных возможностей\Оптимизация изображения на экране» напротив пункта «Отключить все излишние анимации (по возможности) » у вас не стоит галочка. Ряд производителей нетбуков/ноутбуков любит устанавливать в загрузку свои фирменные программы, изменяющие внешний вид ОС или как то влияющие на оформление. В этом случае, Oceanis может работать не корректно (или вообще не работать) . Попробуйте, если вам эти программы не нужны, деинсталлировать их, после чего перезагрузить компьютер и еще раз переустановить Oceanis.
он активирован, или не выскочил ли что виндовс не прошел проверку подлинности ?
<a rel=»nofollow» href=»http://oformi.net/programmy/12858-personalization-panel-12.html» target=»_blank»>http://oformi.net/programmy/12858-personalization-panel-12.html</a>
Спасибо. Всё заработало
<a rel=»nofollow» href=»https://it-tehnik.ru/novice/enable-peronalization-windows7.html» target=»_blank»>https://it-tehnik.ru/novice/enable-peronalization-windows7.html</a> Только это помогло!!!
Невозможно изменить фон рабочего стола
Невозможно изменить фон рабочего стола
- Подробности
- Категория: Исправление ошибок Windows
- Создано: 08.07.2016 21:07
- Автор: Vitekus
- Просмотров: 13704
Иногда бывает такое, что вместо вашей красивого фона рабочего стола есть только черный фон и как не пытаешься его поменять он не изменяется.
Или на оборот установленное какое-то фоновое изображение но при этом изменить его не получается.
Есть несколько вариантов причин данной проблемы.
1. В выпуске Windows 7 Начальная (Windows 7 starter) изменение фона рабочего стола не поддерживается.
Также это относиться и к Windows vista Начальная (Windows vista starter).
2. Функция слайд-шоу для фона рабочего стола работает некорректно.
3. На рабочем столе отображается черный фон, хотя фоновый рисунок был изменен.
4. При попытке сделать фоновым изображением рабочего стола выходит ошибка:
«Это изображение не может быть использовано в качестве фона. Произошла внутренняя ошибка.»
5. На компьютере установлено стороннее приложение.
6. В разделе «Электропитание» отключен параметр «Фон рабочего стола».
7. В центре специальных возможностей выбран параметр «Удалить фоновые изображения».
8. Изменение фонового рисунка может быть запрещено политикой домена.
9.Файл TranscodedWallpaper.jpg может быть поврежден.
Решение данной проблемы возможно несколько способ.
1. Решим простую проблему с выпуском Windows 7 Начальная (Windows 7 starter).
Нужно просто обновить версию на повыше типа домашняя базовая. лицензию можно приобрести в интернете или в магазинах.
2. TranscodedWallpaper.jpg поврежден.
перейдем по пути:
%USERPROFILE%\AppData\Roaming\Microsoft\Windows\Themes\
Для этого скопируйте данную строчку и вставте в поиск в меню пуске или в адресную строку.
Файл TranscodedWallpaper.jpg переименуйте в любое название.

Если есть файл slideshow.ini, откройте его блокнотом. выделите все содержимое файла и удалите.
Сохраняем файл через меню «Сохранить»
Попробуйте установить фоновую картинку.
3. Несовместимые приложения
Удалите все приложения которые относиться к смене фона это может быть как и встроенная в ноутбук или пк производителем.
Так и сторонние приложения которые пользователь установил самостоятельно или случайно.
4. В настройках «электропитания» проверьте значение «показ слайдов».
Зайдите в панель управления выберите пункт «электропитание».
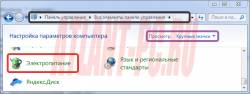
электропитание панель управления
Жмем на «Настройка плана электропитания» в том профиле который активен он помечен точкой.

настройка плана электропитания
В открывшемся пункте выбираем «изменить дополнительные параметры питания».

дополнительные параметры питания
Далее находим пункт параметры «фона рабочего стола» разверните его и проверьте значение чтобы было «доступно».

параметры фона рабочего стола
5. Проверить значение «Удалить фоновые изображения» в специальных возможностей.
Нажмите сочетание клавиш Windows+U.
Выберите пункт «Настройка изображения на экране».
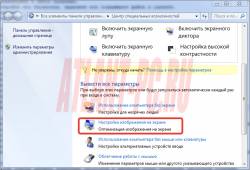
Настройка изображения на экране
далее в открывшемся окне ищем значение «Удалить фоновые изображения (по возможности)» птичка должна быть убрана.

Удалить фоновые изображения (по возможности)
6. Если ваш компьютер привязан домену то возможно включен параметр в групповой политике.
Для изменения нужно обратиться к системному администратору.
Введите команду gpedit.msc через выполнить клавишей Windows+R

gpedit.msc
Выберите пункт Конфигурация пользователя (configuration user),далее Административные шаблоны (Administrative Templates), а после на Рабочий стол (Desktop).

Конфигурация пользователя
Выберите active Desktop «фоновые рисунки рабочего стола»(WallpaperSelect).
Переведите точку на «Не задано», верхний параметр чтобы отключить данную конфигурацию шаблона.
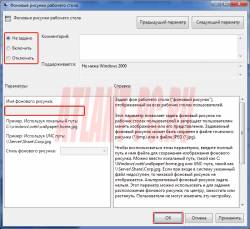
active Desktop «фоновые рисунки рабочего стола»(WallpaperSelect).
Для возможности изменения фона рабочего стола.
Важно!!! Политика включена, в настройке указано определенное изображение то, пользователи не смогут изменять фон рабочего стола.
Политика включена, изображение которое указано удалено или недоступно, фонового рисунка не будет и изменить его тоже не получиться.
7. такое еще возможно из-за не лицензированной версии ОС.
Соответствующее сообщение находиться в правом нижним углу.
Также сообщение появляется перед входов в операционную систему Windows.
Для решения этой проблемы нужно её активировать ключом который был приобретен с компьютером или ноутбуком.
Или если нет лицензии то приобрести её в магазине.

