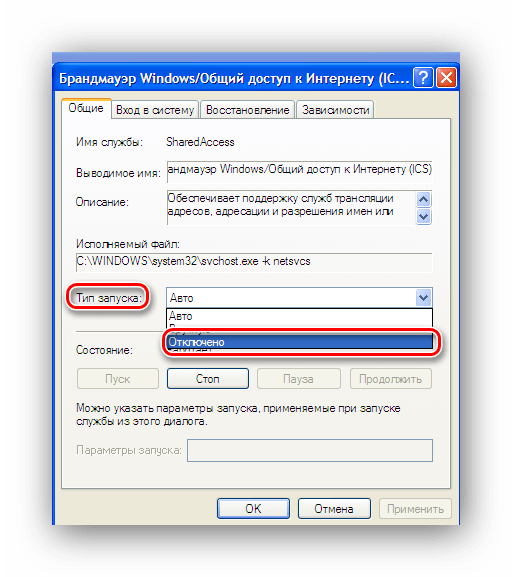Какие службы отключить в Windows 10
  windows
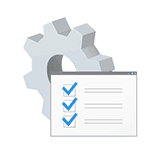 Вопросом об отключении служб Windows 10 и том, для каких из них можно безопасно изменить тип запуска интересуются обычно в целях повысить производительность системы. Несмотря на то, что это действительно может слегка ускорить работу компьютера или ноутбука, я не рекомендую отключать службы тем пользователям, которые не умеют самостоятельно решить проблемы, которые теоретически могут возникнуть после этого. Собственно, я вообще не рекомендую отключать системные службы Windows 10.
Вопросом об отключении служб Windows 10 и том, для каких из них можно безопасно изменить тип запуска интересуются обычно в целях повысить производительность системы. Несмотря на то, что это действительно может слегка ускорить работу компьютера или ноутбука, я не рекомендую отключать службы тем пользователям, которые не умеют самостоятельно решить проблемы, которые теоретически могут возникнуть после этого. Собственно, я вообще не рекомендую отключать системные службы Windows 10.
Ниже — список служб, которые можно отключить в Windows 10, информация о том, как это сделать, а также некоторые пояснения по отдельным пунктам. Еще раз отмечу: делайте это только в случае, если знаете, что делаете. Если же таким образом вы просто хотите убрать «тормоза», которые уже имеются в системе, то отключение служб вероятнее всего не сработает, лучше обратить внимание на то, что описано в инструкции Как ускорить Windows 10, а также на установку официальных драйверов вашего оборудования.
Первые два раздела руководства описывают способы ручного отключения служб Windows 10, а также содержат список тех из них, выключить которые в большинстве случаев безопасно. Третий раздел — о бесплатной программе, которая может в автоматическом режиме отключить «ненужные» службы, а также вернуть все настройки в значения по умолчанию, если что-то пошло не так. И в завершении видео инструкция, в которой показано все, что описано выше.
Как отключить службы в Windows 10

Начнем с того, как именно отключаются службы. Это можно сделать несколькими способами, из которых рекомендуемым является вход в «Службы» путем нажатия Win+R на клавиатуре и ввода services.msc или через пункт панели управления «Администрирование» — «Службы» (второй способ — вход в msconfig на вкладку «Службы»).
В результате запускается окно со списком служб Windows 10, их состоянием и типом запуска. При двойном клике на любой из них, вы можете остановить или запустить службу, а также изменить тип запуска.
Типы запуска бывают: Автоматически (и отложенный вариант) — запуск службы при входе в Windows 10, вручную — запуск службы в тот момент, когда она потребовалась ОС или какой-либо программе, отключена — служба не может быть запущена.
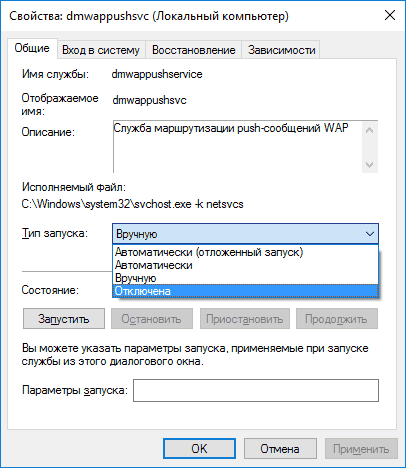
Кроме этого, вы можете отключить службы с помощью командной строки (от Администратора) с помощью команды sc config «Имя_службы» start=disabled где «Имя_службы» — системное имя, используемое Windows 10, видно в верхнем пункте при просмотре информации о любой из служб по двойному клику).
Дополнительно отмечу, что настройки служб влияют на всех пользователей Windows 10. Сами же эти настройки по умолчанию находятся в ветке реестра
И еще одно примечание: часть служб можно не только отключить, но и удалить, удалив ненужные вам компоненты Windows 10. Сделать это можно через панель управления (зайти в нее можно через правый клик по пуску) — программы и компоненты — включение или отключение компонентов Windows.
Службы, которые можно отключить
Ниже — список служб Windows 10, которые вы можете отключить при условии, что функции, предоставляемые ими, не используются вами. Также для отдельных служб я привел дополнительные примечания, которые могут помочь принять решение о целесообразности выключения той или иной службы.
- Факс
- NVIDIA Stereoscopic 3D Driver Service (для видеокарт NVidia, если вы не используете 3D стерео изображения)
- Служба общего доступа к портам Net.Tcp
- Рабочие папки
- Служба маршрутизатора AllJoyn
- Удостоверение приложения
- Служба шифрования дисков BitLocker
- Служба поддержки Bluetooth (если вы не используете Bluetooth)
- Служба лицензий клиента (ClipSVC, после отключения могут неправильно работать приложения магазина Windows 10)
- Браузер компьютеров
- Dmwappushservice
- Служба географического положения
- Служба обмена данными (Hyper-V). Службы Hyper-V имеет смысл отключать только если вы не используете виртуальные машины Hyper-V.
- Служба завершения работы в качестве гостя (Hyper-V)
- Служба пульса (Hyper-V)
- Служба сеансов виртуальных машин Hyper-V
- Служба синхронизации времени Hyper-V
- Служба обмена данными (Hyper-V)
- Служба виртуализации удаленных рабочих столов Hyper-V
- Служба наблюдения за датчиками
- Служба данных датчиков
- Служба датчиков
- Функциональные возможности для подключенных пользователей и телеметрия (Это один из пунктов, чтобы отключить слежку Windows 10)
- Общий доступ к подключению к Интернету (ICS). При условии, что вы не используете функции общего доступа к Интернету, например, для раздачи Wi-Fi с ноутбука.
- Сетевая служба Xbox Live
- Superfetch (при условии, что вы используете SSD)
- Диспетчер печати (если вы не используете функции печати, в том числе встроенную в Windows 10 печать в PDF)
- Биометрическая служба Windows
- Удаленный реестр
- Вторичный вход в систему (при условии, что вы его не используете)
Если вам не чужд английский язык, то, пожалуй, самую полную информацию о службах Windows 10 в разных редакциях, параметрах их запуска по умолчанию и безопасных значениях, вы можете почерпнуть на странице blackviper.com/service-configurations/black-vipers-windows-10-service-configurations/.
Программа для отключения служб Windows 10 Easy Service Optimizer
А теперь о бесплатной программе для оптимизации параметров запуска служб Windows 10 — Easy Service Optimizer, которая позволяет легко отключить неиспользуемые службы ОС по трем предустановленным сценариям: Безопасный, Оптимальный и Экстремальным. Внимание: настоятельно рекомендую создать точку восстановления перед использованием программы.
Не ручаюсь, но, возможно, использование такой программы для начинающего пользователя будет более безопасным вариантом, чем отключение служб вручную (а еще лучше начинающему ничего не трогать в параметрах служб), поскольку делает возврат к исходным настройкам более простым.
Интерфейс Easy Service Optimizer на русском языке (если не включился автоматически, зайдите в Options — Languages) и программа не требует установки. После запуска, вы увидите список служб, их текущего состояния и параметров запуска.

Внизу — четыре кнопки, которые позволяют включить состояние служб по умолчанию, безопасный вариант отключения служб, оптимальный и экстремальный. Планируемые изменения сразу отображаются в окне, а по нажатию левой верхней иконки (или выборе в меню «Файл» — «Применить настройки»), параметры применяются.
По двойному клику по любой из служб, можно увидеть ее имя, тип запуска и безопасные значения запуска, которые будут применены программой при выборе различных ее установок. Помимо прочего, через контекстное меню по правому клику на любой службе вы можете удалить ее (не советую).

Скачать Easy Service Optimizer можно бесплатно с официальной страницы sordum.org/8637/easy-service-optimizer-v1-1/ (кнопка для загрузки находится внизу страницы).
Видео про отключение служб Windows 10
И в завершение, как обещал, видео, в котором наглядно демонстрируется то, что было описано выше.
А вдруг и это будет интересно:
Какие службы отключить в Windows 10, улучшение производительности системы
Пользователи Windows зачастую сталкиваются с проблемой большого потребления оперативной памяти на поддержание работы операционной системы.
Такая проблема наследуется от версии к версии и в новой Windows 10 она никуда не делась.
Какие службы отключать в Windows 10 и как это делать?
Почему активно так много служб?
Разработчики Windows не могут знать, какие службы необходимы конкретному пользователю, поэтому по умолчанию при запуске системы запускается и весь массив служб. Нашей задачей для оптимизации является выявление ненужных и их отключение.
Какие службы можно отключить в Windows 10? Например, для пользователей, не использующих дисковод и функцию записи на диск, можно отключить службу, отвечающую за это. Пользователи, которые не используют принтер, могут отключить службу печати, таким образом отключив не нужные нам службы, мы можем повысить производительность компьютера.
Находим список служб
Существует несколько вариантов обнаружения работающих служб:
После любого пройденного вами пути откроется окно со службами, как работающими, так и неработающими. Перейдя во вкладку «Расширенные», вы можете получить информацию о конкретной службе, а в частности, за что она отвечает.

Как отключить службу?
Следует понимать, что Windows 10 сложная система, где процессы завязаны друг за другом, поэтому бездумное и беспорядочное отключение служб может привести к нестабильности системы.
Какие службы отключить в Windows 10 должен решить каждый пользователь самостоятельно исходя из своих потребностей в них.
Для отключения выбранной службы необходимо дважды кликнуть на название службы и в открывшемся окне выбрать тип запуска «Отключена». И не забыть нажать на кнопку «Применить».

Какие службы можно отключать?
Ниже мы приведем список служб, которые можно отключать без затрагивания основных процессов операционной системы, вам остается только выбрать неиспользуемые:
- Dmwappushservice. Нужна для маршрутизации push-сообщений WAP. Функция телеметрии, отключаем по желанию.
- Machine Debug Manager. Используется профессиональными программистами. Если вы не программист – отключаем.
- NVIDIA Stereoscopic 3D Driver Service. Служба видеокарт NVIDIA, можно отключить, если не используете 3D стерео изображения.
- NVIDIA Streamer Service. Использует мощность видеокарт GeForce® GTX™, чтобы передавать игры с вашего ПК на устройство SHIELD. Целесообразно отключить, если не используете технологию SHIELD и не играете в ПК игры на экране телевизора.
- NVIDIA Streamer Network Service.
- Superfetch. Отключайте, если используете SSD диск.
- Windows Search. Отвечает за поиск, встроенный в систему. Т.е. помогает по названию отыскать файлы в системе. Если вы поиском не пользуетесь, то отключайте.
- Биометрическая служба Windows. Сбор, обработка и хранение биометрических данных.
- Брандмауэр. Если вы используете сторонний антивирус, а не брандмауэр Windows, то отключаем.
- Браузер компьютеров. Обслуживает список компьютеров в сети и выдает его программам по запросу. Неактуально, если работаете только с одним ПК в сети.
- Беспроводная настройка. В случае, если выход в сеть Интернет осуществляется путем подключения кабеля, а не Wi-Fi, то необходимость данной службы отпадает.
- Вторичный вход в систему. Отвечает за вход в Windows с нескольких учетных записей. Если у вас одна учетная запись, то можно отключить.
- Диспетчер печати. Отвечает за распечатывание файлов посредством принтера. При его отсутствии целесообразно отключить.
- Изоляция ключей CNG.
- Общий доступ к подключению к Интернету (ICS). Если не используете общий доступ к интернету через этот ПК, например не раздаете через него Wi-Fi на другие устройства.
- Рабочие папки. Эта служба синхронизирует файлы с сервером рабочих папок, поэтому их можно использовать на любом устройстве, где настроены рабочие папки. Отключайте, если работаете с одним ПК или синхронизация не нужна.
- Сервер. Если вы не используете функции доступа к общим файлам и принтерам, то можно отключить.
- Сетевая служба Xbox Live.
- Служба географического положения. Отслеживает местоположение системы и управляет геозонами для взаимодействия с приложениями.
- Служба данных датчиков.
- Служба датчиков.
- Служба записи компакт-дисков. Время компакт-дисков уходит в небытие, поэтому при отсутствии дисковода либо необходимости записи информации на компакт-диск отключаем службу.
- Служба лицензий клиента (ClipSVC). Отключайте, если не работаете с приложениями из магазина Windows.
- Служба загрузки изображений. Отвечает за загрузку изображений со сканера и камеры. Если у вас нет сканера, тоже можно отключить.
- Служба маршрутизатора AllJoyn. Перенаправляет сообщения AllJoyn для локальных клиентов AllJoyn. Это популярный протокол взаимодействия приложений, устройств и пользователей через WiFi и Bluetooth (и другие типы сетей) вне зависимости от типа устройства. Не пользуетесь? Отключайте.
- Служба обмена данными (Hyper-V). Механизм обмена данными между виртуальной машиной и ОС ПК. Неактульно, если не пользуетесь виртуальной машиной Hyper-V.
- Служба завершения работы в качестве гостя (Hyper-V).
- Служба пульса (Hyper-V).
- Служба сеансов виртуальных машин Hyper-V.
- Служба синхронизации времени Hyper-V.
- Служба обмена данными (Hyper-V).
- Служба виртуализации удаленных рабочих столов Hyper-V.
- Служба наблюдения за датчиками. Наблюдение за различными датчиками.
- Служба общего доступа к портам Net.Tcp. Обеспечивает диспетчеризацию поступающих сообщений, адресованных службе приложения. По умолчанию служба отключена. Если вы оптимизируете домашний компьютер, проследите чтобы службы была отключена.
- Служба перечислителя переносных устройств. Обеспечивает возможность синхронизации и автоматическое воспроизведение файлов с переносных устройств. Также малоприменимая служба и ее можно отключить.
- Служба поддержки Bluetooth. Отключайте, если не используете Bluetoth.
- Служба помощника по совместимости программ.
- Служба регистрации ошибок Windows.
- Служба шифрования дисков BitLocker. Если не пользуетесь шифрованием дисков, отключайте.
- Службы, запускаемые при установке различных программ. Следует обратить внимание на службы, которые появляются при установке различных программ. Многие из этих служб вам также будут не нужны.
- Удаленный реестр. Позволяет удаленным пользователям изменять параметры реестра на этом компьютере.
- Удостоверение приложения.
- Факс. Позволяет получать и отправлять факсы, используя ресурсы этого компьютера и сетевые ресурсы.
- Функциональные возможности для подключенных пользователей и телеметрия. Относится к телеметрии — отключайте по желанию.
Программа для отключения
Easy Service Optimizer — специальная бесплатная программа для оптимизации параметров запуска служб Windows 10. С ее помощью пользователь сможет остановить не используемые службы. Программа русскоязычная с понятным интерфейсом, поэтому разобраться сможет даже начинающий пользователь.

Утилита предлагает отключить службы Windows 10 для оптимизации по таким критериям:
- Безопасно.
- Оптимально.
- Экстрим.
Важно! Перед использованием программы обязательно сделайте точку восстановления системы.
Коме того, вы сможет вернуть все настройки в исходное состояние, нажав кнопку «По умолчанию».
По двойному клику вы сможете открыть любую службу, посмотреть информацию о ней, и изменить «Тип запуска» и «Тип восстановления».

Заключение
Надеемся, вы разобрались, какие службы можно отключить в Windows 10 для лучшего быстродействия. Скажем только, что данный список является открытым. Вы по своему усмотрению можете отключить ещё множество служб, которые вами не используются. Такая процедура позволит освободить несколько сот мегабайт оперативной памяти вашего компьютера.
А какие службы отключили вы? Какие возможно оставили? И насколько улучшилась производительность ОС? Если есть минутка, поделитесь этой информацией в комментариях с другими пользователями.
Какие службы можно отключить в Windows 10 и прочих версиях
Наконец-то пишу о таком распространённом вопросе, как отключение служб Windows. В данном материале я опишу практически все службы, которые вы можете отключить, тем самым оптимизировать потребление оперативной памяти. Так система должна работать шустрее, чем обычно.
Конечно, отключение большинства служб не даст даже 20-30%-ого прироста производительности, но хоть что-то. Перед началом операции нужно подумать о тех службах, которые могут пригодиться в будущем и нужно ли их тогда отключать. Затрону эту тему я немного расширенно, то есть охватим операционные системы от Windows 7 до Windows 10, хотя большинство служб во всех этих ОС совпадают.
Какие службы можно отключить в Windows 7
Нам понадобится инструмент, так и называемый – службы. Чтобы в него попасть надо нажать клавиши Win+R и ввести в открывшемся окне services.msc. Я не рекомендую использовать msconfig, так как этот способ не даёт описание служб.
Теперь предоставлю список служб, в виде таблички, чтобы вам было удобно ориентироваться. Их можно выключить.
Это интересно: Как принудительно завершить зависшую службу?
| Удалённый реестр | Любой человек может удалённо использовать ваш реестр. В качестве безопасности лучше отключить. |
| Смарт-карта | Вход в систему по смарт-картам. Вряд ли кто-то это будет использовать, поэтому отключим. |
| Автономные файлы | Нужен для слежения за кэшем автономных файлов, а также осуществляет ответы на вход в Windows со стороны пользователя. Отключим. |
| Диспетчер печати | Не нужен только при отсутствии принтера. |
| Сервер | Нужен для локальной сети, если не пользуетесь – отключим. |
| Служба ввода планшетного ПК | В домашних компьютерах и ноутбуках не нужен. |
| Браузер компьютеров | Нужна для обслуживания устройств по сети. Отключим. |
| Служба регистрации ошибок Windows | Когда появляются ошибки в системе служба их регистрирует и отправляет в Microsoft. Помимо этого, ведёт журналы об ошибках. Можно отключить. |
| Вторичный вход в систему | Нужна только при входе в Windows с нескольких учетных записей. |
| Биометрическая служба Windows | Биометрическая информация – уникальные данные о человеке, например, отпечатки пальцев и сетчатка глаза. На обычном ПК не нужна. |
| Клиент отслеживания изменившихся связей | Отключите её, уж поверьте. |
| Windows Search | Поиск Windows нужен для поиска, например, какой-то утилиты. |
| Родительский контроль (Parental Control) | На данный момент вообще бесполезна. Отключаем обязательно. |
| Агент политики IPSec | На обычных ПК не работает, выключаем её. |
| Вспомогательная служба IP | В описании всё сказано, отключать можно. |
| Если посмотреть, что написано об этой службе, то её можно выключить. | |
| Факс | Естественно отключаем, только при отсутствии факса. |
| Защитник Windows | Если у вас есть второстепенный антивирус – отключаем. |
| Брандмауэр Windows | Есть средство, заменяющее стандартный брандмауэр? Тогда служба ни к чему. |
| Служба инициатора Майкрософт iSCSI | Только для устройств с интерфейсом iSCSI. |
| Служба шифрования дисков BitLocker | При неиспользовании отключаем. |
| Служба поддержки Bluetooth | Даже при отсутствии функции Bluetooth на компьютере служба включена, поэтому отключаем. |
| Службы удаленных рабочих столов | Раз написано, что можно, значит можно. |
| Центр обновления Windows | Если отказались от установки обновлений для системы. |
| Обнаружение SSDP | В основном бесполезна. |
| Доступ к HID-устройствам | Нужна только для устройств, подключаемых по USB или беспроводным путём. |
| Адаптивная регулировка яркости | Из названия понятно, для чего предназначена служба. Хотите повысить производительность и автономность компьютера? Отключите. |
А что же можно отключить в Windows 8, 8.1 и 10? В остальном там всё тоже самое, что я перечислил и выше, но есть и несколько дополнительных служб.
Какие службы можно отключить в Windows 10, 8
Здесь я приведу службы, отсутствующие в таблице выше. Конечно, я могу написать, что можно отключить практически всё, но вам они могут пригодиться, поэтому смотрим внимательно на описание службы в утилите services.msc.
| BranchCache | Отключить. |
| Семейная безопасность | Отключить. |
| Касаемо Hyper-V | Только для виртуальных машин. |
| DHCP клиент (DHCP Client) | Можно отключить. |
| Superfetch | В автоматическом режиме. |
| Windows Audio | В автоматическом режиме. |
| Фоновая интеллектуальная служба передачи | Отключить. |
| Изоляция ключей CNG | Отключить. |
| Рабочие папки | Отключить. |
| Сетевая служба Xbox Live | Отключить, если нет Xbox. |
| Служба датчиков | Отключить. |
| Служба загрузки изображений | Отключить при отсутствии сканера или камеры. |
| Служба маршрутизатора AllJoyn | Отключить. |
| Служба помощника по совместимости программ. | Отключить. |
| Удостоверение приложения | Отключить. |
| Телеметрия | Отключить. |
| Хост поставщика функции обнаружения | Отключить. |
| Установщик модулей Windows | Отключить. |
| Узел универсальных PNP-устройств | Отключить. |
| Узел службы диагностики | Отключить. |
| Темы | Отключить. |
| Телефония | Отключить. |
| Служба перечислителя переносных устройств | Отключить. |
| Windows Media Center | Отключена. |
| Служба времени Windows | Отключена. |
Остальное можно оставить включенным или по умолчанию.
Обязательная рекомендация перед отключением служб
Не рекомендую отключать все службы или по несколько десятков. Нужно составить для себя список, что отключить, а потом по две или три службы отключать, после этого перезагружать компьютер. Если никаких ошибок системы, синих экранов и прочих нехороших вещей нет, то продолжаем отключать по несколько штук. Сразу все не отключаем, я вас предупредил.
Какие службы можно отключить с помощью Easy Service Optimizer
Для того, чтобы отключить ненужные службы Windows 7 или другой системы вы можете воспользоваться утилитой Easy Service Optimizer. Хотя она в большей степени предназначена для Windows 10.
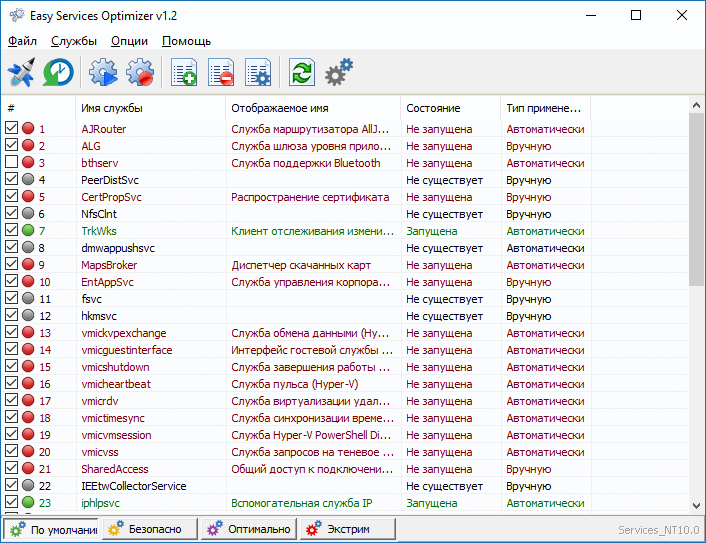
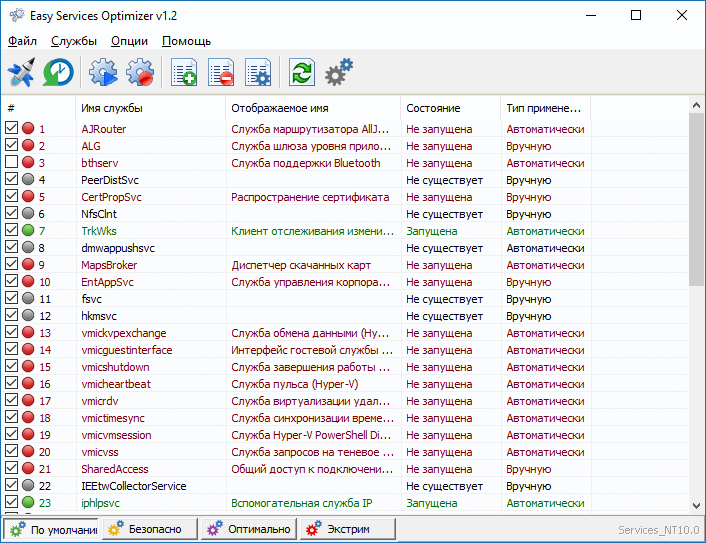
Здесь возможно отключить как все службы, так и по одной. В случае чего можно вернуть всё в исходное состояние.
А еще создайте точку восстановления системы от греха, мало ли что может случиться. Отключение какой-либо службы на одном ПК не скажется критически, а на другом может привести к ошибкам, исправить которые не выйдет.
Теперь вы узнали, какие службы можно отключить в Windows 10. Описание каждой уже дано в самой системе, поэтому можно разобраться и самому.
Часть информации отсюда: http://rusopen.com/sluzhby-windows-7/164-kakie-sluzhby-mozhno-otklyuchit
Какие службы windows 10 можно отключать. для быстродействия
Какие службы windows 10 можно отключать.
Некоторые службы windows 10, а также и других операционных систем windows, можно отключить и тем самым увеличить производительность вашей операционной системы.
Все эти службы запускаются при старте вашей операционной системы и работают в фоновом режиме, тем самым загружая вашу системы, расходуя оперативную память и ресурсы.
Некоторые из них, а иногда и многие, вы не используете совсем, если вы отключите их, то увеличите производительность «скорость» вашей операционной системы.
К тому же эти службы windows можно при необходимости включить обратно, таким же способом как отключите.
Для того, чтоб перейти в окно настройки этих служб вам необходимо с помощью комбинаций клавиш Windows + R открыть окно выполнить и ввести команду services.msc, затем нажимаем Enter.
Откроется нужное нам окно в котором находим нужную нам службу, кликаем по ней два раза, в открывшемся окне ее нужно остановить, если она запущена, и затем отключить совсем.
Включаем обратно, если понадобится таким же способом, тут же.

Например в этой статье описано как полностью отключить службу обновления windows 10, именно таким способом.
Вот список служб windows которые при ненадобности можно отключить.
Machine Debug Manager — Используется профессиональными программистами. Если вы не программист – отключаем.
Windows Search — Отвечает за поиск, встроенный в систему. Т.е. помогает по названию отыскать файлы в системе. Если вы поиском не пользуетесь, то отключайте.
Вторичный вход в систему — Отвечает за вход в с нескольких учетных записей. Если у вас одна учетная запись, то можно отключить.
Диспетчер печати — Отвечает за распечатывание файлов посредством принтера. При его отсутствии целесообразно отключить.
Изоляция ключей CNG (ICS) — Если не используете общий доступ к интернету через этот ПК, например не раздаете через него Wi-Fi на другие устройства.
Биометрическая служба Windows — используется для обработки и хранения биометрических данных.
Рабочие папки — Эта служба синхронизирует файлы с сервером рабочих папок, поэтому их можно использовать на любом устройстве, где настроены рабочие папки. Отключайте, если работаете с одним ПК или синхронизация не нужна.
Сервер — Если вы не используете функции доступа к общим файлам и принтерам, то можно отключить.
Служба географического положения — Отслеживает местоположение системы и управляет геозонами для взаимодействия с приложениями.
Служба записи компакт-дисков — Время компакт-дисков уходит в небытие, поэтому при отсутствии дисковода либо необходимости записи информации на компакт-диск отключаем службу.
Служба загрузки изображений — Отвечает за загрузку изображений со сканера и камеры. Если у вас нет сканера, тоже можно отключить.
Служба поддержки Bluetooth — Отключайте, если не используете Bluetoth.
Удаленный реестр — Позволяет удаленным пользователям изменять параметры реестра на этом компьютере.
Служба шифрования дисков BitLocker — Обеспечивает работу функции шифрования дисков. Если не пользуетесь этим — отключайте.
Служба обмена данными (Hyper-V) — Обеспечение обмена данными между вашей ОС и виртуальной машиной Hyper-V. Отключайте, если не пользуетесь виртуальными машинами.
Служба лицензий клиента (ClipSVC) — Если не устанавливаете приложения из официального магазина Windows 10, то отключайте.
Общий доступ к подключению к Интернету (ICS) — Отвечает за раздачу интернета с этого компьютера на другие устройства и пользователей. Можно отключить, если с компьютера выходите в интернет только вы.
Брандмауэр — Должна быть отключена сразу после установки windows.
Если есть, что добавить пишите.
Удачи Всем!
Какие службы можно отключить в Windows XP

Используя компьютеры под управлением Windows все стремятся к тому, чтобы их система работала быстро и безотказно. Но к сожалению, добиться оптимального быстродействия удается не всегда. Поэтому перед пользователями неминуемо встает вопрос о том, как можно ускорить свою ОС. Одним из таких способов является отключение неиспользуемых служб. Рассмотрим его подробнее на примере Windows XP.
Как отключить службы в Windows XP
Несмотря на то, что Windows XP давно снята с поддержки компанией Майкрософт, она все еще пользуется популярностью у огромного числа пользователей. Поэтому вопрос о путях ее оптимизации остается актуальным. Отключение ненужных служб играет одну из ключевых ролей в этом процессе. Делается оно в два шага.
Шаг 1: Получение списка активных служб
Чтобы определиться с тем, какие именно службы можно отключить, необходимо узнать, какие из них в данный момент запущены на компьютере. Для этого нужно сделать следующее:
- С помощью ПКМ по значку «Мой компьютер» вызвать контекстное меню и перейти к пункту «Управление».

- В появившемся окне раскрыть ветку «Службы и приложения» и выбрать там раздел «Службы». Для более удобного просмотра можно включить стандартный режим отображения.

- Отсортировать список служб, дважды щелкнув по названию столбца «Состояние», так чтобы первыми отображались работающие службы.

Произведя эти несложные действия, пользователь получает список работающих служб и может переходить к их отключению.
Шаг 2: Порядок действий при отключении
Отключать или включать службы в Windows XP очень просто. Последовательность действий тут следующая:
- Выбрать требуемую службу и с помощью ПКМ открыть ее свойства.
 То же самое можно сделать с помощью двойного щелчка по названию службы.
То же самое можно сделать с помощью двойного щелчка по названию службы. - В окне свойств службы в разделе «Тип запуска» выбрать «Отключено» и нажать «ОК».

После перезагрузки компьютера отключенная служба больше запускаться не будет. Но можно отключить ее и немедленно, нажав в окне свойств службы на кнопку «Стоп». После этого можно переходить к отключению следующей службы.
Что можно отключать
Из предыдущего раздела понятно, что отключить службу в Windows XP не составит труда. Остается только определиться, какие службы не нужны. А это уже более сложный вопрос. Решать что нужно отключать, должен сам пользователь исходя из своих потребностей и конфигурации оборудования.
В Windows XP без проблем можно отключить такие службы:
- Автоматическое обновление — так как Windows XP больше не поддерживается, обновления к ней уже не выходят. Поэтому после установки последнего релиза системы эту службу можно смело отключить;
- Адаптер производительности WMI. Эта служба нужна только для специфического программного обеспечения. Те пользователи, у которых оно установлено, знают о потребности в такой службе. Остальным же она не нужна;
- Брандмауэр Windows. Это встроенный фаервол от Майкрософт. Если используется аналогичный софт от других производителей, его лучше отключить;
- Вторичный вход в систему. С помощью этой службы можно запускать процессы от имени другого пользователя. В большинстве случаев она не нужна;
- Диспетчер очереди печати. Если компьютер не используется для распечатки файлов и к нему не планируется подключать принтер, эту службу можно отключить;
- Диспетчер сеанса справки для удаленного рабочего стола. Если не планируется разрешать удаленные подключения к компьютеру, эту службу лучше отключить;
- Диспетчер сетевого DDE. Данная служба нужна для сервера папки обмена. Если он не используется, или вы не знаете, что это такое — можно смело отключать;
- Доступ к HID-устройствам. Данная служба может оказаться нужна. Поэтому отказываться от нее можно лишь предварительно убедившись, что ее отключение не вызывает проблем в системе;
- Журналы и оповещения производительности. Эти журналы собирают информацию, которая нужна в очень редких случаях. Поэтому можно отключить службу. Ведь в случае необходимости, ее всегда можно включить обратно;
- Защищенное хранилище. Обеспечивает хранение закрытых ключей и другой информации для недопущения несанкционированного доступа. На домашних компьютерах в подавляющем большинстве случаев не нужна;
- Источник бесперебойного питания. Если ИБП не используются, или пользователь не управляет ими с компьютера — можно отключать;
- Маршрутизация и удаленный доступ. Для домашнего компьютера не нужна;
- Модуль поддержки смарт-карт. Эта служба нужна для поддержки очень старых устройств, поэтому может использоваться только теми пользователями, которые конкретно знают, что она им нужна. Остальным можно ее отключить;
- Обозреватель компьютеров. Не нужна, если компьютер не подключен к локальной сети;
- Планировщик заданий. Тем пользователям, которые не пользуются расписанием для запуска определенных задач на своем компьютере, эта служба не нужна. Но лучше все-таки подумать перед ее отключением;
- Сервер. Не нужна, если нет локальной сети;
- Сервер папки обмена и Сетевой вход в систему — то же самое;
- Служба COM записи компакт-дисков IMAPI. Большинство пользователей используют сторонние программные продукты для записи компакт-дисков. Поэтому данная служба не нужна;
- Служба восстановления системы. Может серьезно тормозить работу системы, поэтому большинство пользователей ее отключают. Но при этом следует позаботиться о создании бэкапов своих данных другим способом;
- Служба индексирования. Индексирует содержимое дисков для более быстрого поиска. Те, для кого это не актуально, могут отключить данную службу;
- Служба регистрации ошибок. Отправляет информацию об ошибках в Майкрософт. В настоящее время неактуальна уже ни для кого;
- Служба сообщений. Регулирует работу мессенджера от Майкрософт. Тем, кто его не использует, эта служба не нужна;
- Службы терминалов. Если не планируется предоставления возможности удаленного доступа к рабочему столу, лучше отключить;
- Темы. Если пользователю безразлично внешнее оформление системы, эту службу тоже можно отключить;
- Удаленный реестр. Лучше отключить эту службу, так как она предоставляет возможность удаленно изменять реестр Windows;
- Центр обеспечения безопасности. Опыт многолетнего использования Windows XP не выявил никакой пользы от этой службы;
- Telnet. Эта служба предоставляет возможность удаленного доступа к системе, поэтому включать ее рекомендуется только в случае конкретной необходимости.
Если существуют сомнения по поводу целесообразности отключения той, или иной службы, то утвердиться в своем решении может помочь изучение ее свойств. В этом окне дается полное описание принципов работы службы, включая имя исполняемого файла и путь к нему.
Естественно, данный список можно рассматривать только в качестве рекомендации, а не прямого руководства к действию.
Таким образом, благодаря отключению служб, быстродействие системы может существенно возрасти. Но в то же время хочется напомнить читателем, что играясь со службами, легко можно привести систему к нерабочему состоянию. Поэтому перед тем, как что-либо включать или отключать, обязательно нужно сделать бэкап системы, чтобы избежать потери данных.
Читайте также: Способы восстановления Windows XP
 Мы рады, что смогли помочь Вам в решении проблемы.
Мы рады, что смогли помочь Вам в решении проблемы. Опишите, что у вас не получилось.
Наши специалисты постараются ответить максимально быстро.
Опишите, что у вас не получилось.
Наши специалисты постараются ответить максимально быстро.Помогла ли вам эта статья?
ДА НЕТКакие службы можно отключить в Windows 10
Всем привет! Тема улучшения производительности ПК с помощью подручных средств актуальна как никогда и сегодня мы с вами поговорим об одном широкодоступном способе оптимизации Windows 10, смысл которого состоит в том, чтобы отключить все ненужные вам системные службы. Всё дело в том, что разработчики изначально не могут знать какие дополнительные функции могут быть для пользователя лишними, поэтому современные операционные системы напичканы всем, чем только можно и огромное количество функционала, которое контролируется службами, по умолчанию работает в Windows всегда (авось, когда-нибудь пригодится). Но на самом деле, огромное количество служб попросту не нужны среднестатистическому юзеру. Как вам всем известно, на каждую системную службу ОС выделяет определенные ресурсы. Для того, чтобы высвободить эти ресурсы, как раз и необходимо закрыть службы, которыми вы не пользуетесь.
К примеру, позвольте спросить, как давно вы пользовались факсом? Смешно, конечно же, но вот в Windows есть служба, отвечающая за корректную работу с факсами. Понятное дело, что на поддержание такой службы затрачивается ничтожно малое количество ресурсов, но таких служб очень много. Взять хотя бы службу Bluetooth, вспомните, когда вы последний раз пользовались подобным устройством. Также подавляющее большинство пользователей никогда не будет пользоваться шифрованием дисков BitLocker. Или службы (целых 6), связанные с работой виртуальной машины Hyper-V, уверен, многие читатели слышали о ней, но никогда не пользовались. Службу SuperFetch многие отключают, так как считают, что это продлит срок жизни твердотельному накопителю. При установке антивирусной программы стороннего разработчика, встроенный в систему Защитник Windows внешне отключается, но служба его работает. Многие программы после своей деинсталляции оставляют в системе скрытые файлы и работающие службы и получается нонсенс, приложения на компьютере нет, а служба работает. Я могу привести много подобных примеров, но давайте уже приступим к делу, а то я сильно затянул со вступлением. Если у вас будут вопросы, задавайте их пожалуйста в комментариях к статье.
Какие службы можно отключить в Windows 10
Нажимаем на клавиатуре комбинацию клавиш Win + R и в появившемся окне вводите «services.msc”.
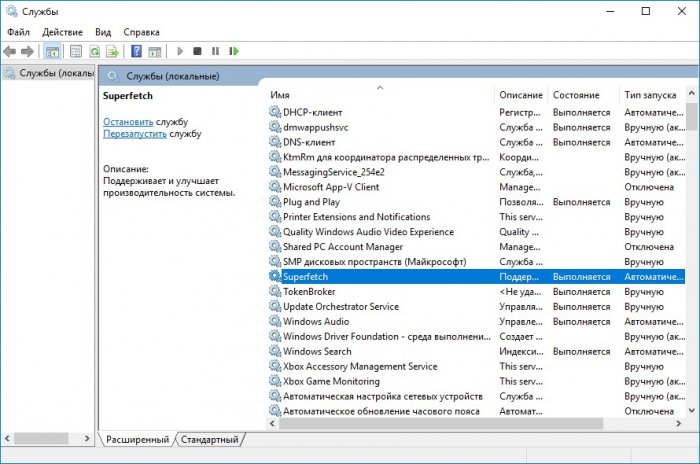
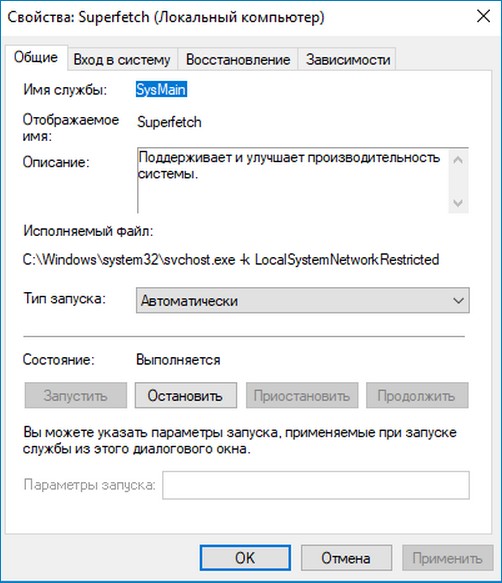
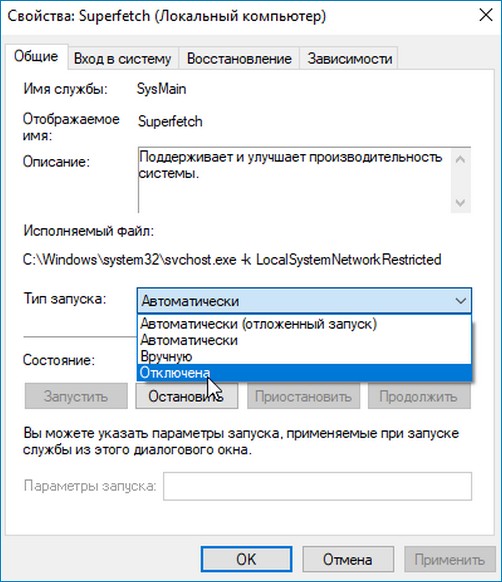
Однако не всегда понятно, какие службы отключать можно, а какие жизненно необходимы системе для корректной работы. Ниже представлен перечень служб, отключать которые можно, в случае если вы не пользуетесь ими. Работоспособность системы не нарушится.
-Факс. Естественно отключаем.
-Служба общего доступа к портам net.tcp. Предоставляет возможность совместного использования TCP-портов по протоколу Net.Tcp. Отключаем
-Рабочие папки. Отключаем, если компьютер не состоит в корпоративной сети.
-Служба маршрутизатора AllJoyn. Протокол взаимодействия пользователей по Wi-fi и Bluetooth. Отключаем если ни того, ни того нет.
-Удостоверение приложения. Проверка приложения на блокировку. Выключаем, если не используем AppLocker.
-Служба шифрования дисков BitLocker. Отвечает за защиту данных. Смело отключаем.
-Служба поддержки Bluetooth. Не используем Bluetooth – сносим
-Служба лицензий клиента. Если активно пользуемся магазином Windows 10, то оставляем.
— Изоляция ключей CNG. Выключаем.
-Dmwappushservice. Служба отслеживает географическое местоположение. Можно отключать.
-Служба географического положения. Используется для взаимодействия с приложениями, которым необходима геолокация. Можно отключать.
-Служба обмена данными. Отключаем, если не пользуемся виртуальными машинами.
— Служба завершения работы в качестве гостя.
— Служба пульса.
— Служба сеансов виртуальных машин.
— Служба синхронизации времени.
— Служба виртуализации удаленных рабочих столов. Все эти 6 служб, включая эту, относятся к работе с виртуальными машинами.
-Служба наблюдения за датчиками. Позволяет системе управлять некоторыми параметрами, основываясь на показания датчиков. Например, изменять яркость монитора в зависимости от интенсивности освещения. Отключаем.
-Служба данных датчиков.
— Функциональные возможности для подключенных пользователей и телеметрия. Отсносится к телеметрии. Отключаем.
— Общий доступ к подключению к Интернету (ICS). Отключаем, если не используем Wi-fi.
— Сетевая служба Xbox Live.
— Superfetch. Смело вырубаем, если пользуемся SSD.
— Диспетчер печати. Можно отключать, если не пользуемся возможностями принтера.
-Биометрическая служба Windows. Собирает, хранит, обрабатывает биометрические данные. Можно отключать.
— Удаленный реестр. Предоставляет пользователям вносить изменения в реестр удаленно.
-Вторичный вход в систему. Бесполезна для тех, у кого только один пользователь в системе.
— Брандмауэр. Отключаем, если используем сторонний софт для защиты ПК.
— Беспроводная настройка. Оставляем только если пользуемся Wi-fi.
Безусловно, есть еще огромное множество служб, которые можно отключить, но это самые основные. Вообще, перед тем, как отключать какие-либо службы, я рекомендую вам создать точку восстановления, чтобы в случае возникновения проблем со стабильностью системы, можно было откатить все назад. Специально для тех, кому лень разбираться во всех этих непонятных названиях служб или у кого просто нет времени на ручную настройку былы разработаны несколько программ, одна из них под названием Easy Service Optimizer. Она автоматически сканирует вашу операционную систему и предлагает отключить ненужные по ее мнению службы в два клика. Скачиваем утилиту, запускаем, выбираем критерий внизу «Безопасно” и сверху нажимаем «Применить изменения”.
После чего все выбранные службы будут деактивированы. Кстати, различий между критериями «Безопасно”, «Оптимально”, «Экстрим”, я не заметил. Возможно, в вашем случае все будет по-другому. При нажатии на клавишу «По умолчанию”, как не трудно догадаться, все настройки будут возвращены на исходные.
Ручной способ отключения служб лично для меня является предпочтительным, потому что он позволяет настроить систему более детально и позволяет отключить больше служб, чем программа, что соответственно приведет к большему приросту производительности. Однако, вопрос прироста производительности остается открытым и требует дополнительных тестов для того, чтобы ответить на вопрос: о каком размере прироста производительности идет речь? Возможно, игра не стоит свеч, но для тех, кто тем, кто любит выжимать из системы и железа весь максимум, информация в статье должна быть интересна.
Также интересные статьи на эту тему:
Метки к статье: Чистка и оптимизация Windows 10 Твики
Какие ненужные службы можно отключить в Windows 10

В любой операционной системе, и Windows 10 не исключение, помимо видимого программного обеспечения, есть и различные службы, работающие в фоновом режиме. Большинство из них действительно необходимы, но есть и такие, которые не важны, а то и вовсе бесполезны для пользователя. Последние вполне можно отключить. О том, как и с какими конкретно компонентами это можно сделать, мы расскажем сегодня.
Деактивация служб в Виндовс 10
Прежде чем приступить к отключению тех или иных служб, функционирующих в среде операционной системы, следует понять, зачем вы это делаете и готовы ли мириться с возможными последствиями и/или исправлять их. Так, если цель заключается в повышении производительности компьютера или устранении зависаний, особых надежд питать не стоит – прирост если и будет, то лишь малозаметный. Вместо этого лучше воспользоваться рекомендациями из тематической статьи на нашем сайте.
Подробнее: Как повысить производительность компьютера на Windows 10
Со своей стороны мы в принципе не рекомендуем деактивировать какие-либо системные службы, и уж точно не стоит этого делать новичкам и малоопытным пользователям, которые не знают, как исправлять проблемы в работе Виндовс 10. Только в том случае, если вы осознаете потенциальный риск и отдаете отчет в своих действиях, можете переходить к изучению представленного ниже списка. Мы же для начала обозначим, как запустить оснастку «Службы» и отключить компонент, который кажется ненужным или действительно является таковым.
- Вызовите окно «Выполнить», нажав «WIN+R» на клавиатуре и введите в его строку следующую команду:
services.mscНажмите «ОК» или «ENTER» для ее выполнения.
- Отыскав в представленном перечне необходимую службу, а точнее ту, которая перестала быть таковой, дважды кликните по ней левой кнопкой мышки.
- В открывшемся диалоговом окне в выпадающем списке «Тип запуска» выберите пункт «Отключена», затем нажмите по кнопке «Остановить», а после – «Применить» и «ОК» для подтверждения изменений.

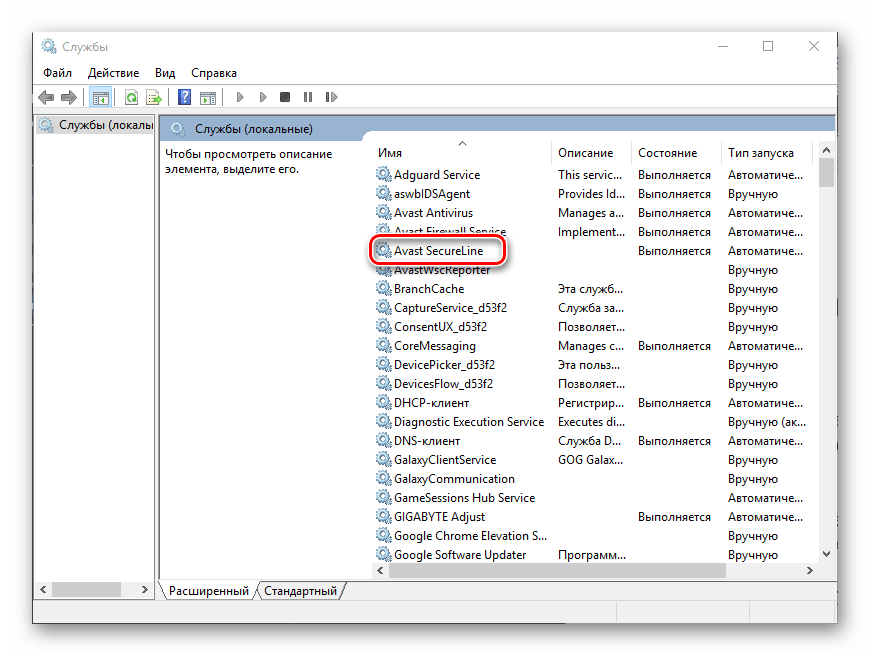

Важно: Если вы по ошибке отключили и остановили службу, работа которой необходима для системы или лично для вас, или ее деактивация повлекла за собой проблемы, включить данный компонент можно аналогичным вышеописанному образом – просто выберите соответствующий «Тип запуска» («Автоматически» или «Вручную»), нажмите по кнопке «Запустить», а затем подтвердите внесенные изменения.

Службы, которые можно отключить
Предлагаем вашему вниманию список служб, которые можно деактивировать без вреда для стабильности и корректной работы ОС Windows 10 и/или некоторых ее компонентов. Обязательно читайте описание каждого элемента, чтобы понять, пользуетесь ли вы той функциональностью, которую он обеспечивает.
- Dmwappushservice – служба маршрутизации пуш-сообщений WAP, один из так называемых элементов слежки Microsoft.
- NVIDIA Stereoscopic 3D Driver Service – если на своем ПК или ноутбуке с графическим адаптером от NVIDIA вы не смотрите стереоскопическое 3D-видео, данную службу можно смело отключить.
- Superfetch – может быть отключена, если в качестве системного диска используется SSD.
- Биометрическая служба Windows – отвечает за сбор, сравнение, обработку и хранение биометрических данных о пользователе и приложениях. Работает только на устройствах со сканерами отпечатка пальца и прочими биометрическими датчиками, поэтому на остальных может быть отключена.
- Браузер компьютеров – можно отключить, если ваш ПК или ноутбук является единственным устройством в сети, то есть не подключен к домашней сети и/или другим компьютерам.
- Вторичный вход в систему – если вы являетесь единственным пользователем в системе и в ней нет других учетных записей, эта служба может быть отключена.
- Диспетчер печати – отключать стоит исключительно в том случае, если вы не пользуетесь не только физическим принтером, но и виртуальным, то есть не экспортируете электронные документы в формат PDF.
- Общий доступ к подключению к Интернету (ICS) – если вы не раздаете со своего ПК или ноутбука Wi-Fi, и к нему не требуется подключаться с других устройств для обмена данными, службу можно отключить.
- Рабочие папки – предоставляет возможность настройки доступа к данным внутри корпоративной сети. Если вы в таковую не входите, можно отключать.
- Сетевая служба Xbox Live – если не играете на Xbox и в Windows-версии игр для этой консоли, службу можно отключить.
- Служба виртуализации удаленных рабочих столов Hyper-V – это виртуальная машина, интегрированная в корпоративные версии Windows. Если вы таковой не пользуетесь, можете смело деактивировать как конкретно эту службу, так и указанные ниже, напротив которых мы установили пометку «Hyper-V» или это обозначение есть в их названии.
- Служба географического положения – название говорит само за себя, с помощью этой службы система отслеживает ваше местоположение. Если считаете ее ненужной, можете отключать, но помните, что после этого даже стандартное приложение «Погода» будет работать некорректно.
- Служба данных датчиков – отвечает за обработку и хранение сведений, получаемых системой с установленных в компьютере датчиков. По сути, это банальная статистика, не представляющая интереса для рядового пользователя.
- Служба датчиков – аналогично предыдущему пункту, может быть отключена.
- Служба завершения работы в качестве гостя — Hyper-V.
- Служба лицензий клиента (ClipSVC) – после отключения этой службы могут неправильно работать приложения интегрированного в Windows 10 Microsoft Store, поэтому будьте осторожны.
- Служба маршрутизатора AllJoyn – протокол передачи данных, который рядовому пользователю скорее всего не потребуется.
- Служба наблюдения за датчиками – аналогично службе датчиков и их данных, может быть деактивирована без вреда для ОС.
- Служба обмена данными — Hyper-V.
- Служба общего доступа к портам Net.TCP – предоставляет возможность совместного использования TCP-портов. Если таковая вам не нужна, можете деактивировать функцию.
- Служба поддержки Bluetooth – можно отключить лишь в том случае, если вы не используете Bluetooth-совместимые устройства и не планируете этого делать.
- Служба пульса — Hyper-V.
- Служба сеансов виртуальных машин Hyper-V.
- Служба синхронизации времени Hyper-V.
- Служба шифрования дисков BitLocker – если вы не используете данную функцию Windows, можете отключать.
- Удаленный реестр – открывает возможность удаленного доступа к реестру и может быть полезна для системного администратора, но рядовому пользователю не нужна.
- Удостоверение приложения — идентифицирует ранее заблокированные приложения. Если не пользуетесь функцией AppLocker, можете смело отключать данную службу.
- Факс – крайне маловероятно, что вы пользуетесь факсом, поэтому можно смело деактивировать необходимую для его работы службу.
- Функциональные возможности для подключенных пользователей и телеметрия – одна из множества «следящих» служб Windows 10, а потому ее отключение не повлечет за собой негативных последствий.
На этом мы закончим. Если же помимо работающих в фоне служб, вас беспокоит еще и то, как якобы активно Майкрософт следит за пользователями Виндовс 10, рекомендуем дополнительно ознакомиться со следующими материалами.
Подробнее:
Отключение слежки в Windows 10
Программы для отключения слежки в Виндовс 10
Заключение
Напоследок еще раз напомним – не стоит бездумно отключать все представленные нами службы Windows 10. Делайте это только с теми из них, которые вам действительно не нужны, и чье предназначение вам более чем понятно.
Читайте также: Отключение ненужных служб в Windows
 Мы рады, что смогли помочь Вам в решении проблемы.
Мы рады, что смогли помочь Вам в решении проблемы. Опишите, что у вас не получилось.
Наши специалисты постараются ответить максимально быстро.
Опишите, что у вас не получилось.
Наши специалисты постараются ответить максимально быстро.


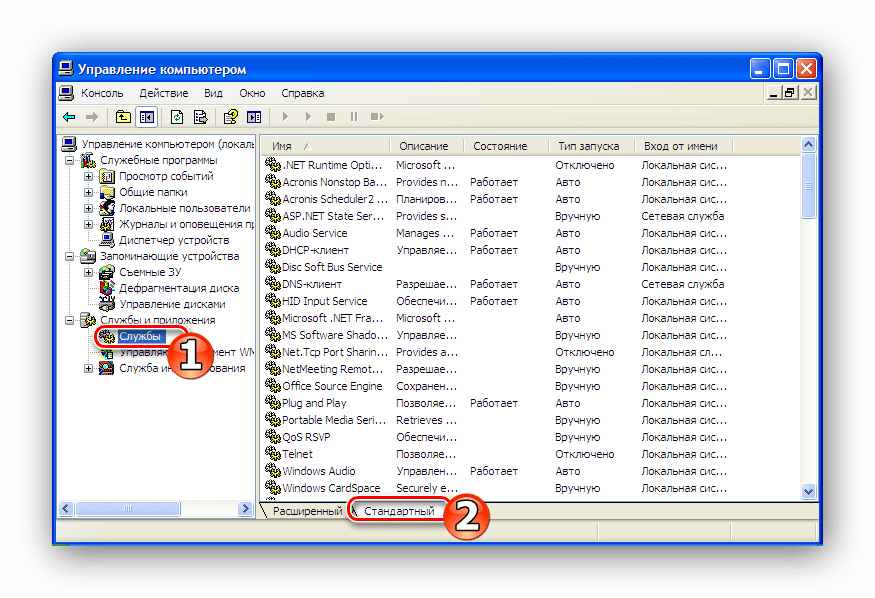

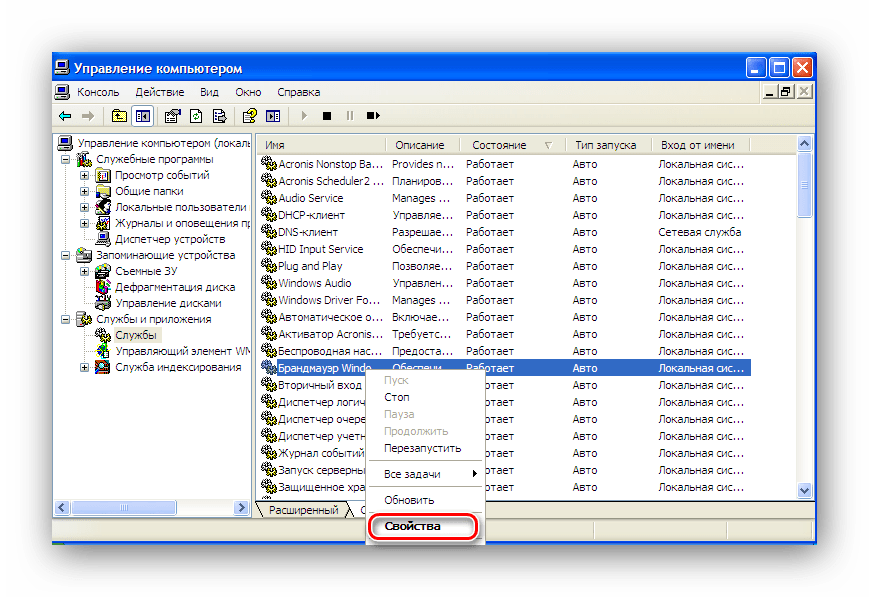 То же самое можно сделать с помощью двойного щелчка по названию службы.
То же самое можно сделать с помощью двойного щелчка по названию службы.