Что делать, если пропал интернет на Windows
1. Перезагрузите компьютер
Самое простое действие на свете, которое первым приходит в голову. Универсальное решение всех проблем с Windows 10.
Откройте меню «Пуск» и нажмите кнопку выключения, затем выберите вариант «Перезагрузка». Иногда это помогает.
2. Проверьте доступ к сайту
Может быть, с вашим компьютером, роутером и подключением к Сети на самом деле всё в порядке, а проблемы возникают только с одним конкретным ресурсом? Стоит убедиться.
Откройте сайт Down For Everyone Or Just Me и введите там адрес страницы, которую не можете открыть. Сервис сообщит, возникают ли неполадки только у вас, или другие пользователи тоже испытывают с сайтом проблемы.
Ещё посмотреть, как обстоят дела с доступностью популярных сайтов, можно с помощью сервиса Down Detector. Выберите сайт, на который не можете зайти, и увидите, есть ли неполадки с доступом к нему. И если да, то в каких странах.
Если убедились, что сайт недоступен для всех — значит, придётся подождать, пока его восстановят. С вашим интернет-соединением это не связано.
С вашим интернет-соединением это не связано.
Или, может, все могут пользоваться сайтом, а вы нет? Проверьте, не заблокировал ли его ваш провайдер или Роскомнадзор. И если да, вот вам инструкция на этот случай.
Когда вообще никакие сайты не открываются — переходим к следующему пункту.
3. Проверьте, есть ли соединение на других устройствах
Возможно, проблема связана только с одним вашим компьютером, а с остальными устройствами в домашней сети всё в порядке. Самый простой способ узнать это — посмотреть, есть ли интернет-соединение на вашем смартфоне.
Зайдите в настройки Wi-Fi смартфона и убедитесь, что он подключён к роутеру.
Затем откройте браузер смартфона и перейдите на какой-нибудь сайт — например, на наш.
Если смартфон нормально подключается к интернету и отображает странички, то проблема только в вашем компьютере. Активируйте средство устранения неполадок Сети, проверьте сетевую карту и попробуйте сбросить настройки подключения Windows к интернету.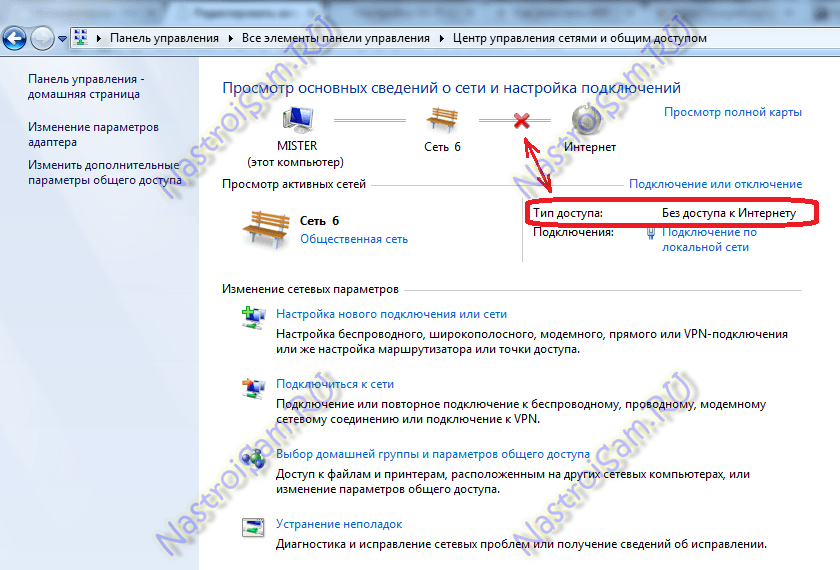 Вытащите и опять подключите все сетевые кабели, затем снова проверьте соединение с роутером.
Вытащите и опять подключите все сетевые кабели, затем снова проверьте соединение с роутером.
Если смартфон не подсоединяется к домашнему Wi-Fi, значит, есть какие-то неполадки в работе роутера, и его следует перезагрузить. Если это не помогает, сбросьте настройки роутера.
А когда и компьютер, и смартфон нормально подключились к Wi-Fi, но не могут открыть ничего в браузере — проблема в подключении роутера к интернету. Проверьте, в порядке ли кабель провайдера, или позвоните в техподдержку.
Ниже расскажем о каждом из этих действий подробнее.
4. Запустите средство устранения неполадок
Итак, для начала запустим встроенное в Windows средство «Поиск и устранение неполадок сети». Этот шаг не потребует от вас никаких лишних действий, но в некоторых случаях сможет устранить проблемы с интернетом.
Откройте «Параметры» Windows и перейдите в раздел «Сеть и Интернет». В нижней части открывшегося окна найдите пункт «Средство устранения сетевых неполадок». Щёлкните по нему.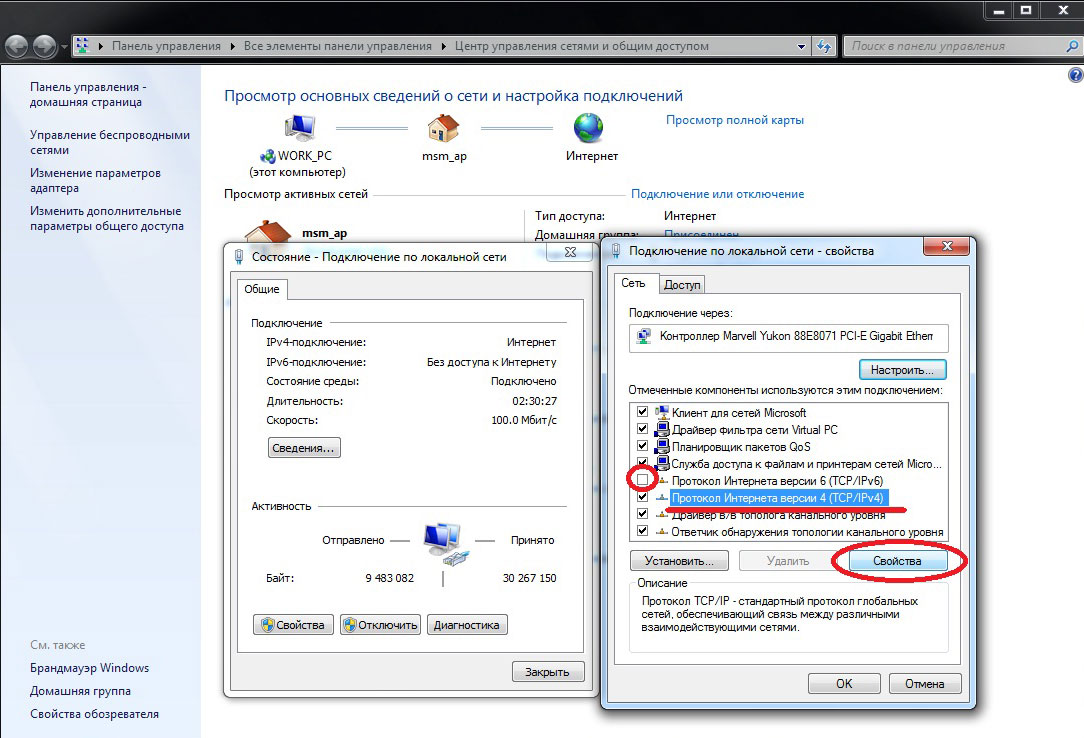
Система автоматически выполнит поиск проблем с Cетью и устранит их, если сможет.
Проверьте подключение к интернету теперь, и если оно не восстановилось, переходите к следующему пункту.
5. Сбросьте настройки подключения Windows к Сети
В Windows 10 есть опция, которая автоматически удаляет все настройки сетевых адаптеров и подключений. После перезагрузки настройки будут сброшены на значения по умолчанию. Нажмите кнопку «Пуск», затем выберите «Параметры» → «Сеть и Интернет» → «Состояние» → «Сброс сети».
На открывшейся странице параметров нажмите «Сбросить сейчас» и «Да» для подтверждения.
Подождите, пока ваш компьютер перезагрузится, и посмотрите, решена ли проблема.
6. Проверьте сетевую карту
Если роутер функционирует нормально, но ваш компьютер всё равно не может к нему подключиться, то, возможно, проблема в сетевой карте компьютера.
Нажмите сочетание клавиш «Win + R», чтобы вызвать меню «Выполнить». Введите в открывшейся строке команду devmgmt. и нажмите Enter. msc
msc
Откроется «Диспетчер устройств». В нём разверните ветку «Сетевые адаптеры», и вы увидите там устройства, отвечающие в вашей системе за Wi-Fi, LAN и Bluetooth-соединения. Проверьте, нет ли жёлтых восклицательных знаков рядом напротив какого-то из них.
Если жёлтых пометок нет, значит, железо работает нормально. Если же значки есть, щёлкните неисправный адаптер правой кнопкой мыши и выберите «Отключить устройство».
Подождите пару минут, затем снова щёлкните правой кнопкой по адаптеру и выберите «Включить устройство».
Включить и выключить сетевую карту — самое простое, что вы можете сделать, но иногда это помогает. Если же жёлтый значок не исчезает, возможно, проблема в её драйверах.
Обычно Windows 10 неплохо распознаёт сетевые адаптеры и уже содержит драйверы для них в своём дистрибутиве. Но иногда (если у вас какое-то сильно экзотическое устройство) система не может определить сетевой адаптер и не подключается к интернету.
В таком случае можно воспользоваться компьютером друга и скачать, например, DriverPack Solution, или найти драйвер вашей сетевой карты на сайте производителя. Затем перенести его на внешнем носителе на ваше устройство и установить вручную.
Если ни переключение адаптера, ни перезагрузка, ни установка драйвера не помогли — проблема в самой сетевой карте. Придётся нести компьютер в сервис-центр.
7. Проверьте соединение с роутером
Теперь проверим, подключён ли ваш компьютер к роутеру — если вы не используете его, этот шаг можно пропустить.
Как правило, роутер имеет в вашей локальной сети IP-адрес 192.168.1.1 или 192.168.0.1. Но он может и отличаться. Чтобы узнать его, посмотрите наклейку на днище устройства или воспользуйтесь другими способами.
Введите адрес в строке браузера. И если он подключится к роутеру и понадобится ввести пароль, значит, соединение есть.
Есть и более быстрый способ проверить роутер для тех, кто не чурается использования командной строки.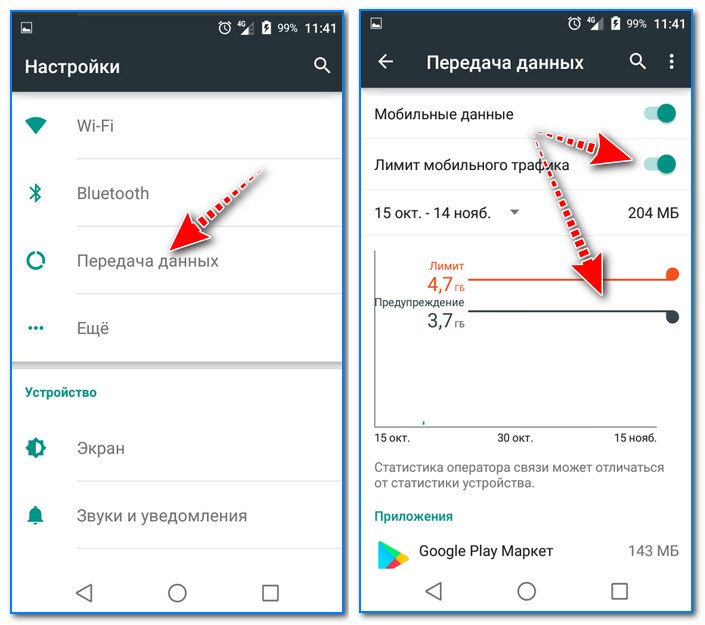 Наберите в меню «Пуск» буквы
Наберите в меню «Пуск» буквы cmd и откройте «Командную строку».
Затем введите в неё команду ipconfig. Найдите в появившейся информации строчку «Основной шлюз». Если рядом с ней отображён IP-адрес, с подключением к роутеру всё в порядке.
Если же вместо него видна надпись «Запрос сброшен по таймауту» — компьютер не подключён к роутеру. Значит, нужно разбираться с вашим маршрутизатором — перезагрузить его, сбросить настройки или пересоединить кабели.
8. Проверьте все провода
Не поленитесь залезть под стол и проверить все кабели, подключённые к вашему роутеру. Один за другим осторожно вытащите их из портов, а затем подключите обратно.
Проверьте кабель LAN, которым компьютер подсоединяется к роутеру (если вы не используете Wi-Fi). Убедитесь, что он не перетёрся, не перегнулся и не порвался. Если кабель неисправен — покупаем новый.
Ещё вариант: попробуйте воткнуть кабель в другой LAN-порт на роутере. Даже на самых дешёвых устройствах их, по крайней мере, два.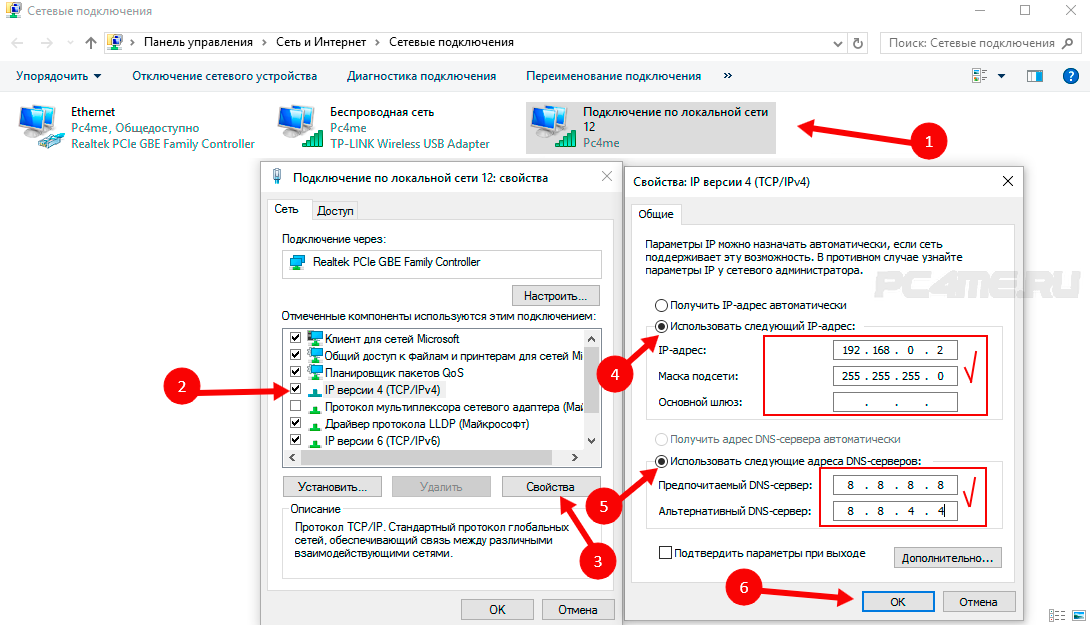 Проблема решилась — значит, неисправен порт в роутере. Тащите маршрутизатор в сервис.
Проблема решилась — значит, неисправен порт в роутере. Тащите маршрутизатор в сервис.
9. Переключитесь на проводное соединение
Предположим, вы сидите за ноутбуком, подключённым к Wi-Fi-сети, и у вас пропадает соединение. Попробуйте достать LAN-кабель и подключить ноутбук к роутеру напрямую через него. Если интернет появился — значит, проблема в Wi-Fi соединении. Чтобы улучшить качество сигнала, посмотрите наше руководство.
10. Перезагрузите роутер
Провода в порядке, нужные драйверы в системе есть, сетевой адаптер работает, а интернета всё равно нет? Настало время перезагружать роутер.
Сделать это проще всего так: вытащите из розетки вилку питания роутера, подождите минуту и подключите питание обратно. Теперь проверьте подключение к Сети.
Перезапуск роутера решает большинство проблем с соединением. Дёшево и сердито.
11. Свяжитесь с техподдержкой провайдера
Итак, роутер перезагружен, компьютер подключён к нему по Ethernet или Wi-Fi, но соединения с интернетом по-прежнему нет. Самое время позвонить в техподдержку провайдера.
Самое время позвонить в техподдержку провайдера.
Свяжитесь с ним и расскажите о проблемах с Сетью. Если провайдер сообщит вам, что технические неполадки не только у вас, но и у целого региона, — вам придётся просто ждать, пока всё починят.
Проблема только у вас? Следуйте инструкциям сотрудника техподдержки. Если они не дают результата, попросите прислать ремонтников. Может быть, у вас в доме интернет-кабель оборвался — пусть чинят.
И проверьте, заплатили ли вы за интернет в этом месяце.
12. Сбросьте настройки роутера
Сброс настроек роутера — рискованный шаг, если вы не знаете, как настраивается интернет-соединение вашего провайдера. Если не уверены в своих силах, лучше этого не делать.
Заблаговременно найдите устройство с доступом к интернету и поищите на сайте провайдера руководство, как настраивать ваш роутер. Возможно, вам понадобится припомнить логин и пароль, выданный вам провайдером.
Теперь сбросим настройки роутера. Это можно сделать двумя способами.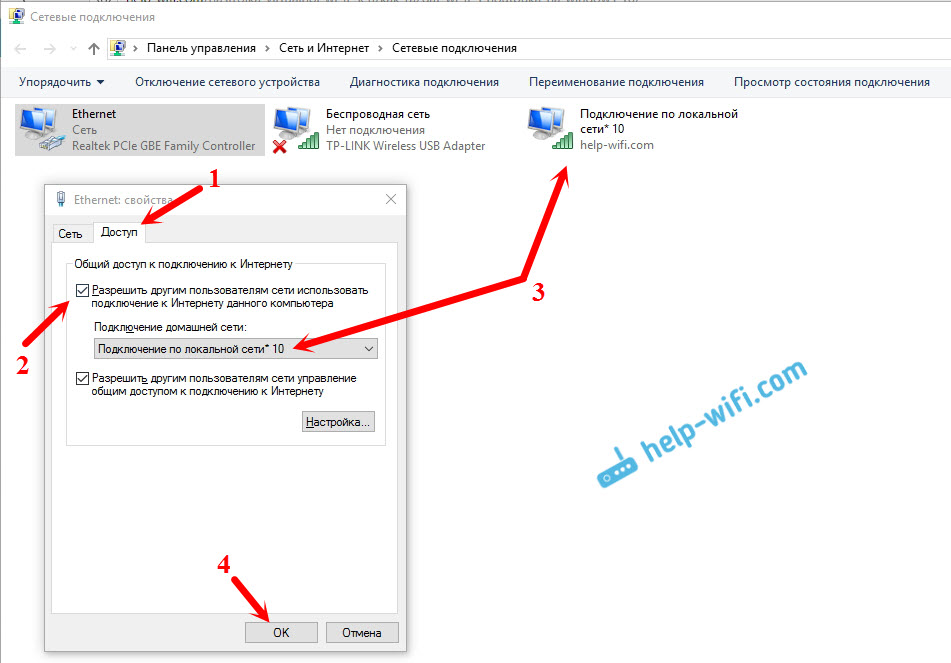
Способ первый — узнать IP-адрес роутера, как это описано выше. Введите его в браузере и наберите логин и пароль. Посмотреть их можно в руководстве к маршрутизатору или на наклейке, расположенной на его днище.
Откроются настройки роутера. Найдите там пункт «Заводские настройки», Reset to default или как-то так (у разных моделей по-разному). Нажмите его и подождите — настройки роутера сбросятся.
Второй способ можно использовать, если вы не хотите залезать в настройки роутера. На большинстве устройств имеется специальная кнопка для сброса настроек. Как правило, она утоплена в корпус, так что нажать её удастся только чем-нибудь тонким, например булавкой или зубочисткой. Нажмите на кнопку и удерживайте её около 15 секунд. Готово.
Теперь вам придётся заново настроить роутер. Как это сделать самостоятельно, описано в нашем руководстве. Только убедитесь сначала, что кабель интернет-провайдера подсоединён к WAN-порту.
Читайте также 🖥🧐
Справочник абонента ТТК — Пропал доступ в Интернет
На любом устройстве(компьютер, планшет, телефон) могут возникнуть трудности с доступом в интернет из-за проблем с операционной системой. Чаще всего перезагрузка возвращает устройство в штатный режим работы. Перед обращением в техническую поддержку попробуйте перезагрузить устройство.
Чаще всего перезагрузка возвращает устройство в штатный режим работы. Перед обращением в техническую поддержку попробуйте перезагрузить устройство.
- Проверить баланс в личном кабинете
- Не подключен сетевой кабель
В случае, если в папке «Сетевые подключения»/в правом нижнем углу, вы видите перечеркнутый значок, то это говорит о физическом нарушении сетевого подключения. Необходимо проверить кабель (переподключить его в устройство, проверить на возможный разрыв кабеля в квартире)
- Интернет не работает, а PING проходит
(Как проверить PING – на рабочем столе нажать сочетание клавиш «Win+R» откроется окно, где необходимо ввести «cmd» на английском языке и нажать — ОК
Или же в «поиске» операционной системы написать «Командная строка»
После это откроется командная строка где необходимо ввести команду PING на английском языке, далее пробел, ввести IP адрес ресурса например 8.
 8.8.8
8.8.8
Если у вас отправлено и получено 4 пакета – это означает, что проблема с настройкой браузера – воспользуйтесь другим браузером. Браузер— прикладное программное обеспечение для просмотра веб-страниц.
Примеры браузеров: Яндекс, Google Chrome, Mozilla Firefox, Opera, Orbitum, Safari
- Интернет не работает, PING не проходит
Если у вас отправлено 4 пакета и потеряно 4 пакета, то ваши действия:
- Перезагрузить роутер (если есть), на 30 секунд вытащить блок питания из розетки.
- Переподключить кабель в компьютер.
- Если не помогло, обратиться в тех.поддержку — тел. 8 800-775-0-775 или чат на сайте myttk.ru
Интернет подключен, но не работает
Сегодня мы все с вами сильно зависимы от интернета. И когда он не работает, сразу начинается паника, сердце уходит в пятки и жизнь кажется бессмысленной.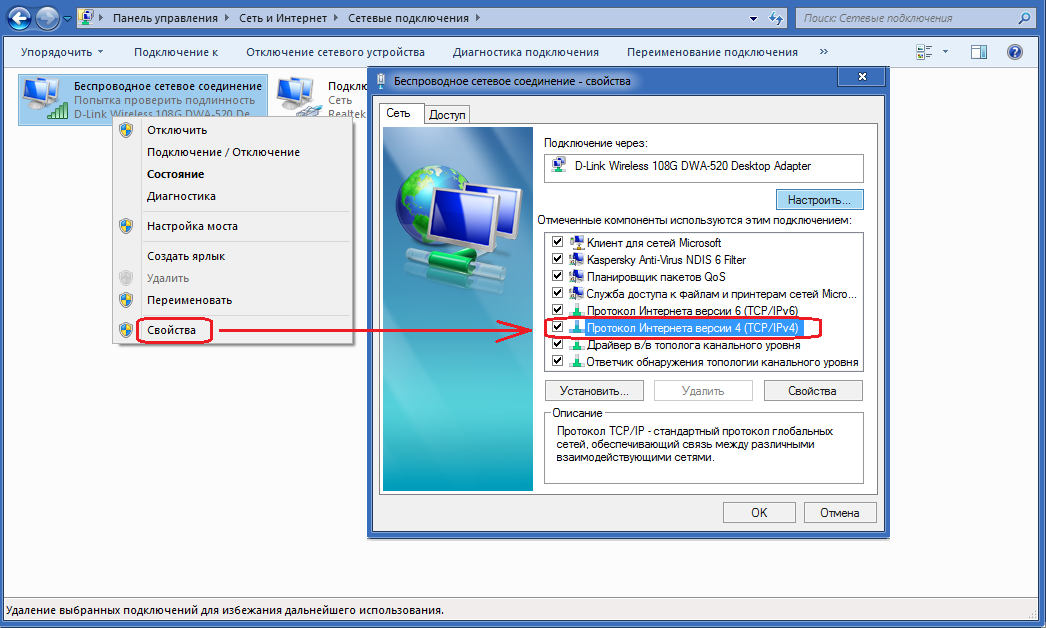 Может вам и смешно, а для некоторых это действительно так.
Может вам и смешно, а для некоторых это действительно так.
Особенно пользователь теряется, когда интернете подключен, но не работает. Сегодня я расскажу вам, почему так происходит и что делать, если такое случилось с вашей сетью.
Почему не работает интернет?
Если у вас подключен интернет, но он не работает, первым делом необходимо найти причину проблему. Для этого необходимо перезагрузить все устройства, которые связаны с доступом к интернету. Имеется в виду роутер, компьютер и прочее. Чаще всего такая перезагрузка полностью решает все проблемы с интернетом, и он начинает работать исправно. Если после перезагрузки роутера и компьютера, ожидаемого результат вы не получили, переходим к следующим «лечебным” процедурам.
На сегодняшний день, чаще всего к интернету подключается по средствам Wi-Fi роутера. Если у вас также, то необходимо проверить, горит ли на роутере индикатор доступа к интернету или нет. Для тех пользователей, кто использует роутер TP-Link, сигнал доступа к интернету помечается значком в виде глобуса. На других роутерах данный сигнал чаще всего подписывают «Internet”.
На других роутерах данный сигнал чаще всего подписывают «Internet”.
Если индикатор не горит, необходимо проверить настройки маршрутизатора. Если и с ними все в норме, то звоним в техподдержку своего провайдера и спрашиваем, почему нет интернета, возможно просто ремонт магистрали или сети.
Но, если индикатор горит, тогда подключения имеется и провайдер тут не виноват. Проверьте доступ к интернету на других устройствах. Не важно, что это будет — телефон, планшет или другой ноут. Так вы сможете выяснить, в каком направлении вам копать дальше, чтобы решить данную проблему. Скажу сразу, тот случай, когда роутер подключен к интернету, заведомо хорошо рабочему, но при этом он не раздает его на другие устройства, считается очень редким случаем. Причиной такого неполадки кроется в сбоях роутера. Исправить это не сложно. Нужно сбросить все настройки до стандартных и перенастроить его заново, помните что после сброса слетят все настройки и интернет может не работать до тех пор пока роутер будет настроен правильно!
Часто происходят случаи, когда к интернету по средствам роутеруа, не может подключиться только одно устройство или компьютер, а все остальные спокойно могут выйти в есть. В этом случае необходимо искать причину непосредственно на этом девайсе.
В этом случае необходимо искать причину непосредственно на этом девайсе.
Если Вы подключены к мобильному Интернету через USB-модем или WiFi-модуль, подключаемые в USB-порт, то попробуйте отсоединить его и подсоединить заново. Если это не поможет, попробуйте использовать другой порт для подключения. Возможно заново переустановленный драйвер поможет вам решить эту проблему.
Проверяем подключение к интернету в Windows
В случае, когда на вашем ПК или ноутбуке интернет подключен, но не работает, и при этом вы стопроцентно уверены, что причиной этому является неправильные настройки, тогда вам нужно выполнить ряд процедур, которые быстро решат вашу проблему.
Начать перенастройку нужно с пропинговки любого популярного сайта. Для этого нужно нажать комбинацию «Win +R”. Так вы вызовите окно «выполнить”.
В поле для ввода текста, вам необходимо ввести следующее «cmd” и нажать на «ОК”. После этого вам откроется окно командной строки, в котором вам нужно будет прописать «ping spec-komp. com -t”. Если вы не фанат моего сайта, то можете написать гугл. После этого нажимаем на энтер и ждем результата. Если все хорошо, то сервер вам пришлет приблизительно вот такой ответ:
com -t”. Если вы не фанат моего сайта, то можете написать гугл. После этого нажимаем на энтер и ждем результата. Если все хорошо, то сервер вам пришлет приблизительно вот такой ответ:
Если в ответе от сервера будет строка «При проверке связи не удалось обнаружить узел pec-komp.com. Проверьте имя узла и повторите попытку”, то нужно набрать другую команду, к примеру «ping .8.8.8.8”. Это IP-адрес публичного ДНС-сервера от гугл, который будет доступен всегда. Если у компьютера доступ ко внешней сети имеется, тогда ответ будет таким же, как и на картинке выше, но с другими цифрами после «ответ от…”.
Если по IP адресу пинг проходит, но в браузере он не открывается, то чаще всего это говорит о том, что есть подключение к интернету, но сеть не работает по причине неправильной настройки сетевой карты, а именно — в них не прописан или прописан неправильно адрес DNS-сервера. Как это исправить, я расскажу чуть позже.
Если вы наблюдаете другой ответ от сервера, тогда необходимо проверить доступ к роутеру. Проверять будем тоже с помощью пинга. Узнать IP-адрес роутера можно на наклейке, которая приклеена с обратной стороны его корпуса. Чаще всего IP-адрес у роутеров «192.168.1.1” или «192.168.0.1”. На моем роутер прописан первый адрес, поэтому я получил вот такой вот ответ:
Проверять будем тоже с помощью пинга. Узнать IP-адрес роутера можно на наклейке, которая приклеена с обратной стороны его корпуса. Чаще всего IP-адрес у роутеров «192.168.1.1” или «192.168.0.1”. На моем роутер прописан первый адрес, поэтому я получил вот такой вот ответ:
Если роутер пингуется, а узел интернета нет, то скорее всего причина кроется вновь в настройках роутера или в нем самом.
А вот если роутер за запросы сервера недоступен, то есть повод залезть в настройки сетевого адаптера на компьютере. Но, перед тем, как это делать, отключите антивирус и фаерволл, если такой имеется. Иногда именно эти два «товарища” служат причиной для проблем работы с сетью интернет.
Если и после этого интернет не заработал, хотя подключение также имеется, вновь нажимаем комбинацию клавиш «Win +R”, но теперь уже в поле «открыть” прописываем «ncpa.cpl.”.
Если вы все прописали верно, то откроется окно сетевых подключений Windows. В нем вам нужно найти ваше активное соединение и кликнуть по нему правой кнопкой мыши, после этого выбрать «свойства”. В окне, которое откроется ищем строку «IP версия 4 (TCP/IPv4)” и кликаем по ней дважды, чтобы открылись параметры протокола.
В окне, которое откроется ищем строку «IP версия 4 (TCP/IPv4)” и кликаем по ней дважды, чтобы открылись параметры протокола.
Отмечаем «получить IP-адрес автоматически” и «получить адрес DNS-сервера автоматически”. Нажимаем окей и проверяем результат в браузере.
Если и это не помогло, тогда отмечаем точкой пункт «Использовать следующие адреса”. Прописать нужно IP-адрес из подсети своего роутера. Если у него IP 192.168.0.1, то у компьютера ставим 192.168.0.2. Если же на маршрутизаторе используется 192.168.1.1, то на ПК будет 192.168.1.2. Маска 255.255.255.0. В качестве шлюза надо указать адрес роутера. Его же пропишите в качестве предпочитаемого DNS-сервера. Альтернативным DNS можно указать сервер от Гугла — 8.8.8.8.
В любом случае смотрите мое видео по ускорению интернета, если применить все настройки то интернет должен будет заработать.
Увеличиваем скорость интернета до максимума!
Надеюсь, хоть один из способов вам обязательно поможет вернуть доступ к интернету.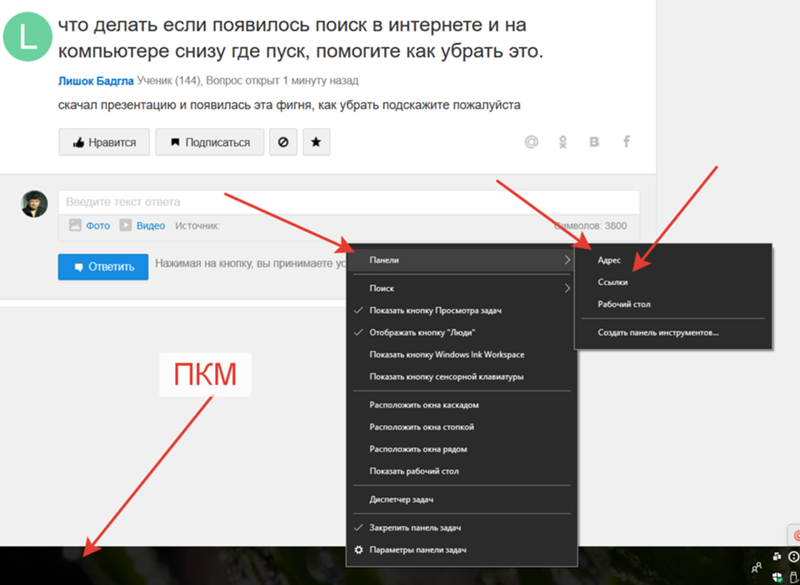
Windows пишет: подключение wifi ограничено — почему и что делать?!
Сегодня героем моего поста будет очередная сетевая проблема,которая отравляет жизнь пользователям широкополосного доступа в Интернет, у которых дома стоит модем или роутер. А именно — ограниченный доступ WiFi. С этим можно столкнуться и на Windows 7, и на Windows 8, и будет на грядущей десятке скорее всего. Причём это может проявиться на стационарном компьютере, на ноутбуке и даже на планшете под управлением «Восьмёрки».
Давайте рассмотрим самые частые причины, из-за которых система пишет, что WiFi сеть ограничена, варианты диагностики и способы исправления ситуации.
Шаг 1. Сначала надо определить в какую сторону «копать».
Если нет — лезем в настройки своего беспроводного маршрутизатора и проверяем их. Всё настроено верно? Тогда похоже, что проблема на стороне провайдера. Звоним в техподдержку и выясняем причины.
Шаг 2. Если с других подключенных к домашней сети Вай-Фай доступ в Интернет есть, а именно на одном компьютере или ноутбуке WiFi ограничен, то источник проблемы кроется именно в его программных или аппаратных настройках.
Попробуем просто выключить и включить адаптер. Для еажимаем комбинацию клавиш Win+R и вводим команду: ncpa.cpl
Откроются сетевые подключения ( актуально и для Windows 7, и для Windows 8).

Потом снова кликаем на нём правой кнопкой мыши и выбираем пункт «Включить».
Проверяем доступ.
Шаг 3. Очень часто, в попытке защитить компьютер от внешних угроз, установленные антивирусы и фаерволы блокируют всё подряд, что по каким-то параметрам показалось подозрительным. Такое может быть и с беспроводной сетью. И Вы перекопаете все настройки роутера и компьютера, а всё равно будет отображаться сообщение, что WiFi ограничен. Поэтому, прежде чем углубляться в дебри конфигурации операционной системы, сначала попробуйте отключить установленный антивирус и фаервол:
Как ни парадоксально, но это одна из самых частых причин.
Шаг 4.
Причиной ограниченного доступа могут быть неверные настройки IP на Вашем компьютере или ноутбуке. Исключим и такой вариант. Кликаем правой кнопкой на беспроводном подключении и выбираем пункт меню » Свойства». В открывшемся окне нас интересует компонент «Протокол интернета версии 4 (TCP/IPv4)». Кликаем на нём дважды — откроется ещё одно окно. Здесь ставим галочку «Использовать следующий IP-адрес»:
Кликаем на нём дважды — откроется ещё одно окно. Здесь ставим галочку «Использовать следующий IP-адрес»:Указываем адрес из подсети роутера. Её можно узнать перевенув устройство вверх ногами — на наклейке будет указан его IP. У большинства устройств по умолчанию адрес 192.168.1.1, поэтому прописываем IP как на скриншоте выше.
Примечание: Если у Вашего роутера иной адрес, как например на D-Link — 192.168.0.1, то соответственно на компьютере IP надо указывать любой из этой подсети, начиная со 192.168.0.2.
Не помогает? Попробуйте вернуть флажок на «Получить IP-адрес автоматически», а вот адреса DNS-серверов прописать вручную. Бывает и такое, что используемые по-умолчанию ДНСы провайдера сбоят. Чтобы исключить и такой случай — указываем падреса публичных серверов Гугл и Яндекс — 8.8.8.8 и 77.88.8.8:
Шаг 5. На ноутбуках причиной того, что Windows пишет «Ограничено» при подключении WiFi может быть экономия электропитания. Система просто понижает питание адаптера и он начинает «чудить». Чтобы этого избежать, в сетевых подключениях снова кликаем правой кнопкой на наш многострадальный адаптер и опять выбираем пункт «Свойства»:
Система просто понижает питание адаптера и он начинает «чудить». Чтобы этого избежать, в сетевых подключениях снова кликаем правой кнопкой на наш многострадальный адаптер и опять выбираем пункт «Свойства»:
Только теперь нажимаем на кнопку «Настроить». В открывшемся окне выбираем вкладку «Управление электропитанием» и снимаем галочку «Разрешать отключение этого устройства для экономии энергии». Нажимаем ОК, перезагружаемся и проверяем.
Шаг 6. Если Вы используете USB-адаптер Вай-Фай, то попробуйте отключить его, перезагрузиться и подсоединить в соседний USB-разъём.
Такой ход иногда помогает в случаях когда к компьютеру часто цепляют флешки и разные устройства, а в результате шина USB начинает тупить.
Шаг 7. Ну и последний возможный вариант — проблема с драйвером беспроводной сетевой карты — его мог испортить вирус или сбой системы. Чтобы это исправить — скачайте с сайта производителя последнюю версию драйвера. После этого кликаем правой кнопкой по значку Компьютер и выбираем пункт «Управление».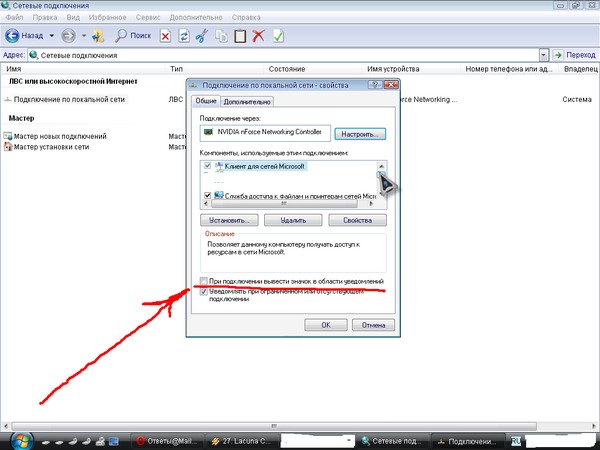 Находим «Диспетчер устройств», а в нём раздел «Сетевые карты»:
Находим «Диспетчер устройств», а в нём раздел «Сетевые карты»:
Кликаем правой кнопкой на Wi-Fi адаптере, выбираем пункт «Обновить драйверы» и скармливаем ему скаченный новый драйвер. После этого перезагружаемся и проверяем доступ в Интернет.
Перечисленные выше шаги неоднократно помогали мне решить проблему ограниченного подключения к WiFi и пока я в своей практике ещё не встречал случая, чтобы после выполнения этих шагов проблема не была устранена. Тем не менее, возможны и иные, более экзотичные причины. Пишите в комментариях, попробуем разобраться.
Самые популярные вопросы об Интернет-сервисах и поддержка
Есть 3 способа настроить электронную почту.
1. Самый простой способ — использовать веб-почту по адресу: www.atlanticbb.net. Конфигурация не требуется.
2. Если вы хотите использовать почтовый клиент вместо веб-почты, Atlantic Broadband рекомендует Outlook Express, который устанавливается на большинстве ПК, Mac Mail или Microsoft Entourage. Если у вас есть ПК, вы можете использовать наш мастер установки на start.atlanticbb.net для автоматической настройки Outlook Express или воспользоваться указаниями ниже.
3. Если вы опытный пользователь и хотите настроить свой собственный почтовый клиент, используйте следующие адреса серверов:
Входящие: pop.atlanticbb.net
Исходящие: smtp.atlanticbb.net
Для Windows
1. Откройте Outlook Express.
2. Щелкните ИНСТРУМЕНТЫ, СЧЕТА в меню.
3. Щелкните вкладку ПОЧТА, затем нажмите ДОБАВИТЬ и выберите ПОЧТА.
4. Введите свое имя, как вы хотите, чтобы оно отображалось в поле «От» в отправляемых вами электронных письмах.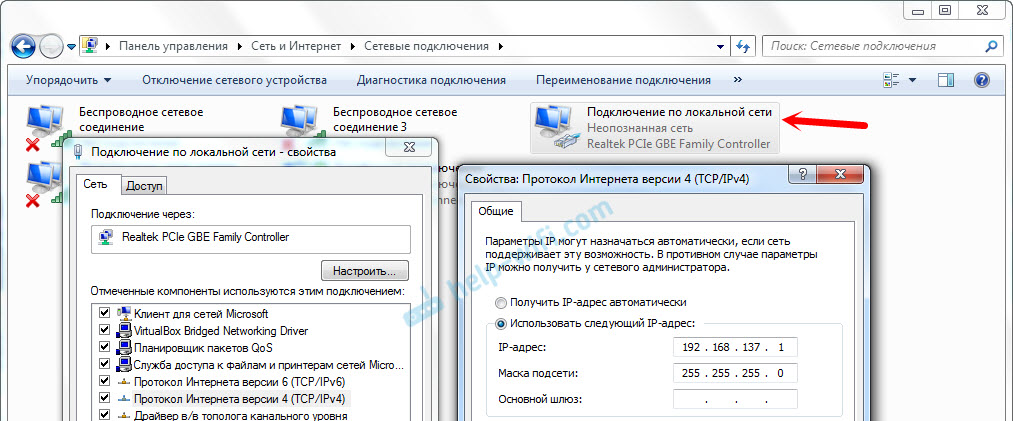 Нажмите «Далее.
Нажмите «Далее.
5. Убедитесь, что выбран вариант «У МЕНЯ УЖЕ ЕСТЬ АДРЕС ЭЛЕКТРОННОЙ ПОЧТЫ, КОТОРЫЙ Я ХОЧУ ИСПОЛЬЗОВАТЬ». Введите свой полный адрес электронной почты и нажмите ДАЛЕЕ.
6. Укажите имена серверов электронной почты. Выберите POP3 для сервера. В поле «Входящая почта» введите «pop.atlanticbb.net». Для исходящей почты введите smtp.atlanticbb.net. Установите флажок рядом с «Проверка подлинности по паролю для сервера исходящей почты». Нажмите «Далее.
7. В ПОЛЕ ИМЯ УЧЕТНОЙ ЗАПИСИ введите свое имя пользователя (все символы слева от знака @ в вашем адресе электронной почты).
8. В поле пароля введите свой пароль. Вы можете проверить ОКНО ПОМНИТЕ ПАРОЛЬ, чтобы вам не приходилось повторно вводить пароль каждый раз, когда вы используете свою электронную почту. Нажмите «Далее.
9. Щелкните ЗАВЕРШИТЬ.
Для MAC
1. На верхней панели инструментов MAC Mail нажмите MAIL, затем нажмите PREFERENCES.
2. В появившемся окне щелкните УЧЕТНЫЕ ЗАПИСИ, затем щелкните значок +, который появляется в нижнем левом углу.
3. Введите свое полное имя, адрес электронной почты и пароль, затем нажмите ПРОДОЛЖИТЬ.
4. В меню Сервер входящей почты введите следующие значения:
В качестве типа учетной записи выберите: POP
Описание: pop.atlanticbb.net
Сервер входящей почты: pop.atlanticbb.net
Имя пользователя: ( ваш адрес электронной почты без @ atlanticbb.net, он обычно заполняется автоматически, если адрес электронной почты был указан выше)
Пароль: (пароль вашей учетной записи электронной почты)
5. Нажмите ПРОДОЛЖИТЬ.
6. В меню Сервер исходящей почты введите следующие значения:
Описание: smtp.atlanticbb.net
Сервер исходящей почты: smtp.atlanticbb.net
Не устанавливайте флажок «Использовать аутентификацию»
7. Нажмите ПРОДОЛЖИТЬ.
8. В меню «Сводка учетной записи» убедитесь, что вся информация верна, затем нажмите «СОЗДАТЬ». Вы настроили электронную почту для работы с Macintosh Mail.
Как починить ноутбук, который не подключается к Wi-Fi
Это случилось со всеми нами: вы берете свой ноутбук, чтобы посмотреть фильм, но когда вы садитесь и открываете браузер, ваш компьютер не подключается к Вай фай. Что вы должны сделать?
Что вы должны сделать?
В Asurion наши специалисты помогают миллионам клиентов максимально эффективно использовать свои технологии и решать проблемы с устройствами. Вот их руководство о том, почему ваш ноутбук не подключается к Wi-Fi и как это исправить.
Почему мой компьютер не подключается к Wi-Fi?
Существует множество причин, по которым ваш Mac® или портативный компьютер не может подключиться к беспроводной сети. Вот некоторые из наиболее распространенных проблем:
- Ваше устройство находится в режиме полета или на нем отключен Wi-Fi.
- Ваш маршрутизатор не работает.
- Вы вводите неверный пароль Wi-Fi.
- Ваш ноутбук слишком далеко от маршрутизатора.
- Ваше устройство может не поддерживать сеть Wi-Fi, к которой оно подключается.
Как отремонтировать ноутбук, чтобы он подключался к Wi-Fi
Если ваш компьютер не подключается к Wi-Fi, решение может быть простым — перезагрузка всегда является хорошим первым шагом или более сложным.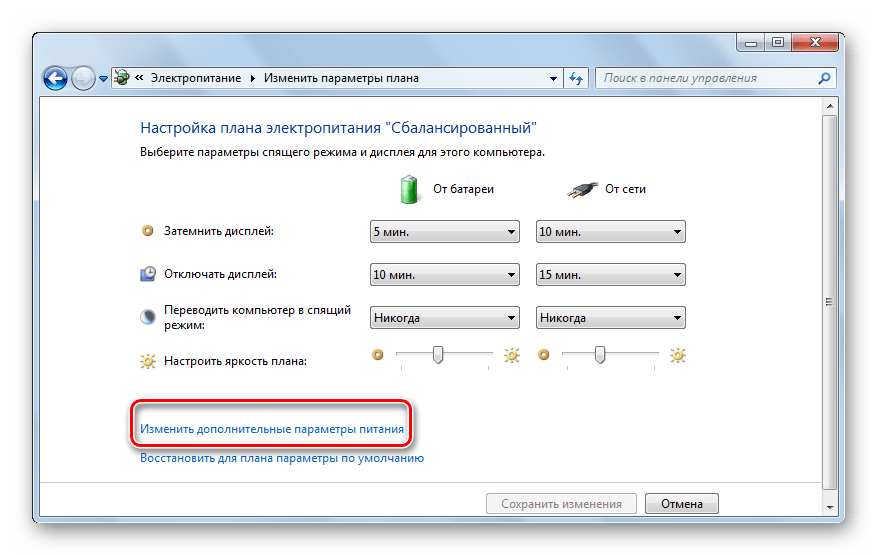 Попробуйте каждый из этих вариантов, пока один из них не вернет ваш ноутбук Apple® или ПК в режим онлайн.
Попробуйте каждый из этих вариантов, пока один из них не вернет ваш ноутбук Apple® или ПК в режим онлайн.
Убедитесь, что Wi-Fi включен
Это может показаться простым, но проверка, чтобы убедиться, что ваш Wi-Fi случайно не отключился, является первым шагом по устранению неполадок, который вы должны предпринять.
На Mac:
Перейдите в меню Apple в верхнем левом углу. Затем щелкните Системные настройки> Сеть. Если вы видите кнопку «Включить Wi-Fi», нажмите ее и подключитесь к своей сети.
На ПК под управлением Windows ™ 10:
Щелкните значок Интернета в правом нижнем углу.Убедитесь, что поле Wi-Fi синее, что означает, что он включен. Если это не так, щелкните по нему и подключитесь к своей сети. Также убедитесь, что режим полета выключен.
Перезагрузите маршрутизатор
Перезагрузка маршрутизатора может помочь решить проблемы с подключением, очистив кеш и обновив подключения. Вот как это сделать:
- Отсоедините все кабели от маршрутизатора, затем отсоедините его.
 Удаление кабелей может помочь устранить любые статические разряды в линиях, которые могут повлиять на ваше соединение.
Удаление кабелей может помочь устранить любые статические разряды в линиях, которые могут повлиять на ваше соединение. - Подождите не менее 30 секунд, затем подключите его снова.
- После того, как маршрутизатор снова включится, подождите не менее двух минут, прежде чем пытаться подключиться к Wi-Fi.
Подтвердите свой пароль
Пароли Wi-Fi чувствительны к регистру и могут быть длинными и сложными, особенно если вы используете пароль по умолчанию, который прилагается к вашей сети. Убедитесь, что вы используете правильный пароль для сети, к которой пытаетесь присоединиться, и будьте точны при вводе каждой буквы, числа или символа.
Переместите портативный компьютер рядом с маршрутизатором
Если ваш портативный компьютер находится далеко от маршрутизатора или между ними много стен, ваш компьютер может не получить сильный сигнал. Переместите портативный компьютер в зону в пределах 10–15 футов от маршрутизатора и свободную от препятствий, затем попробуйте подключиться.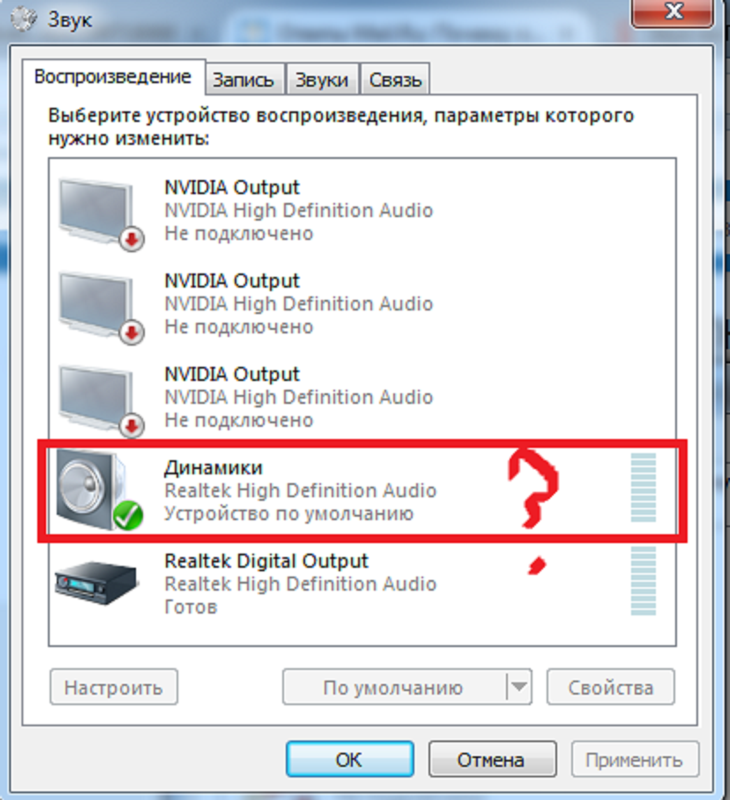 Есть ли в вашем помещении то место, где всегда, кажется, слабый сигнал Wi-Fi? Может помочь беспроводная ячеистая сеть.
Есть ли в вашем помещении то место, где всегда, кажется, слабый сигнал Wi-Fi? Может помочь беспроводная ячеистая сеть.
Подключитесь к совместимой сети
Ваш маршрутизатор может иметь два диапазона частот Wi-Fi, один из которых обозначен как 2.4 ГГц, а остальные 5 ГГц. Обычно диапазон 2,4 ГГц обеспечивает лучшее покрытие, а диапазон 5 ГГц обеспечивает более высокие скорости. Если одна группа вам не подходит, попробуйте другую.
Запустите программное обеспечение для устранения неполадок на портативном компьютере.
И Mac, и ПК имеют встроенное программное обеспечение, помогающее решать проблемы с подключением к Интернету. Вот как это запустить.
На Mac:
- Закройте все открытые приложения и попробуйте подключиться к своей сети Wi-Fi.
- Затем щелкните значок увеличительного стекла в правом верхнем углу.
- Введите «беспроводная диагностика» в строку поиска и нажмите return.
- Следуйте инструкциям, и программа проанализирует ваше соединение, укажет на любые проблемы и предложит возможные решения.

На ПК под управлением Windows 10:
- Перейти к Пуск > Настройки > Сеть и Интернет > Статус > Средство устранения неполадок сети . Следуйте инструкциям, и программа попытается решить вашу проблему.
Сбросьте настройки беспроводной сети
Если вы попробовали все остальное, но ваш компьютер по-прежнему не подключается к Wi-Fi, попробуйте сбросить настройки сети. Убедитесь, что у вас есть пароль беспроводной сети, так как вам нужно будет снова подключиться к сети после его сброса.
На Mac:
- Перейдите в меню Apple и щелкните Системные настройки > Сеть .
- Выберите Wi-Fi в меню слева и нажмите кнопку «минус». Затем нажмите Применить .
- Нажмите кнопку «плюс» и выберите Wi-Fi в раскрывающемся меню «Интерфейс». Затем нажмите Create и нажмите Apply .
- Найдите свою сеть в меню «Имя сети».
На ПК:
- Перейти к Пуск > Настройки > Сеть и Интернет > Статус > Сброс сети .

- Нажмите Сбросить сейчас . Ваш ноутбук отключит ваши сетевые адаптеры, затем перезапустится и переустановит их.Возможно, вам придется переустановить любое программное обеспечение VPN, которое вы используете.
- Вернитесь в настройки Wi-Fi и попробуйте подключиться к сети.
Убедитесь, что ваш ноутбук накрыт.
Защитите устройства, которые нравятся вашей семье и на которые она полагается, с помощью одного простого плана, охватывающего все ваши любимые домашние технологии. С Asurion Home + мы покрываем ваши компьютеры, телевизоры, планшеты, наушники премиум-класса, умные устройства и многое другое, а также круглосуточная помощь для всей семьи. при любой потребности в техническом обслуживании — менее чем за 1 доллар в день.Узнайте больше о покрытии Asurion Home + и о том, как обеспечить надежную защиту устройства.
* Торговые марки и логотипы Asurion® являются собственностью Asurion, LLC. Все права защищены. Все остальные товарные знаки являются собственностью соответствующих владельцев. Asurion не является аффилированным лицом, не спонсируется и не одобряется каким-либо из соответствующих владельцев других товарных знаков, упомянутых здесь. *
Asurion не является аффилированным лицом, не спонсируется и не одобряется каким-либо из соответствующих владельцев других товарных знаков, упомянутых здесь. *
Интернет продолжает падать? Вот почему и что нужно сделать, чтобы это исправить
Сегодня быстрое и надежное подключение к Интернету стало необходимым на каждом рабочем месте.Однако технологические разработки и достижения не лишены недостатков. Постоянные обрывы подключения к Интернету в неожиданное время — одна из самых неприятных вещей, с которыми может столкнуться каждый.
Независимо от того, получаете ли вы доступ к удаленному приложению со своего устройства или работаете дома и проводите онлайн-встречи и конференции, стабильный доступ в Интернет может иметь решающее значение. Есть несколько причин, по которым надежное соединение может внезапно обрываться. Однако важно точно диагностировать проблему, чтобы найти подходящее решение.
Ниже мы объясним наиболее распространенные причины, по которым ваш интернет продолжает падать, и некоторые простые исправления, которые вы можете применить, чтобы вернуть свой скоростной интернет для бесперебойной работы.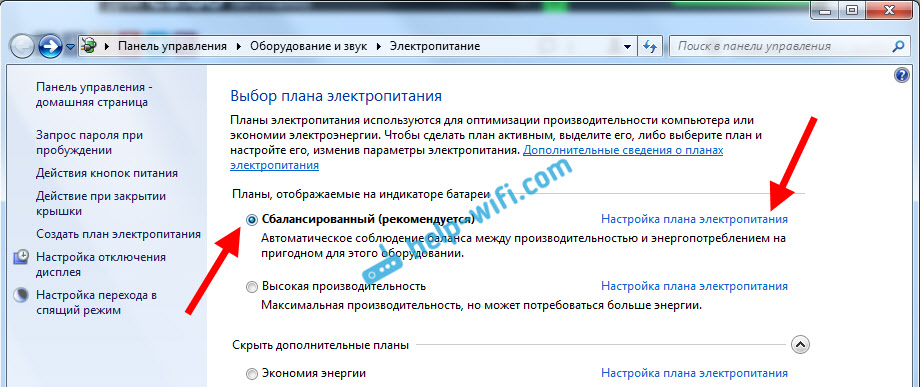
5 причин, почему ваш Интернет продолжает падать
Каждый человек иногда сталкивается с неожиданным падением интернета. Когда Интернет продолжает падать на вашем смартфоне или компьютере, это может вызвать множество неудобств и разочарований из-за нестабильного видео и постоянной буферизации.
Если вы студент, обучающийся на онлайн-курсах, проблема с Интернетом может повлиять на процесс обучения и вызвать разочарование. Для удаленных сотрудников отключение интернета может привести к отключению от онлайн-встреч и потере времени.
Вот некоторые из наиболее распространенных причин, по которым ваш интернет может продолжать падать.
1. Неправильная сеть Wi-Fi Иногда в двух местах могут быть незащищенные сети Wi-Fi с одним и тем же именем, и ваше устройство может неосознанно подключиться к неправильной сети.Такая ошибка может привести к множеству проблем, включая частое отключение и повторное подключение Wi-Fi, когда устройство покидает одно и подключается к другому.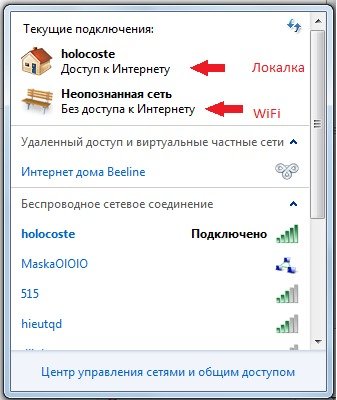
В этом случае устройство также теряет соединение всякий раз, когда отключается неправильная сеть, даже если исходная сеть работает правильно. Более того, ваше устройство может испытывать проблемы всякий раз, когда другая сеть страдает от проблем с пропускной способностью. Это связано с тем, что слишком много людей используют незащищенную сеть.
Чтобы избежать этой проблемы, всегда принимайте надлежащие меры безопасности, чтобы убедиться, что ваши компьютеры и другие устройства подключаются к правильной сети.Настройте свои смартфоны, планшеты и ноутбуки так, чтобы они не подключались к сетям автоматически, чтобы они не подключались к незащищенным сетям Wi-Fi. Примите меры для защиты своей сети и попросите своих соседей защитить свои сети Wi-Fi.
См. Также: Защита беспроводной сети
2. Обрыв кабеля Ваш интернет-провайдер не всегда несет ответственность за проблемы с вашим Интернетом. Есть несколько других причин, по которым вы не можете получить желаемый результат.Вы можете проверить подключение в правом углу панели инструментов, чтобы увидеть, отключено ли оно. Это не серьезная проблема, и ее следует быстро решить.
Есть несколько других причин, по которым вы не можете получить желаемый результат.Вы можете проверить подключение в правом углу панели инструментов, чтобы увидеть, отключено ли оно. Это не серьезная проблема, и ее следует быстро решить.
Ослабленные или оборванные кабели — одна из основных причин частого обрыва интернет-соединения. Многие проблемы с Интернетом возникают из-за кабелей, подключенных к вашему маршрутизатору и модему. Если у вас старые или сломанные кабели, оборудование может не обеспечивать стабильную производительность и оптимальную работу в Интернете.
Осмотрите кабельное соединение, чтобы выявить любые неисправности с проводами, соединяющими компоненты.Простое отключение и повторное подключение кабелей должно решить проблему в большинстве случаев. Однако иногда их может потребоваться заменить на новые, чтобы получить стабильное соединение. Внутреннее повреждение разъемов и кабелей невозможно определить при физическом осмотре, поэтому рекомендуется регулярно заменять их, чтобы избежать каких-либо проблем.
Ваша домашняя сеть и оборудование могут быть настроены так, чтобы избегать помех, но иногда сетевые помехи могут привести к проблемам.Если у вас низкая пропускная способность, слишком много устройств, подключающихся к одной сети одновременно, может вызвать падение вашего интернета, поскольку доступная пропускная способность для каждого устройства ограничена.
Когда устройствам не хватает пропускной способности, вы можете испытывать проблемы с воспроизведением видео, открытием веб-сайтов и даже время от времени видеть, как устройство подключается и отключается, когда оно пытается продолжать использовать сеть. Эта проблема становится более серьезной, когда несколько устройств транслируют контент или загружают файлы.
Используйте тесты скорости, чтобы убедиться, что вы получаете скорость, обещанную вашим поставщиком услуг. Если результаты теста показывают более низкую скорость, чем вы ожидаете, проблема либо в модеме, либо в маршрутизаторе, либо в перегруженной сети.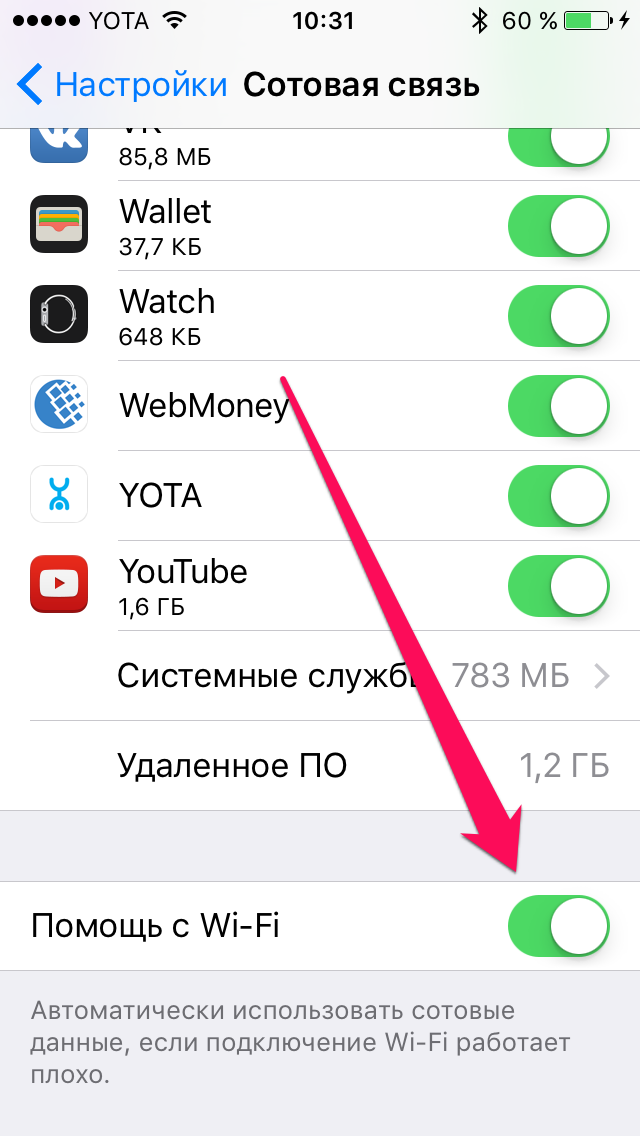 Вы можете попробовать отключить несколько устройств от сети, чтобы улучшить соединение.
Вы можете попробовать отключить несколько устройств от сети, чтобы улучшить соединение.
Вы можете освободить часть полосы пропускания, выключив устройство, на котором транслировались фильмы. Вы также можете попросить некоторых людей, подключенных к сети, приостановить свои игры, чтобы увидеть, улучшится ли ваш Интернет.Также можно назначить ограничения полосы пропускания для разных пользователей в сети, чтобы у вас всегда была доступная пропускная способность.
После того, как вы выключили мешающие устройства, вы можете проверить согласованность соединения, чтобы узнать, будет ли проблема решена. Вы даже можете подумать об изменении своего плана в соответствии с вашими требованиями к использованию.
4. Устаревшие драйверы и программное обеспечение Другая распространенная причина, которая может вызвать падение вашего интернета, — отсутствие обновленных драйверов на вашем компьютере.Каждое устройство, подключающееся к сети Wi-Fi, полагается на драйверы, которые со временем могут быть повреждены или устаревать. Когда драйверы компьютера устарели, они вызывают несколько проблем с беспроводной связью, включая падение сети.
Когда драйверы компьютера устарели, они вызывают несколько проблем с беспроводной связью, включая падение сети.
Устаревшие драйверы не всегда вызывают падение интернета. Если ваше соединение работало правильно, когда вы впервые установили его, это не должно быть причиной проблемы, которая возникнет позже. Однако обновление драйверов временами решает большинство проблем и может обеспечить стабильный доступ в Интернет.
Всегда убедитесь, что у вас установлена последняя версия прошивки маршрутизатора, так как своевременные обновления маршрутизатора избавят вас от большинства проблем с подключением. Кроме того, включите автоматические обновления для всех устройств, подключенных к сети, чтобы они могли работать с новейшими технологиями, используемыми вашим поставщиком услуг.
5. Проблема с интернет-провайдером Одна из наиболее частых причин внезапного обрыва интернета — проблема с интернет-провайдером.Если у вашего интернет-провайдера возникла проблема, нет смысла пытаться выяснить, что не так или что вы можете с этим сделать. Вам просто нужно связаться со службой поддержки вашего провайдера и сообщить о проблеме. Интернет-провайдер должен решить проблему, чтобы повысить производительность вашего Интернета.
Вам просто нужно связаться со службой поддержки вашего провайдера и сообщить о проблеме. Интернет-провайдер должен решить проблему, чтобы повысить производительность вашего Интернета.
Время от времени можно увидеть, как Интернет отключается из-за настроек интернет-провайдера. Однако, если вы время от времени сталкиваетесь с проблемой или обнаруживаете, что мощность сигнала все время падает, вам следует предпринять некоторые шаги.Вы можете легко определить, есть ли проблема с настройками интернет-подписки. Вот что вам нужно сделать:
- Откройте командную строку на вашем компьютере.
- Введите ping (URL-адрес веб-сайта) или ping (IP-адрес компьютера в той же сети) .
- Если компьютер показывает получение и отправку пакетов или байтов, проблема с вашим интернет-провайдером отсутствует.
См .: Непрерывный эхо-запрос в Windows, Linux и MacOS
Если все работает нормально, вы должны получить сообщение о том, что некоторые пакеты были переданы или получены.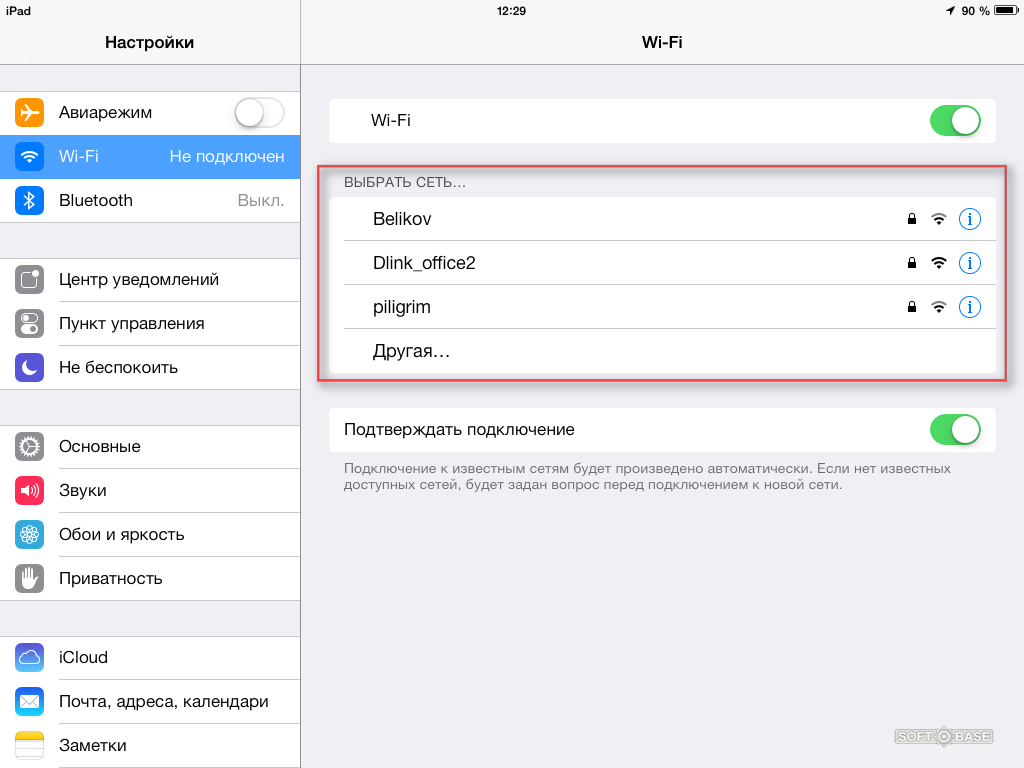 В этом случае вам следует поискать другие факторы, которые могут вызвать проблемы с вашим Интернетом.
В этом случае вам следует поискать другие факторы, которые могут вызвать проблемы с вашим Интернетом.
По теме: Выбор лучшего интернет-сервиса для вашего бизнеса
Быстрые исправления, если ваш Интернет продолжает отключаться
Теперь, когда вы знаете некоторые из наиболее распространенных причин, которые могут вызвать падение Интернета, давайте обсудим некоторые эффективные решения этих проблем. С помощью этих исправлений вы сможете определить точную причину проблемы с Интернетом и быстро ее решить.Вот некоторые из вещей, которые вы можете попытаться вернуть в Интернет и в кратчайшие сроки.
Проверьте кабелиВаш Интернет, вероятно, будет продолжать отключаться, если вы используете старые, сломанные кабели в своей сети. Независимо от типа Интернета, который вы используете, вам понадобится несколько кабелей, чтобы подключить модем и подключить маршрутизатор к модему. Большинство домашних подключений имеют три типа кабелей:
- Ethernet-кабель.
 Если ваш модем и маршрутизатор не входят в комплект, вам понадобится этот кабель.Он также подключает маршрутизатор к вашему компьютеру, чтобы получить прямой сигнал.
Если ваш модем и маршрутизатор не входят в комплект, вам понадобится этот кабель.Он также подключает маршрутизатор к вашему компьютеру, чтобы получить прямой сигнал. - Коаксиальный кабель — этот кабель подключает модем к кабельной сети в доме.
- Телефонный кабель — Ваш комбинированный модем / маршрутизатор или модем подключаются к DSL-линии Интернет с помощью этого кабеля.
Если какой-либо из этих кабелей не работает должным образом, вся ваша сеть может пострадать. Вы можете либо заметить, что он вообще не работает, либо увидеть ненадежное соединение, которое время от времени разрывается. Чтобы решить эту проблему, проверьте кабели, чтобы убедиться, что они подключены к правильным портам.Более того, вы можете проверить и подтвердить их работу, заменив их другими, если они у вас есть.
Важным шагом является регулярная проверка коаксиальных линий, разъемов и кабелей на предмет изгибов или повреждений. Вам также следует проверить качество ваших разъемов и при необходимости заменить их. Убедитесь, что вы держите их надежно затянутыми, так как ослабленные могут вызвать утечку.
Убедитесь, что вы держите их надежно затянутыми, так как ослабленные могут вызвать утечку.
Какой кабель Ethernet самый лучший?
Возможно, вы приобрели кабели Ethernet Cat-5 несколько лет назад, но со временем, вероятно, пора подумать о переходе на более современный вариант.
КабелиCat 8 также являются водонепроницаемыми, антикоррозийными и изготовлены из более прочного ПВХ-материала, что делает их идеальными для внутреннего и наружного применения. Это отличный выбор для корпоративной или личной организации кабелей, а также может привести к значительному увеличению производительности.
Подойдите ближе к маршрутизатору Ваша точка беспроводного доступа имеет ограниченный радиус действия. Когда вы пытаетесь получить доступ к Интернету на расстоянии, превышающем установленный предел, вы можете заметить обрыв соединения Wi-Fi.Если вы отойдете дальше от роутера или модема, вы полностью потеряете соединение. Размещение роутера в значительной степени влияет на мощность сигнала и производительность вашего Wi-Fi.
Размещение роутера в значительной степени влияет на мощность сигнала и производительность вашего Wi-Fi.
Слабый доступ к Wi-Fi из места размещения маршрутизатора может привести к различным проблемам, таким как частое отключение интернета. Возможно, вы поместили его подальше от устройств или в шкаф, и решение состоит в том, чтобы переместить его как можно ближе к себе. Уменьшение расстояния между устройством и маршрутизатором усилит соединение.Устройство с поддержкой Wi-Fi, такое как планшет или смартфон, можно легко переместить в место с наиболее сильным сигналом. Однако перемещение компьютера или другого периферийного устройства не всегда практично.
Связано: Повысьте скорость Wi-Fi
Выключите и снова включите компоненты Когда маршрутизатор или модем работают в течение долгих часов, они, как правило, страдают от таких проблем, как утечки памяти, и могут не работать оптимально. Сделав небольшой перерыв, вы выключите и снова включите маршрутизатор и решит множество проблем, включая частое отключение интернета. Если вы обнаружите, что ваш Интернет нестабилен, вы также можете выключить и снова включить свои устройства.
Если вы обнаружите, что ваш Интернет нестабилен, вы также можете выключить и снова включить свои устройства.
Вот шаги, которые вы можете выполнить:
- Во-первых, выключите компьютер, модем и маршрутизатор и подождите некоторое время, не менее 30 секунд.
- Затем снова включите их по порядку — модем, маршрутизатор, компьютер.
- Посмотрите, решится ли ваша проблема с Интернетом.
Отдых устройств и компонентов часто решает большинство проблем. Если вы все еще видите, что Интернет падает, вы можете попробовать другие исправления.
Обновите сетевые драйверы и прошивку Устаревшее или несовместимое программное обеспечение сетевого адаптера или старые драйверы могут время от времени вызывать пропадание интернета. Если это так, обновление драйверов и прошивки может решить проблему. Обновление программного обеспечения вашего устройства до последней версии также может сделать компьютер быстрым и стабильным, что часто решает проблему с Интернетом.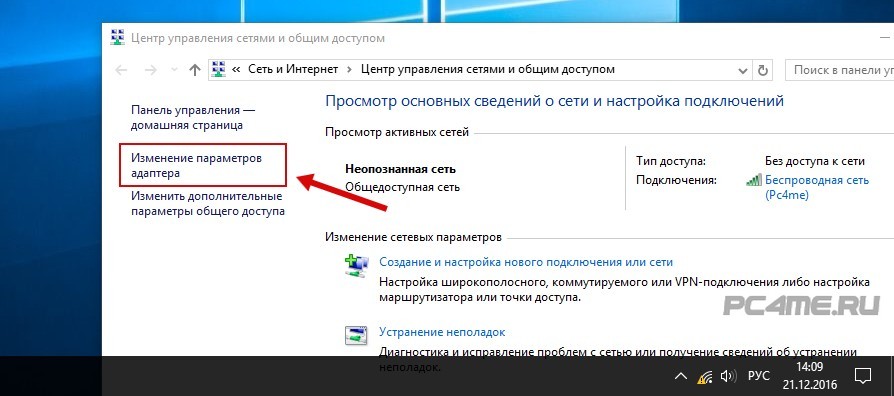
Иногда на вашем компьютере может быть установлено несовместимое программное обеспечение, например службы и исправления, которые влияют на сетевые возможности системы.Такая проблема может быть замечена после обновления или установки программного обеспечения. Вы должны сначала обновить драйверы, а затем проверить наличие поврежденных или несовместимых программ на устройстве.
Загрузите последние версии драйверов с веб-сайта вашего адаптера или компьютера, чтобы увидеть, решит ли проблема. Обновление драйверов часто решает большинство проблем с Интернетом. Вот шаги, которые помогут легко установить последние сетевые драйверы:
- Откройте меню «Пуск» и найдите «Диспетчер устройств».
- В диспетчере устройств вы найдете сетевые адаптеры.
- Щелкните стрелку рядом с параметром, чтобы просмотреть список драйверов.
- Найдите соответствующие драйверы в Интернете, чтобы найти их последние обновления.
При поиске драйверов всегда загружайте их с официального сайта и внимательно просматривайте сведения, чтобы не загружать дополнительные программы.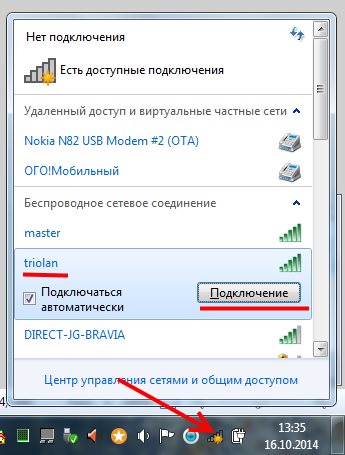 После загрузки запустите файл и следите за процессом. Лучше всего перезагрузить систему после установки драйверов.Затем вы можете запустить тест, чтобы увидеть, устранена ли проблема.
После загрузки запустите файл и следите за процессом. Лучше всего перезагрузить систему после установки драйверов.Затем вы можете запустить тест, чтобы увидеть, устранена ли проблема.
Иногда ваш компьютер может работать отлично, но некоторые приложения могут использовать полосу пропускания и на короткое время вызывать задержки. Наиболее распространенными из этих приложений являются облачные резервные копии. Такие приложения, как OneDrive и другие приложения, имеющие доступ к облачной сети, обычно работают в фоновом режиме и не влияют на нормальное использование Интернета. Однако вам может потребоваться ограничить их доступ к Интернету, если вы хотите заняться чем-то интенсивным, например, поиграть в игру или потоковое видео.
Каждое из облачных приложений имеет разные настройки. Однако давайте попробуем понять, как остановить работу OneDrive в фоновом режиме. Это приложение облачного хранилища по умолчанию в Windows, которое запускается по умолчанию без вашего ведома.
- Щелкните стрелку в области уведомлений в правом нижнем углу экрана.
- Найдите значок облака OneDrive и щелкните его правой кнопкой мыши, чтобы просмотреть ряд параметров.
- Щелкните «Приостановить синхронизацию» и выберите один из доступных вариантов.
С помощью этого параметра вы приостанавливаете синхронизацию на определенный период времени, по истечении которого ее необходимо снова приостановить. Однако, если вы хотите навсегда отключить OneDrive, вам следует отключить его от своей учетной записи, потому что большинство версий Windows не позволяют удалить его.
Вот шаги, которые вы можете выполнить:
- Откройте панель инструментов в области уведомлений и щелкните правой кнопкой мыши значок OneDrive.
- Затем нажмите «Настройки», чтобы открыть новое окно.
- Нажмите на опцию «Отменить связь с компьютером» и выберите «Отменить связь с учетной записью», когда будет предложено.
Если вы хотите удалить какое-либо другое приложение облачного хранилища, вы можете сделать это с помощью параметра «Установка и удаление программ» в меню «Пуск».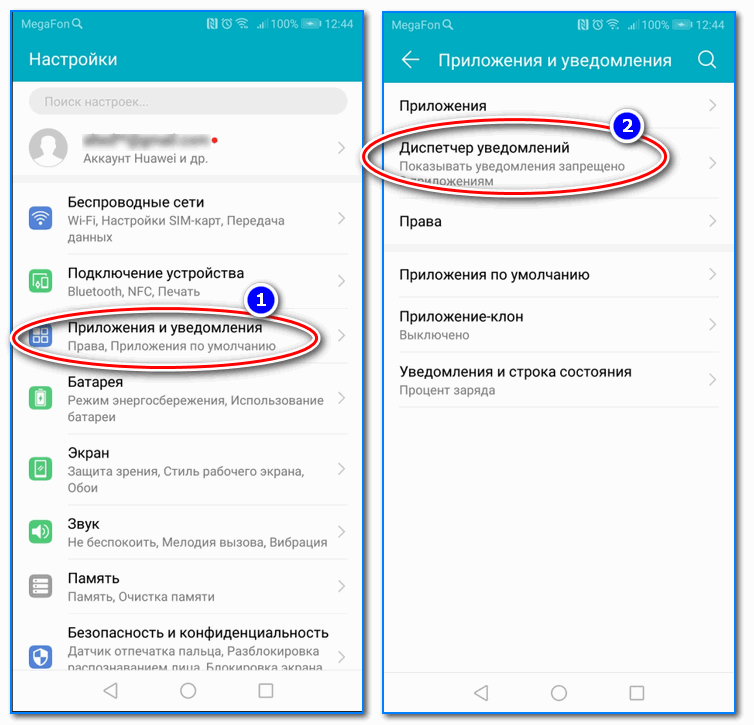
Если вы еще не нашли решение проблемы с подключением к Интернету, попробуйте отслеживать активность домашней сети, когда вы видите, что Интернет отключается. Это может потребовать некоторых проб и ошибок, но вы можете начать с отключения всех устройств от сети, а затем подключать их одно за другим, выполняя тесты между ними.Вы должны легко найти устройство, вызывающее проблему.
Как только вы узнаете, какое устройство отвечает за пропадание интернета, вы можете проверить его на предмет загрузки или выгрузки данных фоновой программой. Это может быть смартфон, загружающий файлы в службу резервного копирования, или некоторые устройства, такие как Google Assistant, с включенной функцией резервного копирования. Приостановите такие действия, и вы увидите, что проблема с отключением интернета решена.
Проверка на внешние помехи Помехи сигнала от других устройств — одна из наиболее частых причин, по которой вы можете столкнуться с проблемами с вашим Wi-Fi. Радиосигналы, поступающие от электронных устройств вокруг маршрутизатора, могут мешать сигналам сети и вызывать такие проблемы, как пропадание интернета. Такие устройства, как беспроводные телефоны, микроволновые печи, устройства для открывания гаражных ворот и другие, могут нарушать соединение Wi-Fi во время работы.
Радиосигналы, поступающие от электронных устройств вокруг маршрутизатора, могут мешать сигналам сети и вызывать такие проблемы, как пропадание интернета. Такие устройства, как беспроводные телефоны, микроволновые печи, устройства для открывания гаражных ворот и другие, могут нарушать соединение Wi-Fi во время работы.
Посмотрите, не пропадает ли интернет на вашем телефоне, когда он находится рядом с таким устройством. Всякий раз, когда вы вводите в дом новые устройства, лучше всего проверять, как они работают и передают сигналы, чтобы вы могли понять, могут ли они мешать вашему интернет-соединению.Вы можете попробовать переместить сетевые компоненты или изменить настройки Wi-Fi, чтобы решить эту проблему.
Простое решение — выключить устройства, которые могут мешать работе Wi-Fi. Например, если вы видите, что Интернет отключается, когда вы находитесь на кухне, вы можете попробовать отойти от микроволновой печи или выключить ее, пока вы используете свой телефон, ноутбук или планшет рядом с ней.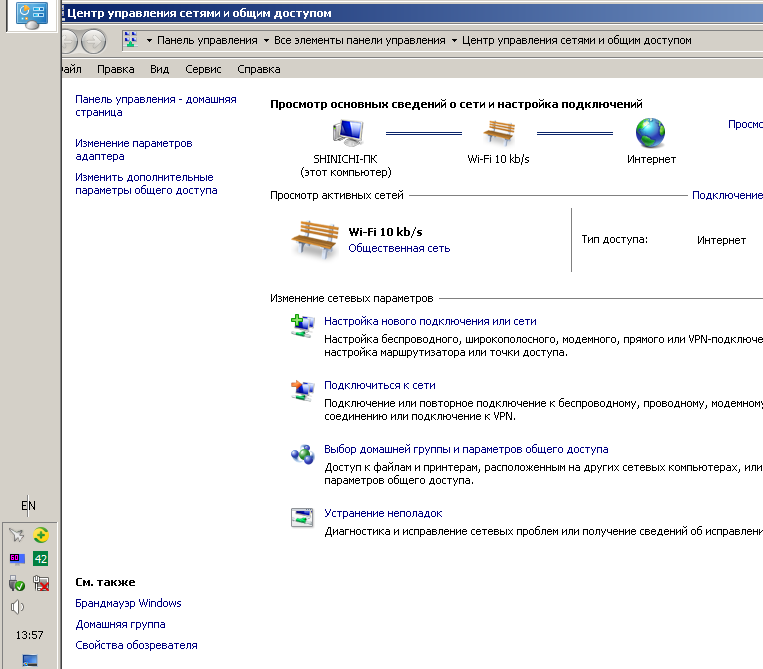
Ненадежное соединение Wi-Fi — одна из основных причин, по которой у вас может пропадать интернет во время просмотра видео, потоковой передачи или игр.Хотя вы можете выбрать точки доступа, ретрансляторы и другие вспомогательные средства Wi-Fi, на Wi-Fi нельзя положиться для обеспечения стабильной производительности. Он всегда имеет переменные параметры и большую задержку по сравнению с традиционными кабельными соединениями.
Если вы не можете позволить себе иметь дело с периодическими обрывами интернета, лучшим решением будет использование кабеля Ethernet. Wi-Fi может иметь множество проблем и никогда не будет таким надежным, как подключение кабеля Ethernet к устройству и его подключение к маршрутизатору. Эти кабели доступны длиной до 100 метров по доступной цене, поэтому легко переключиться на этот режим подключения.
Сменить роутер Устаревший или изношенный маршрутизатор — еще одна частая причина того, что Интернет входит и выходит. Ваш роутер может плохо работать с вашим текущим тарифным планом на доступ в Интернет, если ему исполнилось пять лет, поскольку на нем не установлена последняя версия прошивки, соответствующая текущим техническим стандартам. Даже новый маршрутизатор может не соответствовать последним стандартам связи Wi-Fi и вызывать некоторые проблемы.
Ваш роутер может плохо работать с вашим текущим тарифным планом на доступ в Интернет, если ему исполнилось пять лет, поскольку на нем не установлена последняя версия прошивки, соответствующая текущим техническим стандартам. Даже новый маршрутизатор может не соответствовать последним стандартам связи Wi-Fi и вызывать некоторые проблемы.
Убедитесь, что ваш маршрутизатор поддерживает Wi-Fi 5 или 6.Обратитесь к своему провайдеру беспроводной связи, чтобы проверить маршрутизатор и узнать, не нуждается ли он в замене. Вы также можете сами купить новый роутер. Просто убедитесь, что он совместим с вашим сервисом Wi-Fi.
Обновление беспроводного маршрутизатора
Вам следует обновлять маршрутизатор каждые два года. Производители тратят много времени и денег на оптимизацию производительности маршрутизаторов WiFi и добавление новых функций для решения типичных проблем и недостатков, связанных с беспроводной передачей данных.
При покупке нового маршрутизатора убедитесь, что он удовлетворяет следующим требованиям:
Возможность работы в двух диапазонах, то есть возможность вещания в диапазонах 2,4 и 5 ГГц
Совместимость с 802.
 11ac
11acПоддержка WMM для определения приоритетов ресурсоемких приложений
Повышение качества сигнала и покрытия за счет использования передовых технологий, таких как формирование луча
Заключение
Интернет, который постоянно отключается, может раздражать, особенно когда вы работаете из дома.Поиск точной причины проблемы с Интернетом может занять некоторое время, но как только вы ее обнаружите, вы сможете быстро устранить неполадки, чтобы получить стабильный Интернет для бесперебойной работы.
Это руководство должно помочь вам понять, почему у вас постоянно пропадает интернет, и что вы можете с этим сделать. Приведенные здесь решения должны решить проблему в большинстве случаев, чтобы вы могли максимально использовать свою интернет-подписку.
Последнее обновление 2021-10-21 / Цена вкл. налог, искл. доставка / Партнерские ссылки / Изображения из Amazon Product Advertising API
Обладая страстью к технологиям, Юлия пишет обо всем, что связано с цифровыми технологиями, на самые разные темы, такие как цифровой маркетинг, финансы и производительность.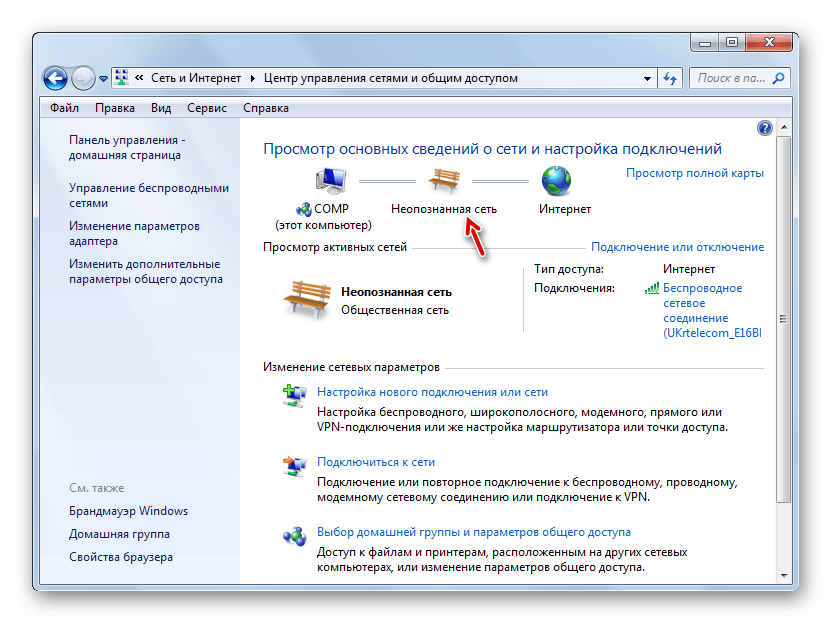


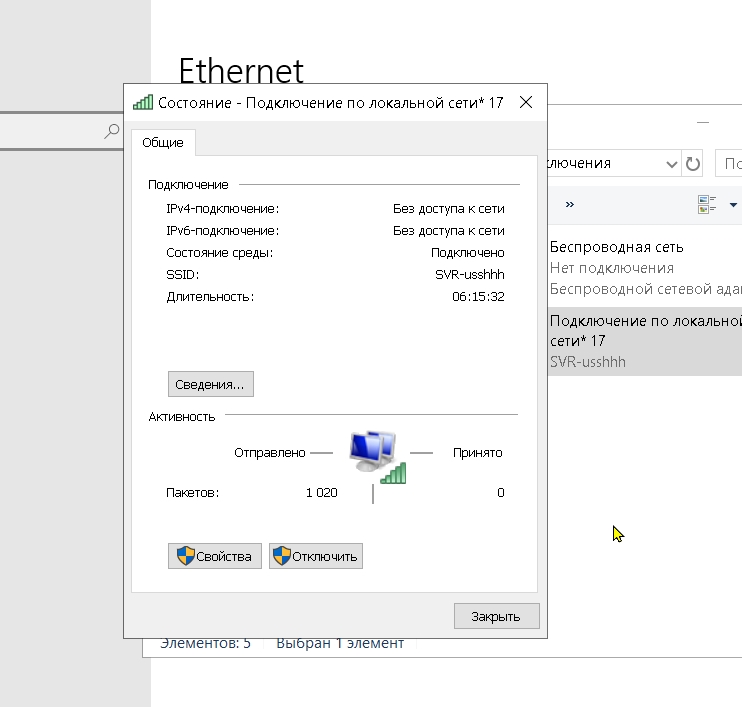 8.8.8
8.8.8
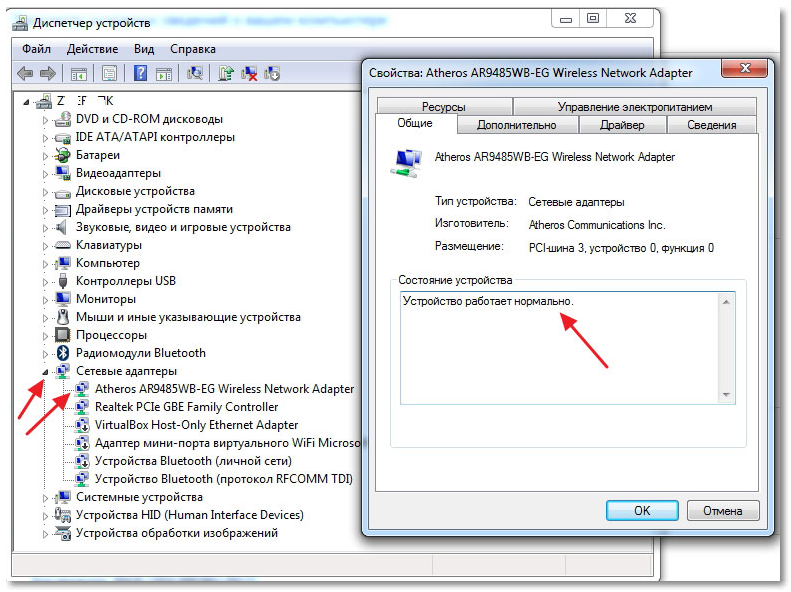 Удаление кабелей может помочь устранить любые статические разряды в линиях, которые могут повлиять на ваше соединение.
Удаление кабелей может помочь устранить любые статические разряды в линиях, которые могут повлиять на ваше соединение.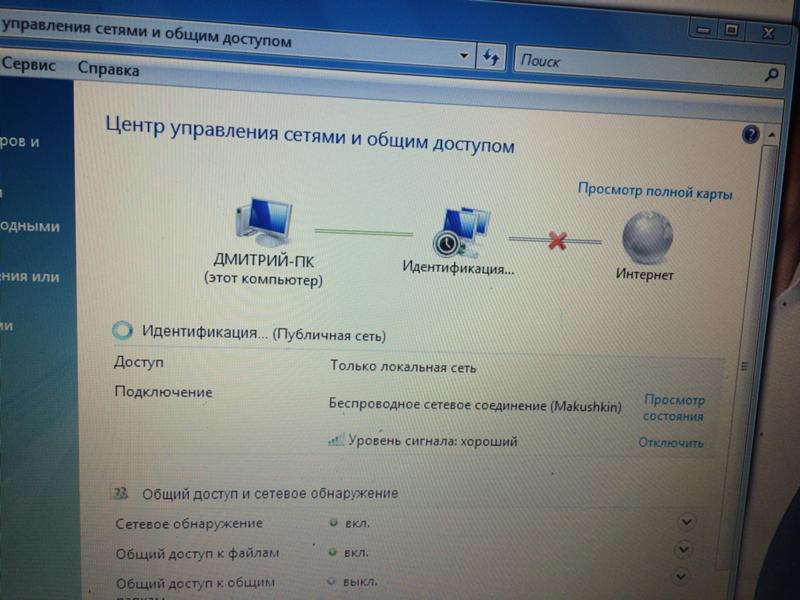
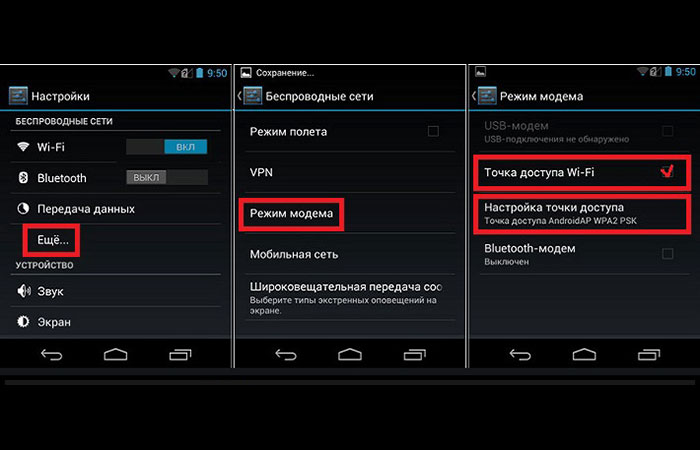
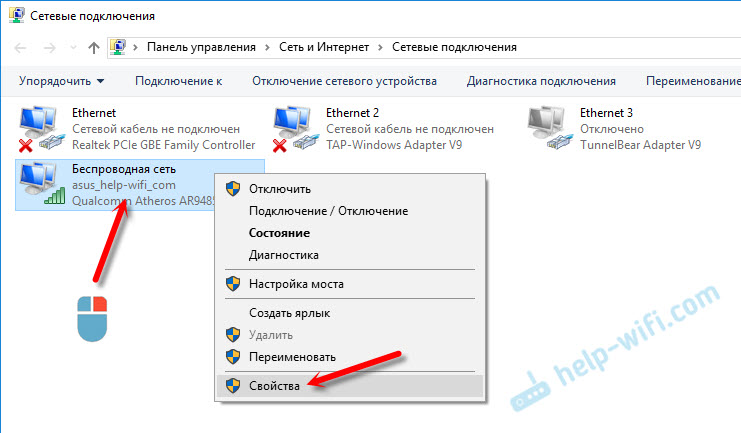 Если ваш модем и маршрутизатор не входят в комплект, вам понадобится этот кабель.Он также подключает маршрутизатор к вашему компьютеру, чтобы получить прямой сигнал.
Если ваш модем и маршрутизатор не входят в комплект, вам понадобится этот кабель.Он также подключает маршрутизатор к вашему компьютеру, чтобы получить прямой сигнал.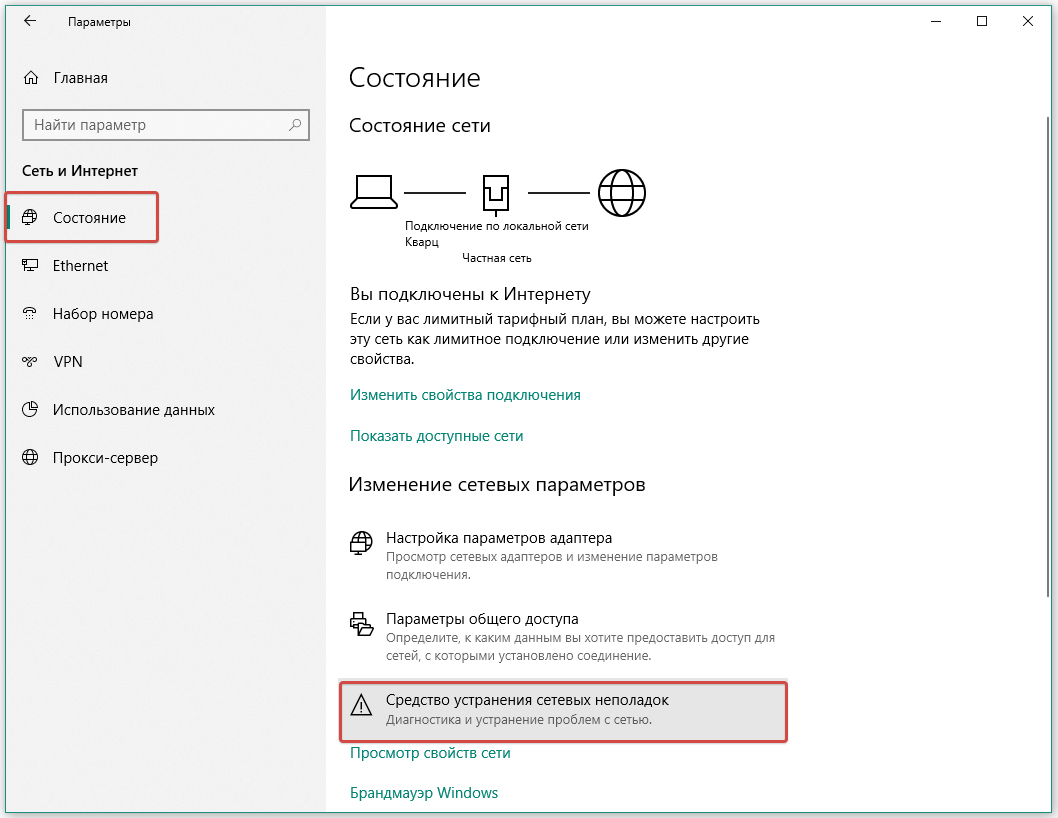 11ac
11ac