Управление хранилищем iCloud — Служба поддержки Apple (RU)
Требуется больше места в хранилище iCloud? Его легко можно приобрести или перейти на тарифный план iCloud+.
Как получить больше свободного пространства в хранилище iCloud
Если у вас закончится место в хранилище iCloud, устройство не будет сохранять резервные копии в iCloud, фотографии и видео не будут выгружаться в «Фото iCloud», iCloud Drive и другие приложения iCloud, а сообщения не будут синхронизироваться со всеми вашими устройствами. Кроме того, вы не сможете отправлять или получать сообщения, используя адрес электронной почты iCloud.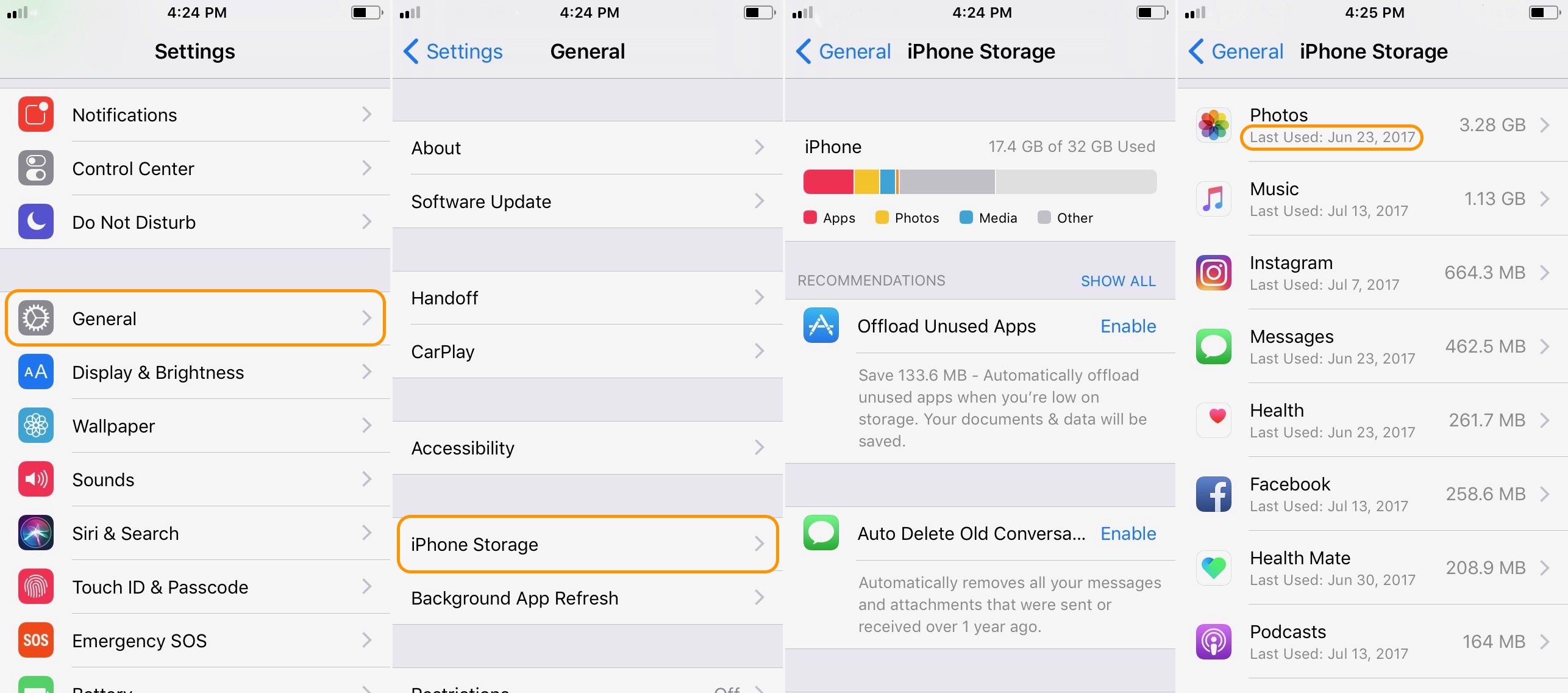
Можно удалить содержимое, которым вы не пользуетесь, чтобы освободить место в iCloud:
Прежде чем удалять что-либо, рекомендуется выполнить архивирование или копирование информации, хранящейся в iCloud.
Уменьшение размера резервной копии iCloud
Выбор приложений на iPhone, iPad или iPod touch для резервного копирования
- Выберите «Настройки» > [ваше имя] > iCloud.
- Нажмите «Управление хранилищем» > «Резервные копии».
- Нажмите имя используемого устройства.
- Отключите приложения, для которых не нужно создавать резервные копии.
- Выберите «Выключить и удалить».
После подтверждения того, что необходимо выключить и удалить приложение, резервное копирование iCloud отключается для этого приложения, и все данные о нем удаляются из iCloud.
Некоторые приложения всегда создают резервные копии, и эту функцию нельзя отключить.
Удаление резервных копий и отключение резервного копирования iCloud для устройства
Вы можете удалить старые резервные копии в iCloud для текущего устройства или старых устройств, которые вы больше не используете. Резервные копии iCloud доступны в течение 180 дней после отключения или прекращения использования службы резервного копирования iCloud. Резервные копии, которые используются для восстановления устройства, удалить нельзя.
iPhone, iPad и iPod touch
- Перейдите в меню «Настройки» > [ваше имя], затем нажмите iCloud.
- Нажмите «Управление хранилищем» > «Резервные копии».
- Нажмите имя устройства, резервную копию которого вы хотите удалить.
- Нажмите «Удалить копию» > «Выключить и удалить».

При удалении резервной копии происходит отключение резервного копирования iCloud для iPhone, iPad или iPod touch. Вы можете снова включить службу резервного копирования iCloud в настройках iCloud на устройстве.
Mac
- Перейдите в меню Apple > «Системные настройки» > Apple ID и щелкните значок iCloud.
- Щелкните «Управление» и выберите пункт «Резервные копии».
- Выберите одну из резервных копий устройства и нажмите «—», чтобы удалить ее. Чтобы отключить функцию резервного копирования и удалить из хранилища iCloud все резервные копии для данного устройства, нажмите кнопку «Удалить» в окне подтверждения.
При удалении резервной копии происходит отключение резервного копирования iCloud для этого устройства. Вы можете снова включить службу резервного копирования iCloud в настройках iCloud на устройстве.
Компьютер с Windows
- Откройте приложение «iCloud для Windows».

- Выберите пункт «Хранилище».
- Из представленного списка выберите «Резервное копирование».
- Выберите одну из резервных копий устройства и нажмите кнопку «Удалить». Чтобы отключить функцию резервного копирования и удалить из хранилища iCloud все резервные копии для данного устройства, нажмите кнопку «Удалить» в окне подтверждения.
При удалении резервной копии происходит отключение резервного копирования iCloud для этого устройства. Вы можете снова включить службу резервного копирования iCloud в настройках iCloud на устройстве.
Удаление фотографий в «Фото iCloud»
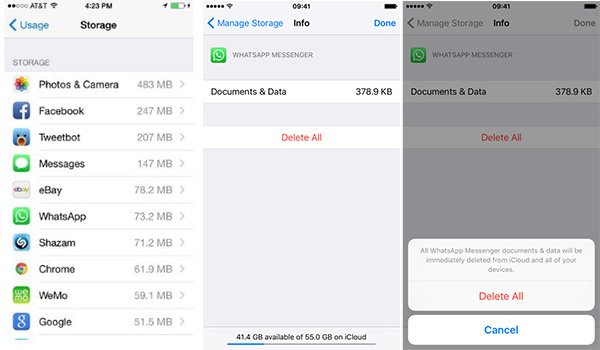
Прежде чем удалить что-либо, обязательно создайте резервную копию фотографий и видеозаписей, которые еще нужны. Если при использовании службы «Фото iCloud» удалить фотографию или видео на устройстве, они также удаляются на всех других устройствах, где выполнен вход с использованием того же идентификатора Apple ID.
Выполните описанные ниже действия, чтобы удалить фотографии и видео из приложения «Фото iCloud».
iPhone, iPad и iPod touch
- Откройте приложение «Фото» и нажмите значок «Фото» в нижней части экрана.
- Нажмите «Выбрать» и выберите фотографии или видеоролики, которые необходимо удалить.
- Нажмите «Удалить» , а затем выберите «Удалить фото».
Mac
- Откройте приложение «Фото».
- Выберите фотографии и видеоролики, которые необходимо удалить.
- Нажмите клавишу Delete на клавиатуре, выберите объекты, удерживая нажатой клавишу Control, или нажмите их правой кнопкой мыши, и нажмите «Удалить (количество) фото».
 Затем нажмите «Удалить» для подтверждения.
Затем нажмите «Удалить» для подтверждения.
iCloud.com
- На компьютере, iPhone или iPad войдите в свою учетную запись на веб-сайте iCloud.com.
- Выберите приложение «Фото».
- Выберите фотографии или видеоролики, которые необходимо удалить.
- Нажмите «Удалить» , а затем выберите «Удалить».
Чтобы выбрать несколько фотографий или видео, на устройстве с iOS или iPadOS нажмите «Выбрать». На компьютере щелкните каждый из элементов, удерживая нажатой клавишу Command (на Mac) или Control (на компьютере с Windows). Чтобы выбрать все элементы, нажмите и удерживайте клавиши Command-A (на Mac), Control-A (на компьютере с Windows) либо нажмите «Выбрать все» на устройстве с iOS или iPadOS.
Удаленные фотографии и видеоролики помещаются в альбом «Недавно удаленные», откуда их можно восстановить в течение 30 дней. Если вы хотите быстрее удалить файлы из этого альбома, нажмите кнопку «Выбрать» и укажите объекты для удаления. Нажмите «Удалить» > «Удалить». Если пространство для хранения в iCloud полностью исчерпано, все удаляемые фотографии и видеоролики будут незамедлительно удалены с устройства без копирования в альбом «Недавно удаленные», из которого их можно было бы впоследствии восстановить.
Нажмите «Удалить» > «Удалить». Если пространство для хранения в iCloud полностью исчерпано, все удаляемые фотографии и видеоролики будут незамедлительно удалены с устройства без копирования в альбом «Недавно удаленные», из которого их можно было бы впоследствии восстановить.
Если не используется «Фото iCloud»
Если вы не используете приложение «Фото iCloud», файлы в альбоме «Фотопленка» входят в резервную копию iCloud. Чтобы проверить занимаемый ими объем в резервной копии iCloud, выполните следующие действия.
- Перейдите в меню «Настройки» > [ваше имя], затем нажмите iCloud.
- Нажмите «Управление хранилищем».
- Нажмите «Резервные копии».
- Нажмите имя используемого устройства, затем просмотрите фотографии.
Чтобы уменьшить размер резервной копии файлов приложения «Фото», сохраните свои фотографии и видео на компьютер, а затем создайте резервную копию данных устройства iOS вручную.
- Откройте приложение «Фото».
- Выберите объекты, которые требуется удалить.
- Нажмите «Удалить» , а затем выберите «Удалить фото».
Удаление папок и файлов в iCloud Drive
При желании можно удалять папки и файлы, хранящиеся в iCloud Drive, и управлять ими с iPhone, iPad, iPod touch, компьютера Mac или компьютера с ОС Windows. Если вы имеете доступ к общей папке другого пользователя, она не входит в ваш объем хранилища iCloud. Узнайте больше об общих папках в iCloud Drive.
В iOS 11 и более поздних версий файлы, удаленные из iCloud Drive, сохраняются в папке «Недавно удаленные» в течение 30 дней, после чего удаляются с устройства.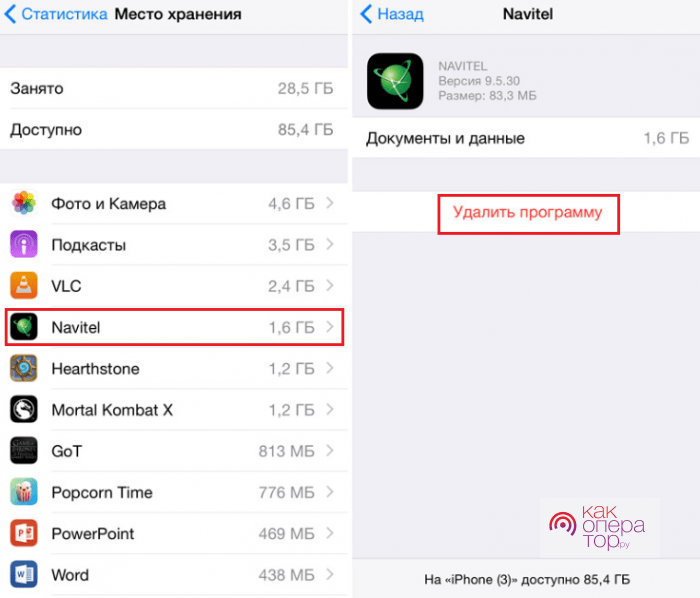
Устройство iPhone, iPad или iPod touch
- Откройте приложение «Файлы» и нажмите «Обзор».
- В разделе «Места» нажмите iCloud Drive.
- Нажмите кнопку «Еще» , а затем — «Выбрать».
- Выберите папки или файлы, которые нужно удалить, и нажмите «Удалить» .
- Перейдите в меню «Места» > «Недавно удаленные».
- Нажмите кнопку «Еще» , а затем — «Выбрать».
- Выберите файлы, которые требуется удалить.
- Нажмите кнопку «Удалить». Затем нажмите «Удалить» для подтверждения.
Mac
- Откройте приложение Finder и перейдите в папку iCloud Drive.
- Перетяните файл в папку «Корзина» или перенесите его в другую папку на компьютере Mac.
- Откройте корзину и щелкните правой кнопкой мыши файлы, которые необходимо удалить.
- Выберите пункт «Удалить немедленно».
 Затем нажмите «Удалить» для подтверждения.
Затем нажмите «Удалить» для подтверждения.
Windows
На компьютере PC с ОС Windows 7 или более поздней версии управлять файлами из iCloud Drive можно с помощью приложения «Проводник Windows». Чтобы добавить папку iCloud Drive в Проводник Windows, выполните следующие действия.
- Загрузить и установить iCloud для Windows.
- Выполните вход с помощью идентификатора Apple ID.
- Включите функцию iCloud Drive.
- Перейдите в папку iCloud Drive.
- Выберите папки или файлы, которые требуется удалить.
- Нажмите кнопку «Удалить».
iCloud.com
- На компьютере или iPad войдите в свою учетную запись на веб-сайте iCloud.com.
- Нажмите значок iCloud Drive.
- Выберите файлы, которые нужно удалить, и нажмите «Удалить» .
- Откройте папку iCloud Drive и нажмите «Недавно удаленные».

- Выберите папки или файлы, которые требуется удалить.
- Нажмите кнопку «Удалить».
Удаление текстовых сообщений и вложений в приложении «Сообщения»
Если вы пользуетесь приложением «Сообщения» в iCloud, все ваши отправляемые и получаемые текстовые сообщения и вложения хранятся в iCloud. Чтобы освободить место, удалите ненужные текстовые сообщения и вложения, например фотографии, видео и файлы.
iPhone или iPad
Чтобы удалить сообщение или вложение, выполните следующие действия.
- В разговоре, содержащем сообщение, коснитесь всплывающего окна сообщения или вложения, которое необходимо удалить, и удерживайте его.
- Перейдите по ссылке «Еще».
- Нажмите «Удалить» , а затем — «Удалить сообщение». Если необходимо удалить все сообщения в разговоре, нажмите «Удалить все» в левом верхнем углу.
 Затем нажмите «Удалить разговор».
Затем нажмите «Удалить разговор».
Чтобы удалить несколько вложений от контакта или из разговора, выполните следующие действия:
- В текстовом разговоре нажмите имя контакта вверху экрана.
- Нажмите «Информация» .
- В разделе «Фото» нажмите «См. все».
- Нажмите «Выбрать», затем выберите фотографии, которые требуется удалить.
- Нажмите «Удалить», затем нажмите «Удалить вложение» для подтверждения.
Чтобы удалить весь разговор, выполните следующие действия.
- Смахните влево разговор, который необходимо удалить.
- Нажмите кнопку «Удалить».
- Нажмите кнопку «Удалить» еще раз для подтверждения.
Mac
Чтобы удалить сообщение или вложение, выполните следующие действия.
- Откройте разговор, содержащий сообщение.
- Щелкните пустую область всплывающего окна сообщения, удерживая нажатой клавишу Control.

- Выберите «Удалить».
- Нажмите «Удалить».
Чтобы удалить несколько вложений от контакта или из разговора, выполните следующие действия:
- Откройте разговор, содержащий сообщение.
- Щелкните кнопку информации .
- Прокрутите до раздела «Фото».
- Нажмите на вложение, а затем, удерживая клавишу Command, выберите несколько вложений.
- Выберите вложения, удерживая нажатой клавишу Control, или нажмите их правой кнопкой мыши, а затем нажмите «Удалить».
- Нажмите «Удалить вложение» для подтверждения.
Чтобы удалить весь разговор, выполните следующие действия.
- Щелкните разговор, удерживая нажатой клавишу Control.
- Выберите «Удалить разговор».
- Нажмите «Удалить».
Удаление сообщений и управление почтой
Чтобы освободить место в хранилище iCloud, можно удалить сообщения из учетной записи электронной почты iCloud.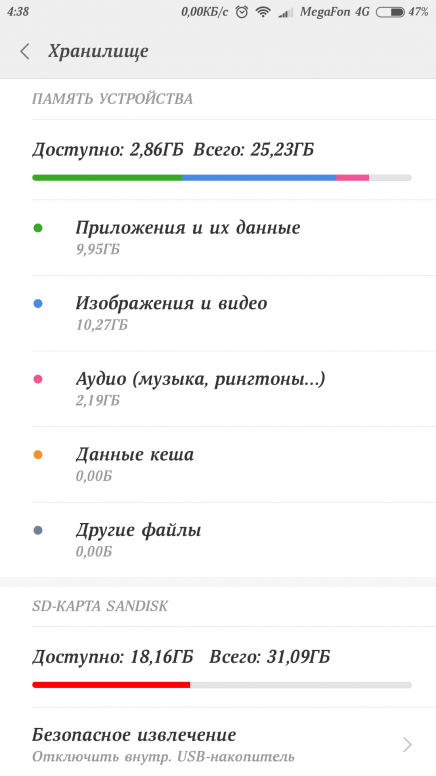 Кроме того, можно переместить сообщения электронной почты с iPhone, iPad или iPod touch на компьютер Mac или компьютер с ОС Windows, чтобы они больше не занимали место в хранилище iCloud.
Кроме того, можно переместить сообщения электронной почты с iPhone, iPad или iPod touch на компьютер Mac или компьютер с ОС Windows, чтобы они больше не занимали место в хранилище iCloud.
Чтобы удалить сообщения из учетной записи, выполните приведенные ниже действия. Помните, что сообщения с большими вложениями занимают больше места, чем электронные письма, содержащие лишь текст.
Устройство iPhone, iPad или iPod touch
Если на устройстве iPhone, iPad или iPod touch настроен доступ к электронной почте iCloud, можно удалить сообщения из любого почтового ящика, а затем очистить корзину для освобождения места.
- Смахните влево любое сообщение, чтобы удалить его.
- Откройте список «Почтовые ящики» и выберите папку «Корзина».
- Чтобы удалить отдельное сообщение, смахните его влево. Чтобы удалить все, нажмите «Изменить», выберите «Выбрать все», а затем — «Удалить». Нажмите «Удалить все» для подтверждения.

Компьютер Mac или PC с ОС Windows
Если вы используете службу «Почта iCloud» с настольным приложением электронной почты, таким как «Почта» на компьютере Mac или Microsoft Outlook на компьютере PC, выполните следующие действия:
- Приложение «Почта» на компьютере Mac: удалите сообщения, которые больше не нужны, выберите «Ящик» > «Стереть удаленные объекты», а затем выберите в меню учетную запись электронной почты iCloud. Затем нажмите «Стереть» для подтверждения.
- Microsoft Outlook 2010–2016 (ОС Windows): удалите сообщения, которые больше не нужны. При следующем перезапуске Outlook сообщения удаляются без возможности восстановления.
iCloud.com
- Выполните вход на веб-сайте iCloud.com.
- Откройте приложение «Почта» и выберите папку «Корзина».
- Чтобы удалить отдельное сообщение, выберите его, а затем нажмите кнопку «Корзина» .
 Чтобы удалить несколько сообщений, выберите их и нажмите «Удалить».
Чтобы удалить несколько сообщений, выберите их и нажмите «Удалить».
Удаление голосовых заметок
Благодаря приложению «Диктофон» в iCloud ваши голосовые заметки сохраняются в iCloud. Их можно быстро удалить, если нужно дополнительное место.
Устройство iPhone, iPad или iPod touch
- Нажмите кнопку «Удалить» , а затем откройте папку «Недавно удаленные».
- Нажмите «Править».
- Нажмите «Удалить все» или выберите отдельные голосовые заметки, а затем нажмите «Удалить».
Mac
- Выберите голосовые заметки, которые требуется удалить.
- Нажмите «Удалить» .
- Нажмите «Недавно удаленные», а затем — «Удалить».
- Нажмите «Удалить навсегда».
Подробнее о хранилище iCloud
Информация о продуктах, произведенных не компанией Apple, или о независимых веб-сайтах, неподконтрольных и не тестируемых компанией Apple, не носит рекомендательного или одобрительного характера. Компания Apple не несет никакой ответственности за выбор, функциональность и использование веб-сайтов или продукции сторонних производителей. Компания Apple также не несет ответственности за точность или достоверность данных, размещенных на веб-сайтах сторонних производителей. Обратитесь к поставщику за дополнительной информацией.
Дата публикации:
3 простых способа освободить место в хранилище iPhone
Две самых больных темы для владельцев смартфонов: как увеличить время работы от аккумулятора и как вместить кучу всего в iPhone с не самым большим объемом накопителя. О том, как заставить iPhone работать дольше на одном заряде, мы уже написали. Стоит рассказать и о том, как освободить хранилище, чтобы iPhone не тормозил, а места хватало и для музыки, и для игр, и для всех-всех фотографий.
Удалить ненужное и включить выгрузку неиспользуемого
Автоматическая выгрузка неиспользуемых приложений — одно из самых полезных нововведений iOS 11. Сперва просто взгляните, сколько места занимают конкретные приложения и их данные. Для этого зайдите в Настройки – Основные – Хранилище iPhone. Система самостоятельно подсчитает занятое и свободное место в хранилище и покажет, сколько весят приложения, фотографии и загруженная музыка.
В этом же меню появятся подсказки по оптимизации хранилища. Например, если у вас есть приложения, которыми вы пользуетесь только раз в месяц, система будет автоматически выгружать их и освободит место на iPhone. А если много общаетесь в iMessage, отправляете там фотографии и видео, то функция поможет быстро почистить кэш мессенджера.
Настроить оптимизацию для музыки и фотографий
Зачастую больше всего места на смартфоне занимают фотографии и загруженные песни. В первом случае помогает волшебная функция оптимизации хранилища (Optimise iPhone Storage в настройках Фото), которая выгружает старые фото и видео в облако (iCloud), оставляя только превью. Это позволяет освободить кучу места, например, 2000 фотографий и около 200 видео будут занимать всего 500 Мб против 13 Гб в оригинале. Если места в облаке не хватит, iPhone выгрузит только те снимки, которые влезут.
В случае с музыкой все немного проще. iPhone будет загружать новые песни, но при этом будет удалять старые (которые давно не прослушивались). В настройках этой функции можно установить максимальное значение в Гб (от 1 Гб до 4 Гб), после достижения которого смартфон будет самостоятельно чистить хранилище от старой музыки.
Купить место в iCloud и выгружать все в облако
Идеальный способ решить все проблемы с нехваткой места — купить дополнительные гигабайты в iCloud и выгружать все данные в облако. В iCloud можно хранить как фотографии и видео, так и любые документы, загружаемые в приложение Файлы. К тому же, хранилище iCloud Drive подклчюается к Mac и может автоматически бэкапить ваши папки с документами и весь рабочий стол в облако. А еще к iCloud Drive можно подключить семью и хранить там весь семейный фотоархив.
Тарифные планы относительно доступны: от $1 за 50 Гб до $10 за 2 Тб. Оптимальный тариф: $3 за 200 Гб.
Как вернуть место в «запасном» хранилище на iPhone или iPad
от: 07-09-2020 21:03 | раздел: «Железо» / Планшеты и смартфоны
Не так давно компания Apple внесла изменения в то, как iOS обрабатывает таинственное «другое» (Other) хранилище на iPhone и iPad, но все еще не ясно, есть ли возможность вернуть себе часть этого ценного пространства.
И вот как это сделать…
Обычно вы даже замечаете, что в iOS есть такая удобная штука, как «Другое» (Other) хранилище, когда вам не хватает места. Когда ваш iPhone или iPad внезапно сообщает, что у вас больше нет места для добавления приложения или хранения всех ваших фотографий, можно с уверенностью сказать, что большая часть хранилища занята чем-то другим.
Также справедливо предположить, что вы ограничиваете объем памяти вашего устройства. Однако вы ничего не можете с этим поделать, если только вы не собираетесь перейти на новый iPhone или iPad с большим объемом памяти. Хотя, возможно, скоро для этого как раз наступит подходящий момент.
А пока вы можете поработать над тем, чтобы освободить часть этого пространства, и для этого в целом есть два способа. И один из них вы можете попробовать прямо сейчас.
Как вернуть дополнительное место в хранилище на iOS 13
Самое простое – обновиться до iOS или iPadOS 13.6.1 или новее.
Сама Apple заявляет, что существует проблема (они реально сами назвали это «проблемой») с хранилищем в iOS 13 и iPadOS 13. Хотя компания не сообщает, что это такое и когда вы с ней столкнетесь, решение состоит в том, чтобы как можно скорее обновиться до версии 13.6.1 или новее.
Какова бы ни была причина проблемы, она достаточно серьезна, поэтому, если из-за нее у вас заканчивается место в хранилище, вам следует создать резервную копию телефона и срочно выполнить это обновление. И сделайте это, прежде чем добавлять какие-либо новые приложения.
Даже Apple уверяет, что вам не следует «устанавливать новые приложения, загружать или транслировать музыку или видео», пока вы не установите iOS или iPadOS 13.6.1 или новее.
Что означает «Другое» хранилище на iPhone или iPad
Вы знаете, что если вы сделаете фотографию, загрузите приложение или купите песню, то она займет место на вашем iOS-устройстве. Вы также знаете или, по крайней мере, можете догадаться, что когда вы используете любые приложения, им нужно дополнительное рабочее пространство в памяти.
Что может быть невероятно и удивительно, так это то, сколько места нужно, чтобы все работало как надо. «Другое» пространство охватывает все, кроме мультимедиа, приложений, фотографий, документов и т.д.
Это означает, что если бы вы могли правильно рассмотреть все детали в разделе «Другое», вы бы заметили альтернативные голоса Siri, данные «ключей», шрифты, словари, журналы пользователей и многое другое. Способ быстрого поиска приложений зависит от того, проиндексировал ли ваш телефон Spotlight.
Возможно, самые активные «пользователи» этого пространства — это ваши музыкальные, видео- и фото-приложения. Особенно при потоковой передаче мультимедиа они временно хранятся на вашем iPhone или iPad в кеше. Теоретически этот кеш должен автоматически очищаться, когда приложение выгружается.
Но большая часть этого «Другого» пространства не стирается автоматически, потому что оно необходимо для работы и просто не может быть восстановлено. Но от таких вещей, как шрифты и/или некоторые голоса Siri, вы можете безопасно избавиться.
Как узнать, сколько места для хранения занимает «Другое»
— Откройте настройки на вашем устройстве iOS.
— Выберите раздел «Общие» (General)
— Нажмите на «Хранилище» (Storage) iPhone или iPad.
Вы увидите график с цветными полосами, представляющими пространство, занимаемое разными типами данных. Интересно, что вы можете сделать делаете то же самое на Mac.
— Подключите ваше устройство iOS к Mac
— Откройте окно Finder
— Выберите свое устройство iOS в левом столбце навигации.
Откроется окно со множеством подробностей о вашем устройстве iOS, в том числе о том, как используется его хранилище. Однако вам нужно дать macOS минуту, чтобы скачать и представить вам всю эту информацию.
Обновление занимает достаточно много времени, поэтому вы можете даже понять, что информация обновляется. Это можно понять только если вы заранее видели данные хранилища на ваших устройствах iOS.
Как очистить «Другое» хранилище
— Перезагрузите ваше устройство iOS
— Используйте «Настройки», чтобы очистить кеш Safari
После перезапуска устройство iOS должно очистить хотя бы часть своих кешей. Если вам ранее не удавалось освободить это временное хранилище, оно сделает это сейчас.
Это собственные «кеши» телефона или, скорее, системы, но у отдельных приложений могут быть и свои «личные», и некоторые из них будут очень важны и велики.
Как очистить кеш Safari
Очистка истории Safari может помочь освободить хранилище
— Зайдите в настройки на вашем устройстве iOS.
— Прокрутите вниз до Safari
— Прокрутите до «Очистить историю и данные веб-сайта» (Clear History and Website Data)
— Нажмите, чтобы подтвердить
Как очистить кеши во всех приложениях
— Зайдите в «Настройки», «Общие, «Хранилище iPhone» (Settings, General, iPhone Storage).
— Подождите несколько минут
— Проверьте использование данных каждым приложением на вашем устройстве
После того, как вы немного подождали в разделе настроек iPhone или iPad Storage, ваше устройство предложит несколько рекомендаций по экономии места в целом. Под ним также будет показан список приложений.
Это приложения, которые занимают больше всего места на вашем iPhone, от наибольшего до наименьшего. Большая часть этого пространства будет отведено для хранения того, что вы захотите сохранить или того, что вы можете перенести на другие устройства.
Например, вы можете увидеть приложение «Камера», показывающее, что оно использует много гигабайт памяти. Ясно, что вы можете вернуть немного места, сделав резервную копию, а затем удалив все лишнее.
Однако это не «Другой» тип хранилища, и невозможно определить, сколько места занято в этой категории. Однако, если вы знаете, что у вас есть резервные копии всех ваших документов, вы можете воспользоваться методом «грубой силы», чтобы освободить это «Другое» пространство.
Опять же, убедитесь, что у вас есть все изображения, видео и все, что вам нужно, а затем удалите приложение. Вы можете сделать это обычным способом редактирования домашнего экрана или через список приложений, занимающих место в хранилище.
Нажмите на любое из них, и вы получите возможность выгрузить или удалить приложение.
Выгрузка убирает само приложение с вашего телефона. Однако это не касается ваших данных, а это означает, что вы не можете точно знать, занято ли «Другое» пространство.
Удаление приложения и его повторная установка обязательно стирают эти «Прочие» кеши. На время. Кеш будет снова накапливаться со временем, поэтому это не постоянное и не слишком удобное решение.
Рассмотрите возможность удаления старых сообщений
Если вы не изменили какие-либо настройки или тщательно не удалили свои разговоры, Сообщения по-прежнему будут содержать все ваши послания. Все… За все годы. Их можно удалить, но для некоторых это – слишком «кровавый» вариант.
— Зайдите в «Настройки», «Сообщения» (Settings, Messages)
— Нажмите на «Сохранить сообщения для» (Keep Messages For)
— Выберите между «навсегда» (Forever), «1 год» или «30 дней»
Иногда единственным самым практичным из этого является вариант «навсегда», и он единственный, который никак не помогает с нашим хранилищем. Варианты «1 год» или «30 дней» не только перестанут хранить новые сообщения дольше указанного срока, но и удалят все ваши старые.
Без стороннего приложения вы не сможете легко заархивировать свои сообщения, прежде чем удалить какое-либо из них. Так что убедитесь, что вы точно хотите это сделать, или оставьте этот вариант на крайний случай.
Как вернуть себе все возможное «другое» пространство
Вы не можете забрать абсолютно все пространство, представленное в разделе Other, но вам и не нужно этого делать. Вашему устройству оно необходимо как рабочее.
Однако, если хранилище действительно нужно, есть еще одна вещь, которую вы можете сделать, чтобы вернуть себе немного места. Вы можете полностью сбросить настройки iPhone или iPad.
— Подключите свой iPhone или iPad к Mac
— Откройте окно Finder и щелкните имя вашего устройства на левой панели.
— Нажмите, чтобы выбрать «Резервное копирование всех данных с вашего iPhone на этот Mac» (Back up all the data on your iPhone to this Mac)
— Нажмите «Создать резервную копию сейчас» (Back Up Now)
Когда все будет завершено, перейдите в Настройки на вашем устройстве iOS.
— Выберите «Общие», затем – «Сброс»
— Нажмите на «Стереть все содержимое и настройки» (rase All Content and Settings) и подтвердите
Это очистит ваш iPhone или iPad и вернет его к тому состоянию, в котором вы его вытащили из коробки. Это означает, что у него будет как можно больше места для хранения данных.
Да, так делать непрактично, когда у вас мало места в памяти. Так что, хотя очистить кеш Safari можно быстро, а иногда это стоит делать, лучше всего оставить в покое «Другое» хранилище, прежде чем прибегать к его полному стиранию и восстановлению. Вместо этого сосредоточьтесь на других способах экономии места, например на удалении ненужных изображений.
Подписывайтесь и читайте новости от ITквариат раньше остальных в нашем Telegram-канале !
Поделитесь этой новостью с друзьями!
Иван Ковалев
VIAЗаметили ошибку? Выделите ее мышкой и нажмите Ctrl+Enter!
И еще об интересном…
Как удалить хранилище на APPLE iPhone 11 Pro Max?, Показать больше
Когда вы покупаете iPhone, iPad или iPod touch, он поставляется с установленным объемом памяти, например 16 ГБ, 32 ГБ, 64 ГБ, 128 ГБ, 256 ГБ или 512 ГБ для iPhone, от 16 ГБ до 1 ТБ для iPad и от 8 ГБ до 256 ГБ для iPod touch. Музыка, которую вы покупаете, загружаемые приложения, фотографии и все другое содержимое, которое вам нравится на вашем APPLE iPhone 11 Pro Max, занимает его пространство . И в зависимости от вашей емкости iPhone 11 Pro Max и количества имеющегося у вас содержимого, ваш APPLE iPhone 11 Pro Max может заполниться и закончиться свободное место .
Самый эффективный способ освободить место на вашем iPhone 11 Pro Max — это избавиться от старых SMS, сообщений iMessages, фотографий, видео, сообщений и видео WhatsApp и т. Д.
пространство iCloud
При настройке учетной записи iCloud вы автоматически получаете 5 ГБ бесплатного хранилища . Вы можете использовать пространство для резервного копирования вашего устройства, а также для безопасного хранения и обновления всех ваших фотографий, видео, документов и текстовых сообщений везде и на всех устройствах APPLE. В зависимости от размера вашей резервной копии и объема содержимого, которое вы храните в хранилище iCloud, у вас может закончиться свободное пространство. Вы можете освободить место, купив дополнительное пространство для хранения iCloud или удалив контент.
Как удалить хранилище на iPhone 11 Pro Max
- Очистите свою библиотеку фотографий.
- Очистить кеш браузера.
- Очистить кеш приложения и другие данные приложения.
- Удалить вложения в сообщениях.
- Удалить офлайн-контент.
- Удалить неиспользуемые приложения.
- Удалите и повторно установите приложение Facebook.
- Выключите iCloud Drive.
Совет, который поможет вам очистить память iPhone
В iOS11 и новее APPLE предоставляет инструменты управления хранилищем в iPhone 11 Pro Max. Это означает, что вы получите уникальные предложения по экономии места, основанные на вашем iPhone 11 Pro Max. К ним относятся такие вещи, как просмотр больших вложений и разговоров, выгрузка неиспользуемых приложений, сохранение сообщений на iCloud Drive и другие. Если вы используете iOS11 или новее, перейдите в раздел iPhone 11 Pro Max Хранилище и ознакомьтесь с рекомендациями.
Если Вам помогло это решение, поделитесь им с другими чтобы помочь им, и подписывайтесь на наши страницы в Facebook, Twitter and Instagram
Отключение облачного хранилища iCloud на iPhone. Как освободить место?
Часть пользователей электроники от компании Apple хранят медиа-файлы и важные документы в iCloud, другие предпочитают не использовать доступную память вовсе. В этой статье рассказано о том, как отключить Айклауд на Айфоне 6/5s, провести очистку хранилища.
Для чего нужно отключать iCloud
iCloud состоит из ряда компонентов, к которым относятся:
- Покупки – синхронизация информации о купленных приложениях, музыке, книгах на всех гаджетах Apple.
- iCloud Drive – удобная работа с документами на любом гаджете.
- Семейный доступ – распространение купленных в AppStore товаров на всех членов семьи.
- Фото – снятые на одно устройство фотографии доступны со всех Apple гаджетов.
- Почта, контакты, заметки, календарь, напоминания – синхронизация всех перечисленных компонентов с другими смартфонами, планшетами, MacBook’ами.
- «Найти устройство» — функция для поиска гаджета.
- Хранение паролей для Safari.
- Резервное копирование данных с устройства.
- Хранение данных из приложений App Store.
- «Доступ к моему Mac» – удаленный доступ к MacBook’у через другой MacBook.
Все компоненты содержат личную информацию владельца устройства. Так, вопрос «как выключить Айклауд на Айфоне» становится актуальным, когда хозяин устройства меняется.
Новый обладатель гаджета не должен получать доступа к персональным файлам прежнего.
У рядовых пользователей iOS часто возникают вопросы: «как очистить iCloud хранилище», «хранилище Айклауд заполнено: как почистить?» или «как отключить хранилище iCloud на iPhone?». Простые вопросы, но на них все же нужно дать ответ.
Как правильно отключить iCloud
Отключение iCloud – это процесс «отвязки» аккаунта облачного хранилища от гаджета компании Apple. Произвести отключение можно через компьютер или сам гаджет. Для этого желательно помнить Apple ID.
Владельцы электроники Apple часто делают ошибку, удаляя всю информацию из iCloud перед продажей, передачей устройства в другие руки. В этом нет необходимости. Все, что нужно сделать прежнему владельцу – выйти из Айклауд аккаунта и отключить функцию «Найти iPhone», если она включена на смартфоне. О том, как отключить хранилище iCloud на iPhone далее.
Вариант 1: через MacBook
Рассмотрим случай, когда к смене владельца готовится макбук, а затем вкратце опишем методику отключения iCloud на компьютере под управлением Windows.
Отключить Айклауд на MacBook просто, если на устройстве не подключена функция «Найти Mac».
Если она включена, для ее деактивации потребуется помнить пароль от Apple ID, а также пароль администратора.
Далее, чтобы выйти из iCloud на MacBook, а точнее, отключить его, потребуется:
- Проследовать в «Системные настройки», «iCloud».
- Выберите опцию «Выйти».
- ICloud предложит владельцу устройства выбор: сохранить или удалить все данные о ключах Safari, контактах. Другая информация из облачного хранилища будет удалена, но может быть восстановлена при повторном подключении гаджета к прежнему Айклауд аккаунту.
- Отключение облачного сервиса от MacBook окончено.
Вариант 2: отключение iCloud на Windows
Отключить iCloud на персональном компьютере под управлением операционной системы Windows можно по тому же принципу, что и на MacBook. Достаточно запустить приложение и нажать на кнопку «Выйти». После чего все данные облачного хранилища будут удалены с ПК.
Вариант 3: отключение iCloud на iPhone/iPad
Отключение облачного сервиса от смартфона не вызовет затруднений даже у неопытных пользователей iOS.
Для «отвязки» гаджета потребуется:
- Заранее выключить функцию «Найти iPhone». Для этого нужно помнить свой пароль от Apple ID или восстановить его/сбросить.
- Перейти в пункт «Настройки» — «iCloud».
- Во вкладке «iCloud» можно отключать функции облачного хранилища в индивидуальном порядке.
- Чтобы полностью отключить Айклауд, нажмите на клавишу «Выйти». Если на гаджете установлена версия iOS ниже 8-й, вместо «Выйти» будет «Удалить».
Пароль Apple ID нужен только для отключения «Найти Айфон».
Тем не менее, не отключив эту функцию, отвязать iCloud от устройства не получится.
Как очистить iCloud
«Как очистить хранилище iCloud на Айфоне 5s/6» — один из самых популярных вопросов среди пользователей электроники Apple. Со временем использования iPhone, MacBook или другого гаджета от яблочной компании 5 Гб пространства облачного хранилища становится мало. Это не значит, что нужно полностью удалять всю информацию из Айклауд. Достаточно найти ненужные файлы, фото или видео, скопировать их на твердотельный накопитель или удалить по ненадобности. Тогда и появится свободное место.
Произвести чистку облачного сервиса можно с iPhone, Mac, iPad.
- Нужно перейти в настройки.
- Найти там пункт «iCloud», он находится внизу списка.
- Отыскать в настройках Айклауд раздел «Хранилище».
- В открывшемся меню снова выбрать «Хранилище» или «Управление».
Далее можно просмотреть информацию о хранящихся в облаке файлах, удалить ненужные документы, данные. Теперь вопроса, как очистить резервное хранилище iCloud, не возникнет.
Хранилище iCloud заполнено: что делать в такой ситуации?
Пункт «Документы и данные» содержит в себе информацию приложений. Эти данные занимают достаточно много места.
Чтобы очистить пространство в Айклауд, удалите ненужное из раздела «Документы и данные».
Если не удалось очистить достаточно пространства, придется удалять данные из медиатеки, пункта «Резервное копирование».
Возможные проблемы
С тем, как очистить память Айклауд, обычно осложнений не возникает. Одна из главных проблем при отключении iCloud – это забытый пароль от Apple ID, а, следовательно – невозможность отключить «Поиск устройства Apple». Есть несколько вариантов для того, чтобы изменить пароль от Apple ID.
- Используя электронную почту, получить ответ на секретный вопрос.
- Двухфакторная аутентификация.
- Изменение пароля на устройстве с iOS версии старше 10.
Электронная почта/ответ на секретный вопрос
Один из самых простых способов решения проблемы – ответить на секретный вопрос, установленный пользователем или получить ссылку на изменение пароля на привязанную электронную почту.
- Нужно перейти на страницу Apple ID в интернете.
- Выбрать пункт «Забыли Apple ID или пароль».
- Ввести идентификатор Apple ID. Если пользователь забыл и его, то освежить память можно при помощи сервисов iTunes, iCloud и App Store. Там отображается Apple ID.
- Выберите пункт «Сброс пароля».
Далее действовать нужно согласно инструкциям, предоставленным на сайте. Можно получить сообщение на электронную почту или указать новый пароль, ответив на секретный вопрос.
Двухфакторная аутентификация
Если функция двухфакторной аутентификации включена по отношению к Apple ID, сбросить пароль можно с любого другого синхронизированного устройства.
iOS версии старше 10
На смартфонах яблочного бренда можно изменить пароль от Apple ID, если версия iOS в них выше 10-й. В пункте настройки нужно выбрать «Имя пользователя» — «Пароль и безопасность» — «Сменить пароль». Далее действовать согласно инструкциям.
💡 Как очистить память на iPhone [18 способов] •Память почти заполнена•
Хорошо, что iPhone 7 поставляется с минимальным объёмом в 32 GB. Но это малоутешительный факт для миллионов пользователей, у которых устройства обладают вдвое меньшим объёмом места хранения — 16 GB. Если на экране вашего устройства всё чаще появляется сообщение о том что память айфона заполнена, будьте уверены — пришло время для решительных действий. Воспользуйтесь нашими советами по работе с iOS, чтобы понять как освободить память на айфоне. Перечисленные ниже действия помогут быстро получить обратно в свое распоряжение большую часть гигабайтов на своем устройстве.
1. Как на айфоне посмотреть что занимает память
Перед удалением ненужных программ и фотографий, давайте проверим что и в каком количестве хранится в памяти устройства, а также проверим и оставшееся свободное место.
Для этого необходимо перейти «Настройки» -> «Основные» —> «Хранилище и iCloud» -> «Хранилище» -> «Управление».
Здесь вы увидите полный список всех установленных приложений и занимаемый ими объём хранилища.
На верхних строчках будут располагаться приложения, которые используют самый большой объём хранения. Эта картинка помогает легко принять решение от чего необходимо освободиться.
2. Удаляем ненужные приложения
Основное правило здесь – если вы не помните для чего нужна та или иная программа или если вы не пользовались этой программой больше месяца, то можно смело избавляться от неё. Запомните, любую программу можно с легкостью переустановить и восстановить её данные, если у вас включена опция резервного хранения данных в iCloud.
В закладке «Хранилище» можно увидеть сколько места занимает сама программа и её данные. Здесь можно также и удалить её.
Когда дело касается таких приложений как Facebook, которые склонны раздуваться до 1 гигабайта от хранимого кеша, то единственным способом вернуть себе используемое место будет полное удаление программы и её повторная установка.
3. Удаляем скачанный контент
Если вы пользуетесь сервисом Apple Music для прослушивания музыки или скачиваете YouTube видео или храните фильмы в VLC для их просмотра оффлайн, то место хранения на вашем устройстве очень быстро переполнится.
Для того, чтобы увидеть скаченные с Apple Music композиции, переходим: «Настройки» -> «Музыка» -> «Загруженная Музыка». Здесь вы увидите сохраненные альбомы и композиции. Для удаления используем свайп влево и выбираем «Удалить».
4. Чистим кэш браузера Safari
Для быстрой очистки кэша браузера, который со временем только увеличивается, переходим «Настройки» -> «Сафари» и выбираем команду «Очистить историю и данные страниц».
У вас также есть возможность выборочного удаления данных определенных веб-страниц. Переходим «Настройки» -> «Сафари»-> «Дополнения» -> «Данные сайтов» -> «Удалить все данные».
5. Удаляем подкасты
Не имеет значения каким приложением вы пользуетесь для прослушивания подкастов: встроенным по умолчанию Podcasts от Apple или сторонним приложением типа Overcast, но скаченные эпизоды занимают очень много места. В моем случае объём занимаемого ими места доходит до 2-5 гигабайтов, в зависимости от времени последней очистки.
Для удаления эпизодов, переходим в «Настройки» -> «Основные» -> «Хранилище и iCloud» -> «Хранилище» -> «Управление» -> «Подкасты».
Если вы пользуетесь программой Overcast, то свайпом влево на подкасте или на эпизодах можно обнаружить кнопку «Удалить».
Также я могу порекомендовать вам функцию автоудаления в программе Overcast. Она находится в «Настройках» каждого отдельного подкаста. Программа Overcast будет автоматически удалять выбранный подкаст через выбранный вами период времени.
6. Удаляем Фотографии
Я уверен, что с этой процедурой вы хорошо знакомы. Но будет лучше, если вы просмотрите все ваши фотографии и удалите те из них, которые вам больше не нужны. А такого типа фотографий вы найдете очень много. Потому что мы делаем 10 снимков, когда на самом деле нам нужна всего лишь одна. А про ненужные фотографии мы благополучно забываем.
7. Пользуемся «облачными» сервисами iCloud Photo Library или Google Photos
Если использовать облачный сервис iCloud Photo Library, то все ваши фотографии будут автоматически загружаться в облачное хранилище (используя объём облачного хранилища согласно действующему тарифному плану). Позднее вы можете удалить ненужные фотографии, зная что они надежно хранятся в облаке. Для включения этого способа хранения переходим в «Настройки» -> «Фото и Камера».
Если вы заинтересованы в бесплатных сервисах облачного хранения, то обратите внимание на услуги от Google Photos, где можно с лёгкостью удалять ненужный контент после его закачки в облако.
8. Оптимизируем iCloud Photo Library на вашем устройстве
Если вы уже приступили к использованию iCloud Photo Library, то все фотографии на вашем устройстве будут сохраняться в оригинальном размере, даже после резервного копирования в облако.
Но можно воспользоваться опцией под названием «Оптимизация хранилища iPhone», которая превращает фотографии на устройстве в сжатые превьюшки и скачивает оригиналы из облака только если вы нажмете на них для просмотра.
Для включения опции идём в «Настройки» -> «Фото и Камера» -> и выбираем «Оптимизировать хранилище iPhone».
9. Избавляемся от «динамики» в «Живых фотографиях»
Я оставил опцию «Живой фотографии» включенной потому, что неизвестно когда ещё раз удастся получить такой «шедевральный» снимок. Но это также означает, что эти фотографии занимают в два, а то и в три раза больше места.
К счастью, имеется приложение, которое удаляет «динамическую» часть живых фотографий и превращает их в обычные, статические.
Используя программу Lean ($1.99), я провёл несколько экспериментов. Удаляя динамику из 4-х живых фотографий, удалось сэкономить 12 MB пространства. По 3 MB на фотографию – это много, если учитывать сотни, а то и тысячи хранимых в Библиотеке фотографий.
Как альтернатива, можно выключить опцию «Живой фотографии». Нажмите на иконку «Мишень» в приложении «Камера» для выбора необходимого режима съёмки.
10. Проверяем раздел «Недавно удаленные альбомы»
Даже если удалить фотографии с устройства, они не исчезают с вашего устройства, по крайней мере они будут сохраняться на нем в течении 30 дней. Для действительного удаления фотографий и освобождения места хранения, вам нужно открыть приложение Photos app, перейти во вкладку «Недавно удаленные”, выбрать все фотографии, а затем выбрать кнопку «Удалить».
11. Автоматическое Удаление Старых Сообщений
Если вы обмениваетесь большим количеством фотографий через сервис iMessage, то место хранения на вашем устройстве очень быстро переполнится.
Можно выбрать опцию удалять беседы iMessage через 30 дней, вместо бессрочного их хранения. Выставить время хранения можно, войдя в меню: “Настройки” – “Сообщения” и выбрать меню “Оставить сообщения”.
Можно выбрать опции для хранения сообщений в течении 1 года или 30 дней.
12. Удаляем старые сообщения вручную
Если в приложении iMessage выставлена опция автоматического сохранения не всегда нужных вам фотографий, то они быстро заполнят имеющееся на вашем устройстве пространство.
Лучшим способом избавления от этого хлама будет открыть приложение iMessages, выбрать меню “Изменить” и приступить к удалению старой переписки или переписки с большим количеством медиа файлов.
Но прежде чем сделать это, необходимо убедиться, что вы не удалите важные для вас беседы или фотографии.
13. Чистка кэша сторонних приложений вручную
Как мы уже упоминали выше, на уровне системы отсутствует возможность чистки кеша приложений. Это делается в самих приложениях при условии, что они предоставляют такую возможность.
В некоторых приложениях, таких как Chrome и в других браузерах, такая возможность имеется. Такую же возможность предоставляет и программа Google Maps.
Как только вы заметите, что кеш приложения занимает слишком много места, то необходимо открыть настройки в самой программе и поискать опцию очистки кеша.
Различные приложения используют различные методы очистки кеша. Например, у приложения Slack имеется опция «Очистить кеш» во вкладке приложения в «Настройках».
Но если вам не удается найти такую опцию, то единственное, что вам остается сделать — это просто удалить программу, а затем вновь установить её.
14. Удаляем голоса Siri
Если вы пользуетесь услугами Универсального доступа и у вас в iOS установлено много языков как для речи так и для раскладки клавиатуры, вы можете обнаружить и большое количество установленных голосов Siri. Эти файлы занимают много места. Так, голос «Alex» занимает, например, целые 870 MB в памяти вашего устройства.
Для просмотра установленных голосов Siri переходим в «Настройки» -> «Основные» -> меню «Универсальный доступ» -> “VoiceOver” -> «Речь». Затем выберите необходимый вам язык.
Нажмите на кнопку «Редактировать», и выберите голоса, которые собираетесь удалить, нажимая на красную кнопку.
15. Чистим кэш потоков iTunes
Если вы покупаете или арендуете фильмы от iTunes, часть этого содержимого может оставаться в виде кэша в памяти вашего устройства даже после полного просмотра.
Для того, чтобы заставить приложение iTunes очистить свой кеш, можно использовать следующий метод принудительной очистки кеша всего устройства. Нажмите и удерживайте кнопки «Home» и «Питание». Можно также временно выйти из своего аккаунта iTunes, выбрав соответствующее меню внизу основного экрана приложения.
16. Оптимизируем место хранения Apple Music
Если вы пользуетесь сервисами Apple Music, то перейдите в «Настройки» -> «Музыка»» и выберите меню «Оптимизация места хранения». Здесь вы можете выбрать удобный для вас объём, выделенный для хранения загруженной музыки. Минимальный объём от 2 GB, максимальный объём будет зависеть от объёма памяти вашего устройства.
При достижении выделенного объёма, программа Apple Music автоматически удалит старые композиции, которые давно вами не воспроизводились.
17. Устанавливаем запрет на автоматическое скачивание медиа контента в программе WhatsApp
Если вы пользуетесь приложениями группы WhatsApp, то пространство вашего устройства быстро переполнится сотнями мегабайтов присланных видео и фотографий. По умолчанию, этот контент автоматически скачивается и добавляется в Фотоплёнку, занимая драгоценное место на памяти устройства.
Для выключения этой опции, откройте приложение WhatsApp, перейдите в закладку «Настройки», выберите «Чаты» и выключите опцию «Сохранить медиа».
Теперь, каждый раз когда вы видите, что вам прислали фотографию или видео, вам нужно кликнуть на значок, чтобы скачать и просмотреть присланный медиа контент.
Справочный материал: 19 Лучших советов по использованию программы WhatsApp
18. Восстанавливаем ваше iOS устройство до заводских настроек
Если ни один из предложенных выше способов вам не подошёл, то вам необходимо сбросить все настройки и восстановить ваше устройство до заводских значений.
Предлагаемый метод удаляет все пользовательские настройки и контент с вашего устройства. Это больше похоже на процесс обнуления – вся память устройства очищается до нуля.
Переходим в «Настройки» -> «Основные» -> и выбираем «Стереть настройки и контент».
Оцените пост
[всего: 1 рейтинг: 5]
Смотрите похожее
iOS iOS 10 iPhone 7Удалите другие файлы с iPhone и iPad
Если вы какое-то время пользовались iPhone или iPad и столкнулись с проблемой нехватки памяти; Вы, должно быть, пытались проверить, какие приложения занимают больше всего места, и думали, что можете очистить место для хранения. Вы также могли столкнуться с различными категориями распределения пространства с именами, фотографиями, приложениями, медиа, почтой и ‘Другие’. И вам, должно быть, было любопытно Другое Раздел занимает таинственное пространство, как и я. Не беспокойтесь, потому что я нашел способ найти и удалить файлы «Другие» с iPhone и iPad.
В этом посте вы увидите:
- Что такое категория «Другое»?
- Как проверить хранилище на iPhone и iPad?
- Как проверить объем памяти iPhone с помощью компьютера?
- Кроме того, как удалить другие файлы с iPhone и iPad?
Что такое категория «Другое»?
Освободи Себя Другая категория хранения содержит разные файлы, исключенные из основных категорий (например, фотографии и видео, приложения и электронная почта). Некоторые из выдающихсяДругие’ файлы включают кеш браузера Safari, кэш почты и старые вложения почты.
— Реклама —
К сожалению, прямого способа удалить данные из этой категории нет.
Однако есть несколько способов обойти эту проблему.
Как проверить хранилище на iPhone и iPad?
Проверить хранилище на iPad и iPhone просто. Вы можете легко найти его под Общие в настройки приложение
- Откройте Настройки приложения.
- Нажмите Общие.
- Нажмите iPhone (или IPad) Память.
Верхняя панель пропорционально отображает использование пространства разными категориями. Прокрутите вниз, чтобы узнать фактическое количество МБ, потребляемое каждым приложением.
Как проверить объем памяти iPhone с помощью компьютера?
— Реклама —
Вы можете напрямую проверить хранилище вашего устройства на вашем компьютере, когда оно подключено. Пользователи macOS Catalina могут найти его в Finder, в то время как пользователь Windows может найти его на ITunes.
Как проверить хранилище вашего iPhone или iPad с вашего Mac в macOS Catalina
В macOS Catalina Apple разделила iTunes на три разных приложения: «Подкасты», «Музыка» и «ТВ». Поэтому вместо одного всеобъемлющего программного обеспечения Apple сделал все приложения (подкасты, фильмы и ТВ) более эксклюзивными.
- Подключите свой iPhone или iPad к Мак под управлением macOS Catalina или новее.
- Откройте Finder окно.
- Нажмите на значок устройства на боковой панели под Города. Примечание. Если вы не видите свой iPhone в списке «Расположение», попробуйте отключить iPhone и снова подключить его.
- Нажмите на Общие вкладка в окне Finder.
- На панели отображается Хранилище. Использование категорий находится в нижней части окна. Finder окно. Наведите курсор на «Другая категория», чтобы узнать, сколько места она занимает.
Как проверить объем памяти вашего iPhone или iPad с помощью iTunes на ПК и macOS Mojave и старше
— Реклама —
Вы можете увидеть график категорий хранилища вашего iPhone или iPad в разделе «Сводка устройства» при подключении к iTunes. Вы отчетливо найдете место для хранения, используемое Другая категория.
- Подключите свой iPhone к компьютеру.
- Откройте ITunes если он не открывается автоматически.
- Нажмите на значок устройства в верхнем левом углу экрана.
- Теперь нажмите Заключение в меню в левой части окна iTunes.
- На панели отображается Хранилище. Использование категорий находится в нижней части окна. ITunes окно. Наведите курсор на «Другая категория», чтобы узнать, сколько места она занимает.
Как удалить другие файлы с iPhone и iPad?
- Попробуйте очистить кеши Safari и автономный список чтения.
- Попробуйте удалить старые данные iMessage и Mail.
- Или попробуйте восстановить свой iPhone или iPad из резервной копии.
1. Попробуйте очистить кеши Safari и автономный список чтения.
Данные и история веб-сайта занимают лишнее место в кэше Safari. Данные помогают быстрее загружать сайты, которые вы регулярно посещаете. Однако на сайте может быть слишком много данных, от которых можно избавиться, поэтому рекомендуется периодически очищать кеш Safari.
Удалить другие файлы с iPhone- Откройте Настройки приложения.
- Нажмите Общие.
- Нажмите iPhone [или iPad] Хранилище.
- Прокрутите вниз и нажмите Safari .
- Нажмите Сайт данных
- Прокрутите вниз и нажмите Удалить все данные сайта.
- Проведите влево по Автономный список чтения.
- Нажмите Удалить.
Когда вы вернетесь к списку хранилищ, вы заметите, что Safari больше не показывает никаких данных.
2. Попробуйте удалить старые данные iMessage и Mail.
Кэш-файлы документов, изображений и других медиафайлов, которые вы просматриваете на iPad или iPhone, хранятся на устройстве. Благодаря чему их перезарядка во второй раз происходит быстрее. Но не обязательно открывать заново каждое полученное письмо. Таким образом, вы можете удалить кеши, удалив и повторно введя данные своей учетной записи электронной почты.
Точно так же кэш MMS также хранится в Другое категория. Вы можете удалить целые беседы, настроить удаление сообщений по истечении определенного периода или удалить отдельные изображения и вложения. Однако удалить все разговоры намного проще, чтобы очистить место для хранения.
Начиная с iOS 11, Apple упростила автоматическое очищение этих кешей. Вы можете включить автоматическое удаление для старых сообщений iMessages, просматривать большие вложения электронной почты и удалять их со своего iPhone или iPad, выгружать неиспользуемые приложения и удалять музыку или фильмы, которые вы загрузили на свое устройство, но к которым у вас больше нет активного доступа.
3. Попробуйте восстановить iPhone или iPad из резервной копии.
Иногда «Другая категория» занимает необычно много места, вероятно, из-за ошибки. Чтобы избавиться от этого; лучший способ — восстановить ваш iPhone. Перед восстановлением вы всегда можете сделать резервную копию своего iPhone через iTunes, таким образом вы не потеряете никаких данных и все равно избавитесь от ошибки. Это приведет к чистому складскому пространству, и вы сможете начать все сначала, фактически не начиная.
Заключение
Освободи Себя Другое Категория предназначена для сбора файлов, которые больше никуда не денутся. Иногда все складывается неправильно, в результате чего раздел «Другое» становится слишком большим. Избегайте не проверять почту и регулярно очищайте кеш-память сафари. Таким образом, Safari останется защищенным и займет меньше места. Часто на iPhone недостаточно места даже после очистки электронной почты и разговоров; в этом случае вы можете очистить хранилище и освободить место, удалив ненужные приложения и видео.
Дайте нам знать, доставляет ли вам неудобства пространство. Между тем, также проверьте
— Реклама —
Как освободить место для хранения на iPhone и iPad
Если ваш iPhone или iPad заполнен, вы можете сделать несколько вещей, чтобы освободить место для хранения. В этом руководстве мы рассмотрим несколько вариантов и методов, доступных для освобождения хранилища на устройствах iOS. Продолжайте читать, чтобы узнать, что они из себя представляют.
Каждый iPhone и iPad поставляется с установленным объемом памяти от 16 ГБ до 512 ГБ для iPhone и от 16 ГБ до 1 ТБ для iPad. Хотя всегда полезно купить модель с самым большим объемом памяти, который вы можете себе позволить, через некоторое время даже самые большие устройства хранения могут заполниться, и это часто происходит тогда, когда вы меньше всего этого ожидаете.
От музыки, которую вы покупаете, и загружаемых приложений до снимаемых фотографий и получаемых сообщений — весь этот контент должен где-то храниться на вашем устройстве. А когда память вашего iPhone или iPad заполнена, вы не можете его увеличить. Однако вы можете освободить существующее хранилище. Вот как.
Основные советы по сохранению памяти
Apple осознает, что многим людям трудно управлять хранилищем на своих устройствах, поэтому она представляет все больше и больше инструментов с последовательными версиями iOS, чтобы помочь пользователям оставаться в курсе всех видов приложений и мультимедиа, которые часто съедают драгоценные мегабайты.
Запустите приложение Settings и выберите General -> iPhone / iPad Storage , и объем используемого пространства для хранения будет показан на цветной полосе вверху. Под ним вы можете увидеть список рекомендаций по оптимизации хранилища, например, путем просмотра и удаления больших вложений.
За этими рекомендациями следует список установленных приложений и объем хранилища, которое каждое из них использует. В списке также указано, когда вы в последний раз использовали каждое приложение, что позволяет легко находить и удалять приложения, которые вы не использовали какое-то время или совсем не использовали.
Когда вы удаляете приложение, его значок, данные приложения и любые данные, созданные пользователем, удаляются. Это нормально, если вы не собираетесь снова использовать приложение, однако Apple также позволяет выгружать приложения, что освобождает место для хранения, но оставляет значок приложения и пользовательские данные на месте. Если приложение, которое вы часто используете, занимает много места, стоит проверить, можете ли вы очистить связанный с ним кеш.
Еще одна опция, которую Apple не так давно добавила в iOS, — это возможность запретить вашему iPhone или iPad автоматически устанавливать обновления программного обеспечения.Раньше новые обновления программного обеспечения загружались автоматически в фоновом режиме, а затем устанавливались с помощью функции автоматического обновления. Однако в iOS 13.6 и более поздних версиях приложение «Настройки» включает переключатели, позволяющие выбрать, будут ли обновления загружаться автоматически.
Освободите место, занятое фотографиями
Фотографии, которые вы храните на своем iPhone или iPad, естественным образом занимают место на вашем устройстве, которое может быстро заполниться в зависимости от доступной емкости и количества имеющегося у вас содержимого.
Если вы видите сообщение о том, что хранилище вашего устройства заполнено, стоит проверить системную опцию под названием «Оптимизировать хранилище», которая предназначена для работы с фотографиями iCloud. Эта функция заменяет фотографии в полном разрешении на вашем устройстве iOS меньшими версиями для устройств, которые занимают намного меньше места для хранения, в то время как изображения в полном разрешении остаются вне устройства в iCloud.
Еще один способ сократить вашу библиотеку фотографий — проверить наличие повторяющихся снимков, сделанных в режиме серийной съемки.Режим серийной съемки — это когда камера на вашем устройстве iOS делает серию фотографий в быстрой последовательности со скоростью десять кадров в секунду.
Это отличный способ снять сцену действия или неожиданное событие, поскольку у вас всегда больше шансов получить снимок, к которому вы стремились. Но он также генерирует много нежелательных изображений, поэтому рекомендуется выбрать лучший образ для безопасного хранения и удалить остальные, чтобы сэкономить место для хранения.
Если у вас старый iPhone, вы также можете сэкономить место при съемке в HDR.На iPhone X и более ранних моделях, когда камера делает автоматический снимок HDR, она также может при желании сохранить стандартный снимок в вашей библиотеке фотографий, что полезно для сравнения или когда изображение HDR не получается должным образом. Однако при желании вы можете отключить эту функцию и тем самым сэкономить место для хранения.
В некоторых случаях вы можете обнаружить, что ваша фото-библиотека становится больше, даже если вы не фотографировали на своем устройстве. Например, медиафайлы, которыми люди делятся с вами через WhatsApp, могут автоматически сохраняться в альбоме «Фотопленка» вашего iPhone.К счастью, вы можете легко предотвратить это поведение по умолчанию, отключив Сохранить в Camera Roll в настройках приложения WhatsApp.
Конечно, если ваша библиотека фотографий вышла из-под контроля, одно из решений — начать все сначала и удалить все фотографии на вашем iPhone. Просто убедитесь, что вы уже сделали резервную копию любой резервной копии, которую хотите сохранить, и имейте в виду, что удаление ваших фотографий с включенной библиотекой фотографий iCloud приведет к удалению ваших фотографий со ВСЕХ ваших устройств.
Освободите место, занятое видео
Некоторые из приведенных выше советов по работе с фотографиями применимы к видео, хранящимся в библиотеке фотографий вашего устройства. Однако есть и другие способы не допустить, чтобы видеоконтент занимал место в хранилище. Например, вы можете настроить разрешение и частоту кадров записанного видео, чтобы уменьшить размер файла в Настройки -> Камера -> Запись видео .
В другом месте, если вы регулярно загружаете видео Apple Fitness + на свой iPhone или iPad, ознакомьтесь с рекомендациями в разделе «Настройки » -> «Общие» -> iPhone Storage , и вы должны увидеть их в списке Просмотрите загруженные видео , где вы будете возможность удалять их по отдельности или сразу.
Если у вас есть подписка на Apple TV +, вы брали напрокат или покупали фильмы через iTunes, вы можете загружать видео с помощью приложения Apple TV, чтобы смотреть их в автономном режиме. Однако, если вы хотите сэкономить место, убедитесь, что вы выбрали Fast Downloads (более низкое качество, использует меньше памяти) в настройках -> TV -> Cellular Data — это означает более низкое качество видео, но они используйте меньше места для хранения.
WhatsApp имеет встроенный инструмент управления мультимедиа, который может помочь вам идентифицировать, выбирать и массово удалять файлы GIF, фотографии и видео, которые могут заполнять ваш телефон.
Инструмент группирует вместе большие файлы и мультимедиа, которые пересылались много раз, сортируя файлы по размеру в порядке убывания и предоставляет способ предварительного просмотра файлов перед их удалением. Вы также можете просмотреть предварительный просмотр мультимедиа, прежде чем выбрать один или несколько файлов для удаления. Чтобы получить доступ к инструменту управления хранилищем, запустите приложение и перейдите в Настройки -> Хранилище и данные -> Управление хранилищем .
Если вы являетесь подписчиком Apple Music, вы можете загружать песни, плейлисты и альбомы из каталога «Apple Music» на свой iPhone или iPad для прослушивания в автономном режиме, но со временем это может постепенно занимать место на вашем устройстве.
К счастью, приложение «Музыка» включает в себя удобную функцию, которая может срабатывать, когда на вашем устройстве заканчивается свободное место, и автоматически выгружать песни, в которые вы не играли какое-то время, чтобы освободить место для новых.
Проверьте настройки -> Музыка -> Оптимизировать хранилище и убедитесь, что переключатель Оптимизировать хранилище включен. Отсюда вы также можете выбрать минимальный объем хранилища, который вы хотите оставить для музыки, прежде чем загруженные песни начнут удаляться с вашего устройства.Вы также можете контролировать объем памяти, отключив автоматическую загрузку в настройках -> Музыка и загружая новые песни вручную при необходимости.
Apple Music может также удалять отдельные треки в приложении «Музыка». Просто нажмите и удерживайте элемент, выберите Удалить … во всплывающем меню, а затем нажмите Удалить загрузку при появлении запроса.
Есть несколько способов избавиться от жира в приложении «Сообщения». Например, iOS можно автоматизировать для удаления старых сообщений, которые были на вашем устройстве дольше определенного периода времени.
Кроме того, если вы нажмете всплывающее окно с контактами, а затем кнопку info ( i ) в верхней части беседы сообщений, вы также сможете увидеть каждый файл, который был отправлен вам в чате. нить в одном легкодоступном месте, откуда вы можете удалить их все одним махом.
Сообщения в iCloud, как следует из названия, хранят ваши сообщения iMessages на облачных серверах Apple, а не на каждом из ваших устройств. Одним из преимуществ является то, что ваши сообщения, фотографии и другие вложения к сообщениям хранятся в «iCloud», что освобождает место на ваших устройствах.Вы можете включить его в приложении «Настройки», нажав на баннер Apple ID и выбрав iCloud -> Сообщения .
Другие приложения Apple, которые стоит проверить, включают приложение «Книги» и приложение «Голосовая заметка». Если вы слушаете много аудиокниг, попробуйте удалить свой задний каталог и просмотрите все старые записи голосовых заметок, чтобы узнать, нужны ли они вам больше.
Завершение
Мы рассмотрели основные советы по экономии места для iPhone и iPad, но в зависимости от вашего варианта использования могут быть другие способы освободить место на вашем устройстве.Например, если вы много управляете файлами на устройстве в приложении «Файлы», рассмотрите возможность сжатия больших файлов и папок, выбрав Сжать из контекстного всплывающего меню.
Если вам все еще не хватает места и вы исчерпали все вышеперечисленные возможности, возможно, стоит прибегнуть к опции «ядерной бомбы» — чистой установке — путем стирания данных с устройства и повторного запуска. Если это не поможет, возможно, пришло время обновить ваше устройство.
Есть еще советы, которые мы здесь не упомянули? Сообщите нам об этом в комментариях или отправьте нам письмо по электронной почте.
5 простых приемов, которые помогут вам освободить место для хранения на вашем iPhone
Уже есть десятки способов освободить место на вашем iPhone, но эта проблема, кажется, всегда поднимает свою уродливую голову практически для всех.
Если вы можете себе это позволить, мы рекомендуем покупать iPhone с максимальной емкостью памяти. Но если вы не можете потратить деньги или часто обнаруживаете, что место у вас заканчивается, надежда еще есть. Вот несколько свежих новых уловок, которые помогут вам вернуть часть вашего драгоценного хранилища iPhone.
СМОТРИ ТАКЖЕ: 12 скрытых советов и хитростей, которые должен знать каждый владелец iPhone X
В прошлом мы рассмотрели некоторые из самых простых способов очистить память вашего iPhone. Поэтому, прежде чем попробовать какие-либо из этих новых уловок, вы можете попробовать некоторые из этих старых, например, удаление дубликатов фотографий и снимков экрана, резервное копирование фотографий и видео в облаке с помощью таких сервисов, как Google Фото, или с помощью этого странного взлома iTunes для аренды. Если эти методы не работают, вы можете попробовать несколько из них:
1.Съемка с высокой эффективностьюЕсли вы используете iPhone 7 или новее с установленной iOS 11, у Apple есть новый формат сжатия «High Efficiency», который сохраняет фотографии в HEIF (High Efficiency Image Format) вместо JPEG и видео в HEVC. (Высокоэффективное кодирование видео) вместо H.264 (.mov).
Apple заявляет, что вы сможете хранить в HEIF в два раза больше фотографий по сравнению с JPEG. В некоторых тестах фотографии HEIF имели размер файла до 80 процентов меньшего размера.
Предоставлено: скриншот: raymond wong / mashable.
ФорматыHigh Efficiency включены по умолчанию в iOS 11, но если вы не уверены, что это так или случайно отключили, перейдите в «Настройки »> «Камера»> «Форматы> » и выберите «High Efficiency» вместо «Наиболее совместимый».
Есть одно предостережение относительно высокоэффективного форматирования: они поддерживаются не всеми устройствами. Вам нужно будет преобразовать их в форматы JPEG и H.264, если вы хотите просматривать и делиться ими на других устройствах. К счастью, есть приложения и инструменты онлайн-конвертации, созданные специально для этого.
2. Удаление фото и видео в сообщенияхВы отправляете много фото или видео в сообщениях? Ну, угадайте, что? Они занимают драгоценное место на вашем телефоне, скорее всего, в виде дубликатов, которые вы уже сохранили в приложении «Фото».
Вам придется вручную заходить в каждый разговор, а затем долго нажимать на фото или видео. Нажмите «Еще …» в всплывающем окне меню, выберите каждую фотографию (возможно, вам придется много прокручивать вверх, чтобы перейти ко всем более старым), а затем нажмите значок корзины в нижнем левом углу. Нажмите «Удалить сообщение», чтобы подтвердить, и, бум, они ушли.
Кредит: СКРИНШОТ: RAYMOND WONG / MASHABLE
Если вы используете iOS 11, есть более простой способ удалить эти вложения, не требующий так много ручной работы.Просто зайдите в «Настройки »> «Основные»> «Хранилище iPhone », прокрутите вниз «Просмотр больших вложений» и коснитесь его. Теперь вы получите полный список всех вложений, которые вы отправили в сообщениях. Нажмите «Изменить» и выберите все, что вы хотите удалить, и все готово.
А если вы используете iPhone X и отправили много Animoji, вы также можете удалить те, которые вам не нужны. Они отправляются и сохраняются в виде видеофайлов, и вы определенно не хотите, чтобы куча этой ерунды засоряла память вашего телефона.
3. Настройте автоматическое удаление сообщенийСамое лучшее в Snapchat то, что каждое сообщение, которое вы отправляете на него, автоматически удаляется после его открытия, не тратя зря ваше локальное хранилище. Это не то же самое для Сообщений, если вы не установите для них срок действия.
Кредит: СКРИНШОТ: RAYMOND WONG / MASHABLE
Хотя они не исчезнут немедленно, вы можете установить срок действия для сообщений, при котором они будут автоматически удаляться каждые 30 дней или каждый год.Просто зайдите в «Настройки »> «Сообщения» и в разделе «История сообщений» нажмите «Сохранить сообщения» и установите желаемое время.
Кредит: СКРИНШОТ: RAYMOND WONG / MASHABLE
Но зачем останавливаться на автоматическом удалении текстов? Сделайте то же самое для звуковых сообщений, которые также находятся на странице настроек сообщений. Установите срок действия аудиосообщения на две минуты вместо никогда.
4. Выгрузить неиспользуемые приложенияВ iOS 11 есть еще одна удобная функция экономии памяти, которая называется «Выгрузка неиспользуемых приложений».Зайдите в «Настройки »> «Основные»> «Хранилище iPhone » и нажмите «Включить» под функцией.
Кредит: СКРИНШОТ: RAYMOND WONG / MASHABLE
Когда iPhone перевернется, он автоматически удалит неиспользуемые приложения при низком уровне памяти. Таким образом, игры, в которые вы, возможно, не часто играете, или приложения, которые вы почти никогда не используете, будут удалены. Данные, хранящиеся в приложениях, останутся нетронутыми, и если вы решите снова загрузить эти автоматически удаленные приложения, они вернутся к своему предыдущему состоянию, как если бы их никогда не было.
5. Удалите кэшированные данные приложенияНекоторые приложения, такие как Twitter, кэшируют много данных, чтобы загружаться быстрее. Но все это кеширование может занять хороший кусок пространства.
Возьмем приложение Twitter, оно хранит множество вещей — фотографии, гифки и видео — в разделе «Медиа-хранилище». Выгрузите эти файлы, и вы сможете восстановить серьезное хранилище.
Кредит: снимок экрана: raymond wong / mashable
Кредит: СКРИНШОТ: RAYMOND WONG / MASHABLE
Для Twitter: убедитесь, что у вас установлена последняя версия приложения, а затем коснитесь значка своего профиля.Нажмите «Настройки и конфиденциальность», а затем «Использование данных». Затем нажмите «Хранилище мультимедиа» и «Очистить хранилище мультимедиа». Проделайте то же самое с настройкой «Веб-хранилище», если она также показывает тяжесть.
Мы видели, что с помощью этого трюка было очищено до 1 ГБ памяти.
Проверьте свои приложения, чтобы увидеть, есть ли аналогичные настройки: ясно, ясно, ясно!
Видео по теме: OnePlus 5T мог бы быть идеальным, если бы не его камеры
ЗаполненоiPhone? Как освободить место на iPhone для фотографий
Есть несколько вещей более разочаровывающих, чем вытаскивание телефона, чтобы попытаться запечатлеть идеальный момент, только чтобы получить это раздражающее всплывающее окно, информирующее вас о том, что вы не можете сделать снимок, потому что ваш iPhone закончился.В этот момент вы не сможете снимать фотографии или видео, пока не освободите место в памяти. И хотя многие из нас боятся процесса очистки данных только для того, чтобы освободить часть памяти на наших телефонах, не волнуйтесь — это не должно быть сложным или трудоемким. Эта статья проведет вас через четыре простых шага, которые помогут вам освободить место на вашем iPhone.
Как проверить память на iPhone
Обо всем по порядку. Вам необходимо определить, какой объем памяти у вашего iPhone — как его общую емкость, так и то, что доступно в настоящее время.Таким образом, вы будете знать, сколько данных вам нужно очистить, и сможете отслеживать свой прогресс. Проверить свое хранилище легко; просто выполните следующие действия:
- Откройте приложение «Настройки».
- Нажмите «Основные»> «Хранилище iPhone».
Вы можете увидеть, сколько места используется в верхней части экрана и как все это пространство используется. Кроме того, если у вашего iPhone есть какие-либо рекомендации по экономии места для хранения, здесь также будут отображаться несколько советов.
Как очистить хранилище на iPhone за 4 шага
Очистка места на iPhone не должна быть такой сложной, как может показаться. Вот 4 основных шага, чтобы освободить место на вашем iPhone:
- Очистите свою библиотеку фотографий.
- Переместите свои фото и видео в облачное хранилище.
- Очистите кеши приложений и удалите ненужные приложения.
- Очистите другое хранилище на iPhone.
Что вам понадобится:
Шаг 1.Очистите свою библиотеку фотографий
Скорее всего, когда вы пытаетесь получить идеальный снимок, вы редко делаете всего одну фотографию. Большинство из нас сделает пару снимков, пока мы не добьемся правильного освещения или не получим идеальный угол. Следовательно, у вас, вероятно, есть сотни, если не тысячи, дубликатов фотографий или похожих изображений на вашем iPhone, не говоря уже о размытых изображениях и старых снимках экрана, которые также загромождают вашу библиотеку фотографий и, в конечном итоге, занимают место для хранения.
К счастью, вы можете использовать приложение Gemini Photos, чтобы сканировать свою библиотеку фотографий и быстро удалять ненужные фотографии и видео.
Как освободить место в библиотеке фотографий iPhone
Необходимое время: 15 минут.
Выполните следующие действия, чтобы использовать приложение «Gemini Photos» для очистки библиотеки фотографий iPhone.
- Скачать Gemini Photos
После того, как вы загрузите Gemini Photos из App Store, откройте приложение и позвольте ему просканировать вашу библиотеку фотографий.
- Удалить дубликаты фотографий
Выберите категорию «Дубликаты». Просмотрите каждую группу изображений и выберите копии, которые хотите удалить. Затем нажмите кнопку «Удалить [x] дубликаты».
- Просмотр и удаление похожих фотографий
Нажмите на категорию «Похожие». Выберите дату или событие и просмотрите фотографии. Выберите изображения, которые вам не нужны. Нажмите «Переместить [x] в корзину», а затем выберите «Очистить корзину».
- Удалите скриншоты, размытые фотографии и прочий беспорядок
Выберите категорию.Затем выберите фотографии, от которых хотите избавиться, и нажмите «Удалить все».
- Удалить старые большие видео
Выберите категорию «Видео». Выберите любое видео для предварительного просмотра. Если хотите оставить один, проведите вверх. Либо проведите пальцем вниз, чтобы удалить его. Затем нажмите «Очистить корзину».
Почему память моего iPhone все еще заполнена после удаления фотографий?
Даже если вы перемещаете все в корзину в Gemini Photos, эти файлы хранятся в вашем альбоме «Недавно удаленные» в течение 30 дней.Это замечательно, если вы случайно удалили изображение, но оно все еще занимает место на вашем телефоне. Итак, если вы готовы удалить их без возможности восстановления и освободить хранилище, вот как это сделать:
- Откройте приложение «Фото».
- Нажмите «Альбомы»> «Недавно удаленные».
- Затем нажмите «Выбрать»> «Удалить все».
Шаг 2. Переместите фото и видео в облачное хранилище
После того, как вы очистили свою библиотеку фотографий, следующее, что вам нужно сделать, это загрузить свои фотографии в облачное хранилище, такое как iCloud или Google Фото.И то, и другое позволит вам перемещать высококачественные фотографии и видео, сохраняя при этом меньшую копию на телефоне, чтобы сэкономить место на диске.
Вот как вы перемещаете фотографии в iCloud:
- На iPhone откройте «Настройки».
- Нажмите [ваше имя]> iCloud> Фото.
- Переключите переключатель, чтобы включить Фото iCloud.
- Нажмите «Оптимизировать хранилище iPhone».
Или вы можете выполнить следующие действия, чтобы переместить свои фотографии в Google Фото:
- Загрузите Google Фото из App Store.
- Войдите в свою учетную запись Google.
- Выберите параметры резервного копирования.
- Когда резервное копирование будет завершено, нажмите на изображение своего профиля в правом верхнем углу.
- Нажмите «Освободить место», чтобы удалить фотографии с iPhone.
Почему память iPhone заполнена, когда у меня iCloud?
Если после включения iCloud хранилище iPhone все еще заполнено, скорее всего, он настроен на сохранение исходных фотографий на телефоне, а не на их загрузку в iCloud.Чтобы проверить настройки фотографий iCloud:
- Откройте приложение «Настройки».
- Коснитесь Фото.
- Проверьте или выберите «Оптимизировать хранилище iPhone».
Только упорядочивание фотографий на iPhone может решить проблему с заполнением памяти iPhone. Но если вы уже храните фотографии в облаке и у вас все еще заканчивается память iPhone, выполните следующие действия.
Шаг 3. Очистите кеши приложений и удалите ненужные приложения
Еще одна вещь, на которую следует обратить внимание при освобождении места для хранения, — это все приложения на телефоне.Хотя сами приложения могут не занимать много места, данные в этих приложениях могут занимать довольно много места.
Как узнать, какие приложения занимают память iPhone
Вот как посмотреть список приложений и сколько памяти они используют на вашем iPhone:
- Перейдите в приложение «Настройки».
- Нажмите «Основные»> «Хранилище iPhone».
Как очистить кеш приложения на iPhone
К сожалению, очистка кеша сторонних приложений зависит от приложения.Если приложение позволяет очистить кеш, вам, вероятно, придется покопаться в его настройках.
В качестве примера возьмем приложение Slack. Вот шаги для сброса кеша:
- Открытый Slack.
- Проведите пальцем вправо и коснитесь «Настройки»> «Дополнительно».
- Затем нажмите «Сбросить кеш».
Если вы хотите очистить кеш приложения, но не видите опции для его сброса, вы всегда можете удалить приложение. В большинстве случаев удаление и переустановка приложения приведет к очистке накопленных в кэше данных.
Как удалить или выгрузить приложение на iPhone
Хотя удаление и повторная установка приложения — это быстрый способ очистить его кеш, вы можете полностью удалить его, чтобы освободить место, если вы больше не используете приложение. А поскольку вы всегда можете повторно загрузить приложения из App Store, в том числе те, за которые вы уже заплатили, почему бы не удалить их, чтобы освободить место, а затем загрузить их снова, если они вам понадобятся? Кроме того, вы можете разгрузить приложение, чтобы все ваши настройки и данные остались нетронутыми.
Вот как удалить или выгрузить приложение со своего телефона:
- Откройте «Настройки».
- Нажмите «Основные»> «Хранилище iPhone».
- Выберите любое приложение из списка и нажмите «Выгрузить приложение» или «Удалить приложение».
Освобождает ли разгрузка приложений место?
Технически да — разгрузка приложения освободит или места. Но не много. Если вы удалите приложение полностью, оно удалит и приложение, и документы и данные, сохраненные в приложении.С другой стороны, разгрузка приложения удаляет только само приложение.
Шаг 4. Очистите другое хранилище на iPhone
Когда вы проверяете, сколько памяти вы использовали на своем iPhone, вы можете заметить серый раздел с надписью «Другое». Эта общая категория действует как универсальная для разных файлов, не входящих в стандартную группу. К ним относятся ваш кеш Safari, вложения в сообщения или загруженный контент из различных потоковых приложений.
Как очистить кеш браузера на iPhone
Хотя отдельные файлы кэша Safari относительно малы, они могут накапливаться и со временем занимать изрядное количество места.Вот как очистить кеш браузера:
- В приложении «Настройки» коснитесь Safari.
- Прокрутите вниз и коснитесь «Очистить историю и данные веб-сайтов».
- Во всплывающем окне нажмите для подтверждения.
Как удалить старые заметки и голосовые заметки
Другие элементы, включенные в категорию «Другое», — это старые заметки и голосовые заметки. К сожалению, их очистка — это скорее ручной процесс. Вам придется просмотреть каждое приложение и удалить отдельные файлы, которые вам больше не нужны.
Вот как удалить несколько заметок одновременно:
- В приложении «Заметки» коснитесь многоточия в правом верхнем углу.
- Нажмите «Выбрать заметки».
- Выберите заметки, которые хотите удалить, или нажмите «Удалить все».
А затем, если вы хотите удалить старые голосовые заметки, просто выполните следующие действия:
- Откройте приложение «Диктофон».
- Нажмите «Изменить».
- Выберите голосовые заметки, которые нужно удалить, и нажмите «Удалить».
Как удалить вложения почты, сообщений и Whatsapp
Источник хранения, о котором вы, возможно, не думаете, — это все вложения, которые вы получаете на свой телефон. Независимо от того, содержатся ли они в электронных письмах, сообщениях или в таких приложениях, как Whatsapp, вложения могут быстро накапливаться.
Удаление вложений почты аналогично удалению старых заметок и голосовых заметок. Но, к счастью, есть простой способ отфильтровать электронные письма, чтобы видеть только письма с вложениями.
- В приложении «Почта» коснитесь значка фильтра в нижнем левом углу.
- Внизу нажмите, где написано Отфильтровано.
- Снимите все флажки и включите параметр «Только почта с вложениями», затем нажмите «Готово».
- В правом верхнем углу нажмите «Изменить» и выберите электронные письма, которые хотите удалить.
- Нажмите «Архивировать» или «Удалить» в нижнем углу.
К счастью, удалить вложения в сообщениях немного проще.Вот как вы можете найти электронные письма с вложениями и удалить их:
- В меню «Настройки» выберите «Основные»> «Хранилище iPhone»> «Сообщения». Ваши вложения будут сгруппированы по типу файла.
- Выберите категорию.
- Нажмите «Изменить» и выберите вложения, которые хотите удалить.
- Наконец, нажмите на корзину в правом верхнем углу.
Вложения, которые вы отправляете и получаете в Whatsapp, хранятся в другом месте.Чтобы избавиться от них, выполните следующие действия:
- Откройте Whatsapp и нажмите «Настройки».
- Нажмите «Хранилище и данные»> «Управление хранилищем».
- Выберите категорию «Больше 5 МБ».
- В левом верхнем углу нажмите «Выбрать».
- Выберите вложения для удаления и коснитесь значка корзины.
Как удалить офлайн-контент в Netflix, YouTube и Apple Music
Еще одним подозреваемым в потере памяти на вашем iPhone является контент, который вы могли загрузить для просмотра или прослушивания в автономном режиме.
Вот как одновременно избавиться от фильмов и телешоу, загруженных в приложении Netflix:
- Откройте Netflix и нажмите значок своего профиля в правом верхнем углу.
- Нажмите «Настройки приложения»> «Удалить все загрузки».
- Затем нажмите «Удалить» для подтверждения.
Если вы загрузили видео в приложение YouTube, вы можете выполнить следующие действия, чтобы удалить их все одновременно:
- Откройте приложение YouTube.
- Нажмите на значок своего профиля в правом верхнем углу.
- Перейдите в Настройки.
- Прокрутите вниз до раздела «Автономный» и нажмите «Удалить загрузки».
Поскольку Apple Music встроена в iOS, вы действительно сможете удалить все загруженные песни из приложения «Настройки». Просто следуйте инструкциям ниже:
- Откройте «Настройки».
- Выберите «Музыка»> «Загруженная музыка»> «Изменить».
- Нажмите красную кнопку рядом с каждым исполнителем или «Все песни», чтобы удалить их.
Как купить дополнительное пространство на iPhone
Если после того, как вы очистили все на своем iPhone, вам все еще нужно больше места для хранения, не волнуйтесь — есть несколько вариантов:
- Внешний жесткий диск: Теперь, когда iOS поддерживает файлы, вы можете подключиться к внешнему диску, чтобы сохранять документы и файлы, занимающие много места на вашем телефоне.
- Облачное хранилище: Несколько облачных фото-сервисов были упомянуты ранее в этой статье, но вы также можете хранить другие типы файлов в облаке, используя такие сервисы, как iCloud Drive, Google Drive или Dropbox.
Когда дело доходит до очистки памяти iPhone, легко почувствовать себя подавленным и разочарованным. Но, как мы надеемся, эта статья показала, что существует множество вариантов, которые помогут вам освободить место. Таким образом, вы сможете снова использовать свой телефон для любимых дел, например для создания потрясающих фотографий и невероятных видеороликов.
7 простых способов освободить место на вашем iPhone
Если вы используете свой смартфон достаточно долго, вы обязательно столкнетесь с проблемой, как освободить место для хранения.Хорошая новость в том, что есть несколько способов быстро освободить место на устройстве.
В этой статье я покажу, как освободить место на вашем iPhone.
У меня было как минимум четыре поколения iPhone, поэтому мне приходилось много раз освобождать место для хранения.
Как освободить место на вашем iPhoneВам может быть интересно, почему на вашем iPhone вообще не хватает места для хранения. Короткий ответ: на вашем устройстве может храниться слишком много видео, фотографий, приложений и других файлов.
Как узнать, что занимает место на вашем iPhone?Первое, что вам нужно сделать, это выяснить, что именно занимает большую часть вашего хранилища.
Чтобы узнать, перейдите в «Настройки »> «Основные»> «Хранилище iPhone », и вы увидите гистограмму, показывающую, сколько у вас свободного места:
На скриншоте выше вы можете видеть, что приложения занимают большую часть места на моем iPhone, за ними следуют сообщения и фотографии. Пришло время освободить место.
Вот 7 шагов, чтобы освободить место для хранения на вашем iPhoneВот несколько рекомендаций. На экране «Хранилище iPhone» от Apple показано, как освободить место для хранения.
1. Автоудаление старых сообщений iMessages, если вы перейдете в «Настройки»> «Сообщения»> «История сообщений», вы можете выбрать, как долго вы хотите хранить старые разговоры на вашем iPhone. У вас есть три варианта на выбор:
Выбор этого параметра для автоматического удаления сообщений iMessages — отличный способ сэкономить место на вашем устройстве, не обращая на него внимания.
2.
Удаление больших насадокОн также покажет вам, как просматривать большие файлы, чтобы вы могли решить, удалять ли их.
3. Удалить неиспользуемые приложенияУ многих из нас есть приложения, которые мы редко используем. Они просто занимают необходимое нам место для других вещей.
Если вы прокрутите экран «Хранилище iPhone» вниз, вы увидите приложения, которые вы установили, а также когда вы их в последний раз открывали.
Просто найдите строку «Последнее использование» под названием приложения, чтобы решить, следует ли вам сохранить его или удалить, чтобы сэкономить место.
Если вы нажмете на приложение, iPhone также даст вам возможность «Выгрузить» приложение, которое удалит его с вашего устройства, но восстановит все ваши документы и данные, если вы решите переустановить его.
4. Резервное копирование файлов с помощью облачного хранилищаДля экономии места вы также можете решить хранить свои файлы в облачной учетной записи, а не на вашем iPhone. Если вы выберете этот вариант, очевидным выбором для пользователя iPhone будет iCloud, который имеет 5 ГБ свободного места для хранения.Вот еще несколько популярных сервисов облачного хранения, которые вы можете получить бесплатно:
- Dropbox: в базовой учетной записи предоставляется 2 ГБ свободного места.
- Google Диск: бесплатная учетная запись поставляется с 15 ГБ свободного места, которое используется совместно с другими вашими учетными записями Google.
- OneDrive: базовый план включает 5 ГБ бесплатного хранилища.
Вы также можете создать резервную копию своего iPhone на настольном компьютере или планшете. Вы можете сделать это, подключив свой iPhone к компьютеру с помощью кабеля или синхронизируя его с учетной записью iCloud, установленной на вашем рабочем столе.
Если вы решите хранить файлы на своем ПК, хорошая новость состоит в том, что ваш iPhone больше не будет единственным хранилищем ваших файлов и данных.
Не очень хорошая новость заключается в том, что эта опция может занимать довольно много места на вашем компьютере. Вот как перенести фотографии с вашего iPhone.
6. Управление фотографиямиГоворя об iCloud, если вы перейдете в «Настройки »> «Apple ID»> «ICloud»> «Фотографии », вы сможете найти несколько вариантов, которые позволят вам сэкономить место, управляя изображениями на вашем iPhone.Они включают способность:
- Автоматически загружать фотографии в iCloud : после переключения кнопки «Фотографии iCloud» вам не нужно будет помнить, отправляются ли ваши фотографии в облако: все они! Это может стать отличной мерой для экономии места на вашем телефоне.
- Удалить фото и видео : если вы переключите кнопку «Фотографии iCloud» в положение «Выкл.», Вам будет предложено подтвердить, что вы хотите «Удалить с iPhone» все изображения и видео, которые были на вашем устройстве.
- Включите фотопоток: Если вы включите функцию «Загрузить в мой фотопоток», в облако будут отправляться новые фотографии за последние 30 дней. Это означает, что вы можете удалить их со своего устройства и сэкономить место.
- Оптимизировать хранилище iPhone: Если эта функция включена, она автоматически уменьшит размер фотографий с полным разрешением и заменит их меньшими версиями, которые занимают меньше места.
Помимо параметров, позволяющих управлять файлами на телефоне, вы можете решить, что просто хотите купить больше места для хранения.В настоящее время Apple предлагает следующие тарифные планы платного хранилища:
- 50 ГБ : 0,99 доллара в месяц
- 200 ГБ : 2,99 доллара в месяц
- 2 ТБ : 9,99 доллара в месяц
Вы также можете выбрать стороннюю облачную службу, указанную выше. Вот лучшие бесплатные.
Последние мыслиВот лучшие способы освободить место на вашем iPhone:
- Удалите старые разговоры.
- Удалите старые видео и другие большие вложения.
- Удалите приложения, которые вы не используете.
- Создайте резервную копию файлов в облаке.
- Перенесите файлы на компьютер.
- Управляйте своими фотографиями.
- Купите дополнительные данные (если необходимо).
Если вы обнаружите, что ваша проблема больше связана с данными, чем с хранилищем, ознакомьтесь с некоторыми шагами по сохранению мобильных данных на iPhone или устройстве Android.
Дополнительные ресурсы для сотовых телефонов от Clark.com:»Очистите свое устройство — займитесь своим« другим »дисковым пространством
Привет! Спасибо за прочтение.Этот пост выглядит лучше в нашем отмеченном наградами приложении «Советы и рекомендации для iPhone».
Несмотря на то, что Apple предлагает свои устройства с довольно большим объемом памяти, стоимость этих обновлений означает, что пользователи часто выбирают самый дешевый вариант. 64 ГБ — или даже 16 ГБ, если у вас более старая модель — могут быстро заполниться, оставляя iPhone использовать для поиска небольших трюфелей места для хранения, созревших, чтобы освободиться.
Одно место, где это может быть, скрыто под довольно расплывчатой категорией « Other » в Settings .Проблема в том, что после того, как вы перейдете к Настройки > Общие > Хранилище iPhone и изучите разбивку хранилища, мало будет никаких указаний на то, что вы можете сделать, кроме этого. Трудно определить эту туманную категорию Other , потому что она может включать в себя очень много разных вещей, от лишних голосов Siri до кешей неочищенных потоковых мультимедиа.
Вот несколько советов по сокращению этого числа и освобождению столь необходимого места на вашем устройстве.
Очистите кеш Safari
Если вы часто пользуетесь браузером Apple, он накопит большой банк данных и кешей. Перейдите в Settings > General > iPhone Storage и найдите Safari . Нажмите на это, и на следующей странице вы увидите опцию Website Data . Проведите влево и коснитесь удалить. Вы также можете сделать это для автономных списков чтения и загрузок, чтобы освободить еще больше места.
Просмотрите свои данные сообщений и вложения
Приложение Сообщения также может хранить много данных.Имеет смысл регулярно просматривать эти данные и вручную удалять то, что вам не нужно.
Вы можете сделать это, перейдя в Настройки > Общие > Хранилище iPhone , а затем либо коснувшись опции Сообщения или « Обзор больших вложений » вверху. Первый позволит вам удалять отдельные разговоры или медиафайлы, а второй позволяет легко удалить самых серьезных нарушителей. Просто проведите по элементу влево, чтобы его легко удалить.
Удаление кеша почты
Приложение Mail также может создавать довольно большой кеш, но есть простой способ его очистить. Не так просто, как нажать кнопку, но почти. Метод состоит в том, чтобы удалить, а затем повторно добавить ваши почтовые аккаунты.
Перейдите к Настройки > Учетная запись и пароли , затем нажмите на свою учетную запись электронной почты , прокрутите вниз и нажмите Удалить учетную запись , а затем подтвердите Удалить с моего iPhone .Затем все, что вам нужно сделать, это нажать Назад и снова добавить свою учетную запись.
Эти три совета помогут вам начать работу, но вы также можете вручную просмотреть многие приложения, чтобы удалить кеши и загруженные данные. Каждое приложение различается, но у многих утилит есть функция, которая очищает кешированные данные. Если нет, вы всегда можете удалить и повторно загрузить приложение, чтобы удалить все, что было сохранено с момента первоначальной установки. Удачи!
Как освободить место на вашем iPhone
Какой у вас лучший iPhone с 64 ГБ или 512 ГБ, получать сообщение об ошибке места для хранения — отстой.Когда у вас заканчивается место для хранения, вы не можете пользоваться телефоном так, как хотите. Для фотосъемки, загрузки музыки, установки приложений и выполнения других повседневных задач на вашем iPhone требуется место. Вам также может потребоваться пересмотреть план хранения iCloud, который вы должны получить, если вы еще этого не сделали. Но если вы не хотите платить больше за iCloud, вам не совсем повезло.
К счастью, есть несколько способов освободить место для хранения на вашем iPhone, которые упрощают процесс удаления файлов, приложений и других данных, чтобы упростить и ускорить процесс освобождения места для хранения; вот как!
VPN-предложения: пожизненная лицензия за 16 долларов, ежемесячные планы за 1 доллар и более
Как включить выгрузку неиспользуемых приложений на iPhone и iPad
Если вы давно не использовали приложение, оно просто сидит на главном экране, занимая место.Очевидно, что вы можете удалять приложения по отдельности в любое время; однако iOS дает вам возможность удалить все приложения, к которым вы недавно не прикасались. Это определенно освободит место на вашем iPhone, если вы не особенно хорошо разбираетесь в организации своих приложений.
- Запустите Настройки с главного экрана.
- Метчик Общий .
- Tap Хранилище iPhone .
Нажмите Включить рядом с Выгрузить неиспользуемые приложения .
Источник: iMore
При этом будут удалены приложения, которые вы давно не использовали; однако он сохранит все ваши документы и данные, чтобы вы не потеряли ничего слишком важного. Значок приложения останется на вашем iPhone, поэтому вы можете быстро переустановить его, нажав на него, когда захотите использовать его снова.
Как отключить выгрузку неиспользуемых приложений на iPhone и iPad
Хотя вышеупомянутая возможность выгрузки неиспользуемых приложений должна помочь вам убрать беспорядок приложений, которые вы не использовали в течение длительного времени, иногда это может оказаться проблематичным.Что произойдет, если выгруженное приложение больше не доступно, например, в App Store, и вы не можете загрузить его повторно? Если вы решите отключить этот параметр, это легко сделать.
- Запустите Настройки с главного экрана.
- Tap Магазин приложений
Нажмите на переключатель Выгрузить неиспользуемые приложения . Когда переключатель становится серым, это означает, что он выключен.
Источник: iMore
Как просмотреть большие вложения на iPhone и iPad
Когда вы отправляете и получаете изображения, анимированные GIF-файлы или другие мультимедийные файлы через сообщения, они создают вложения, которые в конечном итоге могут занимать много места в хранилище.iOS дает вам возможность просмотреть их все в одном удобном месте, чтобы вы могли освободить место на вашем iPhone.
- Запустите Настройки с главного экрана.
- Метчик Общий .
Tap Хранилище iPhone .
Источник: iMore- Коснитесь Сообщения . Возможно, вам придется прокрутить страницу вниз, чтобы увидеть это.
Tap Обзор больших вложений
Источник: iMore
Отсюда вы сможете увидеть все вложения, которые есть в ваших сообщениях, и сможете их удалить.К сожалению, нет быстрого способа удалить их все, поэтому вам придется делать это по одному.
Есть вопросы о том, как освободить место на iPhone?
Когда дело доходит до освобождения места для хранения на вашем iPhone, это можно сделать в несколько касаний. Это руководство было обновлено для последней версии iOS 14. Но если у вас все еще есть вопросы о том, как вернуть место для хранения, оставьте их в комментариях, и мы сделаем все возможное, чтобы помочь вам.
Обновлено в апреле 2021 г .: Это по-прежнему лучшие способы освободить место на вашем iPhone.
Культовые классические игрыN64 был признан неудачным, несмотря на длинный список классики.
С пакетом расширения Nintendo Switch Online + мы, наконец, можем играть в одни из лучших классических игр для N64, когда-либо выпущенных. Однако важно помнить, что, несмотря на свое наследие, консоль N64 фактически считалась коммерческой неудачей.
Как очистить другое хранилище на iPhone
Если вы когда-нибудь проверяете память своего iPhone, вы можете быть шокированы, увидев, сколько места занято чем-то под названием «Другое».Вы можете задаться вопросом, как удалить этого неназванного агента и освободить драгоценное хранилище. Позвольте мне рассказать вам, что это такое, как увидеть его общий размер и очистить Другое хранилище на iPhone.
Что такое «Другое» на iPhone?
На странице хранилища у вас есть несколько категорий, таких как «Приложения», «Мультимедиа», «Почта», «Фото», «Сообщения» и т.д. Системные данные .
Apple упоминает, что «Другое» содержит «несъемные мобильные ресурсы».’Это включает в себя такие вещи, как голоса Siri, словари, языки автономного перевода, шрифты, словари, индекс Spotlight, локальные данные Keychain, базу данных CloudKit, журналы и кеши и многое другое.
Кэшвключает в себя такие вещи, как потоковое воспроизведение песен и видео, кеш Safari и т. Д. Все они отображаются как «Другое» в системном хранилище.
Как проверить «Другое» хранилище на iPhone
- Откройте iPhone Settings и нажмите General .
- Tap Хранилище iPhone .
- Подождите несколько секунд, и вы увидите подробную гистограмму. Здесь вы увидите долю пространства, занятую Другое или Системные данные .
Как проверить «другие» данные iPhone с помощью компьютера
- Подключите свой iPhone к Mac или ПК и доверяйте ему, если его попросят.
- На Mac под управлением macOS Catalina или более поздней версии откройте Finder . На Mac под управлением macOS Mojave или более ранней версии или ПК с Windows откройте iTunes .
- Перейдите на экран сводки iPhone .
- Наведите указатель мыши на панель хранения, чтобы увидеть пространство, занятое « Other ».
Как удалить «Other» на iPhone, чтобы освободить место
iOS автоматически управляет Другими данными соответственно. И если у вас нет iPhone, полностью обновленного после полного восстановления, невозможно полностью освободить «Другое» пространство. Но вы можете уменьшить его размер, очистив данные Safari, избавившись от старых сообщений, наклеек, изображений, удалив кеши приложений и т. Д.Позвольте мне показать вам, как это сделать.
- Очистить историю и данные Safari
- Очистить кэш других приложений
- Удалить вложения больших сообщений
- Обновить iPhone
- Резервное копирование, стирание и восстановление
1. Очистить историю и данные Safari
Первый ответ на удаление «Другое хранилище» на iPhone — очистить историю и данные Safari. Это гарантирует, что все кеши, временные файлы, журналы и т. Д. Будут удалены из браузера.Обратите внимание, что это приведет к выходу вас из любых веб-сайтов, на которые вы вошли. Кроме того, он также закроет все открытые вкладки.
- Откройте iPhone Настройки , прокрутите вниз и коснитесь Safari .
- Нажмите Очистить историю и данные веб-сайтов .
2. Очистить кеш других приложений
Самый эффективный способ очистить кеш приложения — удалить приложение и переустановить его. Например, если вы удалите приложение Spotify и получите его снова, все временные музыкальные потоки (кеши) исчезнут.Но обратная сторона — ваши загрузки тоже будут удалены. Итак, удаление приложения имеет свои негативные последствия. Но если хотите, вы можете сделать это с менее актуальными приложениями, такими как Facebook, Instagram, Netflix и т. Д., Чтобы очистить кеш приложения и освободить много места.
Еще одно удобное решение — разгрузить приложение. Это удаляет фактическое приложение, но сохраняет все данные основного приложения (за вычетом кеша приложения). Вы можете узнать, как разгрузить приложение здесь.
Кроме того, некоторые приложения, такие как Slack, продуманно предлагают внутренние решения для очистки кеша.Найдите и используйте это, чтобы очистить другие системные данные на iPhone.
Может помочь открытие приложений потокового видео, таких как Apple TV +, Prime Video, Netflix, и удаление загруженных файлов вручную.
Наконец, возьмите за привычку перезагружать iPhone каждые три-семь дней. Это гарантирует, что временные файлы будут удалены, и вы получите быстрый пользовательский интерфейс.
3. Удалите вложения больших сообщений
Выполните следующие действия, чтобы найти и удалить большие файлы, полученные в iMessage, которые больше не нужны.Это поможет удалить «Другое» на iPhone.
- Открыть Настройки → Общие → Хранилище iPhone .
- В списке приложений нажмите Сообщения .
- По очереди коснитесь Фото , Видео , GIF-файлы и стикеры и т. Д., Чтобы просмотреть их.
- Нажмите Изменить , выберите ненужные и удалите их.
Совет для профессионалов : Вы также можете настроить iPhone на автоматическое удаление старых сообщений через месяц или год, чтобы оптимизировать локальное хранилище.
4. Обновите свой iPhone
Да. Обновление до последней версии iOS — надежный ответ на вопрос, как удалить Другое хранилище на iPhone. Раньше из-за какой-то ошибки пользователи сталкивались с тем, что огромные куски их пространства поглощались «Другим». Apple не проливала на это больше света, но признала это как «проблему» и рекомендовала обновить до iOS 13.6. .1 или новее.
Итак, чтобы удалить «Другое» на iPhone и сохранить систему в чистоте, обязательно обновите свой iPhone.Если вы не можете выполнить обновление напрямую с устройства из-за ограниченного свободного места, используйте компьютер.
5. Резервное копирование, стирание и восстановление
Это окончательное и наиболее эффективное решение для удаления Другой памяти на iPhone. Так что, если вы хотите освободить место сейчас, вы можете пойти по этому пути.
Но, пожалуйста, поймите, что после настройки iPhone вы захотите использовать Siri, который загрузит голос Siri. Вы настроите Связку ключей, диктовку и т. Д., Что увеличит размер системных данных.Но на данный момент, если Other занимает несколько ГБ, удаление данных с устройства — верный способ освободить это место.
Если вы решили стереть данные с iPhone, обязательно сделайте резервную копию в iCloud. После этого вы можете стереть данные с устройства, а затем восстановить резервную копию.
Еще раз, хотя восстановление резервной копии принесет все ваши приложения и данные, но это может занять много времени. Кроме того, если вы не разбираетесь в технологиях, я бы порекомендовал вам пропустить этот шаг. Просто перезагружайте телефон каждые 3-7 дней, убедитесь, что вы всегда используете последнюю версию iOS, и периодически удаляйте ненужные приложения, изображения, видео, голосовые заметки и т. Д.Если вы будете следовать им, вам не нужно сильно беспокоиться о «других» данных. Ваш iPhone справится с этим автоматически.
Надеюсь, это краткое руководство помогло вам понять, что такое «Другое» на iPhone, как узнать, сколько места оно занимает на вашем iPhone и как от него избавиться. Если вам нужна помощь в освобождении большего объема локального хранилища, у нас есть специальное руководство, в котором показано, как освободить место на iPhone и iPad.


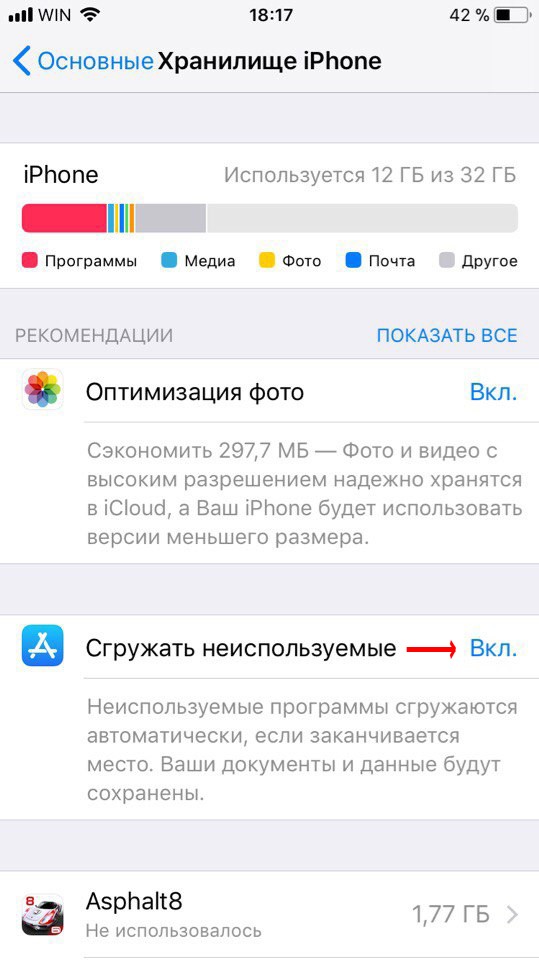
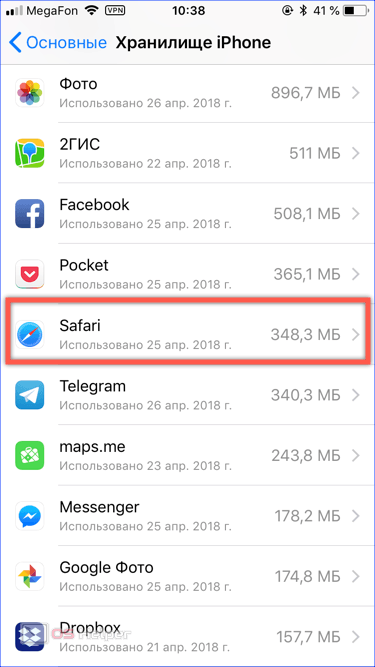
 Затем нажмите «Удалить» для подтверждения.
Затем нажмите «Удалить» для подтверждения. Затем нажмите «Удалить» для подтверждения.
Затем нажмите «Удалить» для подтверждения. 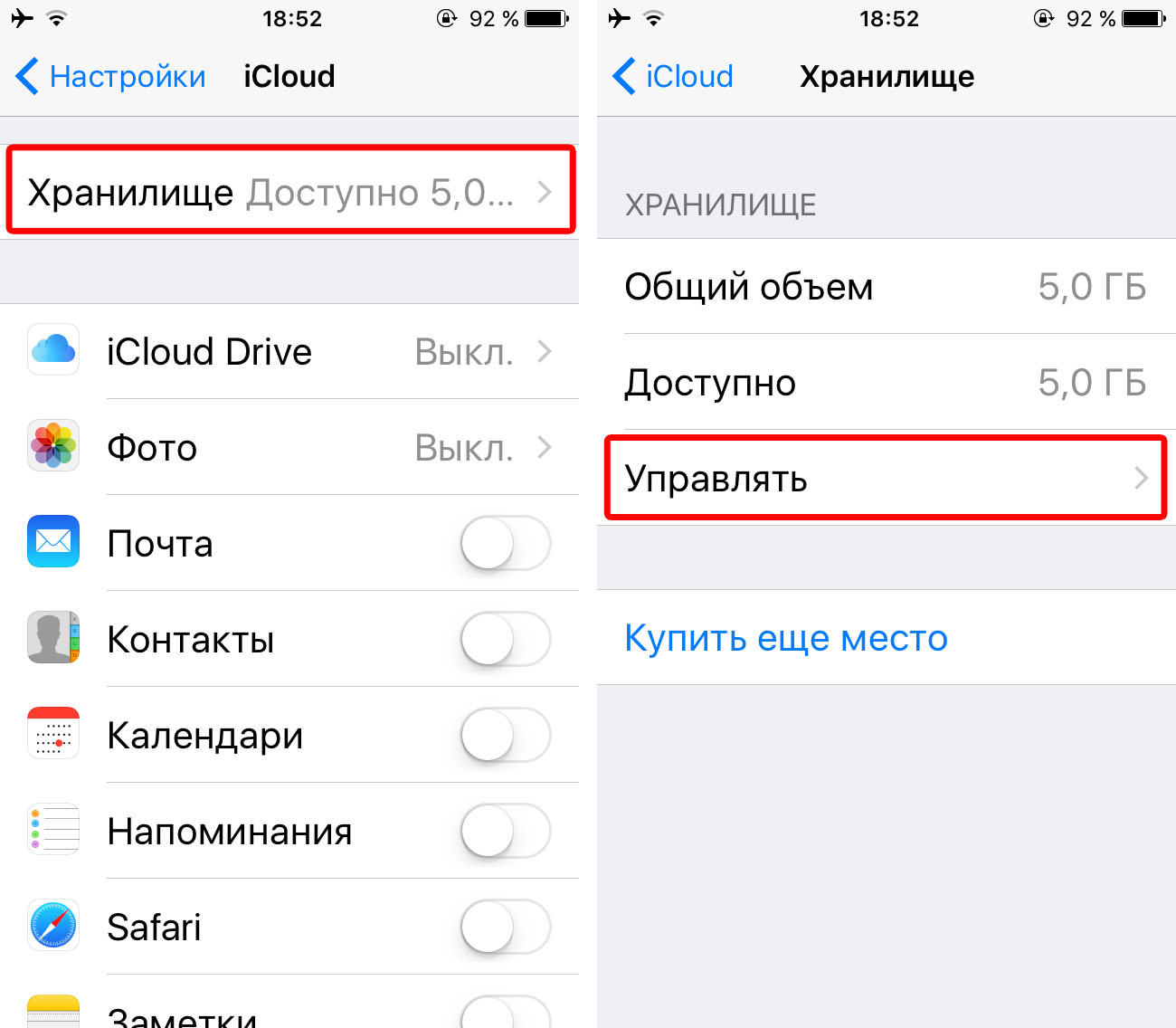
 Затем нажмите «Удалить разговор».
Затем нажмите «Удалить разговор».
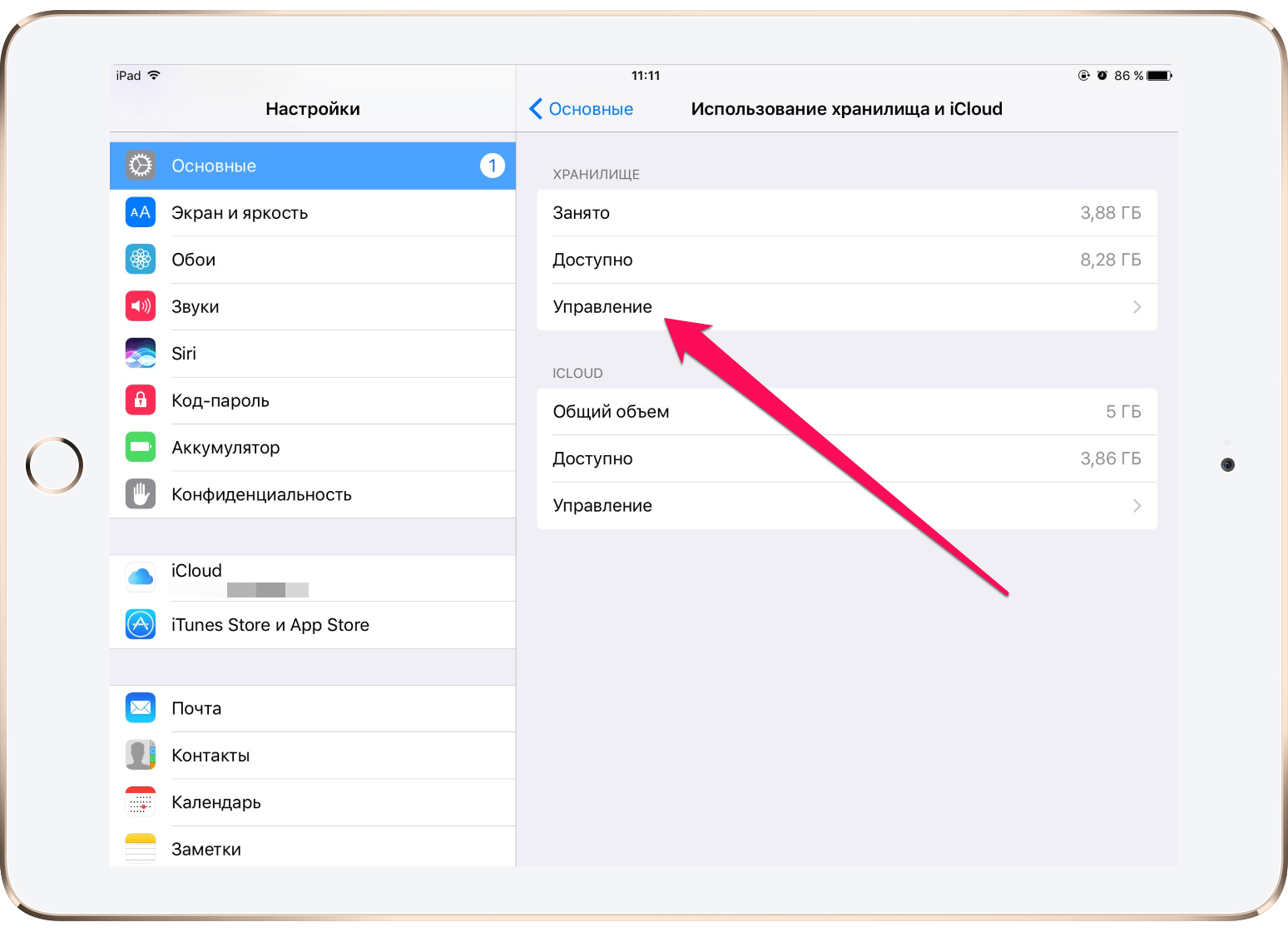
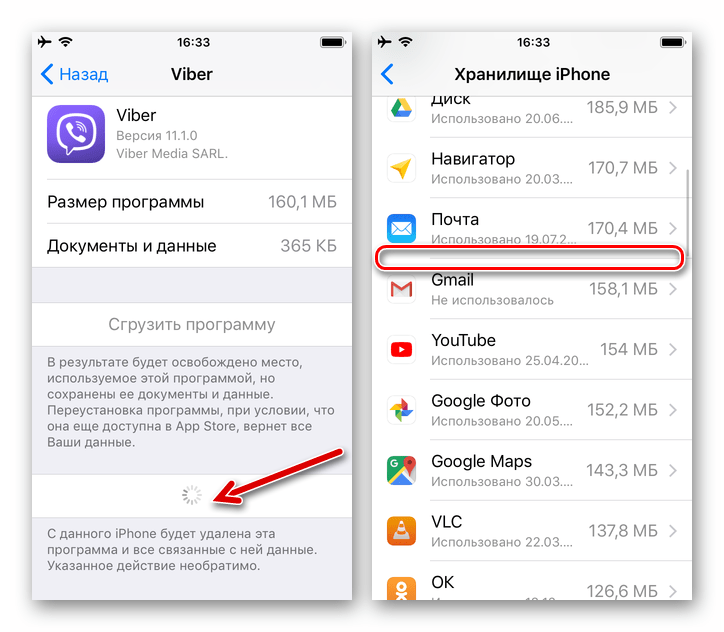 Чтобы удалить несколько сообщений, выберите их и нажмите «Удалить».
Чтобы удалить несколько сообщений, выберите их и нажмите «Удалить».