Как удалить системные приложения Android и нужно ли? — Советы и хитрости — Mi Community
Тебе надоели стандартные или как еще говорят системныеприложения Android и ты хочешь их удалить? Мы расскажем тебе как это сделать истоит ли это делать!
Googleкарты, Hangouts, Duo, Allo, ChatON и многие другие приложения, которыепользователи Android желают удалить со своего Android устройства в первуюочередь. Так как этими приложениями они не пользуются, но они постоянномешаются в меню и требуют трафика для обновления, а также занимают много памятисмартфона или планшета. Но самое обидное, что эти системные приложения неудаляются с Android, разве только можно удалить их обновления.
Казнить нельзя… помиловать?
Начнус конца, удалить можно, но опасно (если делаете первый раз) и необходимы Rootправа, а также бессмысленно! Но в конце статьи написано, как это сделать. Атеперь давайте начнем с начала.
ПамятьAndroid устройства разделена на несколько частей – системная ипользовательская.
УДАЛЯТЬ СТАНДАРТНЫЕ ПРИЛОЖЕНИЯ БЕССМЫСЛЕННО, БОЛЬШЕПАМЯТИ НЕ СТАНЕТ!
Пользователь,то есть вы, можете устанавливать, скачивать и удалять приложения и файлы,только в пользовательской части памяти, а если говорить более точно разделе. Ноне можете что-либо изменять в системном разделе, исключение только если у васесть root права.
Нодаже при наличии Root прав, все файлы и приложения будут устанавливаться впользовательский раздел, но ни как не системный и удалив системное приложение увас не появиться дополнительное место для установки приложений или храненияфайлов.
Что тогда делать?
Окей,если не удалять системные приложения, то что делать с их обновлениями, ведь ониустанавливаются в пользовательский раздел? Тут есть четыре правильных решения вданной ситуации!
Отключить приложение
Перейдяв “Настройки” Android и далее “Приложения” найдите то системное приложение,которое вы хотели ранее удалить, после чего при наличие кнопки “Отключить”приложение (возможно вначале необходимо будет удалить обновление), нажимаем наее. После этого приложение удалиться с меню приложений.
После этого приложение удалиться с меню приложений.
file:///C:/Users/8838~1/AppData/Local/Temp/msohtmlclip1/01/clip_image001.jpg
Убрать обновление
Еслиприложение не удаляется, то тогда, удалить все его обновления, а послезапретить ему обновляться. Для этого найдите в Google Play в “Мои приложения” ивыберите то приложение, что вы хотели удалить, вызовите дополнительное меню иотключите автоматическое обновление.
file:///C:/Users/8838~1/AppData/Local/Temp/msohtmlclip1/01/clip_image002.jpg
Увеличиваем память Android
Есливашей целью удаления системных приложений было увеличение внутренней памяти,тогда можно это сделать за счет внешней карты.
Вновых Android устройствах, точнее, если ваш смартфон или планшет поддерживаеткарты памяти и на нем установлена операционная система 6.0 или более новее,можно объединить внешнюю и внутреннюю память.
Системные приложения надоедают своим присутствием вменю?
Еслиприложение удалить не получилось, а только лишь заморозить обновления и васочень сильно бесит его присутствие в меню, тогда вам стоит поменять другойлаунчер.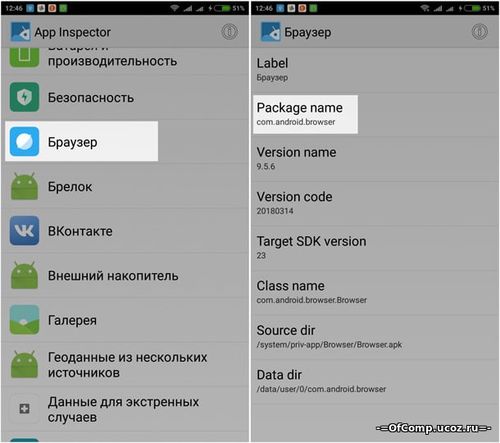 С помощью стороннего лаунчера вы сможете скрыть абсолютно всеприложения которыми вы не пользуетесь
С помощью стороннего лаунчера вы сможете скрыть абсолютно всеприложения которыми вы не пользуетесь
Так как удалить системное приложение?
Есливы все таки не передумали и хотите удалить системное приложение, тогда вамнеобходимо сделать вот что:
- Установить Root права
- Установить приложение файловый менеджер “ES проводник” и предоставить ему root права
- Перейти в раздел /system/ каталог app и удалить необходимые приложения
Без Root прав удалить системное приложение нельзя!
Как удалить стандартные и системные приложения на Андроид
Если вы счастливый обладатель смартфона с установленной системой Android, то, наверное, вы не раз уже задумывались о том, как очистить память телефона, стереть стандартные приложения (файлы «apk»), которые не только занимают лишний объем внутренней памяти, но и маячат на рабочем столе иконками. С каждой новой версией Android появляется все больше программ и служб, по умолчанию установленных в телефоне. Каждая из программ занимает место во внутренней памяти телефона, нагружает процессор, использует заряд батареи. Но неужели все так плохо, как может показаться на первый взгляд?
Каждая из программ занимает место во внутренней памяти телефона, нагружает процессор, использует заряд батареи. Но неужели все так плохо, как может показаться на первый взгляд?
В данной статье мы детально расскажем, как удалить стандартные или ненужные системные приложения на Андроид и что для этого необходимо!
Сразу стоит отметить, что стандартные приложения – это все те, которые по умолчанию инсталлированы в вашем телефоне, даже если вы его покупаете с нуля в магазине.
Мы рассмотрим 2 способа:
- Стандартное удаление с правами root и софтом Root Explorer
- Использование софта – «Root App Delete»
1. Удаление стандартных приложений с root-правами и Root Explorer
Для удаления стандартных приложений и программ ваш смартфон должен обладать правами Root – супер пользователя. В последнее время многие производители по умолчанию встраивают root для телефона, однако в некоторых моделях требуется настройка прав. Об этом написано большое количество дополнительных статей и материалов, в частности на нашем сайте.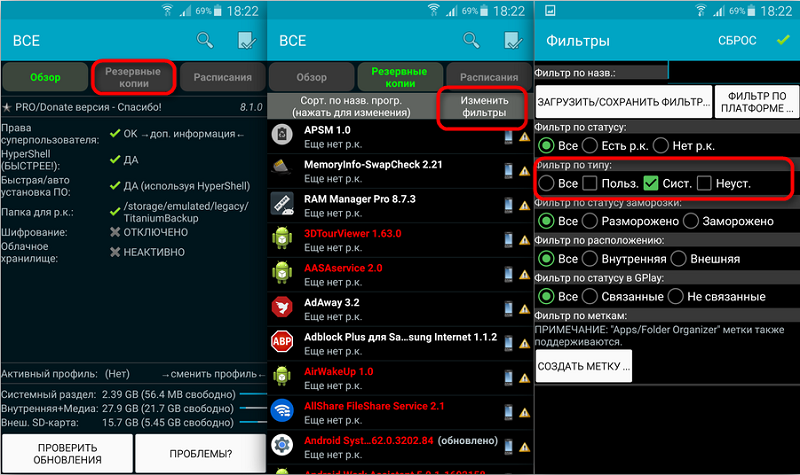
Допустим, что у вас уже есть по умолчанию root-права на смартфоне. Все приложения, относящиеся к категории «стандартных», сохранены по следующему пути: /system/app. Только стоит учесть, что доступ к этой папке через стандартный файловый менеджер Android недоступен. Загрузите на свой аппарат программу Root Explorer и зайдите в этот каталог.
Процесс удаления стандартных служб и приложений с помощью Root Explorer:
- В программе Root Explorer активируйте режим R/W.
- Найдите apk-файл выбранного приложения и удалите его.
- Чтобы программа была полностью удалена с устройства, необходимо стереть и odex файл для выбранного приложения. Некоторые системные программы хранятся не только в каталоге /system/app, но еще и здесь: /data/app, поэтому обязательно проверяйте наличие похожих файлов по названию.
После выполнения этих операций приложение будет полностью удалено с вашего смартфона. Это стандартный алгоритм удаления, позволяющий стирать установленные по умолчанию приложения в вашем устройстве.
Настоятельно рекомендуем вам создавать резервные копии перед удалением. В противном случае могут появляться ошибки, вплоть до полного выключения устройства.
2. Удаление системных или стандартных приложений с помощью Root App Delete
Зайдите в сервис Google Play, авторизуйтесь под своей учетной записью и загрузите программу Root App Delete на свой смартфон.
Внимание! У вас, как и в первом случае, должен быть активирован профиль root-пользователя. Эта программа упрощает процесс удаления программ. Теперь не нужно искать каталоги, переходить по нескольким вкладкам, чтобы найти все системные файлы определенной программы. Перед вами будет полный список системных приложений.
Процесс удаления следующий:
- Просто откройте программу Root App Delete.
- Зайдите в пункт System Apps.
- Выберите приложение для деинсталляции.
Особые отличия программы:
- Высокая скорость работы, особенно, если у вас старая версия телефона
- Поддержка Android 1.
 6 и выше, в том числе 4.4 Kit Kat
6 и выше, в том числе 4.4 Kit Kat - Бесплатная загрузка и обновления
- Более 1 000 000 загрузок
- Возможность «заморозки» системных приложений, просмотр нагрузки каждого процесса
Это лишь малый список возможностей программы! Единственный минус – интерфейс на английском языке, но разобраться сможет даже начинающий пользователь.
Какие системные приложения можно удалять на Андроиде и какие нельзя
Даже в том случае, если вы уже знаете, как удалить системные приложения на Андроид, нужно еще уметь отличать так называемые «важные» и «не важные» программы. Вы наверняка в курсе, что система Android построена на базе ядра Linux, и все процессы взаимосвязаны между собой. А даже если и не все, то большая часть точно.
Мы настоятельно вам рекомендуем НЕ УДАЛЯТЬ следующие программы:
- «Vending.apk» — Корневой файл программы Google Play (если его удалить, Маркет будет недоступен)
- «wssomacp.apk» — Необходим для отправки текстовых сообщений (для любых операторов сотовой связи)
- «AccountAndSyncSettings.
 apk» — Полная синхронизация со всеми действующими сервисами компании Google (Календари, Почта, облачные сервисы, настройки пользователя и многое другое)
apk» — Полная синхронизация со всеми действующими сервисами компании Google (Календари, Почта, облачные сервисы, настройки пользователя и многое другое) - «ApplicationsProvider.apk» — Необходима для инсталляции и деинсталляции любых приложений в Android (в данном случае всех пользовательских программ, игр, установленных из Google Play)
- «BluetoothOpp.apk» — Прием и передача файлов через беспроводную связь Bluetooth.
Это лишь малый список программ, которые ни в коем случае нельзя удалять со своего смартфона, иначе некоторые функции не будут работать корректно и стабильно. В последних версиях Android постоянно добавляются новые системные файлы, которые удалять категорически запрещено!
Вот небольшой список приложений, которые вы можете удалять безвозвратно:
- «AccuWeatherDaemonService.apk» — Обновление погоды в автоматическом режиме
- «AnalogClock.apk» — Аналоговые часы для Android
- «Chrome.apk» — Браузер Google Chrome
- «DSMForwarding.
 apk» — Программа для автоматического оповещения о смене SIM
apk» — Программа для автоматического оповещения о смене SIM
Полные списки программных продуктов, которые можно удалять и нельзя смотрите в интернете конкретно для своей модели и версии Андроид, потому что определенный процент программ на каждом устройстве отличается, в зависимости от прошивки, производителя, версии Android, загруженных обновлений.
Если вы решили стереть все или некоторые системные приложения только для того, чтобы очистить внутреннюю память своего телефона, то воспользуйтесь функцией переноса приложений (как игр, так и любых программ) с внутренней памяти на внешнюю SD-карту, а также дополнительно очистите КЭШ программ, например, браузеров, приложений, которые требуют выхода в сеть, игр. В OS Android можно просматривать статистику о каждом приложении!
Как удалить ненужное приложение на Андроиде (системное, стандартное)
В этом практическом руководстве я расскажу, как удалить приложение на Андроиде различными способами. Сделать это можно без ущерба для ОС.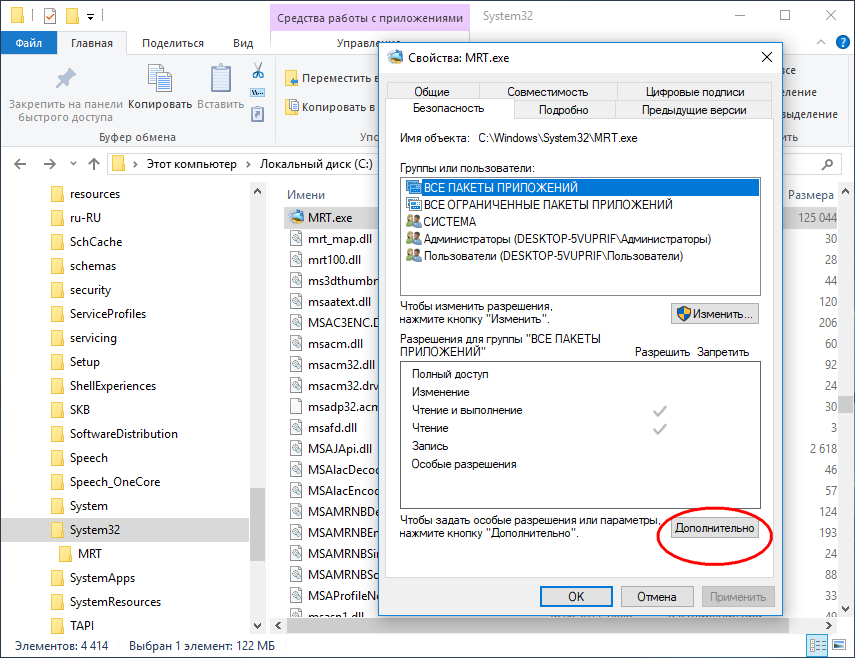 Также вы узнаете, как убрать системные (стандартные) и скрытые приложения. Как их деинсталлировать из внутренней памяти или sd-карты.
Также вы узнаете, как убрать системные (стандартные) и скрытые приложения. Как их деинсталлировать из внутренней памяти или sd-карты.
Содержание:
- Топ лучших приложений-деинсталляторов для Андроид
- Как удалить приложение с Андроида:
- стандартным Менеджером приложений
- через CCleaner
- Clean Master
- System App Remover
- Удаление приложений: вопросы читателей
Лучшие программы для деинсталляции
1. CCleaner
Удаляет стандартные и ненужные приложения
Скачать
2. Clean Master
Позволяет очистить Андроид от ненужных приложений, оптимизирует систему
Скачать
Видеоинструкция:
Зачем удалять приложения с Андроида?
- Телефон тормозит, медленно откликается на действия пользователя.
 Вследствие этого, работать с телефоном неудобно, доступ к важным функциям замедляется.
Вследствие этого, работать с телефоном неудобно, доступ к важным функциям замедляется. - Не хватает памяти на мобильном устройстве. Происходит это не всегда по причине малого объема ОЗУ, а потому, что на телефоне установлены ненужные приложения. Из-за этого побочные и ненужные функции работают в фоновом режиме.
- Удалив ненужные приложения, вы сфокусируетесь на самых полезных (из оставшихся) и не будете отвлекаться на ненужные.
- Некоторые разработчики внедряют в свои продукты рекламу – на экране телефона или локскрине (экране блокировки) отображается popup-экрана, от которой нельзя избавиться никак, кроме деинсталляции “виновника”.
Справка. Деинсталляция – удаление мобильного приложения (или компьютерной программы) из операционной системы и с устройства хранения.
Как удалить ненужные приложения с телефона
Через стандартный Менеджер приложений
Найти раздел со списком установленных программ на Андроиде можно по адресу: Настройки – Приложения.
В разделе “Приложения” можно узнать, сколько места занимает то или иное приложение, где оно установлено – во внутренней памяти или на sd-карте. В нижней части экрана показано, сколько памяти телефона свободно и занято. Нажав на строку с названием, вы узнаете размер кэша и расход данных в ОС.
Установленные пользователем приложения можно остановить (т.е. выгрузить из памяти), удалить или перенести с памяти телефона на sd-карту (что бывает полезно, если требуется освободить память телефона).
Во вкладке Карта памяти SD – список приложений, установленных на sd карту телефона.
В разделе Выполняется – полезная информация о том, сколько времени работает та или иная программа, сколько ОЗУ расходуется. Таким образом, если приложение расходует ресурсы понапрасну, его можно и нужно удалить.
Нужно отметить, что стандартный инструментарий Андроида не подходят для массового удаления android-приложений, хотя он полезен при единичном удалении того или иного пакета.
Советуем попробовать любой сторонний менеджер приложений для Android. Программ-чистильщиков на Google Play немало, и далее мы рассмотрим самые толковые из них.
Удаляем приложения через CCleaner
CCleaner – простая, но эффективная утилита для деинсталляции приложений на Android. Интуитивно понятный интерфейс позволяет удалить все ненужное в несколько кликов: приложения и кэш (занимающий порой сотни мегабайт), apk-установщики и временные файлы, прочий “мусор”. Полная версия приложения бесплатна, однако содержит рекламу.
Последовательность действий по удалению приложений с помощью CCleaner:
- Скачиваем и устанавливаем утилиту
- Через главное меню заходим в раздел «Управление приложениями».
- По вкладкам распределены установленные, системные и отключенные приложения. Выберите нужный раздел.
- По нажатию на строку с приложением, доступна информация: имя, размер программы и кэша, дата установки, версия и др.

- Выделяем элементы и нажимаем на значок Корзины, чтобы удалить программы с Андроида.
- Снова нажимаем «Удалить» и подтверждаем операцию.
Через CCleaner можно удалять приложения в пакетном режиме, а не поодиночке, как предлагает стандартный менеджер.
CCleaner подойдет для регулярной очистки Android и деинсталляции приложений с телефона. Удалить стандартные приложения Android (такие как Google Drive, Gmail) в CCleaner не представляется возможным — ни с root-доступом, ни без него.
Скачать CCleaner для Андроид
Clean Master – удаление стандартных и пользовательских приложений
Clean Master – еще одна программка для комплексной очистки телефона от мусора: временных файлов, дубликатов и оставшихся данных, которые то или иное приложение “поленилось” убрать за собой. Clean Master не специализируется на деинсталляции программ, однако в состав входит модуль под названием Менеджер приложений.
Здесь доступен пакетный режим деинсталляции приложений на телефоне. Кроме того, можно управлять apk-пакетами и перемещать приложения с карты памяти. Это поможет перераспределить пространство и очистить внутреннюю память телефона.
Удаление системных приложений Android в Clean Master недоступно, можно деинсталлировать только пользовательские программы – установленные самостоятельно.
Чтобы удалить программу через Clean Master, делаем следующее:
- Скачиваем и устанавливаем приложение на Андроид
- После запуска, нажимаем кнопку Старт
- Заходим в раздел Инструменты – Менеджер приложений
- Нажимаем кнопки «Предоставить» и далее «Разрешить» в открывшемся диалоге
- В менеджере приложений Clean Master галочками отмечаем приложения, которые нужно удалить с телефона
- Нажимаем кнопку «Удалить» и ОК для подтверждения деинсталляции
- Если не уверены, что хотите убрать приложение, нажмите «Отмена».

Скачать CleanMaster на телефон
Деинсталлятор Clean Master позволяет быстро удалить ненужное приложение на АндроидеSystem App Remover Pro
Удаление системных приложений Андроид поможет ускорить работу ОС. Однако имеет смысл браться за это только если вы четко знаете, что можно удалять. Для этого вам понадобятся root-права и System App Remover.
Удаляем ненужные приложения с телефонаЧерез раздел Системные приложения можно удалить то, что обычные менеджеры не позволяют сделать. Однако советуем придерживаться рекомендаций деинсталлятора и деактивировать только приложения, которые имеют отметку “Можно удалить”. В противном случае можно вывести ОС Андроид из строя или спровоцировать системные ошибки.
Для удаления системных компонентов Android:
- В меню System App Remover перейдите в раздел «Системные приложения»;
- В списке отметьте галочками элементы для удаления;
- Нажмите кнопку «Удалить».

К слову, данный метод поможет удалить неудаляемые приложения, скрытые в стандартном диспетчере Android, доступные только в безопасном режиме. Как пример, рекламные вирусы и spyware.
Совет. Если ваша цель – освободить место в памяти телефона, удалять системные приложения мы крайне не советуем. Уж лучше приобрести вместительную карту памяти и устанавливать все приложения на нее.
System App Remover требует оплату за свою полнофункциональную работу в pro-версии (в бесплатной редакции отображается реклама в нижней части окна). Символические $ 1.88 открывают доступ к функциям:
- Управление системными и пользовательскими приложениями;
- Перемещение любого установленного приложения на sd карту памяти или внутреннюю память телефона;
- Использование в качестве Корзины для телефона;
- Позволяет удалить системные приложения Андроид;
- Пакетный режим деинсталляции: можно отметить флажками только необходимые приложения и удалить их в несколько нажатий.
- Гибкое управление стандартными и пользовательскими приложениями: сортировка, фильтр по названию, имени пакета и пути, поиск приложений и прочее.
Скачать System App Remover
Совет напоследок: устанавливайте на телефон только необходимые приложения
Оставляйте на телефоне только необходимые приложения. Пробуйте альтернативы, экспериментируйте, но всегда контролируйте, что установлено.
Если устанавливаете какую-либо программу через приложение Google Play, обязательно протестируйте его и сделайте вывод: оставить программу или удалить. С одной стороны, такой подход требует времени и терпения, с другой – вы бережете нервы. Телефон, нагруженный десятками приложений, не будет работать так же шустро, как после покупки.
Ответы на вопросы читателей
Какие приложения можно безопасно удалить на Андроид?
Отметим приложения, которые имеет смысл убрать, чтобы повысить быстродействие мобильного устройства.
- Удалите клиенты социальных сетей. Приложение Facebook / Messenger потребляет много памяти на Андроиде, при этом вы постоянно отвлекаетесь на уведомления.
- Ненужные пользовательские программы – те, которые вы установили самостоятельно через Google Play или скачав apk-файл из непроверенного источника.
- Антивирусы. Спорное решение, но если вы уверены в безопасности мобильного устройства и нет особой необходимости в постоянной защите, удаляйте антивирус.
- Можно удалять оптимизаторы и чистильщики. Программы вроде CleanMaster и DU Battery Saver полезны на нерегулярной основе. Со временем они начинают надоедать и висят мертвым грузом в оперативной памяти Android.
- Игры – это не только главные тайм-киллеры: они занимают существенное количество мегабайт в памяти мобильного устройства.
Удалил ненужные приложения, но там какое-то оказалось нужным… Не могу теперь зайти в игру…
Переустановить можно через Play Маркет, в разделе Мои приложения и игры > Библиотека вы найдете удаленные компоненты. Для установки нажмите одноименную кнопку напротив игры / приложения.
С помощью рут-прав начал удалять системные приложения и нечаянно удалил важный системный файл – телефон постоянно загружается.
Чтобы исправить проблему, необходимо обновить Андроид либо выполнить сброс настроек (заранее убедившись, что все резервные копии сделаны). Либо, если вы установите недостающую системную библиотеку (например, через сайт apkmirror), проблема решится быстрее.
Не могу обновить приложения на телефоне, мало памяти. Некоторые из них, кроме стандартных, я удалила – все равно никак не могу ничего скачивать.
Первый совет – купите вместительную sd карту. Это – наиболее простой и быстрый способ решения проблемы с недостающей памятью на телефоне. Не понадобится удалять приложения и постоянно чистить память, чтобы “выкроить” пространство во внутреннем хранилище.
Советуем также внимательно прочесть руководство, как удалить приложения на Андроиде. Возможно, вам нужен не только диспетчер приложений Android, но нечто более гибкое, вроде деинсталлятора от разработчика Jumobile (см. выше). Он позволит удалить на телефоне даже скрытые приложения, а также китайские или системные.
Приходят уведомления о том, что мало памяти на телефоне. Я не могу удалить приложение или переместить в другое место.
Все перенесенные на sd карту приложения (или даже удаленные пользовательские приложения) можно легко вернуть – достаточно зайти на Google Play и через поиск найти ту или иную программку для Андроид, затем нажать на кнопку Install (Установить).
Перенести приложения на sd карту можно следующим образом:
- Зайдите в Настройки – Приложения (Диспетчер приложений).
- Перейдите в Раздел SD Card или USB-накопитель
- Найдите в списке то приложение, которое требуется перенести на sd карту
- Подтвердите действие
К слову, удаление ненужных или перенос системных приложений Android таким способом невозможно, для этого потребуются сторонние программы типа Jumobile.
Установил карту памяти на смартфон, хочу закачать приложение. Оно не устанавливается, пишет: удалите приложения, не хватает памяти.
При желании, вы можете удалить ненужные приложения при помощи программ CCleaner, CleanMaster или менеджера приложений от Jumobile. Эти же утилиты, кстати, позволят вам расчистить свободное пространство за счет удаления кэша, временных файлов и других ненужных данных на телефоне.
Если системная память забита приложениями – лучше перенести их на sd карту (о том, как это сделать, я писал выше по тексту).
Удалила какую-то программу – на экране высветилась надпись “Безопасный режим”.
Возможно, вы удалили системное приложение на Андроиде либо установленная программа конфликтует с телефоном. Выйти из безопасного режима помогает перезагрузка устройства. Если после перезагрузки вы все равно входите в этот режим, попробуйте отключить телефон и включить при помощи кнопки питания и уменьшения громкости, зажатых одновременно.
Совет: не удаляйте системные или пользовательские приложения на Андроид, не зная их назначения. Удаление может привести к серьезным последствиям: придется, в лучшем случае, перепрошивать телефон.
Как удалить системные приложения на iPhone и iPad
В этом простом руководстве мы покажем вам, как эффективно избавляться от системных приложений Apple от вашего iPhone или iPad. Этот метод прост, не требует джейлбрейка или каких-либо других изменений или изменений в телефоне. Мы будем использовать решение, которое Apple только что представила своим смартфонам и планшетам.
Для начала — какие системные приложения iOS для iPhone и iPad? Это приложения, которые поставляются вместе с программным обеспечением. Таким образом, они находятся на нашем телефоне, даже если мы ничего не загружаем из App Store. Это такие инструменты, как браузер Safari, музыкальный проигрыватель, магазин iTunes, почтовый клиент, погода, погода, калькулятор, компас или фондовый рынок.
До сих пор Apple не разрешала удалять системные приложения. Поэтому единственным решением было сделать джейлбрейк iphone, а затем удалить системные инструменты без проблем или, как большинство пользователей, создать папку с нежелательными приложениями, которые нельзя удалить с устройства. Теперь, однако, это изменилось, достаточно установить последнюю версию системы — iOS 10, в которой появилась опция удаления системных приложений.
В настоящее время iOS 10 доступен в общедоступной бета-версии. Если вы не знаете, как установить это издание, обратитесь к отдельному руководству, где все представлено в деталях. В iOS 9 и более ранних версиях системы нет встроенной способности удалять системные приложения.
Как удалить приложения для iPhone
Пойдем к самому гиду. Чтобы избавиться от приложений Exchange, Mail или моих друзей или советов на вашем телефоне, просто перейдите на главный экран нашего устройства. Настолько широко названный рабочий стол iPhone или iPad.
Затем мы удерживаем значок приложения, который хотим удалить с нашего устройства. Через некоторое время все значки начнут слегка вибрировать, а в верхнем левом углу появится X. Эти приложения, которые могут быть удалены с устройства, будут иметь видимый X. Конечно, есть также ключевые приложения, которые нельзя удалить с iPhone или iPad — например, Сафари или Телефон.
Однако, если вы хотите удалить системное приложение, имеющее такую возможность, просто нажмите X, а затем подтвердите желание избавиться от него с телефона. Вот и все, приложение успешно удалено с нашего мобильного устройства.
Как восстановить системные приложения iPhone
Даже если мы удалим приложение с нашего устройства, мы сможем его легко восстановить. Как это сделать? Все, что вам нужно сделать, это использовать App Store на нашем устройстве. Конечно, в этом магазине мы должны иметь установленную и активную учетную запись.
Поэтому мы открываем приложение App Store, а затем нажимаем значок «Поиск» внизу. Теперь просто введите имя приложения, которое вы ищете — например, Exchange или Mail. После подтверждения поиска мы получаем результаты, среди которых приложение, которое мы ищем, должно быть в первой позиции. Обязательно проверьте, является ли создателем Apple. Затем мы загружаем приложение на наше устройство. Таким образом, он восстанавливается.
В конце мы рекомендуем вам прокомментировать этот текст, особенно если у вас возникли проблемы с удалением или восстановлением приложений на вашем iPhone и iPad. Дайте мне знать в комментариях, мы постараемся вам помочь быстро.
Удалить стандартные приложения android без root. Безопасное удаление системных приложений Android
Являются стандартными процедурами. Их может выполнить любой пользователь, который хоть немного знаком с самой операционкой, но в случаях со стандартными утилитами и встроенными программами, удаление обычными методами невозможно.
Дело в том, что производитель вшивает их в «тело» операционной системы, к которому, как известно, могут добраться лишь опытные пользователи. Но все же возможность «снести» ненужное ПО или службу есть. Это позволит освободить больше места для действительно нужных вам программ, и сделает работу с гаджетом значительно удобнее.
Удаление системных приложений невозможно проводить с «чистой» ОС. Она по умолчанию является защищенной, и простым пользователям доступ к системным файлам запрещен. Разрешение можно получить лишь с наличием специальных прав. Их называют root-правами. При этом они обязательно должны быть полными, а не частичными. В другом случае провести действие по удалению не удастся.
Для каждого гаджета есть свои программы, которые предоставляют root-права, но среди них можно выделить следующие универсальные приложения:
- Framaroot.
- Root Explorer.
- Root App Remover.
Помимо одной из этих программ, нужно иметь на своем гаджете установленный проводник, который сможет предоставить вам доступ к файловой системе.
Привязка к проводнику
Для процедуры удаления файлов нужно в самом начале предоставить root-доступ проводнику. Пошагово, на примере программы «ES Проводник», это выглядит так:
- Установите и запустите проводник.
- Сделайте свайп вправо, чтобы открыть меню.
- Тапните по пункту «Средства».
- Далее выберите пункт «Root-проводник».
- После этого выскочит окно, в котором вы должны предоставить проводнику права «Суперпользователя» своим согласием.
- Далее выскочит еще одно окошко. В нем нужно указать пункт «Подключить как R/W».
- В выпавшем меню все чебоксы поставить на «RW» и подтвердить действие.
Права для проводника предоставлены.
В File Manager эта процедура еще проще. Здесь нужно в меню выбрать пункт «Настройки», затем найдите «Root Проводник» и поставьте напротив него галочку, подтверждаете запрос на Суперпользователя и можете удалять то, чем не пользуетесь.
Процедура удаления ненужных приложений
Перед тем как удалить системные приложения в , рекомендуется ознакомиться со следующими советами:
- Поиск всех стандартных программ нужно вести в папке по адресу /system/app. Это немного упростит поиск мест установки.
- Для получения доступа нужно обязательно установить специальное приложение, которое предоставит root-права, и привязать его к проводнику.
- Обязательно несколько раз подумайте перед тем, как начнете проводить деинсталляцию. В некоторых случаях на первый взгляд незначимые приложения могут отвечать за работу нужных и важных служб.
- Если вам не нужны программы от Google, которых очень часто налеплено довольно большое количество, то их можно удалять без раздумий. Но службы «сносить» ни в коем случае нельзя.
Приступим непосредственно к удалению.
Для начала найдите папку /system/app. Зайдите в нее и удалите apk-файлы, которые имеют такое же название, как и ненужные программы. Вместе с ними нужно обязательно удалить одноименный файл с расширением.odex. На этом вся процедура завершена. Программы будут полностью удалены из реестра и памяти вашего смартфона или планшета.
Удалить предустановленные , как видно из вышеописанного метода, несложно. Но несмотря на простоту, ответственность за все действия несете только вы, а навредить там есть чему. Например, случайно удалив службу , можно полностью лишиться беспроводной передачи данных, поэтому будьте бдительны и сто раз подумайте перед деинсталляцией.
Плюсы и минусы
Сгруппировав всю вышеизложенную информацию, можно выделить достоинства и недостатки процедуры удаления «вшитых» программ.
Достоинства:
- Экономится большое количество оперативной памяти в случае, если программы, которое требуется удалить, постоянно запущены.
- Расширение памяти под установку полезных приложений.
- Полная замена стандартного ПО теми приложениями, которые будут более удобны и функциональны.
- Если удалить ненужные приложения, то можно значительно расширить свои познания в работе и структуре с этой ОС.
Недостатки:
- Очень часто деинсталляция ненужных программ может привести к неадекватной работе гаджета.
- Без полноценного ПО операционная система может потерять большое количество функций.
- Если удалить встроенные приложения Андроид, то это может также отразиться на работе некоторых служб, например, может появиться отказ в отправке SMS и т. д.
Некачественное ПО для предоставления root-прав попадается очень часто. Оно становится причиной неправильного отображения приложений и служб, полезные из которых вы можете по ошибке удалить.
Предостережение
Всем пользователям, которые решили провести удаление встроенных стандартных , нужно в обязательном порядке разобраться, что можно «сносить», а что нет, ведь есть большая вероятность в дальнейшей неполноценной работе устройства, если будут затронуты важные системные программы.
В Android изначально предустановлено множество различных приложений, которые, возможно, вам вовсе не нужны – они просто занимают место и израсходуют оперативную память устройства. Любое из них можно удалить, а как это сделать рассказано в данной инструкции.
В первую очередь на смартфоне либо планшете необходимо получить root права. Они дают возможность не только удалить стандартные приложения, но и легко , запустить специализированные приложения, существенно расширяющие возможности девайса.
Для каждого устройства способ получения прав Суперпользователя разнится, но самыми универсальными утилитами являются: , а также .
Затем необходимо установить файловый менеджер, поддерживающий доступ к системным директориям и редактирование системных файлов. Например, ES Проводник, File Manager от Cheetah Mobile или . В данной инструкции я воспользуюсь ES Проводником .
Как удалить стандартные приложения в Android. Способ 1
1. Для начала нужно предоставить права редактирования корневого каталога файловому менеджеру. Как это сделать для ES Проводника рассказано в .
2. Во внутренней памяти перейдите в папку «/system/app» .
3. Выберите.apk файл нужного приложения и в появившемся контекстном меню нажмите «Удалить».
4. Кроме этого необходимо удалить файл.odex с таким же названием, если он есть.
В Android 5.0 и выше по пути «/system/app» все встроенные системные приложения находятся в отдельных папках, поэтому нужно выделить их и стереть.
5. У многих системных приложений в папке «/data/app» хранятся обновления, откуда их тоже придется удалить.
Опять же в Android 5.0 обновления предустановленных приложений находятся по пути «/data/app» в отдельных папках. Выделяйте ненужные и удаляйте.
6. Теперь осталось только стереть кеши и базы данных встроенных системных приложений и сервисов, которые находятся в папке «/data/data» .
Удаляйте предустановленные приложения, вроде Gmail, Google Drive или Maps. Системные приложения с иконкой Android лучше не трогать (например CertInstaller.apk или PackageInstaller.apk), поскольку могут возникнуть проблемы в работе системы.
Удаление системных приложений Android при помощи программы Root Uninstaller
Стандартные приложения на Android можно удалять при помощи приложения Root Uninstaller. Загрузите.apk с нашего сайта и установите.
1. После установки откройте его и предоставьте доступ Суперпользователя.
2. Выберите приложение, от которого хотите избавиться.
3. Нажмите «Удалить». Перед удалением вы можете сделать бэкап.
Кроме этого приложения можно не удалять, а замораживать. Так они перестанут работать и пропадут из меню, но не будут полностью удалены.
Как удалить стандартные приложения через ES Проводник
В некоторых файловых менеджерах есть специальная опция для работы с файлами программ. Рассмотрим данную функцию на примере ES Проводника:
1. В боковой панели в разделе «Библиотеки» выберите «APPs».
2. Вверху нажмите на «Пользовательские», тем самым развернув скрытое меню. Выберите в нем пункт «Системные».
3. Выделите программы, которые больше не нужны. В списке опций выберите «Деинсталляция».
Думаю, что предложенных мною способов будет достаточно для удаления стандартных приложений Андроид. Да, есть аналоги Root Uninstaller и другие файловые менеджеры, имеющие функцию быстрого удаления встроенных приложений. Но 3 способа о которых я рассказал являются самыми удобными.
Смартфоны на основе Android обладают большим количеством ненужных предустановленных приложений и программ.
Поэтому у многих людей интересует вопрос, как удалить системные приложения на Android.
Стандартные наборы программного обеспечения чаще всего являются маловажными и бессмысленными для обычного пользователя смартфона.
Они лишь занимают место в памяти телефона, которое можно использовать для действительно необходимых приложений .
Кроме того, бесполезные системные приложения функционируют в фоновом режиме, что приводит к быстрому расходу заряда батареи .
Ведь чтобы данное программное обеспечение работало нормально, задействуется оперативная память .
Из-за этого Android начинает снижать скорость выполнения заданных команд, что приводит к зависанию полезных программ.
Поэтому каждый человек может своевременно и быстро удалить ненужные приложения.
Программы для удаления стандартных приложений
Удаление приложений на платформе Android невозможно, если операционная система устройства «чиста», так как она защищена от какого-либо вмешательства.
Обычному пользователю доступ ко всем системным файлам запрещен.
Чтобы удалить приложения, необходимо получить Root-доступ к устройству , а также файловый менеджер.
Разрешение на удаление файлов может быть дано только с помощью специальных прав. Если они – частичные, то желаемые действия осуществить не получится.
Они в обязательном порядке должны быть полными.
Каждый пользователь может найти инструкцию по установке и использованию Root-доступа непосредственно к его телефону.
Но существуют и универсальные версии программы, в том числе Kingo Root, ES Explorer, Framaroot.
Практически все версии программы Root можно скачать из интернета абсолютно бесплатно.
В Google Play нужно скачать любую программу для Android, благодаря которой можно удалить ненужные приложения.
Установка Root-проводника на Android
Чтобы осуществить удаление бесполезных приложений на Android-устройстве, в первую очередь, нужно выбрать программу, с помощью которой можно выполнить заданное действие.
После того, как был получен доступ и установлен проводник, следует предоставить ему Root-доступ.
Чтобы осуществить данную процедуру, нужно запустить программу и открыть «Быстрый доступ». Затем нужно зайти в папку «Средства» и напротив проводника нажать на кнопку «Вкл».
Например, ES Explorer. Установив программу, необходимо включить пункт Root-проводник. После чего необходимо:
- подтвердить действия;
- зайти в настройки;
- в пункте APPs в графе ROOT-права выбрать позиции «Резервирование данных», «Деинсталлировать автоматически».
Настроив программу, нужно зайти в корневую папку телефона, после чего в папку — system / app и выбрать программы, которые требуется удалить.
Удаление стандартных приложений
Удалить на Android можно такие системные приложения.apk, как:
- стандартный будильник, календарь;
- калькулятор;
- почтовый клиент;
- виджеты плеера и часов;
- интерфейс передачи данных;
- голосовой поиск и набор;
- справка;
- плеер и многое другое.
В данном случае удаляется приложение PlusOne.apk — Google+. Здесь нужно найти его и нажать на всплывающую клавишу «Удалить».
Удаленные программы восстановить достаточно сложно , а иногда просто невозможно.
В некоторых случаях незначимые на первый взгляд приложения, отвечают за функционирование важных и необходимых служб на устройстве.
Совет: Прежде чем удалять системные приложения, следует убедиться, что они вам больше не понадобятся. Кроме того, нельзя удалять программы, которые могут привести к неправильному функционированию устройства.
Также необходимо удалить файл с таким же именем в формате.odex, если таковой имеется.
В устройствах Android 5.0 и более все стандартные приложения сосредоточены в отдельных папках, поэтому их нужно просто выделить и удалить.
Следует помнить, что когда удаляются приложения на Android, то ES Explorer автоматически производит очистку папок, файлов, которые связаны с удаляемым приложением.
Если нужно освободить место во внутренней памяти смартфона, то необходимо очистить данные и кеш через настройки приложения и только потом удалять само ненужное программное обеспечение.
Особенности удаления системных файлов
Перед тем как начать удаление ненужного стандартного набора приложений, рекомендуется знать следующие нюансы:
- Во-первых , поиск приложений нужно вести по адресу в главной папке /system/app. Воспользовавшись запросом в строке, можно упростить поиск места установки.
- Во-вторых , программы от Google, которых в устройстве бесчисленное количество, можно удалять без сожаления, так как чаще всего они просто захламляют память устройства. Но «сносить» важные службы ни в коем случае нельзя.
Кроме того, у процедуры деинсталляции ненужных системных программ и приложений есть свои положительные и отрицательные стороны.
К достоинствам можно отнести:
- экономия значительного количества памяти, так как многие программы находятся в функциональном режиме бесконтрольно и постоянно;
- увеличение места для установки нужных, удобных приложений;
- расширение знаний в работе и устройстве операционной системы.
Недостатками процедуры удаления являются возможная неадекватная работа гаджета, потеря функциональности. Например, возможен отказ при отправке СМС-сообщения.
При этом плохое программное обеспечение для получения Root-прав попадается довольно часто.
Из-за этого происходит неправильное отображение и функционирование многих служб. А это может стать причиной удаления полезных программ.
Поэтому если вы не знаете, что хотите удалить, то лучше данные файлы и приложения не трогать.
Root App Delete — Удаление или отключение системных приложений
Лучшие советы: Как удалить системные приложения на Android
В наши дни многие операторы сотовой связи и OEM-производители, к сожалению, блокируют свои устройства и предустанавливают на них множество, ненужных конечному пользователю, приложений. Случается даже так, что какая-то программа и вовсе может следить за всеми действиями владельца телефона и отправлять данные на сервер по незашифрованному каналу связи. Это несомненно ставит под удар сохранность личных данных, а также неблагоприятно влияет на время автономной работы. Поскольку, как уже говорилось, устройства могут быть заблокированы, удалить такие приложения может быть нелегко.
Сплошь и рядом это случается из-за желания производителя или оператора знать, как используется то или иное устройство и затем извлекать из этих данных прибыль. Также разработчики могут платить за каждое предустановленное приложение и производитель, опять же, получает от этого дополнительную выгоду.
Существует несколько способов, чтобы избавиться от такого рода «мусора». Например, на просторах Google Play можно найти несколько программ, позволяющих удалить ненужные системные приложения. Но зачастую такие утилиты либо требуют root-прав, либо могут работать на устройствах определённого производителя. Однако редко можно увидеть универсальное решение этой задачи, и в сегодняшнем руководстве вы узнаете, как вручную удалить эти системные приложения без прав суперпользователя. Всё, что потребуется от вас, это ввести несколько простых ADB-команд в командной строке.
Руководство по удалению системных приложений
- Создать папку с именем Android в корне диска C:\ .
- Установить USB-драйвера для вашего устройства ( можно найти ссылки на универсальные драйвера для некоторых устройств).
- В некоторых лучаях для установки драйверов потребуется отключить проверку подлинности.
- Для Windows 7:
Во время включения компьютера, после загрузки BIOS, необходимо нажать клавишу F8 . В появившимся меню «Дополнительные варианты загрузки » выбрать «Отключение обязательной подписи драйверов ». Данный способ может сработать не с первого раза, поэтому следует повторить действие либо открыть командную строку от имени администратора и ввести две команды:
«bcdedit.exe /set loadoptions DDISABLE_INTEGRITY_CHECKS »;
«bcdedit.exe /set TESTSIGNING ON ». - Для Windows 8:
Нужно нажать сочетание клавиш Win+I , зажать клавишу Shift и выбрать пункт «». При включении компьютера выбрать «Диагностика » > «Дополнительные параметры » > «Параметры загрузки » > «Перезагрузить ». При загрузке выбрать режим «», нажав клавишу F7 . - Для Windows 10:
Необходимо зажать клавишу Shift и выбрать меню «Пуск » > «». После загрузки выбрать «Поиск и устранение неисправностей » > «Дополнительные параметры » > «Параметры загрузки » > «Перезагрузить ». Затем выбрать пункт «Отключить обязательную проверку подписи драйверов », нажав клавишу F7 .
- Для Windows 7:
- Скачать архив и распаковать файлы в папку Android.
- Установить приложение App Inspector на смартфон.
- Активировать пункт «Отладка по USB » на смартфоне.
Сделать это можно в разделе «Для разработчиков ». Как его открыть, можно узнать . - Подключить телефон к компьютеру по USB-кабелю.
Рекомендуется использовать оригинальный или кабель хорошего качества, а также порт USB 2.0, расположенный на материнской плате (для ПК). - Изменить тип подключения с «Зарядка этого устройства » на «Передача файлов ».
- Открыть командную строку и перейти в созданную папку Android командой «cd c:\Android\ » (команды пишутся без кавычек).
- Убедиться, что компьютер находит устройство по ADB.
Для этого необходимо ввести «adb devices » в командную строку. На появившейся запрос на телефоне о разрешении об отладке по ADB на данном компьютере необходимо нажать «Ok», при этом выбрав пункт «Всегда разрешать с этого компьютера». Если устройство видно, то выведется текст «List of devices attached» и список всех устройств (например,xxxxxxx device). Если же вместо «device» будет написано «offline» либо список окажется пустым, то необходимо обновить ADB, проверить драйвера/шнур, поменять порт USB/компьютер. - Запустить утилиту App Inspector и выбрать пункт App List (Ordered by name) . Найти и выбрать удаляемое приложение. Под именем программы будет отображено имя пакета и его версия.
- В командной строке ввести «adb shell ».
- Затем ввести «pm uninstall -k —user 0 name.of.package », где name.of.package — имя удаляемого пакета, которое ранее узнали в App Inspector.
Вместо предупреждения
Удаление системных приложений может привести к нежелательным последствиям, поэтому всегда заранее узнавайте, от чего вы собираетесь избавиться, прежде чем выполнять эти шаги. В противном случае ваш телефон может стать непригодным для использования до тех пор, пока вы не выполните сброс данных. Кроме того, удаление одно системного приложения может привести к неработоспособности другого приложения, которое зависит от него. Однако, как уже было сказано выше, сброс данных всегда вернёт всё на свои места и восстановит все ранее удалённые системные программы.
Также следует знать, что на самом деле приложения не удаляются с устройства полностью, они удаляются только для текущего пользователя (пользователь «0» является основным). Поэтому, если опустить часть команды «-user 0» и «-k», данный способ не будет работать. Эти две команды соответственно указывают, что системное приложение будет удалено только для текущего пользователя (а не для всех пользователей, что требует рут доступа), и что кеш/данные системного приложения будут сохранены (что также не может быть удалено без прав суперпользователя). Поэтому, даже если вы «удалите» системное приложение, используя этот метод, вы всё равно сможете получать официальные OTA-обновления.
Данный метод, как показывает практика, работоспособен на всех актуальных на сегодняшний день устройствах, а также ряде смартфонов и планшетов под управлением более старых версий ОС Android. Попробуйте и расскажите в комментариях ниже, сработал ли этот способ на вашем девайсе.
Вас не устраивает тот факт, что на вашем только что купленном смартфоне, планшете или другом Android устройстве производитель установил целый набор различных приложений, которыми вы не собираетесь пользоваться и которые нельзя удалить штатными средствами?
Сегодня я хочу рассказать вам как избавиться от «мусорного» (bloatware) программного обеспечения, которое порой занимает достаточно серьезный объем встроенной памяти или которое работая в фоновом режиме замедляет ваше устройство и впустую расходует заряд его батареи.
Способ удаления предустановленных производителем приложений, который я вам сегодня представлю относительно прост и не требует даже наличия root прав (доступа к системе с правами суперпользователя).
Как удалить установленные с завода Android приложения
1. Прежде всего вам потребуется установить на смартфон или планшет приложение Application Inspector, которое вы можете скачать с этой страницы Google Play Маркет.
2. Теперь вам потребуется наличие на своем компьютере программы ADB. Раньше она шла в составе Google SDK, но с недавних пор вы можете скачать её на свой компьютер отдельно.
Скачать ADB (вместе с Fastboot) от Google вы можете по следующим ссылкам:
3 . Чтобы ваш смартфон или планшет мог работать с программой ADB (и Fastboot) вам нужно в меню настроек его системы, в скрытом разделе «Для разработчиков» включить режим отладки через USB. Как его найти и включить читайте в .
4 . Подключите с помощью USB кабеля ваш смартфон или планшет к компьютеру и перейдя в папку с программой ADB запустите окно командной строки Windows. Для этого в проводнике выберите «Файл» -> «Запустить Windows Power Shell» или «Открыть окно командной строки» (На Linux или Mac ПК запустите терминал).
5 . В окне командной строки, Power Shell или терминала выполните команду:
Если ранее вы все сделали правильно, то ADB сообщит вам о том, что телефон или планшет, подключен к ПК, а на экране мобильного устройства появится предложение разрешить отладку с этого компьютера. Разрешите её нажав на кнопку ОК.
6 . Теперь вам нужно узнать имя пакета приложения, которое вы хотели бы удалить со своего смартфона или планшета. В этом нам поможет установленное ранее приложение Application Inspector
Запустите его и в списке установленных приложений («App List») выберите то, которое вам нужно. Например, если я хочу удалить приложение Xperia Transfer Mobile, я нахожу его в списке App List и выбираю.
При этом откроется окно со сведениями о приложении где под наименованием приложения вы увидите имя его пакета. В нашем случае это com.sonymobile.xperiatransfermobile
7. На компьютере в окне командной строки введите по очереди две команды:
pm uninstall -k —user 0 имя_пакета_приложения
после ввода второй команды дождитесь появления на экране строки «Success» сообщающей об успешном её выполнении:
Всё, приложение Xperia Transfer Mobile со смартфона удалено. Если вы теперь зайдете в раздел «Приложения» меню настроек системы, вы увидите, что напротив его имени стоит пометка «Не установлено».
Примечание: если вы хотите сразу же удалять следующее приложение и если вы еще не закрыли окно командной строки, команду «adb shell» вам вводить больше не нужно: сразу вводите команду с именем этого приложения «pm uninstall -k —user 0 имя_пакета_приложения».
Как удалить системные приложения на Android
Многие производители Android-устройств зарабатывают в том числе и установкой так называемого bloatware – почти бесполезных приложений вроде агрегатора новостей или просмотрщика офисных документов. Большинство таких программ можно удалить обычным способом, но некоторые из них являются системными, и стандартными средствами их удалить невозможно.
Однако продвинутые пользователи нашли методы удаления подобного встроенного ПО при помощи сторонних средств. Сегодня мы хотим вас с ними познакомить.
Очищаем систему от ненужных системных приложений
Сторонние средства, в которых есть опция удаления bloatware (и системных приложений вообще) делятся на две группы: первые делают это в автоматическом режиме, вторые требуют ручного вмешательства.
Для манипуляций с системным разделом необходимо получить root-права!
Способ 1: Titanium Backup
Знаменитое приложение для резервного копирования программ позволяет также удалять встроенные компоненты, которые пользователю не нужны. Кроме того, функция бэкапа поможет избежать досадных оплошностей, когда вместо мусорного приложения вы удалили нечто критичное.
Скачать Titanium Backup
- Открываем приложение. В главном окне переходим на вкладку «Резервные копии» одиночным тапом.
- В «Резервных копиях» тапните по «Изменить фильтры».
- В «Фильтре по типу» отметьте только «Сист.».
- Теперь во вкладке «Резервные копии» будут отображаться исключительно встроенные приложения. В них находите то, которое желаете удалить или отключить. Тапаем по нему один раз.
- Откроется меню опций. В нем вам доступны несколько вариантов действий с приложением.
Удаление приложения (кнопка «Удалить») – радикальная мера, практически необратимая. Поэтому, если приложение вам просто надоедает уведомлениями, можете его отключить кнопкой «Заморозка» (учтите, что эта функция доступна только в платной версии Титаниум Бэкап).
Если же вы хотите освободить память или используете бесплатную версию Titanium Backup, то выбирайте вариант «Удалить». Рекомендуем вам сперва сделать резервную копию, чтобы в случае возникновения проблем откатить изменения. Сделать это можно кнопкой «Сохранить».
Также не помешает сделать резервную копию всей системы.Подробнее: Как сделать бэкап Android-устройства перед прошивкой
- Если вы выбрали заморозку, то по её окончании приложение в списке будет выделено синим цветом.
В любой момент его можно разморозить или удалить окончательно. Если же вы решите его удалить, то перед вами появится предупреждение.
Нажимайте «Да». - По завершении удаления приложения в списке оно будет отображено как перечеркнутое.
После того как вы выйдете из Titanium Backup, оно исчезнет из списка.
Перед любыми манипуляциями с системным разделом мы настоятельно рекомендуем вам ознакомиться со списком приложений, которые можно безболезненно удалять из прошивки! Как правило, этот список можно легко найти в интернете!
Несмотря на простоту и удобство, ограничения бесплатной версии Титаниум Бэкап могут стать причиной выбора иного варианта отключения встроенных приложений.
Способ 2: Файловые менеджеры с root-доступом (только удаление)
Этот метод включает в себя ручное удаление ПО, находящегося по пути /system/app. Подходят для этой цели, например, Root Explorer или ES Проводник. Для примера будем использовать последний.
- Войдя в приложение, перейдите к его меню. Сделать это можно, нажав на кнопку с полосками в верхнем левом углу.
В появившемся списке прокрутите вниз и активируйте переключатель «Root-проводник». - Вернитесь к отображению файлов. Затем нажмите на надпись правее от кнопки вызова меню – она может называться «sdcard» или «Внутренняя память».
Во всплывающем окне выберите «Устройство» (также может называться «root»). - Откроется корневой системный каталог. В нем найдите папку «system» — как правило, она расположена в самом конце.
Войдите в эту папку одиночным тапом. - Следующий пункт – папка «app». Обычно она первая по счету.
Зайдите в эту папку. - Пользователи Android 5.0 и выше увидят список папок, в котором находятся как файлы в формате APK, так и дополнительные ODEX-документы.
Те же, кто пользуется более старыми версиями Андроид, увидят APK-файлы и ODEX-компоненты отдельно. - Чтобы удалить встроенное системное приложение на Android 5.0+ просто выделите папку долгим тапом, затем нажмите на панели инструментов кнопку с изображением мусорной корзины.
Затем в диалоге предупреждения подтвердите удаление нажатием «ОК». - На Android 4.4 и ниже необходимо найти как APK, так и ODEX-компоненты. Как правило, имена этих файлов идентичны. Последовательность их удаления не отличается от описанной в шаге 6 этого способа.
- Готово – ненужное приложение удалено.
Существуют и другие приложения-проводники, которые могут использовать рут-привилегии, так что выбирайте любой подходящий вариант. Недостатки этого метода – необходимость точно знать техническое наименование удаляемого ПО, а также высокая вероятность ошибки.
Способ 3: Системные средства (только отключение)
Если вы не ставите перед собой цели удалить приложение, его можно отключить в системных настройках. Делается это очень просто.
- Открываете «Настройки».
- В группе общих настроек ищете пункт «Диспетчер приложений» (также может называться просто «Приложения» или «Менеджер приложений»).
- В «Диспетчере приложений» перейдите на вкладку «Все» и уже там найдите программу, которую хотите отключить.
Тапните по ней один раз. - В открывшейся вкладке приложения последовательно нажмите кнопки «Остановить» и «Отключить».
Это действие полностью аналогично заморозке при помощи Titanium Backup, которую мы упоминали выше. - Если вы отключили что-то не то – в «Диспетчере приложений» перейдите на вкладку «Отключено» (присутствует не во всех прошивках).
Там найдите неверно отключенное и включите нажатием на соответствующую кнопку.
Естественно, для этого метода не понадобится вмешиваться в работу системы, устанавливая Root-права и последствия ошибки при его применении меньше. Впрочем, полноценным решением проблемы его вряд ли назовешь.
Как видите, задача удаления системных приложений вполне решаема, пусть она и связана с рядом трудностей.
Мы рады, что смогли помочь Вам в решении проблемы.Опишите, что у вас не получилось. Наши специалисты постараются ответить максимально быстро.
Помогла ли вам эта статья?
ДА НЕТинструкция для Android и iPhone
В каждом смартфоне есть предустановленные приложения, которыми владелец вообще не пользуется, но и удалить их не получается. Редакция MC.today подготовила перевод инструкции о том, как удалить ненужное приложение.
Зачем удалять приложения со смартфона
Бесполезное программное обеспечение занимает место в памяти и зря нагружает процессор устройства, замедляя его работу. А еще ненужные приложения расходуют заряд батареи, отвлекают уведомлениями и навязчивой рекламой, собирают личные данные.
Чтобы ваш смартфон работал быстрее, от лишних приложений лучше избавиться.
Как удалить ненужные приложения на AndroidПроще всего убрать приложение так:
- Выберите пункт меню «Настройки».
- В появившемся меню нажмите «Приложения».
- Выделите ненужное приложение и нажмите кнопку «Удалить».
В этот момент многие пользователи понимают – удалить таким образом можно не все приложения. Иногда функции «Удалить» нет, а есть только «Отключить». Она не удаляет приложение, но запрещает его автоматический запуск.
Если приложение надо удалить обязательно, придется использовать более сложный путь.
Android StudioAndroid Studio – программа для Windows и macOS. Разработчики используют ее при создании приложений для Android, скачать нужную вам версию можно здесь.
Перед тем как начать работу с программой, в смартфоне под управлением Android надо активировать режим разработчика:
- Выберите пункт меню «Настройки».
- В появившемся меню нажмите «Сведения о телефоне» и перейдите в пункт «Сведения о ПО».
- Найдите строку «Номер сборки» и нажмите на нее семь раз, а затем подтвердите, что хотите включить режим разработчика.
- Вернитесь в «Настройки» и перейдите в новый пункт меню «Параметры разработчика».
- Активируйте опцию «Отладка по USB».
Чтобы узнать имена пакетов приложений, которые вы собираетесь удалить, можно скачать приложение App Inspector.
Теперь нужно подключить телефон к ПК через USB-разъем. После этого порядок действий такой:
- Открыть окно терминала, если ваша операционная система macOS. Если компьютер работает на Windows, надо запустить PowerShell. Это делается из папки Android Studio, в которой находится Android Debug Bridge (ADB). При работе в Windows путь будет таким: C: \ Users \ <user> \ AppData \ Local \ Android \ Sdk \ platform-tools (вместо «<user>» надо ввести имя учетной записи пользователя ПК). Внутри папки надо нажать Shift + и щелкнуть правой кнопкой мыши, а потом выбрать команду «Открыть окно PowerShell здесь».
- В терминале или PowerShell запустите команду .Adb devices, а затем adb shell. На macOS можно сразу вводить adb shell.
- Введите команду pm uninstall -k –user 0 <appname>. Вместо <appname> напишите имя пакета удаляемого приложения.
Если вы хотите разобраться в процессе более детально, вам поможет подробное руководство от XDA – сообщества разработчиков, в котором более пяти миллионов участников.
Использование Root-правRoot-доступ – это режим суперпользователя Android. Если включить его на смартфоне, можно будет заменять системные файлы, использовать дополнительные настройки и функции, улучшать производительность гаджета и удалять системные приложения.
Правда, есть риск: гарантия на такой телефон не распространяется. Поэтому экспериментировать с Root-правами лучше после окончания гарантийного срока.
Получить Root-доступ поможет эта инструкция от XDA. После получения прав суперпользователя ненужные приложения можно удалить через Root App Deleter или System App Remover,
Как удалить ненужные приложения на iPhoneНа смартфонах Apple не так уж много бесполезных приложений. При желании пользователь может удалить калькулятор, календарь, компас, контакты, FaceTime, iBooks, iCloud Drive, iTunes Store, почту, карты, музыку, новости, заметки, подкасты, напоминания, голосовые заметки, часы и другие приложения. Для этого надо:
- Найти иконку ненужного приложения, нажать на нее и удерживать.
- В появившемся меню выбрать пункт «Удалить приложение».
- Подтвердить действие кнопкой «Удалить».
Улучшайте себя и свое дело: учитесь менеджменту
Наши партнеры из Laba разработали курсы, которые помогут вам стать крутым менеджером и научат держать все под контролем:
- Управление командой, 18 октября – 22 ноября. Узнаете как организовать людей, дать качественный фидбек, избежать токсичной среды и спасти команду от выгорания;
- Продакт-менеджмент, 28 октября – 2 декабря. Анализировать продуктовые метрики и выбирать эффективные инструменты для разработки функционала, который решает задачи пользователя, вас научит Александр Емельянов — Ex-Chief Product Officer в medtech-компании Bioniq.
В этом тексте могут быть использованы ссылки на продукты и услуги наших партнеров. Если вы решите что-то заказать, то мы получим вознаграждение. Так вы поможете редакции развиваться. Партнеры не влияют на содержание этой статьи.
Как удалить вредоносное ПО Carrier / OEM без рут-доступа
Если вы купили новый телефон Android, скорее всего, он был предустановлен с некоторыми приложениями, которые могут быть вам бесполезны. OEM-производители часто сотрудничают с другими брендами и компаниями для предварительной установки своих приложений на свои устройства. Эти приложения могут быть чем угодно, от потоковых сервисов до музыкальных плееров. Если ваш телефон привязан к определенному оператору связи, на вашем устройстве будут предварительно установлены некоторые приложения, которые вы никогда не сможете использовать.
Эти приложения без необходимости занимают память на вашем телефоне и могут даже отправлять навязчивые уведомления, а иногда даже размещать рекламу на вашем устройстве. Что еще хуже, вы не можете легко удалить это вредоносное ПО.
Если вас беспокоят эти предустановленные приложения на вашем телефоне и вы хотите избавиться от них, чтобы либо очистить дополнительное пространство, либо насладиться более чистым пользовательским интерфейсом с меньшим количеством отвлекающих факторов, мы расскажем вам, как удалить операторскую / OEM-программное обеспечение с вашего устройства без корневого доступа, используя несколько простых шагов, которые связаны с вашим телефоном и компьютером.
Этот метод работает не только со сторонними приложениями, но и с некоторыми сторонними приложениями напрямую от вашего OEM-производителя. Например, если в вашем телефоне есть Календарь Samsung, но вы предпочитаете использовать Календарь Google, вы можете удалить приложение Samsung и использовать Календарь Google в качестве календаря по умолчанию.
Единственное, что вам понадобится для этого, — это ваш телефон Android, ПК / Mac с ADB и USB-кабель для подключения телефона к компьютеру.
Как удалить вредоносное ПО с телефона без рут-доступа
Хотя на форумах XDA есть некоторые приложения или исполняемые командные файлы для определенных устройств, эти решения не универсальны и могут быть применимы только к определенному устройству или конкретный скин Android.Некоторым даже требуется root-доступ. Список предустановленных приложений или вредоносного ПО различается в зависимости от производителя оборудования, оператора связи и иногда даже региона, в котором продается устройство. Поэтому лучше всего разблокировать телефон с помощью этого метода, чтобы убедиться, что вы удаляете только те приложения, которые хотите удалить. избавиться от.
Примечание. Удаление некоторых системных приложений может быть опасным и может привести к принудительному закрытию или даже к блокировке устройства. Работа одного приложения может зависеть от другого приложения, поэтому будьте осторожны с тем, что вы удаляете, и с последствиями, которые это может иметь.Лучше не связываться с некоторыми основными приложениями, такими как номеронабиратель, сообщения, камера и т. Д., И удалять только те приложения, которые вы считаете ненужными.
Шаг 1. Включение USB-отладки на телефоне
- Откройте на телефоне приложение «Настройки » и прокрутите вниз до «О телефоне».
- Нажмите на номер сборки семь раз, чтобы активировать Параметры разработчика .
- Вернитесь в меню настроек и перейдите в Система> Параметры разработчика и включите Отладка по USB .
Шаг 2. Подключение телефона к ADB
- Подключите телефон к компьютеру и измените настройки USB с Только зарядка, режим на режим Передача файлов (MTP), режим .
- Убедитесь, что на вашем компьютере установлен ADB.
- На вашем компьютере перейдите в каталог, в котором установлен ADB. Удерживая клавишу Shift, щелкните правой кнопкой мыши имя каталога и выберите Открыть окно команды / PowerShell здесь.
- Если вы используете Mac, запустите окно терминала и перейдите в каталог ADB, используя cd <путь к каталогу> (без угловых скобок).
- Теперь введите adb devices и нажмите Enter.
- Вы увидите, что система запускает демон ADB. Если вы впервые запускаете ADB, вы увидите на телефоне запрос на авторизацию соединения с компьютером. Даруй это.
- Теперь, если вы повторно запустите команду adb devices , терминал распечатает серийный номер вашего устройства. Если вы видите строку чисел, вы готовы двигаться дальше.
Шаг 3: Найдите имена пакетов для удаления
- В командной строке / окне терминала введите adb shell и нажмите Enter.
- Затем используйте следующую команду:
pm list packages | grep ‘’ - Здесь будут перечислены все приложения OEM и оператора связи, установленные на вашем устройстве.
- Кроме того, вы также можете использовать приложение под названием App Inspector из Play Store, чтобы узнать имена пакетов всех установленных приложений на вашем телефоне. Установите приложение, выберите приложение, которое хотите удалить, и там будет указано имя пакета. Запишите названия пакетов всех приложений, которые вы хотите удалить.
Шаг 4: Удаление Bloatware
- Это команда, которую необходимо использовать для удаления системного приложения:
pm uninstall –k —user 0 <имя пакета>
- Обратите внимание, что вам понадобится чтобы выполнить команду для каждого приложения, которое вы хотите удалить.
В качестве предупреждения, удаление системных приложений может быть опасным, поэтому прежде чем выполнять эти шаги, узнайте, от чего вы избавляетесь. В противном случае ваш телефон может стать непригодным для использования до тех пор, пока вы не выполните сброс настроек до заводских.Конечно, при удалении любого данного системного приложения другое системное приложение, которое может зависеть от него, также может выйти из строя, поэтому будьте осторожны при удалении. Но если что-то пойдет не так, вы всегда можете выполнить сброс к заводским настройкам, чтобы вернуть все к исходному состоянию. Кроме того, есть еще более простой способ вернуть приложение, которое вы удалили, как мы объясняем в конце раздела.
Графические интерфейсы для удаления приложений ADB
Если вам по какой-то причине неудобно использовать команды ADB (они действительно просты, и мы настаиваем на том, чтобы пользователи попробовали их), вы можете попробовать приложения сторонних независимых разработчиков. .Некоторые из этих приложений представляют собой графические интерфейсы, которые упрощают выполнение перечисленных выше команд ADB.
Дайте им шанс, если у вас возникли проблемы с выполнением команд ADB, хотя настройка ADB и самостоятельное выполнение команд — хороший навык в мире Android.
Как переустановить удаленное приложение
Если вы удалили приложение по ошибке или дополнительное приложение закрывается принудительно, поскольку оно зависит от удаленного приложения, вы можете переустановить приложение, используя следующую команду:
adb shell cmd package install – existing <имя пакета>
Это работает, потому что приложения на самом деле не полностью удалены с вашего устройства.Они просто удаляются для текущего пользователя (пользователь 0 является основным пользователем телефона по умолчанию). Вот почему, если вы опустите части –user 0 и -k в команде удаления, команда не будет работать. Эти два флага соответственно указывают, что системное приложение будет удалено только для текущего пользователя (а не для всех пользователей, что требует корневого доступа) и что кеш / данные системного приложения будут сохранены (что не может удалить без рута).Таким образом, даже если вы удалите системное приложение с помощью этого метода, вы все равно сможете получать официальные обновления OTA от вашего оператора связи или OEM.
Этот метод можно использовать на любом смартфоне независимо от производителя или оператора связи. Мы надеемся, что вы нашли это руководство полезным!
Как удалить встроенные системные приложения на Android | Дэниел Уилсон
Хотите удалить предустановленные и ненужные системные приложения со своего телефона Android? Что ж, прямого способа удалить предустановленные приложения нет. В этом блоге мы обсудим процесс удаления встроенных приложений с телефонов Android.Давайте начнем.
Что такое вредоносное ПО в Android?
Bloatware — это предустановленное приложение, которое устанавливается по выбору производителя. Эти приложения нельзя полностью удалить с телефона, поскольку они являются частью ПЗУ вашего телефона, которое является только читаемой памятью устройства. Большинство этих приложений бесполезны или ненужны, а также занимают много места во внутренней памяти. Из-за переполненного внутреннего хранилища телефон работает некорректно и зависает.
Как удалить предустановленные приложения с Android через настройки?
На самом деле ни один бренд не позволяет пользователю удалять вредоносное ПО или встроенные приложения. Но они предоставляют кнопку, чтобы отключить их навсегда. Давайте узнаем, как отключить эти нежелательные и надоедливые приложения.
- Зайдите в «Настройки» вашего смартфона.
- Перейдите к параметру «Приложения» (этот параметр может отличаться в зависимости от устройства).
- Нажмите на приложение, которое вы хотите отключить или удалить.
- Нажмите на разрешения и отключите все разрешения.
- Теперь нажмите «Хранилище» и «очистите все данные».
- Теперь нажмите «Принудительная остановка».
- Нажмите кнопку «Отключить», и все готово.
Сделайте то же самое для остальных нежелательных приложений. Следуя приведенному выше руководству, вы можете освободить много оперативной памяти вашего смартфона. Свободное место во внутренней памяти также увеличится, потому что вы очистили много данных приложения, которые были для вас по существу бесполезны.
Есть ли способ полностью удалить Bloatware с телефона?
Да, есть много способов сделать это, но не рекомендуется полностью удалять Bloatware, поскольку это может привести к сбою ПЗУ и многим другим проблемам.Мы никогда не хотим, чтобы ваше драгоценное устройство было уничтожено. Поэтому никогда не пытайтесь использовать какие-либо сторонние приложения для рутирования телефона для удаления системного приложения.
Завершение работы
Невозможно удалить предустановленное в системе приложение с телефона Android. Никогда не выполняйте рутирование телефона Android, это может легко аннулировать вашу гарантию, а также сделать ваш телефон бесполезным. Лучший способ избавиться от нежелательных предустановленных приложений — отключить их, выполнив приведенное выше руководство.
Брэдон Уилсон — самопровозглашенный эксперт по безопасности; он информирует людей об угрозах безопасности.Его страсть — писать о кибербезопасности, криптографии, вредоносном ПО, социальной инженерии, Интернете и новых медиа. Он пишет о продуктах безопасности Norton по адресу norton.com/setup .
Источник: Приложения для Android
Заморозка и удаление системных приложений на Android без рута [Руководство]
Телефоны Android поставляются с множеством предустановленных приложений, которые могут оказаться бесполезными. Поскольку мы не можем нормально заморозить или удалить системные приложения на Android, нам нужны либо права суперпользователя, либо команда ADB shell pm uninstall .Если у вас есть телефон Android с рутированным доступом, вы можете использовать средство для удаления системных приложений, чтобы удалить вредоносное ПО. Отсутствие универсального средства для удаления вредоносного ПО или деинсталлятора системных приложений оставляет путь ADB для некорневых устройств Android.
Недавно я подготовил список вредоносных программ Samsung и описал самый простой способ удаления предустановленных приложений. В этом руководстве мы обсудим, как мы можем отключить или заморозить фоновые приложения и удалить системные приложения на некорневых устройствах Android. Кроме того, мы также увидим, как повторно установить удаленные приложения с помощью команды ADB.Если у вашего телефона есть root-доступ, я также расскажу, как разблокировать Android-устройства с помощью модуля Debloater Magisk.
Советы, приведенные в этом руководстве, могут помочь вам избавиться от вредоносного ПО на всех устройствах Android, включая Samsung, OnePlus, Google Pixel, Xiaomi, Redmi, Huawei, Honor, Nokia, Oppo, Realme, Vivo, Motorola, Lenovo и т. Д. Под управлением Android. 5.0 или выше.
Получить список вредоносного ПО для Android через ADB
Все мы узнаем приложения по их названиям, указанным на панели приложений устройства.Однако, чтобы иметь возможность удалить системные приложения, вы должны знать имя пакета приложений, которые вы хотите удалить. Есть 3 способа найти имя пакета приложения для Android.
- Посетите страницу приложения Google Play Store в браузере на компьютере. Название пакета находится сразу после « id = » в URL-адресе. Название пакета приложения выглядит как « com.google.android.gm «. Однако вы можете не найти названия пакетов системных приложений.
- Попробуйте такие приложения, как Package Browser, App Inspector, Package Name Viewer и т. Д.
- Вы также можете получить полный список пакетов, установленных на вашем телефоне или планшете Android, с помощью команды
adb shell pm list packages.
В любом случае, давайте посмотрим, как получить полный список системных приложений на любом устройстве Android. Обратите внимание, что для выполнения команд ADB вам необходимо настроить ADB и Fastboot на вашем компьютере с Windows, Mac или Linux и установить соответствующий драйвер USB для Android.
Не пропустите: используйте команды ADB на телефоне Android без рута
- Загрузите последнюю версию Android SDK Platform-tools и извлеките zip-архив.
- Откройте свое устройство Настройки и включите USB-отладку в параметрах разработчика.
- Перейдите на экран Display под телефоном Settings и увеличьте продолжительность Screen Timeout .
- Теперь подключите Android-устройство к компьютеру через USB.
- Перейдите в папку « platform-tools » и запустите командную строку или окно PowerShell . Вы можете получить эту опцию в контекстном меню Windows, нажав клавишу Shift + правую кнопку мыши .
- Кроме того, вы можете быстро открыть командное окно из окна папки, набрав « cmd » в адресной строке проводника и нажав клавишу Enter .
Введите «cmd», чтобы запустить командную строку.
- Когда вы открыли командную строку, введите следующую команду, чтобы проверить, установлено ли правильное соединение между вашим компьютером и демоном ADB.
adb устройств
- Тем временем следите за тем, чтобы дисплей вашего телефона не заблокирован, и авторизуйте доступ ADB на вашем устройстве при появлении соответствующего запроса.
Авторизуйтесь ADB на Android
- Если соединение установлено успешно, вы увидите идентификатор устройства в командном окне, как показано ниже.
- Теперь вы готовы распечатать список всех вредоносных программ на своем телефоне или планшете Android. Введите
adb shellи нажмите клавишу Enter .оболочка adb
- В зависимости от того, какой тип пакетов приложений вы хотите перечислить, используйте следующие команды. Используя третью команду, вы перечисляете приложения от определенного поставщика, например samsung, google, xiaomi, huawei, android, amazon, oppo, coloros, evenwell, facebook. ‘ так далее.
# 1 Список всех установленных приложений
pm список пакетов
# 2 Список только системных приложений
pm list packages -s
# 3 Список приложений по группам
pm список пакетов | grep 'samsung' - Ниже показано, как я создал список всех системных приложений на моем Samsung Galaxy S20 Ultra. Часть, выделенная желтым цветом, содержит имена пакетов приложения.
Samsung список вредоносных программ adb
- Выделите содержимое командного окна и нажмите Ctrl + C , чтобы скопировать его.Сохраните этот список системных приложений в текстовый файл для использования в будущем.
Из-за разницы между названиями приложений и их пакетов может быть очень сложно распознать приложение по его пакету. Кроме того, также сложно решить, какие приложения можно безопасно удалить. Вы можете найти в Google список безопасных для удаления вредоносных программ для вашего устройства Android. Другой способ узнать настоящее имя приложения по его пакету — вставить имя пакета в поле поиска Google. Таким образом, вы можете составить короткий список системных приложений, которые вы можете удалить, не столкнувшись с какими-либо проблемами.
Я подготовил список вредоносного ПО, присутствующего на устройствах различных производителей Android.
Не пропустите: как изменить имя устройства Android с помощью команды ADB
Удаление системных приложений без рута
Когда у вас будет готов список вредоносных программ Android, вы можете легко удалить их с помощью команды ADB uninstall system app.
- Запустите командную строку, как описано выше. Самый простой способ открыть командное окно — ввести « cmd » в адресной строке проводника и нажать клавишу Enter .Вы также можете запустить командное окно, щелкнув Файл> Открыть Windows PowerShell в окне папки.
- Подключите устройство Android к компьютеру с включенным и разблокированным экраном USB-отладка и выполните следующую команду.
оболочка adb
- Это вернет кодовое имя вашего телефона, за которым стоит знак доллара ( $ ) в командной строке. Вам просто нужно выполнить одну из этих двух команд, чтобы удалить системное приложение на вашем Android.
# 1 Чтобы удалить приложение с его данными
pm uninstall --user 0 <имя пакета>
# 2 Чтобы удалить приложение, но сохранить его данные
pm uninstall -k --user 0 <имя пакета> - Теперь введите команду, которую вы предпочитаете, и нажмите клавишу Enter . После удаления каждого системного приложения вы получите сообщение « Успешно, ».
- Таким образом, вы можете удалить столько системных приложений, сколько захотите.
Переустановите удаленные приложения Android через ADB
Команда pm uninstall удаляет системное приложение только для « пользователь 0 », то есть текущего пользователя.Это означает, что удаленное приложение по-прежнему остается доступным для других пользователей устройства Android. Это хорошо, потому что вы можете легко восстановить приложение, если вы удалите его по ошибке или оно понадобится позже.
cmd package install-existing <имя пакета>
Не забудьте запустить adb shell перед тем, как использовать приведенную выше команду, как показано ниже.
Удалить Bloatware на Android (Root)
Если у вас есть рутированное устройство, это средство для удаления вирусов для Android.вы можете легко удалить системные приложения с помощью таких приложений, как System App Remover и Bloatware Remover . Кроме того, вы также можете удалить вредоносное ПО на устройствах Android с root-правами на Magisk с помощью модуля Debloater .
- Установите последнюю версию Magisk Manager на свое устройство и запустите ее.
- Коснитесь значка гамбургера (≡) и коснитесь Загрузки в боковом меню.
- Теперь коснитесь значка поиска и введите « busybox » и коснитесь значка загрузки, чтобы установить Busybox для Android NDK .После установки Busybox вернитесь на страницу Загрузки .
Установить Busybox в Magisk Manager
- Теперь найдите «debloater» и установите модуль Deloater (эмулятор терминала) Magisk.
Модуль Magisk Debloater
- После установки Debloater нажмите кнопку Reboot .
- Поскольку модуль Debloater Magisk не имеет собственного пользовательского интерфейса, вам необходимо установить приложение-эмулятор терминала, например Termux , чтобы запустить команду удаления системного приложения.
- Запустите Termux и предоставьте ему привилегии root, выполнив команду
su, как показано ниже. Вам будет предложено предоставить root-доступ приложению Debloater.Предоставить root-доступ к Debloater
- Теперь запустите модуль Debloater, используя следующую команду.
деблокировать
- На экране Debloater у вас будет 5 вариантов выбора.
- Системные приложения
- Система Priv-Apps
- Приложения поставщика
- Введите пользовательские системные приложения, каталог
- Конфигурация импорта (/ cache / import-debloat.txt)
- Поскольку наша цель — удалить вредоносное ПО Android, мы можем выбрать номер варианта 1, 2, и 3 . Например, чтобы удалить системные приложения, введите « 1 » и нажмите клавишу Enter на клавиатуре.
- Debloater просканирует ваше устройство Android на наличие всех системных приложений и предоставит вам полный список.
Разблокируйте Android с помощью приложения Debloater
- Как видите, Debloater предоставил мне список из 100 системных приложений на моем OnePlus 8.Предположим, вы хотите удалить программу записи экрана (номер приложения 79), введите « 79 » и нажмите кнопку , введите . Debloater также позволяет удалять несколько приложений, вводя несколько чисел.
Заморозить фоновые приложения на Android
Android всегда отставал от iOS в управлении фоновыми процессами приложений. Однако с Android 8.0 и выше Google много сделал для проверки приложений, которые продолжают работать в фоновом режиме, разряжая батарею, данные и другие ресурсы.Если вы хотите заморозить фоновые приложения, вы можете сделать это без root, используя следующую команду ADB. Этот метод замораживания приложений должен работать на всех устройствах под управлением Android 7.0+.
- Запустите командную строку.
- Подключите устройство через USB-кабель.
- Выполните следующую команду.
оболочка adb
- Затем выполните следующую команду. Не забудьте заменить
в приведенной ниже команде на приложение. cmd appops set <имя_пакета> RUN_IN_BACKGROUND игнорировать
Заморозить фоновые приложения с помощью ADB
- Чтобы включить замороженное приложение и разрешить ему снова работать в фоновом режиме, вы можете использовать следующую команду.
cmd appops
RUN_IN_BACKGROUND разрешить
Отключить системные приложения на Android через ADB
ADB — действительно отличный инструмент командной строки, и его можно использовать несколькими способами для выполнения задач на Android, которые в противном случае были бы невозможны. Помимо удаления вредоносного ПО и зависания системных приложений, ADB также может помочь вам легко отключить системные приложения. Следующая команда позволяет отключить системное приложение на устройстве Android.
оболочка adb pm disable-user --user 0 com.sec.android.app.sbrowser
Если вы хотите включить отключенное приложение позже, вы можете использовать следующую команду.
оболочка adb pm enable --user 0 <имя пакета>
Удалить сбойную внутреннюю ошибку в ADB
Иногда OEM-производители Android ограничивают удаление определенных системных приложений с помощью команд ADB. В таком случае вы можете получить следующую ошибку.
Сбой [Ошибка удаления, внутренняя ошибка]
Для удаления таких приложений вам потребуются права root.Если у вас есть рутированное устройство, вы можете выполнить следующую команду одну за другой, как показано ниже.
оболочка adb вс монтировать -o rw, remount / system rm -rf /system/app/AntHalService.apk rm -rf /data/data/com.dsi.ant.server монтировать -o ro, remount / system выход выход
Если вы хотите отключить, заморозить или удалить системные приложения на Android, вы можете сделать все с помощью команд оболочки ADB, упомянутых выше. System App Remover и Bloatware Remover могут быть самыми простыми инструментами для пользователей root, но если вы не рутировали свое устройство, использование ADB на вашем ПК — лучший способ удалить вредоносное ПО на любом устройстве Android.
Читать дальше: Как включить или выключить безопасный режим на Android
Как удалить предустановленные системные приложения с телефонов Android без root
ТелефоныAndroid от большинства производителей поставляются с некоторым количеством вредоносного ПО или нежелательных приложений. Это могут быть обычные приложения, такие как Google Play Movies, Netflix и Facebook, или какой-то действительно бесполезный мусор. Некоторые бренды позволяют пользователям удалять связанные приложения, в то время как другие делают их системными приложениями, которые нельзя удалить.И последний вопрос: сможем ли мы удалить связанные системные приложения, даже если бренд не предоставил такую возможность.
Ответ — да, мы можем удалить приложения от текущего пользователя с помощью команд ADB. Приложения перестанут работать в фоновом режиме, и они также исчезнут из панели запуска. Однако пакет приложения, включенный в системный раздел, продолжит свое существование. Это означает, что пакет приложения будет продолжать использовать хранилище, эквивалентное размеру его пакета .apk , и вы не сможете освободить это пространство.
Некоторые бренды предоставляют возможность «Отключить» системные приложения вместо жесткого удаления. К сожалению, инвалиды могут продолжать пользоваться некоторыми своими службами. Итак, метод adb для удаления системных приложений — более надежный вариант. Вот как это сделать.
Используйте ADB для удаления системных приложений на телефонах Android
Команды, включенные в следующие шаги, должны быть универсальными. Таким образом, метод будет работать на любом устройстве Android независимо от производителя. Вы можете выполнить шаги для Samsung Galaxy, Nokia, OnePlus, Huawei, LG, OPPO и других.
Примечание. Не удаляйте приложения, о которых вы не знаете. Есть несколько основных системных приложений, которые необходимы для работы устройства. Пожалуйста, не пытайтесь удалить какие-либо приложения, не проверив их назначение. Некоторые важные приложения также могут отказать в удалении даже при использовании этого метода.
Необходимое время: 10 минут.
Следующие шаги помогут вам удалить системное или несистемное приложение от текущего пользователя.
- Включить параметры разработчика на телефоне
Перейдите в «Настройки »> «О телефоне » на телефоне Android.Затем нажмите 7 раз подряд на «Номер сборки», чтобы включить параметры разработчика.
Расположение номера сборки может незначительно отличаться в зависимости от устройства, версии Android и оболочки Android. Например, на телефонах Huawei с EMUI 9 вам нужно будет перейти в Настройки > Система> О телефоне .
- Включить отладку по USB
Теперь вам нужно перейти в Параметры разработчика и включить «Отладку по USB». Отладка по USB позволяет использовать команды ADB (Android Debug Bridge).
Перейдите в Настройки> Система> Дополнительно> Параметры разработчика . Затем включите переключатель «Отладка по USB».
- Загрузить инструменты платформы
Загрузите инструменты платформы (ADB и fastboot) на свой ПК с Windows. Вы можете пропустить эту часть, если используете компьютер с Linux или Mac.
- Найдите имя пакета приложения для удаления
Откройте командное окно или Терминал в папке инструментов платформы. Затем выполните следующий набор команд, чтобы получить список названий пакетов приложений, установленных на вашем телефоне.
adb shell— чтобы открыть оболочку ADB
pm list packages— чтобы вывести список всех установленных пакетовСкопируйте имя пакета приложения, которое вы хотите удалить, и продолжайте дальше. Если вы не можете узнать фактическое имя приложения из имени пакета, вы можете использовать приложение Android «Package Name Viewer» на своем телефоне, чтобы узнать имя пакета любого установленного приложения.
- Удалить приложение (я)
Наконец, выполните следующую команду в оболочке adb, чтобы удалить приложение.Не забудьте заменить имя-пакета на имя пакета, обнаруженное вами на шаге 4.
pm uninstall -k --user 0 имя пакетаНапример, если вы хотите удалить приложение YouTube (как в приведенный выше снимок экрана), выполните следующую команду:
pm uninstall -k --user 0 com.google.android.youtubeВы получите подтверждение об успешном удалении в виде ответа «Успешно».
Переустановите ранее удаленное приложение с помощью ADB
Вы можете легко переустановить любое из удаленных приложений, если помните имя (а) пакета этого приложения.Просто запустите следующую команду (ы).
оболочка adb
pm имя существующего пакета для установки
Например, чтобы установить приложение YouTube, вам просто нужно запустить:
pm install-existing com.google.android.youtube
Итак, это все, что вам нужно сделать, чтобы удалить или переустановить системное приложение. Если приложение не является системным, пакет будет полностью удален. В таком случае вы не можете использовать команду install-existing для его установки, поскольку пакет больше не будет существовать на диске.
Как избавить свой телефон от тех приложений по умолчанию, которые вы никогда не используете
Это краткая экскурсия по довольно сложному и техническому процессу. Если вы достаточно серьезно относитесь к удалению раздутого программного обеспечения таким способом, мы рекомендуем изучить детали для вашей конкретной модели телефона и сначала узнать больше об ADB, а также проконсультироваться с отличным руководством для разработчиков XDA по этому процессу (вы также можете найти руководства, настроенные на ваш конкретный телефон).
Второй способ полностью избавиться от вредоносного ПО — рутировать телефон.Как и в случае с ADB, для этого требуется немного технических ноу-хау, но это также приведет к аннулированию гарантии на ваш телефон и представит (небольшой) риск разрушения вашего устройства. Очень сложно удалить некоторые нежелательные приложения, но есть возможность, если вам это нужно.
Если вы думаете, что рутирование для вас, оно даст вам полный контроль над телефоном и его программным обеспечением. Опять же, у разработчиков XDA есть подробное и исчерпывающее руководство для всех типов телефонов Android, и как только вы измените свой телефон таким образом, вы сможете использовать такие приложения, как Root App Deleter или System App Remover, чтобы избавиться от них. нежелательные приложения.
Как удалить вредоносное ПО на iPhone
Вы можете удалить стандартные приложения iOS, хотя некоторые данные могут остаться в iCloud.
Дэвид Нилд через Apple. У iPhone гораздо меньше проблем с вредоносным ПО, потому что это делает только Apple (да, iPhone, и — все предустановленные приложения, которые поставляются с одним). Вы можете возразить, что некоторые из приложений Apple Менее необходимые приложения соответствуют определению раздутого программного обеспечения, но вы определенно не получите никаких сторонних, в основном бесполезных приложений, которых вы не ожидали заранее.
Некоторые из этих предустановленных стандартных приложений, например Safari и Messages, удалить нельзя, но с момента запуска iOS 10 в 2016 году Apple разрешила пользователям удалять многие стандартные приложения, если они им не нужны. . Приложения, от которых можете избавиться , включают Калькулятор, Календарь, Компас, Контакты, FaceTime, Дом, iBooks, iCloud Drive, iTunes Store, Почту, Карты, Музыка, Новости, Заметки, Подкасты, Напоминания, Акции, Советы, Видео, Голосовые заметки, часы и погода.
Как удалить системные приложения с Android без рута 2021
Удалить системные приложения из Android
Когда вы покупаете новый Android Mobile, вы найдете множество предустановленных приложений на своем мобильном телефоне Android , и у вас нет возможности удалить их.
Итак, сегодня в этой статье мы покажем, как удалить системные приложения с Android без root одним щелчком мыши.
Да, это самый простой метод без рута, нет метода проще, чем этот метод.
Чтобы удалить системное приложение с Android, вам понадобится одна программа для Windows и одно приложение для Android. Помните, что вы можете удалить системных приложений с Android без рута только с помощью ПК.
Итак, первая программа для ПК, которая нам нужна, — это «System App Uninstaller», для ПК, а для Android — «APK Info»
Кроме того, вам необходимо установить драйвер ADB, поэтому загрузите драйвер ADB по ссылке ниже и установите его в Windows.
Щелкните здесь, чтобы загрузить драйвер ADB Кроме того, убедитесь, что вы установили свой мобильный USB-драйвер в Windows, вы можете найти свой мобильный USB-драйвер по ссылке ниже:
Нажмите здесь, чтобы загрузить драйвер USB Таким образом, деинсталлятор System App не требует установки в Windows.
Теперь следуйте приведенному ниже методу, чтобы удалить системные приложения с Android
.
Удаление системных приложений из Android1) Прежде всего, загрузите и установите «APK Info» на свой мобильный Android.
2) Теперь запустите приложение APK Info.
3) Теперь здесь вы можете увидеть все свои приложения, включая системные. Теперь просто скопируйте имя пакета приложения, которое вы хотите удалить, имя пакета написано под именем.
4) Теперь найдите приложение, которое хотите удалить.
5) Теперь скопируйте имя пакета этого приложения.
6) Теперь перейдите к Настройки , а затем Информация о программном обеспечении и щелкните номер сборки 7 раз.
7) Теперь параметр разработчика включен, после этого перейдите к параметрам разработчика в настройках.
8) Теперь включите отладку по USB оттуда.
9) Теперь извлеките программу удаления системных приложений, которую вы загрузили, и откройте «Программа удаления системных приложений» на вашем ПК с Windows.
10) Не забудьте установить «Драйвер ADB» и «Драйвер USB вашего мобильного телефона».
11) Теперь подключите свой мобильный телефон к ПК, вы можете увидеть имя вашего устройства в System App Uninstaller, когда он обнаружит ваше устройство.
12) После этого введите имя пакета, который вы скопировали на шаге 5, и нажмите Enter.
13) После того, как вы нажмете Enter, вы получите сообщение Success , как вы можете видеть на картинке ниже.
14) А затем системное приложение было успешно удалено с вашего устройства Android.
Таким образом, вы можете легко удалить любые системные приложения со своего Android Mobile.
Если у вас возникли проблемы, просто посмотрите видео ниже , как удалить системные приложения с Android без root :
Итак, это способ удалить системные приложения с любого мобильного телефона Android без рута.
Если у вас есть какие-либо проблемы, вы можете спросить в разделе комментариев ниже, если вам нравится эта статья, то также поделитесь этим сайтом со своими друзьями в социальных сетях.
Продолжайте посещать QasimTricks , чтобы получить больше подобного контента.
Как удалить системные приложения без рута в Android
Как удалить системные приложения без рута в Android с помощью ADBЕсли у вас есть телефон Android и вы хотите удалить системные приложения или вредоносное ПО, которое потребляет много памяти телефона, то ваше ожидание окончено, просто выполните следующие простые шаги, чтобы удалить системные приложения без рутирования телефона Android.
Новый телефон Android поставляется с множеством предустановленных системных приложений.Может возникнуть необходимость удалить системные приложения с ваших устройств Android. Эти системные приложения занимают огромные объемы памяти. Могут быть действительно полезные приложения, но большинство системных приложений часто нежелательны. Системные приложения, такие как Погода, Темы и весь набор приложений Google. Если вы не являетесь поклонником таких приложений Google, как Google Duo, Google Music или Google Movies, вы не сможете легко удалить их со своего телефона.
Самый распространенный совет по избавлению от системных приложений — рутировать телефон .Однако рутировать телефон непросто, рутирование телефона сопряжено с риском повреждения, перегрева, некорректного поведения некоторых важных приложений, а также аннулирования гарантии на ваш телефон. Кроме того, рутирование вашего телефона также не позволяет вам использовать определенные приложения, такие как интернет-банк и UPI.
В этом руководстве мы сначала поймем, что такое Bloatware или предустановленные системные приложения, разницу между отключением системных приложений и удалением системных приложений, а затем мы подробно рассмотрим шаги, которые выполняются для удаления предустановленных системных приложений на Android. без рута.
Что такое Bloatware?
Bloatware — это программное обеспечение или приложение, которое потребляет огромное количество памяти на вашем устройстве и быстро разряжает аккумулятор вашего устройства. Раздуваемое ПО может быть любыми предустановленными приложениями или сторонними приложениями, которые используют огромный объем памяти устройства и снижают производительность вашего устройства. Поэтому, если вредоносное ПО является сторонним приложением, вы можете легко удалить его из настроек вашего устройства, но если вредоносное ПО является предустановленным системным приложением, у вас есть способ удалить системные приложения без рутирования вашего телефона Android.Вам на помощь приходит ADB. Android Debug Bridge — это мощный инструмент для отладки телефона с помощью команд для управления или удаления пакетов приложений.
Удалить системные приложения VS Отключить системные приложения
Мы можем легко избавиться от предустановленного приложения для системного раздувания, отключив приложение или полностью удалив его. Но между этими двумя методами есть огромная разница. Вы можете выбрать любой из методов в соответствии с вашими требованиями.
Удаление системных приложений: Это означает, что вы полностью удаляете приложение из памяти устройства.Это лучший способ удалить все вредоносное ПО и гарантирует, что удаленное приложение больше не будет вас беспокоить. Но это непросто по сравнению с отключением приложения.
Отключение системных приложений: Если вы не хотите полностью удалять системное приложение со своего устройства, вы можете отключить его в настройках устройства. После отключения системного приложения приложение не будет потреблять ОЗУ, но оно все еще находится в памяти вашего устройства, поэтому вы можете включить его, когда захотите, в настройках вашего устройства.
Загрузить раздел
Минимальный ADB и инструмент Fastboot
Действия, которые необходимо выполнить для удаления системных приложений на Android без рута
Установите ADB (Android Debug Bridge) на свой компьютер или вы можете скачать Minimal ADB и Fastboot Tool отсюда.
Включите USB-отладку на телефоне.
Чтобы включить отладку по USB, просто перейдите к настройке -> около и нажмите 7 раз на номере сборки.Вы увидите всплывающее сообщение «Теперь вы разработчик». Чтобы узнать больше об отладке по USB, посетите Как включить отладку по USB в Android
Теперь вернитесь, и вы увидите опцию разработчика в меню настроек. Просто нажмите на вариант разработчика. Эта опция может иметь другое название на разных телефонах.
После этого включите USB-отладку в параметрах разработчика.
Подключите телефон к рабочему столу с помощью кабеля USB и выберите режим Transfer Files .
Перейдите в каталог adb и запустите командную строку в этой папке.
Введите следующую команду, чтобы запустить adb и убедиться, что телефон подключен. Если какое-либо устройство указано в разделе Список устройств , значит, ваше устройство подключено.
Запустите оболочку adb , выполнив следующую команду.
оболочка adb
Список всех пакетов, установленных на телефоне.
пп список пакетов
Найдите название приложения, которое хотите удалить.
После этого введите следующую команду, чтобы удалить приложение.
pm uninstall -k --user 0 [имя-пакета]
Например, чтобы удалить Google Play Games:
adb устройств
Если системное приложение было успешно удалено, вы получите сообщение Success , отображаемое под командной строкой.
Точно так же вы можете удалить системные приложения, которые хотите быстро удалить, всего несколькими командами в adb.
Удачного удаления!
Если вы знаете более подробную информацию, посмотрите это видео Как удалить системные приложения без рута на телефонах Android
.


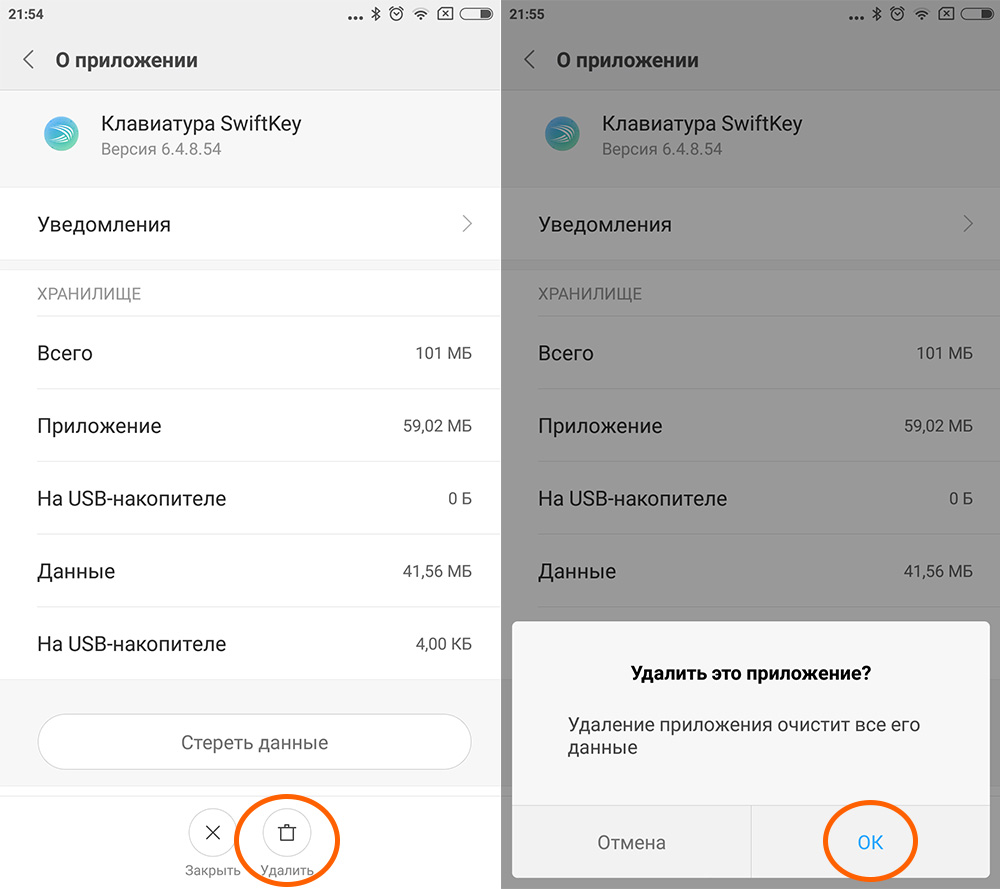 6 и выше, в том числе 4.4 Kit Kat
6 и выше, в том числе 4.4 Kit Kat apk» — Полная синхронизация со всеми действующими сервисами компании Google (Календари, Почта, облачные сервисы, настройки пользователя и многое другое)
apk» — Полная синхронизация со всеми действующими сервисами компании Google (Календари, Почта, облачные сервисы, настройки пользователя и многое другое) apk» — Программа для автоматического оповещения о смене SIM
apk» — Программа для автоматического оповещения о смене SIM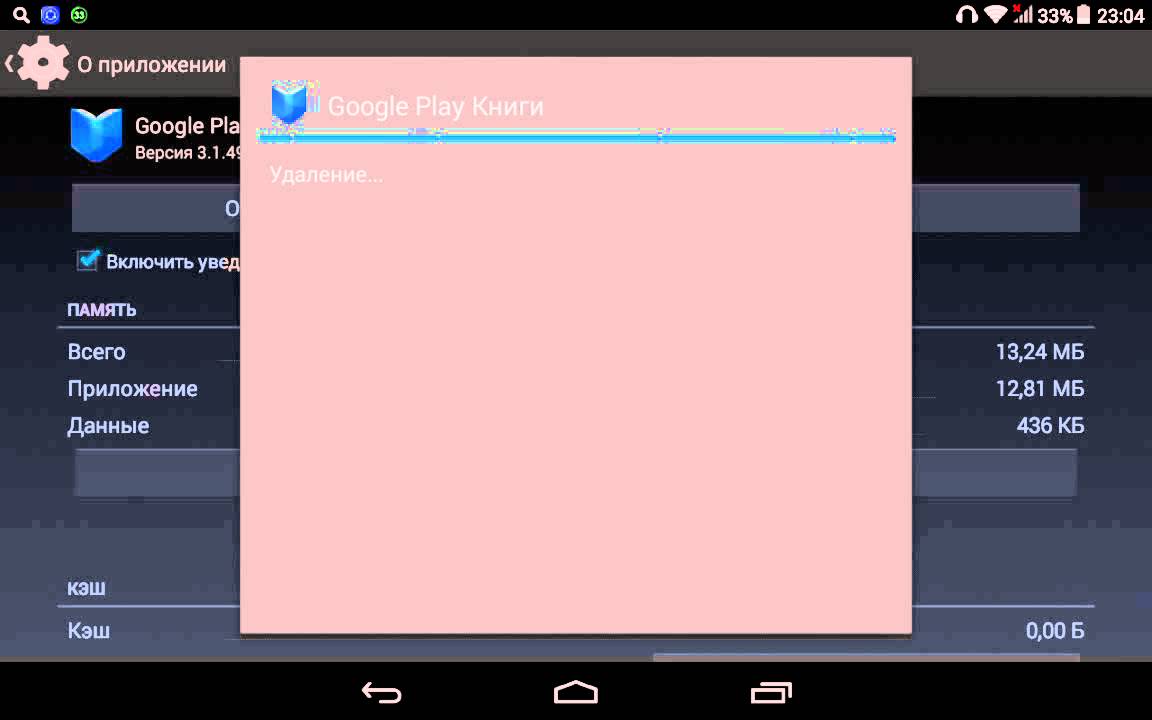 Вследствие этого, работать с телефоном неудобно, доступ к важным функциям замедляется.
Вследствие этого, работать с телефоном неудобно, доступ к важным функциям замедляется.

