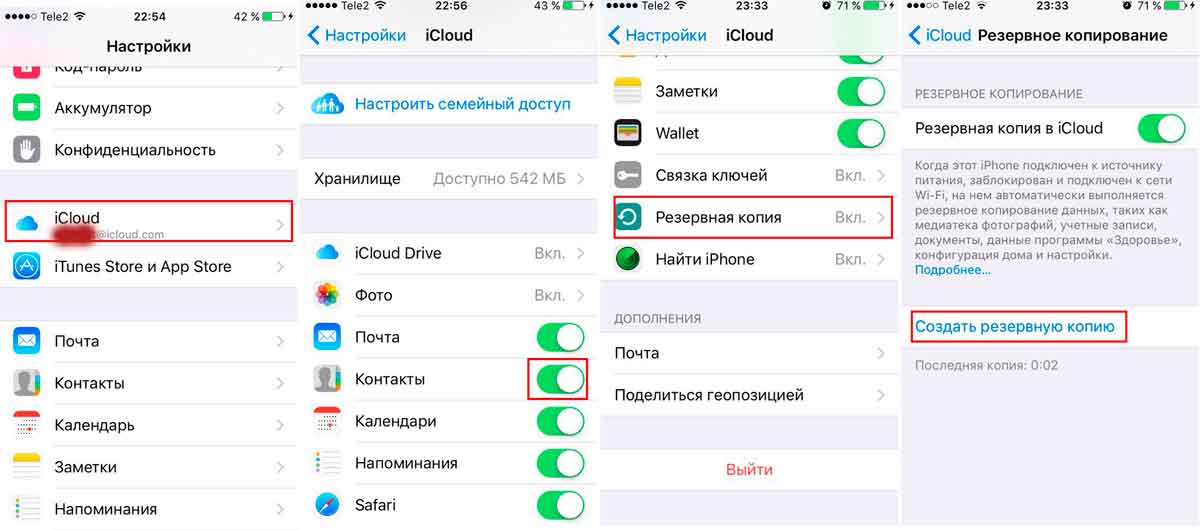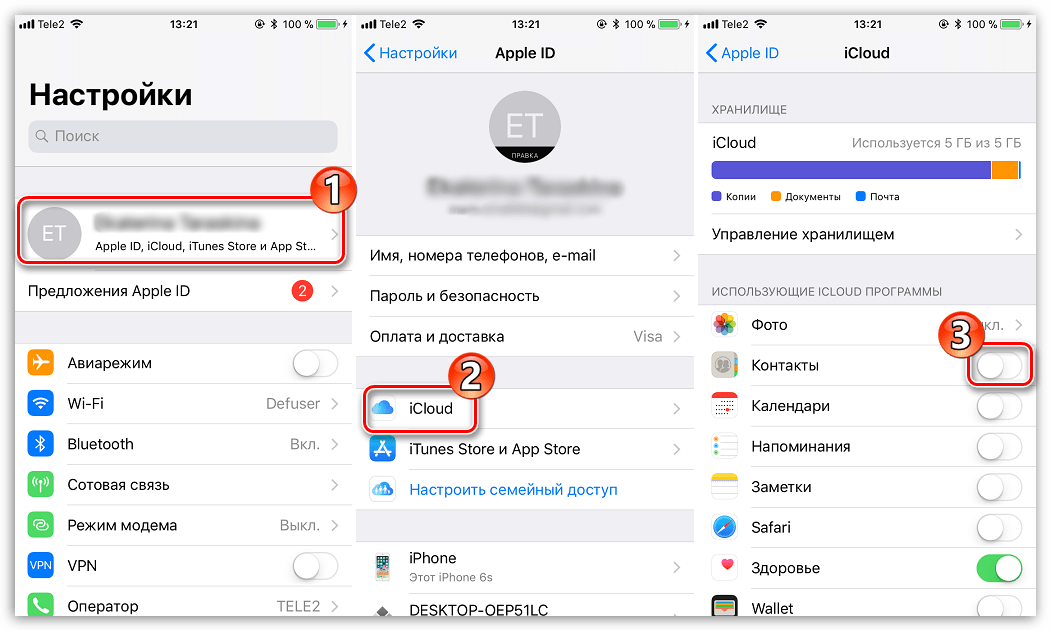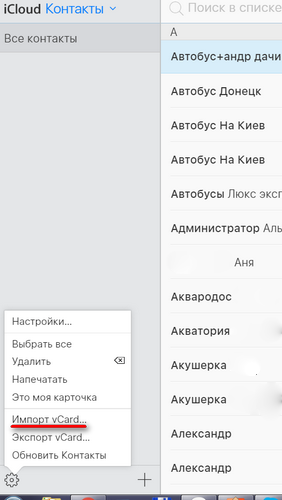Как быстро перенести контакты с iPhone на Android через приложения, аккаунт Google и iCloud
При переходе с iOS на Android приходится искать решения для того, чтобы переместить данные на новое устройство максимально быстро и просто. Если фотографии отправить просто, то перенести контакты с iphone на android уже сложнее. Рассмотрим подробнее несколько способов.
iCloud
Самый простой метод переноса контактов — использование облачного хранилища iCloud.
Важно! На iPhone должна быть включена функция импорта контактов в облако. Активировать ее можно через «Настройки» → «iCloud».
- Зайдите на сайт хранилища → войдите под своим Apple ID.
- Откройте вкладку «Контакты».
- Выделите все номера («Ctrl + A» или «CMD + A»).
- Настройки → «Экспорт vCard».
Обратите внимание! Файл сохранится в папку по умолчанию.
- Переместите архив на Android-устройство (через USB, мессенджер, облако и т.д.)
- Зайдите в «Телефон» на смартфоне.

- «Настройки» → «Управление контактами».
- «Импорт из внутренней памяти».
- Укажите расположение файла с данными.
- После завершения экспорта контакты отобразятся в адресной книге.
Контакты Google
Данный способ позволит использовать контакты одновременно на нескольких устройствах.
- На iPhone зайдите в «Настройки» → «Почта, адреса, календари» → «Добавить учетную запись» → «Google».
- Введите данный гугловского аккаунта → «Далее».
- Переведите тумблер «Контакты» в активное положение.
- Вернитесь в «Почта, адреса, календари» → подпункт «Контакты» → «Стандартная учетная запись» → «Gmail».
- Откройте телефонную книгу и дождитесь завершения синхронизации.
- На Android-устройстве перейдите в «Настройки» → «Аккаунты».
- » Добавить аккаунт» → «Google».
- Войдите в учетную запись → поставьте галочку возле пункта «Контакты» для синхронизации.
- После завершения процесса в телефонной книге появятся номера с iPhone.

Бесплатное приложение для быстрой передачи телефонной книги.
- Установите приложение на iPhone.[appbox appstore id446784593]
- Нажмите «Backup» → дождитесь завершение процесса.
- Нажмите «Email» → отправьте на свой почтовый ящик.
- На Android-устройстве запустите скачанный файл → дождитесь завершения процесса.
- В телефонной книге отобразятся номера, полученные из vCard.
CardDAV
Приложение выполняет прямую синхронизацию данных с серверов Apple, что позволяет получить необходимую информацию даже без использования iPhone.
Важно! На iPhone должна быть включена функция импорта контактов в облако. Активировать ее можно через «Настройки» → «iCloud».
- Установите программу на Android.[appbox googleplay org.dmfs.carddav.sync]
- В качестве сервера укажите p02-contacts.icloud.com.
- Имя пользователя и пароль — данные аккаунта Apple ID.
- Укажите любое имя аккаунта → поставьте галочку возле «Синхронизировать только с сервера на телефон» → «Завершить».

Важно! Обязательно укажите этот пункт.
- После завершения синхронизации контакты автоматически загрузятся в память смартфона.
Выводы
Перенести телефонную книгу с iPhone на Android можно несколькими способами. Проще всего это сделать через Google-аккаунт либо приложение CardDAV.
Как перенести контакты с Айфона на Андроид (и наоборот)
Обновлено 22 июля 2021 Просмотров: 391255 Автор: Дмитрий Петров- Как перенести контакты через iCloud и VCF-файл
- Как перекинуть данные с помощью Google
- Копирование контактов через iTunes
- Перенос с помощью программ
- Другие способы
Здравствуйте, уважаемые читатели блога KtoNaNovenkogo.ru. Сегодня использовать несколько телефонов стало почти необходимостью.
Те, у кого есть рабочий и личный смартфон, часто не знают, как перенести контакты с Айфона на Андроид, либо с Андроида на Айфон. Отличия между операционными системами немного затрудняют этот процесс.
Чтобы скопировать и передать часть информации придется пользоваться специальным программным обеспечением. Но есть и другие, более простые способы.
Зная все методы, можно подобрать удобный для себя вариант и потратить на перенос всего несколько минут.
Как перенести контакты через iCloud и VCF-файл
Основной способ, как перекинуть контакты с Айфона на Андроид, требует использования облачного сервиса iCloud.
Порядок действий следующий:
- Открыть iCloud на настольном ПК.
- Перейти к разделу контактов.
- Выбрать номера, которые будут переноситься (или все), нажав на соответствующую кнопку.
- Нажать на «шестеренку» и выбрать экспорт vCard. После этого на компьютер из «облака» начнет загружаться VCF-файл с контактами.
- Подключить смартфон с ОС Андроид к тому же ПК и переместить полученные данные в телефонную память.
- Импортировать номера в приложении «Контакты», указав путь к файлу VCF.

Если у вас в данный момент нет доступа к компьютеру, или по какой-то причине не открывается доступ к iCloud, информацию можно передать другим способом.
В этом случае файл VCF нужно создать непосредственно на телефоне (Айфоне Андроиде), после чего переслать на электронную почту пользователя. Затем на втором смартфоне открыть почтовый ящик, данные перенести в память и открыть.
Список номеров и контактов автоматически сохранится в телефонной книге.
Как перекинуть данные с помощью Google
Еще один способ, как перенести данные с Айфона на Андроид, предполагает использование аккаунта Google.
Принцип основан на том, что пользователи гаджетов на iOS тоже могут завести учетную запись Gmail, и синхронизировать ее с некоторыми приложениями Apple.
Порядок действий:
- Перейти на айфоне в раздел учетных записей и паролей (или почты, контактов и календарей).
- Добавить учетную запись Google.

- Авторизоваться с помощью логина и пароля от профиля Google.
- С помощью ползунка включить синхронизацию контактов.
После этого останется только перейти в меню контактов телефона на Android и выполнить экспорт данных из указанного аккаунта.
Этот способ также подойдет для тех, кто не знает, как перекинуть контакты с Андроида на Айфон. Все действия выполняются в той же последовательности, но сначала включается синхронизация на Android, и уже потом на iOS.
Копирование контактов через iTunes
Этот метод требует использования компьютера, на котором установлена программа iTunes.
Перенос данных выполняется за несколько шагов:
- Подключить iPhone к компьютеру кабелем.
- Открыть на ПК iTunes, в котором выбрать нужное устройство.

- В меню выбрать пункт «Сведения» или «Информация».
- Поставить галочку напротив синхронизации контактов.
- Выбрать «Google Contacts».
- Ввести данные учетной записи Google.
Теперь необходимо убедиться, что в качестве основного аккаунта на смартфоне с ОС Андроид выбран тот же профиль Google. Если все в порядке, контакты автоматически переносятся на телефон.
Перенос между Айфоном и Андроидом с помощью программ
Существуют также сторонние приложения, с помощью которых можно отправить информацию о номерах и именах контактов на другой телефон.
Процесс переноса данных занимает всего несколько минут. Но для этого нужно, чтобы программы были установлены на оба смартфона.
CardDAV-Sync
Одна из самых популярных утилит среди тех, кто ищет, как перенести данные с Андроида на айфон или наоборот.
Для ее использования вам нужно:
- Скачать приложение CardDAV-Sync из интернет-магазина PlayMarket на телефон с Андроид и запустить.

- Ввести в качестве сервиса адрес p02-contacts.icloud.com.
- Указать в качестве имени и пароля пользователя данные из Apple ID.
- Нажать «Дальше» и ввести имя своей учетной записи.
- Выбрать синхронизацию только с сервера на телефон.
На последнем этапе перемещения жмем «Завершить» и дожидаемся переноса данных.
Преимущества этой программы в том, что для передачи контактов нет никакой необходимости задействовать iPhone. Кроме того, она поддерживает даже старые версии платформы Android (начиная с 2.2).
My Contacts Backup
Еще одно довольно известное приложение, которое помогает создавать VCF-файлы.
Принцип его использования следующий:
- Запустить программу на iPhone.
- Разрешить доступ к номерам и нажать Backup.
- После завершения процесса выбрать отправку по электронной почте и указать свой e-mail.
Файл с контактами отправляется по указанному адресу. Сообщение открывается на смартфоне с Андроид и после запуска автоматически переносит данные в телефонную книгу.
Другие способы переноса
Если у вас в телефонной книжке не больше 15-20 номеров, можно попробовать перебросить их на другое устройство вручную. Для этого на iPhone открывается меню контактов, выбирается нужное имя и движением пальца вниз открывается вкладка «Поделиться».
Информацию можно отправить по электронной почте (что это?) или в виде сообщения в одном из мессенджеров (что это такое?). Для этих же целей можно использовать Bluetooth.
Еще один способ, который подойдет в первую очередь тем, кто ищет, как перенести контакты с Андроида на Айфон. Он предполагает простое копирование всех номеров из телефонной книги на «симку».
Для этого на Android в меню «Контакты» нужно отметить необходимые для переноса имена. После чего выбрать отправку на SIM-карту.
Повторить такой трюк на Айфоне получится только при наличии джилбрейка (неофициальной версии прошивки) и специальной утилиты SIManager.
Преимущество использования переноса данных через SIM-карту в том, что вам совсем не обязательно иметь доступ к сети интернет. Но есть и недостаток – после установки на новом гаджете будут доступны только имена и номера, но не дополнительные данные (даты рождения, добавочный телефон).
Заключение
Итак, теперь вы знаете, что разные операционные системы могут с легкостью взаимодействовать между собой. Соответственно, перенести нужные контакты с одного устройства на другое можно разными способами.
Как с помощью онлайн-приложений, так и без них. Единственное, о чем нужно помнить, совершая подобные действия, это безопасность. Скачивать программы нужно только с официальных сайтов.
Удачи вам! До скорых встреч на страницах блога KtoNaNovenkogo.ru
Эта статья относится к рубрикам:
Перенести данные с айфона на андроид приложение.
 Перенос музыки с айфона на андроид. Перемещение с iPhone на Android при помощи Outlook
Перенос музыки с айфона на андроид. Перемещение с iPhone на Android при помощи OutlookМногим до сих пор сложной представить себе пользователей, которые с iPhone будут пересаживаться на аппараты под управлением операционной системы Андроид. Но случаи подобной миграции в наше время уже не являются редкостью. Ранее мы уже писали как перенести контакты на Android , но сегодня расскажем о еще одном удобном способе, который моможет перенести контакты, календарь и фото с iOS на Android с помощью Google Диск .
Перенести данные с устройства iOS на аппарат под управлением Android очень легко. Процесс перехода можно условно разбить на три составляющие:
Установка Google Диск
Первым делом необходимо скачать Google Диск на iOS-устройство. Для этого пользователю нужно зайти в App Store и найти соответствующее приложение. После установки облачного хранилища, потребуется войти в вашу учетную запись. Если у вас до сих пор нет аккаунта в системе Google, то зарегистрироваться можно по этой ссылке.
Создание резервной копии данных
1. Откройте Google Диск на своем смартфоне;
2. Нажмите на значок меню (горизонтальные полосы) в левом верхнем углу;
3. Зайдите в настройки;
4. Активируйте функцию синхронизации;
5. Запустите процесс резервного копирования.
Созданный бэкап теперь будет доступен на всех устройствах, к которым подключен Google Диск с соответствующей учетной записью. Резервная копия включает в себя фотографии, контакты и напоминания в календаре.
Если резервное копирование было осуществлено ранее, то во время следующей синхронизации в бэкап будут добавлены только новые файлы. Данные из социальных сетей не сохраняются. Копирование фотографий и видеофайлов осуществляется только при подключении к точке доступа Wi-Fi, мобильные данные эту проблему не решают (даже при 4G).
Добавление данных на новый смартфон
Для того, чтобы созданная резервная копия появилась на нашем новом устройстве под управлением операционной системы Андроид, качать Google Диск на аппарат вовсе не обязательно. Для этого достаточно добавить соответствующий адрес электронной почты в настройках. Переходим в настройки смартфона, выбираем категорию с учетными записями, после чего создаем новую или входим в старую.
Для этого достаточно добавить соответствующий адрес электронной почты в настройках. Переходим в настройки смартфона, выбираем категорию с учетными записями, после чего создаем новую или входим в старую.
1. Фотографии появятся в Google Фото;
2. Контакты с iPhone появятся в приложении Контакты на Андроид;
3. Запланированные на iPhone/iPad мероприятия перекочуют в Google Календарь.
Сегодня многие владеют не одним, а несколькими смартфонами. Зачастую совершенно разными, например, Айфоном и чем-то на базе Андроид. Но о том, что данные на этих устройствах можно синхронизировать, знают, к сожалению, не все. Предлагаем восполнить этот пробел и разобраться, как и с помощью чего выполняется синхронизация, а также перенос пользовательской информации с iOS на Android.
Перенос контактов через почту Gmail
Чтобы перенести контакты с iPhone на Android, достаточно трех простых шагов:
- Завести аккаунт на почтовом сервисе Gmail.
- Добавить его в список учетных записей приложения «Почта» на iOS.

- Включить в приложении функцию синхронизации. Адресная книга будет автоматически скопирована на любое Андроид-устройство, где вы авторизуетесь под этим аккаунтом.
Как это сделать:
- После регистрации ящика на Gmail запустите на Айфоне приложение «Почта». В списке учетных записей выберите «Google».
- Коснитесь пункта «Добавить учетную запись».
- Заполните новый профиль: укажите ваше имя, email-адрес и пароль.
- Нажмите «Сохранить».
- Включите в настройках почты синхронизацию контактов и отключите ее в iCloud (телефонная книга должна быть при этом сохранена).
- Установите аккаунт Gmail как учетную запись почты по стандарту.
После этого выбранные данные будут синхронизированы через сервера Google. Если вы используете этот email как аккаунт на Android, адресная книга скопируется на устройство автоматически. Правда, некоторые адреса и номера, возможно, будут продублированы.
Способ работает как на старых (к примеру, iPhone 4), так и на новых гаджетах Apple.
Экспорт контактов на Android через iCloud
Второй способ переноса телефонной и адресной книги с iPhone на Android предусматривает использование сервиса iCloud . Откройте его в браузере на компьютере или мобильном устройстве, авторизуйтесь под своей учетной записью и перейдите в рубрику «Контакты».
Выделите в списке нужные адреса (или, при желании, все) и нажмите на значок в виде шестеренки, который находится в нижнем левом углу страницы. Выберите опцию «Экспорт vCard».
Сохраните файлик в любом удобном месте.
Далее откройте в браузере сервис Google Контакты , авторизуйтесь под учетной записью Gmail, зайдите в меню «Все контакты» и «Еще». Выберите опцию «Импортировать».
В окошке «Импорт контактов из других аккаунтов» кликните «из vCard» и укажите путь к сохраненному файлу.
Теперь зайдите под этой же учеткой на Android и убедитесь, что данные, сохраненные в базе vCard, успешно перенесены. Кстати, файлы vCard можно передавать с одного мобильного гаджета на другой, если соединить их, например, по Bluetooth.
Этот вариант тоже пригоден для использования на устройствах разных поколений.
Импорт контактов в Gmail из других почтовых сервисов на примере Яндекса
Если вы использовали на Айфоне не Gmail, а какой-либо другой почтовый сервис, например, Яндекс, для переноса контактов на Андроид придется сначала экспортировать адресную книгу Яндекса в почту Google.
Для этого:
- Зайдите в раздел «Контакты» почтового ящика Яндекс.
- Нужная опция находится в меню «Еще» и называется — «Сохранить контакты в файл».
- При сохранении выберите из списка «Почтовый клиент» формат vCard.
- Далее импортируйте этот файл в Google Контакты по инструкции, привденной выше.
Экспорт контактов в других почтовых сервисах выполняется примерно таким же способом. Различия крайне незначительны.
Перенос контактов через iTunes
Для переноса адресной книги с гаджета Apple на почту Gmail можно использовать и iTunes, предварительно подключив устройство к сервису.
После установления связи iPhone или iPad с iTunes откройте в меню последнего раздел «Информация». Поставьте метку «Синхронизировать контакты с» и выберите из выпадающего списка «Google Contacts». После этого проверьте их доступность на Андроиде.
Импорт музыки
Чтобы перенести на Android-устройство еще и музыку, которая хранится в вашем профиле iTunes, синхронизируйте ее с облачным сервисом Google Music.
Для этого установите на Android мобильное приложение «Google Play Музыка » и авторизуйтесь в нем под учетной записью Gmail. В окошке «Где вы храните музыкальную коллекцию» укажите iTunes. После загрузки альбомов в облако Google Music вы сможете прослушивать их на Android-смартфоне.
К сожалению, сервис можно использовать бесплатно только 4 месяца, за дальнейшую подписку придется ежемесячно выкладывать по $9.99.
Импорт фотоальбомов
Для переброса фотографий с iPhone на Android тоже весьма удобно использовать Гугл. Точнее, облачное хранилище Google Фото и социальную сеть Google+
Google Фото
Чтобы воспользоваться Google Фото, откройте страницу сервиса в веб-браузере или установите на Айфон приложение «Google Photos » из Appstore. Загрузите в него фотографии (перетащите на окно или нажмите кнопку «Загрузить» и выберите нужные файлы из каталога).
После этого фотки будут доступны вам на любом смартфоне или планшете под Android. Чтобы получить к ним быстрый доступ, установите на устройство аналогичную программу из . Браузерная версия для мобильного гаджета не слишком удобна.
Google+
Те, кто имеет аккаунт в Google+ (а его имеют все, кто зарегистрировал почтовый ящик Gmail), могут использовать эту социальную сеть для обмена мультимедийными данными между всеми своими устройствами.
Если вы пользуетесь браузерной версией Google+, для загрузки фотографий удобнее переключить его на классический вид (кнопка находится в нижней части бокового меню). В нем, в отличие от нового, функция закачки мультимедийных файлов находится на виду.
Нажмите на значок фотоаппарата, показанный на скриншоте ниже.
В поле «Для кого» укажите пользователей, которые смогут просматривать ваши фотографии, и еще раз кликните по иконке фотоаппарата.
Для удобства можете установить на оба девайса — iPhone и Android, мобильное приложение Google+. Оно доступно для бесплатного скачивания и в App Store , и в Google Play .
Можно ли перенести приложения с iOS на Andriod?
О прямом переносе программ с одного устройства на другое можно только мечтать, так как осуществить это на практике, увы, невозможно. iOS и Android — слишком разные платформы, и одна и та же версия приложения не может работать на них обеих. Однако выбраться из этой ситуации можно без потерь.
Многие разработчики мобильных программ выпускают свои продукты и для одной, и для другой платформы. А значит, вероятность того, что вы найдете привычные приложения в Google Play, очень высока. Некоторые из них (как правило, платные) имеют свои облачные сервисы, которые позволяют синхронизировать файлы и настройки на разных гаджетах. Другие — локальные, придется настраивать с нуля. Но файлы, созданные в такой программе на одном устройстве, будут открываться и на другом, поэтому переживать по сути не о чем, ведь главное — вы ничего не потеряете.
Как перенести файлы со старого Android устройства на новое iOS 11? Или как перенести данные с айфона на андроид? Благодаря приложению Перенос на iOS, Google, и программе iTunes для Android, можно бесплатно перенести контакты, фото, музыку и фото или другие файлы с андроида на айфон.
Как перенести данные со старого iPhone на новый iPhone
Перенос данных с айфона на айфон через Tenorshare iTransGo
Это программное обеспечение на базе ПК / Mac, предназначенное для передачи данных с iPhone на iPhone / iPad / iPod touch. Это позволяет вам 1-Клик клонировать все: со старого телефона до нового или выборочно копировать с iPhone на iPad контакты, фотографии, заметки и т. д.
Шаг 1. Скачайте программу с официального сайта, установите ее на свой компьютер и запустите.
Шаг 2. Если вы хотите перенести все данные со старого iPhone на новый iPhone, установите флажок «Выбрать все» на исходном iPhone. Он отобразит общий размер данных, который вы выбрали, и сколько его потребуется для вашего iPhone. Нажмите «Начать перенос», чтобы начать перенос полного содержимого на новый iPhone.
iCloud – как перекинуть данные с iPhone на iPhone
Включите старое устройство, открой «Настройки», и выберите пункт «iCloud», в меню нажмите «Резервная копия», включите кнопку «Создать резервную копию».
На новом айфоне настроите язык, сеть, и в пункте «Настройки» выберите «Восстановить из копии iCloud », введите Apple ID и пароль, зайдите iCloud, далее вы можете свободно сохранить копию на новый гаджет.
iTunes — как переместить данные с iPhone на iPhone
Прежде всего, лучше установите последнюю версию iTunes, подключите старый iPhone, iPad и iPod к компьютеру через шнур USB.
1. Открой программу iTunes, зажав на кнопку iPhone в меню.
2. В появлявшем справке нажмите «Создать копию сейчас», и резервеое копирование сделано.
3. Запустите новый айфон 8, выберите руский язык, подключение к сети Wi-Fi.
4. Потом открой «Настройки», нажмите на пункт «Восстановить из копии iTunes», и резервный файл восстановлен на новый iPhone.
Как передать данные с Android на iPhone
Перенос на iOS
Для успешного переноса файлов с android на iOS 11 с помощью приложения Перенос на iOS необходимо, чтобы выполнялись следующие условия:
- На Айфоне должна стоять система iOS 11, а на Android – не ниже 4.0;
- Все программы, влияющие на функционирование Wi-Fi модуля, следует остановить или вовсе удалить;
- На Айфоне должно быть достаточно свободного пространства для новых данных;
- Аккумуляторы на устройствах нужно полностью зарядить;
- Прервать копирование может даже телефонный звонок, поэтому на смартфонах лучше временно отключить входящие вызовы с помощью активации авиарежима.
1. Загрузите и установите приложение, потом запустите его. нажмите «Продолжить», а затем ознакомьтесь и согласитесь с условиями.
2. В процессе настройки iOS 11 на iPhone или iPad как нового устройства, остановитесь на шаге «Программы и данные», и выберитепункт «Перенести данные из ОС Android» (Move Data from Android).
3. В окне «Найдите код» кликните «Далее», тем самым активируя синхронизацию мобильных аппаратов. И вы можете перенести контакты, сообщения, фотографии, видео, закладки, Google аккаунты и записи календаря. Эти данные могут отличаться, в зависимости от Android устройства.
4. После того, как процесс переноса данных будет завершен, вы можете продолжить настройку iPhone или iPad.
Это приложение, которое выпустила компания Apple, самый простой способ пересона большенство файлов. Рекомендуется пользователям с телефонных данных.
Облачный хранилищ Google
Синхронизировать контакты, заметки, календари и другую важную информацию на iPhone 8 можно с помощью Гугл. Делается это следующим шагам.
Шаг 1. Открой настройки, выберите Учетные записи и Google. Дальше нажмите кнопку Синхронизировать Контакты. Тогда мы перенесем все данные с Android-телефона в облачный сервис Google.
Шаг 2. Потом будет извлечение из облачного хранилища Google на iPhone. Открой настройки на вашем айфоне, далее проследуйте в пункт меню Почта, адреса, календари. Здесь нажмите Добавить учетную запись, и Учетная запись CardDAV. Введите ваши Сервер, Пользователь и Пароль. И в конце концов нажмите Вперед, выполнится передача список данных. Теперь вся информация с Android-телефона есть и на iPhone 8.
Данный метод выполняется без компьютера, сделается это лишь на телефоне, и не требуется последующее сохранение на одном или нескольких устройствах, что существенно экономит время.
С помощью iTunes
Перенести файлы с андроида на айфон 7 кроме вышесказанного способа, можно через iTunes.
Сначала необходимо подключить андроид к компьютеру и копировать все нужные музыки, изображении, и видео. Далее нужно переключить айфон с компьютером, и запустить iTunes. Чтобы переместить музыки, следует зайти во вкладку «Музыка», отмечать соответствующие пункты и указывать путь к каталогу, где хранятся файлы. И нажмите «Применить», тем самым активируя процедуру копирования.
iTunes может быстро перекинуть заметку, контакты, музыку, видео, фото на новый айфон. Преимущество в том, что программа iTunes бесплатная. Но неполадок – надо на вашем компьютере установить iTunes.
Как импортировать данные с iPhone на Android
Иногда вам требуется переносить данные с айфона на Android, сейчас 5 способов помогут вам осуществить переход с iOS на Android.
Перенос контактов с iPhone на Android через iTunes
Вы можете бесплатно передавать файлы, например, контакты, фото, электронную почту, дополнительные номера или заметки с iPhone на Андроид при помощи iTunes.
1. Надо запустить программу iTunes, подключить смартфон apple к ПК при помощи кабеля.
2. Потом слудует нажать кнопку «Информация», и поставить галочку в пункте «синхронизация контактов», выбрать в раскрывающемся списке «Google Контакты».
3. Нужно заходить в Google и дождиться завершения синхронизации контактов с iPhone.
Перенос данных с айфона на андроид через iCareFone
Вы можете использовать инструменты для передачи данных на компьютер.
Затем используйте USB-кабель для подключения телефона Andriod к компьютеру, а затем передайте данные с компьютера на телефон Andriod. Кроме этого, с этим удивительным инструментом, вы можете легко очистить от ненужных файлов и ускорить ваши устройства, управлять контактами, приложениями, и восстановить iOS устройство в случае потери данных и т.д.
Импорт данных WhatsApp с iPhone на Android через iCloud
После замены старого айфона, необходимо сделать резервное копирование. iCloud позволит импортировать чаты WhatsApp в android смартфон или планшет без потери данных.
- Заходите в iCloud.
- Переходите в раздел «Резервная копия»
- Дождитесь до завершения процесса сохранения.
И теперь должно запустить новое устройство, в нем будут сохранены все переписки и истории сообщений WhatsApp.
Экспорт данных с iPhone на Android через почту Gmail
Чтобы экспортировать данные с айфон 7 на смартфон android через сервис Google, вам понадобится зайти в учетную запись Gmail, и осуществляет синхронизация информации.
1. Перейти в настройки и в разделе «Почта, адреса, календари», выбрать «Добавить учетную запись».
2. Вводить данные google аккаунта и жмем далее. Укажить необходимые пункты, которые следует синхронизировать. Информация будет перенесена на ваш девайс.
Передача заметок с iPhone на Android с помощью yandex
К тому же, есть один вариант — сервис «Яндекс.Переезд», является дополнением к облачному хранилищу «Диск». Он может копировать данные с iPhone, iPad, iPod на облачный сервис, и скинуть с облачного на Android, два устройства обмениваются файлами через данный способ.
Шаг 1. Установите Яндекс.диск на айфоне. Настроите логин, пароль от учетки, кликните кнопку «Далее». Информация будет перемещена в облачный сервис.
Шаг 2. Введите те же требуемые данные в диск. И открой Яндекс.Переезд, перейдите в разделе «Настройки», нажмите «Переезд с телефона на телефон».
Шаг 3. Напишите сгенерированный ранее код, тапните «Начать перенос».
Перемещение с iPhone на Android при помощи Outlook
Если вам требуется копироваить журнал номеров на другой телефон, Outlook – тоже лучший выбор, позволит загрузить контакты в сервис Outlook. Сначала вы можете активитировать аккаунт и укажить «Outlook.com». Нажмите «Синхронизация» и данные перемещены с iPhone на Android.
В итоге, в этой статье расскажут подробнее о том, как перенести с iPhone на Android, и как перекинуть информацию с Android на iPhone, и как сихронизировать файлы с iPhone на iPhone. Надеюсь, что эти методы полезны для вас.
Планируете сменить старый iPhone на новый Android? Или возникла необходимость перенести данные с одной платформы на другую? В статье вы узнаете, как скопировать информацию быстро, просто и удобно. Данные разного типа переносят разными способами. А также для каждого типа информации (календарь, контакты, почта, др.) мы предлагаем несколько способов переноса.
Импорт календаря
Способ 1. С использованием iCloud
- В настройках iCloud на телефоне, указываем синхронизацию календаря.
- Переходим в сервис iCloud, далее «Календарь». Жмем на кнопку «Поделится», напротив сохраненных календарей.
- В контекстном меню активируем опцию «Публиковать календарь».
- Копируем ссылку, а затем вставляем в поле адресной строки браузера.
- Изменяем «webcal» в начале ссылки на HTTP и жмем кнопку «Enter», после чего начнется скачивание файлов.
- Далее открываем Google календарь . Жмем на кнопку «+», в выпадающем контекстном меню выбираем «Импорт».
- В новом окне указываем путь к файлам из iCloud, после чего данные импортируются в календарь автоматически.
Способ 2. Синхронизация Gmail
- Откройте на телефоне «настройки», затем «Почта, адреса, календари».
- В пункте «Учетные записи», добавьте Google аккаунт, на который хотите перенести данные календаря.
- Переведите переключатель, напротив календаря в активное положение, для синхронизации данных. После окончания синхронизации, на Android устройстве появятся мероприятия, скопированные с iPhone.
Импорт почты
При использовании почты Gmail, производить дополнительные манипуляции не требуется. Поскольку информации автоматически синхронизируется с учетной записью Google. Если используется сторонний почтовый сервис, достаточно скачать соответствующий клиент на Android смартфон и авторизоваться. Информация автоматически подгрузится при первой синхронизации.
Импорт закладок браузера
При использовании Chrome или другого браузера, синхронизация производится автоматически. Поэтому достаточно скачать браузер и авторизоваться, что бы получить копию закладок. Если требуется перенести закладки из Safari, следует воспользоваться сервисом iCloud.
Способ 1. С использованием настольного приложения iCloud
- Активируйте синхронизацию закладок в настройках устройства.
- Скачайте на компьютер настольную версию iCloud . Позднее утилита пригодится для переноса и других данных.
- Авторизуйтесь в клиенте и отметьте тип переносимых данных – «Закладки». В параметрах укажите тип браузера, а затем «применить», а после «объединить».
- В появившемся окне появится предложение скачать расширение «Закладки iCloud». После установки, закладки перенесутся в браузер автоматически.
- Далее потребуется провести синхронизацию в браузере и на Android устройстве.
Способ 2. Объединение закладок с Chrome
- Активируйте синхронизацию закладок Safari в iCloud.
- После появления диалогового окна, нажмите «Объединить».
Как перенести фото с айфона на андроид
Способ 1. С использованием Google+
- Скачайте на iPhone сервис Google+, где подключите учетную запись Google, куда следует перенести фотографии.
- Активируйте автоматическую загрузку, а затем укажите файлы или выберете опцию «загрузки всего материала».
- После синхронизации, материал появится в приложении Google Фото.
Способ 2. Синхронизация с использованием ПК
- Подключите телефон к ПК или ноутбуку при помощи кабеля.
- Откройте файловый менеджер и нажмите правой кнопкой мыши на носителе информации. В контекстном меню выберете «Импорт изображений».
- После появления окна с импортом, укажите необходимые параметры переноса фото.
- По окончанию процедуры, отсоедините iPhone и подключите Android смартфон, а затем перенесите скопированные данные.
Способ 3. Через настольное приложение iCloud
- Синхронизируйте фотографии с iCloud.
- Запустите iCloud for Windows и укажите тип переносимых файлов – фотографии.
- Далее укажите папку для сохранения данных и нажмите «Применить».
Перенос музыки
Способ 1. С использованием Google Play Music
- Установите на компьютер «Google Music Manager ».
- Авторизуйтесь и укажите, что музыка хранится в iTunes.
- Дождитесь окончания загрузки, после чего слушайте композиции на Android или ПК.
Способ 2. С использованием менеджера iTools
- Скачайте приложение iTools.
- Подключите iPhone и подождите, пока программа определит устройство.
- Откройте вкладку «Музыка», далее раздел с музыкой на устройстве.
- Отметьте композиции и нажмите на кнопку «Экспорт».
- В появившемся окне, укажите конечную папку для сохранения файлов.
Важно! Для определения устройств Apple, необходимо установить на компьютер iTunes.
Как перенести заметки
Для переноса заметок доступны несколько способов: через Outlook в iTunes, Gmail и iCloud.
Перенос заметок через Outlook в iTunes
- Подключите iPhone к компьютеру. Запустите iTunes и выполните синхронизацию с устройством.
- В левой панели выберите раздел «Информация», где пролистайте страницу до конца и выберите «Синхронизировать с». Среди предложенных вариантов выберите сервис Outlook.
- Нажмите на кнопку «Синхронизировать».
- Зайдите на Android устройстве в учетную запись Outlook, что бы просмотреть заметки. Если записи отсутствуют, скачайте заметки через компьютер и переместите на Android.
Синхронизация с Gmail
- Добавьте аккаунт Gmail в раздел учетных записей.
- Для этого откройте системные настройки, далее пункт «Почта, адреса, календари».
- Переведите переключатель в активное состояние. Ожидайте окончания синхронизации, а после проверьте записи в Android устройстве, в Gmail.
Перенос заметок через iCloud
- В настройках откройте раздел iCloud.
- Убедитесь, что функция активна и заметки синхронизированы с сервером.
- Войдите в iCloud, используя браузер на ПК.
- Введите логин и пароль, а после откройте заметки.
- Открывайте поочередно каждую заметку и жмите на кнопку «Отправить по e-mail». Это позволит сохранить заметки в почтовом ящике.
Вы увидели свет в конце туннеля. Вы покинули объятия Apple и присоединились к счастливому миру Android, и у вас остался всего один вопрос: а как же быть с данными? Как перенести все с iPhone на Android?
С этим мы сможем помочь. Первое решение, которое мы вам предлагаем – это программа, которая делает всю работу за вас, но она стоит денег. Остальные решения – это способы перенести данные с iPhone на Android вручную.
Если вам нужно одно централизованное решение вопроса переноса данных с iPhone на Android (или с Blackberry, или с устройства на Symbian, если уж на то пошло), сложно будет пройти мимо MobileTrans.
MobileTrans – это максимально простая в использовании программа, которая даст возможность переносить контакты, сообщения, календари, фото, видео и музыку между девайсами.
В зависимости от операционных систем, между которыми осуществляется перенос, вы также можете синхронизировать приложения и информацию о звонках. MobileTrans может выполнить бэкап с возможностью хранения информации в облаке. Ниже представлен полный список возможностей этого приложения:
Все файлы и данные, которые можно перемещать между смартфонами с помощью MobileTransВы можете скачать бесплатную пробную версию MobileTrans, благодаря которой можно получить представление о том, насколько легко пользоваться этой программой, но если вы хотите перенести все свои данные или восстановить резервные копии, вам придется приобрести лицензию – одноразовую за 19.95$ или же пользовательскую за 39.95$.
Как только у вас появится лицензия, вы сможете перемещать все свои контакты, записи календаря и медиафайлы, восстанавливать резервные копии, восстанавливать или удалять данные на вашем старом устройстве. Обратите внимание, что одна пользовательская лицензия может быть использована только на одном компьютере.
MobileTrans дает вам возможность обмениваться данными, создавать резервные копии, восстанавливать и/или удалять данные на старом устройстве
Как перемещать данные с iPhone на Android с помощью MobileTrans
Мы перемещали все данные с iPhone 6 на Galaxy S6, чтобы показать вам, насколько это элементарный процесс. Как уже упоминалось ранее, такой функционал будет вам доступен только при приобретении лицензии.
1 Запустите программу MobileTrans и подключите оба устройства с помощью кабеля к вашему компьютеру. Вы увидите, что каждый из телефонов займет свою сторону экрана в первом открывшемся перед вами окне.
Дождитесь, пока оба устройства будут подключены. Поменяйте их местами, если необходимо
2 Возможно, вам стоит включить Исправление ошибок по USB , а также принять RSA-ключ на Android-устройстве или нажать «Доверяю » на компьютере, к которому вы подключаетесь (в случае с Apple).
Включите исправление ошибок по USB, примите ключ RSA и «доверьтесь» компьютеру, к которому вы подключены
3 Вы можете поменять устройства местами в окне программы , если их расположение неверное.
4 Возможно, программа попросит вас убрать галочку в окне «зашифровать резервную копию iPhone » в настройках iTunes, если ранее вы выбирали зашифрованный такой вариант. Как только вы завершите трансфер данных, вы можете заново выбрать эту опцию (обратите внимание, что вы также можете предварительно стереть все данные с аппарата, на который производится перенос данных).
5 Как только вы правильно подсоедините оба смартфона , все, что вам нужно сделать – это отметить галочками окошки напротив типов данных, которые надо переместить: контакты, сообщения, календарь, журнал вызовов, приложения, фотографии, музыку и видео.
Разумеется, нельзя переносить приложения с iPhone на Android, но суть вы уловили. На нашем iPhone не было видео или текстовых сообщений, так что мы не стали отмечать эти два окошка.
Выберите данные для перемещения и нажмите «Начать копирование», чтобы запустить процесс
6 Нажмите «Начать копирование» , после чего можете расслабиться и отдохнуть. В зависимости от объема данных на вашем старом смартфоне, процесс их переноса может занять до нескольких часов, так что убедитесь в том, что источник питания на всякий случай где-то поблизости.
7 Как только передача данных завершится , вы можете отключить оба смартфона от компьютера.
Процесс перемещения данных может занять некоторое время, так что можете расслабиться и отдохнуть
Приложения, использующие «облако»
Если вы пользуетесь «облачными» приложениями, такими, как Gmail, Spotify или Facebook, вам вообще почти ничего не надо делать: просто установите приложение, введите логин и пароль, после чего продолжайте, откуда начали. Перенос всех остальных данных слегка сложнее, и об этом мы сейчас расскажем.
Контакты
Если у вас еще нет аккаунта Google, создайте его: он понадобится почти для всего, что вы будете делать на Android. Как только вы создадите аккаунт, создайте резервную копию iPhone и залогиньтесь на iCloud.com.
Нажмите на Контакты , выберите те, которые хотите перенести, и нажмите на маленькую иконку в виде шестеренки в нижнем левом углу экрана. Одной из опций будет Экспорт vCard . Нажатие на данную кнопку экспортирует выбранные контакты в формате электронных визиток.
Использование iCloud упрощает экспорт контактов
Теперь, войдите в аккаунт Gmail и зайдите в Gmail>Контакты . Вы увидите опцию импорта контактов в столбике в левой части экрана. Нажмите на эту опцию, выберите только что созданный файл и предоставьте все остальное Google.
Google упрощает процесс импорта контактов чуть ли не отовсюду
Календарь
Здесь будет уже не так легко, но все равно совсем не сложно. Зайдите в iCloud на своем iPhone и в этот раз откройте приложение Календарь . Вы увидите список своих календарей слева и небольшую иконку беспроводного соединения напротив каждого из них.
Перемещение записей календаря может занять чуть больше времени, но все же это простой процесс
Здесь нам нужно будет создать публичный календарь, который мы затем сможем импортировать в Календарь Google. Чтобы сделать это, нажмите на Календарь и скопируйте ссылку, которую вы увидите на экране.
Откройте новое окно или вкладку в браузере и вставьте ссылку, но не нажимайте Enter сразу: вам нужно поменять «webcal» на «http» в тексте ссылки. Поменяйте, а затем уже нажмите Enter, после чего ваш компьютер должен начать загружать файл календаря в формате.ics с длинным и незапоминающимся именем файла.
Повторите процесс для каждого из календарей, которые вы хотите перенести.
Теперь нужно зайти в Календарь Google на вашем Android-смартфоне и нажать на Другие Календари в столбце слева. Нажмите на появляющуюся стрелку и выберите Импортировать Календарь , а затем выберите ics-файл , который вы только что загрузили.
Теперь нажатие на кнопку «Импортировать » добавит события в Google-календарь на ваш выбор (если у вас и несколько). Вам нужно повторить процесс для каждого из календарей.
Тестовые сообщения и чаты WhatsApp
Пожалуйста, обратите внимание, что в данный момент нельзя переносить чаты iMessage или WhatsApp из iOs в Android и наоборот без использования сомнительных сторонних приложений. Мы лишь можем порекомендовать пока что сохранить ваши чаты в iCloud.
Возможность бэкапа Google Drive не помогает при перемещении данных с iOS на Android
Электронная почта
Наиболее простой способ управлять своей электронной почтой из iCloud на Android-смартфоне – использовать предустановленное почтовое приложение, запросив IMAP-доступ у Apple. А с SMTP-доступом вы все еще сможете отправлять письма со своего старого почтового адреса Apple.
Документы iCloud
Если вы хранили файлы в iCloud, вы можете получить к ним доступ, залогинившись в iCloud.com, нажав на iCloud Drive и выбрав нужную папку – но помните, что некоторые типы файлов, такие, как файлы Страниц, не будут совместимы с программами не от Apple. Если вы храните файлы в проприетарных форматах, таких, как Pages, конвертируйте их в RTF или в файлы Microsoft Word перед тем, как перенести.
Закладки
И снова самым простым способом переноса файлов оказывается использование iCloud. Зайдите в Настройки>iCloud в вашем iPhone и убедитесь, что браузер Safari включен; теперь откройте iCloud для Windows на своем ПК или Системные предпочтения>iCloud , если у вас Mac и сделайте то же самое. На этом этапе мы убеждаемся в том, что наши закладки на iPhone синхронизируются с ПК или Mac.
Если вы синхронизируете Safari с iCloud, переместить закладки будет легко
На Windows следующим этапом будет перейти в раздел Закладки>Опции и затем выбрать Firefox или Chrome . Нажмите Добавить и затем Объединить , и приложение предложит вам скачать расширение Закладки iCloud для выбранного вами браузера. Это расширение позволит синхронизировать закладки из Safari с Chrome или Firefox.
Если вы выбрали Chrome, следующий этап совсем прост: откройте Chrome на своем компьютере и войдите в аккаунт Google, который вы используете на своем смартфоне, после чего ваши закладки синхронизируются автоматически. На Mac откройте Chrome и кликните по иконке меню справа, затем выберите Закладки>Импортировать закладки и в Настройках выберите Safari в качестве источника.
Видите иконку со звездой? Она понадобится, чтобы переместить закладки в FireFox
С Firefox будет немного сложнее как на ПК, так и на Mac. Если у вас Mac, вам нужно открыть Firefox, выбрать Закладки>Показать все закладки и затем нажать на иконку в виде звездочки на панели инструментов. Это выведет на экран опции импортирования и бэкапа. Выберите «Импортировать данные из другого браузера » и затем выберите Safari.
Как на ПК, так и на Mac на следующем этапе вам нужно зайти в панель инструментов Firefox и выбрать Настройки синхронизации . Это позволит вам зайти в ваш аккаунт Firefox (если он у вас есть) или создать его (если такого аккаунта у вас нет).
Как только вы введете всю подробную информацию, вы можете открыть Firefox на вашем смартфоне и выбрать Опции>Синхронизация>Парные устройства , чтобы перенести закладки в Firefox на вашем смартфоне.
Фото и видео
Самым простым способом переноса фото с iPhone на Android будет элементарное «копировать-вставить» (если у вас ПК на Windows). Подключите iPhone к компьютеру через USB, откройте Мой Компьютер и найдите иконку iPhone. Откройте ее и найдите папку DCIM . Там и располагаются фотографии; просто выделите их и перетащите в папку на вашем ПК.
Используете Мак? Используйте Захват изображения, чтобы скачать фото с iPhone
Затем вы можете подключить к компьютеру свой Android-смартфон и перенести файлы на него с компьютера. Если вы очень спешите, можете подключить оба смартфона одновременно и переместить файлы непосредственно с одного на другой, но мы советуем проводить трансфер файлов через ПК, чтобы у вас появились резервные копии фотографий.
На Mac’ах все немного иначе, хотя в целом принцип тот же самый – просто вместо раздела Мой Компьютер воспользуйтесь функцией Захват Изображения для переноса ваших фотографий.
Как только вы закончите с этим, можно подключить устройство на Android и перенести туда фото из папки (или из любого другого места, куда вы поместили фотографии).
Музыка
Здесь все немного сложнее. Вам понадобится установить iTunes от Apple и Google Music Manager. Прежде всего, с помощью iTunes удостоверьтесь, что музыка действительно находится на вашем компьютере – если вы видите небольшую иконку в виде облака с повернутой вниз стрелкой поверх него, это означает, что музыка не была загружена. Убедитесь, что купленная вами музыка также находится на компьютере (она может быть скрыта – зайдите в раздел Предпочтения>Магазин>Показать покупки iTunes в облаке ).
Используйте iTunes и Google Music Manager для перемещения музыки на Android
Как только вы будете уверены, что все на месте, откройте Google Music Manager и в разделе Установок выберите Загрузить песни на Google Play . Установите iTunes в качестве источника, и пусть Google Music Manager делает свое дело.
Возможно, вы недавно «пересели» с iPhone на Android? Был ли процесс переноса файлов ужасным, или, наоборот, доставил вам удовольствие? Сообщите нам в комментариях.
Перенос контактов с iPhone на Android
Перенос контактов с iPhone на Andro >
Как с Айфона перенести контакты на Андроид — вопрос, которым задаются пользователи мобильных устройств. Принцип синхронизации зависит от модели устройства.
Перенос контактов с Айфона на Андроид: пошаговая инструкция для чайников
Чтобы перенести информацию с iPhone на смартфон не от Apple, достаточно воспользоваться iCloud и облачным сервисом хранения данных:
- Откройте настройки iCloud на Айфоне.
- Включите тумблер возле контактов.
- Перейдите к резервным копиям и создайте её.
- Перейдите к сайту iCloud и откройте список телефонных номеров.
- Откройте параметры, выберите, какую информацию перенести. Повторно откройте параметры и запросите экспорт vCard.
- Полученный файл загрузите на облако.
- Скачайте информацию с облака на конечном устройстве или произведите импорт в файловой системе.
Через Bluetooth
Для транспортировки данных по Bluetooth убедитесь, что модуль включён на каждом устройстве. Откройте номерную книжку Айфона. Вызовите дополнительное меню и выберите экспорт по Bluetooth. Выберите смартфон, на который нужно перенести информацию.
Без SIM-карты
Для транспортировки контактов между устройствами не нужна SIM, если информация не хранится непосредственно на ней. Представленные способы переноса данных не используют сим-карту.
Синхронизация через Google
Наиболее простой вариант переноса контактов — с использованием служб Google. Для работы достаточно электронной почты Гугл. Её можно зарегистрировать на главной странице поисковой системы.Почта Gmail
Для переноса данных:
- Зайдите в настройки iPhone и откройте учётные записи.
- Добавьте аккаунт Google Mail, нажав на соответствующую клавишу.
- В открывшемся окне введите имя электронной почты и пароль.
- Зайдите в настройки синхронизации и перенесите контакты на почту.
Это позволит привязать почту к аккаунту Apple. Перейдите к телефону на Андроиде и повторите процедуру. Окончив авторизацию, перейдите к настройкам синхронизации и перенесите контакты с аккаунта Gmail на свой смартфон.
Как синхронизировать контакты с Айфона на Андроид
Перенести контакты можно при помощи встроенных функций iPhone.
Через iTunes
Установите iTunes на компьютер, скачав программу с официального сайта Apple или AppStore. Включите приложение:
- Соедините Айфон с компьютером через USB или по Bluetooth.
- Откройте сведения об устройстве и нажмите “Синхронизировать контакты с”.
- Выберите, на какую учётную запись перенести записную книжку. Для смартфонов на Andro >Когда настройки сохранятся, контакты самостоятельно перенесутся с одного телефона на другой.
Если у Вас остались вопросы — сообщите нам
Задать вопросЧерез iCloud
Перенос информации между устройствами на разных операционных системах доступен в iCloud. Чтобы подготовиться iPhone к транспортировке контактов, зайдите в настройки iCloud и напротив соответствующего поля установите галочку. Зайдите с компьютера на сайт iCloud и авторизуйтесь в своей учётной записи.
На главной странице личного кабинета перейдите к контактам. Чтобы сохранить всю представленную информацию, нажмите комбинацию клавиш Ctrl + A. И также можно выбрать только определённые данные. Для этого зажмите Ctrl и кликайте мышью по интересующим контактам. Закончив выделение, щёлкните по шестерёнке и выберите экспорт на персональный компьютер или v Card. В результате на компьютере появится файл с расширением vcf. Чтобы окончить перенос контактов, отправьте этот файл на мобильное устройство. Проще всего сделать это через электронную почту.
Контакты можно перенести на смартфон через USB, по BlueTooth и прочими способами. Помните, что на устройствах серии Mac нет кнопки Ctrl. На них нужно зажимать Cmd.
Как скачать контакты с Айфона на Андроид
Скачать информацию с iPhone на Android можно через специальный сервис Яндекса. Разработчики поисковой системы предлагают для этого воспользоваться программой переезд. Её нужно установить на оба телефона. Для транспортировки информации:
- Зайдите в приложение на Айфоне и зарегистрируйтесь. Дождитесь получения кода.
- Перейдите к программе на Андроиде и войдите в тот же аккаунт.
- Откройте на смартфоне дополнительное меню и перейдите к параметрам.
- Нажмите по пункту переезда с одного смартфона на другой и введите полученный ранее код.
- Запустите процесс транспортировки.
Для переноса контактов необязательно использовать приложение, разработанное Яндексом, поскольку есть множество других программ.
Как перенести контакты с Айфона на Андроид без компьютера
Первый появившийся способ распространить номера телефонов — воспользоваться бумагой. Конечно, это прошлый век, но подобным образом можно перенести контакты с устройства на любое другое. И также есть методы, обходящиеся без использования компьютера. Например, можно открыть список номеров, вызвать дополнительное меню и осуществить экспорт через СМС или по электронной почте. Но в первом случае потребуется две SIM-карты.
Представленные способы осуществляются весьма просто и не требуют от пользователя специфических знаний. К тому же этот метод позволяет отправить только определённые контакты. В этом же заключается главный недостаток: контакты переносятся по одному. Соответственно, расходуется много времени.
Как перенести контакты с Айфона на Андроид через компьютер
Персональный компьютер используется для переноса контактов при помощи iCloud. Но также есть специальные программы, используя которые пользователь быстро сохранит нужную информацию.
Программы
Среди всего разнообразия приложений выделяется три утилиты: Move to iOS, My Contacts Backup, Qik Share.
Move to iOS
Исходя из названия, программа предполагает перенос информации на Айфон. Из представленных приложений Move to iOS единственное, которое работает в обратном направлении: переносит данные с Андроида на Айфон. Чтобы осуществить транспортировку, необходимо:
- Запустить программу на Айфоне.
- Подключить оба устройства к Wi-FI.
- Перейти к пункту переноса информации с Андроида. Открыв меню, прочитайте предложенную инструкцию, чтобы разобраться в предстоящей процедуре.
- Установить одноимённое приложение на смартфоне Android.
- Запустить программу на телефоне. Если оба устройства подключены к одной сети, они должны автоматически связаться и синхронизироваться. После получения ответа от Айфона, смартфон на Андроиде откроет инструкцию по работе и предложит пользователю принять лицензионное соглашение.
- Перейдите к работе, введя код, который появится на экране устройства Apple. Код вводится на телефоне Андроид.
Когда система проверит и подтвердит код, приложение начнёт сканировать устройство. Если неполадок не обнаружится, можно переходить к переносу. В противном случае пользователю сообщат об ошибке, указав её причину. После устранения неполадки процедуру сканирования необходимо повторить. Возможные причины: нестабильное соединение с сетью, недостаточный заряд аккумулятора, программа не обновлена до последней версии.
Если неполадки не обнаружились, перенос информации начнётся самостоятельно и займёт до 60 минут. Длительность зависит от скорости соединения с сетью. В результате работы программы переносятся контакты, галерея, данные браузера, если аналогичный установлен на Айфоне, прикреплённые аккаунты, почта и данные приложений, установленных на каждом устройстве.
Помните, что файлы форматов pdf, djvu и музыка не переносится из-за большого веса. Их придётся транспортировать вручную любым доступным способом, например, через компьютер. В течение переноса не нарушайте работу устройств. Желательно оба поставить в беззвучный режим.
My Contacts Backup
Чтобы воспользоваться программой, необходимо установить его на Айфон. Загрузите приложение с официального сайта и следуйте предложенной инструкции. My Contacts Backup можно найти в App Store, что значительно упростит установку. На Андроиде одноимённого приложения нет, но оно и не нужно.
Запустите программу на iPhone и запустите back up. Программа сохранит номера телефонов в облако за несколько минут. По окончании процесса пользователю потребуется указать электронную почту, на которую приложение отправит полученный файл. Когда пользователь укажет почту, также потребуется выбрать формат. Рекомендуется vCard, чтобы в результате получился формат vcf.
Программа составит письмо и прикрепит к нему полученный файл. Примите сообщение с конечного устройства и загрузите информацию. Запустите файл, чтобы сохранить контакты в соответствующее приложение. Принцип работы My Contacts Backup напоминает ручной перенос при помощи iCloud.
Программа полностью бесплатна и распространяется в Google Play и App Store. С её помощью пользователь может перенести до 500 контактов. Чтобы воспользоваться приложением, установите его:
- По окончании установки программа запросит разрешение на доступ к контактам. Согласитесь предоставить доступ, нажав соответствующую клавишу.
- Для переноса информации следуйте инструкции на экране.
Qik Share используется не только для переноса телефонных номеров. С его помощью пользователь может отправить с Айфона на Андроид картинки и видеозаписи, а также данные из браузера.
phone-insider.com
Как синхронизировать контакты iPhone (правильный способ)
время чтения: 3 минуты
Написав статью о том как перенести контакты с андрод в iPhone, я был откровенно удивлен результатами опроса. Оказывается, более половины пользователей хранят контакты только в телефоне.
Возможно, многие не придают этому значения, но скажу по опыту. Между вторым и третьем восстановлением записной книжки приходит мысль, что что-то я делаю не так. Причин потери записей может быть масса, от неудачного обновления или джейлбрейка, до банальной потери телефона. По этому эта статья для тех, кто дошел до просветления.
Apple, казалось бы, предоставляет пользователям удобную систему для хранения своих записей и телефонной книги. Завязана она на облачное хранилище iCloud. И здесь, как говорится, все недостатки следуют из положительных сторон. А именно:
Недостатки синхронизации контактов с iTunes и iCloud
- Предоставив свой аккаунт кому-нибудь для установки программ, вы сразу отдаете ему и доступ к телефонной книге, т.к. данные для входа в App Store и в iCloud одинаковые.
- Если вы сами решите поменять на устройстве аккаунт в iCloud, то теряете доступ к своей телефонной книге. Вам загрузятся контакты из нового iCloud.
- Если вы случайно удалили чей-то контакт, то восстановить его можно только через восстановление резервной копии.
- И если вы сделали новую запись в телефонной книжке, то чтобы она попала в архив нужно синхронизироваться с iTunes.
Синхронизация контактов с Google
Тут вы спросите: «А есть альтернатива?» Конечно есть, это очень «любимый» яблочниками Google. Платформа независимый сервис Gmail лишен всех этих неприятностей. Сделав один раз настройки, можно автоматически синхронизировать контакты iPhone не боятся за записи в телефонной книге. Кроме вас, доступ к ней не будет иметь никто. И кроме того в Google можно восстановить список контактов по состоянию на любое время за прошедшие 30 дней.
Создание аккаунта в Google
Прежде всего, необходимо создать аккаунт в Google. Если у вас его еще нет, то сделать это можно по ссылке accounts.google.com Аккаунт предоставляет доступ ко всем сервисам, в том числе и к почтовой службе Gmail.
- Войдите в Gmail через контекстное меню.
- Нажмите на ссылку Контакты, которая расположена под списком папок на любой странице Gmail.
- Вот здесь будет хранится ваша записная книга.
Синхронизация контактов с iPhone
Теперь настроим синхронизацию контактов с iPhone в созданный аккаунт Google.
- Откройте на iPhone приложение «Настройки».
- Нажмите «Почта, адреса, Календари».
- Откройте меню «Добавить учетную запись».
- Нажмите на логотипе Google.
- Заполните поля:
Имя: Введите ваше имя.
E-mail: Укажите адрес электронной почты своего Google аккаунта.
Пароль: Пароль вашего аккаунта.
(Внимание, если вы включили двухэтапную аутентификацию, то пароль нужно создать как описано здесь.)
Описание: Впишите название учетной записи, например «Книга Google». - Нажмите «Далее» в верхней части экрана. И убедитесь, что в строке «Контакты» выбрано Вкл.
Теперь контакты из записной книги Google будут передаваться на телефон. Но у нас там сейчас ничего нет. Нужно синхронизировать контакты iphone в обратном направлении, чтобы все из телефона автоматически передавались в телефонную книгу Google.
Для этого сделайте следующее:
- Вернитесь на вкладку «Почта, адреса, календари».
- Опуститесь на этой вкладке до заголовка Контакты и нажмите «Стандартная уч. зап.«. Нажмите на вашей учетной записи Google.
- Вернитесь на предыдущую вкладку. Там должно быть так:
- Теперь откройте приложение Телефон вкладку «Контакты» на своем iPhone. Синхронизация начнется автоматически.
- Все изменения сделанные на телефоне, практически сразу будут отображаться в телефонной книжке Google. И наоборот.
iphone-gps.ru
Как перенести контакты с Айфона на Андроид: 5 простых инструкций
При смене моделей телефона приходится переносить на новое устройство достаточно много личных данных и информации.
Чаще всего, у различных операционных систем имеются способы и специальные программы для переноса контактов и другого содержимого.
Но как перенести контакты с Айфона на Андроид , если эти операционные системы абсолютно разные?
Содержание:
Перенос контактов
Если контакты нужно перенtсти со старого айфона на новый, то для этого могут использоваться различные ресурсы iOS и сторонних официальных программ, например, iTunes.
Но гораздо сложнее дело обстоит в случае, если вы переходите на Андроид после Эппл – эти операционные системы принципиально отличаются друг от друга, потому способы переноса должны существенно от них не зависеть.
С помощью Gmail
Это наиболее простой и быстрый способ, но для него вам необходимо иметь аккаунт почты Gmail, который есть у большинства пользователей лицензионными операционными системами.
Вам необходимо будет синхронизировать свои контакты на айфоне с этой почтой, чтобы затем перенести их оттуда на новый телефон.
Делается это следующим образом:
- Откройте на своем айфоне раздел настроек и найдите там пункт Почта. Тапните по нему, и в открывшемся окне нажмите на Учетные записи, затем – Добавить учетную запись.
- Откроется список сервисов, учетную запись из которых вы можете добавить – выберите Гугл. Найдите раздел Уч. записи в открывшемся окне – тапните по нему. Откроется форма авторизации в почтовом ящике Гугл – введите его название и пароль.
Теперь импорт контактов из телефона в почту начинается автоматически.
Вам не нужно запускать его принудительно или делать что-то в процессе копирования – просто подождите несколько минут или секунд до тех пор, пока синхронизация закончится (в зависимости от того, как много у вас было контактов).
После того, как она завершилась, просто авторизуйте с нового гаджета в своей электронной почте Гугл и импорт контактов в новый телефон произойдет автоматически.
Рис. 1. Синхронизация
Важно! Чтобы процесс импорта был максимально быстрым и простым – лучше не проходить авторизацию при активации девайса с другим адресом электронной почты Гугл. Сначала создайте почту, затем привяжите ее к айфону, скопируйте контакты, и только потом активируйте Андроид-гаджет с помощью этого адреса. Благодаря такому подходу импорт произойдет быстро и автоматически – запускать его принудительно не потребуется.
Яндекс.Переезд
Сервис Яндекс разработал специальное приложение «Переезд», которое позволит вам синхронизировать с максимальной точностью два устройства с разными операционными системами.
Активируйте свой новый смартфон и скачайте на него соответствующее приложение, также установите его и на айфон.
- Скачайте приложение на айфон по ссылке.
- Для скачивания на андроид пройдите по адресу http://www.computer-setup.ru/distr/yandex-pereezd-v1.0.apk.
После завершения процесса установки вы можете перейти непосредственно к процессу «переезда».
Для этого следуйте алгоритму, описанному ниже:
- Запустите приложение на устройстве от Эппл – на первой же странице вам потребуется ввести свой логин и пароль от сервисов Яндекса – сделайте это.
- Сразу после этого будет запущен процесс копирования контактов из памяти айфона. Он займет, в зависимости от объема данных, от нескольких секунд до нескольких минут. По его окончанию вы получите специальный пинкод (отобразится на главном экране) – именно он и нужен вам для того, чтобы осуществить «переезд».
Рис. 2. ПИН-код
- Запустите приложение на своем новом телефоне. Авторизуйтесь в нем, обязательно применяя те же данные, которые использовали для авторизации на айфоне.
- На обновившейся странице, в нижнем правом углу найдите кнопку настроек и тапните по ней. Она выглядит как горизонтальный ряд из трех точек, после тапа по кнопке Настройки откроется небольшое выпадающее меню, в котором вам потребуется выбрать пункт «Настройки».
Рис. 3. Настройки
- Открывшееся окно прокрутите вниз до пункта «Переезд с телефона на телефон» — тапните по нему.
Рис. 4. Нужный вариант
- В новом окне вы найдете поле ввода – введите в него пинкод, полученный при копировании данных с айфона. После ввода нажмите на кнопку «Начать перенос», расположенную ниже.
Рис. 5. Ввод пинкода
- Эти действия автоматически запускают процесс переезда, который завершается спустя 3-5 минут.
Программ такого типа достаточно много, но именно Яндекс.
Переезд является наиболее простой и удобной для российского пользователя, так как выполнена на русском языке, имеет наиболее простой и понятный интерфейс, работает быстро и распространяется бесплатно.
Читайте также:
Как выбрать беспроводную зарядку для Айфона: описание устройства + ТОП-5 моделей
Как бесплатно скачать музыку на Айфон (iPhone) — 5 лучших способов
Лучшие бесплатные приложения AppStore: ТОП-15 must have программ для вашего айфона
Запись разговора на iPhone: ТОП-10 самых простых и удобных приложений
Приложение My Contacts BackUp
Приложение очень напоминает Яндекс.Переезд не только по принципу своей работы, но и по оформлению интерфейса и дизайну главных окон.
Однако оно может работать не только с сервисами Яндекс, а потому очень подходит пользователям, которые на них не зарегистрированы.
Вы можете скачать приложение по ссылке .
Это софт исключительно для айфона – вам не нужно скачивать его на устройство с операционной системой Андроид.
После скачивания приложения на айфон, установите и запустите его с целью создания резервного файла хранения контактов:
- После запуска приложения на айфоне, оно автоматически проанализирует состояние вашего списка контактов и напишет, сколько их всего – вы увидите эту цифру в стартовом окне. После окончания анализа нажмите на кнопку BackUp.
- Приложение запустит процесс создания резервного файла для последующего копирования его на андроид. Вы сможете наблюдать за прогрессирование6м этого процесса в строке в центральной части окна.
- Когда оно будет завершено, нажмите кнопку Email, а затем из списка выберите тип файл, который создаст приложение и который будет переслан на указанный адрес электронной почты. Наиболее простой и эффективный формат – vCard.
Рис. 6 Бэкап
На этом этапе процесс синхронизации закончен – файл будет создан, и отправлен на адрес электронной почты, который вы укажите в соответствующем окне.
После этого просто откройте электронную почту с вашего нового устройства и откройте vCard-файл, пришедший на почту.
Он запустится и контакты добавятся в память операционной системы Андроид.
Преимущество метода в том, что вам не нужно совершать практически никаких действий с новым устройством, оно не влияет на работу и настройки вашего аккаунта Гугл, не нужно ничего скачивать дважды.
Более того, вам даже не требуется скачивать и перемещать в корневую папку памяти телефона даже сам файл с контактами – достаточно просто однократно его открыть, и он запустится автоматически.
Важно! Для того, чтобы все перечисленные позитивные стороны данного метода имели место, очень важно правильно выбрать формат создаваемого приложением файла. Самостоятельно запускается и синхронизируется только формат vCard.
Еще одна позитивная сторона такого подхода проявляется в случае, если вы используете два устройства одновременно.
Операционная система позволяет одновременно запускать сколько угодно много файлов такого типа, то есть вы можете периодически копировать и сбрасывать контакты с айфона таким образом.
При каждом запуске такого нового файла недостающие контакты в память будут «дозаписываться».
iTunes
Данный метод совершенно незаменим в ситуации, когда помимо собственно фотографии есть необходимость перенести также и расширенные медиаданные контакта, например, фото.
В этом случае поможет синхронизация телефонной книги с официальным сервисом от Apple – iTunes.
Для того, чтобы провести синхронизацию данных таким способом, следуйте алгоритму:
- Включите компьютер и запустите на нем Айтюнс, после чего подключите к компьютеру телефон, выберите в окне программы ваше устройство, когда оно определится и перейдите на пункт Информация в левом меню.
Рис. 7 Синхронизация
- Найдите в открывшемся окне раздел Синхронизация контактов и установите галочку в чекбокс слева от него. Откроется выпадающий список, в котором вам нужно указать Google Contacts. Но данная опция появится в списке только в том случае, если у вас на телефоне добавлена учетная запись Гугл (как ее добавить рассказано выше).
Рис. 8 Объект синхронизации
- После этого система скорее всего запросит повторно ввести учетные данные от аккаунта с сервисов Гугл – сделайте это и разрешите синхронизацию с андроид. После этого, как только вы войдете в ту же учетную запись с вашего нового телефона, контакты будут скопированы.
iCloud
Отсутствии аккаунта Гугл или при его неработоспособности перенести контакты аналогичным способом можно с помощью облака iCloud.
В этом случае также можно перенести необходимую дополнительную информацию – фотографию, заметки к контакту и т. п. для синхронизации таким методом сделайте следующее:
- С компьютера перейдите на сайт www.icloud.com и пройдите на нем авторизацию, введя свои AppleID и пароль. Нажмите кнопку Войти (установите галочку в соответствующий чекбокс под формой входа, если вы не хотите, чтобы после окончания сеанса вы автоматически вышли из аккаунта).
Рис. 9. Вход
- В левом меню на открывшейся странице найдите раздел Контакты — Всеконтакты, и кликните по нему. Откроется список всех контактов, которые уже были скопированы в облако. Найдите иконку шестеренки в левом нижнем углу экрана и нажмите на нее, в выпавшем меню кликните по пункту Экспорт vCard, для того, чтобы начать выгрузку на компьютер.
Рис. 10. Экспорт
Сервис автоматически сгенерирует файл, который сохранит на ваш компьютер. Найдите этот файл и перенесите его на карту памяти или на жесткий диск вашего нового смартфона. Откройте (запустите) его с помощью файлового менеджера.
Важно! Чтобы данный метод сработал, сначала вам необходимо включить синхронизацию содержимого вашего айфона с облаком Айклауд – для этого перейдите в раздел Настройки, найдите там раздел iCloud и передвиньте ползунок рядом с пунктом Контакты в активное положение. При этом индикатор станет зеленым.
Альтернативы
Есть ряд и других вариантов того, как перенести все контакты. Один из них – ручной перенос по одному номеру.
Он долгий и неудобный, к тому же, необходимо чтобы оба телефона были активированы и в активном состоянии все время.
Для того, чтобы передавать контакты с айфона по одному, откройте на айфоне список контактов и выберите необходимый.
Нажмите на него и в открывшемся окне найдите пункт Поделиться контактом. Тапните по нему и выберите способ отправки – соответственно, в сообщении, по электронной почте, в мессенджере или иначе.
После этого откройте присланный таким образом контакт на андроид-устройстве и сохраните его.
Преимущество метода – отсутствие необходимости задействовать дополнительное программное обеспечение или компьютер.
Недостаток – занимает достаточно длительное время.
Рис. 11. Поделиться
Частые проблемы
Частным случаем является проблема с файлом vCard, когда контакты автоматически не копируются несмотря на то, что файл запускается нормально.
В этом случае вам нужно запросить копирование принудительно. Ситуация может возникнуть вне зависимости от того, каким способом попал файл на ваш телефон – через электронную почту или из облака.
Для запуска принудительного процесса импорта сначала запустите скачанный файл а затем перейдите в раздел Контакты своего андроид-устройства.
В нижнем правом углу найдите иконку с вертикальным рядом из трех точек и нажмите на нее. Откроется выпадающий список – в нем перейдите на пункт Импорт/Экспорт.
Укажите источник, то есть файл, из которого нужно провести импорт. Потом нажмите Сохранить в память телефона.
Рис. 12. Импортирование
Вывод
Несмотря на то, что способы переноса контактов с одного устройства на другое довольно сложные, избежать этого процесса при смене телефона, к сожалению, невозможно.
Потому выберите наиболее простой для вас метод из всех описанных выше.
Современный человек не может прожить без телефона и дня. В этом устройстве «вся его жизнь». У некоторых даже два телефона. Например, один Айфон, а второй – Самсунг, который работает на Андроиде.На первом хранится большое количество контактов, которые нужно переместить на второй. Но как это сделать? На этот вопрос мы постараемся ответить в статье.
Оглавление:
10 способов переноса данных
Перенос контактов с iphone на android – ручной способ
Это самые простой вариант переноса номеров. Для этого вам необходимо выполнить следующие действия:
- Зайти в телефонную книгу на айфоне.
- Выбрать запись.
- Листаем до конца и нажимаем на «Share Contact».
- Выбираем удобный вариант отправки контакта. Вы можете отправить его по смс или через почту.
- На android, предположим у вас Самсунг, сохраняем запись в телефонную книгу.
Плюсом такого метода является то, что он очень простой. Для переноса телефонных номеров не потребуется подключаться к интернету или ноутбуку. Этот способ подходит в том случае, если вам нужно переслать только несколько записей.
К минусам можно отнести то, что отправить за один раз можно только один номер. Кроме этого, время отправки может затягиваться. Это зависит от того, какое количество записей в вашей телефонной книге. Если номеров немного, то способ вам подойдёт.
Перенос контактов с iphone на android при помощи сим-карты
Этот способ, отчасти, также можно отнести к ручному. Этот вариант переноса номеров был доступен на самых старых моделях телефонов.Чтобы перекинуть номера с iphone на android при помощи сим-карты, необходимо перенести все записи на сим-карту, вытащить её из айфона и вставить в смартфон. Теперь все контакты будут отображаться на андроиде.
Но этот метод содержит много минусов:
- Небольшая память на сим-карте. Вы не сможете перенести много номеров.
- Сим-карта не сохраняет картинки и фотографии, которые прикрепляются к контактам.
- Если вы потеряете сим-карту, то и все ваши данные будут утеряны.
Перенос записей c iphone на android через почту Гугла
Прежде чем воспользоваться этим методом, вам нужно завести личный кабинет в браузере Гугла. После этого вы сможете синхронизировать свои контакты в учетку Гугла.
Итак, как перекинуть записи из телефонной книги на андроид при помощи почты Gmail:
- Переходим в настройки айфона и нажимаем на раздел «Почта, адреса, календари».
- Выбираете «Добавить учётную запись». Вам нужно выбрать один из представленных браузеров. В нашем случае это Гугл.
- Вводите логин и пароль.
- Выбираете пункты для синхронизации между телефоном и почтой.
Выбранные вами записи будут отправлены на почту. Для того чтобы убедить в правильности отправки, можете зайти на почту и проверить там файлы, которые вы отправили с айфона.
Теперь вам нужно скопировать эти файлы на андроид. Для этого нужно произвести следующие действия:
- Заходим в раздел «Аккаунты и синхронизация».
- Из предложенных сервисов выбираем Гугл.
- Теперь нужно зайти в учётную запись браузера. Вводим логин и пароль, которые указывали при регистрации.
- Выбираем пункты, которые нужно скопировать и соглашаемся с синхронизацией.
После этого контакты появятся на вашем смартфоне.
Как перенести контакты с iphone на android при помощи iCloud
Чтобы воспользоваться этим способом переноса данных из телефонной книги, нужно сначала зарегистрироваться в сервисе iCloud. После этого копируете контакты и заходите на icloud через браузер компьютера. Для входа вам нужен айди устройства. Теперь можно делать переправку контактов:
- Переходим в раздел «Контакты» и выделяем все записи.
- Найдите значок в виде шестерёнки и нажмите на него.
- Нужно выбрать пункт Export vCard.
Если вы все сделали верно, то контактные записи будут перенаправлены на винчестер вашего компьютера. Должна получиться одна папка.
Теперь нужно перебросить контакты на андроид. Для этого:
- Через USB-порт подключитесь к компьютеру со своего смартфона.
- Документ с контактами нужно скопировать в корневую папку.
- Откройте список контактов. Может произойти так, что там не будет номеров. В этом случае нужно зайти в основное меню и выбрать «Импорт/Экспорт».
- Выбираем место, куда нужно скопировать контакты. Лучше всего выбирать карту памяти, а не сим-карту.
- Нажимаем «Далее».
Данные скопируются на ваш телефон.
Перенос данных c iphone на android при помощи CardDrav
Этот способ является простым. Для передачи контактов при помощи программы, необходимо иметь андроид. Чтобы переправить на него контакты, необходимо:
- Загрузить программу.
- Заходим в учётную запись. В качестве сервера нужно указать p02-contacts.icloud.com.
- Вас попросят ввести логин и пароль. Данные берём из учетки Apple ID.
- Вписываем любое имя для учётной записи.
- Выбираем пункт «Синхронизировать только с сервера на телефон».
- Завершаем процедуру.
Копирование занимает несколько минут. После чего вы сможете пользоваться номерами телефона на своём смартфоне.
Как перенести записи телефонной книги через iTunes
Эта программа очень популярна среди пользователей айфонов. При помощи можно закачивать любимые песни и т. д. Кроме этого, программа может передавать записи с айфона на андроид. Для этого выполняем следующие действия:
- Запускаем программу на компьютере.
- Подключаем iphone к компьютеру. Программа должна распознать телефон. Для получения сводки по телефону необходимо нажать на его изображение.
- Переходим в раздел «Информация».
- Отмечаем пункт «Синхронизировать контакты».
- Появится меню, отмечаем Google Contacts.
- Вводим пароль и логин от учётной записи в Гугл и нажимаем «Применить».
Теперь переходим на андроид (нужно импортировать записи):
- Заходим в настройки телефона.
- Выбираем меню «Учётные записи», входим в учётную запись Гугл.
- Выбираете пункты для импорта, нажимаете на «Синхронизировать».
Передача данных при помощи Microsoft Outlook
Разберём как при помощи этой программы перенести записи с айфона на андроид:
- Заходим в программу и выбираем файлы.
- Устанавливаем значение «Экспорт/Импорт».
- Экспорт-Далее-Значения-Далее.
- Теперь нужно выбрать «Папка контакты» и нажимаем «Далее».
- Переходим в папку и сохраняем контакты. Рекомендуется выбирать формат CSV.
- Нужно выбрать имя файла и нажимаем Ок-Далее-Готово.
- Теперь нужно войти в учётную запись Гугл. Переходим в раздел «Контакты», выбираем «Дополнительно» и находим «Импорт контактов».
- Нужно отметить файл и переместить в нужную папку, кликаем «Импорт».
- Данные будут синхронизироваться через учётную запись.
Перенос контактов через BUMP
Этот способ идеально подходит, если вы имеете доступ в интернет на обоих устройствах. Вам нужно запустить программу на двух телефонах. Теперь нужно произвести следующие действия:
- Переходим в раздел «Контакты» на айфоне. Отмечаем нужные контакты.
- Нажимаем «применить сейчас».
- Делаем подтверждение в программе.
- После этого контакты скопируются.
Копирование при помощи программы MY CONTACTS BACKUP
Ещё одно приложение, которое сможет быстро перенести номера с одного телефона на другой. Подключаться к компьютеру не нужно. Вы скачиваете программу и устанавливаете её на телефон. После этого её нужно запустить. На айфоне скопировать номера. После завершения процесса у вас будет файл в формате VCF (vCard). Теперь нужно перейти в почту Гугл и прикрепить этот файл, отправляем к учётной записи. Теперь с андроида переходим в личный кабинет и производим импорт номеров.
Перенос записей при помощи Яндекса.Переезда
Переправлять номера можно не только через Гугл, но и через Яндекс. Для этого нужно:
- Сначала перейти в айфон и установить программу Яндекс.Переезд. Регистрируемся, придумываем логин и пароль. Нажимаем «Далее». Данные будут загружаться автоматически на диск Яндекса. Вам придёт специальный код, его нужно сохранить для следующих действий.
- Переходим на андроид и устанавливаем диск от Яндекса. Вводим логин и пароль, который был создан ранее. Переходим в «Настройки» программы, затем «Переезд с телефона на телефон». Вот теперь нам нужно ввести код, который пришёл чуть ранее. Нажимаем «Начать перенос».
Процесс занимает несколько секунд.
Итак, мы разобрали, как перенести контакты с айфона на андроид. Выделили 10 вариантов переноса данных с одного телефона на другой.
Это интересно
- Как узнать и восстановить свою учетную запись майкрософт
- Как сделать брошюру в ворде: пошаговая инструкция
- Способы постановки тире в Ворде
- Добавление музыки в презентацию Powerpoint на все слайды
- Как быстро восстановить несохраненный документ Word 2003, 2007, 2010
Переезд с одного смартфона на другой начинается с телефонной книги, но не каждый знает, как перенести контакты с Айфона на Андроид и наоборот.
Подобная процедура чревата некоторыми сложностями. Вместе с тем, если достаточно времени, можно все сделать вручную, вот только зачем, если существуют автоматические и малозатратные по времени и силам способы.
Что нужно, чтобы перенести телефонную книгу? Выбор среди методов большой. Но все равно без учетной записи Google и Apple ID аккаунта не обойтись. Необходим доступ к ПК. В таком случае также возможен оптимальный перенос с айфона на андроид. И главное – не забывайте о синхронизации. Иначе не избежать потери номеров.
Перенести номера телефона с Айфона на Андроид через Gmail
Для переноса контактов через Gmail, необходимо настроить синхронизацию для создания резервной копии. Перенос данных с Айфона в Gmail осуществляется двумя способами:
- синхронизация iPhone с Gmail
- импорт данных iPhone в Gmail используя iCloud
Синхронизация iPhone с Gmail
- В настройках Айфона прокрутите вниз до “Почта, Контакты, Календари” и кликните.
- Нажмите “Добавить учетную запись“, введите свои данные для входа, нажмите “Далее“.
- После входа Gmail спросит о синхронизации. Убедитесь, что Контакты включены и соглашайтесь с операцией.
- На Андроиде в настройках находите “Общие” и “Сихронизация“. Перетаскиваете номера.
Импорт данных iPhone в Gmail используя iCloud
Вариант простой, а потому популярный. Алгоритм следующий:
- В настройках iPhone находим функции iCloud.
- Далее с “Синхронизации контактов” убираем галочку.
- Добавляем учетную запись Гугл прежнюю или новую.
- Следующий шаг – отметить, что скопировать, кликнуть “Далее“.
- В смартфоне с Андроид находим “Настройки“, “Общие“, “Синхронизация и аккаунты“.
- Здесь активируем синхронизацию автоматически.
- Добавляем гугл-аккаунт, вбиваем информацию.
После подобных манипуляций в дальнейшем синхронизация контактов будет происходить в Гугл. Единственный недостаток метода – книга переносится полностью, поэтому, если номера повторяются, или же некоторые из них записаны некорректно, придется вручную удалять.
Перенести данные с iPhone на Android через компьютер
Понадобится Айфон и ПК.
- Вводим данные на официальном сайте ICloud используя свой ID аккаунт.
- В пункте “Контакты” выделяем номера с помощью сочетания Ctrl+A.
- Следующий шаг – нажатие шестеренки, открытие настроек, переход к “Провести экспорт“. После таких действий начнется скачивание файла архива с расширением “vcf”.
- Этот файл переносим в Андроид. Кликаем “Импорт“, открыв телефонную книгу или номера телефона, указываем к скачанному архиву путь.
- После выбора места хранения нажимаем “Далее“. Если доступа к ПК нет, то номера переносим с помощью копирования через iCloud. Алгоритм идентичен. При этом сайт открывается в браузере мобильного устройства.
Как перенести контакты с Айфона на Андроид через Bluetooth
Контакты с Айфона на Android перекинуть через Bluetooth не получится. Соединение между устройствами может быть взаимным, а может быть односторонним. Андроид может соединиться с Айфоном и сохранить соединение, а Айфон, со своей стороны отрицает коннект.
Даже при взаимном подключении передача данных между устройствами разных систем невозможна.
Перенести контакты с iPhone на Android через Яндекс диск
Решить проблему, как перенести номера, можно с помощью нового инструмента “Яндекс Переезд”.
Алгоритм переезда:
- установите приложение Яндекс Переезд для Андроид и активируйте учетную запись, куда сохраняться номера
- на смартфоне iOS заводите во вкладке “Почта, адреса, календари” запись Яндекс
- устанавливаем Яндекс Диск для Андроид, если переезд осуществляется с его использованием
- приложение перекинет номера
Перенести контакты с iPhone через ITunes
- Устанавливаем ITunes для ПК.
- Подключаем Айфон через USB. Если телефон не опознает система, устанавливаем соответствующие драйвера.
- В подключенном гаджете во вкладке “Информация” добавляем галочку, напротив “Синхронизация контактов“.
Обязательно проверьте, не стоит ли галочка в пункте “Контакты” раздела “Дополнения“. Это говорит о том, что произойдет замена номеров имеющиеся в вашем iPhone на номера, которые сейчас находится в macbook. Поставив эту галочку все контакты в вашем iPhone могут удалиться поэтому будьте внимательны и не ставьте эту галочку.
После того когда убедитесь, что все верно нажимаете кнопочку “Синхронизировать“. Синхронизация произойдет в три шага: подготовка синхронизации, сама синхронизация и завершающий этап.Выбираем Google, вводим данные учетной записи. Перенос подтверждаем нажатием “ОК“.Перенести номера с помощью телефонной книги
Перенести данные, если номеров немного и нет желания устанавливать сторонние приложения или подключать ПК, можно вручную:
- открываем номера телефонной книги iPhone
- один из них отмечаем для дальнейшей отправки
- следующим шагом в самом низу страницы кликаем “Share Contact“
- вариантов поделиться два: отправить сообщение по E-mail или SMS
Повторить процедуру придется несколько раз – отдельно для каждого номера. Долго, монотонно, но если такой вариант вам подходит, то почему бы и нет?
Перенести контакты с Айфона на Андроид через Outlook
Этот вариант – альтернатива Google. Алгоритм переноса номеров во многом идентичен процедуре прочих сервисов. Но есть некоторые нюансы.
- В “Настройках” IPhone открываем “Почта, адреса, календари“, кликаем “Добавить учетную запись“.
- В новом открывшемся окне выбираем почтовую службу, кликая при этом “com“.
- Вводим свой E-mail, пароль, оставляя пустым поле “Описание“. Или проходим процедуру регистрации сначала.
- Следующий шаг – определить категорию данных для синхронизации. Среди возможных вариантов: “Календари“, “Почта“, “Напоминания“, “Контакты“. Выбираем последнее -“Контакты“.
Аналогичную процедуру проводим используя смартфон Андроид. В результате получится успешно перенести номера с Айфона.
Перенести контакты с iPhone через Сим-карту
Способ простой, интуитивно понятный, привычный, но во многом устаревший. Ведь сим-карту можно повредить или потерять. Итог, информация будет безнадежно утерянной в отличие от данных, которые хранятся в облаке. Но, вполне возможно, именно этот способ будет выбран вами.
Обратите внимание: IOS официально перенос номеров с гаджета на сим-карту не поддерживает. Воспользуйтесь SIM-manager.
Для работы с таким сервисом понадобится разблокированный Jailbreak. Сервис бесплатный, а потому укомплектован рекламой. Плюс имеется ограничение количества символов, знаков и номеров при копировании на сим-карту.
Перенос данных через приложения
Экспорт номеров возможен с помощью специальных программ. Разумеется, придется предусмотреть для установки дополнительное место, но перенос с их помощью – задание буквально в несколько кликов. Подобных приложений несколько.
My Contacts Backup
My Contacts Backup – именно такой вариант. Эта популярная утилита с интуитивно понятным интерфейсом, доступная и простая в использовании.
- После загрузки программы в Apple Store и запуска, предоставляем ей доступ к телефонной книге.
- Кликаем кнопку “Backup”, запуская резервное копирование.
- Дальше выбираем файл с разрешением vCard и отправляем его по E-mail на Андроид.
Перенос номеров автоматический. Также его можно запустить вручную, приложением “Контакты”.
Также можно воспользоваться Qikshare.
- Эту простую программу скачиваете одновременно для Андроид и Айфон.
- Запускаете, включая геолокацию.
- В результате утилиты соединяются (ближайшим гаджетом, учитывая геоданные, будет именно ваш Андроид).
- Выбираете иконку передачи контактов, выбирая необходимые, передачу подтверждаете. Номера импортируем в “Телефонную книгу“.
Как перенести номера со сломанного Айфона
Способов, перенести номера телефона, множество. Но что делать, если Айфон вышел из строя? Такое бывает. Ситуация банальная и простая: смартфон не подлежит ремонту, но есть работающее Андроид-устройство и проблема – как перебросить контакты.
Выход из сложившейся ситуации есть – iCloud. Именно здесь при включенной синхронизации хранятся контакты Айфона. Остается только перебросить их, любым из способом.
Видео – как перенести контакты
Если нет времени и желания самостоятельно разбираться во всех этих способах, можно пересмотреть простую видеоинструкцию.
Как перенести контакты с Андроида на Айфон
В телефоне – вся жизнь: фото, видео, заметки, доступ к соцсетям и аккаунту E-mail. А еще номера телефона. Мы давно уже не запоминаем наизусть телефонную книгу. Разве что самые важные номера, да и то изредка, скорее, как исключение, чем правило. Поэтому, если у вас в планах переезд с Андроида на Айфон, первое, о чем стоит позаботиться, – корректная миграция телефонных записей. Конечно же, никому неохота заморачиваться, перенося такие сведения вручную, тем более что есть несколько быстрых и удобных способов.
Синхронизация данных с помощью аккаунта Google
Это один из наиболее удобных вариантов – всего несколько кликов, все готово. Алгоритм достаточно простой.
- На Андроиде откройте системные настройки, раздел “Аккаунты“, выберите Google и кликните синхронизация в выпадающем окне.
- Если вы не обзавелись учетной записью, придется создать аккаунт. Это несложно, необходимо вернуться в предыдущее окно.
- Следующий шаг – открыть на iPhone “Настройки” и “Почта, адреса, календари“.
- Дальше переходите к Аккаунтам. Здесь добавьте Google. После синхронизации список номеров появится автоматически в вашем новом телефоне.
Приложение Move to iOs
Это еще один и удобный способ, с помощью которого номера телефона легко мигрируют в новое устройство посредством беспроводного соединения. Разумеется, придется установить соответствующую программу для Android.
Использование SIM-карты
Если вы тот человек, который все еще сохраняет телефоные номера на сим-карте, то для вас задача становится значительно проще.
Достаточно переставить карточку в Айфон. После этого в настройках отрыть “Почта, адреса, календари” и выбрать опцию “Импортировать контакты с SIM“.
Но если у вас нет привычки сохранять телефонные номера на сим-карту, а желание воспользоваться этим способом имеется, можно поступить таким образом:
- Запустить приложение “Телефон”
- в “Настройках” Андроида раскрыть “Управление контактами“
- выбрать “Импорт/Экспорт“
- далее “Экспорт на СИМ-карту“
- выбираете требуемые номера и кликаете “Экспорт“
Обратите внимание: больше 255 номеров на SIM-карту сохранить не получится, поэтому все, что превышает этот лимит, будет утеряно.
Через Импорт/Экспорт файла с телефонной книгой
Ваша телефонная книга вмещает больше 255 записей? Каждая из них для вас, большая ценность? Решение – резервная копия. Как ее создать? Алгоритм следующий:
- в “Справочнике” Андроида выберите “Экспорт/Импорт“
- далее – “Экспорт на накопитель“
- дальше выбираем телефонные номера, которые нужно сохранить, кликаем “Экспорт“
Файл при этом сохраняется в корневом разделе внутренней памяти. Передать его на требуемое устройство несложно, используя облако или E-mail. В первом случае в iCloud выбираем Контакт и на шестеренке – “Импорт VCard”. Главное – не забываем указать удобное место хранения такой информации.
Перенести контакты с Андроида на Айфон с помощью MobileTrans
MobileTrans – утилита, с помощью которой данные отправляются между разными платформами. Алгоритм такой:
- установите и запустите программу
- после этого оба устройства подключите к ноутбук или ПК
- выберите “Передача с телефона на телефон“
- iPhone отметьте как устройство для получения, а Андроид – для передачи данных
- отметьте файлы, которые планируете перенести и кликнете “Начать передачу”
Подождите буквально несколько минут до окончания передачи данных.
Перенести контакты с помощью приложений Андроид
Перенести контакты с Андроида на Айфон можно с помощью целого ряда приложений. Среди таковых – Xender, Zapya, SHAREit, Send Anywhere, AirDroid. Алгоритм работы: скачайте и установите одну из перечисленных программ одновременно для обоих гаджетов. Запустите на Андроиде программу. После этого отметьте требуемые файлы и кликните “Отправить“.
Следующий шаг – на Айфон откройте соответствующее приложение и примите эти файлы.
Переезд на новый гаджет долгая процедура. Ведь телефон уже давно перестал быть устройством, которое используется исключительно для осуществления звонков. В нем – огромное количество важной информации и, прежде всего, представляющие большую ценность для пользователя, это номера телефона. Именно поэтому такая миграция должна быть максимально продуманной и корректной. Выбирайте любой из предложенных выше способов и наслаждайтесь своим новым устройством, не теряя свою историю, то, что для вас имеет значение.
Используемые источники:
- https://icookie.ru/kak-perenesti-kontakty-s-iphone-na-android/
- https://komp.guru/ios/kak-perenesti-kontakty-s-ajfona-na-android-10-sposobov.html
- https://usvinternet.ru/ajfona-perekinut-kontakty-android/
Как перенести ваши гугл контакты на iphone через icloud 2021
Если вы еще не знали, Google недавно отключил поддержку Exchange ActiveSync для контактов. Это привело к тому, что многие владельцы устройств iOS с учетной записью Google искали способ синхронизации своих контактов со своими устройствами по беспроводной сети. Тем не менее, можно перенести все ваши контакты Google, экспортировав их из своей учетной записи Google и разместив их в iCloud на вашем устройстве iOS, что мы и продемонстрируем вам сегодня.Примечание. В прошлых записях мы показали, как импортировать контакты Google из нескольких учетных записей в учетную запись iCloud, и даже обсуждали альтернативные приложения для управления контактами iPhone.
Готовы? Давайте начнем.
Экспорт ваших контактов Google
Шаг 1. Перейдите в свою учетную запись Google (в данном случае Gmail) и откройте свои контакты. После этого убедитесь, что все ваши контакты Google организованы так, как вы хотите.
Полезный совет: если вы хотите передать только несколько, выберите контакты из своей учетной записи Google для импорта в iCloud, объедините их в одну отдельную группу, используя параметр Группы, предлагаемый контактами Google.
Шаг 2. После того, как вы попали в контакты Google, нажмите кнопку « Дополнительно» и выберите опцию « Экспорт» . Появится диалоговое окно, в котором можно настроить способ экспорта контактов Google.
Шаг 3: В этом диалоговом окне в разделе Какие контакты вы хотите экспортировать? выберите, если вы хотите экспортировать все из них или любую группу, которую вы создали для этой цели. Затем при выборе формата, в который вы хотите экспортировать, выберите формат vCard . Когда все будет готово, нажмите кнопку « Экспорт» , чтобы экспортировать контакты Google в один файл в формате VCF.
Примечание. Обратите внимание, что хотя самая важная информация из ваших контактов будет экспортироваться (например, номера телефонов, адреса электронной почты и даже дни рождения), другая информация (например, фотографии контактов и индивидуальные настройки мелодии звонка / вибрации) не будет.
Перенос ваших контактов Google в iCloud
Шаг 4. Откройте на своем компьютере веб-браузер и войдите в свою учетную запись iCloud на веб-сайте iCloud. После того, как там, перейдите в ваши контакты .
Шаг 5: Зайдя в контакты, перейдите в нижнюю левую часть экрана и нажмите кнопку « Настройки» . Затем из показанных вариантов выберите « Импорт vCard» . Откроется диалоговое окно. Перемещайтесь, пока не найдете файл vCard, который вы загрузили из своей учетной записи Google, и выберите его для загрузки.
Если при экспорте вы пропустили создание группы контактов, iCloud также предложит вам сгруппировать их.
Просмотр только ваши контакты Google на вашем iPhone
Шаг 6. Чтобы просмотреть контакты Google на вашем iPhone или другом устройстве iOS, откройте « Настройки» и перейдите к опции « Почта, Контакты, Календари» . Нажмите на него и на следующем экране в разделе « Учетные записи» выберите свою учетную запись iCloud. Оказавшись там, обязательно включите опцию Контакты в положение ВКЛ .
Шаг 7: Вернитесь к экрану Почта, Контакты, Календари . Там прокрутите вниз и в разделе « Контакты» нажмите на учетную запись по умолчанию и измените ее на iCloud .
Шаг 8: Теперь выйдите из настроек и откройте ваши контакты . Там нажмите на « Группы» в левом верхнем углу экрана и выберите только свои контакты iCloud или группу, которую вы создали (если вы ее создали).
Вот и ты. Несколько простых шагов, чтобы получить все ваши контакты Google в вашу учетную запись iCloud, а затем на вашем устройстве iOS.
Три способа как быстро перенести контакты из iPhone на Android
Сейчас на рынке представлено множество отличных телефонов на базе Android, так что компания Google и её партнёры, вполне могли убедить вас перейти на один из них со своего надёжного iPhone. Но смена платформы — не всегда такая уж простая задача, особенно перенос контактов с iPhone на Android. К счастью, производители позаботились о ваших основных потребностях, включая о том как перенести контакты. Не позволяйте магазинам брать с вас деньги за выполнение этой простейшей работы и тратить ваше время.
Перенос существующей адресной книги с iPhone на ваше новое устройство под управлением Android не составляет особого труда. Для большей части этого процесса даже не нужен сам смартфон. Вот как выполнить перенос с помощью нескольких базовых инструментов.
- Ваш старый iPhone (и USB кабель от него)
- ПК или Mac с последней версией iTunes или iCloud
- Учётная запись Google
- Новый телефон на базе Android
Как перенести контакты с iPhone в учётную запись Google при помощи iTunes
Прямой перенос контактов на ваш аккаунт Google с помощью iTunes — самый простой способ синхронизации вашей адресной книги с другими платформами. Следуйте нижеприведённым инструкциям.
Примечание: Если вы работаете с Mac на базе последней версии OS X Mavericks, у вас не получится совершить синхронизацию iTunes. В этом случае воспользуйтесь методом переноса контактов через iCloud.
- Подключите свой iPhone к компьютеру, воспользовавшись 30-пиновым кабелем (iPhone 4s и более ранние модели) или кабелем Lightning (iPhone 5/6/7/8 и более новые модели)
- Откройте iTunes и перейдите к экрану устройства, нажав на кнопку «iPhone» в правом верхнем углу приложения
- Откройте вкладку «Информация об устройстве»
- Поставьте галочку рядом с пунктом «Синхронизировать контакты с»
- Выберите «Контакты Google» из выпадающего меню
- Введите учётные данные своего аккаунта Google и подождите, пока iPhone завершит синхронизацию
Как перенести контакты с iPhone в учётную запись Google при помощи iCloud
Если у вас нет под рукой USB кабеля, или список контактов уже синхронизирован с учётной записью iCloud, можете легко перенести свою адресную книгу посредством этого «беспроводного» метода. Он не столь прямолинеен, как вариант с iTunes, но совсем не сложен.
- Если вы ещё этого не сделали, перейдите на своём iPhone в раздел Настройки > iCloud и активируйте опцию для контактов, чтобы загрузить резервную копию своей адресной книги на облачные сервера Apple
- Со своего компьютера, зайдите на сайт iCloud.com и авторизуйтесь, воспользовавшись учётными данными, связанными с вашим iPhone
- Нажмите «Контакты», чтобы открыть адресную книгу
- Выделите все контакты, нажав Ctrl + A (Cmd + A для пользователей Mac), либо нажмите на иконку шестерёнки в левом нижнем углу и выберите пункт «Выбрать всё»
- Нажмите на иконку шестерёнки в левом нижнем углу, а затем выберите «Экспортировать vCard»
- Выберите имя для своего файла (это будет файл формата .vcf) и скачайте его на свой компьютер
- Откройте Gmail в своём браузере и перейдите в раздел «Контакты», выбрав его в главном выпадающем меню
- В нижней части левого списка выберите «Импортировать контакты…»
- Нажмите «Выбрать файл», а затем найдите .vcf файл, который загрузили ранее. После этого нажмите «Импортировать».
Как синхронизировать контакты iPhone с устройством под управлением Android
После синхронизации ваших контактов iPhone с учётной записью Google при помощи описанных выше методов iTunes или iCloud, последним шагом станет перенос вашей адресной книги с серверов Google на устройство под управлением Android. Это можно сделать через меню настроек Android.
- Возьмите своё устройство на базе Android, откройте Настройки > Добавить учётную запись, выберите Google
- Нажмите «Войти» и авторизуйтесь при помощи учётных данных аккаунта Google, который вы уже синхронизировали со списком контактов iPhone
- После входа в учётную запись на своём устройстве Android, поставьте галочку рядом с пунктом «Синхронизировать контакты» и нажмите на стрелку в правом нижнем углу экрана (в некоторых случаях, вам придётся нажать «Завершить»)
- Подождите, пока Android скачает ваши контакты с серверов Google
Вот и всё. Теперь список ваших контактов iPhone должен быть синхронизирован с учётной записью Google, а значит и с любым устройством под управлением Android, которое к нему привязано. Все будущие изменения в списке контактов Gmail или адресной книге Android будут отражаться на всех устройствах.
Как перенести контакты с iPhone на Android
Источник: Джо Маринг / Android Central
Вы приняли блестящее решение перейти с iPhone на Android. Поздравления и добро пожаловать! Теперь вам просто нужно перенести все свои контакты с iPhone на новый телефон Android, и ваши связи с Apple будут разорваны, и вы переродитесь заново (или что-то в этом роде). Вот как это сделать.
Как экспортировать контакты с помощью iCloud
Сначала вы захотите убедиться, что с вашего iPhone создана резервная копия в iCloud.Как только это будет сделано, вы готовы сделать ход. Вы начнете с экспорта своей визитной карточки.
Примечание: Многие новые телефоны Android будут иметь собственные приложения для передачи данных (Samsung Smart Switch, LG Bridge и т. Д.), Что упрощает перенос данных. В зависимости от вашего телефона вы также можете использовать кабель Lightning-to-USB-C (или Micro-USB, если необходимо) для передачи таким образом. Если будет предложено сделать это, просто следуйте инструкциям на экране.
- Запустите веб-браузер на вашем компьютере.Этот процесс НЕ работает с Chrome . Используйте Firefox или Safari.
- Перейдите на iCloud.com .
- Войдите, используя свой Apple ID и пароль .
- Щелкните Контакты .
Щелкните Все контакты в верхнем левом углу экрана.
Источник: Android Central- Нажмите одновременно клавиши Command и A на клавиатуре, если у вас Mac.Нажмите одновременно клавиши Ctrl и A на клавиатуре, если у вас есть ПК.
- Нажмите кнопку Настройки в нижнем левом углу экрана. Похоже на шестеренку.
Щелкните Экспорт vCard . Все ваши контакты будут сохранены как файл .vcf в ваших загрузках. Если появится новое окно, вам просто нужно снова выбрать все свои контакты, щелкнуть правой кнопкой мыши и снова экспортировать.
Источник: Android Central
Как импортировать контакты с помощью Google Контакты
Затем вы импортируете свою визитку с помощью Google.Если у вас нет учетной записи Google, зарегистрируйтесь сейчас, так как вам понадобится учетная запись Google для вашего телефона Android. Если вы уже настроили свой телефон Android, вы, вероятно, создали учетную запись Google в процессе.
- Запустите веб-браузер на вашем компьютере. Подойдет любой веб-браузер.
- Войдите в свою учетную запись Google .
- Перейдите на contacts.google.com .
- Щелкните Импорт .
- Щелкните Выберите файл .
- Щелкните свою vCard и откройте ее из загрузок или из того места, где вы ее сохранили.
Щелкните Импорт . Все ваши контакты должны появиться через несколько секунд.
Источник: Android Central
Как синхронизировать учетную запись Google с телефоном Android
Вы можете синхронизировать свой телефон с учетной записью Google, что можно сделать с любого телефона Android.
Если вы еще не включили свой телефон Android, вам повезло; вас спросят, хотите ли вы синхронизировать учетную запись во время настройки.Просто используйте учетную запись, в которой есть ваши контакты, и следуйте инструкциям на экране.
Если вы включили свой телефон Android и выполнили настройку, вот как синхронизировать свою учетную запись Google, чтобы получить контакты на телефоне.
- Запустите приложение Settings с главного экрана, панели уведомлений или панели приложений.
- Нажмите Аккаунты .
Коснитесь своей учетной записи Google .
Источник: Android Central- Нажмите Синхронизация учетной записи .
- Коснитесь трех точек в правом верхнем углу.
Нажмите Синхронизировать сейчас .
Источник: Android Central
Как добавить контакты iPhone на телефон Android
Если у вас нет учетной записи Google для синхронизации с телефоном Android, вы захотите отправить себе карту vCard по электронной почте. Если у вас есть учетная запись Google, ваш телефон неизбежно синхронизируется с ней, и тогда у вас, скорее всего, будут дублирующиеся контакты, и это будет просто беспорядок.
- Запустите приложение электронной почты с главного экрана или панели приложений телефона Android.
- Откройте письмо электронной почты , содержащее файл vCard .
- Нажмите кнопку загрузки рядом с файлом vCard , чтобы загрузить его.
- Проведите пальцем вниз от верхней части экрана , чтобы открыть Notification Shade .
Коснитесь уведомления о завершении загрузки , чтобы открыть файл vCard.
Источник: Android Central
В зависимости от того, какой у вас телефон, вы сможете сохранять контакты на своем устройстве или в приложении «Google Контакты».
Если все остальное не помогло, попробуйте посетить android.com/switch, который поможет вам перенести все с вашего iPhone на новый телефон Android с помощью Google Диска. Для этого вам понадобится Safari .
Некоторые аксессуары для начала работы
Вот несколько аксессуаров, которые помогут вам начать работу с новым телефоном Android!
Мы можем получать комиссию за покупки, используя наши ссылки.Учить больше.
Не переворачиватьНе нужно откидываться, просто возьмите защитную пленку для экрана Samsung Galaxy Z Flip 3.
Новая заводская защитная пленка для экрана из ПЭТ, установленная Samsung на Galaxy Z Flip 3, является значительным улучшением по сравнению с предыдущим поколением, но вам все равно нужна дополнительная защита. Вот лучшие защитные пленки от сторонних производителей, которые сделают складной дисплей вашего нового телефона максимально безопасным.
Как перенести контакты с iOS на Android через iCloud, Gmail или Google Drive
Если вы переходите с iOS на телефон Android, вот как перенести контакты через iCloud, Gmail или Google Drive.Несмотря на их различия, перейти с Apple на операционную систему Google довольно просто.
(Фото: Джастин Салливан / Getty Images)
КУПЕРТИНО, КАЛИФОРНИЯ — 12 СЕНТЯБРЯ: Новые Apple iPhone Xs (L) и iPhone Xs Max (R) демонстрируются во время специального мероприятия Apple в Театре Стива Джобса 12 сентября, 2018 год в Купертино, Калифорния. Apple выпустила три новые версии iPhone и обновление Apple Watch.
Перенести контакты проще, если вы делаете это с одного iPhone на другой, как и Android.Однако есть простые способы сделать это при переходе в другую экосистему.
Процесс был упрощен благодаря удобству использования iCloud, Gmail и Google Drive вместе с обеими платформами. Кроме того, вы можете не ограничиваться передачей контактов по этим каналам. Это может распространяться на фотографии, видео и даже перемещение календаря.
NDTV даже отметил, что Google Drive — лучший способ выполнить полную передачу данных с Apple на Android.
(Фото: Дрю Ангерер / Getty Images)
НЬЮ-ЙОРК, Нью-Йорк — 7 августа: Сотрудник Samsung держит новый смартфон Samsung Galaxy Note 10 во время презентации в Barclays Center 7 августа 2019 года в Бруклинском районе Нью-Йорка. Город.Компания Samsung анонсировала смартфоны Galaxy Note 10 и Galaxy Note 10 Plus, которые поступят в продажу 23 августа по цене от 949 долларов.
Как перенести контакты через Google Диск
На странице поддержки Android метод перехода с iOS на Android на Google Диске рекламируется как самый простой.
- Начните с загрузки Google Диска на свой iPhone или iPad.
- Войдите в свою учетную запись. Если нет существующей учетной записи, создайте ее.
- Выберите значок меню гамбургера.
- Затем нажмите «Настройки» и нажмите «Резервное копирование».
- Выберите «Контакты» среди параметров «Календарь», «Фото» и «Видео».
- После этого вы можете нажать «Начать резервное копирование», чтобы начать сам процесс.
- На устройстве Android войдите в учетную запись, которую вы использовали для входа на Google Диск.
- Теперь вы можете получить доступ к своим контактам на смартфоне или планшете Android.
Как перенести контакты через iCloud
Метод iCloud позволяет пользователям передавать свои контакты, загружая файл, содержащий их, на новое устройство Android.
- На вашем iPhone или iPad перейдите в приложение «Настройки».
- Выбрать «Профиль»
- Затем нажмите «iCloud».
- Включить контакты.
- В нижней части интерфейса выберите «Резервное копирование iCloud», чтобы начать резервное копирование.
- Теперь откройте браузер на своем устройстве Android и войдите на icloud.com.
- Щелкните Контакты.
- Щелкните значок шестеренки и выберите «Выбрать все».
- Еще раз щелкните значок шестеренки, чтобы выбрать «Экспорт VCard.«
- Откройте файл vcf, загруженный со страницы iCloud.
- После этого ваш контакт будет сохранен на вашем устройстве Android.
Читайте также: Утечки Android 12: неиспользуемые приложения для перехода в спящий режим и бесплатное хранилище в приложениях для разгрузки устройств, таких как iOS?
Как перенести контакты через Gmail
Электронная почта Google имеет множество функций. Один из них передает ваши контакты, синхронизируя их с вашей учетной записью. Это, безусловно, самый простой способ выполнить переход из-за его простых шагов.
- Перейдите в приложение «Настройки» на вашем iPhone или iPad.
- Выберите Почта и нажмите Учетные записи
- Нажмите «Добавить учетную запись», чтобы войти в свой профиль Google.
- После этого нажмите Gmail и не забудьте переключить опцию «Контакты».
- По завершении этих шагов ваши контакты появятся на вашем устройстве Android.
Здесь вы можете проверить, подходит ли ваше устройство для обновления Android 11. Кроме того, FaceTime от Apple появится на вашем телефоне под управлением Android.
Статья по теме: Android 12 Vs. iOS: аналогичные функции конфиденциальности — возможности безопасности, предлагаемые Google, которых нет у Apple
Эта статья принадлежит Tech Times
Автор: Тиджей Борис
Ⓒ 2021 TECHTIMES.com Все права защищены. Не воспроизводить без разрешения.
Как перенести контакты с iPhone на Android? Вот что вам нужно сделать
Если вы планируете перейти с Apple iPhone на новый телефон Android или планируете сохранить и то, и другое, перенос контактов, как правило, будет ощущаться как гора, на которую нужно взобраться.Хотя можно было подумать, что они могут передавать контакты только вручную, это неправда. Для этого вам потребуется облачное хранилище и облачная синхронизация, и мы расскажем вам, как именно это сделать. Сначала предупреждение о спойлере: Google Диск, синхронизация учетной записи Google или создание синхронизации vCard будут вашими лучшими друзьями в такой ситуации.
Контакты с iPhone на Android с помощью Google Диска
Обратите внимание: синхронизация контактов с Google Диском позволит вам перенести все контакты на вашем устройстве.
Шаг 1. Сначала загрузите приложение Google Диск на свой iPhone. Войдите в него с учетной записью Google, которую вы планируете использовать на своем Android-устройстве.
Шаг 2: Щелкните три линии в верхнем левом углу. В раскрывающемся списке нажмите «Настройки».
Шаг 3: Затем нажмите Резервное копирование. Если вы не видите эту опцию, это означает, что ваша организация ограничила данные, которыми вы можете делиться с Google.
Шаг 4. На странице коснитесь «Контакты» и убедитесь, что ползунок включен.Теперь вернитесь и нажмите «Начать резервное копирование». Этот процесс может занять некоторое время и полностью зависит от количества ваших контактов. Ну, вы также можете выбрать резервное копирование событий календаря и фотографий.
Шаг 5. После завершения резервного копирования войдите в ту же учетную запись Google на своем телефоне Android. Все ваши контакты будут перенесены без каких-либо проблем.
Контакты с iPhone или Android с использованием учетной записи Google
Второй метод — передача с помощью Gmail, но переносятся только контакты, связанные с учетной записью Gmail.Для этого необходимо заранее активировать учетную запись Gmail на вашем iPhone. Вот как можно перенести контакты с iPhone на Android с помощью Gmail:
Шаг 1. Откройте приложение «Настройки» на своем iPhone. Коснитесь опции Почта.
Шаг 2: Нажмите «Учетные записи» и выберите учетную запись Gmail, которую вы хотите использовать на своем Android-устройстве.
Шаг 3. На открывшейся странице убедитесь, что ползунок «Контакты» включен.
Шаг 4. На телефоне Android войдите в ту же учетную запись Gmail. Скорее всего, все контакты учетной записи Gmail будут автоматически пересекаться.
Контакты с iPhone или Android с помощью vCard
Третий способ переноса контактов с Apple на Android — использование vCard. Прежде чем мы обсудим процесс, важно знать, что такое vCard? Карточка vCard, также известная как файл VCF, представляет собой стандартный файл, содержащий контактную информацию. Каждый телефон может читать эти файлы VCF, что делает его идеальным методом для передачи контактов.
Шаг 1. Откройте приложение «Настройки» на iPhone и коснитесь своего имени вверху.
Шаг 2. Коснитесь iCloud. Убедитесь, что в списке приложений включены Контакты.
Шаг 3. Зайдите на icloud.com на своем устройстве Android и войдите в свою учетную запись iCloud.
Шаг 4. После входа в систему в правом верхнем углу Chrome нажмите на три точки. И выберите Desktop site.
Шаг 5: Выберите «Контакты» в новой версии iCloud для настольных ПК и коснитесь небольшого значка шестеренки в нижнем левом углу.
Шаг 6: Откроется меню, нажмите «Выбрать все», а затем вам нужно «Экспортировать vCard».
Шаг 7. Файл .VCF будет загружен в приложение для работы с файлами на вашем телефоне. Google может называть это «Файлы от Google» или «Мои файлы». Открой это.
Шаг 8: Вас спросят, хотите ли вы импортировать контакты, нажмите OK.
Прочтите все последние новости, последние новости и новости о коронавирусе здесь
Как перенести контакты с iPhone на Android с помощью 4 простых методов
Одна из ваших самых больших забот и забот при планировании смены мобильного телефона, вероятно, заключается в том, как перенести контакты с iPhone на Android.Хотя iOS и Android с самого начала являются двумя несовместимыми платформами, вы можете мгновенно переносить свои контакты между ними. Да, вам даже не нужен компьютер или какой-либо кабель. Все, что вам нужно, — это просто iPhone и новое устройство Android для выполнения этого простого процесса.
Итак, как перенести контакты с iPhone на Android? В этой статье описаны самые простые способы сделать это. Переход на Android не должен быть препятствием, если вы знаете выход. Вот способ:
1.Как перенести контакты с iPhone на Android с помощью Google ContactsБезусловно, самый простой способ переноса контактов с iOS на Android — использовать Google Контакты. Да, для этого вам не нужен компьютер или браузер. Он работает точно так же, как синхронизация контактов на Android. Все, что вам нужно, это вникнуть в настройки вашего iPhone, добавить свою учетную запись Google и включить синхронизацию контактов.
Прежде чем мы покажем вам процесс, мы предполагаем, что у вас уже есть учетная запись Google для использования на вашем устройстве Android.Если нет, вы можете создать его через приложение Gmail на телефоне Android. После этого вы сможете узнать, как перенести контакты с iPhone на Android без компьютера, выполнив следующие простые шаги.
- Запустите приложение Settings на вашем iPhone.
- Перейдите к Учетные записи и пароль и выберите Добавить учетную запись
- Выберите Google в списке и войдите в свою основную учетную запись Google (та же учетная запись, которая связана с вашим устройством Android).
- iPhone спросит, какие функции вы хотите синхронизировать с вашей учетной записью Google. Включите Контакты , затем нажмите Сохранить , чтобы начать процесс синхронизации.
- Теперь, когда вы проинструктировали iOS синхронизировать ваши контакты с Android, это будет сделано автоматически. Однако для завершения процесса может потребоваться время, в зависимости от возможностей вашего контакта. Убедитесь, что у вас есть стабильное интернет-соединение, чтобы ускорить процесс.
ПОДРОБНЕЕ: исчезли контакты Android? Вот как восстановить потерянные контакты на вашем телефоне
2.Как переключать контакты с iPhone на Android с помощью iCloudЕсли вы все еще ищете, как перенести контакты с iPhone на Android без компьютера, то второй простой способ — использовать iCloud. И если вы уже настроили iCloud на iOS, этот метод не займет много времени.
Между тем, для переноса контактов на Android с помощью iCloud необходимо сначала экспортировать контакты в файл .vcf , прежде чем импортировать их на телефон Android. Это не вызывает стресса, как вы думаете.Просто следуйте инструкциям ниже, чтобы сделать это.
Шаг 1. Как экспортировать контакты на iOS
- Возьмите свой iPhone и зайдите в настройки
- Теперь посмотрите прямо в верхнюю часть экрана и коснитесь своего профиля.
- Выберите iCloud оттуда и убедитесь, что вы включили Контакты . К этому моменту ваши контакты начнут загружаться в iCloud, и вам, возможно, придется подождать несколько секунд, прежде чем делать следующий шаг.
Шаги 2: Как импортировать файл vcf на устройство Android
- После того, как контакты будут загружены в вашу учетную запись iCloud, откройте Chrome на своем устройстве Android и переключитесь в режим Desktop.
- Посетите com и войдите в свой Apple ID.
- Нажмите Контакты на странице iCloud и коснитесь значка шестеренки в нижнем левом углу экрана.
- Оттуда нажмите кнопку Выбрать все , чтобы отметить все свои контакты, снова нажмите значок шестеренки , затем выберите Экспорт vCard , чтобы загрузить.vcf файл.
- Откройте файл после его загрузки и выберите свои Контакты
- Теперь вы можете решить, где вы хотите сохранить контакты на вашем устройстве Android. Мы рекомендуем выбрать ваш аккаунт Google . При этом сохраняются контакты на вашем телефоне, а также на других устройствах, подключенных к вашей учетной записи Google.
ЧИТАЙТЕ ТАКЖЕ: Как установить андроид рингтоны для звонков, уведомлений, контактов
3. Как перенести контакты с iPhone на Android по электронной почте или тексту?Между тем, если вы хотите перенести только небольшую часть ваших контактов с iOS на Android, вы можете использовать функцию совместного использования контактов.Это позволяет вам делиться выбранными контактами по электронной почте или тексту. Очевидно, вы бы не использовали это, если у вас есть сотни контактов на вашем iPhone, но это преимущество для вас, если вам нужно перенести только некоторые из них на новое устройство Android.
Для начала сохраните спокойствие и выполните следующие действия;
- Запустите приложение Контакты на вашем iPhone.
- Выберите контакт, который вы хотите перенести с iOS на Android
- Проведите оттуда вниз, чтобы передать контакт.И, наконец, поделитесь им по тексту или по электронной почте .
Как видите, этот метод подходит только в том случае, если у вас мало контактов для переноса с iPhone на Android. Итак, если у вас их тысячи, вам лучше использовать любой из двух методов, описанных выше.
ПОДРОБНЕЕ: Как исправить неработающие уведомления Gmail
4. Как перенести контакты с iPhone на Android через приложение?Готовы поспорить, вам не нужно приложение для переноса контактов с iPhone на Android, поскольку вы можете сделать это с помощью существующих учетных записей, используя один из первых двух методов, упомянутых выше.Тем не менее, популярные приложения создают файл .vcf , который необходимо вручную импортировать на устройство Android. Таким образом, это не имеет значения, используя iCloud или Google Контакты.
Однако, если вы настаиваете или описанные выше методы не соответствовали вашим потребностям, приложение My Contacts Backup — одно из лучших приложений, которое отвечает на вопрос о том, как перенести контакты с iPhone на Android. Для начала возьмите Мои контакты Backu p на свой iPhone из App Store, и выполните следующие действия.
- Запустите MCBackup на вашем iPhone после его установки.
- Вы получите приглашение предоставить MCBackup доступ к вашим контактам. Нажмите Ok на экране и сделайте это.
- Нажмите Создайте резервную копию на экране и подождите несколько секунд, чтобы скомпилировать ваши контакты в файл .vcf.
- После завершения процесса коснитесь опции электронной почты и отправьте файл .vcf, созданный в учетную запись Gmail на вашем устройстве Android .
- Наконец, откройте электронное письмо на своем устройстве Android по прибытии, затем коснитесь прикрепленного файла, чтобы импортировать контакты в свою учетную запись Google .
Это в основном способ переноса контактов с iPhone на Android. Любой из выбранных вами методов определенно подойдет вам, будь то iPhone 7, iPhone 8, iPhone X, iPhone 11 или даже большой мальчик в городе: iPhone 12.
Как перенести контакты с iPhone на Android Mobile Телефон
Мы все пережили боль, связанную с передачей целого кучи данных с одного устройства на другое. Этот процесс очень утомителен, и особенно раздражает еще больше, когда дело доходит до передачи данных с iPhone на Android.Из всех данных ваши контакты — одна из самых важных вещей, которую очень сложно перенести с iPhone на Android. К счастью, есть несколько обходных путей, с помощью которых вы можете легко перенести все свои контакты со своего iPhone на новый смартфон Android. В этой статье мы собираемся пролить свет на некоторые из самых простых способов, с помощью которых вы можете мгновенно перенести свои контакты. Давай начнем.
Также читайте: Проверка пароля Wi-Fi: Как проверить пароль Wi-Fi на мобильных устройствах Android, iOS и Windows, ноутбуках с macOS — MySmartPrice
Как перенести контакты с iPhone на Android с помощью учетной записи Google
Вы можете перенести контакты с iPhone на смартфон Android с помощью учетной записи Google.Однако для этого вам понадобится учетная запись Google. Если вы еще не настроили его, вы можете перейти в Google и выбрать опцию создания учетной записи, чтобы открыть новую учетную запись Google. Один раз сделать. Для переноса контактов с iPhone на Android необходимо выполнить следующие действия:
- Перейдите в меню «Настройки» на своем iPhone, перейдите к опции «Почта» и нажмите «Учетная запись».
- Здесь вы увидите все свои аккаунты. Нажмите «Добавить учетную запись» и выберите вариант Gmail. Затем войдите в свою учетную запись.
- Ваш iPhone спросит, какие части учетной записи Google вы хотите синхронизировать. Обязательно выберите опцию Контакты.
После этого ваши контакты начнут синхронизацию с вашей учетной записью Google. Учтите, что это может занять некоторое время. После этого просто войдите в учетную запись Google на своем смартфоне Android и вуаля, ваши учетные записи начнут отображаться в приложении «Контакты».
Также читайте: Разблокировка пароля PDF: как удалить пароль из файла PDF с помощью Adobe Reader, Small PDF, Google Chrome
Как перенести контакты с iPhone на Android с помощью iCloud
Apple также дает вам возможность загружать все ваши контакты с помощью своего облачного сервиса iCloud.Вам необходимо включить iCloud на вашем iPhone и создать резервную копию перед загрузкой из облака. После завершения процесса резервного копирования выполните следующие действия:
- Перейдите на iCloud.com и войдите в систему, используя свой Apple ID и пароль.
- Перейдите в приложение «Контакты», и на следующем экране вы увидите все свои контакты.
- Нажмите CTRL + A или Command + A, чтобы выбрать все контакты. Теперь щелкните значок шестеренки внизу страницы и выберите «Экспорт vCard».
- Затем вы снова нажмете «Выбрать все» и щелкните, чтобы загрузить vCard.
- После этого вам нужно открыть сайт контактов Google. Перейдите в раздел Импорт и загрузите загруженную визитку.
При этом ваши контакты будут загружены в вашу учетную запись Gmail, и как только вы войдете в свой смартфон Android, они будут автоматически синхронизированы.
Также читайте: Как сделать снимок экрана на ноутбуках с Windows, macOS, Android Mobile и Apple iPhone?
Как перенести контакты с iPhone на Android с помощью сторонних приложений
Существует множество приложений, которые позволяют переносить контакты с iPhone на Android и наоборот.Одно из таких приложений — MCBackup. Приложение доступно для загрузки как в Apple App Store, так и в Google Play Store. Прелесть этого приложения в том, что оно выполняет прямое резервное копирование всех контактов и экспортирует их в vCard, чтобы их можно было отправлять на другие устройства, будь то Android или iOS. Он также имеет функцию автономного резервного копирования, что означает отсутствие необходимости в синхронизации с каким-либо сервером. Кроме того, вы можете легко переносить контакты между Android или iPhone, используя только почтовый клиент. Здесь вы можете перенести контакты с iPhone на Android с помощью приложения MC Backup.
- Перейдите в Apple App Store и найдите приложение MC Backup. Загрузите и установите приложение на свой iPhone.
- Откройте приложение и просто нажмите «Резервное копирование». Затем приложение создаст резервную копию всех ваших контактов и преобразует их в Vcard.
- Теперь просто нажмите «Электронная почта» и отправьте его в свою учетную запись Gmail, которая также используется на вашем смартфоне Android.
- Откройте почту на своем Android-смартфоне и загрузите vCard.
- Теперь просто нажмите на него, чтобы добавить все контакты на свой смартфон Android.
Спасибо, что дочитали статью до конца. Чтобы получить больше такого информативного и эксклюзивного технического контента, например, на нашей странице в Facebook
Как перенести контакты с iPhone на Android?
Сколько раз вы думали о замене старого телефона на новый? Хорошо! Сама идея звучит захватывающе! Но когда дело доходит до приобретения нового устройства, особенно при переходе с iPhone на Android; контакты привлекают наше особое внимание.Поскольку наши контакты действительно дороги нам, и мы теряем возможность общаться с друзьями без этих контактов, перенос их на наше новое устройство становится не менее важным, чем кислород.
Если вам интересно, как перенести контакты с iPhone на Android, мы хотели бы сначала поприветствовать вас широкой улыбкой и сообщить, что это наиболее точное место, о котором можно было бы мечтать. Мы собираемся поделиться некоторыми полезными способами, с помощью которых можно отправлять контакты с iPhone на Android. Таким образом, не задавая вопросов, можете ли вы передавать контакты с iPhone на Android через Bluetooth и не думайте, что передача контактов является головной болью, просто прокрутите вниз и внимательно прочитайте этот пост, чтобы перенести важные контакты на новое устройство Android, которое вы только что купили.
Часть 1: Как перенести контакты с iPhone на Android с помощью учетной записи Google
Неудивительно, что у всех нас есть учетная запись Google, и мы воспользовались ею; можно просто скопировать контакты с iPhone на Android. Это первый способ в сегодняшнем списке, который поможет вам получить контакты на вашем устройстве Android. Ниже приводится пошаговое руководство, которое поможет вам научиться перемещать контакты с iPhone на Android через учетную запись Google. Давайте исследуем —
1.Для начала возьмите свой iPhone и откройте на нем «Настройки». Затем найдите «Пароли и учетные записи».
2. Для подачи в учетную запись Google вам нужно нажать на опцию «Добавить учетную запись».
3. Затем выберите вариант «Google» из списка различных платформ.
4. Здесь вы должны ввести свой адрес Google или произнести учетные данные Google.
5. После ввода информации вам будет предложено синхронизировать тип данных.Выберите «Контакты» оттуда, и ваши контакты iPhone будут автоматически синхронизированы с введенной вами учетной записью Google.
6. Подождите немного, если у вас много контактов, так как это займет больше времени. Кроме того, убедитесь, что у вас есть активное подключение к Интернету, пока идет процесс. Это позаботится о том, чтобы процесс завершился без задержек.
7. Аналогичным образом на вашем телефоне Android перейдите в «Настройки». Оттуда перейдите в «Учетные записи», а затем «Добавить учетную запись».На следующем экране нажмите «Google». Войдите в учетную запись Google сейчас с теми же учетными данными.
8. Сразу после успешного входа в систему будет загружен список типов данных, которые вы хотите синхронизировать. Обязательно выберите здесь тип данных «Контакты» и нажмите «3 горизонтальные точки» / «Еще», а затем «Синхронизировать сейчас».
Часть 2: перемещение контактов с iPhone на Android с помощью iCloud
iCloud — это официальный облачный сервис Apple, в котором хранятся все ваши данные, и вы можете получить к ним доступ откуда угодно.И это также может помочь вашей цели. Вот как импортировать контакты с iPhone на Android через iCloud.
1. Предполагая, что вы синхронизировали контакты с iCloud («Настройки»> «iCloud»> «Включить контакты»), зайдите в веб-браузер и введите iCloud.com в адресной строке.
2. Войдите в систему, указав данные iCloud и нажав «Контакты».
3. Выберите контакты по одному или просто щелкните значок шестеренки и нажмите «Выбрать все» оттуда.
4. Еще раз щелкните значок шестеренки и выберите «Экспорт vCard». Как только вы выберете это, выбранные вами контакты будут экспортированы в виде файла VCF.
5. Теперь, чтобы скопировать контакты с iPhone на Android, подключите устройство Android к ПК и скопируйте файл vcard (VCF).
6. Затем перейдите на gmail.com и войдите в свою учетную запись Google. Щелкните значок Gmail и в раскрывающемся меню выберите «Контакты». В раскрывающемся списке «Еще» выберите «Импорт».Выберите файл vcard и снова нажмите «Импорт».
7. Наконец, возьмите Android и перейдите в «Настройки»> «Учетные записи»> «Добавить учетную запись»> «Google»> введите информацию Google. Не забудьте включить Контакты здесь. Затем перейдите к «3 горизонтальным точкам» и выберите «Синхронизировать сейчас». Вы получите синхронизацию контактов в вашем Android.
Часть 3: Копирование контактов с iPhone на Android через dr.fone — Передача по телефону (iOS и Android) (iOS и Android)
Говоря о синхронизации контактов с iPhone на Android, самым лучшим и продуктивным методом является использование dr.fone — Передача по телефону (iOS и Android) (iOS и Android). Этот инструмент является самым передовым среди своих современников и позволяет пользователям безопасно копировать свои данные на целевое устройство. Если вы хотите перенести данные с Android на устройство iOS и наоборот, этот инструмент работает одинаково хорошо без каких-либо осложнений. Он всегда заботится о пользовательских ситуациях и, следовательно, без колебаний оправдывает их ожидания. Давайте рассмотрим основные моменты этого удивительного инструмента.
докторfone — Телефонный перевод (iOS и Android)
Лучший инструмент для переноса фотографий с Android на iOS
- Программное обеспечение легко совместимо с последними версиями iOS, последними моделями iPhone и всеми устройствами Android.
- Он удобно поддерживает компьютеры под управлением Windows и Mac.
- Следующая функция этого инструмента — высокоскоростная передача.
- Независимо от того, что является целевым устройством, оно может передавать данные между Android и iOS и даже с теми же операционными системами.
- Более того! Вы можете делать все это, не беспокоясь о потере данных.
- Независимо от того, что является целевым устройством, оно может передавать данные между Android и iOS и даже с теми же операционными системами.
- Не только контакты, этот инструмент позволяет пользователям передавать видео, фотографии, сообщения и другие типы данных.
3,990,885 человек скачали это
Как получить контакты с iPhone на Android через dr.fone — Телефонный перевод (iOS и Android)
Шаг 1. Загрузите и запустите программное обеспечение
Начните с посещения официальной страницы dr.fone — Phone Transfer (iOS и Android), а затем загрузите его оттуда. После завершения загрузки установите его на свой компьютер. После успешной установки вам нужно открыть его, чтобы начать перемещение контактов с iPhone на Android. Открыв инструмент, вы попадете в основной интерфейс с различными опциями. Выберите из них «Телефонный перевод».
Шаг 2. Подключите устройства
Пришло время подключить два ваших устройства. Возьмите соответствующий USB-кабель и осветительный шнур, чтобы установить соединение между iPhone, устройством Android и компьютером. После успешного подключения вы можете перекрестно проверить исходное и целевое устройства. Исходным устройством должен быть ваш iPhone, так как вы собираетесь переносить контакты только с него. Если на экране в качестве исходного устройства отображается Android, просто нажмите кнопку «Перевернуть», расположенную вверху по центру.
Шаг 3: укажите тип данных
Вы увидите список типов данных на экране. Обязательно отметьте «Контакты» в списке, чтобы передать его. Когда закончите, нажмите зеленую кнопку «Начать передачу» на экране.
Шаг 4. Отправьте контакты с iPhone на Android
Теперь начнется процесс передачи. Следует отметить, что два устройства должны быть подключены в течение всего процесса.Отключение любого из устройств затруднит процесс. Следите за статусом передачи контактов из результирующего окна, и через некоторое время вы получите уведомление о том, что ваши данные были успешно заполнены.
Часть 4: Импорт контактов с iPhone на Android с помощью iTunes
Другой способ переноса контактов с iPhone на Android — использование iTunes. Как мы все знаем, iTunes позволяет создавать резервные копии, восстанавливать и синхронизировать устройства iOS.Это также полезно для синхронизации контактов. Хотя процесс немного сложен, он может быть полезен, если ваш iPhone работает на iOS версии 4 или ниже. Давайте теперь перейдем к руководству, чтобы узнать, как делиться контактами с iPhone на Android.
1. Процесс начинается с подключения iPhone к компьютеру с помощью оригинального осветительного кабеля. Сразу после этого запустите iTunes.
2. Теперь вам нужно щелкнуть значок iPhone в главном интерфейсе.
3. После этого вы должны щелкнуть вкладку «Информация».
4. Здесь вы должны включить функцию «Синхронизировать контакты с» и выбрать «Google Контакты» в раскрывающемся меню.
5. Теперь введите правильное имя пользователя и пароль учетной записи Google. Позже нажмите «Применить».
6. После синхронизации контактов iPhone с iTunes возьмите свое Android-устройство.
7.Перейдите в «Настройки» и выберите «Учетные записи». В более старых версиях ОС Android на устройствах может отображаться опция «Учетные записи и синхронизация» вместо «Учетные записи».
8. Нажмите «Добавить учетную запись» и выберите «Google». Введите тот же адрес Gmail в обязательное поле и правильный пароль для входа в него.
9. Затем вам нужно включить «Контакты» из типов данных, перечисленных на вашем экране, а затем «Синхронизировать сейчас». Вот как синхронизировать контакты с iPhone на Android через iTunes.
Часть 5: Как синхронизировать контакты с iPhone на Android через Samsung Smart Switch
Еще одна наша рекомендация — использовать Samsung Smart Switch для переноса контактов на устройстве Android с iPhone. Это официальное приложение Samsung для переноса контактов с iPhone на Android, а также других данных. Приложение дает пользователям Samsung возможность передавать данные по беспроводной сети или через USB-кабель. В общем, если вы ищете способ переноса контактов с iPhone на Android без компьютера, а точнее, если вы владелец Samsung; этот метод может быть полезным.Кроме того, вы должны держать оба устройства в непосредственной близости. Вот шаги, которым нужно следовать —
1. Откройте Google Play Store на своем устройстве Samsung и найдите приложение Smart Switch. После этого загрузите приложение и установите его.
2. Откройте приложение, чтобы начать передачу. При открытии вам будет предложен режим передачи. Выберите «БЕСПРОВОДНОЙ» или «КАБЕЛЬ USB».
3. Теперь выберите исходное устройство для передачи контактов i.е. выберите «Устройство iOS» из вариантов.
4. Теперь выберите «ИМПОРТ С УСТРОЙСТВА iOS».
5. Вы получите проверочный код на своем устройстве. Просто рассмотрите код и сравните его на обоих устройствах.
6. Теперь выберите «Контакты» на следующем экране и разрешите перенос.
7. Вы обнаружите, что на вашем устройстве Samsung идет процесс передачи.Подождите, пока вы не получите уведомление о завершении перевода.
Часть 6: Как вручную импортировать контакты с iPhone на Android
Вот последний способ импортировать контакты с iPhone на Android. Как указано в заголовке, этот метод предложит вам получить контакты вручную. Однако мы предлагаем вам воспользоваться этим методом только в том случае, если у вас есть небольшой список контактов, или если вы хотите, чтобы определенные контакты на вашем телефоне Android были перенесены.Если ваших контактов много, то этот метод вам явно не подходит. Предположим, у вас есть мини-список контактов, точнее 10, вот шаги, которые вам нужно выполнить:
1. Прежде всего, откройте приложение контактов на вашем iPhone.
2. Нажмите на конкретный контакт, который вы хотите переместить на Android, и откроется информация об этом контакте.
3. Прокрутите немного вниз и найдите опцию «Поделиться контактом».
4. Нажмите на опцию и выберите опцию «Почта» или, если вы хотите экспортировать контакты с iPhone на Android с помощью текста, вы можете выбрать значок «Сообщение».
5. Наконец, если вы выбрали способ электронной почты, просто введите свой адрес электронной почты и нажмите «Отправить», чтобы поделиться контактом. А если вы выбрали средство сообщения, просто введите номер телефона своего Android-устройства и отправьте сообщение. Таким образом ваши контакты будут перенесены вручную.
Заключение
Речь шла о том, как отправлять контакты с iPhone на Android.Мы предложили вам 6 простых способов, которые помогут вам переместить контакты на ваше устройство Android. Теперь, когда вы приобретете новый телефон Android, мы надеемся, что перенос контактов с вашего iPhone больше не будет для вас сложной задачей. Не забудьте поделиться этой статьей со своими друзьями, если они ищут то же решение. Кроме того, оставьте комментарий ниже, чтобы ваше мнение дошло до нас.
Как перенести контакты с iPhone на Android
Было время, когда нам приходилось вручную вводить бесконечное количество телефонных номеров, имен и другой информации для переноса контактов с одной мобильной платформы на другую мобильную платформу.Благодаря смартфонам, которые делают за нас большую часть работы за небольшой промежуток времени.
В настоящее время iPhone и Android становятся двумя доминирующими смартфонами на рынке. Некоторые люди хотят переключиться с Android на устройства iPhone или с iPhone на устройства Android. Им нужно перенести свой список контактов с одного телефона на другой за несколько щелчков мышью, а не вручную вводить каждый контакт.
Независимо от фактов и особенностей, эти две мобильные операционные системы принадлежат к двум разным мирам.Перенос данных с одного устройства с операционной системой на другое не так уж и сложен. Есть несколько доступных методов, которые позволяют нам передавать наши данные с iPhone на Android или с Android на iPhone.
Теперь возникает вопрос, как лучше и проще перенести список контактов с iPhone на смартфон Android. Здесь мы обсудим различные самые простые способы переноса данных сохраненных контактов с iPhone на Android.
Метод 1. Вручную (для небольших списков) с помощью приложения «Контакты»
Если нам нужно передать только несколько небольших списков (определенных) контактов, выберите опцию «Поделиться контактом».Щелкните и откройте приложение «Контакты» и выберите наши контакты, которые мы хотим передать; прокрутите вниз и выберите вкладку, которая позволяет поделиться им по электронной почте или с помощью текста.
Если список контактов, который мы хотим передать, становится больше 10, этот способ не для нас. Если количество контактов меньше 10, тогда дерзайте и не требуйте использовать нижеперечисленные методы.
Метод 2: передача с помощью iCloud
Еще один способ переноса контактов с iPhone на устройства Android — использование iCloud.Передача контакта с помощью этого метода работает синхронно. Шаги по передаче контактов с помощью этого метода упомянуты ниже:
- Посетите iCloud.com на персональном компьютере в нашем любимом браузере.
- Выберите список контактов, который мы хотим перенести с iPhone на Android:
- Мы можем выбирать по одному.
- Или мы можем щелкнуть значок шестеренки и выбрать все.
- Снова щелкните значок шестеренки и выберите кнопку «Экспорт vCard». Он загрузит файл VCF, содержащий выбранные нами контакты.
- Теперь подключите смартфон Android к нашему компьютеру через USB-кабель и скопируйте файл VCF во внутреннюю память телефона.
- Импортируйте контакты из файла VCF с помощью приложения «Контакты» или «Люди».
Приложения «Контакты» и «Люди» позволяют импортировать список контактов из различных источников. Если мы сохраним файл VCF на внешнем хранилище, нам придется импортировать контакты с SD-карты.
Метод 3. Использование учетной записи Gmail
Google Контакты — еще одно приложение, которое позволяет переносить контакты с iPhone на Android.Этот метод тоже довольно прост. Мы должны выполнить первые три шага #method 2.
- Посетите iCloud.com на персональном компьютере в нашем любимом браузере.
- Выберите список контактов, который мы хотим перенести с iPhone на Android:
- Мы можем выбирать по одному.
- Или мы можем щелкнуть значок шестеренки и выбрать все.
Затем
- Войдите в аккаунт Google.
- Щелкните значок Google apps , расположенный в прямоугольных полях.
- Теперь выберите приложение Контакты .
- После нажатия на приложение «Контакты» щелкните на импортировать контакты .
- Теперь выберите файл на нашем компьютере, откуда он был загружен, и контакты будут добавлены в наш раздел контактов Google.
- Через некоторое время контакты синхронизируются с устройством Android и будут доступны на нашем телефоне Android.
Метод 4: Использование приложения (резервное копирование контактов)
My Contact Backup — это приложение для iPhone, доступное в магазине приложений Apple, которое позволяет нам переносить контакты с iPhone на Android.Не требует входа в систему или создания учетной записи, переноса контактов на электронную почту. Следуйте приведенным ниже инструкциям, чтобы переместить наши контакты с iPhone на устройство Android с помощью этого приложения.
- Загрузите и установите приложение My Contact Backup на наш iPhone.
- Теперь запустите приложение.
- Разрешите приложению ( MCBackup ) доступ к контактам, нажав OK .
- Нажмите на Резервное копирование .
- Теперь выберите электронную почту, прикрепите к ней файл VCF и отправьте его в свою учетную запись Gmail.
- Используя телефон Android, откройте электронную почту и загрузите файл VCF . После загрузки импортируйте контакты из файла VCF на телефон Android.
Файл .VCF дает возможность импортировать либо некоторые выбранные контакты из нашего списка, либо полный список контактов.
Метод 5: Экспорт контактов в Gmail с помощью iTunes и перенос на наш телефон
Если наше устройство iPhone работает под управлением iOS 4.x или более ранней версии, вышеупомянутые методы практически неприменимы.Поскольку приложения не поддерживаются этими версиями устройства iOS. Иногда использование iTunes может нас разочаровать, но это единственный способ в такой ситуации решить нашу проблему. Перенос контактов с помощью iTunes — такой же простой процесс, как и другие. Выполните следующие действия, чтобы перенести контакты с iPhone на Android с помощью iTunes:
- Загрузите iTunes и запустите его на iPhone.
- Подключите iPhone к ПК.
- Теперь откройте страницу сводной информации об устройстве телефона.
- Нажмите на вкладку Информация .
- Включите «Синхронизировать контакты с» и выберите «Google Контакты».
- Введите имя пользователя и пароль учетной записи Google.
- Нажмите Применить .
- Убедитесь, что телефон Android входит в вашу учетную запись Gmail.
- Наконец, позволяет Google из настроек синхронизировать данные ваших контактов с телефоном Android.
.