Как по умолчанию сохранить фотографии на SD-карту Oppo A5?
Если вы любитель фото, у вас наверняка есть Oppo A5, полный ваших фотографий из отпуска или воспоминаний о близких. Их удобно хранить в телефоне, потому что это позволяет в любой момент вспомнить хорошие воспоминания. Тем не менее, наши смартфоны быстро превращаются в настоящие цифровые фотоаппараты, и, конечно же, важна память, необходимая для сохранения наших все более подробных фотографий. К счастью, в последнее время производители часто пытаются добавить слот для SD-карты в Oppo A5. Это позволит вам сохранить ваши фотографии на эту карту памяти. В этой статье мы вас точно научим, как по умолчанию сохранить фото с Oppo A5 на SD карту?
В этом контексте, во-первых, мы покажем вам, как перенести фотографии с вашего Oppo A5 на SD-карту, а, во-вторых, как настроить SD-карту в качестве хранилища по умолчанию для фотографий вашего Oppo A5.
Как перенести фотографии с Oppo A5 на SD-карту?
Если у вас есть проблемы с внутренней памятью вашего Oppo A5, вы наверняка испытаете некоторые замедления в его использовании. По нашему мнению, первое, что нужно сделать, чтобы восстановить нормальное использование телефона, — это переместите все фотографии с Oppo A5 на карту памяти. При условии, конечно, что у вас достаточно места для хранения. Это освободит место во внутренней памяти вашего телефона, и если вы не уверены, что хотите автоматически сохранять следующие фотографии на SD-карту вашего Oppo A5, это позволит вам продолжить работу таким же образом. Ознакомьтесь с процедурой, которой необходимо следовать ниже:
По нашему мнению, первое, что нужно сделать, чтобы восстановить нормальное использование телефона, — это переместите все фотографии с Oppo A5 на карту памяти. При условии, конечно, что у вас достаточно места для хранения. Это освободит место во внутренней памяти вашего телефона, и если вы не уверены, что хотите автоматически сохранять следующие фотографии на SD-карту вашего Oppo A5, это позволит вам продолжить работу таким же образом. Ознакомьтесь с процедурой, которой необходимо следовать ниже:
- Откройте приложение файлового менеджера: Мои файлы / Файловый менеджер . Название этой папки может отличаться в зависимости от версии Android.
- Перейти к вашей » SD Card «, Создайте папку, сделав долгое нажатие, эта папка будет использоваться как пространство, в которое вы будете копировать фотографии во внутреннюю память вашего Oppo A5.
- После создания папки назначения все, что вам нужно сделать, это вернуться назад и нажать » Внутренняя память » или » Внутреннее хранилище «.

- Попав в этот каталог, вам нужно найти расположение ваших фотографий, они часто находятся в папках с названием » Фотографии «/» Фото «/» DCIM «, Вам решать, как ваше устройство назвало эту папку.
- Вам просто нужно будет долго нажимать на папку с фотографиями, чтобы перенести их на карту памяти вашего Oppo A5, и нажмите » Двигаться И выберите папку назначения, которую вы только что создали на внешнем хранилище. Если у вас нет возможности » Двигаться «Сделайте простой» Вырезать и вставить Результат будет тот же.
Если вы хотите освободить место, перенеся свои фотографии на компьютер, узнайте как подключить Oppo A5 к компьютеру.
Как мне автоматически сохранять фотографии с моего Oppo A5 на карту памяти?
Наконец, мы покажем вам, как только это достижение будет выполнено, как сделать установите SD-карту в качестве хранилища по умолчанию для фотографий на Oppo A5. Этот процесс особенно прост, вам просто нужно следовать нескольким инструкциям ниже, чтобы изменить эту исходную настройку:
Классическая манипуляция для настройки SD-карты в качестве места по умолчанию для сохранения фотографий Oppo A5
- Убедитесь, что SD-карта правильно вставлена в Oppo A5.

- Зайдите в свое приложение » Фотография для апельсина «.
- Открой » Параметры »Щелчком по звездочному колесу.
- Нажмите на » Место хранения «.
- Теперь выберите SD-карту в качестве хранилища по умолчанию.
Если вы не можете выполнить эту настройку, переходите к следующей части.
Установите SD-карту в качестве хранилища по умолчанию для вашего Oppo A5
Если вы не можете выполнить процедуру, изменив только хранилище фотографий, вам нужно будет перейти к общим настройкам вашего Oppo A5 и установить SD-карту в качестве местоположения по умолчанию для ВСЕХ элементов, сохраненных на вашем телефоне, вот процедура:
- Перейти к » Параметры »Вашего Oppo A5.
- Убедившись, что карта памяти правильно вставлена в телефон, перейдите на вкладку » Хранение «.
- Теперь нажмите на 3 маленькие точки вверху справа.
- Затем на » Настройки хранилища «.
- Теперь нажмите » Формат »(Будьте осторожны, чтобы удалить важные данные перед SD-картой, потому что для того, чтобы она стала основным хранилищем вашего Oppo A5, ее необходимо отформатировать и, следовательно, стереть.

Вот и все ваши файлы и фотографии будут автоматически сохраняться на карте памяти вашего Oppo A5.
Если вы ищете максимум учебных пособий, чтобы стать мастером работы с Oppo A5, мы приглашаем вас изучить другие учебные пособия в этой категории: Oppo A5.
Как перенести фото с внутренней памяти на SD карту на Андроид телефоне
В этой статье, я пошагово объясню как перенести фото с внутренней памяти телефона Андроид, на sd карту. И что необходимо сделать, чтобы новые фотографии, сохранялись на карту памяти.
После того, как Вы приобрели sd карту и вставили её в телефон, нужно выполнить три простых действия.
- Произвести настройки камеры телефона, благодаря которым, все вновь сделанные фотографии, будут сохранятся на sd карту.
- Сделать первое фото, после чего на sd карте автоматически создастся специальная папка DCIM, в которой и будут хранится все наши фотографии.
- Перенести фотографии из внутренней памяти телефона, на sd карту в созданную папку DCIM.

Тем самым, мы не только перенесём фотографии в правильную папку, но и настроим телефон, на последующие сохранения фотографий. Итак, приступим.
Меняем настройки камеры телефона
1. Запускаем камеру, далее переходим в меню.
2. В открывшемся меню, заходим в настройки, нажав на значок «Шестерёнка».
3. Ставим галочку на против пункта «Сохранять на SD карту».
Теперь все фотография и видео сделанные на камеру, будут сохранятся на SD карте.
Делаем первое фото
После того как мы изменили настройки, сделайте любую фотку, система Андроид автоматически создаст на sd карте необходимые папки и сохранит в них эту фотографию.
Переносим фото из телефона на SD карту (карту памяти)
1. Запускаем любой проводник установленный на телефоне, если его нет скачиваем с Плей Маркета.
2. Переходим в раздел «Папки».
3. Находим во внутренней памяти папку «DCIM», и открываем её.
4. Далее переходим в папку «Camera», в ней и находятся все наши фотографии.
5. Выделяем галочкой любую фотографию, после жмём на кнопку «Выделить всё».
6. Теперь, когда мы выделили все фото и видео, жмём на кнопку «Переместить».
7. В открывшемся окне, нам предлагают выбрать папку для перемещения, жмём «SD карта».
8. Открываем папку «DCIM».
9. Далее открываем папку «Camera», в неё мы и будим копировать фотографии, также, все новые снимки будут сохранятся в неё.
10. Остаётся нажать на кнопку «Вставить», после чего начнётся перемещение, оно может занять достаточно много времени.
▷ Как перенести файлы с Android на SD-карту
Большинство из дешевые телефоны Они имеют небольшой объем памяти около 8 или 16 гигабайт. Этого недостаточно для всех необходимых вам приложений, высококачественных фотографий и большой музыкальной библиотеки.
К счастью, если вы не можете позволить себе один из смартфоны последнего поколения И, тем не менее, неплохо воспользоваться преимуществом гнезда для SD-карты, в которое в большинстве случаев можно вставить карту microSD и получить много гигабайт свободного места.
В этом смысле вам нужно научиться передавать все, что вы сохранили в памяти вашего мобильного телефона, на эту новую карту. Не беспокойтесь, если вы не знаете, как это сделать, потому что в PCWorld Spain мы подготовили для вас очень практическое руководство.
Ключи, которые следует иметь в виду перед покупкой карты microSDПрежде чем получить карту microSD, вам необходимо убедиться, что ваш мобильный телефон совместим и, если да, максимальную емкость, которую он может поддерживать. Обычно это 32 ГБ на более простых устройствах и 128 ГБ или более на мобильных устройствах. премия,
Правда в том, что 32 ГБ большинства Android будет более чем достаточно для большинства людей. С другой стороны, имейте в виду, что, если у вас есть iPhone, Apple по-прежнему не предлагает такую возможность своим пользователям, которые должны соблюдать заводское пространство.
После того, как у вас есть карта microSD, вам будет очень легко начать сохранять на ней ваши приложения, фотографии, видео, музыку и любые другие файлы.
Прежде всего, вы должны иметь в виду, что не все приложения могут быть перенесены на карту microSD и что даже некоторые телефоны не позволяют вам делать это ни при каких обстоятельствах. Это зависит как от разработчика приложения, так и от производителя.
То, что некоторые приложения не могут быть перенесены на SD-карту, означает, что не рекомендуется загружать многие приложения на эти телефоны с внутренней емкостью 4 или 8 ГБ, поскольку не все они могут быть сохранены на SD-карте.
Это не так, например, с Samsung Galaxy S9, который позволяет перемещать приложения на карту. Конечно, имейте в виду, что после удаления SD логически вы не сможете получить доступ ко всем приложениям, хранящимся на вашем мобильном телефоне.
Далее мы покажем, как перенести приложения с телефона Android, в данном случае Samsung Galaxy S9, на SD-карту.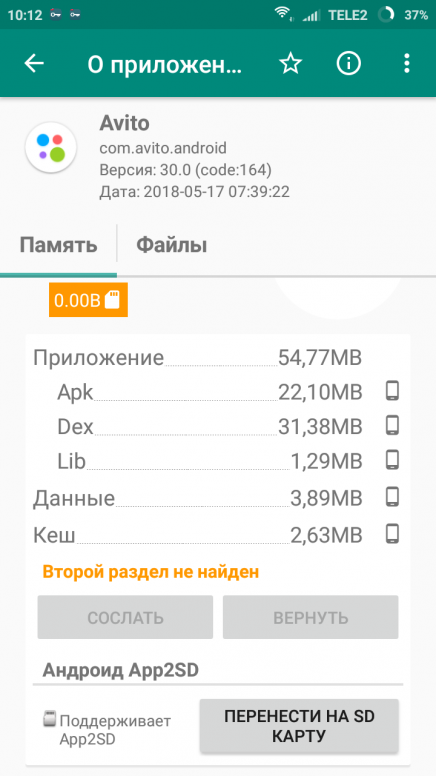 Если вы используете другое устройство, вам, возможно, придется использовать несколько иной процесс, но по сути он будет тем же
Если вы используете другое устройство, вам, возможно, придется использовать несколько иной процесс, но по сути он будет тем же
1, Чтобы переместить приложение на SD-карту, перейдите на настройки вашего телефона и выберите меню приложения, Оттуда вы можете получить доступ к разделу хранение, Если ваш мобильный телефон позволяет перемещать приложения, вы должны увидеть опцию изменение,
В приведенном ниже примере вы можете увидеть, как приложение Barcode Scanner, которое мы загрузили из Play Store, может быть перенесено на SD-карту, а предустановленное приложение Bixby Voice – нет.
2, Теперь вы должны нажать на кнопку изменение -o Изменить на английском- и выберите опцию SD-карта что вы найдете в раскрывающемся меню. Нажмите кнопку движение Для начала экспорта. Не удаляйте SD и не открывайте приложение на время процесса.
3, Дождитесь завершения процесса и повторите его со всеми приложениями, которые вы предпочитаете сохранить на SD-карте.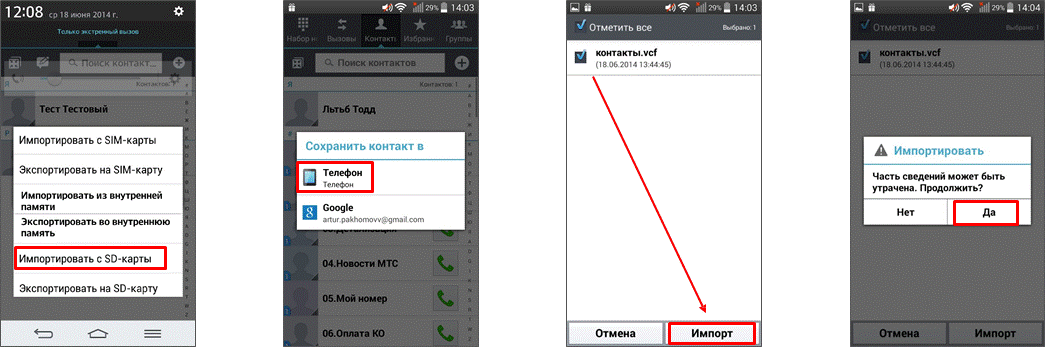
С другой стороны, вы также можете доверять некоторым бесплатным приложениям, которые сделают этот процесс за вас. Это может быть плохой идеей, если вас беспокоит отсутствие свободного места, хотя вы всегда можете удалить его, как только закончили его использовать.
Можете ли вы переместить приложения, в которых опция SD-карты отображается серым цветом?
В старых версиях Android вы можете увидеть, что кнопка Переместить на SD-карту Появляется в светло-сером. Это означает, что эта опция недоступна для приложения, которое вы пытаетесь переместить, и должна храниться во внутренней памяти.
Вы должны настроить SD-карту как внутреннюю память?
Для этого вы должны обратиться к настройки вашего телефона и найдите карту microSD в разделе хранения. Оказавшись там, просто нажмите кнопку Форматировать как внутренний, Процесс будет похож на любом мобильном Android.
Оказавшись там, просто нажмите кнопку Форматировать как внутренний, Процесс будет похож на любом мобильном Android.
Способ 1. Переместите файлы на SD-карту из настроек Android
Самый простой способ переместить файлы на SD-карту – это настройки вашего телефона или таблетка Android и выберите вариант хранение, Там вы должны найти опцию под названием Перенос данных на SD-карту,
Это правда, что не все устройства имеют такую возможность. Если это ваш случай, это означает, что вы должны переместить их вручную. Это может занять больше времени, но результат будет таким же, и вы освободите много места.
Способ 2. Переместите файлы на SD-карту с помощью ПК или Mac
Другой более или менее простой способ переноса фотографий, видео, музыки и любых других файлов на SD-карту – это использование компьютера, будь то ПК или Mac. Первым шагом является подключение телефона к компьютеру с помощью кабеля USB.
Вы должны открыть новое окно со всеми файлами на вашем мобильном телефоне и на SD-карте в двух разных папках. Вы можете использовать, например, приложение Передача файлов Android, который показывает вам внутреннюю и внешнюю память в двух разных вкладках.
Чтобы переместить файлы из внутренней памяти на SD-карту, просто перетащите файлы на рабочий стол и рабочий стол обратно в программу, но в этом случае, отпустив их на вкладке, соответствующей SD-карте.
Наконец, вы уже можете удалить файлы из внутренней памяти, которые вы уже сохранили на карте. Будьте осторожны при выполнении этого процесса и не удаляйте ничего, пока не убедитесь, что оно хорошо хранится в другом месте. Также не перемещайте системные файлы.
Способ 3. Переместите файлы на SD-карту с помощью приложения для управления файлами
Другой вариант, который у вас есть, – это использовать программу управления файлами. На самом деле, многие телефоны Android поставляются с приложениями этого типа, предварительно установленными в вашей системе. Если это не ваш случай, мы рекомендуем приложение Topnet999 или ES File Explorer,
Если это не ваш случай, мы рекомендуем приложение Topnet999 или ES File Explorer,
Чтобы начать, нажмите на вкладку хранение -Хранилище на английском языке и проверьте различные типы хранения доступны. Среди них должна быть внутренняя память мобильного телефона и карта microSD.
Если вы хотите, например, переместить фотографии, вы должны открыть папку внутренней памяти и найти другой вызов DCIM, В нем будут все фотографии, сделанные вашей камерой. Нажмите на значок с тремя точками и выберите вариант Multi-выбрать,
Теперь вы можете выбрать все фотографии, которые вы хотите переместить на SD-карту. Вы знаете, что они выбраны, потому что первоначально белый текст становится желтым. Когда вы будете готовы, нажмите движениевыберите карту microSD и нажмите Переехать сюда,
Через несколько секунд у вас будут все фотографии, которые вы хотите переместить на свою SD-карту. Вы должны повторить этот простой процесс, но получить доступ к музыкальным папкам и другим файлам, которые вы сохранили во внутренней памяти.
.
3 подсказки | Как перенести фотографии с SD-карты на iPhone
Камера обычно использует SD-карту в качестве устройства хранения по умолчанию. Таким образом, когда вам нужно импортировать фотографии с камеры на ваш iPhone, вам действительно нужно знать, как перенести фотографии с SD-карты на устройство iOS.
Говоря о движущихся изображениях с SD-карты на iPhone, вы можете использовать в основном три типа инструментов, включая стороннее программное обеспечение для передачи данных, облачные службы хранения и адаптеры камеры Apple (без компьютера).
Теперь проверьте все работоспособные решения по приведенным ниже сведениям и примените одно из них для передачи фотографий с SD-карты на ваш iPhone в течение нескольких минут.
Метод 1. Как перенести фотографии с SD-карты на iPhone с помощью программного обеспечения для передачи iPhone
Самый простой способ импортировать фотографии с SD-карты на iPhone — использовать программное обеспечение iPhone для передачи данных, такое как EaseUS MobiMover. Установив такой инструмент на ваш компьютер, вы можете перенести все фотографии или определенные изображения с компьютера или внешнего запоминающего устройства, такого как SD-карта или USB-накопитель, на iPhone, iPad или iPod touch.Помимо фотографий, он также поддерживает видео, музыку, мелодии звонка, контакты, книги и многое другое.
Установив такой инструмент на ваш компьютер, вы можете перенести все фотографии или определенные изображения с компьютера или внешнего запоминающего устройства, такого как SD-карта или USB-накопитель, на iPhone, iPad или iPod touch.Помимо фотографий, он также поддерживает видео, музыку, мелодии звонка, контакты, книги и многое другое.
Кроме того, он также позволяет:
- Передача данных между двумя iDevices
- Доступ и управление содержимым iDevice с компьютера
- Резервное копирование и восстановление данных iPhone
Для импорта фотографий с SD-карты на iPhone:
Шаг 1 . Если на вашем компьютере есть слот для кард-ридера, вставьте SD-карту напрямую в порт.Если у вас его нет, вставьте SD-карту в кардридер, а затем вставьте кардридер в USB-порт вашего компьютера. После этого подключите iPhone к компьютеру, запустите EaseUS MobiMover, выберите «С ПК на телефон» и нажмите «Выбрать файлы», чтобы продолжить.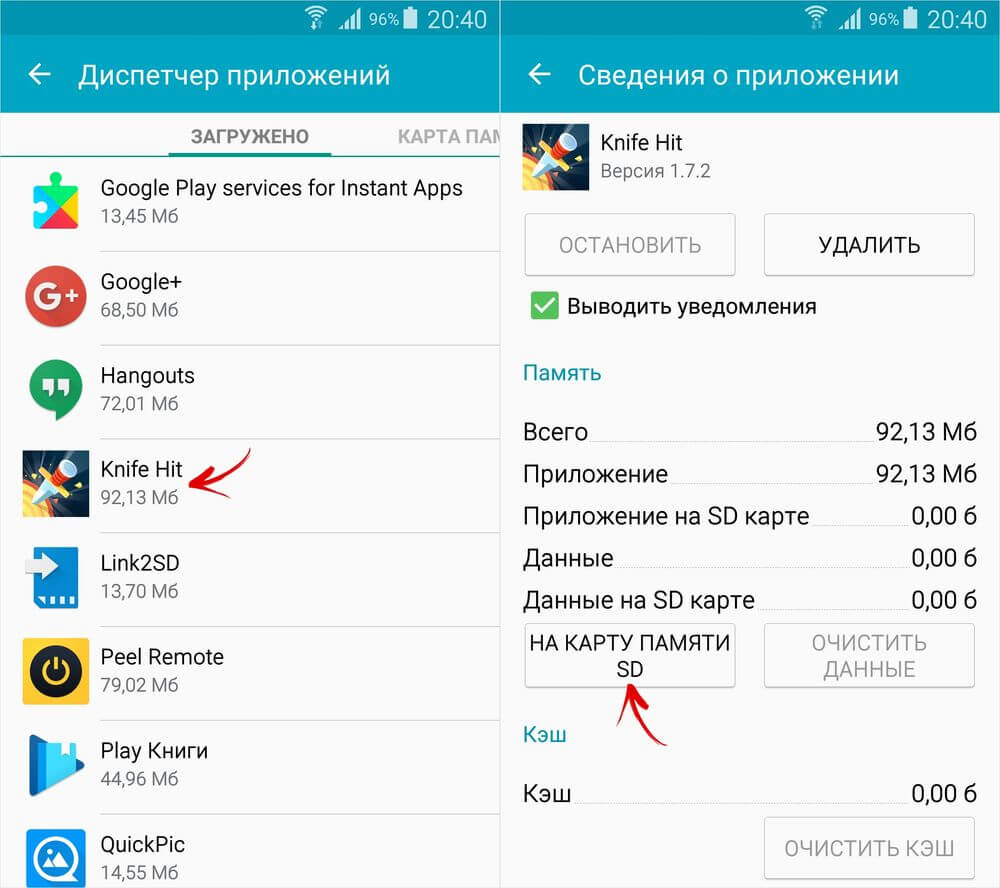
Шаг 2 . Подойдите к своему компьютеру, чтобы выбрать файлы изображений или папки, которые вы хотите импортировать. Затем нажмите «Открыть», чтобы перейти к следующему шагу.
Шаг 3 . Если выбранные вами элементы включают другие поддерживаемые типы файлов, вы можете перенести их с SD-карты на iPhone вместе с фотографиями.Теперь нажмите кнопку «Перенести», чтобы перенести изображения с SD-карты на iPhone без потери данных.
Как видно из изображения выше, в EaseUS MobiMover есть функция загрузки видео. С помощью этой функции вы сможете загружать онлайн-видео на свой компьютер или iPhone / iPad для просмотра в автономном режиме. Если вы хотите загрузить видео с YouTube на iPhone или сохранить видео с Facebook на компьютер, вы можете легко сделать это с помощью этого инструмента.
Метод 2. Как переместить изображения с SD-карты на iPhone через облачное хранилище
Облачные сервисы хранения, такие как iCloud и Google Фото, также полезны для импорта изображений с SD-карты на iPhone. С помощью компьютера вы можете либо сначала перенести фотографии с SD-карты на компьютер, а затем перенести фотографии с ПК на iPhone, либо напрямую импортировать фотографии с SD-карты на iPhone.
С помощью компьютера вы можете либо сначала перенести фотографии с SD-карты на компьютер, а затем перенести фотографии с ПК на iPhone, либо напрямую импортировать фотографии с SD-карты на iPhone.
Чтобы использовать такую услугу, вам необходимо убедиться, что доступно достаточно облачного хранилища и есть соединения Wi-Fi как на компьютере, так и на iPhone.
Позвольте мне показать вам, как перемещать изображения с SD-карты на iPhone через iCloud:
Шаг 1. Подключите SD-карту к компьютеру.
Шаг 2. Загрузите фотографии с SD-карты в iCloud:
- Если вы установили iCloud для Windows, перейдите в «Настройки iCloud»> установите флажок «Фото»> включите «Библиотека фотографий iCloud» и «Загружать новые фотографии и видео на мой компьютер». В последнем варианте нажмите «Изменить», чтобы установить папку на SD-карте, в которой хранятся изображения, которые вы хотите передать.
- Если вы не установили iCloud, перейдите на iCloud.
 com> войдите в систему с Apple ID, который вы используете на своем iPhone> выберите «Фото»> щелкните значок «Загрузить фотографии», чтобы выбрать фотографии на USB-накопителе для загрузки.
com> войдите в систему с Apple ID, который вы используете на своем iPhone> выберите «Фото»> щелкните значок «Загрузить фотографии», чтобы выбрать фотографии на USB-накопителе для загрузки.
Шаг 3. На iPhone перейдите в «Настройки»> [ваше имя]> «iCloud»> «Фото» и включите «Фото iCloud». После синхронизации вы можете увидеть фотографии с SD-карты в приложении «Фото».
Другие службы облачного хранения работают аналогично iCloud. Вам просто нужно сначала загрузить фотографии в облачное хранилище, а затем синхронизировать эти объекты с мобильным устройством по Wi-Fi.
Метод 3. Как перенести фотографии с SD-карты на iPhone без компьютера
Если вы хотите перенести фотографии с SD-карты на iPhone без компьютера, вы можете купить один из адаптеров камеры Apple.С его помощью вы можете напрямую подключить SD-карту к своему iPhone. После этого вы можете импортировать фотографии с SD-карты на свой iPhone несколькими простыми щелчками мыши.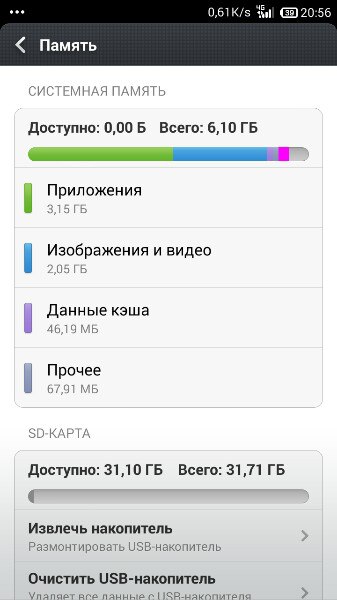
Получите Apple USB-C для чтения карт SD и выполните следующие действия, чтобы продолжить.
Для передачи фотографий с SD-карты на iPhone без компьютера:
Шаг 1. Вставьте SD-карту в кардридер и подключите ее к своему iPhone.
Шаг 2. Если Фото не открываются на вкладке «Импорт» автоматически, откройте Фото и нажмите «Импорт».«
Шаг 3. Вы можете выбрать фотографии, которые хотите передать, и щелкнуть «Импорт» или щелкнуть «Импортировать все» , чтобы перенести все фотографии с SD-карты на ваш iPhone.
Шаг 4. После процесса передачи вы можете выбрать: сохранить или удалить фотографий на SD-карте.
Итог
На самом деле перенести фотографии с SD-карты на iPhone довольно просто. В зависимости от того, хотите ли вы использовать компьютер или нет, вы можете использовать такой инструмент, как EaseUS MobiMover или адаптер камеры Apple.Если у вас есть быстрая сеть Wi-Fi, вы также можете использовать облачный сервис.
Воспользуйтесь одним из советов по быстрому перемещению изображений с SD-карты на iPhone.
Импорт фотографий с помощью адаптеров камеры Apple
Узнайте, как импортировать фотографии и видео с цифровой камеры или SD-карты на iPhone, iPad или iPod touch с помощью адаптеров камеры Apple.
Вы можете импортировать фотографии и видео с SD-карты, цифровой камеры или другого поддерживаемого аксессуара на свое устройство iOS, используя одно из следующих средств:
- Устройство чтения камеры Lightning для SD-карты
- Адаптер камеры Lightning — USB 3
- Адаптер Lightning / USB для камеры
- Apple USB-C для чтения карт SD
Если у вас iPhone 5 или новее, ему нужна iOS 9. 2 или новее. Если у вас iPod touch или iPhone 4s, ему нужна iOS 9.3. Если вы используете адаптер камеры Lightning — USB 3, вам понадобится iPad с iOS 9.3.
2 или новее. Если у вас iPod touch или iPhone 4s, ему нужна iOS 9.3. Если вы используете адаптер камеры Lightning — USB 3, вам понадобится iPad с iOS 9.3.
Импорт фото и видео
Для импорта с SD-карты или цифровой камеры выполните следующие действия:
- Подключите адаптер к устройству iOS.
- Подключите цифровую камеру к адаптеру через USB или вставьте SD-карту.
- Фотографии должны автоматически открываться на вкладке Импорт. Если это не так, откройте «Фото» и нажмите «Импорт».
- Коснитесь «Импортировать все», чтобы импортировать содержимое, или коснитесь определенных элементов, затем коснитесь «Импорт».
- По завершении импорта вас могут попросить сохранить или удалить носитель на камере или SD-карте.
Вы можете импортировать контент только на свой iPhone, iPad или iPod touch. Вы не можете экспортировать контент на SD-карту или цифровую камеру.
Вы не можете экспортировать контент на SD-карту или цифровую камеру.
Если вы не видите параметр импорта
Если вы не видите вкладку Импорт, выполните следующие действия:
- Убедитесь, что ваша цифровая камера включена и находится в правильном режиме для экспорта изображений.
- Отсоедините адаптер, подождите 30 секунд, затем снова подключите.
- Отключите цифровую камеру или SD-карту, подождите 30 секунд, затем снова подключите.
- Перезагрузите устройство iOS, выключите и снова включите камеру.
- Если есть, проверьте с помощью другой цифровой камеры или SD-карты. Если вы можете импортировать медиафайлы с помощью другой цифровой камеры или SD-карты, возможно, проблема с данными на камере или SD-карте. Попробуйте импортировать данные на другое устройство или компьютер, а затем с помощью цифровой камеры отформатируйте или сбросьте SD-карту.
 При переформатировании будут удалены все изображения на SD-карте. Обратитесь к руководству по эксплуатации вашей цифровой камеры для получения дополнительной помощи.
При переформатировании будут удалены все изображения на SD-карте. Обратитесь к руководству по эксплуатации вашей цифровой камеры для получения дополнительной помощи.
Если не удается импортировать какой-либо контент
Адаптеры камеры Appleпозволяют импортировать мультимедийные файлы нескольких типов с цифровой камеры или SD-карты. Если формат несовместим с iOS, вы не сможете просматривать их на своем устройстве, но сможете импортировать их на свой компьютер позже.
Адаптеры камеры Appleмогут импортировать только контент, снятый цифровыми камерами.Возможно, вы не сможете импортировать содержимое, которое было переименовано, отредактировано или скопировано на цифровую камеру или SD-карту.
Поддерживаемые SD-карты и протоколы передачи изображений
- Протокол передачи изображений (PTP)
- Протокол устройства массовой памяти
- SDSC
- SDHC
- miniSD
- microSD
- MMC
- SDXC
Флэш-накопители или флэш-накопители USB не поддерживаются для импорта изображений.
Если вы используете адаптер камеры Lightning — USB 3, эти модели iPad передают данные со скоростью USB 3:
- iPad Pro 12,9 дюйма (2-го поколения)
- iPad Pro 10,5 дюйма
- iPad Pro 12,9 дюйма
Все остальные адаптеры и устройства iOS используют скорость USB 2.
Информация о продуктах, произведенных не Apple, или о независимых веб-сайтах, не контролируемых и не проверенных Apple, предоставляется без рекомендаций или одобрения.Apple не несет ответственности за выбор, работу или использование сторонних веб-сайтов или продуктов. Apple не делает никаких заявлений относительно точности или надежности сторонних веб-сайтов. Свяжитесь с продавцом для получения дополнительной информации.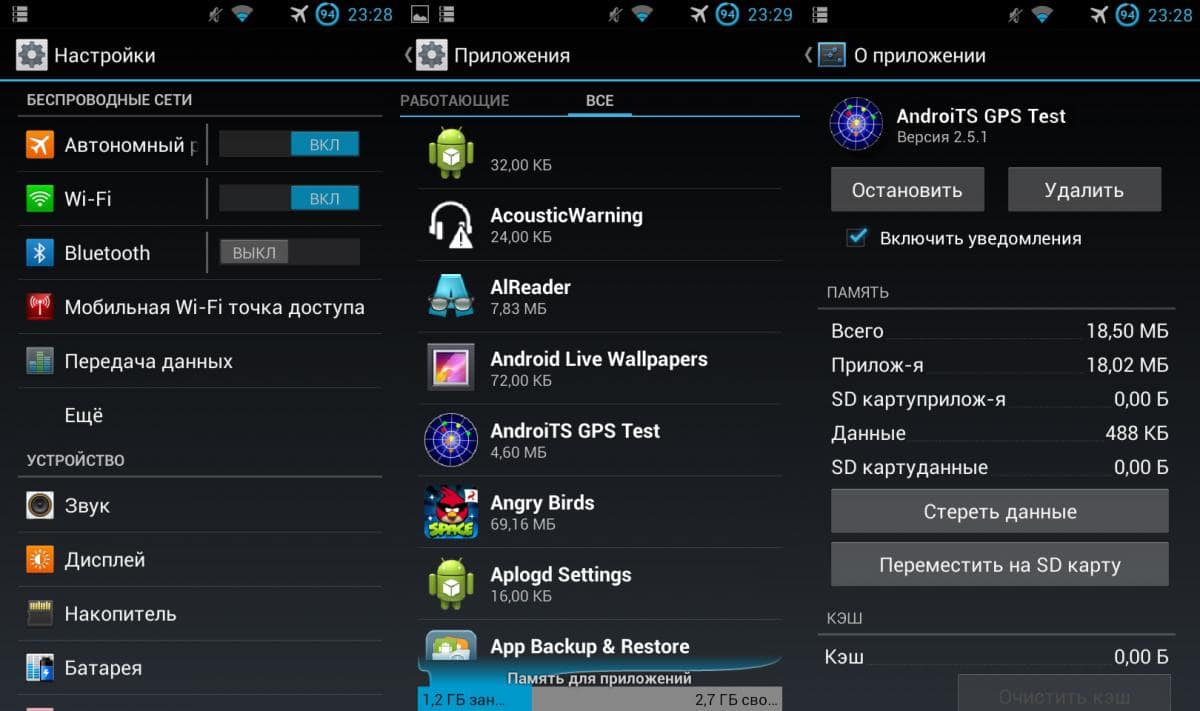
Дата публикации:
Использование SD-карты — moto g6
Приложения и данные приложений (включая фотографии, видео и музыкальные файлы) хранятся во внутренней памяти вашего телефона.Там же хранятся файлы, которые вы загружаете из электронной почты или из Интернета.
Вы можете вставить SD-карту, чтобы мгновенно добавить в телефон портативное хранилище для медиафайлов.
Moto G6 позволяет расширить память с помощью карты micro SD. (до 128 ГБ)
Чтобы вставить карту microSD:
1. Вставьте прилагаемый к телефону инструмент в небольшое отверстие на лотке для карт и выдвиньте лоток.
2. При необходимости вставляйте или извлекайте карты.
3. Осторожно вставьте лоток обратно в телефон и убедитесь, что он плотно закрывается.
С помощью карты
- Вставьте SD-карту в устройство
- Вы получите уведомление об обнаружении новой SD-карты.
- Мультимедиа, изображения, фильмы, уже находящиеся на карте, будут видны в фотогалерее устройства и в мультимедийных приложениях. Сторона нового содержимого, загруженная на карту, также будет доступна для просмотра в мультимедийных приложениях на устройстве
- В настройках приложения камеры Motorola вы можете выбрать хранилище по умолчанию для фотографий и видеороликов, снятых с помощью приложения камеры Motorola.Камеры сторонних производителей могут не поддерживать эту опцию.
- Некоторые сторонние приложения позволяют хранить их контент на SD-карте, но только если разработчик приложения решит это сделать (Google Play Music)
Переместить носитель из внутренней памяти на SD-карту
- Откройте «Настройки»> «Хранилище».

- Выберите вашу SD-карту.
- Нажмите> Настройки хранилища> Переместить медиа.
- Установите флажки для типов носителей, которые нужно переместить (изображения, фильмы, музыка).
- Коснитесь Переместить.
Извлеките SD-карту
Перетащите уведомление SD-карты вниз и коснитесь Извлечь.
Если вы не видите уведомление:
- Откройте «Настройки»> «Хранилище».
- Рядом с названием SD-карты коснитесь.
- Теперь можно безопасно извлечь карту из телефона.
Чтобы вставить карту в другое устройство (компьютер, проектор и т. Д.), Вам может понадобиться адаптер, поставляемый с картой. Тип необходимого адаптера и инструкции по установке см. В инструкциях производителя устройства.
Перемещение фотографий на SD-карту на Huawei P9 (решено)
Наличие приличного телефона Android с камерой выше среднего может соблазнить вас сделать много фотографий, и вы, возможно, захотите узнать, как переместить фотографии на SD-карту на вашем компьютере.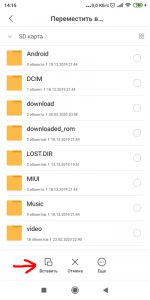 Устройство Android или даже видео на SD-карту. С большой SD-картой в вашем распоряжении достаточно скоро вашего внутреннего хранилища может оказаться недостаточно — это верно, вы забыли, что на самом деле вы сохраняете фотографии в галерее телефона, а не на карте.Вот когда вам нужно узнать, как лучше управлять ресурсами вашего Android-смартфона и перемещать фотографии на SD-карту на Huawei P9.
Устройство Android или даже видео на SD-карту. С большой SD-картой в вашем распоряжении достаточно скоро вашего внутреннего хранилища может оказаться недостаточно — это верно, вы забыли, что на самом деле вы сохраняете фотографии в галерее телефона, а не на карте.Вот когда вам нужно узнать, как лучше управлять ресурсами вашего Android-смартфона и перемещать фотографии на SD-карту на Huawei P9.
В этой статье мы покажем вам, как перемещать изображения на вашем телефоне. Обратите особое внимание, потому что следующие советы могут быть реализованы на любом другом телефоне. Вы можете заметить небольшие отличия в зависимости от модели телефона и операционной системы. Но пока вы усвоили принципы и знаете, где искать, вы будете знать, что вам нужно делать на любом смартфоне.Это также будет работать для перемещения видео на SD-карту.
Зачем вам нужно перемещать изображения из галереи на SD-карту на Huawei P9?
Некоторые люди с удовольствием проводят часы, просматривая свои фотографии.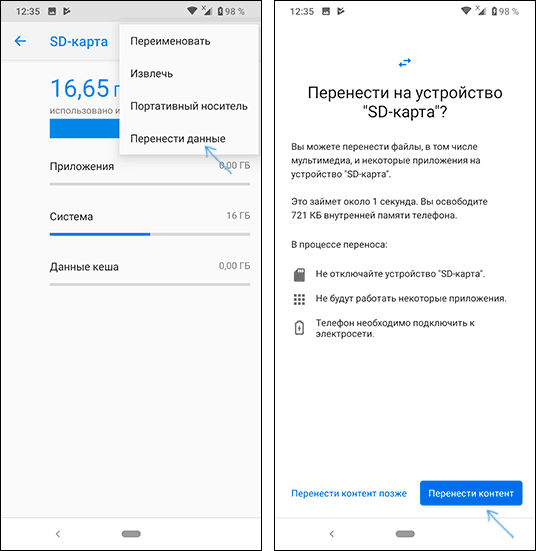 Они предпочитают вручную удалять все, что, по их мнению, можно сэкономить, вместо того, чтобы вносить незначительные технические изменения и переносить изображения на карту.
Они предпочитают вручную удалять все, что, по их мнению, можно сэкономить, вместо того, чтобы вносить незначительные технические изменения и переносить изображения на карту.
Да, наиболее очевидная причина обращения к передаче файлов заключается в том, что вы должны сохранить все свои фотографии. Тем не менее, есть еще одно преимущество, которое нельзя игнорировать при перемещении фотографий Android на SD-карту.
По прошествии времени, когда вы задохнетесь в памяти телефона, могут появиться всевозможные проблемы с пространством. Вскоре телефону может не хватить ресурсов для правильного запуска определенных приложений или процессов; отсюда серия отказов или блокировок.
Если у вас есть SD-карта, зачем оставлять ее пустой, когда на вашем телефоне медленно, но постоянно заканчивается свободное место?
Вы правильно поняли; на SD можно переместить не только свои фотографии, но и все другие файлы. Мы продолжим с пошаговыми инструкциями для движущихся изображений, но внимательно следите за тем, как вы можете передавать музыку, видео или документы.
Как перенести фотографии из Галереи на SD-карту для Huawei P9?
Если вы не изменили настройки хранилища, каждая сделанная вами фотография должна автоматически сохраняться в папке под названием «Изображения» или «DCIM», это галерея изображений телефона с камерой. Вы можете перейти в эту папку, нажав «Приложения», выбрав «Мои файлы», затем «Все файлы», а затем «Хранилище устройства». Именно в этой папке вы должны увидеть папку «Изображения» / «DCIM».
Поскольку вы хотите переместить ранее сделанные фотографии, вам сначала потребуется доступ к папке, в которой вы их сохранили.
Итак, следуйте инструкциям выше, пока не дойдете до опции «Все файлы». Здесь вы заметите, что помимо «Хранилища устройства», где ваши фотографии автоматически сохраняются, у вас также есть опция «Хранилище SD-карты».
Важно знать, где находится ваша папка «Хранилище SD-карты», так что имейте это в виду. После этого нажмите «Хранилище устройства», чтобы перейти к файлам, которые нужно скопировать. Как и предполагалось ранее, вы можете увидеть папки с изображениями телефона, которые называются «DCIM», «Изображения», «Видео» и т. Д.
Как и предполагалось ранее, вы можете увидеть папки с изображениями телефона, которые называются «DCIM», «Изображения», «Видео» и т. Д.
Как правило, фотографии, сделанные камерой телефона, попадают в «DCIM»; снимки экрана перейдут в раздел «Картинки»:
- Включите смартфон
- Решите, какую папку вы хотите скопировать в первую очередь, и нажмите на нее
- Вручную выберите то, что вам нужно, или используйте функцию «Выбрать все», чтобы сэкономить время
- Нажмите «Поделиться» — вы должны увидеть его в правом верхнем углу.
- В раскрывающемся меню нажмите «Копировать»
- Вернитесь в общее меню «Настройки»
- Нажмите «Копировать»
- Выберите «SD memory card».
- Найдите там другую папку «DCIM» или используйте опцию «Create folder», чтобы создать папку «DCIM» и папку «Camera» внутри нее.
- Подождите, пока не появится экран обработки, который просто появится конец
Совет: вы также можете перенести целые папки, просто нажав и удерживая нужную папку, нажав на копию, перейдя на SD-карту и выбрав «Вставить сюда» на желаемое расположение папки.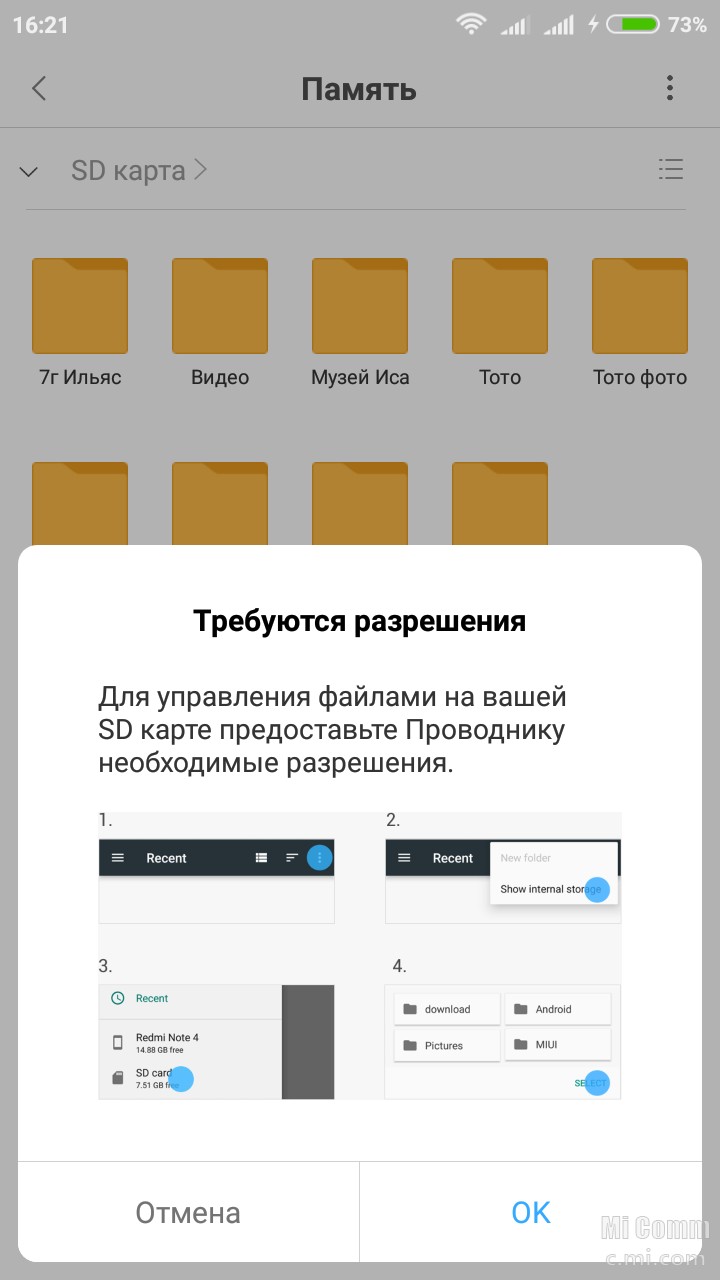
Как переместить изображения на SD-карту?
Не хватает внутренней памяти? Хотите переместить изображения на SD-карту? Если да, то вы попали сюда на нужную страницу. Сегодня в нашей статье мы поговорим о том, как перемещать изображения на SD-карты.
Существует множество способов, например, с помощью стороннего приложения или с помощью компьютера, вы можете быстро перенести все свои данные на SD-карту. Мы рекомендуем вам все способы, описанные в нашей статье, поэтому прочитайте нашу статью дальше, чтобы получить более подробную информацию по этому вопросу.
Не все телефоны имеют неограниченное хранилище, но, по крайней мере, многие телефоны Android предлагают возможность расширения этого хранилища с помощью карт micro SD. Не каждый телефон поддерживает карту micro SD, как Huawei, но телефон, который поддерживает, предоставляет дополнительное место для ваших приложений, музыки и фотографий.
Вам не разрешено перемещать все свои приложения на карту micro SD, но вы, безусловно, можете быстро перемещать другие данные, файлы, изображения и видео. Итак, если вы любите фотографировать или слушать музыку, вам необходимо установить в устройство карту micro SD.Без лишних слов перейдем к основному содержанию.
Итак, если вы любите фотографировать или слушать музыку, вам необходимо установить в устройство карту micro SD.Без лишних слов перейдем к основному содержанию.
Мы рекомендуем три возможных способа переместить фотографии на карту micro SD всего за минуту. Итак, давайте посмотрим на следующие методы:
Перемещение изображений на SD-карту с помощью диспетчера файлов по умолчаниюБольшинство телефонов Android поставляются со встроенным файловым менеджером, но некоторые телефоны не поддерживают эту возможность.Итак, если на вашем телефоне нет приложения для управления файлами, установите стороннее приложение из магазина воспроизведения. Вот шаг руководства:
- Откройте приложение «Диспетчер файлов» на главном экране приложений.
- Затем щелкните « Internal Storage ».
- Откройте папку « DCIM », чтобы переместить изображения на SD-карту.

- В папке « DCIM » нажмите и удерживайте « Camera Folder ».
- Затем нажмите на трехточечный значок меню в правом верхнем углу экрана.
- В списке нажмите « Переместить »
- Нажмите « SD-карта »
- Нажмите на папку « DCIM » на SD-карте или другую папку, в которую вы хотите переместить свои изображения.
- Дождитесь завершения процесса.
- Весь процесс может занять всего 2-3 минуты.
Итак, это быстрые шаги по перемещению ваших изображений на SD-карту и освобождению места для новых снимков.
Перемещение изображений на SD-карту с помощью ES File Explorer- Загрузите и установите приложение « ES File Explorer » на свой android.
- Откройте приложение на главном экране приложений.
- Нажмите « Папка изображений »
- В папке изображений вы видели другие папки.
 Нажмите и удерживайте папку, которую хотите переместить.
Нажмите и удерживайте папку, которую хотите переместить. - Нажмите « Переместить » в нижнюю правую часть экрана.
- Затем выберите папку на « SD-карте », куда вы хотите переместить изображения.
- Дождитесь завершения процесса.
Итак, это быстрые способы переместить ваши изображения на SD-карту.Оба метода безопасны и помогают освободить внутреннюю память телефона. Вы можете попробовать любой из перечисленных выше методов, который вам удобен.
Спасибо, что прочитали этот пост. Надеемся, вам понравится эта статья. Следите за обновлениями и следите за обновлениями на портале Android.
Слот для SD-картыв новых MacBook Pro поддерживает UHS-II со скоростью до 250 МБ / с [обновлено]
Apple подтвердила для Дэна Зайферта The Verge , что слот для SD-карты встроен в новый 14-дюймовый и 16-дюймовые модели MacBook Pro поддерживают UHS-II, и хотя это теоретически может обеспечить скорость чтения и записи до 312 МБ / с с SD-картами USH-II, Apple с тех пор подтвердила, что считыватель поддерживает до 250 МБ / с данных. передача.
передача.
Некоторые люди надеялись, что слот для SD-карты будет поддерживать UHS-III со скоростью чтения и записи до 624 МБ / с, но это не так.
Пользователи могут воспользоваться слотом для SD-карты для дополнительного места для хранения, с UHS-II-совместимыми SD-картами, доступными с емкостью, например, 64 ГБ, 128 ГБ и 256 ГБ. Возврат слота для SD-карты будет особенно полезен для профессиональных пользователей, таких как фотографы и продюсеры видео, что позволит им быстро передавать файлы без использования адаптера.
Слот для SD-карты — один из трех портов, которые вернулись в новые модели MacBook Pro после удаления в 2016 году, наряду с портом HDMI 2.0 и MagSafe. Ноутбуки также имеют три порта Thunderbolt 4 и разъем для наушников 3,5 мм.
В дополнение к расширенным возможностям подключения, ключевые особенности новых моделей MacBook Pro включают чипы Apple M1 Pro и M1 Max нового поколения, мини-светодиодные дисплеи с ProMotion с частотой обновления до 120 Гц, аккумулятор на 10 часов дольше срок службы за заряд, полноразмерные физические функциональные клавиши вместо сенсорной панели и многое другое.

Новые модели MacBook Pro доступны для заказа с понедельника и начнут поступать к покупателям и поступят в продажу во вторник, 26 октября. Цены начинаются с 1999 долларов за 14-дюймовую модель и 2499 долларов за 16-дюймовую.
Обновление: Слот для SD-карты на новых MacBook Pro поддерживает скорость передачи данных до 250 МБ / с с SD-картами UHS-II и до 90 МБ / с с SD-картами UHS-I, согласно информации, предоставленной Apple после этого. рассказ был опубликован.
Примечание. MacRumors является аффилированным партнером Amazon.Когда вы переходите по ссылке и совершаете покупку, мы можем получить небольшой платеж, который помогает нам поддерживать работу сайта.
Android 101: как освободить место на телефоне
Это может случиться слишком легко, особенно если у вас есть телефон Android с объемом памяти менее 128 ГБ: однажды вы пытаетесь установить новую классную игру или новое интригующее приложение, но у вас ничего не получается. У вас закончилось место.
У вас закончилось место.
Не паникуйте. Если вы не готовы покупать новый телефон, и в вашем телефоне нет удобного слота microSD для дополнительного хранилища, вы, вероятно, все же сможете получить приличный объем свободного места с помощью простой уборки дома.Вот несколько советов о том, как вернуть часть этого хранилища.
Примечание. Они были протестированы на телефоне Pixel 3 под управлением Android 12. В зависимости от марки вашего телефона и операционной системы маршруты могут незначительно отличаться.
Используйте инструмент Android «Освободите место»
Android имеет встроенный инструмент, который поможет вам увеличить объем используемой памяти на вашем телефоне. Найти легко:
- Зайдите в настройки телефона и выберите «Память». Вы увидите информацию о том, сколько места используется, и список категорий файлов.
- Нажмите кнопку «Освободить место».
- Вы будете перемещены в приложение Google Files — в частности, в его функцию «Очистить», которая предлагает предложения о том, как освободить место, избавившись от ненужных файлов, удаленных снимков экрана, больших фотографий, резервных копий мультимедиа и неиспользуемых приложений.
 ; могут быть и другие предложения.
; могут быть и другие предложения.
Кнопка «Освободить место» помогает очистить память телефона.
Приложение «Файлы» предлагает несколько способов удаления старых файлов.
В разделе «Хранилище» есть и другие удобные инструменты. Например, вы можете узнать, сколько места занимает каждое из ваших приложений:
- В «Хранилище» нажмите «Приложения». Вы получите список всех ваших приложений с указанием того, сколько места они занимают.
- Нажмите на название приложения. Теперь вы можете видеть размер приложения, сколько доступного хранилища используется пользовательскими данными и сколько места используется кешем. Две кнопки позволяют вам либо «Очистить хранилище», либо «Очистить кеш».”
В «Хранилище»> «Приложения» вы можете увидеть, сколько места занимают приложения.
Для экономии места рекомендуется очистить кеш.
(Примечание для новичков: очистка кеша обычно безопасна.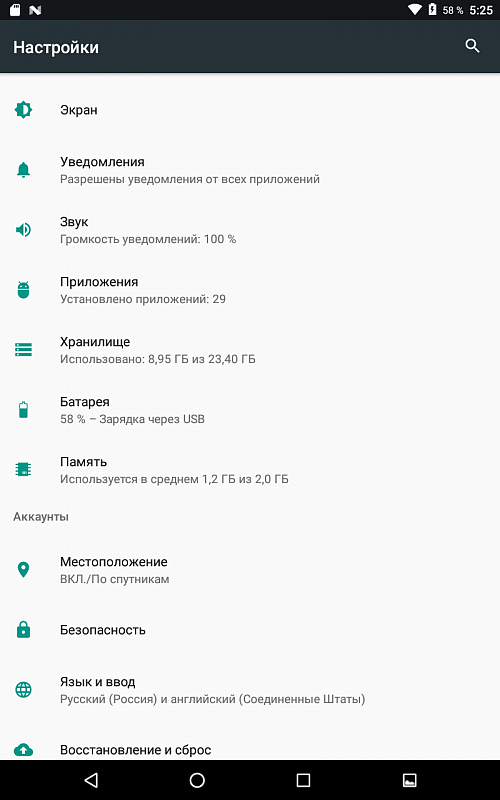 Однако, прежде чем нажать «Очистить хранилище», проверьте, какие у вас данные. Вы не хотите случайно удалить какие-либо важные носители или документы.)
Однако, прежде чем нажать «Очистить хранилище», проверьте, какие у вас данные. Вы не хотите случайно удалить какие-либо важные носители или документы.)
Наконец, есть скрытый переключатель для функции под названием «Smart Storage», которая дает вашему телефону разрешение на автоматическое удаление резервных копий фотографий через 60 дней.Он также автоматически удалит резервные копии фотографий и видео, если на вашем устройстве осталось менее 25 процентов свободного места. Вы включаете (или выключаете) его через приложение Google Files.
- Откройте приложение «Файлы» и коснитесь трех параллельных линий в верхнем левом углу.
- Выберите «Настройки».
- Найдите параметр Smart Storage и включите его.
Перейдите в настройки приложения «Файлы».
Включить интеллектуальное хранилище.
Проверьте свои приложения
Хороший способ сэкономить место — убедиться, что вы не забиваете работу приложениями, которыми не пользовались несколько месяцев.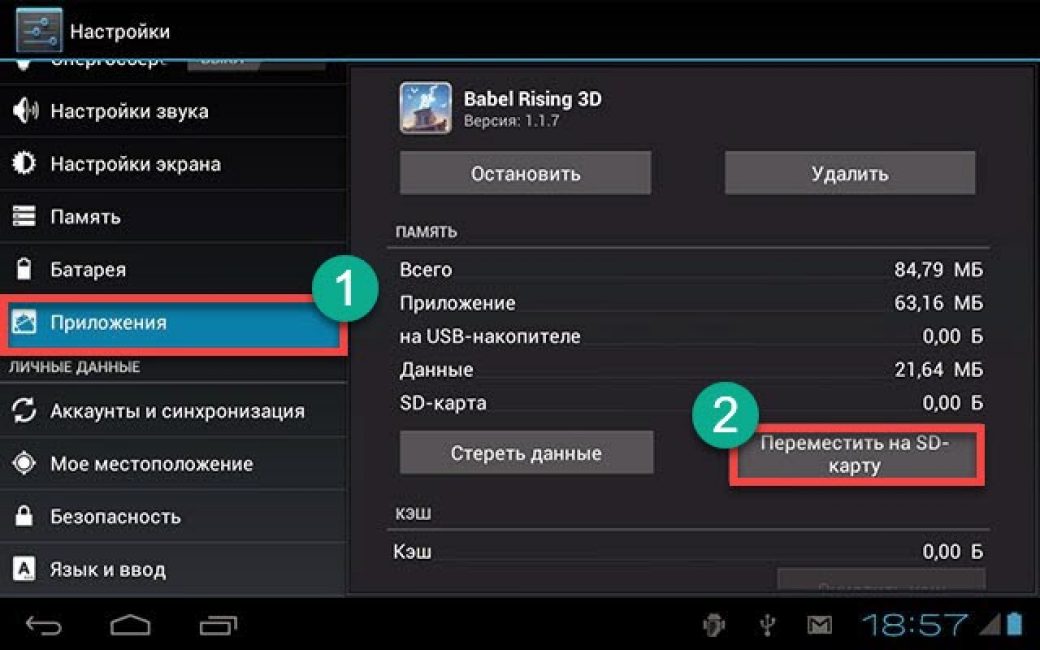 Слишком просто скачать приложение, опробовать его, а затем оставить его, пока вы занимаетесь другими делами.
Слишком просто скачать приложение, опробовать его, а затем оставить его, пока вы занимаетесь другими делами.
Если вам интересно, сколько времени прошло с тех пор, как вы использовали определенные приложения, вот как это узнать:
- Нажмите в приложении Play Store.
- Нажмите на свой личный значок в правом верхнем углу и выберите «Управление приложениями и устройством».”
- Выберите вкладку «Управление». В строке ниже должна быть выделена кнопка Установлено; если это не так, нажмите на него.
- Справа от заголовка «Приложения» вы увидите значок сортировки. Нажмите на это и выберите «Наименее используемый».
- Теперь вы можете видеть приложения, которыми вы пользовались только изредка (если вообще использовали), вверху списка. Вы не обязательно захотите избавляться от них — иногда приложение хорошо иметь под рукой на всякий случай — но вы можете поймать те, которые вам действительно больше не нужны.
Приложение «Файлы» помогает управлять всеми приложениями на телефоне.
Вы можете отсортировать свои приложения по наименее используемым.
Храните фотографии в Интернете
Фотографии и видео могут занимать много места в вашем телефоне. К счастью, если у вас есть телефон Android, вы, вероятно, уже загружаете свои фотографии в Google Фото и поэтому можете снимать их со своего телефона.
Во-первых, убедитесь, что копируют ваши фотографии в свою учетную запись Google.
- Откройте приложение «Фото».
- Нажмите на свой личный значок в правом верхнем углу. Если вы выполняете резервное копирование фотографий, в раскрывающемся меню должна появиться запись «Резервное копирование завершено».
- Если вы не выполняете резервное копирование фотографий, выберите «Настройки фотографий»> «Резервное копирование и синхронизация».
- Убедитесь, что переключатель «Резервное копирование и синхронизация» вверху страницы установлен в положение «Вкл.». Вы также должны проверить, какая учетная запись указана в разделе «Резервная учетная запись».
 Если у вас несколько учетных записей, вы можете переключиться на любую из них.
Если у вас несколько учетных записей, вы можете переключиться на любую из них.
Если ваш телефон не выполняет резервное копирование фотографий, перейдите в «Настройки»> «Резервное копирование и синхронизация».
Включите «Резервное копирование и синхронизацию».
Есть и другие варианты. Например, вы можете выбрать качество фотографий, которые хотите загружать, и хотите ли вы, чтобы телефон загружал фотографии, когда вы используете мобильный Интернет.
Теперь, когда вы уверены, что ваши фотографии копируются, вы можете удалить их со своего телефона.Скорее всего, на главной странице приложения Photo уже есть уведомление, предлагающее освободить память вашего устройства; в противном случае это легко сделать.
- В меню «Настройки фото» нажмите «Освободить память устройства».
- Вы увидите окно с сообщением, сколько памяти и сколько элементов будет удалено. Выберите «Освободить XX» внизу страницы.

Вам сообщат, сколько места вы освободите.
Хранение фотографий в облаке позволит сэкономить место на телефоне.
Все еще не хватает места? Затем, к сожалению — или, к счастью, если вы ищете хороший повод, — возможно, пришло время подумать о новом телефоне, который будет иметь больше места для хранения и, возможно, также даст вам возможность выгрузить данные на микро- SD Card.
Обновление 21 октября 2021 г., 14:15 по восточноевропейскому времени: Эта статья была первоначально опубликована 9 августа 2019 г. и была обновлена с учетом изменений в Android.
.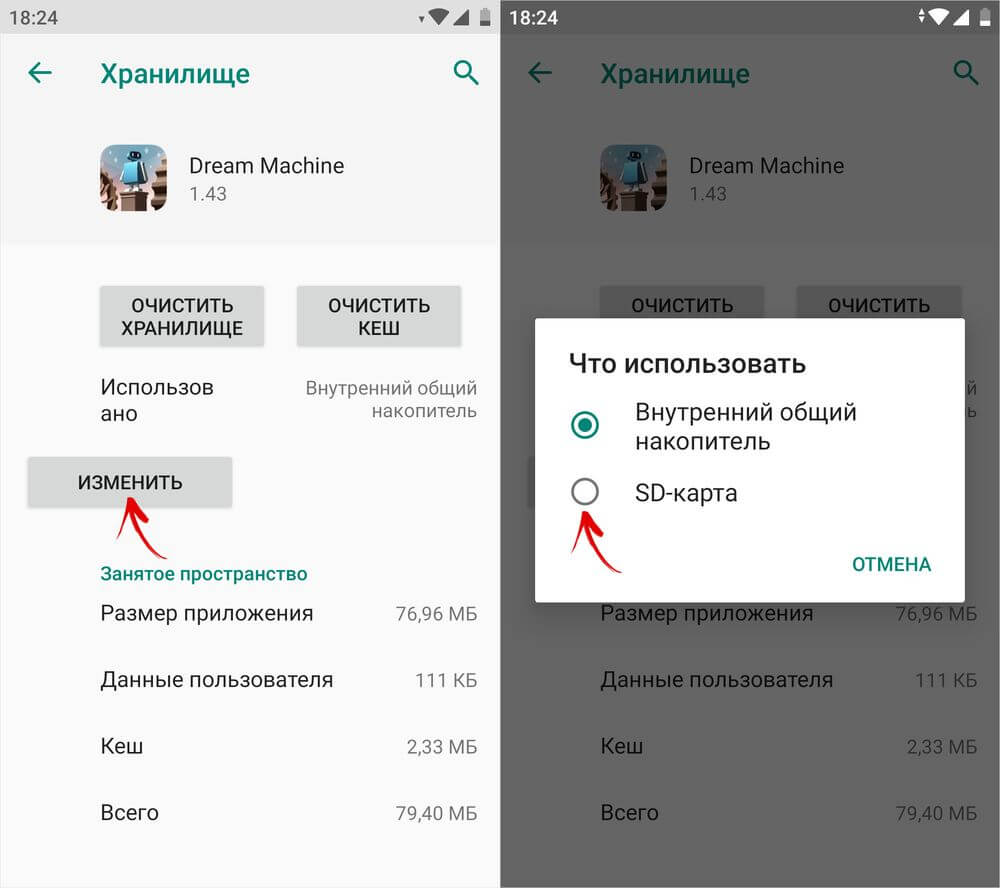






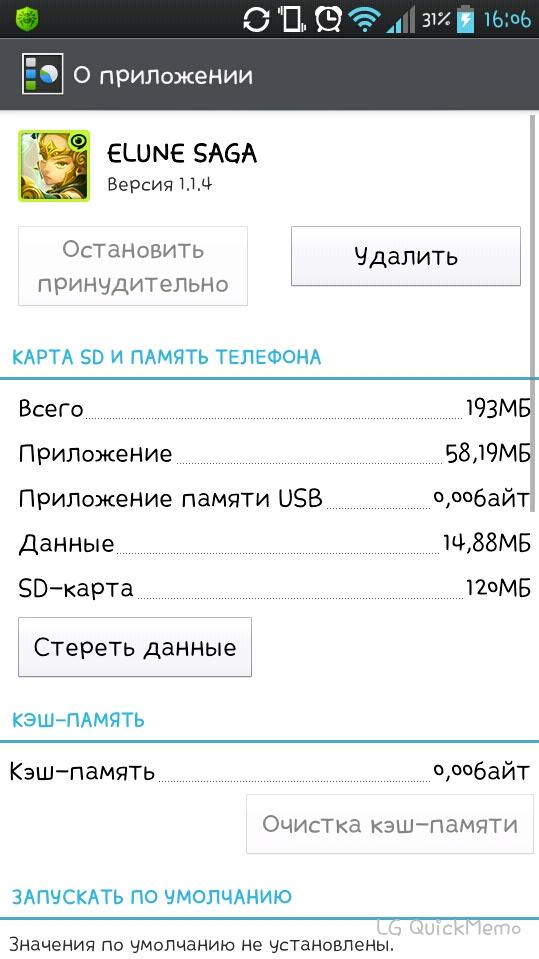 com> войдите в систему с Apple ID, который вы используете на своем iPhone> выберите «Фото»> щелкните значок «Загрузить фотографии», чтобы выбрать фотографии на USB-накопителе для загрузки.
com> войдите в систему с Apple ID, который вы используете на своем iPhone> выберите «Фото»> щелкните значок «Загрузить фотографии», чтобы выбрать фотографии на USB-накопителе для загрузки.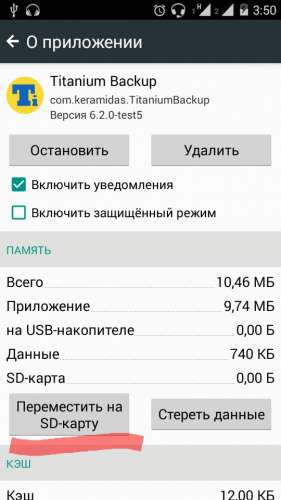 При переформатировании будут удалены все изображения на SD-карте. Обратитесь к руководству по эксплуатации вашей цифровой камеры для получения дополнительной помощи.
При переформатировании будут удалены все изображения на SD-карте. Обратитесь к руководству по эксплуатации вашей цифровой камеры для получения дополнительной помощи.

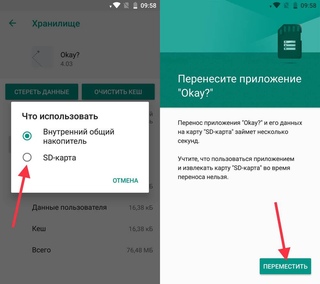 ; могут быть и другие предложения.
; могут быть и другие предложения. Если у вас несколько учетных записей, вы можете переключиться на любую из них.
Если у вас несколько учетных записей, вы можете переключиться на любую из них.