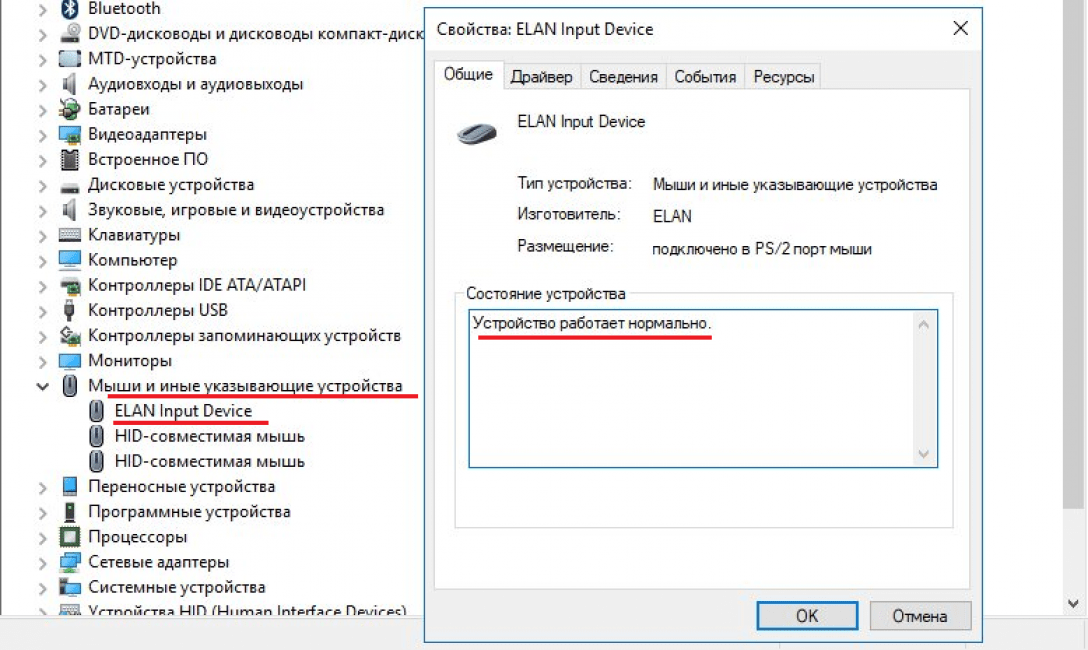Перестала работать клавиатура на ноутбуке
- Компьютерная помощь
- Все о железе
- Компьютерное железо
- Смерть клавы в ноутбуке
Сегодня операторы, работающие в сервисных центрах, довольно часто получают звонки от пользователей ноутбуков, сообщающих, что после того, как они помыли клавиатуру на своем ноутбуке, та переставала работать полностью или частично (несколько клавиш, к примеру «ctrl» или «enter»). Это еще одно свидетельство нежелания людей читать приложенную инструкцию и пытающихся сделать чистку мокрой, а не как полагается — влажной тканью. Специалисты по ремонту называют данную проблему «залил клавиатуру ноутбука». Стоимость ремонта или замены клавиатуры можно узнать в сервисном центре www.mobitehnik.ru.
Почему же не работает клавиатура на ноутбуке?
Все дело в каплях, попадающих на клавишные контакты. Именно из-за них перестают откликаться на нажатие клавиши буквенно-цифровые или кнопки, отвечающие за мультимедиа.
Если перестала работать клавиатура на ноутбуке, обязательно ли её менять? Можно ли что-то сделать, чтобы исправить ситуацию? Поменять клавиатуру придется, при бездействии половины и более кнопок. Однако, если не функционирует кнопка «shift», «space» (пробел) или происходит залипание клавиш (при нажатии одной из них срабатывает сразу несколько), то возможно можно обойтись легкой чисткой. Проблема может крыться в попавшей под контакт клавиши грязи или износе некоторых контактов на соответствующей плате. В данном случае дело обойдется ремонтом, правда это не гарантирует, что клавиатура прослужит еще долго. К тому же, она может подвести тогда, когда вы меньше всего этого ждете. Исходя из этого, специалисты сервисных центров рекомендуют сделать полную замену, учитывая тот факт, что стоимость подобной работы вполне сносная.
Перестала работать клавиатура на ноутбуке, а также вы заметили, что не работает touchpad (тачпад)?
Одновременно данные устройства перестать функционировать не могут. Скорее всего, дело в драйверах, которые нужно попробовать переустановить. Если это проблему не решит, придется переустанавливать операционную систему. После этого клавиатура должна снова «стать в строй». Данный способ обычно помогает при полном отказе клавы (клавиатуры).
Скорее всего, дело в драйверах, которые нужно попробовать переустановить. Если это проблему не решит, придется переустанавливать операционную систему. После этого клавиатура должна снова «стать в строй». Данный способ обычно помогает при полном отказе клавы (клавиатуры).
Проблемы со шлейфом могут стать причиной того, что клавиатура на ноутбуке перестала работать. Причина отключения клавиатуры может скрываться в окислении контактов шлейфа или же в результате отключения клавиатуры от него. В этом случае обходится быстрой очисткой от окисления, после чего клавиатура ноутбука устанавливается обратно.
Вышли из строя мультимедийные кнопки — причины и что можно сделать
Если у вас перестали работать клавиши, регулирующие громкость, например, можно попробовать с ПО (программным обеспечением) и настройками. Чтобы сделать это, необходимо в панели управления выполнить соответствующие операции по настраиванию клавиатуры. Если эти действия не принесли никаких результатов, то дело, скорее всего, в самих кнопках. Еще один момент: если звук не получается отрегулировать даже при помощи комбинации клавиш с кнопкой «fn», то, по-видимому, проблема именно в ней. Из-за этого вполне возможно и не работает клавиатура на ноутбуке, а именно клавиши, отвечающие за регулировку громкости на ноутбуке.
Еще один момент: если звук не получается отрегулировать даже при помощи комбинации клавиш с кнопкой «fn», то, по-видимому, проблема именно в ней. Из-за этого вполне возможно и не работает клавиатура на ноутбуке, а именно клавиши, отвечающие за регулировку громкости на ноутбуке.
Как заменить клавиатуру на ноутбуке
Комментарии (2)
Все статьи раздела
- Компьютерное железо
- Чистим матрицу iMac самостоятельно
- Проверка кулера на работоспособность
- Геймерский компьютер из старья
- Появится ли Touch Bar в десктопных Mac?
- 5 частых проблем с MACBOOK, которые можно решить самостоятельно
- Не Айфоном единым: 5 самых ожидаемых и интересных гаджетов этой осени
- Геймерская клавиатура Roccat Suora
- 5 лучших внешних жестких дисков этого года
- Обзор мини-компьютера InFocus Kangaroo Pro за 199 $
- RS-протоколы
- Компьютеры и их разновидности
- Как выбрать хороший компьютер?
- Подбираем хорошую мышь
- Компьютер для учебы
- Использование памяти (ОЗУ)
- Компьютер — хорошо или плохо?
- Правильный уход за компьютером
- Чистка ПК своими руками
- Вред работы за компьютером?!
- Вредное влияние компьютера
- Передняя панель системника
- Как не дать ПК перегреться?
- Выбираем блок питания
- Зависание компьютера
- Компьютерные мониторы
- Тормозит внешний жесткий диск
- Осторожно мошенники
- Сенсорные киоски
- Как выбрать оперативную память
- Что такое сервер
- Как выбрать WEB-камеру
- Подключение второго монитора
- Ремонт ЖК монитора
- Как собрать компьютер
- Что такое LED и LCD
- Скупка техники
- Ремонт Xbox360
- Структура микропроцессора
- Прошивка Xbox
- Выбираем колонки для компьютера
- FreeBoot, Jtag, RGH
- Как пользоваться мультиметром
- Самые типичные поломки компьютера
- Смерть клавы в ноутбуке
- Как безвозвратно удалить файлы
- В чем разница между SATA, SAS и SSD дисками
- Возможные проблемы с клавиатурой и способы их устранения
- Как выбрать колонки для компьютера?
- Игровая приставка в подарок: что купить?
- Обоснование для обслуживания компьютера у профессионалов
- Мифы об утере и восстановлении данных
- Утилизация компьютеров: взгляд на закон и природу
- Ремонт компьютера 2018
- Максимальные преимущества от выбора ноутбука минимальной комплектации
- Лучшие видеокарты 2018 года, которые полюбили за цену и качество
- Телефоны изнутри
- Сеть — как приготовить?
- Планшеты изнутри
- Оргтехника — как настроить?
- Внутренности ноутбука
- Оверклокинг — для гиков!
Не работает клавиатура или мышь
Обновлено: 04. 10.2022
10.2022
Отказы в работе как клавиатуры, так и мыши не являются чем-то неординарным. Такие проблемы часто возникают при регулярном и интенсивном использовании оборудования в своей работе. Если не работает клавиатура или мышь на компьютере или ноутбуке с Windows 10, выполните следующие действия, чтобы попытаться устранить эту проблему.
Безусловно, перед началом выполнением каких-либо других действий, сначала необходимо тщательно проверить свое аппаратное обеспечение. Начните с проверки всех физических подключений.
Попробуйте переключить их на другой порт USB. Если дело касается только ноутбука, убедитесь, что вы случайно не отключили клавиатуру или мышь с помощью верхних функциональных клавиш.
Наличие беспроводных устройств ввода предусматривает проверку уровня заряда аккумуляторов, чтобы обеспечить правильную их работу. Также можно переключиться на использование проводной альтернативы, чтобы перепроверить, что проблема не в самом аппаратном обеспечении.
Кроме того, попробуйте использовать свои клавиатуру или мышь на другом компьютере.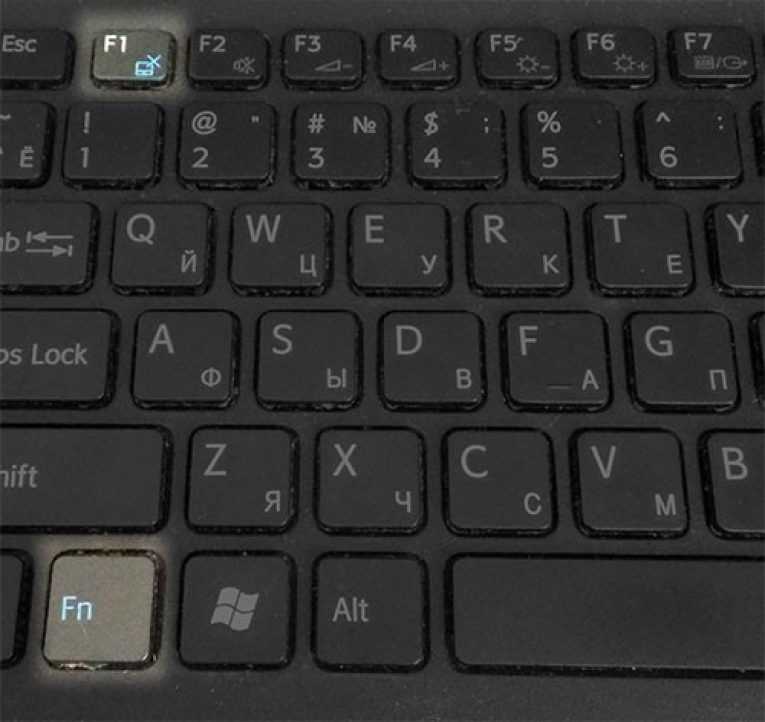 В любом случае, если они будут нормально работать, то можно предположить, что проблема связана только с вашим ПК. Дальше больше информации.
В любом случае, если они будут нормально работать, то можно предположить, что проблема связана только с вашим ПК. Дальше больше информации.
Не работает клавиатура или мышь
Шаг 1. Проверьте свою Windows 10 на наличие вирусов и вредоносного программного обеспечения. Иногда именно они могут препятствовать правильному функционированию (отключению) устройств. Воспользуйтесь Защитником Windows. Вам может понадобиться сканирование в безопасном режиме, если вирус не позволяет контролировать ПК.
Для этого перейдите в “Настройки”, а потом в категорию “Обновление и безопасность”. Откройте “Защиту от вирусов и угроз” и щелкните по ссылке “Параметры сканирования”. Далее выберите опцию “Проверка автономного Защитника Windows” и нажмите на кнопку “Выполнить сканирование сейчас”. Перед этим, конечно же, сохраните все свои данные, находящиеся в работе, так как ПК будет перезагружен.
Проверка автономного Защитника
Процесс займет некоторое время. После окончания сканирования удалите все обнаруженные угрозы.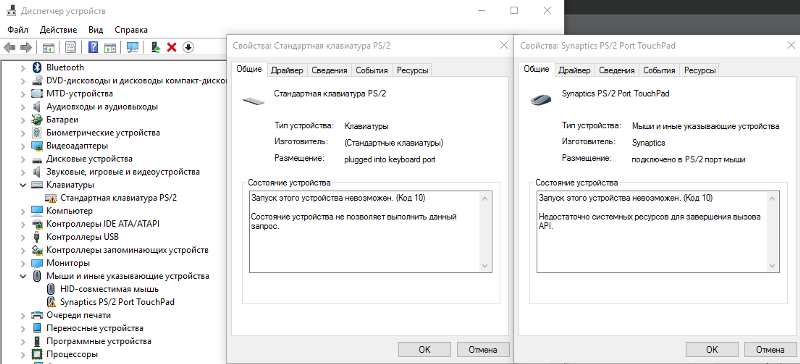 Далее можете проверить свою историю сканирования и найти в Интернете дополнительную информацию о поселившихся на вашем устройстве вирусах или вредоносном ПО.
Далее можете проверить свою историю сканирования и найти в Интернете дополнительную информацию о поселившихся на вашем устройстве вирусах или вредоносном ПО.
Шаг 2. Переустановите драйверы. Windows 10 автоматически обрабатывает нужные драйверы, но заставив систему переустановить их, иногда можно решить проблему. Зайдите в Диспетчер устройств, где увидите их полный список.
Найдите свою клавиатуру и мышь, развернув соответствующие категории, потом щелкните правой кнопкой мыши на устройство, затем выберите опцию удаления. Подтвердите свое намерение во всплывающем диалоговом окне подтверждения и перезагрузите систему.
Удалить устройство
Внимание: если удаленные устройства перестанут функционировать до перезагрузки, то в этом случае задействуйте кнопку питания на ПК или тачпад на ноутбуке.
Шаг 3. Используйте встроенные опции доступности Windows 10. Они будут работать только в том случае, если у вас работает только одно из двух управляющих манипуляторов.
Путь будет следующий. Откройте “Параметры” системы или задействуйте сочетание клавиш Win + I , затем перейдите в “Специальные возможности”. Прокрутите окно вниз и найдите раздел “Взаимодействие”. В зависимости от того, какое устройство будем задействовать, выберите нужное.
Откройте “Параметры” системы или задействуйте сочетание клавиш Win + I , затем перейдите в “Специальные возможности”. Прокрутите окно вниз и найдите раздел “Взаимодействие”. В зависимости от того, какое устройство будем задействовать, выберите нужное.
Для управления мышью активируйте переключатель, и установите отметки для всех необходимых опций. Для включения экранной клавиатуры используйте соответствующий переключатель.
Управление указателем мыши с клавиатуры
Устройство без клавиатуры
Стоит понимать, что использование функций взаимодействия актуально только в качестве краткосрочного решения. Также с ними более удобно работать на устройствах с сенсорным экраном.
Шаг 4. С целью вернуть работоспособность встроенной клавиатуре ноутбука можно задействовать не совсем обычный способ. Сделайте следующее:
- выключите ноутбук;
- отсоедините шнур питания;
- вытащите аккумулятор;
- несколько раз (около 7) нажмите на кнопку включения;
- подсоедините аккумулятор;
- включите ноут.

Если же проблему не получается решить вышеуказанными способами, то придется покупать новые устройства управления. А в случае с не работающей клавиатурой ноутбука — обращаться за помощью в сервисный центр. Спасибо за внимание!
Что делать, если не работает тачпад на ноутбуке
Сенсорная панель ввода в ноутбуках и нетбуках полностью заменяет привычную многим компьютерную мышь. При этом ограничивать пользователя разработчики устройств не стали, и вы смело можете подключить к лептопу мышку, чтобы использовать ее отдельно или параллельно с тачпадом, или обойтись без нее и работать только с сенсорной панелькой. Когда все работает – это здорово, а вот если с чем-то начинаются проблемы, то сразу появляются вопросы.
Сейчас, мы постараемся разобраться с вопросом нерабочего тачпада. Происходить это может по различным причинам, так что не следует сразу нести устройство в ремонт, поскольку некоторые из них очень простые и разобраться с ними можно самостоятельно.
Если перемещение курсора по экрану стало прерывчатым или медленным, то виной всему может быть вирус, изменение настроек для движения указателя, загрязненная поверхность. Если у вас не работает тачпад на ноутбуке и он совсем не реагирует на касания, то виной всему может быть случайное его отключение или оборванный шлейф. Рассмотрим все по порядку и разберемся, что можно сделать.
Если у вас не работает тачпад на ноутбуке и он совсем не реагирует на касания, то виной всему может быть случайное его отключение или оборванный шлейф. Рассмотрим все по порядку и разберемся, что можно сделать.
Очистить панель от загрязнения
Самое простое, что можно сделать – это очистить сенсорную панель. Использовать для этого можно влажные салфетки или специальные спреи, предназначенные для оргтехники. Выключайте ноутбук, протирайте тачпад, включайте устройство и проверяйте, работает панель или нет.
Включение комбинацией клавиш
Эта проблема встречается очень часто, поскольку отключить тачпад можно простой комбинацией клавиш. Нажать ее могли вы, или ребенок ладошкой постучал по клавиатуре, или домашний любимец прошелся.
Для различных моделей ноутбуков комбинации разные. Используется в комбинации кнопка Fn , расположенная слева от пробела, в сочетании с одной из функциональных клавиш F1-F12 . Из кнопок F1-F12 нужно выбрать ту, на которой будет изображение перечеркнутого тачпада (он изображен в виде большого прямоугольника вверху и двух маленьких квадратиков чуть ниже), или может быть изображен указывающий на прямоугольник палец.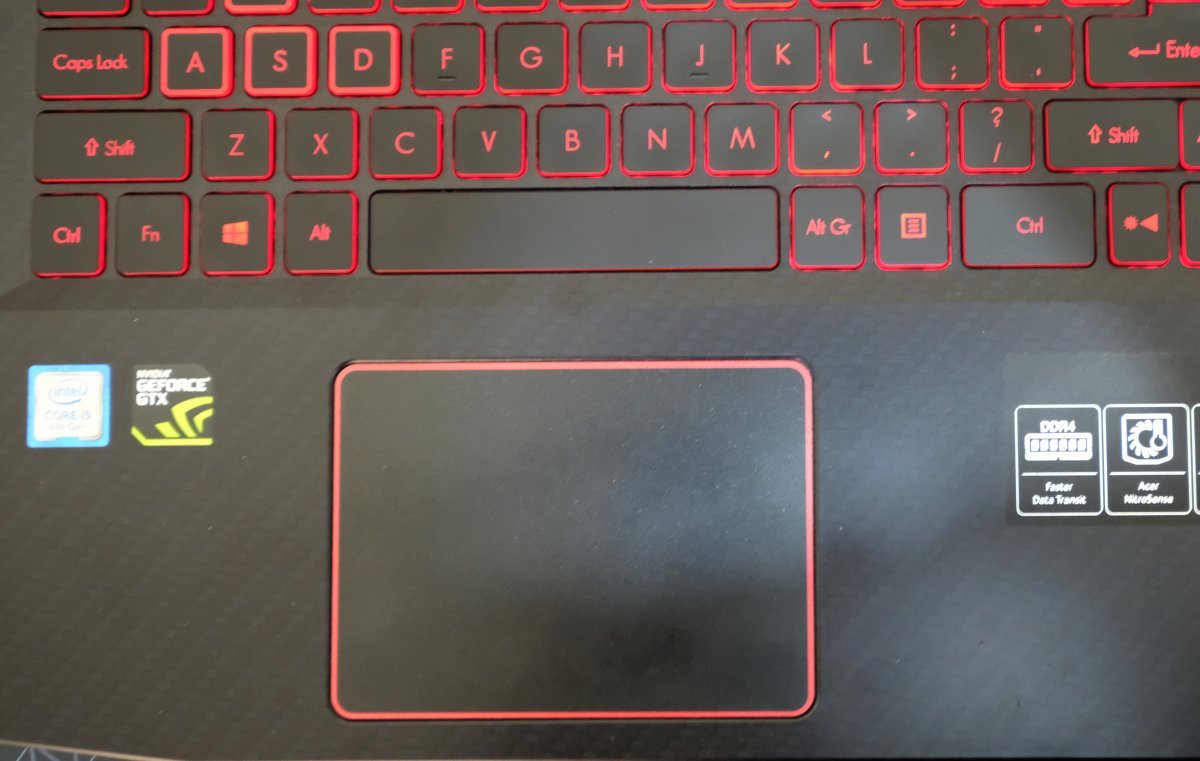
В ноутбуках ASUS тачпад активируется сочетанием Fn + F9 .
Если у вас Lenovo, то комбинация может быть Fn+F6 , Fn + F5 или Fn + F8 .
Владельцы ASER должны искать указывающий палец, а комбинация чаще всего Fn + F7 .
Вот еще список производителей ноутбуков и возможных сочетаний:
Toshiba — Fn + F5 ;
Samsung — Fn + F5 ;
Sony Vaio — Fn + F1 ;
Dell – Fn+F5 .
Кнопка включение/отключения тачпада может находиться на самой панели или рядом с ней. Например, в HP она имеет вид вогнутой точки или ямочки. На нее нужно нажать два раза пальцем.
Еще она может иметь вид обычной точки или светового индикатора. Два раза тапайте по нему и тачпад заработает.
Включение в Настройках
Если подходящей комбинации вы не нашли, то можно зайти в «Панель управления» или «Параметры» (если у вас Windows 10) и включить тачпад там. Всё, что нужно сделать в «Панели управления» , описано в статье: как отключить тачпад на ноутбуке. А сейчас разберем действия, которые нужно выполнить в новой десятке.
А сейчас разберем действия, которые нужно выполнить в новой десятке.
Нажмите на лупу на Панели задач и в поле поиска введите «параметры мыши» . Дальше нужно кликнуть по лучшему соответствию.
Откроется окно «Параметры» в разделе «Устройства» на вкладке «Мышь» . Кликните по кнопке «Дополнительные параметры мыши» .
Дальше откроется окошко «Свойства» . В нем перейдите на вкладку, на которой указан производитель вашего тачпада. Если кнопка «Активировать устройство» доступна, нажмите по ней. Также посмотрите, чтобы была убрана галочка в строке «Отключение при подсоединении внешней USB-мыши» . Сохраняйте изменения.
Проверить установленный драйвер
Работа сенсорной панели напрямую зависит от установленных для нее драйверов. Поэтому если вы замечаете, что кнопки не всегда реагируют на нажатие, или не работает прокрутка в тачпаде, то скорее всего, драйвера не подходят.
Эта проблема особенно актуальна для тех, кто обновился до Windows 10.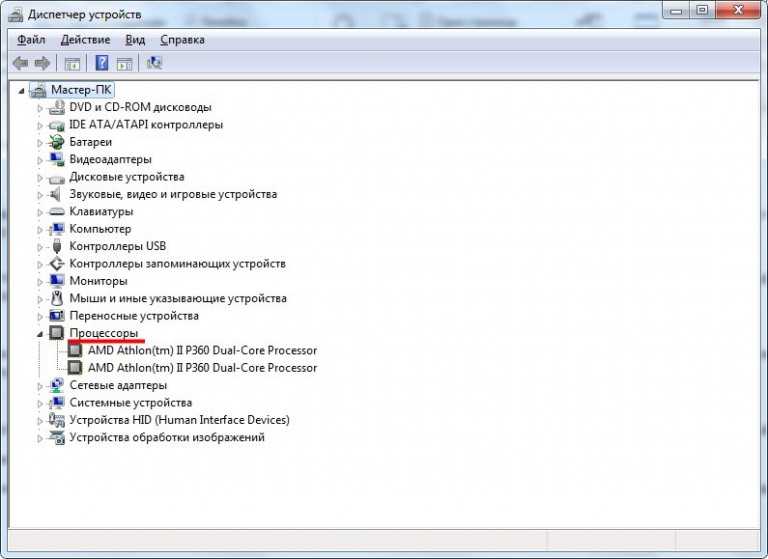 Данная операционная система сама подбирает драйвера для оборудования и устанавливает их из Центра обновления, а, в результате, они могут работать некорректно. Решить проблему поможет обновление драйвера или его откат до предыдущей версии.
Данная операционная система сама подбирает драйвера для оборудования и устанавливает их из Центра обновления, а, в результате, они могут работать некорректно. Решить проблему поможет обновление драйвера или его откат до предыдущей версии.
Для начала зайдите в «Диспетчер устройств» – Используйте комбинацию Win+R , введите в строку devmgmt.msc и кликайте «ОК» .
В окне диспетчера найдите и разверните раздел «Мыши…» . Если у вас в списке будет не один пункт, а несколько – это все те мышки, которые подключены к ноутбуку. Некоторые мыши могут сами отключать работу сенсорной панели, так что лучше удалить их из списка: нажмите по строке правой кнопкой и выберите «Удалить устройство» . Оставить следует только тачпад и ту мышь, которой пользуетесь в данный момент.
Если все равно не работает тачпад в ноутбуке, то находите его в списке, кликайте по нему правой кнопкой и переходите в «Свойства» .
Дальше открывайте вкладку «Драйвер» и смотрите, активна ли кнопка «Откатить» . Если да, и раньше у вас с тачпадом проблем не было, то смело возвращайте старую версию драйвера.
Если да, и раньше у вас с тачпадом проблем не было, то смело возвращайте старую версию драйвера.
Если нет возможности откатить, то на сайте производителя ноутбука скачайте самую новую версию драйвера для установленного Touch-Pad. Затем пробуйте «Обновить драйвер» (выбирайте ручной вариант и ищите скачанный файлик на ноутбуке) и все должно заработать.
Если после ручного обновления драйвера Microsoft устанавливает свой вариант, то нужно отключить автоматическую установку драйверов в Windows 10.
Включить тачпад в BIOS
Если вы все описанное выше попробовали, но вопрос: почему не работает тачпад, по-прежнему не решен, то нужно проверить, включен ли он в BIOS. Заходите в него кнопками Delete или F2 . Дальше находите вкладку «Advanced» и ищите в списке строку «Internal Pointing Device» . Напротив нее нужно установить значение «Enabled» .
Подробнее о том, как зайти в БИОС, прочитайте в отдельной статье. Главное помните, ничего больше описанного там не меняйте, если не знаете, а то ноутбук потом может просто не включиться.
Возврат к контрольной точке
Постарайтесь вспомнить, когда начались проблемы с тачпадом. Если после установки программ, скачивания и запуска сомнительный файлов, то, вероятнее всего, вы занесли в систему вирус. Чтобы это наверняка проверить, нужно загрузить ОС в безопасном режиме. В нем запускаются только основные службы и программы. Если сенсорная панель работает, то советую к прочтению: как удалить вирусы с компьютера, а также воспользуйтесь антивирусной программой, например, Dr.Web CureIt.
Избавиться от вирусов и вернуть рабочий тачпад могут и контрольные точки восстановления. Вы могли сами настроить данную функцию, или точки автоматически создавались. В любом случае, откройте восстановление системы и выберите одну из доступных точек. Помните, что ноутбук вернется в то состояние, которое было на момент создания точки, то есть все позже установленные программы будут удалены. Если же у вас данная функция была отключена, или контрольных точек нет, то воспользоваться ей вы не сможете.
Это все те способы, которые вы можете сами использовать для решения рассматриваемого вопроса. Если на ноутбуке все равно не работает тачпад, то проблема может быть со шлейфом (после механического повреждения лептопа), в окислении элементов, плохом контакте между ними. Если в таких опросах вы не сильны, отдавайте ноутбук в ремонт, чтоб его смотрели мастера.
Почему отключается мышка на ноутбуке или компьютере?
Драйвера
Здесь я думаю и так вы все поняли. Обновите драйвера для вашей мыши. Лучше всего это делать, снося (удаляя) старые и устанавливая их заново и скачав более новые версии с Интернета. После установки или переустановки драйверов рекомендую вам перезагрузить ваш компьютер.
USB-вход
Если у вас отключилась мышь во время работы, то я уверен на 99%, что вы пробовали высунуть и вставить её обратно в USB-вход компьютера. Если это не помогло, то, скорее всего, у вас проблемы с самим входом. Чтобы быстро проверить его работоспособность – вставьте в него флешку или любое другое устройство.
Проблема «расшатанности» USB-входа как раз и приводит к кратковременному отключению вашей мышки, поскольку контакт с устройством периодически будет пропадать. Чтобы вернуть нормальную работоспособность USB-входа необходимо немного подогнуть его стенки, тем самым сузив вход. Если же и это не поможет, то замените его.
Температура процессора
Иногда даже этот фактор может влиять на кратковременное отключение вашей мыши на ноутбуке или компьютере. Высокая температура процессора распространяется на весь системный блок или корпус ноутбука, тем самым может пагубно воздействовать не только USB-порты, но и на жесткий диск, оперативную память и т.д. Не исключено и самопроизвольное отключение самого компьютера.
Ранее на сайте мы уже писали некоторые хорошие рекомендации об устранении перегрева процессоров, с которыми вы можете ознакомиться здесь . А также советую вам установить программы для слежения за температурой отдельных компонентов вашего компьютера.
Неисправность самой мыши
Здесь тоже все элементарно. Вы ведь прекрасно знаете, что ничего вечного не бывает, а особенно если это касается пластмассового устройства сделанного в Китае (или в любой другой стране Азии). Проверьте целостность провода мыши и самого USB-штекера. Если вы не нашли визуальных повреждений, то лучше всего испытайте работоспособность вашего устройства на другом компьютере или ноутбуке.
Вы ведь прекрасно знаете, что ничего вечного не бывает, а особенно если это касается пластмассового устройства сделанного в Китае (или в любой другой стране Азии). Проверьте целостность провода мыши и самого USB-штекера. Если вы не нашли визуальных повреждений, то лучше всего испытайте работоспособность вашего устройства на другом компьютере или ноутбуке.
Мусор
Вы хотя бы раз раскручивали и чистили вашу мышку? А ведь мусор может стать «камнем преткновения», ведь попадая внутрь устройства, он может блокировать передачу сигнала и тогда ваша мышка может отключаться сама по себе. То есть вам нужно проверить засорена ли сама плата мышки и контакты, соединяющие её с проводом. Если обнаружите мусор, то не торопливо и осторожно удалите его.
Беспроводная мышь
Если у вас отключается беспроводная мышка, то необходимо сразу проверить батарейки – не разрядились ли они. А лучше всего заменить их на более новые и подороже.
Также у вас могут возникнуть проблемы с самим устройством передачи беспроводного сигнала, которое подсоединяется к USB-входу. Тут уже возвращаемся ко второму и третьему пункту, описанных в этой статье.
Тут уже возвращаемся ко второму и третьему пункту, описанных в этой статье.
Вирусы
Однажды я столкнулся с вирусом, который на короткий промежуток времени отключал компьютерную клавиатуру и автоматически открывал вкладку браузера с определенным сайтов (url-адресс к сожалению не назову поскольку уже не помню его). Происходил этот процесс каждые 10 минут, а длился в течении 2-3 минут. Затем клавиатура снова работала. Не знаю почему создатели этого вируса додумались отключать именно клавиатуру, а не мышь. Ведь при помощи мыши проще закрыть вкладку в браузере, чем комбинацией клавиш на клавиатуре. Да и не многие знают комбинации клавиш в браузерах.
Так вот, описал я это потому, что однозначно существуют вирусы, которые способные отключать не только клавиатуру, но и мышку. Их названия, к сожалению, я не знаю, но и исключать вероятность их существования не могу.
«Свой» вирус мне удалось вылечить при помощи бесплатной антивирусной утилиты от Касперского. После излечения я сразу же установил себе на компьютер платную версию NOD32. Вам же рекомендую прочесть статью на нашем сайте о лучших антивирусах и установить себе один из них. Если даже и не существуют таких вирусов, способных временно прекращать работу мыши, то все равно антивирус вашему компьютеру лишним не будет.
Вам же рекомендую прочесть статью на нашем сайте о лучших антивирусах и установить себе один из них. Если даже и не существуют таких вирусов, способных временно прекращать работу мыши, то все равно антивирус вашему компьютеру лишним не будет.
Не работает тачпад на ноутбуке. Причины и решения
Несколько слов о тачпаде
Тачпад встречается в ноутбуках еще с 80-х годов. Долгое время он не был достаточно удобным для работы, и вызывал у большинства пользователей лэптопов лишь раздражение. В последние годы ситуация с тачпадами на современных ноутбуках кардинально меняется в лучшую сторону. Не всегда их можно назвать образцовыми, как на технике с яблоком на задней крышке, но ими по крайней мере все чаще можно комфортно пользоваться.
Как бы то ни было, тачпад – это необходимый, а порой и единственный орган взаимодействия с вашим портативным компьютером. Рассмотрим все возможные варианты неработоспособности тачпада на ноутбуке и пути их решения. Условно разделим возможные проблемы с тачпадом на программные и аппаратные. И, пожалуй, начнем с последних.
И, пожалуй, начнем с последних.
Аппаратные проблемы
Аппаратная неисправность тачпада может быть всего одна — он физически сломан. В следствие брака, залития, падения или по прошествии времени, выход только один — замена на новый. Определить, что ваш тачпад приказал долго жить, можно несколькими способами.
Тачпад ведет себя неадекватно
Тачпад с интервалами то работает, то нет. Его клавиши также не всегда срабатывают. Периодичность в работе — верный признак его залития. Под замену.
Тачпад работает исправно, а порой не работает вовсе
Проявляется подобная проблема следующим образом — иногда, включая ноутбук, тачпад работает, как новенький, а после перезагрузки может не реагировать на ваши действия. Это следствие инициализации тачпада компьютером как аппаратного устройства. То есть тачпад имеет плавающую неисправность. Ноутбук иногда инициализирует его, и вы работаете как ни в чем не бывало, а иногда не инициализирует, и тачпад не работает вовсе. Такое поведение устройства — признак его износа.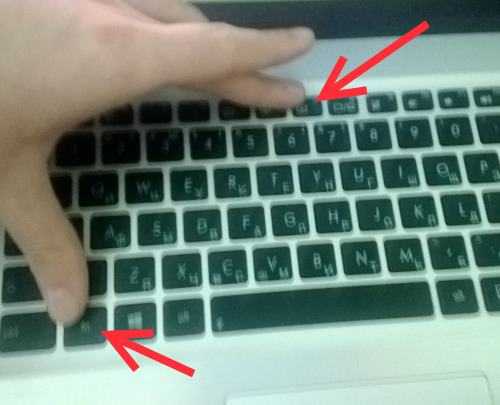
Клавиши тачпада работают, а сам нет. Или наоборот
Случаются ситуации, что перестают срабатывать все или одна клавиша тачпада, или, напротив, клавиши остаются в строю, а сама сенсорная поверхность не обрабатывает жесты. Если такое поведение не носит периодический характер, как в первом случае, то это говорит уже не о залитии, а о физической деградации компонентов тачпада. Возможно, вы прикладывали к нему слишком большие усилия, что привело к расслоению сенсорной панели, или же в следствии резкого перепада температур. Клавиши же просто могут выработать свой ресурс.
Тачпад сломан
Дано: тачпад на вашем лэптопе просто перестал работать без видимых на то причин. Просто включив ноутбук, вы обнаружили, что он больше не работает. Увы, все имеет свой ресурс. Но прежде, чем идти в сервисный центр, попробуйте способы, указанные ниже. Возможно, причина неисправности в данном случае носит программный характер.
Программные неисправности
Программные неисправности тачпада самые распространенные.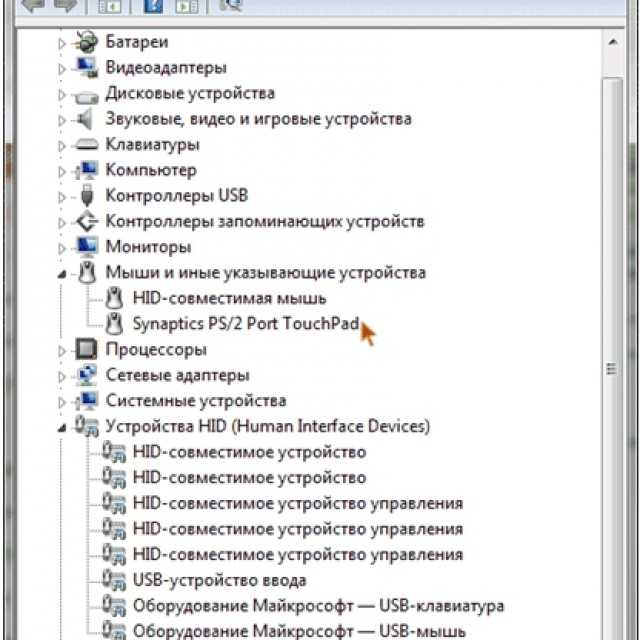 Причин неработоспособности масса, начиная от собственной невнимательности и заканчивая капризами операционной системы. Пройдемся по пунктам — от самых банальных и до более серьезных.
Причин неработоспособности масса, начиная от собственной невнимательности и заканчивая капризами операционной системы. Пройдемся по пунктам — от самых банальных и до более серьезных.
Вы забыли отключить мышь
Серьезно, проверьте. Если с проводом все и так наглядно, то маленький беспроводной адаптер мыши можно не сразу заметить в USB-порту. Дело в том, что для удобства пользователя при подключении внешней мыши встроенный тачпад отключается. Найдите и выньте из USB-порта адаптер мыши, и ваш тачпад снова в строю. Данную настройку можно активировать в свойствах тачпада в операционной системе.
Вы сами его выключили
Все просто — включите его обратно. На большинстве моделей ноутбуков это делается комбинацией клавиш Fn + F7. Либо Fn + любая другая функциональная клавиша, на которой изображена рука с поднятым указательным пальцем. Данная проблема, как это ни смешно, самая распространенная. Часто тачпад отключают, что бы не мешал, например, если не настроено автоотключение, а потом просто-напросто забывают включить.
Проблема с драйверами операционной системы
Иногда ваша операционная система может просто отключить тачпад. В некоторых случаях может повредиться его драйвер, а иногда тачпад просто некорректно работает. Да и при установке операционной системы о нем могут забыть. Проверить это достаточно просто — необходимо зайти в диспетчер устройств Windows.
Для этого нужно нажать на иконке «Пуск» и выбрать «Диспетчер устройств». В открывшемся окне необходимо найти пункт «Мыши и иные указывающие устройства». Нашли пункт «PS/2-совместимая мышь»? Это и есть тачпад. Если таковой не обнаружен или на его иконке желтый треугольник или красный круг, значит проблема имеет место быть. И самое здравое решение — скачать драйвера с официального сайта производителя вашего ноутбука и установить их.
Узнать, правильно ли вы все сделали, элементарно. Во-первых, тачпад должен заработать. Во-вторых, в большинстве случаев должна появиться иконка тачпада в статус-баре рядом с часами. Однако при скачивании драйверов стоит быть внимательным: производителей тачпадов в рамках одной модели ноутбука может быть несколько, выбирайте ту, которая у вас.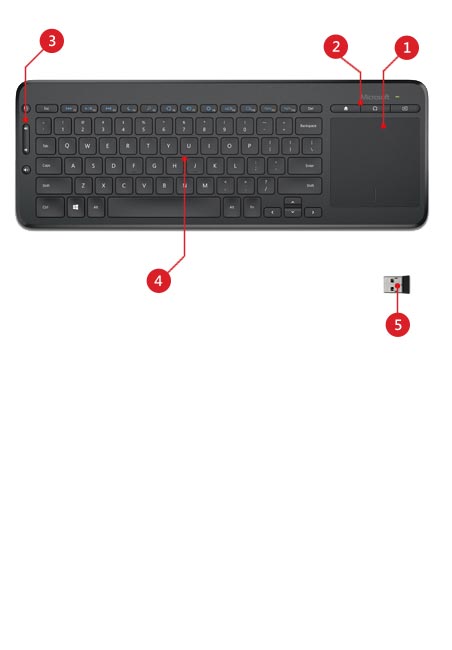 Узнать производителя поможет шильдик на нижней крышке ноутбука или под батареей. Драйвера других производителей не заработают. Данный способ поможет и при повреждении драйверов, и при их отсутствии.
Узнать производителя поможет шильдик на нижней крышке ноутбука или под батареей. Драйвера других производителей не заработают. Данный способ поможет и при повреждении драйверов, и при их отсутствии.
Вирусы
Очень редко проблемой неработающего тачпада становятся вирусы. Специально вредоносный код для отключения тачпада уже давно не пишут, скорее всего, вы пали жертвой чьей-то шутки. Подобные опции по отключению тачпада и других средств ввода информации часто встречаются в рамках программ-приколов. Решение — приобрести хороший антивирус и очистить систему от вредоносных программ.
Примечание: если вы не уверены в своих силах, или уверены, но знаний недостаточно, настоятельно не рекомендуется изменять настройки BIOS. Честно, можно сделать хуже.
Оговорка по Джобсу
Вы наверняка заметили, что большинство программных неисправностей, изложенных в данной статье относятся к ноутбукам под управлением Windows. Это не дискриминация, а просто в MacOS отсутствуют драйвера, мало вирусного ПО и закрыт доступ в BIOS. Поэтому и проблем, связанных с работой тачпада, обычно нет.
Поэтому и проблем, связанных с работой тачпада, обычно нет.
Вместо выводов
В завершение хочется отметить еще один тип неисправности тачпада — причинно-следственный. То есть сам тачпад, как устройство, может находиться в исправном состоянии, но не работать по причине выхода из строя других элементов в аппаратной части ноутбука, которые тем или иным способом отвечают за работу тачпада. Диагностика же такой проблемы возможна только в стенах сервисного центра, поэтому и не указана как один из вариантов поиска неисправности тачпада.
Резюмируя, можно сказать, что в большинстве случаев неработающий тачпад — всего лишь дело рук невнимательного пользователя. Серьезные аппаратные и программные проблемы встречаются на самом деле крайне редко.
Что делать, если на ноутбуке ASUS с системой Windows 10 не работает тачпад
Все ноутбуки оснащены тачпадом. Это специальная сенсорная панель, которая играет роль инструмента для навигации по пространству Рабочего стола и отдельных программ ПК. Touchpad является своего рода заменой компьютерной мыши. Однако пользователи жалуются на то, что у них не работает тачпад на ноутбуке ASUS с операционной системой Windows 10. Проблема касается и устройств других компаний. Чтобы устранить неполадки, необходимо разобраться в причинах.
Touchpad является своего рода заменой компьютерной мыши. Однако пользователи жалуются на то, что у них не работает тачпад на ноутбуке ASUS с операционной системой Windows 10. Проблема касается и устройств других компаний. Чтобы устранить неполадки, необходимо разобраться в причинах.
Почему не работает тачпад на ноутбуке?
Проблема функционирования сенсорной панели актуальна для ноутбуков разных марок. Это и MSI, и Acer, и Dell, и Lenovo, и Packard Bell.
Причем во всех случаях неполадки возникают по одним и тем же причинам:
- отключение touchpad;
- сбились настройки после обновления системы;
- отсутствие необходимых драйверов;
- конфликт программного обеспечения;
- воздействие вирусов;
- повреждение тачпада.
Изучив список возможных причин, можно сделать вывод, что проблема решается в два этапа. Сначала следует активировать сенсорную область, поскольку она могла быть просто отключена в настройках. Только после этого неработающий тачпад стоит рассматривать в качестве серьезной проблемы, которую нужно решать.
Только после этого неработающий тачпад стоит рассматривать в качестве серьезной проблемы, которую нужно решать.
Методы активации тачпада
Сенсорная область может быть деактивирована в настройках компьютера. Пользователи часто прибегают к этой опции, когда подключают к ноутбуку мышку. В таком случае важно не забывать заново активировать тачпад, для чего понадобится обратиться к одному из проверенных способов.
С помощью клавиатуры
Пожалуй, самый простой метод, позволяющий одним касанием включить или отключить touchpad. Все, что понадобится владельцу ноутбука – воспользоваться комбинацией клавиш «Fn + F5». После этого тачпад сразу же включится в том случае, если ранее он был деактивирован.
Важно. На некоторых моделях действует иная комбинация клавиш, использующая вместо «F5» другие кнопки. Понять, какую именно клавишу нужно нажать вместе с «Fn», можно по значку тачпада на кнопке.
Панель управления
У некоторых пользователей не работает физическая клавиатура.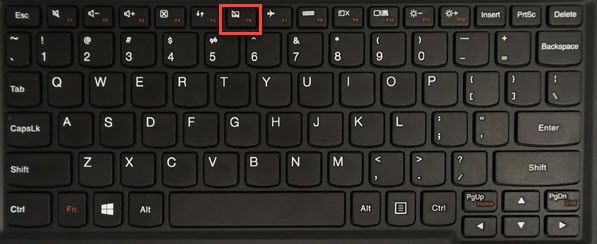 В таком случае активация тачпада становится невозможной при помощи комбинации клавиш. Но есть и альтернативный вариант, позволяющий включить инструмент управления через настройки компьютера:
В таком случае активация тачпада становится невозможной при помощи комбинации клавиш. Но есть и альтернативный вариант, позволяющий включить инструмент управления через настройки компьютера:
- Откройте Панель управления через меню «Пуск» или поисковую строку.
- Кликните по надписи «Мышь» под заголовком «Устройства и принтеры».
- В открывшемся окне выделите название своего touchpad, а затем нажмите кнопку «Активировать».
В случае, если сенсорное поле исправно, оно будет активировано. Вы сможете осуществлять навигацию без помощи компьютерной мыши.
В стандартной программе от производителя
Разработчики ноутбуков придумали специальное ПО, чтобы управлять периферийными устройствами. Так, на компьютерах компании ASUS установлена утилита Smart Gesture. Запустите ее, а затем кликните по надписи «Обнаружение мыши». После этого снимите галочку с пункта «Отключение сенсорной панели». Сохраните настройки. В случае с программами других производителей названия пунктов меню могут отличаться.
Также вы можете активировать touchpad через одноименный пункт «Параметров» ноутбука. Посетите указанный раздел и передвиньте ползунок в положение «Вкл.».
Что делать при неполадках
Если ни один из способов активации тачпада не работает, сенсорная панель является неисправной. Это бывает связано как с физическими повреждениями, так и с программным сбоем. Начинать решать проблему следует с наиболее простых вариантов проверки ПО.
Обновление или установка драйверов
Когда ноутбук не видит тачпад, нужно убедиться в том, что на компьютере установлено актуальное ПО для данного вида оборудования. Сделать это можно через Диспетчер устройств, который открывается при помощи поисковой строки или меню Пуск:
- После запуска ДУ раскройте вкладку «Мыши и иные указывающие устройства».
На заметку. Если обновление драйверов через Диспетчер устройств недоступно, не спешите переходить к следующему методу. Попробуйте скачать ПО с официального сайта разработчика и установить его вручную.
Кроме того, в некоторых ситуациях помогает полная переустановка драйверов. То есть сначала пользователь удаляет апдейты, а затем сразу же устанавливает актуальную версию. Возможно, это решит проблему с навигацией.
Удаление других драйверов мыши
Нередко программное обеспечение двух разных устройств вступает в конфликт. Как уже говорилось ранее в материале, альтернативой тачпаду является компьютерная мышь. Если вы подключали мышку к ноутбуку, то ее драйверы могли оказаться несовместимыми с ПО touchpad, из-за чего он перестал функционировать.
Обычно проблема решается путем принудительного включения сенсорной панели. Но в ситуации, когда подобная операция оказывается невыполнимой, помогает только удаление драйверов мыши:
- Подключите мышку к ПК.
- Запустите Диспетчер устройств.
После этого мышка перестанет отвечать на запросы. Но, в то же время, может заработать тачпад, которому мешало программное обеспечение другого устройства.
Настройка в BIOS
Если вы столкнулись с тем, что в определенный момент пропал функционал тачпада, рекомендуется проверить настройки сенсорной панели через BIOS. Для входа в БИОС необходимо перезагрузить компьютер и воспользоваться комбинацией клавиш, которая закреплена за материнской платой ПК.
После того, как вы окажетесь в интерфейсе BIOS, выполните следующее:
- Откройте раздел «Advanced».
- Найдите параметр «Internal Pointing Device».
- Установите для него значение «Enabled».
- Сохраните изменения (кнопка «Save & Exit»).
Далее остается лишь перезагрузить устройство, чтобы проверить, насколько изменение настроек повлияло на работоспособность сенсорной панели. Если редактирование параметров BIOS не помогло решить проблему – переходите к следующему методу.
Проверка на вирусы
Довольно часто touchpad отключается под воздействием вирусов. Вредоносное ПО негативным образом влияет на программное обеспечение компьютера, из-за чего в работе устройства происходят самые разные неполадки. Единственный метод решения проблемы – удаление вирусов.
Единственный метод решения проблемы – удаление вирусов.
Для избавления от «вредителей» рекомендуется обратиться к проверенным программам вроде Kaspersky, Avast или Dr. Web. Несмотря на то, что приложения разработаны разными фирмами, работают они одинаково. Пользователю нужно запустить антивирус, активировать проверку (займет 10-30 минут), после чего подтвердить удаление найденных вирусов.
Недостаток указанных программ заключается в том, что они работают на платной основе. То есть владельцу компьютера необходимо оформить подписку на сервис. В случае, если вы не хотите тратить реальные деньги, можно обратиться к помощи встроенного защитника операционной системы:
- Перейдите в раздел «Обновление и безопасность».
По аналогии с другими антивирусами после нажатия кнопки проверки начинается тест Виндовса на предмет наличия вредоносных программ. Если таковые найдутся, их будет предложено удалить. Пользователю останется нажать лишь одну кнопку для подтверждения операции.
Физические повреждения
Если проблема до сих пор не решена, есть смысл произвести осмотр ноутбука. Возможно, в том, что touchpad не работает, виноват не сбой программного обеспечения, а физические повреждения компьютера. Обратите внимание на то, нет ли царапин на тачпаде. Также он мог отойти. Еще одна частая причина – отсоединение шлейфа, с помощью которого панель считывает информацию.
Метод для устройства с сенсорным дисплеем
Наряду с обычными ноутбуками, которые управляются при помощи тачпада и клавиатуры, существуют модели с сенсорными дисплеями. Это гибридные устройства, способные работать в двух режимах. Пользователь может переключаться между ними. Соответственно, проблема не работающего touchpad в таком случае напрямую связана с активацией режима сенсорного экрана.
Отключение происходит следующим образом:
- Выберите «Диспетчер задач».
- Перейдите в раздел «Службы».
- Нажмите правой кнопкой мыши, а затем выберите опцию «Остановить».

После этого ноутбук автоматически перейдет из режима работы сенсорного экрана в режим использования тачпада. Сенсорная панель должна заработать. Если этого не произошло, существует большая вероятность того, что помочь в решении проблемы сможет только специалист сервисного центра.
Пожалуйста, не занимайтесь самолечением!При симпотмах заболевания — обратитесь к врачу.
Читайте также:
- Расшифровка гинекологического мазка
- Отравление у собаки: симптомы, что делать, чем лечить в домашних условиях
- Врожденный и приобретенный: как работает наш иммунитет и что о нем нужно знать
- Герпес: скрытая угроза » Фармвестник
- Сколько собака может прожить без еды
Macbook не работает тачпад и клавиатура. MacBook не видит клавиатуру и тачпад
Пользователь MacBook Pro 13″ или эйр может столкнуться с полной или частичной неисправностью клавиатуры.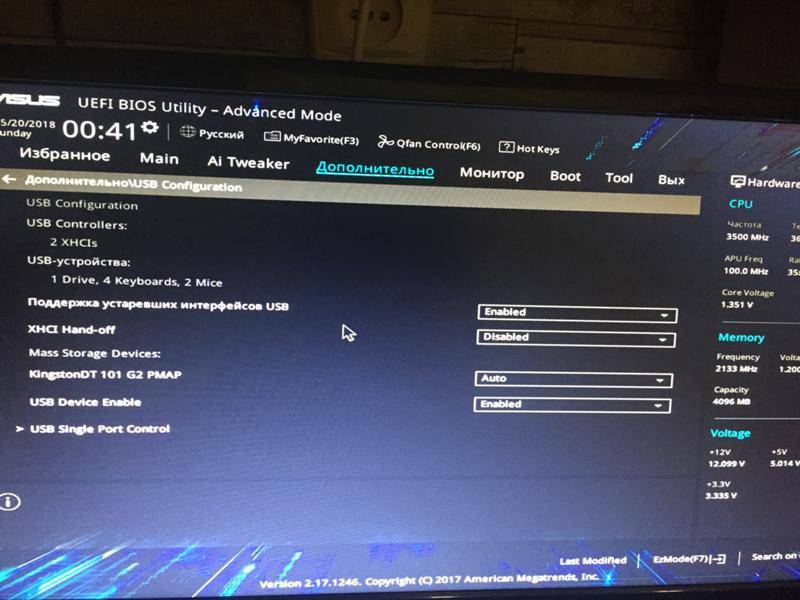 В такой ситуации есть несколько способов устранить проблему. Многое зависит от того, что стало причиной неисправности. Если причина в физическом повреждении, то без диагностики и ремонта здесь не обойтись. Если проблема в настройках или программная, то ее можно устранить своими силами.
В такой ситуации есть несколько способов устранить проблему. Многое зависит от того, что стало причиной неисправности. Если причина в физическом повреждении, то без диагностики и ремонта здесь не обойтись. Если проблема в настройках или программная, то ее можно устранить своими силами.
Если механических повреждений не было, и вы не проливали жидкость на ноутбук, то, скорее всего, причина неисправности в программной части. Есть так же вероятность, что изменены настройки панели ввода. Клавиатура и тачпад настраиваются в разделе «системных настроек» в меню «Apple». Следующие шаги помогут вам исправить положение:
- Проверьте, заряжен ли макбук. Когда гаджет имеет низкий заряд энергии, то реагировать на нажатия клавиатуры он не будет. Подключите зарядное устройство и попробуйте снова.
- Если используете внешнюю клавиатуру, проверьте ее исправность, подключив к другому ПК. Так же пробуйте использовать для подключения другие разъемы ноутбука. Проверяйте, чтобы разъем был полностью вставлен.
 Если клавиатура работает с другим устройством, проблема в ноутбуке. Если другая клавиатура работает с устройством, где не работала предыдущая клавиатура, проблема в устройстве ввода.
Если клавиатура работает с другим устройством, проблема в ноутбуке. Если другая клавиатура работает с устройством, где не работала предыдущая клавиатура, проблема в устройстве ввода. - При работе только клавиш с цифрами проверьте кнопку Num Lock. Если горит ее индикатор, нажмите его для отключения.
- Проверьте кнопки Media Eject и Caps Lock. Они настроены на медленное реагирование, для исключения случайного нажатия. Их исправность проверяется оповещением и индикатором (при длительном нажатии).
- Откройте «Apple» меню и перейдите в «настройки системы». В разделе «речь» откройте «преобразование речи…». Уберите галочку напротив «произношение выбранного текста…».
- Вернитесь на два раздела и зайдите в «универсальный доступ». В пункте «клавиатура» уберите галочку напротив «медленных кнопок». Если есть галочка, то реакция на клавишу будет идти дольше.
- Вернитесь в предыдущий раздел и откройте «мышь». Отключите «клавиши мыши». Эта функция, когда активна, управляет цифровой зоной как стрелками.

- Есть программы, которые могут влиять на работу символьной панели. Например, BetterTouchTool.
Если вы проверили настройки и не используете программы, которые влияют на работу панели, то, скорее всего, поломка аппаратного характера.
Почему не работает панель ввода?
Помимо некорректных настроек могут быть физические причины, по которым одна клавиша или все не реагируют. Если вы столкнулись с тем, что нажатия на кнопки дают неожиданный результат или клавиши вовсе не реагируют, перестаньте их жать. Часто пользователи с силой давят на клавиши, желая поправить положение. Такой подход может только навредить. Почему происходит поломка?
Накопление пыли
Независимо от того, насколько часто вы убираетесь дома, все равно под клавишами будет собираться пыль. Со временем ее становится много и этого количества хватает, чтобы блокировать передачу сигнала. От этого кнопки перестают реагировать совсем или реагируют иногда.
Попадание жидкости
Даже если было пролито совсем немного, этого может оказаться достаточно чтобы возникло замыкание.
Уронили или стукнули гаджет
При физической тряске могут отойти контакты и клавиши работать не будут. Кнопки могут просто износиться от частого использования. В такой ситуации может помочь восстановление клавиш, но в большинстве случаев приходится менять всю панель. Частичный ремонт клавиатуры лучше, чем полная замена панели, но это не гарантия, что в скором времени вам снова не понадобится ремонт.
Замена клавиатуры MacBook Air
Смена символьной панели на ноутбуке серии айр так же сложна, как и замена клавиатуры MacBook Pro. Делать ее самостоятельно и в домашних условия не рекомендуется. Для этого требуются специальные знания и инструменты для разборки-сборки гаджета. Перед тем как добраться до устройства ввода придется вытащить все внутренности ноутбука.
Это тяжело сделать без особых знаний и навыков. Ко всему на обратной стороне панели есть крепления, которые не позволяют клавиатуре проваливаться во время нажатия. После их удаления (во время снятия неисправной детали) восстановить их практически невозможно. Они заменяются шурупами для крепления символьной панели. Поэтому нужен будет гаджет-донор. Если вы столкнулись с поломкой устройства ввода, обратитесь в авторизованный сервис, где делается замена клавиатуры MacBook Air 13 для диагностики и последующего ремонта.
После их удаления (во время снятия неисправной детали) восстановить их практически невозможно. Они заменяются шурупами для крепления символьной панели. Поэтому нужен будет гаджет-донор. Если вы столкнулись с поломкой устройства ввода, обратитесь в авторизованный сервис, где делается замена клавиатуры MacBook Air 13 для диагностики и последующего ремонта.
Наталья
Перестали работать некоторые кнопки на Mac, в чем может быть причина?
Здравствуйте, Наталья.
Причина может быть программная или аппаратная. Для того, чтобы проверить программную часть нужно:
1. Для начала убедитесь, что батарея ноутбука заряжена, иногда клавиатура не работает при низком уровне заряда.
2.
Перейдите в Настройки – Универсальный доступ – Клавиатура . Убедитесь, что снят флажок «Медленные клавиши» и «Залипание клавиш» .3. Перейдите в Настройки – Универсальный доступ – Мышь и трекпад . Убедитесь, что снят флажок «Включить кнопки мыши» .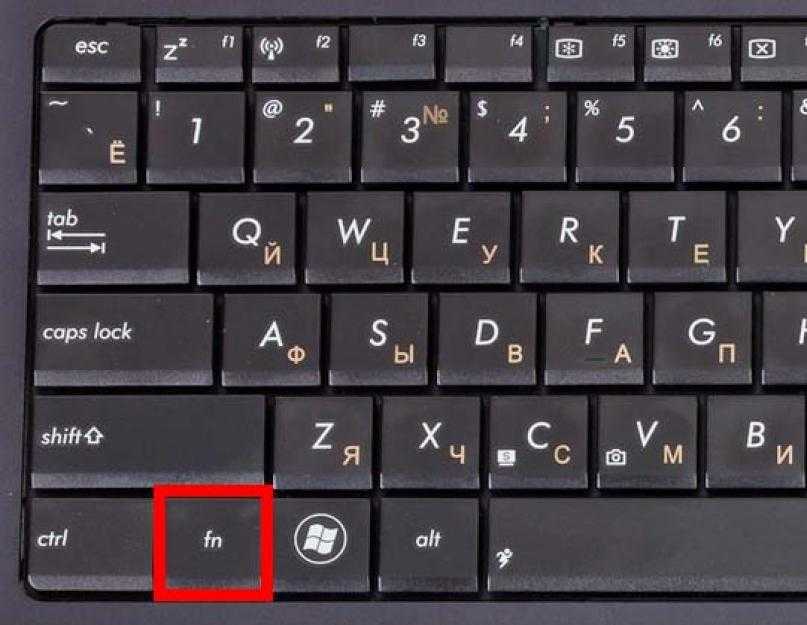
4. Перейдите в Настройки – Клавиатура – Источники ввода . Убедитесь, что используете правильные раскладки клавиатуры.
5. Проверьте, не запущены ли программы, которые расширяют возможности клавиатуры или управляют сочетанием клавиш, например Karabiner или BetterTouchTool .
Если все указанные опции отключены и сторонний софт, влияющий на клавиатуру, не запущен, скорее всего, в ноутбуке физическая поломка. Без визита в сервисный центр не обойтись.
Справедливые, не завышенные и не заниженные. На сайте Сервиса должны быть цены. Обязательно! без «звездочек», понятно и подробно, где это технически возможно — максимально точные, итоговые.
При наличии запчастей до 85% процентов сложных ремонтов можно завершить за 1-2 дня. На модульный ремонт нужно намного меньше времени. На сайте указана примерная продолжительность любого ремонта.
Гарантия и ответственность
Гарантию должны давать на любой ремонт. На сайте и в документах все описано.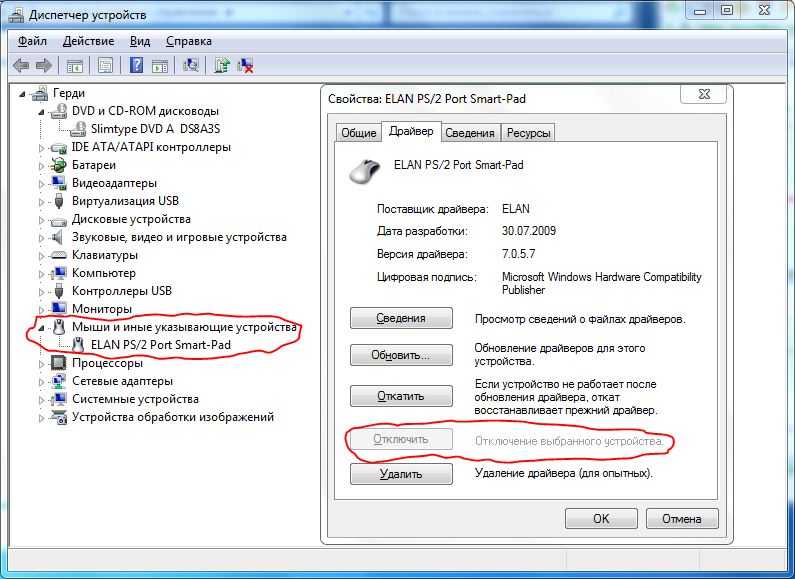 Гарантия это уверенность в своих силах и уважение к вам. Гарантия в 3-6 месяцев — это хорошо и достаточно. Она нужна для проверки качества и скрытых дефектов, которые нельзя обнаружить сразу. Видите честные и реальные сроки (не 3 года), вы можете быть уверены, что вам помогут.
Гарантия это уверенность в своих силах и уважение к вам. Гарантия в 3-6 месяцев — это хорошо и достаточно. Она нужна для проверки качества и скрытых дефектов, которые нельзя обнаружить сразу. Видите честные и реальные сроки (не 3 года), вы можете быть уверены, что вам помогут.
Половина успеха в ремонте Apple — это качество и надежность запчастей, поэтому хороший сервис работает с поставщиками на прямую, всегда есть несколько надежных каналов и свой склад с проверенными запчастями актуальных моделей, чтобы вам не пришлось тратить лишнее время.
Бесплатная диагностика
Это очень важно и уже стало правилом хорошего тона для сервисного центра. Диагностика — самая сложная и важная часть ремонта, но вы не должны платить за нее ни копейки, даже если вы не ремонтируете устройство по ее итогам.
Ремонт в сервисе и доставка
Хороший сервис ценит ваше время, поэтому предлагает бесплатную доставку. И по этой же причине ремонт выполняется только в мастерской сервисного центра: правильно и по технологии можно сделать только на подготовленном месте.
Удобный график
Если Сервис работает для вас, а не для себя, то он открыт всегда! абсолютно. График должен быть удобным, чтобы успеть до и после работы. Хороший сервис работает и в выходные, и в праздники. Мы ждем вас и работаем над вашими устройствами каждый день: 9:00 — 21:00
Репутация профессионалов складывается из нескольких пунктов
Возраст и опыт компании
Надежный и опытный сервис знают давно.
Если компания на рынке уже много лет, и она успела зарекомендовать себя как эксперта, к ней обращаются, о ней пишут, ее рекомендуют. Мы знаем о чем говорим, так как 98% поступающих устройств в СЦ восстанавливется.
Нам доверяют и передают сложные случаи другие сервисные центры.
Сколько мастеров по направлениям
Если вас всегда ждет несколько инженеров по каждому виду техники, можете быть уверены:
1. очереди не будет (или она будет минимальной) — вашим устройством займутся сразу.
2. вы отдаете в ремонт Macbook эксперту именно в области ремонтов Mac. Он знает все секреты этих устройств
Он знает все секреты этих устройств
Техническая грамотность
Если вы задаете вопрос, специалист должен на него ответить максимально точно.
Чтобы вы представляли, что именно вам нужно.
Проблему постараются решить. В большинстве случаев по описанию можно понять, что случилось и как устранить неисправность.
Справедливые, не завышенные и не заниженные. На сайте Сервиса должны быть цены. Обязательно! без «звездочек», понятно и подробно, где это технически возможно — максимально точные, итоговые.
При наличии запчастей до 85% процентов сложных ремонтов можно завершить за 1-2 дня. На модульный ремонт нужно намного меньше времени. На сайте указана примерная продолжительность любого ремонта.
Гарантия и ответственность
Гарантию должны давать на любой ремонт. На сайте и в документах все описано. Гарантия это уверенность в своих силах и уважение к вам. Гарантия в 3-6 месяцев — это хорошо и достаточно. Она нужна для проверки качества и скрытых дефектов, которые нельзя обнаружить сразу. Видите честные и реальные сроки (не 3 года), вы можете быть уверены, что вам помогут.
Видите честные и реальные сроки (не 3 года), вы можете быть уверены, что вам помогут.
Половина успеха в ремонте Apple — это качество и надежность запчастей, поэтому хороший сервис работает с поставщиками на прямую, всегда есть несколько надежных каналов и свой склад с проверенными запчастями актуальных моделей, чтобы вам не пришлось тратить лишнее время.
Бесплатная диагностика
Это очень важно и уже стало правилом хорошего тона для сервисного центра. Диагностика — самая сложная и важная часть ремонта, но вы не должны платить за нее ни копейки, даже если вы не ремонтируете устройство по ее итогам.
Ремонт в сервисе и доставка
Хороший сервис ценит ваше время, поэтому предлагает бесплатную доставку. И по этой же причине ремонт выполняется только в мастерской сервисного центра: правильно и по технологии можно сделать только на подготовленном месте.
Удобный график
Если Сервис работает для вас, а не для себя, то он открыт всегда! абсолютно. График должен быть удобным, чтобы успеть до и после работы.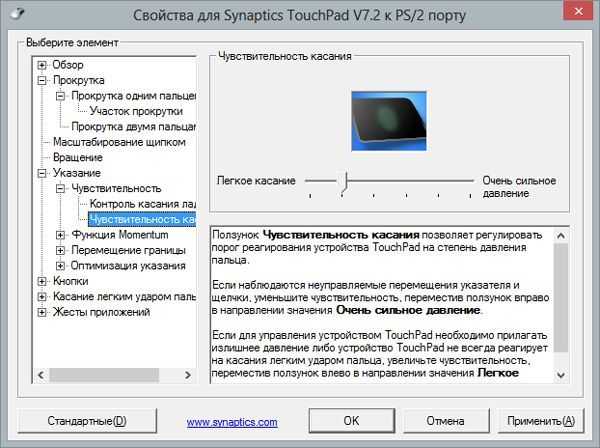 Хороший сервис работает и в выходные, и в праздники. Мы ждем вас и работаем над вашими устройствами каждый день: 9:00 — 21:00
Хороший сервис работает и в выходные, и в праздники. Мы ждем вас и работаем над вашими устройствами каждый день: 9:00 — 21:00
Репутация профессионалов складывается из нескольких пунктов
Возраст и опыт компании
Надежный и опытный сервис знают давно.
Если компания на рынке уже много лет, и она успела зарекомендовать себя как эксперта, к ней обращаются, о ней пишут, ее рекомендуют. Мы знаем о чем говорим, так как 98% поступающих устройств в СЦ восстанавливется.
Нам доверяют и передают сложные случаи другие сервисные центры.
Сколько мастеров по направлениям
Если вас всегда ждет несколько инженеров по каждому виду техники, можете быть уверены:
1. очереди не будет (или она будет минимальной) — вашим устройством займутся сразу.
2. вы отдаете в ремонт Macbook эксперту именно в области ремонтов Mac. Он знает все секреты этих устройств
Техническая грамотность
Если вы задаете вопрос, специалист должен на него ответить максимально точно.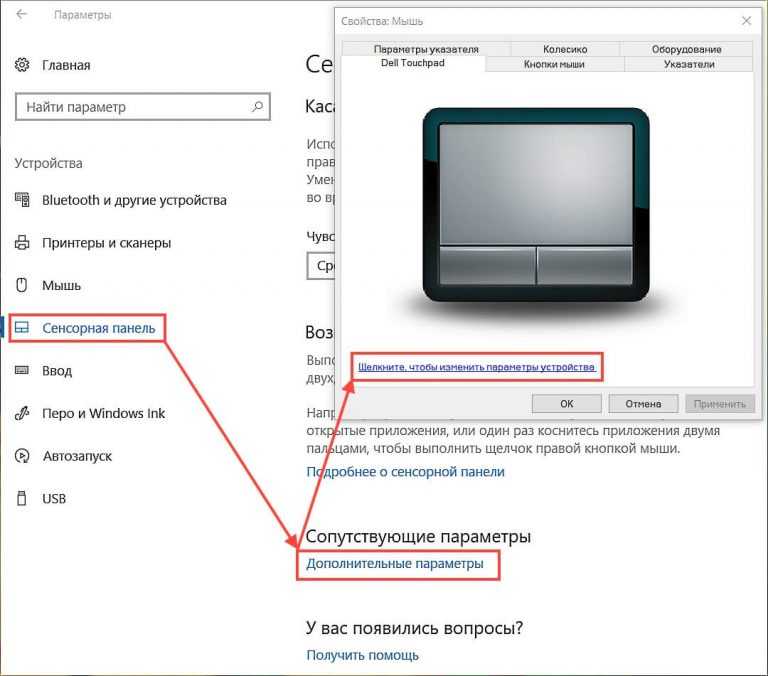
Чтобы вы представляли, что именно вам нужно.
Проблему постараются решить. В большинстве случаев по описанию можно понять, что случилось и как устранить неисправность.
Случаи, когда одновременно перестают работать клавиатура и тачпад на Apple MacBook — характерны для некоторых моделей. В частности это MacBook Pro 13”и 15” 2015 модельных годов, MacBook Air, а также MacBook и MacBook Pro 2016-2017 годов. В этой статье мы рассмотрим причины почему перестают работать клавиатура и трекпад, а также как исправить эту проблему.
Конструкция шлейфа Force Touch в этих моделях довольно хрупкая, из-за чего клавиатура и трекпад могут выйти из строя. Заметим, что в самых простых случаях может помочь простая перезагрузка ноутбука. Или же сброс параметров памяти NVRAM. Для этого необходимо при выключенном MacBook зажать комбинацию клавиш Shift+Control+Option и нажать кнопку питания (на 10 сек.). А также сброс параметров контроллера управления системой (SMC). Чтобы выполнить сброс, необходимо при перезагрузке компьютера зажать комбинацию клавиш Command+Option+P+R. Если данные процедуры не помогли — это свидетельствует о повреждении шлейфа.
Если данные процедуры не помогли — это свидетельствует о повреждении шлейфа.
Причиной выхода шлейфа из строя может стать залитие жидкостью, или же износ детали от времени. Для того, чтобы клавиатура и трекпад начали работать, необходимо заказать в нашем сервисном центре Apple замену шлейфа. После установки новой детали, работоспособность ноутбука будет полностью восстановлена.
Как и в предыдущем случае, чаще всего причиной выхода клавиатуры и трекпада на MacBook Air — становится повреждение шлейфа и его контактов. Конструкция шлейфа Air несколько отличается от Pro. Здесь имеется два шлейфа, один из которых идет от клавиатуры на трекпад, а второй от трекпада на материнскую плату. При этом расположение шлейфа таково, что влага, попадая под кромку тачпада, просачивается прямо на контакты. В результате коррозии шлейф выходит из строя и нуждается в замене. В более сложных случаях понадобится также компонентный ремонт разъема шлейфа.
Заменить или провести ремонт контактов шлейфа MacBook Air можно быстро и качественно в нашем сервисе.
Перестали работать тачпад и клавиатура на MacBook Pro 2016-2017 годов
Перестали работать тачпад и клавиатура на MacBook» target=»_blank»> >
В отличии от вышеописанных случаев, повреждение шлейфа на MacBook и MacBook Pro 2016-2017 годов, ведет к тому что перестает работать только трекпад. Но мы решили упомянуть и об этой поломке, как довольно распространенной. Дело в том, что шлейф тачпада на этих моделях очень хрупкий, в результате чего, любая крошка или мелкий мусор который попадает между нижней крышкой ноутбука и шлейфом — ведет к его повреждению. Конечно в данном случае необходима замена шлейфа MacBook, которую мы предлагаем в нашем сервисе Apple BashMac в Киеве.
Выводы
Если на вашем MacBook одновременно перестали работать клавиатура и трепад — причина, в большинстве случаев, кроется в повреждении шлейфа.
Заменить шлейф или провести компонентный ремонт его контактов можно в нашем сервисном центре. При появлении данной проблемы — не откладываете посещение сервиса для быстрого и качественного ремонта.
При появлении данной проблемы — не откладываете посещение сервиса для быстрого и качественного ремонта.
или трекпад не работают? Общие решения проблем
Клавиатура вашего ноутбука не работает? Проблема может быть связана с аппаратным или программным обеспечением, и поиск правильной причины сбоя может занять много времени. Все может стать еще хуже, когда перестанет работать целая секция или вся клавиатура. Представьте, через какие неудобства вам придется пройти. В этой статье мы рассмотрим некоторые распространенные причины, по которым клавиатура или трекпад вашего ноутбука могут не работать.
Некоторые проблемы с клавиатурой и трекпадом ноутбука могут быть довольно простыми. Вы можете исправить их самостоятельно. Однако некоторые проблемы могут быть связаны с аппаратным обеспечением, и вам может понадобиться помощь профессионального сервисного инженера. В таких случаях вы можете воспользоваться помощью службы ремонта и обслуживания ноутбуков Onsitego для быстрого, качественного и экономичного ремонта.
- Перезагрузите ноутбук
- Проверьте наличие грязи и пролитой жидкости
- Извлеките аккумулятор
- Проверьте раскладку клавиатуры
- Проверить драйверы и настройки клавиатуры
- Сбросить плохие соединения
- Использовать внешнюю клавиатуру
1. Перезагрузить ноутбук
Звучит просто (и забавно), правда? Хотя перезапуск ноутбука для устранения проблем с ключами ноутбука кажется слишком простым, читатели должны знать, что бывают случаи, когда очистка памяти ноутбука и перезапуск всех приложений, драйверов и процессов исправляют ситуацию навсегда. После этого вы сможете правильно пользоваться клавиатурой ноутбука.
2. Проверьте наличие грязи и разливов
Подпишитесь на Onsitego
Получайте последние технологические новости, обзоры и мнения о технических продуктах прямо в свой почтовый ящик Это не редкость. На самом деле, скопление грязи и пыли является одной из основных причин выхода из строя клавиатур ноутбуков. Если на клавиатуре и сенсорной панели вашего ноутбука осела пыль или грязь, есть вероятность, что некоторые клавиши вашего ноутбука не будут работать или потребуются дополнительные попытки для правильной работы.
Если на клавиатуре и сенсорной панели вашего ноутбука осела пыль или грязь, есть вероятность, что некоторые клавиши вашего ноутбука не будут работать или потребуются дополнительные попытки для правильной работы.
Общее практическое правило — максимально оберегать ноутбук от пыли. Однако в некоторых регионах в воздухе витает много пыли, и постоянно поддерживать ноутбук в чистоте не представляется возможным. Чтобы удалить пыль и грязь с клавиатуры ноутбука, осторожно встряхните его. Затем либо используйте мягкую ткань и баллончик со сжатым воздухом, чтобы удалить пыль и грязь с клавиатуры.
3. Извлеките аккумулятор
Это может показаться вам странным, но извлечение аккумулятора из ноутбука и подключение его напрямую к источнику питания может помочь исправить ошибку, связанную с неисправностью клавиш клавиатуры ноутбука. Были случаи, когда было замечено, что кнопки клавиатуры ноутбука не работают должным образом из-за внутренней неисправности аккумулятора ноутбука.
Обычно аккумулятор ноутбука размещается непосредственно под клавиатурой и трекпадом. Если аккумулятор вздут или поврежден, это может помешать нормальному функционированию клавиатуры ноутбука и клавиш трекпада, поскольку он упирается в них. Иногда вы можете даже заметить двойное нажатие.
4. Проверьте раскладку клавиатуры
Если вы нажимаете клавишу на клавиатуре ноутбука, чтобы ввести определенный символ, а на экране вы видите другой символ, возможно, ваш ноутбук выбрал неправильную раскладку клавиатуры. Это может произойти при настройке ноутбука и выборе неправильной раскладки клавиатуры или при случайном выборе неправильной раскладки клавиатуры.
Эту проблему можно легко устранить, выполнив следующие шаги:
Как изменить раскладку клавиатуры на ноутбуках с Windows
- Нажмите Меню Пуск .
- Нажмите Настройки .
- Нажмите Время и язык .
- Затем выберите Язык .

- Убедитесь, что выбран правильный язык. Если нет, нажмите Добавить язык и добавьте язык, который вам удобен/владеет.
- Убедитесь, что выбрана именно та клавиатура, которую вы хотите использовать (например, US – QWERTY)
Как изменить раскладку клавиатуры на MacBook
- Нажмите Системные настройки
- Нажмите Клавиатура
- Выберите Источники ввода
- ABC — Индия)
Точно так же существует вероятность того, что чувствительность сенсорной панели или расположение клавиш сенсорной панели могли быть изменены по какой-то неизвестной причине, и их сброс иногда может помочь решить проблему.
Читайте также: Ваш ноутбук перегревается? Как это исправить?
5. Проверьте драйверы и настройки клавиатуры
Иногда клавиши клавиатуры вашего ноутбука или клавиши трекпада не работают из-за потенциальной ошибки в драйверах и настройках клавиатуры. Чтобы решить эту проблему, вы можете удалить и переустановить правильные драйверы, и проблема может быть устранена. Вот как вы можете это сделать:
Чтобы решить эту проблему, вы можете удалить и переустановить правильные драйверы, и проблема может быть устранена. Вот как вы можете это сделать:
Как установить/обновить драйверы клавиатуры на ноутбуках с Windows
- Нажмите клавишу Windows и найдите «Диспетчер устройств».
- Когда откроется Диспетчер устройств, щелкните стрелку рядом с Клавиатуры .
- Щелкните правой кнопкой мыши на клавиатуре.
- Выберите Обновить драйвер .
- Выберите Автоматический поиск обновленного программного обеспечения драйвера .
- Нажмите Обновить драйвер .
Для Macbook это могут быть настройки специальных возможностей, вызывающие проблемы с клавишами клавиатуры ноутбука и/или кнопками трекпада.
Как изменить настройки медленных клавиш на Macbook
- Открыть Системные настройки .
- Выбрать Специальные возможности .

- Нажмите Клавиатура .
- Отменить выбор Включить медленные клавиши .
6. Сброс плохих соединений
Есть вероятность, что соединение клавиатуры с материнской платой ноутбука было нарушено или соединение может быть ослаблено. Если вы знаете, с чем имеете дело, мы предлагаем вам переподключить ленточный кабель в нижней части клавиатуры. Это может быть очень эффективным решением для кнопки клавиатуры ноутбука.
При этом, если вы не являетесь экспертом или вам неудобно выполнять это исправление самостоятельно, мы рекомендуем полностью пропустить этот метод. Вы должны вызвать профессионального инженера по ноутбукам, чтобы решить эту проблему.
7. Используйте внешнюю клавиатуру
Если вы выполнили все шаги, описанные выше, но по-прежнему не можете исправить клавиши клавиатуры ноутбука или клавиши коврика для мыши, есть способы использовать ноутбук без особых проблем. Для начала используйте внешнюю клавиатуру, чтобы выполнить свою работу.
Когда у вас будет достаточно времени, вы должны либо отнести свой ноутбук в сервисный центр, либо вызвать сертифицированного и опытного инженера по ноутбукам/ПК, чтобы он починил клавиатуру или сенсорную панель вашего ноутбука.
Это наиболее распространенные способы решения проблемы, когда не работают клавиши ноутбука или сенсорной панели. Мы надеемся, что эта статья помогла вам починить ноутбук. Если это так, не забудьте поделиться своим мнением в разделе комментариев ниже.
Спасибо за ваш голос!
Извините, вы уже проголосовали!
Подпишитесь на Onsitego в Facebook, Instagram, Twitter и YouTube, чтобы получать последние новости, обзоры, советы по обслуживанию и видеоролики о ваших любимых гаджетах и бытовой технике.
Теги: КлавиатурыНоутбук
7 способов исправить неработающую сенсорную панель Dell
Тачпад (также называемый трекпадом) играет заметную роль основного указывающего устройства в ноутбуках. Хотя ничто не забывает об ошибках и проблемах в Windows. Ошибки и неисправности сенсорной панели носят универсальный характер; с ними сталкивается хотя бы один раз каждый пользователь ноутбука, независимо от марки его ноутбука и версии операционной системы.
Хотя ничто не забывает об ошибках и проблемах в Windows. Ошибки и неисправности сенсорной панели носят универсальный характер; с ними сталкивается хотя бы один раз каждый пользователь ноутбука, независимо от марки его ноутбука и версии операционной системы.
Однако в последнее время о проблемах с сенсорной панелью чаще всего сообщают пользователи ноутбуков Dell. Хотя у нас есть отдельное и более полное руководство по ремонту сенсорной панели, которая не работает, со списком из 8 различных решений, в этой статье мы рассмотрим методы исправления сенсорной панели конкретно на ноутбуках Dell.
Причины, по которым сенсорная панель ноутбука Dell не работает, можно свести к двум причинам. Во-первых, сенсорная панель могла быть случайно отключена пользователем, а во-вторых, драйверы сенсорной панели устарели или повреждены. Проблемы с сенсорной панелью в основном возникают после неправильного обновления программного обеспечения Windows, а иногда и совершенно неожиданно.
К счастью, починить тачпад и, следовательно, вернуть его функциональность довольно просто. Ниже приведены несколько способов устранения проблемы с неработающей сенсорной панелью Dell.
Содержание
- 7 способов исправить неработающую сенсорную панель Dell
- Метод 1: используйте комбинацию клавиш для включения сенсорной панели
- Способ 2: включить сенсорную панель через панель управления
- Способ 3: включить сенсорную панель в настройках
- Способ 4: включить сенсорную панель из конфигурации BIOS
- Метод 5: удаление других драйверов мыши
- Метод 6: обновить драйверы сенсорной панели (вручную)
- Метод 7: обновить драйверы сенсорной панели (автоматически)
Обязательно создайте точку восстановления на случай, если что-то пойдет не так.
Как упоминалось ранее, есть только две причины, по которым тачпад может не реагировать на ваши мягкие прикосновения. Мы будем исправлять их обе, одну за другой, и попытаемся оживить ваш тачпад.
Мы начнем с проверки того, что сенсорная панель действительно включена, а если нет, мы включим ее через панель управления или настройки Windows. Если функциональность сенсорной панели по-прежнему не возвращается, мы перейдем к удалению текущих драйверов сенсорной панели и замене их самыми последними драйверами, доступными для вашего ноутбука.
Способ 1. Используйте комбинацию клавиш для включения сенсорной панели
На каждом ноутбуке есть комбинация горячих клавиш для быстрого включения и отключения сенсорной панели. Комбинация клавиш удобна, когда пользователь подключает внешнюю мышь и не хочет конфликтов между двумя указывающими устройствами. Также особенно полезно быстро отключить сенсорную панель во время набора текста, чтобы предотвратить случайное касание ладонью.
Горячая клавиша обычно обозначается прямоугольником, в который вписаны два меньших квадрата в нижней половине и косая линия, проходящая через него. Обычно это Fn+F9.в компьютерах Dell, но это может быть любая из клавиш с номером f. Так что поищите то же самое (или выполните быстрый поиск в Google по номеру модели вашего ноутбука), а затем одновременно нажмите клавишу включения / выключения сенсорной панели fn и , чтобы включить сенсорную панель.
Так что поищите то же самое (или выполните быстрый поиск в Google по номеру модели вашего ноутбука), а затем одновременно нажмите клавишу включения / выключения сенсорной панели fn и , чтобы включить сенсорную панель.
Если описанное выше не устраняет проблему, вам нужно дважды коснуться индикатора включения/выключения сенсорной панели , как показано на рисунке ниже, чтобы выключить свет сенсорной панели и включить сенсорную панель.
Способ 2: включить сенсорную панель через панель управления
Помимо комбинации горячих клавиш, тачпад также можно включать и выключать из панели управления. Многие пользователи Dell, столкнувшиеся с проблемами сенсорной панели после обновления Windows, сообщили, что включение сенсорной панели с панели управления решило их проблему. Чтобы включить сенсорную панель из панели управления, выполните следующие действия:
1. Нажмите клавишу Windows + R на клавиатуре, чтобы открыть команду запуска.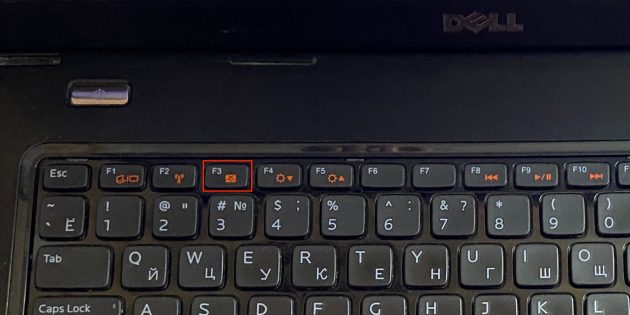 Введите control или панель управления и нажмите Enter.
Введите control или панель управления и нажмите Enter.
(Можно также нажать кнопку «Пуск», найти панель управления и нажать «Открыть»)
2. В окне панели управления щелкните Оборудование и звук , а затем Мышь и сенсорная панель .
3. Теперь нажмите Дополнительные параметры мыши .
(Вы также можете получить доступ к дополнительным параметрам мыши через настройки Windows. Откройте настройки Windows (клавиша Windows + I) и нажмите «Устройства». В разделе «Мышь и сенсорная панель» нажмите «Дополнительные параметры мыши» в нижней или правой части экрана.)
4. Откроется окно под названием «Свойства мыши». Переключитесь на Вкладка сенсорной панели Dell и проверьте, включена ли ваша сенсорная панель. (Если указанная вкладка отсутствует, щелкните вкладку ELAN или «Настройки устройства» и в разделе «Устройства» найдите свою сенсорную панель)
5. Если ваша сенсорная панель отключена, просто нажмите тумблер, чтобы снова включить ее.
Если ваша сенсорная панель отключена, просто нажмите тумблер, чтобы снова включить ее.
Если вы не нашли тумблер, снова откройте команду запуска, введите main.cpl и нажмите Enter.
Переключитесь на вкладку сенсорной панели Dell, если вы еще не на ней, и нажмите Щелкните, чтобы изменить настройки сенсорной панели Dell
Наконец, щелкните переключатель включения/выключения сенсорной панели и , переключите его в положение ON . Нажмите сохранить и выйти. Проверьте, возвращается ли функциональность сенсорной панели.
Способ 3. Включение сенсорной панели в настройках1. Нажмите клавишу Windows + I, затем выберите Устройства.
2. В меню слева выберите Сенсорная панель.
3. Затем убедитесь, что включите тумблер под сенсорной панелью.
4. Перезагрузите компьютер, чтобы сохранить изменения.
Это должно устранить проблему с сенсорной панелью Dell, которая не работает в Windows 10 , но если вы все еще испытываете проблемы с сенсорной панелью, перейдите к следующему способу.
Читайте также: Устранение задержек или зависаний мыши в Windows 10
Способ 4. Включение сенсорной панели из конфигурации BIOSПроблема с неработающей сенсорной панелью Dell иногда может возникать из-за того, что сенсорная панель может быть отключена в BIOS. Чтобы решить эту проблему, вам нужно включить сенсорную панель в BIOS. Загрузите Windows и, как только появятся загрузочные экраны, нажмите 9.0054 Клавиша F2 или F8 или DEL для доступа к BIOS. Когда вы окажетесь в меню BIOS, найдите настройки сенсорной панели и убедитесь, что сенсорная панель включена в BIOS.
Метод 5: Удаление других драйверов мыши Неработающая сенсорная панель Dell может возникнуть, если к ноутбуку подключено несколько мышей. Что происходит здесь, так это то, что когда вы подключаете эти мыши к своему ноутбуку, их драйверы также устанавливаются в вашей системе, и эти драйверы не удаляются автоматически. Таким образом, эти другие драйверы мыши могут мешать вашей сенсорной панели, поэтому вам нужно удалить их один за другим:
Что происходит здесь, так это то, что когда вы подключаете эти мыши к своему ноутбуку, их драйверы также устанавливаются в вашей системе, и эти драйверы не удаляются автоматически. Таким образом, эти другие драйверы мыши могут мешать вашей сенсорной панели, поэтому вам нужно удалить их один за другим:
1. Нажмите клавишу Windows + R, затем введите devmgmt.msc и нажмите Enter, чтобы открыть диспетчер устройств.
2. В окне диспетчера устройств разверните Мыши и другие указывающие устройства.
3. Щелкните правой кнопкой мыши на других устройствах мыши (кроме сенсорной панели) и выберите Удалить.
4. Если запросит подтверждение, выберите Да.
5. Перезагрузите компьютер, чтобы сохранить изменения.
Способ 6: обновить драйверы сенсорной панели (вручную)
Второй причиной поломки тачпада являются поврежденные или устаревшие драйверы устройств. Драйверы — это компьютерные программы/программное обеспечение, которые помогают аппаратному обеспечению эффективно взаимодействовать с операционной системой. Производители оборудования часто выпускают новые и обновленные драйверы, чтобы не отставать от обновлений ОС. Важно, чтобы ваши драйверы были обновлены до последней версии, чтобы максимально использовать подключенное оборудование и не сталкиваться с какими-либо проблемами.
Драйверы — это компьютерные программы/программное обеспечение, которые помогают аппаратному обеспечению эффективно взаимодействовать с операционной системой. Производители оборудования часто выпускают новые и обновленные драйверы, чтобы не отставать от обновлений ОС. Важно, чтобы ваши драйверы были обновлены до последней версии, чтобы максимально использовать подключенное оборудование и не сталкиваться с какими-либо проблемами.
Вы можете вручную обновить драйверы сенсорной панели через диспетчер устройств или воспользоваться помощью сторонних приложений для обновления всех драйверов одновременно. Первый из двух объясняется в этом методе.
1. Начнем с запуска Диспетчера устройств . Есть несколько способов сделать это, и мы перечислили некоторые из них ниже. Следуйте тому, что кажется вам наиболее удобным.
а. Нажмите клавишу Windows + R, чтобы запустить команду запуска. В текстовом поле команды запуска введите devmgmt.msc и нажмите OK.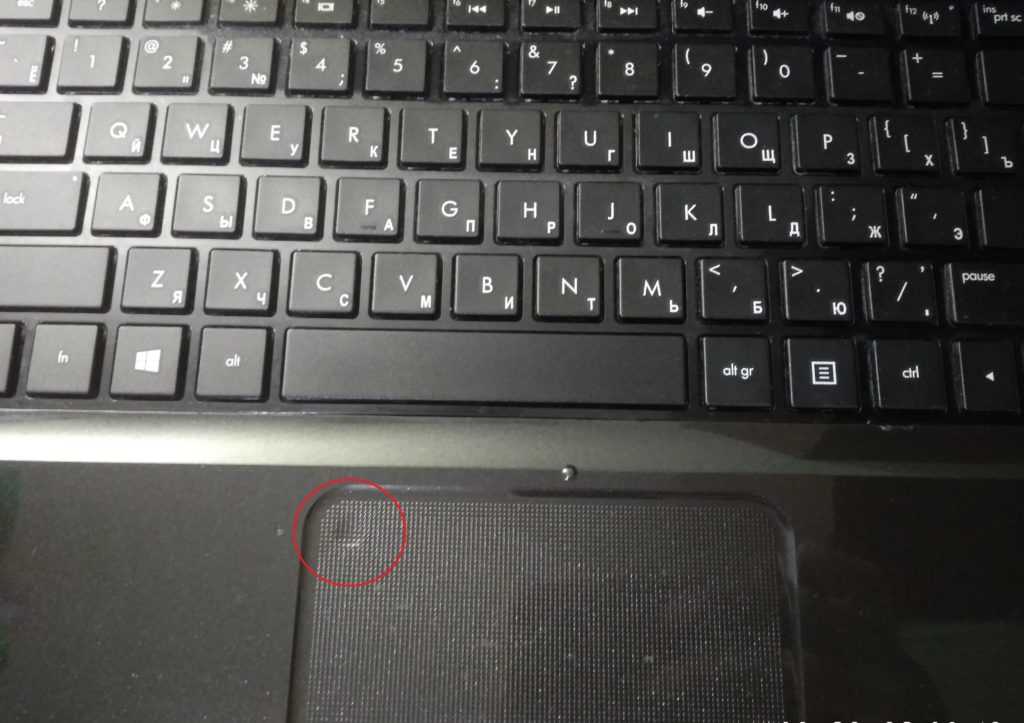
б. Нажмите кнопку «Пуск» Windows (или нажмите клавишу Windows + S), введите «Диспетчер устройств» и нажмите «Ввод», когда появятся результаты поиска.
в. Откройте панель управления, используя шаги, описанные в предыдущем методе, и нажмите «Диспетчер устройств».
д. Нажмите клавишу Windows + X или щелкните правой кнопкой мыши кнопку «Пуск» и выберите Диспетчер устройств .
2. В окне диспетчера устройств разверните Мыши и другие указывающие устройства , щелкнув стрелку рядом с ним или дважды щелкнув ярлык.
3. Щелкните правой кнопкой мыши сенсорную панель Dell и выберите Свойства .
4. Перейдите на вкладку Драйвер в окне свойств сенсорной панели Dell.
5. Нажмите на Кнопка удаления драйвера , чтобы удалить любое поврежденное или устаревшее программное обеспечение драйвера, которое вы можете использовать.
6. Теперь нажмите кнопку Обновить драйвер .
Теперь нажмите кнопку Обновить драйвер .
7. В следующем окне выберите Автоматический поиск обновленного программного обеспечения драйвера .
Вы также можете вручную загрузить последние и наиболее обновленные драйверы для сенсорной панели Dell через веб-сайт Dell. Чтобы загрузить драйверы тачпада вручную:
1. Откройте предпочитаемый веб-браузер и выполните поиск «Dell модель ноутбука Загрузка драйвера» . Не забудьте заменить модель ноутбука на модель вашего ноутбука.
2. Щелкните самую первую ссылку, чтобы перейти на официальную страницу загрузки драйвера.
3. Введите Сенсорная панель в текстовое поле в разделе Ключевое слово. Также нажмите на выпадающее меню под меткой Операционная система и выберите свою ОС, архитектуру системы.
4. Наконец, нажмите Download . Вы также можете проверить номер версии и дату последнего обновления драйверов, щелкнув стрелку рядом с датой загрузки.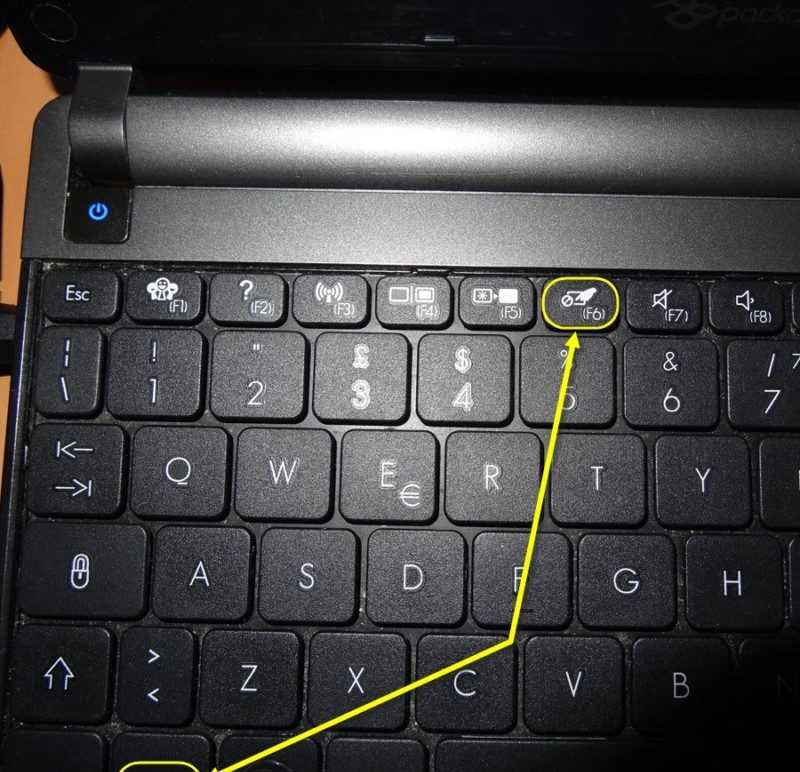 После загрузки извлеките файл с помощью встроенного инструмента Windows или WinRar/7-zip.
После загрузки извлеките файл с помощью встроенного инструмента Windows или WinRar/7-zip.
5. Выполните шаги 1-6 предыдущего метода и на этот раз выберите просмотрите мой компьютер для поиска драйверов.
6. Нажмите кнопку Browse и найдите загруженную папку. Нажмите Далее и следуйте инструкциям на экране, чтобы установить последние версии драйверов сенсорной панели.
Кроме того, вы также можете установить драйверы, просто нажав на файл .exe и следуя инструкциям на экране.
Способ 7. Обновление драйверов сенсорной панели (автоматически)
Вы также можете выбрать автоматическое обновление драйверов сенсорной панели с помощью стороннего приложения. Иногда невозможно найти нужную версию драйвера для определенной модели ноутбука. Если это ваш случай или вы просто не хотите заниматься ручным обновлением драйверов, рассмотрите возможность использования таких приложений, как Driver Booster или Driver Easy. Оба они имеют как бесплатную, так и платную версии и расширяют длинный список функций.
Оба они имеют как бесплатную, так и платную версии и расширяют длинный список функций.
Рекомендуется:
- Исправить сенсорную панель HP, не работающую в Windows 10
- Исправить ошибку Netflix «Невозможно подключиться к Netflix»
- Что такое адаптер Microsoft Virtual WiFi Miniport и как его включить?
Если проблема с тачпадом все же возникла, вам необходимо отнести ноутбук в сервисный центр, где проведут тщательную диагностику вашего тачпада. Это может быть физическое повреждение сенсорной панели, которое требует ремонта. Однако вышеупомянутые методы помогут вам решить проблемы, связанные с программным обеспечением, из-за которых сенсорная панель Dell не работает.
РЕШЕНО: Клавиатура и трекпад перестали работать, работает только при входе в систему. Помощь? — MacBook Air 13 дюймов, начало 2014 г.
Обновление 13-дюймового MacBook Air от Apple, выпущенное в апреле 2014 года, включает обновленные двухъядерные процессоры i5 и i7, а также немного увеличенную производительность батареи.
293 вопроса Посмотреть все
Эрлинг Хауге
Реп: 179
Опубликовано:
Опции
- Постоянная ссылка
- История
- Подписаться
На днях я разбудил свой компьютер и обнаружил, что клавиатура и трекпад не работают. Единственной работающей кнопкой была кнопка питания.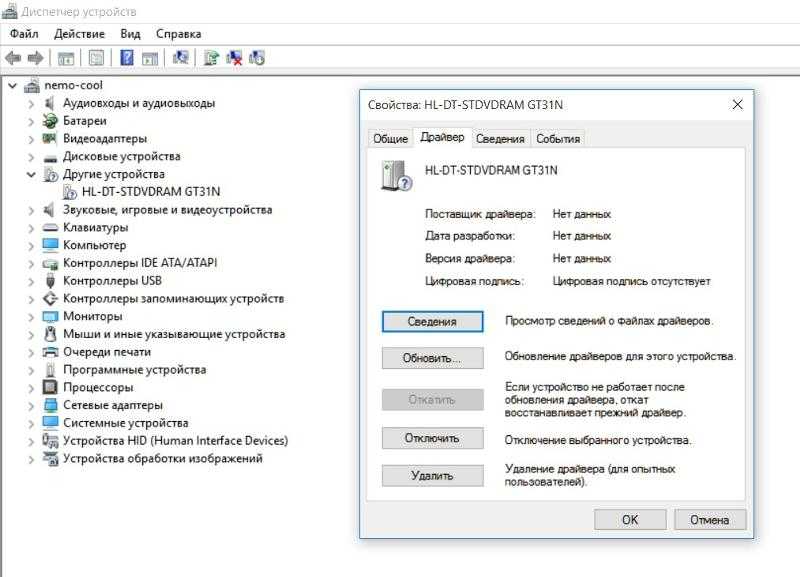
Когда отображается экран входа в систему, клавиши и панель работают. Второй я войти в систему он перестает работать. Пробовал сбросить SMC и PRAM, переустановить Yosomite, ничего не помогает.
Это явно проблема с программным обеспечением, так как оно работает в журнале.
Любая помощь, пожалуйста?
Теперь я использую беспроводную клавиатуру и мышь.
Ответ получен! Посмотреть ответ У меня тоже есть эта проблема
Хороший вопрос?
Да №
Оценка 14
Отмена
Выбранное решение
оригинальныймакхед @originalmachead
Респ: 115.9k
63
67
358
Опубликовано:
Опции
- Постоянная ссылка
- История
На этой новой машине я бы поговорил со службой поддержки Apple.
Если этот ответ приемлем , не забудьте вернуться и отметить его как принятый .
Был ли этот ответ полезен?
Да №
Оценка 5
Отмена
Самый полезный ответ
Сэм Тейлор
Реп: 157
Размещено:
Опции
- Постоянная ссылка
- История
нажмите клавишу Alt пять раз
Был ли этот ответ полезен?
Да №
Оценка 13
Отменить
майер @майер
Представитель: 675.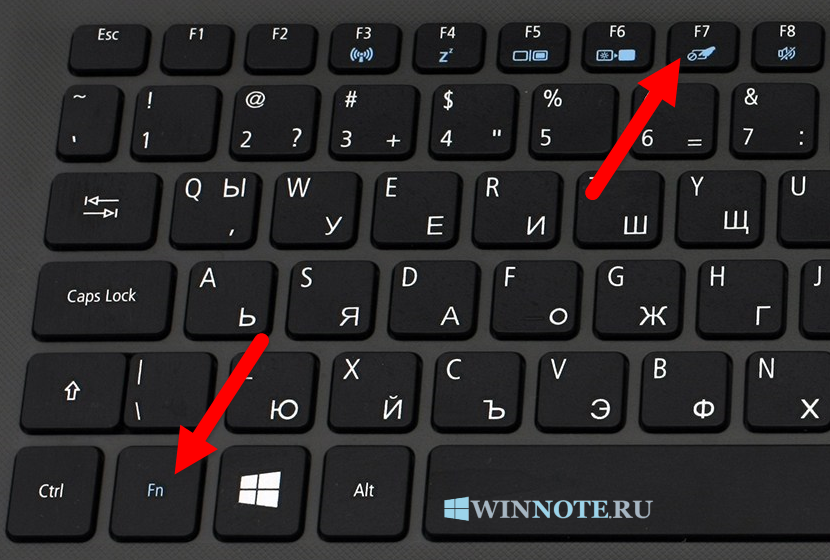 6k
6k
MacHale Enterprises
2,9к
1к
2,6к
Опубликовано:
Опции
- Постоянная ссылка
- История
Попробуйте запустить в безопасном режиме, удерживая клавишу Shift при запуске. Это отключит все расширения, которые могли быть случайно установлены. Если он запускается и работает нормально, вы знаете, что это проблема программного обеспечения. Также попробуйте запустить в режиме восстановления, удерживая клавишу R и запустив Дисковые утилиты.
Если он запускается и работает нормально, вы знаете, что это проблема программного обеспечения. Также попробуйте запустить в режиме восстановления, удерживая клавишу R и запустив Дисковые утилиты.
Был ли этот ответ полезен?
Да №
Оценка 3
Отменить
Майкл Меза
Рем: 37
1
Опубликовано:
Опции
- Постоянная ссылка
- История
Все эти люди и нет ответа, я думаю, я понял, перейдите к настройкам вашей системы. Очевидно, вам понадобится рабочая мышь, чтобы добраться туда. Когда вы там, перейдите в «Доступность», затем нажмите на опцию мыши и трекпада. Как только вы окажетесь там, вы, скорее всего, будете игнорировать встроенный трекпад при использовании мыши. Снимите этот флажок, и ваш трекпад должен работать. Вы можете отключить мышь, и все должно быть хорошо. По крайней мере, это то, что сработало для меня, надеюсь, что это поможет.
Очевидно, вам понадобится рабочая мышь, чтобы добраться туда. Когда вы там, перейдите в «Доступность», затем нажмите на опцию мыши и трекпада. Как только вы окажетесь там, вы, скорее всего, будете игнорировать встроенный трекпад при использовании мыши. Снимите этот флажок, и ваш трекпад должен работать. Вы можете отключить мышь, и все должно быть хорошо. По крайней мере, это то, что сработало для меня, надеюсь, что это поможет.
Был ли этот ответ полезен?
Да №
Оценка 3
Отменить
Дэнни Гловер
Рем: 25
1
Опубликовано:
Опции
- Постоянная ссылка
- История
Для тех, у кого все еще может быть эта проблема, я только что исправил проблему для MacBook Air, над которым я работаю.
Я перепробовал все сбросы PRAM, удаление файлов plist, команды терминала, удаление устройств Bluetooth и проверку на наличие вирусов, ни один из этих методов не сработал.
Затем я обратился к аппаратному обеспечению в качестве моей проблемы, я снял нижнюю крышку и аккумулятор, а затем приступил к извлечению гибкого кабеля трекпада.
После того, как я отсоединил гибкий кабель, я перевернул его, чтобы увидеть контакты на нижней стороне кабеля, я заметил, что на стороне материнской платы была черная пыль или мусор или что-то еще, поэтому я очистил это изопропиловым спиртом. и ватный наконечник и собрать все это вместе, и вот оно! У меня сейчас все работает без проблем.
Был ли этот ответ полезен?
Да №
Оценка 2
Отменить
джтан
Рем: 13
1
Размещено:
Опции
- Постоянная ссылка
- История
Создание нового пользователя помогло мне! Я скопировал папку с рабочим столом, документами и загрузками, создал нового пользователя и вставил туда все 🙂
Был ли этот ответ полезен?
Да №
Оценка 1
Отменить
Хесус Санчес @jesan90
Рем: 13
2
Опубликовано:
Опции
- Постоянная ссылка
- История
Я сделал то же самое! Снял заднюю крышку и отсоединил шлейф трекпада от материнской платы. Затем используйте изопропиловый спирт с помощью зубной щетки, чтобы удалить мусор и предотвратить застревание любых других частиц, таких как нити от тампона. Это работает и больше меня не подводило
Был ли этот ответ полезен?
Да №
Оценка 1
Отменить
Прин Арно
Рем.: 1
Размещено:
Опции
- Постоянная ссылка
- История
У меня была та же проблема, и я нашел решение… Я был готов восстановить старую резервную копию из машины времени. Для этого я перед очистил рабочий стол . Я классифицировал и удалил все документы с рабочего стола и перезагрузил компьютер . Чудо, мой макбук снова заработал нормально. Я думаю, что документ на рабочем столе был причиной вмешательства в клавиатуру и трекпад.
Был ли этот ответ полезен?
Да №
Оценка 0
Отменить
Шо Ренер @шо
Рем: 11
Размещено:
Опции
- Постоянная ссылка
- История
Была точно такая же проблема с некоторыми 13-дюймовыми MacBook Air, и, наконец, это была аппаратная проблема, заменили трекпад + гибкий кабель и исправили (сделал чистую переустановку всего, что связано с программным обеспечением, и не исправил, он все еще работал на экране входа в систему)
Это было ответ полезен
Да №
Оценка 0
Отменить
Ишан Датта @ishandutta2007
Реп: 1
1
Опубликовано:
Опции
- Постоянная ссылка
- История
Недавно я установил драйвер nvidia egpu (https://egpu.io/forums/mac-setup/wip-nvi…), который вызывал проблему. Удаление решило проблему.
Был ли этот ответ полезен?
Да №
Оценка 0
Отменить
панпан @панпанкс
Рем.: 1
Опубликовано:
Опции
- Постоянная ссылка
- История
Спасибо @jesan90 и @Denny Glover.
Моя клавиатура и трекпад работали на экране входа в систему и перестали работать после входа в систему. Я перепробовал все программные исправления и не получил никакого результата. Затем я открыл заднюю крышку, вынул аккумулятор и отсоединил шлейф трекпада. Я видел, что некоторые порты стали черными. Протер спиртом, собрал все обратно. Тогда это сработало!
Искал как собрать MacBook и нашел это видео. У этого парня была та же проблема, и он продемонстрировал, как заменить гибкий кабель трекпада. В моем случае кабель менять не пришлось, проблема решилась простой протиркой портов спиртом.
https://www.youtube.com/watch?v=BGPsUTWG…
Был ли этот ответ полезен?
Да №
Оценка 0
Отменить
Кайл Матери
Рем.: 1
Опубликовано:
Опции
- Постоянная ссылка
- История
Я решил проблему на Macbook Air в середине 2013 года. TL;DR внизу.
Air я начал с проверки работоспособности USB-клавиатуры и мыши. Затем я сделал резервную копию Time Machine (System Preferences/TimeMachine), потому что это первое, что я делаю на всех компьютерах Mac клиентов, которые предполагают возможные изменения. Затем я отключил FileVault (Системные настройки/Безопасность и конфиденциальность/FileVault). Это заняло много часов. Причина, по которой я отключил FV, заключается в том, что при перезагрузке системы я мог использовать клавиатуру и тачпад в эфире. После входа в систему они перестают работать. Поэтому я подумал, что это программная проблема.
Затем я обновился с Yosemite на High Sierra и на Catalina (потому что он все равно должен быть обновлен). После того, как это не решило проблему, я проверил параметры специальных возможностей (Системные настройки/Специальные возможности/Клавиатура|Управление указателем) как для мыши, так и для клавиатуры. Клавиши мыши и залипание клавиш не были включены.
Затем я переместил, а не удалил папку «Пользовательские настройки». После перезагрузки MacOS перестроил пользовательские настройки, как если бы это был вход нового пользователя. Все еще не работает, я скопировал старые настройки обратно в исходное место и пропустил существующие файлы.
Затем я попытался загрузиться в режиме восстановления Catalina через установщик Catalina USB (создайте установщик Catalina USB, подключите его и удерживайте клавишу ALT до звукового сигнала загрузки macbook). Если бы я сделал это в первую очередь, я бы понял, что клавиатура и трекпад также не работают при восстановлении с другого устройства, что является большой подсказкой.




 Если клавиатура работает с другим устройством, проблема в ноутбуке. Если другая клавиатура работает с устройством, где не работала предыдущая клавиатура, проблема в устройстве ввода.
Если клавиатура работает с другим устройством, проблема в ноутбуке. Если другая клавиатура работает с устройством, где не работала предыдущая клавиатура, проблема в устройстве ввода.