Как скрыть фото или поставить пароль на фото на iPhone
Допустим вы дали кому-то посмотреть фото любимой собаки, а он начинает листать соседние снимки, гуляет по альбомам, выходит из галереи и продолжает путешествие по содержимому вашего Айфона. Бестактно? Конечно! Руки чешутся, выдернуть телефон из рук нарушителя личных границ, а потом высказать все, что вы думаете по поводу такого поведения. Если не боитесь прослыть грубияном и испортить отношения с тем самым “кем-то”, в принципе, так и можно поступить. Может, это отобьет желание у вашего собеседника копаться в личных данных в будущем. Или можно провести небольшую подготовку и навсегда обезопасить себя от подобных ситуаций. Сегодня разбираемся, как это сделать.
Скрыть фото и скрыть альбом со скрытыми фото
Мы признаем, что этот подзаголовок звучит нелепо, но именно он максимально точно отражает суть происходящего. Самый простой вариант скрыть фото — выбрать соответствующий пункт меню в приложении Фото. Опцию можно применить как к одному снимку, так и к целой группе. Так вы отправляете выбранные фото в скрытый альбом, а их миниатюры не отображаются в галерее. Доступ к снимкам остается открытым, а сам альбом “Скрытые” можно найти среди других папок. Это дает небольшую защиту, однако только от тех, кто может мельком взглянуть на экран. Такая странная недо-защита существовала в яблочной операционке вплоть до версии iOS 14, где, наконец, появилась возможность скрывать вышеупомянутый альбом.
Опцию можно применить как к одному снимку, так и к целой группе. Так вы отправляете выбранные фото в скрытый альбом, а их миниатюры не отображаются в галерее. Доступ к снимкам остается открытым, а сам альбом “Скрытые” можно найти среди других папок. Это дает небольшую защиту, однако только от тех, кто может мельком взглянуть на экран. Такая странная недо-защита существовала в яблочной операционке вплоть до версии iOS 14, где, наконец, появилась возможность скрывать вышеупомянутый альбом.
Чтобы сделать папку со скрытыми фото невидимой, переходим по пути Настройки — Фото и деактивируем переключатель напротив Альбом “Скрытые”. Теперь фото в ней не будут отображаться ни в виде превью, ни вообще в галерее, но сохранятся на устройстве. Чтобы посмотреть снимки, нужно перейти по тому же пути и вновь включить отображение папки. Это эффективный способ и он отлично подходит для защиты от чрезмерного любопытства со стороны окружающих, но не поможет, если кто-то знающий будет прицельно искать спрятанные на вашем iPhone и iPad фотографии.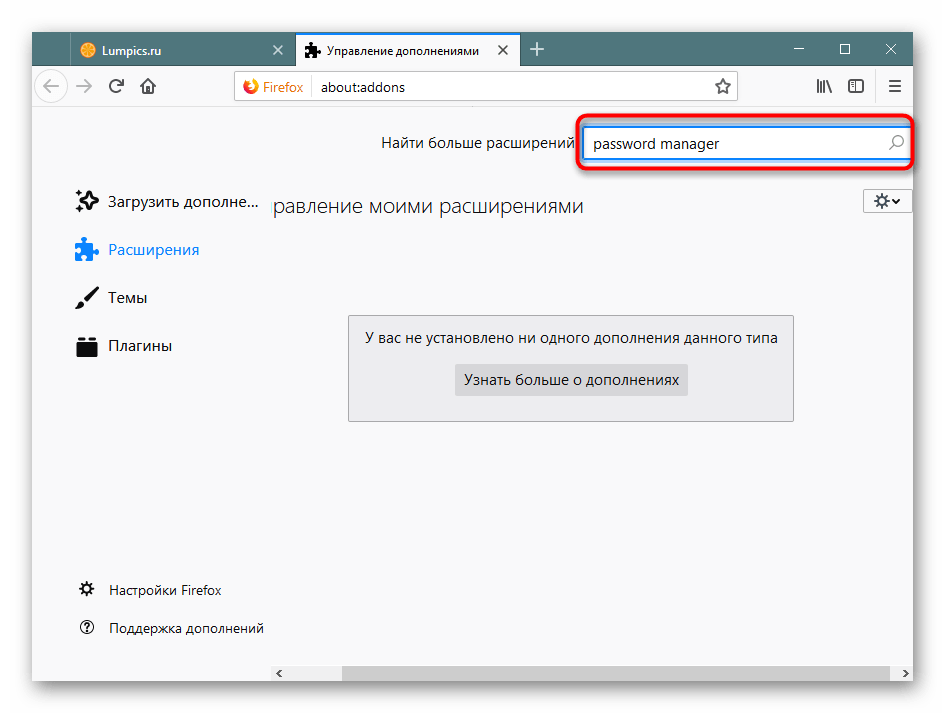 Как защититься от таких сверхразумов, поговорим чуть ниже.
Как защититься от таких сверхразумов, поговорим чуть ниже.
howto_ios_photo_password-1.jpghowto_ios_photo_password-2.jpghowto_ios_photo_password-3.jpghowto_ios_photo_password-4.jpghowto_ios_photo_password-6.jpg
Гид-доступ
Это не самая известная, но точно полезная опция iOS, название которой отлично отражает ее суть: экскурсия по содержимому вашего смартфона, где опытный гид покажет нужное и не пустит туда, где любопытному туристу делать нечего. Она подойдет, если вы просто хотите показать кому-то фото, но не хотите, чтобы он листал другие снимки или выходил из приложения. Не менее удобно использовать его и тогда, когда даете свой Айфон ребенку, например, с запущенной игрой.
Чтобы включить данную функцию, переходим по пути Настройки — Универсальный доступ — Гид-доступ. Активируем опцию, включаем разблокировку по Face ID или Touch ID и задаем код-пароль. Желательно, чтобы последний отличался от того пароля, которым можно разблокировать ваш iPhone — меньше шансов что его кто-то сможет подобрать или угадает случайно.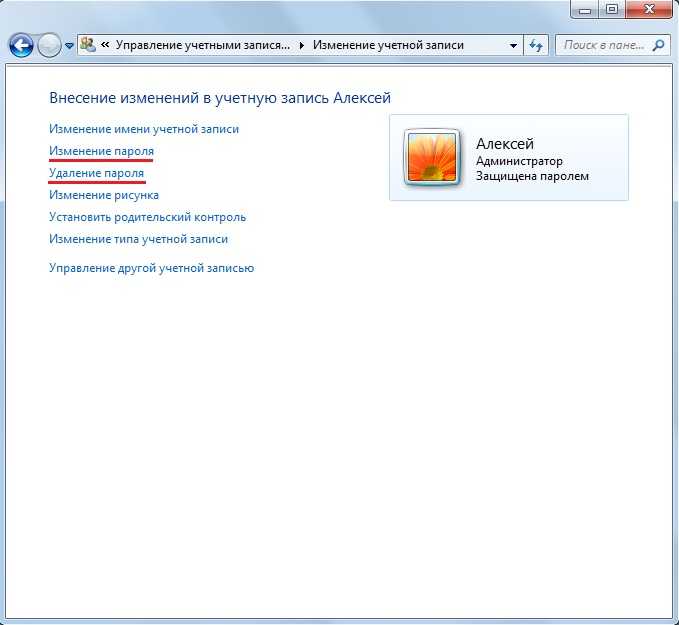
Теперь давая кому-нибудь свой смартфон, вы запускаете нужное приложение и трижды нажимаете на кнопку питания (или Домой, если речь идет о старых моделях). При запуске Гид-доступа, можно также отметить области экрана и кнопки, которые вообще не будут реагировать на нажатия. Так что, ваши любопытные друзья не только не смогут выйти из приложения, но даже листать снимки у них не получится.
Для отключения ограниченного доступа, вновь трижды жмем на кнопку и подтверждаем личность при помощи заранее заданного пароля или Face ID/Touch ID.
howto_ios_photo_password-7.jpghowto_ios_photo_password-8.jpghowto_ios_photo_password-10.jpghowto_ios_photo_password-11.jpg
Сторонние программы
Если не хочется морочить голову со сложными настройками системы, можно просто установить стороннюю галерею, где доступ к фото можно ограничить паролем. Более того, некоторые программы этого типа мимикрируют под что-то безобидное, например, калькулятор, чтобы не вызывать лишних подозрений. Стабильно высокие оценки пользователей в этой категории получают Private Photo Vault — Pic Safe, Фото сейф — скрыть приложения и Keepsafe: Фото и Видео сейф.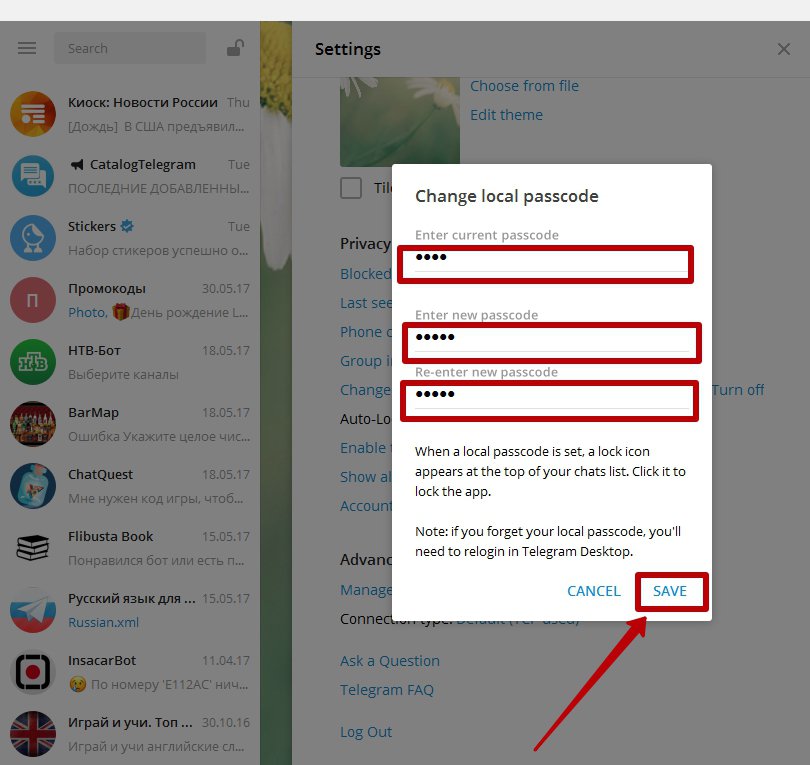
Фото в Заметках
Тут все просто: вы создаете новую заметку и через кнопку, отмеченную значком камеры, добавляете необходимые снимки. Далее в меню, отмеченном тремя точками, выбираете пункт “Защита” и задаете уникальный пароль. Теперь получить доступ к такой заметке можно только подтвердив свою личность, а сомнительные фото из галереи можно просто удалить. Способ неочевидный, но вполне рабочий.
howto_ios_photo_password-12.jpghowto_ios_photo_password-14.jpghowto_ios_photo_password-15.jpg
Экранное время
У этого варианта довольно сложная настройка. Более того, лимит экранного времени для приложения Фото влечет за собой еще ряд внутренних ограничений, но он рабочий, так что мы не можем обойти его стороной. Переходим по пути Настройки — Экранное время — Лимиты приложений — Добавить лимит — Креативность — Фото. Выбираем лимит в одну минуту. Теперь возвращаемся на шаг назад, задаем пароль для нашего лимита и включаем этот параметр. При этом вам нужно будет подтвердить свой Apple ID, ну а сам пароль должен отличаться от вашего общего пароля, просто из соображений безопасности.
Теперь возвращаемся на шаг назад, задаем пароль для нашего лимита и включаем этот параметр. При этом вам нужно будет подтвердить свой Apple ID, ну а сам пароль должен отличаться от вашего общего пароля, просто из соображений безопасности.
Когда эта настройка активна, программой можно пользоваться без пароля всего 1 минуту в сутки. Все остальное время — только с паролем.
howto_ios_photo_password-16.jpghowto_ios_photo_password-17.jpghowto_ios_photo_password-18.jpghowto_ios_photo_password-19.jpghowto_ios_photo_password-20.jpghowto_ios_photo_password-21.jpg
На этом закончим. Мы разобрали несколько рабочих способов ограничить доступ к фотографиям на вашем iPhone и iPad как при помощи сторонних программ, так и системными средствами. Некоторые из них неочевидны и сложны в настройке, но ваш покой наверняка того стоит. Своими мыслями о прочитанном делитесь в комментариях, а чтобы получать новые полезные советы из мира технологий, подписывайтесь на ТЕХМО в Telegram.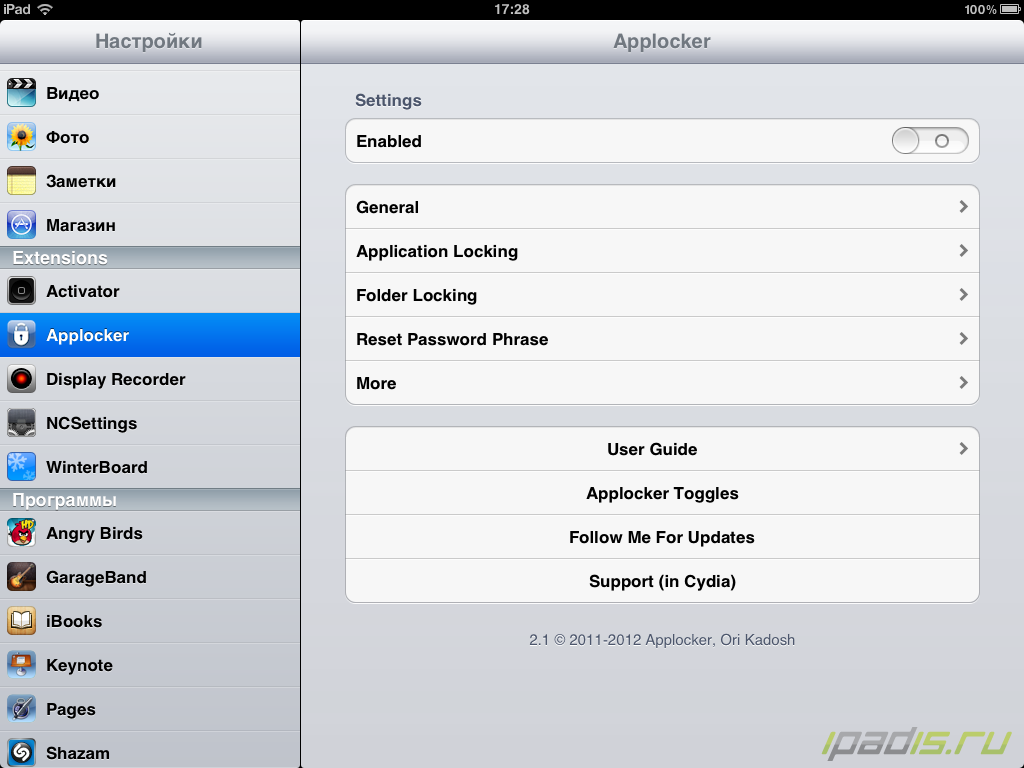
Как установить пароль на фото в iOS
Как установить пароль на фото в iOS
Содержание
- 1 Как установить пароль на фото в iOS
- 2 Как установить пароль на фото в iOS
- 2.1 Лучший комментарий
- 3 Как защитить фотографии паролем на iOS
- 4 ФИШКА Как спрятать фотографии и поставить пароль в iOS 9.3
- 5 Предварительно делаем это
- 6 Как ставить пароль на фотографии в iOS
- 7 Установка пароля на фото в iPhone
- 8 Пароль на Фото
- 8.1 Способ 1: Заметки
- 8.2 Способ 2: Функция «Гид-доступ»
- 8.3 Способ 3: Пароль на приложение
- 8.4 Способ 4: Сторонние приложения
- 9 Как на Айфоне запаролить Галерею с фотографиями
- 10 Ограничиваем доступ к фотографиям «Галереи»
- 11 Как перенести фото из Галереи в защищенное хранилище
- 12 Вывод
- 13 Как установить пароль на фото и видео файлы iPhone
- 14 Как поставить пароль на фотографии iPhone
- 15 Содержание
- 16 Защищаем файлы через Touch ID
- 17 Добавить и защитить файлы в Pocket Files
- 18 Приложения для установки паролей
Пожалуй, одна из главных проблем стандартной галереи iOS — отсутствие механизма защиты. По тем или иным причинам, на фото или видео нельзя установить пароль. В стандартной галерее можно только «скрывать» снимки, а эта опция, по очевидным причинам, абсолютно бесполезна. Но решение этой проблемы уже найдено.
По тем или иным причинам, на фото или видео нельзя установить пароль. В стандартной галерее можно только «скрывать» снимки, а эта опция, по очевидным причинам, абсолютно бесполезна. Но решение этой проблемы уже найдено.
Многие пользователи прибегают к использованию сторонних галерей, но есть более простой способ. Все приватные снимки можно хранить в приложении «Заметки» — здесь же можно установить пароль.
Как установить пароль на фото в iOS
- Запускаем «Настройки» и переходим в раздел «Заметки». Отключаем пункт «Сохранение в Фото». Это необходимо для того, чтобы избежать дубликатов;
- Далее указываем код в разделе «Пароль». Из-за соображений безопасности, имеет смысл отключить Face >
Читайте также: Как сканировать документы с помощью приложения «Заметки»
Всё готово. Содержимое заметки надежно защищено — для просмотра потребуется ввести соответствующий код-пароль. Заметим, что все заметки будет синхронизироваться между всеми устройствами.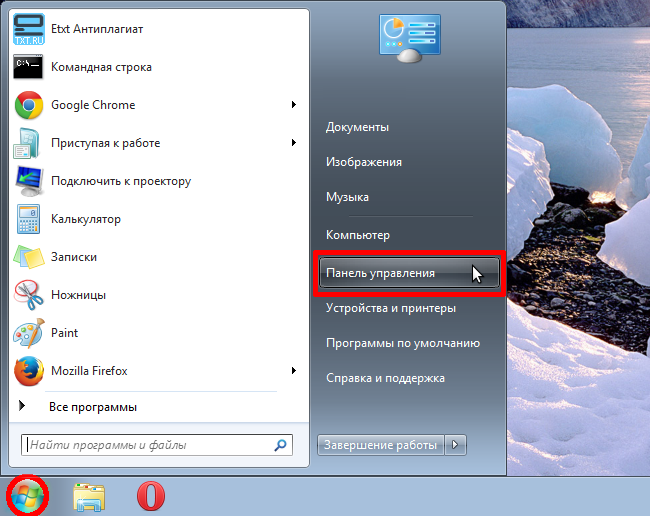 Соответственно, получить доступ к приватным снимкам можно будет не только на iPhone, на и на Mac или iPad.
Соответственно, получить доступ к приватным снимкам можно будет не только на iPhone, на и на Mac или iPad.
Следует принять во внимание, что заметки будет нельзя восстановить, если пароль будет забыт. Именно поэтому следует подойти к вопросу создания пароля со всей ответственностью.
Предлагаем подписаться на наш канал в «Яндекс.Дзен». Там вы сможете найти эксклюзивные материалы, которых нет на сайте.
Лучший комментарий
Меня вообще не перестаёт удивлять, как Apple, помешанная на конфиденциальности, до сих пор не сделала отдельную папку, в которую можно было бы помещать те фото, которые ты непосредственно хочешь открыть или обработать в другой программе? И почему до сих пор нельзя закрывать, а не скрывать отдельные фото? Почему из-за пары фотографий, которые ты хочешь улучшить, приходится предоставлять программам и их владельцам доступ ко всему фотоальбому?
appleinsider.ru
Как защитить фотографии паролем на iOS
Многие сетуют, что iOS не дает возможности для того, чтобы наверняка обезопасить свои фотографии от посторонних глаз. Единственная доступная в Галерее возможность это скрытие альбомов, которая все равно не обеспечивает нужного уровня защищенности. Однако в действительности приватное хранение снимков возможно даже без сторонних приложений. О нём и расскажем.
Единственная доступная в Галерее возможность это скрытие альбомов, которая все равно не обеспечивает нужного уровня защищенности. Однако в действительности приватное хранение снимков возможно даже без сторонних приложений. О нём и расскажем.
На первый взгляд это может показаться странным, но для этой цели отлично подходят стандартные Заметки, поскольку их можно защитить паролем и дактилоскопической идентификацией. Кроме того, данные из этого приложения будут синхронизироваться на всех нужных устройствах. И это просто нативное решение, которое не потребует отдавать деньги за дополнительный софт.
Итак, что нужно сделать. Зайдите в Настройки и выберите раздел Заметки. Пролистайте до меню с выбором пароля, настройте защиту (рекомендуем сразу же подключить использование Touch ID для большего удобства). Затем убедитесь, что тумблер на параметре Сохранение медиа в Фото выключен — это позволит хранить снимки только в одной программе вместо синхронизации в общую галерею. Если вы хотите еще и отключить синхронизацию между устройствами, тогда активируйте тумблер напротив Учетная запись на iPhone.
Если вы хотите еще и отключить синхронизацию между устройствами, тогда активируйте тумблер напротив Учетная запись на iPhone.
Затем отправляйтесь в сами Заметки, начните новую запись и нажмите на значок камеры (активируется с помощью выпадающего плюсика). Выберите нужный режим: съемку или доступ из галереи. Первой вызывает интерфейс камеры для записи фото и видео, второй позволяет добавить к заметке ранее снятые медиа.
Теперь нажмите на иконку шеринга в верхнем правом углу и выберите Заблокировать заметку в списке доступных действий — система потребует подтвердить действие вводом пароля. После этого все содержимое будет надежно скрыто.
uipservice.com
ФИШКА Как спрятать фотографии и поставить пароль в iOS 9.3
Новая незадокументированная фишка от Apple.
Речь идет о возможности скрытно хранить фото, защитив их паролем. Фишка появилась в iOS 9.3, работает на iPhone, iPad и iPod touch.
Кому это нужно: всем, кто хранит на iPhone и iPad конфиденциальные фото, но не запрещает доступ к устройству жене или детям.
В приложении Фото произошли незначительные изменения, нужную нам функцию туда не добавили. Для хранения приватных фото будем использовать приложение Заметки.
Предварительно делаем это
Следует перейти в Настройки -> Заметки и изменить некоторые параметры. Самое главное – отключить опцию Сохранение медиа в фото, чтобы наша затея имела смысл.
Здесь же в разделе Пароль следует указать код, которым будут защищены заметки и включить или отключить возможность разблокировки датчиком Touch ID.
Как ставить пароль на фотографии в iOS
Делаем следующее, когда хотим сохранить фото с парольной защитой:
- 1. Создаем новую заметку, нажимаем “+” для добавления данных и выбираем Фото;
- 2.
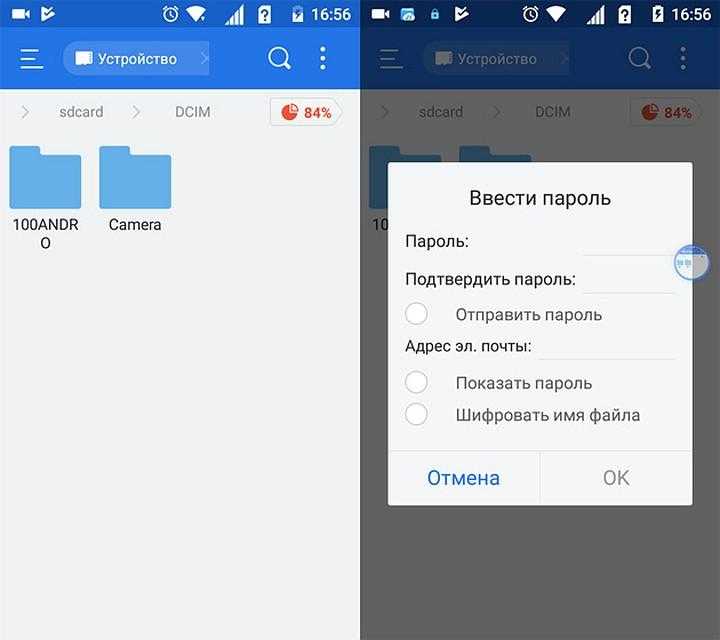 Нажимаем Снять фото или видео, делаем секретный снимок;
Нажимаем Снять фото или видео, делаем секретный снимок;- 3. В меню Поделиться указываем Заблокировать заметку;
- 4. После ввода пароля нажимаем на замок в правом верхнем углу.
Теперь наше секретное фото хранится в заметке. Для доступа к ней потребуется ввести установленный пароль или разблокировать её через Touch ID. Фото из заметки всегда можно сохранить в галерею или в любое совместимое приложение через кнопку Поделиться.
К сожалению, запароленную заметку можно запросто удалить без ввода кода, но это – косяк Apple.
Не самый очевидный и удобный способ скрыть определенные снимки? Да. Но зато мало кто додумается искать фотографии на устройстве в приложении Заметки.
(4.50 из 5, оценили: 4)
www.iphones.ru
Установка пароля на фото в iPhone
Хранить фотографии на Айфоне можно как в альбомах в стандартном приложении «Фото», так и в приложениях из App Store.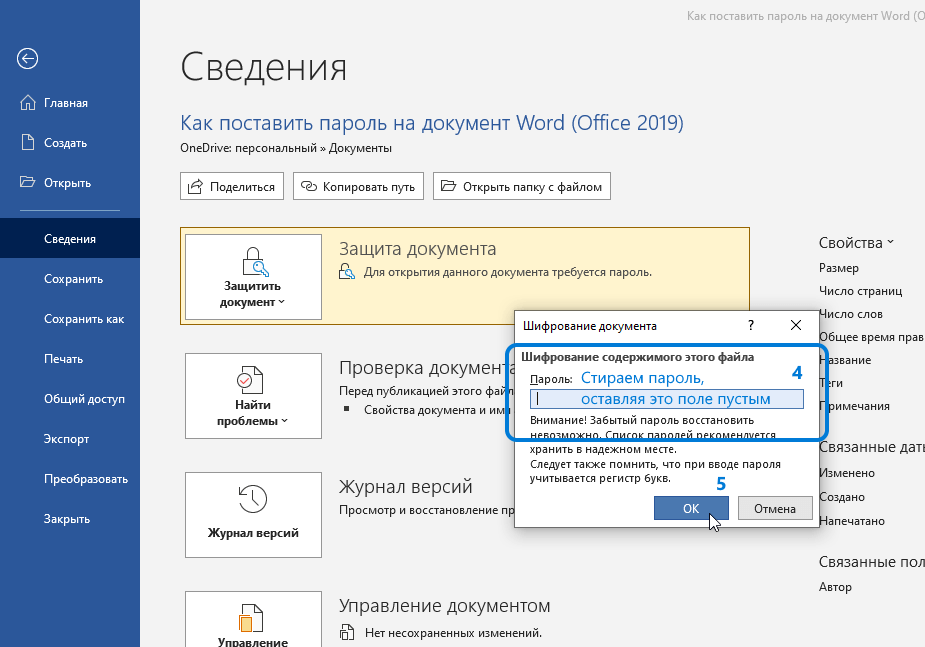 Многие пользователи волнуются за безопасность своих данных, поэтому предпочитают ограничивать к ним доступ с помощью пароля.
Многие пользователи волнуются за безопасность своих данных, поэтому предпочитают ограничивать к ним доступ с помощью пароля.
Пароль на Фото
iOS предлагает установку защитного кода не только на отдельные фотографии, но и на целое приложение «Фото». Можно воспользоваться особой функцией «Гид-доступ» в настройках устройства, а также скачать стороннее приложение для хранения и блокировки своих данных.
Способ 1: Заметки
Данный способ не позволяет устанавливать пароль на уже созданные фотографии, которые хранятся в приложении «Фото». Однако если из самих заметок юзер сделает фотографию, то он сможет её заблокировать с помощью отпечатка пальца или защитного кода.
Включение функции
- Перейдите в «Настройки»
Пролистайте чуть ниже и найдите пункт «Заметки».
В открывшемся окне следует отключить функцию «Сохранение медиа в Фото». Для этого передвиньте ползунок влево.
Для этого передвиньте ползунок влево.
Теперь перейдите в раздел «Пароль».
Процесс блокировки фото
- Зайдите в приложение «Заметки» на iPhone.
Перейдите в папку, где хотите создать запись.
Нажмите по значку для создания новой заметки.
Тапните по изображению камеры для создания новой фотографии.
Выберите «Снять фото или видео».
Сделайте снимок и нажмите «Исп. фото».
Найдите значок «Поделиться» в верхней части экрана.
Тапните по «Заблокировать заметку».
Введите ранее установленный пароль и нажмите «ОК».
Блокировка была установлена. Тапните по значку замка в правом верхнем углу.
Заметка со сделанной фотографией была заблокирована. Чтобы её посмотреть, нужно ввести пароль или отпечаток пальца. Выбранное фото не будет отображаться в галерее Айфона.
Выбранное фото не будет отображаться в галерее Айфона.
Способ 2: Функция «Гид-доступ»
Система iOS предлагает своим пользователем особую функцию – «Гид-доступ». Она позволяет открывать на устройстве только определенные изображения и запрещает перелистывать альбом дальше. Это поможет в тех ситуациях, когда владельцу iPhone нужно отдать своё устройство, чтобы другой человек посмотрел фотографию. При включенной функции он не сможет посмотреть остальные фотографии, не зная комбинацию и пароль.
- Перейдите в настройки Айфона.
Откройте раздел
Выберите пункт «Универсальный доступ».
В самом конце списке найдите «Гид-доступ».
Активируйте функцию, передвинув ползунок вправо, и нажмите «Настройки код-пароля».
Установите пароль, нажав на «Задать код-пароль гид-доступа», либо включите активацию по отпечатку пальца.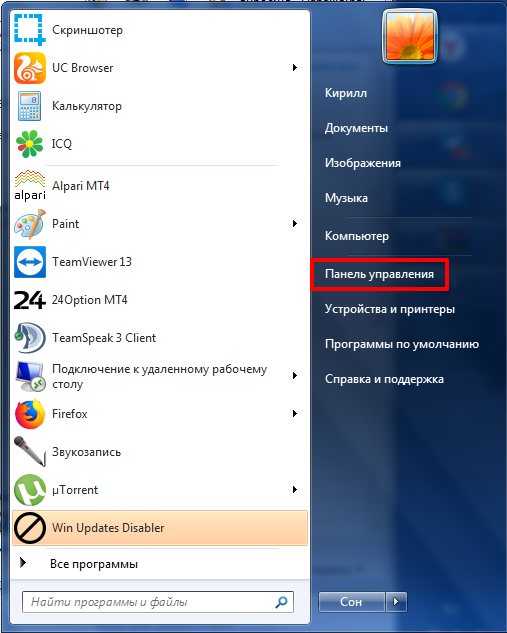
Откройте нужное вам изображение в приложении «Фото» на Айфоне, которое вы хотите показать другу, и нажмите 3 раза на кнопку «Домой».
Способ 3: Пароль на приложение
Если юзер хочет ограничить доступ ко всему приложению «Фото», есть смысл воспользоваться специальной функцией «Пароль на приложение» на iPhone. Она позволяет заблокировать определенные программы на время или навсегда. Процесс её включения и настройки немного отличается на разных версиях iOS, поэтому внимательно прочитайте нашу статью по ссылке ниже.
Способ 4: Сторонние приложения
Поставить пароль на определенную фотографию можно лишь с помощью сторонних приложений из App Store.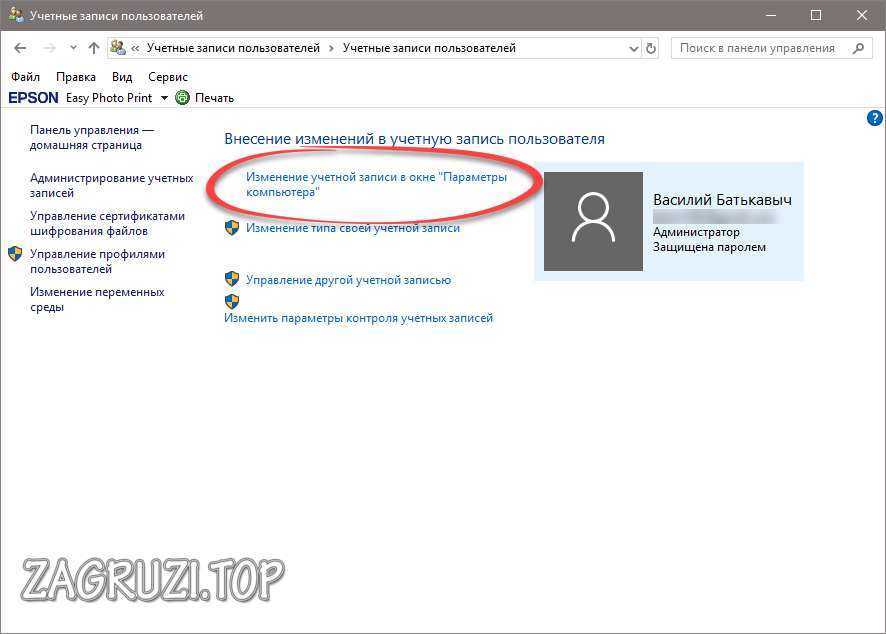 Выбор у пользователя огромный, и на нашем сайте мы рассмотрели один из вариантов – Keepsafe. Оно абсолютно бесплатное и имеет интуитивно понятный интерфейс на русском языке. Читайте о том, как с помощью него поставить пароль на «Фото», в следующей статье.
Выбор у пользователя огромный, и на нашем сайте мы рассмотрели один из вариантов – Keepsafe. Оно абсолютно бесплатное и имеет интуитивно понятный интерфейс на русском языке. Читайте о том, как с помощью него поставить пароль на «Фото», в следующей статье.
В этой статье мы разобрали основные способы установки пароля на отдельные фотографии и само приложение. Иногда могут понадобиться специальные программы, которые можно скачать в App Store.
Отблагодарите автора, поделитесь статьей в социальных сетях.
lumpics.ru
Как на Айфоне запаролить Галерею с фотографиями
Айфон является неотъемлемым спутником нашей жизни. А с внедрением новых технологий съемки еще и полноценным «фотокорреспондентом». В «Галерее» устройства скапливаются разнообразные снимки. Часто среди них находятся те, что хотелось бы скрыть от чужих глаз. Самый надежный способ спрятать личные фотки от чужих глаз – это поставить пароль на Галерею на Айфоне.
Ограничиваем доступ к фотографиям «Галереи»
В новых версиях iOS имеется возможность сделать ограниченным показ фотографий из «Галереи» при помощи встроенного сервиса «Гид-доступ».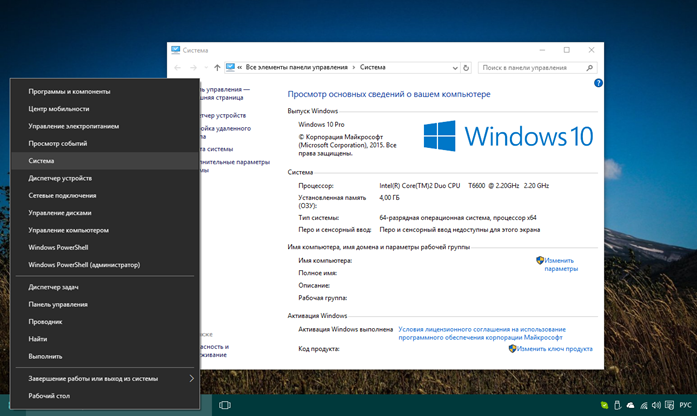 При этом можно безбоязненно отдать свой Айфон другому человеку. Фотохранилище будет защищено основным паролем.
При этом можно безбоязненно отдать свой Айфон другому человеку. Фотохранилище будет защищено основным паролем.
При помощи данного метода мы открываем фотографию на экране телефона и отключаем возможность «пролистывать» и просматривать другие фото. По сути, отключаем сенсор.
Чтобы включить такой режим на iPhone, переходим в «Настройки»:
- Выбираем из списка меню пункт «Основные». Находим ссылку настроек «Универсального доступа».
- Ищем опцию включения «Гида-доступа».
- Устанавливаем режим по буквенно-цифровому паролю или с помощью сенсора отпечатка пальцев.
Также потребуется произвести небольшую настройку «Галереи», открываем ее и переходим к списку фотографий:
- Выбираем снимок для показа и трижды нажимаем на кнопку «Хоум».
- В открывшемся меню кликаем «Параметры».
- Деактивируем функцию «Нажатие».
Теперь доступ к «Галерее» закрыт, чужой человек не сможет посмотреть другие фото до ввода пароля.
Как перенести фото из Галереи в защищенное хранилище
Популярным приложением с функционалом, позволяющим запаролить папку на Айфоне, является PocketFiles.
На iPhone при установке Pocket Files образуется специальное защищенное хранилище, куда загружаются любые файлы и фото. Настраивается структура папок, создается альбом и задается в меню «Настройки» способ разблокировки: пароль или сенсор Touch ID.
Рассмотрим алгоритм работы с «Покет Файлз».
- Открываем приложение и нажимаем на «плюсик» и выбираем откуда будем переносить фото. В нашем случае это папка Photos на Айфоне.
- Выбираем снимки, которые собираемся перенести в защищенное хранилище, и нажимаем кнопку «Import».
- Если хотим, чтобы файл хранился только в скрытом виде, нажимаем «Удалить».
- Видим, что фотка появилась в каталогах Pocket Files.
- Чтобы перенести фотографию из корня в папку, например Photos, нажимаем на стрелочку справа от фото и выбираем «Move».

- Выбираем нужную папку и заходим в нее. Нажимаем «Move Here».
Спрятать фото на айфоне можно еще несколькими способами.
Вывод
Иногда доступ к фотографиям получает не просто любопытный человек, а злоумышленник. Поэтому важно защитить личную информацию от чужих глаз. Установка пароля на снимки – надежный способ избежать неприятностей.
iphonemia.ru
Как установить пароль на фото и видео файлы iPhone
Как поставить пароль на фотографии iPhone
Каждый современный пользователь знает, что мобильный телефон – это место, в котором хранится огромное количество личной информации. Часть из этих данных является секретом, и многие хотят огородить данные от посторонних глаз. Владельцы техники Apple имеют возможность обезопасить себя от проникновения в личный гаджет, так как на него можно установить пароль, который будет известен лишь владельцу.
Содержание
Защищаем файлы через Touch ID
Владельцы iPhone или iPad могут запросто обезопасить своё устройство от несанкционированного входа в личные фотографии. Внедрение технологии Touch ID позволило поставить пароль на папку Фото в виде отпечатка пальца владельца гаджета. Для установки пароля необходимо использовать Заметки. Сам процесс не занимает много времени и проводится в 2 этапа. На первом необходимо:
Внедрение технологии Touch ID позволило поставить пароль на папку Фото в виде отпечатка пальца владельца гаджета. Для установки пароля необходимо использовать Заметки. Сам процесс не занимает много времени и проводится в 2 этапа. На первом необходимо:
- Зайти в Настройки.
- Выбрать раздел «Заметки».
- Отключить «Сохранение медиа и фото».
На втором этапе потребуется:
- Перед тем, как сделать снимок, зайти в Заметки.
- Выбрать «+» и нажать на «Фото».
- Выбрать «Снять фото или видео».
- Сделать снимок.
- Зайти в меню и нажать «Поделиться», после чего «Заблокировать заметку».
- Использовать Touch ID и нажать на замочек.
Понимаем, что данный метод на 99,9% использоваться не будет и вообще странно, что Apple до сих пор не сделала нормальную защиту для фото и видео. Ведь действительно, многие материалы могут быть приватными. От этого даже пострадали знаменитости, если вспомните Дженифер Лоуренс, у которой взломали Apple iCloud и получили доступ к весьма пикантным фото, которые в нашем журнале и постить-то не этично.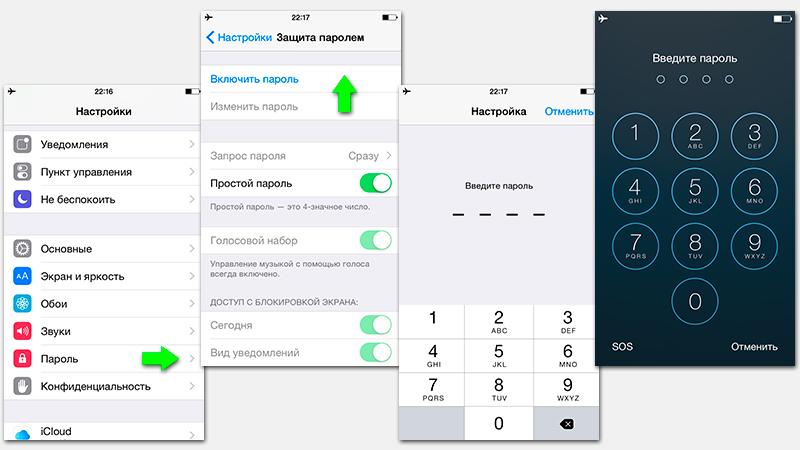
Добавить и защитить файлы в Pocket Files
Для того, чтобы скрыть фотографии, не обязательно ставить пароль через Заметки. Альтернативным вариантом является использование приложение Pocket Files. Его преимуществом служит возможность фиксировать попытки взлома, а также уведомлять о них владельца.
Чтобы поставить пароль на фото в iPhone, необходимо:
- Скачать приложение Pocket Files
- Запустить приложение и выбрать папку «Фото».
- Также присутствует возможность самостоятельно добавить фотографии в папку, для дальнейшего ограничения доступа к ней. Для этого нужно нажать «+», выбрать нужные фото и разрешить доступ к ним.
- Выбранные файлы импортируются в Pocket Files, поэтому можно смело удалять оригиналы.
- Зайти в «Настройки» внутри приложения и выбрать пункт установки пароля.
- Там же присутствует возможность использовать Touch ID, поэтому при желании, можно поставить пароль по отпечатку пальца.

Вообще, приложение Pocket Files не только устанавливает пароль на фото, то и на видео или другие документы. Может служить безопасным браузером при работе в Интернет.
Приложения для установки паролей
На сегодняшний день существует множество аналогов блокировки в виде сторонних приложений, которые можно бесплатно скачать в App Store. Наибольшей популярностью среди пользователей Apple обладают:
- Folder Lock (скачать бесплатно из AppStore) – после его скачивания необходимо зайти в Настройки гаджета, где появится соответствующая вкладка приложения. В ней можно выбрать необходимые папки, и, защитив их паролем, больше не переживать за попытки незаконного проникновения в личные файлы.
- MyPhoto (удалено на момент публикации, обещают восстановить) – обладает широким функционалом и удобным интерфейсом, благодаря чему приложение завоевало любовь большого количества пользователей. Для обеспечения безопасности своих фотографий необходимо:
- Запустить установленную программу, создать новый альбом и поместить в него нужные фото.

- Ввести название созданного альбома, придумать секретный пароль и нажать на «Create».
- Войти в новую папку, ввести только что созданный секретный пароль и подтвердить свои действия клавишей «ОК».
- Нажать на стрелку, расположенную на экране и выбрать среди предложенных фотографий те, которые необходимо скрыть от постороннего внимания.
- Запустить установленную программу, создать новый альбом и поместить в него нужные фото.
Для каждого владельца Apple техники возможность обезопасить личное пространство, в том числе и фотографии – это лучший способ защитить себя от попытки взлома или похищения секретных данных. Функционал устройств и альтернативные сторонние программы позволяют поставить пароль на фотографии, который будет известен исключительно его владельцу. Благодаря этому гарантируется спокойствие за свои данные в любое время.
apps4.life
Поделиться:
- Предыдущая записьКак сохранить вложения в Почте для iPhone и iPad
- Следующая записьКак скрыть номер на iPhone (айфоне)
×
Рекомендуем посмотреть
Adblock
detector
Как поставить пароль на галерею, папку, фото или сообщения на Андроиде
Установка пароля на галерею
Как правило, чтобы обезопасить большую часть персональных данных, хранящихся в различных папках на мобильном устройстве, бывает достаточно поставить пароль только на галерею. Для Андроид наиболее эффективным методом защиты смартфона от взлома считается графический ключ.
Для Андроид наиболее эффективным методом защиты смартфона от взлома считается графический ключ.
Поставить такой ключ можно несколькими способами как с использованием root-прав, так и без него. В данной статье мы пошагово рассмотрим самый простой и безопасный из всех существующих методов: использование специальных программ с Play Market.
Сегодня Google Play может предложить пользователям множество программ для установки графических паролей для различных приложений и папок. Для установки ключей на галерею смартфона особенной популярностью пользуются следующие три:
- Smart Loock Free
- App Protector
- Smart AppLock
Рассмотрим принцип работы подобных программ на примере последней. Ниже приведена инструкция, как поставить графический пароль на галерею смартфона с помощью Smart AppLock:
- При первой попытке использования программа запросит у пользователя код для входа. Стандартная ключевая комбинация состоит из четырёх «семёрок».

- Для установки ключа на галерею, папку, отдельное приложение или сервис (данные функции тоже поддерживаются Smart AppLock) пользователю предстоит воспользоваться специальным инструментом – «Добавить». Его иконка выглядит как «+».
- Работа с самим инструментом напоминает использование любого файлового менеджера. Для установки графического ключа для какого-то конкретного приложения или папки пользователю нужно будет лишь найти искомый файл в списке всех программ и файлов, хранящихся на мобильном устройстве и добавить его в так называемый «Защищённый список».
- Теперь задача пользователя – сменить стандартную комбинацию для входа на свою личную. Для этого можно воспользоваться настройками самого приложения Smart AppLock, а конкретно – опцией «Настройка личной защиты». Самое важное – не забыть сохранить все изменения перед выходом из программы.
Где может пригодиться
Чтобы понять, как можно использовать скрытую папку, достаточно вспомнить, что представляет собой современный смартфон для большинства людей. Здесь хранятся рецепты любимых блюд и заметки на день. Фотографии и видеозаписи родных и близких людей или даже интимного характера. Документы, личные данные, банковские номера, карты, пароли от аккаунтов в различных социальных сетях, сервисах. Телефон – неотъемлемая полноценная часть жизни, и будет в лучшем случае неприятно, если ей завладеет кто-либо. Даже просто передавая телефон для просмотра фотографий с отпуска коллеге по работе, сразу после попадания гаджета в другие руки становится неудобно: вдруг человек свернет галерею и увидит на рабочем столе какую-нибудь программу или слишком быстро пролистает до фотографий, которые он никак не должен увидеть. Эти мысли не дают покоя даже при нахождении в непосредственной близости с человеком.
Эти мысли не дают покоя даже при нахождении в непосредственной близости с человеком.
Часто при пересечении границ стран цензура обязывает работников таможни проверять смартфоны приезжих. Любой человек вправе отказать, а любой таможенник может не пропустить его в свою страну либо направить запрос в вышестоящие инстанции. Даже если сразу же передумать и все-таки передать гаджет на проверку, подозрений будет больше и выискивать там что-либо будут более досконально. Скрытая папка позволит без опасений и промедлений передать устройство для проверки и быть уверенным, что ничего личного там не найдут.
Это краткое освежение памяти для тех, кто при прочтении заголовка не смог сразу вспомнить, а что и от кого, собственно, скрывать, ничего важного же вроде нет. Ключевое слово – «вроде». Выше уже говорилось, что люди привыкли, да и проще не задумываться о безопасности, полагаясь на минимальные средства в виде пароля на все устройство. Но если пароль есть, то его могут выманить, а сканер отпечатка пальцев использовать принудительно. Если же злоумышленник не найдет на смартфоне ничего подозрительного, интересного, то и искать дальше он не станет. Главное – не забыть скрыть папку.
Если же злоумышленник не найдет на смартфоне ничего подозрительного, интересного, то и искать дальше он не станет. Главное – не забыть скрыть папку.
Установка пароля на папку
В отличие от галереи, чтобы защитить от посторонних глаз какие-то конкретные папки с файлами, хранящиеся на его мобильном устройстве, пользователю не понадобится устанавливать никаких дополнительных приложений. Сделать это можно и средствами самой системы:
- В меню «Настройки» необходимо найти подпункт «Безопасность».
- В списке предложенных функций – выбрать «Установить pin».
- Ввести любую произвольную числовую комбинацию (это и будет секретный код) и скомандовать устройству «Задать» изменения.
После всех проделанных операций, для того, чтобы открыть любую папку из галереи телефона, придётся сначала ввести выбранный числовой код.
Android 4.4.4
Скрыть сообщения, заметки, изображения и входящие вызовы
Настройки -> Другие настройки -> Конфиденциальность -> Защита данных -> Гостевой режим
Защита приложений и проводника
Настройки -> Другие настройки -> Конфиденциальность -> Защита данных -> Защита приложений
Июнь 26th, 2021 Екатерина Васильева
Никому не хочется, чтобы в ваши фотографии кто-то без спроса залезал.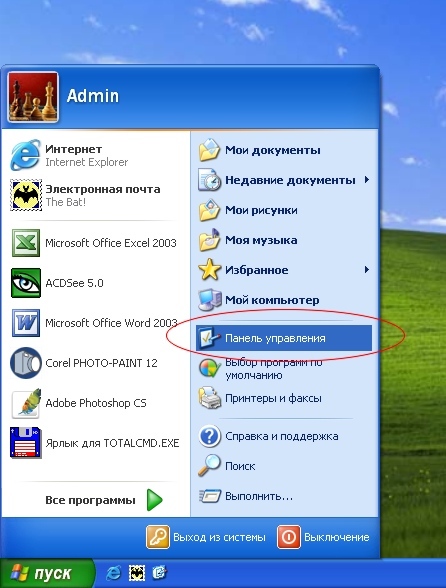 Это личный контент, который нужно показывать только ограниченному числу людей. Чтобы обезопасить свою «Галерею», нужно поставить на неё пароль. Таким образом, в неё никто не сможет войти кроме вас. Как это сделать?
Это личный контент, который нужно показывать только ограниченному числу людей. Чтобы обезопасить свою «Галерею», нужно поставить на неё пароль. Таким образом, в неё никто не сможет войти кроме вас. Как это сделать?
Скрытие сообщений, заметок и входящих вызовов с главного экрана
Чтобы обезопасить свои личные данные от других пользователей, которые могут получить доступ к устройству без вашего ведома, вы также должны включить ряд иных функций, например, «Гостевой режим».
Для этого вы:
- Заходите в настройки устройства и находите пункт «Другие настройки».
- Далее в открывшемся меню заходите в раздел «Конфиденциальность» и выбираете в нем пункт «Защита данных».
- Перед вами откроются возможные варианты защиты информации. Вам следует выбрать «Гостевой режим», который препятствует выведению частной информации на экран.
Как поставить пароль на «Галерею» на телефоне на «Андроид» и iOS
Рассмотрим популярные способы установки пароля на фото и видео в «Галерее» смартфона.
Можно ли сделать это встроенными средствами
На «Андроиде» поставить пароль на «Галерею» можно только в отдельных версиях ОС для телефонов от Meizu (Flyme) и Xiaomi (MIUI). На обычных «Андроидах» встроенной возможности запаролить фото и видео нет — нужно скачивать дополнительную программу.
Разберём, как поставить пароль, если у вас телефон Xiaomi с MIUI:
- Запустите список настроек и откройте пункт для защиты программ.
Зайдите в блок «Защита приложений» - Тапните по «Задать пароль». Выберите метод защиты и укажите сложный пароль или простой цифровой код.
Выберите способ защиты - Задайте пароль и повторите его на следующей странице.
Напишите пароль в поле - При необходимости привяжите к инструменту свой аккаунт Mi, чтобы можно было в будущем восстановить пароль.
С помощью «учётки» Mi вы сможете восстановить пароль, если нужно - В разделе со списком программ выберите «Галерею». Теперь при её запуске система будет запрашивать пароль.

Выберите «Галерею» в перечне
Функция «Гид-доступ» на «Айфоне»
Если у вас «Айфон», вы можете воспользоваться специальной встроенной функцией «Гид-доступ». Как она работает? Например, вам нужно показать какую-то одну фотографию своему другу. С помощью «Гид-доступа» вы блокируете перелистывание фотографий (доступ открывается только по паролю или отпечатку пальца), то есть другой человек сможет увидеть только то, что вы хотели ему показать.
Как настроить опцию:
- Перейдите в настройки. Откройте раздел «Основные».
Перейдите в блок с основными настройками - Выберите пункт «Универсальный доступ».
Кликните по пункту «Универсальный доступ» - В самом конце списке найдите «Гид-доступ».
Откройте «Гид-доступ» - Активируйте функцию, передвинув ползунок вправо, и нажмите на «Настройки код-пароля».
Откройте настройки пароля - Установите пароль, нажав на «Задать код-пароль для гид-доступа», либо включите активацию по отпечатку пальца.

Укажите способ защиты в меню - Откройте нужное вам изображение в приложении «Фото» на «Айфоне», которое вы хотите показать другу, и нажмите 3 раза на кнопку «Домой».
Трижды нажмите на кнопку «Домой» - В открывшемся окне нажмите «Параметры» и передвиньте ползунок влево напротив строчки «Нажатие». Нажмите на «Готово» – «Продолжить».
- Гид-доступ был начат. Теперь, чтобы начать листать альбом, снова нажмите 3 раза по кнопке «Домой» и введите пароль или отпечаток пальца. В появившемся окне кликните «Отбой».
С помощью сторонних приложений
Если у вас нет встроенной возможности поставить пароль на «Галерею», используйте стороннюю. Приложение вы можете скачать с «Плей Маркета» или App Store, если у вас «Айфон».
Для «Андроида» подойдёт AppLock, App Protector, My Photo AppLock и другие. Для iOS это Folder Lock, Keepsafe. Расскажем, как работать с приложением на примере AppLock для «Андроида»:
- Перейдите по ссылке в магазин либо самостоятельно найдите программу в «Плей Маркете».
 Установите приложение обычным способом и откройте его.
Установите приложение обычным способом и откройте его.
Установите программу в магазине - Нарисуйте ключ на стартовой странице два раза.
Указываем графический ключ - Вбейте адрес электронной почты, на случай если вам нужно будет сменить пароль.
Сохраните адрес электронной почты - В разделе для конфиденциальности отыщите «Галерею» или «Фото». Кликните по замку на строчке.
Нажмите на «Фото» в списке - Щёлкните по «Разрешить». Затем откройте AppLock в меню и включите доступ к использованию истории.
Разрешите доступ к программе - Приложение с вашими фото будет запаролено.
Внизу вы увидите уведомление, что приложение заблокировано - Чтобы получить к нему доступ, вам нужно нарисовать графический ключ, которые вы придумали на втором шаге.
Нарисуйте графический ключ, который установили
Если у вас Xiaomi или Meizu, используйте встроенный инструмент в настройках, чтобы запаролить «Галерею». Если у вас «Айфон», можно включить «Гид-доступ». Кроме этого, вы всегда можете скачать стороннее приложение для блокировки доступа к разным программам на телефоне, например, AppLock, App Protector или Folder Lock для iPhone.
Кроме этого, вы всегда можете скачать стороннее приложение для блокировки доступа к разным программам на телефоне, например, AppLock, App Protector или Folder Lock для iPhone.
Вопрос безопасности своего смартфона волнует каждого пользователя, Android-устройства надежно защищены от злоумышленников. Пин-коды, разблокировка по отпечатку пальца и лицу – забраться в чужой телефон непросто. Но иногда ситуация требует ограничения доступа к конкретным папкам, при этом не затрагивая другие элементы каталога. Для решения этой задачи существует несколько приложений, позволяющих поставить пароль на личную информацию.
Содержание
Как запаролить приложения
Если интересует, как поставить пароль на приложения на Андроид без скачивания специальных приложений, нужно открыть раздел Настройки. В зависимости от версии ОС и оболочки точный порядок действий может несколько отличаться, но в целом он выглядит так:
- Открыть Настройки.
Рекомендуем: Как сохранить контакты с Андроид на компьютер
- Выбрать раздел Приложения.

- Нажать на Защита приложений.
- Отметить необходимые, поставить пароль.
Преимущество такого способа – приложений с паролем может быть сколь угодно много. Обычно в дополнительной защите нуждаются приложения, содержащие личную информацию: онлайн-банки, контакты, смс и записи. Постановка пароля значительно уменьшит вероятность воровства информации.
File & Folder Secure
Это приложение позволит с легкостью решить проблему, как запаролить галерею на Андроиде. Его весовое преимущество – бесплатная версия не ставит ограничений на количество папок. Ставить пароль на приложения эта утилита не может!
Удобный интерфейс приложения похож на обычный проводник файлов.
Порядок работы с папками прост:
- и установить File&Folder Secure.
Рекомендуем: Как сделать резервную копию Андроид
- Установить пин-код – он будет использоваться для всех указанных папок.

- Указать электронную почту, она пригодится в случае утери пароля.
- Выбрать элементы из корневого каталога, которые нужно запаролить.
Это приложение удобно использовать при большом количестве папок, требующих защиты. При желании их легко вернуть обратно в статус свободного доступа и пользоваться как обычно.
Установка ключа на галерею
Обычно, в целях безопасности, большинство персональной информации, которая хранится в разных папках на мобильном приспособлении, достаточно включить пароль лишь на фото. Для Android самым действенным способом защиты телефона от злоумышленников станет графический ключ.
Ставится подобный ключ с помощью нескольких методов, используя права администратора или без них. Наиболее простым и безопасным из возможных способов станет применение спецпрограмм с Плей Маркет.
На сегодняшний день Google Play предлагает пользователю большое количество приложений в целях установки графических ключей для разнообразных программ и папок. Чтобы установить ключи на фото в телефоне, используют такое программное обеспечение:
Чтобы установить ключи на фото в телефоне, используют такое программное обеспечение:
- Smart Loock Free.
- App Protector.
- Smart AppLock.
Необходимо ознакомиться с принципом функционирования таких приложений. Инструкция, с помощью которой ставится графический ключ на фото в телефоне посредством Smart AppLock:
- Во время первой попытки применения приложение будет запрашивать у владельца пароль для входа. Обычная ключевая комбинация будет состоять из 4 «семерок».
- Чтобы установить пароль на фото, папку, конкретную программу либо сервис (такие опции также будут поддерживаться Smart AppLock) владельцу нужно использовать специнструмент – «Добавить». Его изображение смотрится как «+».
- Работа непосредственно с инструментом будет напоминать работу с файловыми менеджерами. Чтобы установить графический пароль для каких-либо приложений либо папок, владельцу требуется отыскать нужный файл в перечне программного обеспечения, которое хранится на телефоне и добавить его в «Защищённый список».

- После задачей пользователя станет смена стандартной комбинации для входа на собственную личную. В этих целях возможно использовать настройки непосредственно программы Smart AppLock, в частности, функцией «Настройка личной защиты». Крайне важно сделать сохранение всех изменений до выхода из приложения.
Проблемы, с которыми мы можем столкнуться в процессе работы
Любая последовательность действий может сопровождаться сбоями и проблемами. Задание пароля на телефоне не является исключением. И это может ввести некомпетентного человека в ступор.
Для решения этой неожиданно возникшей проблемы существует несколько вариантов решения.
Для начала попробуйте:
- Выключить или на время полностью удалить установленный VPN;
- Отключаем права разработчика. Или же на некоторых устройствах они называются правами администратора.
- Удалить все установленные ранее сертификаты.
- Возвращаем настройки до заводских.
Если ни один из вышеперечисленных действий не привели к успешному результату.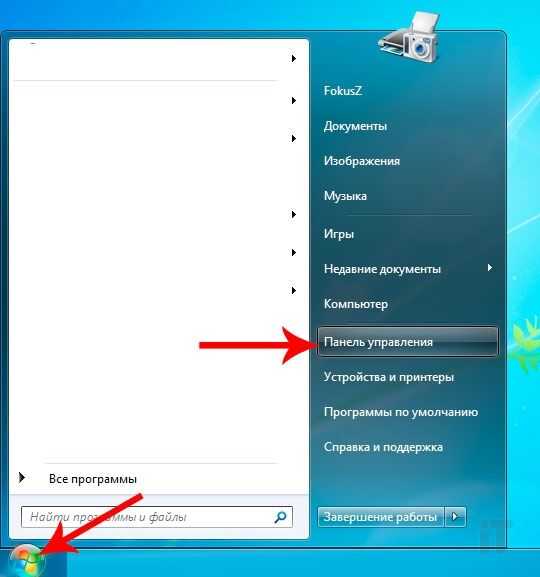 То во избежание окончательной поломки телефона.
То во избежание окончательной поломки телефона.
Установка пароля на папку
В отличие от фотографии, для защиты от сторонних глаз каких-либо папок с файлами, хранящихся на приспособлении, владельцу не потребуется ставить дополнительные приложения. Делается подобное посредством системы:
- В «Настройках» требуется отыскать подраздел «Безопасность».
- В перечне предлагаемых опций – включить «Установить pin».
- Вводится любая произвольная числовая комбинация (это станет секретным кодом) и дается команда приспособлению «Задать» изменения.
После каждой выполненной операции, чтобы открыть какую-либо папку из галереи смартфона, понадобится изначально ввести придуманный числовой пароль.
Android 4.4.4
Чтобы спрятать СМС, записи, фото и входящие звонки требуется зайти в «Настройки», потом «Другие настройки», после «Конфиденциальность», затем «Защита данных», в конце «Гостевой режим».
Для защиты приложений и проводника требуется зайти в «Настройки», после «Другие настройки», затем «Конфиденциальность», далее «Защита данных», в конце «Защита приложений».
Используя вышеуказанные рекомендации, пользователь сможет обезопасить собственные данные на телефоне от злоумышленников.
Загрузка …
Проверьте по номеру откуда звонили
Используемые источники:
- https://vr4you.net/146-how-to-put-a-password-on-the-gallery-on-android.html
- https://androidkak.ru/bezopasnost/postavit-parol-na-galereyu-papku-foto-sms.html
- https://kompkimi.ru/utilities/kak-zaparolit-galereyu-na-androide
- https://appsetter.ru/kak-ustanovit-parol-na-papku-android.html
- https://tarifam.ru/kak-postavit-parol-na-galereyu-papku-fotografii-ili-sms-na-androide/
ПОДЕЛИТЬСЯ Facebook
- tweet
Предыдущая статья5 главных правил, которые обязательно нужно знать перед покупкой телефона
Следующая статьяКак сделать скриншот на Meizu – три простых способа
Как поставить пароль на скрытые фотографии?
Несмотря на то, что экосистема Apple надежна, один аспект, которому все еще не хватает безопасности, — это скрытый альбом в приложении «Фотографии». Простое сокрытие фотографий из фотопленки только перемещает местоположение ваших фотографий.
Простое сокрытие фотографий из фотопленки только перемещает местоположение ваших фотографий.
Любой, кто откроет папку «Скрытый альбом», получит полный доступ ко всем вашим личным фотографиям. И на сегодняшний день Apple не имеет функции, позволяющей добавить пароль в эту папку. Хорошая новость заключается в том, что есть несколько обходных путей для решения этой проблемы. Итак, давайте рассмотрим их подробно вместе.
Как поставить пароль на скрытые фотографии?
Хотя нет возможности поставить пароль на ваши скрытые фотографии, у нас есть несколько решений для обеспечения безопасности ваших скрытых фотографий. Вы можете изменить некоторые настройки, использовать приложение Notes, сторонние приложения и многое другое, чтобы скрыть свои личные фотографии. Начнем с самого простого.
Скрыть скрытый альбом в настройках
Один из быстрых способов скрыть скрытые фотографии — полностью скрыть скрытый альбом. Это не приведет к отображению скрытого альбома в Раздел «Утилита » в приложении «Фотографии».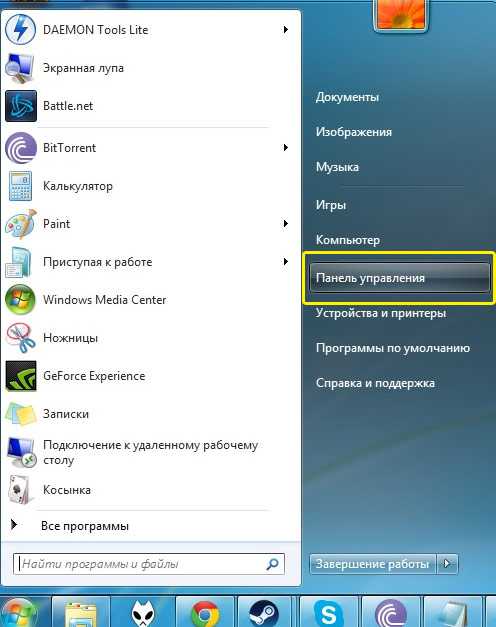
Таким образом, если кто-то просматривает вашу галерею, он не сможет быстро получить доступ к вашим скрытым фотографиям. Вот как это сделать:
- Перейти к Настройки .
- Нажмите на приложение Photos .
- Сдвиньте переключатель, чтобы выключить Скрытый альбом .
Скрытие альбома не приведет к тому, что его фотографии появятся в любом другом месте вашей галереи. Таким образом, всякий раз, когда вы хотите снова просмотреть скрытые фотографии, вы можете вернуться к своим Настройки . Нажмите на Photos , а затем снова включите опцию Hidden Album .
Использование приложения «Заметки»
Сначала приложение «Заметки» может показаться странным. Но у него есть функция безопасности, которая позволяет блокировать файлы внутри него. Вы можете добавить фото или видео в заметку и заблокировать ее с помощью пароля или Face ID.
Самое приятное в этом решении то, что ваши заблокированные медиафайлы с приложением Notes останутся нетронутыми, даже если вы удалите их из своей галереи. Итак, вот как вы можете это сделать:
- Выберите столько фотографий, сколько хотите заблокировать в приложении Notes .
- Выберите значок Поделиться и нажмите на Notes .
- Нажмите на новую или существующую заметку и добавьте описание, если хотите.
- Нажмите Сохранить . После этого ваши фото и видео начнут отправляться в Notes.
- Теперь откройте приложение «Заметки» и найдите заметку с медиафайлами.
- Нажмите на трехточечный кружок в правом верхнем углу.
- Выберите значок блокировки и добавьте пароль к файлу. При желании вы также можете настроить Face ID.
Теперь вы можете просто открыть заметку с помощью своего пароля, и все ваши личные фото/видео останутся в безопасности.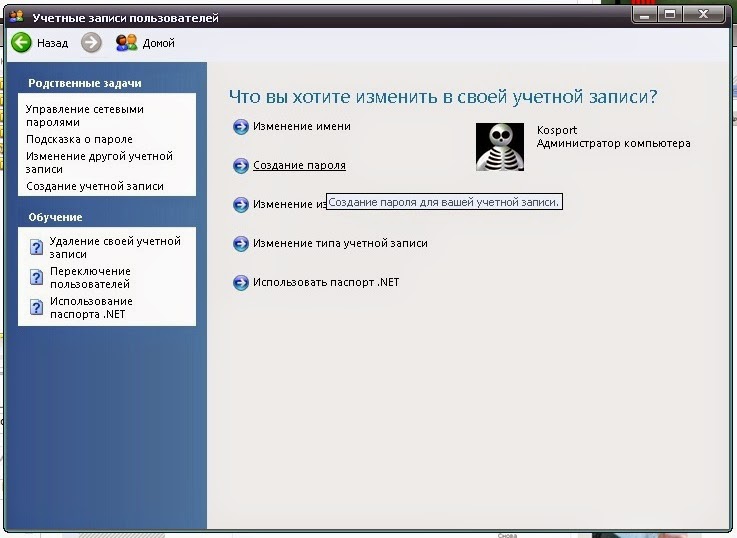 Точно так же вы также можете экспортировать скрытые фотографии обратно в свою библиотеку фотографий, открыв фотографию и нажав «Поделиться». Затем выберите Сохранить изображение . Таким образом, ваши фотографии не застревают в приложении «Заметки».
Точно так же вы также можете экспортировать скрытые фотографии обратно в свою библиотеку фотографий, открыв фотографию и нажав «Поделиться». Затем выберите Сохранить изображение . Таким образом, ваши фотографии не застревают в приложении «Заметки».
Скрытие фотографий в приложениях iWork
Наконец, вы также можете скрыть свои личные фотографии в любом из приложений iWork, таких как Keynotes, Numbers и Pages, используя пароль и Face ID. Тем не менее, есть несколько вещей, которые следует учитывать.
- Качество фотографий резко ухудшится.
- Интерфейс может немного сбивать с толку при добавлении фотографий.
- Формат фотографий не всегда может быть правильным, поскольку их необходимо будет включить в документ.
Однако, если вас не смущает низкое качество изображения и вам легко пользоваться такими приложениями, вы можете попробовать их. Из всех трех мы обнаружили, что Keynote относительно прост в использовании. Итак, вот как вы можете использовать его, чтобы добавить важные фотографии.
Итак, вот как вы можете использовать его, чтобы добавить важные фотографии.
- Откройте Keynote и коснитесь значка + , чтобы создать новый документ.
- Откройте документ и снова коснитесь значка + в строке меню в верхней части экрана.
- Из предложенных вариантов нажмите Фото или Видео . Вы можете выбрать только одно фото или видео за раз.
- Затем настройте способ добавления фотографии в документ.
- Теперь нажмите на значок с многоточием и выберите опцию Set Password .
- Создайте новый пароль вместе с настройкой Face ID для большей безопасности.
После того, как вы заблокируете файл с фотографиями, миниатюра файла также не будет отображаться. Ваш личный файл будет легко узнать, так как он отображает значок замка.
Использовать Google Диск
Поначалу Google Диск может показаться не лучшим вариантом для защиты ваших фотографий. Но мы все еще можем заставить его работать, потому что вы можете заблокировать содержимое своего G Drive с помощью Face ID. Этот шаг особенно полезен, если у вас нет хранилища в другом месте.
Но мы все еще можем заставить его работать, потому что вы можете заблокировать содержимое своего G Drive с помощью Face ID. Этот шаг особенно полезен, если у вас нет хранилища в другом месте.
Во-первых, нам нужно включить Face ID для Google Диска. Вы можете сделать это, выполнив следующие действия.
- Перейдите в «Настройки», а затем нажмите « Face ID и код-пароль».
- В первом разделе с надписью Использовать Face ID для нажмите Другие приложения .
- Сдвиньте переключатель, чтобы включить Face ID для Google Диска.
Затем вам нужно создать новую учетную запись Google и использовать ее только на своем iPhone, а не на любом другом устройстве. Откройте Google Диск и создайте новую папку со случайным именем, которое не звучит подозрительно. Добавьте свои личные фотографии в папку. Теперь вы можете удалить фотографии из скрытого альбома в приложении «Фотографии».
Вы даже можете использовать Google Диск для резервного копирования контактов. Хотите узнать как? Если вы это сделаете, прочитайте эту статью.
Используйте сторонние приложения
Если вы не хотите использовать Google Диск, вы можете использовать другие сторонние приложения с хорошими функциями безопасности из App Store. Вы можете использовать такие приложения, как Folder Lock, Keeply, Private Photo Vault, TouchyNotes, и другие. Лучше помнить, что некоторые приложения могут стоить определенную сумму и могут включать в себя покупки внутри приложения.
Используйте надежный пароль или Face ID
Чтобы люди не могли просматривать ваши фотографии на вашем телефоне, разумно сначала создать надежный пароль. Кроме того, настройка Face ID — это еще один безопасный способ убедиться, что ваш телефон остается заблокированным без вашего разрешения.
Даже если вы спите и кто-то пытается разблокировать ваш телефон через Face ID, это не сработает должным образом. Это связано с тем, что iPhone требует точного позиционирования ваших глаз по направлению к камере. Вы можете настроить Face ID, выполнив следующие простые действия:
Это связано с тем, что iPhone требует точного позиционирования ваших глаз по направлению к камере. Вы можете настроить Face ID, выполнив следующие простые действия:
- Перейти к Настройки .
- Нажмите на Face ID и пароль.
- Выберите параметр «Настроить Face ID ».
Хранение фотографий на другом устройстве
Наконец, если вы не хотите хранить фотографии в каком-либо месте на своем телефоне, вы можете хранить их в безопасном месте на другом устройстве, например на ПК. Создайте новую папку и дайте ей произвольное имя. Вы можете хранить эту папку внутри других папок в безопасном месте. Затем вы можете удалить личные фотографии с вашего iPhone.
Как показать фотографии из приложения «Фотографии»?
Если вы больше не хотите скрывать свои фотографии, вот как их можно отобразить и удалить из альбома «Скрытые»:
- Откройте фотографию в альбоме Скрытые .

- Нажмите на кнопку Поделиться .
- Выберите параметр Показать .
Как скрыть фотографии на Mac?
Вот несколько простых шагов, как скрыть фотографии на Mac.
- Откройте приложение Photos .
- Выберите фото/видео по вашему выбору.
- Удерживая клавишу Control, нажмите на выбранном вами носителе и нажмите Скрыть фото.
Точно так же вы также можете нажать Command и клавиши L , чтобы скрыть фотографию.
Как легко заблокировать фотографии на Mac с помощью пароля 2022
Велика вероятность, что на вашем Mac есть фотографии, которые вы не хотите показывать другим людям. Как правило, фотографии на Mac хранятся в библиотеке фотографий и просматриваются в приложении «Фотографии». Приложение «Фотографии» не имеет встроенной блокировки, что означает, что люди, имеющие доступ к вашему Mac, могут легко получать доступ к вашим фотографиям и просматривать их.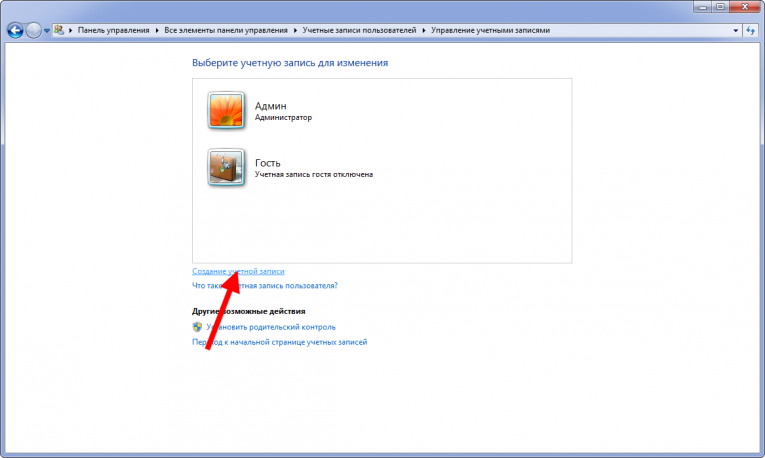 Если вы знаете, как защитить паролем фотографии на Mac, вы можете предотвратить это. Эта статья покажет вам, как заблокировать фотографии на Mac, будь то MacBook Air, MacBook Pro, iMac, Mac mini или Mac Pro.
Если вы знаете, как защитить паролем фотографии на Mac, вы можете предотвратить это. Эта статья покажет вам, как заблокировать фотографии на Mac, будь то MacBook Air, MacBook Pro, iMac, Mac mini или Mac Pro.
Приложение «Фотографии» предлагает функцию «Скрыть фото». А как им пользоваться вы найдете в статье. Блокировка или сокрытие личных фотографий может защитить вашу конфиденциальность от посторонних глаз.
Метод 1. Как эффективно заблокировать фотографии на Mac с помощью AppCrypt
Вы можете легко и эффективно заблокировать приложение «Фотографии» с помощью Cisdem AppCrypt, лучшего блокировщика приложений и веб-сайтов для Mac. После блокировки фотографии могут быть открыты только вами. Таким образом, ваши фотографии защищены и не могут быть просмотрены другими.
Основные функции AppCrypt:
- Блокировка паролем Фотографии, iPhoto и любые другие приложения на вашем Mac
- Запись неудачных попыток открыть заблокированные приложения с указанием даты, времени и фотографий злоумышленников
- Предложите функцию автоматической блокировки для автоматической повторной блокировки разблокированного приложения после того, как приложение какое-то время неактивно
- Также блокировать веб-сайты и веб-страницы с паролем
- Предлагайте функцию расписания для блокировки приложений и веб-сайтов в определенное время
- Требовать пароль для выхода или удаления AppCrypt
- Простой в использовании и сложный в обходе
- Помогите защитить вашу конфиденциальность
- Также помогите с производительностью, родительским контролем и т.
 д.
д. - Совместимость с macOS 10.12 или более поздней версии, включая macOS 12 Monterey
Действия по блокировке фотографий на Mac
1. Загрузите и установите AppCrypt.
Скачать бесплатно
2. При первом открытии фотошкафчика установите пароль.
3. Щелкните значок в строке меню и выберите Открыть главное окно .
4. Введите пароль и нажмите OK .
5. Вы находитесь в главном окне. На вкладке App Lock щелкните значок плюса .
6. Чтобы заблокировать Фото на Mac, выберите Фото и нажмите Открыть .
Теперь фотографии заблокированы паролем. Когда кто-то пытается открыть его, он не открывается, и появляется диалоговое окно с запросом пароля. Чтобы разблокировать Фото на Mac, нужно знать правильный пароль.
Если вы хотите снять блокировку с фотографий, на вкладке App Lock выберите Photos и нажмите клавишу Delete.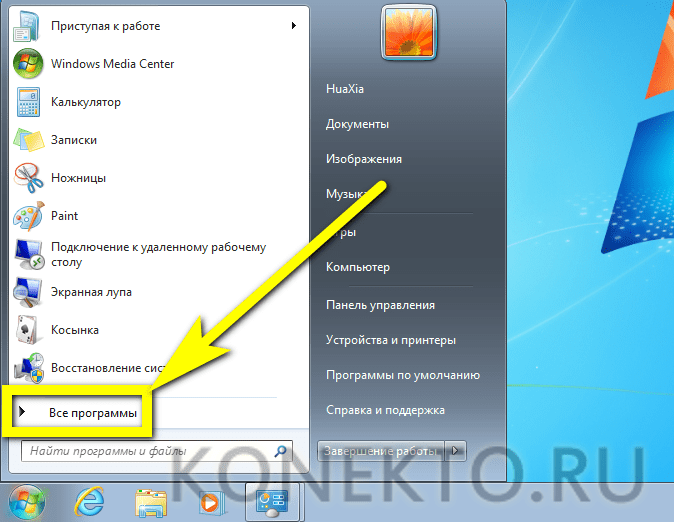
Скачать бесплатно
Способ 2. Как заблокировать паролем фотографии на Mac с помощью F-Vault
Выше показано, как заблокировать фотографии на MacBook Pro, MacBook Air, iMac и т. д., заблокировав приложение «Фотографии».
Кроме того, вы можете заблокировать свои фотографии с помощью приложения для хранения фотографий.
В этой статье показано, как использовать MacFort для создания секретного хранилища фотографий на Mac для скрытия фотографий. MacFort официально больше не доступен. Я заменил его приложением под названием F-Vault в обновлении статьи 2021 года.
1. Загрузите и установите F-Vault.
2. При первом открытии установите пароль. Если вы хотите, вы можете установить адрес электронной почты для восстановления пароля в случае, если вы забудете пароль.
3. Теперь вам представлено хранилище по умолчанию. Если вы хотите, вы можете переименовать его в «хранилище фотографий для Mac» или как-то еще.
4. Чтобы заблокировать библиотеку фотографий, перейдите в папку Mac Pictures и перетащите свою библиотеку в указанное хранилище. Чтобы заблокировать папку, содержащую ваши личные фотографии, перетащите папку в хранилище.
5. Когда вас спросят, хотите ли вы удалить исходные файлы, нажмите Удалить . Или вы можете вручную удалить библиотеку фотографий и папку в Finder.
Теперь фотографии на вашем Mac заблокированы в хранилище. Библиотека фотографий скрыта и защищена. Когда вы или кто-то другой пытаетесь открыть приложение «Фотографии», оно не открывается нормально, потому что библиотека недоступна. Папка с вашими фотографиями также скрыта и недоступна, и другие люди не могут просматривать или искать фотографии в ней.
Если у вас есть несколько библиотек для фотографий и вы хотите защитить их паролем, вы можете перетащить их все в хранилище.
Чтобы разблокировать фотографии, откройте F-Vault (требуется ввод пароля) и перетащите свою библиотеку и папку из хранилища туда, где они были раньше.
Примечание: Если вы блокируете фотографии на MacBook с помощью Touch ID, вы можете разблокировать их с помощью отпечатка пальца, что более удобно. Чтобы включить его, перейдите в настройки F-Vault и включите параметр «Включить Touch ID».
Способ 3. Как защитить паролем фотографии на Mac с помощью Дисковой утилиты
Вместо использования хранилища фотографий вы также можете запретить доступ к своим личным фотографиям на Mac с помощью Дисковой утилиты, бесплатной утилиты, входящей в состав macOS. Этот метод менее прост.
1. На Mac откройте Finder и найдите свою библиотеку фотографий в папке «Изображения».
2. Создайте папку в папке «Изображения» и переместите свою библиотеку в новую папку.
3. Откройте Дисковую утилиту. В верхней строке меню выберите Файл > Новое изображение > Изображение из папки .
4. Выберите только что созданную папку. Нажмите Выберите .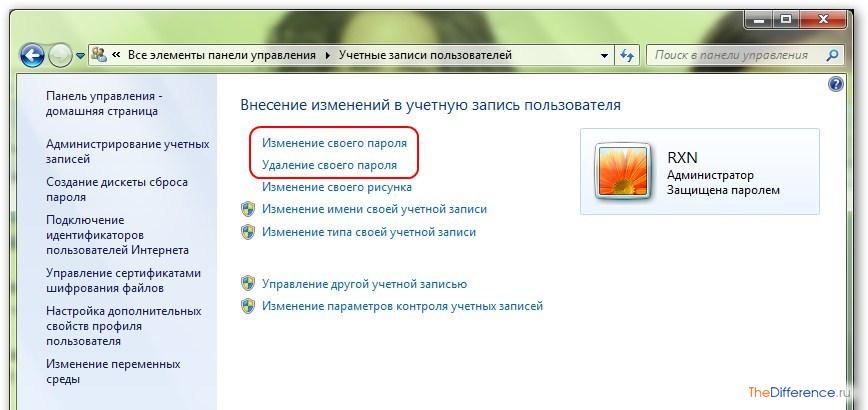
5. Задайте имя файла и выберите место назначения.
6. Щелкните раскрывающееся меню Encryption и выберите 128-битное шифрование AES (рекомендуется) . Установите пароль.
7. Щелкните меню Image Format и выберите чтение/запись 9Вариант 0006 (или другой вариант в зависимости от ваших потребностей).
8. Нажмите Сохранить . И Дисковая утилита начнет создавать зашифрованный образ диска, что может занять секунды, минуты или дольше, в зависимости от количества фотографий.
9. Когда процесс завершится, перейдите в папку «Изображения» и удалите папку (включая библиотеку фотографий в ней), созданную на шаге 2.
Теперь фотографии на вашем Mac заблокированы в зашифрованном образе диска (с расширение .dmg). Вы больше не сможете просматривать фотографии в своей библиотеке, пока не снимете блокировку.
Вот как разблокировать фотографии и снова сделать их доступными.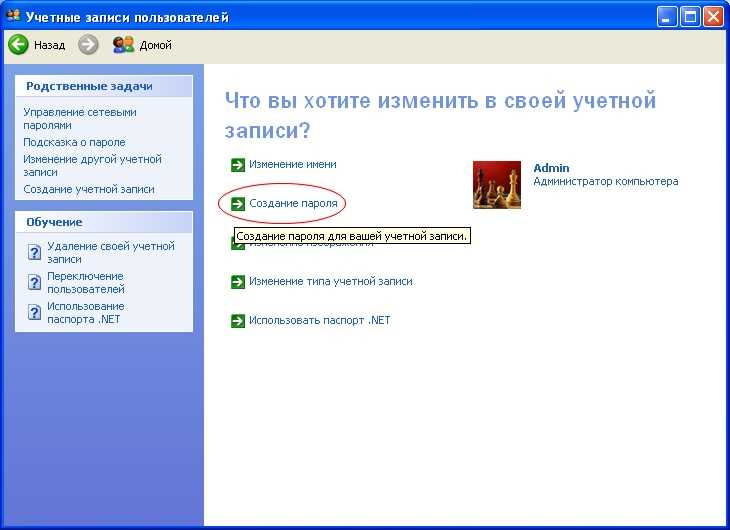 Дважды щелкните образ диска, введите пароль и нажмите OK . На левой боковой панели Finder щелкните образ диска в разделе «Устройства». Переместите свою библиотеку фотографий в папку «Изображения» на Mac.
Дважды щелкните образ диска, введите пароль и нажмите OK . На левой боковой панели Finder щелкните образ диска в разделе «Устройства». Переместите свою библиотеку фотографий в папку «Изображения» на Mac.
Способ 4. Как заблокировать фотографии на Mac с помощью Screen Time
Если ваш Mac работает под управлением macOS 10.15 Catalina, macOS 11 Big Sur или macOS 12 Monterey, вы можете использовать встроенное время экрана, чтобы помочь заблокировать приложение Photos на Mac, чтобы скрыть ваши фотографии от посторонних глаз. Функция «Экранное время», также доступная на iOS, может помочь заблокировать фотографии на iPhone.
1. Откройте «Экранное время» в Системных настройках или через Spotlight. Если он еще не включен на вашем Mac, перейдите в Options и включите его.
2. Установите флажок перед Использовать пароль экранного времени и установите пароль. Он будет использоваться для блокировки ваших фотографий.
3. На левой боковой панели выберите Ограничения приложений . Нажмите Включить в правом верхнем углу, чтобы включить ограничения приложений. Щелкните значок плюса в левом нижнем углу.
4. Разверните категорию Творчество и выберите Фото .
5. Установите минимальное ограничение времени 1 минуту для фотографий на каждый день. Включите опцию Блокировать в конце лимита .
Теперь откройте приложение «Фотографии» на 1 минуту. И появится сообщение о том, что лимит достигнут. Экранное время теперь блокирует фотографии с помощью пароля. Если кто-то хочет получить к нему доступ, ему или ей нужно будет ввести пароль.
С помощью этого метода ваш Mac позволяет вам (или кому-то еще) неограниченный доступ к фотографиям в течение 1 минуты. Поэтому вам нужно ежедневно открывать «Фотографии» на 1 минуту, чтобы активировать «Экранное время» для защиты фотографий на Mac паролем.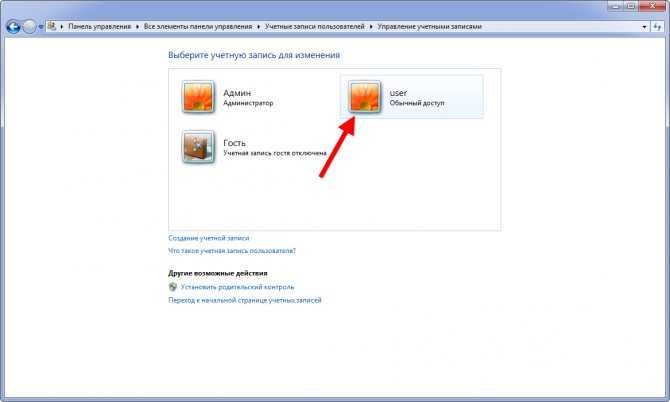
Примечание: Apple представила опцию «Еще одна минута» для «Экранного времени» в обновлении. Если на вашем Mac есть такая возможность, то этот метод мало чем поможет, потому что дополнительный доступ к вашим фотографиям разрешен без ввода кода доступа. Если нет, он остается полезным.
Дополнительные советы по сохранению конфиденциальности фотографий на Mac
Как скрыть фотографии на Mac
Обновление: Вот хорошие новости. С выпуском macOS 13 Ventura альбом Hidden по умолчанию будет заблокирован паролем или Touch ID. Если вы хотите заблокировать какие-либо фотографии, просто скройте их в альбоме «Скрытые».
Программа Apple’s Photos, доступная на Mac и iPhone, предоставляет функцию скрытия фотографий, помогая пользователям сохранять конфиденциальность своих фотографий.
1. Откройте «Фото» на Mac.
2. Выберите одну или несколько фотографий, которые вы хотите скрыть от других. Щелкните, удерживая клавишу Control, и выберите Скрыть фотографии .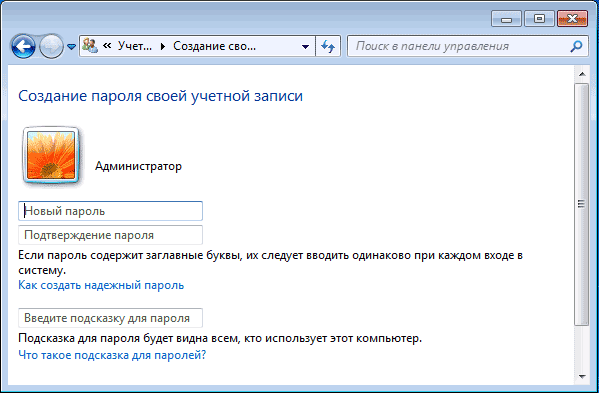
3. В появившемся диалоговом окне нажмите Скрыть фотографии . А фотографии попадут в альбом «Скрытые».
4. Теперь вам нужно скрыть альбом Hidden. Для этого перейдите на Откройте меню и выберите Скрыть скрытый фотоальбом .
Эта функция скрывает только фотографии и, вероятно, не помешает тем, кто разбирается в Mac. Если вы хотите защитить паролем скрытые фотографии или заблокировать фотоальбомы, вы можете рассмотреть способы, описанные выше.
Тем не менее, функция «Скрыть фотографии» может оказаться полезной. Например, это позволяет вам показать кому-то свою коллекцию фотографий, не позволяя ему или ей просматривать определенные фотографии.
Запретить приложениям доступ к вашим фотографиям
Помимо потенциальных шпионов, вы также можете защитить свои фотографии от приложений. Некоторые приложения могут захотеть использовать ваши фотографии, чтобы предложить определенные функции.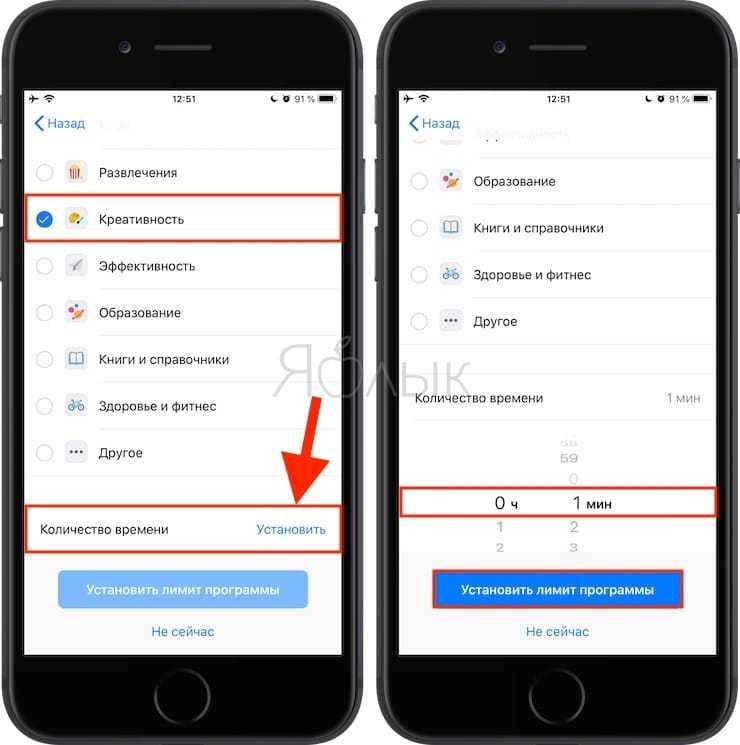 Если это так, они будут запрашивать у вас доступ, вы можете отказать в этом. Если это уже произошло, вы можете остановить доступ.
Если это так, они будут запрашивать у вас доступ, вы можете отказать в этом. Если это уже произошло, вы можете остановить доступ.
1. В Системных настройках вашего Mac перейдите к Безопасность и конфиденциальность .
2. Перейдите на вкладку Конфиденциальность .
3. Выберите Фото на боковой панели.
4. Выберите приложение и нажмите Выйти сейчас , чтобы закрыть доступ.
Теперь доступ к вашим фотографиям закрыт.
Создайте секретную библиотеку фотографий для хранения личных фотографий на Mac
Apple Photos позволяет создавать дополнительные библиотеки фотографий. Вы можете создать новую библиотеку на внешнем жестком диске с функцией шифрования.
1. На Mac нажмите и удерживайте клавишу Option и откройте «Фото», щелкнув.
2. Нажмите Создать новый .
3. Импортируйте фотографии, которые вы хотите защитить, в новую библиотеку фотографий.
4. После завершения импорта подключите внешний жесткий диск с шифрованием к вашему Mac. Переместите в него новую библиотеку.
5. Извлеките внешний диск.
Теперь ваши личные фотографии в безопасности и хранятся на зашифрованном диске. Никто, кроме вас, не может их просматривать.
Заключение
Когда вы находитесь вдали от своего Mac, ваши коллеги, члены семьи, друзья или другие лица могут открывать приложение «Фото» и просматривать все ваши фотографии и видео. Вы можете скрыть или заблокировать секретные фотографии в зависимости от необходимого уровня конфиденциальности. В статье я рассказываю о распространенных методах блокировки фотографий на Mac. Я надеюсь, что они полезны. Некоторые методы также могут блокировать изображения, хранящиеся в папке Mac.
Популярные статьи
Как удалить все акции в Gmail сразу на ПК, iPhone, Android и т. д. Как защитить паролем папку на Mac с помощью Дисковой утилиты или без нее Топ-7 лучших программ для удаления дубликатов iTunes для Mac и WindowsКак поставить пароль на фотографии iPhone? [Отвечено в 2022 г.
 ] — Droidrant
] — DroidrantЕсли на вашем iPhone много фотографий, можно защитить некоторые из этих фотографий, поставив на них пароль. К счастью, приложение «Фотографии» для iPhone и iPad имеет встроенный способ защиты паролем фотографий, которые вы выбрали для защиты паролем. Для начала откройте приложение «Фотографии» и выберите фотографию. Нажмите кнопку «Изменить» в правом верхнем углу, а затем выберите «Добавить пароль». Введите пароль и подтвердите его. Ваша фотография будет защищена паролем.
Затем откройте приложение «Фотографии» на iPhone. Перейдите в «Настройки» > «Фотографии». Нажмите на значок «+». Выберите папку, которую хотите заблокировать. Затем коснитесь замка вверху, чтобы заблокировать альбом. Теперь вы можете начать добавлять фотографии на свой iPhone. Завершив добавление фотографий, вы можете удалить пароль и снова включить скрытый альбом. Таким образом, вам не придется беспокоиться о том, что кто-то получит доступ к вашим фотографиям.
Похожие вопросы / Содержание
- Можно ли защитить паролем фотографии на iPhone?
- Как поставить пароль на свои фотографии?
- Как заблокировать фотографии на iPhone 13?
- Как заблокировать фотографии на iPhone 11?
- Можете ли вы сделать фотографии iPhone приватными?
- Как заблокировать фотографии на iPhone, чтобы они не перемещались?
- Как защитить паролем папку на моем iPhone?
Можете ли вы защитить паролем фотографии на iPhone?
Можете ли вы защитить паролем фотографии на вашем iPhone? Да. Это можно сделать в приложении «Фотографии». Для этого откройте приложение «Фотографии» и нажмите кнопку «Изменить» в правом верхнем углу. Затем нажмите «Добавить пароль». Затем введите пароль и подтвердите. Как только вы это сделаете, пароль будет сохранен на вашем iPhone. Вы можете получить доступ к защищенным паролем фотографиям, используя свой пароль. Если вы забыли свой пароль, вы можете ввести его повторно, чтобы снова открыть фотографии.
Это можно сделать в приложении «Фотографии». Для этого откройте приложение «Фотографии» и нажмите кнопку «Изменить» в правом верхнем углу. Затем нажмите «Добавить пароль». Затем введите пароль и подтвердите. Как только вы это сделаете, пароль будет сохранен на вашем iPhone. Вы можете получить доступ к защищенным паролем фотографиям, используя свой пароль. Если вы забыли свой пароль, вы можете ввести его повторно, чтобы снова открыть фотографии.
Вы можете защитить изображения iPhone паролем с помощью сторонних приложений. Популярным приложением для этой цели является Photo Vault. Защищенные паролем фотографии iPhone перемещаются в скрытую папку. Эти фотографии не будут доступны другим без пароля. Однако, если вы не хотите, чтобы другие люди имели доступ к этим фотографиям, вы можете использовать Face ID или Touch ID, чтобы защитить их паролем. Если вы забудете свой пароль, ваш iPhone сообщит вам об этом при выходе из системы.
Как поставить пароль на свои фотографии?
iPhone отлично подходит для съемки высококачественных фотографий, но бывают случаи, когда вы не хотите, чтобы все они отображались в вашей библиотеке фотографий.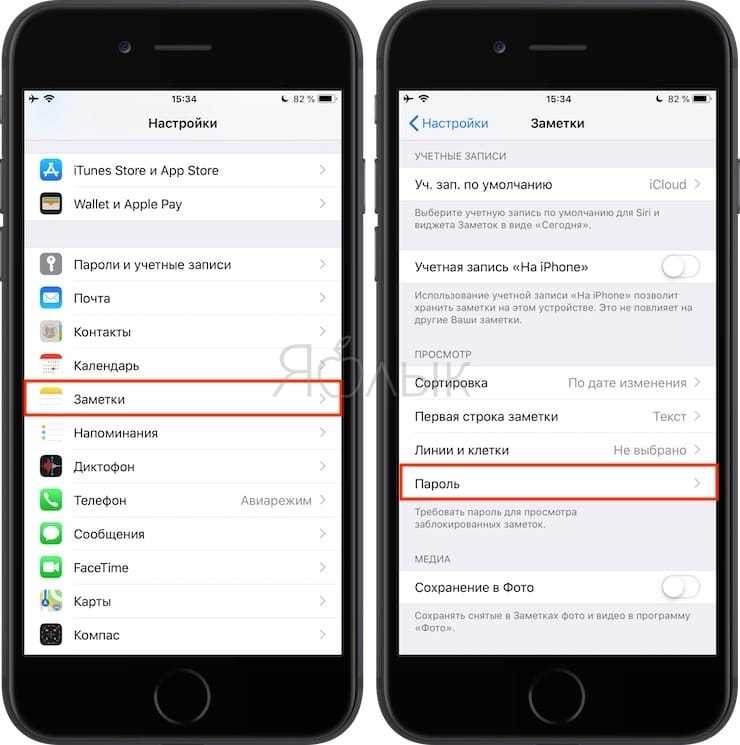 Чтобы другие не могли видеть ваши самые личные изображения, вы можете защитить их паролем на своем телефоне. Apple предоставила несколько способов сделать это. Во-первых, вы можете использовать приложение «заметки», чтобы делать заметки о своих фотографиях. Таким образом, вы можете написать пароль для каждой заметки, и только те люди, у которых есть пароль, смогут его увидеть.
Чтобы другие не могли видеть ваши самые личные изображения, вы можете защитить их паролем на своем телефоне. Apple предоставила несколько способов сделать это. Во-первых, вы можете использовать приложение «заметки», чтобы делать заметки о своих фотографиях. Таким образом, вы можете написать пароль для каждой заметки, и только те люди, у которых есть пароль, смогут его увидеть.
Другой способ — установить пароль на изображения iPhone с помощью приложения «Заметки». Вы можете использовать приложение Notes для защиты фотографий паролем. Это относится только к неподвижным изображениям, а не к видео. Но если у вас нет приложения «Заметки», вы можете защитить свои фотографии паролем в приложении «Фотографии». Если вы не хотите, чтобы другие могли просматривать ваши фотографии, вы всегда можете добавить на фотографии водяной знак. Вы также можете использовать приложения типа частного фотохранилища, чтобы скрыть свои фотографии.
Как заблокировать фотографии на iPhone 13?
Если на вашем iPhone есть фотографии, вы можете скрыть их.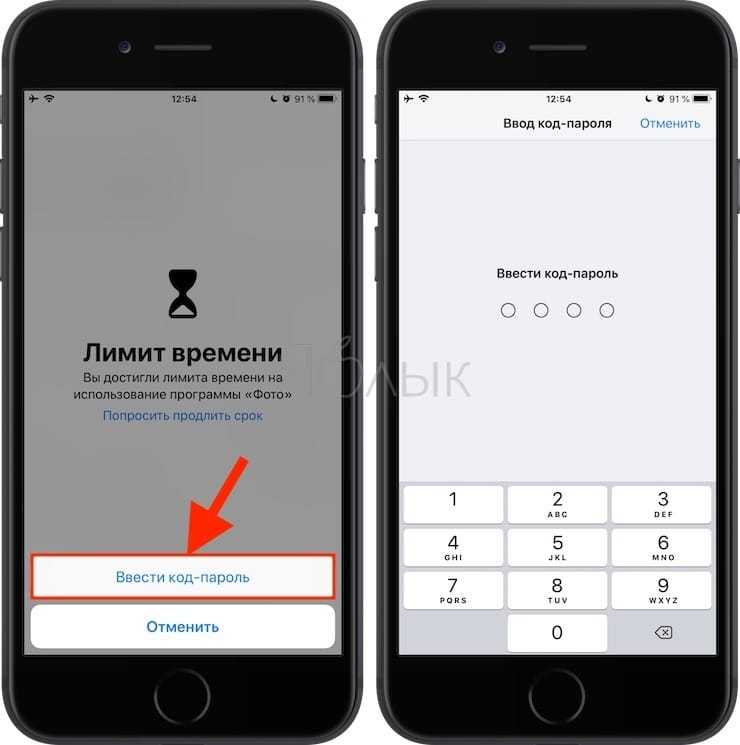 С помощью кода доступа вы можете запретить другим пользователям просматривать сделанные вами снимки. Просто введите код доступа, если хотите заблокировать фотографии на iPhone. Пока Apple не представит настоящую функцию защиты фотографий паролем, этот обходной путь будет лучшим вариантом. Вот как заблокировать фотографии на iPhone 13:
С помощью кода доступа вы можете запретить другим пользователям просматривать сделанные вами снимки. Просто введите код доступа, если хотите заблокировать фотографии на iPhone. Пока Apple не представит настоящую функцию защиты фотографий паролем, этот обходной путь будет лучшим вариантом. Вот как заблокировать фотографии на iPhone 13:
Сначала откройте приложение «Заметки». Вы увидите папку с фотографией. Нажмите на заметку и введите пароль, чтобы просмотреть ее. Вы также можете заблокировать заметку с помощью Face ID или Touch ID. На экране появится значок заблокированной заметки. Затем, чтобы просмотреть его, введите пароль еще раз. Когда вы закончите, вы можете удалить заметку и фотографии. Вы даже можете удалить его через приложение «Фотографии», если хотите защитить фотографии.
После того, как вы переименовали заметку, вы можете скрыть ее от публики. Эта опция аналогична очистке корзины на Mac. Однако вы не можете удалить заметку с вашего iPhone, не восстановив ее. Для этого необходимо разблокировать заметку. Коснитесь значка «Поделиться», а затем выберите «Сохранить». Ваша удаленная заметка теперь будет скрыта. Если вы все еще не знаете, как заблокировать фотографии на iPhone 13, попробуйте выполнить шаги, описанные выше.
Для этого необходимо разблокировать заметку. Коснитесь значка «Поделиться», а затем выберите «Сохранить». Ваша удаленная заметка теперь будет скрыта. Если вы все еще не знаете, как заблокировать фотографии на iPhone 13, попробуйте выполнить шаги, описанные выше.
Как заблокировать фотографии на iPhone 11?
Как заблокировать фотографии на iPhone 11? Вы можете легко сделать это с помощью приложения «Настройки». Настройки такие же, как у iPhone X или XS. Коснитесь вкладки «Устройства», затем выберите «Безопасность и пароль», а затем выберите «Блокировка фотографий». Защиту паролем можно включить с помощью любого из доступных параметров, включая водяной знак, пароль и шаблон. Чтобы добавить дополнительную безопасность, вы можете скрыть свои фотографии на iPhone, создав приложение типа частного хранилища фотографий.
Сначала откройте приложение Notes. Заметка будет содержать ваши фотографии. Вам нужно будет ввести пароль, чтобы просмотреть заметку, но исходное местоположение заблокированных фотографий останется.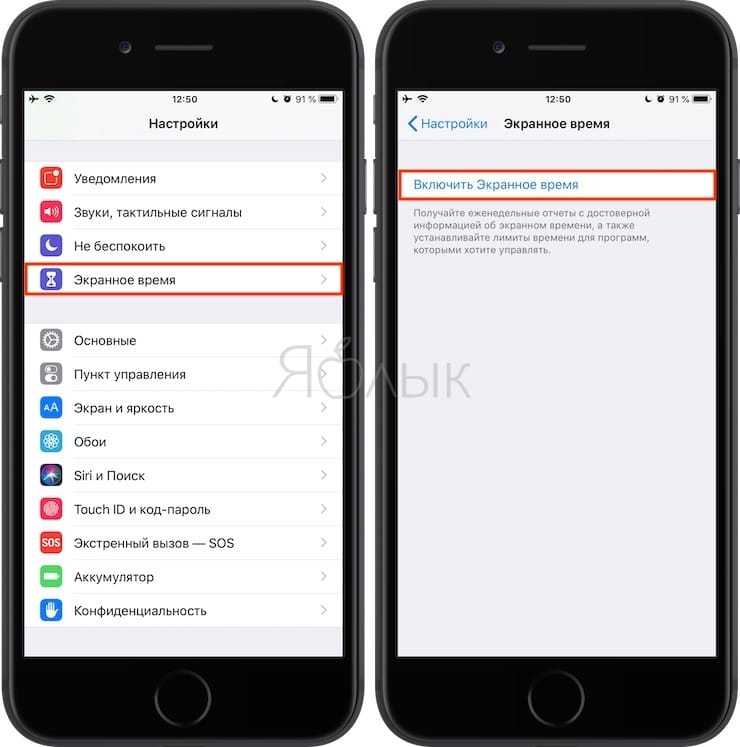 После ввода пароля вы можете переместить заблокированные фотографии обратно в приложение «Фотографии». Когда блокировка будет снята, вы сможете разблокировать заблокированные фотографии из фотопленки вашего iPhone. Кроме того, вы можете разблокировать заблокированные фотографии в приложении «Заметки».
После ввода пароля вы можете переместить заблокированные фотографии обратно в приложение «Фотографии». Когда блокировка будет снята, вы сможете разблокировать заблокированные фотографии из фотопленки вашего iPhone. Кроме того, вы можете разблокировать заблокированные фотографии в приложении «Заметки».
Можете ли вы сделать фотографии iPhone приватными?
Помимо того, что вы можете сделать свои фотографии конфиденциальными, вы также можете заблокировать их в приложении Notes. Таким образом, только вы можете просматривать их, и никто другой не может их видеть. Вы можете заблокировать отдельные заметки паролем. Если вы потеряете свой телефон, фотографии не будут восстановлены. Но что, если вы хотите поделиться определенными фотографиями с друзьями? Если да, то как сделать их приватными? Продолжайте читать, чтобы узнать, как это сделать.
Во-первых, используйте функцию блокировки фотографий. Вы также можете использовать функцию хранилища фотографий. Photo Vault позволяет заблокировать определенные фотографии от других пользователей с помощью пароля. Когда вы выбираете фотографию, на ее фоне появляется галочка. После выбора фотографии вам будет предложено ввести четырехзначный код доступа. Затем введите адрес электронной почты для восстановления. Затем фотография будет заблокирована.
Когда вы выбираете фотографию, на ее фоне появляется галочка. После выбора фотографии вам будет предложено ввести четырехзначный код доступа. Затем введите адрес электронной почты для восстановления. Затем фотография будет заблокирована.
Как заблокировать фотографии на iPhone, чтобы они не перемещались?
Возможно, вам интересно, как заблокировать изображения на iPhone, чтобы они не двигались. В этой статье вы узнаете, как установить блокировку определенных фотографий на вашем iPhone. Сначала включите функцию под названием «Управляемый доступ». Управляемый доступ позволяет управлять определенными функциями в отдельных приложениях. Вы можете заблокировать изображение в приложении «Галерея», нажав кнопку «Заблокировать». Если вы фотографируете проходящего мимо человека, не отодвигайте объект слишком далеко.
Как защитить паролем папку на моем iPhone?
Если вы хотите защитить паролем папку на вашем iPhone, вы можете использовать встроенную функцию. Просто включите защиту паролем в приложении «Настройки». Это применит шифрование к вашим файлам и папкам. Вы также можете защитить свои учетные записи iCloud. Вы также можете защитить паролем отдельные файлы. После того, как вы применили шифрование к своим файлам и папкам, вы можете дважды щелкнуть папку, чтобы убедиться, что только вы можете ее просматривать.
Это применит шифрование к вашим файлам и папкам. Вы также можете защитить свои учетные записи iCloud. Вы также можете защитить паролем отдельные файлы. После того, как вы применили шифрование к своим файлам и папкам, вы можете дважды щелкнуть папку, чтобы убедиться, что только вы можете ее просматривать.
iPhone поставляется со встроенной функцией защиты паролем, которая запрашивает пароль перед разблокировкой устройства. Но если вы хотите скрыть личные фотографии или документы от посторонних глаз, вы можете использовать стороннее приложение под названием PicVault. PicVault стоит 2,99 доллара и использует PIN-код для блокировки папки паролем. Если вам нужна дополнительная безопасность, вы также можете заблокировать папки, установив временные ограничения на их доступ.
Следующим шагом в защите паролем фотографий вашего iPhone является открытие приложения «Фотографии». Вы найдете папку «Фотографии». Чтобы защитить папки паролем, коснитесь значка «Поделиться» в правом верхнем углу экрана.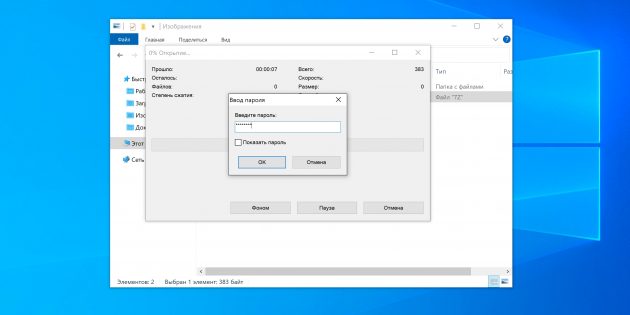


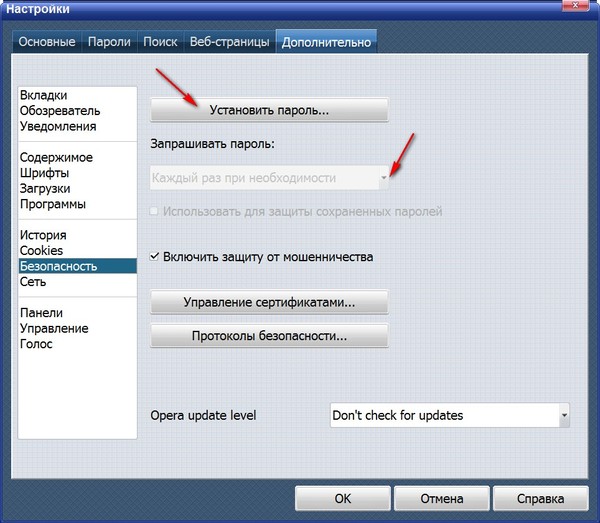
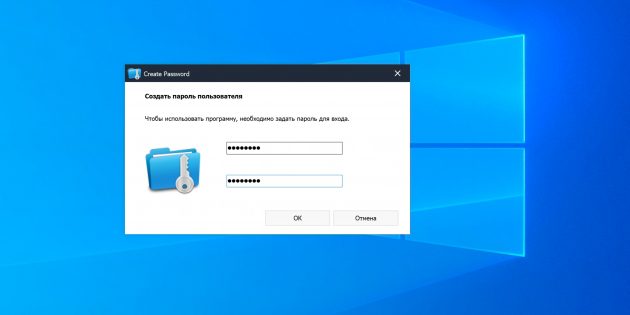
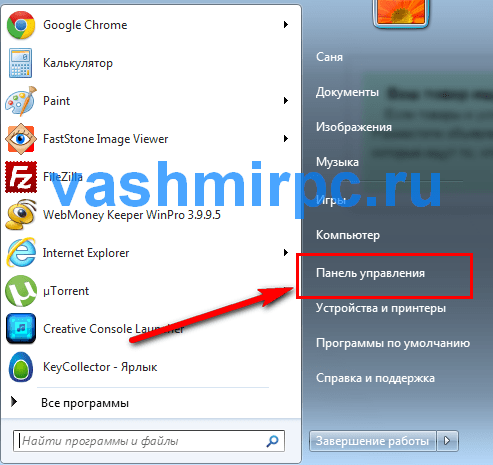
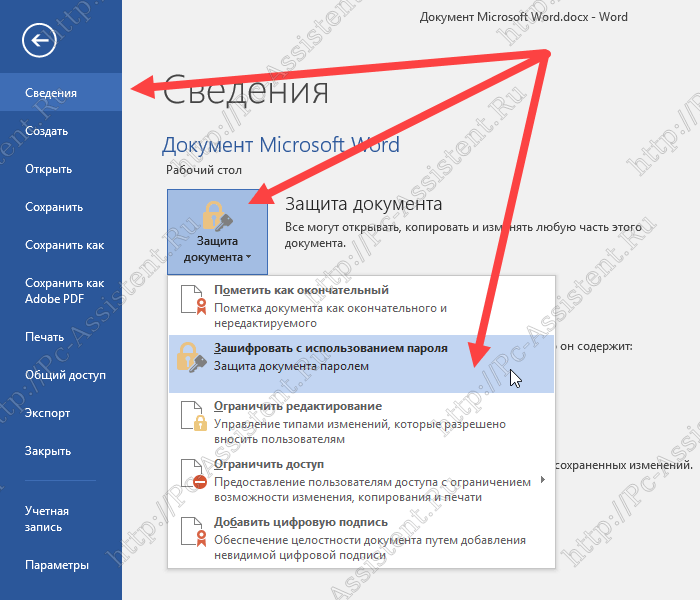
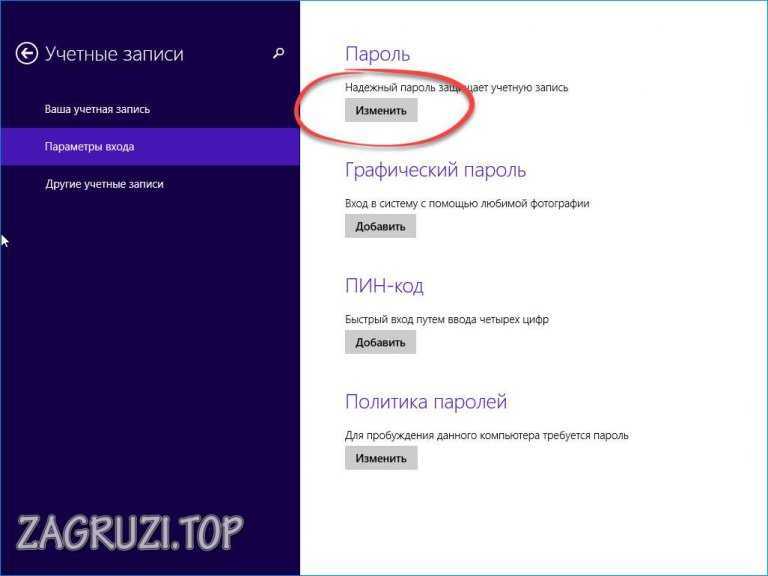

 Установите приложение обычным способом и откройте его.
Установите приложение обычным способом и откройте его.



 д.
д.